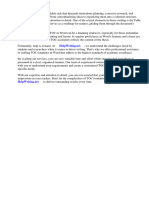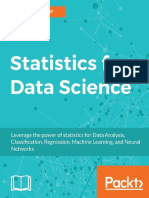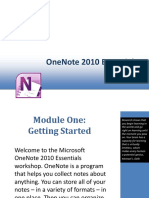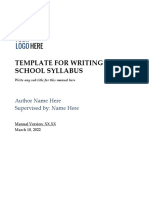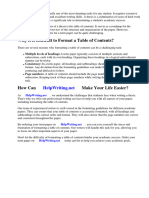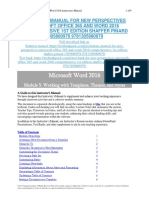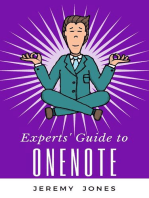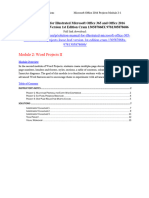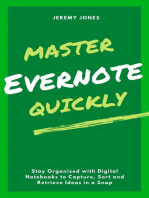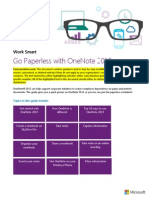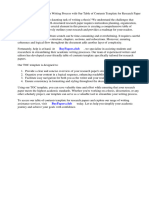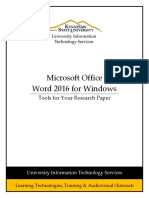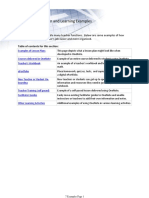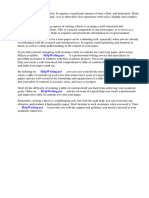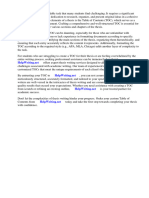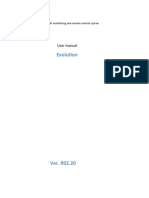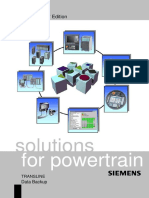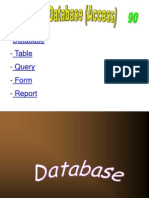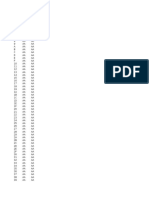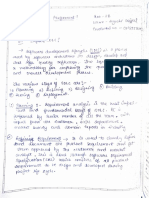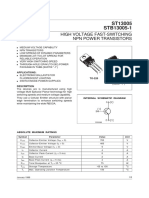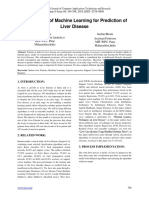Professional Documents
Culture Documents
Why Use Onenote For Your Lesson Plans?: Table of Contents For This Section
Why Use Onenote For Your Lesson Plans?: Table of Contents For This Section
Uploaded by
cr33sOriginal Title
Copyright
Available Formats
Share this document
Did you find this document useful?
Is this content inappropriate?
Report this DocumentCopyright:
Available Formats
Why Use Onenote For Your Lesson Plans?: Table of Contents For This Section
Why Use Onenote For Your Lesson Plans?: Table of Contents For This Section
Uploaded by
cr33sCopyright:
Available Formats
Why Use OneNote for Your Lesson Plans?
In this section, you will find tips and tricks to convert current teaching materials or lesson plans from
other formats into OneNote notebooks, and how to enhance materials using features such as
templates and tagging. If you want to learn more information about OneNote, start here.
Table of Contents for this section:
Creating Lesson Plans using OneNote Create your lesson plans in OneNote
Using Templates This section introduces you to templates in OneNote.
Creating and Modifying Templates A OneNote add-in to add background templates to any lesson
Using Tags Tags are a great way to draw attention to text, hyperlinks, and
action items. Use tags to prompt the teacher on important
items, links to reference during a teaching session, and
questions to ask. You should provide the teacher or student
with directions on how to use tags for follow-up after class or
questions that need further research.
Inserting Hyperlinks You can use hyperlinks in OneNote either to build a table of
contents or to link to other lesson plans.
Creating a Table of Contents This section shows you how to build a table of contents for your
materials using hyperlinks.
Using Tables This section shows you how to use tables in OneNote.
Inserting Existing Teaching Materials Moving existing materials from Microsoft Office Word,
into your OneNote Notebook Microsoft Office PowerPoint®, or Microsoft Office Excel® to
OneNote couldn't be easier. With the Send to OneNote printer,
these files are converted with just a few keystrokes.
Attaching Files to Your Notes You can attach documents directly to your OneNote notebook.
The teacher and students will enjoy having all relevant source
material readily available.
Using Screen Clippings for Lesson Plans Use Screen Clippings to capture part of an existing document or
webpage for use in your lesson plans.
Inserting Audio or Video Files into You can insert audio or video files directly into your lesson plans
Lesson Plans or use audio or video clips in student activities.
3 Lesson Plans Page 1
Creating Lesson Plans using OneNote
OneNote makes it easy to create lesson plans. You can also add a bibliography, your notes, related Web
sites to visit, and the homework assignments. Here is an example of a lesson plan for a Jazz Music class
subject.
3 Lesson Plans Page 2
Using Templates
OneNote page templates enhance the look of your pages and help you avoid retyping common
information across pages. You can use any of the designs included with OneNote or you can create
your own page layout.
Be sure to apply a template before adding any content. Otherwise, when you apply a template,
OneNote will create a new page with that format instead of replacing the template on the current
page. Plan ahead!
Try it now!
Let's try creating a new page with a template.
Click Insert > Page Templates, expand one of the template groups, and then select a template.
1.
You can also download many free OneNote templates from the OneNote Template Catalog.
Find notebook, section, and page templates, conveniently sorted by task-based categories.
3 Lesson Plans Page 3
Creating and Modifying Templates
Try using templates when most or all of the notes will have the same structure and header, such as
in teacher or student notes and so on.
Be sure to apply a template before adding any content, otherwise, when you apply a template,
OneNote will create a new page with that format instead of replacing the template on the
current page.
To Create a New Template
Let's try creating a new page template.
• Create a new page and add graphics, pictures, formatted text, and any other content.
• Click Insert > Page Templates.
• At the bottom of the Task Pane, click Save current page as template in the bottom of the
Templates task pane. Your templates will appear in the My Templates category in the task
pane.
You can also specify any template to be used as the default style for new pages you create
in a section.
Give the template a name and click Save to view the new template in the Template Task
Pane.
Note: If you want to use the new template as the default for all new pages in the current
section, select the Default check box.
To Customize an Existing Template
1. Click Insert > Page Templates.
2. Add a template to the page.
3. Make your changes to the layout and any content you want to reuse. Delete any content or
items you do not want to reuse.
4. Click Save current page as template.
You can also download many free OneNote templates from the OneNote Template Catalog. Find
notebook, section, and page templates, conveniently sorted by task-based categories.
3 Lesson Plans Page 4
Using Tags
Insert Tags to identify and draw attention to important items in the teaching materials and
lesson plans. Examples of where to use tags include identifying hyperlinks, teacher or student
notes, important concepts, and activities.
Try it now
1. Place your cursor on the line of text below:
Important topic in teaching
2. Click From the Home tab, click the DOWN arrow to drop the tag list down.
To Customize Tags
You can customize tags to make them relevant to your content or materials. For example, if
you use OneNote at work, you can create a set of tags that support your job duties. Similarly,
participants can create tags that are associated with to specific tasks or concepts learned
during a training event. The image depicts a set of tags customized for your lesson plans.
Here's how to customize a tag.
1. Click Home, drop down the Tags menu, and then click Customize My Tags.
2. In the Customize My Tags pane, click the tag you want to change, and then click
3 Lesson Plans Page 5
2. In the Customize My Tags pane, click the tag you want to change, and then click
Modify.
3. In the Modify Tag dialog box, you can:
○ Type a new name for the tag.
○ Change the symbol, font color, and highlight color.
4. Click OK to save your changes.
To see tagged content in all notebooks, click Home > Find Tags
If you want to limit the tag summary to just part of your notes, or to see notes you
have recently tagged, in the Search list, located at the bottom of the Tags Summary
task pane, select the appropriate view.
3 Lesson Plans Page 6
Using Tables
Using tables you can quickly capture information for step/action tables in technical and
procedural information, task checklists, and activity instructions.
Try it now
1. Place your cursor at the end of the word "Step" below.
Step
2. Press TAB, and then type "Action".
3. Press TAB again, and then type "Result".
4. Press ENTER.
5. Press TAB to jump from cell to cell and type something in the cells.
6. Press ENTER at the end of the row.
7. After "Open classroom lab" and after "Turn on projector" below, try pressing TAB.
Task Completed Date
Open classroom lab
Turn on projector
Useful shortcuts:
○ ALT + ENTER — insert another line inside a cell (when ENTER doesn't do it in the last cell
of a table)
○ CTRL + ENTER — insert a row below the current row
○ CTRL + ALT + E, R — insert a column to the left, right
○ To insert a table directly into your training document, from the Insert ribbon menu, click
Table.
○ Choose the size of your table
3 Lesson Plans Page 7
○
Try experimenting with DEL, BACKSPACE, HOME, END, and ENTER at various points in the table.
3 Lesson Plans Page 8
Inserting Hyperlinks
In addition to creating regular hyperlinks that point to the Web, you can also create hyperlinks to any part of
your lesson plan. This includes an entire notebook, a specific section or a page, or even a single paragraph.
Use OneNote hyperlinks to create:
• A table of contents on a page that links to the other pages in a section, or links to content in the same
page.
• A definition or reference link from a term, a name, or a topic on one page to more detailed
information on another page or section.
• A favorites list is a list of links to pages and sections that you need to visit frequently
To Create a Hyperlink to another page in OneNote
1) Right click on the page that you want to link to. For example, right click and the Using Tables page in
this section
2) Choose "Copy Link to page"
3) Now create a new page in this section
4) CTRL-V to Paste
5) A link to the Using Tables page should be pasted as underlined blue
3 Lesson Plans Page 9
6) If you click this link, you will be taken to the Using Tables page
You can do the same thing by right clicking on a Section in OneNote or even a Notebook. You can link to any parts of
OneNote you want!
You can also paste the link outside OneNote. For example, you can send the link to others in an e-
mail message. They can click the link to go to your notes, if the notes are stored in a shared location.
Don't want to use the whole title of the page? Press CTRL-K to associate certain text with the
hyperlink.
3 Lesson Plans Page 10
Creating a Table of Contents
To Create a Table of Contents
Here's how to create a Table of Contents using Hyperlinks.
Try it now
1. Right-click the 3 Lesson Plans section.
2. Click Copy Hyperlink to this section.
3. Switch to another section in your own notebook (for example, your practice notebook) and create a new
page titled "TOC".
4. Press CTRL-V to paste. It will paste a hyperlink to the 3 Lesson Plans section. Think of this as your
Chapter heading.
To Add Pages to a TOC
1. Click the last page in this section (in this section, titled "Inserting Audio or Video").
Make sure it shaded dark gray to show that it's selected.
2. Hold down SHIFT while clicking the page at the top of this section ("Why Use OneNote for Training" ).
The entire group of pages should be selected and highlighted with dark blue.
3. Right-click on any page.
4. Click Copy Link to Page.
5. Switch back to another section in your own notebook (for example, your practice notebook).
6. Place your cursor below Basics link you copied in step 4.
7. Press TAB to indent the cursor and then press CTRL+V to paste.
All pages are be pasted as hyperlinks below your "Chapter" heading and it should look like this:
3 Lesson Plans
Why Use OneNote for Your Lesson Plans?
Creating Lesson Plans using OneNote
Using Templates
Creating and Modifying Templates
Using Tags
Inserting Hyperlinks
Creating a Table of Contents
Using Tables
Inserting Existing Teaching Materials into your OneNote Notebook
Attaching Files to Your Notes
Using Screen Clippings for Lesson Plans
3 Lesson Plans Page 11
Using Screen Clippings for Lesson Plans
Inserting Audio or Video Files into Lesson Plans
If needed, you can select all of the links and add bullets or numbering.
3 Lesson Plans Page 12
Inserting Existing Teaching Materials into your OneNote Notebook
You can insert full-color, searchable printouts of any file type that your computer can print. You can
then type, draw, or handwrite on top of the printout picture in OneNote.
For example:
○ Insert a existing screenshot and type definitions on top of it. Circle interesting areas using drawing
tools.
○ Insert a presentation slides and add more notes on the course while you are reading the textbook.
To Insert a Printout
There are two ways to insert a printout:
○ Click Insert > Files as Printouts in OneNote.
-or-
○ Click File > Print in another program, change the printer to Send to OneNote 2013 and then click
Print.
Just like a regular printer, OneNote receives and displays the information for you to view!
Don't forget that you can search for text inside the printout just as you can search regular notes using
the search box in OneNote.
3 Lesson Plans Page 13
Attaching Files to Your Notes
You and your students will enjoy storing documents and other files directly in a OneNote notebook, section or
page. This comes in handy if you are trying to keep research and source materials, lesson plans, and teaching
notes all in one place.
To Attach Files to Your Notes
Copy/Paste or drag and drop any file onto a page in OneNote, or insert the file by clicking Insert > File
Attachment on the OneNote menu. You can open and edit an attached file by double-clicking the file icon.
This creates a copy of that file in your notebook, so all participants receive a copy of it as part of their
notebook.
You can open and edit an attached file by double-clicking its file icon.
3 Lesson Plans Page 14
3 Lesson Plans Page 15
Using Screen Clippings for Lesson Plans
Use Screen Clippings to capture part of an existing document or Webpage and insert into your training
materials. A Screen Clipping is an image, so you cannot edit it without retaking another, so it should be
a completed document.
To Insert a Screen Clipping
1. In OneNote, select the Insert ribbon menu and click Screen Clipping. OneNote is minimized, and
the last active window becomes visible.
2.
3. Click and hold the mouse to drag the pointer in any direction. Release the mouse to create the
screen clipping and to insert it into your notes.
MSN
http://t.msn.com/
Screen clipping taken: 4/4/2014 12:55 PM
When you create a screen clipping, a copy of the picture is automatically pasted into OneNote. To
insert the picture into another program, click Paste or press CTRL +V.
3 Lesson Plans Page 16
Inserting Audio or Video Files into Lesson Plans
In addition to embedding Word, Excel, or PDF files in your lessons, OneNote enables you to embed audio
or video files to enhance your materials. Have you ever had to design a course where the source material,
audio files, and video clips were in separate files? OneNote allows you to put all the files and materials
into one document.
Examples of where you may use audio or video clips to support learning
○ You are creating lesson plan on the Civil Rights movement. It's important the participant know the
sequence of historical events. A video clip adds more impact and you can show relevant material
throughout the lesson.
○ You are creating the next lesson for your music class and you want to provide audio clips from
different types of genres. Simply add the relevant audio clip with the relevant notes and you will
have the right sequence of music when you need it.
To Insert an Audio or Video Clips
To insert an audio or video clip directly into your training documents, simply drag and drop any file from
Windows Explorer onto a page in OneNote, or click Insert > Files on the OneNote menu. It's that easy!
To capture the details of an important meeting, lecture, interview, or even a phone conversation, you
can create audio and video clips and store them as part of your notes.
○ Audio notes let you focus more on a conversation and less on the task of note-taking.
○ Video notes are great for capturing presentations during business meetings and class lectures.
○ To start recording, click the Microphone button or click Insert > Record Audio. The Audio and Video
Recording contextual ribbon tab will appear while you are recording.
Recording is linked to the notes that you take. A small audio/video icon will appear next to notes
associated with a recording. You can click it to jump to the corresponding time in the recording.
Important: As with any type of recording, you should always ask others for permission before you
record your conversations with them.
3 Lesson Plans Page 17
You might also like
- Answer Chapter 4Document3 pagesAnswer Chapter 4Parikshit Pandey84% (31)
- Thesis Table of Contents Template WordDocument5 pagesThesis Table of Contents Template Wordgjaj8vvw100% (2)
- Illustrated Microsoft Office 365 and Office 2016 Projects Loose Leaf Version 1st Edition Cram Solutions Manual 1Document11 pagesIllustrated Microsoft Office 365 and Office 2016 Projects Loose Leaf Version 1st Edition Cram Solutions Manual 1joseph100% (47)
- Statistics For Data Science - Le - James D. MillerDocument456 pagesStatistics For Data Science - Le - James D. MillerWilliam Rojas100% (9)
- How To Create A Moodle Lesson ActivityDocument10 pagesHow To Create A Moodle Lesson ActivityAnne WellsNo ratings yet
- Onenote DissertationDocument5 pagesOnenote DissertationCollegePapersHelpSingapore100% (1)
- k12 Office StepbystepDocument12 pagesk12 Office StepbystepMuslima KanwalNo ratings yet
- Onenote TutorialDocument86 pagesOnenote Tutorialapi-376200062No ratings yet
- OneNote Recipes: Elegant Techniques for Problem Solving and Visual ThinkingFrom EverandOneNote Recipes: Elegant Techniques for Problem Solving and Visual ThinkingRating: 5 out of 5 stars5/5 (2)
- USFCA Powerpoint2011 Bas MacDocument21 pagesUSFCA Powerpoint2011 Bas MacROLANDEXMFNo ratings yet
- Class Notebook Guide2Document11 pagesClass Notebook Guide2no bodyNo ratings yet
- Teaching and Learning With MicrosoftOneNoteDocument11 pagesTeaching and Learning With MicrosoftOneNoteKaikorai_SchoolNo ratings yet
- MyBOok TemplateDocument7 pagesMyBOok TemplateSemurni BalqisNo ratings yet
- Guide To Making Great PresentationsDocument25 pagesGuide To Making Great PresentationsGNo ratings yet
- PPTportfolios PDFDocument7 pagesPPTportfolios PDFPaula Manalo-SuliguinNo ratings yet
- Table of Contents Format For Term PaperDocument5 pagesTable of Contents Format For Term Paperfhanorbnd100% (1)
- New Perspectives Microsoft Office 365 and Word 2016 Comprehensive 1st Edition Shaffer Solutions Manual DownloadDocument9 pagesNew Perspectives Microsoft Office 365 and Word 2016 Comprehensive 1st Edition Shaffer Solutions Manual DownloadCarroll Mosier100% (22)
- Getting Started With OneNoteDocument18 pagesGetting Started With OneNotesulemaanNo ratings yet
- Com 002 PDFDocument104 pagesCom 002 PDFIbrahim DaniNo ratings yet
- Powerpoint Lecture in Grade 9Document265 pagesPowerpoint Lecture in Grade 9Gladys InventoNo ratings yet
- Umd Thesis TemplateDocument8 pagesUmd Thesis TemplateNeedHelpWritingAPaperSingapore100% (2)
- PowerPoint 2007 TutorialDocument43 pagesPowerPoint 2007 TutorialEvIlTurnNo ratings yet
- Module 2: Word Projects IIDocument34 pagesModule 2: Word Projects IIedna.hunsaker652100% (11)
- Exeter Learning Environment: Getting Started WithDocument32 pagesExeter Learning Environment: Getting Started WithelasticemperorNo ratings yet
- OneNote 2007 GuideDocument44 pagesOneNote 2007 GuideresedaixoyeNo ratings yet
- Master Evernote Quickly: Stay Organized with Digital Notebooks to Capture, Sort and Retrieve Ideas in a SnapFrom EverandMaster Evernote Quickly: Stay Organized with Digital Notebooks to Capture, Sort and Retrieve Ideas in a SnapNo ratings yet
- Microsoft OneNote 2013Document15 pagesMicrosoft OneNote 2013Shonit MittalNo ratings yet
- Table of Contents Template For Research PaperDocument7 pagesTable of Contents Template For Research Paperfvfmxb2y100% (1)
- Renooy Non Lms BuildDocument9 pagesRenooy Non Lms Buildapi-506638981No ratings yet
- 2666 ThesisDocument5 pages2666 Thesisbk3q07k5100% (2)
- Shelly Cashman Series Microsoft Office 365 and Publisher 2016 Comprehensive Loose Leaf Version 1st Edition Starks Solutions ManualDocument7 pagesShelly Cashman Series Microsoft Office 365 and Publisher 2016 Comprehensive Loose Leaf Version 1st Edition Starks Solutions Manualshied.renovelizpyzt100% (23)
- Illustrated Course Guide Microsoft Office and PowerPoint Introductory Spiral Bound Version 1st Edition Beskeen Solution ManualDocument11 pagesIllustrated Course Guide Microsoft Office and PowerPoint Introductory Spiral Bound Version 1st Edition Beskeen Solution Manualjohn100% (25)
- Powerpoint Module 2: Modifying A Presentation: Test BankDocument32 pagesPowerpoint Module 2: Modifying A Presentation: Test Bankdavid.rex111100% (13)
- Word 2016 PC Tools For Your Research Paper 17dfg98Document22 pagesWord 2016 PC Tools For Your Research Paper 17dfg98Cristina MariaNo ratings yet
- 7 Examples2 PDFDocument14 pages7 Examples2 PDFMichel HaddadNo ratings yet
- Term Paper Table of ContentsDocument5 pagesTerm Paper Table of Contentsd0vidihujam3No ratings yet
- MT-UNJA-10 (Modul OneNote)Document38 pagesMT-UNJA-10 (Modul OneNote)Aiza SyahidaNo ratings yet
- BSA Chapter 2 FinalsDocument16 pagesBSA Chapter 2 FinalsIris Lavigne RojoNo ratings yet
- Computer PracticalDocument32 pagesComputer PracticalanveshajandialNo ratings yet
- Illustrated Microsoft Office 365 and Powerpoint 2016 Introductory 1St Edition Beskeen Solutions Manual Full Chapter PDFDocument31 pagesIllustrated Microsoft Office 365 and Powerpoint 2016 Introductory 1St Edition Beskeen Solutions Manual Full Chapter PDFRichardHoweycgr100% (13)
- OneNote: The Ultimate Guide on How to Use Microsoft OneNote for Getting Things DoneFrom EverandOneNote: The Ultimate Guide on How to Use Microsoft OneNote for Getting Things DoneRating: 1 out of 5 stars1/5 (1)
- Table of Contents Template For Term PaperDocument7 pagesTable of Contents Template For Term Paperafmzmqwdglhzex100% (1)
- Full Illustrated Microsoft Office 365 and Powerpoint 2016 Introductory 1St Edition Beskeen Solutions Manual Online PDF All ChapterDocument33 pagesFull Illustrated Microsoft Office 365 and Powerpoint 2016 Introductory 1St Edition Beskeen Solutions Manual Online PDF All Chapterjuandaniel362513100% (4)
- Dissertations Deadline: Create An Automatic Table of ContentsDocument3 pagesDissertations Deadline: Create An Automatic Table of ContentsUkNir AmorNo ratings yet
- Example of Term Paper Table of ContentsDocument4 pagesExample of Term Paper Table of Contentsc5qdk8jn100% (1)
- R Leonhard-Idt200x Signature Assignment DocumentDocument8 pagesR Leonhard-Idt200x Signature Assignment Documentapi-475480687No ratings yet
- Information Technology - 16-FEB-2024 - Rxo77qgh2wDocument4 pagesInformation Technology - 16-FEB-2024 - Rxo77qgh2wshararat.shastri123No ratings yet
- Asc Lap Note TakingDocument9 pagesAsc Lap Note TakingmarcosfromuspNo ratings yet
- Asesi Welcome To WordDocument6 pagesAsesi Welcome To WordMuh AbayNo ratings yet
- Lesson 3 ExcelDocument7 pagesLesson 3 Excelhudeyfaadam97No ratings yet
- Illustrated Microsoft Office 365 and Office 2016 Projects Loose Leaf Version 1St Edition Cram Solutions Manual Full Chapter PDFDocument32 pagesIllustrated Microsoft Office 365 and Office 2016 Projects Loose Leaf Version 1St Edition Cram Solutions Manual Full Chapter PDFandrew.vanhorn113100% (14)
- Canvas Template & Migration InstructionsDocument16 pagesCanvas Template & Migration InstructionsJohnny LightningNo ratings yet
- Sample of Table of Contents of A Term PaperDocument8 pagesSample of Table of Contents of A Term Paperafmzvulgktflda100% (1)
- Steps For PerusallDocument6 pagesSteps For PerusallRobert Alexander HoltNo ratings yet
- Module 1-8 Introduction To Powerpoint PresentationsDocument69 pagesModule 1-8 Introduction To Powerpoint PresentationsAngelito TomasNo ratings yet
- Thesis Table of ContentsDocument7 pagesThesis Table of Contentskimtagtowsiouxfalls100% (1)
- Microsoft Teams Getting Started Guide For Educators - EDUDocument8 pagesMicrosoft Teams Getting Started Guide For Educators - EDUsuhas neduranaNo ratings yet
- MS PowerpointDocument52 pagesMS PowerpointJohn Lester M. Dela CruzNo ratings yet
- Get Started With Word 2016: IT Showcase Productivity GuideDocument12 pagesGet Started With Word 2016: IT Showcase Productivity Guidegames cocNo ratings yet
- Get Started With Word 2016: IT Showcase Productivity GuideDocument12 pagesGet Started With Word 2016: IT Showcase Productivity GuideKhay NochefrancaNo ratings yet
- Hey, You, Get Off of MyDocument22 pagesHey, You, Get Off of MykostasgefNo ratings yet
- ELDES ESIM110120web2Document48 pagesELDES ESIM110120web2crissdemonNo ratings yet
- AIMA Decision TreesDocument11 pagesAIMA Decision TreesylwNo ratings yet
- Useful ResourcesPMPDocument75 pagesUseful ResourcesPMPmy.nafi.pmp5283No ratings yet
- Evolution: User ManualDocument7 pagesEvolution: User ManualHamza AliNo ratings yet
- Cmucam V4: Description: Computer Vision Is Seriously Cool Technology But It Takes A Lot of ProcessingDocument3 pagesCmucam V4: Description: Computer Vision Is Seriously Cool Technology But It Takes A Lot of ProcessingLuis López100% (1)
- KAIST Spring Graduate Degree Program PDFDocument2 pagesKAIST Spring Graduate Degree Program PDFhimanshudhol25No ratings yet
- 09 EN DataBackup 032007 PDFDocument54 pages09 EN DataBackup 032007 PDFUga GonzalezNo ratings yet
- AccessDocument95 pagesAccessSmr EbrahimNo ratings yet
- 225C 7-2-14 621PM 0-100000Document17,773 pages225C 7-2-14 621PM 0-100000Afonso MaiaNo ratings yet
- International Marketing Research - PPTDocument16 pagesInternational Marketing Research - PPTSachitChawla100% (3)
- Optimization and Control of A Crushing Circuit PDFDocument5 pagesOptimization and Control of A Crushing Circuit PDFpaulocouceiroNo ratings yet
- Ow T D Wdamudal SDLC: Ttags A) Xnira 0caigning BuxldngDocument3 pagesOw T D Wdamudal SDLC: Ttags A) Xnira 0caigning BuxldngGajpalNo ratings yet
- ST13005 STB13005-1: High Voltage Fast-Switching NPN Power TransistorsDocument8 pagesST13005 STB13005-1: High Voltage Fast-Switching NPN Power TransistorsJose M PeresNo ratings yet
- Aircrack NG SuiteDocument4 pagesAircrack NG Suitejojo smithNo ratings yet
- Software Requirements Specification: Wi-Fi Geyser ControlDocument12 pagesSoftware Requirements Specification: Wi-Fi Geyser ControlAyeshaNo ratings yet
- Second-Order Differential EquationsDocument27 pagesSecond-Order Differential Equationsyaswanth179No ratings yet
- IAI 05 RC General CJ0203-2A P371-416 GripperDocument46 pagesIAI 05 RC General CJ0203-2A P371-416 GripperElectromateNo ratings yet
- AEC Electronics AEC - ISPDocument2 pagesAEC Electronics AEC - ISPgblackweNo ratings yet
- Fujitsu Celsius M720-DatasheetDocument8 pagesFujitsu Celsius M720-DatasheetAdrianFenyvesyNo ratings yet
- Applications of Machine Learning For Prediction of Liver DiseaseDocument3 pagesApplications of Machine Learning For Prediction of Liver DiseaseATSNo ratings yet
- A Comparison of Imputation Strategies For Ordinal Missing Data On Likert Scale VariablesDocument21 pagesA Comparison of Imputation Strategies For Ordinal Missing Data On Likert Scale VariablesninaNo ratings yet
- 8 Big Rules by Prof Vern WalkerDocument1 page8 Big Rules by Prof Vern WalkerAna GomesNo ratings yet
- Pen Testing Active Directory EnvironmentsDocument29 pagesPen Testing Active Directory Environmentscipdale100% (1)
- Landslide Susceptibility Analysis in GISDocument10 pagesLandslide Susceptibility Analysis in GISIlyas AryaNo ratings yet
- MQ-9 Reaper Armed Unmanned Aircraft System (UAS)Document2 pagesMQ-9 Reaper Armed Unmanned Aircraft System (UAS)joma11No ratings yet
- WorksheetWorks Math Squares 4Document2 pagesWorksheetWorks Math Squares 4jkj1370No ratings yet
- 8614-1 AssignmentDocument22 pages8614-1 Assignmentmirwais khanNo ratings yet