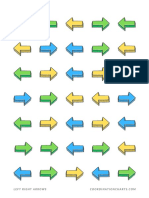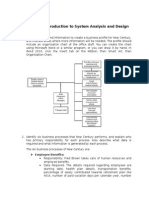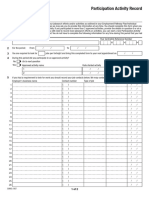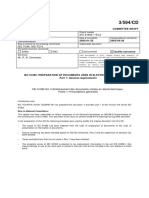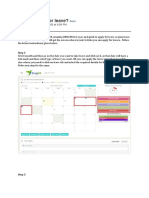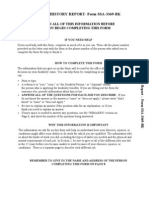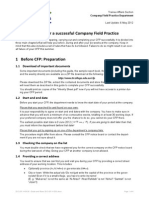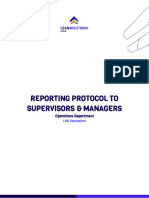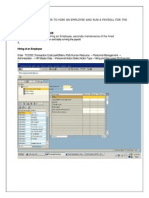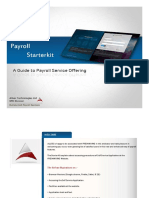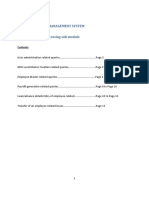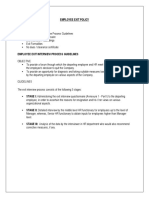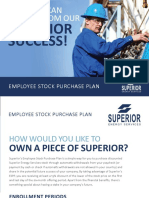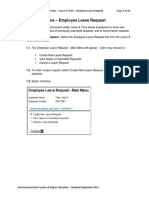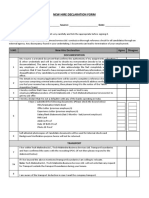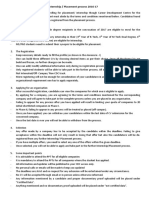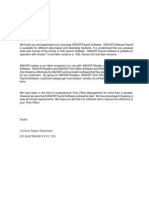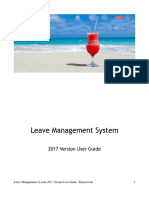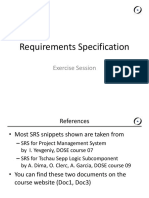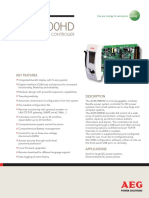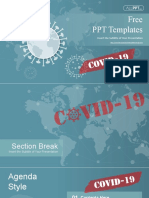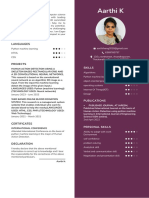Professional Documents
Culture Documents
HRMS User Manual
HRMS User Manual
Uploaded by
Nino Joshua CastinoCopyright:
Available Formats
You might also like
- Left Right ArrowsDocument3 pagesLeft Right ArrowsMarielaUgoliniNo ratings yet
- New Century Clinic Chapter1Document4 pagesNew Century Clinic Chapter1chandini100% (2)
- Participation Activity Record Form - Department of Human Services PDFDocument2 pagesParticipation Activity Record Form - Department of Human Services PDFtiffanyNo ratings yet
- Open Hrms User ManualDocument79 pagesOpen Hrms User ManualjohnNo ratings yet
- Declaration Form (Employee Pension Scheme) - Form 9Document4 pagesDeclaration Form (Employee Pension Scheme) - Form 9Anand Bisht67% (3)
- IEC 61082-1 Draft (2002-01-25)Document38 pagesIEC 61082-1 Draft (2002-01-25)Dragos Boca100% (1)
- On Payroll ProcessingDocument32 pagesOn Payroll Processingಹರೀಶ ಆತ್ರೇಯNo ratings yet
- Construction Delay Analysis, Simplified : Presented By: Michael A. PinkDocument33 pagesConstruction Delay Analysis, Simplified : Presented By: Michael A. PinkSalim YanguiNo ratings yet
- FAQs On Leave & Attendance - R0 - 2012Document2 pagesFAQs On Leave & Attendance - R0 - 2012iamonlyoneNo ratings yet
- Attendance PolicyDocument2 pagesAttendance PolicyRohit GaikwadNo ratings yet
- Operations and Team Leader Empower Training v1128Document102 pagesOperations and Team Leader Empower Training v1128Joana Reyes MateoNo ratings yet
- Ssa 820Document8 pagesSsa 820biokk81No ratings yet
- How To Apply To Who Job OpportunitiesDocument11 pagesHow To Apply To Who Job OpportunitiesMohammad SuliemanNo ratings yet
- How To Apply LeaveDocument2 pagesHow To Apply Leavebala govindamNo ratings yet
- 01 HRMS GuidlineDocument12 pages01 HRMS GuidlineKalpit ThakoreNo ratings yet
- The List of Documents Required For PF and ESI Registration Is Given BelowDocument63 pagesThe List of Documents Required For PF and ESI Registration Is Given BelowManjinder SinghNo ratings yet
- Tutorial Create New JDDocument8 pagesTutorial Create New JDTata RahayuNo ratings yet
- FaqDocument5 pagesFaqG MNo ratings yet
- Notice To Explain Template - PCCWDocument3 pagesNotice To Explain Template - PCCWapi-264357222No ratings yet
- Thrift Savings Plan TSP-1-C: Catch-Up Contribution ElectionDocument2 pagesThrift Savings Plan TSP-1-C: Catch-Up Contribution ElectionIonut NeacsuNo ratings yet
- Frequently Asked Questions Post SurrenderDocument4 pagesFrequently Asked Questions Post SurrenderAayush BansalNo ratings yet
- Ssa 3369Document10 pagesSsa 3369Allison CriderNo ratings yet
- EPF For Construction WorkersDocument10 pagesEPF For Construction WorkersBIJAY KRISHNA DASNo ratings yet
- Applicant Declaration Form - 1 Jul 2013Document3 pagesApplicant Declaration Form - 1 Jul 2013Vo Minh KhoiNo ratings yet
- Leave Application FormDocument2 pagesLeave Application FormTahseen RazaNo ratings yet
- Guide and RulesDocument4 pagesGuide and Rulesapi-238081479No ratings yet
- Employee Self-Service: Quick Start GuideDocument21 pagesEmployee Self-Service: Quick Start GuideVijay KumarNo ratings yet
- Reporting Protocol 2023Document9 pagesReporting Protocol 2023mafeNo ratings yet
- End User GuideDocument29 pagesEnd User GuidesandeepkumaryeluripatiNo ratings yet
- BHMT Stipends Frequently Asked QuestionsDocument4 pagesBHMT Stipends Frequently Asked Questionsdseaton68No ratings yet
- The SSS Household Employer Under The Kasambahay LawDocument4 pagesThe SSS Household Employer Under The Kasambahay LawNidaErana100% (1)
- Process Manual For EmployeeDocument5 pagesProcess Manual For EmployeeKuldeep PatilNo ratings yet
- PayrollDocument28 pagesPayrollMaayur MittapallyNo ratings yet
- Allsec PayrollDocument19 pagesAllsec Payrolladit jainNo ratings yet
- Termination Vs Asking Resignation From The EmployeeDocument3 pagesTermination Vs Asking Resignation From The EmployeesuneeldaraNo ratings yet
- Office Admin: Brief Guide On Process Salary PreparationDocument4 pagesOffice Admin: Brief Guide On Process Salary PreparationShashiNo ratings yet
- Declaration Form: Transport Boundary, As Defined by The Infosys Transport GuidelinesDocument3 pagesDeclaration Form: Transport Boundary, As Defined by The Infosys Transport GuidelinesNiranjan WarakeNo ratings yet
- Description of The Proposed Services: This Section Is Basically A Description ofDocument2 pagesDescription of The Proposed Services: This Section Is Basically A Description ofAkwan DarussalamNo ratings yet
- RCBS QuickHelp GuideDocument14 pagesRCBS QuickHelp GuideNurav K U MArNo ratings yet
- How To Receive IIE Approval For Academic TrainingDocument11 pagesHow To Receive IIE Approval For Academic TrainingEveline FalcãoNo ratings yet
- How To Apply To Who Job OpportunitiesDocument11 pagesHow To Apply To Who Job Opportunitiesdauda yusufNo ratings yet
- DECLARATION Form - JL2Document3 pagesDECLARATION Form - JL2SuneethaaNo ratings yet
- KCH Applicationhd FGDocument4 pagesKCH Applicationhd FGfgdfgdgfffdgNo ratings yet
- NM Self/Participant Direction Employee Employment PacketDocument34 pagesNM Self/Participant Direction Employee Employment PacketShellyJacksonNo ratings yet
- Ifms Fac SheetDocument13 pagesIfms Fac SheetDHO PURBA BARDHAMANNo ratings yet
- Employee Exit PolicyDocument9 pagesEmployee Exit Policybapigang100% (4)
- Now You Can From Our: BenefitDocument4 pagesNow You Can From Our: BenefitrahulNo ratings yet
- 5 C Leave RequestDocument14 pages5 C Leave RequestSatti CNo ratings yet
- Questions About Workday Financials: Spend Items: Requisitions, Ad Hoc Requests, and Receipts AnswerDocument11 pagesQuestions About Workday Financials: Spend Items: Requisitions, Ad Hoc Requests, and Receipts AnswerSkg KonNo ratings yet
- Med Opt Out Salvadoe GonzalezDocument3 pagesMed Opt Out Salvadoe GonzalezSalvador GonzalezNo ratings yet
- New Hire Declaration Form: Name: - Source: - DateDocument3 pagesNew Hire Declaration Form: Name: - Source: - DateSeetaramNo ratings yet
- YC HR+ User Guide 2019 Version 1.0Document237 pagesYC HR+ User Guide 2019 Version 1.0Loraine BalawangNo ratings yet
- Application For Employment Form English - UPDATEDocument5 pagesApplication For Employment Form English - UPDATEMulyadi ZenNo ratings yet
- Employee Handbook 10.20.20 1Document35 pagesEmployee Handbook 10.20.20 1Jamie JohnsonNo ratings yet
- HRAPOKB HowtoCompleteYourOnboardingTasksinWorkday 261123 2203 142Document10 pagesHRAPOKB HowtoCompleteYourOnboardingTasksinWorkday 261123 2203 142Margaux YapNo ratings yet
- Guidelines For Participating in Internship / Placement Process 2016-17Document6 pagesGuidelines For Participating in Internship / Placement Process 2016-17Anshuman TagoreNo ratings yet
- Offer Letter - Deepak ChaudharyDocument4 pagesOffer Letter - Deepak ChaudharyHR SSIFNo ratings yet
- 197 - Excess Contribution and Deposit Correcti..Document1 page197 - Excess Contribution and Deposit Correcti..tdrkNo ratings yet
- SAVIOR Payroll SoftwareDocument24 pagesSAVIOR Payroll SoftwareDevang Soni100% (1)
- How Can I Apply For Resignation From The ESS PortDocument1 pageHow Can I Apply For Resignation From The ESS PortKannamaniNo ratings yet
- Leave Management User GuideDocument15 pagesLeave Management User GuideMUHAMMAD SANINo ratings yet
- The Daily Business Calendar, To-Do Planner, and Enterprise CommentaryFrom EverandThe Daily Business Calendar, To-Do Planner, and Enterprise CommentaryNo ratings yet
- Textbook of Urgent Care Management: Chapter 2, Developing a Business PlanFrom EverandTextbook of Urgent Care Management: Chapter 2, Developing a Business PlanNo ratings yet
- Create Textbox in JavaDocument2 pagesCreate Textbox in JavaNino Joshua CastinoNo ratings yet
- Creating A Wireframe: Nigelbuckner 2014Document11 pagesCreating A Wireframe: Nigelbuckner 2014Nino Joshua CastinoNo ratings yet
- Software Requirements Specification (SRS) Project Scalable Cruise Control #2Document29 pagesSoftware Requirements Specification (SRS) Project Scalable Cruise Control #2Nino Joshua CastinoNo ratings yet
- Asset Management System Functional SpecificationDocument3 pagesAsset Management System Functional SpecificationNino Joshua CastinoNo ratings yet
- Requirement SpecificationDocument24 pagesRequirement SpecificationNino Joshua CastinoNo ratings yet
- Ams - SRSDocument16 pagesAms - SRSNino Joshua CastinoNo ratings yet
- Cy009 Cyansmart User Manual RuDocument94 pagesCy009 Cyansmart User Manual RuТемирлан ТоктогуловNo ratings yet
- NetEngine 8000 F2A-8K36H DatasheetDocument8 pagesNetEngine 8000 F2A-8K36H DatasheetShahed IsrarNo ratings yet
- IT Hardware Industry in IndiaDocument3 pagesIT Hardware Industry in IndiadiptiNo ratings yet
- Apple Inc - 2019 12 25 PDFDocument6 pagesApple Inc - 2019 12 25 PDFSamNo ratings yet
- SLT Research ProposalDocument15 pagesSLT Research ProposalHaneesha TeenuNo ratings yet
- The Facebook Pixel 2Document4 pagesThe Facebook Pixel 2Annemargarettejustine CruzNo ratings yet
- Unit 1 DAMDocument19 pagesUnit 1 DAMJulian B.M.No ratings yet
- System AdministrationDocument2 pagesSystem AdministrationAkhil GoswamiNo ratings yet
- SQL Server Forensic AnalysisDocument510 pagesSQL Server Forensic Analysisj cdiezNo ratings yet
- Cosmos Sample FinderDocument8 pagesCosmos Sample FinderHunter KillmanNo ratings yet
- 4th Quarter Final Exam E-Tech - QuestionsDocument8 pages4th Quarter Final Exam E-Tech - QuestionsMahonri LulabNo ratings yet
- BCA Cyber 2022 25 BookletDocument136 pagesBCA Cyber 2022 25 BookletGhhuNo ratings yet
- Excel 2019 Advanced: Quick Reference GuideDocument3 pagesExcel 2019 Advanced: Quick Reference GuideBL PipasNo ratings yet
- CSG2344 Assignment 2 2017Document7 pagesCSG2344 Assignment 2 2017Berny PNo ratings yet
- Network Protocols and ServicesDocument4 pagesNetwork Protocols and ServicesMay Ann Agcang SabelloNo ratings yet
- ACMI 1000 HD Controller BrochureDocument4 pagesACMI 1000 HD Controller BrochureAntonio MantovaniNo ratings yet
- Plantilla de Prueba Del COVID 19Document48 pagesPlantilla de Prueba Del COVID 19sst hilascordNo ratings yet
- FB ResponseDocument3 pagesFB ResponseVimal GeorgeNo ratings yet
- MD FERDOUS Ahamed Curriculum Vitae (CV)Document4 pagesMD FERDOUS Ahamed Curriculum Vitae (CV)SofiqNo ratings yet
- D Link DSL 2740U User Manual Linktellcom 1Document76 pagesD Link DSL 2740U User Manual Linktellcom 1Fadi HasnNo ratings yet
- ACS880-07 Drives (45 To 710 KW, 50 To 700 HP)Document270 pagesACS880-07 Drives (45 To 710 KW, 50 To 700 HP)juanNo ratings yet
- SMS Comandos GV300 Quecklink PDFDocument119 pagesSMS Comandos GV300 Quecklink PDFJijoNo ratings yet
- Unit 3Document58 pagesUnit 3Anji ReddyNo ratings yet
- Basics of Computer PDFDocument20 pagesBasics of Computer PDFRashmiPandeyNo ratings yet
- Aarthi - K - Resume - 12 06 2023 15 37 13Document1 pageAarthi - K - Resume - 12 06 2023 15 37 13Aarthi.kNo ratings yet
- LogDocument545 pagesLogSamuelNo ratings yet
- Fortnite Battle Royale Hacks: The Unofficial Guide To Tips and Tricks That Other Guides Won't Teach You - Jason R. RichDocument5 pagesFortnite Battle Royale Hacks: The Unofficial Guide To Tips and Tricks That Other Guides Won't Teach You - Jason R. RichpufudohiNo ratings yet
HRMS User Manual
HRMS User Manual
Uploaded by
Nino Joshua CastinoOriginal Description:
Copyright
Available Formats
Share this document
Did you find this document useful?
Is this content inappropriate?
Report this DocumentCopyright:
Available Formats
HRMS User Manual
HRMS User Manual
Uploaded by
Nino Joshua CastinoCopyright:
Available Formats
VERSION 3
1st May, 2017
HRMS USER MANUAL
TOPS HRMS – USER MANUAL
CONTENTS
User Login
How to view dashboard?
How to view profile
How to view Daily Attendance
How to apply different request?
Leave request
Shift change request
Attendance request
1. In Punch missing
2. Out Punch Missing
3. IN/OUT punch Missing
4. Regularization Request
Late/Early going request.
Overtime Request
How to Apply OT Request
How to view processed salary
How to download pay slip
How to validate your Punch
How to apply for Expense
1/5/2017 HRMS Manual 2
USER LOGIN
Enter Employee ID as username and password given by the HR department as shown
in below screen.
After successful logged in to employee account, employee dashboard will get displayed as
shown below
1/5/2017 HRMS Manual 3
HOW TO VIEW THE DASHBOARD
All your information will be available on your Dashboard:
Starting from left top is displayed:
· Your Monthly attendance/Calendar is displayed. (Holidays, Off days, Absent, Leave,
Punch Missing if any, will be reflected in your Calendar with different colors.)
· Adjacent to your Calendar is Punch History where your last five pu nches will
be displayed.
· Celebration (Birthdays, Anniversaries, etc ) for upcoming 7 days will be displayed.
· Your Leave Information – Total balance, pending request , available balance of
your PL/SL will be displayed here .
1/5/2017 HRMS Manual 4
Starting from Top Right Side :
· Your Pending requests is displayed (Leave request, shift change request, attendance
request etc. If any).
· If you are a Team Leader you will be able to see, your team’s pending request, for
which you have 72hrs for approval any request entered by your team member.
HOW TO VIEW PROFILE?
To view your profile go on the icon, a drop down will be displayed as shown above. Where
you have tabs of My profile, Change password and Log out. Go to My Profile for viewing
more Information as shown in below picture.
1/5/2017 HRMS Manual 5
There are different tabs in your profile where you can see Info about Personal,
Contact, Company, Week off, Payment, Shift, Policy (where you fall in), Salary details
which are provided by you.
At left side you may see your Name designation, employee code, and your tenure spend
with TOPS.
1/5/2017 HRMS Manual 6
Please have a look at below picture with highlighted tabs.
1/5/2017 HRMS Manual 7
HOW TO VIEW DAILY ATTENDANCE?
Go to the tab Report, you will come across a drop down, where in hit Daily attendance, a
new window will be displayed where you need to select the month and hit Search, your
monthly attendance will be displayed showing different colors for different days or
notifications .
Here you have columns of Date, In/Out Time for Attendance and shift time, Hours, Work
type, Attendance, Late, Early, Actual Work, OT, OT Approved (New Column) and Remarks.
In Addition, you may find dates with different color indicating below mentioned options.
Kindly refer the picture given below for more clarity on above mentioned columns.
1/5/2017 HRMS Manual 8
1/5/2017 HRMS Manual 9
HOW TO APPLY DIFFERENT REQUEST?
Coming on tab of Request a drop down will be visible, where you see different request to
be applied.
● Leave Request
● Shift Change request
● Late Coming request
● Attendance request
● Overtime request
1/5/2017 HRMS Manual 10
HOW TO APPLY FOR LEAVE REQUEST?
You add this request when you want a leave half/full day. Hit Add New button to add leave
request, and you may enter a new window.
In given below picture, select the leave type, in below case LWP (select PL/SL incase present in
your account), then select the leave duration i.e. First half/ Second half/ Full day. Enter the
dates, the total days will be reflected, after entering reason, hit on SUBMIT to place your
request.
1/5/2017 HRMS Manual 11
HOW TO APPLY FOR SHIFT CHANGE REQUEST?
You can only change shifts for future dates only. It is not possible to change shift for
present or past dates. So Apply as per the images below :
1/5/2017 HRMS Manual 12
Select Shift as shown in below screen and the dates and reason for change and hit SUBMIT to
place the request.
Once you fill all the details, kindly hit the submit button as shown in above screen.
HOW TO APPLY FOR ATTENDANCE REQUEST?
You use attendance request when you miss out on your punch (IN punch/ OUT punch/
or both of them).
1/5/2017 HRMS Manual 13
By Hitting on ADD NEW you will enter the below window.
1/5/2017 HRMS Manual 14
FOR IN PUNCH MISSING REQUEST :-
If you forget punching In at your arrival at office, you have to apply for this request. Please
fill in the Date on which you forgot punching In and add your actual In time and reason
explaining what happened. And click Submit.
FOR OUT PUNCH MISSING REQUEST :-
If you forget punching out on while leaving office for the day, you have to apply for this
request. Please fill in the Date on which you forgot punching out and add your actual Out
time (Please make sure you add Out time in 24 hours format only, otherwise system will mark
it as Absent) and also add reason explaining what happened. And click Submit.
FOR IN-OUT PUNCH MISSING REQUEST :-
If your attendance is showing In and Out both punch missing, then in that case first ask your
teammates if they are having same issue or not, If everyone is missing In-Out Punch then
1/5/2017 HRMS Manual 15
please contact HR on immediate basis. But If you forgot punching IN-OUT on some day, then
you have to apply for this following request. Fill in the details like the date, your Actual IN
and Out time(Again please make sure you add Out time in 24 hours format only, otherwise
system will mark it as Absent). And reason explaining this missing of punch. And then click
Submit.
FOR REGULARIZATION REQUEST :-
If you have to work on client side, or if you are out of office due to company’s work (where
you don’t report office for full day)then you have to apply for this request. Select the
category as per your work out of office; Select the date or dates for which you will be out of
office due to company’s work. And then click Submit.
HOW TO APPLY LATE COMING AND EARLY GOING REQUEST :-
1/5/2017 HRMS Manual 16
For this request you can only apply for present date or future dates only. You can select
whether you are coming late or going early. And then enter your time for either going late or
whether going early. Enter the reason for either of it . And click Submit.
Important Note :- You have an advantage of using quarter PL(0.25) for late/Early going
request, provided you have PL in your main Balance. for e.g. your shift is 8:30 hours, 0.25 PL
will construct 2:07 hrs of working. So you can use your quarter PL to stay off the deductions.
But if you exceed the quarter PL time, you will have the left deductions in salary.
1/5/2017 HRMS Manual 17
HOW TO CHECK OVERTIME STATUS? :-
Important Note: - OT will be reflected on window if you have done overtime with the consent
of your reporting manager, which your reporting will approve, and you will be in state of
using the approved OT .
According to the policies of the Vertical you belong to, you can get approved OT paid
or compensate the hours of OT, according to policy of vertical you belong to.
1/5/2017 HRMS Manual 18
How to Apply OT Request
If you have done OT for any day, and you have to compensate it, this is how you put a request of OT,
if any, for approvals from your respective managers, in order to Comp off the OT. The same applies
for Paid OT too. The process of applying request has to be similar in both cases.
Following are the steps for applying OT Request:
As mentioned in below picture, click on Add Request, to add OT Request.
1/5/2017 HRMS Manual 19
As shown in above picture, select the date on which OT was done, from the calendar.
The overtime done on selected date will be displayed as shown below.
Add the relevant reason for which you have done overtime, and then submit.
This is how the request gets listed. The applied request will be displayed in Pending status, as shown
below. You may see, the applied OT, then it has to be approved by your respective manager.
1/5/2017 HRMS Manual 20
After the approval from your manager, you may see the details of approved/rejected OT.
Make sure you select the status and the dates and click search. The approved/rejected OT will be
displayed.
You may see a red cross, , which reflects the rejected OT. the green sign, denoted the
approved OT.
In the same row of the approved OT, you can see the Manage OT
button. By clicking on Manage OT, you may see the below picture.
1/5/2017 HRMS Manual 21
Choose the date for which you wish to comp off the Approved OT, and submit the request.
Important Note: If there is any OT done (with Approval of TL) then compensatory off will be
adjusted within 20 days of grace period and same should be applied in HRMS immediate next
day the OT is done. Any remaining OT not adjusted as comp off in 20 days of grace period will
automatically lapse.
This change will be effective from 1st August, 2016.
1/5/2017 HRMS Manual 22
HOW TO CHECK PROCESSED SALARY AND DOWNLOAD PAY SLIP.
For viewing the processed salary, go to Report, from the drop down, you can hit
Processed Salary, following window will open up.
Over here, select the month, year, and click on Search for viewing the salary of current and
previous months.
Your processed salary will show the components of Salary elements (Basic & PT), days of
month, your attendance in same month. The additions & deductions and Net salary will
be reflected.
1/5/2017 HRMS Manual 23
For the soft copy of your pay slip, hit Download Payslip, and you can save the pay slip in
PDF format..
VALIDATE IN - OUT PUNCH :-
PUNCH IN/PUNCH OUT :-
After successful Punch In/Punch out, please press Ok as shown in this image. And after
pressing Ok this message will be displayed on the screen.
1/5/2017 HRMS Manual 24
When this message appears on the screen please Punch again, so that it can verify the user.
1/5/2017 HRMS Manual 25
After the user is verified, this screen will appear as shown in the image. In this screen you can
select the date for which you want to check your In Punch / Out Punch .
1/5/2017 HRMS Manual 26
After selecting the date Press Ok again as shown in the image.
1/5/2017 HRMS Manual 27
After pressing Ok, this screen will appear where you will be able to see your punch history for
that particular date. Please make sure you make a habit of validating your punch, so that you
do not miss any punch even by mistake.
1/5/2017 HRMS Manual 28
HOW TO APPLY FOR EXPENSE
You add this request for the reimbursement of expense incurred. Coming on tab of Request
a drop down will be visible, where you see Expense Request to be applied.
Hit Add New button to add Expense Details, and you may enter a new window.
1/5/2017 HRMS Manual 29
In given below picture, select the Date of the expense incurred, category ( purpose of the
travelling) , type (details about mode of travelling , accommodation, Food) , Location (select
the location that you have visited), Enter remarks if any, Select browse button and attach
tickets, bills or vouchers, then hit on SUBMIT to place your request. Your expense will be
released based on the expense Cycle, after validation from Dept Head , HR and Accounts.
1/5/2017 HRMS Manual 30
You might also like
- Left Right ArrowsDocument3 pagesLeft Right ArrowsMarielaUgoliniNo ratings yet
- New Century Clinic Chapter1Document4 pagesNew Century Clinic Chapter1chandini100% (2)
- Participation Activity Record Form - Department of Human Services PDFDocument2 pagesParticipation Activity Record Form - Department of Human Services PDFtiffanyNo ratings yet
- Open Hrms User ManualDocument79 pagesOpen Hrms User ManualjohnNo ratings yet
- Declaration Form (Employee Pension Scheme) - Form 9Document4 pagesDeclaration Form (Employee Pension Scheme) - Form 9Anand Bisht67% (3)
- IEC 61082-1 Draft (2002-01-25)Document38 pagesIEC 61082-1 Draft (2002-01-25)Dragos Boca100% (1)
- On Payroll ProcessingDocument32 pagesOn Payroll Processingಹರೀಶ ಆತ್ರೇಯNo ratings yet
- Construction Delay Analysis, Simplified : Presented By: Michael A. PinkDocument33 pagesConstruction Delay Analysis, Simplified : Presented By: Michael A. PinkSalim YanguiNo ratings yet
- FAQs On Leave & Attendance - R0 - 2012Document2 pagesFAQs On Leave & Attendance - R0 - 2012iamonlyoneNo ratings yet
- Attendance PolicyDocument2 pagesAttendance PolicyRohit GaikwadNo ratings yet
- Operations and Team Leader Empower Training v1128Document102 pagesOperations and Team Leader Empower Training v1128Joana Reyes MateoNo ratings yet
- Ssa 820Document8 pagesSsa 820biokk81No ratings yet
- How To Apply To Who Job OpportunitiesDocument11 pagesHow To Apply To Who Job OpportunitiesMohammad SuliemanNo ratings yet
- How To Apply LeaveDocument2 pagesHow To Apply Leavebala govindamNo ratings yet
- 01 HRMS GuidlineDocument12 pages01 HRMS GuidlineKalpit ThakoreNo ratings yet
- The List of Documents Required For PF and ESI Registration Is Given BelowDocument63 pagesThe List of Documents Required For PF and ESI Registration Is Given BelowManjinder SinghNo ratings yet
- Tutorial Create New JDDocument8 pagesTutorial Create New JDTata RahayuNo ratings yet
- FaqDocument5 pagesFaqG MNo ratings yet
- Notice To Explain Template - PCCWDocument3 pagesNotice To Explain Template - PCCWapi-264357222No ratings yet
- Thrift Savings Plan TSP-1-C: Catch-Up Contribution ElectionDocument2 pagesThrift Savings Plan TSP-1-C: Catch-Up Contribution ElectionIonut NeacsuNo ratings yet
- Frequently Asked Questions Post SurrenderDocument4 pagesFrequently Asked Questions Post SurrenderAayush BansalNo ratings yet
- Ssa 3369Document10 pagesSsa 3369Allison CriderNo ratings yet
- EPF For Construction WorkersDocument10 pagesEPF For Construction WorkersBIJAY KRISHNA DASNo ratings yet
- Applicant Declaration Form - 1 Jul 2013Document3 pagesApplicant Declaration Form - 1 Jul 2013Vo Minh KhoiNo ratings yet
- Leave Application FormDocument2 pagesLeave Application FormTahseen RazaNo ratings yet
- Guide and RulesDocument4 pagesGuide and Rulesapi-238081479No ratings yet
- Employee Self-Service: Quick Start GuideDocument21 pagesEmployee Self-Service: Quick Start GuideVijay KumarNo ratings yet
- Reporting Protocol 2023Document9 pagesReporting Protocol 2023mafeNo ratings yet
- End User GuideDocument29 pagesEnd User GuidesandeepkumaryeluripatiNo ratings yet
- BHMT Stipends Frequently Asked QuestionsDocument4 pagesBHMT Stipends Frequently Asked Questionsdseaton68No ratings yet
- The SSS Household Employer Under The Kasambahay LawDocument4 pagesThe SSS Household Employer Under The Kasambahay LawNidaErana100% (1)
- Process Manual For EmployeeDocument5 pagesProcess Manual For EmployeeKuldeep PatilNo ratings yet
- PayrollDocument28 pagesPayrollMaayur MittapallyNo ratings yet
- Allsec PayrollDocument19 pagesAllsec Payrolladit jainNo ratings yet
- Termination Vs Asking Resignation From The EmployeeDocument3 pagesTermination Vs Asking Resignation From The EmployeesuneeldaraNo ratings yet
- Office Admin: Brief Guide On Process Salary PreparationDocument4 pagesOffice Admin: Brief Guide On Process Salary PreparationShashiNo ratings yet
- Declaration Form: Transport Boundary, As Defined by The Infosys Transport GuidelinesDocument3 pagesDeclaration Form: Transport Boundary, As Defined by The Infosys Transport GuidelinesNiranjan WarakeNo ratings yet
- Description of The Proposed Services: This Section Is Basically A Description ofDocument2 pagesDescription of The Proposed Services: This Section Is Basically A Description ofAkwan DarussalamNo ratings yet
- RCBS QuickHelp GuideDocument14 pagesRCBS QuickHelp GuideNurav K U MArNo ratings yet
- How To Receive IIE Approval For Academic TrainingDocument11 pagesHow To Receive IIE Approval For Academic TrainingEveline FalcãoNo ratings yet
- How To Apply To Who Job OpportunitiesDocument11 pagesHow To Apply To Who Job Opportunitiesdauda yusufNo ratings yet
- DECLARATION Form - JL2Document3 pagesDECLARATION Form - JL2SuneethaaNo ratings yet
- KCH Applicationhd FGDocument4 pagesKCH Applicationhd FGfgdfgdgfffdgNo ratings yet
- NM Self/Participant Direction Employee Employment PacketDocument34 pagesNM Self/Participant Direction Employee Employment PacketShellyJacksonNo ratings yet
- Ifms Fac SheetDocument13 pagesIfms Fac SheetDHO PURBA BARDHAMANNo ratings yet
- Employee Exit PolicyDocument9 pagesEmployee Exit Policybapigang100% (4)
- Now You Can From Our: BenefitDocument4 pagesNow You Can From Our: BenefitrahulNo ratings yet
- 5 C Leave RequestDocument14 pages5 C Leave RequestSatti CNo ratings yet
- Questions About Workday Financials: Spend Items: Requisitions, Ad Hoc Requests, and Receipts AnswerDocument11 pagesQuestions About Workday Financials: Spend Items: Requisitions, Ad Hoc Requests, and Receipts AnswerSkg KonNo ratings yet
- Med Opt Out Salvadoe GonzalezDocument3 pagesMed Opt Out Salvadoe GonzalezSalvador GonzalezNo ratings yet
- New Hire Declaration Form: Name: - Source: - DateDocument3 pagesNew Hire Declaration Form: Name: - Source: - DateSeetaramNo ratings yet
- YC HR+ User Guide 2019 Version 1.0Document237 pagesYC HR+ User Guide 2019 Version 1.0Loraine BalawangNo ratings yet
- Application For Employment Form English - UPDATEDocument5 pagesApplication For Employment Form English - UPDATEMulyadi ZenNo ratings yet
- Employee Handbook 10.20.20 1Document35 pagesEmployee Handbook 10.20.20 1Jamie JohnsonNo ratings yet
- HRAPOKB HowtoCompleteYourOnboardingTasksinWorkday 261123 2203 142Document10 pagesHRAPOKB HowtoCompleteYourOnboardingTasksinWorkday 261123 2203 142Margaux YapNo ratings yet
- Guidelines For Participating in Internship / Placement Process 2016-17Document6 pagesGuidelines For Participating in Internship / Placement Process 2016-17Anshuman TagoreNo ratings yet
- Offer Letter - Deepak ChaudharyDocument4 pagesOffer Letter - Deepak ChaudharyHR SSIFNo ratings yet
- 197 - Excess Contribution and Deposit Correcti..Document1 page197 - Excess Contribution and Deposit Correcti..tdrkNo ratings yet
- SAVIOR Payroll SoftwareDocument24 pagesSAVIOR Payroll SoftwareDevang Soni100% (1)
- How Can I Apply For Resignation From The ESS PortDocument1 pageHow Can I Apply For Resignation From The ESS PortKannamaniNo ratings yet
- Leave Management User GuideDocument15 pagesLeave Management User GuideMUHAMMAD SANINo ratings yet
- The Daily Business Calendar, To-Do Planner, and Enterprise CommentaryFrom EverandThe Daily Business Calendar, To-Do Planner, and Enterprise CommentaryNo ratings yet
- Textbook of Urgent Care Management: Chapter 2, Developing a Business PlanFrom EverandTextbook of Urgent Care Management: Chapter 2, Developing a Business PlanNo ratings yet
- Create Textbox in JavaDocument2 pagesCreate Textbox in JavaNino Joshua CastinoNo ratings yet
- Creating A Wireframe: Nigelbuckner 2014Document11 pagesCreating A Wireframe: Nigelbuckner 2014Nino Joshua CastinoNo ratings yet
- Software Requirements Specification (SRS) Project Scalable Cruise Control #2Document29 pagesSoftware Requirements Specification (SRS) Project Scalable Cruise Control #2Nino Joshua CastinoNo ratings yet
- Asset Management System Functional SpecificationDocument3 pagesAsset Management System Functional SpecificationNino Joshua CastinoNo ratings yet
- Requirement SpecificationDocument24 pagesRequirement SpecificationNino Joshua CastinoNo ratings yet
- Ams - SRSDocument16 pagesAms - SRSNino Joshua CastinoNo ratings yet
- Cy009 Cyansmart User Manual RuDocument94 pagesCy009 Cyansmart User Manual RuТемирлан ТоктогуловNo ratings yet
- NetEngine 8000 F2A-8K36H DatasheetDocument8 pagesNetEngine 8000 F2A-8K36H DatasheetShahed IsrarNo ratings yet
- IT Hardware Industry in IndiaDocument3 pagesIT Hardware Industry in IndiadiptiNo ratings yet
- Apple Inc - 2019 12 25 PDFDocument6 pagesApple Inc - 2019 12 25 PDFSamNo ratings yet
- SLT Research ProposalDocument15 pagesSLT Research ProposalHaneesha TeenuNo ratings yet
- The Facebook Pixel 2Document4 pagesThe Facebook Pixel 2Annemargarettejustine CruzNo ratings yet
- Unit 1 DAMDocument19 pagesUnit 1 DAMJulian B.M.No ratings yet
- System AdministrationDocument2 pagesSystem AdministrationAkhil GoswamiNo ratings yet
- SQL Server Forensic AnalysisDocument510 pagesSQL Server Forensic Analysisj cdiezNo ratings yet
- Cosmos Sample FinderDocument8 pagesCosmos Sample FinderHunter KillmanNo ratings yet
- 4th Quarter Final Exam E-Tech - QuestionsDocument8 pages4th Quarter Final Exam E-Tech - QuestionsMahonri LulabNo ratings yet
- BCA Cyber 2022 25 BookletDocument136 pagesBCA Cyber 2022 25 BookletGhhuNo ratings yet
- Excel 2019 Advanced: Quick Reference GuideDocument3 pagesExcel 2019 Advanced: Quick Reference GuideBL PipasNo ratings yet
- CSG2344 Assignment 2 2017Document7 pagesCSG2344 Assignment 2 2017Berny PNo ratings yet
- Network Protocols and ServicesDocument4 pagesNetwork Protocols and ServicesMay Ann Agcang SabelloNo ratings yet
- ACMI 1000 HD Controller BrochureDocument4 pagesACMI 1000 HD Controller BrochureAntonio MantovaniNo ratings yet
- Plantilla de Prueba Del COVID 19Document48 pagesPlantilla de Prueba Del COVID 19sst hilascordNo ratings yet
- FB ResponseDocument3 pagesFB ResponseVimal GeorgeNo ratings yet
- MD FERDOUS Ahamed Curriculum Vitae (CV)Document4 pagesMD FERDOUS Ahamed Curriculum Vitae (CV)SofiqNo ratings yet
- D Link DSL 2740U User Manual Linktellcom 1Document76 pagesD Link DSL 2740U User Manual Linktellcom 1Fadi HasnNo ratings yet
- ACS880-07 Drives (45 To 710 KW, 50 To 700 HP)Document270 pagesACS880-07 Drives (45 To 710 KW, 50 To 700 HP)juanNo ratings yet
- SMS Comandos GV300 Quecklink PDFDocument119 pagesSMS Comandos GV300 Quecklink PDFJijoNo ratings yet
- Unit 3Document58 pagesUnit 3Anji ReddyNo ratings yet
- Basics of Computer PDFDocument20 pagesBasics of Computer PDFRashmiPandeyNo ratings yet
- Aarthi - K - Resume - 12 06 2023 15 37 13Document1 pageAarthi - K - Resume - 12 06 2023 15 37 13Aarthi.kNo ratings yet
- LogDocument545 pagesLogSamuelNo ratings yet
- Fortnite Battle Royale Hacks: The Unofficial Guide To Tips and Tricks That Other Guides Won't Teach You - Jason R. RichDocument5 pagesFortnite Battle Royale Hacks: The Unofficial Guide To Tips and Tricks That Other Guides Won't Teach You - Jason R. RichpufudohiNo ratings yet