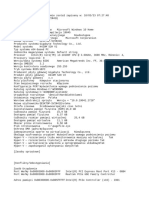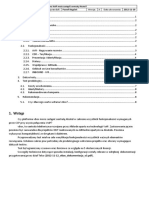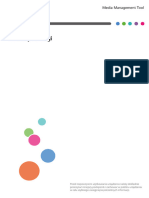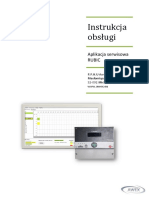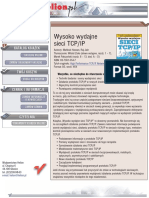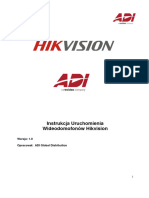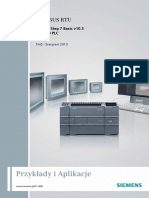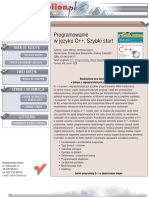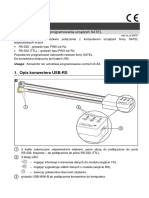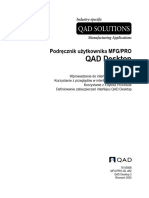Professional Documents
Culture Documents
BR Automation Studio QuickStart PL
BR Automation Studio QuickStart PL
Uploaded by
ArekOriginal Title
Copyright
Available Formats
Share this document
Did you find this document useful?
Is this content inappropriate?
Report this DocumentCopyright:
Available Formats
BR Automation Studio QuickStart PL
BR Automation Studio QuickStart PL
Uploaded by
ArekCopyright:
Available Formats
Perfection in Automation
B&R
Automation Studio™
Quick Start
Document version: 1.0 PL
B&R Automation Studio™ Quick Start 1
Copyright 2004 by B&R Automatyka Przemysłowa Sp. z o.o.
All rights reserved.
Perfection in Automation
Spis treści:
1. Instalacja ............................................................................................. 4
1.1. Wymagania sprzętowe..................................................................................... 4
PVI RUNTIME................................................................................................................................. 4
PVI RUNTIME AND SERVER ........................................................................................................ 4
B&R AUTOMATION STUDIO™ ..................................................................................................... 5
1.2. Instalowanie B&R Automation Net™................................................................ 5
1.3. Instalowanie B&R Automation Software™ ....................................................... 6
1.4. Dodawanie/instalowanie nowych komponentów .............................................. 8
1.5. Licencjonowanie .............................................................................................. 9
1.6. Odinstalowanie oprogramowania B&R........................................................... 12
2. Pierwsze kroki w B&R Automation Studio™ ................................. 13
2.1. Rozpoczęcie pracy w B&R Automation Studio™ ........................................... 13
2.2. Kończenie pracy z B&R Automation Studio™................................................ 15
2.3. Przykładowy program..................................................................................... 15
2.4. Jak utworzyć projekt?..................................................................................... 16
2.5. Jak podłączyć komputer do sterownika?........................................................ 17
AUTODETEKCJA ......................................................................................................................... 20
MANUALNE DEFINIOWANIE SPRZĘTU..................................................................................... 21
2.6. Status połączenia........................................................................................... 21
2.7. Okno projektu................................................................................................. 22
2.8. Deklaracje zmiennych .................................................................................... 23
WEJŚCIE CYFROWE................................................................................................................... 23
WYJŚCIE CYFROWE................................................................................................................... 24
2.9. Tworzenie obiektu cyklicznego ...................................................................... 24
2.10. Edytowanie tasku w LAD ............................................................................. 28
WSTAWIANIE WEJŚĆ CYFROWYCH ........................................................................................ 29
RYSOWANIE POŁĄCZEŃ NA SCHEMACIE............................................................................... 29
WSTAWIANIE WYJŚĆ CYFROWYCH ........................................................................................ 30
ZACHOWYWANIE PROJEKTU ................................................................................................... 31
ZAMYKANIE PROJEKTU............................................................................................................. 31
2.11. Kompilowanie / transferowanie obiektu do sterownika................................. 32
2.12. Testowanie obiektu ...................................................................................... 34
MONITOR ..................................................................................................................................... 35
WYMUSZANIE ZMIENNYCH ....................................................................................................... 35
MONITOR SYSTEMU................................................................................................................... 35
WATCH......................................................................................................................................... 37
TRACE.......................................................................................................................................... 42
LOGBOOK .................................................................................................................................... 42
3. FAQ – najczęściej zadawane pytania ............................................. 43
Jak zainstalować system operacyjny na sterowniku? ........................................... 43
Czy możliwe jest używanie kilku wersji B&R Automation Studio™? ..................... 44
Czy można pracować z kilkoma programami Automation Studio™ naraz? .......... 45
Czy nie mając żadnego sterownika można go w jakiś sposób symulować? ......... 46
Dlaczego sterownik traci łączność w trakcie transferowania projektu? ................. 49
Kiedy sterownik przechodzi do trybu serwisowego? ............................................. 49
Dlaczego po kilku transferach projektu kończy się wolna pamięć User ROM? ..... 51
Czym się różni ciepły restart od zimnego?............................................................ 51
Do czego służą przełączniki CAN (nody) na sterowniku? ..................................... 51
B&R Automation Studio™ Quick Start 2
Copyright 2004 by B&R Automatyka Przemysłowa Sp. z o.o.
All rights reserved.
Perfection in Automation
Jak przyspieszyć transfer projektu do sterownika? ............................................... 52
Skąd mogę pobrać uaktualnienia (upgrade’y) do B&R Automation Software™?.. 54
B&R Automation Studio™ Quick Start 3
Copyright 2004 by B&R Automatyka Przemysłowa Sp. z o.o.
All rights reserved.
Perfection in Automation
1. Instalacja
1.1. Wymagania sprzętowe
Wymagania dla komputera, na którym zainstalowane ma być środowisko B&R podane są
poniżej:
PVI Runtime
Zalecane
Windows 95/98/ME, Windows NT 4.0,
System operacyjny
Windows 2000, Windows XP
Oprogramowanie W Windows 95 przynajmniej Winsock 2.2
Procesor Minimum Pentium 166 MHz
RAM Minimum 32 MB
Miejsce na twardym dysku Minimum 10 MB
PVI Runtime and Server
Zalecane
System operacyjny Windows 95/98/ME, Windows NT 4.0 (SP3
dla OPC Server), Windows 2000, Windows
XP
Oprogramowanie W Windows 95 przynajmniej Winsock 2.2
VB6.0 (PVI Control)
MDAC (OPC Server)
Procesor Minimum Pentium 166 MHz
RAM Minimum 64 MB
Miejsce na twardym dysku Minimum 100 MB
B&R Automation Studio™ Quick Start 4
Copyright 2004 by B&R Automatyka Przemysłowa Sp. z o.o.
All rights reserved.
Perfection in Automation
B&R Automation Studio™
Zalecane
System operacyjny Windows 95/98/ME, Windows NT 4.0,
Windows 2000, Windows XP
Oprogramowanie Internet Explorer 6.0 (na płycie “AS Tools”)
.NET Framework v 1.1 (na płycie “AS
Tools”)
Procesor Minimum Pentium II 400 MHz
RAM Minimum 128 MB (w zależności od liczby
działających obiektów)
Miejsce na twardym dysku Minimum 300 MB
Komputer musi mieć także interfejs do połączenia ze sterownikiem. Może to być port
szeregowy (COM1…COM4) lub CAN.
1.2. Instalowanie B&R Automation Net™
Uwaga! Aby zainstalować oprogramowanie w systemie Windows NT/2000/XP
trzeba mieć uprawnienia administratora.
1. Włącz komputer.
2. Do napędu CD włóż płytę z odpowiednią wersją językową.
3. Jeżeli „AutoPlay” jest włączone w twoim komputerze, pojawi się okno instalacji. W innym
przypadku należy uruchomić BrMenu.exe znajdujący się ma CD.
Automation Net™ odpowiedzialne jest za komunikację i musi być zainstalowane jako
pierwsze na komputerze.
B&R Automation Studio™ Quick Start 5
Copyright 2004 by B&R Automatyka Przemysłowa Sp. z o.o.
All rights reserved.
Perfection in Automation
Jeśli Automation Net™ jest już zainstalowane na komputerze, procedura ta może zostać
pominięta.
Aby zainstalować minimalną wersję, należy wybrać „Automation Net™ (PVI Runtime)” w
oknie „B&R Automation Installation (BrMenu.exe). Jeśli potrzeba kontrolek PVI, PVI
Transferu czy serwerów (DDE, OPC) bądź przykładów, należy wybrać „Automation Net™
(PVI Runtime & Server)”
Instalację zaczyna się przez kliknięcie przycisku Start.
1.3. Instalowanie B&R Automation Software™
Aby zainstalować Automation Studio™ należy najpierw zainstalować
Automation Net™ eV2.3.0.1, Internet Explorer eV6.0 i .NET Framework e
V1.1. Jeśli nie będą one zainstalowane wcześniej, instalacja Automation
Studio™ zostanie anulowana i wyświetli się odpowiednim komunikat.
Instalacji pozostałych składników oprogramowanie B&R dokonuje się tak jak opisano
powyżej.
Informacja o użytkowniku:
B&R Automation Studio™ Quick Start 6
Copyright 2004 by B&R Automatyka Przemysłowa Sp. z o.o.
All rights reserved.
Perfection in Automation
Wpisz nazwisko użytkownika i nazwę firmy, po czym kliknij Next.
Definiowanie katalogu programu:
Jeśli zgadzasz się z proponowaną nazwą i lokalizacją katalogu kliknij Next, w innym
przypadku wprowadź własną nazwę.
B&R Automation Studio™ Quick Start 7
Copyright 2004 by B&R Automatyka Przemysłowa Sp. z o.o.
All rights reserved.
Perfection in Automation
Wybór komponentów oprogramowania
Wybierz komponenty, które chcesz zainstalować, po czym kliknij Next.
Rozpocznie się rozpakowywanie i kopiowanie plików – widoczny będzie pasek postępu.
1.4. Dodawanie/instalowanie nowych komponentów
Jeśli instalacja odbywa się w systemie, który ma już zainstalowane Automation Studio™,
wszystkie komponenty, które mogą być zainstalowane pojawią się w drzewie komponentów
B&R Automation Studio™ Quick Start 8
Copyright 2004 by B&R Automatyka Przemysłowa Sp. z o.o.
All rights reserved.
Perfection in Automation
(patrz rysunek poniżej). Komponenty, które nie są jeszcze zainstalowane, oznaczone będą
jako [new].
Zaznacz komponenty, które potrzebujesz.
Uwaga! Jeśli usuniesz znacznik przy jakimkolwiek już zainstalowanym
komponencie będzie to równoznaczne z odinstalowaniem tego komponentu.
1.5. Licencjonowanie
Jeżeli Automation Studio™ nie ma jeszcze swojej licencji, wyświetli się następujące okno:
B&R Automation Studio™ Quick Start 9
Copyright 2004 by B&R Automatyka Przemysłowa Sp. z o.o.
All rights reserved.
Perfection in Automation
Wpisz numer seryjny znajdujący się na tylnej części pudełka CD (1A4000.LZ1 lub
1A4000.LZU).
B&R Automation Studio™ Quick Start 10
Copyright 2004 by B&R Automatyka Przemysłowa Sp. z o.o.
All rights reserved.
Perfection in Automation
Zostanie wygenerowany kod systemowy, z którym należy wejść na stronę http://www.br-
automation.com by uzyskać kod licencji.
Teraz wpisz kod licencji w okno poniżej:
Jeżeli wpisany kod jest poprawny, z okna licencji można wyjść przez kliknięcie OK.
Jeżeli wpisany kod nie jest poprawny, z okna licencji można wyjść przez kliknięcie License
later. Rozpocznie się wtedy 30-dniowy okres testowy.
W trakcie okresu testowy, przed każdym włączeniem Automation Studio™, wyświetli się
liczba dni, które pozostały do jego końca. W tym czasie można w pełni korzystać z programu.
B&R Automation Studio™ Quick Start 11
Copyright 2004 by B&R Automatyka Przemysłowa Sp. z o.o.
All rights reserved.
Perfection in Automation
Po zakończeniu się okresu testowego, oprogramowanie musi być zalicencjonowane, w innym
przypadku nie będzie można z niego dłużej korzystać.
1.6. Odinstalowanie oprogramowania B&R
Uwaga: Jeśli w systemie zainstalowanych jest kilka wersji B&R Automation
Studio™, tylko aktywna wersja może zostać odinstalowana. Jeśli żadna wersja
nie jest aktywna, należy użyć programu Version Changer, aby uaktywnić wersję
do usunięcia.
Aby usunąć B&R Automation Studio™ z twardego dysku należy wybrać z menu startowego
Windows wybrać Uninstall Automation Software™:
B&R Automation Studio™ Quick Start 12
Copyright 2004 by B&R Automatyka Przemysłowa Sp. z o.o.
All rights reserved.
Perfection in Automation
2. Pierwsze kroki w B&R Automation Studio™
2.1. Rozpoczęcie pracy w B&R Automation Studio™
Aby rozpocząć pracę należy otworzyć do Menu Start Windows, wybrać Programy, a
następnie B&R Automation -> Automation Studio™ X.X English -> B&R Automation
Studio™. Należy poczekać do momentu otwarcia programu; przez kilkanaście sekund
wyświetlany będzie ekran startowy B&R.
Jeżeli mamy wersję testową B&R Automation Studio™, może być ona używana tylko przez
30 dni. Za każdym otwarciem programu pojawi się informacja ile dni pozostało do końca jej
ważności.
Widok głównego okna B&R Automation Studio™ (wersja językowa niemiecka)
przedstawiony jest poniżej:
B&R Automation Studio™ Quick Start 13
Copyright 2004 by B&R Automatyka Przemysłowa Sp. z o.o.
All rights reserved.
Perfection in Automation
Nr Nazwa Opis
Menu
1 Menu pozwalające poruszać się po wszystkich poleceniach edytora.
Główne
Pozwala na szybki wybór różnych opcji, dostępnych także w menu
Pasek głównym. Najeżdżając na ikonkę kursorem myszy, wyświetli się napis
2
narzędzi mówiący o jej przeznaczeniu. Opcje paska narzędzi ustawia się w menu
Widok (View).
Pole W tym miejscu pisze się program (po utworzeniu projektu). Okno to
3
programu można zmniejszać lub zwiększać w zależności od potrzeb.
Okno
4 Tutaj wyświetlane są komunikaty kompilatora i debbugera.
wiadomości
Pasek Pasek ten daje krótką informacje o:
5
statusu komendach lub ikonach paska narzędzi, procedurach edytowania
B&R Automation Studio™ Quick Start 14
Copyright 2004 by B&R Automatyka Przemysłowa Sp. z o.o.
All rights reserved.
Perfection in Automation
bieżącej pozycji na liście, drzewie lub w tekście, statusie połączenia,
statusie sterownika (RUN, SERV, DIAG), statusie klawiszy: CapsLock,
Num, Scroll
Używanie myszy i klawiatury jest kompatybilne ze standardem Microsoft
Windows. Z najczęściej używanych należy wymienić choćby Ctrl+C, Ctrl+V
(kopiuj, wklej), czy wywołanie systemu pomocy online (F1).
2.2. Kończenie pracy z B&R Automation Studio™
Wyjście z programu następuje po wybraniu Exit (Wyjście) z menu File (Plik), lub poprzez
kliknięcie prawego górnego narożnika (x) okna B&R Automation Studio™.
2.3. Przykładowy program
Utwórzmy projekt o nazwie „AS_IN” w katalogu „C:\PROJECTS”. Następnie otworzymy go
i wprowadzimy schemat z rysunku poniżej:
B&R Automation Studio™ Quick Start 15
Copyright 2004 by B&R Automatyka Przemysłowa Sp. z o.o.
All rights reserved.
Perfection in Automation
W tym opisie, we wszystkich przykładach, używana będzie następująca konfiguracja
sprzętowa:
PS465 Zasilacz
IF260 CPU
IF060 Interfejs
DI475 Moduł wejść cyfrowych
DO479 Moduł wyjść cyfrowych
AI375 Moduł wejść analogowych
AO350 Moduł wyjść analogowych
BM150 Moduł dummy (aby uzupełnić pusty slot)
2.4. Jak utworzyć projekt?
Projekt zawiera wszystkie informacje, jakich potrzebuje system/urządzenie, łącznie z
programami i niezbędnymi plikami (pliki konfiguracyjne, biblioteki, itp.)
B&R Automation Studio™ Quick Start 16
Copyright 2004 by B&R Automatyka Przemysłowa Sp. z o.o.
All rights reserved.
Perfection in Automation
B&R Automation Studio™ jest środowiskiem nastawionym na programowanie sprzętu, co
oznacza, że przy tworzeniu projektu należy zdefiniować, z jakim dokładnie sprzętem mamy
do czynienia. B&R Automation Studio™ potrafi także automatycznie rozpoznać ten sprzęt,
co jest udogodnieniem dla mniej doświadczonych użytkowników.
Należy poprawnie ustalić połączenie online ze sterownikiem, aby móc go swobodnie
programować. Aby uzyskać połączenie online musimy mieć zainstalowany na sterowniku
system operacyjny B&R Automation Runtime.
Za wyjątkiem B&R System 2010 (CP10x i CP200/CP210), B&R dostarcza wszystkie moduły
z zainstalowanym już Automation Runtime.
2.5. Jak podłączyć komputer do sterownika?
Należy podłączyć się za pomocą odpowiedniego kabla online.
Jeden z portów: COM1, COM2, COM3 lub COM4 musi być wolny.
Kabel połączeniowy posiada 9 – pinową wtyczkę. Niektóre przewody komunikacji
szeregowej mają wtyczki 25 – pinowe; aby ich użyć należy zastosować odpowiedni adapter
Kabel online służy tylko do komunikacji pomiędzy interfejsami RS232. Nie należy używać
adaptera do połączenia portu szeregowego COMx z interfejsem RS485/RS422 – do tego
potrzebny jest specjalny konwerter.
Komunikację pomiędzy komputerem sterownikiem można nawiązać także poprzez interfejs
Ethernet albo CAN. Z LS251 połączyć można się także za pomocą PCI Bus.
B&R Automation Studio™ Quick Start 17
Copyright 2004 by B&R Automatyka Przemysłowa Sp. z o.o.
All rights reserved.
Perfection in Automation
Po połączeniu kablem sterownika z komputerem i sprawdzeniu, czy włączone jest zasilanie
przechodzimy do ustawień parametrów połączenia. W menu B&R Automation Studio™
wchodzimy w Options i wybieramy zakładkę Tools. Parametry komunikacji ustala się w
oknie pokazanym poniżej:
B&R Automation Studio™ Quick Start 18
Copyright 2004 by B&R Automatyka Przemysłowa Sp. z o.o.
All rights reserved.
Perfection in Automation
Po zainstalowaniu B&R Automation Studio™, domyślnym ustawieniem jest interfejs COM2.
Aby go zmienić lub skonfigurować, należy kliknąć przycisk Properties. W naszym
przykładnie pozostawiamy to okno bez zmian.
Opis pozostałych ustawień można znaleźć w Helpie.
Ustawienia są zapamiętane po zamknięciu okna przyciskiem OK. Jeśli ustawienia
komunikacji są prawidłowe, po otwarciu projektu sterownik automatycznie przechodzi w tryb
online z komputerem.
Jak już wcześniej napisaliśmy, B&R Automation Studio™ jest środowiskiem nastawionym na
programowanie sprzętu, co oznacza, że przy tworzeniu projekty musi być zdefiniowany
hardware. Są dwie możliwości definicji sprzętu: autodetekcja i manualnie.
B&R Automation Studio™ Quick Start 19
Copyright 2004 by B&R Automatyka Przemysłowa Sp. z o.o.
All rights reserved.
Perfection in Automation
Autodetekcja
Pozwala na automatyczne rozpoznanie konfiguracji sprzętowej. Należy wybrać New Projekt
w menu File – otworzy się NewProject Wizard. W nim nadajemy nazwę projektowi (Name) i
ścieżkę dostęu (Path). W naszym przykładzie mamy: nazwa projektu: AS_IN, ścieżka
dostępu: „C:\PROJECTS”.
Jeżeli katalog „C:\PROJECTS” nie istnieje, po kliknięciu Next zostaniemy zapytani czy
chcemy takowy utworzyć. Odpowiadamy OK klikając odpowiedni przycisk.
Jeżeli chcesz nadać nazwę projektowi inną niż AS_QS to przeczytaj o
ograniczenia dotyczących nazewnictwa w helpie.
Należy zaznaczyć Upload Hardware from Target aby automatycznie rozpoznać sprzęt
podłączony do urządzenia programującego.
Po naciśnięciu Next pojawi się pasek postępu rozpoznawania sprzętu. Gdy zakończy się
sukcesem, klikamy Next. Pojawi się okno jak poniżej:
B&R Automation Studio™ Quick Start 20
Copyright 2004 by B&R Automatyka Przemysłowa Sp. z o.o.
All rights reserved.
Perfection in Automation
Upewnij się, że wszystkie dane w powyższym oknie są poprawne. Jeśli jest to konieczne,
cofnij się przyciskiem Back. Aby zatwierdzić ustawienia kliknij Finish.
Manualne definiowanie sprzętu
Stosuje się je wtedy, gdy system obiektu nie jest dostępny. Należy – podobnie jak przy
autodetekcji – stworzyć nowy projekt po czym, bez zaznaczania opcji Upload Hardware from
Target, kliknąć Next. Pojawi się okno przedstawione poniżej:
Teraz należy wybrać odpowiedni model urządzenia i nacisnąć Next. Następne czynności będą
identyczne jak przy autodetekcji.
2.6. Status połączenia
Jeśli interfejs online połączony jest prawidłowo, ustanowione jest połączenie pomiędzy
sterownikiem a komputerem. W dolnym prawym rogu okna B&R Automation Studio™
widoczny jest pasek; gdy sterownik jest online. Pasek wygląd jak poniżej:
Pokazuje on:
B&R Automation Studio™ Quick Start 21
Copyright 2004 by B&R Automatyka Przemysłowa Sp. z o.o.
All rights reserved.
Perfection in Automation
COM1 – interfejs łączący sterownik z komputerem
PP00 V2.33 – typ procesora i wersja systemu operacyjnego
RUN – tryb pracy sterownika (RUN – praca, SERV – tryb serwisowy, DIAG – tryb
diagnostyczny)
OFFLINE – brak połączenia
Gdy sterownik jest offline (brak połączenia) pasek wygląda jak poniżej:
2.7. Okno projektu
Okno projektu podzielone jest na dwie części: lewa część to część sprzętowa (drzewo
sprzętowe), prawa natomiast to część programowa (drzewo programowe).
Część lewa:
B&R Automation Studio™ Quick Start 22
Copyright 2004 by B&R Automatyka Przemysłowa Sp. z o.o.
All rights reserved.
Perfection in Automation
Wiemy, że B&R Automation Studio™ może automatycznie rozpoznać konfigurację
sprzętową sterownika. Gdy jesteśmy online ze sterownikiem, CPU porównuje ustawioną
konfigurację sprzętową z rzeczywistą. Jeżeli wystąpią jakieś zmiany, pojawią się
odpowiednich miejscach listy sprzętowej symbole pokazane poniżej:
Symbol Opis
Inny niż zdefiniowany moduł jest w slocie sterownika.
Można go zredefiniować na inny przez zaznaczenie go
i zmianę poprzez kliknięcie prawym klawiszem myszy.
Brak zdefiniowanego modułu w slocie sterownika.
Część prawa:
Zawiera ona dodatkowe informacje i ustawienia modułów ze strony lewej. Jest podzielona na
kilka zakładek. Każda z nich opisuje jeden z modułów: interfejs szeregowy, Ethernet i CAN.
Dodatkowo istnieje zakładka Log Book (archiwum przechowujące informacje, co się działo
ze sterownikiem w przeszłości – np. sterownik przeszedł do innego trybu pracy, wystąpił
błąd, itp.) Zakładka Software pokazuje natomiast strukturę drzewa projektu.
2.8. Deklaracje zmiennych
Do naszego programu potrzebujemy dwóch zmiennych:
key_1 – wejście cyfrowe
relay_1 – wyjście cyfrowe
Jest kilka metod definiowania zmiennych. Metoda pokazana niżej jest najprostsza, przez co
dobra dla początkujących.
Wejście cyfrowe
W lewej części okna projektu kliknąć na DI475 (moduł wejść cyfrowych) – I/O i opis będą
widoczne w prawej stronie okna.
B&R Automation Studio™ Quick Start 23
Copyright 2004 by B&R Automatyka Przemysłowa Sp. z o.o.
All rights reserved.
Perfection in Automation
Klikając na I/O będziemy mieli dostęp do wszystkich danych modułu DI475.
Kliknąć na kratce nazwy zmiennej (PV name) po czym wpisać żądaną nazwę (u nas będzie to
key_1).
Należy pamiętać, że nazwy zmiennych mogą mieć do 32 znaków.
Kolumna Remark jest krótkim opisem danego wejścia/wyjścia. Można ją edytować w celu
naniesienia własnego komentarza.
Wyjście cyfrowe
Należy postępować identycznie jak powyżej, ale z modułem DO479. Wprowadzona nazwa
zmiennej (wyjścia cyfrowego) to relay_1.
2.9. Tworzenie obiektu cyklicznego
Napiszemy teraz w języku drabinkowym (Ladder diagram - LAD) przykładowy program.
Aby to zrobić musimy najpierw zdefiniować obiekt cykliczny nazywany taskiem.
B&R Automation Studio™ Quick Start 24
Copyright 2004 by B&R Automatyka Przemysłowa Sp. z o.o.
All rights reserved.
Perfection in Automation
W lewej części okna projektu klikamy moduł, który przechowuje oprogramowanie. W
naszym przypadku jest to moduł IF260.
W prawej części okna wybieramy zakładkę Software.
Wstawiamy New Object poprzez kliknięcie prawym przyciskiem myszy na linii CPU. Pojawi
się:
B&R Automation Studio™ Quick Start 25
Copyright 2004 by B&R Automatyka Przemysłowa Sp. z o.o.
All rights reserved.
Perfection in Automation
Wybieramy Cyclic Object i klikamy Next.
Do wyboru mamy także inne opcje, które opisuje tabela poniżej:
Obiekt Opis
Wykonywany jest w ściśle zdefiniowanej ramce czasowej (czas cyklu). System
operacyjny monitoruje, czy nie jest ona przekroczona. Możliwe są różne
ustawienia czasowe oraz różne priorytety działania tasków. Taski ważniejsze
wykonywane są częściej niż taski mniej ważne. Obiektem cyklicznym jest:
Cyclic
• obiekt cykliczny
Object
• obiekt timerowy
• obiekt przerwań
• obiekt wyjątków
Data
Służy do przechowywania danych.
Object
Moduły B&R (pliki *.BR) mogą być transferowane do sterownika jako obiekty
systemowe, które zawierają biblioteki lub obiekty z dodatkowymi funkcjami
systemowymi. Wiele z nich jest ładowanych przez Automation Studio™
System automatycznie – nie muszą być wstawiane ręcznie.
Object Biblioteki: zawierają standardowe funkcje, które pozwalają na zaoszczędzenie
czasu i uczynienie programu bardziej wydajnym. Jeśli funkcja zostanie użyta, to
biblioteka, w której się znajdowała ta funkcja automatycznie zostanie dołączona
do projektu i zainstalowana na sterowniku przy następnym transferze programu.
Advanced
napędy NC, profile CAM, itd.
Object
Po wybraniu obiektu pojawi się okno pokazane poniżej:
B&R Automation Studio™ Quick Start 26
Copyright 2004 by B&R Automatyka Przemysłowa Sp. z o.o.
All rights reserved.
Perfection in Automation
Należy wpisać nazwę obiektu (w naszym przypadku logic1). Trzeba pamiętać, że każdemu
obiektowi można przypisać inny „przedział” czasowy. Taski ważne, o wysokim priorytecie
należy umieszczać w krótszych ramkach czasowych. Zatwierdzenie zmian dokonuje się
klawiszem Finish.
Typy obiektów (języki programowania):
B&R Automation Basic™ ..... dawniej PL2000
Język C ..... ANSI C
Drabinka ..... IEC 1131 Ladder Diagram
SFC ..... IEC 1131 Sequential Function Chart
Lista Instrukcji ..... IEC 1131 Instruction List
Tekst Strukturalny ..... IEC 1131 Structured Text
Klasy
B&R Automation Studio™ Quick Start 27
Copyright 2004 by B&R Automatyka Przemysłowa Sp. z o.o.
All rights reserved.
Perfection in Automation
klasa opis
Obiekty w tej klasie wykonywane są cyklicznie, nad czym czuwa system
Cyclic #x
operacyjny Automation Runtime. Nazwa klasy zawiera w sobie informację
- [....ms]
o czasie, co jaki musi zostać wykonana, np.: Cyclic#1 – [10 ms]
Obiekty w tej klasie również wykonywane są cyklicznie, jednakże podstawą
Timer #x czasu są sprzętowe timery. Taski wykonywane w tej klasie mają wyższy
- [....ms] priorytet niż taski w klasie cyclic. Nazwa tej klasy także zawiera w sobie
informację o czasie, co jaki musi zostać wykonana, np.: Timer#1 – [3 ms].
Klasy opisane powyżej (cyclic i timer) wykonują się co określony czas. Istnieją również
klasy, które wykonywane są w zależności od zaistnienia zdarzeń zewnętrznych: przerwań lub
wyjątków.
klasa opis
Przerwania są asynchronicznymi zdarzeniami sprzętowymi, które
przerywają cykliczne wykonywanie programu. Mogą być one generowane
tylko przez specjalny hardware. Przykładem może być moduł wejść
Interrupt
cyfrowych . 8 wejść cyfrowych może być użytych jako wejścia CSI
(przerwanie)
(CSI=”Change of State Interrupt” – zmiana stanu przerwania). Jeśli stan
jakiegoś dostępnego wejścia CSI ulegnie zmianie, CPU zostanie
poinformowane o przerwaniu.
Wyjątki są sygnałami pochodzącymi z PCCSW (Programmable Computer
Exception Controller SoftWare – oprogramowanie sterownika), wskazującymi na
(wyjatek) różne wyjątkowe stany. Wykorzystywane są do reagowania na błędy
fatalne, np. wsadzenie/wyciągnięcie jakiegoś modułu.
2.10. Edytowanie tasku w LAD
Teraz stworzymy nasz prosty program
B&R Automation Studio™ Quick Start 28
Copyright 2004 by B&R Automatyka Przemysłowa Sp. z o.o.
All rights reserved.
Perfection in Automation
Wstawianie wejść cyfrowych
• Dodaj wejście cyfrowe poprzez:
… Kliknięcie ikonki w celu wstawienia wejścia, albo
… wciśnięcie „c”, albo
…. otworzenie menu Insert, kliknij Contact i wybranie Normalny Open Contact
• Przypisz wejście „key_1” do poprzez:
… wpisanie nazwy zmiennej „key_1” i wciśnięcie Enter, albo
… wcisnięcie Spacji – wyświetli się wtedy lista wszystkich zmiennych, które już zostały
zdefiniowane. Następnie należy wybrać „key_1” z listy i kliknąć przycisk Add. Na liście
tej znajdują się tylko zmienne kompatybilne z typem danych nowego .
Rysowanie połączeń na schemacie
Rysuje się za pomocą Alt + klawisze kursora lub za pomocą przycisków:
B&R Automation Studio™ Quick Start 29
Copyright 2004 by B&R Automatyka Przemysłowa Sp. z o.o.
All rights reserved.
Perfection in Automation
Wstawianie wyjść cyfrowych
Wstawianie wyjść cyfrowych odbywa się analogicznie jak poprzednio, używając ikonki
lub korzystając z klawiszy: SHIFT + C.
Aby sprawdzić poprawność połączeń drabinki należy kliknąć przycisk lub kliknąć
Enter. Schemat zostanie uporządkowany i zoptymalizowany. Po tej czynności ekran będzie
wyglądał jak poniżej:
B&R Automation Studio™ Quick Start 30
Copyright 2004 by B&R Automatyka Przemysłowa Sp. z o.o.
All rights reserved.
Perfection in Automation
Zachowywanie projektu
Projekt można zachować:
… klikając ikonkę w pasku narzędziowym, lub
… lub wcisnąć kombinację klawiszy CTRL + S, lub
… lub wybrać opcję Save z menu File.
Zamykanie projektu
Zamknąć projekt można poprzez:
… wybranie opcji Exit w menu File, lub
… lub kliknąć przycisk w prawym górnym rogu edytora
B&R Automation Studio™ Quick Start 31
Copyright 2004 by B&R Automatyka Przemysłowa Sp. z o.o.
All rights reserved.
Perfection in Automation
2.11. Kompilowanie / transferowanie obiektu do sterownika
Program napisany w LAD czy w innym języku musi być przekonwertowany do języka
maszynowego procesora w sterowniku. Wcześniej jednak trzeba ustalić to, do jakiego obszaru
pamięci transferowany będzie stworzony obiekt. Lista wszystkich obszarów dla tego obiektu
pokazana jest poniżej:
Rodzaj
Opis
pamięci
Jest nieulotnym obszarem pamięci (buforowanym po zaniku zasilania)
User-RAM dostępnym do oprogramowania aplikacyjnego (obiekty cykliczne, moduły
danych, itp.)
Jest nieulotnym obszarem pamięci do przechowywania obiektów
User-ROM
cyklicznych, obiektów danych, itd. Jest częścią pamięci Flash PROM.
B&R Automation Studio™ Quick Start 32
Copyright 2004 by B&R Automatyka Przemysłowa Sp. z o.o.
All rights reserved.
Perfection in Automation
Przy odpowiednim ustawieniu można tak skonfigurować ten obszar
FIX-RAM pamięci by po zimnym restarcie zachowywał się jak User-ROM. Obiekty z
tego rodzaju pamięci nie są kasowane po zimnym restarcie.
Niektóre moduły mogą być wyposażone w kartę pamięci PCMCIA, którą
można wykorzystywana do przechowywania obiektów cyklicznych,
MEM-Card modułów danych, itd. w nielotnej pamięci. Odpowiada ona zarówno
pamięci User-ROM (MEM-Card jako Flash PROM) jak i pamięci FIX-
RAM (MEM-CARD jako SRAM)
System operacyjny B&R Automation Runtime jest przechowywany w
SYS-ROM
System ROM-ie. Jest on nielotną pamięcią w obszarze Flash PROM.
Podczas transferowania obiektu do kontrolera jest on przechowywany
DRAM bezpośrednio w DRAM-ie, który jest nielotną pamięcią niedostępną dla
oprogramowania aplikacyjnego (obiekty cykliczne, moduły danych).
Docelowo programy powinno się umieszczać w pamięci nielotnej i odpornej na
zimny restart (FixRAM, UserROM).
Aby skompilować napisany program i przetransferować go do sterownika należy:
… kliknąć przycisk z pasku narzędzi, lub
… lub wybrać Transfer to Target z menu Project
Postępując w ten sposób projekt jest kompilowany a następnie transferowany do
zdefiniowanego wcześniej obszaru pamięci i startowany z niego. Postęp i status kompilacji i
transferu widoczny jest w dolnym oknie ekranu:
B&R Automation Studio™ Quick Start 33
Copyright 2004 by B&R Automatyka Przemysłowa Sp. z o.o.
All rights reserved.
Perfection in Automation
Aby uniknąć błędów, B&R Automation Studio™ sprawdza strukturę sprzętową, wersję
systemu operacyjnego i ostatnio zainstalowane obiekty software’owe. Po udanym transferze
pojawia się okno:
Teraz nasz przykładowy program działa w User RAMie. Wyjście cyfrowe relay jest
ustawiane lub zerowane w zależności od stanu wejścia key_1.
2.12. Testowanie obiektu
B&R Automation Studio™ wykrywa wiele problemów w trakcie programowania i daje o
nich znać za pomocą odpowiednich komunikatów. Mimo tego bardzo przydatne jest
posługiwanie się jeszcze innymi potężnymi narzędziami, w jakie wyposażony jest kompilator.
B&R Automation Studio™ Quick Start 34
Copyright 2004 by B&R Automatyka Przemysłowa Sp. z o.o.
All rights reserved.
Perfection in Automation
Monitor
Pozwala on na podglądanie zmiennych w trakcie działania programu a także na wymuszanie
wartości tych zmiennych. Aby go uruchomić należy otworzyć edytor tasku, który chcemy
monitorować i:
…kliknąć ikonkę w pasku narzędziowym, lub
… wcisnąć kombinację klawiszy CTRL + M, lub
… wybrać komendę Monitor w menu View.
Wymuszanie zmiennych
Aby dobrze przetestować działanie programu, często zachodzi potrzeba zewnętrznego
wymuszania zmiennych. Żeby tego dokonać wystarczy uruchomić tryb monitora i po
dwukrotnym kliknięciu na zmienną wprowadzić nową wartość. Należy jednak pamiętać, że
jeśli zmienna ta jest cyklicznie ustawiana w tasku na jakąś wartość, nasze wymuszenie będzie
działało tylko przez jeden bieżący cykl.
Po przejściu w tryb monitora możliwe jest debugowanie programu, ustawianie pułapek
(breakpoint’ów) itd. Więcej informacji o debugowaniu znajdziesz w helpie.
Monitor systemu
Gdy nie jest włączony pokazane są wszystkie obiekty w aktualnym projekcie. Obiekty, które
są tylko w sterowniku nie są tutaj widoczne.
B&R Automation Studio™ Quick Start 35
Copyright 2004 by B&R Automatyka Przemysłowa Sp. z o.o.
All rights reserved.
Perfection in Automation
Kolumna Opis
Module Name Nazwa i symbol obiektu programowego
Version Wersja obiektu programowego
Transfer to Miejsce w pamięci, do którego dokona się następnego transferu
Rozmiar (w bajtach) skompilowanego obiektu programowego. Jeśli
Size (bytes)
obiekt nie był jeszcze skompilowany rozmiar wynosi 0.
Gdy monitor systemu jest włączony, pokazane są w nim różnice pomiędzy bieżącym
projektem w komputerze a projektem w sterowniku:
Kolumna Opis
Obiekty w projekcie i na kontrolerze są porównywane a rezultat
wyświetlany:
on target only – obiekt jest tylko w sterowniku
Target vs. Projekt
not on target – obiekt nie jest w sterowniku, jest tylko w projekcie
older on target – obiekt w projekcie jest bardziej aktualny niż obiekt w
sterowniku
B&R Automation Studio™ Quick Start 36
Copyright 2004 by B&R Automatyka Przemysłowa Sp. z o.o.
All rights reserved.
Perfection in Automation
newer on target – obiekt w sterowniku jest bardziej aktualny niż obiekt
w projekcie
equal – obiekt w sterowniku jest identyczny z obiektem w projekcie
Location Obszary pamięci, w których znajdują się obiekty
Stan obiektu.
Status obiektów cyklicznych
RUN – obiekt jest wykonywany
State STOP – obiekt jest zatrzymany
Status modułów danych i obiektów systemowych
RDY – obiekt gotowy do użycia przez inny obiekt
USE – obiekt jest używany przez inne obiekty
Watch
Służy do podglądania zmiennych w danym tasku a także do ich wymuszania (tak jak w trybie
monitora). Aby go otworzyć należy:
… w menu Open edytora tasku, który chcemy podglądać klikamy opcję Watch, lub
… w oknie software’owym projektu prawym przyciskiem myszy klikamy na task, który
chcemy podglądać i wybieramy z rozwiniętego menu opcję Watch
Pojawi się następujące okno:
B&R Automation Studio™ Quick Start 37
Copyright 2004 by B&R Automatyka Przemysłowa Sp. z o.o.
All rights reserved.
Perfection in Automation
Kolumna Opis
Name Nazwy podglądanych zmiennych.
Type Typy podglądanych zmiennych
Scope Zakres zmiennej (globalny, lokalny, dynamiczny)
– Nieaktywny stan wymuszenia dla wejścia
– Aktywny stan wymuszenia dla wejścia
Force – Nieaktywny stan wymuszenia dla wyjścia
– Aktywny stan wymuszenia dla wyjścia
brak symbolu – Zmienna w pamięci
Value Pozwala na wybranie trybu wyświetlania zmiennej:
B&R Automation Studio™ Quick Start 38
Copyright 2004 by B&R Automatyka Przemysłowa Sp. z o.o.
All rights reserved.
Perfection in Automation
• binarnie
• oktalnie
• decymalnie
• heksadecymalnie
• tekstowo (kody ASCII)
Wprowadzanie zmiennych do Watch’a
Wprowadzić zmienną do Watcha można tylko wtedy, gdy istnieje ona w danym obiekcie
cyklicznym. Okono Watch’a musi być aktywne – wtedy:
…klikamy w pasku narzędzi, lub
… wciskamy klawisza INS a następnie klawisz spacji, lub
… klikamy na Variable w menu Insert, lub
… klikamy prawym przyciskiem myszy na oknie Watch’a i wybieramy Insert Variable
Następnie wybieramy zmienną, którą chcemy podglądać/wymuszać i klikamy przycisk Add.
Aby wybrać kilka zmiennych naraz należy przytrzymać klawisze Ctrl lub/i Shift i kursorem
lub klawiszami (strzałkami) wybrać zmienne.
B&R Automation Studio™ Quick Start 39
Copyright 2004 by B&R Automatyka Przemysłowa Sp. z o.o.
All rights reserved.
Perfection in Automation
Po zamknięciu powyższego okna klawiszem Add, wszystkie zaznaczone zmienne będą
wstawione do okna Watch’a:
B&R Automation Studio™ Quick Start 40
Copyright 2004 by B&R Automatyka Przemysłowa Sp. z o.o.
All rights reserved.
Perfection in Automation
Edytowanie zmiennych
Aby zmienić wartość zmiennej należy zaznaczyć zmienną, wcisnąć klawisz spacji (kursor
musi być w kolumnie Value) i wpisać żądaną wartość.
Jeśli zmienna, której wartość chcemy zmienić jest wejściem albo wyjściem (tak jak w
programie przykładowym – wejście: key_1, wyjście: relay_1) zmienna jest wymuszana
automatycznie po jej zatwierdzeniu.
Aby aktywować stan wymuszania zmiennej należy zaznaczyć tą zmienną i:
… kliknąć przycisk z pasku narzędziowego, lub
… kliknąć opcję Force w menu Object, lub
… kliknąć opcję Force z menu po wciśnięciu prawego przycisku myszy.
Po tych czynnościach pojawi się okienko z zapytaniem czy chcemy forsować zmienną.
Klikamy OK. W kolumnie Force widoczne są symbole:
B&R Automation Studio™ Quick Start 41
Copyright 2004 by B&R Automatyka Przemysłowa Sp. z o.o.
All rights reserved.
Perfection in Automation
– symbol aktywnego wymuszenia wejścia
– symbol aktywnego wymuszenia wyjścia
Aby dezaktywować stan wymuszenia zmiennej należy zaznaczyć ją w oknie Watch i
ponownie kliknąć Force w menu Object lub z menu po kliknięciu prawego przycisku myszy.
Pojawi się ponownie okienko z zapytaniem czy wymuszać zmienną. Klikamy OK. Aby
dezaktywować wszystkie stany wymuszeń w tym samym czasie należy kliknąć przycisk
lub z menu Object wybrać Force All Off.
Trace
Jest to funkcja pełniąca funkcję oscyloskopu zmiennych. Pozwala na śledzenie przebiegów
zmiennych, dzięki temu jest on bardzo przydatnym narzędziem diagnostycznym w
programach, które trudne są do sprawdzania za pomocą Watcha lub Monitora. ). Aby go
otworzyć należy:
… w menu Open edytora tasku, który chcemy podglądać klikamy opcję Trace, lub
… w oknie software’owym projektu prawym przyciskiem myszy klikamy na task, który
chcemy podglądać i wybieramy z rozwiniętego menu opcję Trace.
Więcej informacji na temat Trace’a znajdziesz w helpie.
Logbook
„Dziennik pokładowy” sterownika. Są w nim umieszczane informacje o ostatnich
czynnościach wykonywanych przez sterownik (restarty, błędy itd). Na podstawie informacji
w nim zawartych można się dowiedzieć, np. co było przyczyną wejścia sterownika w tryb
serwisowy (SERV). Logbook można odczytać wybierając zakładkę Logbook w części
programowej głównego okna projektu.
B&R Automation Studio™ Quick Start 42
Copyright 2004 by B&R Automatyka Przemysłowa Sp. z o.o.
All rights reserved.
Perfection in Automation
3. FAQ – najczęściej zadawane pytania
Jak zainstalować system operacyjny na sterowniku?
System operacyjny jest już zainstalowany fabrycznie na procesorach bez pamięci aplikacyjnej
(CP260, CP360, IF260, IP161, XP152, CP430, CP47, CP77x, AR102, AR105, ARxx). Aby
zaktualizować system operacyjny (możliwe jest to tylko w trybie RUN sterownika) należy:
1. Połączyć kablem online sterownik z komputerem.
2. Uruchomić B&R Automation Studio™.
3. Otworzyć jakiś projekt poleceniem Open Project z menu Open.
4. Z menu Projekt -> Services wybrać Transfer Operating System.
B&R Automation Studio™ gromadzi teraz ze sterownika wszystkie informacje potrzebne do
załadowania systemu operacyjnego (typ, wersję modułu procesora, itp.). Następnie zostaje
otworzone okno, w którym można zdefiniować parametry inetrfejsu CAN (prędkość
transmisji, identyfikator CAN i numer noda CAN).
Domyślne ustawienia CAN powinny być zmienione tylko wtedy, gdy kontroler jest w sieci,
która wymaga innych parametrów.
B&R Automation Studio™ Quick Start 43
Copyright 2004 by B&R Automatyka Przemysłowa Sp. z o.o.
All rights reserved.
Perfection in Automation
5. Wybranie przycisku <Back spowoduje pojawienia się okna, w którym można wybrać
wersję systemu operacyjnego (np. V2.66). Klikając w tym oknie przycisk Next> wracamy do
ustawień CAN.
6. Po kliknięciu Next> w oknie ustawień CAN usuwana jest pamięć Flash PROM a następnie
ładowany jest do niej system operacyjny. Pojawi się pasek postępu, który może trwać kilka
minut.
7. Sterownik jest gotowy do pracy.
Uwaga! Jeżeli transfer systemu operacyjnego zostanie z jakiegoś powodu
przerwany, musi być rozpoczęty ponownie.
Czy możliwe jest używanie kilku wersji B&R Automation Studio™?
Począwszy od wersji V2.2 możliwe jest przełączanie wersji za pomocą programu Version
Changer, który można zainstalować z płyty instalacyjnej AS. Aby to zrobić należy wybrać
BrMenu.exe z katalogu głównego i wybrać opcję tak jak na rysunku poniżej:
Rozpocznie się proces instalowania. Po jego zakończeniu w menu startowym B&R
Automation pojawi się Version Changer.
Aby zmienić wersję (tylko jedna wersja może być aktywna) wybieramy Version Changer z
menu tak jak na rysunku poniżej:
B&R Automation Studio™ Quick Start 44
Copyright 2004 by B&R Automatyka Przemysłowa Sp. z o.o.
All rights reserved.
Perfection in Automation
Pojawi się okno, w którym pojawią się wszystkie zainstalowane wersje Automation Studio™.
Wybieramy wersję, która nas interesuje i klikamy Change Version. Zmiana wersji może
potrwać kilka sekund. Okno B&R AS_VersionChanger opuszczamy przyciskiem Exit.
Czy można pracować z kilkoma programami Automation Studio™
naraz?
Tak, jest możliwe otwarcie kilku osobnych okien Automation Studio™ (ale tylko tej samej
wersji). Aby mieć taką możliwość należy w pliku pg.ini (znajdującego się w katalogu, gdzie
zainstalowane jest AS, w podkatalogu Bin) odnaleźć sekcję [Internal] i pod nią wpisać:
B&R Automation Studio™ Quick Start 45
Copyright 2004 by B&R Automatyka Przemysłowa Sp. z o.o.
All rights reserved.
Perfection in Automation
MultipleStart=1
Uwaga! Nie jest to rozwiązanie zalecane i dlatego nie powinno się otwierać
więcej niż dwóch Automation Studio™.
Czy nie mając żadnego sterownika można go w jakiś sposób
symulować?
Istnieje możliwość symulowania za pomocą wirtualnego sterownika AR000, który instaluje
się (po uprzednim wybraniu takiej opcji) podczas instalacji Automation Studio™. Zalecane
jest również zainstalowanie upgrade do AS (2.4.0.1012) i korzystanie z najnowszej wersji
symulatora (wersja 2.67). Aby go włączyć należy utworzyć nowy projekt i jako obiekt
docelowy wybrać IPC AutomationRuntime Win32. Następnie w menu Tools wybrać
zakładkę Options:
Aby ustawić parametry połączenia online należy:
B&R Automation Studio™ Quick Start 46
Copyright 2004 by B&R Automatyka Przemysłowa Sp. z o.o.
All rights reserved.
Perfection in Automation
Kliknąć przycisk Add… w celu zdefiniowania nowego połączenia. Pojawi się okno, w które
należy wpisać tak jak poniżej:
Zmiany zatwierdzamy przyciskiem OK.
Następnie wybieramy przycisk Properties i ustawiamy parametry zgodnie z rysunkiem
poniżej:
B&R Automation Studio™ Quick Start 47
Copyright 2004 by B&R Automatyka Przemysłowa Sp. z o.o.
All rights reserved.
Perfection in Automation
Po zatwierdzenie klawiszem OK, parametry połączenia online z wirtualnym sterownikiem są
ustawione. Teraz wystarczy włączyć B&R AR000 2.67 Startup (z menu B&R Automation
Studio™) by móc z niego korzystać.
B&R Automation Studio™ Quick Start 48
Copyright 2004 by B&R Automatyka Przemysłowa Sp. z o.o.
All rights reserved.
Perfection in Automation
Po kilku sekundach B&R Automation Studio™ powinno się połączyć z wirtualnym
sterownikiem (RUN w statusie połączenia).
Dlaczego sterownik traci łączność w trakcie transferowania
projektu?
Wszystkie najważniejsze dane konfiguracyjne projektu przechowywane są w specjalnym
module systemowym sysconf.br. Jeżeli jakiekolwiek ustawienia konfiguracyjne zmienią się,
to do sterownika przesyłany jest najpierw moduł sysconf. Znajdują się tam również
ustawienia portów sterownika. Jeżeli zmieniliśmy ustawienia portu komunikacji sterownika,
po transferze modułu i wykonaniu zimnego restartu, system operacyjny sterownika
konfiguruje porty z nowymi parametrami. Jeżeli parametry te nie są zgodne z parametrami
portu komputera to nie ma możliwości nawiązania połączenia. Należy wtedy skonfigurować
na nowo parametry połączenia online (menu Tools->Options), aby uzyskać połączenie.
Kiedy sterownik przechodzi do trybu serwisowego?
Sterownik przechodzi do trybu serwisowego (SERV w statusie połączenia) po zatrzymaniu
(Stop target), bądź po błędzie.
B&R Automation Studio™ Quick Start 49
Copyright 2004 by B&R Automatyka Przemysłowa Sp. z o.o.
All rights reserved.
Perfection in Automation
Najczęstszymi przyczynami są:
• Dzielenie przez zero w programie. W logbooku pojawia się wpis:
W kolumnie Module jest typ task klasy a w kolumnie Description opis błędu oraz nazwa
modułu w którym wystąpił błąd (w tym przypadku w module test).
• Błąd przy akcesowanie pamięci. Gdy np. zmienną dynamiczną akcesujemy stałą. W
logbooku pojawia się wtedy wpis:
Analogicznie na podstawie informacji w nich zawartych możemy wykryć przyczynę
błędu
• Przekroczony czas cyklu. Najczęstszą przyczyną przekroczenia czasu cyklu jest
niewłaściwe użycie pętli. Inną przyczyną może być zły przydział tasków do
poszczególnych klas. W logbooku pojawia się wtedy wpis:
Wyjście z trybu serwisowego następuje po ciepłym lub zimnym restarcie pod warunkiem,
że ustąpiła już przyczyna błędu.
Zasadą jest, że po wejściu sterownika w tryb serwisowy lub diagnostyczny
(DIAG w statusie połączenia), powinno się otworzyć logbook w celu
sprawdzenia przyczyny.
B&R Automation Studio™ Quick Start 50
Copyright 2004 by B&R Automatyka Przemysłowa Sp. z o.o.
All rights reserved.
Perfection in Automation
Dlaczego po kilku transferach projektu kończy się wolna pamięć
User ROM?
Ze względu na strukturę pamięci FlashROM za każdym razem, kiedy przesyłany jest moduł
(task, biblioteka itd) do pamięci User ROM moduł ten jest dopisywany, a jego wcześniejsza
wersja jest niewidoczna a nie wymazywana. W związku z tym po wielokrotnym przesyłaniu
projektu do sterownika, pamięć ta się kończy. Wtedy należy pamięć tą wymazać za pomocą
polecenia Project -> Services -> Clear Memory.
Po wyczyszczeniu pamięci należy ponownie przesłać projekt do starownika.
Czym się różni ciepły restart od zimnego?
Zimny restart odpowiada pierwszej inicjalizacji procesora. System operacyjny jest od
początku całkowicie inicjalizowany i cała pamięć RAM jest wykasowywana (z wyjątkiem
obiektów umieszczonych w pamięci FIX RAM).
Podczas ciepłego restartu wszystkie dane, z pamięci RAM, które są buforowane (taski,
zmienne niepermanentne itd.) pozostają nienaruszone. Po ciepłym restarcie wszystkie
obiekty mają ten sam status jaki miały przed. Wyłączenie i włączenie zasilania w sterowniku
odpowiada ciepłemu restartowi.
Do czego służą przełączniki CAN (nody) na sterowniku?
Przełączniki CAN (nody) na sterowniku pełnią dwie zasadnicze funkcje:
• Adresowanie sterownika w sieci przemysłowej CAN z innymi urządzeniami,
B&R Automation Studio™ Quick Start 51
Copyright 2004 by B&R Automatyka Przemysłowa Sp. z o.o.
All rights reserved.
Perfection in Automation
• Wymuszają niektóre funkcje diagnostyczne i serwisowe.
Np. sterownik Power Panel 41 można wprowadzić w odpowiedni tryb po ustawieniu
przełączników w pozycje:
0x00 – tryb ładowanie systemu operacyjnego,
0xFF – tryb diagnostyczny,
0xF0 – kopiowanie danych z PLC do Memcard,
0xF1 – kopiowanie danych z Memcard do PLC.
Akceptacja nowych wartości dokonuje się po wyłączeniu i załączeniu zasilania sterownika.
Jak przyspieszyć transfer projektu do sterownika?
W warunkach biurowych, gdzie transmisja danych z/do PLC nie jest narażona na zakłócenia
można zwiększyć domyślne ustawienia portu RS232 w sterowniku z 57600 do 115200 kb/s.
W tym celu należy otworzyć właściwości portu szeregowego w sterowniku – zakładka Serial,
interfejs (tu IF1) oraz wybrać Properties.
B&R Automation Studio™ Quick Start 52
Copyright 2004 by B&R Automatyka Przemysłowa Sp. z o.o.
All rights reserved.
Perfection in Automation
Po wprowadzeniu zmian należy przesłać projekt. Najpierw zostanie przesłany moduł
sysconf.br, w którym są przechowywane wszystkie ustawienia sprzętu, zostanie wykonany
restart, po którym sterownik będzie miał już ustawione nowe parametry portu. Należy
następnie zmienić parametry portu w komputerze – menu Tools -> Options, aby nawiązać
połączenie online.
B&R Automation Studio™ Quick Start 53
Copyright 2004 by B&R Automatyka Przemysłowa Sp. z o.o.
All rights reserved.
Perfection in Automation
Skąd mogę pobrać uaktualnienia (upgrade’y) do B&R Automation
Software™?
Uaktualnienia do B&R Automation Software™ można pobrać ze strony:
http://www.br-automation.com/download/index.php?action=category&category_id=314&language=US
B&R Automation Studio™ Quick Start 54
Copyright 2004 by B&R Automatyka Przemysłowa Sp. z o.o.
All rights reserved.
You might also like
- Comarch ERP Optima 2014.0.1-InstalacjaDocument21 pagesComarch ERP Optima 2014.0.1-Instalacjad.rkNo ratings yet
- Klastry Pracy Awaryjnej W Środowisku Windows. Instalacja, Konfiguracja I ZarządzanieDocument14 pagesKlastry Pracy Awaryjnej W Środowisku Windows. Instalacja, Konfiguracja I ZarządzaniehelionsaNo ratings yet
- Net Admin Installation Guide PLDocument20 pagesNet Admin Installation Guide PLKerem YavuzNo ratings yet
- AVR Programator Stk500 DatasheetDocument17 pagesAVR Programator Stk500 Datasheetmircea_h33No ratings yet
- TI Instrukcja4 PythonDocument25 pagesTI Instrukcja4 PythonPatryk BartkowiakNo ratings yet
- UM PackardBell 1.0 PL ENNX69HRDocument119 pagesUM PackardBell 1.0 PL ENNX69HRGraham KovalskyNo ratings yet
- PD14 Instrukcja ObslugiDocument22 pagesPD14 Instrukcja ObslugiMichael PrzybylskiNo ratings yet
- Launch LogDocument221 pagesLaunch LoghaalandjestfajnyNo ratings yet
- mFAQ.8.7.S7-1200 Pierwsze Kroki v3Document27 pagesmFAQ.8.7.S7-1200 Pierwsze Kroki v3PiotrNo ratings yet
- Digital ECU Tuner II ManualDocument42 pagesDigital ECU Tuner II ManualAndrzej SuchanekNo ratings yet
- Vbox AlcatelDocument8 pagesVbox AlcatelJasiuJaNo ratings yet
- Obsluga Vdo Tester PDFDocument175 pagesObsluga Vdo Tester PDFAdrian KurpiewskiNo ratings yet
- Instrukcja Programu Omegas Reader - Wersja 1.11Document29 pagesInstrukcja Programu Omegas Reader - Wersja 1.11ivkaniNo ratings yet
- Cisco 1708321295944Document21 pagesCisco 1708321295944Regi 24No ratings yet
- Instrukcja Obsługi Interfejsu VAG K CANDocument21 pagesInstrukcja Obsługi Interfejsu VAG K CANPiterKK KosewskiNo ratings yet
- Operating Instructions PolishDocument128 pagesOperating Instructions PolishjanssensjoachimNo ratings yet
- Instrukcja Programowania PLC PRONUM 640FCDocument61 pagesInstrukcja Programowania PLC PRONUM 640FCCezar SliwinskiNo ratings yet
- Instrukcja Obsługi Aplikacji RUBICDocument27 pagesInstrukcja Obsługi Aplikacji RUBICPiotrNo ratings yet
- Elm327 BluetoothDocument7 pagesElm327 BluetoothInformatyka 26No ratings yet
- Wysoko Wydajne Sieci TCP/IPDocument33 pagesWysoko Wydajne Sieci TCP/IPhelionsaNo ratings yet
- ReportDocument23 pagesReportdziadeksyna JurkaNo ratings yet
- Poradnik Komputerowy Dla Każdego v.4 KolorDocument312 pagesPoradnik Komputerowy Dla Każdego v.4 KolorRafael2212No ratings yet
- Instrukcja TwinCATDocument16 pagesInstrukcja TwinCATszczupi87No ratings yet
- CCNA2 - Lab - 5 - 2 - 6a - pl-ODTWARZANIE HASLADocument6 pagesCCNA2 - Lab - 5 - 2 - 6a - pl-ODTWARZANIE HASLAmilosz.makarskiNo ratings yet
- 15 RAKSSQL Administrator PDFDocument162 pages15 RAKSSQL Administrator PDFAnonymous 2kSVy0tANo ratings yet
- Informator Techniczny Wonderware 171Document22 pagesInformator Techniczny Wonderware 171fahim47No ratings yet
- Widodomofony Hikvision - Uruchmienie - 024640Document23 pagesWidodomofony Hikvision - Uruchmienie - 024640StefanNo ratings yet
- Gfk1918f PLDocument93 pagesGfk1918f PLPatryk MarczewskiNo ratings yet
- Apache, PHP, mySQL - Porady, KursDocument88 pagesApache, PHP, mySQL - Porady, KursRobiNo ratings yet
- Adman Instr.v11Document12 pagesAdman Instr.v11pitorasmailNo ratings yet
- ID Operator Guide PLDocument25 pagesID Operator Guide PLMarek KoniarekNo ratings yet
- Instrukcja Programowania SHCDocument72 pagesInstrukcja Programowania SHCŁukaszSzyłkoNo ratings yet
- Arkusz Praktyczny EE.08 - 2019 - Czerwiec - Zad. 01 - Technik InformatykDocument9 pagesArkusz Praktyczny EE.08 - 2019 - Czerwiec - Zad. 01 - Technik InformatykWiadomości GoogleNo ratings yet
- Configman 6.54Document272 pagesConfigman 6.54Marek SosnowskiNo ratings yet
- OPT001-Drukarki Fiskalne W Uslugach Terminal ServicesDocument6 pagesOPT001-Drukarki Fiskalne W Uslugach Terminal ServicesStanislawNo ratings yet
- InstrukcjeDocument67 pagesInstrukcjeariel_mira12345No ratings yet
- Security PDFDocument554 pagesSecurity PDFgfdfgfdgwtrhutkiityliloulhgfdNo ratings yet
- New CMS HanbangDocument11 pagesNew CMS Hanbangjacinto vigoNo ratings yet
- Przegląd Systemów Operacyjnych - Windows I macOSDocument2 pagesPrzegląd Systemów Operacyjnych - Windows I macOSkitarokot.the.catNo ratings yet
- Programowanie W Systemie Windows. Wydanie IVDocument40 pagesProgramowanie W Systemie Windows. Wydanie IVhelionsaNo ratings yet
- Instrukcja Obsługi - Smart PSSDocument55 pagesInstrukcja Obsługi - Smart PSSPatrykNo ratings yet
- FAQ Web Pages 8Document69 pagesFAQ Web Pages 8PiotrekBzdręgaNo ratings yet
- C Elementarz Hakera PDFDocument45 pagesC Elementarz Hakera PDFdjelbouNo ratings yet
- Pierwsze Kroki Ifix 58Document76 pagesPierwsze Kroki Ifix 58Michał TurkiewiczNo ratings yet
- Administracja I Eksploatacja Systemów Komputerowych, Urządzeń Peryferyjnych I Lokalnych Sieci KomputerowychDocument216 pagesAdministracja I Eksploatacja Systemów Komputerowych, Urządzeń Peryferyjnych I Lokalnych Sieci KomputerowychxShiroNo ratings yet
- Xilog Plus Panelmac PLDocument69 pagesXilog Plus Panelmac PLVladimir Culibrk100% (1)
- VCP ManualDocument25 pagesVCP ManualMastaj KrzysztofNo ratings yet
- FAQ S7-1200 - Komunikacja Modbus RTU (Master I Slave)Document31 pagesFAQ S7-1200 - Komunikacja Modbus RTU (Master I Slave)Сергій ПолюховичNo ratings yet
- ApacheDocument59 pagesApachePioter RexxNo ratings yet
- Profinet - Opis SystemuDocument24 pagesProfinet - Opis SystemuTomasz WierciochNo ratings yet
- Programowanie W Języku C++. Szybki Start Full VersionDocument1,305 pagesProgramowanie W Języku C++. Szybki Start Full VersionmikolloNo ratings yet
- Usb-Rs PL d97035c9Document2 pagesUsb-Rs PL d97035c9PiterKK KosewskiNo ratings yet
- Desktop 2Document162 pagesDesktop 2StefanNo ratings yet
- Renault Clio - Wyswietlacz KodyDocument4 pagesRenault Clio - Wyswietlacz Kodyprezes0jaNo ratings yet
- Int-Tsi II PL 0516 PDFDocument40 pagesInt-Tsi II PL 0516 PDFMaciej100% (1)
- Kurs C AVRDocument87 pagesKurs C AVRDozer KamilNo ratings yet
- Xtreamer PLDocument55 pagesXtreamer PLxrybaNo ratings yet
- DDT200 RLKPDocument22 pagesDDT200 RLKPWłodzimierz KuligNo ratings yet
- Rozdzial 01Document49 pagesRozdzial 01Вика ЛисунNo ratings yet