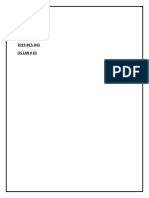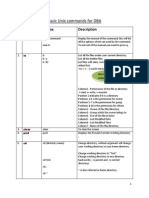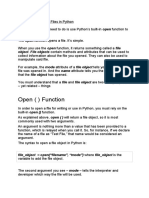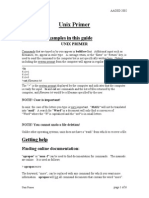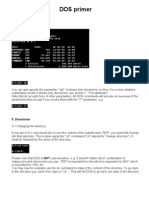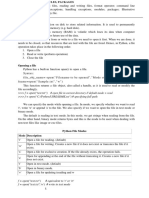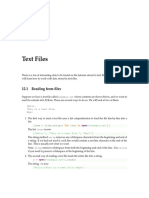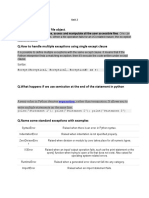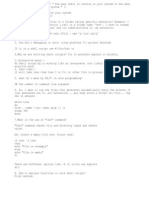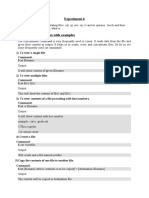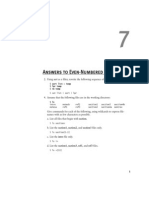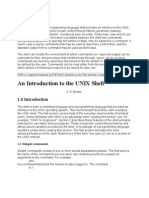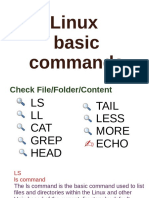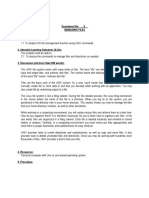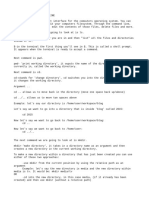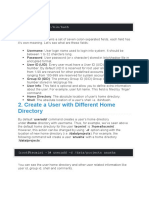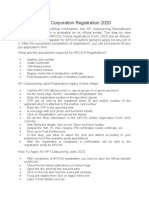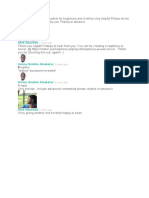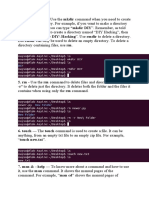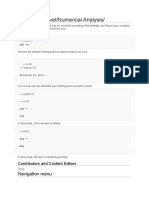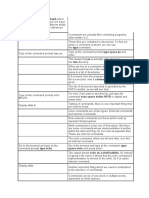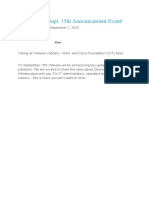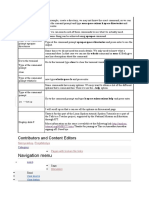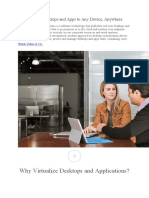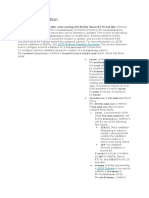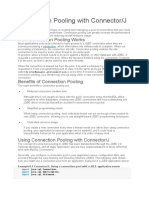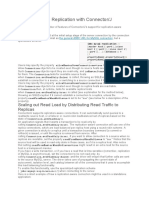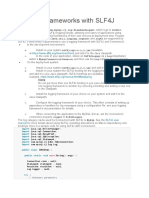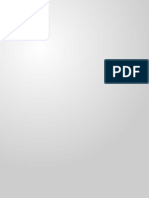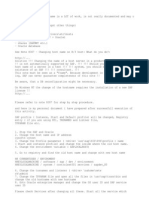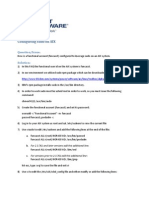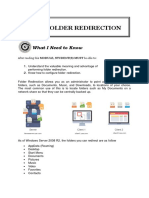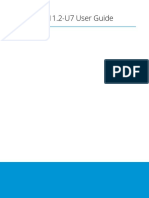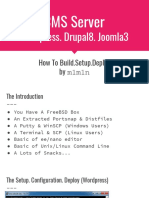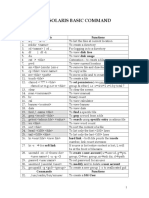Professional Documents
Culture Documents
Creating Files Using Redirection
Creating Files Using Redirection
Uploaded by
sandeep0 ratings0% found this document useful (0 votes)
26 views1 pageThe document discusses redirecting command line output to files. It shows how the ">" operator can be used to redirect the output of ls and echo commands to create new text files. Wildcard characters like "?" and "*" can represent single or multiple unknown characters in file names, allowing multiple files to be passed to commands like cat to join their contents together into a new combined file.
Original Description:
re chance
Original Title
redirections
Copyright
© © All Rights Reserved
Available Formats
DOCX, PDF, TXT or read online from Scribd
Share this document
Did you find this document useful?
Is this content inappropriate?
Report this DocumentThe document discusses redirecting command line output to files. It shows how the ">" operator can be used to redirect the output of ls and echo commands to create new text files. Wildcard characters like "?" and "*" can represent single or multiple unknown characters in file names, allowing multiple files to be passed to commands like cat to join their contents together into a new combined file.
Copyright:
© All Rights Reserved
Available Formats
Download as DOCX, PDF, TXT or read online from Scribd
Download as docx, pdf, or txt
0 ratings0% found this document useful (0 votes)
26 views1 pageCreating Files Using Redirection
Creating Files Using Redirection
Uploaded by
sandeepThe document discusses redirecting command line output to files. It shows how the ">" operator can be used to redirect the output of ls and echo commands to create new text files. Wildcard characters like "?" and "*" can represent single or multiple unknown characters in file names, allowing multiple files to be passed to commands like cat to join their contents together into a new combined file.
Copyright:
© All Rights Reserved
Available Formats
Download as DOCX, PDF, TXT or read online from Scribd
Download as docx, pdf, or txt
You are on page 1of 1
Although the command line can be used to work with files and folders with spaces in their names, the
need to
escape them with quote marks or backslashes makes things a little more difficult. You can often tell a person who
uses the command line a lot just from their file names: they’ll tend to stick to letters and numbers, and use
underscores ("_") or hyphens ("-") instead of spaces.
Creating files using redirection
Our demonstration folder is starting to look rather full of directories, but is somewhat lacking in files. Let’s
remedy that by redirecting the output from a command so that, instead of being printed to the screen, it ends up
in a new file. First, remind yourself what the ls command is currently showing:
ls
Suppose we wanted to capture the output of that command as a text file that we can look at or manipulate
further. All we need to do is to add the greater-than character (">") to the end of our command line, followed by
the name of the file to write to:
ls > output.txt
This time there’s nothing printed to the screen, because the output is being redirected to our file instead. If you
just run ls on its own you should see that the output.txt file has been created. We can use the cat command to
look at its content:
cat output.txt
Okay, so it’s not exactly what was displayed on the screen previously, but it contains all the same data, and it’s in
a more useful format for further processing. Let’s look at another command, echo:
echo "This is a test"
Yes, echo just prints its arguments back out again (hence the name). But combine it with a redirect, and you’ve
got a way to easily create small test files:
echo "This is a test" > test_1.txt
echo "This is a second test" > test_2.txt
echo "This is a third test" > test_3.txt
ls
You should cat each of these files to theck their contents. But cat is more than just a file viewer - its name comes
from ‘concatenate’, meaning “to link together”. If you pass more than one filename to cat it will output each of
them, one after the other, as a single block of text:
cat test_1.txt test_2.txt test_3.txt
Where you want to pass multiple file names to a single command, there are some useful shortcuts that can save
you a lot of typing if the files have similar names. A question mark ("?") can be used to indicate “any single
character” within the file name. An asterisk ("*") can be used to indicate “zero or more characters”. These are
sometimes referred to as “wildcard” characters. A couple of examples might help, the following commands all do
the same thing:
cat test_1.txt test_2.txt test_3.txt
cat test_?.txt
cat test_*
More escaping required
As you might have guessed, this capability also means that you need to escape file names with ? or * characters in
them, too. It’s usually better to avoid any punctuation in file names if you want to manipulate them from the
command line.
If you look at the output of ls you’ll notice that the only files or folders that start with “t” are the three test files
we’ve just created, so you could even simplify that last command even further to cat t*, meaning “concatenate
all the files whose names start with a t and are followed by zero or more other characters”. Let’s use this capability
to join all our files together into a single new file, then view it:
cat t* > combined.txt
cat combined.txt
You might also like
- FileZilla Manual PDFDocument18 pagesFileZilla Manual PDFMijaelNo ratings yet
- Python Data ImportDocument28 pagesPython Data ImportBeni Djohan100% (1)
- Linux Bash CommandsDocument78 pagesLinux Bash CommandsMihai CherechesNo ratings yet
- Cracking Zip Password FilesDocument4 pagesCracking Zip Password FilesMat YieNo ratings yet
- License Key Avast! Free Antivirus Until 2038Document1 pageLicense Key Avast! Free Antivirus Until 2038sham sunder38% (8)
- Open Function: File - Object Open ("Filename", "Mode") Where File - Object Is The Variable To Add TheDocument12 pagesOpen Function: File - Object Open ("Filename", "Mode") Where File - Object Is The Variable To Add TheELINo ratings yet
- Os Lab 3Document15 pagesOs Lab 3sdra maanNo ratings yet
- Ntroduction To Bash: 24.1: "Excerpt From A Standard Directory Tree"Document10 pagesNtroduction To Bash: 24.1: "Excerpt From A Standard Directory Tree"Chakravarthy DoppalapudiNo ratings yet
- Linux CommandsDocument33 pagesLinux Commandsssdasd sNo ratings yet
- Exercise 1.listing Files and Directories: Command Meaning Ls Ls - A Mkdir CD Directory CD CD CD .Document11 pagesExercise 1.listing Files and Directories: Command Meaning Ls Ls - A Mkdir CD Directory CD CD CD .uvs sahuNo ratings yet
- FilesDocument9 pagesFilesErisaNo ratings yet
- Basic Unix Commands For DBADocument8 pagesBasic Unix Commands For DBAmujtabamaliNo ratings yet
- Lecture 6 - CS50's Introduction To Programming With PythonDocument11 pagesLecture 6 - CS50's Introduction To Programming With Pythonrahmifitria0306No ratings yet
- Notes 08Document12 pagesNotes 08Moses EnakireruNo ratings yet
- Operating System Lab 03 Shell Script IDocument5 pagesOperating System Lab 03 Shell Script IShoubhikBoseNo ratings yet
- Unix Primer: Notation of Examples in This GuideDocument6 pagesUnix Primer: Notation of Examples in This GuideJohn WuNo ratings yet
- Welcome To UnixDocument14 pagesWelcome To UnixSrinivas KankanampatiNo ratings yet
- Ch7 - Search and Text ManipulationDocument33 pagesCh7 - Search and Text ManipulationSarah AmiriNo ratings yet
- Class 12 - TEXT FILES - NOTESDocument11 pagesClass 12 - TEXT FILES - NOTESAyush PrasadNo ratings yet
- DOS Primer: 5. DirectoriesDocument7 pagesDOS Primer: 5. DirectoriesAutopolovnjaci AutomobiliNo ratings yet
- Lab 6Document7 pagesLab 6Kiyanoosh RahravanNo ratings yet
- NotesDocument13 pagesNotesr jeyanthiNo ratings yet
- Text%2 BFilesDocument4 pagesText%2 BFilesadelinaNo ratings yet
- FilesDocument7 pagesFilesjp samaNo ratings yet
- Linux CheatsheetDocument17 pagesLinux CheatsheetSanjay GowdaNo ratings yet
- Os Lab 02Document12 pagesOs Lab 02ayeshalatif0003No ratings yet
- Files and Exceptions Files and ExceptionsDocument8 pagesFiles and Exceptions Files and ExceptionsDhiraj KapilaNo ratings yet
- Linux Record - TheoryDocument84 pagesLinux Record - TheorySatish Kumar J0% (1)
- Lab # 2 File Creation and Listing Commands: GNU NanoDocument3 pagesLab # 2 File Creation and Listing Commands: GNU NanoArsalan AhsanNo ratings yet
- Q.What Are The Uses of File Object: Except (Exception1, Exception2, Exceptionn) As EDocument8 pagesQ.What Are The Uses of File Object: Except (Exception1, Exception2, Exceptionn) As ESonu 05No ratings yet
- Shell Scripting Interview Questions and AnswersDocument7 pagesShell Scripting Interview Questions and AnswerskdtftfjggjyhgNo ratings yet
- R TutorialDocument119 pagesR TutorialPrithwish GhoshNo ratings yet
- Shell Scripting: Jeremy Sanders October 2009Document6 pagesShell Scripting: Jeremy Sanders October 2009Sneha AgrawalNo ratings yet
- DC - Introduction To ShellDocument10 pagesDC - Introduction To ShellAnya KonkinaNo ratings yet
- File HandlingDocument25 pagesFile HandlingThe Invincible'sNo ratings yet
- 22085.exp 6-7Document18 pages22085.exp 6-7gshreyaNo ratings yet
- CyberAces Module1-Linux 3 CoreCommandsDocument19 pagesCyberAces Module1-Linux 3 CoreCommandsPedro FreitasNo ratings yet
- PS - FilesDocument3 pagesPS - FilesMichel KordahiNo ratings yet
- UNIX FromDocument17 pagesUNIX FromDhanush BevaraNo ratings yet
- Latest Python Programs Solution Class XIIDocument6 pagesLatest Python Programs Solution Class XIIniti2007jainNo ratings yet
- Updated - M5 - Python For Machine Learning - Copy - Maria SDocument67 pagesUpdated - M5 - Python For Machine Learning - Copy - Maria SAmal M RNo ratings yet
- Unix CommansDocument34 pagesUnix CommansShaista N R KhanNo ratings yet
- FilesDocument21 pagesFilesjincyNo ratings yet
- Lab # 2 File Creation and Listing CommandsDocument6 pagesLab # 2 File Creation and Listing Commandskalir12No ratings yet
- Oprsys Lab#2Document13 pagesOprsys Lab#2problem solverNo ratings yet
- 07 Answers Even Rhlinux 3 PDFDocument3 pages07 Answers Even Rhlinux 3 PDFSoryantoTayNo ratings yet
- C++ Files: Prof. Allen Holliday February 3, 2005Document8 pagesC++ Files: Prof. Allen Holliday February 3, 2005punnamNo ratings yet
- An Introduction To The UNIX Shell: 1.1 Simple CommandsDocument27 pagesAn Introduction To The UNIX Shell: 1.1 Simple CommandsmrmurukanNo ratings yet
- Shell Scripting For Beginners: Jeremy Mills School of Molecular Sciences and The Biodesign InstituteDocument42 pagesShell Scripting For Beginners: Jeremy Mills School of Molecular Sciences and The Biodesign Institutejerielseguido-1No ratings yet
- HeadDocument44 pagesHeadTripti GuptaNo ratings yet
- Experiment No. - 5 - Managing Files 1. Objective(s) : The Activity AimsDocument8 pagesExperiment No. - 5 - Managing Files 1. Objective(s) : The Activity AimsJong FrancoNo ratings yet
- Unix CommandsDocument15 pagesUnix Commandssai.abinitio99No ratings yet
- Latex TutorialDocument10 pagesLatex TutorialElenaMicu100% (1)
- Command LinesDocument3 pagesCommand LinesDaniela PerezNo ratings yet
- Hand-On 4 Exercises File Globbing: Asterisk ( )Document5 pagesHand-On 4 Exercises File Globbing: Asterisk ( )roderickvicenteNo ratings yet
- File Handling in PythonDocument4 pagesFile Handling in PythonvidyaNo ratings yet
- Explain Grep Command.: Grep (Options) Pattern (Files) $ Grep - C "Linux" InterviewDocument2 pagesExplain Grep Command.: Grep (Options) Pattern (Files) $ Grep - C "Linux" InterviewYogeshNo ratings yet
- Unit 5Document13 pagesUnit 5lokgenieNo ratings yet
- LINUX FilesDocument8 pagesLINUX Filesella mae manquezNo ratings yet
- Diff and Patch (Tutorial)Document10 pagesDiff and Patch (Tutorial)Vijaya RagavanNo ratings yet
- Workshop On LINUX Shell Commands, Shell Script and System CallsDocument26 pagesWorkshop On LINUX Shell Commands, Shell Script and System Callsmehul dholakiyaNo ratings yet
- Where To Download ISO Images For The Latest and Past Versions of Microsoft Software Including SQL Server 2000 x64Document6 pagesWhere To Download ISO Images For The Latest and Past Versions of Microsoft Software Including SQL Server 2000 x64sandeepNo ratings yet
- ProcessDocument1 pageProcesssandeepNo ratings yet
- Add A User With Specific Home Directory, Default Shell and Custom CommentDocument13 pagesAdd A User With Specific Home Directory, Default Shell and Custom CommentsandeepNo ratings yet
- Create A User With Different Home Directory: Nt:/home/tecmint:/bin/bashDocument19 pagesCreate A User With Different Home Directory: Nt:/home/tecmint:/bin/bashsandeepNo ratings yet
- About IBPS: Description DetailsDocument3 pagesAbout IBPS: Description DetailssandeepNo ratings yet
- IBPS Clerk Selection ProcedureDocument4 pagesIBPS Clerk Selection ProceduresandeepNo ratings yet
- AP Outsourcing Corporation Registration 2020Document4 pagesAP Outsourcing Corporation Registration 2020sandeepNo ratings yet
- Crisp and ClearDocument5 pagesCrisp and ClearsandeepNo ratings yet
- Cat - Use The Cat Command To Display The Contents of A File. It IsDocument3 pagesCat - Use The Cat Command To Display The Contents of A File. It IssandeepNo ratings yet
- Diy HackingDocument3 pagesDiy Hackingsandeep0% (1)
- Linux Shell or "Terminal"Document3 pagesLinux Shell or "Terminal"sandeepNo ratings yet
- Creating User AccountsDocument3 pagesCreating User AccountssandeepNo ratings yet
- Advanced Level/Numerical Analysis/: Navigation MenuDocument2 pagesAdvanced Level/Numerical Analysis/: Navigation MenusandeepNo ratings yet
- Title of Script: Basic Commands in Linux Author: Anirban Roy Choudhury Keywords: Shell, Commands, Options, Help, Apropos, ManDocument2 pagesTitle of Script: Basic Commands in Linux Author: Anirban Roy Choudhury Keywords: Shell, Commands, Options, Help, Apropos, MansandeepNo ratings yet
- Course Objectives: PrerequisitesDocument12 pagesCourse Objectives: PrerequisitessandeepNo ratings yet
- Space Echo and Press EnterDocument3 pagesSpace Echo and Press EntersandeepNo ratings yet
- From Vmware, It'S Vdiscover!Document6 pagesFrom Vmware, It'S Vdiscover!sandeepNo ratings yet
- Gister For The Sept. 15th Announcement Event!: Bob Plankers 0 CommentsDocument6 pagesGister For The Sept. 15th Announcement Event!: Bob Plankers 0 CommentssandeepNo ratings yet
- Connector/J With Tomcat: .Jar $CATALINA - HOME/common/libDocument2 pagesConnector/J With Tomcat: .Jar $CATALINA - HOME/common/libsandeepNo ratings yet
- Navigation Menu: Contributors and Content EditorsDocument2 pagesNavigation Menu: Contributors and Content EditorssandeepNo ratings yet
- Place To Run Those New Apps - Better Than Any Other Infrastructure OutDocument5 pagesPlace To Run Those New Apps - Better Than Any Other Infrastructure OutsandeepNo ratings yet
- Desktop InfrastructureDocument7 pagesDesktop InfrastructuresandeepNo ratings yet
- Interceptor Classes: Section 6.3, "Configuration Properties"Document1 pageInterceptor Classes: Section 6.3, "Configuration Properties"sandeepNo ratings yet
- Schema ValadationDocument3 pagesSchema ValadationsandeepNo ratings yet
- Connection Pooling With Connector/JDocument3 pagesConnection Pooling With Connector/JsandeepNo ratings yet
- Source/Replica Replication With Connector/J: Scaling Out Read Load by Distributing Read Traffic To ReplicasDocument6 pagesSource/Replica Replication With Connector/J: Scaling Out Read Load by Distributing Read Traffic To ReplicassandeepNo ratings yet
- Failover For Connections Using X DevapiDocument2 pagesFailover For Connections Using X DevapisandeepNo ratings yet
- Logging Frameworks With Slf4J: Com - Mysql.Cj - Log.Standardlogger StderrDocument2 pagesLogging Frameworks With Slf4J: Com - Mysql.Cj - Log.Standardlogger StderrsandeepNo ratings yet
- Load Balancing ConnectorDocument3 pagesLoad Balancing ConnectorsandeepNo ratings yet
- Configuring Connection Access Mode: Statement ResultsetDocument4 pagesConfiguring Connection Access Mode: Statement ResultsetsandeepNo ratings yet
- How To Install WordPressDocument11 pagesHow To Install WordPressmetaouiNo ratings yet
- Incomplete Scan (Could Not Complete One or More Requested Checks.)Document2 pagesIncomplete Scan (Could Not Complete One or More Requested Checks.)PRIYADARSHINEE SAMALNo ratings yet
- UnzipDocument13 pagesUnzipNaga LakshmaiahNo ratings yet
- Perhitungan Hidrograf Satuan Metode Gama I Bangunan Konservasi:Wadas Putih S-2 Sungai: S. SerayuDocument10 pagesPerhitungan Hidrograf Satuan Metode Gama I Bangunan Konservasi:Wadas Putih S-2 Sungai: S. SerayuTeuku Rizki Muda KeulanaNo ratings yet
- EMPASHDocument140 pagesEMPASHNakano YotsubaNo ratings yet
- Commvault Simpana AdvantagesDocument2 pagesCommvault Simpana Advantageskishan_pant4645No ratings yet
- Trace LogDocument2,074 pagesTrace Logholagerman041995No ratings yet
- Changing Hostname of SAP SystemDocument2 pagesChanging Hostname of SAP SystemKashif KhanNo ratings yet
- Configuring SUDO On AIXDocument3 pagesConfiguring SUDO On AIXMohammed Amer AhmedNo ratings yet
- Installation Guide - JAVA-27Document34 pagesInstallation Guide - JAVA-27Yash PatelNo ratings yet
- LO2 - LESSON 5 Folder RedirectionDocument36 pagesLO2 - LESSON 5 Folder RedirectionRosalina Arapan OrenzoNo ratings yet
- Hows To Set Up SSH ServerDocument72 pagesHows To Set Up SSH Serversignup101No ratings yet
- FreeNAS 11.2 U7 User Guide - Screen PDFDocument373 pagesFreeNAS 11.2 U7 User Guide - Screen PDFAlexNo ratings yet
- How To Install Brainiac VSTDocument4 pagesHow To Install Brainiac VSTERAP TVNo ratings yet
- 3adw000175r0101 - ddc2000 - NT - Read FirstDocument32 pages3adw000175r0101 - ddc2000 - NT - Read FirstAhmed MoustafaNo ratings yet
- ReadmeDocument1 pageReadmeArbi MegdichNo ratings yet
- PowerRun v1.4 (Run With Highest Privileges)Document6 pagesPowerRun v1.4 (Run With Highest Privileges)Tamil Arasu SNo ratings yet
- Icdl Windows ExamsDocument53 pagesIcdl Windows ExamsAhmed AmerNo ratings yet
- CIS Red Hat Enterprise Linux 5 Benchmark v2.2.1Document437 pagesCIS Red Hat Enterprise Linux 5 Benchmark v2.2.1Julio Cesar PrincipeNo ratings yet
- RR 2 LogDocument23 pagesRR 2 LogAliNo ratings yet
- JCLQSTNDocument26 pagesJCLQSTNAritra BoseNo ratings yet
- Course 2152 Module 1Document58 pagesCourse 2152 Module 1alterdcNo ratings yet
- FreeBSD CMS ServerDocument37 pagesFreeBSD CMS Serverandy hidayatNo ratings yet
- Windows Dev EnvironmentDocument660 pagesWindows Dev EnvironmentOlivier KitengeNo ratings yet
- Useful Command of SolarisDocument25 pagesUseful Command of SolarisJatinWadhwaNo ratings yet
- 270954Document4 pages270954Rajan Panchal100% (1)
- Al 11Document25 pagesAl 11sdv varshneyNo ratings yet