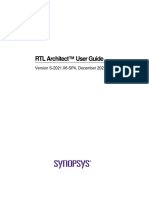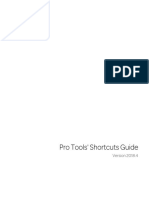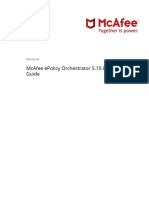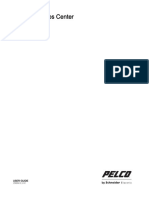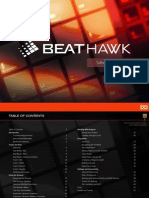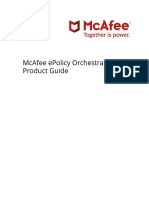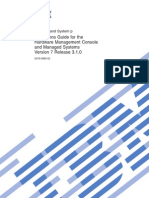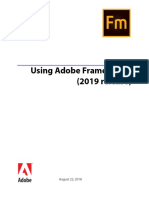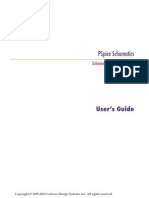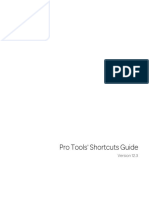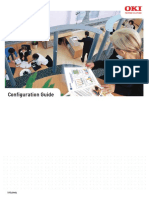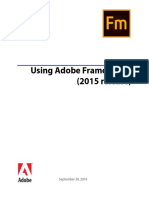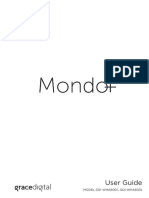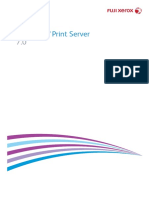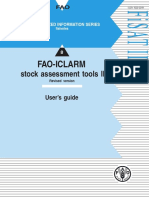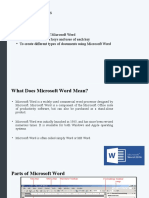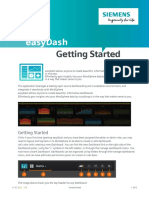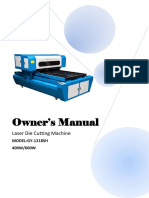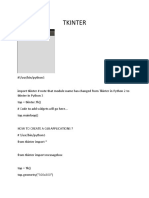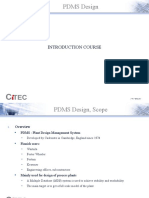Professional Documents
Culture Documents
Guia de Uso de Tanner
Guia de Uso de Tanner
Uploaded by
eduardoOriginal Title
Copyright
Available Formats
Share this document
Did you find this document useful?
Is this content inappropriate?
Report this DocumentCopyright:
Available Formats
Guia de Uso de Tanner
Guia de Uso de Tanner
Uploaded by
eduardoCopyright:
Available Formats
S-Edit 16 User Guide—Contents
1 Interface and Setup 8
Launching S-Edit . . . . . . . . . . . . . . . . . . . . . . . . . . . . . . . . . . . . . . . . . . . 8
Parts of the User Interface . . . . . . . . . . . . . . . . . . . . . . . . . . . . . . . . . . . 9
Title Bar . . . . . . . . . . . . . . . . . . . . . . . . . . . . . . . . . . . . . . . . . . . . . . 9
Menu Bar . . . . . . . . . . . . . . . . . . . . . . . . . . . . . . . . . . . . . . . . . . . . . 9
Menu List Filtering . . . . . . . . . . . . . . . . . . . . . . . . . . . . . . . . . . . . . . . 9
Toolbars . . . . . . . . . . . . . . . . . . . . . . . . . . . . . . . . . . . . . . . . . . . . . . 9
Standard Toolbar . . . . . . . . . . . . . . . . . . . . . . . . . . . . . . . . . . . . . . . 10
Draw Toolbar . . . . . . . . . . . . . . . . . . . . . . . . . . . . . . . . . . . . . . . . . . 10
Segment Toolbar . . . . . . . . . . . . . . . . . . . . . . . . . . . . . . . . . . . . . . . 10
Electrical Toolbar . . . . . . . . . . . . . . . . . . . . . . . . . . . . . . . . . . . . . . . 10
SPICE Simulation Toolbar . . . . . . . . . . . . . . . . . . . . . . . . . . . . . . . . 10
Locator Toolbar . . . . . . . . . . . . . . . . . . . . . . . . . . . . . . . . . . . . . . . . 10
Mouse Buttons Toolbar . . . . . . . . . . . . . . . . . . . . . . . . . . . . . . . . . . 11
Customizing Toolbars . . . . . . . . . . . . . . . . . . . . . . . . . . . . . . . . . . . 11
Adding a Command to a Toolbar . . . . . . . . . . . . . . . . . . . . . . . . . . . 12
Adding a New Menu . . . . . . . . . . . . . . . . . . . . . . . . . . . . . . . . . . . . 12
Adding a New Toolbar . . . . . . . . . . . . . . . . . . . . . . . . . . . . . . . . . . . 13
Adding a New Command Button . . . . . . . . . . . . . . . . . . . . . . . . . . . 14
Customizing a Command Button . . . . . . . . . . . . . . . . . . . . . . . . . . . 16
Adding or Editing a Keyboard Shortcut . . . . . . . . . . . . . . . . . . . . . . 17
Menu and Toolbar Display Options . . . . . . . . . . . . . . . . . . . . . . . . . 18
Status Bar . . . . . . . . . . . . . . . . . . . . . . . . . . . . . . . . . . . . . . . . . . . . 19
Design Area . . . . . . . . . . . . . . . . . . . . . . . . . . . . . . . . . . . . . . . . . . 19
Navigation Tools . . . . . . . . . . . . . . . . . . . . . . . . . . . . . . . . . . . . . . . . . . 21
Libraries Navigator . . . . . . . . . . . . . . . . . . . . . . . . . . . . . . . . . . . . . 22
Hierarchy Navigator . . . . . . . . . . . . . . . . . . . . . . . . . . . . . . . . . . . . 23
Properties Navigator . . . . . . . . . . . . . . . . . . . . . . . . . . . . . . . . . . . . 24
Find Navigator . . . . . . . . . . . . . . . . . . . . . . . . . . . . . . . . . . . . . . . . 25
Command Window . . . . . . . . . . . . . . . . . . . . . . . . . . . . . . . . . . . . . 25
Copying and Pasting in the Command Window . . . . . . . . . . . . . . . 26
Command Window Log Files . . . . . . . . . . . . . . . . . . . . . . . . . . . . . . 26
Setting Command Window Text Styles . . . . . . . . . . . . . . . . . . . . . . 27
Filtering Information in the Log File . . . . . . . . . . . . . . . . . . . . . . . . . 29
Arranging Interface Elements . . . . . . . . . . . . . . . . . . . . . . . . . . . . . 30
Setup Options . . . . . . . . . . . . . . . . . . . . . . . . . . . . . . . . . . . . . . . . . . . . 31
Saving and Loading Setup Options . . . . . . . . . . . . . . . . . . . . . . . . 32
Project Setup Folder Location . . . . . . . . . . . . . . . . . . . . . . . . . . . . . 33
User Preferences Folder Location . . . . . . . . . . . . . . . . . . . . . . . . . . 33
Setup Values by Design versus Library . . . . . . . . . . . . . . . . . . . . . . 34
Setting Display Colors . . . . . . . . . . . . . . . . . . . . . . . . . . . . . . . . . . 35
Grid and Unit Coordinates in S-Edit . . . . . . . . . . . . . . . . . . . . . . . . 35
Major and Minor Display Grid . . . . . . . . . . . . . . . . . . . . . . . . . . . . . 36
Snap Grid . . . . . . . . . . . . . . . . . . . . . . . . . . . . . . . . . . . . . . . . . . . . 36
Internal Units . . . . . . . . . . . . . . . . . . . . . . . . . . . . . . . . . . . . . . . . . . 36
Setting the Size of the Display Grid . . . . . . . . . . . . . . . . . . . . . . . . 37
Setting Unit Type and Scaling Display Units . . . . . . . . . . . . . . . . . 38
Setting Page Size . . . . . . . . . . . . . . . . . . . . . . . . . . . . . . . . . . . . . . 39
Setting Cell Protection and Enabling Callbacks . . . . . . . . . . . . . . . 40
Window Reuse and Language Selection . . . . . . . . . . . . . . . . . . . . 41
Mouse Wheel Options . . . . . . . . . . . . . . . . . . . . . . . . . . . . . . . . . . 42
S-Edit 16 User Guide 1
S-Edit 16 User Guide—Contents
(continued)
Selection Behavior Options . . . . . . . . . . . . . . . . . . . . . . . . . . . . . . 43
Text File Update Options . . . . . . . . . . . . . . . . . . . . . . . . . . . . . . . . 44
Text File Display Options . . . . . . . . . . . . . . . . . . . . . . . . . . . . . . . . 45
Design Check Options . . . . . . . . . . . . . . . . . . . . . . . . . . . . . . . . . . 47
SPICE Simulation Options . . . . . . . . . . . . . . . . . . . . . . . . . . . . . . . 47
S-Edit Documentation. . . . . . . . . . . . . . . . . . . . . . . . . . . . . . . . . . . 47
S-Edit Product Support . . . . . . . . . . . . . . . . . . . . . . . . . . . . . . . . . . 48
Support Diagnostics . . . . . . . . . . . . . . . . . . . . . . . . . . . . . . . . . . . . 49
2 Creating a Project 50
Project Structure in S-Edit . . . . . . . . . . . . . . . . . . . . . . . . . . . . . . . . . . 50
Design . . . . . . . . . . . . . . . . . . . . . . . . . . . . . . . . . . . . . . . . . . . . . . . 50
Library . . . . . . . . . . . . . . . . . . . . . . . . . . . . . . . . . . . . . . . . . . . . . . . 50
Cell . . . . . . . . . . . . . . . . . . . . . . . . . . . . . . . . . . . . . . . . . . . . . . . . . 50
Properties . . . . . . . . . . . . . . . . . . . . . . . . . . . . . . . . . . . . . . . . . . . . 50
View . . . . . . . . . . . . . . . . . . . . . . . . . . . . . . . . . . . . . . . . . . . . . . . . . 50
View Types . . . . . . . . . . . . . . . . . . . . . . . . . . . . . . . . . . . . . . . . . . . 51
Finding and Prioritizing View Types . . . . . . . . . . . . . . . . . . . . . . . . 53
How to Use Multiple Views . . . . . . . . . . . . . . . . . . . . . . . . . . . . . . . 54
Scenario 1 . . . . . . . . . . . . . . . . . . . . . . . . . . . . . . . . . . . . . . . . . . . . 54
Scenario 2 . . . . . . . . . . . . . . . . . . . . . . . . . . . . . . . . . . . . . . . . . . . . 55
Scenario 3 . . . . . . . . . . . . . . . . . . . . . . . . . . . . . . . . . . . . . . . . . . . . 55
Scenario 4 . . . . . . . . . . . . . . . . . . . . . . . . . . . . . . . . . . . . . . . . . . . . 55
Scenario 5 . . . . . . . . . . . . . . . . . . . . . . . . . . . . . . . . . . . . . . . . . . . . 56
Creating a Schematic Project. . . . . . . . . . . . . . . . . . . . . . . . . . . . . . . . 56
Creating a New Design. . . . . . . . . . . . . . . . . . . . . . . . . . . . . . . . . . 57
Project File Structure in S-Edit . . . . . . . . . . . . . . . . . . . . . . . . . . . . 57
Path Name Syntax and Delimiter Evaluation . . . . . . . . . . . . . . . . . . 58
Creating a New Text File . . . . . . . . . . . . . . . . . . . . . . . . . . . . . . . . . 58
Adding a Library . . . . . . . . . . . . . . . . . . . . . . . . . . . . . . . . . . . . . . . 58
Opening a Design . . . . . . . . . . . . . . . . . . . . . . . . . . . . . . . . . . . . . . 59
Exclusive vs. Non-Exclusive Access to Designs . . . . . . . . . . . . . . . 60
Opening a TCL File . . . . . . . . . . . . . . . . . . . . . . . . . . . . . . . . . . . . 61
Opening a TCL File for Editing . . . . . . . . . . . . . . . . . . . . . . . . . . . . 61
Executing a TCL File . . . . . . . . . . . . . . . . . . . . . . . . . . . . . . . . . . . . 61
Cells or Libraries Missing From a Design: _Unresolved. . . . . . . . . 61
Resolving Missing Cells or Libraries . . . . . . . . . . . . . . . . . . . . . . . . 63
Closing a Design . . . . . . . . . . . . . . . . . . . . . . . . . . . . . . . . . . . . . . 65
Saving a Design or Library . . . . . . . . . . . . . . . . . . . . . . . . . . . . . . . 65
Save Copy Of . . . . . . . . . . . . . . . . . . . . . . . . . . . . . . . . . . . . . . . . . 65
Cell and View Operations . . . . . . . . . . . . . . . . . . . . . . . . . . . . . . . . . . . 66
Shortcuts for Cell and View Commands . . . . . . . . . . . . . . . . . . . . . 66
Creating a New View (Cell > New View or “N”) . . . . . . . . . . . . . . . 67
Opening a View (Cell > Open View or “O”) . . . . . . . . . . . . . . . . . . . 67
Copying a Cell . . . . . . . . . . . . . . . . . . . . . . . . . . . . . . . . . . . . . . . . 68
Copying a View. . . . . . . . . . . . . . . . . . . . . . . . . . . . . . . . . . . . . . . . 69
Instancing a Cell . . . . . . . . . . . . . . . . . . . . . . . . . . . . . . . . . . . . . . . 70
Renaming a Cell . . . . . . . . . . . . . . . . . . . . . . . . . . . . . . . . . . . . . . 71
Renaming a View . . . . . . . . . . . . . . . . . . . . . . . . . . . . . . . . . . . . . . 71
Deleting a View. . . . . . . . . . . . . . . . . . . . . . . . . . . . . . . . . . . . . . . . 71
S-Edit 16 User Guide 2
S-Edit 16 User Guide—Contents
(continued)
Printing a Design . . . . . . . . . . . . . . . . . . . . . . . . . . . . . . . . . . . . . . . . . . 72
Printing a Title Block . . . . . . . . . . . . . . . . . . . . . . . . . . . . . . . . . . . . 74
Print Preview . . . . . . . . . . . . . . . . . . . . . . . . . . . . . . . . . . . . . . . . . 75
3 Drawing, Selecting and Editing Objects 76
Object Types . . . . . . . . . . . . . . . . . . . . . . . . . . . . . . . . . . . . . . . . . . . . . 76
Segment Types . . . . . . . . . . . . . . . . . . . . . . . . . . . . . . . . . . . . . . . 76
90° Segments . . . . . . . . . . . . . . . . . . . . . . . . . . . . . . . . . . . . . . . . . 76
L-Corner Segments . . . . . . . . . . . . . . . . . . . . . . . . . . . . . . . . . . . . . 77
45° Segments . . . . . . . . . . . . . . . . . . . . . . . . . . . . . . . . . . . . . . . . . 77
All Angle Segments . . . . . . . . . . . . . . . . . . . . . . . . . . . . . . . . . . . . . 77
Using the Mouse to Draw . . . . . . . . . . . . . . . . . . . . . . . . . . . . . . . . 77
Drawing Tools for Annotation Graphics . . . . . . . . . . . . . . . . . . . . . . . 78
Boxes (Draw > Box or “B”) . . . . . . . . . . . . . . . . . . . . . . . . . . . . . . . 79
Polygons (Draw > Polygon or “P”) . . . . . . . . . . . . . . . . . . . . . . . . . . 79
Paths (Draw > Path) . . . . . . . . . . . . . . . . . . . . . . . . . . . . . . . . . . . . 79
Circles (Draw > Circle) . . . . . . . . . . . . . . . . . . . . . . . . . . . . . . . . . . 79
Labels (Draw > Label) . . . . . . . . . . . . . . . . . . . . . . . . . . . . . . . . . . . 80
Auto-Repeat for All Types of Labels . . . . . . . . . . . . . . . . . . . . . . . . 81
Instance (Cell > Instance) . . . . . . . . . . . . . . . . . . . . . . . . . . . . . . . . 81
Drawing Tools for Electrical Objects. . . . . . . . . . . . . . . . . . . . . . . . . . 82
Wires (Draw > Electrical > Wire) . . . . . . . . . . . . . . . . . . . . . . . . . . . 82
Solder Points (Draw > Electrical > Solder Point) . . . . . . . . . . . . . . . 82
Connect/Disconnect (Draw > Electrical > Connect) . . . . . . . . . . . . 82
Net Caps (Draw > Electrical > Net Cap) . . . . . . . . . . . . . . . . . . . . . 83
Net Labels (Draw > Electrical > Net Name) . . . . . . . . . . . . . . . . . . . 83
Ports . . . . . . . . . . . . . . . . . . . . . . . . . . . . . . . . . . . . . . . . . . . . . . . . 83
Drawn Properties of Objects . . . . . . . . . . . . . . . . . . . . . . . . . . . . . . . . 83
Electrical Properties of Objects . . . . . . . . . . . . . . . . . . . . . . . . . . . . 84
Selecting Objects . . . . . . . . . . . . . . . . . . . . . . . . . . . . . . . . . . . . . . . . . 84
Explicit Selection . . . . . . . . . . . . . . . . . . . . . . . . . . . . . . . . . . . . . . 85
Selection by Clicking . . . . . . . . . . . . . . . . . . . . . . . . . . . . . . . . . . . . 85
Selection by Enclosing (Selection Box or type Select - Enclose) . . 85
Selection by Intersection (type Select - Intersect) . . . . . . . . . . . . . . 85
Extend Selection . . . . . . . . . . . . . . . . . . . . . . . . . . . . . . . . . . . . . . . 85
Cycle Selection . . . . . . . . . . . . . . . . . . . . . . . . . . . . . . . . . . . . . . . . 85
Select All (Edit > Select All) and Deselect All (Edit > Deselect All) . 86
Implicit Selection. . . . . . . . . . . . . . . . . . . . . . . . . . . . . . . . . . . . . . . 86
Deselection . . . . . . . . . . . . . . . . . . . . . . . . . . . . . . . . . . . . . . . . . . . 86
Automatic Deselection . . . . . . . . . . . . . . . . . . . . . . . . . . . . . . . . . . . 86
Moving and Editing Objects . . . . . . . . . . . . . . . . . . . . . . . . . . . . . . . . . 87
Moving Operations . . . . . . . . . . . . . . . . . . . . . . . . . . . . . . . . . . . . . 87
Moving by a Specific Amount (Draw > Move By) . . . . . . . . . . . . . . 87
Forcing a Move Operation Instead of an Edit (Draw > Force Move or
Alt + M) . . . . . . . . . . . . . . . . . . . . . . . . . . . . . . . . . . . . . . . . . . . . . . 87
Rotating Objects (Draw > Rotate 90 degrees or R) . . . . . . . . . . . . . 88
Flipping Objects (Draw > Flip) . . . . . . . . . . . . . . . . . . . . . . . . . . . . . 88
Copying and Duplicating Objects . . . . . . . . . . . . . . . . . . . . . . . . . . . . 88
Creating Arrays Using the Duplicate Command . . . . . . . . . . . . . . . 89
Pasting Objects . . . . . . . . . . . . . . . . . . . . . . . . . . . . . . . . . . . . . . . . . . . 90
S-Edit 16 User Guide 3
S-Edit 16 User Guide—Contents
(continued)
Pasting Objects to Other Applications . . . . . . . . . . . . . . . . . . . . . . 90
Using Undo & Redo. . . . . . . . . . . . . . . . . . . . . . . . . . . . . . . . . . . . . . . . 90
Edit > Undo (Ctrl + Z) . . . . . . . . . . . . . . . . . . . . . . . . . . . . . . . . . . . 90
Edit > Redo (Ctrl + Y) . . . . . . . . . . . . . . . . . . . . . . . . . . . . . . . . . . . 90
Showing and Hiding Objects by Type . . . . . . . . . . . . . . . . . . . . . . . . . 90
Deleting Objects . . . . . . . . . . . . . . . . . . . . . . . . . . . . . . . . . . . . . . . . . . 90
4 Creating a Schematic 92
Elements of a Schematic View . . . . . . . . . . . . . . . . . . . . . . . . . . . . . . . 92
Instances of Symbols . . . . . . . . . . . . . . . . . . . . . . . . . . . . . . . . . . . 92
Ports . . . . . . . . . . . . . . . . . . . . . . . . . . . . . . . . . . . . . . . . . . . . . . . . 92
Nets . . . . . . . . . . . . . . . . . . . . . . . . . . . . . . . . . . . . . . . . . . . . . . . . . 92
Properties . . . . . . . . . . . . . . . . . . . . . . . . . . . . . . . . . . . . . . . . . . . . 92
Annotation Graphics . . . . . . . . . . . . . . . . . . . . . . . . . . . . . . . . . . . . 92
Creating a Schematic View. . . . . . . . . . . . . . . . . . . . . . . . . . . . . . . . . . 93
Creating a New View (Cell > New View or “N”) . . . . . . . . . . . . . . . 93
Creating Instances . . . . . . . . . . . . . . . . . . . . . . . . . . . . . . . . . . . . . . . . 93
Updating Properties as You Place an Instance . . . . . . . . . . . . . . . . 93
How To Instance a Cell (Cell > Instance or “I”). . . . . . . . . . . . . . . . 94
Updating the Name as You Place an Instance . . . . . . . . . . . . . . . . 94
Locking and Hiding Instances . . . . . . . . . . . . . . . . . . . . . . . . . . . . . 95
Editing Instance Properties . . . . . . . . . . . . . . . . . . . . . . . . . . . . . . . . . 95
Editing Properties from the Work Area . . . . . . . . . . . . . . . . . . . . . . 96
Locked Properties . . . . . . . . . . . . . . . . . . . . . . . . . . . . . . . . . . . . . . 96
Moving Instance Properties . . . . . . . . . . . . . . . . . . . . . . . . . . . . . . . 96
Selecting All Instances of a Cell . . . . . . . . . . . . . . . . . . . . . . . . . . . 97
Editing Properties on Multiple Instances . . . . . . . . . . . . . . . . . . . . . 97
Changing Instances of a Cell to Instances of a Different Cell . . . . . 97
Setting the Visibility of Properties on Instances . . . . . . . . . . . . . . . . 97
Making and Labeling Connections . . . . . . . . . . . . . . . . . . . . . . . . . . . 97
Drawing Wires . . . . . . . . . . . . . . . . . . . . . . . . . . . . . . . . . . . . . . . . 98
Connections Points . . . . . . . . . . . . . . . . . . . . . . . . . . . . . . . . . . . . . 98
Hot Spots . . . . . . . . . . . . . . . . . . . . . . . . . . . . . . . . . . . . . . . . . . . . . 99
Creating a Connection where Wires Intersect . . . . . . . . . . . . . . . . . 99
Rubberbanding and Disconnecting Wires . . . . . . . . . . . . . . . . . . . 100
Adding Ports . . . . . . . . . . . . . . . . . . . . . . . . . . . . . . . . . . . . . . . . . . . . 100
Types of Ports . . . . . . . . . . . . . . . . . . . . . . . . . . . . . . . . . . . . . . . 101
Drawing and Labeling Ports . . . . . . . . . . . . . . . . . . . . . . . . . . . . . 101
Naming Ports . . . . . . . . . . . . . . . . . . . . . . . . . . . . . . . . . . . . . . . . . 102
Labeling Nets . . . . . . . . . . . . . . . . . . . . . . . . . . . . . . . . . . . . . . . . . 103
Editing Port Properties . . . . . . . . . . . . . . . . . . . . . . . . . . . . . . . . . . 105
Buses, Bundles and Arrays . . . . . . . . . . . . . . . . . . . . . . . . . . . . . . . . 105
Creating a Bus . . . . . . . . . . . . . . . . . . . . . . . . . . . . . . . . . . . . . . . 105
Repeating Names and Grouping Buses . . . . . . . . . . . . . . . . . . . . 106
Expanding Buses . . . . . . . . . . . . . . . . . . . . . . . . . . . . . . . . . . . . . . 107
Creating an Array . . . . . . . . . . . . . . . . . . . . . . . . . . . . . . . . . . . . . 107
Global Nets. . . . . . . . . . . . . . . . . . . . . . . . . . . . . . . . . . . . . . . . . . . . . . 109
Global Ports . . . . . . . . . . . . . . . . . . . . . . . . . . . . . . . . . . . . . . . . . 109
Global Symbols . . . . . . . . . . . . . . . . . . . . . . . . . . . . . . . . . . . . . . 110
Naming Global Nets . . . . . . . . . . . . . . . . . . . . . . . . . . . . . . . . . . . 111
S-Edit 16 User Guide 4
S-Edit 16 User Guide—Contents
(continued)
Effective Design with Global Nets . . . . . . . . . . . . . . . . . . . . . . . . 111
Capping Global Nets . . . . . . . . . . . . . . . . . . . . . . . . . . . . . . . . . . 112
Naming Net Caps . . . . . . . . . . . . . . . . . . . . . . . . . . . . . . . . . . . . . 112
Checking a Design for Errors. . . . . . . . . . . . . . . . . . . . . . . . . . . . . . . 113
Design Check Setup . . . . . . . . . . . . . . . . . . . . . . . . . . . . . . . . . . . 114
Setup > Design Checks > Checks . . . . . . . . . . . . . . . . . . . . . . . . . 114
Setup > Design Checks > Validation . . . . . . . . . . . . . . . . . . . . . . . 116
Setup > Design Checks > Connections . . . . . . . . . . . . . . . . . . . . . 117
Net Highlighting . . . . . . . . . . . . . . . . . . . . . . . . . . . . . . . . . . . . . . 118
5 Creating a Symbol 121
Elements of a Symbol View . . . . . . . . . . . . . . . . . . . . . . . . . . . . . . . . 121
Symbol Graphics . . . . . . . . . . . . . . . . . . . . . . . . . . . . . . . . . . . . . . 121
Labels . . . . . . . . . . . . . . . . . . . . . . . . . . . . . . . . . . . . . . . . . . . . . . 121
Ports . . . . . . . . . . . . . . . . . . . . . . . . . . . . . . . . . . . . . . . . . . . . . . . 121
Properties . . . . . . . . . . . . . . . . . . . . . . . . . . . . . . . . . . . . . . . . . . . 121
How To Create a Symbol . . . . . . . . . . . . . . . . . . . . . . . . . . . . . . . . . . 121
Visible and Hidden Properties . . . . . . . . . . . . . . . . . . . . . . . . . . . . 122
Creating and Updating Symbols Automatically. . . . . . . . . . . . . . . 123
Symbol Property Types . . . . . . . . . . . . . . . . . . . . . . . . . . . . . . . . . . . 125
System Properties . . . . . . . . . . . . . . . . . . . . . . . . . . . . . . . . . . . . 126
User Properties. . . . . . . . . . . . . . . . . . . . . . . . . . . . . . . . . . . . . . . 126
Default Properties . . . . . . . . . . . . . . . . . . . . . . . . . . . . . . . . . . . . . 127
“Service” Sub-Properties . . . . . . . . . . . . . . . . . . . . . . . . . . . . . . . . 127
Evaluated Properties . . . . . . . . . . . . . . . . . . . . . . . . . . . . . . . . . . . 129
Editing User Properties—the Properties Navigator . . . . . . . . . . . . . 129
Shortcut Menu for the Properties Navigator . . . . . . . . . . . . . . . . . 130
Properties Navigator Toolbar . . . . . . . . . . . . . . . . . . . . . . . . . . . . . 131
Adding User Properties . . . . . . . . . . . . . . . . . . . . . . . . . . . . . . . . . 131
Copying and Pasting Properties . . . . . . . . . . . . . . . . . . . . . . . . . . 132
Replacing a Device or Symbol Globally . . . . . . . . . . . . . . . . . . . . 132
Selecting Properties from the Layout . . . . . . . . . . . . . . . . . . . . . . 133
“Callbacks” for Property Values . . . . . . . . . . . . . . . . . . . . . . . . . . 133
Automatically Setting Properties During Cell > Instance . . . . . . . . 134
Writing TCL Functions for Callbacks . . . . . . . . . . . . . . . . . . . . . . . 135
Port Placement . . . . . . . . . . . . . . . . . . . . . . . . . . . . . . . . . . . . . . . . . . 136
6 Evaluated Properties 138
Expressions as Property Values . . . . . . . . . . . . . . . . . . . . . . . . . . . . 138
Displaying Evaluated Properties . . . . . . . . . . . . . . . . . . . . . . . . . . 139
Supported Operators, Functions and References . . . . . . . . . . . . 139
TCL Commands in Expressions . . . . . . . . . . . . . . . . . . . . . . . . . . 141
Built in TCL functions . . . . . . . . . . . . . . . . . . . . . . . . . . . . . . . . . . . 141
Viewing Property Values In Context . . . . . . . . . . . . . . . . . . . . . . . 142
7 Importing and Exporting Netlists and Schematics 144
Importing a Design . . . . . . . . . . . . . . . . . . . . . . . . . . . . . . . . . . . . . . . 144
S-Edit 16 User Guide 5
S-Edit 16 User Guide—Contents
(continued)
Importing SPICE Files . . . . . . . . . . . . . . . . . . . . . . . . . . . . . . . . . 144
Importing EDIF Files . . . . . . . . . . . . . . . . . . . . . . . . . . . . . . . . . . . 145
Importing EDIF from S-Edit or ViewDraw . . . . . . . . . . . . . . . . . . . 146
Importing EDIF from Cadence Composer . . . . . . . . . . . . . . . . . . . 148
Importing EDIF from Mentor Design Architect . . . . . . . . . . . . . . . . 151
Importing Verilog Files . . . . . . . . . . . . . . . . . . . . . . . . . . . . . . . . . 152
Exporting a Design . . . . . . . . . . . . . . . . . . . . . . . . . . . . . . . . . . . . . . . . 154
Exporting SPICE Files . . . . . . . . . . . . . . . . . . . . . . . . . . . . . . . . . 154
SPICE Export Properties . . . . . . . . . . . . . . . . . . . . . . . . . . . . . . . . 157
SPICE Output Examples . . . . . . . . . . . . . . . . . . . . . . . . . . . . . . . 162
Example 1: MOSFET . . . . . . . . . . . . . . . . . . . . . . . . . . . . . . . . . . . 162
Example 2: MOSFET with Property Substitution . . . . . . . . . . . . . . 163
Example 3: Conditional Output . . . . . . . . . . . . . . . . . . . . . . . . . . . 163
Example 5: Title Block . . . . . . . . . . . . . . . . . . . . . . . . . . . . . . . . . . 164
Passing Subcircuit Parameters to the Originating Cell . . . . . . . . . 164
Exporting Global Node Connections . . . . . . . . . . . . . . . . . . . . . . . 164
Exporting EDIF Files. . . . . . . . . . . . . . . . . . . . . . . . . . . . . . . . . . . 165
Exporting Verilog Files . . . . . . . . . . . . . . . . . . . . . . . . . . . . . . . . . 167
Properties Controlling Verilog Export Behavior . . . . . . . . . . . . . . . 168
Exporting VHDL Files . . . . . . . . . . . . . . . . . . . . . . . . . . . . . . . . . . 169
Properties Controlling VHDL Export Behavior . . . . . . . . . . . . . . . . 170
Exporting TPR Files . . . . . . . . . . . . . . . . . . . . . . . . . . . . . . . . . . . 171
TPR File Format . . . . . . . . . . . . . . . . . . . . . . . . . . . . . . . . . . . . . . 172
8 Scripting with TCL 174
S-Edit TCL Command Help System . . . . . . . . . . . . . . . . . . . . . . . 174
TCL Commands Available in S-Edit . . . . . . . . . . . . . . . . . . . . . . . 175
Source Scripts . . . . . . . . . . . . . . . . . . . . . . . . . . . . . . . . . . . . . . . . 176
Executing Scripts Automatically . . . . . . . . . . . . . . . . . . . . . . . . . . 177
Load Order for TCL Files . . . . . . . . . . . . . . . . . . . . . . . . . . . . . . . 179
Load Order for Libraries . . . . . . . . . . . . . . . . . . . . . . . . . . . . . . . . 179
9 Simulation and Waveform Probing 181
SPICE Simulation Settings . . . . . . . . . . . . . . . . . . . . . . . . . . . . . . . . . 181
All Fields in Setup SPICE Simulation are Evaluated . . . . . . . . . . 182
Importing and Exporting SPICE Simulation Settings . . . . . . . . . . 182
General Settings . . . . . . . . . . . . . . . . . . . . . . . . . . . . . . . . . . . . . . . . . 184
Simulation Outputs . . . . . . . . . . . . . . . . . . . . . . . . . . . . . . . . . . . . 185
File and Directory Names . . . . . . . . . . . . . . . . . . . . . . . . . . . . . . . 185
External Simulator Setup . . . . . . . . . . . . . . . . . . . . . . . . . . . . . . . 188
Netlisting Options . . . . . . . . . . . . . . . . . . . . . . . . . . . . . . . . . . . . . 188
Hierarchy Priority . . . . . . . . . . . . . . . . . . . . . . . . . . . . . . . . . . . . . . . . 190
Additional SPICE Commands. . . . . . . . . . . . . . . . . . . . . . . . . . . . . . . . 192
SPICE Command Wizard . . . . . . . . . . . . . . . . . . . . . . . . . . . . . . . 193
Online SPICE Model and Parameter Lists. . . . . . . . . . . . . . . . . . . . . 194
Parameters . . . . . . . . . . . . . . . . . . . . . . . . . . . . . . . . . . . . . . . . . . . . . . 195
SPICE Options . . . . . . . . . . . . . . . . . . . . . . . . . . . . . . . . . . . . . . . . . . . 195
DC Operating Point Analysis . . . . . . . . . . . . . . . . . . . . . . . . . . . . . . . 196
S-Edit 16 User Guide 6
S-Edit 16 User Guide—Contents
(continued)
Transient/Fourier Analysis . . . . . . . . . . . . . . . . . . . . . . . . . . . . . . . . . 196
DC Sweep Analysis (or DC Transfer). . . . . . . . . . . . . . . . . . . . . . . . . 198
AC Analysis . . . . . . . . . . . . . . . . . . . . . . . . . . . . . . . . . . . . . . . . . . . . . 200
Noise Analysis . . . . . . . . . . . . . . . . . . . . . . . . . . . . . . . . . . . . . . . . . . . 200
Transfer Function Analysis . . . . . . . . . . . . . . . . . . . . . . . . . . . . . . . . 201
Temperature Sweep . . . . . . . . . . . . . . . . . . . . . . . . . . . . . . . . . . . . . . . 202
Parameter Sweep. . . . . . . . . . . . . . . . . . . . . . . . . . . . . . . . . . . . . . . . . 202
Corner Simulations . . . . . . . . . . . . . . . . . . . . . . . . . . . . . . . . . . . . . . . 204
Running Simulations. . . . . . . . . . . . . . . . . . . . . . . . . . . . . . . . . . . . . . 206
Probing Waveforms. . . . . . . . . . . . . . . . . . . . . . . . . . . . . . . . . . . . . . . 207
Using the .probe Command . . . . . . . . . . . . . . . . . . . . . . . . . . . . . . 207
Probing Setup . . . . . . . . . . . . . . . . . . . . . . . . . . . . . . . . . . . . . . . . 208
Probe Tools . . . . . . . . . . . . . . . . . . . . . . . . . . . . . . . . . . . . . . . . . . 209
Probing for Unique Instance Properties—“In Context” Values . . . 210
Index 211
Credits 219
S-Edit 16 User Guide 7
1 Interface and Setup
S-Edit is a fully hierarchical computer-aided schematic capture application for the logical design of
integrated circuits. S-Edit contains integrated SPICE simulation and probing of simulation results,
including voltages, currents, and noise parameters.
Launching S-Edit
To launch S-Edit, double-click on the S-Edit icon.
The user interface consists of the elements shown below. Unless you explicitly retrieve a setup file, the
position, docking status and other display characteristics are saved with a design and will be restored
when the design is loaded.
Title Bar
Menu Bar
Toolbars
Libraries Navigator &
Hierarchy Navigator
Design Area
Properties Navigator
& Find Navigator
Command Window
Status Bar
S-Edit 16 User Guide 8
Chapter 1: Interface and Setup Parts of the User Interface
Parts of the User Interface
Title Bar
The title bar shows the name of the current cell and the view type (symbol, schematic, etc.).
Menu Bar
The menu bar contains the S-Edit menu titles. The menu displayed may vary depending on the view
type that is active. See “Shortcuts for Cell and View Commands” on page 66 for the various methods
S-Edit provides for executing commands.
File: creating, opening, saving and printing files
Edit: copying, deleting and selecting design elements
View: panning and zooming in work area, showing and hiding interface elements
Draw: selecting drawing tools, predefined movements
Cell: cell operations like opening, copying, renaming, and deleting
Setup: establishing application level options
Tools: SPICE simulation and probing
Window: arranging interface windows
Help: documentation, tutorials and support
Menu List Filtering
Most S-Edit menus and dialogs allow for filtering to speed the process of selecting from a drop-down
list. So, when you enter a character, S-Edit will jump to the first list item that begins with that character.
For example, typing g highlights the first list item beginning with that letter and filters the display to
show only items that begin with g. Typing a u after the g highlights the first list item beginning with gu,
and filters the display to show only items that begin with gu, and so on. The search procedure is
case-insensitive.
Toolbars
You can display or hide individual toolbars using the View > Toolbars command, or by right-clicking
in the toolbar region. Toolbars can be relocated and docked as you like. For added convenience, S-Edit
displays a tool tip when the cursor hovers over an icon.
You can also customize your toolbars; see “Customizing Toolbars” on page 11.
S-Edit 16 User Guide 9
Chapter 1: Interface and Setup Parts of the User Interface
Standard Toolbar
The Standard toolbar provides buttons for commonly used file and editing commands, as well as
operations specific to S-Edit such as “View Symbol.”
Draw Toolbar
The Draw toolbar provides tools used to create non-electrical objects, such as rectangles, circles, and
lines, for illustrating and documenting a design.
Segment Toolbar
The Segment toolbar provides tools with which you limit the degree of angular freedom allowed when
you are drawing wires. (See “Drawing Tools for Electrical Objects” on page 82.)
Electrical Toolbar
The Electrical toolbar provides the tools used to create wires, nets, and ports, and to add properties.
SPICE Simulation Toolbar
The SPICE Simulation toolbar lets you extract connectivity, select and probe nets, launch T-Spice and
select evaluated properties.
Locator Toolbar
The Locator toolbar displays the coordinates of the mouse cursor and allows you to quickly change the
units of measurement application-wide.
S-Edit 16 User Guide 10
Chapter 1: Interface and Setup Parts of the User Interface
Mouse Buttons Toolbar
The Mouse Buttons toolbar shows the current functions of the mouse buttons.
Mouse buttons vary in function according to the tool that is active. The Shift, Ctrl and Alt keys can
further change the function. For two-button mice, the middle-button function is accessed by clicking the
left and right buttons at the same time, or by pressing Alt while clicking the left mouse button.
Customizing Toolbars
You can add buttons for existing commands to existing S-Edit toolbars, add entirely new toolbars, and
add new buttons for entirely new commands to either new or existing toolbars.
To customize toolbars, right-click anywhere in the toolbar area and click on Customize in the
context-sensitive menu.
This opens the Customize dialog, to the Toolbars tab. Note that in this dialog the checkmarks control
only whether or not a toolbar is displayed. The buttons apply only to the toolbar that is highlighted, and
will be applied even if a toolbar is not currently displayed.
All toolbars are checked, so all
are displayed.
Only Menu Bar is highlighted, so
any of the button actions (ex.
Reset) will act only on the Menu
Bar.
S-Edit 16 User Guide 11
Chapter 1: Interface and Setup Parts of the User Interface
Reset returns an existing toolbar to the default display settings for aspects such as icon size, tooltips,
etc. – see “Menu and Toolbar Display Options” on page 18 – and its original button contents.
The New, Rename and Delete functions apply only to custom toolbars (see “Adding a New Toolbar”
on page 13.)
Adding a Command to a Toolbar
Use the Commands tab to add a button for an existing command to any toolbar.
[1] Right-click in the toolbar area, select Customize and then the Commands tab.
[2] Pick the desired command from the Categories list (or use All Commands for a complete list of
available commands), then simply click-and-drag the command from the right column to the desired
toolbar.
[3] S-Edit will insert a button displaying the command text, or an icon if one is already defined.
Adding a New Menu
[1] You can also use the Commands tab to add a new menu category to the menu bar.
[2] In the Commands tab, scroll down to New Menu at the end of the Categories list.
[3] Click-and-drag New Menu from the right column to the Menu bar in the interface.
S-Edit 16 User Guide 12
Chapter 1: Interface and Setup Parts of the User Interface
[4] Right-click on the New Menu button you have just placed to open the control menu, where you can
rename it, then check Begin a Group to populate the menu with pull-down commands.
[5] Select the new menu button in the interface to open the pull-down group, then click-and-drag from the
Commands tab to add the desired command(s). Make sure to drop the commands within the group area.
Adding a New Toolbar
[1] Right-click in the toolbar area, select Customize and click on the New button.
[2] Enter the desired name in the New Toolbar window and click OK to display it in the toolbar area.
S-Edit 16 User Guide 13
Chapter 1: Interface and Setup Parts of the User Interface
[3] Note that although it has a name, the new toolbar is small and blank when first placed – you may have to
search a bit to find it.
[4] If you have just added the toolbar, you can click-and-drag from the Commands pane to add an existing
command. Otherwise, right-click in the toolbar area, select Customize, highlight a menu in the
Categories pane then click-and-drag the desired command from the Commands pane to your new
toolbar.
Adding a New Command Button
There are two important requirements for adding a new command to S-Edit. You must write and
execute a TCL function to perform the desired command, and you must create a custom button for the
command that has the same name as the TCL function.
As long as the TCL function is loaded into S-Edit during the current editing session, S-Edit will run the
function when you press the custom button to execute the operation. Lastly, if you want a button to
work in subsequent sessions, you will need to save it to an S-Edit startup folder.
Example: Adding a Button to Toggle Snap Grid Size
Please follow the steps in this example to learn how to add a new command button. In this example we
will add a toolbar with two new buttons; one that doubles the size of the current snap grid and another
that halves it.
[1] Enter and execute each of these TCL functions separately in the S-Edit command window. Note that
they must be entered in one unbroken line:
proc GridDouble {} { setup schematicgrid set -snapgridsize [expr 2*[setup
schematicgrid get -snapgridsize]] -units iu }
proc GridHalf {} { setup schematicgrid set -snapgridsize [expr .5*[setup
schematicgrid get -snapgridsize]] -units iu }
[2] Create a new toolbar named “Custom Snap Grid” (see “Adding a New Toolbar”, above).
[3] If you have just added the toolbar you can click on the Commands tab, scroll down to the bottom of the
list and select Custom. If not, right-click in the toolbar area, select Customize, highlight the “Custom
Snap Grid” menu, click on the Commands tab, and scroll down to the bottom of the list and select
Custom.
S-Edit 16 User Guide 14
Chapter 1: Interface and Setup Parts of the User Interface
[4] Grab the text “Execute button text as Tcl” from the right pane and drag it to the newly created toolbar
[5] For custom buttons you must replace “Execute button text as Tcl” with the name of the TCL function
you want to use. With the “Execute button text as Tcl” button highlighted, right-click and enter the
function name “GridDouble” in the name field.
[1] Repeat step 4 to add a second “Execute button text as Tcl” button to the toolbar. Right-click on the new
button and name it “GridHalf.”
[2] With a schematic view open, launch Setup > Technology > Schematic Grids. Note the current snap
grid size, then press GridDouble and GridHalf a few times to confirm that the buttons are working.
[3] The scripts will execute for the duration of the current session. To execute them each time S-Edit
launches you must save the TCL commands, as GridHalf.tcl and GridDouble.tcl, in the S-Edit startup
directory (typically C:/Documents and Settings/<username>/Application Data/Tanner EDA/scripts
/startup for Windows XP or C:/Users/<username>/AppData/Roaming/Tanner EDA/ scripts/startup for
Windows 7.)
S-Edit 16 User Guide 15
Chapter 1: Interface and Setup Parts of the User Interface
Customizing a Command Button
Right-click on a toolbar button with the toolbar Customize dialog open to access the button controls
shown below.
Reset Returns standard buttons to their default shipping text and icon
display.
Delete Deletes the selected button.
Name Use this field to edit the button name when it is displayed as text, or
to enter the name of the TCL command to issue. The tooltip will not
be affected.
Copy Button Image Copies the selected button image.
Paste Button Image Pastes the selected button image.
Reset Button Image Resets all changes to the button image and text.
Edit button Image Opens the Button Editor where you can perform basic graphic
functions.
S-Edit 16 User Guide 16
Chapter 1: Interface and Setup Parts of the User Interface
Change Button Image Opens a small palette of clip art from which you can choose an icon.
Default Style Displays the default (image only) for the selected toolbar button.
Text Only Displays just the contents of the Name field for the selected toolbar
button.
Image and Text Displays both the icon and the text from the Name field for the
selected toolbar button.
Begin a Group Inserts a fine line denoting a toolbar group to the left of the selected
button.
Adding or Editing a Keyboard Shortcut
Customize > Keyboard lets you add or change shortcut key assignments for menu commands.
Category: Select the menu to which the command belongs.
Commands: Select the command for which you want to add or change a keyboard
shortcut.
S-Edit 16 User Guide 17
Chapter 1: Interface and Setup Parts of the User Interface
Key assignments: Displays existing key assignments. If blank, no shortcut is assigned.
It is possible to have more than one shortcut for a command.
Highlight a command and click on Remove to remove a shortcut.
To restore the default settings click on Reset All.
Click on Assign to save a shortcut.
Press new shortcut key: Highlight a command in the Commands pane, then use this field to
enter the key(s) that will be the shortcut.
You can use any combination of the Alt, Shift and Ctrl keys with any
of the character keys. S-Edit will warn you if your entry is already in
use. (Since this field interprets any key you press literally, you
cannot delete a value in this field—simply enter a different value.)
Click on Assign to save your shortcut.
Description: This display-only field shows the tooltip, if any, for a command.
Menu and Toolbar Display Options
Customize > Options lets you set default display settings for menus and toolbars.
Always show full menus Menus and toolbars will automatically adjust based on how often you
use commands so that only the commands you use most often are
displayed. If you prefer, you can choose the Always show full
menus option so that all commands are displayed on the menu.
Show full menus after a (Not operational.)
short delay
S-Edit 16 User Guide 18
Chapter 1: Interface and Setup Parts of the User Interface
Reset menu and toolbar Deletes the record of all the commands used in S-Edit (for short
usage data menu display) and restores the default set of visible commands to the
menus and toolbars. However, explicit changes you have made in the
current or earlier sessions will remain.
Large icons Check this box to display large toolbar buttons.
Show Screentips on Check this box to display screentips (also called “tooltips”) for the
toolbars toolbar buttons.
(A tooltip is a brief reminder of the related command. It is displayed
when your mouse hovers over a toolbar button.)
Show shortcut keys in Check this box to add shortcut keys to the tooltip display.
Screentips
Menu animations You can choose from the list to add animation to the open menu
operation.
Status Bar
The Status Bar display varies with the type and number of objects selected and the tool in use. You can
use View > Status Bar to toggle display on and off.
Item Selected Status Bar displays:
single instance The instance name and source cell
simple geometry Width, height, area, pathlength, the number of vertices it contains
and for ports, the X,Y coordinates and name of the object.
multiple instances The number of instances selected.
multiple objects The type and number of each object.
during design probing The status of waveform probing operations.
during drawing operations The drawing mode and any constraints (on the right side).
Design Area
The region in Tanner tools where you create, view and edit objects is called the Design Area. The
portion of the design area currently visible is called the Work Area. You can move or resize design
S-Edit 16 User Guide 19
Chapter 1: Interface and Setup Parts of the User Interface
windows as you would in any other application window. Refer to “The Work Area” on page 38 for
further information.
S-Edit 16 User Guide 20
Chapter 1: Interface and Setup Navigation Tools
Navigation Tools
S-Edit provides several different tools for displaying and searching design libraries, cells, and cell
properties. Default positioning is with the Libraries and Hierarchy navigators tabbed together on the
left and the Properties and Find navigators on the right.
Default position with Navigation
Libraries navigator bars docked and tabbed Find navigator
Hierarchy navigator Properties navigator
Each of the navigators is a dockable toolbar. They can be placed in any of the standard Windows
docking locations, they can be positioned anywhere in the S-Edit interface as a floating window, they
can be completely separated or grouped all together in a tabbed window.
S-Edit 16 User Guide 21
Chapter 1: Interface and Setup Navigation Tools
Libraries Navigator
The Libraries navigator allows you to add and remove cell libraries and also displays a list of the cells in
the libraries that are highlighted. You can use this list to open, duplicate, or instance a cell, or to create a
new view of a cell. See “The Libraries Navigator” on page 42 for more information.
S-Edit 16 User Guide 22
Chapter 1: Interface and Setup Navigation Tools
Hierarchy Navigator
The Hierarchy navigator displays hierarchical information for the active cell, including the parent and
child cells, the total count of each, and the number of times they are instanced. See “The Hierarchy
Navigator” on page 45.
S-Edit 16 User Guide 23
Chapter 1: Interface and Setup Navigation Tools
Properties Navigator
The Properties navigator provides an editable display of the characteristics of a selected object, which
may be a cell, drawn geometry, port, etc. See “Editing User Properties—the Properties Navigator” on
page 129 and “Editing Instance Properties” on page 95.
S-Edit 16 User Guide 24
Chapter 1: Interface and Setup Navigation Tools
Find Navigator
The Find navigator provides advanced find options for any object type, with fields for TCL scripting
that can be used to further define a search. See “The Find Navigator” on page 48.
Command Window
All events that occur in the S-Edit design area are recorded in tool command language (TCL) format to
a log displayed in the Command window. TCL files are macro-like scripts that allow you to perform or
repeat operations.
The Command window serves as both a recording and a playback device for TCL files. As such, any
action or operation performed by S-Edit can be copied or replayed. Text can be typed in, copied from
executed operations and then pasted back into the Command window, or written in from a saved TCL
file to instantly perform the desired operations. This is especially useful for automating and simplifying
difficult or repetitive tasks.
S-Edit 16 User Guide 25
Chapter 1: Interface and Setup Navigation Tools
You can use View > Activate Command Window (shortcut backquote‘) to open the Command window
if it is not open. If it is open, backquote will shift focus to it.
Copying and Pasting in the Command Window
A right-click in the Command window opens the menu below.
Search Searches the contents of the command window.
Paste Copies the contents of the clipboard to the command window.
Copy (Visible Text Only) Copies just the text visible in the command window.
Copy Commands Only Copies just the TCL commands from the command window.
Copy (Include Hidden Copies all formatting tags and hidden text from the command
Text) window.
Copy to File Opens a Save As window so you can paste the contents copied from
the command window into a .tcl file.
Delete Last Line Deletes just the last line from the command window.
Clear All Clears the entire contents of the command window.
Customize Opens the Customize Command Window dialog, which is
discussed in the following sections:
“Command Window Log Files,” below
“Setting Command Window Text Styles” on page 27
“Filtering Information in the Log File” on page 29
Command Window Log Files
Each time S-Edit is launched it creates a TCL log file that records each operation performed in the
design windows for the entire session. The last 10,000 lines (a default value which can be changed, see
S-Edit 16 User Guide 26
Chapter 1: Interface and Setup Navigation Tools
“Filtering Information in the Log File” on page 29) of this log are displayed in the Command window.
Logs files are identified by the date and time the session was launched.
How to Locate Log Files
To set the directory where log files are stored, right-click in the Command window to open its
context-sensitive menu. Select Customize (shortcut F8) to open the Customize Command Window
dialog, then use the Folders tab to select or create a storage directory.
If no path is set in this dialog, then logs are stored in the location set by the TANNERLOGPATH
environment variable.
If there is no TANNERLOGPATH environment variable, logs are stored in a folder “Tanner Logs”
under the temp folder, which can be %TMP% or %TEMP% or even the WINDOWS folder on your
hard drive, depending on the configuration of your Windows environment.
Setting Command Window Text Styles
Right-click in the Command window and select Customize (or use the shortcut F8 while the Command
window is active) to open the Customize Command Window dialog, then use the General tab to set
S-Edit 16 User Guide 27
Chapter 1: Interface and Setup Navigation Tools
Command window display characteristics for each of the categories of text—error messages, warnings,
modules, etc.
Font Use this field to pick a font or set it to the default.
Background Use this field to pick a background color or set it to the default.
Editing Use this field to set the behavior of the backspace and tab keys.
Delete acts as backspace When this checkbox is enabled, the
Delete key functions like the Backspace key by removing text to the
left of the cursor. When this checkbox is not checked, the Delete key
removes text to the right of the cursor as usual.
Tab expands keywords When this box is checked, you can use the
Tab key to expand all keywords.
Context highlighting When you select a text type in the upper pane, you can check the
boxes to make it Bold and Italic, and also Pick a text color or set it to
the Default.
S-Edit 16 User Guide 28
Chapter 1: Interface and Setup Navigation Tools
Filtering Information in the Log File
Use Customize Command Window— Filters to limit the type or amount of information written to the
log file. You can also set certain display controls for the Command window which do not effect the log
file.
Events to log Check the boxes to include events categorized as Warnings and
Information in the log file and Command window display. (Actions
and Errors are always written to the log file.)
The higher the Verbosity value, the higher the detail included in
event messages written to the log file.
Modules Each program module in S-Edit generates a set of messages,
identified by a preceding # module_name, where module_name is a
three character abbreviation such as “LIC” for license related
messages. Enter these abbreviations, separated by commas, to
exclude or include a type of message from the log file and Command
window.
When Exclude messages from module is checked, messages from
any module abbreviations listed in the corresponding entry field will
not be written to the log file.
When Include messages from module is checked, messages from
any module abbreviations listed in the corresponding entry field will
be written to the log file.
S-Edit 16 User Guide 29
Chapter 1: Interface and Setup Navigation Tools
Log viewer Note: These options effect the Command window display only, not
what is written to the log file.
Check the Display Timestamps box to display the timestamp when
one is included in a message.
Enter an integer between 100 and 100,000 to set the Number of lines
at the end of the log file to display.
Arranging Interface Elements
The S-Edit interface is highly flexible, allowing you to display and arrange elements as you choose.
You can dock individual S-Edit toolbars, navigators and the design window, or they can float anywhere
in the application window. With the exception of the locator toolbar, toolbar buttons will be arranged
vertically when docked to the sides. Design windows can be shown, hidden or made dockable directly
from the interface.
Display colors can be customized for objects, background, the grid, etc., and can be set differently in the
text editor for each of the file types it reads. Windows reuse in the design area is configurable, as are
parameters such as selection range and behavior.
Settings for these and other configuration parameters are available in the Setup menu.
S-Edit 16 User Guide 30
Chapter 1: Interface and Setup Setup Options
How to Dock Windows in S-Edit
S-Edit uses standard Windows 2000/XP docking behavior. When you drag any of the interface
windows and release the cursor over a blue docking arrow, it will dock as shown below.
Edge Arrows Center Arrows
When you release a window over When you release a window over a
a docking arrow at an edge of the docking arrow at the center of the
screen, it will dock at the screen, it will dock on the
corresponding edge, filling the corresponding side, between the
entire application area. other docked windows.
Setup Options
The Setup dialog contains configuration controls as follows. Setup values are stored as TCL scripts in a
special directory, with one TCL file for each page of the Setup dialog (colors.tcl, grid.tcl, etc.).
S-Edit 16 User Guide 31
Chapter 1: Interface and Setup Setup Options
Text Editor and Styles (Text File Update Options, page 44) – Controls text file update and display
characteristics.
Design Checks – Controls how individual design checks, pin and port connections are flagged.
and which name validation scripts are used. See “Checking a Design for Errors” on page 113.
SPICE Simulation – Controls simulation parameters and options. See “Running Simulations” on
page 206.
Saving and Loading Setup Options
If you want setup values to apply only to the current editing session, use the Close button. If you want
setup values to be saved so they can be loaded and reused, use the Save button. Note that changes to a
setup page will only be applied if the corresponding checkbox is checked.
In this example, the Close,
Save or Load operations
will only apply to the
settings on the Mouse
page.
If you have made setup changes without saving them, S-Edit will prompt you to confirm that choice.
You can name and save as many setup configurations as you like. This is useful, for example, so that
setup definitions can be copied to a new design file, when you want to save setup values that differ from
those S-Edit loads automatically, or so that different design types can have their own setup schemes.
Scripts corresponding to setup dialog settings have special names; putting other scripts in those folders
will have no effect. If a script of the same name is present in both locations, settings from the user
preferences folder take precedence over settings from the design project folder.
S-Edit 16 User Guide 32
Chapter 1: Interface and Setup Setup Options
Note: Remember, only settings with their checkbox checked will be saved or loaded.
Save Place a check in the checkbox for each setup page you want to save
and click the Save button. S-Edit will save the TCL files to the folder
you specify.
Note: Only dialog pages that are checked will be saved.
Load Place a check in the checkbox for each setup page you want to load
and click the Load button. S-Edit will load the TCL files from the
folder you specify.
Note: Only dialog pages that are checked will be loaded.
To/from folder Use this drop-down list to select the folder to which a setup file will
be saved, or from which a setup file will be retrieved. You can also
browse to a directory of your choice to save or load a setup file.
Setup scripts are not required to exist in either location, in which case
the S-Edit default values are used.
Note: When choosing a folder, it is important to understand the
order in which S-Edit will search for and load files; see “Load
Order for TCL Files” on page 179 for details.
{project setup folder} is the setup folder in the design folder of the
specific design or library shown in the title of the Setup dialog. This
is the default setup folder for the design.
{user preferences folder} is a setup folder in the Tanner directory
on a local computer from which S-Edit will automatically read
user-defined setup values. Settings from the user preferences folder
overwrite the default settings for a design.
Project Setup Folder Location
The predefined location of the project setup folder is ../<project location>/
<designname>/setup/preferences, where project location is the path and directory where the design is
saved.
User Preferences Folder Location
The predefined location of the user preferences folder is C:/Documents and
Settings/<username>/Application Data/Tanner EDA/scripts/open.design/setup, where username is
the login name of the current user.
S-Edit 16 User Guide 33
Chapter 1: Interface and Setup Setup Options
Setup Values by Design versus Library
S-Edit uses the setup of the primary design (which is the design active in the combo box at the top of the
Libraries navigator) when editing and checking the design, even on elements instanced from libraries.
Warning: In earlier versions of S-Edit, if the active view was a library cell, the setup dialog edited the library’s
setup. Now it edits the setup of the primary design.
If more than one open design uses a given library, the library still uses the setup from whichever design
is currently active.
Ringvco is the BusesAndArrays is
primary design, now the primary
Misc is one of the design. It also uses
its libraries. the Misc library.
In this case, cell in this case, cell views
views from Misc from Misc use the
use the Ringvco BusesAndArrays
setup. setup.
When a library is open, either as the primary design or as a referenced library, it is locked—no other
users can save changes to that library.
However, other users can edit that library as long as the Setup > Technology > Protection option
Allow Editing is enabled. A lock icon next to the library name indicates that edits are not allowed. If
you right-click in the Libraries list you will open a context menu where you can toggle the Allow
Editing setting on and off. The lock icon will display accordingly.
Note that the Allow Editing setting, when initiated from the Library navigator, is not a permanent
setting – it is a temporary setting that only applies while the current file is open.
S-Edit 16 User Guide 34
Chapter 1: Interface and Setup Setup Options
Setting Display Colors
Setup > Technology—Schematic Colors controls the color of objects in the design window
Schematic Colors Use these fields to set the color for the associated drawn element
(wire, port, background, grid, etc.).
When you click on the drop-down arrow S-Edit opens the standard
windows color dialog, shown below:
Display numeric values Check this box to also show the six-digit hexadecimal representation
of colors in the form RRGGBB, corresponding to the red, green, and
blue values of the color.
Grid and Unit Coordinates in S-Edit
S-Edit uses display units to report object dimensions and coordinates, to set a grid to use as a visual aid
while drawing, and to establish an optional snapping grid for the mouse cursor.
S-Edit 16 User Guide 35
Chapter 1: Interface and Setup Setup Options
Major and Minor Display Grid
The grid:display grid consists of two arrays in the design area, large (major) and small (minor), that can
be set to any desired size to provide a drawing guide, typically to set minimum feature size or critical
manufacturing measurements. The grids can be independently displayed or not, as either dots or lines.
Display units can be shown in millimeters, centimeters, meters, or inches. The choice of display units
does not affect the scaling of your design. If you change the display units, for example, from millimeters
to inches, S-Edit will automatically convert the unit values displayed in the locator bar to inches, but
nothing in the design itself will change.
The apparent spacing of the grids will vary with the magnification of the work area. If the number of
screen pixels per grid square falls below the value entered in this field, the grid is hidden.
The coordinate origin point (0,0) is indicated by a large cross-hair marker, and its display can also be
toggled on and off.
Snap Grid
The snapping grid, which can be a different size than the display grid, causes all drawing and editing
coordinates entered with the mouse to be placed on grid points. To achieve adequate resolution, you
may wish to adjust the spacing of the mouse snap grid based on your minimum feature size.
Internal Units
For its own computation, S-Edit uses internal units. Before beginning your design, you must define the
relation between internal units and physical units. This ratio will determine the maximum dimensions of
the design area and the smallest object that can be drawn. This relation is also critical when you replace
your design setup or export a design, since it sets the scale of the design file.
The S-Edit design area extends from -536,870,912 to +536,870,912 internal units in the x- (horizontal)
and y- (vertical) directions. Thus, if 1 internal unit = 0.001 millimeters, the largest possible design
would be 1,073,741 internal units (roughly 42.3 inches) on a side. Similarly, the smallest dimension
S-Edit can define is 1 internal unit. If 1 internal unit = 0.001 millimeters, the smallest possible feature
size would be 0.001 millimeters.
To set internal units see “Setting the Size of the Display Grid” on page 37.
S-Edit 16 User Guide 36
Chapter 1: Interface and Setup Setup Options
Setting the Size of the Display Grid
Setup > Technology—Schematic Grids controls the size and style of the display grids.
Major Grid The absolute spacing of the major grid display. The value entered in
(in display units) this field is the distance, in display units, between major grid points.
Minor Grid The absolute spacing of the minor grid display. The value entered in
(in display units) this field is the distance, in display units, between minor grid points.
Snap Grid The absolute spacing of the cursor snap grid, entered in display units
as the length of one side of a grid square.
The value entered in this field is the minimum resolution, in display
units, allowed during drawing and editing operations. All drawing
and editing coordinates are snapped to this grid size when it is not
zero.
Autocalculate Pressing this button calculates the largest possible minor grid size for
the selected design based on all port positions in the design and
updates the other values in the dialog. If a common grid value cannot
be found S-Edit will return one (1) internal unit.
Hot spots Use this field to set the hot spot size for ports, in display units. (See
“Hot Spots” on page 99.) The default value is eight internal units
when a new design is created. Zero is an allowed value.
S-Edit 16 User Guide 37
Chapter 1: Interface and Setup Setup Options
Setting Unit Type and Scaling Display Units
Use Setup > Technology—Schematic Units to establish the relation between S-Edit display units and
physical units.
Schematic Units Choose a physical unit for your design.
units per Internal Unit Enter the scale of physical units to internal units as a decimal value.
Click Change to enter the ratio as a fraction, then enter a numerator
and denominator value.
Scaling Solder Dots
Solder dot size is a function of the internal unit-to-physical unit scaling. By default, solder dots are 1
mm wide, buses are 0.7 mm wide and solder dots on buses are 1.6mm. However, if you are having
trouble seeing your solder dots, you can use the tcl variable tanner_bus_scale to adjust the built-in
solder dot algorithm. The default value = is 1.0; a value great than 1 will produce larger solder dots,
buses, and bus solder dots (for example, set tanner_bus_scale 1.5).
S-Edit 16 User Guide 38
Chapter 1: Interface and Setup Setup Options
Setting Page Size
Setup > Technology—Schematic Page sets size of each page, the margins and border styles.
Standard Choose from the predefined page sizes, or select Custom to define
your own.
Custom size Enter the Width and Height here when using a Custom page size.
Margins Controls the margins between the frame and paper edges, separately
for Top, Bottom, Left and Right.
Frame style Choose from the options box, grid or none. Grids increment as an
alpha array in the x direction from A and numerically in the -y
direction from 1.
All frames are placed with the lower left corner at the origin.
S-Edit calculates the frame size with respect to the unit settings
defined in Setup > Technology—Schematic Units so that when
you print using the Do not scale setting, the design window will
print to fit the page size you have chosen.
S-Edit 16 User Guide 39
Chapter 1: Interface and Setup Setup Options
View Setup Opens a dialog that allows you to enter page setup values for the
currently active view that differ from those defined for the entire
design.
Check Overwrite design settings to apply the values in this
dialog to the active view.
Click on Load from design to reset these page values to those
defined for the entire design.
Setting Cell Protection and Enabling Callbacks
Setup > Technology—Protection allows you to prevent editing and enable callbacks for an entire
design file.
Allow editing When checked, cell contents in the design file can be edited.
Enable Callbacks When checked, allows callback operation for the entire design file.
See “Callbacks” for Property Values, page 133.
S-Edit 16 User Guide 40
Chapter 1: Interface and Setup Setup Options
Window Reuse and Language Selection
Use Setup > Preferences—General to set design window reuse and language display.
When opening a view of a Reuse the active window sets S-Edit to replace the contents of the
cell active design window when opening a new cell. If you do not select a
view type, the new cell will clone the current view type.
Open a new window sets S-Edit to open a new design window each
time you open a new cell view.
Note: Holding the Ctrl key down while opening a cell will force it to
open in a new window.
When double-clicking on Use this option to set whether a double-click in the design window
symbol instance in opens a unique instance or the primitive cell symbol.
schematic
Use open corresponding schematic view in context to push down
to a specific instance when you double-click on a symbol.
Use open corresponding schematic view out of context to show
the primitive symbol when you double-click on a symbol.
Note: Holding the Shift key while you double-click toggles the
action to the opposite of the current setting.
Language Select a language for menu and dialog text from the drop-down list.
Options are American English, Japanese and Simplified Chinese.
S-Edit 16 User Guide 41
Chapter 1: Interface and Setup Setup Options
Mouse Wheel Options
Use Setup > Preferences—Mouse to set how the design window view changes when you spin the
mouse wheel away from your hand.
Scroll wheel Zoom in—zooms in to the active view to magnify the view by a
factor of three.
Zoom out—zooms out of the active view by a factor of three.
Pan up (shift for right)—pans the design up with an upward
spin of the mouse wheel or down with a downward spin. Hold
the Shift key to pan right with an upwards spin or left with a
downwards spin.
S-Edit 16 User Guide 42
Chapter 1: Interface and Setup Setup Options
Selection Behavior Options
Setup > Preferences—Selection governs mouse selection behavior in the design area and from
hyperlinks in the Command window.
Region (box) selection Fully enclosed object only—with this option enabled, only objects
includes completely contained within a selection box will be selected.
Fully and partially enclosed objects—with this option enabled, all
objects completely or partially enclosed by a selection box will be
selected.
“Selection Behavior A positive integer x such that when a mouse button is clicked less
Options” on page 43 than x pixels from an object, though not touching it, the object will
still be selected.
Edit Range A positive integer e such that if the pointer is within e pixels of an
edge or vertex of a selected object, the default operation of the
MOVE-EDIT button is an edit. Outside this range it is a move.
S-Edit 16 User Guide 43
Chapter 1: Interface and Setup Setup Options
Automatic viewport Controls the display behavior in the design area when you execute
change the Find command. Zoom to object(s) is the default.
None—simply selects objects.
Pan to center of object(s)—If the selected objects fit in the
current view entirely, pans to center on them without changing
zoom level. If the objects do not fit on screen at the existing
zoom level, uses the “zoom to objects” algorithm described
below.
Zoom to object(s)—pans and zooms so the MBB of the selected
objects occupies approximately 1/3 of the screen, vertically.
This setting will not zoom in any closer than a “home” view.
Trace nets on push and When checked, net highlighting is maintained when you push into
pop context and pop out of views. Disabling this feature speeds push/pop
performance on larger designs.
Text File Update Options
The Setup > Preferences > Text Editor and Styles—Text Editor dialog governs if and how open text
files are updated when they are saved outside the application.
The S-Edit text editor checks the stored version of a file for modifications whenever files are saved, first
changed, and when the text window or application becomes active or is closed. If a file has not been
modified outside S-Edit, nothing will happen. If a file has been modified outside S-Edit, the selected
action is triggered.
S-Edit 16 User Guide 44
Chapter 1: Interface and Setup Setup Options
Auto-Load Load all—S-Edit automatically updates text files that have been
modified outside of the text editor.
Prompt to Load—(default) If a text file is modified outside S-Edit,
you will be prompted to accept or ignore those changes.
Ignore all—externally modified files are not updated to S-Edit.
Text File Display Options
Setup > Preferences > Text Editor and Styles—Styles sets the text display characteristics for
different file formats.
There are two control pages, Style and Keywords, for
each file type that can be set for special format display in
the text editor.
For example, in the simple Verilog file shown above,
keywords are formatted blue.
S-Edit 16 User Guide 45
Chapter 1: Interface and Setup Setup Options
Setup > Preferences > Text Editor and Styles—Styles > {filetype} > Style sets the default font
attributes for each predefined file type.
Font Select or enter a font from the Face Name drop-down menu and a
point size in the Size field.
Tabulation Enter a positive integer value to set the increment, in spaces, of the
tab spacing the text editor uses.
File extensions Enter the extensions of the files that S-Edit should include in the
active category, separated by commas with no spaces.
Setup > Preferences > Text Editor and Styles—Styles > {filetype} > Keywords sets how different
categories of information, called keyword groups, are displayed.
Keyword groups are categories of text for which you can set display characteristics in the S-Edit text
editor. For example, you can define the keyword group “warnings” for EDIF files, and set S-Edit to
display it in red text against a yellow background. Each file type has a set of predefined keyword groups
that cannot be edited or deleted.
S-Edit 16 User Guide 46
Chapter 1: Interface and Setup Setup Options
Groups Displays the keyword groups defined for a given file type.
Keyword group Use Add to enter the name of a new keyword group. Use Edit to
enter the terms belonging to a keyword group. Use Remove to delete
a keyword group.
Colors Use Foreground and Background to set the respective colors for a
keyword group.
Design Check Options
Please refer to “Checking a Design for Errors” on page 113.
SPICE Simulation Options
Please refer to “SPICE Simulation Settings” on page 181.
S-Edit Documentation
In addition to this manual in PDF format, S-Edit is shipped with application notes, release notes and a
tutorial that highlights basic schematic entry and editing operations.
S-Edit 16 User Guide 47
Chapter 1: Interface and Setup Setup Options
S-Edit Product Support
Use Help > About S-Edit—S-Edit to view the product version you are using.
Use Help > About S-Edit—Memory to display the operating system, processor and memory
information for the computer you are using.
S-Edit 16 User Guide 48
Chapter 1: Interface and Setup Setup Options
Support Diagnostics
Tanner EDA customer support they will sometime request the comprehensive design, system and
hardware information found in Help > Support > Support Diagnostics.
S-Edit 16 User Guide 49
2 Creating a Project
The highest level entity in the S-Edit schematic database hierarchy is the design. A design contains
many cells, some of which may be referenced from a library.
Most often a cell will contain a single interface, which contains a single symbol view and a single
schematic view. However, a cell can contain any number of interfaces, and each interface can contain
any number of symbol views and schematic views.
Project Structure in S-Edit
It is important to understand the basic project structure and terminology used in S-Edit.
Design
A design is the container for all elements of the design database.
Library
A Library is also a design, one whose cells are externally referenced by other designs. A design can
reference multiple libraries, and any given library can be referenced by multiple designs.
Cell
A cell is the fundamental unit of design. A design contains multiple cells. Cells in turn contain multiple
views, of different types. Cells can be instanced by other cells (an instance is a generic reference to a
representation of cellB found within cellA.)
Properties
A property is an attribute of an object (cell, instance, shape). S-Edit differentiates between built-in
properties (e.g., cell name, shape type) which are always defined, and user-defined properties (e.g.
L = on a transistor cell) which are optional and not interpreted directly by the engine. Each type of
object has its own set of parameters, which are displayed and can be edited in the Properties navigator.
Please refer to “Symbol Property Types” on page 125 for a complete discussion.
View
A view is simply a component of a cell definition. Each view provides a different way of depicting a
cell. S-Edit view types are symbol, schematic, and interface. Since T-Spice can run Verilog-A and
Verilog-AMS, simulating a schematic with subcells that have either a Verilog-A or AMS description
will simulate the Verilog code; so S-Edit has SPICE, Verilog-A and Verilog-AMS views.
S-Edit 16 User Guide 50
Chapter 2: Creating a Project Project Structure in S-Edit
Cells can instance each other, but cyclical cell references are not allowed.
View Types
Symbol View
A graphical description of a cell, for use in schematic views of other cells. A symbol view contains the
ports of a cell and non-electrical geometry that is representational only. Usually the most basic design
components will have only a symbol view.
Schematic View
A more detailed view of a cell, showing ports, instances, references to ports in the parent cell of
instanced cells, connecting wires and graphic objects (e.g. boxes, polygons, paths, text labels) that have
no electrical meaning.
S-Edit 16 User Guide 51
Chapter 2: Creating a Project Project Structure in S-Edit
In this example, NAND2 is a two input NAND
gate. A, B and Y are ports.
There are seven instanced symbols
(including M1, three other transistors, and
three power/ground symbols), and six red
shapes implementing three nets.
There is a fourth net between the two NMOS
devices, and a fifth (power) and sixth
(ground) net as well.
SPICE and Verilog Views
You can use Open View in the right-click menu in the Libraries navigator to view the SPICE, Verilog-A
or Verilog-AMS files associated with a cell in the S-Edit text-editor.
The difference between Verilog-A and Verilog-AMS is the file extension when the cell is netlisted.
Some simulators, including the S-Edit AMS simulator, handle files differently depending on whether
they have .v, .va, or .vams extensions, so we need a way for the user to specify which type of code they
will be writing.
Verilog-AMS views are written as CellName.vams, Verilog-A views are written as CellName.va.
Verilog view types are written as CellName.v. You should use Verilog should be used for digital RTL,
and structural Verilog (netlists), use Verilog-A for Verilog-A code and use Verilog-AMS for code that
mixes Verilog-A and Verilog-D constructs in the same cell.
S-Edit 16 User Guide 52
Chapter 2: Creating a Project Project Structure in S-Edit
Interface View
An interface view shows the definition of the electrical interface of a cell, containing ports, optional
permutability information for those ports, and a set of user-defined parameters.
Each schematic view and symbol view in a cell must be associated with a specific interface. When you
create an instance of a cell you must specify the interface it belongs with. Cells may be associated with
multiple interfaces. For example, the NAND2 cell shown below could have two interfaces:
Interface 1
Without power, there are three ports:
A = in, B = in, Y = out. A and B are
permutable.
Interface 2
With power, there are five ports:
A = in, B = in, Y = out, Vdd = inout
(virtual) Gnd = inout (virtual). A and B are
permutable.
Finding and Prioritizing View Types
S-Edit lets you change the representation of a cell depending on how you want to use it. For example,
you may use a Verilog-A view for top-down behavioral design but a schematic view when designing at
a transistor level.
S-Edit 16 User Guide 53
Chapter 2: Creating a Project Project Structure in S-Edit
If you right-click on a cell name in the Libraries or Hierarchy navigators, you can use the Highlight in
View Navigator command to see all the view types defined for a given cell.
Similarly, the right-click menu when you are in the Libraries navigator has a Show in Hierarchy
Navigator option and the right-click menu when you are in the Hierarchy Navigator has a Highlight in
Library Navigator option.
How to Use Multiple Views
It is often useful to create a cell with multiple interface, symbol, or schematic views. The following
scenarios provide examples of such situations.
Scenarios 1 and 2 are functionally the same. In scenario 1, two separate MOSFET symbols are created,
each with a different number of pins. MOSFET here is a primitive device which has no schematic;
S-Edit allows you to use either of these symbols.
In scenario 2, two separate symbols are created, for a single schematic with 400 ports. One symbol has
all the 400 ports and the other symbol has only 100 ports. This is useful if you want to instance the
symbol with 100 ports and not have any dangling nodes errors when you run a design check, as the100
port symbol in this case is still referring to the 400 pin schematic. As such, scenario 2 can have two
separate interfaces.
Interface views are also used to store netlist information, for example when symbol ports are generated
from a SPICE file when a schematic view does not exist.
Scenario 1
In this example, you want to create a symbols for a 3-terminal MOSFET and a 4-terminal MOSFET, for
inclusion in a library.
To do so, you would create two different representations, a 3-pin and a 4-pin interface, each having its
own symbol, of a single primitive MOSFET which has no schematic. Library users can then instance
either symbol in their designs.
Cell name NMOS
Interface name 1 NMOS3
Symbol name 1 NMOS3
S-Edit 16 User Guide 54
Chapter 2: Creating a Project Project Structure in S-Edit
Interface name 2 NMOS4
Symbol name 2 NMOS4
Scenario 2
In this case, the goal is two different representations (400-pin and 100-pin) from a single schematic
view. Suppose you have a component called CORE with 400 terminals. You want one symbol that
exposes all the terminals, and another that exposes a subset of just 100 of the terminals. You would
create a single cell with one interface, one schematic—and two symbols. One symbol has all the ports,
the other symbol has the subset of 100 ports.
Cell name Core
Interface name Interface
Symbol name 1 Symbol_400
Symbol name 2 Symbol_100
Schematic name Schematic
Scenario 3
A library designer has a standard cell library with a single implementation of each cell, and wishes to
provide two different pictorial representations of each cell for use as symbols, to adhere to the pictorial
representations from two different standards organizations. He should create a single interface, a single
schematic, and two symbols for each standard cell, both symbols having the same ports.
Cell name NOR
Interface name Interface
Symbol name 1 ACM_symbol
Symbol name 2 IEEE_symbol
Schematic name Schematic
Scenario 4
You have a primitive component, an NMOS transistor, that you wish to establish with two sets of
default properties on the symbol. You would create a cell with multiple symbols, each symbol having a
different interface for a different set of properties.
Cell name NMOS
Symbol name 1 N1
Symbol name 2 N2
Schematic name Schematic
S-Edit 16 User Guide 55
Chapter 2: Creating a Project Creating a Schematic Project
Scenario 5
You want to have a single symbol of an amplifier with a basic and a high precision implementation of
the schematic so you can switch between the two to trade off accuracy and run time in different
simulations. (The high precision schematic could contain, for example, additional parasitic information
back annotated from layout.) You would create a cell with a single interface, a single symbol, and two
schematics.
In a case where there are two schematics and a single symbol, there is an ambiguity in which schematic
to use. S-Edit will use the schematic whose name matches the symbol name. To switch from using one
schematic to another, use Cell > Rename View to change the symbol name to match that of the desired
schematic. In this example, to switch from using the basic schematic to using the precision schematic,
you would change the symbol name from “Amplifier_basic” to “Amplifier_precision.”
Cell name Amplifier
Interface name Interface
Symbol name 1 Amplifier_basic (or Amplifier_precision, depending on the
schematic you want to use.)
Schematic name 1 Amplifier_basic
Schematic name 2 Amplifier_precision
Creating a Schematic Project
An S-Edit project consists of the design itself, plus any number of libraries. The design contains cells,
which may reference other cells in the same design or may reference cells in libraries. A reference to
cell “A” consists of the instancing of a symbol of cell “A” within the schematic of another cell. A
library is simply a design that is referenced by another design.
A library must be added to a list of libraries available to a design before its cells can be referenced.
When you open a design, S-Edit will also open all libraries that are referenced by that design. There is
no functional difference between a library and a design, so in the Libraries navigator, the design name is
shown in black and library names are shown in blue.
S-Edit 16 User Guide 56
Chapter 2: Creating a Project Creating a Schematic Project
Creating a New Design
Use File > New > New Design to enter the name and directory location for a new design.
Project File Structure in S-Edit
S-Edit stores design information in several different files in the {designname} directory.
design.edif is the design itself.
design.old.edif is a backup of the design file. It is overwritten each time the design is saved.
dockinglayout.xml stores any previously used (or else the default) workspace settings.
edit.lck is a lock file that prevents an open design from being opened elsewhere.
libraries.list references the libraries used in the design. Library path names in this file can be edited
if desired.
{designname}.tanner is a TCL file that launches a design. It specifies the path, cells, and windows
to open, and references other necessary files. For example:
workspace loadfrom -path .
cell open -design Ringvco -cell RingVCO_TestBench -type schematic -newwindow
window move -left 224 -top 224 -width 1630 -height 573 -undock -max
S-Edit 16 User Guide 57
Chapter 2: Creating a Project Creating a Schematic Project
window fit -x0 -4425 -y0 -2290 -x1 16470 -y1 9208 -units iu
workspace dockinglayout load -file {./dockinglayout.xml}
source open.design -relativeto user
source open.design -relativeto design
The setup folder stores any changes that have been saved from the Setup dialog (see “Saving and
Loading Setup Options” on page 32).
The scripts folder contains the three default subdirectories for scripts that S-Edit reads
automatically when it is launched, closed and when a design is opened (see “Executing Scripts
Automatically” on page 177).
Path Name Syntax and Delimiter Evaluation
Warning: All fields in S-Edit are evaluated. Because the back slash character ( \ ) is an escape-sequence prefix in
S-Edit, you can no longer use a single back slash as a path separator.
Path separators should be either a forward slash ( / ) or a double back slash ( \\ ).
For the same reason, S-Edit automatically translates back slashes to forward slashes when it opens
version 13 or 12 designs, and when you press the Browse button from a file or directory name field.
If you enter a back slash, the expression evaluator will automatically remove it, unless the character it
precedes triggers a special function. For example:
Y:\My Documents\EDAprojects\New\18micron\RingVCO_TestBench.sp
S-Edit returns
Y:My DocumentsEDAprojectsNew18micronRingVCO_TestBench.sp
When you have a special escape sequence, S-Edit will interpret it. For example, the escape sequence \t
yields a tab space. If you type:
Y:\My Documents\doc\2008\test.sp
as an include file, S-Edit returns the following in the exported netlist:
.load file="Y:My Documentsdoc2008est.sp"
A very few special fields provide syntax checking.
Creating a New Text File
Files in the context of S-Edit menus are always text files, typically of the type for which the S-Edit text
editor provides syntax highlighting (C, log, SPICE, EDIF, etc.). Use File > New > New File (Ctrl + N)
to open the text editor in the design window.
Adding a Library
When you load an existing design, any libraries referenced by that design are also loaded and will
appear in the Libraries navigator. When you create a new design, or if you want to reference cells in a
library that is not currently open, you will need to explicitly load that library.
S-Edit 16 User Guide 58
Chapter 2: Creating a Project Creating a Schematic Project
Use either File > Open > Add Library or the Add button in the Libraries navigator to open the dialog
shown below.
When you add a library, S-Edit will also load the other libraries it references.
Library locations are saved to the libraries.list file. For portability, they are saved with a relative path if
the library is in either a subfolder of the design or a descendant folder of the design. Libraries that are in
folders above the level of the design are saved with an absolute path.
Absolute paths in libraries.lst are preserved when the design is saved.
Opening a Design
Each design in S-Edit has a script file named “filename.tanner” that opens the design and specifies the
related libraries, interface and related project settings.
Use File > Open > Open Design (shortcut Ctrl+O) to open an existing design. Enter the path to the
design under File, select from the drop-down menu, or use the browse button to search for the
folder with the filename.tanner file for the design you want to open.
There are several other ways to open a design. From a browser you can drag and drop a .tanner file into
the S-Edit Command Window, or you can double-click on a filename.tanner file. You can also select
from the File > Recent Files list. Each of these methods will attempt to open the design with “exclusive
access” (see “Exclusive vs. Non-Exclusive Access to Designs,” below.)
When S-Edit opens a design, scripts are read in this order:
Libraries in the libraries.list file are loaded, using depth-first recursion (described below)
Setup scripts are read from the design folder.
Setup scripts are read from the user preferences folder.
A source statement in the design script runs scripts in the “open.design” folder relative to user
settings.
A source statement in the design scripts runs scripts in the “open.design” folder relative to design
settings.
When a library is opened because it is listed in a design’s libraries.list file, scripts are read in this order:
Setup scripts from the library's design folder. [...\libraryname\setup]
Setup scripts from the user preferences folder. [...\username\scripts\open.design\setup]
All the scripts in the user’s preferences [...\username\scripts\open.design]
All the scripts in the design’s settings [...\libraryname\scripts\open.design]
S-Edit 16 User Guide 59
Chapter 2: Creating a Project Creating a Schematic Project
Scripts corresponding to setup dialog settings have special names. Putting other scripts in the folders
where they are saved has no effect. When all scripts in a folder are executed, as with the open.script
folder of a design, they are executed in alphabetical order of file name.
Exclusive vs. Non-Exclusive Access to Designs
“Exclusive access” means reserving the right to save a design so that no-one else can write to it while
you have it open. This “write reservation” gives you the exclusive right to save a design.
“Non-exclusive access” means you might be able to write to the design in the future, as long as no one
else secures a write reservation before you attempt to save the design. If someone else has exclusive
access to a file but then releases it by closing the file, you will be able to write to that file.
Note that exclusivity is independent of the Allow Editing setting.
If a design is opened with exclusive access and editing is allowed, no Library Navigator icon is
displayed.
If a design is opened with exclusive access and editing is not allowed, the icon is a yellow lock ( ).
If a design is opened with non-exclusive access and editing is allowed, the icon is a red stick figure
( ).
If a design is opened with non-exclusive access and editing is not allowed, the icon is a red lock ( ).
Note that failure to obtain exclusive access to a library is silent, so the first two Open Design options
can appear to have the same results.
S-Edit checks for and warns about file modifications. For example, if user A opens a design exclusively,
and user B opens the same file subsequently, user B will not be able to save edits to the file. If user A
edits the file, saves it and exits S-Edit, at that point the write protection is released. However, user B
S-Edit 16 User Guide 60
Chapter 2: Creating a Project Creating a Schematic Project
will not be able to make changes or to save the file successfully since it has been updated since user B
first opened it.
Attempt exclusive access When you open a design “exclusively,” S-Edit places a “write
reservation” on it that reserves the right to save that design in the
future, for as long as you hold the write reservation by keeping the
file open.
You are reserving the right to write to that design in the future. When
you hold the write reservation, nobody else can have the same right.
This is the default.
Attempt exclusive access This option places a write reservation on the top-level design only,
of top-level design, and allowing others to have a write reservation during your edit session
non-exclusive access of on the libraries it uses.
all libraries
Note that failure to obtain exclusive access to a library file is silent -
you will not be notified that you do not have a write reservation for a
library.
Non-exclusive access of Does not secure a write reservation for any file, but you can save any
top-level design and all file you’ve opened as long as no one else takes the write reservation
libraries it or changes it.
Opening a TCL File
Opening a TCL File for Editing
Use File > Open > Open File to open a TCL file in the S-Edit text editor without executing it, or to
open any other kind of text file. As of v14, Tanner Tools support TCL v8.5.
Executing a TCL File
Use File > Open > Execute Script to find and execute TCL file in the Command window. You can also
drag a TCL file icon from a browser and drop it into the Command window to run it.
Cells or Libraries Missing From a Design: _Unresolved
Occasionally a cell or even an entire library may be missing when you open a design. This can happen
when cells in a library are updated or renamed, when a referenced library is relocated or deleted, or
when cells are lost or corrupted during an import process.
S-Edit 16 User Guide 61
Chapter 2: Creating a Project Creating a Schematic Project
If cells are missing from a design, S-Edit adds a new library with “_Unresolved” appended to the name
of the library from which the cell is missing. This _Unresolved library lists the missing cells, drawn as
crossed-out boxes which are displayed as placeholders in the schematic.
Two instances are missing from this
schematic, as indicated by the
placeholders.
The Devices_Unresolved library indicates
that the instances are missing from the
Devices library.
S-Edit 16 User Guide 62
Chapter 2: Creating a Project Creating a Schematic Project
Resolving Missing Cells or Libraries
Use Cell > Redirect Instances when a cell or library is missing from your design.
Look In Select the design in which the cell reference will be redirected.
Redirect instances of Select from these drop-down lists to specify the design, cell, interface
type and view name that you want to replace.
Design
Cell Name
Interface
View Name
Redirect to Select from these drop-down lists to specify the design, cell, interface
type and view name that should be used in the active design.
Design
Cell Name
Interface
View Name
S-Edit will confirm the number of views and instances updated.
S-Edit 16 User Guide 63
Chapter 2: Creating a Project Creating a Schematic Project
In the design RingVCO shown below, the library Devices_Unresolved contains placeholders for the
missing cell PMOS (highlighted in yellow). The library Devices is missing these two cells.
When you use Cell > Redirect Instances, you are redirecting the reference in design RingVCO so that
the proper cell, in this case cell PMOS_new, which should be in the library Devices, will replace the
previously referenced cell PMOS, which S-Edit has moved, in placeholder form, to the temporary
library Devices_Unresolved.
S-Edit 16 User Guide 64
Chapter 2: Creating a Project Creating a Schematic Project
Closing a Design
When you close an S-Edit design file, the document is removed from memory. To close a design, use
the File > Close > Close Design [filename] command.
Saving a Design or Library
Use the File > Save > ... commands to save a design, the libraries it uses, or a combination of these.
When multiple designs are open, the one in the currently active window will be saved. (The design
name is displayed in the save menu for confirmation.) S-Edit creates a “design.old.edif” backup file
each time a design is saved.
If a design or library is set so that edits are not allowed, S-Edit will show a message in the command
window alerting you that the save operation has not been successful.
Please also refer to the section “Exclusive vs. Non-Exclusive Access to Designs” on page 60 for a
description of how the authority to edit or save changes to a file is controlled, and to the section “Setup
Values by Design versus Library” on page 34 for a description of active files and the Allow Editing
setting.
Save Design [filename] Saves the active design only and does not save changes to libraries.
Save all changes Saves the active design and any of its libraries that have changed
since the last save operation.
For read-only libraries, S-Edit will attempt to get a write lock and, if
successful, will save the library. If not successful, S-Edit will display
a message in the command window to that effect, such as “# SED
Error: Edits to design "{designname}" are not allowed.” or “# SED
“Library not saved because it has not been modified.”
Save [number] Selected Saves only those designs or libraries selected in the Libraries
Design/Libraries navigator. For confirmation, the number of files selected is
dynamically updated in the save menu.
Save Copy of [number] Saves a copy of the selected designs or libraries to the specified new
Selected Design/Libraries location.
Note: Once the files are copied, S-Edit returns to the file that was
active prior to the command.
Save Copy Of
File > Save > Save Copy of ... is different than the “save as” command. After the Save Copy of ...
operation, S-Edit returns to editing the original design, NOT the newly saved copy.
S-Edit 16 User Guide 65
Chapter 2: Creating a Project Cell and View Operations
You must use the “Save Copy of Design/Libraries” command to be able to rename a design. Simply
renaming the directory does not change the name of a design or library.
Cell and View Operations
S-Edit has a highly flexible interface that offers many ways to perform key operations besides the
traditional menu options such as Cell > Open. In addition to the standard menu shortcuts, keyboard
shortcuts, and customized toolbars, you can use the following different methods to perform cell and
view operations.
Shortcuts for Cell and View Commands
Interface:
Operation Action Behavior
Open a cell Libraries navigator: Highlight a cell in the list and double-click to
Double-click open it. The view type opened will be the same
as what was last opened.
Open a cell Libraries navigator: Highlight a cell in the list and press the Open
Open button button to open it in schematic view.
Open a cell Design area: Select a cell in the design area and double-click
Double-click to open it in schematic view.
Instance a cell Libraries navigator: Highlight a cell in the list, click and drag it into
Click-and-drag the design area to instance a cell. Double-click
to place it once you have chosen a location.
Open a view Libraries navigator: Highlight a cell in the list and use the
drop-down menu drop-down arrow next to the Open button to
select one of its views to open.
Find All Libraries navigator: Highlight a cell in the list, right-click to open
Right-click and select the context-sensitive menu, and click on the
Open View
from menu desired operation.
New View
Symbol Preview shows or hides the preview
Copy View
window in the Libraries navigator.
Copy Cell
Delete View
Instance
Highlight in View
Navigator
Show in Hierarchy
Navigator
Symbol Preview
S-Edit 16 User Guide 66
Chapter 2: Creating a Project Cell and View Operations
Creating a New View (Cell > New View or “N”)
To create a new cell or a new view of an existing cell, use Cell > New View (shortcut N). Simply select
from the drop-down menus in each field.
Design Select a file to which the cell will be saved from the drop-down list of
designs and libraries open.
Cell Enter or select a cell name.
View type Select a view type for the cell from the drop-down list: symbol,
schematic, interface, spice, veriloga or verilogams. A new Verilog-A
view will be initialized with the module name. If the new view is
attached to an existing interface view, the Verilog-A view is also
initialized with the list of ports.
Interface name Select the interface view to which the new cell will belong.
View name Enter a view name for the cell.
Disable name validation Check this box to prevent S-Edit from checking for naming
violations.
Opening a View (Cell > Open View or “O”)
The Cell > Open View command (shortcut O) lets you open a cell view from any of the designs
currently loaded in S-Edit.
S-Edit 16 User Guide 67
Chapter 2: Creating a Project Cell and View Operations
Note that if you have name validation enabled and you want to open a cell or view that has an invalid
name, you will have to disable name validation from the Setup > Technology > Validation page.
Design Select a design file or library file from the menu of those open in
S-Edit.
Cell name Select the cell to open from the drop-down menu.
View type Select the type of view to open.
View name Select a specific view to open.
Copying a Cell
Use the Cell > Copy Cell command to duplicate a cell and all its views. Cells can be copied within the
current design or from one design to another.
Copy from Design: select a source design or library file from the menu of those
open.
Cell name: select a source cell from the drop-down menu.
S-Edit 16 User Guide 68
Chapter 2: Creating a Project Cell and View Operations
Copy to Design: select a destination design file from the list of those open.
Cell name: enter a name for the new cell. S-Edit will preprend
“CopyOf” to the cell name by default if you do not enter a name.
Copy dependencies None: only the select cell is copied.
Needed only: only the instanced cells that do not exist in the
destination file are copied.
All: all instanced cells within the cell are also copied, down through
the hierarchy.
Note that S-Edit only checks for cell name during this operation, not
cell contents or save date.
Overwrite existing cells When checked, the copy will overwrite the existing cell(s) of the
same name.
Disable name validation Check this box to prevent S-Edit from checking for naming
violations.
Copying a View
Use the Cell > Copy View command to copy a single view of a cell to the same or a different target cell.
A view can only be copied within the same library of a design. See the “How to Use Multiple Views” on
page 54 for some of the ways it can be useful to define multiple views of a given cell.
S-Edit 16 User Guide 69
Chapter 2: Creating a Project Cell and View Operations
You can use this dialog as a shortcut to creating a new cell by entering a new name in the target Cell
name field. Note that if you enter the name of an existing cell with the overwrite option active, if all
other view names are the same as in the existing cell, the existing view will be replaced.
Design Select a source design or library file from the menu of those open.
Copy from Select a Cell name, View Type, View name, and Interface to copy.
S-Edit will preprend “CopyOf” to the cell name by default if you do
not enter a name.
Copy to Select a Cell name, View Type, View name, and Interface for the
new view from the pulldown menu, or enter new names.
Overwrite existing views When checked, the copy will overwrite the existing view of the same
name.
When unchecked, if the view already exists, will not change it.
In either case, if the view does not exist S-Edit will create it.
Disable name validation Check this box to prevent S-Edit from checking for naming
violations.
Instancing a Cell
Instances in a cell are references to other cells. These cells might be common library cells (such as basic
circuit elements) or larger, custom-designed cells. Instances are dynamically linked to their source cell
so that any change you make to a source cell is reflected in each higher-level instance of that cell. (See
“Creating Instances” on page 93.)
S-Edit 16 User Guide 70
Chapter 2: Creating a Project Cell and View Operations
Renaming a Cell
The Cell > Rename Cell command will rename a cell but not its views. This operation keeps the
renamed cell open.
Renaming a View
Use the Cell > Rename View command to rename a view.
Deleting a View
The command Cell > Delete View deletes a specified view, or all views of a cell. When you issue this
command, S-Edit displays the Delete View dialog box, which prompts for the name of the cell to be
deleted. A symbol view or its interface command cannot be deleted if the symbol is instanced.
S-Edit 16 User Guide 71
Chapter 2: Creating a Project Printing a Design
When the last view of a cell is deleted the cell itself is also deleted.
Printing a Design
Use File > Print to control the scope and scale of your printouts. Use File > Page Setup to specify the
layout of printed pages (see “Setting Page Size” on page 39).
Printer Name, Type, Where, and Comment all identify the active printer.
Status describes the state of the selected printer—busy or ready.
Properties Opens the Printer Properties dialog for additional printer properties.
Print in black on white If this is not checked, the design will print just as it appears on
screen.
Print to file When this is checked, S-Edit creates a .PRN format file to the
location you specify.
S-Edit 16 User Guide 72
Chapter 2: Creating a Project Printing a Design
Print Range Active view only prints just the current view.
Active schematic hierarchy prints the current view and all
schematics in the hierarchy beneath that view.
With the following two options, you can elect to print just
Schematics or just Symbols:
Active design or library prints all pages of the active design
Selected design/libraries prints the design file that is
highlighted in the Libraries navigator, regardless of the active
view.
Evaluate properties Check this box so that properties will print in evaluated form. This
option applies only when printing the active view. (If properties are
currently evaluated, the option has no effect.) The default setting is
on (checked).
The PageID cell that ships with S-Edit uses special system
properties, see “Printing a Title Block,” below.
Copies Enter the number of copies to print.
Collate When checked, prints copies of a file in proper page order. If not
checked, each copy of the first page will be printed consecutively,
then the second page, etc.
Placement When Auto-rotate is checked, the image will be rotated to best fit the
selected page size and scaling.
Scaling Do not scale prints the design as set in Setup > Technology >
Schematic Page.
Fit to Page scales the design to fit the paper size on which it will be
printed.
Custom scaling lets you use percentage values to set the size of the
printout with respect to the page layout set in Setup > Technology >
> Schematic Page.
S-Edit 16 User Guide 73
Chapter 2: Creating a Project Printing a Design
Printing a Title Block
The PageID cell included with S-Edit in the Misc library uses the following evaluated system
properties, as well as several user properties. By default, evaluated properties are set to on during
printing
?{Design} Retrieves the read-only value from the Design name field, a system
property in the schematic view that contains the instance.
?{Date} Retrieves the read-only value from the Date (last modified field), a
system property in the schematic view that contains the instance.
?{Cell} Retrieves the read-only value from the Cell name, a system property
in the schematic view that contains the instance.
${PageNumber} ${PageNumber} evaluates to the 1-based index of the page that
contains the instance.
${Pages} ${Pages} evaluates to the total number of pages in the schematic
view that contains the instance.
S-Edit 16 User Guide 74
Chapter 2: Creating a Project Printing a Design
?{RevisionCount} Retrieves the read-only value from the Rev system property in the
schematic view that contains the instance. This value increments by
one each time the file is modified.
?{Name} Retrieves the read-only value from the (view) Name field, a
read-only system property in the schematic view that contains the
instance.
Created A read-only field displaying the date and time the file was created.
?{Author} Retrieves the user entry from the Author field in the schematic view
that contains the instance.
?{Info} Retrieves the user entry from the Info property field in the schematic
view that contains the instance.
Organization Retrieves the user entry from the Organization field in the schematic
view that contains the instance.
Address 1 & 2 Retrieves the user entry from the Address1 and Address2 fields in
the schematic view that contains the instance.
Print Preview
File > Print Preview lets you preview the active window view in the S-Edit design window. Unless
“Print in black on white” (page 72) is checked, S-Edit will print using the display colors.
S-Edit 16 User Guide 75
3 Drawing, Selecting and Editing
Objects
Object Types
Drawn objects in S-Edit are either electrical objects—for example, wires, ports or solder points, or
annotation graphics—geometric objects without electrical significance.
To draw an object, you must select a tool from either the Drawing toolbar (see “Drawing Tools for
Annotation Graphics” on page 78) or the Electrical toolbar, (see “Drawing Tools for Electrical
Objects” on page 82) and also a segment type from the Segment toolbar.
Annotation and electrical tools are “sticky”—once you select a tool, S-Edit will draw only objects of
that type until you choose a different tool.
You can change segment type at any point while drawing a geometric object, for example from
orthogonal to 45° segments.
Segment Types
S-Edit has various types of lines segments—90°, L-corner, 45° and all-angle—you can select from
when drawing. You can change segment type at any point during a drawing operation by simply
selecting a different icon from the Segment toolbar.
To draw a line, select Path and a segment type, then position the cursor where you want to place the
starting point. Left-click to begin drawing and to place vertices. Double-click to place a vertex and end
drawing. Right-click to back up to the vertex that was placed last.
90 degree
L-corner
45 degree
All-angle
Toolbar options (drop-down menu)
90° Segments
When you use this segment option, S-Edit will only draw geometry having 90° angles.
S-Edit 14 User Guide 76
Chapter 3: Drawing, Selecting and Editing Objects Object Types
L-Corner Segments
The L-corner segment draws an L-shaped line from the last placed vertex to the current cursor position.
You can toggle the orientation of the 90° angle by pressing the “L” key before placing the next
L-shaped segment.
Note that the L-shaped line behavior remains active when you use the middle button, so the action of
removing vertices is modified to remove two vertices with each middle-button click.
You can also invoke this mode with the following command line commands:
mode -drawstyle hv, where the horizontal segment is first, and mode -drawstyle vh, where the vertical
segment is first.
45° Segments
When you use this segment option, S-Edit will draw geometry having 45° or 90° angles.
All Angle Segments
With this segment option, S-Edit will draw geometry having any angle.
Using the Mouse to Draw
Drawing instructions are given for the most commonly-used drawing interface, a three-button mouse
(with or without a mouse wheel), as default. Other drawing methods are discussed in “Command
Window” on page 25 and “Drawn Properties of Objects” on page 83.
Use the mouse as follows for drawing operations:
LEFT-CLICK
Use a left-click (DRAW) to start a line segment or place a vertex.
MIDDLE-CLICK
Use a middle-click (BACKUP) to remove vertices in reverse order of placement. This back-up
action is only available while an object is being drawn. The BACKUP button can also be used
to move a vertex.
DOUBLE-CLICK
Use a double-click (END) to end the drawing operation by placing a vertex.
S-Edit 14 User Guide 77
Chapter 3: Drawing, Selecting and Editing Objects Drawing Tools for Annotation Graphics
RIGHT-CLICK
Use a right-click to end the drawing operation without placing a vertex. (This results in what
can appear to be "backing up" to the last vertex placed.)
Drawing Tools for Annotation Graphics
Annotation tools are available in any view type.
Select
Box
Polygon
Path
Circle
Label
Instance
You can allow or disallow selection of the objects shown above, and also of net labels, ports and
properties, by type. Similarly, you can show or hide objects based on type.
Right click on the toolbar button for an object type to choose selectability and visibility. Note that
though labeled “Show None,” in fact at least one type of object must be displayed at any given time; it
will be the object type over which the cursor was right-clicked to open the context-sensitive menu.
Selectability and visibility of an object type is indicated in the toolbar buttons. Diagonal hatching means
the object type is not visible. A red dot in the lower left corner of the button means the object type
cannot be selected.
In this case you can select polygons but they are not shown.
In this case you can neither select or see polygons.
S-Edit 14 User Guide 78
Chapter 3: Drawing, Selecting and Editing Objects Drawing Tools for Annotation Graphics
Boxes (Draw > Box or “B”)
To draw a box, press the DRAW mouse button and drag the cursor away from the starting point to
determine the opposite corner (and therefore the length and width) of the box. Release the DRAW
button at the desired opposite corner.
Polygons (Draw > Polygon or “P”)
To draw a polygon, click the VERTEX (left) mouse button at the starting point, move the cursor and
LEFT CLICK to determine the second vertex. Repeat the process for each successive vertex. Click the
BACKUP mouse button to remove the last vertex that was placed. A polygon can have any number of
vertices.
When you click the END button, coincident vertices (two or more vertices occupying the same location)
and colinear vertices (three or more vertices lying on the same straight line) are eliminated.
Unlike L-Edit, S-Edit uses incremental rendering so that when you are drawing a polygon it only closes
when you complete the drawing.
When you draw a polygon the mouse buttons become VERTEX, BACKUP, and END, respectively.
Paths (Draw > Path)
Note that this is simply a line drawing tool—a path has no electrical properties. A path can have any
number of vertices.
To draw a path, click the VERTEX (left) mouse button at the starting point, move the cursor and LEFT
CLICK to determine the second vertex. Repeat the process for each successive vertex. Click the
BACKUP mouse button to remove the last vertex that was placed. Click the END button to complete
the operation.
The mouse buttons for this operation are VERTEX, BACKUP, and END.
Circles (Draw > Circle)
To draw a circle, press the DRAW mouse button and drag the cursor away from the center starting point
to determine the radius of the circle. Release the DRAW button at the desired radius.
The mouse buttons for this operation are DRAW and SELECT.
S-Edit 14 User Guide 79
Chapter 3: Drawing, Selecting and Editing Objects Drawing Tools for Annotation Graphics
Labels (Draw > Label)
When you select the Label icon and click in the design area, S-Edit opens the Label Settings dialog so
you can enter text and choose how it will be displayed. Click OK to place the label.
Text Enter your label text in this field.
Font Size Enter the text size.
Auto-repeat If Enable auto-repeat is not checked, S-Edit opens the Label
Settings dialog just once, places the label when you click OK, and
reverts to Select mode.
With Enable auto-repeat checked you can place labels repeatedly by
clicking in the design area, without having to re-open the label
settings dialog each time. S-Edit remains in label mode until you
select a different mode or press ESC. The following controls may be
added:
Confirm text of each object—when checked, re-opens the Label
Settings dialog each time a label is placed so you can enter
changes to the next label placed.
Auto-increment—when auto-repeat is active and the last
character in the Text field is an integer, S-Edit automatically
increments the label text by the value entered here.
S-Edit 14 User Guide 80
Chapter 3: Drawing, Selecting and Editing Objects Drawing Tools for Annotation Graphics
Justification All text orientations are with respect to the origin point of the label,
indicated by a cross.
Horizontal: select Left, Center or Right horizontal text alignment.
Vertical: select Top, Middle or Bottom vertical text alignment.
Direction: select Normal, Upside down, Down or Up for the text
direction.
Auto-Repeat for All Types of Labels
For labels, port labels and net labels in S-Edit, when Enable Auto-repeat is checked, you will remain in
label mode so you can place multiple consecutive labels. Otherwise, S-Edit opens the label dialog just
once, places the label when you click OK, and reverts to Select mode.
If Confirm text of each object is checked, the label dialog will reopen with each placement, allowing
you to change the any setting. If it is not checked, the dialog will not reopen, and you can place as many
identical consecutive ports as desired.
If the label name ends in a numeral and auto-repeat is active, when you place labels in succession, the
number will increment by the amount entered in the Auto-increment field.
Note that you can use the R, H and V shortcut keys (for rotate 90°, flip horizontally and flip vertically) to
change the orientation of a label before clicking to place it in the design area. This, as opposed to using
the Properties navigator, is the suggested procedure.
Instance (Cell > Instance)
To instance a cell, highlight it in the Libraries navigator and click on the Instance icon (for more
details, see “Creating Instances” on page 93).
S-Edit 14 User Guide 81
Chapter 3: Drawing, Selecting and Editing Objects Drawing Tools for Electrical Objects
Drawing Tools for Electrical Objects
In S-Edit, design connectivity is achieved by the proper arrangement of ports, labels, and wires to form
nodes. They are drawn using the Draw > Electrical menu or with the electrical toolbar (only available in
schematic view).
Wires (W)
Solder Points
Connect/Disconnect
Net Caps
Net Label
In Port
Out Port
In/Out Port
Other Port
Global Port
Properties
Wires (Draw > Electrical > Wire)
Note that wires and paths, while similar in appearance, are functionally different. Wires connect objects
electrically; paths do not. S-Edit will draw only orthogonal wires.
The starting point is the first vertex of the wire. Wires can have any number of vertices. The mouse
buttons for this operation are VERTEX, BACKUP, and END. See “Drawing Wires” on page 98.
Solder Points (Draw > Electrical > Solder Point)
Use solder points to define a point where wires cross and make an electrical connection (see “Creating a
Connection where Wires Intersect” on page 99).
Connect/Disconnect (Draw > Electrical > Connect)
The Connect/Disconnect tool attaches and detaches wires within its perimeter. (See “Rubberbanding
and Disconnecting Wires” on page 100.)
S-Edit 14 User Guide 82
Chapter 3: Drawing, Selecting and Editing Objects Drawn Properties of Objects
Net Caps (Draw > Electrical > Net Cap)
A net cap halts the propagation of a global net to any cell that instances the current cell. (See “Naming
Global Nets” on page 111.)
Net Labels (Draw > Electrical > Net Name)
Net labels identify nets by placing text in the design area. Use the NetLabel Port Settings dialog to
place text and control its size, position and alignment. (See “Labeling Nets” on page 103).
Ports
Use the toolbar icons or the Draw > Electrical menu to select and place ports. S-Edit will open a dialog
where you can set the port name, size and alignment parameters. (See “Adding Ports” on page 100.)
Drawn Properties of Objects
Cells and objects in S-Edit are characterized by drawn properties such as the coordinates of their
vertices, the length and width of their lines, etc. You can use these properties to edit objects by changing
the related values.
The set of drawn properties differs for each object. For example, a path, polygon, or wire is
characterized by its vertex coordinates (X1, Y1), (X2, Y2), (X3, Y3), etc.
S-Edit 14 User Guide 83
Chapter 3: Drawing, Selecting and Editing Objects Selecting Objects
Note: To open a dialog like the one below, click once in the Vertices field of the Properties navigator to
activate the ellipsis button and then again on the button to open the Edit Vertices dialog.
Similarly, a comment or net label is characterized by its name, location in coordinates, text size and
orientation.
Electrical Properties of Objects
See “Symbol Property Types” on page 125 and “Editing Instance Properties” on page 95 for
information on electrical properties.
Selecting Objects
You must select an object before editing it or modifying it in any way. You can select more than one
object at a time to manipulate a group of objects as a single one.
When you select an object, it is highlighted. Or, if the object is an instance of a cell, a thin highlight
appears defining its MBB [minimum bounding box, or perimeter].
S-Edit 14 User Guide 84
Chapter 3: Drawing, Selecting and Editing Objects Selecting Objects
If the Display property under Name is set to Visible or ValueOnly, the name will also be displayed in
with yellow highlighted text when a cell or instance is selected. (If the names are not visible try
zooming-in, or set the display to a larger FontSize value.)
When you deselect an object, the highlight disappears and subsequent operations do not affect that
object.
S-Edit provides two ways of selecting objects: explicit and implicit selection.
Explicit Selection
There are several ways to make an explicit selection. You must select objects explicitly before
performing the following actions:
Cut, Copy, Clear, or Duplicate operations.
Operations on a set of objects.
Operations on one of several close or overlapping objects.
Selection by Clicking
Position the cursor over the desired object and click the Select button. S-Edit will deselect any
previously selected object or objects.
Selection by Enclosing (Selection Box or type Select - Enclose)
Drag the cursor with the Select button held, forming a selection box around the objects. Draw the
selection box so that it completely encloses all the objects you want to select but no others. (To select a
port, you must enclose the starting point, but not the port text.) S-Edit will deselect any previously
selected objects. (See “Mouse Wheel Options” on page 42.)
Selection by Intersection (type Select - Intersect)
When you type select-intersect in the Command window, objects that are intersected by the selection
box (i.e. partially enclosed) will be selected as well as fully enclosed objects. (See “Mouse Wheel
Options” on page 42.)
Extend Selection
To add an object to a set of selected objects, perform a click- or drag-selection with the Extend Select
(Shift + Select) button held. Previously selected objects are not deselected.
Cycle Selection
When you click repeatedly with the pointer in the same spot, L-Edit uses “cycle selection” to
successively select each object within a defined distance from the cursor location. This option lets you
move quickly between overlapping or adjacent objects to select the one of your choice.
Which objects are selected is determined by the selection range you have set for implicit selection (see
“Selection Behavior Options” on page 43.)
S-Edit 14 User Guide 85
Chapter 3: Drawing, Selecting and Editing Objects Selecting Objects
The order of selection is determined by the distance from the point clicked to the nearest boundary of
each object. The first click selects the nearest object, the next click moves selection to the next closest
object and so on within the selection range.
Selection proceeds regardless of object type. Once each object within the selection range has been
selected, the next click deselects all objects and the following click restarts the cycle beginning with the
closest object. If you click inside a single object, that object is selected first. If you click inside
overlapped objects, the object with the nearest interior boundary is selected first and selection proceeds
through the next nearest of the overlapped objects and then outside them, from nearest to furthest
object.
Select All (Edit > Select All) and Deselect All (Edit > Deselect All)
Use Ctrl + A to select all objects in the active window and Alt + A to deselect all objects in the active
window.
To remove objects from a group of selections, hold the Deselect (Alt + Select) button while performing
a click- or drag-selection.
Limiting Selection by Type of Object
You can allow or disallow selection of boxes, polygons, paths, circles, wires, labels, netlabels, ports and
properties by object type.
Right-click on the toolbar button for an object type to open a context-sensitive and click on the “Allow
Select...” option you prefer. A red dot in the lower left corner of the toolbar button indicates an object
type cannot be selected.
Implicit Selection
You can move, edit, or copy an object without explicitly selecting it, if it is within the selection range
set in “Selection Behavior Options” on page 43.
Clicking the MOVE-EDIT or COPY button with the cursor near such an object implicitly selects it for
these operations. The object is deselected after the operation.
Deselection
To deselect an object or remove objects from a set of selected objects, hold the Deselect (Alt + Select)
button while performing a click- or drag-selection.
Deselecting an object that was selected has no effect on the object.
Automatic Deselection
When you begin a move, edit, or copy operation, S-Edit checks to see how far the cursor is from the
bounding box of all currently selected objects. If this distance is greater than the deselection range, then
S-Edit deselects all current selections and performs the implicit selection to begin the operation.
S-Edit 14 User Guide 86
Chapter 3: Drawing, Selecting and Editing Objects Moving and Editing Objects
Moving and Editing Objects
To move an object, select it (being careful not to select just an edge or vertex) and drag the object to the
new position while holding the MOVE-EDIT button. To move multiple objects you must explicitly
select them. S-Edit surrounds the objects with a selection box and maintains their relative positions
during the move.
The function of the MOVE-EDIT button will change depending on the position of the cursor. If you
click on or very near an object’s edge or vertex with this button, you will move only that edge or vertex
and thus change the object’s size or shape.
Use Mouse Wheel Options to specify the distance from a vertex or edge at which S-Edit will perform an
edit rather than a move.
Maintaining Connectivity while Objects are Moved—”Rubberbanding”
Wires in S-Edit “rubberband”—that is, when you move an object, the wires remain connected (unless
the force move operation is used. See “Forcing a Move Operation Instead of an Edit (Draw > Force
Move or Alt + M)” on page 87.)
Moving Operations
Moving by a Specific Amount (Draw > Move By)
Use Draw > Move By to enter an amount by which the selected objects will be moved in the x and y
direction.
Forcing a Move Operation Instead of an Edit (Draw > Force Move or Alt + M)
In normal drawing mode, the edit command is active when the cursor is within the edit range of an
object’s edge (see “Mouse Wheel Options” on page 42), and the move command is active when the
cursor is outside that range.
Draw > Force Move forces a move operation regardless of the cursor position. After the move operation
is finished, S-Edit will revert to normal drawing mode, or you can cancel the force move operation by
pressing ESC.
Note that a forced move does not preserve an object’s electrical connections; that is, it does not
rubberband the object.
S-Edit 14 User Guide 87
Chapter 3: Drawing, Selecting and Editing Objects Copying and Duplicating Objects
Rotating Objects (Draw > Rotate 90 degrees or R)
Draw > Rotate 90 degrees (shortcut key R) rotates the selected objects by 90° counterclockwise about
their starting point. For a single object the center of rotation is the object’s origin. For multiple objects
the center of rotation is the center of their MBB.
Note that you can use the R shortcut key to change an object’s orientation before clicking to place it in
the design area.
Alternately, the Draw > Rotate command allows you to rotate the selected objects counterclockwise by
any degree around the starting point, with up to six decimal points accuracy. Use a negative value for
clockwise rotation.
Flipping Objects (Draw > Flip)
These commands flip the selected objects through the center of their MBB, either horizontally
(Draw > Flip > Horizontal, shortcut key H) or vertically (Draw > Flip > Vertical, shortcut key V).
Note that you can use the H and V shortcut keys to change the orientation of an object before you click
to place it in the design area.
Draw > Flip > Horizontal (shortcut key H) Draw > Flip > Vertical (shortcut key V)
Copying and Duplicating Objects
To copy objects, select the object(s) and do one of the following:
Use the Edit > Copy (Ctrl + C) command and then the Edit > Paste (Ctrl + V) command.
S-Edit 14 User Guide 88
Chapter 3: Drawing, Selecting and Editing Objects Copying and Duplicating Objects
Use the Edit > Duplicate (Ctrl + D) command.
The Copy command puts the copy of the selected object(s) in the internal clipboard. The copy does not
appear in the design area until it is placed with the Paste command. The copy remains selected after this
operation.
Creating Arrays Using the Duplicate Command
The Duplicate operation creates a duplicate of the selected object(s) and places it in the active cell,
offset from the original by one grid point horizontally and vertically. The new objects stay selected and
can be moved to a new offset.
When you use the mouse-drag or Duplicate operation, S-Edit stores the offset of that operation.
Subsequent use of the Duplicate command replicates both the object and the displacement, aiding in the
rapid creation of regular structures like arrays. (See “Creating an Array” on page 107.)
Select an object and use Edit > Duplicate
(Ctrl + D) to initiate the duplicate operation.
Click to place the first copy and set the offset.
Use Ctrl + D to continue to place copies with the
same offset.
S-Edit 14 User Guide 89
Chapter 3: Drawing, Selecting and Editing Objects Pasting Objects
Pasting Objects
S-Edit stores cut or copied objects to an internal clipboard. To paste the contents of this clipboard, click
in the design area, use the Edit > Paste (Ctrl + V) command, and click again.
When the paste command is active the clipboard objects are visible and move with the cursor (attached
at the lower left corner of their MBB) until the second click places them.
Pasting Objects to Other Applications
You can use Edit > Capture Window in an S-Edit design file and to copy and paste the visible design
window to another application in bitmap format.
Using Undo & Redo
Edit > Undo (Ctrl + Z)
You can use the Edit > Undo command (Ctrl + Z) to reverse the most recent edit operation and restore
the S-Edit file to the state it was in before that operation. Specifically, Undo reverses a move; any
resize, reorient or reshape operation; the draw, copy, or duplicate operations; deletions, and changes
made using Edit > Edit Object.
Edit > Redo (Ctrl + Y)
Similarly, you can use the Edit > Redo command (Ctrl + Y) to restore changes reversed with a previous
Edit > Undo operation.
Showing and Hiding Objects by Type
You can show or hide objects in the layout by object type.
Right-click on the toolbar button for an object to set visibility for that object type. Note that though
labeled “Show None,” in fact at least one object type must be displayed at any given time; it will be the
object type over which the cursor was right-clicked to open the context-sensitive menu.
Diagonal hatching on the toolbar button indicates an object type is not visible.
Deleting Objects
Use one of the following commands to remove selected object(s) from a view:
S-Edit 14 User Guide 90
Chapter 3: Drawing, Selecting and Editing Objects Deleting Objects
Edit > Cut (Ctrl + X)
The Cut command puts the deleted objects in the internal clipboard. From there they can be restored to
the current cell or placed into another cell.
Edit > Clear (Del)
The Clear command does not put the deleted objects into the internal clipboard.
S-Edit 14 User Guide 91
4 Creating a Schematic
A schematic for a component is made by placing a number of symbols on the schematic page and then
connecting the symbols together with wires at their defined connection points. A set of connection
points connected together is called a net. You can make a symbol for a new schematic and then use it in
other schematics, thus allowing for the construction of hierarchical designs.
Elements of a Schematic View
A schematic view contains any of the following elements:
Instances of Symbols
Instances of symbols refer to a particular symbol in a cell. A schematic may contain many instances of
the same symbol or of different symbols. Instances contain graphics which provide the illustration of
the symbol, and ports
Ports
Ports provide connection points for attaching nets. Ports on the symbol and ports on the instance are
different in that ports on the symbol are shown as their port name, whereas ports on the instance do not.
Ports on the schematic define how connections made to ports on symbol instances connect to nets on the
schematic for that symbol.
Nets
A net is a wiring connection between two or more instance ports. A net can be a single wire, or a
collection of wires called a bus or a bundle.
Properties
Properties are name-value pairs that are usually used to describe some characteristic of a device, such as
a transistor length, width, or Source/Drain areas and perimeters. Properties can be put on an instance to
override the value defined in the symbol, or new properties can be created on an instance.
Annotation Graphics
Annotation graphics are non-electrical objects such as boxes, polygons, paths, and labels used to add
comment or illustrations to the schematic.
S-Edit 16 User Guide 92
Chapter 4: Creating a Schematic Creating a Schematic View
Creating a Schematic View
To create a new schematic view, use Cell > New View (shortcut N). Simply select from the drop-down
menus in each field. You can also use Cell > New View to create an entirely new cell.
Creating a New View (Cell > New View or “N”)
Design Select a design file or library file from the drop-down list of those
open where the cell will be saved.
Cell Enter a cell name.
View type Select the view type, i.e. schematic.
View name Specify a view name.
Interface name Specify which interface the new view belongs with.
Disable name validation Check this box to prevent S-Edit from checking for naming
violations.
Creating Instances
Instances in a cell are references to other cells. These cells might be common library cells such as basic
circuit elements or larger, custom-designed cells. Instances are dynamically linked to their source cell
so that any change you make to a source cell is reflected in each higher-level instance of that cell.
Updating Properties as You Place an Instance
Any option you set in the originating cell will be the default for all of its instances. However, you can
override this setting in any of the instances, and the change will affect that instance only.
If you have a universal symbol library, you can use a TCL variable to automatically set process-specific
properties as you place instances with Cell > Instance (see “Automatically Setting Properties During
Cell > Instance” on page 134.)
S-Edit 16 User Guide 93
Chapter 4: Creating a Schematic Creating Instances
How To Instance a Cell (Cell > Instance or “I”)
[1] Highlight the cell in the Libraries cell list.
[2] Select a cell to instance by:
using the Instance button in the Libraries navigator,
clicking and dragging a cell from the Libraries navigator into the design area,
using the instance icon on the toolbar , or
using the menu command Cell > Instance (shortcut “I”)
[3] Property values inherited from the symbol can be overridden on a per instance basis by changing their
values in the Instance Cell dialog before placing the instance. Modified values in the instance cell
dialog will persist for all subsequent instances unless modified again.
[4] Drag the instance with the mouse and click in the design area to place it.
You will continue to instance the same cell until you either click Done in the Instance Cell dialog,
double-click on the design area, choose a different cell to instance, select a new tool, or choose the
select arrow.
Instances can be flipped horizontally or vertically prior to placement by pressing the “H” or “V” key,
and can be rotated prior to placement by pressing the “R” key. Properties for each instance can be
modified in the Instance Cell dialog prior to each placement.
Updating the Name as You Place an Instance
When you instance a cell, the instance name will be automatically assigned as the cell name with a
whole number suffix incremented by one; for example, NMOS NMOS_1, NMOS_2, etc.
S-Edit 16 User Guide 94
Chapter 4: Creating a Schematic Editing Instance Properties
If you prefer, you can predefine an instance name prefix, for example MN, so when you instance
NMOS, the instance names will instead be MN1, MN2, etc. Use the “InstanceName” property on the
symbol to enter the instance name prefix. If there is no value in this field, S-Edit will default to using the
cell name.
You can change the cell being instanced by selecting a new Cell name in the Instance Cell drop-down.
Instance Name Enter a name for the instance. If no name is entered, S-Edit will by
default use the cellname_x, where x is an integer that increments
automatically.
However, if a value is entered in the InstanceName property field on
the cell symbol, S-Edit will use that value as the instance name
instead, as instancename_x, where x is an integer that increments
automatically.
Disable name validation Check this box to prevent S-Edit from checking for naming
violations.
Instance of: Design— Select a library from those loaded to the active design.
Cell name— Select a cell from those loaded to the design.
Interface— Select an interface from those defined for the cell.
Symbol— View the list of those open.
Properties You can change the properties of the cell you are about to instance.
This will be local override over the symbol default values.
Done Click Done to stop instancing.
Locking and Hiding Instances
You can prevent edits to all instances in a design by disallowing instance selection. Similarly, you can
set S-Edit so that all instances are hidden.
To set selectability and visibility, right-click on the instance toolbar button. As with other drawn
objects, diagonal hatching on the icon indicates that instances are not visible, and a red dot in the lower
left corner of the icon means that instances cannot be selected.
Note that even when S-Edit is set so that instances cannot be selected, when an instance is placed (using
Cell > Instance or by dragging from the design navigator) it will remain in the selected state so it can be
moved to the desired location. Then, once you place and unselect the new instance it will no longer be
selectable.
Editing Instance Properties
To add a new type of property, see “Adding User Properties” on page 131.
S-Edit 16 User Guide 95
Chapter 4: Creating a Schematic Editing Instance Properties
Editing Properties from the Work Area
You can edit a property directly from the work area by using Ctrl + click to select it and then
Ctrl + double-click to open the Edit User Property Value dialog. Only one object may be edited at a
time from this dialog.
When you select an instance property from the design area, you will see a selection box when it is active
in the Properties navigator. Changes made in the Properties navigator will update all instances if
multiple instances are selected (see “Editing User Properties—the Properties Navigator” on page 129).
Locked Properties
Properties which are evaluated expressions are displayed in green in the Properties navigator. Evaluated
properties cannot be edited in the Properties navigator, they can only be changed by editing the
expression in the source cell.
Moving Instance Properties
Properties can also be moved in the design area. Use Ctrl + click to select a single property then use the
middle mouse button to move it. Or, right-click on one property (it will not appear to be selected) then
use Ctrl + right-drag to select multiple properties. Once selected, you can use the middle button to
move them.
S-Edit 16 User Guide 96
Chapter 4: Creating a Schematic Making and Labeling Connections
Selecting All Instances of a Cell
To quickly select all instances of a particular cell, select that cell name in the Libraries list and press the
Find button. S-Edit will find and select each instance in the active work area.
Editing Properties on Multiple Instances
You can change the properties on multiple instances at the same time. To do this, simply select all
instances you want to change, then modify the desired values in the Properties navigator. You may
modify any property value in this manner.
To select multiple properties, right-click on one property (it will not appear to be selected), then
Ctrl + right-drag to select multiple properties (selection boxes will be visible at this point).
Changing Instances of a Cell to Instances of a Different Cell
To change all instances of one cell to instances of another cell, select the cells you want to change, then
select a new cell from the Master Cell property under System properties in the Properties navigator. If
the new cell you want to use is in a different library, you should select the library first from the
MasterDesign property.
Setting the Visibility of Properties on Instances
Using the Display sub-property, you can also chose to show a property’s name and value, its value only,
or to hide the property altogether.
Note that property values are only hidden on instances in schematic view; they will always be visible in
a symbol view.
Making and Labeling Connections
Connectivity is defined in terms of nets. In the most general sense, a net is created when one or more
ports, labels, or wires are connected.
Nets derive their names from the ports or net labels to which they are attached. Connections formed by
net labels exist only within a particular cell. Connections formed by ports can extend outside the cell.
S-Edit 16 User Guide 97
Chapter 4: Creating a Schematic Making and Labeling Connections
Drawing Wires
To draw a wire, click on the Wire ( ) mode button on the Electrical toolbar then select one of the
wire types ( ).
Click the DRAW (left) mouse button to place the beginning point of the wire. Continue to click with the
left mouse button where you want to place a vertex. To end the wire segment, click the END (right)
mouse button, or double-click the DRAW (left) mouse button. Either control will place the endpoint
and finish drawing the wire.
Connections Points
A connection point is defined as an end of a wire or a bus, an instance of a port, a global or local port, a
net label or a net cap.
Connection points that coincide are considered connected and are shown as filled-in circles unless they
occur at the edge of an instance. Connections are usually explicit—for example, a wire end connected to
a port, or two ports or two wires connecting directly to each other. Note that it is possible to form an
implicit connection. For example, if you instance a cell that has two or more symbol ports named A,
anything you connect in the instance to any port corresponding to A will also be implicitly connected to
other pins corresponding to A.
An open connection point is one that does not coincide with another connection point. Unconnected
ports and unconnected wire ends are shown as unfilled circles.
Connected Unconnected
If you click repeatedly on a connection point you will cycle selection through the wire segments that
attach to it.
S-Edit 16 User Guide 98
Chapter 4: Creating a Schematic Making and Labeling Connections
Hot Spots
A hot spot, drawn as a small red square, indicates a port connection in schematic view. Hot spots also
assist with routing, as a mouse click within a hot spot will automatically align and connect wires.
Warning: Increasing the hot spot size may change your schematic’s connectivity because each wire that intersects
a hot spot will be connected to that spot. Any wire completely inside a hot spot will be removed. It is
best not to set it a size larger than the original snap grid size. We recommend you back-up your design
using the File > Save > Save a Copy of Selected Design/Libraries before proceeding.
Creating a Connection where Wires Intersect
Intersecting wires in S-Edit are not connected unless you explicitly add a connection point, using the
solder point tool (shown below). Note that solder points must coincide with snap grid points.
S-Edit 16 User Guide 99
Chapter 4: Creating a Schematic Adding Ports
Rubberbanding and Disconnecting Wires
Rubberbanding is the characteristic in S-Edit that preserves connectivity in a schematic view when an
object is moved or edited. It is the default behavior.
If an object or wire with an open connection point is created, moved or edited, S-Edit will occasionally
split a wire to create a new connection. This can occur if pre-existing connection points fall on each
other or when a selected wire is split due to an edit.
You can detach rubberbanding before moving an object by using Draw > Force Move (shortcut key
Alt + M).
To detach a wire from a pin, or to reattach wires that have detached because of an edit (for example, one
moving a pin off-grid) use Draw > Electrical > Connect/Disconnect.
Connect/Disconnect is a toggle command that instantly attaches or detaches wires that fall within the
perimeter of the tool. If you click on a connected wire the wire will disconnect, and vice-versa. It is also
a non-sticky command—that is, it goes back to the previously selected tool after its execution.
When you click using the Connect/Disconnect tool S-Edit searches within a square area with sides
equal to two times the snap grid size.
If there are any open solder dots on or inside the square they will be connected. If not, any connected
wires will be disconnected by clipping them at the edge of the square. (With the exception of open
connections from port instances, if they are exactly on the corner of the square.) Note that there is a
small chance that new unwanted connections will be made this way.
Connections are formed by drawing additional orthogonal wires connecting each open solder dot to the
center of the square. If an angle is necessary it is created on-grid. When a connecting wire for a port
instance requires an angle, the first segment will run perpendicular to the MBB of the instance rather
than parallel. When an orthogonal wire patch is needed, the first patch segment will be colinear to the
existing wire.
Adding Ports
Ports define the connection points that can be made to a symbol when the symbol is instanced. When
instanced, ports do not display their name, but appear as open connectivity circles for attachment to
wires. When connected to two or more items, they appear as filled circles; when connected to one item,
they disappear. Ports exist in both symbols and schematics, and you can create and modify ports in both
views.
S-Edit 16 User Guide 100
Chapter 4: Creating a Schematic Adding Ports
Types of Ports
Five types of ports are available: Input, Output, Bidirectional, Other and Global, as shown in the toolbar
below.
Input
Output
Bidirectional
Other
Global
S-Edit treats the first four ports similarly. Port types imply different connectivity rules, enforced by the
design checker. These rules are:
All ports with the same name must have the same type on schematic and symbol
A net on a schematic may not connect output ports of two instances
A net on a schematic may not consist exclusively of input ports of instances
Global ports, however, have a different function—they are used to make global nets, which create
connectivity throughout a design.
Drawing and Labeling Ports
To draw a port, select one of the port tools, and click in the design area. S-Edit will open the
corresponding Port Settings dialog.
Note that you can use the R, H and V shortcut keys (for rotate 90°, flip horizontally and flip vertically) to
change the orientation of a port before clicking to place it in the work area. This, rather than using the
Properties navigator, is the suggested method.
Use the right mouse button or press the ESC key to exit port placement mode.
Draw > Electrical > {port type} Port
Text Enter the port label text in this field.
S-Edit 16 User Guide 101
Chapter 4: Creating a Schematic Adding Ports
Font Size Enter the text size.
Auto-repeat If Enable auto-repeat is not checked, S-Edit opens the Port Settings
dialog just once, places the port when you click OK, and reverts to
Select mode.
With Enable auto-repeat checked, you can place ports repeatedly by
clicking in the work area, without having to re-open the port settings
dialog each time. S-Edit remains in port mode until you select a
different mode or press ESC. The following controls may be added:
Confirm text of each object—when checked, re-opens the Port
Settings dialog each time a port is placed so you can enter
changes to the next port placed.
Auto-increment—when auto-repeat is active and the last
character in the Text field is a numeral, S-Edit automatically
increments the port label by the value entered here.
Justification Select North, South, East or West, where the cardinal directions
describe the orientation of the port text with respect to the center of
the connection point.
Each port type has its own graphic so it can be easily identified in the work area.
Naming Ports
In most cases, the port names on schematic views of a cell must match the port names on symbol views
of that cell. Specifically, a cell is correctly defined when the arrangement of ports is such that:
For every non-global port on the symbol view, there exists a corresponding port of the same name
and type on at least one of the cell’s schematic views.
S-Edit 16 User Guide 102
Chapter 4: Creating a Schematic Adding Ports
For every non-global port in a schematic view, there exists a corresponding port of the same name
and type on the cell symbol.
Attaching ports or net labels with the same name to differently named objects forms an implicit
connection, even if those objects are not directly connected by wire. If you rename a port in one net, you
break that implicit connection. Similarly, when a cell contains more than one net with the same name,
those nets are connected, even if they are on cells.
Labeling Nets
You can label nets to make your design more readable and to indicate connections within a cell.
Connections formed by net labels exist only within a particular cell. When different cells contain nets
with the same name, those nets are generally unconnected, with the important exception of global nets
(see “Global Nets” on page 109).
Example of a net label with West orientation.
Click on the Net Label tool ( ) or use Draw > Electrical > Net Label. S-Edit will open the Net
Label Settings dialog.
Note that you can use the R, H and V shortcut keys (for rotate 90°, flip horizontally and flip vertically) to
change the orientation of a net label before clicking to place it in the work area.
Text Enter your net label text in this field.
Font Size Enter the text size.
S-Edit 16 User Guide 103
Chapter 4: Creating a Schematic Adding Ports
Auto-repeat If Enable auto-repeat is not checked, S-Edit opens the Net Label
Settings dialog just once, places the net label when you click OK, and
reverts to Select mode.
With Enable auto-repeat checked you can place net labels repeatedly
by clicking in the work area, without having to re-open the net label
dialog each time. S-Edit remains in net label mode until you select a
different mode or press ESC. The following controls may be added:
Confirm text of each object—when checked, re-opens the Net
Label Settings dialog each time a net label is placed so you can
enter changes to the next label placed.
Auto-increment—when auto-repeat is active and the last
character in the Text field is a numeral, S-Edit automatically
increments the net label text by the value entered here.
Unnamed nets are given the default prefix N_x where x = 1, 2, 3, etc.
However, you can use the Tcl variable “tanner_unnamednetprefix” to
assign your own prefix.
Justification All text orientations are with respect to the origin point of the label,
indicated by a cross.
Horizontal: select Left, Center or Right horizontal text alignment.
Vertical: select Top, Middle or Bottom vertical text alignment.
Direction: select Normal, Upside down, Down or Up for the text
direction.
S-Edit 16 User Guide 104
Chapter 4: Creating a Schematic Buses, Bundles and Arrays
Editing Port Properties
Ports, net labels, and comment labels may be edited in the Properties browser. Sub-property values such
as text size or justification may also be changed. Click on the desired port to display or change its values
in the Properties browser or double-click on a port to open the Edit Port Text dialog.
Buses, Bundles and Arrays
S-Edit supports buses, arrays and net bundles. A net is the fundamental single unit of connection. A bus
is a set of connections with the same name, plus a numerical identifier and increment which is the
syntax that defines it as such. Similarly, an array is a set of ports within an instance, with the same name
plus a numerical identifier and increment that defines related multiple connection points.
A bundle is collection of both nets and buses, where the nets do not need to share a name with the bus.
A port bundle is a port defined to accept more than one wire, defined as such by the same numerical
identifier and incrementing syntax that defines a bus.
Buses in S-Edit can be grouped or nested to any required depth. If multiple buses with different
dimensions connect to a single wire, you have the option to treat this as multiple devices in parallel or to
treat it as an error.
Creating a Bus
You create a bus with the net label tool by using a special naming syntax that specifies how many nets
are in the bus, and how their number increments. The default increment value is one and may be omitted
if that is the desired value.
For example, UpData<0:7:2> creates a bus four bits wide, with nets UpData<0>, UpData<2>,
UpData<4>, ... UpData<6>.
S-Edit 16 User Guide 105
Chapter 4: Creating a Schematic Buses, Bundles and Arrays
You can create two-dimensional buses by naming a wire busname <n1:n2:stepa><n3:n4:stepb>. As
with arrays (see below), the second range increments before the first range.
Repeating Names and Grouping Buses
S-Edit supports the prefix notation <*n>, grouping notation ( ) and suffix notation <*n> for buses as
follows.
Prefix Notation
You can repeat a single signal name, a group of signal names, or a vector term any number of times in
the wire name by placing a prefix repeat operator <*n> in front of the name, where n is a positive
integer that defines the number of times to repeat each bit in the vector term.
Use the prefix repeat operator <*n> to repeat a single-signal name. For example, the following
equivalent wire names both describe the same four-bit wire:
<*2>A,B,C
A,A,B,C
Use the prefix repeat operator <*n> and parentheses to repeat a group of signal names. For example, the
following two wire names are equivalent:
<*2>(A,B),C
A,B,A,B,C
You can also use combinations of the prefix repeat operator <*n> and parentheses to nest parenthetical
expressions to any required depth. Nested expressions are expanded from the innermost expression
outward. For example, a name with the expression
<*2>(A,<*2>(X,Y)),B
expands to
A,X,Y,X,Y,A,X,Y,X,Y,B.
Suffix Notation
You can also use <*n> as a suffix repeat operator after a vector term, where n is a positive integer that
defines the number of times to repeat each bit in the vector term.
For example, use the suffix repeat operator <*n> to repeat each bit in a group of bit names before
expanding the vector term. For example, the following three names all describe the same six-bit wire:
A<0:2*2>
A<0*2,1*2,2*2>
A<0,0,1,1,2,2>
Or, use the suffix repeat operator <*n> and parentheses to repeat the sequence of bit names. In this case,
the vector term is expanded before the bits are repeated. Again, the following names all describe the
same six-bit wire:
A<(0:2)*2>
A<0:2,0:2>
S-Edit 16 User Guide 106
Chapter 4: Creating a Schematic Buses, Bundles and Arrays
A<0,1,2,0,1,2>
Expanding Buses
S-Edit supports expansion of bus pins with the colon (:) notation, where “:” indicates a range of pins.
For example, a cell “Dig2” has a symbol with properties:
SPICE.DEFINITION = .subckt $Cell (%{Data<3:0>}) Vdd Clk (%{Out<0:3>})
SPICE.OUTPUT = X${Name} (%{Data<3:0>}) %{Vdd} %{Clk} (%{Out<0:3>})
$MasterCell %(Data<3:0>)
SPICE.DEFINITION will expand buses in the subcircuit definition line and SPICE.OUTPUT will
expand buses in the netlist. When a cell containing an instance of Dig2 is exported, we will get:
.subckt Dig2 (Data<3:0>) Vdd Clk (Out<0:3>)
.ends
subckt Dig2 (Data<3> Data<2> Data<1> Data<0>) Vdd Clk (Out<0:3>)
Creating an Array
You create an array by applying array syntax when you name an instance. So, an instance named
array_name<n1:n2:step> creates an array of instances named array_name<n>, where n starts at n1,
ends at n2, and increments by the step value. The step increment is one by default and can be omitted.
Two dimensional arrays may be created by naming an instance U<n1:n2:step1><n3:n4:step2>, where
the second range increments first.
For example, the instance name U<0:7><0:3> creates an array of instances named:
U<0><0>, U<0><1>, U<0><2>, U<0><3>,
U<1><0>, U<1><1>, U<1><2>, U<1><3>,
U<2><0>, U<2><1>, U<2><2>, U<2><3>,
...
U<7><0>, U<7><1>, U<7><2>, U<7><3>
When you instantiate a device as an array and that device has annotation parameters such as [annotate
port IN]), S-Edit will be unable to find the proper connectivity view. Related errors are displayed using
question marks to encode the messages as follows:
???— the annotation failed due to lack of simulation results
?— there is no such port or no such instance
(blank)— there is no connectivity view or extract has not been performed
Alternately, you can override the visibility of those properties on array instances.
S-Edit 16 User Guide 107
Chapter 4: Creating a Schematic Buses, Bundles and Arrays
Array Example 1
In the following example, we have created an array of four cells by giving an instance of cell B the
name B1<1:4>.
The bundle In, N<1:3> connects four wires In, N<1>, N<2>, and N<3> to array B1, and bus P<1:4>
similarly connects to the array D1<1:4>, with bundle N<1:3>, Out exiting.
Array Example 2
In this example, cell F contains port bundles IN<0:7> and Out <0:7> so that it can connect to eight
wires.
Buses In<0:7> and D<0:7> form an eight bit wide bus, respectively, in and out of instance F_1, which
splits so that wires D<2>, D<3>, D<4>, D<5>, D<6>, and D<7> go into instance G_1 with five-bit port
S-Edit 16 User Guide 108
Chapter 4: Creating a Schematic Global Nets
bundles in and out to accommodate D<2:7> and E<0:5>. The single wire D<1> goes into instance B_1
and out as net R, and single wire D<0> goes into instance B_2 and out as net Q.
Global Nets
Global nets simplify the drawing and maintenance of electrical schematics. When a net is global, you
can connect or disconnect it throughout a design without drawing or deleting wires. Global nets are
especially useful for power, ground, clock, reset, and other circuitwide nets that require routing
throughout a design.
Like standard nets, global nets connect across all of the schematic views of a cell. Unlike standard nets
(which connect to nets outside the cell only through ports), global nets automatically connect between
all cells in a design (subject to certain scoping rules; see “Naming Global Nets” on page 111). Any
changes made to a global net’s name or state propagate throughout the design.
There are two ways to create a global net. You can add a global port to a schematic page, or you can
instance a “global symbol”—that is, a symbol which has a global port or has one on it’s corresponding
schematic page.
Global Ports
Global ports indicate connection points for global nets. Unlike regular ports, the names of global ports
are significant outside of the cell where they are placed. The name of a global port is the default name of
the global net associated with it. For example, if you want to create a global net with the default name
Gnd, name the global port Gnd.
S-Edit 16 User Guide 109
Chapter 4: Creating a Schematic Global Nets
To place a global port, use the Global Port tool (See “Adding Ports” on page 100.)
Global Symbols
Global symbols are special cells that function as wireless connectors. They are defined as such when
they contain one or more global ports.
When you attach a global symbol to a net, you connect that net to all other nets on every view and cell
in the design file that are attached to a like global symbol. Such nets then become global nets.
Conversely, a net ceases to be global when all global symbols are detached from it. You can add any
number of new global symbols to a design.
Sample files shipped with S-Edit contain symbols for Gnd and Vdd as shown below.
In the figure below, two Gnd symbols are attached to two different wires in a cell. Since Gnd is a global
symbol, the two wires are thus connected to each other. In addition, any wires in any other cell which
has the Gnd symbol attached is also connected to these nets.
S-Edit 16 User Guide 110
Chapter 4: Creating a Schematic Global Nets
Naming Global Nets
The default name of a global net is the name of the global port in the symbol that defines the global net.
An uncapped global net can never be renamed, and always uses the default net name; if you place a port
or net label on an uncapped global net, it will automatically acquire the name of the global net.
You can rename a capped global net using a port or net label. The new name affects the current cell
only. When you export a netlist, however, the new name will affect any cells containing uncapped
global nets which are instanced in the current cell. By renaming capped global nets, you can use the
same global symbol to represent different nets with different names.
propagated A global port or an instance containing one appears on the cell, with
no net caps on the associated global net. The net propagates up and
down the cell hierarchy.
capped A global port or an instance containing one appears on the cell, with
a net cap named so it is associated with the global net. The net does
not propagate up the cell hierarchy.
hidden A global port or an instance containing one does not appear on this
cell, but global net propagation “passes through” this level of the
hierarchy because the global port appears, uncapped, in one of the
cells instanced within the current cell. In SPICE output, these nets
will actually appear in the cell as “placeholder” nets. You can
connect to a hidden net by placing a net label (or port) in the cell with
the same name as the hidden net (or by instancing the global
symbol).
When global symbols collide, S-Edit will arbitrarily choose one of their names as the new name for the
net. There is no guarantee that this net name will be stable; it may change when further edits are
performed.
If a global symbol collision causes two separate global nets to be connected, S-Edit will use the
common new name to designate the net and all nets connected to all instances of all colliding symbols.
Until the collision is resolved, all of these nets continue to be electrically connected. Avoid such
situations wherever possible.
One way to avoid collisions between global symbols on the same net is to use a voltage source cell to
set the voltage between the nets. Let a property of the cell be the voltage between the nets. Then edit the
property to set any desired voltage between the nets, even 0 volts. You can find voltage source cells in
the S-Edit sample libraries.
Effective Design with Global Nets
Here are some tips for the effective use of global nets in your design.
Avoid using several similar global symbols, such as Vdd1, Vdd2, and so on, for the purpose of
separating similar global nets. Instead, use a single Vdd global symbol everywhere. Then place net
caps at appropriate places to separate the different nets from each other. Finally, simply use net
labels at the capped level to rename the nets. By using only one global port, you can instantly
change the scope of these global nets without having to search for and replace different ports.
Avoid placing global ports or net caps on a net that is connected via a port to higher levels of the
design. The presence of a global port on such a net will automatically make its higher-level
S-Edit 16 User Guide 111
Chapter 4: Creating a Schematic Global Nets
connections global, regardless of the designer's intention. Moreover, net caps will not prevent such
a net from propagating. Be careful when naming different grounds.
T-Spice considers all nets named Gnd, GND, gnd, and 0 to be connected. If any .subckt pin name is
one of the names for ground (0, gnd, gnd!, or ground) then all ground references in the subcircuit
will be aliased to that pin.
When importing Cadence schematics, S-Edit imports interface ports and net labels that end with '!'
as global ports.
Capping Global Nets
Global nets automatically propagate up the design hierarchy. For example, if the cell in the previous
example is instanced in another cell, Gnd will exist in that upper cell.
Net caps halt, or “cap,” the propagation of a global net from subcircuit definitions that are lower in the
hierarchy.
Graphic for a net cap.
You place a net cap with the Net Cap tool.
When a net cap is placed in a cell, the global net will not propagate to any cell that instances that cell.
The net’s scope is limited to the current cell and any cells instanced on its schematic views. Any global
nets with the same global symbol that exist outside the scope of the capped net may have the same name
as the capped net, but are unconnected.
One important exception to this rule occurs when you export SPICE files from S-Edit for use in T-Spice
and some other SPICE simulators, which treat all ground nets—in T-Spice, nets with any of the names
Gnd, GND, gnd, or 0—as connected to 0.0 volts, regardless of S-Edit’s scoping rules.
Note that the net cap does not have to be attached to a net—it can be placed anywhere in the work area.
However, the name is critical as it defines the net cap.
Naming Net Caps
A net cap must be given the name of the net you wish to cap.
Click on the Net Cap toolbar button or use Draw > Electrical > Net > Cap and place the net cap
anywhere on the schematic page where you want the cap to occur.
S-Edit 16 User Guide 112
Chapter 4: Creating a Schematic Checking a Design for Errors
If a port is connected to a global net, the net propagates to the higher levels through the cell port
connection, just as a regular net does. This happens even if the global net is capped. This is the only way
a capped net can propagate to a higher cell.
Text Enter the name of the net cap in this field.
Font Size Enter the text size in points.
(Enable auto-repeat is not functional for this operation.)
Justification Select North, South, East or West, where the cardinal directions
describe the orientation of the text with respect to the center of the
connection point of the cap.
Checking a Design for Errors
The S-Edit design checker searches schematic pages for many of the mistakes commonly made during
the schematic creation process.
S-Edit provides the option to check a schematic view, its hierarchy, a design or a full design and its
libraries. Use Tools > Design Checks > [choose from the pulldown menu] (or the toolbar button )
to initiate the check.
Design checks are performed automatically before EDIF, Verilog, VHDL, or SPICE export. If one or
more errors occur, the export is aborted.
After a design check, warnings are displayed in the Command window. You can click on the error
number to jump to that rule in the design checks setup dialog, where it will be highlighted.
S-Edit 16 User Guide 113
Chapter 4: Creating a Schematic Checking a Design for Errors
Design Check Setup
The Save, Load and Close buttons in design check setup work just as in the other setup dialogs (see
“Saving and Loading Setup Options” on page 32). There are three design check setup pages, as shown
below.
Setup > Design Checks > Checks lets you set the severity of individual layout checks to Error,
Warning, or Ignored.
Setup > Design Checks > Validation sets checks for naming errors in layout objects such as views and
instances.
Setup > Design Checks > Connections lets you individually configure the connections between pin and
port types as Error, Warning, or Ignored.
Note: Note that existing cell names and names that are entered using the Properties navigator, are not
validated until a file undergoes a design check. Similarly, no validation checking is performed when a
TCL command is entered directly in the Command window.
Setup > Design Checks > Checks
The checks that S-Edit performs when running Design Check are explicitly listed in Setup > Design
Checks > Checks. Individual checks can be set for designation as an Error, which will prevent the
proper connectivity from being formed, or a Warning, which will not prevent S-Edit from extracting
connectivity but is likely to be unintended. An individual check also can be disabled by setting it to
Ignore, in which case it is not checked.
You can set the maximum number of times that errors are printed for each individual design check,
where that one value applies to all errors. If an error is displayed more than the set number of times, that
error display is suppressed thereafter.
You set this limit with a Tcl variable set tanner_maxdesigncheckmessages 9999, where the value can
range from Zero or a negative number, which means “show all errors” to a maximum count of 999
displayed. (Note that there can be serious performance consequences to increasing this limit, as the time
required to log the warnings is often much greater than the time required to do the checks.)
Views—ex. instances names are unique and pass the validation script.
Cell—ex. correspondence of ports on symbols and schematic.
Electrical rule checking (ERC)—ex. shorted or unconnected nets.
Placement or Physical—ex. overlapping instances or dangling wires.
Verilog, VHDL and SPICE—ex. illegal or colliding net names.
S-Edit 16 User Guide 114
Chapter 4: Creating a Schematic Checking a Design for Errors
Use this dialog to set the error flagging for each specific design check.
overhead
header row
Each of the columns is sortable. When a column header is in the overhead area, that category is the
primary sort value and rules are secondarily sorted within each category.
For example, in the default setting shown above, Group is the primary sort column and rules are
sub-sorted by Number within each group. To sort rules regardless of group, drag all column headers to
the header row.
Assorted Rule Notes
Instances are considered to be overlapping if their bounding boxes overlap and the area of the
overlap is greater than half the area of the smaller bounding box.
S-Edit ignores symbols that do not contain any ports (explicit or global).
Setup > Design Checks > Checks > Group: Cell Checks > Cell name fails the validation script
controls a validation script in “...Validation > Cell Validation”. The script in this field is a user
script and is assumed to already be loaded by any of the usual way scripts are loaded, such as from
open.design. The script is run on all cell views in the design when design checks are run.
S-Edit 16 User Guide 115
Chapter 4: Creating a Schematic Checking a Design for Errors
Setup > Design Checks > Validation
S-Edit uses TCL functions to check for naming errors in the following objects: cells, views, instances,
port, and nets and to perform user-defined checks on cells or views.
A default set of validation functions (IsLegalCellname, IsLegalViewName, IsLegalInstanceName,
IsLegalPortName, IsLegalNetName, IsValidView, and IsValidCell) is provided with S-Edit in the
tannerinit.tcl file. When you create a new design it is automatically initialized to point to these default
functions.
While it is possible to overwrite the TCL functions in tannerinit.tcl Tanner EDA strongly recommends
against it as the tannerinit.tcl file is overwritten with each product upgrade.
To create your own naming constraints you can write TCL functions, save them to the C:/Documents
and Settings/<username>/Application Data/Tanner EDA/scripts/startup folder, and enter those
function names in the fields of the Setup > Design Checks > Validation page. Contents of the S-Edit
startup folder will take precedence over functions in tannerinit.tcl.
For example, you might want to prevent the use of spaces in cell names so that your design will adhere
to GDSII naming conventions. You would write a TCL function and enter the name of that function in
the Cell Name field of the Validation setup page.
When you enter a cell name in, for example, Cell > New View, S-Edit executes the TCL function
referenced in the setup page, and displays any violations in the Command window, highlighted in red.
For example, “Validation violation: <description>. Create anyway?” where description is the string
returned by the validation function.
Note that validation is controlled in two ways—by object type, using the Disable name validation
checkbox in the dialogs where you can enter a name, and globally from the Validation setup page using
the Enable Validation checkbox.
Cell name Enter the name of the TCL procedure with the set of naming
constraints you want to apply to cells.
S-Edit 16 User Guide 116
Chapter 4: Creating a Schematic Checking a Design for Errors
View name Enter the name of the TCL procedure with the set of naming
constraints you want to apply to views.
Instance name Enter the name of the TCL procedure with the set of naming
constraints you want to apply to instances.
Port name Enter the name of the TCL procedure with the set of naming
constraints you want to apply to ports.
Net label Enter the name of the TCL procedure with the set of naming
constraints you want to apply to nets.
View Validation Enter the name of the TCL procedure that will be applied to each
instance.
Cell Validation Enter the name of the TCL procedure that will be applied to each
cell.
Enable Validation Check this box to enable all TCL name validation functions; leave it
empty to disable them all.
Setup > Design Checks > Connections
Use this matrix to set the level of warning for each combination of pin type, port type and unconnected
state, where a pin is a port instance on a cell and a port is an actual port object.
A pin is the
port instance A port is the
on a cell. actual port
symbol.
Assorted Connectivity Recommendations
We recommended that you do not give a net the same base name as a bus. For example, a net
named N and a bus named N<0:7> could cause confusion.
Nets ripped from a netbundle must actually exist in the netbundle.
Bus dimensions must be compatible with rippers, portbundles, subscripts, etc. so you are not trying
to rip a 5th wire from a 4-wire bus.
Nets can have at most one OUTPUT portref connected to them.
Nets must have at least one portref that is NOT of type INPUT connected to them, unless they are
connected to an interface port of type INPUT
S-Edit 16 User Guide 117
Chapter 4: Creating a Schematic Checking a Design for Errors
The icon indicates Ignore, the icon indicates Warning and the icon indicates an Error.
Note that clicking on a button in the legend sets all connections to that state. Set to Default returns
warnings to their initial state, shown below.
Net Highlighting
You can use the Push into Context and Pop Context buttons to trace a net through your
design hierarchy.
When you select a wire or port at the top level, the entire net it belongs to will be selected when you
push into any instance to which it is connected. Unless you select part of a different net, the net will
remain selected as you push down to the primitive level.
Net highlighting from a schematic netlist selects the port instance when there is no net.
S-Edit 16 User Guide 118
Chapter 4: Creating a Schematic Checking a Design for Errors
Similarly, if you select a wire or port while pushed into an instance, the net it is connected to will
remain selected as you pop back up the design hierarchy.
A wire connecting PadInC_2 to
core_1, belonging to net N19, is
selected.
When you double-click to push into
instance core_1, all of net N19 is
selected.
S-Edit 16 User Guide 119
Chapter 4: Creating a Schematic Checking a Design for Errors
When you push into instance DDFC_3
in core_1, the five ports (circled) on net
N19 are highlighted.
S-Edit 16 User Guide 120
5 Creating a Symbol
The process of schematic capture first involves the creation of symbols. Symbols are a pictorial
representation of an electrical component together with a definition of the electrical connections that
can be made to that component. Symbols may also contain properties that define the electrical
characteristics of the component.
In many design situations, a library of symbols already exists, usually of basic standardized components
which a designer can use to create their schematic.
Elements of a Symbol View
A symbol view contains the following elements:
Symbol Graphics
Symbol graphics comprise the graphical image of the symbol. This is the image that is seen when the
symbol is instanced. Symbol graphics can be boxes, polygons, paths, or circles.
Labels
Text labels can be added to a symbol, and are visible when the symbol is instanced.
Ports
Ports define the connection points that can be made to the symbol when the symbol is instanced. When
instanced, ports do not show their text, but appear as an open circle connection point for a wire.
Properties
Properties are name-value pairs that are usually used to describe some characteristic of a device, such as
a transistor length, width, or Source/Drain areas and perimeters. Properties can also be used for other
purposes, such as controlling the SPICE statements written for a device. Properties on a symbol provide
the default values when that symbol is instanced, but may be overridden on an instance-by-instance
basis.
How To Create a Symbol
Follow these steps to create a new symbol:
S-Edit 16 User Guide 121
Chapter 5: Creating a Symbol How To Create a Symbol
[1] Create a View—Create a new cell with a new symbol view, or create a new symbol view of an existing
cell using Cell > New View. Give the symbol a View name, and select the interface it is to be associated
with. (See “Creating a New View (Cell > New View or “N”)” on page 67.)
[2] Draw and label graphics—Draw a graphical representation of the symbol using the object drawing
tools. You can add text with the Label drawing tool. The graphical representation has no electrical
meaning, but provides a recognizable way to identify instances of the cell. (See “Drawing Tools for
Annotation Graphics” on page 78.)
[3] Add ports— Ports define the connection points that can be made to a symbol when the symbol is
instanced. They can be of type In, Out, In/Out, Other or Global. (See “Adding Ports” on page 100.)
[4] Add Properties—If needed, add properties to the symbol. Properties on a symbol provide the default
values when that symbol is instanced, but may be overridden on a per instance basis. (See “Symbol
Property Types,” below.)
Visible and Hidden Properties
When a symbol is instanced, you can choose to make its properties visible, hidden, or value only in the
design area..
“Visible” shows the property name “ValueOnly” shows just the
and its value. property value.
“Hidden” shows neither the property
name or property value.
S-Edit 16 User Guide 122
Chapter 5: Creating a Symbol How To Create a Symbol
In the work area, hidden properties are distinguished with a default text color that is lighter gray than the
default color for visible and value only properties.
NF and Model are hidden properties, M, W, L and WF are visible.
Creating and Updating Symbols Automatically
S-Edit can automatically create a symbol from the schematic view (or from an interface view if a
schematic view is absent) using Cell > Generate Symbol. If the symbol view is empty, Generate
Symbol reads from the schematic to create a rectangle with ports corresponding to those on the
schematic, plus any others you choose to add.
You can specify the side on which ports of different types are placed, the port size, port spacing and
whicker length. You can also update existing symbols with new ports added to the schematic. Note that
no port name checking is performed.
The snap grid setting is used to ensure that all ports are placed on-grid.
If a port is removed as a result of the Modify operation, the whisker will remain, and S-Edit will note the
port name and the date and time it was deleted in the work area below the symbol graphics.
Note that when a port is added using Modify, it is drawn in the work area below the symbol geometry,
unattached to any existing geometry.
S-Edit 16 User Guide 123
Chapter 5: Creating a Symbol How To Create a Symbol
Replace Draws or redraws ports on the symbol geometry. Preexisting
geometry is erased.
Modify Draws or redraws ports in the work area but not connected to the
symbol. Preexisting geometry remains. Deleted or added ports are
annotated with name and date/time stamp.
Source Choose a Design, Cell or View for which a symbol will be generated.
To generate symbols for an entire design, check Apply to all cells.
S-Edit 16 User Guide 124
Chapter 5: Creating a Symbol Symbol Property Types
Ports Use this section to specify where ports of a given name are drawn, by
typing the port name in the Left side, Right side, Top side or
Bottom side field. Use a space to separate multiple entries. Use an
asterisk to place a gap between two ports, where the gap will have the
same size as the Port spacing.
When Create non-existing ports is checked, S-Edit will create ports
of the name entered, of type In/Out, although they are not found in the
schematic.
Preferences Use the pull-down fields left, right, top or bottom to specify the
location of ports, by type, on the symbol rectangle.
Input ports go on
Output ports go on When Include global ports is enabled you can also specify where to
In/Out ports go on
locate global ports, using the Input ports go on field.
Other ports go on
Minimum symbol size Enter a value for the X and Y dimensions, respectively, of the symbol
geometry.
Port spacing Enter the distance by which each port will be separated.
Whisker length Enter the length of the line that extends from the symbol rectangle to
a port symbol.
Add text label for ports Check this box to display the port name.
Display cell name Check this box to display the cell name.
Display instance name Check this box to display the instance name.
Font size Enter the text size in snap grid units.
Symbol Property Types
Properties are used to store parametric descriptions of design elements. Properties can characterize a
cell’s physical parameters, such as length, width, and perimeter; its nonphysical parameters, such as
device type and comments; and its output strings, which specify how S-Edit will write a cell to a netlist.
S-Edit 16 User Guide 125
Chapter 5: Creating a Symbol Symbol Property Types
Properties are name-value pairs.
They can be text or a numerical value, or they can be expressions that require evaluation, in particular
during instancing or exporting (as shown in the SPICE properties below).
S-Edit allows for properties with no value; a single space " " is read as empty.
System Properties
Properties such as the name of the design or library from which a symbol comes or the cell version are
shown in the System area of the Properties navigator. In general, the system properties should not be
edited.
User Properties
User properties such as Drain Area (AD), Source Area (AS), Length (L) etc. are shown in the User area
of the Properties navigator.
S-Edit uses property information in two ways. When you instance a cell with properties, S-Edit
interprets the properties (as long as they are not hidden) and displays their interpreted values in the
instancing cell. If a property has a numeric value, S-Edit displays the value of the number. If a property
has a string value, S-Edit displays literal text and the interpreted value of expressions, if any are present
(see “Evaluated Properties” on page 138.)
S-Edit 16 User Guide 126
Chapter 5: Creating a Symbol Symbol Property Types
When you export a netlist, S-Edit writes out the values of output properties appropriate to the netlist
format. You can use SPICE output properties to include simulation commands in the netlist. For more
information on output properties, see “Exporting SPICE Files” on page 154.
You can define, add, edit and import your own properties for design elements, which may be absolute
values or expressions for evaluation.
Default Properties
The properties on a symbol are default properties that are used when the symbol is instanced. When you
change a property in the symbol view of a cell, that property will change in all the instances of that cell.
Properties for a symbol are visible on the symbol itself as well as in the Properties navigator. The
Properties navigator will contain different fields depending on the type of object selected.
You can add, delete, or edit properties at any time, and you can override properties assigned in the
original cell with properties assigned to the instance. You can also show or hide a property’s name or
value, for most but not all properties.
“Service” Sub-Properties
S-Edit properties carry sub-properties, called service properties that are used to set functional
characteristics such as allowable values, display characteristics or callback properties.
Service properties for the
property “L” (length).
Valid Values ValidValues is an enumerated list from which the user can choose
values for the property. Setting ValidValues to A B C D will make the
value field of the property become a drop-down menu with choices A,
B, C and D. To place spaces in a value, surround the value with
braces.
S-Edit 16 User Guide 127
Chapter 5: Creating a Symbol Symbol Property Types
Callback Callback is the name of a TCL function to call when the value to the
property is changed. These TCL functions are user-created.
Typical uses of callbacks are to perform validity checking of the
input, or to modify other properties that should change in order to
maintain consistency with the modified property.
IsInterface Only properties with “IsInterface = True” will get written to SPICE
as parameters of a device or subcircuit when $$ is used to write all
parameters.
Type The property type, from the following pull-down choices:
String- text
Boolean- true or false
Double- floating point number
Integer- integer. Properties of this type support expressions (see
“Evaluated Properties” on page 129).
Coordinate- position number (may be negative), to be displayed
in display units
Length- distance number (non-negative), to be displayed in
display units
FontSize- positive number, to be displayed in points
Description The description text is displayed in the description area at the bottom
of the property grid when the property is selected.
Display Sets how a property is displayed when the symbol is instanced.
Options are:
Hidden—the property is not displayed.
Visible—displays both the property name and its value.
ValueOnly—displays just the property value.
Font size, position, justification and orientation are subsets of the
display property, as well as WhenNotEvaluated.
WhenNotEvaluated—Sets how an evaluated property is displayed
when it has not been calculated. Options are Hidden, Visible and
ValueOnly.
S-Edit 16 User Guide 128
Chapter 5: Creating a Symbol Editing User Properties—the Properties Navigator
Evaluated Properties
A property can be an explicit value or an expression.
For example, in the MOSFET_P symbol shown above, the value of L is 2u and the value of W is 22u.
Properties AD, AS, PD and PS are expressions which reference the values of other properties using the
“$.” The drain area (AD) is 3u times the gate width (W), which is expressed in the Properties navigator
as AD = $W*3u. This will be evaluated to yield AD = 22u*3u = 66p. See the chapter “Evaluated
Properties” (page 138) for more detail.
Editing User Properties—the Properties Navigator
You can use the Properties navigator to enter or edit any attribute of a user property (e.g. visibility, font
size, or text positioning) on any number of properties that are selected in the active view.
Warning: It is important to note that edits made in the Properties navigator are unrestricted and are not validated
by S-Edit.
For example, it is possible to draw a 90° line and then convert it to an all-angle line using the value field
of the related property. S-Edit does not give a warning if you make such a change.
Expressions that yield evaluated properties are displayed in green in the Properties navigator and cannot
be edited.
Note that any edits made in the Properties navigator affect all objects that are selected in the layout.
S-Edit 16 User Guide 129
Chapter 5: Creating a Symbol Editing User Properties—the Properties Navigator
Shortcut Menu for the Properties Navigator
Right-click anywhere in the Properties navigator to open the shortcut menu shown below.
Toolbar see “Properties Navigator
Toolbar” (page 131)
Shortcut Menu
Help pane
Collapse All Collapses all properties at the highlighted level of the hierarchy.
Delete Deletes the highlighted property. Use undo to restore.
Add Opens a dialog so you can add a user property.
Reset Resets an instance property value to that of its source cell.
Copy property Copies data for a property and its parent properties (one level up the
hierarchy) in .tcl file format.
Copy tree Copies the entire property hierarchy (above and below the selected
property) in .tcl format.
Paste Pastes copied property contents to the command window in .tcl file
format.
Duplicate Property Opens a dialog where you can duplicate the highlighted property.
Rename Property Opens a dialog where you can enter a new name for the highlighted
property.
Sort by name Sorts properties alphabetically, separately by category.
Don’t show inherited Hides properties inherited from the symbol primitive.
Show visible only Hides property values that are set to hidden in the design.
S-Edit 16 User Guide 130
Chapter 5: Creating a Symbol Editing User Properties—the Properties Navigator
Show Toolbar Toggles the Properties toolbar display on (checked) or off
(unchecked).
Show help Toggles the display of property descriptions in the lower pane on
(checked) or off (unchecked).
Properties Navigator Toolbar
The toolbar buttons give you quick access to the most common property editing operations.
Add property
Delete property
Reset
Rename property
Duplicate property
Collapse all
Sort by name
Don’t show inherited
Show visible only
Adding User Properties
User properties may be created, for example, to count cell instances, to reference ports or other
properties, or to format property outputs. S-Edit interprets user properties in instances (when shown in
schematic mode) or during export to a netlist. S-Edit parses all other text without expansion.
You can add user-defined properties with the Add Property button in the Properties navigator, the
Property icon , or with the command Draw > Electrical > Property. S-Edit opens the Add User
Property dialog when you click in the work area after any of these commands.
S-Edit 16 User Guide 131
Chapter 5: Creating a Symbol Editing User Properties—the Properties Navigator
Duplicating and Renaming Properties
Properties can be renamed or duplicated by right-clicking on the property in the Properties browser and
selecting Rename Property or Duplicate property respectively.
Renaming a property on an instance in schematic creates a duplicate of the property with the new name,
as the original in the symbol must not be modified. When you choose Duplicate property, S-Edit
duplicates all data for the highlighted property and opens a dialog where you can enter a name for the
new property. Similarly, for Rename property S-Edit opens a dialog that lets you give the highlighted
property a new name.
You cannot rename a property if it is a system property, the property is a group or service rather than a
value, or the property is inherited.
When you click OK S-Edit enters the updated property in the navigator.
Copying and Pasting Properties
The Copy and Paste operations issue TCL commands to the S-Edit Command window so that user
properties and properties of views can be transferred from one object to another.
These operations are object-independent—the source and target objects can be of different types, and
can be anything that has a property attached. This is particularly useful for saving and reloading
complex properties like SPICE simulation settings.
Note that if a property of the same name exists in the paste destination it will be overwritten without a
warning.
You have the option to select a property and all values below it (descendents) using Copy tree, or just a
single property using Copy property.
Copy saves and converts properties to TCL format commands which are written to the clipboard. Paste
issues a background source command that loads the TCL commands from the clipboard directly into the
S-Edit Command window. You can also paste and view the copied TCL file in any text editor.
Replacing a Device or Symbol Globally
You can effectively replace a device or symbol with another by changing the MasterCell property in the
Properties navigator. When you do so S-Edit will globally replace all instances and also indicate the
change by appending _Unresolved to the name of the library as it appears in the Libraries list.
S-Edit 16 User Guide 132
Chapter 5: Creating a Symbol Editing User Properties—the Properties Navigator
Selecting Properties from the Layout
From a design window, use Ctrl + click to select a property and make it active in the Properties
navigator.
You can also right-click on one property in the layout (it will not appear to be selected) then use
Ctrl + right-drag to select multiple properties (selection boxes will be visible at this point).
“Callbacks” for Property Values
Callbacks provide the ability to call a command upon changing a property value. The callback
command is usually a user-written function. Typical uses of callbacks are to perform validity checking
of the input, or to modify other properties that should change in order to maintain consistency with the
modified property.
For example, on the symbol view of a cell MOSFET_P there is a callback function for property L named
setModelNameFromLength. This function retrieves the length value entered and sets the model name
based on that length.
Similarly, expanding property W shows that it has a callback function named checkValidWidth, which
checks that the width you entered is in the range 0.25u = W = 50u, and returns an error message and
disallows the value if it is not.
S-Edit 16 User Guide 133
Chapter 5: Creating a Symbol Editing User Properties—the Properties Navigator
If you were to open the schematic view of a cell containing an instance of MOSFET_P and change the
value of L from 1u to 0.1u, the value of model PMOS.3 with L=1u will automatically change to PMOS.1
due to the callback.
If you change L back to 1u, the model value will change back to PMOS.3. However, if you try to change
the value of W to 0.1u, S-Edit will display a callback error message in the log window stating that the
value is too small.
S-Edit can import callback function names and parameters from Cadence EDIF so that schematic views
include this information in the proper location. When this capability is enabled, instead of having to find
and populate each callback property field, S-Edit creates a list of the callback procs along with some
basic “fill in the blank” formatting. You then enter the function definitions in these “callback stubs.”
Automatically Setting Properties During Cell > Instance
You can automatically change or update a property value with the special user property
“OnInstanceProc.” The value in the OnInstanceProc field names a TCL process that S-Edit calls
when the symbol is instanced. You write that process to set the value of any of the symbol properties
you choose. When you use Cell > Instance to instance a cell that has an OnInstanceProc value, that
TCL script named runs and populates the user properties it controls.
OnInstanceProc is particularly valuable when you have a library of generic symbols you want to use
with different manufacturing processes. Instead of creating a separate set of cells for each process, you
can write scripts that call process-specific variables, and use those scripts in the OnInstanceProc field.
S-Edit 16 User Guide 134
Chapter 5: Creating a Symbol Editing User Properties—the Properties Navigator
The appropriate properties are automatically entered or updated as you place instances of the cells with
an OnInstanceProc defined.
For example, the cell NC has an OnInstanceProc
value “Seconds,” which is a TCL process that
calculates the number of seconds elapsed since
January 1, 1970.
When you use Cell > Instance to place instances of
cell NC, S-Edit calls, evaluates and enters the
“Seconds” value in each instance you place.
Instances of NC display the “Seconds” value
according to when the instances was placed.
Writing TCL Functions for Callbacks
The user-written functions setModelNameFromLength and checkValidWidth are shown below:
proc setModelNameFromLength {} {
set cellname [ property get MasterCell -system ]
if {[string equal $cellname "MOSFET_P" ] == 1 } {
S-Edit 16 User Guide 135
Chapter 5: Creating a Symbol Port Placement
set basemodel PMOS
} else {
set basemodel NMOS
}
set len [ stod [ property get L ] ]
if { $len < 0.25e-6 } {
property set model -value ${basemodel}1
return
}
if { $len < 1e-6 } {
property set model -value ${basemodel}2
return
}
property set model -value ${basemodel}3
}
proc checkValidWidth {} {
set width [ stod [ property get W ] ]
if { $width < 0.25e-6 } { return "width too small"}
if { $width > 50e-6 } { return "width too large"}
The callback functions must be defined in S-Edit before they can be called. This is done either by
dragging the file containing the callbacks into the command window, or by placing the file in one of the
folder locations from which scripts get automatically loaded.
Scripts placed in a folder scripts/open.design in the design folder will be automatically loaded when
the design is opened. The other locations and conditions by which S-Edit automatically loads scripts are
shown in the following table.
To load script when any C:/Documents and Settings/<username>/Application Data/Tanner
design is opened, place EDA/scripts/open.design
script in:
To load script when S Edit C:/Documents and Settings/<username>/Application Data/Tanner
is started, place script in: EDA/scripts/startup
To load script when S Edit C:/Documents and Settings/<username>/Application Data/Tanner
is shutdown, place script in: EDA/scripts/shutdown
Port Placement
S-Edit is more flexible than many other schematic editors with respect to port placement. S-Edit allows
you to place a port at any location on the symbol, whereas other schematic editors require that you place
the port on the symbol boundary. If you plan to export your design to another schematic editor, you will
probably achieve better results by following this convention and placing your ports on the symbol
boundary.
When you instance a cell, S-Edit translates the ports on the symbol view into ports on the cell instance.
Ports thus provide connection points between lower-level cells and their instances. When you connect
objects to a port on a higher-level instance, you also connect them to any object connected to the
corresponding port on the schematic of the originating cell.
S-Edit 16 User Guide 136
Chapter 5: Creating a Symbol Port Placement
For example, when you connect an object to the input port In of an instancing inverter, (corresponding
to a port named In on the symbol view of the inverter cell), you have connected it to the net named In on
the schematic of the instanced inverter cell.
S-Edit 16 User Guide 137
6 Evaluated Properties
S-Edit supports expressions as property values; in fact, every property value is implicitly an expression.
Expressions as Property Values
A property can be an explicit value, or an expression which references the values of other properties.
For example, in the MOSFET_P example below, the value of L is 2u and the value of W is 22u.
Properties AD, AS, PD and PS are expressions which reference the values of other properties using the
“$.”
When used on a symbol, the “$” references a value on the symbol, and when used on an instance, the
“$” references a value on the same instance. In this symbol, the Drain area (AD) is 3u times the gate
Width (W), which we have expressed in the property browser as AD = $W*3u. This will be evaluated to
yield AD = 22u*3u = 66p.
S-Edit 16 User Guide 138
Chapter 6: Evaluated Properties Expressions as Property Values
Displaying Evaluated Properties
Note that the result of an evaluated property cannot be edited. To edit the values of properties you must
turn “Display Evaluated Properties” off.
If you want to edit values of the
properties, turn "Display
Evaluated Properties" off using
the P icon in the Spice
Simulation toolbar (as shown
below.)
How a property is displayed when a symbol is instanced can be set to “Hidden,” “Visible,” which
includes the property name and its value, or “ValueOnly.” If the property is written as an expression,
you can use the WhenNotEvaluated field to apply these three visibility options when the property is not
evaluated.
Supported Operators, Functions and References
S-Edit expressions support standard mathematical operators -, *, /, **, as well as standard functions
such as sin(), cos(), etc.
The prefixes %, $, ?, and @ on a property value are used to reference other properties. Braces are
optional, and should be used when the property name has a space, or when abutting something
immediately after property name.
Expressions can also reference the vales of other properties using the following prefix operators.
Reference Interpretation
%port or %{port} References the name of the node connected by the terminal T. In the
“in context” view, this name is the hierarchical name of the net.
S-Edit 16 User Guide 139
Chapter 6: Evaluated Properties Expressions as Property Values
Reference Interpretation
$P or ${P} Refers explicitly to another property on the same instance, or in
symbol view to another property on the symbol.
For example, in the expression AD=$W*6u, the $W refers to the
value of a property W on the same device.
The reference for a property is first looked for as a User property, and
then as a System property. If $P does not exist as either a user or a
system sibling property, $P is looked for as a TCL variable.
This option corresponds to the Cadence iPar() function.
?P or ?{P} References the parent cell's property, but only looks one level up in
the hierarchy.
As usual, overridden properties on the instance of the parent have
higher priority than the default value on the symbol. In particular, a
property value ?P on an instance looks for the property P first on the
instance of the parent cell, then on the schematic page containing the
instance, then on the symbol of that schematic, and then for a TCL
variable. As with the $ reference, at each level, the property is first
looked for as a User property, and then as a System property.
(continued)
?P or ?{P} Note that in SPICE export mode, parent properties are not expanded
as they were prior to the version 12 release, unless: 1) referring to an
(continued) instance property, 2) the "?" syntax is used, 3) the property exists on
the parent view and 4) if the property on the parent view is a system
property.
For example, consider a symbol of cell BOT instanced in a schematic
of cell MID. S-Edit will resolve a property with value ?P on an
instance of BOT by looking for a property P as follows:
6 Look for value of property P on the instance of cell MID. This
assumes you have navigated in context through an instance of
MID and are now looking at a symbol of BOT, or, similarly, are
exporting SPICE from a higher level schematic. (The value on
an instance of MID is first looked for as an override on the
particular instance of MID, and then on the symbol of MID.)
7 Look for a value of property P on the schematic of MID.
8 Look for a value of property P on the symbol of cell MID. (This
is not needed when BOT is looked at in a particular context of
MID, but provides a default value when MID is opened without
context, or as a toplevel cell)
9 Look for a value of property P defined as a TCl variable.
The ? can be used to iteratively look up the hierarchy. In the above
example, cell MID can be instanced in a schematic of cell TOP. The
value of property P on the instance of cell MID can be ?Q, and Q
could have its value defined on an instance of TOP.
This option corresponds to the Cadence pPar() function.
S-Edit 16 User Guide 140
Chapter 6: Evaluated Properties Expressions as Property Values
Reference Interpretation
@P or @{P} References the highest-level definition of P.
If we have a cell TOP which contains an instance of MID, which
contains an instance of BOT, then the priority order of a property P
“inside” BOT is then (high to low): global, MIDINST.P, MIDSYM.P,
BOTINST.P, BOTSYM.P.
TCL Commands in Expressions
In the expression for a property value, a string may be passed to the TCL interpreter for evaluation. Any
substring in a property value contained in brackets [ ] is passed to the TCL interpreter; if the result is
successful, it is included verbatim, otherwise the TCL error string is included.
For example, consider that the following TCL process is defined in S-Edit:
proc size { val } {
if {[string compare $val small ]== 0} {return 5}
if {[string compare $val large ]== 0} {return 20}
return 10
}
An instance (or a symbol) of a cell could have a property A = [ size $B ]. If there is a property B = small
on that instance, then property A after substitution of B becomes A = [ size small ], and after TCL
evaluation becomes A = 5. Similarly, one could have A = [ size ?B] or A = size @B].
Built in TCL functions
S-Edit makes use of some of the built-in TCL functions to evaluate expressions.
Selective Evaluation: se
S-Edit uses the built-in TCL command “se” to selectively evaluate properties and format the result
depending on whether the property is defined or not.
The syntax of the command is:
se property true-clause { false-clause }
If the property exists, the true-clause is returned; otherwise, the (optional) false-clause is returned.
Because property substitution precedes TCL evaluation in property evaluation, the se function is needed
to identify the case where a nonexistent property returns an empty string.
For example:
[se $L {L=$L} {L=2u}]
will either evaluate to L=2u or L=<the value of the property L>.
S-Edit 16 User Guide 141
Chapter 6: Evaluated Properties Expressions as Property Values
Annotate Port: [annotate port T]
You can use the built in TCL command “annotate port” to view display certain values of interest on the
ports of an instance. These include:
Port name
Net name
DC Voltage
DC Current
DC Charge
The first two of these are always available to display, the next three depend on values being present
from a DC simulation run. To place a property near the desired port use:
Z = [annotate port T]
The key elements of these properties are i) only the property value is important, the property name can
be anything, and, ii) the property value contains the string annotate port portname in square brackets,
where portname is the name of a port on the symbol. In the preceding example, the square brackets
indicate that “annotate port T” is a TCL function being evaluated.
Displaying Annotated Property Values
You can set which of the annotated property values to display in the work area by selecting from the
drop-down menu under the Display Evaluated Properties button on the Spice Simulation toolbar.
The default state is Visible, and all other display characteristics such as font size and justification are
saved and reloaded whenever you launch S-Edit.
When displaying annotated property values, S-Edit uses the first operating point values in the
simulation.
If annotation values are not visible it may be that the Display service property “WhenNotEvaluated” is
set to Hidden or value only (see “Service” Sub-Properties on page 127).
Viewing Property Values In Context
You can use the Push into Context button when an instance is selected to open a specific instance
of a cell. Depending on the object and type of analysis, when you push to deeper levels of the design
hierarchy you can see, for example, small-signal parameter values, property values derived from
expressions, or operating-point voltages.
While thus editing “in context,” you can only select or edit objects contained in the instance. However,
you can continue to push down to lower levels of instances within an instance until you reach a SPICE
primitive.
S-Edit 16 User Guide 142
Chapter 6: Evaluated Properties Expressions as Property Values
Use the Pop Context icon to “pop out” of the last instance you pushed into until you return to the
top level of the cell hierarchy.
Note that if you are “pushed in” to a cell schematic, you can double-click on an open space to move a
level up in the circuit hierarchy.
S-Edit 16 User Guide 143
7 Importing and Exporting Netlists
and Schematics
Importing a Design
You can import EDIF, SPICE and Verilog files into S-Edit, and export EDIF, SPICE, Verilog and
VHDL files from S-Edit. No matter what format you are importing, you must have a design open before
you can import. The import operation creates a complete project directory for the design.
Importing SPICE Files
SPICE import creates SPICE views, which are saved with the design. Importing a hierarchical netlist
will create separate cells for each subcircuit in the netlist.
When the hierarchy priority results in a spice view being exported, that view is exported verbatim.
Note that the SPICE view is regenerated from the connectivity view, so it is not a verbatim copy of the
original netlist. As a result, device parameters are kept but comments and additional commands that are
not part of the connectivity will be lost.
From file Specifies the SPICE file to import.
Edit Opens the specified file in the S-Edit text editor.
Import target Specifies the design, cell, interface view, and connectivity view
into which the SPICE file will be imported.
S-Edit 16 User Guide 144
Chapter 7: Importing and Exporting Netlists and Schematics Importing a Design
Overwrite existing views If cells of the same name exist in the SPICE file and the design it is
being imported to, a check in this box causes the SPICE file to
overwrite the views in the existing cell.
SPICE format type Choose from T-Spice, HSPICE, PSpice and CDL.
Pin type from CDL is imported via the .PININFO command.
Prepend device character When checked, SPICE device characters will be prepended to model
to model names names in the netlist.
Include SPICE prefix When checked, SPICE prefix characters will be included in model
characters in instance names so that the entire word becomes the instance name rather than
names stripping the first character.
Parse connectivity When checked, parses connectivity from a SPICE netlist including
files referenced by .include statements. Spice views are then
generated from the connectivity views.
Preserve text When checked, creates a Spice view cell for each subcircuit under
the subcircuit name, and pastes in the entire subcircuit text including
comments, include files and formatting. Comments written between
subcircuit definitions are included in the subcircuit cell below them.
Creates “cell0” for the top-level cell.
It is recommended that you check the model files of commercially available device, as they may have
critical parameters included with the model parameters rather than in the device parameters as T-Spice
expects, or they may include parameters that are not valid for your model level.
Importing EDIF Files
The EDIF import operation creates SPICE views. As with importing a SPICE file, since the views are
saved with the design, the imported EDIF is saved. Importing a hierarchical netlist creates separate cells
for each subcircuit in the netlist. New libraries created by importing EDIF are opened with the settings
editing allowed and with exclusive access.
If you wish to create a new design from an EDIF file, you should create a design with the same name as
the top level or root library in the EDIF file, and then import the EDIF file into that design. The root
library is often written near the bottom of the EDIF file with a “design ROOT” entity as:
(design ROOT
(cellRef rootcell
(libraryRef rootlibrary)))
Where rootlibrary is the name of the root library. The root library is the one nearest the bottom of the
EDIF file, so you can also identify it by locating the entity “library libraryname” that is nearest the
bottom of the file.
Another way to create a new design from an EDIF file is to create a design with any name, import the
EDIF file, and save the design and its libraries. Use the Top-level filter in the Libraries navigator to
assist in finding the toplevel library. You can then open the toplevel library directly (in this context it
becomes the design) and you can delete from disk the placeholder design that you initially created.
Note that standard cell place and route (SPR) in L-Edit requires either a flattened EDIF netlist or one
with only one level of hierarchy.
S-Edit 16 User Guide 145
Chapter 7: Importing and Exporting Netlists and Schematics Importing a Design
Importing EDIF from S-Edit or ViewDraw
The import choices will vary depending on the type of EDIF file you are importing. If it is an EDIF file
from S-Edit, ViewDraw or an unknown source, translation parameters are not required. Cadence
Composer and Mentor Design Architect files each require their own set of options. .
From file Specifies the EDIF file to import.
Edit Opens the specified file in the S-Edit text editor.
Data origin Select the type of EDIF file from the menu.
Import Target Specifies the design into which the EDIF file will be imported. If a
library exists in the EDIF file with the same name as the design or
one of the libraries of the design, then the contents of that EDIF
library will be imported into the design or library of the same name.
Libraries in the EDIF file that do not match the design name will be
created as new libraries of the selected design.
Overwrite existing views If cells of the same name exist in the EDIF file and the design it is
being imported to, a check in this box causes the EDIF file to
overwrite the views in the existing cell.
Automatically set up grids Causes S-Edit to analyze the contents of the EDIF file for pin spacing
and scaling and calculate the best grid spacing and scaling.
So that nodes will retain their connectivity when they are not explicitly connected with wires, S-Edit
adds net labels to named wires (prior to segmentation), at the end of the wire if it is explicitly named.
EDIF Translations for ViewDraw
When S-Edit imports EDIF from ViewDraw it performs these translation:
[1] All instances of a cell called 'SPLITTER' are removed, and cell SPLITTER itself is removed. This is a
ripper cell that S-Edit does not need.
[2] Buses and bus components are renamed to adhere to S-Edit syntax. For example, D<0:7> for a bus,
D<1> for a single bit from the bus.
[3] The leading '@' is removed from property names.
S-Edit 16 User Guide 146
Chapter 7: Importing and Exporting Netlists and Schematics Importing a Design
[4] The leading '$' in instance names is replaced with '_'.
[5] A SPICE.OUTPUT property is created from the ViewDraw properties PREFIX, PINORDER, and
ORDER.
[6] A SPICE.PRIMITIVE property is created on a symbol and its value is set to 'true' only if there is a
property 'PREFIX' on the symbol.
[7] The 'IsInterface' attribute is set to false for 'PINORDER', 'FLATORDER', 'LEVEL' and 'PARNAME'
SPICE.OUTPUT Property for ViewDraw
Properties ORDER, PINORDER and PREFIX in ViewDraw are translated to the S-Edit
SPICE.OUTPUT property. Typical properties and values in ViewDraw are:
MODEL = PCH
ORDER = MODEL$ L$ W$ AD= AS= PD= PS=
PINORDER = D G S B
PREFIX = M
These are translated to the S-Edit SPICE.OUTPUT format, as follows:
SPICE.OUTPUT = M${Name} %{D} %{G} %{S} %{B} $MODEL $L $W [se $AD
{AD='$AD'}] [se $AS {AS='$AS'}] [se $PD {PD='$PD'}] [se $PS {PS='$PS'}]
Tokens in the ViewDraw ORDER property are translated to the SPICE output property as follows:
name$ translates to $name
name= translates to [se $name {name='$name'}]
S-Edit 16 User Guide 147
Chapter 7: Importing and Exporting Netlists and Schematics Importing a Design
Importing EDIF from Cadence Composer
Note that in circuits converted from Composer, the “instNamePrefix” is translated to the
“InstanceName” property in S-Edit. (See also “Updating the Name as You Place an Instance” on page
94.)
From file Specifies the EDIF file to import.
Edit Opens the specified file in the S-Edit text editor.
Data origin Select the type of EDIF file from the menu.
Import Target Design: Specifies the design into which the EDIF file will be imported. If a
library exists in the EDIF file with the same name as the design or
one of the libraries of the design, then the contents of that EDIF
library will be imported into the design or library of the same name.
Libraries in the EDIF file that do not match the design name will be
created as new libraries of the selected design.
Overwrite existing views If cells of the same name exist in the EDIF file and the design it is
being imported to, a check in this box causes the EDIF file to
overwrite the views in the existing cell.
Automatically set up grids Causes S-Edit to analyze the contents of the EDIF file for pin spacing
and scaling and calculate the best grid spacing and scaling.
S-Edit 16 User Guide 148
Chapter 7: Importing and Exporting Netlists and Schematics Importing a Design
Translate Cadence Cadence EDIF export places the cdsParam symbol properties in a
cdsParam properties separate file from the EDIF files called a cdfDump file.
When this box is checked, S-Edit searches the directory specified for
cdfDump files of the File Extension specified, translates the
cdsParam properties and creates SPICE.OUTPUT when an EDIF
file is imported from Cadence. Checking Also search
subdirectories will do just that for the directory you have entered.
The imported properties will be displayed in the standard S-Edit
Properties navigator.
Directory containing Specifies the location of the Cadence cdfDump file to be used for
Cadence cdfDump files translating cdsParam properties.
S-Edit obtains the appropriate library and cell from the header of the
file, and applies the property translation to that cell. Parameter files
can contain multiple libraries and cells, separated by headers that
indicate the library and cell names for the properties that follow. (See
“EDIF Translations for Cadence Files,” below.)
File extension When a file extension is entered here, S-Edit reads all files with that
extension, regardless of the default base filename.
Also search When this option is checked, S-Edit will search all directories below
subdirectories the one entered.
simInfo key This option tells S-Edit which simulator in the cdf file to choose for
formatting the netlist output, as given by cdfId->simInfo in the
cdf file, when translating Cadence cdsParam properties.
Import callbacks and Imports callback function names and parameters attached to
create callback stubs schematic views, and generates a list of callback “stubs” with the
function name and some basic formatting so that you can enter the
function definition. See also “Callbacks” for Property Values on
page 133.
EDIF Translations for Cadence Files
These translations are performed on all symbols and instances. Electrical ports with names ending with
“!” are made global.
cdsTerm(name) For every cdsTerm label, a property with name “~cds.NNN” is
created, with value “[annotate port name]”. Here NNN is a unique
integer in the symbol scope. The newly created property is placed at
the same location as the original label, with the same orientation and
justification.
cdsName For every cdsName label, set the location and text size of the system
property “Name” to the values of this label.
cdsParam(n) If Translate Cadence cdsParam properties is checked, and a
Cadence database directory containing cdfDump files is provided,
S-Edit creates properties from the parameter name and value that “n”
references in the appropriate cdfDump file in the Cadence database.
S-Edit 16 User Guide 149
Chapter 7: Importing and Exporting Netlists and Schematics Importing a Design
NLP label Labels containing “[@” are converted to properties that reference the
corresponding S-Edit properties.
Property values using the Cadence formats pPar, iPar and atPar that refer to other properties are
translated to the S-Edit reference format as follows:
pPar(“name”) ?name
iPar(“name”) $name
atPar(“name”) @name
cdsParam File Example
An example of the cdsParam file for a NMOS is shown below.
/****************************************************/
LIBRARY = "tsmc18rf"
CELL = "pmos2v"
/****************************************************/
let( ( libId cellId cdfId )
unless( cellId = ddGetObj( LIBRARY CELL )
error( "Could not get cell %s." CELL )
)
when( cdfId = cdfGetBaseCellCDF( cellId )
cdfDeleteCDF( cdfId )
)
cdfId = cdfCreateBaseCellCDF( cellId )
;;; Parameters
cdfCreateParam( cdfId
?name "model"
?prompt "Model name"
?defValue "pch"
?type "string"
?editable "nil"
?parseAsCEL "yes"
)
cdfCreateParam( cdfId
?name "macro"
?prompt "Subcircuit name"
?defValue "iPar(\"model\")"
?type "string"
?display "nil"
?parseAsCEL "yes"
SPICE.OUTPUT Properties from Cadence Files
Properties in S-Edit are created from the namePrefix, termOrder, instParameters, and otherParameter
properties referenced by Cadence CDF. Given the following properties in the cdfDump file database;
S-Edit 16 User Guide 150
Chapter 7: Importing and Exporting Netlists and Schematics Importing a Design
namePrefix “M”
termOrder (D G S)
instParameters (m w l ad as pd ps)
otherParameters (bn)
the SPICE.OUTPUT property is created as follows:
SPICE.OUTPUT = M${INSTANCE} %D %G %S bn m=$m w=$w l=$l ad=$ad as=$as pd=$pd
ps=$ps
Importing EDIF from Mentor Design Architect
From file Specifies the EDIF file to import.
Edit Opens the specified file in the S-Edit text editor.
Data origin Select the type of EDIF file from the menu.
Import Target Design: Specifies the design into which the EDIF file will be imported. If a
library exists in the EDIF file with the same name as the design or
one of the libraries of the design, then the contents of that EDIF
library will be imported into the design or library of the same name.
Libraries in the EDIF file that do not match the design name will be
created as new libraries of the selected design.
Overwrite existing views If cells of the same name exist in the EDIF file and the design it is
being imported to, a check in this box causes the EDIF file to
overwrite the views in the existing cell.
S-Edit 16 User Guide 151
Chapter 7: Importing and Exporting Netlists and Schematics Importing a Design
Automatically set up grids Causes S-Edit to analyze the contents of the EDIF file for pin spacing
and scaling and calculate the best grid spacing and scaling.
Directory containing Specifies the location of the Mentor NCF file to be used for
Mentor NCF files translation.
File extension When a file extension is entered here, S-Edit reads all files with that
extension, regardless of base filename.
Also search When this option is checked, S-Edit will search all directories below
subdirectories the one entered.
Importing Verilog Files
S-Edit will warn when case-insensitive name collisions occur for nets and for instances.
From file Specifies the Verilog file to import.
Edit Opens the specified file in the S-Edit text editor.
Import this single cell: Specify the single cell you want to import.
Note: Bracket symbols [ and ] in Verilog instance names will be
rewritten as carats < and > respectively to avoid TCL
misinterpretation.
Import Target Specifies the design into which the Verilog file will be imported. If a
Design: library exists in the Verilog file with the same name as the design or
one of the libraries of the design, then the contents of that Verilog
library will be imported into the design or library of the same name.
Libraries in the Verilog file that do not match the design name will
be created as new libraries of the selected design.
Import Target: Specifies the interface into which the Verilog file will be imported.
Interface view name
S-Edit 16 User Guide 152
Chapter 7: Importing and Exporting Netlists and Schematics Importing a Design
Import Target: Specifies the connectivity view into which the Verilog file will be
Connectivity view name imported.
Overwrite existing views If cells of the same name exist in the Verilog file and the design it is
being imported to, a check in this box causes the Verilog file to
overwrite the views in the existing cell.
Implicitly define missing Causes S-Edit to create definitions for cells that are referenced in the
cells Verilog but not present in any library.
TieHigh cell Specify the name of the TieHigh cell, which will be connected to “1”
so that assign statements using constants can be changed to
references. Whenever a connection to “0” or “1” is found (either in
“assign” statements or in instance pinlists), an instance of the
appropriate cell is created, and a connection (possibly via a new net)
is generated.
If the TieHigh/TieLow cells do not exist in the library, you will need
to define them.
For example:
inv x1( .in(0'b0), ...
becomes equivalent to:
TieLowCell TieLowCell2231( N_2231 );
inv x1( .in( N_2231 ), ...
TieLow cell Specify the name of the TieLow cell, which will be connected to “0”.
For example:
assign out_port = 0'b1;
will become equivalent to:
TieHighCell TieHighCell332( out_port );
where the TieHigh and TieLow cells can be assumed to have a single
port, so they can be connected by order and not by name.
Parse connectivity Parses the connectivity from a Verilog netlist then displays it as
(Structural Verilog) Spice views.
Preserve text (Verilog-A) Copies the text verbatim for each subcircuit from the input Verilog
file, as well as the top-level cell, into separate subcircuits. Useful for
importing a library of definitions contained in a single file.
S-Edit 16 User Guide 153
Chapter 7: Importing and Exporting Netlists and Schematics Importing a Design
Exporting a Design
S-Edit can export your design or any portion of it to a variety of netlist formats for simulation or
placement and routing. Once you have exported a netlist, you can use T-Spice to simulate it and W-Edit
to view the waveform output, directly from S-Edit.
S-Edit writes a netlist for the current cell and all of its instances, unless any of these instances contain
output properties that describe them as primitive cells. The following sections provide details on
S-Edit’s precise export behavior according to the type of netlist being exported.
Before exporting a schematic to EDIF, SPICE, Verilog and VHDL netlists, S-Edit automatically
performs a design rule check. If one or more errors are found the export process is aborted.
Exporting SPICE Files
When you export a SPICE netlist file, you can choose several options related to waveform probing. You
can also choose whether to suppress the .END command in SPICE output. If you plan to include the
netlist file in other SPICE netlist files, you should check Exclude .model.
Warning: Tools > Start Simulation and File > Export SPICE, which both export a SPICE file, are independent
and unsynchronized. It is therefore possible to specify two completely different sets of SPICE output
properties for the same cell.
Tannerbetical Sort Order
The default sort order is “Tannerbetical,” where alphabetic characters are sort first, then any numbers in
a name as a number, i.e. C1, C2, C10, C11. Normal alphabetical sort would be C1, C10, C11, C2.
This applies to devices in an exported netlist generated from S-Edit (either through export or using
T-Spice); the .op output and small signal parameters in an output file; and within each group of devices
with the same SPICE.ORDER value.
S-Edit 16 User Guide 154
Chapter 7: Importing and Exporting Netlists and Schematics Importing a Design
To export a SPICE netlist, use the File > Export > Export SPICE command.
The simplest way to set a default for the search path, library locations and libraries is to transfer these
properties from one cell to another either within or between designs. Simply go to the source cell, and
with nothing selected, right-click on the SPICE parameter and chose "Copy tree," then in the cell that
you want to transfer the properties to, paste the commands into the command window.
To file Enter or browse to the filename you wish to export.
The first time a file is exported during an editing session, the default
file location is My Documents. After that it will be the one that was
used the last time a SPICE file was exported.
Note: A single backslash should not to be used as a path separator in
S-Edit, as the evaluator will treat it as an escape character.
Path separators should be forward slashes or double
backslash.
Confirm overwrite When checked, the exported file will automatically overwrite an
existing file with the same name.
S-Edit 16 User Guide 155
Chapter 7: Importing and Exporting Netlists and Schematics Importing a Design
Export Source Enter the Design, Cell and Connectivity View you want to export.
Export as Top Level Cell—identify this cell as the top level of your design
in the netlist output.
Subcircuit Definition—identify the netlist as a subcircuit using
the following format:
.SUBCKT name pin1 [pin2 ...] [par1=val1 par2=val2 ...]
<subcircuit definition>
.ENDS [name]
Export mode Choose hierarchical or flat.
Exclude .model When checked, excludes the .model statement, if any is defined,
from the netlist output.
This option only applies to designs with cells having connectivity
defined by importing a SPICE netlist. When a netlist is imported, a
model definition is created internally for primitive devices. To
suppress that model definition from being exported as a .model
statement, check this box. It is often desirable to exclude the .model
statement in the case where such models are included from external
library files. (See also “.OUTPUT property using TCL” on page
158.)
Exclude .end When checked, suppresses the .end statement in the SPICE output
file.
Exclude simulation Suppresses S-Edit SPICE simulation setup output from SPICE file
commands export, for example when included files would add transistors or
other components that invalidate LVS.
Exclude global pins on When checked, global ports are not expanded in subcircuit
subcircuits definitions and calls and instead a .global statement is added to the
netlist.
Capped nets are excluded because they have a global definition.
Netcaps are ignored. A local net with the same name as a global net
will be connected to the global net.
Exclude definitions of When checked, excludes definitions of empty subcircuits (which are
empty cells needed by the SDL router).
Exclude instance location When checked, does not write the instance location coordinates that
are prefaced by a dollar sign to the netlist. (To prevent errors in tools
such as Eldo.)
Wrap lines to ___ Enter the number of characters at which output text will wrap to a
characters new line.
S-Edit 16 User Guide 156
Chapter 7: Importing and Exporting Netlists and Schematics Importing a Design
Export control property The property name containing the following sub-properties (see
“SPICE Export Properties,” below):
.OUTPUT
.PRIMITIVE
.ORDER
.DEFINITION
.PREFIX
.PINORDER
.MODEL
.PARAMETERS
If blank, S-Edit will use the default SPICE.OUTPUT.
Valid separators are space ( ), comma (,), and semicolon (;).
When you export a cell to a SPICE netlist for use with L-Edit
DevGen or HiPer DevGen, the Export control property must be set to
SDL. This is specific to Tanner EDA libraries; customers should use
values based on their libraries. (If “SDL” is not in the drop down list,
simply type it in.)
SPICE Export Properties
Note that you can specify the view type that is exported when you export SPICE. If you do not make a
choice the default order is schematic, SPICE then Verilog.
SPICE export traverses the design hierarchy from the specified cell, and writes a device instantiation or
subcircuit instantiation for every instance in the schematic. For each unique subcircuit instanced, it
writes a subcircuit definition. The subcircuit definition consists of a subcircuit header, a device or
subcircuit instantiation for every instance in the schematic of that subcircuit, and a .ends statement.
SPICE netlisting is controlled by the contents of several properties. Typically, these are placed on a
symbol, and provide the default netlisting. They might also be overwritten on a per-instance basis, to
allow for custom exports. You can specify multiple SPICE properties and the order of SPICE control
properties to use, so that if the specified SPICE.OUTPUT and .ORDER does not exist, the export
procedure goes on to the next one in the order. This way, if you want to use a SPICE2.OUTPUT on a
symbol, you do not have to have a SPICE2 on all of the symbols.
The properties that control SPICE output are:
S-Edit 16 User Guide 157
Chapter 7: Importing and Exporting Netlists and Schematics Importing a Design
“.OUTPUT property using TCL” (page 158)—format control property for netlist export
“.PRIMITIVE property” (page 159)—netlist export control property to identify primitive elements
“.ORDER property” (page 159)—netlist export control property to specify sequential order of
exported lines
“.DEFINITION property” (page 159)—netlist export control property to format subcircuit
declarations
These properties must be created as a sub-property of a property. For example, a symbol can have
properties where SPICE1.OUTPUT specifies one set of output parameters and SPICE2.OUTPUT can
specify a different set of output parameters. Similarly, SPICE1.PRIMITIVE and SPICE2.PRIMITIVE
can express different levels at which traversal of the hierarchy should proceed. You would then enter
either SPICE1 or SPICE2 in the Export control property to specify which .OUTPUT and .PRIMITIVE
properties to use when you export SPICE. In most cases there will be only one set of .OUTPUT and
.PRIMITIVE properties. (See “Properties Controlling Verilog Export Behavior” on page 168 for further
information.)
S-Edit will export a hierarchical SPICE netlist to the specified file according to the following rules:
If a cell contains a SPICE.OUTPUT property on its symbol view, S-Edit will interpret the property
value and write its interpreted value to the file, followed by a new line. S-Edit will not search the
cell’s schematic views for additional instances.
If the cell’s symbol view does not contain a SPICE.OUTPUT property, S-Edit:
Writes a subcircuit call with the name of the instanced cell.
Writes a subcircuit definition by examining the cells instanced on the schematic views in alphabetic
order and writing out each instance it encounters.
Generates the correct .subckt and .ends lines bracketing each subcircuit. You cannot customize
the .subckt or .ends lines; however, you can change the order in which non-global ports are
written.
If a cell contains instances but no ports or propagated global nets, S-Edit will generate a subcircuit
call without ports.
If a cell contains no instances but contains ports or propagated global nets, S-Edit will write that
cell to the netlist as an empty subcircuit.
If a cell contains no instances, ports, or propagated global nets, S-Edit will ignore the instance.
S-Edit writes the top-level cell as the main circuit. It is the last block of circuitry S-Edit writes to
the file.
Properties with null values are not exported.
S-Edit will append any properties on a subcircuit symbol except for output properties to the subcircuit
definition block as subcircuit parameters.
.OUTPUT property using TCL
The SPICE.OUTPUT property is used to control how instances are written to the SPICE netlist. In
particular, the SPICE output property is used to control how terminals, model names, and properties are
written in device or subcircuit instantiations. The value of the SPICE output property may contain
expressions that reference ports, TCL expressions or other properties. The values of these expressions
are then substituted and the results are exported to SPICE. The SPICE.DEFINITION value is always
taken from symbol, never from the instance, even if the instance value is more recent.
S-Edit 16 User Guide 158
Chapter 7: Importing and Exporting Netlists and Schematics Importing a Design
Evaluation is a two-step process where first properties are substituted then inline TCL code is executed.
A language equivalent to the general property language is used for SPICE output. Braces are optional,
and should be used when the property name has a space, or when abutting something immediately after
the token. S-Edit searches user properties first, then system properties. The following may be used:
%{N} Substitute the netname connected to pin N.
${P} Substitute the value of property P on the same instance as the
SPICE.OUTPUT property.
?{P} Becomes just P, and references the property P directly above in the
hierarchy.
@{P} Becomes just P, and references a property P above in the hierarchy,
searching from the top of the hierarchy down until the value is
reached.
%% A shortcut for all nets connected to the ports of the device in
“Tannerbetical” order. (See “Tannerbetical Sort Order” on page
154.)
$$ A shortcut for all the IsInterface=True properties of the device.
[ string ] Pass the string contained in brackets to the TCl interpreter for
evaluation. Use empty brackets [ ] to return an empty string if SPICE
output is not desired.
If the SPICE.OUTPUT property is not required and not present, then a SPICE subcircuit call is emitted,
and all interface properties are appended. If SPICE.OUTPUT is present, but expands to an empty string,
no output is written.
.PRIMITIVE property
A property SPICE.PRIMITIVE property with value TRUE on an instance causes the traversal to stop at
this level of the hierarchy (i.e., the schematic page is NOT exported, nor are any subcircuits instanced in
it), and causes no definition to be written for the symbol in question.
.ORDER property
A property SPICE.ORDER with real number values on an instance controls the relative order in which
SPICE statements are emitted. Instances are written in increasing SPICE.ORDER value.
SPICE.ORDER can be a double. See also “Tannerbetical Sort Order” on page 154.
.DEFINITION property
The SPICE.DEFINITION property is used in the definition of a subcircuit. Typically, this is a
“.subckt”, with some subset of parameters as shown below.
.SUBCKT name pin1 [pin2 ...] [par1=val1 par2=val2 ...]
<subcircuit definition>
.ENDS [name]
S-Edit 16 User Guide 159
Chapter 7: Importing and Exporting Netlists and Schematics Importing a Design
The SPICE.DEFINITION value is always taken from symbol, never from an instance. S-Edit will take
the symbol property and ignore the overwritten instance property.
Quick SPICE Control Properties
Alternately, you can use the following control properties that do not require the full syntax of the
.OUTPUT and .DEFINITION properties.
If there is a conflict, the SPICE.OUTPUT predominates unless a string contains %% or $$. If %% is
present, S-Edit looks for a pin order to use if it exists, otherwise all the pins are written out. Similarly,
$$ triggers a search for a parameter list; if one is not found all parameters are written out.
.PREFIX property
The SPICE.PREFIX property is used to automatically specify the prefix when writing an instance. For
example, the SPICE.PREFIX for a MOSFET would be:
SPICE.PREFIX = M
.PINORDER property
The SPICE.PINORDER property is used to specify the list of pins written for a device or subcircuit
instance, and for a subcircuit definition. The pin list for a MOSFET would be:
SPICE.PINORDER = D G S B
Buses should be written in the pin list with a specified range in the format <start:stop> or
<start:stop:step>. The order of the bus must be the same as the pin order. For example, a symbol with
input bus IN<0:7>, output bus OUT<0:7> and VDD and GND connections:
SPICE.PINORDER = IN<0:7> OUT<0:7> VDD GND
is equivalent to specifying the following in the SPICE.OUTPUT property:
%{IN<0:7>} %{OUT<0:7>} %{VDD} %{GND}
.MODEL property
The SPICE.MODEL property is used to specify the model name written for a device or subcircuit
instance, or for a subcircuit definition. The value of this property is evaluated and written out.
For example, use the following to write out NMOS as the model name:
SPICE.MODEL = NMOS
Or, use the following to write the value of the property modelname.
SPICE.MODEL = $modelname
S-Edit 16 User Guide 160
Chapter 7: Importing and Exporting Netlists and Schematics Importing a Design
.PARAMETERS property
The SPICE.PARAMETERS property is used to specify the list of parameters written for a device or
subcircuit instance, and also for a subcircuit definition. SPICE.PARAMETERS is a list of parameters,
such as:
SPICE.PARAMETERS = Prop1= Prop2= Prop3= …
This list of parameters will be written as:
Prop1=Prop1_value Prop2=Prop2_value Prop3=Prop3_value
The following rules apply to SPICE.PARAMETERS:
A single backslash should not to be used as a path separator in S-Edit, as the evaluator will treat it
as an escape character. Path separators should be forward slashes or double backslash.
An “=” after a property name indicates that a property is to be written as PropName=PropValue.
A “$” after a property name indicates that only the property value is to be written.
A “~” after a property name indicates that the property is to be written as PropName=PropValue if
the property value is not the default (symbol) value. If the property value is the default value, then
nothing is written.
The “=” or “$” characters may be output using “\” as an escape character. “\=” outputs “=” and “\$”
outputs “$”.
If the value does not exist (empty string) nothing is output for that parameter. (This eliminates the
need to write properties with the “se” command.)
If the value is an expression (the operators “+”, “-”, “*” or “/”) then the value is enclosed in single
quotes.
Instance Calls
When writing an instance, If SPICE.OUTPUT does not exist, you can construct one internally as
follows and then write out the SPICE.OUTPUT (user-specified or internally constructed) according to
the substitutions listed.
SPICE.OUTPUT = ${SPICE.PREFIX}${Name} %% ${SPICE.MODEL} $$
Where:
[1] If SPICE.PREFIX does not exist, then use ‘X’.
[2] If %% exists in the SPICE.OUTPUT then, if a SPICE.PINORDER list also exists, use it to expand %%.
Otherwise write all pins in Tannerbetical order.
[3] If SPICE.MODELdoes not exist, then use “MasterCell”
[4] If $$ exists in the SPICE.OUTPUT then, if a SPICE.PARAMETERS list exists, use it to expand $$,
otherwise write all properties with IsInterface=True for $$.
For better performance, if the value of the property being written is the default value, then do not write
it out.
S-Edit 16 User Guide 161
Chapter 7: Importing and Exporting Netlists and Schematics Importing a Design
Subcircuit Definitions
If SPICE.DEFINITION does not exist, construct one internally as shown below, then write out the
definition (either the user-specified or an internally constructed one) with the following substitutions:
SPICE.DEFINITION = .subckt ${SPICE.MODEL} %% $$
Where:
[1] If SPICE.MODEL does not exist, then use “MasterCell”
[2] If %% exists in the SPICE.DEFINITION then, if a SPICE.PINORDER list exists, use it to expand %%,
otherwise write all pins in Tannerbetical order.
[3] If $$ exists in the SPICE.DEFINITION then, if a SPICE.PARAMETERS list exists, use it to expand $$,
otherwise write all properties with IsInterface=True for $$.
SPICE Output Examples
Example 1: MOSFET
A MOSFET symbol will typically have the following properties:
SPICE.OUTPUT = M${Name} %D %G %S %B $MODEL W=$W L=$L AS=$AS AD=$AD PS=$PS
PD=$PD
SPICE.PRIMITIVE = true
The symbol will also usually have properties for MODEL, W, L, AS, AD, PS, PD. Consider an instance
of a MOSFET with he following properties:
MODEL=PMOS
W='24*l'
L='2*l'
AS='114*l*l'
AD='72*l*l'
PS='60*l'
PD='30*l'
The name of the instance is P4, and the drain, gate, source and bulk pins of the instance are connected to
QB, Q, Vdd, and Vdd respectively.
When the SPICE output statement above is evaluated, the following steps occur:
[1] For $Name, substitute the value of the property “Name” that is on the same instance as the
SPICE.OUTPUT property. The property “Name” typically does not exist as a user property, but does
exist as a system property, and is the name of the instance, in this case P4.
[2] For %D %G %S %B, substitute the names of the nets connected to ports D, G, S, and B of the instance,
in this case QB, Q, Vdd, Vdd.
[3] For $MODEL W=$W L=$L AS=$AS AD=$AD PS=$PS PD=$PD, substitute the values of these
properties.
The SPICE device statement written for this instance will then be:
S-Edit 16 User Guide 162
Chapter 7: Importing and Exporting Netlists and Schematics Importing a Design
MP4 QB Q Vdd Vdd PMOS W='24*l' L='2*l' AS='114*l*l' AD='72*l*l' PS='60*l'
PD='30*l'
The SPICE.PRIMITIVE = true property prevents a subcircuit definition for the MOSFET from being
written.
Example 2: MOSFET with Property Substitution
Consider again the SPICE.OUTPUT property for a MOSFET:
SPICE.OUTPUT = M${Name} %D %G %S %B $MODEL W=$W L=$L AS=$AS AD=$AD PS=$PS
PD=$PD
In the above example, the properties MODEL, W, L, AS, AD, PS, PD themselves can use the general
property language. For example, the following properties exist on an instance
MODEL = PMOS
W = '?Width'
L = '2u'
AS = '$W*3u'
AD = '$W*3u'
PS = '2*$W + 6u'
PD ='2*$W + 6u'
And a property Width =20u exists on the instance of the cell in which the MOSFET is located. The
SPICE device statement written for this instance will then be:
MP_4 QB Q Vdd Vdd PMOS W='20u' L='2u' AS='20u*3u' AD='20u*3u' PS='2*20u +
6u' PD='2*20u + 6u'
Example 3: Conditional Output
In the above example, the properties were assumed to always exist. If a property does not exist, the
substitution will result in an empty string. This can produce unwanted results in the SPICE output, such
as “AD=” if no value for AD exists.
TCL commands can be inserted into the SPICE output string by placing the TCL command in square
brackets. The build in TCL command “se” performs selective evaluation, and can be used to perform
conditional output, as in the SPICE.OUTPUT property below:
SPICE.OUTPUT = M${Name} %D %G %S %B $MODEL W=$W L=$L [ se $AS {AS=$AS} ] [
se $AD {AD=$AD} ] [ se $PS {PS=$PS} ] [ se $PD {PD=$PD} ]
Here, if a property $AS is resolved with value AS_value, then [se $AS {AS=$AS} ] will return
AS=AS_value. If $AS does not resolve to anything, because the property AS does not exist, then [se
$AS {AS=$AS} ] will return an empty string.
Example 4: Controlling Subcircuit Output
The SPICE.OUTPUT property can also be used to control the output of subcircuits, as well as of
primitive devices. If no SPICE output statement exists on an instance, then the instance is written as a
subcircuit instantiation, with the “X” prefix, and all properties marked as interface properties
(sub-property IsInterface=true) are written out.
If needed, the output can be explicitly specified:
S-Edit 16 User Guide 163
Chapter 7: Importing and Exporting Netlists and Schematics Importing a Design
SPICE.OUTPUT=X${Name} %% ${MasterCell} P1=$P1 P2=$P2
Here Name and MasterCell are system properties referring to the instance name and cell name
respectively. %% outputs all the nets connected to the subcircuit ports.
Example 5: Title Block
A title block is an instance that is used to display information about a cell. It references properties and
displays information about the cell in which it is instanced. A title block will typically have properties:
Cell = ?{Cell}
Info = ?{Info}
Author = ?{Author}
SPICE.OUTPUT=[ ]
SPICE.PRIMITIVE = true
The title block uses properties with the ? reference to refer to the parent cell properties. The
SPICE.OUTPUT property value [ ] is used to return an empty string, in this case because SPICE output
is not desired for this instance.
Passing Subcircuit Parameters to the Originating Cell
When you export a SPICE netlist, S-Edit can pass the values of designated properties in high-level cells
down the design hierarchy to the subcircuit definition block of the instanced, or originating, cell.
A property is eligible for subcircuit parameter passing when it meets the following conditions:
It does not appear on the symbol of a primitive cell—that is, a symbol containing a
SPICE.OUTPUT property.
It does not appear on the symbol of the top-level cell.
Its name is listed in the value of a SPICE.PARAMETER property.
Steps in the Subcircuit Parameter Passing Process
[1] Open a high-level cell and switch to a symbol view, if necessary. Add a property whose value contains
the parameter you want to pass down the hierarchy.
[2] Add a SPICE.PARAMETER property whose value contains the name or names of the properties you
wish to pass to the subcircuit.
[3] Switch to a schematic view, select an instance of a cell to which you want to pass the parameter, and
replace the value of the originating cell’s property with the name of the property in the instancing, or
high-level, cell, whose value you want to pass down the hierarchy.
[4] Finally, export a SPICE netlist. S-Edit will include the values of high-level cell properties in the
subcircuit definition block of the instanced cell. It will also record property value overrides in instances.
Exporting Global Node Connections
When S-Edit exports a SPICE netlist, it writes out global node connections by adding “hidden” ports to
each cell’s symbol and instances of that symbol. Global connections are thus compatible with any
SPICE simulator, without the use of complex node aliasing commands.
S-Edit 16 User Guide 164
Chapter 7: Importing and Exporting Netlists and Schematics Importing a Design
The following is an excerpt from an exported SPICE file containing global nodes. Omitted text is
indicated by ellipses (…). The subcircuit definition for OR2 involves user-defined nodes A, B, and Y,
and two additional nodes, Gnd and Vdd, created by S-Edit to propagate the corresponding global nodes
into the calls to subcircuit OR2 inside the definition of core.
.SUBCKT OR2 A B Gnd Vdd Y
M54 Y N8 Gnd Gnd NMOS W=22u L=2u AS=66p AD=66p PS=24u PD=24u
M55 Y N8 Vdd Vdd PMOS W=22u L=2u AS=66p AD=66p PS=24u PD=24u
M56 N8 B Gnd Gnd NMOS W=22u L=2u AS=66p AD=66p PS=24u PD=24u
M57 N8 A N11 Vdd PMOS W=22u L=2u AS=66p AD=66p PS=24u PD=24u
M58 N8 A Gnd Gnd NMOS W=22u L=2u AS=66p AD=66p PS=24u PD=24u
M59 N11 B Vdd Vdd PMOS W=22u L=2u AS=66p AD=66p PS=24u PD=24u
.ENDS
.SUBCKT core CLOCK DONT_EW ... YELLOW_EW YELLOW_NS
XAND2_1 N4 RED_NS Gnd Vdd GREEN_EW AND2
XOR2_1 TEST_POINT N5 Gnd Vdd N4 OR2
XAND2_2 N4 RED_EW Gnd Vdd GREEN_NS AND2
...
XDFFC1_7 RESETB CLOCK N66 Gnd N65 N66 Vdd DFFC1
.ENDS
Exporting EDIF Files
S-Edit can export EDIF schematics retaining the hierarchy, properties and all text. Use the
File > Export > Export EDIF command. If the top view to export is a SPICE view, export only the
netlist. Otherwise, export both schematic and netlist.
S-Edit 16 User Guide 165
Chapter 7: Importing and Exporting Netlists and Schematics Importing a Design
To file Enter or browse for the name of the EDIF file to be output.
Export source Select the Whole design and its libraries you want to export. Or,
select Starting From and then specify the Design, Cell, View type
and View of the top level view you want to export.
Export libraries as Externals—outputs references to the interface ports on library
elements rather than the entire library.
Libraries—outputs a list of cells with interfaces.
Single library—flattens all sub-library cells and references into the
design at the top level being exported, with no external libraries or
references.
Export control property Enter the name of the property containing the .PRIMITIVE
sub-property used to stop traversal of the design hierarchy.
EDIF export will normally write out an entire design to full extent of the hierarchy. To stop export at a
particular instance, place a property with the sub-property .PRIMITIVE having value “true” on the
symbol of the cell, or on each instance of that cell.
If a cell's symbol contains an EDIF .PRIMITIVE = true property, S-Edit:
Writes an EDIF cell definition for the cell without examining the cell's schematic pages for
additional instances. The cell definition will contain ports and global ports.
Treats the cell as if it were instanced in the top-level cell.
If a cell does not contain an EDIF PRIMITIVE = true property on its symbol page, S-Edit examines all of
the cell's schematic and writes out each instance to the netlist.
If the instanced cell contains no ports or propagated global nets, S-Edit ignores the instance.
If the instanced cell contains ports but no instances, it is an error. S-Edit writes a message to the
netlist file identifying the cell with the error and stating that it “requires an EDIF definition.” S-Edit
also displays a dialog box to warn you of the error.
After writing all primitive cell definitions, S-Edit writes a top-level cell containing instances of all
primitives in the design and the nets that connect these primitives.
S-Edit generates scoped node names, which uniquely identify a node by including its hierarchical
position in the node name-e.g., inst1/inst2/.../node_name, where inst1, inst2, etc. are the names of
the instances in descending order from the top level of the design to the level of the node, and
node_name is the name of the node. Local node names are scoped to show the hierarchy of
instances from the top level to the level that contains the node. Global node names are scoped to
show the hierarchy of instances from the cell containing the global node symbol to the level at
which the global node is capped. Uncapped global nodes will be written without a scope-that is,
Gnd will simply appear as “Gnd” in the output file.
S-Edit will automatically convert any names that are incompatible with EDIF naming requirements
to a legal EDIF name using the rename construct.
Example
S-Edit 16 User Guide 166
Chapter 7: Importing and Exporting Netlists and Schematics Importing a Design
A netlist-only EDIF file that terminates at standard cells, rather than going to transistor level, is
desirable when you export EDIF for standard cell place and route. To do this, create a property
EDIF.PRIMITIVE = true (the period indicates PRIMITIVE is a sub-property of EDIF) on each standard
cell symbol, and then enter EDIF as the Export control property.
Usually an EDIF schematic that traverses all the way down the hierarchy is the desired output when you
export EDIF to view in another tool. In this case, leave the Export control property blank.
Exporting Verilog Files
To file Enter or browse for the name of the netlist file to be output. Valid file
types are .v, .va and .verilog.
Export source Enter the Design, Cell and Connectivity View you want to export.
Export all cells Check this box to export all cells in a design.
Additional commands Properties in this field are written verbatim after the title block, on a
preceding netlist single line.
S-Edit 16 User Guide 167
Chapter 7: Importing and Exporting Netlists and Schematics Importing a Design
Additional commands The values in this field are written at the end of the Verilog output.
following netlist
Options Use the Export global pins on subcircuits checkbox to ignore
global ports in the netlist during export so they are not exported as
parameters.
Export control property Enter the Property name containing the .PRIMITIVE sub-property
used to stop traversal of the design hierarchy.
Properties Controlling Verilog Export Behavior
In some cases, you might want to identify an element which contains a schematic view as a primitive
element. This situation most typically arises with standard-cell libraries that contain cells which have
transistor-level schematics attached.
To identify a cell that contains a schematic as a primitive, such as a NAND cell, place a property on the
symbol of the cell with a subproperty named PRIMITIVE and value TRUE, and identify that property
name as the export control property in the Export Verilog dialog. Typically you would create a property
called VERILOG, with subproperty PRIMITIVE and value TRUE, but any name can be used in place
of “VERILOG.”
VERILOG.OUTPUT
The Verilog exporter is controlled by several user properties including VERILOG.OUTPUT,
VERILOG.PRIMITIVE and VERILOG.DEFINITION. The "VERILOG" part of these properties may
be substituted by a user-supplied prefix in the File > Export > Verilog dialog. Note that VHDL and
SPICE operate the same way.
The Verilog output option in S-Edit creates a subcircuit call for every level in the design hierarchy.
S-Edit cells that have symbols but no schematics are considered primitive elements, and no definition of
these elements is written to the Verilog output file. It is assumed that these primitive elements are
contained in user-supplied Verilog libraries, if they are required at all.
If an instance contains a VERILOG.OUTPUT property, the property will be evaluated and exported to
the Verilog output file, instead of the default subcircuit call. In the special case of an empty string
(obtained by setting the property value to [], which evaluates in TCL to “nothing,”) no carriage return
should be appended therefore it's as if the item doesn't exist at all. Like all user properties,
VERILOG.OUTPUT is inherited from the symbol definition.
VERILOG.OUTPUT is primarily useful for exporting comments, global statements, and
special-purpose output statements. VERILOG.OUTPUT = [] is also used with
VERILOG.PRIMITIVE = true to prevent a symbol or cell (for example a title block, SPICE control
instance, or cell like VDD) from being exported.
The Verilog exporter recognizes two properties on a schematic view and outputs their values when
exporting Verilog. The value of VERILOG.PROLOG, similar to Spice.General.AdditionalCommands,
is written verbatim after the title block, on a single line. For example, you can use it to instruct the
Verilog netlister to add a timescale statement when netlisting. VERILOG.EPILOG outputs the value at
the end of the export.
S-Edit 16 User Guide 168
Chapter 7: Importing and Exporting Netlists and Schematics Importing a Design
VERILOG.PRIMITIVE
If an instance contains a VERILOG.PRIMITIVE property, the instance is written out as usual, but no
definition for the cell is written. Note that it is the presence of the VERILOG.PRIMITIVE property, and
not its value, that causes this behavior.
To prevent a symbol or cell (for example a title block or VDD or GND cell) from being exported, use
VERILOG.PRIMITIVE = true so a definition is not generated, and VERILOG.OUTPUT = [] so a
subcircuit call is not generated.
VERILOG.DEFINITION
If a symbol contains a VERILOG.DEFINITION property, that property is evaluated and exported, one
time, as a definition. This is primarily useful for conditional inclusion of files and/or external models.
VERILOG.MODEL
Lastly, we have a VERILOG.MODEL property that is evaluated and used to replace the cellname in
both the definition and each instance, unless VERILOG.PRIMITIVE, .DEFINITION, or .OUTPUT
properties exist—if they do, they have precedence.
Exporting VHDL Files
Note that by default, VHDL port mapping violations are set to Ignore
To file Enter or browse for the name of the netlist file to be output.
Export source Enter the Design, Cell and Connectivity View you want to export.
Check the Export all cells box to export all cells in a design.
Options Check the box to Exclude global pins on subcircuits from the
export.
S-Edit 16 User Guide 169
Chapter 7: Importing and Exporting Netlists and Schematics Importing a Design
Export control property Enter the Property name containing the .PRIMITIVE sub-property
used to stop traversal of the design hierarchy.
Properties Controlling VHDL Export Behavior
S-Edit will write the connectivity information in a design in VHDL format according to the following
rules (see also “Properties Controlling Verilog Export Behavior” on page 168):
If an instanced cell contains a VHDL.PRIMITIVE property on its symbol view, S-Edit will write a
VHDL entity with an empty behavioral architecture, which you can edit in the VHDL code to
provide a behavioral definition. S-Edit will not search the cell’s schematic views for additional
instances.
To prevent a symbol or cell, for example a title block or a SPICE control instance, or cells like
VDD, from being exported, use VHDL.PRIMITIVE = true so a definition is not generated, and
VHDL.OUTPUT = [] so a subcircuit call is not generated.
If the instanced cell’s symbol view does not contain a VHDL.PRIMITIVE property, S-Edit:
Writes a structural architecture with the name of the instanced cell.
Writes a structural architecture by examining the cells instanced on the schematic views and
writing out each instance it encounters, plus the connectivity of the instance, so that you can
conveniently provide a description in VHDL.
Defines the primitive as a VHDL entity with ports defined as std_logic signal ports.
If an instanced cell contains no instances, S-Edit will ignore the instance
If an instanced cell contains ports but no instances, S-Edit will signal an error and write the cell to
the netlist as an entity with empty structural architecture.
S-Edit writes the top-level cell as the top-level entity in the VHDL file.
Note: Unlike other netlist formats, VHDL netlists require that the top-level cell have a valid symbol view,
with ports that correspond to its schematic ports. This information is used to define the top-level entity.
S-Edit 16 User Guide 170
Chapter 7: Importing and Exporting Netlists and Schematics Importing a Design
Exporting TPR Files
TPR is a flat netlist format you can use to place and route your design in L-Edit.
To file Enter or browse for the name of the netlist file to be output.
Export source Enter the Design, Cell and View you want to export.
Export control property Enter the name of the output property, typically simply TPR.
If an instanced cell contains a TPR.OUTPUT property, S-Edit will generate a netlist according to the
following rules. It will not examine the schematic for additional instances.
The .OUTPUT property can take two values, “C” and “CP,” where “CP” is used exclusively for
pad cells. These must have a terminal called “Pad.”
S-Edit generates two lines for the cell and writes them to the file. The first line indicates formal
parameters for the instanced cell, and the second line indicates the mapping of formal parameters to
node names in the instance.
S-Edit will not generate global node ports for the cell.
The property TPR.OUTPUT can have any prefix, which is then entered in the Export control
property field.
S-Edit generates scoped names which uniquely identify an instance by including its hierarchical
position. (For example, top/cell1/cell2/.../instance_name, where cell1, cell2, etc. are the names of
the cells in descending order from the top level of the design to the level containing the instance.)
Global symbol names are scoped to show the hierarchy of instances from the cell containing the
global symbol to the level at which the global net is capped. Uncapped global nets will be written
without a scope—that is, Gnd will simply appear as “Gnd” in the output file.
Instances with TPR.OUTPUT = <empty value> are not exported.
If an instanced cell does not contain a TPR.OUTPUT property on its symbol view, S-Edit continues
to examine all cells in alphabetic order and writes out each instance to the netlist.
If the instanced cell contains no ports or propagated global nets, S-Edit ignores the instance.
If the instanced cell contains no instances but does contain ports, it is an error. S-Edit writes a
message to the netlist file identifying the cell with the error and stating that it “requires a TPR
definition.” S-Edit also displays a dialog box warning of the error.
S-Edit 16 User Guide 171
Chapter 7: Importing and Exporting Netlists and Schematics Importing a Design
TPR File Format
TPR files are ASCII text files that are generated automatically by S-Edit; they can also be created with
any text editor.
Syntax
A portion of the .tpr netlist file for the bargraph example is shown below.
Comment line $ TPR written by the Tanner Research schematic editor, S-Edit
$ Version: 2.0 Beta 5 Jan 7, 1998 16:07:16
Pad cell definition CP PadOut DataOut Pad;
UPadOut_1 N2 PAD_B1_L31;
Instance definition
:
CP PadInC DataIn DataInB DataInUnBuf Pad;
UPadInC_1 N68 IPAD_9/N2 IPAD_9/N1 PAD_L9_SCO;
In the two lines above, DataIn, DataInB, and DataInUnBuf are the names of ports in the pad cell
PadInC (PortList). N68, IPAD_9/N2, and IPAD_9/N1 are the names of nets attached to these ports
(NetList). PAD_L9_SCO is the name given to the body region of the pad. L9 identifies the position of
the pad as the ninth pad from the top on the left side of the padframe.
Ground pad CP PadGnd Pad;
UPadGnd_1 PAD_R8_GND;
Power pad CP PadVdd Pad;
UPadVdd_1 PAD_L6_VDD;
Cell definition C INV A Out;
UINV_3 BARGRAPH_1/BG64_2/N9 BARGRAPH_1/BG64_2/SFT3;
Instance definition
:
C Mux2 A B Out Sel;
UMux2_1 BARGRAPH_1/BG64_1/BG4_1/N118 BARGRAPH_1/BG64_1/BG4_1/N108
N62
+ BARGRAPH_1/BG64_1/S11;
In the three lines above, A, B, Out, and Sel are ports in the standard cell Mux2 (PortList).
BARGRAPH_1/BG64_1/BG4_1/N118, BARGRAPH_1/BG64_1/BG4_1/N108, N62, and
BARGRAPH_1/BG64_1/S11 are the names of nets attached to these ports (NetList). Note that these net
names include the hierarchical structure of the schematic. This is the manner in which S-Edit creates a
“flattened” .tpr netlist. A plus sign (+) indicates a continuation of the previous line.
Interpretation
Pad cells are defined in the format:
S-Edit 16 User Guide 172
Chapter 7: Importing and Exporting Netlists and Schematics Importing a Design
CP <padname> <pin1> <pin2> … Pad
U<gateUID> <net1> <net2> … Pad_<PadPosition>
Standard cells are defined in the format:
C <cellname> <pin1> <pin2> …
U<gateUID> <net1> <net2> …
A .tpr file must conform to the following rules:
All signals which are to be routed within the core or from the core to the padframe are required to
be listed, with the exception of the Vdd and Gnd signal connections to pads.
For each cell, the PortList and NetList must have the same number of elements.
The name “PAD” in the PortList of a pad cell refers to the actual bonding region of the pad, and is
not actually involved in the placement and routing process. Pad cells must have a signal marked
“PAD.”
The bonding region of a pad can contain the location of the pad on the padframe. For example,
“B1” stands for the left-most pad on the bottom side of the padframe (L = Left, B = Bottom, R =
Right, T = Top).
Power and ground pads do not have to be included in the netlist. If they are not included, SPR will
place them automatically.
The parts listed in the file must match the cells contained in the layout library. To match, the name of
the part must be identical to the name of the library cell (except for case), and every signal listed in the
part description must have at least one port of the same name somewhere in the library cell.
S-Edit 16 User Guide 173
8 Scripting with TCL
S-Edit uses the TCL scripting language to execute all operations. When you initiate an operation in the
S-Edit graphical interface, the corresponding TCL command is written to the Command window.
In fact, it is the TCL commands in the Command window that cause S-Edit to execute an operation.
Therefore, you can also write scripts directly into the Command window to execute operations.
Text can be written in directly, copied from executed operations and then pasted back into the
Command window, or invoked from a saved TCL file. Or you can drag and drop a TCL file from a
browser into the Command window to execute it immediately.
You can also run scripts automatically when a design is loaded and when S-Edit opens or closes by
placing TCL files in certain special directories (see “Executing Scripts Automatically” on page 177).
S-Edit TCL Command Help System
S-Edit provides a help system for its available TCL commands, which is displayed in the Command
window as follows.
help-help Displays help information for the “help” command itself.
help Displays a list of all TCL commands available in S-Edit.
help all Displays all help information for all commands.
<command> -help Displays the options and syntax for a specific command.
help -search <list of Displays command header and matching options (if any). For
keywords> example, “help -search miter” would print the following (and
perhaps other lines, if “miter” is an option to other commands):
# path -- path command
# -join miter | round | bevel | layout: join style
# -miter <miter angle>: angle in 1e-6 degrees
S-Edit 16 User Guide 174
Chapter 8: Scripting with TCL
TCL Commands Available in S-Edit
The available S-Edit commands are listed below.
allowselect Control objects that can be selected
cell Cell command
copy Copy view selection to clipboard
cut Cut view selection to clipboard
database Database command
delete Delete command
design Design command
document Document command
draw Draw command
dtos Double to string.
Used with the “-decimal N” optional parameter to control the number
of digits after the decimal point. If N begins with a zero, it adds zeros
to the end of the result to always display N number of digits after the
decimal. For example, given 50.404177, then [dtos 50.404177
-decimal 2] = 50.4 while [dtos 50.404177 -decimal 02] = 50.40.
Similarly, the argument “-pad” causes optional spaces to be added to
the left-hand side of the output, such that decimal points align.
duplicate Duplicate selected data in a view
exit Exit command
export Export command
find Finds objects, nets, etc.
help Displays a list of the TCL commands related to S-Edit
import Import command
instance Instance command
mgc_rve_export_netlist Export netlist
mgc_rve_probe_sinst: Select instance to probe.
mgc_rve_probe_snet Select net to probe.
mode Mode command
netcap Netcap command
paste Paste clipboard contents to a view
path Path command
point Point command
port Port command
S-Edit 16 User Guide 175
Chapter 8: Scripting with TCL
print Print command
probe Probe net or terminal
property Property command
redo Redo command
report Report command
setup Setup command
stod String to double
test Test command
texteditor Texteditor command
textlabel Textlabel command
tsource Source override
undo Undo command
visible Control object visibility
window Window command
workspace Workspace command
Running TCL Scripts
To run a TCL script in S-Edit, you can:
[1] Drag and drop the script into the Command window from a browser.
[2] Invoke File > Open > Execute Script
[3] Invoke File > Recent Scripts and select a previously run script.
[4] Type “source” followed by the path and filename for the script, as described in “Source Scripts,”
below.
(To open a TCL file in the S-Edit text editor without executing it, or to open any other kind of text file,
use File > Open > Open File.)
Source Scripts
Source scripts take the form:
source filename | foldername [-subfolders] [-relativeto user|design]
[-mru false|true]
The source command logs a warning when S-Edit cannot locate a specified file. If you are not seeing
these warnings it could be that your verbosity setting is below that of the warning. To increase the
S-Edit 16 User Guide 176
Chapter 8: Scripting with TCL
verbosity setting, right-click on the log window and choose Customize; the verbosity setting is in the
Filters tab.
filename Source runs the specified script file. The filename can contain an
absolute or relative path.
foldername Source runs all scripts in the specified folder in alphabetical order.
The foldername can contain an absolute or relative path. Does not
recurse into subfolders by default.
-relativeto user | design -relativeto user
If a relative path is given, and -relativeto user is specified, the root
for a windows installation is C:/Documents and
Settings/<username>/Application Data/Tanner EDA/scripts.
-relativeto design
If a relative path is given, and -relativeto design is specified, the
root is the design folder. Note that “source -path test -relativeto
design” runs all the scripts in the folder “<design>/scripts/test”
folder. (The “scripts” folder name is appended to the <design> folder
name.)
-relativeto user is the default if no -relativeto option is specified.
-subfolders When a subfolder is specified, the source search path recurses
breadth first into subfolders. (All scripts in the specified folder are
run first, in alphabetical order, then subfolders are recurred into in
alphabetical order and scripts within each subfolder are read
alphabetically.)
-mru false | true By default, “source filename” is set to -mru true, so that script is
placed in the list of most recently used (mru) files. The default
setting for “source foldername” is -mru false, it does not put the
scripts in that folder into the mru. Specifying “-mru false” or “-mru
true” allows you to override the default behaviors.
-help Displays an explanation of command options and syntax.
Executing Scripts Automatically
Each library in S-Edit has several folders that it reads automatically.
Though file naming is unrestricted, S-Edit reads files in alphabetical order. Thus if you have a required
sequence, use file names to control the order in which scripts in any folder are executed.
S-Edit 16 User Guide 177
Chapter 8: Scripting with TCL
Library references in the libraries.list file that use absolute path names are saved and loaded with a
design.
Running a Script when S-Edit Launches — startup
To run a script automatically when S-Edit opens, save the script to the following folder. Scripts saved in
the “startup” directory will run on any design that is opened.
.../<username>/Application Data/Tanner EDA/scripts/startup
For Vista operating systems use:
C:/Users/<username>/AppData/Roaming/Tanner EDA/scripts/startup
Running a Script when S-Edit Closes — shutdown
To run a script automatically when S-Edit closes, place the script in the folder. Scripts saved in the
“shutdown” directory will run on any design that is opened.
.../Documents and Settings/<username>/Application Data/Tanner EDA/scripts/shutdown
For Vista operating systems use:
C:/Users/<username>/AppData/Roaming/Tanner EDA/scripts/shutdown
Running a Script when a Design Opens — open.design
To run a script when any design is opened, place it in the following folder.
C:/Documents and Settings/<username>/Application Data/Tanner EDA/scripts/open.design
S-Edit also creates an open.design folder under each design folder. All scripts placed in this directory
will execute automatically whenever that specific design opens.
S-Edit 16 User Guide 178
Chapter 8: Scripting with TCL
.../<designname>/scripts/open.design
Load Order for TCL Files
When you open a design, S-Edit reads TCL files and folders in the order described below. At its
simplest, this sequential load order allows for a universal setup intended for all users of a given design
and also for individual users to modify the universal setup by saving their own setup preferences to a
user preferences folder.
Scripts in any folder are executed in alphabetical order of file name. Therefore, if you have a required
sequence, use file names to control the order in which your scripts are executed.
[1] Libraries in the design folder [.../designname/libraries.list] file are loaded first, using depth-first
recursion (see “Load Order for Libraries,” below.)
[2] Setup scripts are read from the design folder [.../designname/setup]
[3] Setup scripts are read from the user preferences folder [C:/Documents and
Settings/<username>/Application Data/Tanner EDA/scripts/open.design/setup]
[4] If one is defined, a source statement in [.../username/scripts/open.design] runs scripts in that folder
relative to user settings.
[5] If one is defined, a source statement in [.../designname/scripts/open.design] runs scripts in that folder
relative to design settings.
Load Order for Libraries
When a library is opened because it is listed in the libraries.list file as in step 1 above, S-Edit uses
depth-first recursion to read TCL files as follows:
[1] Setup scripts in the library’s design folder [.../libraryname/setup]
[2] Setup scripts in the user preferences folder [.../username/scripts/open.design/setup]
S-Edit 16 User Guide 179
Chapter 8: Scripting with TCL
[3] All other scripts in the user preferences folder [.../username/scripts/open.design]
[4] All other scripts in [.../libraryname/scripts/open.design]
S-Edit 16 User Guide 180
9 Simulation and Waveform Probing
Tanner’s schematic and simulation tools are fully integrated to allow AC, DC, or transient analysis of
your design, with interactive setup, simulation, and post-processing. The three components of this
process are S-Edit, T-Spice, and W-Edit, and there are three primary stages to the simulation flow:
In the setup stage, you enter commands and information which describe the type of simulation (DC,
AC, transient, etc.), and establish the simulator options and outputs.
In the design export and simulation stage, S-Edit generates a SPICE file (a netlist) from the design.
Then, T-Spice simulates the SPICE file to create a probing data file with voltage and current values
for each node and device in the design, and for each analysis specified in the SPICE file.
In the probing stage, W-Edit displays traces from the probe data file corresponding to an analysis
type and a specific net or device selected in S-Edit. S-Edit can also annotate your schematic with
node voltages and device terminal currents and charges.
The SPICE simulation toolbar provides quick access to key functions.
Perform check
(Pull-down menu to select scope of check)
Highlight net
Setup simulation
Run simulation
Stop simulation
Launch T-Spice
Probe Voltage
Probe Current
Probe Charge
Display evaluated properties
(Pull-down to set probe to plot or calculator)
SPICE Simulation Settings
Before running the T-Spice simulator you must enter some basic settings which will define the type of
simulation to be performed and the outputs from the simulation. You enter these values in the Setup
SPICE Simulation dialog.
Note that simulations are performed on the active cell, as opposed to an entire design.
S-Edit 16 User Guide 181
Chapter 9: Simulation and Waveform Probing SPICE Simulation Settings
All Fields in Setup SPICE Simulation are Evaluated
All fields in the Setup SPICE Simulation dialog are evaluated. Evaluating fields in the Setup SPICE
Simulation allows for customizing, such as setting the output file name based on the name of the cell
being simulated.
Because the back slash character ( \ ) is an escape-sequence prefix in S-Edit, path names in this dialog
should use forward slashes.
S-Edit converts back slash ( \ ) and double back slash ( \\ ) characters to a single forward slash ( / ) in
path names when you use the browse button. Similarly, S-Edit converts backslashes to forward slashes
in path names when you import files created with older versions of S-Edit.
Characters followed by a backslash are evaluated simply as the character, as long as the character has no
special escape sequence meaning. For example, evaluation of "\w" is "w". In order to have a backslash
( \ ) in the output, for example as a file name delimiter, you can use double backslashes (e.g.
c:\\dave\dave.sp) or you can use forward slashes instead, (e.g. c:/dave/dave.sp.)
Importing and Exporting SPICE Simulation Settings
You can easily save or retrieve SPICE simulation settings, or any other type of cell property, from the
Properties navigator in TCL file format using either Copy property or Copy tree. (See “Copying and
Pasting Properties” on page 132.)
Note that if the Simulation Results Folder field is left empty, output files are considered temporary
and are deleted at the end of the S-Edit session. (The default location for output files is the directory
indicated in the SPICE File Name field.)
SPICE settings from S-Edit or T-Spice
Note that both S-Edit and T-Spice have fields that control the folder in which simulation results are
saved and whether or not simulation results are overwritten.
If there is a value in these fields in S-Edit Setup > SPICE simulation, and the simulation is initiated
from S-Edit, the S-Edit settings are used.
However, if you run a simulation from T-Spice and the Keep all simulation results option is checked,
the T-Spice setting will override the S-Edit setting.
This T-Spice flag will override
the S-Edit setting.
S-Edit 16 User Guide 182
Chapter 9: Simulation and Waveform Probing SPICE Simulation Settings
Though both S-Edit and T-Spice have fields for the library, include and Verilog-A files, those in S-Edit
are written to the netlist, whereas those in T-Spice are written to a file header.sp that is called by the
netlist.
To use the T-Spice settings in Simulation > Simulation Settings for include, library or Verilog-A
search paths, you need to run the simulation from T-Spice.
These T-Spice settings only apply
when a simulation is launched from
T-Spice.
S-Edit 16 User Guide 183
Chapter 9: Simulation and Waveform Probing General Settings
General Settings
Note: When a File Search Path is used, the include file name needs to be in double-quotes.
Reference Temperature Tnom - the nominal or reference temperature at which device model
(deg.C) parameters were measured; value may be overridden in individual
model definitions using the tnom/tref model parameter. Tnom will
also represent the default operating temperature of the circuit.
(degrees Celsius)
Related T-Spice command: .option tnom=temp
S-Edit 16 User Guide 184
Chapter 9: Simulation and Waveform Probing General Settings
Accuracy and Use this setting to control the trade off between accuracy and
Performance performance, where the choices in order — fast, default, accurate,
and precise — increase in accuracy and decrease in performance.
The fast setting will provide faster simulations with some
compromise of accuracy. The default setting, which is generally the
best setting, balances accuracy and speed. The accurate setting will
enhance accuracy at some expense of performance. The precise
setting maximizes accuracy with minimal performance
improvements.
Related T-Spice commands: .option fast and .option accurate
Run with no analysis When checked, allows simulation to proceed when no analysis is
selected selected in the dialog, so that you can use analysis commands
embedded in your schematics or netlist. If no embedded simulation
commands are found in the input file, S-Edit provides a warning.
Simulation Outputs
Show Waveforms Select when W-Edit should display the simulation results.
Choices:
During - Display solutions during simulation with realtime updating
After - Display solutions at the end of the simulation
Don’t Show - W-Edit will not be activated at all
Enable Waveform Voltage Indicate whether node voltage values should be included in the probe
Probing data output file.
Related T-Spice command: .option probev=true | false
Enable Waveform Current Indicate whether device terminal current values should be included
Probing in the probe data output file.
Related T-Spice command: .option probei=true | false
Warning: May cause excessively large output files.
Enable Waveform Charge Indicate whether device terminal charge values should be included in
Probing the probe data output file.
Related T-Spice command: .option probeq=true | false
Warning: May cause excessively large output files.
File and Directory Names
Note: To prevent simulation errors, S-Edit performs syntax checking in the File and Directory Names fields
of the Setup SPICE—General dialog. The backslash character ( \ ) is an escape-sequence prefix in
S-Edit. Since these fields are evaluated, you should use forward slashes in any file or path name field.
S-Edit 16 User Guide 185
Chapter 9: Simulation and Waveform Probing General Settings
S-Edit prompts you to accept an automatic fix if it finds the backslash character, as shown below.
Note that if the netlist name is not user-set in S-Edit in the Spice File Name field, but a Simulation
Results Folder is set, the netlist is by default stored in the folder specified in the Simulation Results
Folder field.
Also, an output directory cannot be created if there is a period ( . ) in the Simulation Results Folder
name.
SPICE File Name The name of the SPICE file which will be created and simulated
when the Simulate command is executed.
When the SPICE netlist is generated, all directory and filenames
entered in the General Settings dialog will be expanded to refer to
fully qualified path names. If this is not the desired behavior, then the
name should be entered within quotes.
Since these fields are evaluated, you can enter $Cell.out, for
example, to output “cellname.out”.
For example, an include file identified as either ./mosis2u.md or
mosis2u.md will be written to the SPICE file as
designpath/mosis2u.md, where designpath is the directory
containing the schematic design. If the filename had been entered as
“mosis2u.md”, then it would not have any pathname expansion
performed.
Note also that unless a location for the output files (ex. .dat and .out)
is specified in this field or the Simulation Results Folder field, the
default is to consider them temporary in which case they are deleted
at the end of the S-Edit session.
S-Edit 16 User Guide 186
Chapter 9: Simulation and Waveform Probing General Settings
File Search Path Enter the directories that S-Edit will search for library and include
files. Use semicolons to separate multiple entries. Relative
pathnames are expanded to be absolute unless enclosed in quotes.
Include Files List files whose contents should be included in the netlist. Use
semicolons to separate multiple entries.
Library Files A list of semicolon separated model library files and optional section
names. Note - libraryname should be quoted if sectionname is
included.
Library files may be specified in the same three ways as include
files. However, with library files there is also the name of the library
inside the file that must be specified. The name of the library is
placed immediately after the library name.
“LibfileA” LibnameA; “LibfileB” libnameB; ...
This generates SPICE .lib statements that looks like:
.lib “LibfileA” libnameA
.lib “LibfileB” libnameB
Related T-Spice commands:
.lib libraryname
.lib libraryname sectionname
Verilog-A Search Path Enter or browse to the directories containing Verilog-A model files.
Separate multiple list entries with semicolons.
Simulation Results Folder The name of the output file folder which will contain T-Spice
simulation results, and can be plotted by W-Edit.
Note: Temporary output files are removed at the end of the S-Edit
session unless you enter a directory location in this field or
True in the Keep all simulation results field.
Keep all simulation results When set to True, S-Edit appends a date and time stamp to the
Simulation Results folder so that each simulation result is saved to a
unique folder and will not be over-written.
S-Edit 16 User Guide 187
Chapter 9: Simulation and Waveform Probing General Settings
External Simulator Setup
You must enter a
space between the
executable and the
filename.
Simulator Allows you to select a simulation application other than T-Spice.
Choices: T-Spice, other
Simulator Command The command or executable name to launch a SPICE simulator other
than T-Spice, and an output filename, which must match the output
file entered in the SPICE File Name field.
Note: As highlighted above, a space is required between the
executable and the filename.
Netlisting Options
Exclude .model When set to True, .model statements are excluded from the netlist
(for example, if you plan to include the netlist file in other SPICE
netlists.)
Exclude Global Pins on When set to True, global ports are not expanded in subcircuit
Subcircuits definitions and calls; instead a .global statement is added to the
netlist.
Exclude .end When set to True, suppresses the .end statement in the SPICE output
file.
Exclude Definitions of When set to True, excludes definitions of empty subcircuits. The
Empty Cells priority for writing subcircuit definitions is as follows:
1. Use the SPICE.DEFINITION
2. If the cell is not empty, write a definition.
3. If the cell is empty (i.e. there is no schematic view or the view
contains no instances), write an empty subcircuit definition.
S-Edit 16 User Guide 188
Chapter 9: Simulation and Waveform Probing General Settings
SPICE Export Control Prefix used to control netlisting of devices and subcircuits when
Property running simulations and exporting directly to T-Spice. If left blank,
the default is “SPICE”.
Wrap Long Lines Wrap long lines to specified number of characters. Negative or zero
values will be ignored.
Exclude Instance Location When checked, does not write the instance location coordinates that
are prefaced by a dollar sign to the netlist (to prevent errors in tools
such as Eldo.)
S-Edit 16 User Guide 189
Chapter 9: Simulation and Waveform Probing Hierarchy Priority
Hierarchy Priority
Use the Hierarchy Priority list in Setup > SPICE Simulation to specify which view type S-Edit uses to
netlist a cell. This priority also controls view type in the design area.
Cell Name Enter the cell name.
View Type Choose from schematic, SPICE or Verilog-A (the default order)
representation of the cell to export for simulation.
View Name Specify which, if there are multiples, of the cell instances to use (ex.
Voltagesource DC, Voltagesource PWL, etc.).
You can also control this setting from any schematic page using the context menu for instances. Select
an instance and use a slow-right-click to open the context menu. (“Slow-right-click” means you hold the
right mouse button down longer than normal before you release it.)
Note that this slow-right-click option only sets hierarchy priority in the Setup > SPICE Simulation
dialog — it does not enter a setting for exporting SPICE.
The Netlist option contains a list of all the views with the same interface and their types, and a Default
S-Edit 16 User Guide 190
Chapter 9: Simulation and Waveform Probing Hierarchy Priority
(view, type). The view with the checkmark is the one that will be used to netlist. Clicking on one of the
other views adds the corresponding triplet of values – cell name, view type and view name – to the top
of the Hierarchy Priority string, causing that view to be netlisted.
If the view to be netlisted is already present as a triplet in the Hierarchy Priority dialog, the Default item
is enabled. If the view to be netlisted does not come from a triplet, the Default item is disabled. Note
that if all the views have the same name, or have the same type, the in-common field is not displayed in
the list of views under Netlist.
Hierarchy Priority also determines the view type in the design area, so that, for instance if the View
Type in the Hierarchy Priority is set to veriloga and you double-click on an instance, the instance will
open in the veriloga view.
S-Edit 16 User Guide 191
Chapter 9: Simulation and Waveform Probing Additional SPICE Commands
Additional SPICE Commands
The contents of the “Additional SPICE commands field are written verbatim to the SPICE file.
By default, instances are written out according to their SPICE.ORDER setting followed by the
simulation commands.
Insert command Launches the SPICE Command Wizard (see “SPICE Command
Wizard,” below).
SPICE order Enter the appropriate value in this field to control the position of a
command in the SPICE file (for example, to create symbols that use
.ALTER, which would need to go after the simulation commands).
The default Spice order value of 10000 is usually high enough to
add simulation commands just before the .end statement.
Warning: As with all other S-Edit fields, any single backslash character in a path name will be removed without
warning—you should use either forward slashes or double backslashes in the path names you enter.
S-Edit 16 User Guide 192
Chapter 9: Simulation and Waveform Probing Additional SPICE Commands
SPICE Command Wizard
The SPICE Command Wizard (also available in Tanner’s T-Spice) prompts you to enter the correct
options and parameters so you can quickly compose SPICE simulation commands with perfect syntax.
Commands are grouped by analysis type.
S-Edit 16 User Guide 193
Chapter 9: Simulation and Waveform Probing Online SPICE Model and Parameter Lists
Online SPICE Model and Parameter Lists
The S-Edit help system provides a list of the SPICE model equations the product supports, accessible
from Help > Models Supported by T-Spice.
You can sort by each of the columns (Name, Type, Level, Version and Description) and for each of the
models, you can view the supported parameters, devices and states along with their default value and
units (as shown below for BJT level 1).
Use the Export button on either of these dialogs to export the contents of the current tab to a
comma-delimited text file.
S-Edit 16 User Guide 194
Chapter 9: Simulation and Waveform Probing Parameters
Parameters
The Parameter setup allows you to enter an arbitrarily long list of parameter assignments. Parameters
are name=value pairs which define numeric variables that can be used throughout the SPICE input
files, in equations or as model and device parameter values.
Related T-Spice command: .param name=value
Use the create new button ( ) to enter a parameter and the delete button ( ) to remove one.
SPICE Options
SPICE options are also entered as name and value assignment pairs. The name can be any valid
T-Spice option name, and the value is the numeric or string value of the option.
Related T-Spice command: .option optionname=setting
Use the create new button ( ) to enter a parameter and the delete button ( ) to remove one.
S-Edit 16 User Guide 195
Chapter 9: Simulation and Waveform Probing DC Operating Point Analysis
DC Operating Point Analysis
Print DC Operating Point Indicate whether the DC Operating Point bias and AC small-signal
information should be written to the output file.
Related T-Spice command: .op
Calculate at Time A list of transient timepoints at which the bias information and AC
small-signal data should be printed.
Related T-Spice command: .op T0 T1 T2
Save to File Save the node voltage values for the DC operating point to a file in a
format which can be loaded in subsequent simulations.
Computational time may thus be reduced by providing an improved
initial guess for voltages in the subsequent runs.
Related T-Spice command: .save file=filename
Load from File Load the bias point information from a previous simulation, and use
the node voltage values as the initial guess in the DC operating point
computation.
Related T-Spice command: .load file=filename
Transient/Fourier Analysis
Fourier analysis can be performed in W-Edit, as well as in T-Spice. There are a number of advantages to
performing the Fourier analysis in W-Edit:
Sampling density can be adjusted
Start and stop times can be varied
Windows can be applied in order to reduce the error effects of finite time sampling
Results can be computed and plotted interactively, without rerunning the simulation
S-Edit 16 User Guide 196
Chapter 9: Simulation and Waveform Probing Transient/Fourier Analysis
Stop Time The transient simulation stop time, i.e. the total simulation time.
Related T-Spice command: .tran Tstep Tstop
Maximum Time Step The maximum timestep to be taken during the transient simulation.
Related T-Spice command: .tran Tstep Tstop
Print Start Time The time when simulation results printout will begin. If not set, then
the results printout will begin immediately, at time = 0.
Related T-Spice command: .tran Tstep Tstop START=Tstart
Print Time Step The time increment at which solutions are printed.
Related T-Spice command: .option prtdel=step
Use Initial Conditions Instructs the simulator to use node voltage initial condition values at
startup time 0, rather than computing the DC operating point.
Related T-Spice command: .tran Tstep Tstop UIC
Startup Mode Select the transient simulation startup mode.
Choices:
OP - standard DC operating point computation (default)
Powerup - voltage and current sources are ramped up
Preview - Does not perform an actual transient analysis; for
previewing source values.
Related T-Spice command: .tran/powerup and .tran/preview
Enable Fourier Analysis True or False.
Fourier Fundamental The fundamental frequency about which the harmonic components
Frequency are computed.
Related T-Spice command: .four freq outputs
Output Variables List of voltage and current values for computation of spectral
components.
Related T-Spice command: .four freq outputs
Fourier Number of The number of harmonic frequencies for which Fourier components
Harmonics are computed.
Related T-Spice command: .four freq outputs nfreqs=N
S-Edit 16 User Guide 197
Chapter 9: Simulation and Waveform Probing DC Sweep Analysis (or DC Transfer)
Fourier Number of Points The number of points over which transient analysis data is
interpolated to fit.
Related T-Spice command: .four freq outputs npoints=P
Interpolate Data Points If 0, T-Spice inserts an actual computed time point at each place
where a Fourier analysis time point is needed without interpolating
transient data to fit on np. If 1, Fourier analysis is based on
interpolated data. (Default: 1.)
Related T-Spice command: .four freq outputs interpolate=I
Monte Enter the number of Monte Carlo simulations to perform.
DC Sweep Analysis (or DC Transfer)
The DC Sweep Analysis dialog permits the user to define up to three levels of sweeping for DC
analysis. DC sweeping is also referred to as DC transfer analysis. This analysis computes the DC states
of a circuit while a voltage or current source is swept over a given interval. T-Spice allows three or more
levels of source sweeping, in which the first source sweep is the innermost loop, and is swept for each
value of the second source, which in turn is swept for each value of the third source.
In addition to sweeping current and voltage source values, parameter values may be swept in order to
yield a DC curve as a function of the parameter value. Parameters are defined in the Parameters section
of the setup dialog, and also include the intrinsic temp temperature value, which is the operating
temperature of the circuit.
Source 1 (Swept for each value of Source 2):
Source or Parameter Voltage source, current source, or parameter name to sweep.
Name
Start Value The beginning value of the sweep variable.
S-Edit 16 User Guide 198
Chapter 9: Simulation and Waveform Probing DC Sweep Analysis (or DC Transfer)
Stop Value The final value of the sweep variable.
Step The value step size for linear sweeps, or the number of points per
decade/octave for decade and octave sweeps.
Sweep Type The type of sweep and associated T-Spice commands:
linear (lin) - .DC variable linear start stop increment
logarithmic decade (dec) - .DC variable dec start stop
increment
logarithmic octave (oct) - .DC variable oct start stop increment
list - list of values in the start value field
<disabled> - use to disable a parameter sweep without having to
delete values.
Source 2 (Swept for each value of source 3):
Source or Parameter Voltage source, current source, or a parameter name to sweep.
Name
Start Value The beginning value of the sweep variable.
Stop Value The final value of the sweep variable.
Step The value step size for linear sweeps, or the number of points per
decade/octave for decade and octave sweeps.
Sweep Type The type of sweep.
Source 3:
Source or Parameter Voltage source, current source, or a parameter name to sweep.
Name
Start Value The beginning value of the sweep variable.
Stop Value The final value of the sweep variable.
Step The value step size for linear sweeps, or the number of points per
decade/octave for decade and octave sweeps.
Sweep Type The type of sweep.
Monte Enter the number of Monte Carlo simulations to perform.
S-Edit 16 User Guide 199
Chapter 9: Simulation and Waveform Probing AC Analysis
AC Analysis
Start Frequency The beginning frequency.
Stop Frequency The final frequency.
Number of Frequencies The number of frequency steps - total steps for linear sweeps, or
steps per decade/octave for logarithmic sweeps.
Sweep Type The type of sweep.
Choices and Associated T-Spice commands:
linear (lin) - .AC linear Fstart Fstop Fstep
decade (dec) - .AC dec NF Fstart Fstop
linear (lin) - .AC oct NF Fstart Fstop
Frequency List Specify a list of frequencies (values) for which the analysis is to be
performed.
Monte Enter the number of Monte Carlo simulations to perform.
Noise Analysis
Node Name Node at which the total noise is to be computed.
Reference Node Reference node for the nodal voltage (default: GND).
Source Voltage or current source to which input noise is referred.
Report Interval Interval for printing noise report summaries; i.e. print a report every
N frequencies.
S-Edit 16 User Guide 200
Chapter 9: Simulation and Waveform Probing Transfer Function Analysis
Related T-Spice command: .noise V(node, ref) source interval
Transfer Function Analysis
Output Variables The output small-signal variables. This is a list of any valid .print
commands; e.g. v(out) i1(mos2)
Input Voltage or Current The small-signal input source; i.e. the name of a current or voltage
Source source in the schematic.
Related T-Spice command: .tf outvar invar
S-Edit 16 User Guide 201
Chapter 9: Simulation and Waveform Probing Temperature Sweep
Temperature Sweep
Start Temperature The beginning operating temperature sweep value (degrees Celsius)
Stop Temperature The final operating termperature value
Step Size or # of Steps The temperature step size for linear sweeps, or the number of points
per decade/octave for logarithmic sweeps
Sweep Type The type of sweep.
Choices and Associated T-Spice commands:
linear (lin) - .step temp linear Tstart Tstop Tstep
decade (dec) - .step temp dec NT Tstart Tstop
linear (lin) - .step temp oct NT Tstart Tstop
List of Temperatures A list of circuit operating temperatures. All analyses will be rerun
for each temperature.
(degrees Celsius)
Related T-Spice command: .temp T0 T1 T2 ...
Note: The temperature sweep as defined by the four other variables and the List of Temperatures entry will
generate two separate temperature variation commands. Typically only one or the other type of
temperature variation will be used, not both.
Since every type of analysis in the SPICE netlist will be rerun for each temperature point, temperature
sweeps should be used judiciously.
Parameter Sweep
The Parameter Sweep analysis dialog permits the user to define up to three levels of parametric
sweeping. For each parameter value of the sweep, every analysis command which has been defined will
S-Edit 16 User Guide 202
Chapter 9: Simulation and Waveform Probing Parameter Sweep
be performed - i.e. for a sweep of length N, there will be N total transient, DC, and AC simulations
performed.
Parameter 1 Sweep Definition (Swept for each value of Parameter 2):
Parameter Name The first sweep parameter.
Start Value The beginning value of the sweep variable.
Stop Value The final value of the sweep variable.
Step The value step size for linear sweeps, or the number of points per
decade/octave for decade and octave sweeps.
Sweep Type The type of sweep and associated T-Spice commands:
linear (lin) - .step variable linear start stop increment
logarithmic decade (dec) - .step variable dec start stop
increment
logarithmic octave (oct) - .step variable oct start stop increment
list - list of values
<disabled> - use to disable a parameter sweep without having to
delete values.
Parameter 2 Sweep Definition (Swept for each value of Parameter 3):
Parameter 2 The second parameter to sweep.
Start Value The beginning value of the sweep variable.
Stop Value The final value of the sweep variable.
Step Size or # of Steps The value step size for linear sweeps, or the number of points per
decade/octave for decade and octave sweeps.
S-Edit 16 User Guide 203
Chapter 9: Simulation and Waveform Probing Corner Simulations
Sweep Type The type of sweep.
Parameter 3 Sweep Definition:
Parameter 3 The third parameter to sweep.
Start Value The beginning value of the sweep variable.
Stop Value The final value of the sweep variable.
Step Size or # of Steps The value step size for linear sweeps, or the number of points per
decade/octave for decade and octave sweeps.
Sweep Type The type of sweep.
Monte Enter the number of Monte Carlo simulations to perform.
Corner Simulations
Corner simulations let you examine points in the parametric space at which you want to confirm that the
circuit operates. Typically one is assessing high/low temperatures, fast/slow device models, high/low
power supply voltages, etc.
Corner simulation uses a grid control, with columns that correspond to corners, and rows that
correspond to variables. First you create a corner, then assign it variables, then enter values for those
variables.
Export SPICE has a checkbox that allows you to Create separate file for each corner so that
consecutive results are not overwritten.
S-Edit 16 User Guide 204
Chapter 9: Simulation and Waveform Probing Corner Simulations
New Corner Each corner is a separate simulation that can have any number and
type of variables. Each corner name must be a unique, single word
letter or number combination.
Use this button to open the New Corner dialog where you can add
and name each corner simulation.
S-Edit 16 User Guide 205
Chapter 9: Simulation and Waveform Probing Running Simulations
New Variable There are four possible kinds of variables:
Parameter
Temperature
Library (Default extensions for model files are .md, .mod, .l and
.lib) Note that when you choose a library variable, the browse
button is enabled and will launch a file open window.
Tcl variable
Use this button to open the New Corner dialog where you can add
and name each corner simulation.
Once you have added a new variable you can enter its value in the
grid.
Running Simulations
Once you have defined the simulations you want to run, use Tools > Start Simulation or click on the
icon to start SPICE simulation using Tanner’s T-Spice application. (Use the General page in
Setup SPICE Simulation to set whether W-Edit should display the results during simulation, after
simulation, or not at all.)
If a cell was opened “in context” after clicking on the Run (green) button, the top level will be
simulated (even if this cell has its own simulation settings). To simulate just a lower-level cell you
should open it directly from library browser, as opposed to pushing into it from a higher level of the
hierarchy.
Note that the SPICE control property used when running a simulation ( Tools > Start Simulation) and
when exporting directly to T-Spice (File > Export SPICE) are independent; they can have entirely
different settings that S-Edit does not synchronize.
S-Edit 16 User Guide 206
Chapter 9: Simulation and Waveform Probing Probing Waveforms
Probing Waveforms
Waveform probing allows you to probe nodes and devices in an S-Edit design to examine their circuit
simulation results. The process takes place in three stages:
[1] In the export stage, you export a SPICE netlist from your S-Edit design file with at least one type of
waveform probing enabled in Setup > SPICE Simulation > General so that S-Edit will write .probe
commands to the netlist.
[2] In the simulation stage, you use T-Spice to simulate the exported netlist. When T-Spice encounters a
.probe command during simulation, it outputs data to the probe data file, a binary file.
[3] In the probing stage, you select a net or device for analysis using a probe tool. When you probe the
schematic design, S-Edit invokes W-Edit, which automatically displays the waveforms corresponding
to the simulation results if you have selected Plot, or places the name of the probed device in the
waveform calculator if you have selected Calculator.
Using the .probe Command
For additional control of waveform probing, you can manually enter a .probe command in the SPICE
netlist, or from the Additional SPICE Commands page of Setup > SPICE Simulation.
For example, to cross-probe specified nodes with W-Edit, you can add .probe tran V(nodename)
commands so that only the desired nodes will be output during simulation. Prior to running a simulation
you disable all waveform probing, then afterwards enable waveform voltage probing. S-Edit will
cross-probe on voltage nodes using the .tsim file to W-Edit.
Several T-Spice options pertaining to waveform probing may also be set with the .options command.
(For more information on the .options and .probe commands, refer to “Simulation Commands” in the
T-Spice User Guide and Reference.)
S-Edit 16 User Guide 207
Chapter 9: Simulation and Waveform Probing Probing Waveforms
Probing Setup
You must enable at least one of the waveform probing types—voltage, current or charge—for S-Edit to
collect probing data during simulation, by setting the appropriate field to “true” on the General page of
Setup SPICE Simulation.
S-Edit 16 User Guide 208
Chapter 9: Simulation and Waveform Probing Probing Waveforms
You can also use the Properties navigator to enter these values.
When available, all types of simulation results (transient, AC, etc.) will be displayed in W-Edit for each
probe action. If a probe request is made which cannot be fulfilled, W-Edit will indicate that no current
data is available.
Probe Tools
The behavior of the probe tool depends on the data included in the simulation and the object being
probed. Use Tools > Probe V to probe nets, wires, net labels and ports. Use Tools > Probe I or Probe
Q to probe primitive device terminals and subcircuit pins.
All probe tools use a double-click to drill down into the hierarchy. When you reach the level of a
primitive, S-Edit displays the small signal outputs.
S-Edit 16 User Guide 209
Chapter 9: Simulation and Waveform Probing Probing Waveforms
Probing for Unique Instance Properties—“In Context” Values
You can use the Push into Context button, or double-click using a Probe tool, to open a specific
instance. (This operation will yield no results if a cell is not an instance.)
Depending on the object and type of analysis, when you push to deeper levels of the design hierarchy to
probe within the subcircuit you can see, for example, small-signal parameter values, property values
derived from expressions, or operating-point voltages.
While editing “in context” you can only select or edit objects contained in the top level instance. You
can continue to push down to lower levels within an instance until you reach a SPICE primitive.
Use the Pop Context icon to “pop” out of the last instance you pushed into, until you return to the
top level of the cell hierarchy.
You can also use the push and pop features to trace nets in your design (see “Net Highlighting” on page
118.)
Probing Buses
You can select multiple or even all signals when you probe on a bus for voltage or current probing so
the entire bus can be viewed at once instead of as separate different signals.
S-Edit 16 User Guide 210
Index Symbols
Index
SYMBOLS C
?P property reference, 140 Cadence
@P property reference, 141 CDF properties, 150
%port property reference, 139 cdfDump files, 149, 152
$P property reference, 140 cdsParam properties, 149
cdsParams, 149
functions, 140
property values pPar, iPar, atPar, 150
A callbacks, 128, 134
AC small-signal data, to the output file, 196 capped nets, 112
accurate,in SPICE simulation, 185 capping
allow editing, 34, 40, 60 global nodes, 112, 166
analysis cdfDump files, 149, 152
using embedded from netlist or schematics, 185 cdsParam properties, 149
annotated properties, 142 cell
annotating ports, 142 printing a title block, 73, 74
arranging windows, docking, 31 cells
arrays, 105, 108 copying, 68
example, 108 creating, 67, 69
autocalculate, to set grid size, 37 deleting, 71
implicit connections, 98
instancing, 70, 93
interface, 50, 53
B locking, 40
backup files, design, 57, 65 multiple interfaces, example, 54
bias point information, 196 multiple symbols, 55
boxes, drawing, 79 naming constraints, 116
bundles, 105, 108 opening, 66, 67
buses, 105 redirected, 63
creating, 105 renaming, 71
grouping, 106 schematic view, 51
incrementing, 105 selecting all instances, 97
labeling, 105 top-level, 170
prefix notation, 106 unresolved, 61
probing, 210 validation, 116
repeat operator, 106 view types, 50, 51, 52
suffix notation, 106 circles, drawing, 79
syntax, 105 Command window
two-dimensional, 106 as a log, 25, 174
buttons excluding messages from, 29
adding to toolbars, 12 filtering content, 29
creating customized for toolbar, 12 for executing scripts, 25
renaming, 12 formatting display, 28
TCL functions for, 12 toggling display, 25
commands
adding to toolbars, 14
S-Edit 16 User Guide 211
Index D
creating customized, 14 minimum feature size, 36
renaming, 14 origin point, 36
TCL functions for, 14 display units
connection points, 98 internal units, 36
connection points, displayed in design window, 98 displaying and hiding, 97, 139
coordinates double-click behavior, 41, 66, 76, 77, 98, 143
using to edit objects, 84 Draw toolbar, 10
copying duplicating objects
objects in the design window, 88 in the design window, 88
work area as bitmap, 90
corner simulations, 204
E
D EDIF files, 144
exporting, 113, 154, 165
DC operating point importing, 145
saving node voltage values, 196 SPICE.OUTPUT, 147, 150
DC operating point analysis, 196 translation for Mentor, 152
loading bias point information, 196 translations for Cadence files, 149
DC operating point analysis, bias, 196 translations for ViewDraw files, 146
DC transfer, see DC sweep analysis edit replace, 132
default,in SPICE simulation, 185 Electrical toolbar, 10
deleting objects, 90 evaluated fields, 58, 185
deselecting objects, 86 evaluated properties, 129, 138, 139, 141
automatic deselection, 86 displaying and hiding, 142
design, 113 prefixes %, $, ? and @, 139
design area, 19 visibility of, 128
design checking example
on export, 113, 154 cell library, 55
design checks filtering the menu list, 9
on export, 154 interface view, 53
design folders, 58 interface views, 54
design hierarchy multiple interface views, 56
moving through levels with "push" and "pop", 142 multiple symbols, 55
design information view types, 54
displaying, 49 exclusive access, 34, 40, 60
design windows
reuse behavior, 41
designs
backup files, 57, 65
F
backup files for, 65 fast,in SPICE simulation, 185
closing, 65 file formats
creating new, 57 text files, 46
file structure, 57 TPR, 172
locking, 40, 57 file name
opening, 59 evaluation, 58, 185
previewing print layout, 75 files
printing, 72 locking, 34, 40, 60
renaming, 65, 66 Find navigator, 25
saving, 57, 65 flipping objects, 88
device terminal charge, 185 for waveform probing, 207
device terminal current, 185 Fourier analysis, 196
devices fundamental frequency, for Fourier analysis, 197
replacing, 132
display grid
coordinates, 36
S-Edit 16 User Guide 212
Index G
G examples, 54
interface view, 53
global nets, 110, 111 internal units, 36
as defined by global ports, 101 interpolation
capped, 111 Fourier analysis, 198
naming, 111 interpreted properties, 126
propagating, 111 iPar() function, 140
global nodes, 164, 166
capping, 112
exporting, 164 K
naming, 111
global ports, 149 keyboard shortcuts
creating, 109 adding or changing, 17
naming for global nets, 111 keyword groups in text files, 46
global symbols, 110
collisions, 111
naming, 111
grid
L
coordinates, 36 L corner segment, 77
minimum feature size, 36 labels
mouse, 36 drawing, 80
origin, 36 repeating, 81
snapping, 36 language
changing, 41
libraries
H adding, 56, 58
cross-referencing, 56
harmonic frequencies, in Fourier analysis, 197 list of used in design, 57
help system loading, 58, 179
for TCL commands, 174 location, 59
hidden properties, 126 missing, 61, 63
hiding netlisting, 187
instances, 95 redirected, 63
Hierarchy navigator, 23 renaming, 65
hierarchy priority, 190 saving, 65
unresolved, 61
libraries list, 179
I Libraries navigator, 22
libraries.list, 57, 59
ID block setup files, 179
adding, 74 lines
implicit connections, 98, 103 drawing, 79
instances, 92 Locator toolbar, 10
changing properties in all, 127 lock files, 57
converting to different cell, 97 locking
hiding, 95 cells, 40
locking, 95 instances, 95
naming constraints, 116 log files
placing new, 95 displaying, 27
preventing selection, 95 filtering, 29
setting properties while placing, 134 where saved, 27
validation, 116
viewing a specific one, 142
viewing in context, 41
interface
cell, 50, 53
S-Edit 16 User Guide 213
Index M
M P
menu bar, 9 PageID, 73
mouse PageID cell, 74
scrolling with wheel, 42 pages
mouse buttons frames, 39
drawing mode, 77 size, 39
Mouse buttons toolbar, 11 panning
mouse snapping grid, 36 to found objects, 44
moving objects, 87 with the mouse wheel, 42
using numeric values, 87 parameter sweep, 202
parametric sweep, 202
pasting
objects, 90
N work area as bitmap, 90
name validation, 116 path name
naming constraints, 116 evaluation, 58, 185
customizing, 116 paths
default, 116 drawing, 79
TCL functions for, 116 performance impact
net caps, 112 temperature sweep, 202
net labels polygons
repeating, 81 drawing, 79
netlists pop out of context
exporting, 156 "pop context" in net highlighting, 118
TPR format, 172 "pop context" to view properties, 143
nets, 92, 97, 104 "pop context" while probing, 210
capping, 112 in schematic views, 41
connection points, 98 port labels
global, 101, 110, 111 repeating, 81
hidden, 111 ports, 92, 100
highlighting, 210 adding, 101
labeling, 103 annotating, 142
naming, 97, 103 displaying voltage, charge or current, 142
naming constraints, 116 generating for symbols, 123
placeholder, 111 generating from a netlist, 54
validation, 116 global, 101, 109, 149
node capping, 112, 166 graphics, 102
node voltage implicit connection, 98
initial condition values, 197 labeling, 81
node voltage values, 196 name checking, 123
noise analysis, 200 naming, 102, 103
non-exclusive access, 34, 40, 60 naming checking, 116
number of points, in Fourier analysis, 198 placement, 136
properties, 105
symbolic and schematic correspondence, 102
types, 101
O validation, 116
object types, 76 pPar() function, 140
OnInstanceProc, 134 precise,in SPICE simulation, 185
open.design, 179 print start time
origin point, 36 for transient analysis, 197
output properties, 127 print time step
for transient analysis, 197
printing
page setup, 39
S-Edit 16 User Guide 214
Index R
pages, 39 SPICE.DEFINITION, 159
title or ID block, 74 SPICE.MODEL, 160
title or ID blocks, 74 SPICE.ORDER, 159
probe data SPICE.OUTPUT, 158, 164
output file, 185 SPICE.PARAMETERS, 161
probe data file, 207 SPICE.PINORDER, 160
probing SPICE.PREFIX, 160
data output file values, 185 SPICE.PRIMITIVE, 159
data output files sub-properties, 127
device terminal current, 185 system, 126
nets, 209 user, 126
pins, 209 value only, 122
subcircuits, 209 visible, 122
to SPICE primitives, 210 Properties window, 24
voltage, current, charge, 208 property references, 140
probing buses, 210 push into context, 118, 210
product support, 48 in schematic views, 41
product version to view properties, 142
displaying, 48
project setup folder, 33
location, 33
properties, 92, 97
R
adding, 131 replace device, 132
annotated, 142 replace symbol, 132
as expressions, 121 restoring an operation, 90
changing in all instances of a cell, 127 rotating objects, 88
copying, 132, 182 rubberbanding, 87, 100
default, 127
default values symbols, 121
defined, 125
editing from the Properties window, 129 S
editing from the work area, 96 scaling
editing in work area, 96 for maximum grid size, 37
editing on multiple instances, 97 setting for a design, 36
empty or zero value, 126 schematic view
evaluated, 96, 142 cells, 51
evaluating "$", 129 screentips, 19
hidden, 122, 126 scripts folder, 58
in SPICE statements, 121 scrolling
inheriting, 94, 134 with the mouse wheel, 42
interpreted expressions, 126 Segment toolbar, 10
locked, 96 segment types
moving, 96 changing, 76
netlisting, 159 drawing, 76
OnInstanceProc, 134 selecting objects
operators for expressions, 138 cycling selection, 85
outputting, 126 explicit selection, 85
overriding, 94 extending selection, 85
overriding in instances, 121 implicit selection, 86
pasting, 132, 182 selection
renaming, 132 behavior, 43
selecting from the work area, 96 explicit, 85
selecting in the design window, 133 extending, 85
service, 127 selective evaluations, 141
settin g while instancing, 134 service properties, 127
simulation output, 127 setup files
S-Edit 16 User Guide 215
Index T
libraries.list, 179 accurate, 185
setup folder, 58 default, 185
setup options fast, 185
by library, 34 precise, 185
changing, 31, 34 SPICE Simulation toolbar, 10
design checks, 114 SPICE view, 52
editing cell contents, 40 SPICE.DEFINITION, 159
keyword groups, 46 SPICE.MODEL, 160
language, 41 SPICE.ORDER, 159
loading, 8 SPICE.OUTPUT, 150, 158, 164
loading from TCL files, 31, 34 exporting properties, 158
mouse wheel, 42 in EDIF, 147
naming constraints, 116 properties, 158
project setup folder, 33 SPICE.PARAMETERS, 161
reusing design windows, 41 SPICE.PINORDER, 160
saving, 8, 31 SPICE.PREFIX, 160
saving local settings, 32 SPICE.PRIMITIVE, 159
selection behavior, 43 Standard toolbar, 10
SPICE simulation, 132, 182 startup folder, 116
text file extensions, 46 Status bar, 19
text file updates, 44 step size, in sweep analysis, 199
user preferences folder, 33 stop time, for transient analysis, 197
simulation output subcircuit definition, 157, 159, 160, 161
file, 187 passing parameters down the hierarchy, 164
properties, 127 subcircuit parameter passing, 164
simulation toolbar, 10 subcircuits
slow-right-click, 190 exporting from netlist, 156
small-signal probing, 209
input source, 201 support diagnostics, 49
variables, 201 sweep analysis, 198
small-signal parameters symbol view, 51
probing, 209 symbols
snap grid, 36 automatically updating, 123
for solder points, 99 creating, 121
Solder dots, scaling, 38 generating from schematic views, 123
solder points, 99 global, 110
source scripts, 58 properties for, 125
source sweeping, 198 replacing, 132
SPICE command wizard, 192, 193 views, switching schematics for, 56
SPICE files, 144 system information
additional SPICE commands, 192 displaying, 48
controlling export order, 157 system properties, 74, 126
exporting, 113, 154
exporting as subcircuit, 156
exporting as top level cell, 156
exporting simulation parameters, 132, 182
T
formats supported in S-Edit, 145 Tanner Place and Route format, 172
importing simulation parameters, 132, 182 Tannerbetical sort order, 154
netlists, exporting, 158 TCL commands
options, 195 available in S-Edit, 175
output options, 157 help for, 174
parameters, 195 TCL files
properties as expressions in, 121 built in functions, 141
saving simulation setups, 132, 182 commands in properties, 141
translation for Cadence, 149 commands used in S-Edit, 175
SPICE setting editing, 25, 61, 176
S-Edit 16 User Guide 216
Index U
executing, 61, 174, 176
filtering events to log, 17, 29
U
help for commands used in S-Edit, 174 undoing an operation, 90
loading, 61 unnamed, default naming, 104
log file, 26 unresolved cells, 61
name validation functions, 116 unresolved libraries, 61
order of execution, 179 user preferences folder, 33, 179
running, 25 location, 33
running automatically, 178 user properties, 126
saving, 61 adding, 131
saving and loading setups, 31, 34 copying, 132, 182
source scripts, 176 pasting, 132, 182
writing, 174 renaming, 132
TCL functions, 141
for evaluating expressions, 141
temperature sweep, 202
text editor
V
local and remote file updates, 44 validation
text files, 58 of names, 116
extentions, 46 values in probe data output file, 185
external updates, 44 vectors
files formats, 46 repeating bits in a vector term, 106
keyword groups, 46 verbosity, 29, 176
opening, 59 Verilog
timestep .DEFINITION property, 168
for transient analysis, 197 .MODEL property, 168
title bar, 9 .OUTPUT property, 168
title block .PRIMITIVE property, 168
adding to a schematic page, 74 export properties, 168
preventing export, 168, 170 files, 144
printing, 73, 74 omitting global parameters during export, 168
Tnom output options, 168
in SPICE simulation, 184, 189 Verilog-A view, 52
toolbars Verilog files
deleting, 11 exporting, 113, 154
drawing, 10 VHDL
electrical, 10 output options, 170
locator, 10 VHDL files, 144
mouse buttons, 11 design checks on export, 169
renaming, 11 exporting, 113, 154, 170
resetting to default display, 11 view type
segment, 10 interface, 53
simulation, 10 view types
standard, 10 examples, 54
status, 19 interface, 50, 53
tooltips, 19 setting priority for export and netlisting, 190
TPR format, 172 view types, Verilog
TPR netlists Verilog-A view type, 190
exporting, 171 ViewDraw
transfer function analysis, 201 properties ORDER, PINORDER, PREFIX, 147
Transient analysis, 196 views
transient simulation copying, 69
startup mode, 197 creating, 67, 93
deleting, 71
naming constraints, 116
opening, 66, 67
S-Edit 16 User Guide 217
Index W
renaming, 71
types of, 51, 52
validation, 116
Vista operating system
startup script locations, 178
voltage source modules, 111
W
waveform display
controlling, 185
waveform display, controlling, 207
waveform probing, 207, 208
device terminals, 209
nets, 209
probe data file, 207
properties in context, 118, 210
subcircuits, 209
with .probe in netlist, 207
with SPICE OUTPUT property, 207
wires
adding a conection point, 99
attaching,detaching, 100
connecting, 100
disconnecting, 100
drawing, 79, 82, 98
implicit connections, 98, 103
rubberbanding, 100
split automatically, 100
work area, 19
work space settings, 57
write reservations, 34, 40, 60
Z
zooming
to found objects, 44
with the mouse wheel, 42
S-Edit 16 User Guide 218
Credits
Software Development
Seyran Avanesyan David Cardoze
Barry Dyne Nikita Jorniak
Dan’l Leviton Massimo Sivilotti
Kurt Van Ness Nicolas Williams
Quality Assurance
Luba Gromova
Documentation
Judy Bergstresser Barry Dyne
Ken Van de Houten
S-Edit 16 User Guide 219
You might also like
- THE LTSPICE XVII SIMULATOR: Commands and ApplicationsFrom EverandTHE LTSPICE XVII SIMULATOR: Commands and ApplicationsRating: 5 out of 5 stars5/5 (1)
- RTL Architect™ User GuideDocument149 pagesRTL Architect™ User Guideyang hu100% (1)
- Pro Tools First ShortcutsDocument41 pagesPro Tools First ShortcutsBernardo Bernal HidalgoNo ratings yet
- SBEACH-32 Users ManualDocument44 pagesSBEACH-32 Users ManualAnonymous iM2totBrNo ratings yet
- Traverso Manual 0.49.0Document45 pagesTraverso Manual 0.49.0ရန္ေနာင္ စိုးေအးNo ratings yet
- Anomalert Software Manual PDFDocument81 pagesAnomalert Software Manual PDFMuhammad Fahmi MahmudNo ratings yet
- SeditDocument252 pagesSeditRHRNo ratings yet
- W-Edit 13 User Guide 1Document149 pagesW-Edit 13 User Guide 1loisvbhNo ratings yet
- T-Spice 13 User Guide-Contents: 1 Getting Started 10Document569 pagesT-Spice 13 User Guide-Contents: 1 Getting Started 10dipesh mandaviNo ratings yet
- Pro Tools ShortcutsDocument74 pagesPro Tools ShortcutsJesús Martínez RuizNo ratings yet
- Pro Tools ShortcutsDocument81 pagesPro Tools ShortcutsCamilo Rodriguez Sanchez100% (1)
- Epo 5100 PG 0B00 En-Us PDFDocument383 pagesEpo 5100 PG 0B00 En-Us PDFsag []No ratings yet
- Sedit TutorialDocument177 pagesSedit TutorialMohamedNo ratings yet
- Pelco VideoXpert Ops Center User GuideDocument35 pagesPelco VideoXpert Ops Center User GuideYee Khan LimNo ratings yet
- Black Box User GuideDocument56 pagesBlack Box User GuideetgemdzabNo ratings yet
- Beathawk ManualDocument42 pagesBeathawk ManualfrankleProfNo ratings yet
- Manual Protools Le 8.0Document131 pagesManual Protools Le 8.0Starsystem ComputacionNo ratings yet
- (McAfee) McAfee Epolicy Orchestrator 5.10.0 Product Guide 5-3-2020Document271 pages(McAfee) McAfee Epolicy Orchestrator 5.10.0 Product Guide 5-3-2020hiehie272No ratings yet
- SOLIDWORKS EssentialsDocument13 pagesSOLIDWORKS Essentialsdayan groupNo ratings yet
- Sen Structure Editor Ug ModifiedDocument628 pagesSen Structure Editor Ug ModifiedkumarguptavNo ratings yet
- Pro Tools ShortcutsDocument95 pagesPro Tools ShortcutsAaron SmithNo ratings yet
- CitectSCADA Process AnalystDocument330 pagesCitectSCADA Process AnalystMichael Adu-boahenNo ratings yet
- JeppView MANUALDocument121 pagesJeppView MANUALRoberto Briceño CorreaNo ratings yet
- MFD 3-00-340 ECDIS Quick ReferenceDocument40 pagesMFD 3-00-340 ECDIS Quick ReferenceCharalampos Chatzivasileiou100% (1)
- MFD 3 00 340 ECDIS Quick Reference PDFDocument40 pagesMFD 3 00 340 ECDIS Quick Reference PDFStolker2012No ratings yet
- 4D Ajax Framework v11 Datagrid (All About)Document54 pages4D Ajax Framework v11 Datagrid (All About)spidernautNo ratings yet
- 100-MFD Alphatron AlphaBridge-T QuickRef Manual MNS35 ECDIS 1-2-2018Document40 pages100-MFD Alphatron AlphaBridge-T QuickRef Manual MNS35 ECDIS 1-2-2018Oleg GerasimovNo ratings yet
- MandDocument376 pagesMandChitra VarathanNo ratings yet
- Tracer Adaptiview Display: Operations GuideDocument72 pagesTracer Adaptiview Display: Operations GuideNatdanaiNo ratings yet
- ? Salesforce Console Implementation Guide-1Document37 pages? Salesforce Console Implementation Guide-1bhadec05No ratings yet
- Quantm Getting Started Guide v8Document138 pagesQuantm Getting Started Guide v8PepiñoNo ratings yet
- Framemaker - Help 2019 PDFDocument908 pagesFramemaker - Help 2019 PDFMayur100% (1)
- Using RoseDocument244 pagesUsing Roseapi-26304929No ratings yet
- Horizon User GuideDocument137 pagesHorizon User Guidetomix2No ratings yet
- UserGuide PDFDocument1,626 pagesUserGuide PDFjesusNo ratings yet
- 55 Inverness Drive East Englewood, Colorado 80112-5498: Jeppesen Online User's GuideDocument89 pages55 Inverness Drive East Englewood, Colorado 80112-5498: Jeppesen Online User's GuideLucas KnightNo ratings yet
- PSpice - Schematics - User Guide IDocument372 pagesPSpice - Schematics - User Guide Iapi-3826631100% (3)
- Pro Tools ShortcutsDocument63 pagesPro Tools ShortcutsS GrayNo ratings yet
- ColorBurst Layout ManualDocument160 pagesColorBurst Layout ManualRoberto Quintero LopezNo ratings yet
- PrintSuperVision Config Guide - 209981Document78 pagesPrintSuperVision Config Guide - 209981AcidbassNo ratings yet
- Adobe Framemaker 2015 HelpDocument990 pagesAdobe Framemaker 2015 Helppulkit nagpal100% (1)
- MapGuide Programming ManualDocument164 pagesMapGuide Programming ManualTheVVVWNo ratings yet
- Avid3DRef v1.0Document202 pagesAvid3DRef v1.0Shehroz IftikharNo ratings yet
- SpectraLayers One 8 Operation ManualDocument74 pagesSpectraLayers One 8 Operation Manual릴황No ratings yet
- Map ComposerDocument68 pagesMap Composerapi-3788255No ratings yet
- Wireedm ManualDocument110 pagesWireedm ManualJunaid YNo ratings yet
- User Guide: MODEL GDI-WHA6001... GDI-WHA6010Document52 pagesUser Guide: MODEL GDI-WHA6001... GDI-WHA6010romeroNo ratings yet
- Ffps7 NuveraDocument404 pagesFfps7 NuveraMuc ChavapaNo ratings yet
- Sap2000入門手冊Document59 pagesSap2000入門手冊boringeraserNo ratings yet
- Pro Tools ShortcutsDocument65 pagesPro Tools ShortcutsmodemayoNo ratings yet
- 8-0 Developer Users GuideDocument504 pages8-0 Developer Users GuideRoland AndicsNo ratings yet
- ACS800 FirmwareManual 28022007 PDFDocument272 pagesACS800 FirmwareManual 28022007 PDFCarles RochNo ratings yet
- Eagle Point Menu by Eagle PointDocument202 pagesEagle Point Menu by Eagle PointMangiNo ratings yet
- Emacs XtraDocument61 pagesEmacs XtraNhan ThànhNo ratings yet
- ProCash NDC V1400 ProConsult NDC V1200 UserGuide enDocument398 pagesProCash NDC V1400 ProConsult NDC V1200 UserGuide enosbit-bkNo ratings yet
- Overture 4 ManualDocument720 pagesOverture 4 ManualSandy IpNo ratings yet
- Programming the Intel Galileo: Getting Started with the Arduino -Compatible Development BoardFrom EverandProgramming the Intel Galileo: Getting Started with the Arduino -Compatible Development BoardRating: 5 out of 5 stars5/5 (1)
- Programming the Photon: Getting Started with the Internet of ThingsFrom EverandProgramming the Photon: Getting Started with the Internet of ThingsRating: 5 out of 5 stars5/5 (1)
- Programming Arduino: Getting Started with SketchesFrom EverandProgramming Arduino: Getting Started with SketchesRating: 3.5 out of 5 stars3.5/5 (5)
- Ms Office Icons Toolbars 24Document14 pagesMs Office Icons Toolbars 24Raturi DeepankarNo ratings yet
- Soalan Final Ictl Form 1 2008Document7 pagesSoalan Final Ictl Form 1 2008Mastura Beybey100% (1)
- Employee - E-Awas - Draft - User ManualDocument7 pagesEmployee - E-Awas - Draft - User ManualSairaj PatilNo ratings yet
- A Pallet Costing System For Wood Pallet ManufacturersDocument19 pagesA Pallet Costing System For Wood Pallet ManufacturersBanacu DanielNo ratings yet
- Argus Overview Course TranscriptDocument17 pagesArgus Overview Course TranscriptChiranjeevi NichanametlaNo ratings yet
- Gmat HelpDocument188 pagesGmat HelpionutNo ratings yet
- WolfSense 2010 Quick StartDocument28 pagesWolfSense 2010 Quick Startignasius bayuNo ratings yet
- Manual - MID-785 & MID-1085 PDFDocument13 pagesManual - MID-785 & MID-1085 PDFDallas O'ConnorNo ratings yet
- matNMR 3 9 0Document90 pagesmatNMR 3 9 0theoneandonly1No ratings yet
- Top Solid Quick ReferenceDocument12 pagesTop Solid Quick ReferenceYusuf ŞahinNo ratings yet
- Recloser ENTEC PDFDocument78 pagesRecloser ENTEC PDFDadang ArdiantoNo ratings yet
- Manual de Usuario Fisat IIDocument180 pagesManual de Usuario Fisat IIYocelyn Andrea Núñez GalarceNo ratings yet
- KonquerorDocument64 pagesKonquerorjuanetoledo2859No ratings yet
- Generating Plots in DatamineDocument30 pagesGenerating Plots in DatamineEfraim HermanNo ratings yet
- Zara Studio 2.0Document59 pagesZara Studio 2.0Carlos RivasNo ratings yet
- GX IEC DeveloperDocument90 pagesGX IEC DeveloperSamuel MaldonadoNo ratings yet
- Parts of Microsoft Word and Shortcut KeysDocument32 pagesParts of Microsoft Word and Shortcut KeysCyrene Shane LucasiaNo ratings yet
- Pdms Structure Design GuideDocument131 pagesPdms Structure Design GuideNatchimuthu Durai BalanNo ratings yet
- Easydash Getting Started v1 0 PDFDocument8 pagesEasydash Getting Started v1 0 PDFThe ScribblerNo ratings yet
- Program On Finacle 10Document95 pagesProgram On Finacle 10Mudit100% (1)
- Darul Hikma UniversityDocument14 pagesDarul Hikma UniversityabdiazizNo ratings yet
- Manual of Laser Die Cutting Machine PDFDocument35 pagesManual of Laser Die Cutting Machine PDFodhiles1No ratings yet
- 3.menus and Toolbars in WxPythonDocument13 pages3.menus and Toolbars in WxPythonjbsimha3629No ratings yet
- TKINTERDocument10 pagesTKINTERpdanishNo ratings yet
- PDMS DesignDocument35 pagesPDMS DesignTushar LanjekarNo ratings yet
- Cell Trace PDFDocument161 pagesCell Trace PDFNader Sheikh100% (1)
- WinFence 2.0 Users GuideDocument204 pagesWinFence 2.0 Users GuideDjRacksNo ratings yet