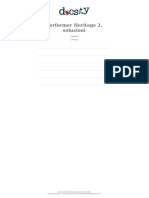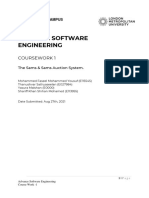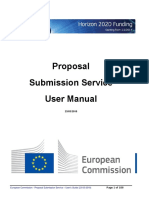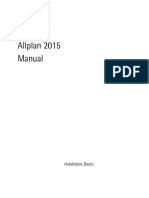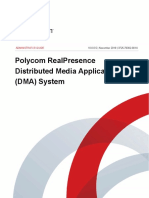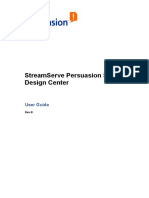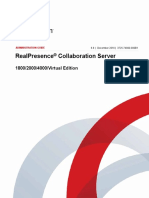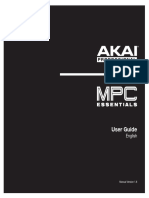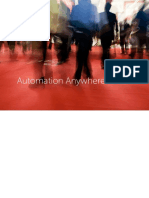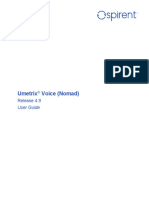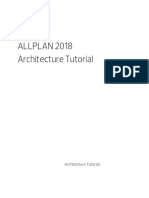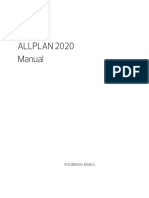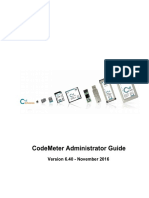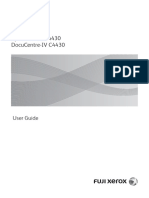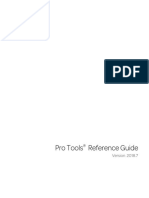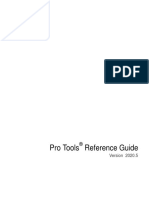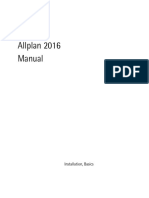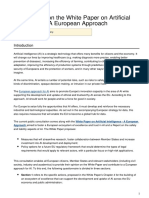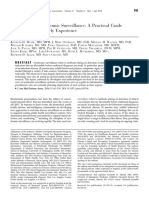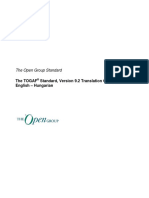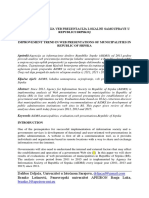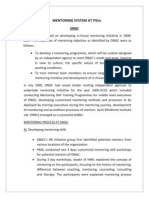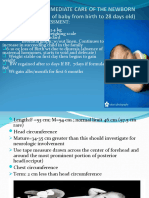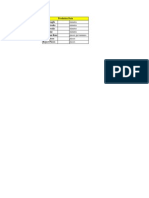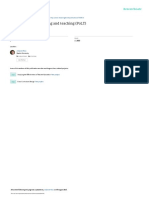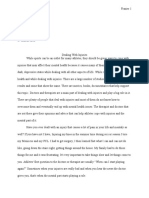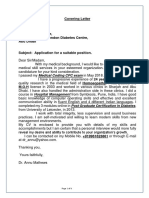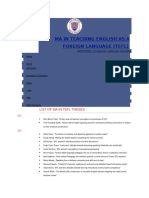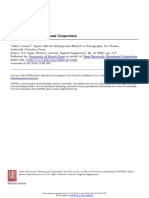Professional Documents
Culture Documents
European Commission - Proposal Submission Service - User's Guide (20-08-2019)
European Commission - Proposal Submission Service - User's Guide (20-08-2019)
Uploaded by
Dalibor P. DrljacaCopyright:
Available Formats
You might also like
- Needs As Analogues of EmotionsDocument2 pagesNeeds As Analogues of EmotionsLuiz FerreiraNo ratings yet
- ProDesign AmtechDocument322 pagesProDesign Amtechamitvaishnav1No ratings yet
- Soluzioni IngleseDocument239 pagesSoluzioni IngleseAxel BlazeNo ratings yet
- ASE Documentation - The Sams and SamsDocument164 pagesASE Documentation - The Sams and SamsShihan MohamedNo ratings yet
- Cadence APB VIP User Guide: Product Version 11.3 June 2016Document73 pagesCadence APB VIP User Guide: Product Version 11.3 June 2016Ashwini Nanjappa0% (1)
- European Commission - Proposal Submission Service - User's Guide (23-03-2018)Document108 pagesEuropean Commission - Proposal Submission Service - User's Guide (23-03-2018)TaviNo ratings yet
- User-Manual Sep enDocument83 pagesUser-Manual Sep enaretekutakNo ratings yet
- Pcp-Users-And-Administrators-Guide 2Document122 pagesPcp-Users-And-Administrators-Guide 2GGenZ ConsultingNo ratings yet
- Allplan 2015 Manual PDFDocument303 pagesAllplan 2015 Manual PDFAlbanNo ratings yet
- MedDream PACS Premium User ManualDocument85 pagesMedDream PACS Premium User Manualnourmlk1859No ratings yet
- Patran 2023.4 User GuideDocument220 pagesPatran 2023.4 User Guidenhantran9825No ratings yet
- Xpress User ManualDocument108 pagesXpress User Manualmaor moyalNo ratings yet
- Dma PolycomDocument614 pagesDma PolycomAndres Mauricio Casallas GomezNo ratings yet
- Design CenterDocument300 pagesDesign CenterTuhin TewaryNo ratings yet
- X-Cart 41x ManualDocument557 pagesX-Cart 41x ManualPayphone.com100% (1)
- MSM-Workstation User's Guide v.2.0 (Micronetics) 1998Document281 pagesMSM-Workstation User's Guide v.2.0 (Micronetics) 1998TetuzinkriveisNo ratings yet
- RMX Admin 8 8 PDFDocument449 pagesRMX Admin 8 8 PDFcwchowNo ratings yet
- Universal Messaging Developer Guide: Innovation ReleaseDocument287 pagesUniversal Messaging Developer Guide: Innovation ReleaseAnji ReddyNo ratings yet
- Creating Action SequencesDocument81 pagesCreating Action SequencesKevin HaasNo ratings yet
- Allplan 2017 Manual PDFDocument298 pagesAllplan 2017 Manual PDFadc26No ratings yet
- Multimedia SystemDocument85 pagesMultimedia SystemElsabet TesfayeNo ratings yet
- Manual 757 VA Computrace Software EN PDFDocument198 pagesManual 757 VA Computrace Software EN PDFSebastian CharchalacNo ratings yet
- MPC Essentials ManualDocument251 pagesMPC Essentials ManualHeaven2012No ratings yet
- AllplanDocument315 pagesAllplanMilan UljarevicNo ratings yet
- Sanc SCRN UgDocument111 pagesSanc SCRN Ug万涛No ratings yet
- Automation Anywhere - IQ BOTDocument146 pagesAutomation Anywhere - IQ BOTRamanathan SNo ratings yet
- Iq Bot v6.0 en PDFDocument146 pagesIq Bot v6.0 en PDFfjgutierrezpaNo ratings yet
- Nomad Users ManualDocument170 pagesNomad Users ManualMarquis AustinNo ratings yet
- Pro Tools Reference GuideDocument1,638 pagesPro Tools Reference Guidenaoki nagamineNo ratings yet
- DPCM505da User Guide English 13f4 DecryptedDocument383 pagesDPCM505da User Guide English 13f4 DecrypteddjokanomcaNo ratings yet
- CEM CJs Conformance Certification Report Huawei SmartCare For STC Final v1.3 1Document141 pagesCEM CJs Conformance Certification Report Huawei SmartCare For STC Final v1.3 1Sir GembuLNo ratings yet
- Allplan 2018 ArchitectureTutlDocument487 pagesAllplan 2018 ArchitectureTutlhurmica007No ratings yet
- Industrial IT, 800xa - Information Management, Display Services Configuration - 01Document233 pagesIndustrial IT, 800xa - Information Management, Display Services Configuration - 01El_darioNo ratings yet
- Hyperion® System™ 9: Administrator'S GuideDocument422 pagesHyperion® System™ 9: Administrator'S Guidetariqs97No ratings yet
- EU System Maintenance 2023R1Document106 pagesEU System Maintenance 2023R1ALHNo ratings yet
- Tektronix Logic Analyzer Family: Pattern Generator Programmatic Interface (PPI) ManualDocument56 pagesTektronix Logic Analyzer Family: Pattern Generator Programmatic Interface (PPI) Manualapi-19827677No ratings yet
- 1702 PAC Display Users GuideDocument402 pages1702 PAC Display Users Guidejotaruiz30100% (1)
- ACE Pilot User GuideDocument109 pagesACE Pilot User GuideEnrique Tejada FarfanNo ratings yet
- StrataSync User's Guide 9.0 40319 Rev 000Document186 pagesStrataSync User's Guide 9.0 40319 Rev 000Tran Ngoc QuangNo ratings yet
- Allplan TutorialDocument330 pagesAllplan TutorialOana ScutarasuNo ratings yet
- User Guide: (Enterprise Edition)Document198 pagesUser Guide: (Enterprise Edition)Ahmad Al-MashaikhNo ratings yet
- Allplan 2020 ManualDocument319 pagesAllplan 2020 ManualFlávio SousaNo ratings yet
- Photoshopelements 9 HelpDocument343 pagesPhotoshopelements 9 HelpRaymundo Cano ViverosNo ratings yet
- Mantisbt-2.21.0 Developers GuideDocument53 pagesMantisbt-2.21.0 Developers GuidemilosvarakNo ratings yet
- Tutorial Sanako Study 1200 IngDocument76 pagesTutorial Sanako Study 1200 IngElisabete MoutinhoNo ratings yet
- MSDN Training - Building Ecommerce Solutions Business To ConsumerDocument346 pagesMSDN Training - Building Ecommerce Solutions Business To Consumerapi-3736392100% (1)
- Tkuse Creo10000Document2,253 pagesTkuse Creo10000tanytanaya101No ratings yet
- Printer User Guide HP m575Document308 pagesPrinter User Guide HP m575He Yun QingNo ratings yet
- Dolphin™ CT40: User GuideDocument94 pagesDolphin™ CT40: User GuideJoshua CuevasNo ratings yet
- Open Watcom C/C++ Getting StartedDocument97 pagesOpen Watcom C/C++ Getting StartedTrigras Bangun PerkasaNo ratings yet
- CmAdmin enDocument134 pagesCmAdmin endchardwareNo ratings yet
- iTM/CPS Plus Feature User Guide: November 2021Document37 pagesiTM/CPS Plus Feature User Guide: November 2021Alfonso Garcia LozanoNo ratings yet
- Ug Apdcivc4430Document393 pagesUg Apdcivc4430Adri YumolNo ratings yet
- Pro Tools Reference GuideDocument1,488 pagesPro Tools Reference GuideMariá PortugalNo ratings yet
- Pro Tools Reference Guide PDFDocument1,514 pagesPro Tools Reference Guide PDFantofunkNo ratings yet
- Tutorial Architecture Allplan BIM 2008 PDFDocument426 pagesTutorial Architecture Allplan BIM 2008 PDFbenjo992No ratings yet
- Developers GuideDocument55 pagesDevelopers Guidedbcs2022No ratings yet
- Allplan 2016 ManualDocument304 pagesAllplan 2016 ManualDiana DidiiNo ratings yet
- CmAdmin enDocument164 pagesCmAdmin enDived AbsiNo ratings yet
- Programming the Photon: Getting Started with the Internet of ThingsFrom EverandProgramming the Photon: Getting Started with the Internet of ThingsRating: 5 out of 5 stars5/5 (1)
- S60 Smartphone Quality Assurance: A Guide for Mobile Engineers and DevelopersFrom EverandS60 Smartphone Quality Assurance: A Guide for Mobile Engineers and DevelopersNo ratings yet
- Benefits of semantic data models. A study in the European goods transport industryFrom EverandBenefits of semantic data models. A study in the European goods transport industryNo ratings yet
- AnnexEnglish PDFDocument23 pagesAnnexEnglish PDFDalibor P. DrljacaNo ratings yet
- Data Science, Artificial Intelligence & Machine Learning For Understanding The Cause and Biology of DiseaseDocument11 pagesData Science, Artificial Intelligence & Machine Learning For Understanding The Cause and Biology of DiseaseDalibor P. DrljacaNo ratings yet
- Hotel To BH Amb JPDocument2 pagesHotel To BH Amb JPDalibor P. DrljacaNo ratings yet
- As Promised, I Am Sending You The Link of The Horizon Dashboard - Country Profile Section: E77640154726/sheet//state/0Document2 pagesAs Promised, I Am Sending You The Link of The Horizon Dashboard - Country Profile Section: E77640154726/sheet//state/0Dalibor P. DrljacaNo ratings yet
- AIHLEG EthicsGuidelinesforTrustworthyAI-ENpdf PDFDocument41 pagesAIHLEG EthicsGuidelinesforTrustworthyAI-ENpdf PDFDalibor P. DrljacaNo ratings yet
- Personal View: Annelies Wilder-Smith, Calvin J Chiew, Vernon J LeeDocument6 pagesPersonal View: Annelies Wilder-Smith, Calvin J Chiew, Vernon J LeeDalibor P. DrljacaNo ratings yet
- Consultation On The White Paper On Artificial Intelligence - A European ApproachDocument17 pagesConsultation On The White Paper On Artificial Intelligence - A European ApproachDalibor P. DrljacaNo ratings yet
- Implementing Syndromic Surveillance: A Practical Guide Informed by The Early ExperienceDocument10 pagesImplementing Syndromic Surveillance: A Practical Guide Informed by The Early ExperienceDalibor P. DrljacaNo ratings yet
- Changing The Paradigm For Hospital Outbreak Detection by Leading With Genomic Surveillance of Nosocomial PathogensDocument7 pagesChanging The Paradigm For Hospital Outbreak Detection by Leading With Genomic Surveillance of Nosocomial PathogensDalibor P. DrljacaNo ratings yet
- Redefining Syndromic Surveillance: Rebecca Katz, Larissa May, Julia Baker, Elisa TestDocument11 pagesRedefining Syndromic Surveillance: Rebecca Katz, Larissa May, Julia Baker, Elisa TestDalibor P. DrljacaNo ratings yet
- Togaf 9.2Document44 pagesTogaf 9.2Dalibor P. DrljacaNo ratings yet
- Trend Unapređenja Veb Prezentacija Lokalne Samouprave U Republici SrpskojDocument6 pagesTrend Unapređenja Veb Prezentacija Lokalne Samouprave U Republici SrpskojDalibor P. DrljacaNo ratings yet
- Neki Aspekti Revizije Informacionih Sistema U Javnoj Upravi Bosne I HercegovineDocument7 pagesNeki Aspekti Revizije Informacionih Sistema U Javnoj Upravi Bosne I HercegovineDalibor P. DrljacaNo ratings yet
- MSCA Actions in H2020 ProgrammeDocument50 pagesMSCA Actions in H2020 ProgrammeDalibor P. DrljacaNo ratings yet
- 1 BACIDApplicationForm Call 5Document8 pages1 BACIDApplicationForm Call 5Dalibor P. DrljacaNo ratings yet
- EU E-Government Action Plan 2011-2015: Harnessing ICT To Promote Smart, Sustainable & Innovative GovernmentDocument14 pagesEU E-Government Action Plan 2011-2015: Harnessing ICT To Promote Smart, Sustainable & Innovative GovernmentDalibor P. DrljacaNo ratings yet
- Dalibor Drljača: Europrojekt Centar Banja LukaDocument20 pagesDalibor Drljača: Europrojekt Centar Banja LukaDalibor P. DrljacaNo ratings yet
- Dubious DiagnosisDocument7 pagesDubious DiagnosisLeonardoNo ratings yet
- Tassew Woldehanna Kefyalew Endale Joan Hamory Sarah BairdDocument41 pagesTassew Woldehanna Kefyalew Endale Joan Hamory Sarah BairdABAYNEGETAHUN getahunNo ratings yet
- Dka AlgorithmDocument1 pageDka AlgorithmAbhinav AggarwalNo ratings yet
- Comparison Between Task Oriented Training and Proprioceptiveneuromuscular Facilitation Exercises On Lower Extremity Function Ince 2165 7025 1000291Document9 pagesComparison Between Task Oriented Training and Proprioceptiveneuromuscular Facilitation Exercises On Lower Extremity Function Ince 2165 7025 1000291Gopi KrishnanNo ratings yet
- Mentoring @ongcDocument3 pagesMentoring @ongcDisha GuptaNo ratings yet
- 2020 Immediate Care of The Newborn 3Document56 pages2020 Immediate Care of The Newborn 3Ellah PerenioNo ratings yet
- Villareal Vs AligaDocument12 pagesVillareal Vs AligaIrang Gandia0% (1)
- Children's Human Rights - An Interdisciplinary IntroductionDocument18 pagesChildren's Human Rights - An Interdisciplinary IntroductionKaren Álvarez VargasNo ratings yet
- Shift Length Short Breaks Meal Breaks Downtime Ideal Run Rate Total Pieces Reject Pieces Prodution DataDocument8 pagesShift Length Short Breaks Meal Breaks Downtime Ideal Run Rate Total Pieces Reject Pieces Prodution DataMustaffa FajraNo ratings yet
- The Principles of Learning and Teaching PoLT PDFDocument20 pagesThe Principles of Learning and Teaching PoLT PDFMindy Penat PagsuguironNo ratings yet
- Distillation of Formaldehyde Containing MixturesDocument8 pagesDistillation of Formaldehyde Containing MixturesasudeyhNo ratings yet
- Reflection About The Seven Sacraments by Bryle Jig AbelidaDocument2 pagesReflection About The Seven Sacraments by Bryle Jig AbelidaJig AbelidaNo ratings yet
- Vishnu - Reflections - Miyamoto Musashi - 21 Precepts For Attaining EnlightenmentDocument3 pagesVishnu - Reflections - Miyamoto Musashi - 21 Precepts For Attaining EnlightenmentGokula SwamiNo ratings yet
- General Survey, Mental Status Exam, andDocument25 pagesGeneral Survey, Mental Status Exam, andjazzreign50% (2)
- WST02 01 Que 20140117Document24 pagesWST02 01 Que 20140117SajiveSivalingamNo ratings yet
- Juris 6Document14 pagesJuris 6Gabriel EmersonNo ratings yet
- Reserach EssayDocument11 pagesReserach Essayapi-609544992No ratings yet
- Dr. Annu June 2019Document6 pagesDr. Annu June 2019AnnuNo ratings yet
- A Cognitive ModelDocument5 pagesA Cognitive Modelrafanrin9783No ratings yet
- Family Tree For Donald Trump SRDocument4 pagesFamily Tree For Donald Trump SRTounsi Twensa100% (1)
- National Income: Concepts & MeasurementDocument12 pagesNational Income: Concepts & MeasurementRajeshsharmapurangNo ratings yet
- Unit VDocument57 pagesUnit VsubathraNo ratings yet
- Kazmarski-Mus149-Assignment 4Document5 pagesKazmarski-Mus149-Assignment 4api-510873791No ratings yet
- Scientific Paradigms and Economics - An Introduction Gerald E. PeabodyDocument16 pagesScientific Paradigms and Economics - An Introduction Gerald E. Peabody杜零No ratings yet
- List of Tefl ThesesDocument20 pagesList of Tefl Thesesanir0% (1)
- Student Protfolio in Work ImmersionDocument6 pagesStudent Protfolio in Work ImmersionRochelle Beatriz MapanaoNo ratings yet
- Agri Crop Production Lo1 Lo3Document40 pagesAgri Crop Production Lo1 Lo3AV Montes100% (14)
- Ladies' Comics Japan's Not-So-Underground Market in Pornography For WomenDocument30 pagesLadies' Comics Japan's Not-So-Underground Market in Pornography For WomentsiourvakiNo ratings yet
European Commission - Proposal Submission Service - User's Guide (20-08-2019)
European Commission - Proposal Submission Service - User's Guide (20-08-2019)
Uploaded by
Dalibor P. DrljacaOriginal Title
Copyright
Available Formats
Share this document
Did you find this document useful?
Is this content inappropriate?
Report this DocumentCopyright:
Available Formats
European Commission - Proposal Submission Service - User's Guide (20-08-2019)
European Commission - Proposal Submission Service - User's Guide (20-08-2019)
Uploaded by
Dalibor P. DrljacaCopyright:
Available Formats
Proposal
Submission Service
User Manual
16/09/2019
European Commission - Proposal Submission Service – User's Guide (20-08-2019) Page 1 of 68
Copyright Notice
© European Union, 1995-2019
Reproduction of this document and its content, in part or in whole, is authorised, provided the source is acknowledged, save
where otherwise stated.
Where prior permission must be obtained for the reproduction or use of textual and multimedia information (sound, images,
software, etc.), such permission shall cancel the above-mentioned general permission and shall clearly indicate any
restrictions on use.
Third-party Trademarks and Copyright
All trademarks are the property of their respective owners, as follows.
Windows® © Microsoft Corporation
OS X® © Apple Inc.
Adobe® Reader®, Adobe Acrobat® Adobe LiveCycle® Adobe Pro® © Adobe Systems Inc.
Internet Explorer® © Microsoft Corporation
Firefox® © Mozilla foundation
Safari® © Apple Inc.
Opera® © Opera Software ASA
Google® Chrome® © Google Inc.
Java® © Oracle Corporation
European Commission - Proposal Submission Service – User's Guide (20-08-2019) Page 2 of 68
Table of Contents
CHAPTER 1: INTRODUCTION ............................................................................................................... 5
Document Scope ................................................................................................................................. 5
Document Structure ............................................................................................................................. 5
The Proposal Submission Process ...................................................................................................... 6
Learning about the EC Grant Proposal Process .............................................................................. 6
Proposal Submission Preparatory Checklist .................................................................................... 6
Quick Steps to the Online Submission Process............................................................................... 6
Accessing Your Draft and Submitted Proposals .............................................................................. 7
Contact and Support ........................................................................................................................ 7
CHAPTER 2: SUBMITTING YOUR PROPOSAL THROUGH THE ONLINE SUBMISSION
SERVICE WIZARD .................................................................................................................................. 7
Steps 1 and 2: Log In & Select Your Topic .......................................................................................... 7
Step 3: Create a Draft of your Proposal ............................................................................................. 14
Step 4: Manage Your Related Parties and/or Edit Contact Details .................................................... 18
Buttons in the Parties screen ('Step 4 – Manage Your Related Parties') ....................................... 24
Notification system for deleted contacts ........................................................................................ 25
Promoting a Partner Organisation to Coordinator Status .............................................................. 25
Other Eligibility Issues when Selecting a PIC ('SME' status, 'for profit' status, etc.) ...................... 27
Step 5: Edit and Complete Proposal Draft Form, Download Templates and Complete all
Required Information, Upload Files, Validate and Submit your Proposal .......................................... 29
The Action Buttons of the Wizard .................................................................................................. 29
Familiarising Yourself with the Wizard and the Form. .................................................................... 30
What You Need to Know about Completing the Form ................................................................... 31
Editing and Completing the Form .................................................................................................. 33
Validating, Saving and Closing the Form ....................................................................................... 35
Part B - Downloading and Completing the Annex Forms .............................................................. 37
Part B - Uploading the Annex Forms ............................................................................................. 38
Validate and Submit your Proposal ............................................................................................... 43
Step 6: The 'Proposal Submitted' Page ............................................................................................. 45
Revise (Re-edit) the Proposal........................................................................................................ 45
EReceipt. Download the Submitted Proposal Package ................................................................. 45
European Commission - Proposal Submission Service – User's Guide (20-08-2019) Page 3 of 68
Withdraw a Submitted Proposal .................................................................................................... 46
Partners ............................................................................................................................................. 46
Completing the forms .................................................................................................................... 47
CHAPTER 3: REFERENCE GUIDE TO ROLES, SCREENS & TASKS ............................................... 48
Roles, Proposal Coordinator, Partner and Contact Person................................................................ 48
Changing Main Contact Information .............................................................................................. 49
Role Rights .................................................................................................................................... 49
The Timeline around the Deadline ..................................................................................................... 50
The Online Submission Wizard: Screens and Access to User Actions .............................................. 50
Wizard Step 3: CREATE DRAFT................................................................................................... 51
Wizard Step 4: PARTIES ............................................................................................................... 52
Wizard Step 5: EDIT PROPOSAL ................................................................................................. 52
Wizard Step 6: SUBMIT................................................................................................................. 53
The Funding & Tenders Portal: Screens and Access to Submission Tasks ...................................... 54
Funding & Tenders Portal: Before You Log In ............................................................................... 55
Funding & Tenders Portal: The EU Sign in Screen ....................................................................... 55
Funding & Tenders Portal: The EU Login and "Manage my area" ................................................. 55
Funding & Tenders Portal: The Participant Register Page ............................................................ 57
Funding & Tenders Portal: Search for Funding Opportunities ....................................................... 57
APPENDIX A: COMPATIBILITY & SYSTEM CONFIGURATION ......................................................... 59
Recommended System Configuration ............................................................................................... 59
Recommended Browsers .............................................................................................................. 60
Other Recommended Browsers .................................................................................................... 60
Troubleshooting Document Structure (E-Receipt: Signature not verified message) ...................... 60
APPENDIX B: EU LOGIN REGISTRATION .......................................................................................... 63
GLOSSARY ........................................................................................................................................... 65
European Commission - Proposal Submission Service – User's Guide (20-08-2019) Page 4 of 68
CHAPTER 1: INTRODUCTION
The European Commission's Online Submission Service (hereinafter referred to as 'Submission
Service') is designed to automate the documentation submission process for organisations and
individuals interested in submitting proposals for funding under various EC program initiatives.
Document Scope
The purpose of the Proposal Submission Guide is to describe how Participants can prepare and
submit a Proposal using the Submission system.
Document Structure
The following sections of information are available:
CHAPTER 1: INTRODUCTION provides information and links to the relevant resources, a high
level description of what you will need to prepare prior to your submission, a list of user
actions, and contact and support information.
CHAPTER 2: SUBMITTING YOUR PROPOSAL THROUGH THE ONLINE SUBMISSION
SYSTEM provides step-by-step guidance on how to submit your information using the
Commission's online system.
CHAPTER 3: REFERENCE GUIDE TO SCREENS, ROLES & ACCESS TO USER ACTIONS
describes the screens and the basic tasks you can perform using the system, as well as a
description of the user roles in the system.
APPENDIX A: COMPATIBILITY & SYSTEM CONFIGURATION provides general information
on recommended system configuration to be used for the submission of your proposal.
APPENDIX B: REGISTRATION provides instructions on how to register a new account with
the European Commission Authentication Service (EU Login).
The GLOSSARY section contains descriptions of the most common specialised terms that you
might come upon in this document.
European Commission - Proposal Submission Service – User's Guide (20-08-2019) Page 5 of 68
The Proposal Submission Process
Learning about the EC Grant Proposal Process
It is very important that you familiarize yourself with the overall research and innovation grant process
by first consulting the HOW TO PARTICIPATE page on the Funding & Tenders Portal. There you will
find a wealth of information including the Online Manual and numerous Reference Documents, the
Participant register, and a comprehensive set of support documentation. Please read through all these
resources prior to starting your Submission process.
Proposal Submission Preparatory Checklist
In preparation for your online application submission process, you must go through the following
steps:
1. Decide on the funding opportunity that you want to apply for. Funding Opportunities are
categorised as Work Programmes, Calls, Topics and Types of Actions. Programmes are listed
under the Horizon 2020 title.
2. Select your Partners. Most calls require a consortium of three organisations (i.e. participants).
Relevant information can be found on the Funding & Tenders Portal.
3. Register as a user in the European Commission Authentication Service (EU Login). For
instructions also see Appendix B at the end of this document.
4. Your organisation and your Partner organisations must register in the Participant register
through the Funding & Tenders Portal and receive a Participant Identification Code (PIC).
Additional information is available in the Participant register Manual.
Quick Steps to the Online Submission Process
The following basic tasks summarize in the online submission process. Refer to Chapter 2 for the
detailed step-by-step procedures.
1. Login to the Funding & Tenders Portal and Select your Topic
2. Create a draft for your proposal
3. Manage Your Related Parties (i.e. proposal consortium). Your Partners will be invited to the
process by the system.
4. Edit the proposal draft form, download templates, complete all required information. Engage
your partners to maintain their organization contacts and the details in the corresponding
sections of the proposal form Part A
5. Upload Part B and the rest of annex files and submit your proposal.
6. Following submission, you can re-edit, download or withdraw your proposal until closure date
is reached.
European Commission - Proposal Submission Service – User's Guide (20-08-2019) Page 6 of 68
Accessing Your Draft and Submitted Proposals
You can access your saved proposal drafts as well as your submitted proposals at any time, from the
My Proposals page in the Funding & Tenders Portal (you must be logged in). Alternatively, you can
access your proposals from the My Organisations page in the Funding & Tenders Portal selecting
'View Proposals' from the action drop-down menu next to your organisation name.
Contact and Support
For questions on any aspect of the research funding instruments and the EU Research Framework
Programmes, including participant registration and data updates, please refer to the Research Enquiry
Service and Participant Validation.
For any IT-related problems that you might experience with the Submission system, please contact
the IT Helpdesk using the form below, and selecting the domain 'submission of proposals':
IT Helpdesk contact form in the Funding & Tenders Portal
Once you have started the submission process, additional contact information is available at the
different screens of the wizard.
CHAPTER 2: SUBMITTING YOUR PROPOSAL THROUGH THE
ONLINE SUBMISSION SERVICE WIZARD
Once you have your EU Login username and password, your PIC and your Partners' PICs, you can
start the submission process by logging in to the Funding & Tenders Portal and using the European
Commission online Submission Service Wizard.
The submission process consists of 5 differentiated steps. Please, see below the different actions to
be taken for each one of these steps.
Steps 1 and 2: Log In & Select Your Topic
To log in, perform the following steps:
1. Go to the Funding & Tenders Portal (F&T Portal):
https://ec.europa.eu/info/funding-tenders/opportunities/portal/screen/home
European Commission - Proposal Submission Service – User's Guide (20-08-2019) Page 7 of 68
2. Click the Login button. You will be prompted to authenticate through the Sign in screen:
3. Enter your EU Login (i.e. your registered email address, check APPENDIX B: EU LOGIN
REGISTRATION if you do not have an EU Login yet). Click Next.
4. Enter your password; and then click the button (please note, "Password" is the
authentication method by default, but under Chose your verification method, you will have
the possibility to select different methods to authenticate. Please check How to authenticate
with EU Login to learn more).
To select a call topic in the Funding & Tenders Portal, perform the following steps:
1. Once logged in to the Portal, you will need to select the Call Topic for which you will submit
your proposal.
Note: A Programme comprises many Calls and each Call can have one or more Topics. A
submitted proposal is always for one Topic.
2. Click on Search funding & tenders.
European Commission - Proposal Submission Service – User's Guide (20-08-2019) Page 8 of 68
3. Filters are displayed on the left side, between the elements of Manage my area and the results,
which are displayed on the right side.
First, untick the Tenders box
4. Then use the different filters. You can use one filter or combine several ones. This is a
description of the different available filters:
Programme filter. Select a specific programme from the list (only one programme can be
selected for each search).
European Commission - Proposal Submission Service – User's Guide (20-08-2019) Page 9 of 68
Some programmes, such as H2020, can contain further filtering options.
Other programmes do not contain any further filtering options, but whenever a programme has
been selected, a new field appears (Filter by Call) where you can select by Call. Either scroll
down in the list of calls or type part of the topic ID to set up the filter. The results on the right
side of the screen show the Topics.
Status. To filter the results by status, tick the corresponding status under Filter by
submission status. By default, forthcoming and open are already selected. A tick means
that the status is included in the search. Click on it to select or unselect it.
Text search. To search by a key word, type a relevant word in the box on the top of the Filter
menu and click on the magnifier icon, or hit Enter in your keyboard, to perform the search. The
results are shown as 'topic cards' on the right of the screen, which are overviews of each topic.
Check this example where the different elements of topic cards are outlined:
European Commission - Proposal Submission Service – User's Guide (20-08-2019) Page 10 of 68
The input provided in the search box looks for two different types of matches.
Matches for any text appearing in the topic card
Matches for keywords.
CPV code refers to keywords in the context of tenders. In the domain of funding
opportunities, we use keywords.
When you start typing, a list of keywords matching what being typed will display,
scroll down in the list to locate the exact keyword. These suggestions correspond only
to keywords, not to any existing text in the topic card.
European Commission - Proposal Submission Service – User's Guide (20-08-2019) Page 11 of 68
Please mind the Match whole words only checkbox. If ticked, it means that the results will
exclude all potential matches which do not contain the exact word you typed.
When you do not tick this checkbox, however, all topics containing keywords and text in the
topic card which partially match what you typed will be given as results (i.e., in the case of
"fronti" above the results would include "frontier" and "frontier research" keywords if you do not
tick "match whole words only").
Also, please note that this field can be used to search not only on keywords, but on the text of
the call page. Therefore, if you know the topic ID or the topic name, you can type it directly in
the box without the need to select a programme first.
5. When you have obtained a list of results, you can use the sort by options on the top to display
them by opening date, title, ID or deadline. By default, results are displayed by opening date.
6. Click on the Topic title to access the call description page.
European Commission - Proposal Submission Service – User's Guide (20-08-2019) Page 12 of 68
7. Either scroll down to the "Select your type of action to start submission" in the call page (1), or
select Submission Service in the table of contents on the left (2). Then click on the Start
Submission button next to the selected type of action.
European Commission - Proposal Submission Service – User's Guide (20-08-2019) Page 13 of 68
Step 3: Create a Draft of your Proposal
You are now in the Online Submission Service wizard. Carry out the following steps to create your call
proposal. Please note, proposals coordinators are advised to submit their proposals at least 48 hours
before call closure.
You can resubmit your proposal if needed until the closure of the call. Once the Call is closed, the last
submitted version will be the one being evaluated.
1. Enter your organisation's PIC. If you do not have the full PIC number, you can search by name
or select from a previously associated organisation.
Entering the PIC will automatically populate the Short name field and highlight the address, as
shown in the picture below.
European Commission - Proposal Submission Service – User's Guide (20-08-2019) Page 14 of 68
Note: If the entered PIC is incorrect, the following error message appears:
2. Select your role: Main contact or Contact person:
You would typically select the top-level role (Main contact for most calls) for the Proposal
Coordinator organisation during the initial proposal draft creation. If you select the Contact
person role (or another role if the call uses specific roles), make sure to add the top-level role
(Main contact) in the next steps before you submit your proposal.
Note: For more information about roles in the system, see section Roles, Proposal
Coordinator, Partner and Contact Person at the beginning of chapter 3.
European Commission - Proposal Submission Service – User's Guide (20-08-2019) Page 15 of 68
IMPORTANT: Most calls use the standard Main contact and Contact person roles for the
Proposal Coordinator organisation. However, some calls (e.g. H2020-MSCA-IF-2014 and
ERC-2014) may require more specific roles, such as Principal Investigator, Main Host
Institution Contact, Researcher, Supervisor, Applicant, etc. Calls of this type are pre-
configured accordingly and their proposal submission forms contain special sections to
address the specific roles and the respective data as needed. Likewise, the Proposal
Submission Wizard for these calls will display the respective role options, as configured for
each call.
3. Fill in the Acronym field. Acronyms can be changed later on by the proposal coordinator, by
editing the Administrative form in part A (see Step 5 below), in the section A1 'content' within
the form.
4. Fill in the Summary field.
5. Click on .
Note: Organisations in the consortium would usually get a notification of their involvement
when the proposal is submitted, as well as getting notified if the proposal where they were
participating is withdrawn, as suggested by the warning below:
European Commission - Proposal Submission Service – User's Guide (20-08-2019) Page 16 of 68
Also, if you have enabled the 2-step verification (see more details here:
https://webgate.ec.europa.eu/fpfis/wikis/display/ECResearchGMS/2-
step+verification+in+Funding+and+Tenders+Portal), you are strongly advised to appoint an
additional contact for your organization to prevent being blocked in the proposal submission
due to lack of your device to perform the second step of the verification.
This warning will be shown always in step 4 if you are the only contact left for the coordinating
organization and you enabled the 2-step verification in the security settings of the portal.
6. After clicking on next, you will be presented with the following Disclaimer. To accept click on
and proceed.
Click on to decline and to cancel the proposal submission.
7. The following message confirms that your draft proposal has been created, and your draft will
be given a temporary Proposal ID. You will also receive a confirmation email.
European Commission - Proposal Submission Service – User's Guide (20-08-2019) Page 17 of 68
8. Click to proceed to the next step.
To postpone this action for a later time and return to your list of proposals in the Funding &
Tenders Portal, click on .
Step 4: Manage Your Related Parties and/or Edit Contact Details
In this step you can add, remove, and manage additional partner organisations and their
contact persons (roles). You can also edit the contact person's details of the main
organisation.
1. In order to manage your related Parties, click Continue with the proposal after Step 3.
You will see the Step 4 – Manage Your Related Parties screen, similar to the following
one. Click on Add Partner button to add or change the partners for the proposal:
Alternatively, you can also access this step from the list of your proposals from the Funding & Tenders
Portal, click on the Actions button next to the proposal and select Edit Draft:
European Commission - Proposal Submission Service – User's Guide (20-08-2019) Page 18 of 68
Once you are in the proposal, you will see the button; click it in order to display
the Step 4 screen and the button:
Note: Before you can invite a Partner, your partner must have a PIC (see the Submission
Preparatory Checklist section above).
2. The requirements for a minimum number of participants are specific for each call. A
message specifying the Consortium Eligibility requirements will be displayed under the
button, if applicable.
Note about eligibility: Eligibility problems indicated by the submission application are
merely illustrative, and it is likely that not all applicable ones are indicated by the tool.
Please check the topic page to get to know the exact eligibility conditions applicable to your
proposal (see also the Work Programme, Annex D "Type of Action - Specific provisions
and funding rates" or the Work Programme for ERC calls).
3. Click on . The Add partner screen will be displayed:
European Commission - Proposal Submission Service – User's Guide (20-08-2019) Page 19 of 68
4. Enter your Partner organisation's name or PIC and click on . This will give you
a list of organisations matching the term in the search field: Make sure to select an
organisation with a valid PIC from the list of search results. You can recognise
validated organisations by the 'validated' status message displayed below the
organisation's details.
Note: Organisations in the consortium would usually get a notification of their
involvement when the proposal is submitted, as well as getting notified if the
proposal where they were participating is withdrawn, as suggested by the
warning below:
5. Find your Partner organisation and click the Use button. The Add Contact window will be
displayed now. Click on the question mark to read the applicable rules for adding a
contact:
6. Select the appropriate project role of the Partner Contact:
European Commission - Proposal Submission Service – User's Guide (20-08-2019) Page 20 of 68
7. Please note that at least one Main contact must be provided for each partner or following
message will be displayed when trying to move to the following step. Please note, not
specifying a main contact for each partner can require going back to the consortium
structure in the wizard again (Step 4) and validating the Form A, even if already validated,
before being able to submit the proposal.
8. Select the access rights that you want to grant to your Partner contact. Only the person
assigned the Main Contact role and having full access rights can submit an application.
Note: Once you grant full access rights to a Contact person, he/she will not be allowed to
alter their own access level to 'read-only'. This can only be done by you in your role of the
Proposal Coordinator (or by another user with full access rights).
9. Fill in the fields and click OK.
European Commission - Proposal Submission Service – User's Guide (20-08-2019) Page 21 of 68
Note: If the Contact persons do not have an EU Login account yet, the system will
use the provided email to send them an invitation and grant access to the
application.
10. Repeat the same steps for the remaining Partner organisations. You will see the
additional contacts appear in the Partner information section:
Please note that all the provided contacts are processed by the system when you click the
button at the bottom of the screen, or you move to step 5 saving the changes.
There is a limitation of the amount of new invitations sent per minute (i.e., contacts which
will be invited to register an EU Login). To avoid any errors, if you are entering many
contacts at the same time, you are advised to save from time to time, instead of saving all
changes at once. For instance, click on the Save Changes button after entering about 10
contacts, then proceed entering another 10 contacts and save again, and so on.
11. Once you have completed this task, click on . Following message will be
displayed:
European Commission - Proposal Submission Service – User's Guide (20-08-2019) Page 22 of 68
Click to confirm that you want to save the changes. A window displays while
saving.
12. Once the changes have been saved, the 'applying changes' pop-up window disappears.
You can click on to go to Step 5.
Please note that, at this point, the system will automatically generate emails to all the Partner contacts
provided in the wizard. The emails include all relevant information and links to access the proposal.
The Access rights granted to each Partner contact will determine the level of access that the contact
will have. If any of the contacts did not have an EU login, they will get an invitation to create one by
clicking on a link in the participation email.
Once you performed the actions described above, you can always go back to the 'Step 4 – Manage
Your Related Parties' screen in the wizard and change the consortium structure or the partner data.
This will be done via the button. The changes can involve modifying contact details or even
adding/removing organisations. When doing so, you will see a warning message after clicking
without clicking on first. In this warning message, you can choose to save the changes done
and to move to Step 5; to discard the changes done to the consortium data; or to stay in the same
screen in order to carry out additional changes before saving:
What this message really means is that you cannot submit a proposal if you made modifications in the
consortium data, without opening and reviewing the form and clicking on the 'validate form' button to
control possible errors and warnings. This needs to be done even if you already validated the form.
If you did not arrive to step 5 yet, and you clicked on before clicking on , just select
to continue preparing your draft proposal.
European Commission - Proposal Submission Service – User's Guide (20-08-2019) Page 23 of 68
Buttons in the Parties screen ('Step 4 – Manage Your Related Parties')
You can perform the following actions for an existing partner organisation using the buttons
described below:
1. Delete participant
Click this button to delete any participant except the coordinator. Clicking
this button for a given participant will remove the organisation from the
partner list. This includes any contacts which were provided. Therefore,
those contacts will lose their access to the proposal.
2. Info
Click this button to display a help window explaining how you can manage
the contact person(s) and what the Main Contact person role means, as
well as what kind of access rights the contacts you provide will receive.
3. Add contact
Click this button to add a new contact to an existing partner company.
4. Edit existing contact. Click this button to edit an existing contact.
5. Delete existing contact
Click this button to delete an existing contact.
Note: You cannot delete a contact when this user is currently logged in.
6. Contact information
European Commission - Proposal Submission Service – User's Guide (20-08-2019) Page 24 of 68
Click this button to see more information about that specific contact. The
name field will expand showing the email address and access level of the
contact within the proposal.
7.
Click this button to replace the existing organisation (PIC). Upon clicking on
this button, following message will be displayed:
After clicking yes, you will get the PIC search window.
Coordinator contacts with full access rights can change the contacts for the
new selected partner if needed.
8.
Click this button to contact the LEAR or/and the Account administrator of an
organisation.
Notification system for deleted contacts
When a contact is deleted from the list of contacts for an organisation, their access rights to a proposal
will be revoked. As a result, this person will no longer be able to view or edit the proposal. If you can
no longer view or edit proposals that you were previously able to work on then it is very likely that your
profile was deleted from the list of contacts resulting in a revocation of access rights. If this happens,
you will be informed by email that your access rights to a particular proposal have been revoked.
Promoting a Partner Organisation to Coordinator Status
Current coordinators (with full access rights) can now swap roles with a partner organisation. Any
partner organisation can be promoted to the coordinator role provided that a main contact has been
European Commission - Proposal Submission Service – User's Guide (20-08-2019) Page 25 of 68
specified for it. Please note that swapping roles will not be possible if the call requires a fellow
coordinating organisation.
Step-by-step procedure:
1. Create a draft proposal. Your organisation will automatically hold the coordinator role for that
proposal.
2. Ensure that at least one partner has been added, and that a main contact has been specified for
that partner organisation.
3. Drag and drop the partner organisation to the top of the list. This action will swap roles between the
two organisations.
4. The following message will be displayed. Confirm the changes to both roles by clicking the
button:
European Commission - Proposal Submission Service – User's Guide (20-08-2019) Page 26 of 68
The former partner organisation has now been promoted to coordinator status. The contact persons of
both organisations will also receive e-mails informing them that a transfer of access rights has taken
place (as shown in the two figures below).
Other Eligibility Issues when Selecting a PIC ('SME' status, 'for profit' status, etc.)
In addition to the consortium eligibility criterion; there are also a set of criteria which must be
met by the participating organisations depending on each call. For instance, sometimes the
participants need to have been validated with specific values for their legal status, such as being 'for
profit' or being registered as an SME, in order to participate. Otherwise, the error message below will
be displayed and will block the organisation from submitting a proposal for those calls:
European Commission - Proposal Submission Service – User's Guide (20-08-2019) Page 27 of 68
The error is due to the registered information of the selected PIC. In order to participate with the
selected PIC in those cases, the LEAR or the Self-registrant of the participant will need to update the
participant's information, if applicable; and submit the supporting documentation to justify the change.
They will have to run the SME Self-Assessment in Participant register in the case of SME instrument
calls. Otherwise, the applicant will need to select a correct organization in order to participate.
Please refer to the Participant register online documentation in order to learn how to maintain your
organization data. Applicants are requested to carefully study the eligibility criteria of each call before
actually trying to apply for a topic for which they are not eligible.
Note about eligibility: Eligibility problems indicated by the submission application are merely
illustrative, and it is likely that not all applicable ones are indicated by the tool. Please check the topic
page to get to know the exact eligibility conditions applicable to your proposal.
European Commission - Proposal Submission Service – User's Guide (20-08-2019) Page 28 of 68
Step 5: Edit and Complete Proposal Draft Form, Download Templates and Complete all
Required Information, Upload Files, Validate and Submit your Proposal
This step is the core of the submission process. Click on in the submission wizard if you just
created the draft proposal, or, to access a previously saved draft proposal form, take following steps:
In the Funding & Tenders Portal, click on the Actions button next to the proposal and select Edit
Draft:
The following picture shows Step 5 of the Online Submission Wizard:
When clicking the edit forms, the administrative form displays.
The Action Buttons of the Wizard
The action buttons shown in the step 5 of the submission wizard are:
Button Description
Click to open the form Part A that you need to complete.
Click to view in detail the list of all system and user actions on the form. This function
enables:
the Proposal Coordinator to verify that partners have updated their forms
Partners to verify that the coordinator has submitted the proposal in a timely
fashion.
Click to download and save the Part A locally on your computer in pdf format. This pdf
cannot be edited nor submitted, but it gives you an idea of what has been filled in so far
European Commission - Proposal Submission Service – User's Guide (20-08-2019) Page 29 of 68
Button Description
and what the EC would see if you submit your proposal right now.
Click this button to download all Part B templates at once before the draft proposal is
created. The latest proposal requirements package will get downloaded, in a readily
editable (RTF) template.
Once completed, you must convert the proposal templates into PDF files.
Click to upload the respective file.
The upload process for the complete set of files can take between a few seconds and a
few minutes, depending on the speed of your Internet connection. When the upload is
complete, the system displays a confirmation message and creates the respective entry
in the history log. Please check the requirements for uploading your files Part B.
Familiarising Yourself with the Wizard and the Form.
Click the first button at the top of the screen to read the general help instructions for editing
proposal forms, as shown in the picture below:
Click the button in the Administrative Forms section to read the help instructions for editing the
administrative forms of the proposal, as shown in the picture below:
European Commission - Proposal Submission Service – User's Guide (20-08-2019) Page 30 of 68
Click to start editing the forms. You can check Appendix A at the end of this manual for
further information about the compatibility recommendations to work with the form
What You Need to Know about Completing the Form
Who Can Fill in the Form?
The Main Contact is the only person that can complete the form, including the budget table and all
other administrative details. Partners can preview the form and edit their contact detail information.
Click the button to access the forms.
Read-only Fields
The list of participants and contact persons, the Participant Identification Code (PIC) and the
respective summary data of the participants (shown in blue in the form) are read-only fields. To modify
the list of participants or contact persons, please go back to Step 4. To modify the legal data of the
organisation, please read more about it in this Data Update section.
Guidance in the Form
If you click on the question marks in blue, you can read more information about the sections.
Each box of the form contains a short text with guidance on the format, the length and required
information. Guidance for the fields displays when you bring your cursor over the boxes. Once you
click on the text or start editing the information, it disappears automatically.
Navigation in the Form
To view the different sections in the form, you may either use the scroll bar or click on the
buttons of the table of contents.
Validation
The form has built in checks and gives error or warning messages in case fields are not completed.
Please click the button to check your data. Errors and warnings will be listed at the end of
the form. Error fields will be highlighted in red, whereas warnings will be highlighted in yellow.
Errors mean that mandatory information is missing (such as the Proposal Title). The proposal cannot
be submitted until these errors are corrected.
Warning messages do not block submission, but they indicate missing information that may be
important for the proposal. Ideally, these warning messages should be addressed by correcting the
information provided.
By clicking on the Show button, you can easily get back to the respective fields to correct them.
Saving the Data
Clicking the button saves your input at any moment. Please note that no data is actually saved
until you perform the saving action. You can continue editing after clicking on Save.
Before closing the form, click the button. It just saves the data and closes the form for further
editing later on, but it does not mean that the proposal is submitted yet. This will take you back to Step
5, where you can upload the Technical Annex and any additional documents. You may return to edit
the form as many times as you wish before the closing date of the call. However, remember that any
European Commission - Proposal Submission Service – User's Guide (20-08-2019) Page 31 of 68
changes saved in the form need to be resubmitted to actually save them into the proposal, if you
already submitted the form once.
Please note, the eForm allows you to Go back to Step 5 in the Submission Wizard by either clicking
the Step 5 button in the cover page of the proposal (backwards button) or the Step 5 button of the
validation results page (forward button). In any of the two cases, leaving the form using these buttons
does not save your changes, so please make sure save the form first.
Action Buttons within the Form
The action buttons in the form help you find and verify the information easily. Two of them
correspond to saving actions, as explained above, the other one checks for errors in the form.
Button Description
When you click this button, all data fields in the form will be validated against a set
of rules.
The system assesses if the available data is valid, checks the data formats,
performs computations, and checks interlinked data for consistency.
Any issues found in the form are reported at the end of the form.
Click to save your input in the administrative form and close it for later editing.
You can save your form data even if the form is not completely filled in - you can
edit it at any moment prior to the deadline. Save&Close does not validate the data
nor submit your proposal.
Click to save your input until that moment, and continue entering new input
afterwards.
No data gets saved until the Save or the Save&Close buttons are clicked.
European Commission - Proposal Submission Service – User's Guide (20-08-2019) Page 32 of 68
Editing and Completing the Form
When clicking the in the Submission Wizard, Step 5; the form opens in the first page within
your browser. This first page includes the table of contents and the Call information. You can return
to this screen by clicking the button at any moment, to be able to navigate to any of the
sections in the form by clicking the Show Button in the Table of contents.
To start completing the form, use the navigation buttons on the banner in order to advance through the
different sections:
European Commission - Proposal Submission Service – User's Guide (20-08-2019) Page 33 of 68
Then, fill in the corresponding fields for each section:
When filling the form, if you need a clarification about a section you can click on the question marks to
get a text explaining about what to provide for that field/section:
European Commission - Proposal Submission Service – User's Guide (20-08-2019) Page 34 of 68
Also, placing the mouse on the editable fields marked in blue displays a tip about the input you are
expected to provide for that particular field:
Important Note: If changes are applied to the consortium data (Step 4) while the form is open or after
having been edited, you need to reopen the form and validate it before being able to submit your
proposal. Check Validating, Saving and Closing the Form to know how to do so:
Validating, Saving and Closing the Form
You can click the button to make sure that your proposal form meets the administrative
requirements. Validating the form must be done before being able to submit, if you do not run it via the
European Commission - Proposal Submission Service – User's Guide (20-08-2019) Page 35 of 68
Validate Form button, but you finish filling the form, you will automatically arrive to the validation step
anyway, as the last step in completing the form.
You will be presented with any Errors/warnings.
Validate your results by reviewing the indicated errors/warnings. Click on the Show Error/ Show
warning buttons to go to the affected parts.
European Commission - Proposal Submission Service – User's Guide (20-08-2019) Page 36 of 68
The error/warning will be highlighted for you in the form. Amend contents accordingly. Any errors must
be corrected in order to be able to submit your proposal. Warnings will not prevent you from
submitting:
If the errors/warnings are related to missing data for the participating organisations or main contacts in
the consortium, the Show Error / Show Warning buttons will take to the part in the form where you
find those problems, but to fix this specific issues you need to save and close the form and go back to
Step 4 in the wizard.
When all issues are fixed, click the button. Your form has now been saved on the
Commission servers, but it is not yet submitted. Your proposal submission takes place next.
Part B - Downloading and Completing the Annex Forms
Click on to download all the latest proposal requirements templates as readily
editable files.
European Commission - Proposal Submission Service – User's Guide (20-08-2019) Page 37 of 68
The template describes the information that must be included in your application and how to structure
that information. You will need to complete this package as thoroughly as possible. You may want to
also check with Enterprise Europe Network and your National Contacts Point for assistance (see the
Support menu of the Funding & Tenders Portal). It is important that you remain within the file size and
page limits that a proposal may have. Once you have completed your proposal based on the
downloaded template, you must convert it into a PDF file, which you will then upload as an Annex form
of the proposal. This is referred to as Part B of your proposal.
Part B - Uploading the Annex Forms
When you complete the annex forms, you must prepare them for uploading. Only the coordinator of
the proposal can upload files in Part B. All annexes must be in PDF format.
A number of limitations and requirements are in place for each of the forms, depending on the call –
such as, page size and page limit, document size limit, etc.
Note: Make sure that you first familiarize yourself with all the specific annex form limitations and
requirements in the documentation available in the respective call information package on the Funding
& Tenders Portal. Your proposal will be considered ineligible if any of these formal requirements are
not met. Click the question mark for each attachment in order to display the specific limitations
applying to that specific attachment:
The breach of certain limitations, such as document size limits, could result in failure to upload. As a
result you may need to amend the documents and upload them again. If you exceed the page number
limit, when applicable, you will be still able to upload the document but all of the excess pages will
contain just a watermark as content.
European Commission - Proposal Submission Service – User's Guide (20-08-2019) Page 38 of 68
You will also see the following warning, informing that the content of those water marked pages will be
dismissed during the evaluation session.
In the process of completing your annex forms, and prior to uploading them, make sure that your
documents comply with the mentioned requirements and recommendations, as generally outlined
below.
1. PDF conversion issues and checks.
Before you start the conversion to PDF, clean up your document - accept all tracked
changes, delete internal review notes or comments, check for any formatting issues,
and so on. The document to be converted into PDF must only contain the final, "clean"
content.
Check that your PDF conversion software has successfully converted all the pages of
your original document (e.g. check for any problems with page limits, tables, graphics
or footnotes).
Check that your PDF conversion software has not cut down pages with landscape
orientation to fit them into portrait orientation format.
Check that captions and labels have not been lost from your diagrams.
Embed all fonts in the PDF file (math symbols, non-Latin alphabet text, etc.).
2. Limitations in document page number, font size, and page margins. Each form
template, depending on the specific call, may impose certain limitations in the document
formatting with regard to the maximum number of pages in the document, the
European Commission - Proposal Submission Service – User's Guide (20-08-2019) Page 39 of 68
minimum/maximum font size allowed, and/or the minimum margins you must allow for the
page layout.
Always make sure to check and apply the guidance for the specific call, available on the
Funding & Tenders Portal, as well as the instructions at the beginning of the annex form
templates for each specific call.
If you attempt to upload an annex form that contains more pages than the specified limit,
you will not get an error message during the upload process. However, when you attempt
to validate the uploaded document, the system will display a warning message, advising
you to shorten and re-upload the proposal in order to allow for it to be qualified as eligible -
as shown in the picture below:
If the number of pages in one of the uploaded documents still exceeds the allowed limit and
the deadline has not yet expired, you will receive an automatic Eligibility Warning advising
you to shorten and re-upload the proposal, as shown in the picture below:
3. Document files size. The allowed file size of annex forms may be limited, too. Check the
guidance documentation available in the Topic page information package on the Funding &
Tenders Portal.
When the document file size exceeds the allowed limit, the system will display an error
message immediately during the upload process, as shown in the picture below:
4. Graphical resolution. Use a maximum resolution of 300 dpi for all graphics and text
(photocopy quality). This can dramatically reduce the PDF file size.
5. Printer-friendliness.
European Commission - Proposal Submission Service – User's Guide (20-08-2019) Page 40 of 68
Proposals will be printed out in black-and-white colour on plain A4 paper. If you
have used other colours in your annex forms, make sure that they are correctly
interpreted and visible as nuances of grey in the output PDF file.
Ensure that printing is done at 300 dots per inch and that no scaling is applied
to make the page "fit" the window. Print a test copy of your PDF files before
uploading them.
6. Documents file name and security.
Ensure that the annex forms file names contain alphanumerical characters only
(A-Z, 0-9).
Do not protect the uploaded files with a password.
7. Post-upload verification. Once you upload your files, check their quality - download them
to check whether the file transfer was successful and if the file is complete. If not, make the
necessary corrections and upload again.
Note: Make sure that the files you upload can be opened and printed without any problems. If the
Commission encounters a problem when opening or printing a file you have uploaded as part of a
proposal, the complete proposal will be considered ineligible.
Also note that only one file per category can be uploaded. That means that if you have several
documents (e.g. CVs) they need to get merged in a single PDF file with a maximum size of up to
10MB
Once the downloaded templates have been completed and are ready to upload, follow these steps to
upload them:
1. Click the button for the respective document in Step 5 of the Submission Wizard.
2. Select the file to upload from the File Upload window. If your file has blank spaces in its
name, the system will upload it filing the blank spaces with "_".
European Commission - Proposal Submission Service – User's Guide (20-08-2019) Page 41 of 68
3. Click on . A confirmation message will be displayed:
Note: If the file uploaded is not in a valid PDF format, an error message will appear instead
of the confirmation message.
4. Click on . The uploaded file will be shown in the list and a green check mark will
appear next to it, as shown in the picture below:
5. Optionally, you can click on an uploaded file to remove it and replace it with a new
file.
European Commission - Proposal Submission Service – User's Guide (20-08-2019) Page 42 of 68
Validate and Submit your Proposal
To make sure that your application meets the requirements run a validation of your draft proposal. To
do so, you click on the button at the bottom of the submission application:
In order to make your application meet the requirements of partners, file sizes, number of pages, etc.,
you will be prompted to correct any errors that have been detected in the forms. Any errors will be
displayed as indicated below:
Please note that this action is not exactly the same as clicking on Validate Form within the form.
When you run a validation from within the form, the validation checks only the content of the form, i.e.
the administrative form in part A.
When you run a validation from the submission application via validate, you run a validation of your
whole draft proposal. This includes all documents both in Part A and Part B.
The following screen shows the results of validating the whole draft proposal.
You have blue links for the errors and warnings. Clicking on them will expand the details for the error
with new links. By clicking on these new links, you will access the affected parts in the form.
European Commission - Proposal Submission Service – User's Guide (20-08-2019) Page 43 of 68
However, the affected items will not be highlighted anymore. You are advised to run both validations in
different moments. When filling in the form, use the validate form functionality within the form. Before
submitting your proposal, run a validation from the submission application to check if your application
is ready to be sent by clicking on the action button Validate.
Part of the validation can include reviewing previous steps, such as the Step 4 for managing related
parties:
When this is the case, clicking the link "Please go back to STEP 4" above will take you back to the
administrative form, where you cannot actually apply amendments. Please go to STEP 4 by clicking
the button in order to correct this kind of warnings/errors.
When all errors and warnings are corrected, click the button again to make sure you have
not missed anything. Once you get the No Errors validation screen, click on . Your proposal has
now been submitted and the system displays a message to confirm that the proposal has been
received.
The Submitted status will also be shown on the My Proposals page of the Funding & Tenders Portal.
The Proposal Coordinator will also receive a submission confirmation e-mail, including details about
the submitted proposal. Note that the e-mail could end up in the spam folder or get blocked by the
anti-spam software of your organisation, so make sure that you check your inbox regularly.
European Commission - Proposal Submission Service – User's Guide (20-08-2019) Page 44 of 68
The submission is completed when the Proposal Coordinator clicks on , and the confirmation
email has been received. Uploading the Annex documents only, does not finalise the submission
process. Therefore, we advise you to upload your proposal as early as possible, and if possible, to
submit at least 48 hours before deadline. Otherwise, there is a serious risk that you will not be able to
submit it on time.
You can upload your Annex documents or submit your proposal as many times as you wish prior to
the call deadline, but it is strongly advised not to wait until the last few days to do so. Each time you
upload a new Annex document, you must click to save your changes.
Step 6: The 'Proposal Submitted' Page
Reaching Step 6 means that your proposal has been successfully submitted and therefore sent to the
European Commission services for evaluation.
In Step 6, you can carry out the following actions, as indicated in the picture below:
Revise (Re-edit) the Proposal
If you need to revise your proposal, click the button to go back to Step 5. The
Proposal Coordinator may continue to modify the proposal and submit revised versions overwriting
each preceding one right up until the deadline.
Note: This option will not be available to you if you attempt to revise a proposal which was submitted
for a 'continuously open call'. It will not be possible to edit proposals for calls which are already
closed.
EReceipt. Download the Submitted Proposal Package
After submission of the proposal, it is advised to download your proposal in order to check that it has
been correctly submitted.
A digitally signed and time-stamped version of the latest submitted version of your proposal can be
viewed / downloaded.
European Commission - Proposal Submission Service – User's Guide (20-08-2019) Page 45 of 68
Click the button to download your proposal.
Note: Depending on the volume of proposals submitted, this signed and time stamped version can
take from a few seconds up to several hours to be visible in the submission application. If you cannot
wait, alternatively you can go back to the Step 5 and use the print-preview button to download the
form A, except if the call has reached already the deadline and the status is closed.
Withdraw a Submitted Proposal
If your proposal is withdrawn, it will not be considered for evaluation. However, the system will keep
the proposal draft and the withdraw action may be reversed by re-submitting the proposal before the
call deadline. You will have to enter a reason for the withdrawal.
When a proposal is withdrawn, a message is displayed on the screen informing that the proposal
currently holds that status. An e-mail is also sent to the Proposal Coordinator, including the details of
the withdrawn proposal. Note that the e-mail might get lost in your spam folder or get blocked by the
anti-spam system of your organisations, so make sure that you check for it as needed.
To complete this action, click on the button.
Partners
To be added, a partner must have both an EU login and a PIC for his/her organization. When the
Proposal Coordinator clicks in Step 4, an automatic email will be sent to all the Partner
contacts with the proposal related links.
A partner contact without an EU Login will be prompted in the proposal notification email to register in
the application.
European Commission - Proposal Submission Service – User's Guide (20-08-2019) Page 46 of 68
Once the Partners enter the electronic submission system, they will launch into the Step 5 of the
submission process where the button enables them to access the electronic administrative
forms and the rest of the proposal package and maintain the parts related to their organisation, only.
To access the consortium contact details, they will need to click the button – thus going back to
Step 4 of the submission process.
Completing the forms
When the form is opened, the partner will have to verify or fill in their administrative form and make
sure to correct any validation errors. To check for validation errors, partners must use the VALIDATE
FORM button located at the top of the form. The process is the same as explained under the section
Validating, Saving and Closing the Form above
Please note that only the proposal coordinator will be able to upload files for the Part B.
European Commission - Proposal Submission Service – User's Guide (20-08-2019) Page 47 of 68
CHAPTER 3: REFERENCE GUIDE TO ROLES, SCREENS &
TASKS
Roles, Proposal Coordinator, Partner and Contact Person
The roles that are available in the system are the Proposal Coordinator, Partners, and Contact
Persons (optionally). The Proposal Coordinator and each of the Partners have a Main Contact and
can optionally have one or more additional Contact Persons. Depending on the proposal you
participate in, you might act on behalf of one or more of these roles and your current role will
determine the actions you will be able to carry out, as well as determine the information that you will
be required to provide.
Proposal Coordinator. The Proposal Coordinator acts as the single point of contact between
the participants and the Commission for any given proposal. The Proposal Coordinator is
generally responsible for the overall planning of the proposal; for building up the consortium
that will do the work, and (s)he is always the first participant. Note that for some calls, only one
participant is needed and the participant will be the Proposal Coordinator of the given proposal
by default.
Note: A Proposal Coordinator can promote a partner organisation to Coordinator status via
a drag-and-drop function as long as this partner organisation provided details of a main
contact. Once this change has been implemented, all contacts of both organisations will be
notified of the change in access rights. When swapping roles with a partner, the original
coordinator contact(s) lose(s) their full editing and submission rights for the proposal.
This functionality is not available for ERC/MSCA calls.
Partner. If you are a Partner to a proposal, you will be invited by the Proposal Coordinator to
fill the administrative forms that contain the contact and address details. Most of the fields will
be pre-filled with information already provided to the Commission services in order to save time
and to ensure better data quality.
Contact Person. Optionally, a Proposal Coordinator or a Partner may decide to delegate
some of the work involved in filling in or reviewing parts of the proposal submission forms to
one or more additional Contact Persons. You can grant each Contact Person full access rights
or read-only access to the forms data. A Contact Person will only be entitled to edit/view the
parts of the proposal that his/her organisation is responsible for.
Note: A Contact Person with full access rights cannot change their own access rights level to
'read-only' – this can only be done by the Proposal Coordinator or another user with full access
rights.
However, a contact person with access rights to a proposal will be notified whenever they
are deleted from the list of contacts pertaining to an organisation. When an entire
organisation (including all of their contacts) is deleted, all contact persons will receive an email
informing them that their access rights to this particular proposal have been revoked.
European Commission - Proposal Submission Service – User's Guide (20-08-2019) Page 48 of 68
Calls with Specific Contact Roles. Most calls use the standard Main contact and Contact
person roles for the Proposal Coordinator organisation. However, some calls (e.g. ERC-2019-
COG) may require more specific roles, such as Principal Investigator, Main Host Institution
Contact, Researcher, Supervisor, Applicant, and so on. Calls of this type are pre-configured
accordingly so that the proposal submission forms for them contain special sections to address
the specific roles and the respective data as needed. Likewise, the Proposal Submission
Wizard for these calls will display the respective role options, as configured for each call.
Changing Main Contact Information
Only one Main Contact is allowed for each organisation. However, for business reasons, you may
need to change the Main Contact person details after the initial Main Contact assignment. For
example, you can edit the Main Contact details of the existing person, or you can assign an existing
Contact Person as the Main Contact replacing the original one, or you can first delete the Main
Contact and then add a new one, etc.
When the information about the existing Main Contact changes (or when you delete it), the system
will display a confirmation prompt warning you that you would lose the previous Main Contact data. If
you change an existing Contact Person as a Main Contact, or if you add a new contact person in the
Main Contact role, the previous Main Contact will automatically become a Contact Person – the two
roles will be reversed.
In addition, all changes in the Main Contact details will be automatically reflected in the Administrative
Form.
Role Rights
The following table highlights the differences between a Proposal Coordinator's and a Partner's
actions:
Action Proposal Coordinator Partner
Select the call Yes No
Add, Invite Participants Yes No
Submit the proposal Yes No
Read complete proposal Yes Yes
Define the budget tables Yes Yes, with full rights to fill in only the row
for his/her organisation.
Create Contacts for a Partner Yes Yes, with full rights to fill in only the
information for his/her organisation.
European Commission - Proposal Submission Service – User's Guide (20-08-2019) Page 49 of 68
The Timeline around the Deadline
Proposals can be submitted multiple times before the call deadline specified in the information
package of the call, available from the Funding & Tenders Portal. Calls deadlines are fixed and will
normally not be extended. Only the most recently submitted version will be evaluated, whereas
each newly submitted version overwrites the previous one. After the call deadline, the proposal
can no longer be modified and no further participants can be invited. Practise the proposal
submission procedure well before the deadline to ensure a risk-free submission of your proposal
and proper correction of errors and warnings.
After the deadline, the proposal remains available in read-only mode and can be accessed by the
coordinator and the proposal participants before the deadline.
The Online Submission Wizard: Screens and Access to User Actions
The electronic submission system screen is composed of different elements. See below to get familiar
with them:
1. Progress bar
A progress bar banner which shows the proposal completion progress. It shows in which step
of the process you are right now.
2. Proposal information panel
Displayed on the left hand side of the screen, it is the ID card of your proposal. The information
displayed there is completed as the user progresses. It also shows useful information such as
the submission deadline for the corresponding call.
3. Configuration status check tool
It is displayed at the bottom left part of the screen. In the visual example above, the
configuration complies with the minimum requirements.
This part also allows downloading the Part B templates in RTF format, and it includes links to
the help wiki site and the Online Manual.
4. Action buttons
European Commission - Proposal Submission Service – User's Guide (20-08-2019) Page 50 of 68
Buttons for the available actions. They will be different depending on the step in which you are.
The ones above, corresponding to Step 5, are connected to editing the administrative form
Part A and uploading the Part B documentation. In Step 4, they will consist of actions to
add/remove partners, etc.
5. Proposal navigation buttons.
Available at the bottom right corner, they allow you to go from one step to another, validate the
content of the proposal and to submit your proposal.
There are no more navigation buttons in Step 6, where only action buttons will be available as
explained in Step6: The 'Proposal Submitted' Page.
Wizard Step 3: CREATE DRAFT
The picture below shows the Create a Draft Proposal screen of the wizard. You will have to
perform 7 actions, each one indicated below with a number shown in the image which follows:
1. Enter your organisation Search criteria.
2. Alternatively, select a previously associated organisation
3. Click on the Search button to start the organisation Search procedure
4. Select your role , either Main contact or Contact person
5. Enter a proposal acronym
6. Enter a proposal short summary
7. Click the Next button
European Commission - Proposal Submission Service – User's Guide (20-08-2019) Page 51 of 68
Wizard Step 4: PARTIES
The picture below shows the Parties screen within the wizard. You will be able to perform these 8
actions, indicated on the picture via a number:
1. Click on the Add Partner button to add a new Partner
2. Click to display guidance on the Parties section of proposals
3. Warning on the required number of participants. It will be different from call to call
4. Add contact. It will allow you to specify a contact for that organization
5. Displays information about Main contacts, access rights and invitation sent by the system
6. Edit contact, allowing you to modify the contact details (i.e. name, access right and project
Role)
7. Displays the email address and access rights in the project for a given contact
8. Next button, allowing you to move into Step 5
9. Edit participant name within the project
Wizard Step 5: EDIT PROPOSAL
The picture below shows the EDIT PROPOSAL screen of the wizard:
1. Click to open guidance on editing the proposal forms
2. Click to open guidance on editing the Administrative forms (Part A)
3. Action buttons for the Administrative forms in Part A
European Commission - Proposal Submission Service – User's Guide (20-08-2019) Page 52 of 68
4. Click to open guidance on annexes and Part B forms
5. Click to download latest proposal requirements package (i.e. Part B)
6. Click to upload required Part B document
7. Click to delete an uploaded document
8. Indication if the required document was uploaded
9. Indication if a required document is missing
10. Attachment info including whether mandatory, maximum allowed size, maximum number of
pages and type of file to be uploaded (i.e. pdf)
11. Navigation buttons
Wizard Step 6: SUBMIT
The picture below shows the SUBMIT screen of the wizard. There are basically 3 actions you can take
in this screen:
European Commission - Proposal Submission Service – User's Guide (20-08-2019) Page 53 of 68
1. Re-edit proposal: allowing you to change the content of your proposal. Please note that you
will need to submit again for the changes to be reflected. Also, this action is available only
until the call closure date/time is reached.
2. Download: allowing you to download a digitally signed copy of your proposal. This will not
be available immediately after submission. If the copy is not available yet, you will get a
message asking you to wait a bit longer.
3. Withdraw proposal: This allows you to withdraw your proposal so that it does not go to the
validation phase.
If the call is still open when withdrawing, the entered data will be available and you will able
to edit and submit again. The button re-edit proposal will be active for such an aim.
If withdrawn, a message in red will appear in the screen, just below the submission
confirmation, informing that the proposal will not be consider for evaluation.
The Funding & Tenders Portal: Screens and Access to Submission Tasks
The Funding & Tenders Portal is your entry point to the Online Submission Service. It allows you to
carry out the following actions:
Familiarize yourself with the overall research and innovation grant process by first consulting
the How to participate tab on the Portal.
Decide on the funding opportunity that you want to apply for.
Select your Partners – check Partner information in the Participant register section.
Register as a user for the EU Services by creating an EU Login
Register your organisation and your Partner organisations in the Participant register section.
Log into the Funding & Tenders Portal and Select your Topic to access the Online Submission
Service.
Use the MY AREA > My Proposals / My Organisations pages to access your draft and
submitted Proposals.
European Commission - Proposal Submission Service – User's Guide (20-08-2019) Page 54 of 68
Funding & Tenders Portal: Before You Log In
Create an EU Login or, if you already have an account, log in with your registered email address.
Before logging in, familiarize yourself with the grant process, the funding opportunities and check the
Partner information.
Funding & Tenders Portal: The EU Sign in Screen
When you click , you will be prompted to log in through the EU login screen, as shown in the
picture below. This screen appears in the same window. After entering your credentials and logging in,
you will be redirected to the Home page of the Funding & Tenders Portal.
Funding & Tenders Portal: The EU Login and "Manage my area"
Once logged in, your personalised MY AREA displays on the left, under Manage my area. Here you
can access your Organisations, Proposals, Projects, Notifications, etc. Please note, Manage my area
European Commission - Proposal Submission Service – User's Guide (20-08-2019) Page 55 of 68
shows only the section for which there is existing data. For instance, if you do not have any proposals
yet, you will not see "My proposals" on the left.
Funding & Tenders Portal: The HOW TO PARTICIPATE Page
Select How to Participate from the upper menu. This page is your main source of information as you
prepare for submitting your proposal.
From this page, you may:
Have an overview of the submission process by clicking on "key steps".
Access the Reference documents for each funding programme by selecting "Reference
Documents". Then select a funding programme and the different available reference
documents will be displayed.
Register an organisation via the Participant register section, by selecting Participant
register under How to participate.
Look for potential partners using the Partner Search functionality.
European Commission - Proposal Submission Service – User's Guide (20-08-2019) Page 56 of 68
Funding & Tenders Portal: The Participant Register Page
The Participant register page is accessible via the How to participate tab. It allows you to:
Search the registered organisations database and check if your desired Partners'
organisations are already registered with the European Commission.
Start (or Resume) your organisation registration process via the Participant register
application.
Funding & Tenders Portal: Search for Funding Opportunities
The Search Funding & Tenders section on the menu is your access point for searching and selecting
Calls for proposals.
European Commission - Proposal Submission Service – User's Guide (20-08-2019) Page 57 of 68
Use the filters on the left to look for funding opportunities. The results display on the right. Once you
have selected a specific topic, click on the topic name to access the topic page:
If you wish to see the other topics of the call, click on "see all topic of this call", you will be taken back
to the search funding & tenders search screen, where all the topics will be listed for you.
Click on the name of the Topic for which you want to submit a proposal, and scroll down to submission
service section, or access via the menu on the left. To start the submission wizard click on the Start
Submission button.
European Commission - Proposal Submission Service – User's Guide (20-08-2019) Page 58 of 68
APPENDIX A: COMPATIBILITY & SYSTEM CONFIGURATION
Recommended System Configuration
The electronic submission system of the European Commission is a web application. Therefore, a
working Internet connection is needed in order to use it. Although the system has been tested with a
set of typical reference configurations, it is not guaranteed that the application will be fully functional
on your computer. The system provides a diagnostic window that will warn you about some possible
incompatibilities.
To use the electronic submission system, ensure that your computer configuration complies with the
following mandatory system requirements:
Component Recommended configuration
Internet DSL Line, 2.0 Mb/s or faster
connection
Memory RAM – 4 GB or more
Screen Minimum 1680 x 1050 of higher
resolution
JavaScript JavaScript must be enabled
Cookies Cookies must be enabled
Pop-up Website should be white-listed in the pop-up blocker
blocker
User ID Valid user ID with the Commission (EU Login)
PDF Reader A PDF reader application will be needed in order to use the functionality of print
preview, as well as being able to check the annexes in Part B, since they have to
be uploaded in pdf format.
European Commission - Proposal Submission Service – User's Guide (20-08-2019) Page 59 of 68
Recommended Browsers
The following table shows the operating systems and browsers actively supported by the system. This
configuration will provide you with a fully enhanced experience.
Operating system Internet browser
Windows 7, 8 & 10 Chrome 54
Firefox 45
Internet Explorer 11
Microsoft Edge 13-14
Mac OS X from 10.10 Safari 10
Chrome 54
Firefox 45
Linux Firefox 45
Note: The use of mobile devices for online submission of research proposals is not supported.
Other Recommended Browsers
The following configuration will provide you with an acceptable performance. Any other versions of
internet browsers are out of scope for support:
Operating system Internet browser
Windows Vista & 8 Firefox 40-44
Chrome from 49-53
Mac OS X Safari 8-9
Linux Chrome 49-53
Troubleshooting Document Structure (E-Receipt: Signature not verified message)
You receive the following message: "The European Commission digital signature (eReceipt) of the
submitted proposal is not validated" after downloading your submitted proposal.
The following procedure is only applicable for Windows operating systems. After downloading the
submitted proposal:
1. Click signature located at the table of contents page
2. Click Signature Properties… in the Signature Validation Status window
European Commission - Proposal Submission Service – User's Guide (20-08-2019) Page 60 of 68
3. In the Signature Properties window click Show Signer's Certificate…
4. Select the Trust tab and Click Add to Trusted Identities in the Certificate Viewer window.
5. Click OK in the Acrobat Security pop-up window to confirm.
6. The Import Contact Settings window should be displayed
European Commission - Proposal Submission Service – User's Guide (20-08-2019) Page 61 of 68
7. Tick Use this certificate as a trusted root; and then click OK.
Note: ticking Certified documents is not required.
8. In the Signature Properties window click first Validate Signature and then Close.
9. The Commission digital signature or eReceipt should be validated now
European Commission - Proposal Submission Service – User's Guide (20-08-2019) Page 62 of 68
APPENDIX B: EU LOGIN REGISTRATION
To use the Online Submission Service, you need to have a personal user account with the
European Commission Authentication Service (i.e. an EU Login).
To create an EU login, follow the instructions below.
Note: For additional information, see the Online Manual.
EU Login registration steps:
1. Go to the Funding & Tenders Portal:
https://ec.europa.eu/info/funding-tenders/opportunities/portal/screen/home
2. Click .
3. The EU Login – Create an Account screen will be displayed, fill in the fields accordingly:
All fields in the registration form are mandatory.
4. Optionally, click the link Help for external users if you need additional instructions.
5. Enter your First name and your Last name.
6. Enter your E-mail. When registration is complete, a confirmation email will be sent to this
email address.
European Commission - Proposal Submission Service – User's Guide (20-08-2019) Page 63 of 68
7. Enter your e-mail address again in the Confirm e-mail field. You will receive an error
message and you will have to enter the email again if it does not match the e-mail address
provided in Step 6 above.
8. Select the E-mail language that you want the European Commission to use in the e-mail
communications sent to you.
9. In the Enter the code field, enter the five characters shown in the blue box above the field.
For security reasons, the characters are not displayed clearly and may not be copied from
the blue box.
If you cannot read the characters in the blue box or if you are entering them but you are
receiving an error message, try the following:
a. Click to reload a different character combination and enter it in the Enter the code
field.
b. Alternatively, click on to hear an audio recording of the characters in English. You
will need to use your computer speakers or headphones – make sure you have
adjusted the volume to a comfortable level.
10. Read the privacy statement by clicking on the link. If you agree with it, close the privacy
statement window and tick the privacy statement box acceptance under the Enter the
code field.
11. Click .
12. If you have not provided the required information in the fields, or you have entered a wrong
code or an email address in an incorrect email format, the system will prompt you to go
back and correct the errors before you can sign up.
13. A message displays confirming the creation of the account. The system will send you a
confirmation email to the email address you provided in the sign-up form. Open the email
and click the activation link provided to activate your account. You have a maximum of 24
hrs, starting from the time the message was sent, to create your password.
Note: Make sure to check your spam folder if you cannot find the confirmation email in your
inbox.
14. Enter a valid password following the instructions on the screen.
15. A message on the screen will confirm that the password has been changed (‘changed’ in
this context means that your password has been set).
16. Click on Proceed to log in automatically to your new account, or go back to the Funding &
Tenders Portal:
https://ec.europa.eu/info/funding-tenders/opportunities/portal/screen/home
Then click .
European Commission - Proposal Submission Service – User's Guide (20-08-2019) Page 64 of 68
GLOSSARY
This is a glossary concerning the current document; check here the Funding & Tenders glossary for more
terminology:
https://ec.europa.eu/info/funding-tenders/opportunities/portal/screen/support/glossary
Term Definition
Applicant Generic term for any person/organisation that prepares and/or submits a proposal. There are two types of
applicants:
Back to text The proposal coordinator
The partner
The "Proposal Coordinator" role is allowed to register and to submit the proposal, while the 'Partner' role is
only involved in the preparation of the proposal.
Synonyms: Partner
Beneficiary/ A beneficiary or "beneficiary of the European Union funds" refers to the legal entity that signs a grant
Participant agreement and/or procurement contract (i.e. the grant beneficiary and/or contractor) with an "entity managing
EU funds". Depending on the management mode this entity may be the European Commission, a beneficiary
Back to text country, an international organisation, or a Community or national agency.
Subcontractors or suppliers as well as partners/consortia members of the beneficiaries are not concerned
(http://ec.europa.eu/europeaid/work/funding/beneficiaries_en.htm)
Synonyms: participant
Broader term: partner
Call
An invitation for third-parties to submit a proposal in order to get funding. Calls cover specific research areas
and are always issued in the context of a Work Programme.
Back to text
Call for proposals
Procedure to invite applicants to submit project proposals with the objective of receiving funds from the
European Union.
The European Commission publishes calls for proposals. It is an official invitation to submit a project proposal
for a specific area of a framework programme by a specific date. Calls specify very clearly what is required in
the Work Programme. Calls for proposals are officially published in the European Union Official Journal and
on the Funding & Tenders Portal.
Consortium A Consortium is a group of Participants, one of which is identified as the Proposal Coordinator in the proposal
submission. A nominated Proposal Coordinator Contact will represent the Consortium to the Commission, who
Back to text is normally an employee of the Proposal Coordinator Organisation, but acting on behalf of all for most aspects
of the project. In the context of a running project, the following constraints shall hold:
There shall be exactly one Proposal Coordinator Contact within each Project Consortium.
The Coordinator Contact identified in the Project proposal shall be a person, nominated from within
the Coordinator Organisation, to be recognised by the Commission as the primary point of contact
between it and the Consortium.
Each Partner in the Consortium shall nominate a Partner Contact as its representative in the Project,
who shall also be identified to the Commission.
LEARs in the Consortium may revoke the Partner Contact representing their organisation in the
Project.
Deadline For each particular call, this is the moment after which proposals cannot be submitted to the Commission. At
this point the Submission system closes for the respective call. Deadlines are fixed and strictly enforced.
Back to text
European Commission - Proposal Submission Service – User's Guide (20-08-2019) Page 65 of 68
Term Definition
ECAS The Old name for the European Commission's Authentication Service. Its name has been changed into "EU
Login", but you could encounter some documents or screens still referring to the "EU Login" as "ECAS". See
EU Login below for more information.
ERC European Research Council
EU Login
It is the system for logging into a whole range of web sites and online services run by the European
Commission. Once you use your EU Login to enter the Commission website, you will not need to identify
Back to text yourself again for other Commission websites until you browser session expires (i.e. single sign-on).
To stop the automatic single sign-on you need to click Logout or close all your open browser windows.
Legal Entity Appointed The LEAR is a person nominated in each legal entity participating in funding programmes. This person is the
Representative contact for the Commission related to all questions on legal status. He/she has access to the online database
LEAR of legal entities with a possibility to view the data stored on his/her entity and to initiate updates and
corrections to these data.
Back to text
Part A This is the part of a proposal dealing with administrative data. It is completed using the web-based electronic
Submission system.
Back to text
Part B – Template This is the part of a proposal that explains the work that must be carried out, and the roles and aptitudes of the
participants in the consortium. This part is uploaded to the electronic Submission system as a PDF file.
Back to text The template documents are intended to provide you the topics needing development as part of the proposal.
They are supplied by the Commission and downloadable in step 5 of the Submission wizard. They are
provided in RTF format, consisting of a template of all chapter headings, forms and tables required to prepare
a proposal Part B.
Participant The Participant (short form of 'Participating Legal Entity') is a legal entity that has registered, or has a
registration application pending, in order to participate in current or future proposals for research projects. A
Back to text Participant must be validated (corporate) as a legal entity, uniquely identified within the Participant database
by its Participant Identification Code (PIC).
Participant registration is made through the Participant register on the Funding & Tenders Portal and subject
to a rigorous validation process that may last several weeks.
Ideally, a LEAR is identified to be responsible for provision and maintenance of the Participant's legal and
financial data. However, until a LEAR is identified and validated, this data may be maintained by the person
who initially registered the organisation.
Participant register An electronic system that enables organisations to register their details once and then use this registration for
one or more participations, thus eliminating the need to provide the same information for multiple proposal
Back to text submissions. The Web interface of the Participant register is accessible from the Participant register page of
the Funding & Tenders Portal:
https://ec.europa.eu/info/funding-tenders/opportunities/portal/screen/how-to-participate/participant-register
The Participant register also provides an organisation search tool where you can check if your organisation
has already been registered as a participant.
Partner
Individuals and legal entities such as companies, consortia, universities, university departments, etc. are
allowed to submit proposals requesting financial support. The 'Proposal Coordinator' leads the submission
Back to text process of the proposal and is the only applicant recognised by the Commission.
To avoid the existing confusion, a difference is made between a Proposal Coordinator Contact and a
Proposal Coordinator Organisation. See Proposal Coordinator below for more information.
Participant Identification The Participant Identification Code (PIC) is a 9-digit unique identifier for every validated organisation.
Code Participants will not have to submit their legal and financial information (and supporting documents) each time
European Commission - Proposal Submission Service – User's Guide (20-08-2019) Page 66 of 68
Term Definition
PIC they submit a proposal or negotiate a grant agreement, but just their PIC.
However, if there has been a substantial change in the legal or the financial information since validation took
Back to text place, they could be requested to provide supporting documents for the change via the Participant register.
Funding & Tenders The Funding & Tenders Portal, substituting the Research and Innovation Participant Portal as from 2019, is
Portal the single entry point for interaction with the research Directorates-General of the European Commission, it
F&T Portal hosts a full range of services that facilitate the monitoring and the management of proposals and projects
Participant Portal throughout their lifecycle, including calls for proposals, and access to the submission and evaluation of
PP proposals service.
Back to text If you want to participate in a project proposal, your organisation needs to be registered with the Commission.
Registration available from the Funding & Tenders Portal via the Participant register page, where you can
check if your organisation is already registered. If not registered, you can start the registration process on the
same page and you will be redirected to the Participant register to complete the process. The same process
applies for participant registration data updates – you access your organisation from the Portal /My
Organisations page and from there you can go to the Participant register to update your organisation data.
If your proposal is successful, you will also need to know about the following (see the Online Manual available
from the Portal under the Support Section):
the checks carried out on the information you provide on registering
appointing a representative (LEAR)
The checks that may be carried out on your organisation's financial viability
Proposal A set of documents submitted by third-parties in response to a particular call, in an effort to get funded by the
EC after evaluation. The main elements of a proposal are the administrative forms and the proposal text.
Back to text A proposal is a proposed project. Proposals are submitted following a call for proposals by
consortium/partners with the goal to be selected and get funded by the Commission Proposal
In order to get EC funding for a project, applicants have to write a complete and detailed proposal describing
the objectives, planned activities and relevance with the corresponding Call's Activity(-ies). Proposals are
individually evaluated by a team of independent experts. Only the very best project proposals will get funding.
A description of the planned research activities, information on who will carry them out, how much they will
cost, and how much funding is requested should be included in the proposal description.
Proposal Coordinator
Individuals and legal entities such as companies, consortia, universities, university departments, etc. are
allowed to submit proposals requesting financial support. The 'Proposal Coordinator' leads the submission
Back to text process of the proposal and is the only applicant recognised by the Commission.
To avoid the existing confusion, a difference is made between a Proposal Coordinator Contact and a Proposal
Coordinator Organisation.
The Proposal Coordinator Contact is either an individual or empowered individual of an organisation having
the responsibility to request financial support via the submission of a proposal.
The Proposal Coordinator Organisation is the organisation to which the Proposal Coordinator Contact
belongs or is linked to, and/or that has given the Proposal Coordinator Contact the responsibility to submit a
proposal to request financial support.
Broader Term: Beneficiary, Partner
Proposal ID An identifier assigned to a proposal after it was submitted. Once a proposal is funded, its Proposal ID
becomes its Project ID.
Back to text Drafts of proposals are also assigned a Proposal ID, different from the final one when submitting. Both of them
display on the left side in the tool.
European Commission - Proposal Submission Service – User's Guide (20-08-2019) Page 67 of 68
Term Definition
The Proposal ID can be provided to the helpdesk for troubleshooting purposes.
REA Research Executive Agency
Submission The formal act to submit a proposal to the Commission via a web based application. Proposals can be
modified and submitted several times as long as the call has not been closed. After call closure the
Back to text submission is prohibited and proposals are locked. Eligible proposals are thereafter made available to the
evaluation system.
The Submission System is the tool used for sending a proposal for an open call. It is accessible via de
Funding & Tenders Portal, and it is often referred as SEP IT System.
SEP IT System The Funding & Tenders Portal Proposal Submission and Evaluation System.
Types of Action Horizon 2020 calls can have different types of action (funding schemes).
The type of action specifies:
Back to text the scope of what is funded
the reimbursement rate
specific evaluation criteria to qualify for funding
See the Online Manual for more information.
Topic Horizon 2020 calls for proposals (as defined in the bi-annual work programmes) are subdivided into topics. A
topic defines a specific research and innovation subject or area for which applicants are invited to submit
Back to text proposals. The description of a topic comprises its specific scope and expected impact of the projects to be
funded, and also the type of project, evaluation criteria and deadline for submission of proposals.
Work Programmes The document adopted by the European Commission for the implementation of the specific programme in
accordance with Regulation (EU) No 1291/2013 of the European Parliament and of the Council of 11
Back to text December 2013
Check the Online Manual for more information.
European Commission - Proposal Submission Service – User's Guide (20-08-2019) Page 68 of 68
You might also like
- Needs As Analogues of EmotionsDocument2 pagesNeeds As Analogues of EmotionsLuiz FerreiraNo ratings yet
- ProDesign AmtechDocument322 pagesProDesign Amtechamitvaishnav1No ratings yet
- Soluzioni IngleseDocument239 pagesSoluzioni IngleseAxel BlazeNo ratings yet
- ASE Documentation - The Sams and SamsDocument164 pagesASE Documentation - The Sams and SamsShihan MohamedNo ratings yet
- Cadence APB VIP User Guide: Product Version 11.3 June 2016Document73 pagesCadence APB VIP User Guide: Product Version 11.3 June 2016Ashwini Nanjappa0% (1)
- European Commission - Proposal Submission Service - User's Guide (23-03-2018)Document108 pagesEuropean Commission - Proposal Submission Service - User's Guide (23-03-2018)TaviNo ratings yet
- User-Manual Sep enDocument83 pagesUser-Manual Sep enaretekutakNo ratings yet
- Pcp-Users-And-Administrators-Guide 2Document122 pagesPcp-Users-And-Administrators-Guide 2GGenZ ConsultingNo ratings yet
- Allplan 2015 Manual PDFDocument303 pagesAllplan 2015 Manual PDFAlbanNo ratings yet
- MedDream PACS Premium User ManualDocument85 pagesMedDream PACS Premium User Manualnourmlk1859No ratings yet
- Patran 2023.4 User GuideDocument220 pagesPatran 2023.4 User Guidenhantran9825No ratings yet
- Xpress User ManualDocument108 pagesXpress User Manualmaor moyalNo ratings yet
- Dma PolycomDocument614 pagesDma PolycomAndres Mauricio Casallas GomezNo ratings yet
- Design CenterDocument300 pagesDesign CenterTuhin TewaryNo ratings yet
- X-Cart 41x ManualDocument557 pagesX-Cart 41x ManualPayphone.com100% (1)
- MSM-Workstation User's Guide v.2.0 (Micronetics) 1998Document281 pagesMSM-Workstation User's Guide v.2.0 (Micronetics) 1998TetuzinkriveisNo ratings yet
- RMX Admin 8 8 PDFDocument449 pagesRMX Admin 8 8 PDFcwchowNo ratings yet
- Universal Messaging Developer Guide: Innovation ReleaseDocument287 pagesUniversal Messaging Developer Guide: Innovation ReleaseAnji ReddyNo ratings yet
- Creating Action SequencesDocument81 pagesCreating Action SequencesKevin HaasNo ratings yet
- Allplan 2017 Manual PDFDocument298 pagesAllplan 2017 Manual PDFadc26No ratings yet
- Multimedia SystemDocument85 pagesMultimedia SystemElsabet TesfayeNo ratings yet
- Manual 757 VA Computrace Software EN PDFDocument198 pagesManual 757 VA Computrace Software EN PDFSebastian CharchalacNo ratings yet
- MPC Essentials ManualDocument251 pagesMPC Essentials ManualHeaven2012No ratings yet
- AllplanDocument315 pagesAllplanMilan UljarevicNo ratings yet
- Sanc SCRN UgDocument111 pagesSanc SCRN Ug万涛No ratings yet
- Automation Anywhere - IQ BOTDocument146 pagesAutomation Anywhere - IQ BOTRamanathan SNo ratings yet
- Iq Bot v6.0 en PDFDocument146 pagesIq Bot v6.0 en PDFfjgutierrezpaNo ratings yet
- Nomad Users ManualDocument170 pagesNomad Users ManualMarquis AustinNo ratings yet
- Pro Tools Reference GuideDocument1,638 pagesPro Tools Reference Guidenaoki nagamineNo ratings yet
- DPCM505da User Guide English 13f4 DecryptedDocument383 pagesDPCM505da User Guide English 13f4 DecrypteddjokanomcaNo ratings yet
- CEM CJs Conformance Certification Report Huawei SmartCare For STC Final v1.3 1Document141 pagesCEM CJs Conformance Certification Report Huawei SmartCare For STC Final v1.3 1Sir GembuLNo ratings yet
- Allplan 2018 ArchitectureTutlDocument487 pagesAllplan 2018 ArchitectureTutlhurmica007No ratings yet
- Industrial IT, 800xa - Information Management, Display Services Configuration - 01Document233 pagesIndustrial IT, 800xa - Information Management, Display Services Configuration - 01El_darioNo ratings yet
- Hyperion® System™ 9: Administrator'S GuideDocument422 pagesHyperion® System™ 9: Administrator'S Guidetariqs97No ratings yet
- EU System Maintenance 2023R1Document106 pagesEU System Maintenance 2023R1ALHNo ratings yet
- Tektronix Logic Analyzer Family: Pattern Generator Programmatic Interface (PPI) ManualDocument56 pagesTektronix Logic Analyzer Family: Pattern Generator Programmatic Interface (PPI) Manualapi-19827677No ratings yet
- 1702 PAC Display Users GuideDocument402 pages1702 PAC Display Users Guidejotaruiz30100% (1)
- ACE Pilot User GuideDocument109 pagesACE Pilot User GuideEnrique Tejada FarfanNo ratings yet
- StrataSync User's Guide 9.0 40319 Rev 000Document186 pagesStrataSync User's Guide 9.0 40319 Rev 000Tran Ngoc QuangNo ratings yet
- Allplan TutorialDocument330 pagesAllplan TutorialOana ScutarasuNo ratings yet
- User Guide: (Enterprise Edition)Document198 pagesUser Guide: (Enterprise Edition)Ahmad Al-MashaikhNo ratings yet
- Allplan 2020 ManualDocument319 pagesAllplan 2020 ManualFlávio SousaNo ratings yet
- Photoshopelements 9 HelpDocument343 pagesPhotoshopelements 9 HelpRaymundo Cano ViverosNo ratings yet
- Mantisbt-2.21.0 Developers GuideDocument53 pagesMantisbt-2.21.0 Developers GuidemilosvarakNo ratings yet
- Tutorial Sanako Study 1200 IngDocument76 pagesTutorial Sanako Study 1200 IngElisabete MoutinhoNo ratings yet
- MSDN Training - Building Ecommerce Solutions Business To ConsumerDocument346 pagesMSDN Training - Building Ecommerce Solutions Business To Consumerapi-3736392100% (1)
- Tkuse Creo10000Document2,253 pagesTkuse Creo10000tanytanaya101No ratings yet
- Printer User Guide HP m575Document308 pagesPrinter User Guide HP m575He Yun QingNo ratings yet
- Dolphin™ CT40: User GuideDocument94 pagesDolphin™ CT40: User GuideJoshua CuevasNo ratings yet
- Open Watcom C/C++ Getting StartedDocument97 pagesOpen Watcom C/C++ Getting StartedTrigras Bangun PerkasaNo ratings yet
- CmAdmin enDocument134 pagesCmAdmin endchardwareNo ratings yet
- iTM/CPS Plus Feature User Guide: November 2021Document37 pagesiTM/CPS Plus Feature User Guide: November 2021Alfonso Garcia LozanoNo ratings yet
- Ug Apdcivc4430Document393 pagesUg Apdcivc4430Adri YumolNo ratings yet
- Pro Tools Reference GuideDocument1,488 pagesPro Tools Reference GuideMariá PortugalNo ratings yet
- Pro Tools Reference Guide PDFDocument1,514 pagesPro Tools Reference Guide PDFantofunkNo ratings yet
- Tutorial Architecture Allplan BIM 2008 PDFDocument426 pagesTutorial Architecture Allplan BIM 2008 PDFbenjo992No ratings yet
- Developers GuideDocument55 pagesDevelopers Guidedbcs2022No ratings yet
- Allplan 2016 ManualDocument304 pagesAllplan 2016 ManualDiana DidiiNo ratings yet
- CmAdmin enDocument164 pagesCmAdmin enDived AbsiNo ratings yet
- Programming the Photon: Getting Started with the Internet of ThingsFrom EverandProgramming the Photon: Getting Started with the Internet of ThingsRating: 5 out of 5 stars5/5 (1)
- S60 Smartphone Quality Assurance: A Guide for Mobile Engineers and DevelopersFrom EverandS60 Smartphone Quality Assurance: A Guide for Mobile Engineers and DevelopersNo ratings yet
- Benefits of semantic data models. A study in the European goods transport industryFrom EverandBenefits of semantic data models. A study in the European goods transport industryNo ratings yet
- AnnexEnglish PDFDocument23 pagesAnnexEnglish PDFDalibor P. DrljacaNo ratings yet
- Data Science, Artificial Intelligence & Machine Learning For Understanding The Cause and Biology of DiseaseDocument11 pagesData Science, Artificial Intelligence & Machine Learning For Understanding The Cause and Biology of DiseaseDalibor P. DrljacaNo ratings yet
- Hotel To BH Amb JPDocument2 pagesHotel To BH Amb JPDalibor P. DrljacaNo ratings yet
- As Promised, I Am Sending You The Link of The Horizon Dashboard - Country Profile Section: E77640154726/sheet//state/0Document2 pagesAs Promised, I Am Sending You The Link of The Horizon Dashboard - Country Profile Section: E77640154726/sheet//state/0Dalibor P. DrljacaNo ratings yet
- AIHLEG EthicsGuidelinesforTrustworthyAI-ENpdf PDFDocument41 pagesAIHLEG EthicsGuidelinesforTrustworthyAI-ENpdf PDFDalibor P. DrljacaNo ratings yet
- Personal View: Annelies Wilder-Smith, Calvin J Chiew, Vernon J LeeDocument6 pagesPersonal View: Annelies Wilder-Smith, Calvin J Chiew, Vernon J LeeDalibor P. DrljacaNo ratings yet
- Consultation On The White Paper On Artificial Intelligence - A European ApproachDocument17 pagesConsultation On The White Paper On Artificial Intelligence - A European ApproachDalibor P. DrljacaNo ratings yet
- Implementing Syndromic Surveillance: A Practical Guide Informed by The Early ExperienceDocument10 pagesImplementing Syndromic Surveillance: A Practical Guide Informed by The Early ExperienceDalibor P. DrljacaNo ratings yet
- Changing The Paradigm For Hospital Outbreak Detection by Leading With Genomic Surveillance of Nosocomial PathogensDocument7 pagesChanging The Paradigm For Hospital Outbreak Detection by Leading With Genomic Surveillance of Nosocomial PathogensDalibor P. DrljacaNo ratings yet
- Redefining Syndromic Surveillance: Rebecca Katz, Larissa May, Julia Baker, Elisa TestDocument11 pagesRedefining Syndromic Surveillance: Rebecca Katz, Larissa May, Julia Baker, Elisa TestDalibor P. DrljacaNo ratings yet
- Togaf 9.2Document44 pagesTogaf 9.2Dalibor P. DrljacaNo ratings yet
- Trend Unapređenja Veb Prezentacija Lokalne Samouprave U Republici SrpskojDocument6 pagesTrend Unapređenja Veb Prezentacija Lokalne Samouprave U Republici SrpskojDalibor P. DrljacaNo ratings yet
- Neki Aspekti Revizije Informacionih Sistema U Javnoj Upravi Bosne I HercegovineDocument7 pagesNeki Aspekti Revizije Informacionih Sistema U Javnoj Upravi Bosne I HercegovineDalibor P. DrljacaNo ratings yet
- MSCA Actions in H2020 ProgrammeDocument50 pagesMSCA Actions in H2020 ProgrammeDalibor P. DrljacaNo ratings yet
- 1 BACIDApplicationForm Call 5Document8 pages1 BACIDApplicationForm Call 5Dalibor P. DrljacaNo ratings yet
- EU E-Government Action Plan 2011-2015: Harnessing ICT To Promote Smart, Sustainable & Innovative GovernmentDocument14 pagesEU E-Government Action Plan 2011-2015: Harnessing ICT To Promote Smart, Sustainable & Innovative GovernmentDalibor P. DrljacaNo ratings yet
- Dalibor Drljača: Europrojekt Centar Banja LukaDocument20 pagesDalibor Drljača: Europrojekt Centar Banja LukaDalibor P. DrljacaNo ratings yet
- Dubious DiagnosisDocument7 pagesDubious DiagnosisLeonardoNo ratings yet
- Tassew Woldehanna Kefyalew Endale Joan Hamory Sarah BairdDocument41 pagesTassew Woldehanna Kefyalew Endale Joan Hamory Sarah BairdABAYNEGETAHUN getahunNo ratings yet
- Dka AlgorithmDocument1 pageDka AlgorithmAbhinav AggarwalNo ratings yet
- Comparison Between Task Oriented Training and Proprioceptiveneuromuscular Facilitation Exercises On Lower Extremity Function Ince 2165 7025 1000291Document9 pagesComparison Between Task Oriented Training and Proprioceptiveneuromuscular Facilitation Exercises On Lower Extremity Function Ince 2165 7025 1000291Gopi KrishnanNo ratings yet
- Mentoring @ongcDocument3 pagesMentoring @ongcDisha GuptaNo ratings yet
- 2020 Immediate Care of The Newborn 3Document56 pages2020 Immediate Care of The Newborn 3Ellah PerenioNo ratings yet
- Villareal Vs AligaDocument12 pagesVillareal Vs AligaIrang Gandia0% (1)
- Children's Human Rights - An Interdisciplinary IntroductionDocument18 pagesChildren's Human Rights - An Interdisciplinary IntroductionKaren Álvarez VargasNo ratings yet
- Shift Length Short Breaks Meal Breaks Downtime Ideal Run Rate Total Pieces Reject Pieces Prodution DataDocument8 pagesShift Length Short Breaks Meal Breaks Downtime Ideal Run Rate Total Pieces Reject Pieces Prodution DataMustaffa FajraNo ratings yet
- The Principles of Learning and Teaching PoLT PDFDocument20 pagesThe Principles of Learning and Teaching PoLT PDFMindy Penat PagsuguironNo ratings yet
- Distillation of Formaldehyde Containing MixturesDocument8 pagesDistillation of Formaldehyde Containing MixturesasudeyhNo ratings yet
- Reflection About The Seven Sacraments by Bryle Jig AbelidaDocument2 pagesReflection About The Seven Sacraments by Bryle Jig AbelidaJig AbelidaNo ratings yet
- Vishnu - Reflections - Miyamoto Musashi - 21 Precepts For Attaining EnlightenmentDocument3 pagesVishnu - Reflections - Miyamoto Musashi - 21 Precepts For Attaining EnlightenmentGokula SwamiNo ratings yet
- General Survey, Mental Status Exam, andDocument25 pagesGeneral Survey, Mental Status Exam, andjazzreign50% (2)
- WST02 01 Que 20140117Document24 pagesWST02 01 Que 20140117SajiveSivalingamNo ratings yet
- Juris 6Document14 pagesJuris 6Gabriel EmersonNo ratings yet
- Reserach EssayDocument11 pagesReserach Essayapi-609544992No ratings yet
- Dr. Annu June 2019Document6 pagesDr. Annu June 2019AnnuNo ratings yet
- A Cognitive ModelDocument5 pagesA Cognitive Modelrafanrin9783No ratings yet
- Family Tree For Donald Trump SRDocument4 pagesFamily Tree For Donald Trump SRTounsi Twensa100% (1)
- National Income: Concepts & MeasurementDocument12 pagesNational Income: Concepts & MeasurementRajeshsharmapurangNo ratings yet
- Unit VDocument57 pagesUnit VsubathraNo ratings yet
- Kazmarski-Mus149-Assignment 4Document5 pagesKazmarski-Mus149-Assignment 4api-510873791No ratings yet
- Scientific Paradigms and Economics - An Introduction Gerald E. PeabodyDocument16 pagesScientific Paradigms and Economics - An Introduction Gerald E. Peabody杜零No ratings yet
- List of Tefl ThesesDocument20 pagesList of Tefl Thesesanir0% (1)
- Student Protfolio in Work ImmersionDocument6 pagesStudent Protfolio in Work ImmersionRochelle Beatriz MapanaoNo ratings yet
- Agri Crop Production Lo1 Lo3Document40 pagesAgri Crop Production Lo1 Lo3AV Montes100% (14)
- Ladies' Comics Japan's Not-So-Underground Market in Pornography For WomenDocument30 pagesLadies' Comics Japan's Not-So-Underground Market in Pornography For WomentsiourvakiNo ratings yet