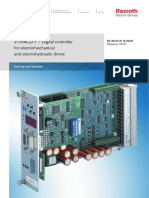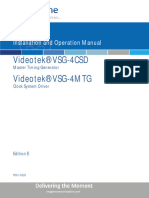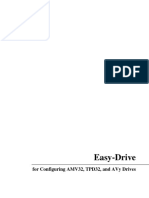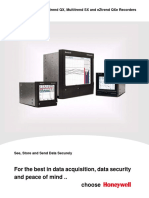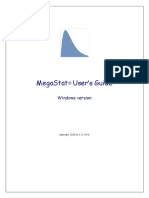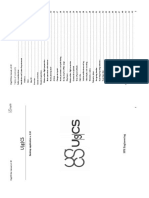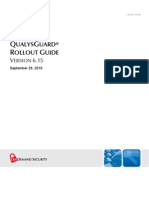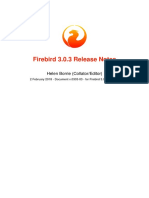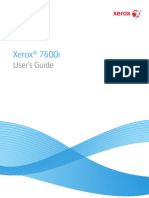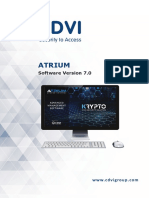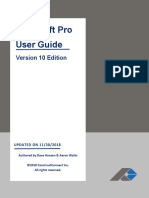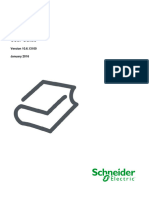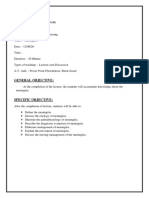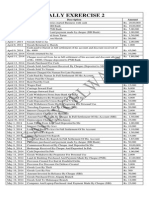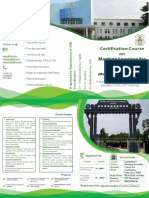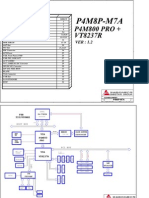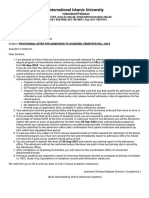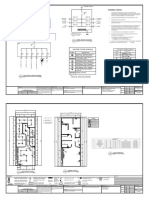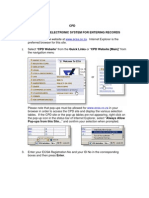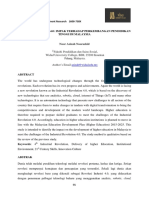Professional Documents
Culture Documents
Flow Calculation Software: Version 4 User's Manual
Flow Calculation Software: Version 4 User's Manual
Uploaded by
delfingeliCopyright:
Available Formats
You might also like
- SampleManager User GuideDocument164 pagesSampleManager User GuideLuis Muchaki100% (3)
- LabX Manual ENDocument746 pagesLabX Manual ENharlan777No ratings yet
- HP LJ Managed MFP E82540 82550 82560 Series Service ManualDocument1,568 pagesHP LJ Managed MFP E82540 82550 82560 Series Service ManualMario Marin HernandezNo ratings yet
- HP-LaserJet E825xx, Service Enww PDFDocument1,924 pagesHP-LaserJet E825xx, Service Enww PDFAlex ArriagaNo ratings yet
- HEC-HMS User's Manual-V41-20221216 - 133240Document817 pagesHEC-HMS User's Manual-V41-20221216 - 133240CARLOSNo ratings yet
- An Introduction To Tkinter (Fredrik Lundh)Document211 pagesAn Introduction To Tkinter (Fredrik Lundh)Hernando CortezNo ratings yet
- Mcafee Network Security Platform 10.1.x Manager API Reference Guide 5-6-2022Document1,399 pagesMcafee Network Security Platform 10.1.x Manager API Reference Guide 5-6-2022Duy VuNo ratings yet
- FlexFactory Users Manual 29164188AADocument552 pagesFlexFactory Users Manual 29164188AAAshish GowandeNo ratings yet
- VT Hacd 1Document262 pagesVT Hacd 1MateusMendonca100% (1)
- WinAlign V10 (English)Document91 pagesWinAlign V10 (English)Ignacio MaraNo ratings yet
- WinAlign V7 (English)Document112 pagesWinAlign V7 (English)Leonardo SitorusNo ratings yet
- AMP For Endpoints User Guide PDFDocument206 pagesAMP For Endpoints User Guide PDFDen NisNo ratings yet
- WinAlign V12 (English)Document102 pagesWinAlign V12 (English)Jacek KarpielNo ratings yet
- User Manual CewePrometer A0172eDocument97 pagesUser Manual CewePrometer A0172eWalter Oluoch OtienoNo ratings yet
- VSG 4MTG ManualDocument158 pagesVSG 4MTG ManualWalgomNo ratings yet
- MS TowerDocument268 pagesMS Towerevi100% (1)
- Easy-Drive: For Configuring Amv32, Tpd32, and Avy DrivesDocument58 pagesEasy-Drive: For Configuring Amv32, Tpd32, and Avy DrivesVasile DumitruNo ratings yet
- X SeriesDocument324 pagesX Serieseverith ariasNo ratings yet
- 3BUA000157 Harm Configuration PDFDocument274 pages3BUA000157 Harm Configuration PDFjavier_khanNo ratings yet
- MANUALDocument111 pagesMANUALJesús QuinteroNo ratings yet
- 3288 FastCalXP ManualDocument59 pages3288 FastCalXP ManualGrupo BMH Gabriel CaputoNo ratings yet
- PRIME 4, PRIME 4+, PRIME 2, PRIME GO, SC LIVE 4, SC LIVE 2 - User Guide - v3.1.0Document97 pagesPRIME 4, PRIME 4+, PRIME 2, PRIME GO, SC LIVE 4, SC LIVE 2 - User Guide - v3.1.0Dj Alberto SenseissionNo ratings yet
- NIOS AdminGuide 5.0r1 PDFDocument788 pagesNIOS AdminGuide 5.0r1 PDFKristin HoldenNo ratings yet
- Megastat User'S Guide: Windows VersionDocument73 pagesMegastat User'S Guide: Windows VersionJayMarieZabanalNo ratings yet
- Semafora OntoStudio3 - 2 User Manual 2017Document217 pagesSemafora OntoStudio3 - 2 User Manual 2017berndatthegeigersNo ratings yet
- 43-TV-25-30 Manuel MinirendDocument444 pages43-TV-25-30 Manuel MinirendFamc CmafNo ratings yet
- HEC-HMS User's Manual-V41-20221216 - 133124Document780 pagesHEC-HMS User's Manual-V41-20221216 - 133124CARLOSNo ratings yet
- eXLerate Level 1-2 Training Manual V2.1 - CL - eXL - L1+2 - TM-ENDocument80 pageseXLerate Level 1-2 Training Manual V2.1 - CL - eXL - L1+2 - TM-ENkardoszoltanNo ratings yet
- T2000 Programming Application User's ManualDocument184 pagesT2000 Programming Application User's ManualthetsoepaingNo ratings yet
- Compressor ManualDocument125 pagesCompressor ManualANIL KUMARNo ratings yet
- VSProwessDocument175 pagesVSProwessTuan Anh KieuNo ratings yet
- Ifu Victor2 D Workstation User Manual 1420 9471 02 EnglishDocument134 pagesIfu Victor2 D Workstation User Manual 1420 9471 02 EnglishdangthanhlinhNo ratings yet
- UgCS User Manual-DraftDocument34 pagesUgCS User Manual-DraftLucas Matías MolinaNo ratings yet
- QualysGuard RolloutDocument180 pagesQualysGuard Rolloutdnayak1No ratings yet
- Firebird-3 0 3-ReleaseNotesDocument225 pagesFirebird-3 0 3-ReleaseNotesMimo BoboNo ratings yet
- SFTOS CLI v2.1.4Document380 pagesSFTOS CLI v2.1.4Elson AssanoNo ratings yet
- Merge Referral Portal™ v.3.2: User's GuideDocument74 pagesMerge Referral Portal™ v.3.2: User's Guideyahya mohammedNo ratings yet
- X7600i - User Guide - (EN)Document182 pagesX7600i - User Guide - (EN)Антон МарковNo ratings yet
- Firewall Analyzer UserGuideDocument233 pagesFirewall Analyzer UserGuideghoshal_10No ratings yet
- VT-VSPD - Digital Valve Amplifier For Proportional Valves Without Position FeedbackDocument80 pagesVT-VSPD - Digital Valve Amplifier For Proportional Valves Without Position FeedbacklekavetosNo ratings yet
- CounterACT Console User Manual 7.0.0 PDFDocument763 pagesCounterACT Console User Manual 7.0.0 PDFlazarusNo ratings yet
- Maschine Mikro MK3 Manual English 06-12-23Document530 pagesMaschine Mikro MK3 Manual English 06-12-23josfer06rmNo ratings yet
- Allplan 2017 Manual PDFDocument298 pagesAllplan 2017 Manual PDFadc26No ratings yet
- Pico ScopeDocument87 pagesPico ScopeAnonymous 01LLHnZTSNo ratings yet
- Pipesim User Guide v2011.1Document762 pagesPipesim User Guide v2011.1monjardin68No ratings yet
- Mega Status Ers Guide WindowsDocument73 pagesMega Status Ers Guide WindowsAdhitya Bayu CsNo ratings yet
- CDVI ATRIUM Software Version 7.0Document176 pagesCDVI ATRIUM Software Version 7.0Trevor FarrenNo ratings yet
- PlanSwiftUserGuideVersion1011 30 18Document242 pagesPlanSwiftUserGuideVersion1011 30 18Leah AlmoradieNo ratings yet
- Nellcor Oximetro PDFDocument188 pagesNellcor Oximetro PDFTEM JUAN PASTRANANo ratings yet
- Data PrepDocument87 pagesData Prepahmed_497959294No ratings yet
- BM - AppProcedure For EAE 1Document104 pagesBM - AppProcedure For EAE 1Nilesh GopnarayanNo ratings yet
- CM2320 Service Manual Part3Document2 pagesCM2320 Service Manual Part3lucian_matei_2No ratings yet
- cm6800 48x8 NewDocument98 pagescm6800 48x8 Newvijayakumar3661No ratings yet
- Ascent Reference GuideDocument468 pagesAscent Reference GuideRonald AparicioNo ratings yet
- His T ClientDocument680 pagesHis T ClientcementsaimNo ratings yet
- PI maxDNA 1.5.1.52Document123 pagesPI maxDNA 1.5.1.52arun aryanNo ratings yet
- BET Manual ENG (2020)Document112 pagesBET Manual ENG (2020)Say GoodbyeNo ratings yet
- Timecreator 1000Document298 pagesTimecreator 1000Jacob WilkersonNo ratings yet
- MENINGITIS Lesson PlanDocument12 pagesMENINGITIS Lesson PlannidhiNo ratings yet
- Masidlak Eagles Form 2Document2 pagesMasidlak Eagles Form 2Rubie Anne SaducosNo ratings yet
- NFLDocument18 pagesNFLANIMESH JAINNo ratings yet
- 45 - 60055 - EE413 - 2015 - 4 - 2 - 1 - Sheet 06 Sheet-ADC & DACDocument2 pages45 - 60055 - EE413 - 2015 - 4 - 2 - 1 - Sheet 06 Sheet-ADC & DACZuhaili ZawawiNo ratings yet
- Preservation, Its Principles and Methods PDFDocument45 pagesPreservation, Its Principles and Methods PDFRubiNo ratings yet
- JWT Spring Boot ExampleDocument9 pagesJWT Spring Boot Exampleaaaa100% (1)
- Introduction To Assessment in LearningDocument15 pagesIntroduction To Assessment in LearningKirk Edricque HoriNo ratings yet
- Tally Exrercise 2: Date Description AmountDocument1 pageTally Exrercise 2: Date Description AmountExcel WaysNo ratings yet
- Certification Course On: Machine Learning For Data Science Using PythonDocument2 pagesCertification Course On: Machine Learning For Data Science Using PythonsamNo ratings yet
- Unisab III Engineering - 2009 06Document293 pagesUnisab III Engineering - 2009 06Marildo CominNo ratings yet
- Mainboard Biosta Model P4M8P M7ADocument34 pagesMainboard Biosta Model P4M8P M7ARommel LoayzaNo ratings yet
- Offer LetterDocument1 pageOffer Letterahmadkahan5272No ratings yet
- (Vacancies May Increase (Or) Decrease at The Time of Recruitment) Eligibility: For Assistant Professors in Ap Medical Education ServicesDocument4 pages(Vacancies May Increase (Or) Decrease at The Time of Recruitment) Eligibility: For Assistant Professors in Ap Medical Education ServicesseravanakumarNo ratings yet
- Hua Chi QuanDocument1 pageHua Chi QuanHứa Chí QuânNo ratings yet
- Royal Prince Dasma Electrical Plan 1Document2 pagesRoyal Prince Dasma Electrical Plan 1Ryan Anthony UmaliNo ratings yet
- Proxmox Mail Gateway 5.1 Datasheet PDFDocument4 pagesProxmox Mail Gateway 5.1 Datasheet PDFRey TmoNo ratings yet
- Merchant Banking (In The Light of SEBI (Merchat Bankers) Regulations, 1992)Document38 pagesMerchant Banking (In The Light of SEBI (Merchat Bankers) Regulations, 1992)Parul PrasadNo ratings yet
- Assessment of The Occupational Health Status Among Call Center Agents in Dumaguete CityDocument66 pagesAssessment of The Occupational Health Status Among Call Center Agents in Dumaguete CityMaque, Sascha Ischa F.No ratings yet
- Huawei Rru3801c Dnai 2012 TocDocument5 pagesHuawei Rru3801c Dnai 2012 TocEarl LumNo ratings yet
- PMP NotesDocument3 pagesPMP Notesjay2kay5793No ratings yet
- Dubai Hills Mall: Document TypeDocument1 pageDubai Hills Mall: Document Typeniteen_mnnitNo ratings yet
- Fundamentals of Linear Stability: Neil DennehyDocument35 pagesFundamentals of Linear Stability: Neil Dennehyfoxbat81No ratings yet
- CPD Using The Ecsa Electronic System For Entering Records: WWW - Ecsa.co - ZaDocument5 pagesCPD Using The Ecsa Electronic System For Entering Records: WWW - Ecsa.co - ZaBen MudoziNo ratings yet
- Module 2 SOUND RECORDING AND REPRODUCTIONDocument92 pagesModule 2 SOUND RECORDING AND REPRODUCTIONRenz Dela Cruz ArellanoNo ratings yet
- A Minor Project Proposal Report On: Connecting The StudentsDocument17 pagesA Minor Project Proposal Report On: Connecting The StudentsSujan BoharaNo ratings yet
- Jeppesen PowerplantDocument255 pagesJeppesen PowerplantWilliam Palma100% (1)
- Revolusi Industri 4.0: Impak Terhadap Perkembangan Pendidikan Tinggi Di MalaysiaDocument13 pagesRevolusi Industri 4.0: Impak Terhadap Perkembangan Pendidikan Tinggi Di Malaysiaeiman medinaNo ratings yet
- Beginner Guide To VIIRS Imagery DataDocument33 pagesBeginner Guide To VIIRS Imagery Datavnh01No ratings yet
- Dishwasher 2011Document20 pagesDishwasher 2011chamaljsNo ratings yet
- SDP-Circular Kannada UpdatedDocument1 pageSDP-Circular Kannada UpdatedmathibettuNo ratings yet
Flow Calculation Software: Version 4 User's Manual
Flow Calculation Software: Version 4 User's Manual
Uploaded by
delfingeliOriginal Description:
Original Title
Copyright
Available Formats
Share this document
Did you find this document useful?
Is this content inappropriate?
Report this DocumentCopyright:
Available Formats
Flow Calculation Software: Version 4 User's Manual
Flow Calculation Software: Version 4 User's Manual
Uploaded by
delfingeliCopyright:
Available Formats
FLOW CALCULATION SOFTWARE
Version 4 User’s Manual
P/N SH00000001 - JULY 2014
Flow Calculation Software Manual – Safety Hi-Tech Version 4
TABLE OF CONTENTS
Overview ....................................................................................................................................................... 1
Software Features.......................................................................................................................................... 2
Getting Started .............................................................................................................................................. 3
New Project Agent/Hardware Settings ............................................................................................ 3
New Project Preferences .................................................................................................................. 4
Options ............................................................................................................................................. 5
Distributor Information .................................................................................................................... 6
Inputs ............................................................................................................................................................ 7
Agent/Hardware Settings ................................................................................................................. 7
Setup ................................................................................................................................................ 8
Customer and Project Information ................................................................................................... 9
Designer Notes ............................................................................................................................... 10
Enclosure Selection........................................................................................................................ 11
Enclosure Information ................................................................................................................... 12
Nozzle Table .................................................................................................................................. 14
Adjust Agent Required .................................................................................................................. 15
Cylinder Selection.......................................................................................................................... 17
Cylinder Information ..................................................................................................................... 18
Isometric Drawing ...................................................................................................................................... 19
About the Isometric Drawing......................................................................................................... 19
Isometric Toolbar ........................................................................................................................... 20
Segment Information Window ....................................................................................................... 24
Manifolds .................................................................................................................................................... 25
Building a Manifold ....................................................................................................................... 25
Save This Manifold ........................................................................................................................ 30
Load a Manifold............................................................................................................................. 31
Building the System Pipe ............................................................................................................... 32
Isometric Views ............................................................................................................................. 33
Edit Commands ........................................................................................................................................... 34
Cut Pipe Heading AWAY from Starting Cylinder ........................................................................ 34
Copy Pipe Heading AWAY from Starting Cylinder ..................................................................... 35
Copy Pipe Heading TOWARDS First Cylinder ............................................................................ 36
Paste Pipe Section .......................................................................................................................... 37
Delete Pipe Heading AWAY from First Cylinder ......................................................................... 38
Delete All The Piping .................................................................................................................... 39
Open Pipe Section and Paste It On ................................................................................................ 40
Save Pipe Heading AWAY from First Cylinder............................................................................ 41
Save Pipe Heading TOWARDS First Cylinder ............................................................................. 42
Load Pipe Network from Saved Project ........................................................................................ 43
Pipe Network Table .................................................................................................................................... 44
P/N SH00000001 - JULY 2014 i
Flow Calculation Software Manual – Safety Hi-Tech Version 4
About the Pipe Network Table ...................................................................................................... 44
Pipe Locking .................................................................................................................................. 46
Pipe Elevation Adjustment ............................................................................................................ 47
Default Options .............................................................................................................................. 48
Duplicate Options .......................................................................................................................... 49
Show/Hide Rows ........................................................................................................................... 50
Show/Hide Columns ...................................................................................................................... 51
Combine Rows ............................................................................................................................... 52
Calculate ..................................................................................................................................................... 53
About Calculate ............................................................................................................................. 53
Results............................................................................................................................................ 55
Error Messages .............................................................................................................................. 56
Reports ........................................................................................................................................................ 58
About Reports ................................................................................................................................ 58
Multiple Reports ............................................................................................................................ 59
Tables .......................................................................................................................................................... 60
About Tables .................................................................................................................................. 60
Windows ..................................................................................................................................................... 61
About Windows ............................................................................................................................. 61
Resources .................................................................................................................................................... 62
Web Support .................................................................................................................................. 62
Shortcuts ........................................................................................................................................ 63
Index ........................................................................................................................................................... 64
P/N SH00000001 - JULY 2014 ii
Flow Calculation Software Manual – Safety Hi-Tech Version 4
Software Features
Version 4.00 of this program represents a major upgrade to Version 3. Here is a list of the key
features:
• The user interface now uses Microsoft's .NET technology. This insures compatibility with
Microsoft operating systems in the years to come.
• The manifold can be entered in branch by branch to provide more detail than ever before.
• A new Segment Information window has been added to the Isometric Drawing that displays
information about the pipe type, pipe diameter, length, and elevation change of the
highlighted segment. This allows users easy access to information that could previously
only be found in the Pipe Network Table. The Segment Information windows can be used
to make on-the-fly changes from within the Isometric Drawing.
P/N SH00000001 - JULY 2014 2
Flow Calculation Software Manual – Safety Hi-Tech Version 4
Getting Started
New Project Agent/Hardware Settings
(located under the File option of the main toolbar)
This screen allows you to set the defaults for new projects only. If you need to change the settings
for the current project, see Agent/Hardware Settings.
From this screen you can select the hardware you wish to be available when designing new systems.
Separate hardware group settings are available for each agent/hardware combination.
For each agent/hardware combination, you can specify your preferences from the following tabs:
• Cylinder
• Pipes
• Nozzles
• Other Objects
To activate or deactivate a particular hardware group, click the left-hand check box in the New
Projects column. If the check box is active, the hardware will be available for selection in the
appropriate drop down menus. If not, the hardware will be removed.
The Required, UL Listed and FM Approved columns are provided for reference only. You cannot
change these settings. If Required is set to Yes for a particular hardware group, then this group
cannot be deactivated in the New Projects check box.
It is recommended you only keep hardware groups active for those groups that you intend to
use on a regular basis. Hardware groups can be reactivated on a per project basis in the
Agent/Hardware Settings screen.
P/N SH00000001 - JULY 2014 3
Flow Calculation Software Manual – Safety Hi-Tech Version 4
New Project Preferences
(located under the File option of the main toolbar)
This screen allows you to set the defaults for new projects only. If you need to change the settings
for the current project, see Setup.
With the exception of the Designer Name, the defaults are system specific. To find or change the
default values for a particular system, simply select the appropriate system from the 'Agent/System
Type' drop down menu.
Designer Name
Changes in this field will be reflected on all printed and screen reports for all future projects.
Unit of Measure
Choose what unit of measure you would like to use when designing your system. Regardless of the
unit of measure chosen, you can create reports in either set of units. For example, you can create a
project using English units and print reports in metric units.
Default System Pipe Type
The Default System Pipe Type will be used for the section of the pipe network located after the End
of Manifold node. The selection made here is used when the Default Pipe Type or Default Type &
Diameters options are selected in the Pipe Network Table screen.
The alpha-numeric code of the selected type will be displayed in the Pipe Network Table. These
codes are also shown as a prefix to the pipe type descriptions in the pull-down menu.
Default Manifold Pipe Type
The Default Manifold Pipe Type will be used for the section of the pipe network located before the
End of Manifold node. The same rules will be followed as with the Default System Pipe Type
described above.
Default Nozzle Type
The Default Nozzle Type is used as the default in the Isometric Drawing and Pipe Network Table.
You can change the default in the Isometric Drawing by double-clicking the nozzle and changing
the selection. You can also change the nozzle type in the Pipe Network Table by clicking in the cell
and change the value from the pull-down menu.
Default Adjusted Design Concentration
The Default Adjusted Design Concentration is used to set the initial Adjusted Design Concentration
in the Enclosure screen when a new enclosure is added.
Default Minimum Design Concentration
The Default Minimum Design Concentration is used to set the initial Minimum Design
Concentration in the Enclosure screen when a new enclosure is added.
P/N SH00000001 - JULY 2014 4
Flow Calculation Software Manual – Safety Hi-Tech Version 4
Options
(located under the File option of the main toolbar)
These options will set the general preferences for the program.
General Tab
The General Tab provides miscellaneous options for the software program.
Ask for Project Name When Starting a New Project / Wait Until Saving to Ask for the
New File's Name
Most programs ask for the name of the new project prior to saving it for the first time (default). If
you want, you can change this behavior to require the project name at the start of every new project.
To select between the two options, click on the appropriate radio button.
Ask to Save the Project Prior to Performing Calculations (Recommended)
When selected, this option will prompt the user to save the project prior to running a calculation.
Minimize Main Calc DOS window
If you would rather not see the calculations program run, select this option and the DOS window
will be minimized (i.e. run in background).
Locations Tab
Default Project Directory
Specify the location where the software will save and open project files.
Default Pipe Section Directory
Specify the location where the software will save and open pipe sections. (Portions of a pipe
network can be saved for use on current or new projects.)
Default Manifold Directory
Specify the location where the software will save and open default/saved manifold.
Default Export Directory
The reporting system allows you to export the reports as PDF or RTF files. This is directory is the
default location used for these exports.
Reports Tab
Initial Report Zoom (doesn't affect printing or exporting)
Specify the initial zoom at which reports will be viewed on your monitor screen.
Report Properties
Specify the default paper size of the reports. When changing the paper size, the change must be
made before generating a report.
P/N SH00000001 - JULY 2014 5
Flow Calculation Software Manual – Safety Hi-Tech Version 4
Distributor Information
(located under the Help option of the main toolbar)
Optional information about the distributor including name, address and phone number can be
entered in the Distributor Information screen. This information will be included in the header of all
reports generated.
P/N SH00000001 - JULY 2014 6
Flow Calculation Software Manual – Safety Hi-Tech Version 4
Inputs
Agent/Hardware Settings
The Agent/Hardware Settings screen serves two purposes. The first is to select the Agent Type and
Hardware Group combination for the system you will be designing. Please note that not all versions
of the flow calculation software will have multiple options in the Agent Type and Hardware Group
drop down box.
With the Agent Type and Hardware Group selected, you can select the hardware you wish to be
available in the current project. Separate hardware group settings are available for each Agent Type
and Hardware Group combination. To change the defaults for future projects, see the New
Agent/Hardware Settings screen.
For each Agent Type and Hardware Group combination, you can specify your preferences from the
following tabs:
• Cylinder
• Pipes
• Nozzles
• Other Objects (flex hoses, check valves, etc.)
To activate or deactivate a particular hardware group, click the left-hand check box in the Use
column. If the check box is active, the hardware will be available for selection in the appropriate
drop down menus. If not, the hardware will be removed.
The Required, UL Listed and FM Approved columns are provided for reference only. You cannot
change these settings. If Required is set to 'Yes' for a particular hardware group, then this group
cannot be deactivated in the Use check box.
Once you begin designing the system, you will not be able to change the Agent Type and
Hardware Group combination that you have selected. However, you can return to the screen to
modify the hardware groups that are available.
P/N SH00000001 - JULY 2014 7
Flow Calculation Software Manual – Safety Hi-Tech Version 4
Setup
This screen allows you to select certain parameters for the current project only. To change the
defaults for future projects, see the New Project Preferences screen.
Designer Name
Changes in this field will be reflected on all printed and screen reports for all future projects.
Unit of Measure
Choose what unit of measure you would like to use when designing your system. Regardless of the
unit of measure chosen, you can create reports in either set of units. For example, you can create a
project using English units and print reports in metric units.
Once you begin designing the system, you will not be able to change the unit of measure.
Default System Pipe Type
The Default System Pipe Type will be used for the section of the pipe network located after the End
of Manifold node. The selection made here is used when the Default Pipe Type or Default Type &
Diameters options are selected in the Pipe Network Table screen.
The alpha-numeric code of the selected type will be displayed in the Pipe Network Table. These
codes are also shown as a prefix to the pipe type descriptions in the pull-down menu.
Default Manifold Pipe Type
The Default Manifold Pipe Type will be used for the section of the pipe network located before the
End of Manifold node. The same rules will be followed as with the Default System Pipe Type
described above.
Default Nozzle Type
The Default Nozzle Type is used as the default in the Isometric Drawing and Pipe Network Table.
You can change the default in the Isometric Drawing using the Segment Information Window. You
can also change the nozzle type in the Pipe Network Table by clicking in the cell and change the
value from the pull-down menu.
P/N SH00000001 - JULY 2014 8
Flow Calculation Software Manual – Safety Hi-Tech Version 4
Customer and Project Information
The information entered in the Customer and Project Information screen is optional and does not
affect any of the calculations. The information entered can be printed as a report and helps you keep
track of jobs and customers.
If a default Designer Name is present in the New Project Preferences screen, it is automatically
entered when a new project is created. To change the default Designer Name for this project only,
you can overwrite it here.
To change the default for all future projects, use the New Project Preferences screen.
P/N SH00000001 - JULY 2014 9
Flow Calculation Software Manual – Safety Hi-Tech Version 4
Designer Notes
The Designer Notes screen allows you to enter miscellaneous information about your project.
Comments, notes and a history of the project are examples of the types of information that can be
stored in this field. Since entries in this field are not printed on the Project Report, it can be used for
information that you may not wish your customer to see. Information entered here can be printed as
a separate report under the Reports menu.
The Description field on the Customer and Project Information screen can be used for information
that you do want the customer to see.
P/N SH00000001 - JULY 2014 10
Flow Calculation Software Manual – Safety Hi-Tech Version 4
Enclosure Selection
The Enclosures Selection screen is used to add, edit, and delete enclosures for this project. It is also
used to enter the Elevation Above Sea Level which, in turn, sets the Atmospheric Correction Factor
for this project.
Once an enclosure screen has been completed, the Elevation Above Sea Level field will be
disabled. If you wish to edit the Elevation Above Sea Level, you can do so in the Adjust Agent
Required screen.
Add
Adds an enclosure to the project.
Edit
Modifies the highlighted enclosure.
Delete
Deletes the highlighted enclosure.
P/N SH00000001 - JULY 2014 11
Flow Calculation Software Manual – Safety Hi-Tech Version 4
Enclosure Information
Enclosure Information screens are used to calculate the amount of agent required to protect each
enclosure and to set the distribution amount between the nozzles in the enclosure (if more than one
nozzle is present).
Each enclosure will require at least one nozzle to provide agent. The quantity of agent required will
be determined by the information entered in the Enclosure Information screen, using the calculation
method outlined in NFPA 2001, "Standard on Clean Agent Fire Extinguishing Systems".
Each time any of the inputs on the Enclosure Information screen are changed, the displayed amount
of agent required in the given enclosure and total amount of agent for all enclosures will be updated.
Enclosure Number/Name
Each enclosure will be numbered sequentially. The Name field allows you to enter a brief
description of the enclosure to make identification easier.
Enclosure Temperature
The temperatures entered for the enclosure should be the lowest and highest temperatures expected
for the enclosure. This information is used along with the enclosure dimensions and Adjusted
Design Concentration to calculate the amount of agent to be delivered to the enclosure (i.e. the
Adjusted Agent Required).
The Minimum Concentration displayed in the Enclosure Temperature section is based on the
Adjusted Agent Required and the Maximum Enclosure Temperature. Please note that the Minimum
Enclosure Temperature is used to calculated the Adjusted Agent Required so you will notice that
changing the Minimum Enclosure Temperature will also have an effect on the calculated Minimum
Concentration.
Design Concentrations
The Minimum Design Concentration is the concentration used by the program as a check to insure
that the proper concentration has been delivered to an enclosure. If the Minimum Design
Concentration is not met, an error message will be displayed in the System Acceptance Report. The
Minimum Agent Required is calculated automatically based on the Minimum Design Concentration.
The Adjusted Design Concentration is used to calculate the target value for the amount of agent
delivered to the enclosure. This target value or Adjusted Agent Required is shown in the lower right
hand side of the screen. The software will use the Adjusted Agent Required to determine the
amount of agent required for the entire system (i.e. the amount of agent in the cylinders).
When comparing the two concentrations, the Minimum Design Concentration should be viewed as a
limit. If the limit is not met, then the system is not acceptable. The Adjusted Design Concentration
is a target. The Adjusted Design Concentration must be greater than or equal to the Minimum
Design Concentration.
Depending on the degree of system imbalance, it may be necessary to use a higher Adjusted Design
Concentration for some multi-enclosure systems. The increased amount of agent will allow some
enclosures to receive a bit more agent than the Adjusted Agent Required and some to receive a bit
less. However since the Adjusted Design Concentration is higher than the Minimum Design
P/N SH00000001 - JULY 2014 12
Flow Calculation Software Manual – Safety Hi-Tech Version 4
Concentration, this strategy should ensure that all enclosures still meet the Minimum Design
Concentrations.
Number of Nozzles
The number of nozzles required in the room (the default is "1"). Each enclosure will require at least
one nozzle to provide agent. You must determine the number of nozzles required, based on the area
and layout of the enclosure.
By default, the agent required in the enclosure is split equally among all of the nozzles. The Nozzle
Table can be used to manually adjust the splits. The redistribution of agent can also be performed
later in the Adjust Agent Required screen.
Enclosure Dimensions
These fields allow you to input the width, height, and length of the enclosure. Using these values,
the software automatically calculates the volume. You can also directly input the volume, ignoring
the specification of individual dimensions. The non-permeable volume in the enclosure can also be
entered (the default is zero). This will be subtracted from the total enclosure volume for the
calculation of the amount of agent required.
P/N SH00000001 - JULY 2014 13
Flow Calculation Software Manual – Safety Hi-Tech Version 4
Nozzle Table
The Nozzle Table allows you to adjust the amount of agent required to be distributed to two or more
nozzles. The Auto button will distribute the agent evenly between the nozzles. This can be
overridden by manually entering the quantity desired for each nozzle. The redistribution of agent
can also be performed later in the Adjust Agent Required screen.
Each nozzle is given a unique code. The code consists of the enclosure number and the nozzle
number within that enclosure. For example, the code 'E1-N2' refers to the second nozzle (N2) in the
first enclosure (E1).
P/N SH00000001 - JULY 2014 14
Flow Calculation Software Manual – Safety Hi-Tech Version 4
Adjust Agent Required
This screen allows you to adjust agent quantities and/or concentrations for all enclosures. Values can
be adjusted in the Enclosure Information table, Nozzle Information table or New Agent Amount
field.
Enclosure Information Table
This table can be used to edit the Agent Required and Adjusted Design Concentration for each
enclosure. If either value is adjusted, the Agent Required for each nozzle associated with that
enclosure and the total amount of agent required will automatically be recalculated. The
adjustments to the nozzle agent amounts will be applied proportionally based on the original values.
The individual enclosure method is useful for systems with multiple enclosures where the initial
predictions result in an insufficient concentration in one enclosure. If you added agent to the total
quantity, the default would be to distribute this agent between all enclosures. The result is that you
add agent to enclosures that don't need it. The more efficient use of the additional gas is to add it
directly to the problem enclosure by increasing the requirements for that enclosure.
Nozzle Information Table
The Nozzle Information Table can be used to redistribute the amount of Agent Required for each
nozzle. Or, additional agent can be added to problem nozzles (i.e. nozzles where the predictions
show that the needed amount of agent is not being delivered). If additional agent is added or if agent
is removed, the Agent Required and Adjusted Design Concentration for the appropriate enclosure
and the total amount of agent required will automatically be updated.
The values in the Nozzle Information Table are used by the calculation to pick pipe diameters
and nozzle orifice areas.
New Agent Amount
The New Agent Amount field can be used to adjust the total amount of agent required in the
system. If the total agent quantity is adjusted, the software disperses the increase or decrease
proportionally across the enclosures and the nozzles.
Because cylinders are required to be filled to the nearest whole pound (or half kilogram for metric
units), the cylinder fill amount must be in increments of whole pounds (or half
kilograms). Similarly, when designing systems with more than one cylinder, the agent amount
divided by the number of cylinders must also be a whole number (or half for metric unit). If this rule
is not followed, the system will not calculate. The New Agent Amount field can be used to make
the necessary adjustments to the total agent required.
Set to New
Will reset the Original Agent Amount to reflect any change to the New Agent Amount field.
P/N SH00000001 - JULY 2014 15
Flow Calculation Software Manual – Safety Hi-Tech Version 4
Show Nozzles
Changes how the Nozzle Information section is displayed. You may switch between viewing only
the nozzles defined for the highlighted enclosure, or all nozzles defined for the project.
Elevation
The elevation above (or below) sea level is used to look up the Atmospheric Correction Factor.
Atmospheric Correction Factor
The correction factor adjusts the amount of agent required based on the elevation. By default, this
value is automatically calculated using the Elevation. A Manual Override is provided if you wish to
enter your own value for the Atmospheric Correction Factor.
Reset
Returns all data on this screen to its original settings.
P/N SH00000001 - JULY 2014 16
Flow Calculation Software Manual – Safety Hi-Tech Version 4
Cylinder Selection
Cylinder Name
The first time the Cylinder Selection screen is entered, the software will automatically select the
smallest cylinder for the required quantity of agent. If another size cylinder is desired, a list of
available cylinders is available from the drop down menu.
Cylinder Info Button
For more detailed information about the cylinder, click on the Cylinder Info button.
Auto Select Button
If the agent is adjusted or the number of cylinders is modified, you can click the Auto Select button
to have the software select the cylinder size.
Number of Cylinders
Enter the number of cylinders desired here.
Main/Reserve
Use these radio buttons to select either a main system with a single cylinder bank or a main/reserve
system with a main and reserve cylinder bank.
Floor Loading
Additional information about the cylinder weight, total weight, floor area occupied by the
cylinder(s), and floor loading is presented here.
P/N SH00000001 - JULY 2014 17
Flow Calculation Software Manual – Safety Hi-Tech Version 4
Cylinder Information
(available from Cylinder Selection screen)
The Cylinder Info screen contains detailed information for each available cylinder. The information
includes:
• Cylinder Name
• Cylinder Part Number
• Low Fill Range
• High Fill Range
• Cylinder Volume
• Valve Diameter
• Valve Equivalent Length (based on the internal diameter of the valve)
• Cylinder Weight (empty)
• Cylinder Diameter
• Cylinder Height
• Cylinder Length
• Cylinder Elevation
The cylinder height, length and elevation will be identical if the cylinder is stored vertically with the
outlet located on top. If the cylinder is allowed to be oriented horizontally or inverted, the height and
elevation may differ.
When originally opened, the Cylinder Info window will display information on the cylinder
currently selected in the Cylinder Selection screen. If you wish to view information on other
available cylinders, you can scroll through the cylinders using the Back or Next buttons. If you
decide to change cylinders, you can use the Select button to update your cylinder selection.
P/N SH00000001 - JULY 2014 18
Flow Calculation Software Manual – Safety Hi-Tech Version 4
Isometric Drawing
About the Isometric Drawing
The Isometric Drawing screen is used to draw the cylinders, pipe, pipe fittings (i.e. elbows, tees,
etc.) and nozzles that comprise the agent distribution network. The information entered here is
translated to the Pipe Network table. It is recommended that the piping is entered in View #1
(Standard Isometric View) when designing the system.
When the Isometric Drawing screen is opened initially, one cylinder will be located at the center of
the NESW (North, East, South and West) coordinate system. From there, the user must first build
the manifold pipe network and then the system pipe network. This Starting Cylinder represents the
first piece of the system and cannot be deleted.
The pipe system is broken down into branches. A branch represents one segment of the pipe
network and can include objects such as a cylinder, Other Objects (flex hose, check valve, etc.), a
length of pipe, an elbow or a tee. A branch is bounded on either side by a node. Each node
represents a unique position along the pipe system. By default, a node is shown on the Isometric
screen as a circle. You can navigate through the pipe system by clicking on a node either to edit the
system or to add a new branch to an open node (i.e. a node that has not yet been used to connect two
branches). Once the entire pipe system has been completed, each node will be assigned a
number.
The items available in the Isometric Toolbar are used to draw the various pipe branches.
While working in the Isometric screen, there are several ways to reposition the drawing on the
screen including:
• Right-clicking anywhere on the screen and dragging.
• Using the scroll bars located on the right-hand and bottom edges of the isometric screen
• Clicking the button to center the screen on the active node.
The Segment Information window provides a method of viewing and editing individual branch
information from the Isometric Drawing.
There are multiple options to control the information displayed on the isometric screen. More
information can be found in the Isometric Views description.
The angle displayed and rotation of the pipe network can be altered using the Angle and Rotate
buttons found on the Isometric Toolbar.
To aid in the system design, several cut, copy and paste options have been developed. More
information on these options can be found in the Edit Commands section.
P/N SH00000001 - JULY 2014 19
Flow Calculation Software Manual – Safety Hi-Tech Version 4
Isometric Toolbar
Bull Tee
Attaches a bull tee to the pipe network. The Rotation Direction buttons
are then activated to allow for rotation of the tee.
Side Tee
Attaches a side tee to the pipe network. The Rotation Direction buttons
are then activated to allow for rotation of the tee.
Nozzle
Attaches a nozzle to the pipe network. After the nozzle has been
attached, a Nozzle Picking screen will open allowing you to pick from
the list of nozzles previously setup when defining the enclosure(s).
45 Degree Elbow
This button attaches a 45 degree elbow to the pipe network. The
rotation buttons are then setup to allow for selection of a legal rotation.
• 90 degree elbows are the default and are added to the system
automatically if one of the Rotation Direction buttons is
selected. The 90 degree elbow button does not need to be
selected.
Cylinder
Attaches a cylinder to the manifold pipe network.
Check Valve (Non-Return Valve)
Attaches a check valve to the manifold pipe network. After the check
valve has been attached, a screen will open allowing you to pick from a
list of available check valves. These fittings can only be used in the
manifold pipe section.
End Cap
Attaches an end cap. The end cap is used to terminate a pipe section
(i.e. close off one side of the first tee in the manifold). These fittings can
only be used in the manifold pipe section.
Cylinder and Attachments
In order to minimize the effort when inputting a system with a
significant number of cylinders, the Cylinder and Attachments button
P/N SH00000001 - JULY 2014 20
Flow Calculation Software Manual – Safety Hi-Tech Version 4
can be used to replicate the cylinder and all pipe and fittings leading to
the manifold tee.
The button eliminates the need to add the pipe, fittings and cylinder
each time a new cylinder is needed. Instead, the button combines the
Starting cylinder and all objects (pipe, fittings, etc.)connecting the
Starting Cylinder to the first manifold tee into one object.
The combined objects are represented on the isometric as a red circle at
the tee node. The combined objects are not shown in the pipe network
table.
This option should only be used if the same pipe and fittings will be
used to connect the new cylinder. If not, new pipe, new fittings, and a
new cylinder should be added to the network individually.
Selector Valve
Attaches a selector valve to the pipe network. A selector valve is
always considered open (i.e. agent will flow through the valve).
Rotation Direction
These buttons allow you to rotate the pipe object (elbows, tees, etc.).
The center image indicates the type of object being rotated. The default
is a 90 degree elbow. If an open node at the end of a pipe branch is
selected, clicking on any of the directional options will attach a 90
degree elbow.
If an object other than a 90 degree elbow is required, first click the
appropriate button (located to the left of the Rotation Direction buttons)
and then use the Rotation Direction buttons to select the correct
direction.
The notation is similar to North, West, etc. In addition to N, S, E, and
W, the letters U, and D are available. U stands for up, and D stands for
down.
Flexible (Flex) Hose
Attaches a flex hose to the manifold pipe network. After the flex hose
button has been clicked, a screen will open allowing you to pick from a
list of available flex hoses. These fittings can only be used in the
manifold pipe section.
Other Objects
Attaches objects that do not have a specific button associated with
them. If no objects fall into this category, then the button is not active.
Trash Can
P/N SH00000001 - JULY 2014 21
Flow Calculation Software Manual – Safety Hi-Tech Version 4
Deletes a branch of the system. You can continue deleting branches by
repeatedly clicking this button. You must have an open node (i.e. a node
that has not yet been used to connect two branches) selected to use this
option.
For more methods to edit a node that is not open, please use the various
Editing Commands.
Zoom
Controls how large or small you want the drawing to appear on the
screen.
Center
Repositions the isometric drawing so that the highlighted node is in the
middle of the screen.
NESW Rotate
Rotates the NESW lines. Once selected a window will open displaying
the possible degrees of rotation.
Pipe
In order to attach a section of pipe, enter the desired length in the Pipe
Length input box and click this button. The same function can be
performed using the Enter key.
Pipe Length
Enter the length of pipe you wish to attach and then click the Pipe
button (just to the left) or press the Enter key.
End of Manifold
Indicates the end of the manifold pipe and the beginning of the system
pipe. An end of manifold must be designated for all multiple cylinder
systems.
Reserve
Indicates the connection point of the Reserve manifold when a
Main/Reserve setup is being used.
The Reserve button will only be active if the Main/Reserve option was
selected in the Cylinder Selection screen.
P/N SH00000001 - JULY 2014 22
Flow Calculation Software Manual – Safety Hi-Tech Version 4
Views
This button allows you to select 1 of 12 possible viewing angles, based
on three points of view:
• Isometric
• Elevation (side)
• Plan (top)
When you change views, the current view is saved so that you can set
up custom views for a particular project. This becomes critical when
printing, as you may wish to designate 3 or 4 views specifically for
printing while using the others to view and edit.
Rotate
This button will rotate your drawing in 45 degree increments. Click on
the button until you find your preference. The rotation you select will be
saved with the current view.
Angle
This button lets you select from three perspectives:
• Isometric
• Plan
• Elevation
Click the button until you find your preference. The angle you select
will be saved with the current view.
View
Opens a window displaying the various options for the display. Each
view (1-12) can be individually customized. Initially the options for the
current view are displayed. Other views can be selected by using the
Back and Next buttons.
Hide Segment Info / Show Segment Info
Used to either display or hide the Segment Information Window. If the
window is currently displayed, the Hide Segment Info button is
active. If the window is closed, the Show Segment Info button is
active.
P/N SH00000001 - JULY 2014 23
Flow Calculation Software Manual – Safety Hi-Tech Version 4
Segment Information Window
The Segment Information window displays information for the branch between the selected node
and the Starting Cylinder. The information includes:
• Segment Type (i.e. pipe, elbow, tee, etc.)
• Pipe Type
• Pipe Diameter
• Length
• Elevation Change
• Adjusted (see Pipe Elevation Adjustment)
• Total (calculated elevation change plus adjusted)
• Nozzle Information (only if a nozzle is currently selected)
Some things to consider when working in the Segment Information window:
• The values listed in the window can be edited to make adjustments "on-the-fly" from the
Isometric Drawing screen.
• If a Pipe Diameter or Pipe Type value is changed in the Segment Information window, you
will have the option to "Cascade" this change to the surrounding pipe sections. The change
will be applied both upstream and downstream until a tee, nozzle or other object (cylinder,
flex hose, check valve, etc.) is reached. This option allows you to make changes to multiple
pipe sections in one step.
• The pipe diameter for an elbow or tee is automatically set. You are not allowed to manually
adjust the diameter of these objects in either the Isometric Drawing or Pipe Network Table.
• Please note the Pipe Diameter and Pipe Type Indicators are not active if an elbow or tee is
selected as these diameters and pipe types are automatically selected.
P/N SH00000001 - JULY 2014 24
Flow Calculation Software Manual – Safety Hi-Tech Version 4
Manifolds
Building a Manifold
Standard Manifold
The manifold design begins with the Starting Cylinder located in the center of the NESW coordinate
system.
The first step is to add the components that connect the cylinder to the manifold. These components
can include a flex hose, a check valve, pipe fittings (45 degree or 90 degree elbows), and pipe. The
number and type of fittings depends on the design. The various components can be added using the
Isometric Toolbar.
To add pipe,
1. Enter the length of pipe you wish to add
2. Click the Pipe button (to the left of the numeric field), or press the Enter key
To add a fitting:
1. Select an object to add (for example: a flex hose, check valve or 45 degree elbow)
2. Select its rotation (if applicable) with one of the eight Rotation Direction buttons
Please note: 90 degree elbows are the default and are added to the system automatically if one of
the Rotation Direction buttons is selected. To add a 90 degree elbow, step 1 is not necessary.
P/N SH00000001 - JULY 2014 25
Flow Calculation Software Manual – Safety Hi-Tech Version 4
A tee should be used to tie into the manifold as shown below. All components connecting the
Starting Cylinder to the first manifold tee (not including the tee) and the cylinder itself will be
copied and applied if the Cylinder and Attachments button is selected later in the design.
If the Starting Cylinder represents the last cylinder (i.e. furthest removed from the system pipe), an
end cap can be used to close off the side of the tee not connected to another cylinder.
From the tee outlet, pipe and other fittings can be added to construct the manifold. At the end of the
manifold pipe, click the End of Manifold button. A circle will be displayed around the final
manifold node along with the text "End of Manifold".
With the manifold pipe constructed, there are two options for connecting remaining cylinders. The
quickest is to use the Cylinder and Attachments button. If additional detail is preferred or if you will
be using different configurations to connect the cylinders, you will need to build each connection
separately.
Cylinder and Attachment Button Method:
1. Select the tee node where the new cylinder will be connected through.
2. Click the Cylinder and Attachment button. The new connection will be symbolized with a
red circle around the node.
P/N SH00000001 - JULY 2014 26
Flow Calculation Software Manual – Safety Hi-Tech Version 4
Individual Build Method:
1. Select the tee node where the new cylinder will be connected through.
2. Add each of the components that will connect the new cylinder to the tee. These
components can include a flex hose, a check valve, pipe fittings (45 degree or 90 degree
elbows), and pipe. The build process will go in reverse of the order used with the Starting
Cylinder. In this case, the starting point is the tee and the ending point is the cylinder.
P/N SH00000001 - JULY 2014 27
Flow Calculation Software Manual – Safety Hi-Tech Version 4
In the examples shown above, the Individual Build method used the same exact pipe and fittings to
connect the extra cylinders to the manifold tee. In this case, both methods would produce the same
predictions. The predictions would only differ if an alternate pipe and fitting configuration is used to
connect the extra cylinders.
With the cylinders accounted for, you are now ready to add the System Pipe
Main/Reserve Manifold
The reserve manifold does not need to be built in the Isometric Drawing. The software assumes the
reserve manifold is identical to the main manifold. This assumption means that the main and
reserve discharges will yield the same mass splits, pressures and discharge time.
If the main and reserve manifolds are not identical, a separate project should be setup for each
system.
To add the reserve manifold:
• Add a tee at the end of the main manifold. The tee serves as the connection point between
the main and reserve manifolds.
• With the tee outlet that will connect to the reserve manifold selected, click the Reserve
button in the Isometric Toolbar. A Reserve Manifold icon will be added to the drawing as
shown below.
The Reserve button will only be active if the Main/Reserve option was selected in the
Cylinder Selection screen.
P/N SH00000001 - JULY 2014 28
Flow Calculation Software Manual – Safety Hi-Tech Version 4
• Complete the manifold by adding a length of pipe to the only remaining open tee outlet and
clicking the End of Manifold button.
• With the manifold designed, you are now ready to add the System Pipe.
P/N SH00000001 - JULY 2014 29
Flow Calculation Software Manual – Safety Hi-Tech Version 4
Save This Manifold
Once a manifold design has been completed, which means the End of Manifold has been identified,
the manifold can be saved for future use in other projects. The Save This Manifold feature is found
under the Manifold option on the Isometric Drawing screen menu.
You will first be prompted to enter the name of the manifold and select the location. The default
location is set using the Locations tab of the Options screen.
The next window will allow you to edit the manifold name and enter a short description of the
manifold. This information will be used later to identity the new manifold in the list of available
manifolds.
P/N SH00000001 - JULY 2014 30
Flow Calculation Software Manual – Safety Hi-Tech Version 4
Load a Manifold
The Load a Manifold feature is found under the Manifold option on the Isometric Drawing screen
menu. This feature will retrieve the pipe information from a previously created manifold and import
it into the new design.
When the Load a Manifold feature is selected, the Manifold List screen will open and display all
available manifolds stored in the current Manifold Search Directory. To add a manifold, select the
desired manifold and click the Load Selected Manifold button.
Browse
The default Manifold Search Directory is set using the Locations tab of the Options screen. If you
would like to load a manifold from a different location, you can use the Browse button to change the
Manifold Search Directory.
Update the List of Manifolds
To refresh the manifolds displayed, click the Update the List of Manifolds button. This may be
useful if you have copied a manifold to the Manifold Search Directory while the Manifold List
screen was open.
If you make significant changes to the loaded manifold and plan to use the modified manifold
in the future, you may want to save the manifold into the list of available manifolds using the Save
This Manifold feature.
P/N SH00000001 - JULY 2014 31
Flow Calculation Software Manual – Safety Hi-Tech Version 4
Building the System Pipe
The system pipe includes all pipe and fittings used to deliver the agent from the manifold to the
enclosure(s). Allowable fittings include tees, elbows and nozzles.
Starting from the End of Manifold, pipe and fittings can be connected as follows to build the
network:
To add pipe,
1. Enter the length of pipe you wish to add
2. Click the Pipe button (to the left of the numeric field), or press the Enter key
To add an elbow or tee:
1. Select an object to add
2. Select its rotation with one of the eight Rotation Direction buttons
Please note: 90 degree elbows are the default and are added to the system automatically if one of
the Rotation Direction buttons is selected. To add a 90 degree elbow, step 1 is not necessary.
To add a nozzle:
1. Click on the Nozzle button
2. A Nozzle Picking screen will open. Select the appropriate nozzle name and click OK.
P/N SH00000001 - JULY 2014 32
Flow Calculation Software Manual – Safety Hi-Tech Version 4
Isometric Views
There are twelve (12) views available. You may customize and save the settings for each view using
the View button on the Isometric Toolbar. When View window opens, the options for the current
view are displayed. Other views can be selected by using the Back and Next buttons. If you decide
to change Views, you can use the Select button to update which view will be displayed.
Name (used on reports)
Enter a name that will help you identify this view setting.
Show Check Boxes on 'General', 'Pipe', and 'Calculation Results' Tabs
You can customize the options for this view by selecting/deselecting these options.
P/N SH00000001 - JULY 2014 33
Flow Calculation Software Manual – Safety Hi-Tech Version 4
Edit Commands
Cut Pipe Heading AWAY from Starting Cylinder
The piping (from the location of the highlighted node to the end of the section heading away from
the Starting Cylinder) is deleted and copied to the clipboard. You can use the Paste Pipe Section
command to move this section of pipe to another location.
Nodes are marked with a small circle. (If you cannot see any small circles on the drawing, click the
Views button to make sure Show Node Start Markers is checked.)
You may find this function helpful if you must modify a drawing in the midst of a
configuration. You can cut a section of pipe away, make the modifications necessary (such as
adding piping to circumvent a beam), and re-attach the cut pipe section as a unit, rather than re-
drawing the entire section.
P/N SH00000001 - JULY 2014 34
Flow Calculation Software Manual – Safety Hi-Tech Version 4
Copy Pipe Heading AWAY from Starting Cylinder
The piping (from the location of the highlighted node to the end of the section heading away from
the Starting Cylinder) is copied to the clipboard. Use the Paste Pipe Section command to paste the
copied section of pipe to the new location.
Nodes are marked with a small circle. (If you cannot see any small circles on the drawing, click the
Views button to make sure Show Node Start Markers is checked.)
This feature is useful when branch lines are identical, saving you repetitious drawing
commands.
P/N SH00000001 - JULY 2014 35
Flow Calculation Software Manual – Safety Hi-Tech Version 4
Copy Pipe Heading TOWARDS First Cylinder
The piping (from the location of the highlighted node to the end of the section heading towards the
Starting Cylinder) is copied to the clipboard. Use the Paste Pipe Section command to paste the
copied section of pipe to the new location.
Nodes are marked with a small circle. (If you cannot see any small circles on the drawing, click the
Views button to make sure Show Node Start Markers is checked.)
This feature is useful when branch lines are identical, saving you repetitious drawing
commands.
P/N SH00000001 - JULY 2014 36
Flow Calculation Software Manual – Safety Hi-Tech Version 4
Paste Pipe Section
This is only available after cutting or copying a section of pipe. Prior to selecting the Paste option,
select an open node (i.e. a node that has not yet been used to connect two branches) on the pipe
network.
Nodes are marked with a small circle. (If you cannot see any small circles on the drawing, click the
Views button to make sure Show Node Start Markers is checked.)
There are some restrictions on where the pipe section can be re-attached. The primary
restriction concerns the take-off direction. Specifically, you cannot save a horizontal section of pipe
and then attach it in a vertical manner or vice versa.
In some cases where a section would not connect properly (e.g., pasting a section that starts with a
fitting on a segment that ends with a fitting), a pipe segment will be inserted automatically so the
section can be pasted. The new pipe segment will have a length of 1 foot (or 1 meter, if working in
metric units).
P/N SH00000001 - JULY 2014 37
Flow Calculation Software Manual – Safety Hi-Tech Version 4
Delete Pipe Heading AWAY from First Cylinder
Deletes all the piping and associated hardware from the location of the highlighted node to the end
of the section heading away from the first cylinder.
Nodes are marked with a small circle. (If you cannot see any small circles on the drawing, click the
Views button to make sure Show Node Start Markers is checked.)
Warning: You cannot undo this action once it is completed.
P/N SH00000001 - JULY 2014 38
Flow Calculation Software Manual – Safety Hi-Tech Version 4
Delete All The Piping
Deletes the entire isometric drawing except the Starting Cylinder. The software will ask you to
confirm that you wish to perform this action.
Warning: You cannot undo this action once it is completed.
P/N SH00000001 - JULY 2014 39
Flow Calculation Software Manual – Safety Hi-Tech Version 4
Open Pipe Section and Paste It On
Opens a previously saved pipe section file (*.sct) and pastes it onto the drawing at the highlighted
node.
Nodes are marked with a small circle. (If you cannot see any small circles on the drawing, click the
Views button to make sure Show Node Start Markers is checked.)
There are some restrictions on where the pipe section can be re-attached. The primary
restriction concerns the take-off direction. Specifically, you cannot save a horizontal section of pipe
and then attach it in a vertical manner or vice versa.
In some cases where a section would not connect properly (e.g., pasting a section that starts with a
fitting on a segment that ends with a fitting), a pipe segment will be inserted automatically so the
section can be pasted. The new pipe segment will have a length of 1 foot (or 1 meter, if working in
metric units).
P/N SH00000001 - JULY 2014 40
Flow Calculation Software Manual – Safety Hi-Tech Version 4
Save Pipe Heading AWAY from First Cylinder
The piping and associated hardware (from the location of the highlighted node to the end of the
section heading away from the first cylinder) is saved as a separate file. The software will ask you
to name the section before saving and automatically give the file an *.sct file extension.
Nodes are marked with a small circle. (If you cannot see any small circles on the drawing, click the
Views button to make sure Show Node Start Markers is checked.)
This feature is particularly useful for repeated pipe configurations in multiple projects.
P/N SH00000001 - JULY 2014 41
Flow Calculation Software Manual – Safety Hi-Tech Version 4
Save Pipe Heading TOWARDS First Cylinder
The piping and associated hardware (from the location of the highlighted node to the end of the
section heading towards the first cylinder) is saved as a separate file. The software will ask you to
name the section before saving and automatically give the file an *.sct file extension.
Nodes are marked with a small circle. (If you cannot see any small circles on the drawing, click the
Views button to make sure Show Node Start Markers is checked.)
This feature is particularly useful for repeated pipe configurations in multiple projects.
P/N SH00000001 - JULY 2014 42
Flow Calculation Software Manual – Safety Hi-Tech Version 4
Load Pipe Network from Saved Project
This feature will allow you to import an entire pipe network from a previously created project.
Warning: This will erase any pipe currently drawn in the Isometric.
You cannot undo this action once it is completed.
P/N SH00000001 - JULY 2014 43
Flow Calculation Software Manual – Safety Hi-Tech Version 4
Pipe Network Table
About the Pipe Network Table
This screen allows you to edit the pipe network data created by the Isometric Drawing. Each row of
data entry represents branch of the pipe network.
Table Layout
The table is organized in the following manner:
• Segment 0 always represents the Starting Cylinder. The data for a cylinder is contained in a
table and is automatically entered.
• The next set of segments represent the pipe, fittings or Other Objects (flex hoses, check
valve, etc.) that are used to connect the Starting Cylinder to the End of Manifold. These
segments are listed in the order based on the flow path of the agent from the Starting
Cylinder to the exit of the manifold.
• System pipe segments are listed next.
• Finally, the additional pieces of the manifold are listed. These segments include the
connection of any additional cylinders or pipe branches that tie into the initial manifold
segments connecting the Starting Cylinder to the End of Manifold.
To simplify the Pipe Network Table, you can edit what information is displayed. The type of
objects displayed can be modified using the Show/Hide Rows feature located in the toolbar of the
table. The information listed for each pipe branch can be modified using the Show/Hide Columns
feature.
Another option to simplify the Pipe Network Table is to use the Combine Rows feature.
Please note the start and end node number columns are automatically hidden if the system has
not been completed.
Editing the System in the Table
Within the Pipe Network Table, you can modify the Pipe Type, Pipe Diameter, Pipe Locking Status,
Pipe Length and Pipe Elevation Adjustment for all segments other than Other Objects. You can also
add additional equivalent length to these same segments. For nozzle segments, the last three
columns provide nozzle information that can be edited including the nozzle identification code (as
defined in the Nozzle Table), the nozzle type, and the nozzle orifice area.
Several columns in the Pipe Network table feature pull-down menus. Since these menus contain
only legitimate choices, it takes the 'guesswork' out when attempting to change data. This feature is
only available in the following columns:
• Pipe Type
• Pipe Diameter
• Nozzle Name
P/N SH00000001 - JULY 2014 44
Flow Calculation Software Manual – Safety Hi-Tech Version 4
• Nozzle Type
• Nozzle Area
To change data for other cells, type directly into the cell.
There are several things to remember when working in the Pipe Network Table:
• The pipe diameter for an elbow or tee is automatically set. You are not allowed to manually
adjust the diameter of these objects in either the Isometric Drawing or Pipe Network Table.
• If the Pipe Diameter or Pipe Type are changed for a given pipe segment, you will have the
option to "Cascade" this change to the surrounding pipe sections. The change will be
applied both upstream and downstream until a tee, nozzle or other object (cylinder, flex
hose, check valve, etc.) is reached. This option allows you to make changes to multiple pipe
sections in one step.
• Changes to the pipe network table do not take effect until you click or tab out of the changed
cell.
• The Default Options and Duplicate Options features allow you to quickly assign values to
the Pipe Type and Pipe Diameter fields.
Test Data Button
Clicking this button will perform a check on the integrity of the pipe network. This procedure
verifies that all information necessary to run a calculation has been entered and that the data is
valid. Checks are in place to confirm:
• that pipe types for each segment have been set (pipe types do not have to be set for Other
Objects like flex hoses and check valves),
• that all pipe diameters are identified and valid for the pipe type selected,
• that an End of Manifold has been set (if multiple cylinders are used),
• that all cylinders have been assigned, and
• that all nozzles have been assigned and the nozzle type defined.
Unlike the Main Calculation, the test data function does not test the limits of the system. The Test
Data function is also automatically run at the start of a calculation.
P/N SH00000001 - JULY 2014 45
Flow Calculation Software Manual – Safety Hi-Tech Version 4
Pipe Locking
The calculation routine includes a pipe picking routine that attempts to optimize the pipe diameters
for the system pipe only. The pipe picking occurs at the time of the Main Calculations and is
independent of the pipe diameters selected if the Default Pipe Diameters option was selected.
The pipe locking options allow the user to set what, if any, pipe branches should be included in the
pipe diameter selection process. If you do not want the calculation to select a new pipe diameter for
a particular branch, place a check in the Lock Pipe Diameter box for that branch. The calculation
will perform pipe picking for all branches with a blank Lock Pipe Diameter box. The pipe locking
feature is convenient if you have a section of pipe that cannot be altered (i.e. existing pipe) or if you
are trying to force the use of a certain pipe diameter.
Regardless of whether the calculation picks the pipes or not, each segment is required to have a
diameter before the calculation can start. This is done by using the Default Pipe Diameters option or
by manually entering diameters in the table.
The pipe locking values for each branch can be set individually by clicking on the box in the Lock
Pipe Diameter column. Or, the values for all of the system pipe can be changed at once using the
Pipe Locking options under the toolbar.
Manifold pipe is automatically locked and will not be selected by the calculation. You must
select the pipe diameters manually or use the Default Pipe Diameters option. If the calculation
indicates branches in manifold are too small, the pipe diameters should be adjusted. In addition, if
the correct pressures or discharge times cannot be achieved by adjusting the system pipe, you should
try to modify the manifold pipe. Please note, pipe diameters for Other Objects like cylinders and
flex hoses are fixed and cannot not be adjusted.
P/N SH00000001 - JULY 2014 46
Flow Calculation Software Manual – Safety Hi-Tech Version 4
Pipe Elevation Adjustment
Depending on the orientation of the pipe in the Isometric Drawing, the software will automatically
calculate the change in the pipe elevation. This calculation assumes that the pipe is either horizontal
(no elevation change), at a 45 degree angle from horizontal (elevation change of .707 times the pipe
length), or vertical (elevation change equals the pipe length).
The Pipe Elevation Adjustment can be used to compensate for differences between the calculated
value and the actual elevation change. The combined value of the calculated elevation change and
the adjusted elevation change is shown in the Pipe Elevation Total.
P/N SH00000001 - JULY 2014 47
Flow Calculation Software Manual – Safety Hi-Tech Version 4
Default Options
The default features provide a method to quickly set the pipe types and pipe diameters after creating
the system in the Isometric Drawing.
Pipe types and pipe diameters will not change for special objects like cylinders, flex hoses,
and check valves.
Default Pipe Types
The software will select the pipe types for the manifold and system pipe based on the default pipe
types indicated on the Setup screen
Default Pipe Diameters
The software will select the appropriate pipe diameter for each segment. These diameters are
determined based on the flow rate of agent required through a given size pipe. The flow criteria
used to select the diameters are shown in the corresponding Pipe Type table in the Tables menu. If
two pipe diameters are capable of handling a flow rate, the smaller size is selected.
The diameters selected are only to provide an initial point for the system design and are not
optimized. You may need to adjust the diameters manually or allow the calculation routine to select
pipe diameters for you. More information on using the calculation to select pipe diameters can be
found in the Pipe Locking discussion.
Default Pipe Type & Diameters
This feature selects the default pipe types and diameters simultaneously using the methods described
above. This option can be selected by either clicking on the Default Type & Diameters button on the
toolbar or by going through the Default menu.
P/N SH00000001 - JULY 2014 48
Flow Calculation Software Manual – Safety Hi-Tech Version 4
Duplicate Options
The duplicate feature can be used to automatically copy the pipe type or pipe diameter from the
highlighted row to the rows below it in the Pipe Network Table. Before selecting one of the
duplicate options, select the row (or any one of the cells in the row) that contains the information to
be copied.
Pipe types and pipe diameters will not change for special objects like cylinders, flex hoses,
and check valves.
Duplicate Pipe Types
The pipe type duplication option will copy the pipe type of the selected row down until the end of
the table is reached.
Duplicate Pipe Diameters
The pipe diameter duplication option will copy the pipe diameter of the selected row down until a
tee, Other Object (check valve, flex hose, etc.), or nozzle is reached. The pipe diameter duplication
feature differs from the "Cascading" feature described in the About the Isometric Drawing and
About the Pipe Network Table in that it only copies the information to the rows below the selected
row. The "Cascading" feature copies the pipe diameter to branches upstream and downstream of the
selected branch.
The pipe type should be selected before using the pipe diameter duplication.
P/N SH00000001 - JULY 2014 49
Flow Calculation Software Manual – Safety Hi-Tech Version 4
Show/Hide Rows
Rows of the Pipe Network Table can be shown to increase the level of detail or hidden simply the
view. The show/hide feature is broken down into several categories including:
• Show Manifold Pipe,
• Show System Pipe,
• Show Cylinders,
• Show Cylinder + (see Cylinders Plus Attachments description in Isometric Toolbar
section),
• Show Pipes,
• Show Elbows,
• Show Tees, and
• Show Nozzles.
Categories shown with a check will be displayed in the pipe network table. Categories shown
without a check will be hidden. To toggle between the two options, simply click the appropriate
category with the mouse. By default, all but the Cylinder + category are shown.
P/N SH00000001 - JULY 2014 50
Flow Calculation Software Manual – Safety Hi-Tech Version 4
Show/Hide Columns
Columns of the Pipe Network Table can be shown to increase the level of detail or hidden simply
the view. The show/hide feature is broken down into several categories including:
• Segment Number,
• Manifold/System (indicates whether a segment is part of the manifold or system pipe),
• Segment Type (cylinder, flex hose, check valve, pipe, tee, elbow, etc.),
• Start Node (only displayed if system is complete),
• End Node (only displayed if system is complete),
• Pipe Type,
• Pipe Diameter (nominal),
• Lock Pipe Diameter (see Pipe Locking)
• Pipe Length,
• Pipe Elevation,
• Union,
• Other Objects (indicates which flex hose, check valve, etc. is used),
• Equivalent Length Added (can be used to add equivalent length to account for a known
pressure loss),
• Equivalent Length Total (combined equivalent including Added Equivalent Length),
• Flow (total flow through the pipe segment),
• Nozzle Name,
• Nozzle Type (360 degree, 180 degree, etc.), and
• Nozzle Orifice Area (total area of all orifices that control the flow).
Categories shown with a check will be displayed in the pipe network table. Categories shown
without a check will be hidden. To toggle between the two options, simply click the check box next
to the appropriate category with the mouse.
P/N SH00000001 - JULY 2014 51
Flow Calculation Software Manual – Safety Hi-Tech Version 4
Combine Rows
An option is provided to compress or expand the number of branches shown in the table in order to
simply the view or show added detail. The level of detail is controlled by the button between the
'Default Type & Diameters' and 'Test the Data' buttons.
The Combine Rows features differs from the Show/Hide Rows option in that it is actually
combining multiple branches into one and not just hiding certain types from view.
The button text and color will vary as follows:
If the Combine Pipe/Elbows button is shown, the Pipe Network Table is showing maximum detail
with all branches displayed. This is the default setting for new projects.
If the Combine Pipe/Elbows is clicked, all elbows that are followed by a pipe branch will be
combined into one branch. When combined, the Segment Key column will indicate the branch
numbers combined, and the Segment Type will read Pipe/Elbow.
After Combine Pipe/Elbow has been clicked, the button will take on the following form:
If the Combine Branches button is shown, the Pipe Network Table is displaying combined
pipe/elbow segments.
The Combine Branches button provides another method to simplify the Pipe Network Table. When
selected, this feature will combine multiple sets of elbows and pipe branches into one branch. Tees,
nozzles and Other objects will not be combined. As an example, consider a system that has six
pieces of pipe and five elbows between the cylinder and the first tee. The Combine Branches feature
will reduce the number of branches down to three. This will include one for the cylinder, one for the
tee, and one for the combined pipe pieces and elbows.
When combined, the Segment Key column will indicate the branch numbers combined, and the
Segment Type will read Combined. If the pipe type or diameter of the segments vary (i.e. if a 1/2
inch length of pipe is combined with a 3/4 inch elbow), the pipe type or pipe diameter box will be
left blank.
After Combine Branches has been clicked, the button will take on the following form:
If the Show Expanded button is shown, the Pipe Network Table is displaying combined branches.
To expand the Pipe Network Table to show the maximum detail, click the Show Expanded button.
P/N SH00000001 - JULY 2014 52
Flow Calculation Software Manual – Safety Hi-Tech Version 4
Calculate
About Calculate
With the information entered properly in each of the input sections, the flow calculations can be
performed. To begin a calculation, select the Perform Main Calculation option under Calculate on
the main toolbar.
The DOS calculation routine will run in the background by default. To view the routine,
deselect the Minimize Main Calc DOS window in the Options screen.
Pipe and Nozzle Picking
The calculation routine has the ability to pick pipe diameters and nozzle orifice sizes in an attempt to
meet the required agent distribution within the discharge time and minimum nozzle pressure
limits. The system returned by the calculation may still have to be fine tuned manually. Prior to the
start of the calculation, you will be prompted to select your calculation option. Three options are
offered:
• Select Nozzles and Unlocked Pipe
• The calculation will pick pipe diameters for all unlocked system pipe branches (see
Pipe Locking for more information on locking/unlocking pipe branches). The pipe
diameters for locked branches will not be affected.
• Select Nozzle Only
• The calculation will pick nozzle orifice sizes only. The pipe diameters of the pipe
will not be affected regardless of whether or not they have been identified as locked
or unlocked.
• Use the Current Nozzles and Pipe
• The calculation will not attempt to pick pipe diameters or nozzles. The current
values will be used.
• This option is not available if any of the nozzle fields are blank.
Some Things to Consider:
• All Error Messages must be corrected before running the Main Calculations. You may be
returned to the software window if the calculation program detects input parameters which
are outside of the design limitations of the software. For example, selecting a nozzle orifice
area too large for one of the nozzles would automatically stop the calculation and return you
to software.
• The calculation can be used to pick nozzles only or nozzles and pipe diameters. The
calculation cannot pick just pipes.
• Regardless of whether the calculation will be used to pick the pipe diameters, each segment
is required to have a starting diameter. This can be done by selecting either the Default Pipe
Diameter or Default Pipe Type and Diameter option or by manually entering diameters in
P/N SH00000001 - JULY 2014 53
Flow Calculation Software Manual – Safety Hi-Tech Version 4
the Pipe Network Table. Segments that you do not want changed must be locked prior to
running the calculation.
• If pipe picking is used, the diameters of Other Objects (flex hoses, check valves, etc.) will
not be changed.
• The calculation will take a varying amount of time, depending on the type and size of
system. In general, more complicated systems with a larger number of nozzles and branches
will take longer than smaller, simpler ones. Using the pipe or nozzle picking features will
increase the calculation time.
P/N SH00000001 - JULY 2014 54
Flow Calculation Software Manual – Safety Hi-Tech Version 4
Results
The report produced by the calculation includes a report of system limits so you can see if a system
is approaching a limit. The report also provides some design suggestions to help make failing
systems pass. The report is automatically displayed at the end of the calculation. It can also be
accessed by selecting the View Most Recent Results option under Calculate on the main toolbar.
Error messages may be displayed when the calculation results are returned that will require you to
redesigned your system. A list of messages are displayed and explained in the Error Messages
section.
Two Results Reports can be generated. The standard Report only displays information on the
calculation results. The Reports with Help option includes information on the calculation results,
system limits and design help. The Results Reports can be printed or saved as a PDF or RTF
file. Clicking on the Report or Report with Help buttons will bring up a Print Preview
window. From within this window, the report can be printed or saved.
Recalculate
If the option to have the calculation pick pipe or nozzle sizes is selected at the time the calculation is
run, the Recalculate option will be activated when the Calculation Results are displayed. The
Recalculation option will rerun the calculation a second time to attempt to improve the system
design.
If the Recalculate option is activated the following button will be displayed in the upper right hand
side of the Calculation Results window:
The Recalculate option is only available immediately after the first calculation is run and can
only be performed one time.
P/N SH00000001 - JULY 2014 55
Flow Calculation Software Manual – Safety Hi-Tech Version 4
Error Messages
Error Messages will appear when system input is found to be outside the bounds of the acceptable
limits of the program.
Maximum percent agent in pipe is exceeded
The ratio of the amount of agent in the pipe when full to the initial agent liquid volume in the
cylinder(s) has exceeded the allowable limit.
Minimum orifice area to pipe area ratio not exceeded
The ratio between the nozzle orifice area for a nozzle at the given node and the pipe cross-sectional
area is less than the allowed limit.
Maximum orifice area to pipe area ratio exceeded
The ratio between the nozzle orifice area for a nozzle at the given node and the pipe cross-sectional
area has exceeded the allowable limit.
Maximum discharge time exceeded
The maximum discharge time for the system was exceeded.
Minimum discharge time not exceeded
The minimum discharge time for the system was not exceeded.
Predicted agent concentration is below minimum design concentration
The quantity of agent must be at least 100% of the minimum design concentration required to ensure
effective fire extinguishment.
Cylinder vapor runout prior to nozzle liquid runout
This may occur when a nozzle in the system is placed hydraulically closer to the cylinder than other
nozzles. When one nozzle clears of liquid substantially sooner than another, that nozzle may deplete
system pressure before liquid in another branch clears, leaving agent in the pipe.
Minimum average nozzle pressure violation at nozzle X
The predicted nozzle pressure must be above the preset minimum nozzle pressure for the nozzle to
effectively disperse the agent and mix the agent into the air in the target enclosure.
Flow split at bull tee out of range
The flow split for the bull tee at the given node exceeds the allowable split.
Flow split at side tee out of range
The flow split for the side tee at the given node exceeds the maximum split allowed out the side
outlet or does not exceed the minimum split..
P/N SH00000001 - JULY 2014 56
Flow Calculation Software Manual – Safety Hi-Tech Version 4
Minimum flow rate not exceeded
The minimum flow rate for the pipe size of the given branch is not exceeded.
Maximum arrival time imbalance exceeded between nozzles X and Y
The difference between liquid arrival times at two of the nozzles exceeds the allowed maximum.
Maximum runout time imbalance exceeded between nozzles X and Y
The difference between nozzle liquid runout times at two of the nozzles exceeds the allowed
maximum.
Choked flow feeding nozzle X
If the piping leading to a nozzle is too small, relative to the nozzle orifice area, choked flow may
occur in that branch. The nozzle is not controlling the flow in this branch and the calculated system
data may be unreliable. The pipe network should be adjusted. The piping in the branch preceding
the nozzle can be made larger, or the nozzle orifice area can be made smaller. Excessive pipe
lengths may also be prone to choked flow.
P/N SH00000001 - JULY 2014 57
Flow Calculation Software Manual – Safety Hi-Tech Version 4
Reports
About Reports
Several different report options are available under the Reports option on the main toolbar. The
reports can be printed or saved as a PDF or RTF file. Clicking on the desired report will bring up a
Print Preview window. From within this window, the report can be printed or saved.
Project Report
Contains the information as entered in the Customer and Project Information screen.
Designer Notes Report
Contains the information as entered in the Designer Notes screen.
Enclosure Report
Contains the information as entered in the Enclosure screens.
Agent Source Report
Contains the information as entered in the Agent Source screen.
Print Isometric Drawing
Brings up a submenu of the twelve (12) isometric views. Highlight any selection to bring up the
Print Preview window.
Pipe Network Report
Contains the information as it appears in the Pipe Network Table with all branches displayed.
Pipe Network Report, Combined Pipe and Elbows
Contains the information as it appears in the Pipe Network Table with pipe and elbow branches
combined. The branches will appear in the same manner as if the Combine Pipe/Elbows button was
used in the Pipe Network Table screen.
Parts List Report
Lists all the pipe, fittings, cylinders, nozzles, agent, and other hardware components that were called
out in the Pipe Network table. It will not include any valves or fittings that were entered in the Pipe
Network as added equivalent length.
System Acceptance Report
Contains information including the discharge times, quantity of agent delivered to each enclosure,
nozzle pressures, and any error messages that occurred during the calculation. This data must be
compared to the system requirements to insure the system has been designed properly.
If you make changes to your project, you must re-open each report to view the reflected
changes.
P/N SH00000001 - JULY 2014 58
Flow Calculation Software Manual – Safety Hi-Tech Version 4
Multiple Reports
The Multiple Reports option makes it easier to print specific sections with one command. Simply
select Multiple Reports under Reports on the main toolbar. Then select the reports that you would
like to have combined into one consolidated report. With your selection complete, click the Show
button to launch the Print Preview window. From within this window, the report can be printed or
saved as a PDF or RTF.
P/N SH00000001 - JULY 2014 59
Flow Calculation Software Manual – Safety Hi-Tech Version 4
Tables
About Tables
Contains information on the hardware available for use in the system design. There is no need to
add or change the data in these tables; they are provided for information only.
Cylinders
Information about the cylinders available for use in your system is displayed in the Cylinders Table.
Pipe Types
A list of the available pipe types for use in your pipe network can be viewed from the Tables pull-
down menu. Specific information about a particular pipe type can be viewed by selecting the pipe
type from this menu.
Nozzles
A list of the available nozzle types for use in your pipe network can be viewed from the Tables pull-
down menu. Specific information about the nozzles included in a particular nozzle type can be
viewed by selecting the nozzle type from this menu.
Other Pipe Objects
Information about Other Objects (flex hoses, check valves, etc.) that can be used in the pipe network
is included in the Other Pipe Objects Table.
Atmospheric Correction Factors
Adjustments used when calculating agent flow for enclosures at elevations above sea level.
P/N SH00000001 - JULY 2014 60
Flow Calculation Software Manual – Safety Hi-Tech Version 4
Windows
About Windows
Multiple windows can be displayed on screen at the same time. The Windows options provide a
method to organize the open windows including Cascade, Tile Vertical and Tile Horizontal.
P/N SH00000001 - JULY 2014 61
Flow Calculation Software Manual – Safety Hi-Tech Version 4
Resources
Web Support
For further assistance, including tips and updated drivers, visit us on the web at
http://www.haifire.com/FlowCalc/techsupport.htm.
P/N SH00000001 - JULY 2014 62
You might also like
- SampleManager User GuideDocument164 pagesSampleManager User GuideLuis Muchaki100% (3)
- LabX Manual ENDocument746 pagesLabX Manual ENharlan777No ratings yet
- HP LJ Managed MFP E82540 82550 82560 Series Service ManualDocument1,568 pagesHP LJ Managed MFP E82540 82550 82560 Series Service ManualMario Marin HernandezNo ratings yet
- HP-LaserJet E825xx, Service Enww PDFDocument1,924 pagesHP-LaserJet E825xx, Service Enww PDFAlex ArriagaNo ratings yet
- HEC-HMS User's Manual-V41-20221216 - 133240Document817 pagesHEC-HMS User's Manual-V41-20221216 - 133240CARLOSNo ratings yet
- An Introduction To Tkinter (Fredrik Lundh)Document211 pagesAn Introduction To Tkinter (Fredrik Lundh)Hernando CortezNo ratings yet
- Mcafee Network Security Platform 10.1.x Manager API Reference Guide 5-6-2022Document1,399 pagesMcafee Network Security Platform 10.1.x Manager API Reference Guide 5-6-2022Duy VuNo ratings yet
- FlexFactory Users Manual 29164188AADocument552 pagesFlexFactory Users Manual 29164188AAAshish GowandeNo ratings yet
- VT Hacd 1Document262 pagesVT Hacd 1MateusMendonca100% (1)
- WinAlign V10 (English)Document91 pagesWinAlign V10 (English)Ignacio MaraNo ratings yet
- WinAlign V7 (English)Document112 pagesWinAlign V7 (English)Leonardo SitorusNo ratings yet
- AMP For Endpoints User Guide PDFDocument206 pagesAMP For Endpoints User Guide PDFDen NisNo ratings yet
- WinAlign V12 (English)Document102 pagesWinAlign V12 (English)Jacek KarpielNo ratings yet
- User Manual CewePrometer A0172eDocument97 pagesUser Manual CewePrometer A0172eWalter Oluoch OtienoNo ratings yet
- VSG 4MTG ManualDocument158 pagesVSG 4MTG ManualWalgomNo ratings yet
- MS TowerDocument268 pagesMS Towerevi100% (1)
- Easy-Drive: For Configuring Amv32, Tpd32, and Avy DrivesDocument58 pagesEasy-Drive: For Configuring Amv32, Tpd32, and Avy DrivesVasile DumitruNo ratings yet
- X SeriesDocument324 pagesX Serieseverith ariasNo ratings yet
- 3BUA000157 Harm Configuration PDFDocument274 pages3BUA000157 Harm Configuration PDFjavier_khanNo ratings yet
- MANUALDocument111 pagesMANUALJesús QuinteroNo ratings yet
- 3288 FastCalXP ManualDocument59 pages3288 FastCalXP ManualGrupo BMH Gabriel CaputoNo ratings yet
- PRIME 4, PRIME 4+, PRIME 2, PRIME GO, SC LIVE 4, SC LIVE 2 - User Guide - v3.1.0Document97 pagesPRIME 4, PRIME 4+, PRIME 2, PRIME GO, SC LIVE 4, SC LIVE 2 - User Guide - v3.1.0Dj Alberto SenseissionNo ratings yet
- NIOS AdminGuide 5.0r1 PDFDocument788 pagesNIOS AdminGuide 5.0r1 PDFKristin HoldenNo ratings yet
- Megastat User'S Guide: Windows VersionDocument73 pagesMegastat User'S Guide: Windows VersionJayMarieZabanalNo ratings yet
- Semafora OntoStudio3 - 2 User Manual 2017Document217 pagesSemafora OntoStudio3 - 2 User Manual 2017berndatthegeigersNo ratings yet
- 43-TV-25-30 Manuel MinirendDocument444 pages43-TV-25-30 Manuel MinirendFamc CmafNo ratings yet
- HEC-HMS User's Manual-V41-20221216 - 133124Document780 pagesHEC-HMS User's Manual-V41-20221216 - 133124CARLOSNo ratings yet
- eXLerate Level 1-2 Training Manual V2.1 - CL - eXL - L1+2 - TM-ENDocument80 pageseXLerate Level 1-2 Training Manual V2.1 - CL - eXL - L1+2 - TM-ENkardoszoltanNo ratings yet
- T2000 Programming Application User's ManualDocument184 pagesT2000 Programming Application User's ManualthetsoepaingNo ratings yet
- Compressor ManualDocument125 pagesCompressor ManualANIL KUMARNo ratings yet
- VSProwessDocument175 pagesVSProwessTuan Anh KieuNo ratings yet
- Ifu Victor2 D Workstation User Manual 1420 9471 02 EnglishDocument134 pagesIfu Victor2 D Workstation User Manual 1420 9471 02 EnglishdangthanhlinhNo ratings yet
- UgCS User Manual-DraftDocument34 pagesUgCS User Manual-DraftLucas Matías MolinaNo ratings yet
- QualysGuard RolloutDocument180 pagesQualysGuard Rolloutdnayak1No ratings yet
- Firebird-3 0 3-ReleaseNotesDocument225 pagesFirebird-3 0 3-ReleaseNotesMimo BoboNo ratings yet
- SFTOS CLI v2.1.4Document380 pagesSFTOS CLI v2.1.4Elson AssanoNo ratings yet
- Merge Referral Portal™ v.3.2: User's GuideDocument74 pagesMerge Referral Portal™ v.3.2: User's Guideyahya mohammedNo ratings yet
- X7600i - User Guide - (EN)Document182 pagesX7600i - User Guide - (EN)Антон МарковNo ratings yet
- Firewall Analyzer UserGuideDocument233 pagesFirewall Analyzer UserGuideghoshal_10No ratings yet
- VT-VSPD - Digital Valve Amplifier For Proportional Valves Without Position FeedbackDocument80 pagesVT-VSPD - Digital Valve Amplifier For Proportional Valves Without Position FeedbacklekavetosNo ratings yet
- CounterACT Console User Manual 7.0.0 PDFDocument763 pagesCounterACT Console User Manual 7.0.0 PDFlazarusNo ratings yet
- Maschine Mikro MK3 Manual English 06-12-23Document530 pagesMaschine Mikro MK3 Manual English 06-12-23josfer06rmNo ratings yet
- Allplan 2017 Manual PDFDocument298 pagesAllplan 2017 Manual PDFadc26No ratings yet
- Pico ScopeDocument87 pagesPico ScopeAnonymous 01LLHnZTSNo ratings yet
- Pipesim User Guide v2011.1Document762 pagesPipesim User Guide v2011.1monjardin68No ratings yet
- Mega Status Ers Guide WindowsDocument73 pagesMega Status Ers Guide WindowsAdhitya Bayu CsNo ratings yet
- CDVI ATRIUM Software Version 7.0Document176 pagesCDVI ATRIUM Software Version 7.0Trevor FarrenNo ratings yet
- PlanSwiftUserGuideVersion1011 30 18Document242 pagesPlanSwiftUserGuideVersion1011 30 18Leah AlmoradieNo ratings yet
- Nellcor Oximetro PDFDocument188 pagesNellcor Oximetro PDFTEM JUAN PASTRANANo ratings yet
- Data PrepDocument87 pagesData Prepahmed_497959294No ratings yet
- BM - AppProcedure For EAE 1Document104 pagesBM - AppProcedure For EAE 1Nilesh GopnarayanNo ratings yet
- CM2320 Service Manual Part3Document2 pagesCM2320 Service Manual Part3lucian_matei_2No ratings yet
- cm6800 48x8 NewDocument98 pagescm6800 48x8 Newvijayakumar3661No ratings yet
- Ascent Reference GuideDocument468 pagesAscent Reference GuideRonald AparicioNo ratings yet
- His T ClientDocument680 pagesHis T ClientcementsaimNo ratings yet
- PI maxDNA 1.5.1.52Document123 pagesPI maxDNA 1.5.1.52arun aryanNo ratings yet
- BET Manual ENG (2020)Document112 pagesBET Manual ENG (2020)Say GoodbyeNo ratings yet
- Timecreator 1000Document298 pagesTimecreator 1000Jacob WilkersonNo ratings yet
- MENINGITIS Lesson PlanDocument12 pagesMENINGITIS Lesson PlannidhiNo ratings yet
- Masidlak Eagles Form 2Document2 pagesMasidlak Eagles Form 2Rubie Anne SaducosNo ratings yet
- NFLDocument18 pagesNFLANIMESH JAINNo ratings yet
- 45 - 60055 - EE413 - 2015 - 4 - 2 - 1 - Sheet 06 Sheet-ADC & DACDocument2 pages45 - 60055 - EE413 - 2015 - 4 - 2 - 1 - Sheet 06 Sheet-ADC & DACZuhaili ZawawiNo ratings yet
- Preservation, Its Principles and Methods PDFDocument45 pagesPreservation, Its Principles and Methods PDFRubiNo ratings yet
- JWT Spring Boot ExampleDocument9 pagesJWT Spring Boot Exampleaaaa100% (1)
- Introduction To Assessment in LearningDocument15 pagesIntroduction To Assessment in LearningKirk Edricque HoriNo ratings yet
- Tally Exrercise 2: Date Description AmountDocument1 pageTally Exrercise 2: Date Description AmountExcel WaysNo ratings yet
- Certification Course On: Machine Learning For Data Science Using PythonDocument2 pagesCertification Course On: Machine Learning For Data Science Using PythonsamNo ratings yet
- Unisab III Engineering - 2009 06Document293 pagesUnisab III Engineering - 2009 06Marildo CominNo ratings yet
- Mainboard Biosta Model P4M8P M7ADocument34 pagesMainboard Biosta Model P4M8P M7ARommel LoayzaNo ratings yet
- Offer LetterDocument1 pageOffer Letterahmadkahan5272No ratings yet
- (Vacancies May Increase (Or) Decrease at The Time of Recruitment) Eligibility: For Assistant Professors in Ap Medical Education ServicesDocument4 pages(Vacancies May Increase (Or) Decrease at The Time of Recruitment) Eligibility: For Assistant Professors in Ap Medical Education ServicesseravanakumarNo ratings yet
- Hua Chi QuanDocument1 pageHua Chi QuanHứa Chí QuânNo ratings yet
- Royal Prince Dasma Electrical Plan 1Document2 pagesRoyal Prince Dasma Electrical Plan 1Ryan Anthony UmaliNo ratings yet
- Proxmox Mail Gateway 5.1 Datasheet PDFDocument4 pagesProxmox Mail Gateway 5.1 Datasheet PDFRey TmoNo ratings yet
- Merchant Banking (In The Light of SEBI (Merchat Bankers) Regulations, 1992)Document38 pagesMerchant Banking (In The Light of SEBI (Merchat Bankers) Regulations, 1992)Parul PrasadNo ratings yet
- Assessment of The Occupational Health Status Among Call Center Agents in Dumaguete CityDocument66 pagesAssessment of The Occupational Health Status Among Call Center Agents in Dumaguete CityMaque, Sascha Ischa F.No ratings yet
- Huawei Rru3801c Dnai 2012 TocDocument5 pagesHuawei Rru3801c Dnai 2012 TocEarl LumNo ratings yet
- PMP NotesDocument3 pagesPMP Notesjay2kay5793No ratings yet
- Dubai Hills Mall: Document TypeDocument1 pageDubai Hills Mall: Document Typeniteen_mnnitNo ratings yet
- Fundamentals of Linear Stability: Neil DennehyDocument35 pagesFundamentals of Linear Stability: Neil Dennehyfoxbat81No ratings yet
- CPD Using The Ecsa Electronic System For Entering Records: WWW - Ecsa.co - ZaDocument5 pagesCPD Using The Ecsa Electronic System For Entering Records: WWW - Ecsa.co - ZaBen MudoziNo ratings yet
- Module 2 SOUND RECORDING AND REPRODUCTIONDocument92 pagesModule 2 SOUND RECORDING AND REPRODUCTIONRenz Dela Cruz ArellanoNo ratings yet
- A Minor Project Proposal Report On: Connecting The StudentsDocument17 pagesA Minor Project Proposal Report On: Connecting The StudentsSujan BoharaNo ratings yet
- Jeppesen PowerplantDocument255 pagesJeppesen PowerplantWilliam Palma100% (1)
- Revolusi Industri 4.0: Impak Terhadap Perkembangan Pendidikan Tinggi Di MalaysiaDocument13 pagesRevolusi Industri 4.0: Impak Terhadap Perkembangan Pendidikan Tinggi Di Malaysiaeiman medinaNo ratings yet
- Beginner Guide To VIIRS Imagery DataDocument33 pagesBeginner Guide To VIIRS Imagery Datavnh01No ratings yet
- Dishwasher 2011Document20 pagesDishwasher 2011chamaljsNo ratings yet
- SDP-Circular Kannada UpdatedDocument1 pageSDP-Circular Kannada UpdatedmathibettuNo ratings yet