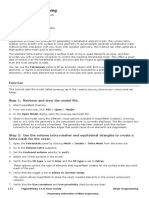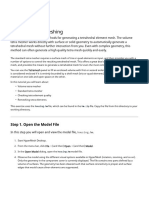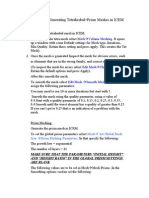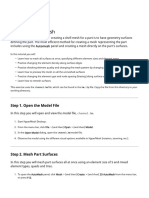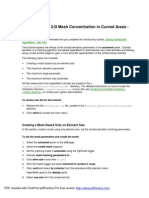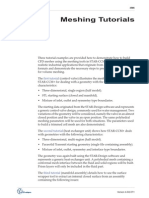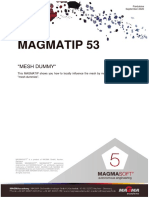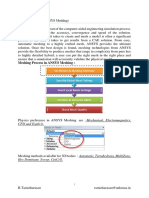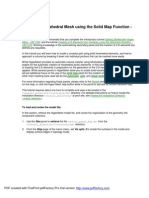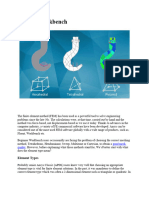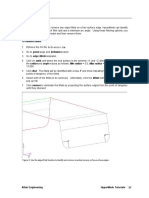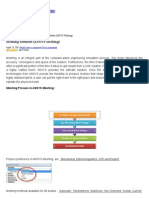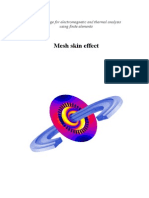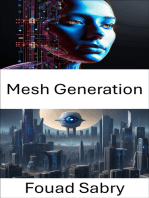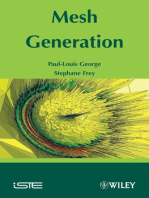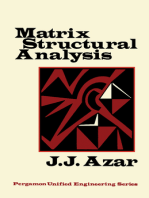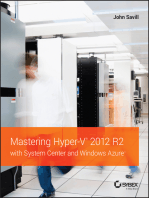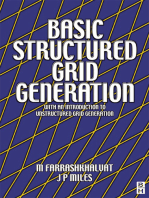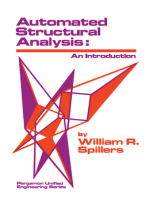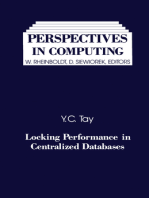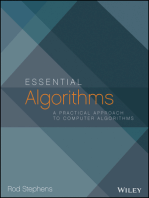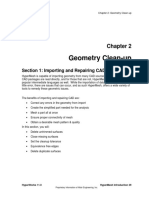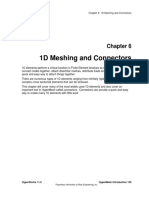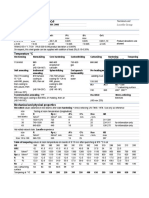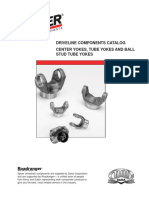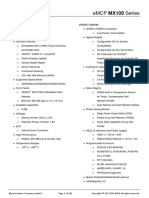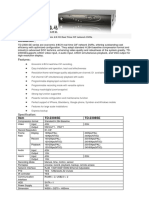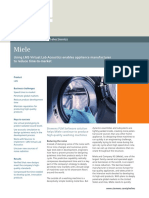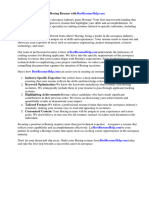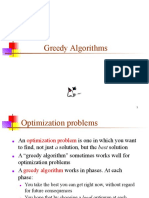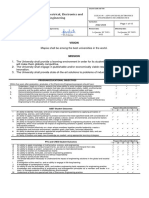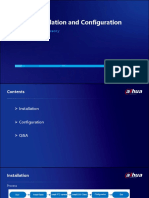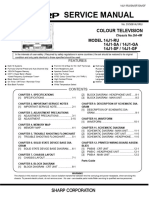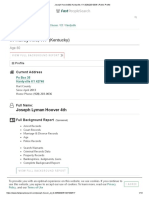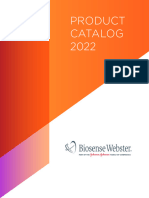Professional Documents
Culture Documents
Chapter 5: Tetra Meshing
Chapter 5: Tetra Meshing
Uploaded by
PrasadCopyright:
Available Formats
You might also like
- United UtilitiesDocument4 pagesUnited UtilitiesBula DecebalNo ratings yet
- Simulating Drilling Processes With DEFORM ComDocument13 pagesSimulating Drilling Processes With DEFORM Comakhila_026No ratings yet
- Frequency Analysis Using Catia V5Document41 pagesFrequency Analysis Using Catia V5Vasudha Ballarapu100% (1)
- HM-3200: Tetrameshing: ExerciseDocument6 pagesHM-3200: Tetrameshing: ExerciseGRNAYAKNo ratings yet
- 1 TetrameshingDocument7 pages1 TetrameshingDhileeban NagarajanNo ratings yet
- Tetra MeshingDocument8 pagesTetra MeshingChandra Shekhar GundaNo ratings yet
- HM-3200 - TetrameshingDocument10 pagesHM-3200 - TetrameshingMinh Hoàng AnhNo ratings yet
- 2 Tetra Meshing - 13Document11 pages2 Tetra Meshing - 13Varun ChaitanyaNo ratings yet
- Printing - Tetrameshing A Volume in A Single Step - HM-3230Document7 pagesPrinting - Tetrameshing A Volume in A Single Step - HM-3230api-19817003No ratings yet
- 4 Using The TetraMesh Process ManagerDocument9 pages4 Using The TetraMesh Process ManagerDhileeban NagarajanNo ratings yet
- 3 DMeshingDocument19 pages3 DMeshingkapolaNo ratings yet
- Hm-3100: Automeshing: ExerciseDocument11 pagesHm-3100: Automeshing: ExercisemuhannedNo ratings yet
- Guidelines For Generating Tetrahedral+Prism Meshes in ICEM: Mesh Volume MeshingDocument2 pagesGuidelines For Generating Tetrahedral+Prism Meshes in ICEM: Mesh Volume Meshingpavankumar001No ratings yet
- Gambit 2.3 Exercise 04 Size Functions Boundary LayersDocument7 pagesGambit 2.3 Exercise 04 Size Functions Boundary Layersnatuan74No ratings yet
- Hypermesh TutorialDocument15 pagesHypermesh TutorialNirdesh ChauhanNo ratings yet
- Printing - Generating 3-D Tetrahedral Elements - HM-3210Document11 pagesPrinting - Generating 3-D Tetrahedral Elements - HM-3210api-19817003No ratings yet
- Hfss TutorialDocument8 pagesHfss TutorialRizwan AhmedNo ratings yet
- The Meshing Sequence: Meshing With Default SettingsDocument9 pagesThe Meshing Sequence: Meshing With Default SettingscoolbksNo ratings yet
- Guidelines For Meshing in Ansoft HFSSDocument19 pagesGuidelines For Meshing in Ansoft HFSSAshutosh BahetiNo ratings yet
- ANSYS For Designers - ExtractDocument74 pagesANSYS For Designers - ExtractNono_geotecNo ratings yet
- HM-3220: Creating A Hexahedral Mesh Using The Solid Map FunctionDocument8 pagesHM-3220: Creating A Hexahedral Mesh Using The Solid Map FunctionmuhannedNo ratings yet
- HM-2070: Geometry and Mesh Editing Using The Quick Edit PanelDocument8 pagesHM-2070: Geometry and Mesh Editing Using The Quick Edit PanelmuhannedNo ratings yet
- HM-3100 - AutoMesh PDFDocument18 pagesHM-3100 - AutoMesh PDFCae FreelanceNo ratings yet
- Geometry and Mesh Editing Using The Quick Edit PanelDocument6 pagesGeometry and Mesh Editing Using The Quick Edit PanelAryan BhadoriyaNo ratings yet
- Mesh TutorialsDocument24 pagesMesh Tutorialschethugowda7100% (1)
- FEMAP Hints and Tips No. 2Document9 pagesFEMAP Hints and Tips No. 2nima1977No ratings yet
- Sumo Pentagrow ManualDocument6 pagesSumo Pentagrow ManualHectorNo ratings yet
- Geometry and Mesh Editing Usin.Document6 pagesGeometry and Mesh Editing Usin.Huynh Quoc VietNo ratings yet
- Phase2 Developers Tip - Advanced Mesh Regions PDFDocument10 pagesPhase2 Developers Tip - Advanced Mesh Regions PDFnjbastosNo ratings yet
- 06-Chapter 3 - 2D Meshing-v2017.2.3-27JUNE-2018 PDFDocument82 pages06-Chapter 3 - 2D Meshing-v2017.2.3-27JUNE-2018 PDFPraveen CNo ratings yet
- (1995 Q2 WOS) An Algorithm To Generate Quadrilateral or Triangular Element Surface Meshes in Arbitrary Domains With Applications To Crack PropagationDocument25 pages(1995 Q2 WOS) An Algorithm To Generate Quadrilateral or Triangular Element Surface Meshes in Arbitrary Domains With Applications To Crack PropagationSyahiir KamilNo ratings yet
- Hfss Tutorial Dipole AntennaDocument8 pagesHfss Tutorial Dipole AntennaRadNoiseNo ratings yet
- 3D Meshing 3D Meshing 3D Meshing: When To Use 3D Elements When To Use 3D Elements When To Use 3D ElementsDocument19 pages3D Meshing 3D Meshing 3D Meshing: When To Use 3D Elements When To Use 3D Elements When To Use 3D Elementsleel leelNo ratings yet
- 1.6 Part Geometric Analysis and Meshing FailuresDocument5 pages1.6 Part Geometric Analysis and Meshing FailuresMuhammadImaduddienSalamNo ratings yet
- Finite Element Method Magnetics - FEMM 4Document8 pagesFinite Element Method Magnetics - FEMM 4Anggit TetukoNo ratings yet
- Printing - Controlling The 2-D Mesh Concentration in Curved Areas - HM-3140Document5 pagesPrinting - Controlling The 2-D Mesh Concentration in Curved Areas - HM-3140api-19817003No ratings yet
- Cfmesh - Short IntroductionDocument7 pagesCfmesh - Short Introductiongego477No ratings yet
- Meshing 1Document20 pagesMeshing 1sb aliNo ratings yet
- Fell Chapter 3Document22 pagesFell Chapter 3irqoviNo ratings yet
- 053 Magmatipp Mesh DummyDocument10 pages053 Magmatipp Mesh DummymetmlzmuhNo ratings yet
- Meshing Methods (ANSYS Meshing)Document7 pagesMeshing Methods (ANSYS Meshing)Hari Shankar100% (1)
- Printing - Creating A Hexahedral Mesh Using The Solid Map Function - HM-3200Document27 pagesPrinting - Creating A Hexahedral Mesh Using The Solid Map Function - HM-3200api-19817003No ratings yet
- CST Patch AntennaDocument15 pagesCST Patch AntennaJahedul IslamNo ratings yet
- ANSYS WorkbenchDocument7 pagesANSYS WorkbenchpramodassNo ratings yet
- HM 120 Doc 4Document9 pagesHM 120 Doc 4asrNo ratings yet
- Mesh Skin Effect: CAD Package For Electromagnetic and Thermal Analysis Using Finite ElementsDocument16 pagesMesh Skin Effect: CAD Package For Electromagnetic and Thermal Analysis Using Finite ElementsteomondoNo ratings yet
- Meshing Methods (ANSYS Meshing) - Everyone Is Number OneDocument14 pagesMeshing Methods (ANSYS Meshing) - Everyone Is Number Oneicemage1991No ratings yet
- OpenFOAM SnappyHexMesh TutorialDocument44 pagesOpenFOAM SnappyHexMesh Tutorialmehulkumarp_cfdNo ratings yet
- Mesh Skin Effect: CAD Package For Electromagnetic and Thermal Analysis Using Finite ElementsDocument16 pagesMesh Skin Effect: CAD Package For Electromagnetic and Thermal Analysis Using Finite ElementsMadalin BodeaNo ratings yet
- #1065: Mesh Extend Using Mesh Edit Panel: Topic ObjectiveDocument5 pages#1065: Mesh Extend Using Mesh Edit Panel: Topic ObjectiveBaljinder SinghNo ratings yet
- Mesh Generation: Advances and Applications in Computer Vision Mesh GenerationFrom EverandMesh Generation: Advances and Applications in Computer Vision Mesh GenerationNo ratings yet
- Matrix Structural Analysis: Pergamon Unified Engineering SeriesFrom EverandMatrix Structural Analysis: Pergamon Unified Engineering SeriesRating: 3 out of 5 stars3/5 (2)
- Basic Structured Grid Generation: With an introduction to unstructured grid generationFrom EverandBasic Structured Grid Generation: With an introduction to unstructured grid generationNo ratings yet
- Essential Algorithms: A Practical Approach to Computer AlgorithmsFrom EverandEssential Algorithms: A Practical Approach to Computer AlgorithmsRating: 4.5 out of 5 stars4.5/5 (2)
- Wireless Personal Area Networks: Performance, Interconnection and Security with IEEE 802.15.4From EverandWireless Personal Area Networks: Performance, Interconnection and Security with IEEE 802.15.4No ratings yet
- Introduction to Microsystem Technology: A Guide for StudentsFrom EverandIntroduction to Microsystem Technology: A Guide for StudentsRating: 5 out of 5 stars5/5 (1)
- Hyperworks Enterprise Collaboration Tools: Appendix ADocument16 pagesHyperworks Enterprise Collaboration Tools: Appendix APrasadNo ratings yet
- Geometry Clean-Up: Section 1: Importing and Repairing CADDocument26 pagesGeometry Clean-Up: Section 1: Importing and Repairing CADPrasad100% (1)
- Analysis Setup v11Document18 pagesAnalysis Setup v11PrasadNo ratings yet
- 1D Meshing and Connectors - v11Document16 pages1D Meshing and Connectors - v11PrasadNo ratings yet
- A526365 PDFDocument19 pagesA526365 PDFPrasadNo ratings yet
- Quality 16Mncr5: Lucefin GroupDocument2 pagesQuality 16Mncr5: Lucefin GroupPrasadNo ratings yet
- L - L - L - L - L - L - LL - LlllllllllillllllllllllllllllllllllllllllllllllllllllDocument5 pagesL - L - L - L - L - L - LL - LlllllllllillllllllllllllllllllllllllllllllllllllllllPrasadNo ratings yet
- 10 1008 PDFDocument1 page10 1008 PDFPrasadNo ratings yet
- Composite Shafts PDFDocument76 pagesComposite Shafts PDFPrasadNo ratings yet
- Desing and Sel Rolling MillsDocument8 pagesDesing and Sel Rolling MillsPrasadNo ratings yet
- BY WWW/a : April 12, 1960v A. Witte - 2,932,081Document3 pagesBY WWW/a : April 12, 1960v A. Witte - 2,932,081PrasadNo ratings yet
- Driveline Components Catalog Center Yokes, Tube Yokes and Ball Stud Tube YokesDocument16 pagesDriveline Components Catalog Center Yokes, Tube Yokes and Ball Stud Tube YokesPrasadNo ratings yet
- J300P-7 (1) - Spicer Tube ShaftsDocument24 pagesJ300P-7 (1) - Spicer Tube ShaftsPrasadNo ratings yet
- Universal Joint and Theory-Basic PDFDocument17 pagesUniversal Joint and Theory-Basic PDFPrasadNo ratings yet
- Driveshaft Vibration AnalysisDocument8 pagesDriveshaft Vibration AnalysisPrasadNo ratings yet
- AISI 1141 Steel, Hot Rolled, 19-32 MM (0.75-1Document2 pagesAISI 1141 Steel, Hot Rolled, 19-32 MM (0.75-1PrasadNo ratings yet
- Accelerating Through Resonance of A Universal Joint Drive LineDocument9 pagesAccelerating Through Resonance of A Universal Joint Drive LinePrasadNo ratings yet
- J300-P8 Yoke ShaftDocument12 pagesJ300-P8 Yoke ShaftPrasadNo ratings yet
- Common U Joint Kits by Series: Vehicle Type Driveline Series Spicer Service Kit Spicer Life OE Kit Spicer Life OE KitDocument1 pageCommon U Joint Kits by Series: Vehicle Type Driveline Series Spicer Service Kit Spicer Life OE Kit Spicer Life OE KitPrasadNo ratings yet
- GKN Duj en PDFDocument6 pagesGKN Duj en PDFPrasadNo ratings yet
- Spicer Flange Yokes - J300-P2Document16 pagesSpicer Flange Yokes - J300-P2PrasadNo ratings yet
- ROCKFORD SplinedStubs 2006 10Document16 pagesROCKFORD SplinedStubs 2006 10PrasadNo ratings yet
- HDR Workflows For Video Game RenderingDocument58 pagesHDR Workflows For Video Game Renderingc0de517e.blogspot.comNo ratings yet
- Telecommunication Networks For The Smart Grid by Alberto Sendin, Miguel A. Sanchez-Fornie, Iñigo Berganza, Javier Simon, Iker UrrutiaDocument361 pagesTelecommunication Networks For The Smart Grid by Alberto Sendin, Miguel A. Sanchez-Fornie, Iñigo Berganza, Javier Simon, Iker UrrutiaAn NguyenNo ratings yet
- Textbook Kinematics and Dynamics of Mechanical Systems Implementation in Matlab and Simmechanics Kevin Russell Ebook All Chapter PDFDocument51 pagesTextbook Kinematics and Dynamics of Mechanical Systems Implementation in Matlab and Simmechanics Kevin Russell Ebook All Chapter PDFandrew.chapman1000100% (12)
- Edutech Asia Virtual Festivals Series 2021 Prospectusv6Document10 pagesEdutech Asia Virtual Festivals Series 2021 Prospectusv6smamsa malangNo ratings yet
- BIG-INNO EMCP MX100 Series Datasheet PDFDocument109 pagesBIG-INNO EMCP MX100 Series Datasheet PDFSteven ChowNo ratings yet
- TD2308SEDocument1 pageTD2308SEPedro NinalayaNo ratings yet
- Siemens PLM Miele Washing Machines Cs Z7Document5 pagesSiemens PLM Miele Washing Machines Cs Z7S R E E N I V A S A R A 0No ratings yet
- Research On Document Digitization Processing TechnDocument6 pagesResearch On Document Digitization Processing TechnLương Đặng Nam KhánhNo ratings yet
- Boeing ResumeDocument8 pagesBoeing Resumeuenhrpckg100% (1)
- Lecture 2 - Introduction To Flutter and DartDocument38 pagesLecture 2 - Introduction To Flutter and DartMuhammad Umer Farooq100% (1)
- Rounding Errors: Course WebsiteDocument34 pagesRounding Errors: Course WebsiteLeaner salujaNo ratings yet
- GreedalgorithmDocument17 pagesGreedalgorithmTaylor DominicNo ratings yet
- Clustering in Machine LearningDocument26 pagesClustering in Machine LearningPeter MachadoNo ratings yet
- Logical Reasoning Practice TestDocument37 pagesLogical Reasoning Practice TestDorego TaofeeqNo ratings yet
- Overview of Available BC Sets EWMDocument6 pagesOverview of Available BC Sets EWMandy7820No ratings yet
- Text Analytics and Text Mining OverviewDocument16 pagesText Analytics and Text Mining OverviewShivangi PatelNo ratings yet
- Verderflex Aura - Operations and Maintenance ManualDocument14 pagesVerderflex Aura - Operations and Maintenance ManualMV ABNo ratings yet
- Press Kit: The Live Shopping Solution For E-Commerce BrandsDocument13 pagesPress Kit: The Live Shopping Solution For E-Commerce BrandsAjaz BannaNo ratings yet
- ECEA106 AY 2022 2023 Syllabus Tri XDocument15 pagesECEA106 AY 2022 2023 Syllabus Tri XPatrick MelendresNo ratings yet
- Validation ControlsDocument16 pagesValidation ControlsAmandeep KumarNo ratings yet
- SDB Communication Guidance For IHE PCD-01 DEC (HL7) - 1.4.0Document23 pagesSDB Communication Guidance For IHE PCD-01 DEC (HL7) - 1.4.0Ronan ColobongNo ratings yet
- EN - Radar Instalation and Configuration Manual-V2.2-20200903Document18 pagesEN - Radar Instalation and Configuration Manual-V2.2-20200903RC75No ratings yet
- Service Manual: Colour TelevisionDocument80 pagesService Manual: Colour TelevisioniqballrifqiNo ratings yet
- Basics of Case Report Form Designing in Clinical ResearchDocument10 pagesBasics of Case Report Form Designing in Clinical ResearchDivyaNo ratings yet
- Joseph Hoover (80) Hardyville, KY (928) 203-0036 - Public ProfileDocument13 pagesJoseph Hoover (80) Hardyville, KY (928) 203-0036 - Public ProfilenowayNo ratings yet
- BWI Product Catalog 2022Document72 pagesBWI Product Catalog 2022Andrés AllaucaNo ratings yet
- ShopDocument57 pagesShopHuy Son CaoNo ratings yet
- Background Information About S4HANA Technical Job RepositoryDocument3 pagesBackground Information About S4HANA Technical Job RepositoryTransfer SelfNo ratings yet
- IT Audit ExerciseDocument1 pageIT Audit ExercisewirdinaNo ratings yet
Chapter 5: Tetra Meshing
Chapter 5: Tetra Meshing
Uploaded by
PrasadOriginal Description:
Original Title
Copyright
Available Formats
Share this document
Did you find this document useful?
Is this content inappropriate?
Report this DocumentCopyright:
Available Formats
Chapter 5: Tetra Meshing
Chapter 5: Tetra Meshing
Uploaded by
PrasadCopyright:
Available Formats
Chapter 5: Tetra Meshing
Chapter 5
Tetra Meshing
HyperMesh provides several methods of generating a tetrahedral mesh. The standard
method creates tetras from an enclosed volume of shell elements, plus several parameters.
This provides the user with a lot of control over the final tetra mesh. The volume tetra
mesher quickly and automatically creates a tetrahedral mesh on an enclosed volume of
surfaces or solid geometry with only a few inputs. Finally, the quick tetra mesher creates a
tetra mesh that maintains user specified quality requirements, but may sacrifice details in the
shape of the part to do so. All methods are valid in certain situations. The exercise in this
section focuses on the standard and volume tetra meshing methods.
In this chapter, you will learn about:
Volume tetra mesher
Standard tetra mesher
Checking tetra element quality
Re-meshing tetra elements
HyperWorks 11.0 HyperMesh Introduction 121
Proprietary Information of Altair Engineering, Inc.
Chapter 5: Tetra Meshing
Section 1: Standard Tetra Meshing
Standard Tet Meshing involves wrapping a volume in 2D elements and then using that
predefined mesh to “grow” Tetra elements to fill the volume. The process is as follows:
1. Generate a surface mesh of shell elements
2. Check quality and connectivity of the plate elements
3. Generate the tetrahedral mesh
4. Delete the original surface mesh
5. Edit if necessary to obtain good quality
The standard method of Tetra Meshing can be found through the Mesh > Create >
Tetramesh pull-down menu and then select the tetra mesh subpanel.
Requirements for the shell mesh:
Enclose one, and only one, continuous volume.
There can be no free or T-connected edges.
There can be no duplicates in the mesh.
Elements should not fold over and overlap each other.
Avoid very low minimum tria angles.
Avoid a large difference in size between adjacent elements.
Avoid a large difference in size between two sides of a wall thickness.
For quad elements in the shell mesh:
Split quads into 2 trias and create tetra elements under them
- OR –
Keep the quad element and create pyramids under them
When using the Standard Tetramesh, the user will select the trias/quads that will define the
mesh and optionally the user can select fixed trias/quads. HyperMesh will, when creating
the tetra mesh, flip the diagonal of the 2D elements if it deems the resulting tetra mesh will
be of a higher quality with the flip. HyperMesh will not do this to elements selected in the
fixed selection.
Standard Trias/Quads
Adjacent tria faces on the tetrahedral mesh may have their diagonal reversed
from the shell mesh if tetras are better quality
Fixed Trias/Quads:
122 HyperMesh Introduction HyperWorks 11.0
Proprietary Information of Altair Engineering, Inc
Chapter 5: Tetra Meshing
Adjacent tria faces on the tetrahedral mesh always match the shell mesh
HyperWorks 11.0 HyperMesh Introduction 123
Proprietary Information of Altair Engineering, Inc.
Chapter 5: Tetra Meshing
Section 2: Volume Tetra Meshing
The volume tetra meshing utility, found in the Mesh>Create>Tetramesh pull-down menu and
in the volume tetra subpanel, provides a quick method for generating a tetra mesh. No
initial 2D mesh is required and the tetra mesh can be generated on solid geometry or inside
surfaces fully bounding a volume.
Two options are available to control the mesh:
Use Proximity – Creates smaller elements next to small features to make a smooth
transition from small to large elements.
Use Curvature – Will place more elements along curved surfaces based on user
specified settings.
124 HyperMesh Introduction HyperWorks 11.0
Proprietary Information of Altair Engineering, Inc
Chapter 5: Tetra Meshing
Exercise 5a: Tetrameshing
Step 1: Load the model
1. Load the model Exercise_5a.hm
Step 2: Attempt to TetraMesh the part
1. Either from the menu bar or the panel area, enter the panel to create a 3D Tetramesh.
2. Select the Volume tetra sub panel.
3. Change the enclosed volume switch to surfs.
4. Attempt to select a surface on the model. (Note: You will not be able to.)
With a properly enclosed model, the volume tetra panel will automatically select the
entire volume and allow a mesh to be created. With the model now in a topological
display mode, you will note there are many issues with the topography of the model.
Only a fully enclosed volume can be properly TetraMeshed, so we need to fix the model.
Step 3: Fix the topography.
1. Using the Geometry menu in the menu bar, use the geometry cleanup tools to ensure a
fully enclosed volume.
Hints: Equivalence and Toggle will solve most of the problems. Some issues require
filler surfaces and point replacement. Remember that topology visualization can
assist in finding problems.
Step 4: TetraMeshing
With a properly enclosed volume you can now create the TetraMesh
1. Either from the menu bar or the panel area, enter the panel to create a 3D Tetramesh.
2. Select the Volume tetra sub panel
3. Change the enclosed volume switch to surfs.
4. Select a surface on the model. HyperMesh will automatically select all of the surfaces
that enclose the volume. If this fails to happen there are still errors in the volume and
need to be corrected using the geometry cleanup tools.
5. Leave all the default values and enter 30 into the element size= field.
6. Mesh the part.
HyperWorks 11.0 HyperMesh Introduction 125
Proprietary Information of Altair Engineering, Inc.
Chapter 5: Tetra Meshing
7. The part should now look similar to this:
Masking half the part shows the Tetrahedral Element structure thorough the part.
8. Now delete the mesh.
Step 5: Using Proximity and Curvature Options
Proximity and Curvature options can provide a mesh that adheres closer to the geometry
in areas of curvature or small cross sections.
1. From the Volume tetra subpanel, select the part and select the Use proximity and Use
curvature options
2. Set the following fields to the values shown:
3. Mesh the part.
Note the areas of curvature have a
smaller mesh size to better capture the
geometric curvature.
126 HyperMesh Introduction HyperWorks 11.0
Proprietary Information of Altair Engineering, Inc
Chapter 5: Tetra Meshing
4. Optional: Mask half the part to view the internal structure
Step 6: Improve the mesh quality.
To improve the overall Tetrahedral Element quality we will check the tet collapse value
of the elements. Tet collapse uses a normalizing equation that checks the ratio of the
distance from each of the nodes to the area of the opposing face.
1. Find the Check Elements option from the Mesh menu in the menu bar.
2. Select the 3-d sub panel.
3. Enter 0.3 into the tet collapse< field and click the tet collapse button.
Note the number of failed elements in the dialog bar. The value should be around 39
elements.
4. Save the failed elements by selecting save failed.
5. Isolate the failed elements
Failed elements can be isolated on the screen anytime using the following procedure.
A. Go to the mask function.
B. Click the elems button.
C. Select retrieve.
D. Click the elems button again.
E. Select reverse.
F. Mask the elements.
6. Using the unmask adjacent button twice to retrieve two layers of elements
surrounding the failed elements.
7. In the tetramesh panel select the Tetra remesh subpanel.
8. Select the displayed elements and remesh them.
HyperWorks 11.0 HyperMesh Introduction 127
Proprietary Information of Altair Engineering, Inc.
Chapter 5: Tetra Meshing
9. Check the tet collapse again and note the number has dropped. Many of the remaining
elements are constrained by geometry but continued remeshing can result in further
drops in this number.
10. Delete the mesh.
Step 6: Defining Mesh Patterns
In instances where the user needs to define a specific mesh pattern for surfaces or features,
the volume tetra function can incorporate that pattern into the created tet mesh.
1. Mesh the flat ring area with an element size of 10 and type of R-Tria. Set all edges to
45 elements. The resulting mesh pattern should look similar to the one below
2. Create a new volume tetra mesh, this time selecting the match existing mesh option.
Make sure to set the tetra element size back to 30.
3. Note the Tetra Mesh has incorporated the defined mesh pattern
OPTIONAL Step 7: Improve Mesh Quality
1. Use Geometry Cleanup tools and tetra remesh functions to try to achieve the best
possible mesh. Experiment with different techniques and discover the results.
128 HyperMesh Introduction HyperWorks 11.0
Proprietary Information of Altair Engineering, Inc
Chapter 5: Tetra Meshing
Section 3: TetraMesh Process Manager
The Process Manager is a step-by-step tool providing a checklist of procedures to allow the
user to quickly organize and tetmesh a geometric model. Each step is provided in a
hierarchal list providing the order in which the process needs to be performed and providing
specialized tools at each step to simplify the process. These steps, while they can be done
manually, can be performed in the TetraMesh Process Manager template in a much
reduced timeframe.
Using the TetraMesh Process Manager
In this section, you will learn about using the TetraMesh Process Manager to:
Import geometry or an HM File
Clean up the geometry
Organize the model (holes and features)
Establish mesh size and pattern for the organized geometry
Create a 2-D Mesh
Clean up the 2-D mesh
TetraMesh
The TetraMesh Process Manager will create a new
tab (shown to the right) that will show the step-by-step
process required to create the tet mesh. The current
step will be indicated with a white arrow while
completed steps will be shown with a green arrow .
Additionally, the panel area will change from the
standard HyperMesh panels and will provide all the
tools and functions needed to complete the current
step. The standard HyperMesh panels can be
retrieved at any time by undocking the Process
Manager panels using the icon . Selecting the icon
will redock the Process Manager panels.
HyperWorks 11.0 HyperMesh Introduction 129
Proprietary Information of Altair Engineering, Inc.
Chapter 5: Tetra Meshing
Exercise 5b: Using the Tetramesh Process Manager
Step 1: Initiate the Process Manager.
1. From the Menu Bar, select Mesh > Create > TetraMesh Process >Create New to
access the Process Manager.
2. Enter a session name or leave it as my_session.
Note: Creating a session name and saving the session allows the user to stop
the process before completion and then load it again at a later time, picking up
the process at the point it was left off.
3. Select a working folder.
4. Click Create.
Step 2: Import geometry.
At this point the TetraMesh Process tab will open in the Tab area and will automatically
assemble the TetraMesh Process Flow. The first step, Geometry Import, is highlighted
and the panel area has been configured with specific panels for aiding the Tetramesh
Process Manager template. You can access the HyperMesh panels by undocking the
Process Manager panels using the icon in the upper right corner of the panel area. This
will separate the Process Manager panels so that you can also access the HyperMesh
standard panels. To redock the Process Manager panel, simply click on in the upper right
corner of the Process Manager panel.
1. In the panel area, change the Import Type to HM Model.
2. On the toolbar, click Open File ( ) and select the file tetmesh_pm.hm from
<installation_directory>/tutorials/hm/.
3. Click Import.
The model will import and a green check will appear next to Geometry Import in the
Process Manager indicating that step is now complete.
Step 3: Clean up the geometry.
1. From the Geometry Color Mode selector ( ) pick By Topo and click
Shaded Geometry and Surface Edges ( ).
2. In the panel area, select the Edge Tools tab.
3. Click Isolate.
This will isolate the surfaces with free edges on them.
130 HyperMesh Introduction HyperWorks 11.0
Proprietary Information of Altair Engineering, Inc
Chapter 5: Tetra Meshing
Isolated Surfaces with free edges.
4. Select the Free Edges tab and click Equivalence.
This will fix all the free edges. If this did not correct all of the free edges, the
Tolerance value could be increased until all free edges are equivalenced.
5. Select the Edge Tools tab and click Isolate again.
A window should appear with the message, “No edges found…” This confirms all
edges have been fixed.
6. Click Display All.
7. Click ACCEPT.
The Geometry Cleanup step has been completed and should have a green
checkmark by it.
Step 4: Organize and Clean up holes.
This step will allow you to organize the surfaces that form holes in the model. The
TetraMesh Process Manager can automatically sort and organize holes into separate
component collectors based upon their diameter. This will allow you to specify mesh type,
circumference element count, and longitudinal element size for different hole groups.
1. In the panel area, click the + ( ) button.
This will add a third line to the table.
2. On the first line, enter 3.3 into the D< field.
This will organize all holes with a diameter between 0 and 3.3 units, as indicated by
the Range field, into a collector.
3. Enter 5 into the second row and 10 into the third.
This will allow HyperMesh to organize the holes into three collectors that will include
holes ranging from 0 - 3.3 units, 3.3 - 5 units and 5 - 10 units collectively.
4. Click Auto Organize.
All of the holes in the model less than 10 units will now be organized into three
component collectors, each with a different color.
5. Click the HyperMesh Model Browser tab and expand the folder for Components.
You will see three new component collectors with the name solidholes followed by
the numerical average of the diameter range of the holes organized.
HyperWorks 11.0 HyperMesh Introduction 131
Proprietary Information of Altair Engineering, Inc.
Chapter 5: Tetra Meshing
Transparent view of model showing all holes and bores organized
6. Return to the TetraMesh ProcessManager tab
7. In the Num Circumference Elems field enter 12 for each row.
8. In the Longitudinal Elem Size field enter 1 for each row.
The Num Circumference Elems field governs the number of elements that will be
meshed around the hole while the Longitudinal Elem Size field dictates the unit
size of the elements through the length of the hole.
9. Click ACCEPT.
The Organize & Cleanup Holes step is now complete should now have a green
checkmark next to it.
Step 5: Mesh holes.
1. In the panel area you will notice that each hole diameter row has a Mesh Type field
with a pull-down providing the options of R-tria regular and R-tria union jack.
Verify that all are set for R-tria regular and click Mesh All. (The R-tria union jack
mesh pattern will be discussed in a later step.)
You will notice this process provides a perfectly straight tria mesh down the length of
the hole with no twisting.
132 HyperMesh Introduction HyperWorks 11.0
Proprietary Information of Altair Engineering, Inc
Chapter 5: Tetra Meshing
2. Click ACCEPT.
The checkmark in the Mesh Holes step will now turn green.
Step 6: Organize and clean up features.
This step allows you to highlight and organize features that require specific mesh controls
beyond the overall mesh pattern that will be applied to the remainder of the part in a later
step. This organizational tool will place the required surfaces into their own collector or
collectors and allow you to set mesh size and pattern requirements for each.
1. In the panel area, click the + ( ) button.
2. In the Define New window that opens, type Faces and click OK.
3. Select all five of the flat faces around the circumference of the part as shown in the
following image.
4. Click proceed.
Faces that need to be picked
The panel will switch to the Organize panel with your surfaces pre-selected to move
into a new component called grp_Faces.
5. Click move, then return.
6. Click the + ( ) button again.
7. In the Define New window that opens, type TopHole and click OK.
HyperWorks 11.0 HyperMesh Introduction 133
Proprietary Information of Altair Engineering, Inc.
Chapter 5: Tetra Meshing
8. Rotate the model so you are looking at it from underneath into the center, and select
the surfaces shown in the following image.
Note: With this tool you need only select one of the two surfaces that make up a
cylinder; when you click proceed HyperMesh will automatically select the other
surfaces.
9. Click proceed.
10. In the Organize panel, click move, then return.
Your model should then look similar to the following image, with the faces in one
collector and the top hole in another. Your colors may vary slightly.
11. Click ACCEPT.
Step 7: Organize and clean up filets.
Often a better mesh can be achieved if your fillets are split down the center. The step will
allow you to automatically split your fillets based on minimum and maximum radius criteria.
1. Click Components.
134 HyperMesh Introduction HyperWorks 11.0
Proprietary Information of Altair Engineering, Inc
Chapter 5: Tetra Meshing
2. Select the part in an area that has not been organized into a new component so that
the large purple part is selected.
3. Click proceed.
4. Leave the Min Radius at 0 and the Max Radius at 5 and make sure the Suppress
Fillet Tangent Edges option is active.
5. Click Cleanup.
You will notice that many of the fillets now have an edge running down the center
and the original edges are suppressed.
6. Click ACCEPT.
Step 8: Mesh features.
In this step you will mesh the features that you organized in Step 6. The panel area will
show a table with your organized features in it and will give you the option of selecting a
mesh type and size for each feature.
1. For the Faces feature, click the pull-down under Mesh Type and pick trias.
2. In the field under Elem Size, enter 0.5.
3. For the TopHole feature, select R-tria union jack for the Mesh Type.
4. For Elem Size, enter 0.5.
5. Click Mesh All.
6. Note the distinctive Union Jack mesh pattern ( ) in the top hole area and the
connectivity of the mesh to the previously meshed holes.
7. Click ACCEPT.
HyperWorks 11.0 HyperMesh Introduction 135
Proprietary Information of Altair Engineering, Inc.
Chapter 5: Tetra Meshing
Step 9: Organize and clean up.
This step allows the user to organize and clean up the remaining portion of the model that
will then fall under the global meshing parameters. As the remaining surfaces are already in
the component you wish them to be in, there is no need for further organization.
1. Click ACCEPT.
Step 10: Mesh/remesh.
This step is where the remaining model will be globally meshed. Element size and type can
be set for all remaining components that remain unmeshed.
1. In the Element Size field, enter 1.
2. Set Mesh Type to trias.
3. Click Mesh.
4. Click ACCEPT.
Step 11: Clean up elements.
At this point the model should be entirely surface meshed. Proper adherence to the
previous steps ensures a surface mesh that is properly connected and controlled by the
previously entered values. This step will now allow the user to verify a proper mesh and
clean up any issues that are found.
1. In the panel area, click Components.
2. Select all of the components and click proceed.
3. Leave all of the values at their default (Min Size – 0.25, Max FeatureAngle – 60.0,
Normals Angle – 150.0) and click AutoCleanup.
The following message should appear.
This indicates that all failed elements have been fixed and there are no further errors
in the model.
4. (Optional) The Manual tab allows the user to manually check the model for free
edges and t-junctions and fix any that are found. There is also the option to display
normals. Use these options to find and fix any errors.
5. Click ACCEPT.
Note: The Tetramesh Process Manager will automatically place any elements that
fail this AutoCleanup procedure in the user mark. This will allow for easy retrieval of
problem elements and the user can employ the tools from the standard HyperMesh
panels to fix these remaining elements.
136 HyperMesh Introduction HyperWorks 11.0
Proprietary Information of Altair Engineering, Inc
Chapter 5: Tetra Meshing
Step 12: Tetra mesh.
This is the final step in the TetraMesh Process Manager Template and will be the point
where the model is Tetra meshed. The Process Manager will automatically open the
TetraMesh panel and pre-select all of the float and fixed elements.
1. Click elems under select trias/quads to tetra mesh.
The surface elements will be selected under the general mesh selection option. This
will define them as “floatable” elements, meaning that the diagonals of the underlying
tetra elements can be flipped from the generated shell elements if HyperMesh
determines a better element quality will result.
2. Click elems under fixed trias/quads.
The elements that represent the interior of holes and bores will be selected under
this option. The will be defined as “fixed” elements meaning HyperMesh will always
adhere to the shell mesh pattern with generating the tetra elements.
3. Click mesh.
4. Click the Model tab in the Tab area.
5. Expand the Components list if necessary.
6. Right-click the tetmesh component.
7. Select Isolate Only.
The tetra mesh will be displayed.
8. Click Mask ( ).
9. Hold the SHIFT key down and while holding the left mouse button down, drag a box
to include roughly half of the model.
10. Click mask.
Your tetra mesh should look similar to the following image.
HyperWorks 11.0 HyperMesh Introduction 137
Proprietary Information of Altair Engineering, Inc.
Chapter 5: Tetra Meshing
Step 13 (Optional): Save your work.
1. You can now save your model if you wish.
138 HyperMesh Introduction HyperWorks 11.0
Proprietary Information of Altair Engineering, Inc
You might also like
- United UtilitiesDocument4 pagesUnited UtilitiesBula DecebalNo ratings yet
- Simulating Drilling Processes With DEFORM ComDocument13 pagesSimulating Drilling Processes With DEFORM Comakhila_026No ratings yet
- Frequency Analysis Using Catia V5Document41 pagesFrequency Analysis Using Catia V5Vasudha Ballarapu100% (1)
- HM-3200: Tetrameshing: ExerciseDocument6 pagesHM-3200: Tetrameshing: ExerciseGRNAYAKNo ratings yet
- 1 TetrameshingDocument7 pages1 TetrameshingDhileeban NagarajanNo ratings yet
- Tetra MeshingDocument8 pagesTetra MeshingChandra Shekhar GundaNo ratings yet
- HM-3200 - TetrameshingDocument10 pagesHM-3200 - TetrameshingMinh Hoàng AnhNo ratings yet
- 2 Tetra Meshing - 13Document11 pages2 Tetra Meshing - 13Varun ChaitanyaNo ratings yet
- Printing - Tetrameshing A Volume in A Single Step - HM-3230Document7 pagesPrinting - Tetrameshing A Volume in A Single Step - HM-3230api-19817003No ratings yet
- 4 Using The TetraMesh Process ManagerDocument9 pages4 Using The TetraMesh Process ManagerDhileeban NagarajanNo ratings yet
- 3 DMeshingDocument19 pages3 DMeshingkapolaNo ratings yet
- Hm-3100: Automeshing: ExerciseDocument11 pagesHm-3100: Automeshing: ExercisemuhannedNo ratings yet
- Guidelines For Generating Tetrahedral+Prism Meshes in ICEM: Mesh Volume MeshingDocument2 pagesGuidelines For Generating Tetrahedral+Prism Meshes in ICEM: Mesh Volume Meshingpavankumar001No ratings yet
- Gambit 2.3 Exercise 04 Size Functions Boundary LayersDocument7 pagesGambit 2.3 Exercise 04 Size Functions Boundary Layersnatuan74No ratings yet
- Hypermesh TutorialDocument15 pagesHypermesh TutorialNirdesh ChauhanNo ratings yet
- Printing - Generating 3-D Tetrahedral Elements - HM-3210Document11 pagesPrinting - Generating 3-D Tetrahedral Elements - HM-3210api-19817003No ratings yet
- Hfss TutorialDocument8 pagesHfss TutorialRizwan AhmedNo ratings yet
- The Meshing Sequence: Meshing With Default SettingsDocument9 pagesThe Meshing Sequence: Meshing With Default SettingscoolbksNo ratings yet
- Guidelines For Meshing in Ansoft HFSSDocument19 pagesGuidelines For Meshing in Ansoft HFSSAshutosh BahetiNo ratings yet
- ANSYS For Designers - ExtractDocument74 pagesANSYS For Designers - ExtractNono_geotecNo ratings yet
- HM-3220: Creating A Hexahedral Mesh Using The Solid Map FunctionDocument8 pagesHM-3220: Creating A Hexahedral Mesh Using The Solid Map FunctionmuhannedNo ratings yet
- HM-2070: Geometry and Mesh Editing Using The Quick Edit PanelDocument8 pagesHM-2070: Geometry and Mesh Editing Using The Quick Edit PanelmuhannedNo ratings yet
- HM-3100 - AutoMesh PDFDocument18 pagesHM-3100 - AutoMesh PDFCae FreelanceNo ratings yet
- Geometry and Mesh Editing Using The Quick Edit PanelDocument6 pagesGeometry and Mesh Editing Using The Quick Edit PanelAryan BhadoriyaNo ratings yet
- Mesh TutorialsDocument24 pagesMesh Tutorialschethugowda7100% (1)
- FEMAP Hints and Tips No. 2Document9 pagesFEMAP Hints and Tips No. 2nima1977No ratings yet
- Sumo Pentagrow ManualDocument6 pagesSumo Pentagrow ManualHectorNo ratings yet
- Geometry and Mesh Editing Usin.Document6 pagesGeometry and Mesh Editing Usin.Huynh Quoc VietNo ratings yet
- Phase2 Developers Tip - Advanced Mesh Regions PDFDocument10 pagesPhase2 Developers Tip - Advanced Mesh Regions PDFnjbastosNo ratings yet
- 06-Chapter 3 - 2D Meshing-v2017.2.3-27JUNE-2018 PDFDocument82 pages06-Chapter 3 - 2D Meshing-v2017.2.3-27JUNE-2018 PDFPraveen CNo ratings yet
- (1995 Q2 WOS) An Algorithm To Generate Quadrilateral or Triangular Element Surface Meshes in Arbitrary Domains With Applications To Crack PropagationDocument25 pages(1995 Q2 WOS) An Algorithm To Generate Quadrilateral or Triangular Element Surface Meshes in Arbitrary Domains With Applications To Crack PropagationSyahiir KamilNo ratings yet
- Hfss Tutorial Dipole AntennaDocument8 pagesHfss Tutorial Dipole AntennaRadNoiseNo ratings yet
- 3D Meshing 3D Meshing 3D Meshing: When To Use 3D Elements When To Use 3D Elements When To Use 3D ElementsDocument19 pages3D Meshing 3D Meshing 3D Meshing: When To Use 3D Elements When To Use 3D Elements When To Use 3D Elementsleel leelNo ratings yet
- 1.6 Part Geometric Analysis and Meshing FailuresDocument5 pages1.6 Part Geometric Analysis and Meshing FailuresMuhammadImaduddienSalamNo ratings yet
- Finite Element Method Magnetics - FEMM 4Document8 pagesFinite Element Method Magnetics - FEMM 4Anggit TetukoNo ratings yet
- Printing - Controlling The 2-D Mesh Concentration in Curved Areas - HM-3140Document5 pagesPrinting - Controlling The 2-D Mesh Concentration in Curved Areas - HM-3140api-19817003No ratings yet
- Cfmesh - Short IntroductionDocument7 pagesCfmesh - Short Introductiongego477No ratings yet
- Meshing 1Document20 pagesMeshing 1sb aliNo ratings yet
- Fell Chapter 3Document22 pagesFell Chapter 3irqoviNo ratings yet
- 053 Magmatipp Mesh DummyDocument10 pages053 Magmatipp Mesh DummymetmlzmuhNo ratings yet
- Meshing Methods (ANSYS Meshing)Document7 pagesMeshing Methods (ANSYS Meshing)Hari Shankar100% (1)
- Printing - Creating A Hexahedral Mesh Using The Solid Map Function - HM-3200Document27 pagesPrinting - Creating A Hexahedral Mesh Using The Solid Map Function - HM-3200api-19817003No ratings yet
- CST Patch AntennaDocument15 pagesCST Patch AntennaJahedul IslamNo ratings yet
- ANSYS WorkbenchDocument7 pagesANSYS WorkbenchpramodassNo ratings yet
- HM 120 Doc 4Document9 pagesHM 120 Doc 4asrNo ratings yet
- Mesh Skin Effect: CAD Package For Electromagnetic and Thermal Analysis Using Finite ElementsDocument16 pagesMesh Skin Effect: CAD Package For Electromagnetic and Thermal Analysis Using Finite ElementsteomondoNo ratings yet
- Meshing Methods (ANSYS Meshing) - Everyone Is Number OneDocument14 pagesMeshing Methods (ANSYS Meshing) - Everyone Is Number Oneicemage1991No ratings yet
- OpenFOAM SnappyHexMesh TutorialDocument44 pagesOpenFOAM SnappyHexMesh Tutorialmehulkumarp_cfdNo ratings yet
- Mesh Skin Effect: CAD Package For Electromagnetic and Thermal Analysis Using Finite ElementsDocument16 pagesMesh Skin Effect: CAD Package For Electromagnetic and Thermal Analysis Using Finite ElementsMadalin BodeaNo ratings yet
- #1065: Mesh Extend Using Mesh Edit Panel: Topic ObjectiveDocument5 pages#1065: Mesh Extend Using Mesh Edit Panel: Topic ObjectiveBaljinder SinghNo ratings yet
- Mesh Generation: Advances and Applications in Computer Vision Mesh GenerationFrom EverandMesh Generation: Advances and Applications in Computer Vision Mesh GenerationNo ratings yet
- Matrix Structural Analysis: Pergamon Unified Engineering SeriesFrom EverandMatrix Structural Analysis: Pergamon Unified Engineering SeriesRating: 3 out of 5 stars3/5 (2)
- Basic Structured Grid Generation: With an introduction to unstructured grid generationFrom EverandBasic Structured Grid Generation: With an introduction to unstructured grid generationNo ratings yet
- Essential Algorithms: A Practical Approach to Computer AlgorithmsFrom EverandEssential Algorithms: A Practical Approach to Computer AlgorithmsRating: 4.5 out of 5 stars4.5/5 (2)
- Wireless Personal Area Networks: Performance, Interconnection and Security with IEEE 802.15.4From EverandWireless Personal Area Networks: Performance, Interconnection and Security with IEEE 802.15.4No ratings yet
- Introduction to Microsystem Technology: A Guide for StudentsFrom EverandIntroduction to Microsystem Technology: A Guide for StudentsRating: 5 out of 5 stars5/5 (1)
- Hyperworks Enterprise Collaboration Tools: Appendix ADocument16 pagesHyperworks Enterprise Collaboration Tools: Appendix APrasadNo ratings yet
- Geometry Clean-Up: Section 1: Importing and Repairing CADDocument26 pagesGeometry Clean-Up: Section 1: Importing and Repairing CADPrasad100% (1)
- Analysis Setup v11Document18 pagesAnalysis Setup v11PrasadNo ratings yet
- 1D Meshing and Connectors - v11Document16 pages1D Meshing and Connectors - v11PrasadNo ratings yet
- A526365 PDFDocument19 pagesA526365 PDFPrasadNo ratings yet
- Quality 16Mncr5: Lucefin GroupDocument2 pagesQuality 16Mncr5: Lucefin GroupPrasadNo ratings yet
- L - L - L - L - L - L - LL - LlllllllllillllllllllllllllllllllllllllllllllllllllllDocument5 pagesL - L - L - L - L - L - LL - LlllllllllillllllllllllllllllllllllllllllllllllllllllPrasadNo ratings yet
- 10 1008 PDFDocument1 page10 1008 PDFPrasadNo ratings yet
- Composite Shafts PDFDocument76 pagesComposite Shafts PDFPrasadNo ratings yet
- Desing and Sel Rolling MillsDocument8 pagesDesing and Sel Rolling MillsPrasadNo ratings yet
- BY WWW/a : April 12, 1960v A. Witte - 2,932,081Document3 pagesBY WWW/a : April 12, 1960v A. Witte - 2,932,081PrasadNo ratings yet
- Driveline Components Catalog Center Yokes, Tube Yokes and Ball Stud Tube YokesDocument16 pagesDriveline Components Catalog Center Yokes, Tube Yokes and Ball Stud Tube YokesPrasadNo ratings yet
- J300P-7 (1) - Spicer Tube ShaftsDocument24 pagesJ300P-7 (1) - Spicer Tube ShaftsPrasadNo ratings yet
- Universal Joint and Theory-Basic PDFDocument17 pagesUniversal Joint and Theory-Basic PDFPrasadNo ratings yet
- Driveshaft Vibration AnalysisDocument8 pagesDriveshaft Vibration AnalysisPrasadNo ratings yet
- AISI 1141 Steel, Hot Rolled, 19-32 MM (0.75-1Document2 pagesAISI 1141 Steel, Hot Rolled, 19-32 MM (0.75-1PrasadNo ratings yet
- Accelerating Through Resonance of A Universal Joint Drive LineDocument9 pagesAccelerating Through Resonance of A Universal Joint Drive LinePrasadNo ratings yet
- J300-P8 Yoke ShaftDocument12 pagesJ300-P8 Yoke ShaftPrasadNo ratings yet
- Common U Joint Kits by Series: Vehicle Type Driveline Series Spicer Service Kit Spicer Life OE Kit Spicer Life OE KitDocument1 pageCommon U Joint Kits by Series: Vehicle Type Driveline Series Spicer Service Kit Spicer Life OE Kit Spicer Life OE KitPrasadNo ratings yet
- GKN Duj en PDFDocument6 pagesGKN Duj en PDFPrasadNo ratings yet
- Spicer Flange Yokes - J300-P2Document16 pagesSpicer Flange Yokes - J300-P2PrasadNo ratings yet
- ROCKFORD SplinedStubs 2006 10Document16 pagesROCKFORD SplinedStubs 2006 10PrasadNo ratings yet
- HDR Workflows For Video Game RenderingDocument58 pagesHDR Workflows For Video Game Renderingc0de517e.blogspot.comNo ratings yet
- Telecommunication Networks For The Smart Grid by Alberto Sendin, Miguel A. Sanchez-Fornie, Iñigo Berganza, Javier Simon, Iker UrrutiaDocument361 pagesTelecommunication Networks For The Smart Grid by Alberto Sendin, Miguel A. Sanchez-Fornie, Iñigo Berganza, Javier Simon, Iker UrrutiaAn NguyenNo ratings yet
- Textbook Kinematics and Dynamics of Mechanical Systems Implementation in Matlab and Simmechanics Kevin Russell Ebook All Chapter PDFDocument51 pagesTextbook Kinematics and Dynamics of Mechanical Systems Implementation in Matlab and Simmechanics Kevin Russell Ebook All Chapter PDFandrew.chapman1000100% (12)
- Edutech Asia Virtual Festivals Series 2021 Prospectusv6Document10 pagesEdutech Asia Virtual Festivals Series 2021 Prospectusv6smamsa malangNo ratings yet
- BIG-INNO EMCP MX100 Series Datasheet PDFDocument109 pagesBIG-INNO EMCP MX100 Series Datasheet PDFSteven ChowNo ratings yet
- TD2308SEDocument1 pageTD2308SEPedro NinalayaNo ratings yet
- Siemens PLM Miele Washing Machines Cs Z7Document5 pagesSiemens PLM Miele Washing Machines Cs Z7S R E E N I V A S A R A 0No ratings yet
- Research On Document Digitization Processing TechnDocument6 pagesResearch On Document Digitization Processing TechnLương Đặng Nam KhánhNo ratings yet
- Boeing ResumeDocument8 pagesBoeing Resumeuenhrpckg100% (1)
- Lecture 2 - Introduction To Flutter and DartDocument38 pagesLecture 2 - Introduction To Flutter and DartMuhammad Umer Farooq100% (1)
- Rounding Errors: Course WebsiteDocument34 pagesRounding Errors: Course WebsiteLeaner salujaNo ratings yet
- GreedalgorithmDocument17 pagesGreedalgorithmTaylor DominicNo ratings yet
- Clustering in Machine LearningDocument26 pagesClustering in Machine LearningPeter MachadoNo ratings yet
- Logical Reasoning Practice TestDocument37 pagesLogical Reasoning Practice TestDorego TaofeeqNo ratings yet
- Overview of Available BC Sets EWMDocument6 pagesOverview of Available BC Sets EWMandy7820No ratings yet
- Text Analytics and Text Mining OverviewDocument16 pagesText Analytics and Text Mining OverviewShivangi PatelNo ratings yet
- Verderflex Aura - Operations and Maintenance ManualDocument14 pagesVerderflex Aura - Operations and Maintenance ManualMV ABNo ratings yet
- Press Kit: The Live Shopping Solution For E-Commerce BrandsDocument13 pagesPress Kit: The Live Shopping Solution For E-Commerce BrandsAjaz BannaNo ratings yet
- ECEA106 AY 2022 2023 Syllabus Tri XDocument15 pagesECEA106 AY 2022 2023 Syllabus Tri XPatrick MelendresNo ratings yet
- Validation ControlsDocument16 pagesValidation ControlsAmandeep KumarNo ratings yet
- SDB Communication Guidance For IHE PCD-01 DEC (HL7) - 1.4.0Document23 pagesSDB Communication Guidance For IHE PCD-01 DEC (HL7) - 1.4.0Ronan ColobongNo ratings yet
- EN - Radar Instalation and Configuration Manual-V2.2-20200903Document18 pagesEN - Radar Instalation and Configuration Manual-V2.2-20200903RC75No ratings yet
- Service Manual: Colour TelevisionDocument80 pagesService Manual: Colour TelevisioniqballrifqiNo ratings yet
- Basics of Case Report Form Designing in Clinical ResearchDocument10 pagesBasics of Case Report Form Designing in Clinical ResearchDivyaNo ratings yet
- Joseph Hoover (80) Hardyville, KY (928) 203-0036 - Public ProfileDocument13 pagesJoseph Hoover (80) Hardyville, KY (928) 203-0036 - Public ProfilenowayNo ratings yet
- BWI Product Catalog 2022Document72 pagesBWI Product Catalog 2022Andrés AllaucaNo ratings yet
- ShopDocument57 pagesShopHuy Son CaoNo ratings yet
- Background Information About S4HANA Technical Job RepositoryDocument3 pagesBackground Information About S4HANA Technical Job RepositoryTransfer SelfNo ratings yet
- IT Audit ExerciseDocument1 pageIT Audit ExercisewirdinaNo ratings yet