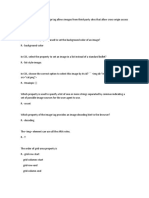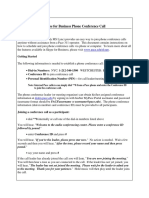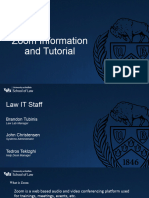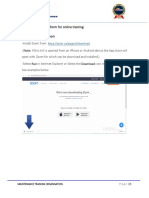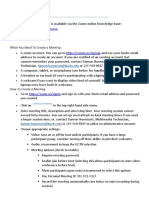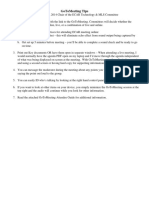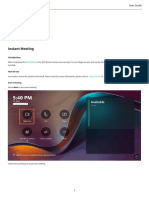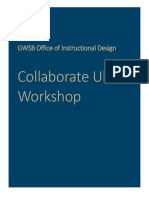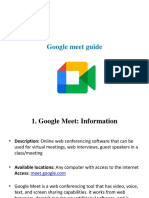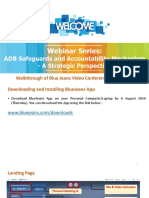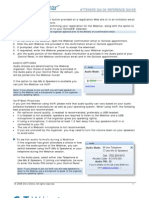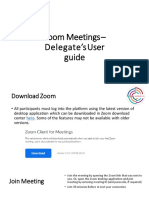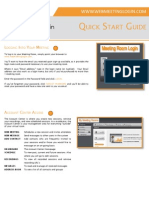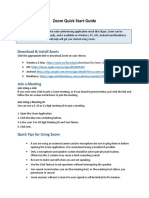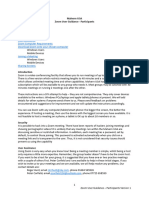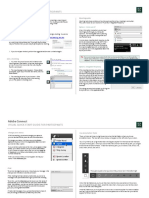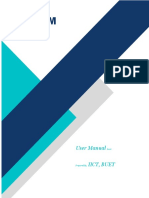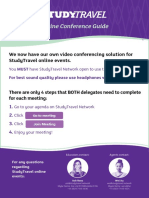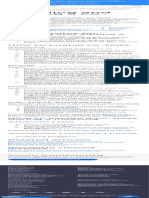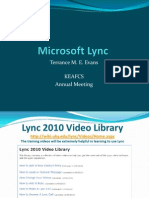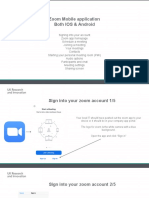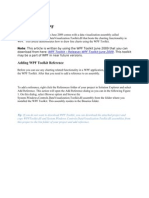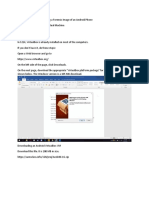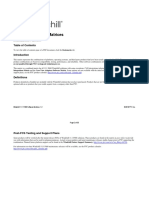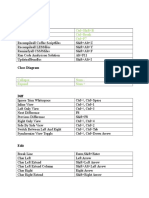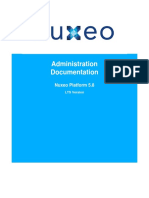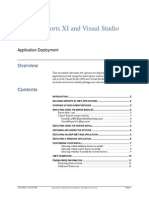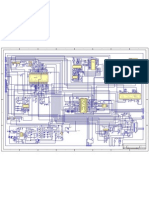Professional Documents
Culture Documents
Accession Meeting Quick Start Guide
Accession Meeting Quick Start Guide
Uploaded by
king of kuribohOriginal Title
Copyright
Available Formats
Share this document
Did you find this document useful?
Is this content inappropriate?
Report this DocumentCopyright:
Available Formats
Accession Meeting Quick Start Guide
Accession Meeting Quick Start Guide
Uploaded by
king of kuribohCopyright:
Available Formats
Accession Meeting
Quick Start Guide
ACCESSION MEETING
Accession Meeting provides audio and video conferencing over the internet, including web collaboration features such as screen
sharing, whiteboard annotations, and presentation capabilities.
If you have set up Accession Desktop with Accession Meeting, you can invite any of your contacts to join you in a meeting, even if
they do not have Accession Desktop!
FIND YOUR PASSWORD
You will need your Access One CommPortal phone number and password to start using Accession Communicator for Desktop and
Accession Meeting. If you don’t have this information, call us on 800.804.8333. You will be prompted to change the password as part
of completing the login process.
DOWNLOAD AND INSTALL THE SOFTWARE
Download Accession Communicator for Desktop here: commportal.accessoneinc.net.
When prompted, save the file, then find the file in your downloads folder and open it to begin the installation process.
If you are using Outlook, also download the Outlook Calendar plugin here: https://accessone.accessionmeeting.com/download.
SET UP AN ACCESSION MEETING
You can choose to start an instant meeting from Accession Desktop, from the CommPortal dashboard, or directly from your Outlook
calendar.
Within Accession Desktop, you can send a meeting invitation:
• using the Accession Desktop File menu
• from your Contacts list or while viewing a contact’s details
• while chatting to a contact using instant messaging
• when you are in a call.
When you start a meeting, you are prompted to select the contacts you want to invite to join you in the meeting. You can then start
the meeting and contacts can simply click on the invitation to join your meeting.
SCHEDULE A MEETING
You can use Accession Meeting to schedule a one-off or recurring meeting.
Select the Schedule A Meeting option from Accession Desktop, from the CommPortal dashboard, or directly from your Outlook
calendar to launch the Schedule A Meeting window. Here, you can set the date, time, and length of the meeting, and specify various
other audio and video settings for the meeting.
Then click Schedule to open the meeting invitation and select the participants you want to invite to the meeting before sending the
invite. The Accession Meeting is added to the participant’s calendar.
JOIN A MEETING
You can join an Accession Meeting by clicking on the on-screen invitation or by
opening the Meeting URL in a browser.
© 2018 Access One, Inc. • 800.804.8333 • www.accessoneinc.com • info@accessoneinc.com
Accession Meeting
Quick Start Guide
EXPLORE THE MEETING WINDOW
While a meeting is in progress, you will either see the participant toolbar or the host toolbar at the bottom of the Meeting window.
Participant toolbar:
Host toolbar:
SET UP YOUR AUDIO
Use the Microphone icon to toggle your microphone on and off .
Select Join Audio to allow Accession to use either your phone or your computer’s microphone and speaker.
Select Leave Audio to prevent Accession from using your speaker and audio device.
Use the Video icon to toggle your video on and off .
ACCESS THE SETTINGS MENU
Click on to access the Settings menu, where you can set up and test your microphone, speakers, and video. You can also
use the Settings menu to specify where to save recorded meetings and to access additional application settings.
INVITE CONTACTS TO JOIN YOU IN THE MEETING
Click on and select the contacts you want to invite to join you in the meeting. The contacts you select are then sent a
meeting invitation.
VIEW MEETING PARTICIPANTS
Click on to see who has joined the meeting. You can access the following options from the Participant window.
• Mouse over your name to mute/unmute yourself or change your display name
At the foot of the screen
• Mute Me - put yourself on mute
• Raise Hand - let the meeting host know you have something say.
• Reclaim host - allows you to take back the role of meeting host.
If you are the meeting host, click on to access the Participants window.
Meeting hosts can use the Mute All or Unmute All options at the foot of the screen to mute or unmute participants.
Select More to access additional options, including:
• Mute Participants on Entry - mute all attendees as they join the meeting.
© 2018 Access One, Inc. • 800.804.8333 • www.accessoneinc.com • info@accessoneinc.com
Accession Meeting
Quick Start Guide
• Play Enter/Exit Chime when a participant joins or leaves the meeting.
• Lock/Unlock Meeting - no new attendees can join if the meeting is locked.
• Lock Screen Share - only the meeting host can share their screen.
The following icons provide additional information about each attendee.
• The participant is currently speaking.
• The participant’s microphone is on.
• The participant’s microphone is muted.
• The participant’s video camera is on.
• The participant’s video camera is off.
• The participant has raised their hand.
SHARE YOUR SCREEN
Click on and choose the desktop or individual application window that you want to share.
Note: The Share Screen option may not be visible if the meeting host has selected to Lock Screen Share.
Once you are sharing your screen with meeting participants, you will see the Screen Share toolbar.
The Screen Share toolbar provides the following options:
• Mute - toggle your microphone on and off.
• Stop/Start Video - toggle your video sharing on and off.
• New Share - select a new window to share.
• Pause/Resume screen sharing.
• Annotate your shared screen using a variety of shapes and highlight tools, including: a Mouse; Draw options (lines, shapes,
and arrows); a Spotlight tool; an Eraser to remove selected annotations; and Undo, Redo and Clear annotation options.
• Note: The Annotate option may not be visible if the meeting host has selected to Disable Attendee Annotation.
• Remote Control - as meeting host, take control of a participant’s screen
• More - access Chat, Record, Settings, and Audio Conference options.
Click below the toolbar to exit screen sharing.
© 2018 Access One, Inc. • 800.804.8333 • www.accessoneinc.com • info@accessoneinc.com
Accession Meeting
Quick Start Guide
SEND A MESSAGE TO MEETING ATTENDEES
Click on to open a Chat window and send a message to another meeting attendee.
Click on to save the conversation to your local computer.
RECORD YOUR MEETING
Click on to start recording the meeting.
Click to end recording.
When the meeting ends, you will see a pop-up saying that the meeting recording is being saved and converted to mp4 format.
The directory containing the saved recording then automatically opens showing the recorded file, and the meeting will also appear in
your list of recorded meetings within the Accession Meeting application.
You can specify the directory to save recorded meetings to using the Settings menu.
Note: The Record option may not be visible if the meeting host has disabled recording for the meeting.
LEAVE THE MEETING
Click on to leave the meeting.
If you are the meeting host, click on - this will end the meeting for all participants.
ADDITIONAL MEETING WINDOW OPTIONS
extends the meeting display to a full-screen display.
exits the full-screen display.
displays the video for all meeting participants.
displays the video for the current speaker.
MORE QUESTIONS?
If you have any additional questions about Accession Meeting, call us at 800.804.8333 or email service@accessoneinc.com.
© 2018 Access One, Inc. • 800.804.8333 • www.accessoneinc.com • info@accessoneinc.com
You might also like
- Web User Interface Design TechniquesDocument9 pagesWeb User Interface Design TechniquesAndres Forero50% (2)
- Skype For Business Conference Call RR 062316Document5 pagesSkype For Business Conference Call RR 062316Mithilesh Singh RautelaNo ratings yet
- Software Testing AssignmentDocument4 pagesSoftware Testing AssignmentGuna Ram0% (1)
- Zoom Information and TutorialDocument36 pagesZoom Information and TutorialMATHEW ANGELO GAMBOANo ratings yet
- Zoom User ManualDocument15 pagesZoom User ManualSrinivasarao SrinuNo ratings yet
- Zoom Tutorial v1Document32 pagesZoom Tutorial v1ex posedNo ratings yet
- How To Use ZoomDocument12 pagesHow To Use ZoomamandaNo ratings yet
- Go To Meeting TipsDocument9 pagesGo To Meeting Tipslikae trNo ratings yet
- Zoom Quick Start GuideDocument3 pagesZoom Quick Start Guidelavaeye50% (2)
- Microsoft Lync 2010 Conferencing and Collaboration TrainingDocument47 pagesMicrosoft Lync 2010 Conferencing and Collaboration TrainingIme UmorenNo ratings yet
- BRCGS-EnG - Participant Resource - Zoom MeetingsDocument12 pagesBRCGS-EnG - Participant Resource - Zoom MeetingsMar Gonzalez PardosNo ratings yet
- Instructions To Candidates For Getting Started For A Training Session PDFDocument7 pagesInstructions To Candidates For Getting Started For A Training Session PDFNishadYadavNo ratings yet
- Zoom Meeting For Beginners: A Step by Step Illustrated Manual to Using Zoom for Video Conferencing, Webinars, Live Streams and Mastering Online MeetingsFrom EverandZoom Meeting For Beginners: A Step by Step Illustrated Manual to Using Zoom for Video Conferencing, Webinars, Live Streams and Mastering Online MeetingsNo ratings yet
- GoToMeeting Attendee GuideDocument7 pagesGoToMeeting Attendee GuideIbrahim SalahudinNo ratings yet
- Start Using "Zoom"-A Quick Guide For Faculty and StudentsDocument10 pagesStart Using "Zoom"-A Quick Guide For Faculty and StudentsSaad AliKhanNo ratings yet
- Руководства пользователяDocument148 pagesРуководства пользователяfurkatrazokov81No ratings yet
- BlueJeans User GuideDocument38 pagesBlueJeans User GuideLe Viet100% (1)
- MS Teams User GuideDocument6 pagesMS Teams User GuideKuda ChakwenyaNo ratings yet
- Using Zoom in The ClassroomDocument6 pagesUsing Zoom in The ClassroomClayton0% (1)
- BB - Collaborate - Ultra - Faculty HandoutDocument30 pagesBB - Collaborate - Ultra - Faculty Handoutcara burgNo ratings yet
- Google Meet 1 - 3 - 2021 PDFDocument23 pagesGoogle Meet 1 - 3 - 2021 PDFNathanNo ratings yet
- How To Participate in A Zoom MeetingDocument6 pagesHow To Participate in A Zoom MeetingMary Monique Llacuna LaganNo ratings yet
- Steps in Using ZoomDocument13 pagesSteps in Using ZoomRoxan Pascua GanadoNo ratings yet
- Zoom Pro Account User Guide 2018 - 082918Document28 pagesZoom Pro Account User Guide 2018 - 082918Faizan AIUNo ratings yet
- Webexattendeetutorial PDFDocument4 pagesWebexattendeetutorial PDFKomang MudiadaNo ratings yet
- Walkthrough of BlueJeans - ADB - SG - AM - Webinar SeriesDocument10 pagesWalkthrough of BlueJeans - ADB - SG - AM - Webinar SeriesDevesh KumarNo ratings yet
- Platform OrientationDocument24 pagesPlatform OrientationMaricar BataoNo ratings yet
- User GuideDocument2 pagesUser GuideArs Venatus DeiQuidditasNo ratings yet
- Zoom Meetings - Participants' User GuideDocument10 pagesZoom Meetings - Participants' User GuideW Yuliana PNo ratings yet
- Manual For The Participants of The Ijgd AS Webinar 2020Document4 pagesManual For The Participants of The Ijgd AS Webinar 2020NBAHA87No ratings yet
- Airmeet Faqs: Key FeaturesDocument5 pagesAirmeet Faqs: Key FeaturesShiva PrasadNo ratings yet
- Uick Tart Uide: WebmeetingloginDocument4 pagesUick Tart Uide: Webmeetingloginjusten_waldickNo ratings yet
- Mymeetings: - User GuideDocument7 pagesMymeetings: - User GuideJuan MatiasNo ratings yet
- Gvoconference Manual EN PDFDocument63 pagesGvoconference Manual EN PDFIvo MaioliNo ratings yet
- Zoom Quick Start GuideDocument2 pagesZoom Quick Start GuidenickNo ratings yet
- Remote Teaching Checklist TlsDocument1 pageRemote Teaching Checklist TlsPhạm Bích HồngNo ratings yet
- Zoom User Guide - ParticipantDocument3 pagesZoom User Guide - ParticipantmurphyjimNo ratings yet
- Zoomtutorial 190822141856Document9 pagesZoomtutorial 190822141856MICHAEL ZAPATANo ratings yet
- Install Zoom: Zoom Quick Start GuideDocument2 pagesInstall Zoom: Zoom Quick Start GuideArcherNo ratings yet
- How-to-Join-a-Cisco Webex-MeetingDocument3 pagesHow-to-Join-a-Cisco Webex-Meetinghesham elmasryNo ratings yet
- Conferencing: Quick Reference CardDocument3 pagesConferencing: Quick Reference CardTBaby038392No ratings yet
- Adobe Connect Quick Start Guide - ParticipantsDocument3 pagesAdobe Connect Quick Start Guide - ParticipantsGufron AmronyNo ratings yet
- 1 - Tencent VooV Meeting - User ManualDocument11 pages1 - Tencent VooV Meeting - User ManualAptu Andy KurniawanNo ratings yet
- How To Use Zoom To Create and Run A Meeting - Beginners GuideDocument32 pagesHow To Use Zoom To Create and Run A Meeting - Beginners GuideKaung Hlan SoeNo ratings yet
- IT Project File Management Configuring HloalawkaaiDocument1 pageIT Project File Management Configuring Hloalawkaairicardosa11No ratings yet
- ZOOM - Basic User Manual - With BookmarkDocument20 pagesZOOM - Basic User Manual - With BookmarkshahjadaNo ratings yet
- Lync 2013: & Office 365Document46 pagesLync 2013: & Office 365Piè CoulibalyNo ratings yet
- 0b. Brief Airmeet Guidelines For AAEC 2022 SpeakersDocument2 pages0b. Brief Airmeet Guidelines For AAEC 2022 Speakersa96lhfNo ratings yet
- StudyTravel Online Conference GuideDocument3 pagesStudyTravel Online Conference GuideAngus KirkNo ratings yet
- Stay Home Stay Safe We Help Staying People HomeDocument9 pagesStay Home Stay Safe We Help Staying People HomeSamRathodUk-editionNo ratings yet
- Zoom Basics EconferenceDocument15 pagesZoom Basics EconferenceJason ThomasNo ratings yet
- Live Meeting OverviewDocument3 pagesLive Meeting OverviewTadiyos MudalkoNo ratings yet
- Opentouch Conversation Web User ManualDocument9 pagesOpentouch Conversation Web User Manuallocuras34No ratings yet
- GoToTraining TrainingDocument12 pagesGoToTraining TrainingjarrickDNo ratings yet
- Enabling and Adding A Co-Host - ZoomSupportDocument1 pageEnabling and Adding A Co-Host - ZoomSupportazmibuqsiNo ratings yet
- Webexteleconferencing JaDocument2 pagesWebexteleconferencing JaGaurav BansalNo ratings yet
- Berklee WebEx Student GuideDocument4 pagesBerklee WebEx Student GuideWalter SilverNo ratings yet
- Microsoft Lync TrainingDocument37 pagesMicrosoft Lync TrainingSuresh LNo ratings yet
- Team Collaboration - Get Started With Cisco Webex TrainingDocument5 pagesTeam Collaboration - Get Started With Cisco Webex TrainingDRI HQ CINo ratings yet
- Zoom Mobile Application Both IOS & AndroidDocument17 pagesZoom Mobile Application Both IOS & Androidहेमंत शेलारNo ratings yet
- Microsoft Teams InstructionsDocument18 pagesMicrosoft Teams InstructionsTayyab AslamNo ratings yet
- Scep ClientDocument40 pagesScep ClientVaibhav SrivastavaNo ratings yet
- Vestel 17mb70 SMDocument68 pagesVestel 17mb70 SMFly Ku0% (1)
- Line Chart in WPFDocument9 pagesLine Chart in WPFAbhiNo ratings yet
- Office 365 Home Use ProgramDocument16 pagesOffice 365 Home Use ProgramIzabela Georgiana ScaunasNo ratings yet
- Lab9 FRS301 IA1406 Se150582 NGUYENVIETQUANGVUDocument18 pagesLab9 FRS301 IA1406 Se150582 NGUYENVIETQUANGVUNguyen Viet Quang Vu (K15 HCM)No ratings yet
- Resume: Abhishek - Lgcse@gmail - Co MDocument2 pagesResume: Abhishek - Lgcse@gmail - Co Mabhijit bhattacherjeENo ratings yet
- Windchill PDMLink 11.1 - (F000) Software MatricesDocument35 pagesWindchill PDMLink 11.1 - (F000) Software Matricesair_jajaNo ratings yet
- How To Become A Software TesterDocument5 pagesHow To Become A Software TesterJaka tarunaNo ratings yet
- Module 3 - Computer SoftwareDocument3 pagesModule 3 - Computer SoftwareErichelle EspineliNo ratings yet
- ECR Upload User DocumentDocument9 pagesECR Upload User Documentrobotech_hingoliNo ratings yet
- Oracle E-Business Suite Release 11 and Release 12 A Study in ContrastsDocument72 pagesOracle E-Business Suite Release 11 and Release 12 A Study in ContrastsSudhakar GanjikuntaNo ratings yet
- Installing PycharmDocument8 pagesInstalling PycharmPavan PrakashhNo ratings yet
- CT-ART ManualDocument31 pagesCT-ART ManualAleksandar PetkovskiNo ratings yet
- CSS 7 - 8 SSLMs 3 PDFDocument4 pagesCSS 7 - 8 SSLMs 3 PDFLouise MaglantayNo ratings yet
- Manisha Khanduja Resume UpdatedDocument3 pagesManisha Khanduja Resume UpdatedManisha KhandujaNo ratings yet
- M Karim Physics Solution DownloadDocument2 pagesM Karim Physics Solution DownloadAniket Raj63% (8)
- TS10 Midi Sysex SpecsDocument41 pagesTS10 Midi Sysex SpecsAdriano CamocardiNo ratings yet
- UI Assignment-1Document2 pagesUI Assignment-1emma nagyNo ratings yet
- Visual Studio 2013 KeywordsDocument15 pagesVisual Studio 2013 Keywordsmuthuraj_mrNo ratings yet
- and Installation - Scapy 2023.07.31 DocumentationDocument8 pagesand Installation - Scapy 2023.07.31 DocumentationEkaterina HoffmannNo ratings yet
- Nuxeo Platform 5.8 Administration DocumentationDocument256 pagesNuxeo Platform 5.8 Administration DocumentationPatrick McCourtNo ratings yet
- V-BOX WVPN PassthroughDocument18 pagesV-BOX WVPN PassthroughLuis BellosoNo ratings yet
- LanTEK IV Software Update Procedure Rev3 enDocument5 pagesLanTEK IV Software Update Procedure Rev3 enFabio BarrosNo ratings yet
- L2 Functions of OSDocument12 pagesL2 Functions of OSAanchal KashyapNo ratings yet
- Crxi Net DeploymentDocument11 pagesCrxi Net DeploymentShiryu KawazakyNo ratings yet
- China Chassis 6t20aDocument1 pageChina Chassis 6t20aDavid Argote BellidoNo ratings yet
- Scope Firefox CSSDocument6 pagesScope Firefox CSSfooooopNo ratings yet
- PSPP User Manual PDFDocument200 pagesPSPP User Manual PDFAli HabibNo ratings yet