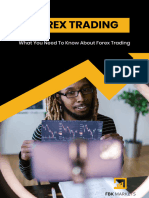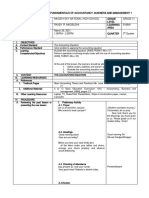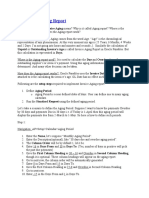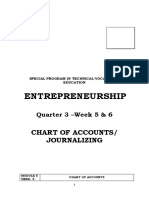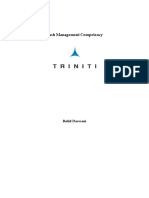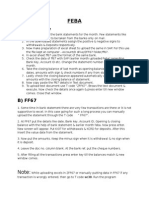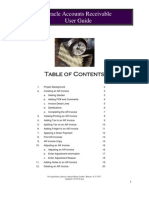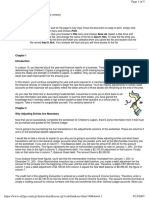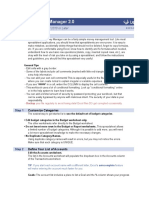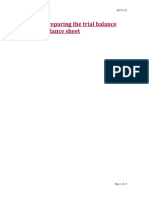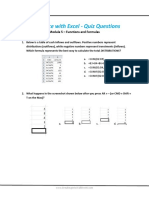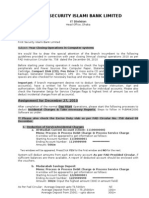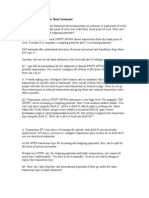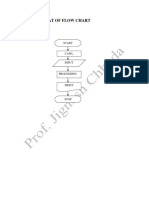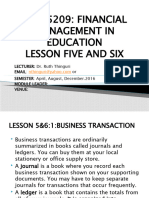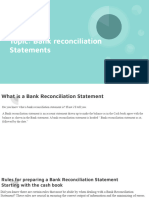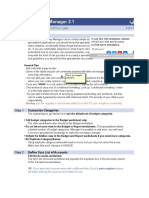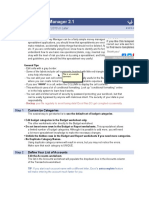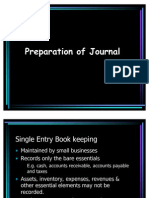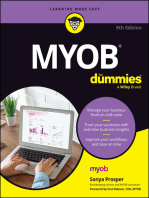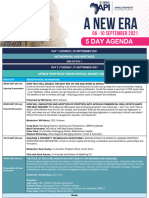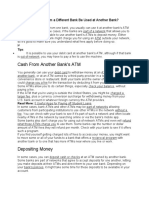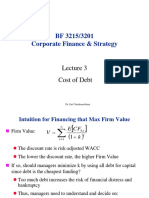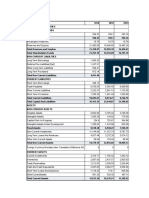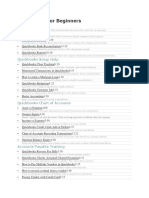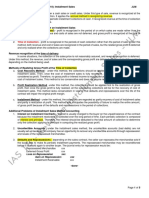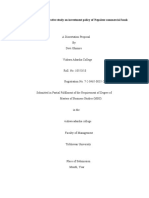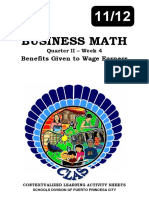Professional Documents
Culture Documents
Bindawood Superstores Co: Bank Reconciliation Through Ms Excel
Bindawood Superstores Co: Bank Reconciliation Through Ms Excel
Uploaded by
navidaccaCopyright:
Available Formats
You might also like
- Mrunal Sir Latest Handouts (1-21)Document920 pagesMrunal Sir Latest Handouts (1-21)lalli19100% (11)
- Oracle Apps Interview QuestionsDocument41 pagesOracle Apps Interview Questionsqeulkite50% (2)
- FBK Markets EbookDocument34 pagesFBK Markets EbookMshana MshanaNo ratings yet
- Lesson Plan FINAL ACCOUNTING EQUATIONDocument6 pagesLesson Plan FINAL ACCOUNTING EQUATIONrandy magbudhi100% (9)
- Cash Management Interview Questions and AnswersDocument6 pagesCash Management Interview Questions and AnswersRamge07No ratings yet
- Manual Bank Reconciliation Using Excel UploadDocument25 pagesManual Bank Reconciliation Using Excel UploadGavin MonteiroNo ratings yet
- User Guide - 2013 Easy To Use Accounting Software - Excel Based SystemDocument7 pagesUser Guide - 2013 Easy To Use Accounting Software - Excel Based SystemdarqchyldeNo ratings yet
- Configuration Example: SAP Electronic Bank Statement (SAP - EBS)From EverandConfiguration Example: SAP Electronic Bank Statement (SAP - EBS)Rating: 3 out of 5 stars3/5 (1)
- Research Paper "Document43 pagesResearch Paper "Pooja Rana75% (4)
- Exercise 4: Journal Entry, General Ledger and Trial BalanceDocument2 pagesExercise 4: Journal Entry, General Ledger and Trial BalanceNicah AcojonNo ratings yet
- Oracle CM - Business ProcessDocument12 pagesOracle CM - Business ProcessAhmed ElhendawyNo ratings yet
- Entrepreneurship Q2 Week 7Document13 pagesEntrepreneurship Q2 Week 7Nizel Sherlyn NarsicoNo ratings yet
- DraftDocument23 pagesDraftShruti GuptaNo ratings yet
- Take Assessment: Exercise 5: Programming With TransactionsDocument11 pagesTake Assessment: Exercise 5: Programming With TransactionsxgdsmxyNo ratings yet
- SOP: Bank Reconciliations: Stage I: Recording Bank StatementsDocument3 pagesSOP: Bank Reconciliations: Stage I: Recording Bank Statementsudit guptaNo ratings yet
- AP: Invoice Aging: Unpaid or Outstanding Invoice's Age Is Called Invoice Aging Report in Oracle Payables. ButDocument44 pagesAP: Invoice Aging: Unpaid or Outstanding Invoice's Age Is Called Invoice Aging Report in Oracle Payables. ButDanish MajidNo ratings yet
- Oracle Cash ManagementDocument14 pagesOracle Cash ManagementCA Vara Reddy100% (2)
- Question What Could Be The Probable Reason For Not Showing The Taxes in Project Draft Invoices?Document16 pagesQuestion What Could Be The Probable Reason For Not Showing The Taxes in Project Draft Invoices?rasemahe4No ratings yet
- Exercise 2Document13 pagesExercise 2Shena Mari Trixia GepanaNo ratings yet
- Chapter Three Recording Business Transactions: Santa Maria CampusDocument21 pagesChapter Three Recording Business Transactions: Santa Maria CampusHelen SabuquelNo ratings yet
- Entrepreneurship: Chart of Accounts/ JournalizingDocument8 pagesEntrepreneurship: Chart of Accounts/ JournalizingSeigfred SeverinoNo ratings yet
- Chapter 8: Cash and Bank Management Daily Procedures: ObjectivesDocument26 pagesChapter 8: Cash and Bank Management Daily Procedures: ObjectivesArturo GonzalezNo ratings yet
- Oracle Cash ManagementDocument5 pagesOracle Cash ManagementAli xNo ratings yet
- Businesses Errors: Preparation of Bank Reconciliation StatementDocument5 pagesBusinesses Errors: Preparation of Bank Reconciliation StatementPREX WEXNo ratings yet
- Cash Management Functional CompetencyDocument40 pagesCash Management Functional CompetencyRohit DaswaniNo ratings yet
- FEBADocument2 pagesFEBAArun Chavan0% (1)
- Accounting 3Document3 pagesAccounting 3Isabella CatincoNo ratings yet
- Manual Bank Statement Process FlowDocument23 pagesManual Bank Statement Process FlowAntonio lealNo ratings yet
- Acct 3351Document10 pagesAcct 3351RedWolf PopeNo ratings yet
- Oracle Accounts Receivable User Guide: For Questions, Please Contact Brian Looby, Bursar, at 3-3537Document20 pagesOracle Accounts Receivable User Guide: For Questions, Please Contact Brian Looby, Bursar, at 3-3537venuoracle9No ratings yet
- Vertex42 Money Manager 2.1: INSTRUCTIONS - For Excel 2010 or LaterDocument30 pagesVertex42 Money Manager 2.1: INSTRUCTIONS - For Excel 2010 or LatereleldevNo ratings yet
- CM FAQ's Oracle NoteDocument14 pagesCM FAQ's Oracle NoteRizwan MumtazNo ratings yet
- Buffalo Accounting Go-Live ChecklistDocument16 pagesBuffalo Accounting Go-Live ChecklistThach Doan100% (1)
- Lesson 11 (Printer-Friendly Version)Document5 pagesLesson 11 (Printer-Friendly Version)gretatamaraNo ratings yet
- Oracle eBS R12 Sweep Transaction Generation 864383.1Document16 pagesOracle eBS R12 Sweep Transaction Generation 864383.1tracejmNo ratings yet
- Vertex42 Money Manager 2.0: INSTRUCTIONS - For Excel 2010 or LaterDocument26 pagesVertex42 Money Manager 2.0: INSTRUCTIONS - For Excel 2010 or LaterNikkiNo ratings yet
- UntitledDocument2 pagesUntitledVinoth Kumar KNo ratings yet
- Understanding Assets and LiabilitiesDocument17 pagesUnderstanding Assets and LiabilitiesLaten CruxyNo ratings yet
- Answer: D: ExplanationDocument33 pagesAnswer: D: Explanationjaime costaNo ratings yet
- Tutorial Question 2 2014Document4 pagesTutorial Question 2 2014Euston ChinharaNo ratings yet
- 1z0 1054 20 DemoDocument6 pages1z0 1054 20 DemoHazem WaheebNo ratings yet
- Number: 1z0-1004 Passing Score: 800 Time Limit: 120 MinDocument17 pagesNumber: 1z0-1004 Passing Score: 800 Time Limit: 120 MinArkayNo ratings yet
- Excel 05 Functions FormulasDocument23 pagesExcel 05 Functions Formulashuy buiNo ratings yet
- Year Closing 2010 FSIBLDocument5 pagesYear Closing 2010 FSIBLHasanul HoqueNo ratings yet
- Bank Reconciliation - ManualDocument9 pagesBank Reconciliation - ManualKenisha KhatriNo ratings yet
- DAY-Financial ReportDocument29 pagesDAY-Financial ReportNnisa YakinNo ratings yet
- Faq EbsDocument21 pagesFaq EbsAnshu Dubey100% (3)
- Exam 1z0-1054: IT Certification Guaranteed, The Easy Way!Document21 pagesExam 1z0-1054: IT Certification Guaranteed, The Easy Way!Ahmed A. DawoodNo ratings yet
- Money Manager 2 TraducidoDocument29 pagesMoney Manager 2 Traducidoismael.alex4No ratings yet
- Basic Format of Flow ChartDocument12 pagesBasic Format of Flow ChartNishantBhardwajNo ratings yet
- Paul BudgetDocument30 pagesPaul BudgetHoney Mae LimNo ratings yet
- Bank Statement To Cash Reconciliation: EMO CriptDocument24 pagesBank Statement To Cash Reconciliation: EMO CriptsmohammedsaadNo ratings yet
- Mem Financial Management-Powerpoint Lesson 5 - 6Document15 pagesMem Financial Management-Powerpoint Lesson 5 - 6DenisNo ratings yet
- Unit 2 TestDocument7 pagesUnit 2 TestThetMon HanNo ratings yet
- What Are Bank Recon StatementsDocument8 pagesWhat Are Bank Recon Statementsedwardsdavian26No ratings yet
- Notes: 6311 Accounting I Summer 2010, Version 2Document8 pagesNotes: 6311 Accounting I Summer 2010, Version 2api-262218593No ratings yet
- Money Manager 2Document14 pagesMoney Manager 2kaylagallant1No ratings yet
- Vertex42 Money Manager 2.1: INSTRUCTIONS - For Excel 2010 or LaterDocument29 pagesVertex42 Money Manager 2.1: INSTRUCTIONS - For Excel 2010 or LaterMohamed AfsalNo ratings yet
- Vertex42 Money Manager 2.1: INSTRUCTIONS - For Excel 2010 or LaterDocument28 pagesVertex42 Money Manager 2.1: INSTRUCTIONS - For Excel 2010 or LaterDistika Adhi PratamaNo ratings yet
- Trial BalanceDocument21 pagesTrial BalanceshaannivasNo ratings yet
- Journal Accounts To Trial BalanceDocument47 pagesJournal Accounts To Trial Balancebhaskyban100% (1)
- Economic & Budget Forecast Workbook: Economic workbook with worksheetFrom EverandEconomic & Budget Forecast Workbook: Economic workbook with worksheetNo ratings yet
- Investment Managers-17aug2022 1137-ExportDocument4 pagesInvestment Managers-17aug2022 1137-Exportmelody.haukongoNo ratings yet
- 2021 API Summit Virtual Agenda 5 Day WebDocument9 pages2021 API Summit Virtual Agenda 5 Day WebRaoufNo ratings yet
- Finacle User Guide IDBIDocument337 pagesFinacle User Guide IDBIabhishek100% (3)
- Pid 58667064 - IpDocument6 pagesPid 58667064 - IpTrent RobertsenNo ratings yet
- Retained Earnings: Appropriation and Quasi-ReorganizationDocument25 pagesRetained Earnings: Appropriation and Quasi-ReorganizationtruthNo ratings yet
- MSC Accounting and Finance Dissertation TopicsDocument5 pagesMSC Accounting and Finance Dissertation TopicsAcademicPaperWritersSingapore100% (1)
- Can A Debit Card From A Different Bank Be Used at Another BankDocument5 pagesCan A Debit Card From A Different Bank Be Used at Another BankHabtamu AssefaNo ratings yet
- Overview of Mas PracticeDocument7 pagesOverview of Mas PracticeAbdul Jamal NassirNo ratings yet
- 0812 Daniel Camacho Capital Markets FinalDocument20 pages0812 Daniel Camacho Capital Markets FinalJonathan AguilarNo ratings yet
- BF3201 Lecture 3 Cost of Debt HandoutDocument67 pagesBF3201 Lecture 3 Cost of Debt HandoutYeow Li MinNo ratings yet
- Auditing Problems Test Banks - LIABILITIES Part 2Document6 pagesAuditing Problems Test Banks - LIABILITIES Part 2Alliah Mae ArbastoNo ratings yet
- Mahindra and Mahindra AnalysisDocument11 pagesMahindra and Mahindra AnalysisRaviPratapGondNo ratings yet
- Research Prop. Asefa - Part 2Document24 pagesResearch Prop. Asefa - Part 2Iyaadan100% (3)
- Excel ExerciseDocument5 pagesExcel ExercisemasturaNo ratings yet
- CcountsingDocument32 pagesCcountsingJannah Fate67% (9)
- Finance Report of Sharekhan LTDDocument85 pagesFinance Report of Sharekhan LTDjsmith84No ratings yet
- QuickBooks For BeginnersDocument3 pagesQuickBooks For BeginnersZain U Ddin0% (1)
- Fno Profit & Loss Report From 01 Apr 2021 ToDocument8 pagesFno Profit & Loss Report From 01 Apr 2021 ToSourabh AhujaNo ratings yet
- Book Smart MoneyDocument136 pagesBook Smart MoneyAden100% (1)
- Lease Contract Simple VersDocument2 pagesLease Contract Simple VersJMNo ratings yet
- Installment Sales-: Loss On Repossession XXX Gain On Repossession XXXDocument5 pagesInstallment Sales-: Loss On Repossession XXX Gain On Repossession XXXJoyce Ann Agdippa BarcelonaNo ratings yet
- PortfolioDocument24 pagesPortfolioAditi SharmaNo ratings yet
- Review Exercises 2023 PXThanhDocument6 pagesReview Exercises 2023 PXThanhVũ Hồng NgânNo ratings yet
- A Comparative Study On Investment Policy of Nepalese Commercial BankDocument5 pagesA Comparative Study On Investment Policy of Nepalese Commercial Bankdevi ghimireNo ratings yet
- Disagreement of BPJS: by Mafruhatun Nadhifah & Mayang Mustika Dewi TariganDocument7 pagesDisagreement of BPJS: by Mafruhatun Nadhifah & Mayang Mustika Dewi TariganMayang Mustika Dewi TariganNo ratings yet
- Business Math11 12 q2 Clas4 Benefits Given To Wage Earners v2 Joseph AurelloDocument15 pagesBusiness Math11 12 q2 Clas4 Benefits Given To Wage Earners v2 Joseph AurelloKim Yessamin Madarcos100% (2)
Bindawood Superstores Co: Bank Reconciliation Through Ms Excel
Bindawood Superstores Co: Bank Reconciliation Through Ms Excel
Uploaded by
navidaccaOriginal Description:
Original Title
Copyright
Available Formats
Share this document
Did you find this document useful?
Is this content inappropriate?
Report this DocumentCopyright:
Available Formats
Bindawood Superstores Co: Bank Reconciliation Through Ms Excel
Bindawood Superstores Co: Bank Reconciliation Through Ms Excel
Uploaded by
navidaccaCopyright:
Available Formats
BINDAWOOD SUPERSTORES CO
BANK
RECONCILIATION
THROUGH
MS EXCEL
Prepared By : Imran Navid
Prepared By : Imran Navid Page 1
BEFORE RECONCILIATION
STEP 1 : GENERATING O/S AND CLEARING OF CHEQUES
1. On the first day of each month first make sure that the clearing has been done for each bank for
particular month.
2. Generate report for Outstanding cheques in JDA from option 23 by entering the date from 1-1-
01 till the end date of that month either 30 th or 31st, e.g. 1-1-01 to 30-9-10.
3. Generate report for Clearing in JDA from option 24 by entering the dates of only the
reconciliation month e.g. 01-09-10 to 30-09-10.
4. You can find the generated reports in spool files.
5. Send these reports in your email through option 15 in JDA (spool to text).
6. Within 5 minutes, these report will be available in your inbox, therefore no need to take the
printout of these reports,as this is always available in your inbox.
STEP 2 : GENERATING GENERAL LEDGER
1. Before running the GL make sure that all the entries has been prepared and been posted by the
Chief Accountant( Mr.Rizwan). These entries include.
a. Cash Deposits against sales for all banks ( Mr.Kamran)
b. P.O.S transfers credited in all bank. ( Mr.Kamran)
c. Cash/Cheques Deposits from Makkah, Madina, Jeddah. (Mr.Arif)
d. Transfers in and out to other parties.
e. Transfers in and out to sister companies.
f. AP for LC payments from all banks.
2. Ask Mr.Rizwan for :
a. Posting JEs .
b. Posting APs .
c. Posting of Cheques prepared from Jeddah and Makkah.
d. Running Hanging Batches Report
3. After performing these steps almost all the transaction will appear in the General Ledger.
4. Now you can use the GL for reconciliation with bank.
5. Generate the GL Enquiry and send to your email.
STEP 3 : DOWNLOAD BANK STATEMENT FROM BANK WEBSITES
1. Download bank statements and save in the format of Excel 2003.
Prepared By : Imran Navid Page 2
RECONCILIATION THROUGH EXCEL
STEP 1 : GATHERING DATA IN EXCEL FORMAT
1. You have following files in your inbox in .txt format :
a. Clearing
b. Outstanding
c. General Ledger
2. Make one folder with the name of Reconciliation for your convenience.
3. Save all these text files in this folder
4. Open these files from excel, excel will ask from you for making columns, after making sure that all the columns are
properly marked save these files in Excel 2003 format.
5. Also save the excel bank statement in this folder.
STEP 2 : VERIFYING CLEARING OF CHEQUES
1. Open the clearing and bank statement file in the excel
2. Always remember to make the copy of the sheet in excel and rename one as “Master” and another as “Working” by
right clicking on the sheet and selecting move or copy.
3. Remove the reversals from bank statement, and after removing all reversal verify the running balance that it is
accurate.
4. Now make the total of checks withdrawn from bank, and match with the total appearing in the clearing report which
we have in excel.
5. If total is matched then your life will be easy and you can say that clearing is 100% accurate, but if the clearing total is
not matched then you will have to do some more steps.
6. Remove the unnecessory rows from clearing excel file.
7. Sort all the data on the basis of clearing date column.
8. Now check the date wise total of clearing and bank statement by doing this you can identify that which date have the
clearing problem.
9. If the total of any date is not matching, then you can easily identfy that which particular check have problem.
10. Identify all the problematic checks and note all of them.
11. Now remove all the rows of checks in the bank statement except those which have problem.
12. Your 50% work has been finished and your bank statement size will also be reduced.
STEP 3 : VERIFYING OUTSTANDING OF CHECKS
1. At a glance you can check that any cheque with different serial is appearing in the O/S detail.
Mostly the cheques that are made in history against transfers are not cleared, therefore mark
those which are cleared from bank.
2. May be you have not cleared any cheque which are identified in the previous reconciliation.
3. Therefore refer to the previous reconciliation if any cheque that have already been identified
before has been updated in the JDA.
STEP 4 : MATCHING DR SIDE OF GL WITH BANK STATEMENT
Prepared By : Imran Navid Page 3
1. Open the GL in excel.
2. Remove unnecessory rows.
3. Verify the running balance.
4. Remember that you should have to work on the copy and not on the master sheet.
5. Filter only checks by selecting APCK from filter.
6. At a glance just look that all the checks are in the credit column.
7. Select all the rows and delete all of them.
8. Now filter the checks that are void by selecting VOID.
9. Again see that all void checks are in the debit column.
10. Select all except those which are canceled in the following month and delete them. (Remember
that canceled will hit the month in which it is prepared.
11. Now filter only the debit transaction by selecting BLANK from credit column.
12. Make one new sheet with the name of DR.
13. In this new sheet make 6 columns as follows
BOOKS DATE DESCRIPTION AMOUNT STATUS MORE THAN
ONE
14. Copy these filtered debit entries in this sheet.
15. Put formula in status column as
=countif(d$2:d$677,d2)
Note : The above data range is an example, enter the data range which is available with you,
drag this formula in all rows. This will identify that how many times each amount is appearing in
the column.
16. Therefore in the column of “MORE THAN ONE” i.e. column E write “more than one” in each row
in which status is greater than 1.
17. Now delete the formula because you have identified the unique as well as identical amounts.
18. In the column of “BOOKS” write “Ledger “ in each row of the Ledger transaction.
19. Same as you have copied the data from GL in the DR sheet, copy the data of CR column from
bank statement and paste it at the bottom of the ledger data.
20. In the column of “BOOKS” write “Bank” in each row of the bank transaction.
21. Apply the same formula as above to identify unique as well as identical amounts in the bank
transactions.
22. Now we have to match items of bank and ledger transaction and all the transactions are
available in the same column. We will use same formula by changing it as follows in column E
i.e. “STATUS” column.
=countif(d:d,d2)
Drag this formula in all row including ledger and bank transaction.
Note : This formula will match the amount in cell D2 with each row in the column D
Prepared By : Imran Navid Page 4
23. Once you drag the formula in all rows it will mention how many times each amount is appearing
in the row.
24. We have one more column in which we identified amount which are appearing more than one.
Also use the filter of this column and select only blanks.
25. With the help of filter, filter only the amounts that have the status of 2.
26. Make the total of the ledger transactions and the bank transactions, this will match definitely if
you perform all the steps accurately.
27. If your total is matched delete all the rows. Easy peasy life is easy you have done 70% of your
reconciliation.
STEP 5 : MATCHING CR SIDE OF GL WITH BANK STATEMENT
1. Make one sheet and rename it with CR.
2. Perform same steps in matching the transaction as we have done in our DR sheet.
3. After matching CR side of ledger with bank statement you have finished 80% work of your
reconciliation.
STEP 6 : PLOTTING UNRECORDED ENTRIES IN MONTHLY RECONCILIATION SHEET
1. In step 4 and 5 you have identified the transactions which are not recorded in your GL or made
wrong in GL.
2. Copy these transaction and paste them in your monthly reconciliation.
3. After plotting all transaction in your monthly reconciliation sheet you will have to use your
common sense either to use the minus and the plus for each amount.
4. Add the amount of Outstanding Checks in your reconciliation taken from the report available in
inbox.
5. Now you have done the reconciliation.
Prepared By : Imran Navid Page 5
You might also like
- Mrunal Sir Latest Handouts (1-21)Document920 pagesMrunal Sir Latest Handouts (1-21)lalli19100% (11)
- Oracle Apps Interview QuestionsDocument41 pagesOracle Apps Interview Questionsqeulkite50% (2)
- FBK Markets EbookDocument34 pagesFBK Markets EbookMshana MshanaNo ratings yet
- Lesson Plan FINAL ACCOUNTING EQUATIONDocument6 pagesLesson Plan FINAL ACCOUNTING EQUATIONrandy magbudhi100% (9)
- Cash Management Interview Questions and AnswersDocument6 pagesCash Management Interview Questions and AnswersRamge07No ratings yet
- Manual Bank Reconciliation Using Excel UploadDocument25 pagesManual Bank Reconciliation Using Excel UploadGavin MonteiroNo ratings yet
- User Guide - 2013 Easy To Use Accounting Software - Excel Based SystemDocument7 pagesUser Guide - 2013 Easy To Use Accounting Software - Excel Based SystemdarqchyldeNo ratings yet
- Configuration Example: SAP Electronic Bank Statement (SAP - EBS)From EverandConfiguration Example: SAP Electronic Bank Statement (SAP - EBS)Rating: 3 out of 5 stars3/5 (1)
- Research Paper "Document43 pagesResearch Paper "Pooja Rana75% (4)
- Exercise 4: Journal Entry, General Ledger and Trial BalanceDocument2 pagesExercise 4: Journal Entry, General Ledger and Trial BalanceNicah AcojonNo ratings yet
- Oracle CM - Business ProcessDocument12 pagesOracle CM - Business ProcessAhmed ElhendawyNo ratings yet
- Entrepreneurship Q2 Week 7Document13 pagesEntrepreneurship Q2 Week 7Nizel Sherlyn NarsicoNo ratings yet
- DraftDocument23 pagesDraftShruti GuptaNo ratings yet
- Take Assessment: Exercise 5: Programming With TransactionsDocument11 pagesTake Assessment: Exercise 5: Programming With TransactionsxgdsmxyNo ratings yet
- SOP: Bank Reconciliations: Stage I: Recording Bank StatementsDocument3 pagesSOP: Bank Reconciliations: Stage I: Recording Bank Statementsudit guptaNo ratings yet
- AP: Invoice Aging: Unpaid or Outstanding Invoice's Age Is Called Invoice Aging Report in Oracle Payables. ButDocument44 pagesAP: Invoice Aging: Unpaid or Outstanding Invoice's Age Is Called Invoice Aging Report in Oracle Payables. ButDanish MajidNo ratings yet
- Oracle Cash ManagementDocument14 pagesOracle Cash ManagementCA Vara Reddy100% (2)
- Question What Could Be The Probable Reason For Not Showing The Taxes in Project Draft Invoices?Document16 pagesQuestion What Could Be The Probable Reason For Not Showing The Taxes in Project Draft Invoices?rasemahe4No ratings yet
- Exercise 2Document13 pagesExercise 2Shena Mari Trixia GepanaNo ratings yet
- Chapter Three Recording Business Transactions: Santa Maria CampusDocument21 pagesChapter Three Recording Business Transactions: Santa Maria CampusHelen SabuquelNo ratings yet
- Entrepreneurship: Chart of Accounts/ JournalizingDocument8 pagesEntrepreneurship: Chart of Accounts/ JournalizingSeigfred SeverinoNo ratings yet
- Chapter 8: Cash and Bank Management Daily Procedures: ObjectivesDocument26 pagesChapter 8: Cash and Bank Management Daily Procedures: ObjectivesArturo GonzalezNo ratings yet
- Oracle Cash ManagementDocument5 pagesOracle Cash ManagementAli xNo ratings yet
- Businesses Errors: Preparation of Bank Reconciliation StatementDocument5 pagesBusinesses Errors: Preparation of Bank Reconciliation StatementPREX WEXNo ratings yet
- Cash Management Functional CompetencyDocument40 pagesCash Management Functional CompetencyRohit DaswaniNo ratings yet
- FEBADocument2 pagesFEBAArun Chavan0% (1)
- Accounting 3Document3 pagesAccounting 3Isabella CatincoNo ratings yet
- Manual Bank Statement Process FlowDocument23 pagesManual Bank Statement Process FlowAntonio lealNo ratings yet
- Acct 3351Document10 pagesAcct 3351RedWolf PopeNo ratings yet
- Oracle Accounts Receivable User Guide: For Questions, Please Contact Brian Looby, Bursar, at 3-3537Document20 pagesOracle Accounts Receivable User Guide: For Questions, Please Contact Brian Looby, Bursar, at 3-3537venuoracle9No ratings yet
- Vertex42 Money Manager 2.1: INSTRUCTIONS - For Excel 2010 or LaterDocument30 pagesVertex42 Money Manager 2.1: INSTRUCTIONS - For Excel 2010 or LatereleldevNo ratings yet
- CM FAQ's Oracle NoteDocument14 pagesCM FAQ's Oracle NoteRizwan MumtazNo ratings yet
- Buffalo Accounting Go-Live ChecklistDocument16 pagesBuffalo Accounting Go-Live ChecklistThach Doan100% (1)
- Lesson 11 (Printer-Friendly Version)Document5 pagesLesson 11 (Printer-Friendly Version)gretatamaraNo ratings yet
- Oracle eBS R12 Sweep Transaction Generation 864383.1Document16 pagesOracle eBS R12 Sweep Transaction Generation 864383.1tracejmNo ratings yet
- Vertex42 Money Manager 2.0: INSTRUCTIONS - For Excel 2010 or LaterDocument26 pagesVertex42 Money Manager 2.0: INSTRUCTIONS - For Excel 2010 or LaterNikkiNo ratings yet
- UntitledDocument2 pagesUntitledVinoth Kumar KNo ratings yet
- Understanding Assets and LiabilitiesDocument17 pagesUnderstanding Assets and LiabilitiesLaten CruxyNo ratings yet
- Answer: D: ExplanationDocument33 pagesAnswer: D: Explanationjaime costaNo ratings yet
- Tutorial Question 2 2014Document4 pagesTutorial Question 2 2014Euston ChinharaNo ratings yet
- 1z0 1054 20 DemoDocument6 pages1z0 1054 20 DemoHazem WaheebNo ratings yet
- Number: 1z0-1004 Passing Score: 800 Time Limit: 120 MinDocument17 pagesNumber: 1z0-1004 Passing Score: 800 Time Limit: 120 MinArkayNo ratings yet
- Excel 05 Functions FormulasDocument23 pagesExcel 05 Functions Formulashuy buiNo ratings yet
- Year Closing 2010 FSIBLDocument5 pagesYear Closing 2010 FSIBLHasanul HoqueNo ratings yet
- Bank Reconciliation - ManualDocument9 pagesBank Reconciliation - ManualKenisha KhatriNo ratings yet
- DAY-Financial ReportDocument29 pagesDAY-Financial ReportNnisa YakinNo ratings yet
- Faq EbsDocument21 pagesFaq EbsAnshu Dubey100% (3)
- Exam 1z0-1054: IT Certification Guaranteed, The Easy Way!Document21 pagesExam 1z0-1054: IT Certification Guaranteed, The Easy Way!Ahmed A. DawoodNo ratings yet
- Money Manager 2 TraducidoDocument29 pagesMoney Manager 2 Traducidoismael.alex4No ratings yet
- Basic Format of Flow ChartDocument12 pagesBasic Format of Flow ChartNishantBhardwajNo ratings yet
- Paul BudgetDocument30 pagesPaul BudgetHoney Mae LimNo ratings yet
- Bank Statement To Cash Reconciliation: EMO CriptDocument24 pagesBank Statement To Cash Reconciliation: EMO CriptsmohammedsaadNo ratings yet
- Mem Financial Management-Powerpoint Lesson 5 - 6Document15 pagesMem Financial Management-Powerpoint Lesson 5 - 6DenisNo ratings yet
- Unit 2 TestDocument7 pagesUnit 2 TestThetMon HanNo ratings yet
- What Are Bank Recon StatementsDocument8 pagesWhat Are Bank Recon Statementsedwardsdavian26No ratings yet
- Notes: 6311 Accounting I Summer 2010, Version 2Document8 pagesNotes: 6311 Accounting I Summer 2010, Version 2api-262218593No ratings yet
- Money Manager 2Document14 pagesMoney Manager 2kaylagallant1No ratings yet
- Vertex42 Money Manager 2.1: INSTRUCTIONS - For Excel 2010 or LaterDocument29 pagesVertex42 Money Manager 2.1: INSTRUCTIONS - For Excel 2010 or LaterMohamed AfsalNo ratings yet
- Vertex42 Money Manager 2.1: INSTRUCTIONS - For Excel 2010 or LaterDocument28 pagesVertex42 Money Manager 2.1: INSTRUCTIONS - For Excel 2010 or LaterDistika Adhi PratamaNo ratings yet
- Trial BalanceDocument21 pagesTrial BalanceshaannivasNo ratings yet
- Journal Accounts To Trial BalanceDocument47 pagesJournal Accounts To Trial Balancebhaskyban100% (1)
- Economic & Budget Forecast Workbook: Economic workbook with worksheetFrom EverandEconomic & Budget Forecast Workbook: Economic workbook with worksheetNo ratings yet
- Investment Managers-17aug2022 1137-ExportDocument4 pagesInvestment Managers-17aug2022 1137-Exportmelody.haukongoNo ratings yet
- 2021 API Summit Virtual Agenda 5 Day WebDocument9 pages2021 API Summit Virtual Agenda 5 Day WebRaoufNo ratings yet
- Finacle User Guide IDBIDocument337 pagesFinacle User Guide IDBIabhishek100% (3)
- Pid 58667064 - IpDocument6 pagesPid 58667064 - IpTrent RobertsenNo ratings yet
- Retained Earnings: Appropriation and Quasi-ReorganizationDocument25 pagesRetained Earnings: Appropriation and Quasi-ReorganizationtruthNo ratings yet
- MSC Accounting and Finance Dissertation TopicsDocument5 pagesMSC Accounting and Finance Dissertation TopicsAcademicPaperWritersSingapore100% (1)
- Can A Debit Card From A Different Bank Be Used at Another BankDocument5 pagesCan A Debit Card From A Different Bank Be Used at Another BankHabtamu AssefaNo ratings yet
- Overview of Mas PracticeDocument7 pagesOverview of Mas PracticeAbdul Jamal NassirNo ratings yet
- 0812 Daniel Camacho Capital Markets FinalDocument20 pages0812 Daniel Camacho Capital Markets FinalJonathan AguilarNo ratings yet
- BF3201 Lecture 3 Cost of Debt HandoutDocument67 pagesBF3201 Lecture 3 Cost of Debt HandoutYeow Li MinNo ratings yet
- Auditing Problems Test Banks - LIABILITIES Part 2Document6 pagesAuditing Problems Test Banks - LIABILITIES Part 2Alliah Mae ArbastoNo ratings yet
- Mahindra and Mahindra AnalysisDocument11 pagesMahindra and Mahindra AnalysisRaviPratapGondNo ratings yet
- Research Prop. Asefa - Part 2Document24 pagesResearch Prop. Asefa - Part 2Iyaadan100% (3)
- Excel ExerciseDocument5 pagesExcel ExercisemasturaNo ratings yet
- CcountsingDocument32 pagesCcountsingJannah Fate67% (9)
- Finance Report of Sharekhan LTDDocument85 pagesFinance Report of Sharekhan LTDjsmith84No ratings yet
- QuickBooks For BeginnersDocument3 pagesQuickBooks For BeginnersZain U Ddin0% (1)
- Fno Profit & Loss Report From 01 Apr 2021 ToDocument8 pagesFno Profit & Loss Report From 01 Apr 2021 ToSourabh AhujaNo ratings yet
- Book Smart MoneyDocument136 pagesBook Smart MoneyAden100% (1)
- Lease Contract Simple VersDocument2 pagesLease Contract Simple VersJMNo ratings yet
- Installment Sales-: Loss On Repossession XXX Gain On Repossession XXXDocument5 pagesInstallment Sales-: Loss On Repossession XXX Gain On Repossession XXXJoyce Ann Agdippa BarcelonaNo ratings yet
- PortfolioDocument24 pagesPortfolioAditi SharmaNo ratings yet
- Review Exercises 2023 PXThanhDocument6 pagesReview Exercises 2023 PXThanhVũ Hồng NgânNo ratings yet
- A Comparative Study On Investment Policy of Nepalese Commercial BankDocument5 pagesA Comparative Study On Investment Policy of Nepalese Commercial Bankdevi ghimireNo ratings yet
- Disagreement of BPJS: by Mafruhatun Nadhifah & Mayang Mustika Dewi TariganDocument7 pagesDisagreement of BPJS: by Mafruhatun Nadhifah & Mayang Mustika Dewi TariganMayang Mustika Dewi TariganNo ratings yet
- Business Math11 12 q2 Clas4 Benefits Given To Wage Earners v2 Joseph AurelloDocument15 pagesBusiness Math11 12 q2 Clas4 Benefits Given To Wage Earners v2 Joseph AurelloKim Yessamin Madarcos100% (2)