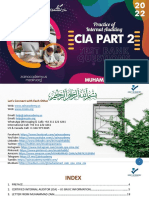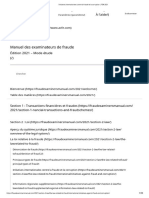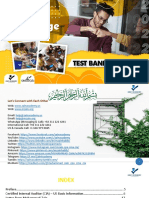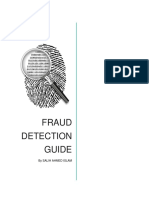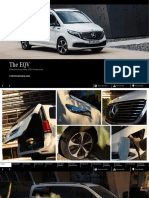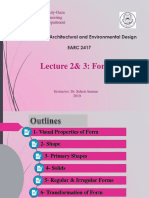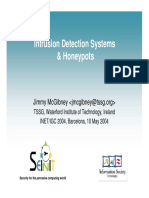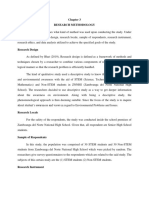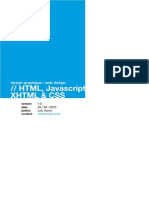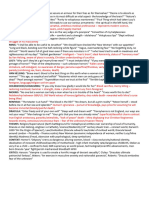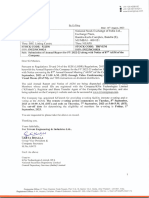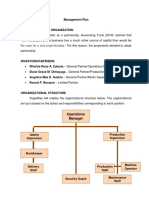Professional Documents
Culture Documents
TeamMate+ Student Guide-Final PDF
TeamMate+ Student Guide-Final PDF
Uploaded by
ʚïɞ Fi Fi ʚïɞOriginal Title
Copyright
Available Formats
Share this document
Did you find this document useful?
Is this content inappropriate?
Report this DocumentCopyright:
Available Formats
TeamMate+ Student Guide-Final PDF
TeamMate+ Student Guide-Final PDF
Uploaded by
ʚïɞ Fi Fi ʚïɞCopyright:
Available Formats
TeamMate+
Student Guide
Last Updated: February 9, 2020
Product Version:
TeamMate+ 2.0
Table of Contents
Student Expectations ................................................................................................................... 3
Classroom Assignments...................................................................................................................... 3
Ethics .................................................................................................................................................. 3
Creating and Accessing Assessments ...................................................................................... 4
Populating the Assessment ........................................................................................................ 6
Dimension Assignments ............................................................................................................ 10
Procedure Testing ...................................................................................................................... 12
Work Papers ................................................................................................................................ 13
Hyperlinking ................................................................................................................................ 16
Documenting Issues ................................................................................................................... 17
Issue Management and Tracking .............................................................................................. 21
TeamStore.................................................................................................................................... 25
TeamMate Support................................................................................. Erreur ! Signet non défini.
TeamMate+ Student Guide 2
Student Expectations
As a student, you will gain hands-on experience using the world’s leading audit management
software. This experience working with information technology will make you more marketable
regardless of the career path you choose. Your instructor will provide the URL for your
institution’s hosted instance of TeamMate+. Your instructor will also provide you with the login
credentials for the TeamMate+ website. All cases within the textbook are related. All
information from the previous exercise should be used will be available. You should seek your
instructor’s guidance before beginning any TeamMate coursework.
Classroom Assignments
You will need to print the TeamMate Practice Case Workbook to view along with the case
information found in selected chapters of the textbook. Each Practice Case Exercise includes
detailed instructions requiring you to review subject matter from this guide.
The subjects within this guide are discussed with examples and are not intended to be re-
performed.
Ethics
It is imperative that you maintain a high standard of individual integrity in your scholastic
work. Please refer to your institution’s academic honesty policy for more information.
TeamMate+ Student Guide 3
Creating and Accessing Assessments
An Assessment allows you to define how the entities within your Primary and Secondary
Dimensions relate to your known risks and controls. It then allows you to define and test your
procedures and identify any issues. To get started, log in as the administrator (If using the
sample Login: “admin”, Password: “password”).
To create and access assessments:
1. To access the Assessments, select from the TeamMate+ home page.
Once you are in the Assessment landing page you can select an Assessment and perform various
functions from the ribbon menu as follows:
Open: Allows you to open an existing Assessment by selecting the Assessment in the grid
and then selecting this button.
Properties: Allows you to edit or view the Assessment Properties (only an Assessment
Owner or Administrator can edit the properties of an Assessment).
Add Assessment: This allows you to create a New Assessment (only users in that are in
the Administrator or Compliance Manager group have access to this).
Delete: Allows you to delete the selected assessment. Once deleted, the Assessment and
any data added to it can’t be recovered.
Finalize: Will place the Assessment in Finalized state. This function is only available on
an Open or Reopened Assessment.
Roll Forward: Allows you to roll a copy of the assessment forward.
Excel Export: Allows you to export a desired screen of data into an excel document.
2. Click on the Add Assessment icon to create a new assessment.
3. Next, complete the Assessment Description with the following information:
Title: “2016 Financial Controls Assessment”
Description: “Assessment of the 2016 financial controls.”
Dates: 1/1/16 - 12/31/16
Type of Assessment: SOX
Primary Dimension: You have the ability to select any of your dimensions as the primary
dimension for an assessment.
4. For the Assignments option, click GET. The user selection side panel opens. Select Filter
by Groups and select Observers and check the box next to the selected Observer. Select
TeamMate+ Student Guide 4
Get. He/She is added as an assessment observer. Select the X box to close the user
selection box. Click Save in the top right corner.
NOTE: Review the TeamMate+ Online Help ( icon in the top right corner of
the application)to learn more about assessment groups and roles.
TeamMate+ Student Guide 5
Populating the Assessment
Once you are in the Assessment, you will see the live version of the Primary Dimension (in this
case its the Organization Hierarchy). You can associate objectives, risks, controls, and test
procedures to the entities by either adding new ones or getting existing ones from the
TeamStore.
NOTE: You can ADD or GET items (Objectives, Risks, Controls and/or
Procedures) in the Primary Dimension. Items added in the primary dimension
can also be associated with secondary dimensions, and once associated the
user can add or get items (Risks, controls, and procedures) from within the
secondary dimensions.
NAVIGATING TIPS: To expand and collapse dimension entities, select the hierarchy
icon located to the left of each entity. To view the details of the objectives, risks,
controls and/or procedures, simply select the title. Select the arrow located in the upper
left corner to hide the details.
1. To start adding items to the assessment, select an entity in the Primary Dimension
(TeamMate Hierarchy).
Objectives, risks, controls and procedures may be added to the assessment from the
Insert Ribbon. Users may also get these items from the TeamStore by selecting the Get
tab. It is not required to populate each entity in the assessment w ith objectives, risks,
controls and procedures; you may choose to bring in only some, or all. For purposes of
this exercise, we will add a risk, a control and a procedure to an entity.
2. Select an entity from the primary dimension listing and choose to add a risk from
the Insert Ribbon Add tab. Title the risk “Inaccurate sales tax calculation”.
• On the properties tab select the Risk Category as “Financial.”
TeamMate+ Student Guide 6
• Assign a Business Contact within Assessment tab by selecting the icon. Select the
checkbox next to his/her name and click Get.
• Assign a Reviewer within Workflow tab by selecting the icon. Select the checkbox
next to his/her name and click Get.
TIP: Utilize the Search fields and/or Group filters to locate the users you wish to
assign.
3. Next, with the risk selected, select to add a new control from the Insert Ribbon
Add tab. Title the control “Systemic recalculation”.
• On the properties tab select the Control Category as “Financial.” Check the box for Key
Control and select “Q1” from the Self-Assessment (SA) Quarter drop down options.
• Assign a Business Contact and Business Reviewer within the Assessment tab by selecting the
icon. . Check the box next to the business contact and click Get to add him/her as
the Business Contact. Repeat this process to get a Business Reviewer.
4. With the control selected, click to add a new procedure from the Insert Ribbon
Add tab. Title the procedure “Verify the system recalculation is accurate”.
• On the properties tab select the type “Observation/Walk Through.”
• Assign a Tester and Test Reviewer within the Workflow tab by selecting the icon.
Check the box next to the tester and click Get to add him/her as the Tester. Repeat this
process to get a Test Reviewer. Select a Due Date (optional).
TeamMate+ Student Guide 7
TIP: Selecting the Form View icon located in the Assessment or Insert ribbons
will allow the contents of an object to be seen in an expanded view.
Objectives, Risks, Controls and Procedures may al so be available within your TeamStore
and brought into the assessment from the Insert Ribbon Get tab. The TeamMate+
Champion may have linked objectives to risks, risks to controls and controls to
procedures within the TeamStore. For this exercise we will s how how linking within the
TeamStore can automatically add testing procedures to the assessment.
5. Select an entity from the Organization Hierarchy and select Get Control from the Insert
Ribbon Get tab. In the side panel, (if using the sample) browse to SOX Risks and
Controls>Finance>Tax and check the box next to the control titled “Tax returns are
verified by the controller’s office prior to filling.” Select Insert.
Notice that the assessment is automatically populated with the risk and procedure that
had previously been linked in the TeamStore. Select the X button in the top of the
TeamStore Get window to close the TeamStore.
TeamMate+ Student Guide 8
TIPS: If you do not want to bring in the linked TeamStore items, simply deselect the
Get with Linked Items icon located in the upper right corner of the TeamStore
window before selecting Insert.
6. Assign a Business Contact and Business Reviewer within the Assignments tab by selecting
the icon. Check the box next to the business contact and click Get to add him/her
as the Business Contact. Repeat this process to get a Business Reviewer.
7. Assign a Tester and Test Reviewer within the Assignments tab by selecting the Get User
icon. Check the box next to the tester and click Get to add him/her as the Tester.
Repeat this process to get a Test Reviewer. Select a Due Date (optional).
Now that the assessment has risks, controls, and test procedures, the next step is to
assign the risks and controls to any applicable secondary dimensions.
TeamMate+ Student Guide 9
Dimension Assignments
TeamMate+ allows you to assign a risk or control to a single entity or to multiple entities
through the use of dimensions.
The next exercise will continue to use the ribbon menu above, but will focus on the
Dimension Assignment functions.
To assign a risk to a secondary dimension:
1. Select the “Inaccurate sales tax calculation” risk from the previous exercise, and click
the Dimension Assignment button.
2. The Dimension Assignment panel will slide out from the right. If you are using the
sample, there are several secondary dimensions to choose from. Pick the Accounts
dimension, check the box next to the entity “2010 – Accrued Taxes” and click Save.
Notice that once the dimension assignment panel is open, it does not need to be closed
to assign additional risks or controls to entities within the secondary dimensions. To view
all existing dimension assignments, select the “Dimension Assignment” tab on the risk or
control.
TIPS: Child or dependent risks or controls will inherit the assignments so there is no
need to assign both to the same dimension entity. However, child items can have
different assignments if necessary.
TeamMate+ Student Guide 10
3. With the Dimension Assignment panel still open, select the control “ Tax returns are
verified by the controller's office prior to filing” from the previous exercise, and assign it
to Account “2390 - Income Tax Payable.”
TIP: To remove dimension assignments - select the risk or control, select Dimension
Assignment and uncheck the dimension. Select Save.
TeamMate+ Student Guide 11
Procedure Testing
With procedure testing, Testers and Test Reviewers can access the procedures by drilling
down in the Organization Hierarchy from the Control Assessment Perspective; however, to
make testing simpler we have a procedure-specific perspective.
1. Since we are moving from control self-assessment to procedure testing, log into the
assessment as our tester (if working in the Sample Login: Last Name, Password:
“password”). Select Assessment from the Home page. Open the “2016 Financial Control
Assessment” and from the Assessment Ribbon, change the Perspective to Procedure
Management. Or, simply select My Procedures.
Like we saw before with the controls, the procedures are now listed wit hout the
Organization Hierarchy. From the top view, we can view and sort based on Tester, Due
Date, and Test Reviewer, as well as other fields.
2. Select the procedure titled “Invoices must be supported to a 3 way match” to open the
procedure details. Click on the Maximize button to expand the procedure detail to
full page. Here you see the Control and Procedure details. The procedure detail panel is
broken up into two panels. The top area contains data about the overall test strategy
while the bottom area is reserved for test results information. The tester has the ability
to edit any of the fields within the procedure.
3. In the Work Performed for this procedure, type “Invoices were observed to not match
General Ledger”, and mark the test result as “Fail”.
TeamMate+ Student Guide 12
Work Papers
By adding file attachments to work papers, you now have a more robust document
management function. Work papers allow documents to track their own properties and
assignments, they can go through their own workflow cycle, and you can even manage work
papers at the entity level of each Assessment.
NOTE: You can ADD Work papers in Primary or Secondary Dimensions.
NAVIGATING TIPS: To expand and collapse dimension entities, select the hierarchy
icon located to the left of each entity. To view the details of the objectives, risks,
controls and/or procedures, simply select the arrow to the right of the title.
1. To start adding work papers to the assessment, select an entity, objective, risk, control
or test procedure in the Primary Dimension to associate with (TeamMate Hierarchy).
Work papers can be added to the assessment from the Insert Ribbon. For purposes of this
exercise, we will add a work paper to a test procedure.
TeamMate+ Student Guide 13
2. Choose to add a work paper from the Insert Ribbon Add tab.
Assign a Manager and Reviewer within Assignments tab by selecting the icon.
Select the checkbox next to the name of the manager and click Get. Repeat this process
to add a Reviewer.
TIP: Utilize the Search fields and/or Group filters to locate the users you wish to
assign.
Work paper attributes can be documented by selecting one of the following tabs:
Description, Purpose, Scope, Source or Properties. For this exercise, choose a type from
the properties field.
TeamMate+ Student Guide 14
3. Within the Document tab you can administer changes to the work paper. These changes
include the ability to “Check Out” documents so others cannot edit them at the same
time. Select the document you have attached in step one and choose the “Check Out”
icon.
4. Click Check In to create a new/updated version of the document. Old versions of the
document are saved and can always be referenced within the Assessment. By clicking on
versions.
5. Select the “update status” icon on the Workflow Tab and select Completed check box
from the Update Workflow State panel. In the comments box, document that the work
has been completed. Select Update State.
TeamMate+ Student Guide 15
Hyperlinking
Hyperlinks, also known as object-to-object references, refer to the ability to hyperlink between
objects (Objectives, Risks, Controls, Procedures, or Workpapers) within an assessment. This
allows you to navigate between two objects by simply clicking on the hyperlink. This powerful
feature is useful, for example, for linking different areas within the assessment.
To create a hyperlink:
1. Select the object where you wish to begin the hyperlink.
Select the Copy Hyperlink button in the Assessment Ribbon or if in a work
paper, the TeamMate Ribbon.
2. Select the object (Objective, Risk, Control, Procedure, or Workpaper) you wish to link to.
3. From the Assessment Ribbon select Paste Hyperlink button.
4. This inserts a hyperlink allowing the user to navigate to and from the two objects within
the Assessment.
TeamMate+ Student Guide 16
Documenting Issues
Since the test failed, you need to document an Issue. An Issue can be created on a Risk,
Control, or Procedure within TeamMate+.
1. To create an issue, select the Procedure that failed, and click the Add Issue icon
from the Insert Ribbon.
The Issue/Recommendation form will be displayed allowing you to create one or more
Issues on the parent item selected in the Assessment. One Recommendation will
automatically be created, but more recommendations can be added using the Add
Recommendation icon. More Issues can be added to the same item by selecting Save and
New in the upper right corner. You can see the item that the issue relates to by clicking
on the expander arrow on the top right corner.
2. For this example, type in the following information.
Issue Title: Lack of Review
Finding: We noted that review of GL postings were not conducted for two instances
within the sample for the quarter.
Recommendation Title: Ensure adequate supervisory review
Priority: High
Recommendation: Management should ensure that adequate supervisory review is
conducted on a regular basis to mitigate the risk related to inaccurate financial
reporting.
Recommendation Due Date: 3/31/18
TeamMate+ Student Guide 17
NOTE: The recommendation owner will be automatically assigned to the
Business Contact responsible for that control linked to the procedure where
the issue was noted. The due date within the recommendation workflow tab
is set to the control due date and may need to be changed.
3. Once completed, click the Release button in the Issue Workflow tab to make the
Issue available for follow up action in Issue Tracking. If Email notifications are enabled
for the Issue Released template, an email will be sent to the Recommendation contacts
and Issue owners if they are selected as recipients in the email template.
The Issue Owner default is the user creating the Issue, usually a compliance user, but a
Business Contact can create an Issue as well within an assessment. The default
Recommendation Business Contact is the business contact specified on the risk or control,
or the parent control when the issue is created on a procedure. The Issue Owner and
Recommendation Contact can be changed at any time if the user has the permissions to
do so. When the Issue is saved, an indicator will appear on the item showing that an Issue
has been created. Clicking on the Issue indicator will open the Issue/Recommendation
form for editing.
4. Once the procedure testing is complete, the Tester marks the procedure as Complete
within the Procedure Workflow tab. The Procedure Progress is updated and the review
option becomes available. If enable, a notification will be sent out to the Test Reviewer.
They can then login to TeamMate+ and select their procedure to review. Multiple test
TeamMate+ Student Guide 18
reviewers are allowed as long as they are setup at the entity level. All reviews are
viewable in the History tab.
5. Log out again, and log back in as Test Reviewer (If using the sample Login: Last Name,
Password: “password”). Select Assessment from the Home page. Open the “2015
Financial Control Assessment.” Select Procedure Management perspective or select My
Procedures from the Assessment Ribbon. Sort the column Completed to see those that
have been marked as completed and ready for review. Expand the procedure detail by
selecting the arrow icon to the left of the procedure title.
TeamMate+ Student Guide 19
6. Select the procedure title to open the procedure detail. Review the Tester’s work and
select the Review icon within the procedure workflow.
TeamMate+ Student Guide 20
Issue Management and Tracking
Once the issue was release by the tester in the previous exercise, an email notification, if
enabled, would be sent to the Business Contact. The Business Contact assigned to the
Recommendation is responsible for filling in responses, updating action text and/or adding
attachments to document the work done to complete the Recommendation.
NOTE: The Assessment Owner is responsible for overseeing all of the
information contained in the assessment. The assessment owner can change
issue owners, recommendation contacts and other important information as
needed. Additional recommendations may be added as well. Review the
TeamMate+ Online Help to learn more about assessment groups and roles.
1. Login to TeamMate+ as the Business Contact (if using the sample, login: Last Name,
password: “password”), and select Issue Tracking from the Home page. All Issues and
Recommendations across Assessments are displayed in the Issue Tracking Module.
However, the Issues and Recommendation shown are only those that the user has
permissions to view.
The Issue Tracking module will initially display the Issue Management perspective. Each
Issue will be displayed with the corresponding Recommendations beneath.
2. Click on the Assessment Filter to make sure the example assessment is selected.
TeamMate+ Student Guide 21
3. Check the box next to the assessment you want to see and click save.
The Business Contacts have the responsibility to complete the recommendations.
4. Find the “Tax Returns not Reviewed” issue, and select the Recommendation title to open
the recommendation detail. Enter in the following response “A tax return review policy
has been created and placed into effect immediately” in the Response tab. The business
contact may also utilize the Attachments tab within the recommendation to attach the
corresponding documentation.
5. Once the recommendation and response has been completed, select Completed within
the Recommendation Workflow tab.
TeamMate+ Student Guide 22
Once the last recommendation has been marked complete, the issue is then marked as
complete. An email notification, if enabled, will be sent to the issue owner letting them
know the issue is ready to be reviewed and closed.
6. Login to TeamMate+ as the Tester/Issue Owner, (if using the sample login: Last Name,
password: “password”), and select Issue Tracking from the Home page. All Issues and
Recommendations across Assessments are displayed in the Issue Tracking Module.
However, the Issues and Recommendation shown are only those that the user has
permissions to view.
NOTE: The issue owner is the original creator of the issue; however, the issue
owner can be changed as long as the issue is not closed.
7. Review the issue and recommendation response and/or attachments documented by the
business contact. Select Closed from the Issue Workflow tab.
When an Issue is closed, all of its underlying Recommend ations are closed. The Issue and
Recommendation become read-only when they are closed, and can no longer be edited.
Closed Issues and Recommendations can be filtered from the View. Issues and
recommendations can also be exported to excel.
TeamMate+ Student Guide 23
A few best practice notes:
• An Issue or Recommendation can be Re-Opened if the user permission allows this
action. To cancel the Close action, uncheck the Closed button. If an Issue is re-
opened, its underlying Recommendations will remain closed. If a Recommendation is
re-opened, the Issue will automatically be re-opened.
• If an Issue has more than one recommendation, the order in which they appear under
the Issue can be changed by selecting a recommendation row and using the move
up/move down buttons in the ribbon.
• An Issue or Recommendation can be deleted if the user permissions allow this action.
This action cannot be undone.
• There are four email templates/triggers available for Issue Tracking that can be
enabled to facilitate the Issue Tracking workflow.
o Issue Released
o Issue Completed
o Recommendation Due Soon
o Recommendation Overdue
TeamMate+ Student Guide 24
TeamStore
TeamStore is a knowledge base used to assist in Assessments
and individual audit projects. It contains cabinets which
house Objectives, Controls, Risks and Procedures used
throughout an organization. When preparing an Assessment
the items stored in the TeamStore library can be used instead
of creating new items for every assessment. Their usage can
then be tracked in Reports that display where TeamStore
items have been used in an Assessment.
Only Administrators or Compliance Managers user roles can
access and manage the TeamStore. The TeamMate+ Home
Page will only display the TeamStore icon to users that belong
to these two roles. To get started, log in as the administrator
(If using the sample Login: “admin”, Password: “password”)
since she is an Administrator.
TeamStore Views: There are four Views available in
TeamStore that correspond to the item types contained in the
TeamStore: Objective View, Risk View, Control View, and the
Procedure View.
1. Simply click on the icon in the ribbon to change the view. We will start with the Control
view. Switch to the Control View by using the Control View button on the ribbon.
Each View displays Cabinets at the topmost level of the TeamStore tree hierarchy.
2. To add a cabinet, simply select a cabinet row and click on the Add Cabinet icon in the
TeamStore Ribbon. Title the cabinet “Financial Assessment”. You can type in the Title
of the cabinet, optional author field, and a short description. Select the title to save.
The security tab determines how the cabinet can be shared in Assessments. The
available options are:
TeamMate+ Student Guide 25
• Public: Any user can get items from this cabinet in an Assessment.
• Restricted: Users cannot get items from this cabinet, and it will be hidden in all
Assessments when Get is performed for the item type (Objective, Risk, Control,
Procedure).
• Secured: Allows only certain User groups to get items from this cabinet. The pre-defined
user groups are: Compliance Managers, Compliance Users, Testers, Observers, Business
Contacts. One or more of these groups can be selected for cabinet use in an Assessment. If
the user is not a member of the Secured group, the cabinet will not be displayed when Get
is performed from within an Assessment.
Objectives, Risks and Controls
Folders are used in TeamStore to organize the data within cabinets. Folders can contain
subfolders or items. We will now create a folder for each view within the Financial
Assessment Cabinet.
1. Switch to the Objective View by selecting Objective from the TeamStore Ribbon. To
create a Folder, select the cabinet we just created and click on the Add Folder icon in
the TeamStore Ribbon. Title the folder “Financial Reporting”. Repeat this step for the
Risk View and Control View.
NOTE: If a folder contains items, a subfolder can no longer be created in the
folder.
2. To add an Objective, select the Objective View from the TeamStore Ribbon. Expand the
Financial Assessment cabinet by selecting the cabinet icon located to the left of the
cabinet title. Select the Financial Reporting folder within the Financial Assessment
cabinet. Select the Add Objective icon located on the TeamStore Ribbon. Title the
objective “All activities are to be performed efficiently and effectively.” Select the
objective title to save.
3. To add a Risk, select the Risk View from the TeamStore Ribbon. Expand the Financial
Assessment cabinet by selecting the cabinet icon located to the left of the cabinet
title. Select the Financial Reporting folder within the Financial Assessment cabinet.
TeamMate+ Student Guide 26
Select the Add Risk icon located on the TeamStore Ribbon. Title the risk “Notes to
financial statements may not be properly stated.” Select the risk title to save.
4. To add a Control, select the Control View from the TeamStore Ribbon. Expand the
Financial Assessment cabinet by selecting the cabinet icon located to the left of the
cabinet title. Select the Financial Reporting folder within the Financial Assessment
cabinet. Select the Add Control icon located on the TeamStore Ribbon. Title the control
“Notes to financial statements are reconciled to supporting documentation .” Select the
control title to save.
Procedures
Now we need to create a Cabinet and folder in the Procedure view. Procedures can only be
added to folders, and not directly to cabinets. Switch to the Procedure View by selecting
Procedure from the TeamStore Ribbon.
1. To add a cabinet, simply select a cabinet row and click on the Add Cabinet icon in the
TeamStore Ribbon. Title the cabinet “Financial Assessment”. You can type in the Title
of the cabinet, optional author field, and a short description. Select the title to save.
2. To create a Folder, select the cabinet we just created and click on the Add Folder icon
in the TeamStore Ribbon. Title the folder “Financial Reporting”.
3. To add a Procedure, expand the Financial Assessment cabinet by selecting the cabinet
icon located to the left of the cabinet title. Select the Financial Reporting folder
within the Financial Assessment cabinet. Select the Add Procedure icon located on the
TeamStore Ribbon. Title the procedure “Notes to financial statements” and type in the
description “Ensure notes to financial statements are reconciled to supporting
documentation.´ Select the procedure title to save.
Linking Objectives, Risks, Controls and Procedures
Items in TeamStore can be linked together to assist in getting related items when getting
items in an Assessment. For example, if a risk is linked to a control, when a user in an
Assessment does a GET of that risk, the related control will automatically come in as a child
of the risk.
1. Select the procedure we created in the previous step. Select the Link icon from the
TeamStore Ribbon. The TeamStore linking window opens from the right. Select the
Control icon. Navigate to the Financial Assessment Cabinet and select the Financial
Reporting folder. Place a check next to the control. Select Link.
NOTE: Linking can be done from Procedure to Risks and/or Controls. Only
objectives can be linked to risks.
TeamMate+ Student Guide 27
Unapproved Cabinet
When a new Objective, Risk, Control or Procedure is created in an Assessment, it is
automatically created in TeamStore in the Unapproved Cabinet (also known as Holding
cabinet in AM TeamMate). A folder is created in the Unapproved Cabinet with the same name
as the Assessment in which the item was created. These items remain in the Unapproved
cabinet until an Administrator or Compliance Manager approves the item and moves it to a
standard TeamStore cabinet.
Refer to the TeamMate+ Online Help for more information on the TeamStore.
TeamMate+ Student Guide 28
Complying with all applicable copyright laws is the responsibility of the user. Without limiting
the rights under copyright, no part of this document may be reproduced, stored in or
introduced into a retrieval system, or transmitted in any form or by any means (electronic,
mechanical, photocopying, recording, or otherwise), or for any purpose, without the express
written permission of Wolters Kluwer.
© 2017 TeamMate Licensing B.V. All rights reserved.
TeamMate+ Student Guide 29
You might also like
- The Subtle Art of Not Giving a F*ck: A Counterintuitive Approach to Living a Good LifeFrom EverandThe Subtle Art of Not Giving a F*ck: A Counterintuitive Approach to Living a Good LifeRating: 4 out of 5 stars4/5 (5822)
- The Gifts of Imperfection: Let Go of Who You Think You're Supposed to Be and Embrace Who You AreFrom EverandThe Gifts of Imperfection: Let Go of Who You Think You're Supposed to Be and Embrace Who You AreRating: 4 out of 5 stars4/5 (1093)
- Never Split the Difference: Negotiating As If Your Life Depended On ItFrom EverandNever Split the Difference: Negotiating As If Your Life Depended On ItRating: 4.5 out of 5 stars4.5/5 (852)
- Grit: The Power of Passion and PerseveranceFrom EverandGrit: The Power of Passion and PerseveranceRating: 4 out of 5 stars4/5 (590)
- Hidden Figures: The American Dream and the Untold Story of the Black Women Mathematicians Who Helped Win the Space RaceFrom EverandHidden Figures: The American Dream and the Untold Story of the Black Women Mathematicians Who Helped Win the Space RaceRating: 4 out of 5 stars4/5 (898)
- Shoe Dog: A Memoir by the Creator of NikeFrom EverandShoe Dog: A Memoir by the Creator of NikeRating: 4.5 out of 5 stars4.5/5 (540)
- The Hard Thing About Hard Things: Building a Business When There Are No Easy AnswersFrom EverandThe Hard Thing About Hard Things: Building a Business When There Are No Easy AnswersRating: 4.5 out of 5 stars4.5/5 (349)
- Elon Musk: Tesla, SpaceX, and the Quest for a Fantastic FutureFrom EverandElon Musk: Tesla, SpaceX, and the Quest for a Fantastic FutureRating: 4.5 out of 5 stars4.5/5 (474)
- Her Body and Other Parties: StoriesFrom EverandHer Body and Other Parties: StoriesRating: 4 out of 5 stars4/5 (822)
- The Sympathizer: A Novel (Pulitzer Prize for Fiction)From EverandThe Sympathizer: A Novel (Pulitzer Prize for Fiction)Rating: 4.5 out of 5 stars4.5/5 (122)
- The Emperor of All Maladies: A Biography of CancerFrom EverandThe Emperor of All Maladies: A Biography of CancerRating: 4.5 out of 5 stars4.5/5 (271)
- The Little Book of Hygge: Danish Secrets to Happy LivingFrom EverandThe Little Book of Hygge: Danish Secrets to Happy LivingRating: 3.5 out of 5 stars3.5/5 (403)
- The World Is Flat 3.0: A Brief History of the Twenty-first CenturyFrom EverandThe World Is Flat 3.0: A Brief History of the Twenty-first CenturyRating: 3.5 out of 5 stars3.5/5 (2259)
- Devil in the Grove: Thurgood Marshall, the Groveland Boys, and the Dawn of a New AmericaFrom EverandDevil in the Grove: Thurgood Marshall, the Groveland Boys, and the Dawn of a New AmericaRating: 4.5 out of 5 stars4.5/5 (266)
- The Yellow House: A Memoir (2019 National Book Award Winner)From EverandThe Yellow House: A Memoir (2019 National Book Award Winner)Rating: 4 out of 5 stars4/5 (98)
- A Heartbreaking Work Of Staggering Genius: A Memoir Based on a True StoryFrom EverandA Heartbreaking Work Of Staggering Genius: A Memoir Based on a True StoryRating: 3.5 out of 5 stars3.5/5 (231)
- Team of Rivals: The Political Genius of Abraham LincolnFrom EverandTeam of Rivals: The Political Genius of Abraham LincolnRating: 4.5 out of 5 stars4.5/5 (234)
- CIA Part 2 Zain Academy 2019 PDFDocument64 pagesCIA Part 2 Zain Academy 2019 PDFʚïɞ Fi Fi ʚïɞ100% (2)
- On Fire: The (Burning) Case for a Green New DealFrom EverandOn Fire: The (Burning) Case for a Green New DealRating: 4 out of 5 stars4/5 (74)
- The Unwinding: An Inner History of the New AmericaFrom EverandThe Unwinding: An Inner History of the New AmericaRating: 4 out of 5 stars4/5 (45)
- 4 5872719872873466529Document472 pages4 5872719872873466529ʚïɞ Fi Fi ʚïɞNo ratings yet
- Case Study On Metro RailDocument8 pagesCase Study On Metro RailSidhant0% (1)
- Topic Tutorial - Common Law vs. Civil LawDocument4 pagesTopic Tutorial - Common Law vs. Civil Lawʚïɞ Fi Fi ʚïɞNo ratings yet
- International Initiatives Against Fraud and Corruption - FEMDocument30 pagesInternational Initiatives Against Fraud and Corruption - FEMʚïɞ Fi Fi ʚïɞNo ratings yet
- Principal Types of Fraud - FEMDocument26 pagesPrincipal Types of Fraud - FEMʚïɞ Fi Fi ʚïɞNo ratings yet
- 4 5888847277501451102Document348 pages4 5888847277501451102ʚïɞ Fi Fi ʚïɞ100% (1)
- Fraud Detection Guide: by Salih Ahmed IslamDocument24 pagesFraud Detection Guide: by Salih Ahmed Islamʚïɞ Fi Fi ʚïɞNo ratings yet
- Part 3-Cia Exam Preparation 101 QUESTIONS 2019Document44 pagesPart 3-Cia Exam Preparation 101 QUESTIONS 2019ʚïɞ Fi Fi ʚïɞ100% (1)
- Student Membership BrochureDocument6 pagesStudent Membership Brochureʚïɞ Fi Fi ʚïɞNo ratings yet
- Chapter 11 - Accounting Principles and FraudsolutionsDocument11 pagesChapter 11 - Accounting Principles and Fraudsolutionsʚïɞ Fi Fi ʚïɞNo ratings yet
- Five Easy Steps To A Smoother Cybersecurity Audit ExperienceDocument23 pagesFive Easy Steps To A Smoother Cybersecurity Audit Experienceʚïɞ Fi Fi ʚïɞNo ratings yet
- Questions Préparatoires 25Document26 pagesQuestions Préparatoires 25ʚïɞ Fi Fi ʚïɞNo ratings yet
- Common CollocationsDocument4 pagesCommon Collocationsʚïɞ Fi Fi ʚïɞNo ratings yet
- Su 1: Foundations of Internal AuditingDocument1 pageSu 1: Foundations of Internal Auditingʚïɞ Fi Fi ʚïɞNo ratings yet
- 4 5978943734182578179 PDFDocument3 pages4 5978943734182578179 PDFʚïɞ Fi Fi ʚïɞNo ratings yet
- 4 5978943734182578179 PDFDocument3 pages4 5978943734182578179 PDFʚïɞ Fi Fi ʚïɞNo ratings yet
- OTR Shipper List UnusedDocument287 pagesOTR Shipper List Unusedscott.maison100% (1)
- The Eqv: Effective From May 2021 ProductionDocument40 pagesThe Eqv: Effective From May 2021 ProductionariNo ratings yet
- Manual MINITAB ReferenciasDocument168 pagesManual MINITAB ReferenciasAnonymous WRK1qDcNo ratings yet
- Architecture FormsDocument57 pagesArchitecture FormsAymen HaouesNo ratings yet
- International Covenants of 1966Document7 pagesInternational Covenants of 1966vaishnavi kapsikarNo ratings yet
- Science Cubing GettingNerdyLLCDocument3 pagesScience Cubing GettingNerdyLLCVanessa PassarelloNo ratings yet
- Intrusion Detection Systems & HoneypotsDocument33 pagesIntrusion Detection Systems & HoneypotsmanahujaNo ratings yet
- Biochemical Characterization of Blood Orange, Sweet OrangeDocument7 pagesBiochemical Characterization of Blood Orange, Sweet Orangehociner06No ratings yet
- Managing Clean Core For SAP S4HANA Cloud NotesDocument59 pagesManaging Clean Core For SAP S4HANA Cloud NotesGLEN KGATLANo ratings yet
- Chapter IIIDocument3 pagesChapter IIIRenan S. GuerreroNo ratings yet
- Arts 8Document34 pagesArts 8Joanna joannaNo ratings yet
- Grade 1 Olympiad My PDFDocument3 pagesGrade 1 Olympiad My PDFConnie Hii100% (1)
- Epping Forest MapDocument1 pageEpping Forest MapViktor CasualNo ratings yet
- Appendix B For CPPDocument1 pageAppendix B For CPP16 Dighe YogeshwariNo ratings yet
- HTML, Javascript, XHTML & CssDocument102 pagesHTML, Javascript, XHTML & CssAmandio_DioNo ratings yet
- S Bing 0605175 Chapter4Document29 pagesS Bing 0605175 Chapter4Rose GreenNo ratings yet
- Dracula and TBC CheatsheetDocument2 pagesDracula and TBC CheatsheetalicejessicapreesNo ratings yet
- Genrich Altshuller-Innovation Algorithm - TRIZ, Systematic Innovation and Technical Creativity-Technical Innovation Center, Inc. (1999)Document290 pagesGenrich Altshuller-Innovation Algorithm - TRIZ, Systematic Innovation and Technical Creativity-Technical Innovation Center, Inc. (1999)Dendra FebriawanNo ratings yet
- Triveni Engineering Balance Sheet 2023Document429 pagesTriveni Engineering Balance Sheet 2023Puneet367No ratings yet
- Management Plan: Operations ManagerDocument14 pagesManagement Plan: Operations Manager弗朗兹No ratings yet
- ILMPDocument2 pagesILMPTed Jayson B. GuadamorNo ratings yet
- 60. Đề Thi Thử TN THPT 2021 - Môn Tiếng Anh - Sở GD & ĐT Hưng Yên - File Word Có Lời GiảiDocument6 pages60. Đề Thi Thử TN THPT 2021 - Môn Tiếng Anh - Sở GD & ĐT Hưng Yên - File Word Có Lời GiảiMinh DươngNo ratings yet
- E-Vehicle Article FinalDocument22 pagesE-Vehicle Article Finalvishnu varthanNo ratings yet
- NBTS PlannerDocument1 pageNBTS Planneradriyanmohammed786No ratings yet
- 2 Curriculum Guide Ela PDFDocument269 pages2 Curriculum Guide Ela PDFDele AwodeleNo ratings yet
- Northern RegionDocument56 pagesNorthern RegionAbiramiNaidu100% (1)
- MPLS Segment RoutingDocument60 pagesMPLS Segment RoutingDúber PérezNo ratings yet
- 4 - Quisombing V CA G.R. No. 93010 Aug 30 1990Document7 pages4 - Quisombing V CA G.R. No. 93010 Aug 30 1990Imma OlayanNo ratings yet
- 25 Nonfiction Passages With Vocab Build'g CrosswordsDocument65 pages25 Nonfiction Passages With Vocab Build'g Crosswordsvsroilgas78% (9)