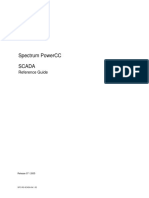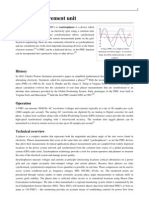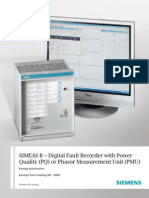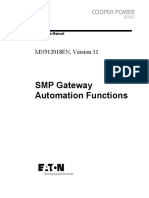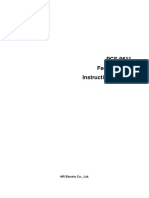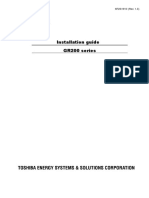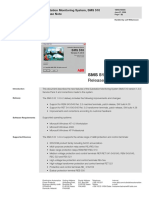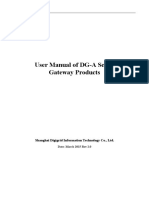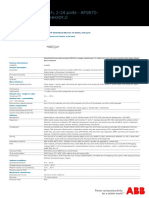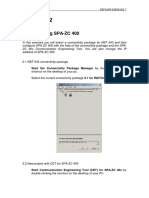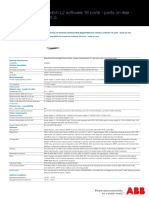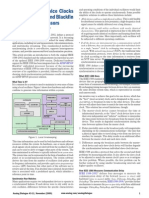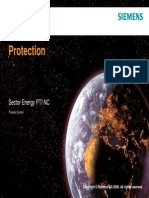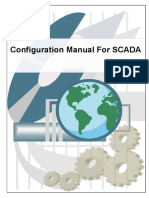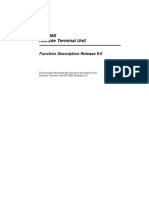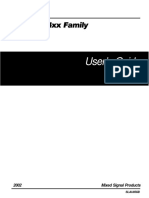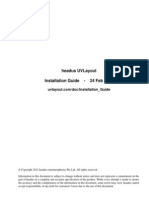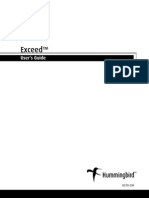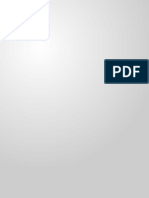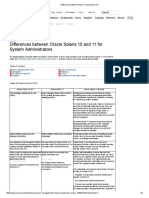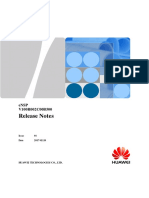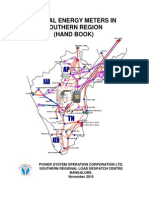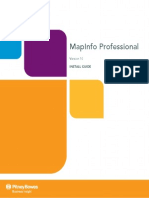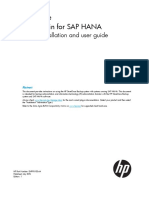Professional Documents
Culture Documents
PCS Explorer Auxiliary Software Instruct PDF
PCS Explorer Auxiliary Software Instruct PDF
Uploaded by
Tram E29Original Title
Copyright
Available Formats
Share this document
Did you find this document useful?
Is this content inappropriate?
Report this DocumentCopyright:
Available Formats
PCS Explorer Auxiliary Software Instruct PDF
PCS Explorer Auxiliary Software Instruct PDF
Uploaded by
Tram E29Copyright:
Available Formats
PCS-Explorer
Auxiliary Software
Instruction Manual
NR Electric Co., Ltd.
Preface
Preface
This instruction manual documentation provides all information about the usage of the auxiliary
software.
Copyright
Version: R1.02 NR ELECTRIC CO., LTD.
69 Suyuan Avenue. Jiangning, Nanjing 211102, China
P/N: EN_GJRJ5801.0086.0003 Tel: +86-25-87178185, Fax: +86-25-87178208
Website: www.nrelect.com, www.nari-relays.com
Copyright © NR 2013. All rights reserved Email: NR_TechSupport@nari-relays.com
We reserve all rights to this document and to the information contained herein. Improper use in particular reproduction and dissemination
to third parties is strictly forbidden except where expressly authorized.
The information in this manual is carefully checked periodically, and necessary corrections will be included in future editions. If
nevertheless any errors are detected, suggestions for correction or improvement are greatly appreciated.
We reserve the rights to make technical improvements without notice.
PCS-Explorer Auxiliary Software i
Date: 2013-09-02
Preface
ii PCS-Explorer Auxiliary Software
Date: 2013-09-02
Preface
Documentation Structure
The manual provides a functional and technical description of this relay and a comprehensive set
of instructions for the relay’s use and application.
All contents provided by this manual are summarized as below:
1 Overview
Briefly introduce the software function, modularization design, requirement for operation system,
installation and registration.
2 Startup
Introduce the main interface, basic operation procedures of using PCS-Explorer to configure
devices, the usage of PCS-Explorer to manage the configuration for PCS series device, variable
database and symbol database.
3 Device Files Related to Tools
Introduce device related to tools, such as device driver files, firmware files and ICD files.
4 Offline Configuration
Introduce the offline configuration function of PCS-Explorer, such as device setup, signal grouping,
LCD configuration, IEC61850 configuration, import of user configuration and upgrade of device’s
internal fixed configurations.
5 Visualized Program Configuration
Introduce visualized program configuration in detail. The contents of this chapter mainly includes:
the concept of plug-in module, the operation in the pages, and the usage of visualized tool to
configure program, etc. Moreover, details of logic programming library will be introduced.
6 Offline Settings Configuration
Introduce the usage of PCS-Explorer for offline device settings configuration, including selection of
active setting group, configuration of settings, printing settings, importing/exporting settings, and
uploading/downloading settings etc..
7 Connecting Mode
Introduce the usage of PCS-Explorer for online debugging function. Such as device status (based
on IEC 60870-5-103) and report reviews, fault record and settings configuration, remote testing,
download and upload device files, visualized page testing etc..
8 Introduction of Symbols
Introduce the symbols used in PCS-Explorer, such as common symbols, programmable symbols
and function configuration symbols which are for users to edit plug-in modules and functionality
modules, GOOSE_SMV symbols which are for users to configure GOOSE communication related
contents.
PCS-Explorer Auxiliary Software iii
Date: 2013-09-02
Preface
9 Manual Version History
List the instruction manual version and the modification history records.
iv PCS-Explorer Auxiliary Software
Date: 2013-09-02
1 Overview
1 Overview
Table of Contents
1 Overview ......................................................................................... 1-a
1.1 Software Introduction ..................................................................................... 1-1
1.2 Modularization Design .................................................................................... 1-1
1.3 System Requirements .................................................................................... 1-2
1.4 Installation and Registration .......................................................................... 1-2
1.4.1 Installation and Uninstallation .............................................................................................. 1-2
1.4.2 Software Registration .......................................................................................................... 1-7
List of Figures
Figure 1.4-1 PCS-Explorer installation file ............................................................................... 1-3
Figure 1.4-2 PCS-Explorer installation interface...................................................................... 1-3
Figure 1.4-3 PCS-Explorer installation directory ..................................................................... 1-4
Figure 1.4-4 PCS-Explorer shortcuts in “Start Program” ................................................... 1-4
Figure 1.4-5 Device driver installation file ................................................................................ 1-5
Figure 1.4-6 Device driver installation interface ...................................................................... 1-5
Figure 1.4-7 Device driver setup type ....................................................................................... 1-5
Figure 1.4-8 Device driver installation directory ...................................................................... 1-6
Figure 1.4-9 Device driver “custom” installation setup .......................................................... 1-6
Figure 1.4-10 Device driver installation setup completed ...................................................... 1-7
Figure 1.4-11 Registration window ............................................................................................ 1-7
Figure 1.4-12 Email window ....................................................................................................... 1-8
Figure 1.4-13 Registration window ............................................................................................ 1-8
PCS-Explorer Auxiliary Software 1-a
Date: 2013-09-02
1 Overview
PCS-Explorer is a software tool designed for PCS series devices based on UAPC platform. The
software has integrated offline visible programming configuration, device drive file generation,
construction files comparison and merging, and online debugging and download functions.
In this chapter, basic software functions and relationships between the software and protection
devices will be introduced. Meanwhile, software and hardware requirements for the installation of
PCS-Explorer and necessary system configuration steps are briefly described.
1.1 Software Introduction
PCS-Explorer is used to configure the inputs, outputs and parameters of PCS series devices in
visual and graphic display so as to facilitate project configuration. It adopts modularization design
to achieve high accuracy, better flexibility and interactive capability. PCS-Explorer has following
functions:
1. Manage all devices’ configuration in the substation
A PCS-Explorer can effectively manage and display the configuration scheme of PCS series
devices in the substation。
2. Create devices based on a template driver
PCS-Explorer provides users with standard templates of different PCS series devices to reduce
the creation processes of device configuration scheme (sometimes modifications are not even
necessary) so as to standardize device configurations and simplify project installation and
maintenance.
3. Off-line configuration
Device hardware configurations can be configured through PCS-Explorer. Users can also edit
contents on LCD display window and change device settings of PCS series devices by this
software to meet the site requirements.
4. Visible device configuration
PCS-Explorer provides visible device configuration function to simplify and improve configuration
processes. Most operations can be finished by using mouse. Through this software, users are
capable of enabling and disabling device protection functions and programming the required logic
functions.
5. On-line debugging and download
PCS-Explorer is equipped with download and on-line debugging functions. The pre-configured
files can be compressed into driver package, downloaded to corresponding PCS series devices
and can check device state using debugging function.
1.2 Modularization Design
In PCS-Explorer, device functions such as protection relay and BCU are divided into different
PCS-Explorer Auxiliary Software 1-1
Date: 2013-09-02
1 Overview
small modules, which are called components.
The component is composed of different interfaces such as binary input, binary output and other
parameters.
1.3 System Requirements
Operation system
1. Microsoft Windows XP or Windows 7
2. Internet Explorer 6.0 or above
Hardware requirements (PC)
1. 2GHz processor (3GHz or a higher speed processor is recommended)
2. 1Gb memory(2Gb or a larger memory is recommended)
3. Display card with 16-bit and 1024 x 768 resolution rate (1280 x 1024 or higher resolution rate
is recommended)
4. Screen monitor which supports the above three requirements
5. At least 100 Mb hard disk free space
6. CD-ROM
7. Keyboard
8. Mouse
1.4 Installation and Registration
1.4.1 Installation and Uninstallation
Before installation, please confirm the operation system is Windows XP or Windows 7.
Installation and uninstallation of PCS-Explorer adopt standard Windows processes. Since
uninstalling software does not delete files created by users, the folders containing user files will
remain after uninstallation.
Installation is comprised of two components: PCS-Explorer program installer and device driver
installer. They are on separate disks. PCS-Explorer program installer is on disc 1, and device
driver installer is on disc 2.
1.4.1.1 Installation of PCS-Explorer
The installation procedures of PCS-Explorer are stated as follows:
Insert the installation disk into CD-ROM. The setup program will run automatically if
Autorun is activated.
1-2 PCS-Explorer Auxiliary Software
Date: 2013-09-02
1 Overview
If installation is not run automatically, please follow the steps below:
Click disk drive where the program “Explore” is saved and find “Setup.exe” or
“PCS-Explorer.msi” file, the icon is shown below
Figure 1.4-1 PCS-Explorer installation file
Double click the installation file and the following dialog is popped up:
Figure 1.4-2 PCS-Explorer installation interface
Click on “Next” and modify installation directory. Click on “Change” and choose an
installation directory location.
PCS-Explorer Auxiliary Software 1-3
Date: 2013-09-02
1 Overview
Figure 1.4-3 PCS-Explorer installation directory
Click on “Next” and complete the installation of PCS-Explorer.
After the installation, a PCS-Explorer shortcut would appear on the desktop. At the same
time, a PCS-Explorer shortcut and shortcuts for other PCS-Explorer related subcomponent tools
will be added to “Start Program”.
Figure 1.4-4 PCS-Explorer shortcuts in “Start Program”
Subcomponent tools include:
UapcTool: Used for device uploading and dismounting based on UAPC protocols
iec103Tool: Used with communication tools based on IEC60870-5-103 protocols
WaveEv: Used to display COMTRADE wave files
Uninstall: Uninstall PCS-Explorer program and subcomponent tools
If need be, PCS-Explorer program and subcomponent tools can be uninstalled in the “Control
Panel Programs Uninstall a program”.
1.4.1.2 Installation of the device driver
The installation procedures of device driver are stated as follows:
Insert the installation disk into CD-ROM. The setup program will run automatically if
Autorun is activated.
If installation is not run automatically, please follow the steps below:
1-4 PCS-Explorer Auxiliary Software
Date: 2013-09-02
1 Overview
Click disk drive where the program “Explore” is saved and find “Setup.exe”, the icon is
shown below
Figure 1.4-5 Device driver installation file
Double click the installation file and the following dialog is popped up:
Figure 1.4-6 Device driver installation interface
Click on “Next” and the following dialog box will pop up. It can be chosen between “Complete”
installation and “Custom” installation. “Complete” installation installs all the contents from the
device driver disk onto the computer. “Custom” installation allows for the device driver of
certain device types to be installed onto the computer.
Figure 1.4-7 Device driver setup type
PCS-Explorer Auxiliary Software 1-5
Date: 2013-09-02
1 Overview
After selecting from the driver setup types “complete installation” or “custom installation”, click
on “Next” to modify installation directory.
Figure 1.4-8 Device driver installation directory
If “Complete” installation is chosen, click on “Next” and installer program will install full contents
from the device driver onto the computer.
If “Custom” installation is chosen, click on “Next” and the following guide page will pop up:
Figure 1.4-9 Device driver “custom” installation setup
After selecting the device driver of certain device types, click “Next”, the installer program will install
chosen driver files onto the computer.
Albeit choosing “Complete” installation or “Custom” installation, after completing the installation,
the following dialog box will pop up, prompting that the computer be restarted. Please ensure
that the computer is restarted.
1-6 PCS-Explorer Auxiliary Software
Date: 2013-09-02
1 Overview
Figure 1.4-10 Device driver installation setup completed
If need be, device driver can be uninstalled in the “Control Panel Programs Uninstall a
program”.
1.4.2 Software Registration
Registration is required when using PCS-Explorer for the first time. Please make sure the PC is
connecting to Internet and email client end (such as Outlook) is available on the computer.
Registration can be completed in a few steps:
Start PCS-Explorer: double-click the shortcut icon on desktop or under ‘start’ menu and the
register license dialog will be popped up automatically:
Figure 1.4-11 Registration window
The first line in this dialog window shows the serial number for your computer. Click “Email to”
button to send the serial number.
PCS-Explorer Auxiliary Software 1-7
Date: 2013-09-02
1 Overview
Figure 1.4-12 Email window
Once user email is received and confirmed, NR will return a license number immediately. Please
enter the license in registration window and click “OK” to complete the registration. The
PCS-Explorer is then free to use.
Figure 1.4-13 Registration window
1-8 PCS-Explorer Auxiliary Software
Date: 2013-09-02
2 Startup
2 Startup
Table of Contents
2 Startup ............................................................................................. 2-a
2.1 Main Interface Of PCS-Explorer ..................................................................... 2-1
2.1.1 Interface Division ................................................................................................................. 2-1
2.1.2 Main Menu ........................................................................................................................... 2-2
2.1.3 Toolbar ................................................................................................................................. 2-2
2.2 Basic Operation Procedures .......................................................................... 2-3
2.3 Substation Management ................................................................................. 2-3
2.3.1 Create Substation ................................................................................................................ 2-3
2.3.2 Open Substation .................................................................................................................. 2-4
2.3.3 Close Substation.................................................................................................................. 2-4
2.3.4 Save Substation Information ............................................................................................... 2-4
2.3.5 Menu Operations ................................................................................................................. 2-4
2.4 Device Management........................................................................................ 2-4
2.4.1 Add Directory ....................................................................................................................... 2-4
2.4.2 Delete Directory ................................................................................................................... 2-5
2.4.3 Rename Directory ................................................................................................................ 2-5
2.4.4 Add Device........................................................................................................................... 2-5
2.4.5 Node Level under the Device Node .................................................................................... 2-9
2.4.6 Menu Operations ................................................................................................................2-11
2.4.7 Delete Devices................................................................................................................... 2-12
2.4.8 Sort Device ........................................................................................................................ 2-12
2.4.9 Close Device...................................................................................................................... 2-12
2.4.10 Generate Device Label .................................................................................................... 2-13
2.5 Variable Database ......................................................................................... 2-14
2.5.1 Generate Variable Database ............................................................................................. 2-14
PCS-Explorer Auxiliary Software 2-a
Date: 2013-09-02
2 Startup
2.5.2 Introduction of Variable Database Interface ...................................................................... 2-15
2.5.3 Search in the Variable Database ....................................................................................... 2-16
2.6 Symbol Database .......................................................................................... 2-16
2.6.1 Generate Symbol Database .............................................................................................. 2-16
2.6.2 Symbol Database Hierachy ............................................................................................... 2-16
2.6.3 Switchover of Symbol Database ....................................................................................... 2-17
List of Figures
Figure 2.1-1 PCS-Explorer Main Interface ................................................................................ 2-1
Figure 2.3-1 Create a substation ................................................................................................ 2-3
Figure 2.3-2 A new substation node is established ................................................................. 2-4
Figure 2.4-1 Add directory dialog .............................................................................................. 2-5
Figure 2.4-2 Delete directory confirm dialog ............................................................................ 2-5
Figure 2.4-3 Rename directory confirm dialog ........................................................................ 2-5
Figure 2.4-4 Rename directory dialog ....................................................................................... 2-5
Figure 2.4-5 Offline new device creation .................................................................................. 2-7
Figure 2.4-6 Online new device creation .................................................................................. 2-8
Figure 2.4-7 A new device is added ........................................................................................... 2-8
Figure 2.4-8 Add more devices to a substation node.............................................................. 2-9
Figure 2.4-9 Re-generate config file confirm dialog .............................................................. 2-13
Figure 2.4-10 Configurate LED label ....................................................................................... 2-13
Figure 2.4-11 Example of generated LED tab label ................................................................ 2-14
Figure 2.5-1 Automatically generate variable database after opening a project ................ 2-14
Figure 2.5-2 Variable database generation completed .......................................................... 2-15
Figure 2.6-1 automatically generate symbol database after opening a project ...................... 2-16
2-b PCS-Explorer Auxiliary Software
Date: 2013-09-02
2 Startup
2.1 Main Interface Of PCS-Explorer
2.1.1 Interface Division
Run PCS-Explorer and the following window is shown:
Figure 2.1-1 PCS-Explorer Main Interface
According to the window distribution, the main interface of PCS-Explorer can be divided into three
parts:
1. Explorer View: the left-side window includes a resource manager, a symbol library and a
variable library, which manage multiple devices in a substation, visual programming symbols,
and relevant device input/output variables respectively.
2. Output View: the part in the bottom is information column which is used to display prompt
message and find/replace information during editing.
3. Edit View: the part in the middle of this dialog is display and edit window which is used to
display and edit offline configuration and graphics.
PCS-Explorer is a simplified and high-efficiency software tool. Usage of PCS-Explorer to configure,
manage and debug PCS series devices will be stated in detail in the following chapters.
PCS-Explorer Auxiliary Software 2-1
Date: 2013-09-02
2 Startup
2.1.2 Main Menu
The main menu includes four menus “File”, “View”, “Setting” and “Help”. Their functions will be
introduced briefly below.
2.1.2.1 “File” Menu
“New”: create a substation
“Open”: open existing substation files
“Save”: save all changes made to the current substation
“Refresh Firmware”: Refresh firmware
“Show Waveform”: Select a COMTRADE wave file, open and display the wave file
“Recent Files”: a list of recently used substation files
“Close”: close the substation file
“Exit”: exit the current program
2.1.2.2 “View” Menu
“Explorer View”: display or hide resource manager, symbol library, variable library on the interface
“Output View”: display or hide output windows
2.1.2.3 “Tool” Menu
The menu is used to open the sub-tool directly:
IEC103Tool: open the file “iec103Tool.exe”, execute the communication based on IEC103, check
the device status.
WaveEv: open the waveform analysis tool i.e. the file “WaveEv.exe”, check and analysis the
waveform.
2.1.2.4 “Setting” Menu
“Zoom Ratio”: set the page zooming ratio
“Password to Download Settings”: set download setting passwords
2.1.2.5 “Help” Menu
“Contents”: tool help files
“About”: tool version information
2.1.3 Toolbar
There are only three icons when initially opening the interface:
“ ”: create a substation
2-2 PCS-Explorer Auxiliary Software
Date: 2013-09-02
2 Startup
“ ”: open a substation
“ ”: save substation information
2.2 Basic Operation Procedures
Basic operation procedures of using PCS-Explorer to configure devices can be divided into the
following parts:
1. Create project and add devices
2. Apply offline configuration and visible program configuration to the project
3. Generate project configuration file and compress the configuration file into driver package
4. Download the driver package to corresponding device and validate the configuration
More detailed procedures will be introduced in the following chapters.
2.3 Substation Management
This section will introduce the usage of PCS-Explorer to manage the configuration for PCS series
device and application of different operations of project file in PCS-Explorer. A demo project is
established as an example to explain the usage of each operations of project file. The contents of
variable database and symbol database will be introduced in this chapter as well.
PCS-Explorer takes substation as a unit to manage engineering projects. All PCS series devices in
this substation are grouped in a project for configuration and management.
A substation shall be established first and then PCS series devices within the substation for
creating a new project.
2.3.1 Create Substation
Click “File”→“New” on main screen or directly press icon in toolbar to pop up the following
dialog window:
Figure 2.3-1 Create a substation
PCS-Explorer Auxiliary Software 2-3
Date: 2013-09-02
2 Startup
Enter a station name in the blank space besides “Station Name” and set the save path in the blank
space below or by clicking . A new substation is created by clicking “OK”. Users can find the
newly created substation in the Substation column under Explorer View, the created substation is
called “node”.
Figure 2.3-2 A new substation node is established
2.3.2 Open Substation
Click the menu “File Open” in the main interface, or click the toolbar shortcut icon directly,
in order to open substation. Or go to “File Recent Files” and select the most recently used
substation files.
2.3.3 Close Substation
Click the menu “File Close” in the main interface, or right click the substation node menu in
order to close the current substation. Before closing it, if the substation file has been changed, a
prompt asking whether to save the modified changes to the substation file will pop up.
2.3.4 Save Substation Information
Click the menu “File Save” in the main interface, or click the shortcut in the toolbar, in order
to save the current substation.
2.3.5 Menu Operations
Right click the substation node menu, the menus are as follows:
“New Device”: create a device
“Sort Device”: sort the devices
“Close Substation”: close the current substation
2.4 Device Management
2.4.1 Add Directory
Right click the substation node or directory node, and choose “New Dir” in the pull-down list.
Dialog box like Figure 2.4-1 will pop up, input a correct directory name to add directory. If the
inputted name have already been existed, a warning message will be given to warn that.
2-4 PCS-Explorer Auxiliary Software
Date: 2013-09-02
2 Startup
Figure 2.4-1 Add directory dialog
2.4.2 Delete Directory
Right click the directory node, and choose “Delete Dir” in the pull-down list. Dialog box like Figure
2.4-2 will pop up to confirm delete the directory or not. If click “Yes”, the directory will be deleted.
The subdirectory and device of the deleted directory will be deleted together.
Figure 2.4-2 Delete directory confirm dialog
2.4.3 Rename Directory
Right click the directory node, and choose “Rename Dir” in the pull-down list. Dialog box like
Figure 2.4-3 will pop up to confirm rename directory. If click “Yes”, dialog box like Figure 2.4-4 will
pop up. After renaming the directory successfully, the substation project will be reloaded.
Figure 2.4-3 Rename directory confirm dialog
Figure 2.4-4 Rename directory dialog
2.4.4 Add Device
After a substation node is established, right click the substation node “DemoSubstation” and
PCS-Explorer Auxiliary Software 2-5
Date: 2013-09-02
2 Startup
choose “New Device” in the pull-down list to add device.
There are three options in the popped up window after “New Device” selected:
“From Drivers” is to create new devices through driver library. Driver library is attached to the
installation CD, please refer to Section 1.4.1.2 for the specific installation method.
“Installed Driver Models” on this interface displays all types and related versions supported by the
current device driver library. If the device driver library is not installed, the tree dialog box is empty
on this interface. New devices can be created by selecting relevant devices and versions.
Click “Import Driver”, the user may extract device driver files from chosen device firmware files and
move them to device driver library.
“From Single Driver” is to create configuration file through offline driver package.
2-6 PCS-Explorer Auxiliary Software
Date: 2013-09-02
2 Startup
Figure 2.4-5 Offline new device creation
“From Online Driver” is to connect device and create new configuration file by uploading driver
package from the connected device.
PCS-Explorer Auxiliary Software 2-7
Date: 2013-09-02
2 Startup
Figure 2.4-6 Online new device creation
“Offline” mode and PCS-978 driver package are taken as model, then click “OK”, a new device
“DemoDevice” is added in “DemoSubstation” node. As shown in Figure 2.4-7, a device
“DemoDevice” is created for PCS-978 configuration.
Figure 2.4-7 A new device is added
When a new device is added, the related configuration nodes of the device are created
2-8 PCS-Explorer Auxiliary Software
Date: 2013-09-02
2 Startup
automatically:
Device Config
Program Config
Settings
In practice, contents of created devices may be different subject to selected driver package.
Please refer to the requirements of each engineering project.
More devices can be added to a substation node with the same procedure if configuration on
many devices is required.
Figure 2.4-8 Add more devices to a substation node
2.4.5 Node Level under the Device Node
Configuration nodes under the device node are as follows: “Device Config”, “Program Config” and
“Settings”. This section provides a brief introduction on each node.
2.4.5.1 Device Configuration Node
Device configuration node is used to configure devices’ basic configuration information, the four
sub-nodes are as follows:
PCS-Explorer Auxiliary Software 2-9
Date: 2013-09-02
2 Startup
“Device Setup”: to configure devices’ basic configuration information, hardware modules in
service/out of service information, function configurations and function object group
enable/disable.
“Signal Groups”: to configure user-defined signal descriptions (open to some devices)
“LCD Graph”: to draw LCD graphs
“IEC61850”: user-configured IEC61850 information
2.4.5.2 Program Configuration Node
Under the program configuration node, there are visual device configuration nodes, which are
categorized into three levels: program configuration node, plug-in module node, and page node.
Some plug-in modules support multi-CPUs. Under the plug-in module node, there is one more
node shown as follows:
2.4.5.3 Settings Node
After clicking “Settings” node, the following sub-nodes would appear:
2-10 PCS-Explorer Auxiliary Software
Date: 2013-09-02
2 Startup
Settings are divided according to global settings and divisible settings.
2.4.6 Menu Operations
Right click the device node, the following menu is shown:
Menu functions are as follows:
Compress Driver File: to generate device driver file
Generate LED Label: to generate device LED light label
Export ICD File: to export device ICD file
Debug Logic Graph: to test logic programming graph
Edit Offline Driver: to edit offline driver files (tick indicates current status)
PCS-Explorer Auxiliary Software 2-11
Date: 2013-09-02
2 Startup
View Online Status: to display online status
Download and Upload: to upload and download files
Device Diagnose: to diagnose device
Import User Configuration: to import user configurations
Upgrade: upgrade driver package
Edit Driver Version: to edit driver version
Close File: to close the device
Delete Device: to delete the device
2.4.7 Delete Devices
To delete redundant device under substation node, right-click the target device and choose
“Delete Device” in the pull-down menu to remove the device from the substation.
2.4.8 Sort Device
Click “Sort Device” menu under the substation node, the following dialog box will pop up:
Select a device name, click “Move Up” to move the device upwards, click “Move Down” to move
the device downwards. After arranging the order, click “OK” to complete rearranging the device
order in the substation.
2.4.9 Close Device
In the pop-up menu, select “Close File”, if the file is modified, the user would first be prompted
2-12 PCS-Explorer Auxiliary Software
Date: 2013-09-02
2 Startup
whether to save the device, and then the user would be able to close the device-related pages,
and close device-related symbol library and variable library at the same time.
2.4.10 Generate Device Label
On front panel of PCS series device, one or two columns of indicators are normally provided. The
quantity of indicators varies with different device models and applications, it is 8~10 normally, and
can be up to 20 at most. The first two indicators always indicate device running status (Healthy)
and alarm status (Alarm). Remaining indicators have their specific meanings according to device
functions (please refer to corresponding instruction manual for details). The control of these
indicators is configured by LED element configuration in PCS-Explorer. After configurating these
LED lights, users need to print the tab label of the LED lights. PCS-Explorer supplies the function
of printing LED’s tab labels of the device.
Right click “Generate LED Label” on the device node, the following dialog will pop up:
Figure 2.4-9 Re-generate config file confirm dialog
Select “Yes” to re-generate driver program, select “No” if otherwise and the existing configuration
file is used. If the config file have been generated, the tool will analyze the config file and generate
the default LED labels as follows.
Figure 2.4-10 Configurate LED label
“LED Spacing” in the interface is used to select the upper and lower spacing of LED tab, and
PCS-Explorer Auxiliary Software 2-13
Date: 2013-09-02
2 Startup
generally, PCS-Explorer will provide the default spacing according to the backplane model.
“Number of Copies” is used to set the number of prints. The user can input customized contents of
the LED light in the following two table rows. Once the configuration is completed, click “OK”,
PCS-Explorer will write the LED tab label into a word fomat document as following:
Figure 2.4-11 Example of generated LED tab label
After verifying the document content, print the document and modify the printed paper, a LED tab
paper for the device is available.
2.5 Variable Database
Variable database is used to save all the signals (contains the signals’ variable name, description
and ect.) in the page. For users’ version, users can only see the variable description under current
language environment.
2.5.1 Generate Variable Database
After creating or opening an existed projects, first click on any sub-node of the device,
PCS-Explorer software will automatically read the project’s symbol database, analyze visual page
files, and generate variable database.
Figure 2.5-1 Automatically generate variable database after opening a project
This process takes approximately tens of seconds, depending on the computer configurations as
2-14 PCS-Explorer Auxiliary Software
Date: 2013-09-02
2 Startup
well as the complexity of established projects. Please be patient.
2.5.2 Introduction of Variable Database Interface
After generating the variable database, the user may view all the variables in “Variable” tab on the
left side of PCS-Explorer as follows:
Figure 2.5-2 Variable database generation completed
Variable database is organized based on the levels of device, plug-in module, page, component
and variable. It consists of two sub-pages: “Destination” and “Source”. In the program
configurations, the user needs to use these variables.
Click “Source” and “Destination” tabs, “Destination” and “Source” variables can be displayed
interchangeably.
Right click the device nodes and plug-in module nodes, the pop-up menu “Refresh” can refresh
the variable database.
PCS-Explorer Auxiliary Software 2-15
Date: 2013-09-02
2 Startup
2.5.3 Search in the Variable Database
On top of “Source” and “Destination” pages, there is . Type in
part of or a full variable name and click “ ”, in order to search for the next variable database from
the current position.
2.6 Symbol Database
Symbol Database is the basic source of page edit components. Symbol Database records the
basic information of components, function block and module block in the page.
2.6.1 Generate Symbol Database
After creating or opening existing projects, first click on device program configuration and its
sub-node, PCS-Explorer software will automatically read the project’s symbol database, analyze
visual page files, and generate symbol database.
Figure 2.6-1 automatically generate symbol database after opening a project
This process takes approximately tens of seconds, depending on the computer configurations as
well as the complexity of established projects. Please be patient.
2.6.2 Symbol Database Hierachy
“Symbol Library” tab on the left side of PCS-Explorer is as follows:
2-16 PCS-Explorer Auxiliary Software
Date: 2013-09-02
2 Startup
As seen above, the symbol database of each device is comprised of multiple symbol libraries. As
seen in the figure above, “978” and “Common” are the symbol library related to the device. The
contents and meaning of the symbol database may be different for different devices and/or
devices of different versions. Please consult relevant user manuals.
2.6.3 Switchover of Symbol Database
Users can click the title of symbol database to switchover it. Each symbol database consists of
multiple files, toolbar only displays the symbols of one file of the symbol library. Right click on the
symbol library window in order to check other symbol libraries. Interchanging files is as follows:
PCS-Explorer Auxiliary Software 2-17
Date: 2013-09-02
2 Startup
2-18 PCS-Explorer Auxiliary Software
Date: 2013-09-02
3 Device Files Related to Tools
3 Device Files Related to Tools
Table of Contents
3 Device Files Related to Tools......................................................... 3-a
3.1 Device Driver Files .......................................................................................... 3-1
3.1.1 Fundamental Concepts........................................................................................................ 3-1
3.1.2 File Generation and Download ............................................................................................ 3-1
3.1.3 Version Management of Driver File ..................................................................................... 3-1
3.2 Firmware Files ................................................................................................. 3-2
3.2.1 Fundamental Concepts........................................................................................................ 3-2
3.2.2 Firmware Files Download .................................................................................................... 3-2
3.3 ICD Files........................................................................................................... 3-2
3.3.1 Concepts .............................................................................................................................. 3-2
3.3.2 Export ICD File .................................................................................................................... 3-2
PCS-Explorer Auxiliary Software 3-a
Date: 2013-09-02
3 Device Files Related to Tools
3.1 Device Driver Files
Device driver files are the basic files of a device. The offline configurations of a complete
PCS-Explorer tool work for the device driver file. The end product is also kept in PCS-Explorer.
3.1.1 Fundamental Concepts
A device driver file is a file with an filename extension of “dev”, recording information about device
configurations and final results. All the results configured in PCS-Explorer tool can be obtained by
downloading the device driver files onto the device; configuration results in the device can also be
obtained by calling this device driver file.
3.1.2 File Generation and Download
Click on the device node to generate “dev” files. This process may
be long, please be patient. After the generation, the following dialog box would appear:
Select “Download Device Driver File”: only download device driver file
Select “Download Device Driver File and Setting File”: download device driver file and settings file
Click “OK” and download the program according to the situation, click “Cancel” not to download
onto the device.
Note: Only after downloading driver file on the device, configuration changes made in the tool can
work.
The generated “dev” file is stored in the storage directory of the substation.
3.1.3 Version Management of Driver File
Version of driver file will display on the device node, as shown below in red:
Version of driver file is used to identify their modifications. Right click “Edit Driver Version” on the
device node to modify driver file’s version.
PCS-Explorer Auxiliary Software 3-1
Date: 2013-09-02
3 Device Files Related to Tools
3.2 Firmware Files
3.2.1 Fundamental Concepts
Firmware files are an ensemble of all the files in a device, including board kernel programs, board
protection programs, device drive files etc. PCS-Explorer supports firmware files with “bin” and
“7z” filename extensions.
3.2.2 Firmware Files Download
Under “File” menu, select “ ” in order to download firmware files.
Before downloading firmware files, tools will check file contents. If file contents are incorrect,
please consult the latest firmware files.
If download program using the method of downloading firmware files, not only a more rigorous
check of the program files will be conducted in PCS-Explorer, but also the backup and restore
functions of the program can be supported (only for the method of downloading firmware files). If
possible, please use the method of downloading firmware files to download “bin” file and “7z” file.
3.3 ICD Files
3.3.1 Concepts
ICD files are used for IEC61850 communication. This file describes basic data models and
services provided by IED, but this file does not include IED example names and communication
parameters.
3.3.2 Export ICD File
Right click “Export icd File” on the device node in order to export ICD files according to the user
defined directory and file name.
3-2 PCS-Explorer Auxiliary Software
Date: 2013-09-02
4 Offline Configuration
4 Offline Configuration
Table of Contents
4 Offline Configuration ...................................................................... 4-a
4.1 Device Setup ................................................................................................... 4-1
4.1.1 Device Information ............................................................................................................... 4-1
4.1.2 Hardware Configuration....................................................................................................... 4-1
4.1.3 Market Ordering Table (MOT) Configuration ....................................................................... 4-2
4.1.4 Function Configuration ........................................................................................................ 4-4
4.1.5 Function Group Configuration ............................................................................................. 4-5
4.2 Signal Grouping (Signal Setup) ..................................................................... 4-6
4.3 LCD Configuration (LCD Config) ................................................................... 4-9
4.3.1 Basic Settings ...................................................................................................................... 4-9
4.3.2 Import LCD Graph ............................................................................................................. 4-10
4.3.3 LCD Toolbar ....................................................................................................................... 4-10
4.3.4 LCD Symbol Library .......................................................................................................... 4-20
4.4 IEC61850 Configuration................................................................................ 4-22
4.5 Import User Configuration ........................................................................... 4-23
4.6 Upgrade to New Driver ................................................................................. 4-25
List of Figures
Figure 4.1-1 Setting device information .................................................................................... 4-1
Figure 4.1-2 Hardware module configuration........................................................................... 4-2
Figure 4.1-3 Ordering table......................................................................................................... 4-4
Figure 4.1-4 Software version table ........................................................................................... 4-4
Figure 4.1-5 Function configuration interface.......................................................................... 4-5
Figure 4.1-6 Function group enable/disable configuration page ........................................... 4-6
Figure 4.2-1 “UserDefine” Signal grouping .............................................................................. 4-7
PCS-Explorer Auxiliary Software 4-a
Date: 2013-09-02
4 Offline Configuration
Figure 4.2-2 Warning of variable of the same name ................................................................ 4-7
Figure 4.2-3 Before inserting a new variable............................................................................ 4-8
Figure 4.2-4 Dialog asking for selecting an operation ............................................................ 4-8
Figure 4.2-5 After inserting a new variable ............................................................................... 4-8
Figure 4.2-6 Highlight variables which have been modified .................................................. 4-9
Figure 4.3-1 LCD graph ............................................................................................................... 4-9
Figure 4.3-2 Set the canvas size ................................................................................................ 4-9
Figure 4.3-3 Select resolution for the devices with only 1 LCD ........................................... 4-10
Figure 4.3-4 Import LCD menu ................................................................................................. 4-10
Figure 4.3-5 Toolbar of LCD graph .......................................................................................... 4-10
Figure 4.3-6 Drawing toolbar .................................................................................................... 4-10
Figure 4.3-7 Adjust size of a graphic element ........................................................................ 4-11
Figure 4.3-8 Config interface of display control variable of circuit breaker ....................... 4-12
Figure 4.3-9 Config interface of remote control object of circuit breaker .......................... 4-13
Figure 4.3-10 Select remote control object of circuit breaker .............................................. 4-13
Figure 4.3-11 Select 2 or 3 winding transformer .................................................................... 4-16
Figure 4.3-12 Combine measurement to related variables. .................................................. 4-17
Figure 4.3-13 Edit window of scroll window........................................................................... 4-18
Figure 4.3-14 Add text/signal to auto-scrolling window ....................................................... 4-18
Figure 4.3-15 Auto-scrolling window ...................................................................................... 4-19
Figure 4.3-16 Edit toolbar ......................................................................................................... 4-19
Figure 4.3-17 Right click to pop up a submenu to edit ......................................................... 4-19
Figure 4.3-18 Config LCD symbol............................................................................................ 4-20
Figure 4.3-19 Preview LCD symbol ......................................................................................... 4-21
Figure 4.4-1 61850 communication configuration ................................................................. 4-22
Figure 4.4-2 LDevice Edit Page ................................................................................................ 4-22
Figure 4.5-1 Selecting import mode ........................................................................................ 4-23
Figure 4.5-2 Forbidden to import inconsistent driver file ..................................................... 4-23
Figure 4.5-3 Progress bar of importing ................................................................................... 4-24
Figure 4.5-4 Import result report.............................................................................................. 4-24
4-b PCS-Explorer Auxiliary Software
Date: 2013-09-02
4 Offline Configuration
Figure 4.5-5 Device connecting dialog for online import mode ........................................... 4-24
Figure 4.6-1 Selecting upgrade mode ..................................................................................... 4-25
Figure 4.6-2 Forbidden to upgrade inconsistent driver file .................................................. 4-26
Figure 4.6-3 Progress bar of upgrading .................................................................................. 4-26
Figure 4.6-4 Finish upgrading .................................................................................................. 4-26
Figure 4.6-5 Device connecting dialog for online upgrade mode ........................................ 4-26
PCS-Explorer Auxiliary Software 4-c
Date: 2013-09-02
4 Offline Configuration
4.1 Device Setup
Click “Device Config”→“Device Setup” node, and four labels are displayed in the edit window.
These labels are used to set device information, configure hardware module, system level options
and function groups respectively.
4.1.1 Device Information
Select “Device Information” page to view the basic information of the device. All these information
are default settings in the selected driver package for creating the device. Part of the basic
information can be modified including “Project Name”, “User File Version” and “User Modify Time”.
Figure 4.1-1 Setting device information
4.1.2 Hardware Configuration
According to the configuration of the project, this configuration page may not exists. If it does exist,
select page “Hardware Configuration” and configure hardware modules according to the project
requirements.
There are four columns information shown in this page, they are slot number, module name,
module model number and module description.
1. Slot number: To simplify hardware configuration, the slot number of PCS series is defined to
start with slot 01 from left to right in rear view of device.
A typical configuration of a device is shown below as an example:
01 02 03 04 05 06 07 08 09 10 11 12 13 14 15 P1
N N N N N N N N N N N N
R R R R R R R R R R R R
1 1 1 1 1 1 1 1 1 1 1 1
1 4 1 4 1 1 1 5 5 5 5 3
0 0 2 0 2 2 2 0 2 2 2 0
2 1 3 1 3 2 2 4 1 1 1 1
PCS-Explorer Auxiliary Software 4-1
Date: 2013-09-02
4 Offline Configuration
In the figure, NR1301 located in slot P1 is power supply, NR1102 located in slot 01 is MON module,
and others are functional modules.
2. Module name: the module name is generated automatically after the module is selected.
Normally, the module name implies its function, such as BI(binary input module) and
BO(binary output module), etc.
3. Current Type: choose the current configured module type, it is also marked on the aluminum
base where the module is fixed on. In this column, two types of modules can be observed:
mandatory and optional. As shown in the figure below, cells in “Current Type” column marked
in grey are mandatory modules which are necessary for device normal operation, the module
type is fixed. Other cells marked in white are optional modules which can be configured
according to the application. It is convenient to change the type of optional modules by
clicking the optional module, and select the module type in the pull-down menu or select
“none” to leave the slot blank if not required.
4. Module Description: Module description includes the functions and parameters of the selected
module.
Figure 4.1-2 Hardware module configuration
4.1.3 Market Ordering Table (MOT) Configuration
Choose “MOT” page to enter “MOT Configuration” interface as shown below (the content may vary
subject to the created device models, different devices or devices of different versions may be
different). Users can use the radio button on the page to complete MOT configuration.
4-2 PCS-Explorer Auxiliary Software
Date: 2013-09-02
4 Offline Configuration
The “identifier” on the top of the interface is composed of three parts: device model, software
option number string and hardware option number string . And it will change as user select
different MOT option.
Click the “Software Version” button on the top left of the interface, the software version description
dialog box will pop up as following, the shown content is the detailed decription of the options in
the “Software” group in the MOT interface.
The MOT configuration can be export into a Excel file, the approach is: on the “SubStation” tab in
the Explorer window, right click the “Device Setup” item and choose “Export MOT(Excel)”. The
PCS-Explorer Auxiliary Software 4-3
Date: 2013-09-02
4 Offline Configuration
exported file is as following:
Figure 4.1-3 Ordering table
Figure 4.1-4 Software version table
4.1.4 Function Configuration
Choose “Function Config” page to enter “Function Config” interface as shown below (the content
may vary subject to created device models. Different devices or devices of different versions may
vary.). Click the pull-down list in “Option” column to perform function configuration. For detailed
device configuration, please refer to corresponding device manual.
4-4 PCS-Explorer Auxiliary Software
Date: 2013-09-02
4 Offline Configuration
Figure 4.1-5 Function configuration interface
4.1.5 Function Group Configuration
Choose “Function Group Configuration” to enter “Function Group Configuration” interface as
shown below. Click the pull-down list in “Option” column to enable or disable different functions in
the device. For the enabled function, the displayed background color is white. For the disabled
function, the displayed background color is charcoal grey. The last column in the interface are
explanatory notes for function groups.
PCS-Explorer Auxiliary Software 4-5
Date: 2013-09-02
4 Offline Configuration
Figure 4.1-6 Function group enable/disable configuration page
Note: Function configurations are usually used to configure device’s external function.
4.2 Signal Grouping (Signal Setup)
Signal grouping are for users to redefine some user signal names. Currently, only the “UserDefine”
group can be edited.
Click on the “UserDefine” sub-node under the signal grouping, the following table will appear:
4-6 PCS-Explorer Auxiliary Software
Date: 2013-09-02
4 Offline Configuration
Figure 4.2-1 “UserDefine” Signal grouping
Next, switch the explorer window on the left-side to the tab “Variable”, user can select variables
which need to be modified from “Destination” and “Source”. Use the mouse to drag a variable to
the table, when release the mouse, the dragged variable and its description will be written to the
corresponding line.
When dragging a variable, if the variable of the same name have already existed in the table, the
following dialog box will be popped up to give a warning:
Figure 4.2-2 Warning of variable of the same name
When dragging a variable, if where the mouse was released have already existed another variable,
a dialog will be popped up to confirm whether insert the new variable before the line, replace the
original variable with the new one, or cancel the drag operation. Take the “insert” operation as an
example, before dragging, the table was as following:
PCS-Explorer Auxiliary Software 4-7
Date: 2013-09-02
4 Offline Configuration
Figure 4.2-3 Before inserting a new variable
And when dragging a variable to a written line (line 5 in the example), the following dialog box will
be popped up:
Figure 4.2-4 Dialog asking for selecting an operation
Select “Insert”, and the new variable will be inserted before the existed variable (line 5 in the
example):
Figure 4.2-5 After inserting a new variable
After adding a variable, user can modify the current description of any variable in the table,
4-8 PCS-Explorer Auxiliary Software
Date: 2013-09-02
4 Offline Configuration
modified descriptions are as follows. It can be seen that the modified items are highlighted in
yellow.
Figure 4.2-6 Highlight variables which have been modified
4.3 LCD Configuration (LCD Config)
4.3.1 Basic Settings
Click “Device Config→LCD Graph” node to display the contents of LCD of the device.
Figure 4.3-1 LCD graph
The red border in the above figure indicates the size of editable area, and this area is the same as
the LCD display size of the device.
PCS series devices have 2 types of LCD resolution: 320×240 and 240×128. This parameter is
preset and requires no further change.
Right click the “LCD Graph” node and select the submenu “Change Canvas Size”.
Figure 4.3-2 Set the canvas size
It will pop up following dialog:
PCS-Explorer Auxiliary Software 4-9
Date: 2013-09-02
4 Offline Configuration
Figure 4.3-3 Select resolution for the devices with only 1 LCD
For the device, its single line diagram under default condition can be completely displayed in LCD,
select the following dialog to finish LCD configuration as shown in the following figure.
For the device, its single line diagram under default condition cannot be completely displayed in
LCD (need to display by scrolling), and LCD configuration can be finished by multi-screen mode.
The quantity of screens can be set by “Screen Number”. After finishing the setup, there are several
LCD configurations to edit. To draw displayed contents in each screen respectively.
4.3.2 Import LCD Graph
PCS-Explorer can import an existed LCD graph into the current project. Right click “LCD Graph”
node and choose “Import” in the menu:
Figure 4.3-4 Import LCD menu
Then PCS-Explorer will pop up a file select dialog box which is used to select the LCD graph need
to imported. Please pay attention to that import a new LCD graph will overwrite the previous LCD
graph, and this operation is not restorable.
4.3.3 LCD Toolbar
When clicking on the LCD main interface node, a graph toolbar will appear on top of the editing
window. The user may edit and modify graphs according to the project’s requirements. Below is an
introduction on these graph tools:
Figure 4.3-5 Toolbar of LCD graph
4.3.3.1 Symbol Graphing
Mainly displayed are primary equipment symbols, such as transformer, circuit breaker, knife switch,
busbar etc. and symbols for editing, including lines and all sorts of graph symbols, as well as text
boxes used to display data.
Figure 4.3-6 Drawing toolbar
Click on these symbols in order to create them in the editing window. As follows is an introduction
on their functions.
Note: For some symbols (such as diamond-shaped switch and power reactor), some devices may
not support the draw of these symbols. After the draw is completed and downloaded to the device,
the corresponding local may be displayed as blank, please observe after downloading.
4-10 PCS-Explorer Auxiliary Software
Date: 2013-09-02
4 Offline Configuration
“ ”:to complete the graph drawing mode, enter the graph editing & selecting mode.
4.3.2.1.1 Basic Graphic Elements
1. “ ”:
Draw straight line
Click it to select the function, start then press left button of mouse to draw line at appropriate
location and release the button at the end of the line.
2. “ ”:
Draw straight line with arrow
Click it to select the function, then press left button of mouse to draw line with arrow at appropriate
location and release the button at the end of the line.
3. “ ”:
Draw rectangle
Click it to select the function, then press left button of mouse to draw a rectangle at appropriate
location and release the button when completed.
4. “ ”:
Draw circle
Click it to select the function, then press left button of mouse to draw a circle at appropriate
location and release the button when completed.
All the graphic elements (including those mentioned below) when dragged from the toolbar for
graphing purpose, will have four points around their shape:
Figure 4.3-7 Adjust size of a graphic element
The size of the graphic element can be modified when dragging/hovering the mouse over it.
After selecting one or more graphic elements, leave the cursor in the center; left click to move the
graphic element. The location of the graphic element can be modified using arrow keys on the
keyboard.
4.3.2.1.2 Circuit Breaker
“ ”:
Draw circuit breaker (abbreviated CB) with 2 states
PCS-Explorer Auxiliary Software 4-11
Date: 2013-09-02
4 Offline Configuration
Click it to select the function, then press left button of the mouse to draw a circuit breaker at
appropriate location and release the button when completed.
Double click will show the dialog box below, the dialog box has two tabs “Display” and “Control”,
which are used to config display control variable and remote control object of the circuit breaker
respectively.
Figure 4.3-8 Config interface of display control variable of circuit breaker
In the dialog box, the “Display Contrl Variable” section is used to select display control variable of
the circuit breaker. And “Display Condition” section is used to set display relations of variables
which have meanings as following:
No Condition: no status, always display
Variable value is 0: When variable = 0, display ; when variable=1, display
Variable value is 1: When variable =0, display ; when variable =1,display
4-12 PCS-Explorer Auxiliary Software
Date: 2013-09-02
4 Offline Configuration
Control page is as following:
Figure 4.3-9 Config interface of remote control object of circuit breaker
In the dialog box, the “Contrl Object” section is used to select remote control object of the circuit
breaker as following:
Figure 4.3-10 Select remote control object of circuit breaker
“ ”:
Draw circuit breaker (abbreviated CB) with 4 states
Click it to select the function, then press left button of mouse to draw a circuit breaker at
appropriate location and release the button when completed.
Property settings of four-state circuit breaker are similar to those of two-state circuit breaker, but
they “Display Condition” cannot be set.
4.3.2.1.3 Knife Switch
Setup of knife switch is familiar to the setup of circuit breaker. Version R1.0.5 and higher version of
PCS-Explorer Auxiliary Software 4-13
Date: 2013-09-02
4 Offline Configuration
PCS-Explorer supplies two kinds of display forms of knife switch (except the diamond-shaped
switch). Suitable display form can be selected according to the system program of the device and
local display custom.
“ ”: Draw disconnector (abbreviated DS) with 2 states:
“ ”:
Draw disconnector (abbreviated DS) with 4 states
Click it to select the function, then press left button of mouse to draw a disconnector at appropriate
location and release the button when completed.
Property settings of knife switch are similar to those of circuit breaker.
“ ”:
Draw earthing switch (abbreviated ES) with 2 states
Click it to select the function, then press left button of mouse to draw an earthing switch at
appropriate location and release the button when completed.
4-14 PCS-Explorer Auxiliary Software
Date: 2013-09-02
4 Offline Configuration
“ ”:
Draw earthing switch (abbreviated ES) with 4 states
Click it to select the function, then press left button of mouse to draw an earthing switch at
appropriate location and release the button when completed.
: Draw diamond-shaped switch with 2 states
: Draw diamond-shaped switch with 4 states
4.3.2.1.4 Transformers
“ ”:
Click to draw a 2-winding transformer by default.
Click it to select the function, then press left button of mouse to draw a 2-winding transformer at
PCS-Explorer Auxiliary Software 4-15
Date: 2013-09-02
4 Offline Configuration
appropriate location and release the button when completed.
The user can double-click the 2-winding transformer to pop up a dialog as shown in the following
figure to change it into a 3-winding transformer.
Figure 4.3-11 Select 2 or 3 winding transformer
4.3.2.1.5 Busbar
“ ”:
Draw busbar.
Click it to select the function, then press left button of mouse to draw a busbar at appropriate
location and release the button when completed.
4.3.2.1.6 Power Reactor
“ ”:
Draw power reactor.
Click it to select the function, then press left button of mouse to draw a power reactor at
appropriate location and release the button when completed. The direction of it can be rotated.
4.3.2.1.7 Text
“ ”: Input text, or a measurement signal or a status signal.
Left-click it and then left-click in the edit window to pop up a dialog, input the text and click “OK”.
The inputted text will be displayed in the edit window.
Related variable is also required to display the measurement, double click the displayed text and
selected the target measurement signal or status signal in the pop-up dialog box as shown below.
4-16 PCS-Explorer Auxiliary Software
Date: 2013-09-02
4 Offline Configuration
Figure 4.3-12 Combine measurement to related variables.
The bottom right corner of the text will be aligned to the grid automatically.
4.3.2.1.8 Special Graphic Elements
“ ”:
Click it to select the function, then press left button of mouse at appropriate location and release
the button to create the battery symbol ( ).
“ ”:
Draw auto-scrolling window
Click it to select the function, then press left button of mouse to draw a rectangle editing area as
shown in the following figure and release the button when completed.
PCS-Explorer Auxiliary Software 4-17
Date: 2013-09-02
4 Offline Configuration
Figure 4.3-13 Edit window of scroll window
Click the “ ” button in the left top of the dialog to input text or a measurement signal or a status
signal. The procedure is similar to item 14 button “ ” introduced above.
Many text or signals can be added in the rectangle editing area as shown in the following figure.
Figure 4.3-14 Add text/signal to auto-scrolling window
Click “OK” to complete edition. An auto-scrolling window as shown below will be displayed in the
device LCD. The contents in this window will scroll from bottom to top automatically.
4-18 PCS-Explorer Auxiliary Software
Date: 2013-09-02
4 Offline Configuration
Figure 4.3-15 Auto-scrolling window
4.3.3.2 Edit Toolbar
Figure 4.3-16 Edit toolbar
As seen above are the editing tools supported under LCD main interface. From left to right are
“cut”, “copy”, “paste”, “delete”, “clockwise rotation of 90 degrees”, “counterclockwise rotation of 90
degrees”, “cancel”, “redo”, “zoom in” and “zoom out”.
4.3.3.3 Auxiliary Toolbar
: From left to right are “Bring the symbol to top layer”, “Send the symbol to bottom
layer”, and “Grid display toggle button”.
In addition, the user may right click in order to implement symbols editing and aided drafting
function.
Figure 4.3-17 Right click to pop up a submenu to edit
4.3.3.4 Align Toolbar
: represents “Align bottom”, “Align top”, “Align left”, “Align right”,
“Align center vertically” and “Align center horizontally”.
For graphing tools, when the cursor hovers over a symbol, a dialog box will pop up automatically
and prompt its functions.
PCS-Explorer Auxiliary Software 4-19
Date: 2013-09-02
4 Offline Configuration
4.3.3.5 Size Toolbar
: represents “equal width”, “equal height” and “equal size”.
When the mouse was moved on a size toolbar button, corresponding tool tip will be poped up to
prompt the function of the toolbar button.
4.3.4 LCD Symbol Library
PCS-Explorer provides many symbols for universal applications. However, for some complex lines,
it is difficult to manually draw symbol. NR will provide some complex symbols to meet various
requirements. The user can check included LCD symbols by this project in the “LCD Symbol”.
(Some projects do not include complex symbols, please refer to the actual project)
As shown in the above figure, click different pages to switch to different libraries. A symbol in the
LCD symbol library can be dragged into the editing area. Double click the symbol, its property
settings window will pop up. Set the symbol-related signals and etc., as follows:
Figure 4.3-18 Config LCD symbol
4-20 PCS-Explorer Auxiliary Software
Date: 2013-09-02
4 Offline Configuration
In the left side of the dialog box is a tree list which lists all the graphic layers of the composite
symbol. Double click an item in the tree list, corresponding variable config interface will be shown
in the right side of the dialog box. Users can configure related signals for this composite symbol in
the interface.
The variable configuration interface is separated into two parts, which are “Link with Module” and
“Link with Variables”. The “Link with Variables” part contains a tree list, of which the top item
represents the graphic layer, and the child items of it are variables, each variable is related to one
or more graphic element of the graphic layer.
If select “Link with Moule”, Users need input a module name in the edit box in this part. Normally,
users do not need to input this edit box.
If select “Link with Variables”, users need associate a variable for each graphic element of the
composite symbol, and set a displayed value for the variable. After this, when the value of the
related variable is equal to the setted value, the corresponding graphic element will be drawn. In
case of necessity, users also need to associate a variable for the graphic layer and set the
variable’s displayed value. And similarily, when the value of the related variable is equal to the
setted value, the corresponding graphic layer will be drawn. Attention should be paid to that the
related variable of all graphic layer of a composite symbol should be the same, but the displayed
value can be different, and when users modify the related variable of a graphic layer, related
varabies of other graphic layer of the composite symbol will be adjusted automatically.
Click the button on the right side of the dialog box, users can preview the selected graphic layer of
the left side.
Figure 4.3-19 Preview LCD symbol
PCS-Explorer Auxiliary Software 4-21
Date: 2013-09-02
4 Offline Configuration
4.4 IEC61850 Configuration
Click the IEC61850 node, parameters related to IEC61850 communication will be displayed in the
edit window. The edit window has three sub-windows, which are IED, access point and LDevice.
Users can modify the properties of IEC61850 communications such as names of access point and
LDevice in different sub-windows
Figure 4.4-1 61850 communication configuration
Below is “AccessPoint” edit page:
Below is “LDevice” edit page:
Figure 4.4-2 LDevice Edit Page
4-22 PCS-Explorer Auxiliary Software
Date: 2013-09-02
4 Offline Configuration
4.5 Import User Configuration
“Import User Configurations” function is an operation on the currently configured device, which can
import driver file from other driver file (offline ways) or from a running device (online ways) to
update current driver file.
“Import” may change user’s configurations to their device, but does not affect the internal fixed
configurations of the device. Normally, when the user has multiple identical devices or multiple
devices of similar functions, and the user requires that the configurations are identical, “Import”
function can be used, which imports the user’s configured information from other devices into the
current device.
Right click the device node and choose “Import User Configuration”, the following dialog box will
be popped up to select import user configuration offline or online:
Figure 4.5-1 Selecting import mode
If select the offline import mode, a file selecting dialog will be popped up to select the source driver
file. After selecting a source driver file, if the imported device type is checked to be inconsistent
with the current device type, the prompt “Forbidden to import due to inconsistent device type!” will
be shown as follows:
Figure 4.5-2 Forbidden to import inconsistent driver file
If device types are identical, “Import” will be done automatically, and progress bar similar to the
following figure will be shown.
PCS-Explorer Auxiliary Software 4-23
Date: 2013-09-02
4 Offline Configuration
Figure 4.5-3 Progress bar of importing
After “Import” operation is completed, the following dialog box will be shown:
Figure 4.5-4 Import result report
In the import result report, user can choose whether to save the result to current driver file or not.
If select the online import mode, a dialog box will be popped up to connect a running device:
Figure 4.5-5 Device connecting dialog for online import mode
Before clicking “OK” on the dialog, user can select whether import settings from the device. If
“import Settings from Device” is selected, current settings of the device will be imported; otherwise,
4-24 PCS-Explorer Auxiliary Software
Date: 2013-09-02
4 Offline Configuration
the default settings of the device will be imported, but other configurations (except settings) will be
imported.
After clicking “OK”, PCS-Explorer will check the device type of the connected device, and compare
it with the current device type, a warning dialog shown as Figure 4.5-2 will be popped up to warn if
they are inconsistent.
If the device type can match, PCS-Explorer will import configurations of the connected device into
the current device, and progress bar shown as Figure 4.5-3 will be popped up to indicate the
whole import progress.
When the importing operation is completed, a result report dialog shown as Figure 4.5-4 will be
popped up, in the import result report, user can choose whether to save the result to current driver
file or not.
4.6 Upgrade to New Driver
“Upgrade to New Driver” function is an operation on the currently configured device, which can
use driver file from other driver file (offline ways) or from a running device (online ways) to upgrade
current driver file.
“Upgrade to New Driver” will not change current configurations. It will only upgrade internal fixed
configurations of the device. Once the internal fixed configurations of the device have been
upgraded, please upgrade configurations of the current device using “Upgrade” function.
Right click the device item and choose “Upgrade to New Driver”, the following dialog box will be
popped up to select upgrade offline or online:
Figure 4.6-1 Selecting upgrade mode
If select the offline mode, a file selecting dialog will be popped up to select the source driver file.
After selecting a source driver file, if its device type is checked to be inconsistent with the current
device type, the prompt “Forbidden to upgrade due to inconsistent device type!” will be shown as
follows:
PCS-Explorer Auxiliary Software 4-25
Date: 2013-09-02
4 Offline Configuration
Figure 4.6-2 Forbidden to upgrade inconsistent driver file
If device types are identical, “Upgrade” will be done automatically, and progress bar similar to the
following figure will be shown.
Figure 4.6-3 Progress bar of upgrading
After “Upgrade” is completed, the following dialog box will be shown:
Figure 4.6-4 Finish upgrading
If select the online mode, a dialog box will be popped up to connect a running device:
Figure 4.6-5 Device connecting dialog for online upgrade mode
After clicking “OK”, PCS-Explorer will check the device type of the connected device, and compare
it with the current device type, a warning dialog shown as Figure 4.6-2 will be popped up to warn if
they are inconsistent.
If the device type can match, PCS-Explorer will read internal fixed configurations of the connected
device into the current device, and progress bar shown as Figure 4.6-3 will be popped up to
4-26 PCS-Explorer Auxiliary Software
Date: 2013-09-02
4 Offline Configuration
indicate the whole upgrade progress.
When the upgrading operation is completed, a dialog box as in Figure 4.6-4 will be shown.
PCS-Explorer Auxiliary Software 4-27
Date: 2013-09-02
4 Offline Configuration
4-28 PCS-Explorer Auxiliary Software
Date: 2013-09-02
5 Visualized Program Configuration
5 Visualized Program Configuration
Table of Contents
5 Visualized Program Configuration ................................................ 5-a
5.1 Plug-in Modules .............................................................................................. 5-1
5.2 Right-Click Menu ............................................................................................. 5-1
5.2.1 Right-Click Menu of Program Configuration Node .............................................................. 5-1
5.2.2 Right-Click Menu of Plug-in Module Node .......................................................................... 5-2
5.2.3 Right-Click Menu of CPU Node ........................................................................................... 5-2
5.2.4 Right-Click Menu of Page Node .......................................................................................... 5-2
5.3 Page Operations ............................................................................................. 5-2
5.3.1 New Page ............................................................................................................................ 5-3
5.3.2 Delete Page ......................................................................................................................... 5-3
5.3.3 Close Page .......................................................................................................................... 5-4
5.3.4 Page Property Settings........................................................................................................ 5-5
5.3.5 Cross Reference .................................................................................................................. 5-5
5.3.6 Clear Cross Reference ........................................................................................................ 5-6
5.3.7 Find and Replace................................................................................................................. 5-7
5.3.8 Print and Print Preview ........................................................................................................ 5-9
5.4 Visualized Program Editing .......................................................................... 5-10
5.4.1 Edit Toolbar ........................................................................................................................ 5-10
5.4.2 New Element ......................................................................................................................5-11
5.4.3 Modification of Element, Signal and Parameter Description ............................................. 5-12
5.4.4 Element Parameter Configuration ..................................................................................... 5-14
5.4.5 Draw Connection Line to Connect Signals........................................................................ 5-19
5.4.6 Use Input and Output Symbol Blocks to Connect Signals ................................................ 5-21
5.4.7 Find & Repace Variable ..................................................................................................... 5-24
5.4.8 Copy, Cut and Paste .......................................................................................................... 5-25
PCS-Explorer Auxiliary Software 5-a
Date: 2013-09-02
5 Visualized Program Configuration
5.4.9 Zoom page ......................................................................................................................... 5-25
5.4.10 Align Symbols .................................................................................................................. 5-25
5.4.11 Typical Application: LED Configuration............................................................................ 5-26
5.4.12 Typical Application: Configuration of BI and BO.............................................................. 5-30
List of Figures
Figure 5.1-1 Example of plug-in modules ................................................................................. 5-1
Figure 5.2-1 Right-click menu of program configuration node .............................................. 5-1
Figure 5.2-2 Right-click menu of plug-in module node ........................................................... 5-2
Figure 5.2-3 Right-click menu of CPU node ............................................................................. 5-2
Figure 5.2-4 Right-click menu of page node ............................................................................ 5-2
Figure 5.3-1 Add page ................................................................................................................. 5-3
Figure 5.3-2 Input page name..................................................................................................... 5-3
Figure 5.3-3 Dialog to confirm page deletion ........................................................................... 5-4
Figure 5.3-4 Dialog to confirm save page before close it ....................................................... 5-4
Figure 5.3-5 Right-click memu of a page’s tab ......................................................................... 5-4
Figure 5.3-6 Dialog to confirm doing cross reference ............................................................ 5-5
Figure 5.3-7 PCS-Exploer is doing cross reference ................................................................ 5-6
Figure 5.3-8 Dialog to confirm reloading page......................................................................... 5-6
Figure 5.3-9 Finished cross reference ...................................................................................... 5-6
Figure 5.3-10 Clear Cross Reference menu item ..................................................................... 5-6
Figure 5.3-11 Dialog to confirm doing clear cross reference ................................................. 5-7
Figure 5.3-12 PCS-Exploer is doing clear cross reference ..................................................... 5-7
Figure 5.3-13 Dialog to confirm reloading page....................................................................... 5-7
Figure 5.3-14 The “Find” tab ...................................................................................................... 5-8
Figure 5.3-15 Result of “Find” ................................................................................................... 5-8
Figure 5.3-16 The “Replace” tab ................................................................................................ 5-9
Figure 5.3-17 Result of replace .................................................................................................. 5-9
Figure 5.3-18 Print and Preview Submenu ............................................................................... 5-9
5-b PCS-Explorer Auxiliary Software
Date: 2013-09-02
5 Visualized Program Configuration
Figure 5.3-19 Preview window ................................................................................................. 5-10
Figure 5.4-1 Symbols of visualized editing tools ................................................................... 5-10
Figure 5.4-2 Create new element in visualized page ............................................................. 5-12
Figure 5.4-3 Modification of element description .................................................................. 5-12
Figure 5.4-4 Description of NR1504 signals when NR1504 element description is “B12” 5-13
Figure 5.4-5 Description of NR1504 signals when NR1504 element description is “B_12”
.............................................................................................................................................. 5-13
Figure 5.4-6 Binary output signals of NR1504D ..................................................................... 5-14
Figure 5.4-7 Parameter setup of NR1504 ................................................................................ 5-15
Figure 5.4-8 Modifying parameter on symbol’s graph .......................................................... 5-16
Figure 5.4-9 Modifying parameter of a symbol ...................................................................... 5-16
Figure 5.4-10 The move-up menu item ................................................................................... 5-17
Figure 5.4-11 Effect of move-up operation ............................................................................. 5-17
Figure 5.4-12 The move to menu item ..................................................................................... 5-18
Figure 5.4-13 The target line number dialog .......................................................................... 5-18
Figure 5.4-14 Effect of move .................................................................................................... 5-19
Figure 5.4-15 Draw starting point of connection line ............................................................ 5-20
Figure 5.4-16 Draw turning point of connection line ............................................................. 5-20
Figure 5.4-17 Draw end point of connection line ................................................................... 5-20
Figure 5.4-18 Drawing of connection line completed............................................................ 5-21
Figure 5.4-19 Creation of CONST elements and output blocks ........................................... 5-22
Figure 5.4-20 View and modify name of the element ............................................................ 5-22
Figure 5.4-21 Connect signals via creation of input blocks ................................................. 5-22
Figure 5.4-22 Direct connection of signals............................................................................. 5-23
Figure 5.4-23 Variable library ................................................................................................... 5-23
Figure 5.4-24 Drag output block to input point ...................................................................... 5-23
Figure 5.4-25 Drag output block .............................................................................................. 5-24
Figure 5.4-26 Creation of input block by dragging ................................................................ 5-24
Figure 5.4-27 Find & Replace in a page .................................................................................. 5-24
Figure 5.4-28 Select area to be copied.................................................................................... 5-25
PCS-Explorer Auxiliary Software 5-c
Date: 2013-09-02
5 Visualized Program Configuration
Figure 5.4-29 Execution of paste operation ........................................................................... 5-25
Figure 5.4-30 Completion of paste operation ......................................................................... 5-25
Figure 5.4-31 Before aligning left ............................................................................................ 5-26
Figure 5.4-32 After aligning left ................................................................................................ 5-26
Figure 5.4-33 Example of LED configuration ......................................................................... 5-27
Figure 5.4-34 LED indicators configuration interface ........................................................... 5-28
Figure 5.4-35 Re-generate config file confirm dialog ............................................................ 5-29
Figure 5.4-36 Configurate LED label ....................................................................................... 5-29
Figure 5.4-37 Example of generated LED tab label ............................................................... 5-30
Figure 5.4-38 Example of hardware configuration ................................................................ 5-31
Figure 5.4-39 Select model of board ....................................................................................... 5-31
Figure 5.4-40 Board nodes and pages in program configuration ........................................ 5-32
Figure 5.4-41 Configuration graph of NR1504D ..................................................................... 5-32
Figure 5.4-42 BO configuration page ...................................................................................... 5-34
5-d PCS-Explorer Auxiliary Software
Date: 2013-09-02
5 Visualized Program Configuration
This chapter introduce visualized program configuration in detail. The contents of this chapter
mainly includes: the concept of plug-in module, the operation in the pages, and the usage of
visualized tool to configure program, etc. Moreover, details of logic programming library will be
introduced. There are 2 visualized programming examples at the end of this chapter.
Under the “Program Config” node, the user can use the visualized configuration to set device input,
output and parameters, and configure variables. Double click the “Program Config” node; existing
configurable plug-in modules and the subpages will be displayed. The users can also create their
own pages, then add new elements, and use relevant editing tools to control the signals of the
elements. Moreover, logic programming can be realized to configure customized logic functions
under relevant pages (CPU module page or DSP module page).
5.1 Plug-in Modules
Under the “Program Config” node, configurable plug-in modules will be displayed. These plug-in
modules are consistent with actual hardware configuration. Generally, module name is the
combination of corresponding slot name and module type, or the combination of corresponding
slot name and module function.
Figure 5.1-1 Example of plug-in modules
Sub-nodes in the above figure are the plug-in modules configured in the device.
5.2 Right-Click Menu
5.2.1 Right-Click Menu of Program Configuration Node
Figure 5.2-1 Right-click menu of program configuration node
Find & Replace: find & replace variable, the search scope includes all visualized pages.
Print: print and print preview, includes all visualized pages.
Cross Reference: cross reference.
Clear Cross Reference: clear cross reference.
PCS-Explorer Auxiliary Software 5-1
Date: 2013-09-02
5 Visualized Program Configuration
5.2.2 Right-Click Menu of Plug-in Module Node
Figure 5.2-2 Right-click menu of plug-in module node
Find & Replace: find & replace variable, the search scope includes all visualized pages under the
plug-in module.
Print: print and print preview, includes all visualized pages under the plug-in module.
Cross Reference: cross reference
Add Page: add a new page. (Only for single CPU plug-in module)
5.2.3 Right-Click Menu of CPU Node
Figure 5.2-3 Right-click menu of CPU node
Add Page: add a new page.
5.2.4 Right-Click Menu of Page Node
Figure 5.2-4 Right-click menu of page node
Modify Attribute: modify page attribute
Find & Replace: find & replace variable, in the right-clicked page.
Print: print the right-clicked page.
Delete Page: delete page
5.3 Page Operations
Specified control rules of relevant signals and parameters (i.e.: variables) of a plug-in module are
realized by its pages. Number of pages may be provided for one plug-in module. Users can
5-2 PCS-Explorer Auxiliary Software
Date: 2013-09-02
5 Visualized Program Configuration
operate in pages according to their requirements.
Click a plug-in module, 2 types of pages will appear:
: indicates this page is read-only (edition is forbidden),
: indicates this page is editable: permit to cut, copy, paste. The user can operate on the
elements and signals in the editable page according to actual requirements.
5.3.1 New Page
Users can add symbols on an existing editable page or add their own editable page.
Right-click the plug-in module node and select “Add Page” in the popped up menu (if it is a
multi-DSP plug-in module, users should right-click the “Main” node. But here, takes the former one
as example).
Figure 5.3-1 Add page
It will pop up a dialog as shown in the following figure.
Figure 5.3-2 Input page name
Input the page name in the edit box of “Name”, select the page size (A3 and A4 are supported)
from the drop-down box of “PageSize” and click ”OK”. Now the new page node will be displayed in
the “Main” node.
5.3.2 Delete Page
Right-click a page node and select “Delete Page” to pop up a dialog as shown in the following
figure. Click “Yes” to delete selected page.
PCS-Explorer Auxiliary Software 5-3
Date: 2013-09-02
5 Visualized Program Configuration
Figure 5.3-3 Dialog to confirm page deletion
5.3.3 Close Page
To close a page, users can click the red close button on the right top of the page tab bar, or
middle-click the page tab. Before actually close a page, PCS-Explorer will check the page’s state.
If the page to be closed has changed and not been saved, PCS-Explorer will show a prompt dialog
box, as following:
Figure 5.3-4 Dialog to confirm save page before close it
If click “Yes”, changes of the page will be saved before closing the page. If click “No”, the page will
be closed without saving the changes. If click “Cancel”, the close operation is canceled and the
page keep the open state.
PCS-Explorer supplies several approaches to make page-close operation convenient: right-click
on a page’s tab, a menu will be popped up as following:
Figure 5.3-5 Right-click memu of a page’s tab
Close: close the current page. That is page “page1” in the figure.
Close Other: close all the other pages, except for the right-clicked one. That are page “BkrPos”
and “21SOTF” in the figure.
Close All: close all pages, including the right-clicked one. That are page “page1”, “BkrPos” and
“21SOTF” in the figure.
Close Left: close all the pages that are on the left side of the right-clicked page on the page tab bar.
5-4 PCS-Explorer Auxiliary Software
Date: 2013-09-02
5 Visualized Program Configuration
That is page “BkrPos” in the figure.
Close Right: close all the pages that are on the right side of the right-clicked page on the page tab
bar. That is page “21SOTF” in the figure.
Copy File Path: copy the absolute file path of the right-clicked page to clipboard.
Open Folder: open the folder that contains the right-clicked page.
5.3.4 Page Property Settings
Right click “Modify Attribute” on the page node in order to set page properties:
Page properties can be set to two items: page name and page size. Page size is provided with A4
and A3. Page size only affects the printing result, it will not affect any other edit operation.
5.3.5 Cross Reference
Cross reference is used to mark variables with reference relations within a group of pages. “Cross
Reference” can be selected in the right-click menu of program configuration node or plug-in
module node.
Click “OK” in the pop-up dialog box as follows:
Figure 5.3-6 Dialog to confirm doing cross reference
The tool will show prompt of cross-reference, and provide cross-reference page name in the
“General Info” window at the bottom of the tool.
PCS-Explorer Auxiliary Software 5-5
Date: 2013-09-02
5 Visualized Program Configuration
Figure 5.3-7 PCS-Exploer is doing cross reference
After completing cross-reference, the tool will prompt the user to reload the page.
Figure 5.3-8 Dialog to confirm reloading page
Select “Reload” or “Reload All”, the tool will reload the page. Then some blue hyperlinks are added
to the input/output symbols. The blue hyperlink indicates that the signal is referred to a certain
page.
Figure 5.3-9 Finished cross reference
For example, for the signal “B00.NR1210_Din.Fp1Pwr_err_flag” in the figure above, the blue
hyperlink indicates the signal is referred to the first page of B02 plug-in module.
Double click the blue hyperlink, the tool will automatically open the page which the link pointing to,
and the related input/output will be marked in red.
5.3.6 Clear Cross Reference
PCS-Explorer supplies the function to clear cross reference. Right-click the program configuration
node, and choose “Clear Cross Reference” in the popped up menu:
Figure 5.3-10 Clear Cross Reference menu item
5-6 PCS-Explorer Auxiliary Software
Date: 2013-09-02
5 Visualized Program Configuration
Click “Yes” in the pop-up dialog box as follows:
Figure 5.3-11 Dialog to confirm doing clear cross reference
The tool will show prompt of clear cross-reference, and provide name of the pages doing clear
cross-reference in the “General Info” window at the bottom of the tool.
Figure 5.3-12 PCS-Exploer is doing clear cross reference
After completing clear cross-reference, the tool will prompt the user to reload the page.
Figure 5.3-13 Dialog to confirm reloading page
Select “Reload” or “Reload All”, the tool will reload the page. Then all the blue hyperlinks which are
added to the input/output symbols in all pages are deleted.
5.3.7 Find and Replace
Right click the page node, plug-in module node or program configuration node, and choose “Find
& Replace”, the find-and-replace dialog box will be shown. This dialog box has two tabs “Find” and
“Replace”.
Click the “Find” tab, as shown in the following figure:
PCS-Explorer Auxiliary Software 5-7
Date: 2013-09-02
5 Visualized Program Configuration
Figure 5.3-14 The “Find” tab
In the textbox after the “Find what” label, users can input the target string to be searched. The
“Match whole word” option enables whether match whole word, and “Match Case” option enables
whether case sensitive. In the “Filter option” section, users can choose the scope to search. After
config all these options, click “Find” and the tool will search all the pages under the right-clicked
node with the options in the “Filter option” section. Meanwhile, the absolute file path of the page
being searched will be shown in the bottom of the dialog box.
When the search is finished, click “Close”, PCS-Explorer will display the search result in the
“Find/Replace Result” tab of the bottom information window, as shown in the following figure:
Figure 5.3-15 Result of “Find”
Double click one line of the results will open the matched page, and display the matched symbol
with red color.
Click the “Replace” tab, as shown in the following figure:
5-8 PCS-Explorer Auxiliary Software
Date: 2013-09-02
5 Visualized Program Configuration
Figure 5.3-16 The “Replace” tab
Input the string to be replaced in the textbox after the “From” label and input the string used to
replace iIn the textbox after the “To” label. The “Match whole word” option enables whether match
whole word, and “Match Case” option enables whether case sensitive. Choose the scope to
search in the “Filter option” section. After config all these options, click “Replace” and the tool will
search all the pages under the right-clicked node, do the replace operation according to the
options in the “Filter option” section. Meanwhile, the absolute file path of the page being searched
will be shown in the bottom of the dialog.
When the replace is finished, click “Close”, PCS-Explorer will display the replace result in the
“Find/Replace Result” tab of the bottom information window, as shown in the following figure. And
prompt whether to reload the pages already opened.
Figure 5.3-17 Result of replace
Double click one line of the results will open the matched page, and display the matched symbol
with red color.
5.3.8 Print and Print Preview
To print and preview configured page, right-click on the “Program Config” node, “module” node,
“CPU” node, or a page node, and select “Print” or “Print Preview” respectively. Take the “Program
Config” node case as an example:
Figure 5.3-18 Print and Preview Submenu
PCS-Explorer Auxiliary Software 5-9
Date: 2013-09-02
5 Visualized Program Configuration
Select “Print Preview” to pop up a dialog as below.
Figure 5.3-19 Preview window
Now you can print or exit the Print Preview window.
5.4 Visualized Program Editing
5.4.1 Edit Toolbar
Click visualized page to show icons of graph editing in tools bar:
Figure 5.4-1 Symbols of visualized editing tools
Where:
: Draw connection line to connect output variable and input variable;
5-10 PCS-Explorer Auxiliary Software
Date: 2013-09-02
5 Visualized Program Configuration
: Draw input symbol block for connection with element input block
: Draw output symbol block for connection with element output block
: Input text
: To select a part of the drawing area and mark it as red
: Undo
: Redo
: Zoom in
Note! Use “Ctrl + Mouse Scroll” can also zoom-in/out
: Zoom out
: Zoom to 100%
: Click it to access the status to browse only
: Align left
: Align right
: Align top
: Align bottom
: Show/hide grid
5.4.2 New Element
Click “Library” tab in the Explorer window, some items can be observed in it.
Select the target element and drag it to a suitable position in the page. A new element is added.
If the user drag the element with the “Shift” key pressed down, when the mouse is released, an
output block of the element will be generated.
PCS-Explorer Auxiliary Software 5-11
Date: 2013-09-02
5 Visualized Program Configuration
As shown below, select “And2_user” under the “common” file in “Library”, and drag the element
with the “Shift” key pressed down. The user can also right click “Library” to select another library,
so as to add other elements included in that library.
Figure 5.4-2 Create new element in visualized page
5.4.3 Modification of Element, Signal and Parameter Description
For a new element, the tool will automatically allocate a name for it.
The element name consists of element type name (the name in the element library), the suffix of
“user” and an extra number after it.
For the same plug-in module, if there are more than one elements of the same type, to avoid
duplicated element names, the extra number will accumulate automatically according to the
sequence of addition.
Double click the element to pop up the element attributes setup window as below.
Figure 5.4-3 Modification of element description
5-12 PCS-Explorer Auxiliary Software
Date: 2013-09-02
5 Visualized Program Configuration
Basic information, inputs/outputs and parameters, etc. of this element are displayed in the above
window.
In “Description” of the “basic information” tab, the user can view and modify element description.
The user can use default description of the element, or double click the items to modify element
description according to the requirements.
The effect of element description modification on signal names can be checked in “Variable”
library.
The following 2 figures show the change of signal name of NR1504 with its description changed
from “B12” to “B_12”.
Figure 5.4-4 Description of NR1504 signals when NR1504 element description is “B12”
Figure 5.4-5 Description of NR1504 signals when NR1504 element description is “B_12”
As shown in the above 2 figures, the signal names of the element will follow the change of the
element description.
In the element attributes setup window, analog outputs, binary outputs, analog inputs and binary
inputs can also be modified.
PCS-Explorer Auxiliary Software 5-13
Date: 2013-09-02
5 Visualized Program Configuration
Figure 5.4-6 Binary output signals of NR1504D
5.4.4 Element Parameter Configuration
For some elements, parameters (or settings) can be viewed and configured, parameter values can
be modified in “Set Value” column.
There are 2 operation modes to set values:
1. Configure directly
Double click an item in the “Set Value” column and directly modify the value. Please ensure the
inputted value not to exceed the maximum/minimum limitation.
2. Selection from a list
Double click an item in the “Set Value” column to pop up a list, and select a value from the list.
5.4.4.1 Batch Setup of Parameter
Batch setup of parameter is also supported. Drag a box to select a number of items, or use “Ctrl”
or “Shift” key to realize multiple selections. Right click the selected items and click “Batch” to pop
up a dialog box for batch setup.
5-14 PCS-Explorer Auxiliary Software
Date: 2013-09-02
5 Visualized Program Configuration
Figure 5.4-7 Parameter setup of NR1504
5.4.4.2 Graphic Setup of Symbol’s Attribute
PCS-Explorer also supports direct modification on symbol’s graph for parameter of some elements
and plug-in modules. After selecting a element or plug-in module, click the string to be modified on
the symbol’s graph, a dialog box will be popped up to modify corresponding parameter.
Take the NR1504 plug-in module in the following figure as an example:
PCS-Explorer Auxiliary Software 5-15
Date: 2013-09-02
5 Visualized Program Configuration
Figure 5.4-8 Modifying parameter on symbol’s graph
When select the symbol, the mouse turned into shape like “ ”. Then click 220 at the bottom of
the symbol’s graph, a dialog box will be popped up as following:
Figure 5.4-9 Modifying parameter of a symbol
In the dialog, users can modify the symbol’s valtage level.
5.4.4.3 Move-up and Move-down of Parameter
PCS-Explorer supports move-up and move-down operation of symbol’s parameter. To do the
move-up operation, firstly select one or more parameters in the dialog box, then right-click the
selected parameters and choose “Move Up” ( Or use the shortcut “Alt+↑” ), as shown in the
following figure:
5-16 PCS-Explorer Auxiliary Software
Date: 2013-09-02
5 Visualized Program Configuration
Figure 5.4-10 The move-up menu item
After the move-up operation, parameters “Din3_set_time~Din7_set_time” will be one line up, and
Din2_set_time will be moved to the previous place of Din7_set_time, as shown following:
Figure 5.4-11 Effect of move-up operation
PCS-Explorer Auxiliary Software 5-17
Date: 2013-09-02
5 Visualized Program Configuration
The move-down operation is familiar to the move-up operation, please refer to the move-up
operation.
5.4.4.4 Move of Parameter
Besides the move-up and move-down operation, PCS-Explorer also supports discontinuous move
operation of symbol’s parameter, which enables move parameters to any necessary position. To
do the move operation, firstly select one or more parameters in the dialog box, then right-click the
selected parameter(s) and choose “Move To…”, as shown in the following figure:
Figure 5.4-12 The move to menu item
Then input a target line number in the popped up dialog box, as shown in the following:
Figure 5.4-13 The target line number dialog
In the example, after the move operation, parameters “Din2_set_time~Din5_set_time” is moved to
line 10~13, and the previous lines under these lines are moved up orderly, as shown in the
following:
5-18 PCS-Explorer Auxiliary Software
Date: 2013-09-02
5 Visualized Program Configuration
Figure 5.4-14 Effect of move
5.4.4.5 Copy, Paste and Delete of Parameter
Select one or more items in the symbol attribute editing dialog box, and right-click the selected
parameter(s) and choose “Copy” or “Cut”, then the selected parameters’s attributes will be copied
or cut. Pay attention to that, unmodifiable attribute and non-empty attribute can not be cut.
Select one or more items in the symbol attribute editing dialog box, and right-click the selected
parameter(s) and choose “Paste”, then the previously copied or cut attribute(s )will be pasted in
the selected cell(s). Pay attention to that, unmodifiable attribute can not be pasted.
Select one or more items in the symbol attribute editing dialog box, and right-click the selected
parameter(s) and choose “Delete”, then the selected parameters’s attributes will be deleted. Pay
attention to that, unmodifiable attribute and non-empty attribute can not be delete.
5.4.5 Draw Connection Line to Connect Signals
In visualized editing of PCS-Explorer, input and output are a pair of relative concepts. View from
the appearance of element symbol, the left of symbol is its input signal and the right of symbol is its
output signal. Users can draw a connection line to connect signals in a page.
Click shortcut tool on the tools bar to connect two signals (output of an element to input of
another element): First move mouse to the output point of element or input block symbol, and left
click the point when a small red box appears:
PCS-Explorer Auxiliary Software 5-19
Date: 2013-09-02
5 Visualized Program Configuration
Figure 5.4-15 Draw starting point of connection line
Then, if angled line is required, move mouse and click left button at turning point:
Figure 5.4-16 Draw turning point of connection line
Move mouse to element input point. Where a small red box appears, click left button and then
release the mouse to complete connection:
Figure 5.4-17 Draw end point of connection line
5-20 PCS-Explorer Auxiliary Software
Date: 2013-09-02
5 Visualized Program Configuration
Figure 5.4-18 Drawing of connection line completed
To draw a direct connection line, after clicking at input point, then move to output point and click it
to draw a connection line.
5.4.6 Use Input and Output Symbol Blocks to Connect Signals
Signals on the same page can be connected by connection line. However, for connection of
signals on different pages or in case of too many elements within the same page so that it is not
convenient to make connections between inputs and outputs, the PCS-Explorer provides the
solution by symbol blocks BI and BO.
The usage of input/output symbol block is equivalent an alias for element input/output signal.
Wherever such signal is required, usage of input/output symbol block helps signal connection in
the same page and across different pages. Two modes of input/output symbol blocks are
introduced below.
5.4.6.1 Manual Creation of Input/Output Symbol Block
The method of manual creation of input/output symbol block is as follows: Click on the tools
bar to create an output symbol block. Double click this block to set its ID name and connect it to
output signal of element A. Click on the tools bar to create an input symbol block, and set
the same name of the output symbol block created earlier. Next, connect this input block to the
input signal of element B, element A output signal is then connected to element B input signal,
shown as follows:
Next, an example is provided to explain it further. Following the procedure of element creation, first
right click library “common” under “Library” and select library “Converter”. Then, click left-key and
drag the element “CONST” to the page, a “CONST” element is created. Click on the tools
bar to create output block and double-click output block to rename it. Double click this element and
set its attribute init_value to 1 in its parameter column. A constant element with output value of 1 is
PCS-Explorer Auxiliary Software 5-21
Date: 2013-09-02
5 Visualized Program Configuration
obtained.
Use the same method to create a constant element with output value of 0 (please modify element
description). While creating elements, two output blocks are created for their output signals:
Figure 5.4-19 Creation of CONST elements and output blocks
To discriminate these output blocks, users can double click them to change their names:
Figure 5.4-20 View and modify name of the element
Next, create an “And2” element and click and on the tools bar to create two input
blocks and an output block in the same page or another page. Set the same names of the
“CONST” element output blocks created earlier to the names of these input blocks, connect the
input blocks, “And2_user1” element and output block as follows:
Figure 5.4-21 Connect signals via creation of input blocks
In this way, users have connected outputs of two “CONST” elements to the input of “And2”. The
actual effect of such connections is the same as the following logic:
5-22 PCS-Explorer Auxiliary Software
Date: 2013-09-02
5 Visualized Program Configuration
Figure 5.4-22 Direct connection of signals
5.4.6.2 Creation of Input/Output Symbol Block by Dragging
Output block can also be created directly by dragging element output signal. When creating a
symbol block, after select the target symbol block, press and hold “Shift” key to drag it to the page.
The created symbol block by this method will automatically create an output block.
In addition, by similar method, input block can also be created. Under the “Source” tab in window
“Variable” at the left side, select the output signal to be used as input source. Press and hold left
button of mouse, and directly drag it to the page. When this signal passes input signal connection
point, a red dot will appear to prompt connection. After placing it at a suitable position, connection
line will be automatically generated to connect this input signal.
In the following, an example is demonstrated with above method.
First, add an element in a page under window “Variable” at left side. Signals of the new element
will be sorted into “Destination” and “Source” according to their nature of input or output. (If they
are not sorted, right-click the node under “Variable” to select “Refresh”)
Figure 5.4-23 Variable library
From tab “Source” of the “variable” library, select “CONST1” output variable and drag it to the page.
When moving near position of the first input point of “And21", the input point becomes red.
Release mouse at this moment that the two points are connected automatically:
Figure 5.4-24 Drag output block to input point
PCS-Explorer Auxiliary Software 5-23
Date: 2013-09-02
5 Visualized Program Configuration
Figure 5.4-25 Drag output block
Note: In order to ensure the correct operation, the paste function of the input and output blocks are
prohibited for customer version.
Besides, users can also directly drag input variable of And21 from tab “Destination” to “CONST”
element output point, the same logic is formed as shown below:
Figure 5.4-26 Creation of input block by dragging
5.4.7 Find & Repace Variable
PCS-Explorer supports finding and replacing variable in a page. Select one or more symbol(s) in a
page, then right click the selected symbol(s) and choose “Find & Repace”, as shown in the
following:
Figure 5.4-27 Find & Replace in a page
Then the find or replace operation will just among the seleted symbols, that is symbol Or219,
symbol Or220, and the input symbols and output symbols that connected to them.
5-24 PCS-Explorer Auxiliary Software
Date: 2013-09-02
5 Visualized Program Configuration
5.4.8 Copy, Cut and Paste
Operations of Copy, Cut, and Paste are supported for element symbols and other various symbols
in the page.
Use mouse to select the area of graph to be copied:
Figure 5.4-28 Select area to be copied
Press Ctrl+C and then Ctrl+V. Move mouse and dash line of an outline border is displayed:
Figure 5.4-29 Execution of paste operation
Release mouse at the place where the copy to be pasted, the copy operation is completed.
Figure 5.4-30 Completion of paste operation
The operation of “Cut” is similar to the operation of “Copy”. Short cut key is ctrl+x.
5.4.9 Zoom page
Click to zoom in and to zoom out. A more common method is to use “Ctrl” key and
mouse roller for free zooming.
Click to restore to the scale of 1:1.
5.4.10 Align Symbols
Use mouse to select symbols to be aligned. Click to align left. Click to align right. Click
to align bottom. Click to align top.
PCS-Explorer Auxiliary Software 5-25
Date: 2013-09-02
5 Visualized Program Configuration
Figure 5.4-31 Before aligning left
Figure 5.4-32 After aligning left
5.4.11 Typical Application: LED Configuration
On front panel of PCS series device, one or two columns of indicators are normally provided. The
quantity of indicators varies with different device models and applications. This quantity is 8~10
normally, and can be up to 20 at most. The first two indicators always indicate device running
status (Healthy) and alarm status (Alarm). Remaining indicators have their specific meanings
according to device functions (please refer to corresponding instruction manual for details). Colors
of these indicators may vary with functions of device.
The control of these indicators is configured by LED element configuration in PCS-Explorer.
5.4.11.1 LED Light Configurations
When a device is created by provided templates, under main CPU plug-in board, click and open a
configuration page named “LED” (or similar name). LED element is shown in the editing window.
The following is an example of LED configuration:
5-26 PCS-Explorer Auxiliary Software
Date: 2013-09-02
5 Visualized Program Configuration
Figure 5.4-33 Example of LED configuration
In above figure, the LED symbol and the connected input block are in blue, indicating that they
cannot be modified. In above figure, the third LED indicator is defined as tripping indicator. This
indicator is self-latched and its color is red.
The indicators can be defined according to the application. The method is very simple:
First, determine required indicators and number of indicators be available. For some fixed
configuration, the necessary functions not allowed to change will be marked in blue, even the
attributes cannot be modified. Only if spare indicators not defined can be freely used.
Double click LED element to open its attributes setup window. You can see that it consists of 4
sub-pages. Switch to “Func Block Parameter” sub-page. Here, indicators 3~20 can be set.
Each indicator has two items to be set: Parameter “latched”: click corresponding entry under “Set
Value” to select “yes” or “no”. If “yes” is selected, indicator attribute is “latched”, indicating that after
this indicator is lit, it will remain “On” even the initiation signal disappears until it is reset. If “no” is
selected, indicator attribute is not “latched”, indicating that the indicator status will follow the
change of its initiation signal.
The other parameter is “color”: The color of indicator can be selected as required: green, yellow,
and red.
After completion of setup, click “OK” to close attributes setup window. The set parameters will be
displayed on the element, as shown below.
Next, indicators initiation signals should be placed on the page and connect them to corresponding
PCS-Explorer Auxiliary Software 5-27
Date: 2013-09-02
5 Visualized Program Configuration
input interfaces of LED element: by means of the method introduced in “page connection symbol”
in the previous section, “ ” is used to create an input block, and manually input name of signal.
A signal from “Source” sub-page of the variable library can be selected and directly dragged to the
page.
Figure 5.4-34 LED indicators configuration interface
5.4.11.2 Printing of LED Tab
On front panel of PCS series device, one or two columns of indicators are normally provided. The
quantity of indicators varies with different device models and applications. This quantity is 8~10
normally, and can be up to 20 at most. The first two indicators always indicate device running
status (Healthy) and alarm status (Alarm). Remaining indicators have their specific meanings
according to device functions (please refer to corresponding instruction manual for details). The
control of these indicators is configured by LED element configuration in PCS-Explorer. After
configurating these LED lights, you need to print the tab label of the LED lights. PCS-Explorer
supplies the function of print LED’s tab labels of the device.
Right click “Generate LED Label” on the device node, the following dialog will pop up:
5-28 PCS-Explorer Auxiliary Software
Date: 2013-09-02
5 Visualized Program Configuration
Figure 5.4-35 Re-generate config file confirm dialog
Select “Yes” to re-generate driver program, select “No” if otherwise and the existing configuration
file is used. If the config file have been generated, the tool will analyze the config file and generate
the default LED labels as follows.
Figure 5.4-36 Configurate LED label
“LED Spacing” in the interface is used to select the upper and lower spacing of LED tab, and
generally, PCS-Explorer will provide the default spacing according to the backplane model.
“Number of Copies” is used to set the number of prints. The user can input customized contents of
the LED light in the following two table rows. Once the configuration is completed, click “OK”,
PCS-Explorer will write the LED tab label into a word fomat document as following:
PCS-Explorer Auxiliary Software 5-29
Date: 2013-09-02
5 Visualized Program Configuration
Figure 5.4-37 Example of generated LED tab label
After verifying the document content, print the document and modify the printed paper, a LED tab
paper for the device is available.
5.4.12 Typical Application: Configuration of BI and BO
PCS series device is normally configured with a number of IO boards. Quantities and models may
vary with different device models.
In the template driver package, these BI and BO boards are normally configured according to
general configuration. Corresponding boards are usually selected according to the application.
However, in some cases, addition of IO boards may be required according to the changing
requirements. At this time, configuration of signals and parameters of additional IO boards is
required. After creation of a device using the template driver package by PCS-Explorer, required
configuration can be performed on editable page (please refer to Section 5.3).
If there is only one model of optional plug-in board under hardware configuration, the page(s)
(normally one page) under this board node in corresponding program configuration is just the
configuration page of this plug-in board. If there are two or more models of optional plug-in board,
select the model of board configured in hardware configuration (please refer to Section 4.1.2).
Also, under board node in program configuration, there will be a number of pages, each
corresponding to a type of optional plug-in board (such pages are normally named after board
model). That is configuration in corresponding configuration page is made according to selected
board models.
Take PCS-978 device project as an example, this device is configured with one BI board
NR1504D (NR1503D can be selected in a pull-down menu), two BO boards NR1521A, and one
BO board NR1523B.
5-30 PCS-Explorer Auxiliary Software
Date: 2013-09-02
5 Visualized Program Configuration
Figure 5.4-38 Example of hardware configuration
5.4.12.1 Configuration of BI
First, configure the BI board. In hardware configuration page, click “Current Type” item of slot B12.
The pull-down menu at the position, displays NR1503 or NR1504D for selection.
Figure 5.4-39 Select model of board
The NR1504D is selected as an example.
Double click “Program Config” node. Unfold board node “B12:NR1504D”, two page nodes:
“BI_CFG(1503)” and “BI_CFG(1504)” are shown.
PCS-Explorer Auxiliary Software 5-31
Date: 2013-09-02
5 Visualized Program Configuration
Figure 5.4-40 Board nodes and pages in program configuration
Click page “BI_CFG(1504)”; NR1504D configuration graph is shown in an editing window.
Figure 5.4-41 Configuration graph of NR1504D
In the graph, NR1504D plug-in board symbol and respective output signals are shown with
connection to output symbol block.
Plug-in board symbol shows functions corresponding to NR1504D input pins: numbers in the “PIN”
column are input terminal numbers of NR1504D board, and name or function of each pin is
described in the “BI_Name” column. Pins can be configured via their output signals to form output
symbol blocks.
Take pin 09 as an example, if voltage (BI power supply voltage level is set subject to site condition)
is applied between pin 09 and pin 22 (BI_COMMON), corresponding output signal BI07 will be
released. if the applied voltage disappears, the output signal will be reset.
On the element symbol, two parameters columns of symbols “ ” and “ ”. The former
indicates BI delay pick up time and the latter indicates BI delay drop off time. That is when voltage
applied between a BI input and the common terminal exceeds the BI set delay pick up time,
corresponding output signal will be released, and when the applied voltage is disappeared for a
period exceeding the set delay drop off time, the output signal will be reset.
5-32 PCS-Explorer Auxiliary Software
Date: 2013-09-02
5 Visualized Program Configuration
In addition to these functions and parameters of each pin, at the bottom of plug-in board symbol,
common signals and parameters of NR1504D are provided.
Connect a signal to a pin of NR1504D board and the status of this signal is reflected by the BI
output signal and the connected output symbol block in visualized page Double click such output
symbol block and modify its description in a pop-up dialog box (or maintain default description;
input signal will not be affected).
After the configuration is validated on the device, BI signal status can be viewed on device LCD via
menu “Status”→“Input”→“Node input”, and menu “Status report” etc.
Besides above method for the addition of BI signal and viewing the status, outputs of all configured
binary inputs (including elements) can be viewed in the “Variable” library of “Source” page. Please
note the “Variable” library has to be refreshed if there is any description modification on of output
symbol block. The output symbol block of these binary inputs can be configured as input symbol
block of other elements by dragging, such as used in visualized logic programming.
5.4.12.2 Configuration of BO
Configuration of BO is also very simple. In the example, two NR1521A BO boards and one
NR1523B BO board are configured, and corresponding parameters of BO have been set in the
template.
BO boards are included in the template library. Input signal points of BO boards can be viewed in
the “Variable” library of “Destination” page. Each way of BO contacts (output symbol blocks)
corresponds to an input signal point.
Click “UserPage_BO” page under visualized configuration node B02. All configurable output
symbol blocks of BO boards with and without corresponding to input signal points are listed in this
page.
PCS-Explorer Auxiliary Software 5-33
Date: 2013-09-02
5 Visualized Program Configuration
Figure 5.4-42 BO configuration page
As shown in the figure, output symbol blocks in blue are inputs of BO board. Each input
corresponds to one way output contact of the BO board. The output contact of BO board will
operate (output relay pickup or reset) in response to the status change of corresponding input
signal. In the figure above, the output contacts of BO boards B13 and B14 have been configured,
they can be modified according to the application or drag the required signals from the variable
library for connection with inputs of spare BO board B15 below BO board B14.
5-34 PCS-Explorer Auxiliary Software
Date: 2013-09-02
6 Offline Settings Configuration
6 Offline Settings Configuration
Table of Contents
6 Offline Settings Configuration ....................................................... 6-a
6.1 Right-Click Menu of Settings Node ............................................................... 6-1
6.2 Active Setting Group Selection ...................................................................... 6-1
6.3 Configure Settings .......................................................................................... 6-2
6.3.1 Global Setting Group ........................................................................................................... 6-2
6.3.2 Multi-group Settings ............................................................................................................. 6-4
6.3.3 Modify Name and Value of Settings .................................................................................... 6-5
6.4 Operations of Setting File .............................................................................. 6-7
6.4.1 Print Settings ....................................................................................................................... 6-7
6.4.2 Import and Export settings................................................................................................... 6-8
6.5 Download and Upload Settings .................................................................... 6-11
6.5.1 Download Settings ..............................................................................................................6-11
6.5.2 Upload Settings ..................................................................................................................6-11
List of Figures
Figure 6.2-1 Setup of setting group........................................................................................... 6-2
Figure 6.3-1 Sub-groups of global settings .............................................................................. 6-2
Figure 6.3-2 Example of System_Settings................................................................................ 6-3
Figure 6.3-3 Example of settings of Function_Links............................................................... 6-3
Figure 6.3-4 Example of Device_Settings ................................................................................. 6-4
Figure 6.3-5 Example of Comm_Settings ................................................................................. 6-4
Figure 6.3-6 Unfold setting group.............................................................................................. 6-5
Figure 6.3-7 Example of setting editing page........................................................................... 6-5
Figure 6.3-8 Modify setting name command ............................................................................ 6-6
Figure 6.3-9 Modify setting name dialog box ........................................................................... 6-6
PCS-Explorer Auxiliary Software 6-a
Date: 2013-09-02
6 Offline Settings Configuration
Figure 6.3-10 Obtain default value of a setting value .............................................................. 6-6
Figure 6.3-11 Modify a setting value.......................................................................................... 6-7
Figure 6.4-1 Set setting group number ..................................................................................... 6-7
Figure 6.4-2 Generate setting file .............................................................................................. 6-7
Figure 6.4-3 Print preview of settings ....................................................................................... 6-8
Figure 6.4-4 Settings being exported by the tool .................................................................... 6-9
Figure 6.4-5 Instance of exported setting file open in notepad.............................................. 6-9
Figure 6.4-6 Compare imported settings with current project settings .............................. 6-10
Figure 6.4-7 Use imported setting file to modify current project settings .......................... 6-10
Figure 6.5-1 Set device IP ......................................................................................................... 6-11
Figure 6.5-2 Set device IP address .......................................................................................... 6-12
Figure 6.5-3 Uploading settings file in progress ................................................................... 6-12
6-b PCS-Explorer Auxiliary Software
Date: 2013-09-02
6 Offline Settings Configuration
This chapter introduces the usage of PCS-Explorer for offline device settings configuration,
including selection of active setting group, configuration of settings, printing settings,
importing/exporting settings, and uploading/downloading settings etc.
6.1 Right-Click Menu of Settings Node
Right click Settings node, there is the following right-click menu:
Print Preview: print preview
Print: print
Export: export settings
Import: import settings
Download Settings: download settings
Upload Settings and Compare: upload settings
6.2 Active Setting Group Selection
Click “Settings” node to enter “Settings” interface and unfold sub-nodes. There are two sub-node
types: global setting (Global) and group settings (group 1-30). Among them, global setting cannot
be replaced in the device and is mainly used for various parameters of device operation. In setting
groups Group1~Group30, only one group is the active setting group used in device operation, and
mainly includes protection settings, the active setting group can be switched among the 30 groups
when required.
In the middle of editing window is the setting group setup interface, where two parameters can be
set. “Active Group” is used to set active setting group No. “Setting Groups” is used to set range of
setting group available for selection. The range shall be within 1~30 and active setting group No.
shall be within this range.
PCS-Explorer Auxiliary Software 6-1
Date: 2013-09-02
6 Offline Settings Configuration
Figure 6.2-1 Setup of setting group
6.3 Configure Settings
6.3.1 Global Setting Group
Click “Global” setting node and 4 sub-nodes are unfolded (number of sub-nodes may vary with
different device models):
Figure 6.3-1 Sub-groups of global settings
1. System setting (System_Settings): these settings shall be set according to the application. In
addition to settings of device operating parameters including active setting group and system
frequency etc., settings of substation equipment parameters such as transformer capacity,
rated voltage, and rated current etc. are included.
6-2 PCS-Explorer Auxiliary Software
Date: 2013-09-02
6 Offline Settings Configuration
Figure 6.3-2 Example of System_Settings
2. Functional logic links (“Function_Links”): these settings are mainly used to enable and disable
functions. Each functional link corresponds to a “Value” entry. When the entry is set to 1, the
function is enabled; when the entry is set to 0, the function is disabled.
Figure 6.3-3 Example of settings of Function_Links
3. Device parameters (“Device_Settings”): these settings are mainly used to set parameters of
the device, i.e. device display language, encoding mode, and BI voltage level etc.
PCS-Explorer Auxiliary Software 6-3
Date: 2013-09-02
6 Offline Settings Configuration
Figure 6.3-4 Example of Device_Settings
4. Communication parameters (“Comm_Settings”): these settings are mainly used to set
communication parameters of the device including IP address, gateway, subnet mask,
RS-485 communication parameters, and IEC 103 communication parameters etc.
Figure 6.3-5 Example of Comm_Settings
6.3.2 Multi-group Settings
Multi-group settings are mainly protection settings. According to particularity of protection settings,
PCS-Explorer provides up to 30 groups of settings to satisfy application for various system
arrangements.
These 30 groups of settings correspond to nodes “Group1” ~ “Group30”. Setting entries in each
group node are the same. Different values can be set to the entries for different groups. Among
these groups, only one group will be used in device operation. When required, the setting group
can be switched to another group.
Click a setting group node to unfold it to a number of sub-nodes:
6-4 PCS-Explorer Auxiliary Software
Date: 2013-09-02
6 Offline Settings Configuration
Figure 6.3-6 Unfold setting group
Click a sub-node item to display setting entries in editing page:
Figure 6.3-7 Example of setting editing page
Since there are many protection settings, and such settings vary with different devices, detailed
description of them is not provided here. To further understand contents of each setting, refer to
instructions manual of relevant device.
6.3.3 Modify Name and Value of Settings
Although there are many setting group nodes, settings under these nodes have the same layout in
editing page. Therefore, steps of modification of settings are basically the same. It is seen from the
graph that when any setting node is clicked and open, the editing page will display name, value,
range, step, and unit of the settings in this sequence. Here, user can modify name and set value of
the settings according to actual application requirements.
The name of a setting is the name you will finally see on the device. You can suitably modify this
name according to actual project requirements: right click on the name entry to be modified to pop
PCS-Explorer Auxiliary Software 6-5
Date: 2013-09-02
6 Offline Settings Configuration
up a right-key context menu:
Figure 6.3-8 Modify setting name command
Execute command “Modify Name”; the following window will pop up:
Figure 6.3-9 Modify setting name dialog box
In the “Modify Name” dialog box, you will see two entries, “Original Name” is the default name of
this setting in the symbol library, and “Name” is the name currently used, and can be modified.
Modified setting value must not exceed its range (if there has an ordain). There are two types of
set value modification operation: direct input of the value after double clicking corresponding entry
of the setting value; or selection from a pull-down menu.
You can also right click the entry of set value and select “Get Default Value” in the right-key context
menu, so as to obtain default set value of this entry from the symbol library.
Figure 6.3-10 Obtain default value of a setting value
During modification and editing operations of settings in the customizing editing window, modified
item will become red, till you perform saving operation.
6-6 PCS-Explorer Auxiliary Software
Date: 2013-09-02
6 Offline Settings Configuration
Figure 6.3-11 Modify a setting value
6.4 Operations of Setting File
To facilitate browsing and other operations of settings, the PCS-Explorer also provides you with
various operations of setting files, e.g. print/print preview settings, and import/export setting file etc.
The following is a detailed introduction.
6.4.1 Print Settings
Before printing of settings, you can firstly execute “Print Preview” to view final contents to be
printed. Right click node “Settings” to pop up the following command menu:
Since global setting group has only one sub-group, for “Print Preview” of settings, this sub-group
will be operated in default. For multi-group settings, since there are many groups, before execution
of this operation, first select setting group number.
After selection of “Print Preview” command from the right-key context menu, the following dialog
box will pop up. Use the arrow at the right side to adjust setting group number, or you can
manually input the number:
Figure 6.4-1 Set setting group number
The tool will first generate a setting file according to contents of settings, and then execute “Print
Preview” after a while:
Figure 6.4-2 Generate setting file
PCS-Explorer Auxiliary Software 6-7
Date: 2013-09-02
6 Offline Settings Configuration
The following is an instance for the setting “Print Preview”. You can view contents of this printing.
Normally, contents to be printed will be arranged from start to end according to settings order in
the device:
Figure 6.4-3 Print preview of settings
Next, you can preview settings or execute printing operation.
6.4.2 Import and Export settings
You can also use PCS-Explorer to import/export setting file,.
6.4.2.1 Export a Setting File
The export settings operation will export all settings configured for current device. Method of
execution: in right-key context menu of “Settings” node, select command “Export”:
After this command is executed, a dialog box will pop up. In this dialog box, you need to specify
the file name of the exported settings, “xls” file and “stg” file are supported.
As there are many setting groups, total export takes some time. The figure below shows export of
6-8 PCS-Explorer Auxiliary Software
Date: 2013-09-02
6 Offline Settings Configuration
setting file in progress:
Figure 6.4-4 Settings being exported by the tool
The figure below shows exported setting file open in the notepad:
Figure 6.4-5 Instance of exported setting file open in notepad
6.4.2.2 Import a Setting File
Project settings import function is also supported. Method of operation: select command Import in
“Settings” right-key context menu:
Then, a dialog box will pop up. Select the setting file to be imported. After selection, the tool will
automatically pop up a window in which current project settings will be compared with imported
settings. Current project settings are at left side and imported setting file is at right side. Different
parts of the two will be shown in red part:
PCS-Explorer Auxiliary Software 6-9
Date: 2013-09-02
6 Offline Settings Configuration
Figure 6.4-6 Compare imported settings with current project settings
Double click a setting node marked as different to pop up a new tab, from which entries of different
settings can be viewed. To apply imported settings to current project, select these entries, and
right click to select command “Copy to Left” for overlay. You can also directly click button “ ”
above.
Figure 6.4-7 Use imported setting file to modify current project settings
6-10 PCS-Explorer Auxiliary Software
Date: 2013-09-02
6 Offline Settings Configuration
After finishing modification, click button “ ” to save.
Besides, in comparison window of a group of settings, click button “ ” to view all settings of this
group and click button “ ” to view unequal settings at two sides of the window.
6.5 Download and Upload Settings
6.5.1 Download Settings
In addition to modification of settings, at Settings node, you can also directly download settings to
the device.
Before download, first manually set download permit on the device, that is to say, select command
“Local command”→“Permit download”. Then, IP of this device will be displayed on device LCD
and you will be prompted that file can be downloaded to it.
Next, you can download settings file. First right click Settings node and select command Download
Settings in the context menu:
After selection of the command, the following window will pop up to set device IP to be connected:
Figure 6.5-1 Set device IP
After IP is set and the password is properly entered, click button “OK”. The tool will download
settings that you set into the device of the specified IP.
After successful download of settings, PCS-Explorer will automatically reboot the device to
validate them.
6.5.2 Upload Settings
By means of PCS-Explorer, users can also call settings file from specified device, and compare
them with current project settings.
First right click Settings node. In the context menu, select the command “Upload Settings and
Compare”:
After processing local settings, a dialog box will pop up to allow setup of IP address of connected
device:
PCS-Explorer Auxiliary Software 6-11
Date: 2013-09-02
6 Offline Settings Configuration
Figure 6.5-2 Set device IP address
Click button “OK” to execute said Upload Settings from Device and Compare operation:
Figure 6.5-3 Uploading settings file in progress
After successful upload, settings comparison window will be opened automatically. In this window,
you can apply settings being used in the device to current project. Particular steps are the same as
those of comparing imported settings with current settings described in 6.4.2.2 Import Settings
File.
6-12 PCS-Explorer Auxiliary Software
Date: 2013-09-02
7 Connecting Mode
7 Connecting Mode
Table of Contents
7 Connecting Mode............................................................................ 7-a
7.1 iec103Tool.exe ................................................................................................. 7-1
7.1.1 Basic Interface ..................................................................................................................... 7-1
7.1.2 Device Management ............................................................................................................ 7-3
7.1.3 Device Status Display .......................................................................................................... 7-5
7.1.4 Reports and Waveform Files Recording ............................................................................. 7-9
7.1.5 Settings Configuration ....................................................................................................... 7-13
7.1.6 Remote Control.................................................................................................................. 7-20
7.1.7 Binary Output Test ............................................................................................................. 7-21
7.1.8 Signal Reset ...................................................................................................................... 7-22
7.1.9 Time Synchronization ........................................................................................................ 7-23
7.1.10 Extended Test .................................................................................................................. 7-23
7.2 Download and Upload Files ......................................................................... 7-24
7.2.1 Download Files .................................................................................................................. 7-24
7.2.2 Upload Files ....................................................................................................................... 7-26
7.3 Visible Debugging ......................................................................................... 7-26
7.4 Device Diagnose ........................................................................................... 7-29
List of Figures
Figure 7.1-1 IP Configuration of the Connecting Device ........................................................ 7-1
Figure 7.1-2 IP Configuration of the Connecting Device ........................................................ 7-4
Figure 7.1-3 Check Device Status .............................................................................................. 7-6
Figure 7.1-4 “Report” and its sub-nodes .................................................................................. 7-9
Figure 7.1-5 Disturb records ...................................................................................................... 7-9
Figure 7.1-6 Example of Exported Files .................................................................................. 7-11
PCS-Explorer Auxiliary Software 7-a
Date: 2013-09-02
7 Connecting Mode
Figure 7.1-7 Upload Waveform files ........................................................................................ 7-11
Figure 7.1-8 Waveform analysis tool ....................................................................................... 7-12
Figure 7.1-9 Settings Check ..................................................................................................... 7-13
Figure 7.1-10 Modify setting items .......................................................................................... 7-13
Figure 7.1-11 Download settings ............................................................................................. 7-15
Figure 7.1-12 Downloading settings........................................................................................ 7-15
Figure 7.1-13 Successful download ........................................................................................ 7-15
Figure 7.3-1 Set IP of debugging device ................................................................................. 7-27
Figure 7.3-2 Successful connection to device ....................................................................... 7-27
Figure 7.3-3 Visible debugging example ................................................................................ 7-28
Figure 7.3-4 Batch debug right-click menu ............................................................................ 7-29
Figure 7.3-5 Batch debug of visual variables ......................................................................... 7-29
7-b PCS-Explorer Auxiliary Software
Date: 2013-09-02
7 Connecting Mode
In addition to offline device configuration, PCS-Explorer can perform online debugging on devices.
Device status (based on IEC 60870-5-103) and report reviews, fault record and settings
configuration, remote testing etc
Download and upload device files
Visualized page testing
7.1 iec103Tool.exe
iec103Tool.exe is the communication program of PCS-Explorer based on IEC 60870-5-103. The
user can select and use “View Online Status” menu under the device node, or run this program
directly in the “Start” menu.
7.1.1 Basic Interface
7.1.1.1 Interface Style
When the connection is not established, the basic interface is as follows:
After selecting “View Online Status” command, a dialog box will pop up, in order to configure the
IP of the connecting device. Four commonly used IPs can be selected by default; the user can
also enter the IP manually:
Figure 7.1-1 IP Configuration of the Connecting Device
Click “OK” to connect the device. After successful connection, a new window will pop up (the
actual window varies with devices, below is an example):
PCS-Explorer Auxiliary Software 7-1
Date: 2013-09-02
7 Connecting Mode
The interface is divided into three sections:
Top left is workspace, used to display the connected devices and their contents in brief
Top right is browsing area, used to display detailed contents of online device.
Bottom is output area, used to display prompt information in the communication process.
7.1.1.2 Menu
This tool has four menus: “File”, “Operate”, “Setting” and “Help”. Below is a detailed introduction
for each menu.
7.1.1.2.1 “File” Menu
Create Device: create device
Connect Device: connect the device
Disconnect Device: disconnect the device
Remove Device: delete the device
7.1.1.2.2 “Operate” Menu
Download Setting: download setting
Refresh: refresh current page display
Clear Report: delete all the reports
Record: record waveform files
7-2 PCS-Explorer Auxiliary Software
Date: 2013-09-02
7 Connecting Mode
7.1.1.2.3 “Settings” Menu
Password Management: download password management for settings
7.1.1.2.4 Help Menu
Help: help menu (this menu has no use)
About: tool’s version information (this menu has no use)
7.1.1.3 Toolbar
The toolbar has the following use:
: create new device
: establish connection
: disconnect
: delete device
: download current settings
: refresh current display
: delete report
: record waveform files
7.1.2 Device Management
7.1.2.1 Create New Device
Use the right-click menu on “WorkSpaces” or “Create Device” under the “File” menu, the following
dialog box will be popped-up:
Input device name and device address, then create new device and establish connection.
7.1.2.2 Delete Device
Click “Remote Device” menu under the device node or under the “File” menu, in order to delete the
PCS-Explorer Auxiliary Software 7-3
Date: 2013-09-02
7 Connecting Mode
selected device.
7.1.2.3 Right-Click Menu of the Device Node
Under disconnecting status, right-click menu of the device node includes:
After a successful connection, the following menu will appear:
Additional menu options include:
Reset Target of Device: reset device signals
Synchronize Device Clock: synchronize device-connected computer time with the device
En_Testmode: binary output testing, this menu exists only when connecting with PCS-985 and
other devices configured with binary output testing function
Extended Test: extended test, only certain devices have this menu
7.1.2.4 Establish Connection
After selecting “View Online Status” command, a dialog box will pop up for users to configure the
IP address of the connecting device. Four commonly used IPs can be selected by default; the user
can also enter the IP manually:
Figure 7.1-2 IP Configuration of the Connecting Device
After successful connection, the device node has the following nodes:
7-4 PCS-Explorer Auxiliary Software
Date: 2013-09-02
7 Connecting Mode
Equip_Description: device information node
Measurements: measurement node
Status: status node
Report: report node
Setting: settings node
Control: remote control node (devices capable of remote control function have this node)
7.1.2.5 Disconnect
The device can be disconnected through the right-click menu.
In addition, after selecting a device node, click on the software toolbar to connect or
disconnect the device.
7.1.3 Device Status Display
7.1.3.1 Check Device Status
On the left side of the window are menu items about all sorts of information read from the device.
Double click these menus, real-time information of the device will display on the right side. The
user can find basic device information, sampling values, all sorts of status, reports and settings
etc.
PCS-Explorer Auxiliary Software 7-5
Date: 2013-09-02
7 Connecting Mode
Figure 7.1-3 Check Device Status
7.1.3.2 Save Device Status
The user can save basic device information, status or measurement values to local directory.
Double click “Status” or “Measurements” menu on the left side of the main interface, the tool will
display relevant device status or device measurement values on the right side of the main
interface. Select “Export” from the right-click menu on the right-side window in the main interface
as follows:
Select saved directory in the popped-up file dialog box, click “Save”. Exported results are as
follows:
7-6 PCS-Explorer Auxiliary Software
Date: 2013-09-02
7 Connecting Mode
The tool is capable of batch export. It can export all status or measurement values. The user only
needs to use right-click menu of status node or of measurement node on the left-side of the main
interface and select “Export”, as follows:
Select saved directory in the popped-up file dialog box, click “Save”. Exported results are as
follows:
PCS-Explorer Auxiliary Software 7-7
Date: 2013-09-02
7 Connecting Mode
7.1.3.3 Device Status Tile Browsing
If the user needs to check multiple status group or measurement group, the user can select
multiple groups of status values and measurement values, and use the right-click menu.
Select horizontal tile or vertical tile, as follows:
7-8 PCS-Explorer Auxiliary Software
Date: 2013-09-02
7 Connecting Mode
7.1.4 Reports and Waveform Files Recording
7.1.4.1 Report Display and Refresh
Click “Report” on the left side of online status check tool, several sub-nodes are shown as follows
(the number of nodes depends on the actual project, below is an example, but the operating
method is similar.)
Figure 7.1-4 “Report” and its sub-nodes
Double click “Disturb Records” node, disturb records of the current device are refreshed
automatically on the right-side of the interface:
Figure 7.1-5 Disturb records
PCS-Explorer Auxiliary Software 7-9
Date: 2013-09-02
7 Connecting Mode
For other reports, graph display and right-click menu are as follows:
Right click the report page, right-click menu is popped-up. Below is an introduction for each
command.
Refresh: update reports manually. The user can also click in the menu to update.
Export: export report
Record: upload waveform file record
Stop/Resume Refreshing: stop/resume auto refresh reports.
Show/Hide Return Items: set whether to display return items
Expand All: expand all displayed items
Collapse All: collapse all displayed items
Below is a comparison of interfaces after selecting “Expand All” and “Collapse All”
7.1.4.2 Export Report
After clicking “Export” command, a dialog box will be popped-up prompting of entering file names.
7-10 PCS-Explorer Auxiliary Software
Date: 2013-09-02
7 Connecting Mode
Exported files need to with the extensions of “.csv”. In the example, exported files are opened with
Office Excel as follows:
Figure 7.1-6 Example of Exported Files
7.1.4.3 Waveform File Record
In the “Disturb Records” interface, select the report items of which waveform file record is need to
upload. Right click and select “Record” from the menu, the following window will pop up:
Figure 7.1-7 Upload Waveform files
After a while, the device will automatically open waveform file analysis software and upload
waveform files.
PCS-Explorer Auxiliary Software 7-11
Date: 2013-09-02
7 Connecting Mode
Figure 7.1-8 Waveform analysis tool
Recorded waves are kept the directory of wave\devicename\wave under IEC103Tool.exe
directory.
7.1.4.4 Delete Report
After selecting “Clear Report” in the menu or clicking in the toolbar, the following prompt will
appear:
After selecting “Yes”, all device reports (including tripping, self-supervision and binary input/output
event) and fault wave records will be deleted. Please be careful when performing this operation.
7-12 PCS-Explorer Auxiliary Software
Date: 2013-09-02
7 Connecting Mode
7.1.5 Settings Configuration
Online check tool enables the user to check current device settings and to modify them. The tool
allows for checking settings of all groups.
Red setting group indicates that it is the active setting group, the setting group with an icon
indicates that it is being edited.
7.1.5.1 Modification and Download Settings
Selecting “settings” node will expand settings sub-nodes which can be viewed and modified
(varies with the actual project). Double click one of the sub-nodes, relevant setting items in the
device will be displayed on the right side of the window:
Figure 7.1-9 Settings Check
In addition to checking settings, double click items in “Value” column to modify settings. Modified
items will be marked in red:
Figure 7.1-10 Modify setting items
PCS-Explorer Auxiliary Software 7-13
Date: 2013-09-02
7 Connecting Mode
For settings of the tripping matrix type, in addition to making modifications as described above, the
tool is also capable of configuring by bit. After selecting settings of the tripping matrix type,
right-click menu will pop up, then select “Set by Bit”.
The following dialog box will be popped-up:
The user can check relevant bits in the dialog box, the tool will automatically calculate related
settings.
Right click and select “Download” from the menu or click on the toolbar to download
settings, the following interface will appear:
After inputting the correct password (the original password is: 123456), the user can continue to
download settings. Otherwise, the settings cannot be downloaded successfully.
7-14 PCS-Explorer Auxiliary Software
Date: 2013-09-02
7 Connecting Mode
The tool will download modified setting items onto the device:
Figure 7.1-11 Download settings
Use online status check tool to download modified setting items onto the device,
Figure 7.1-12 Downloading settings
After downloading successfully, depending on the contents of modified setting items, the device
will determine whether to restart. If restart is necessary, online status check tool will reconnect the
device after restarting the device.
Figure 7.1-13 Successful download
7.1.5.2 Print Settings
Online check tool is capable of printing settings of each setting menu item, each group and all the
settings. If the user needs to print settings of a setting menu item, double click the setting menu
item, and select “Print” or “Print Preview” after right clicking setting item display window on the
right-side of the window, shown as follows:
Below is an example of print preview, print results are as follows:
PCS-Explorer Auxiliary Software 7-15
Date: 2013-09-02
7 Connecting Mode
If the user needs to print settings of a certain setting group, he can right click the corresponding
setting group under the settings node on the left side of the interface and select “Print” or “Print
Preview”, shown as follows:
If the user needs to print all the settings, he can right click the “Settings” node on the left side of the
interface, select “Print” or “Print Preview”, shown as follows:
7.1.5.3 Export & Import Settings
Online check tool is capable of importing and exporting settings, right click the “Settings” node and
select “Export”, shown as follows:
7-16 PCS-Explorer Auxiliary Software
Date: 2013-09-02
7 Connecting Mode
Select local saving directory in the popped-up dialog box, and click “Save”. The tool will read all
the settings from the device, and write into specified file (currently, “xls” file and “stg” file are
supported), exported results are shown as follows:
After exporting files, the user can use text edit tool to open the settings file and modify setting
value.
The tool is also capable of importing settings, right click settings node and select “Import”, shown
as follows:
Select the file which needs to be imported in the popped-up dialog box, and click “Open”. The tool
will read specified files and compare with the current device settings. If a certain item in the setting
file exceeds the range, when importing it, the tool will automatically select this item’s maximum
value.
As shown below, the tool will mark different items in red. As shown on the left are the current
device settings. On the right are selected settings in the file.
PCS-Explorer Auxiliary Software 7-17
Date: 2013-09-02
7 Connecting Mode
Double click a setting menu item, the tool will provide a detailed comparison interface. For different
items, if click the arrow above the item on the left side, the settings in the file will overlap the
corresponding settings file on the left side.
After the comparison is finished, close the comparison window, the tool will prompt of downloading
the settings onto the device:
7-18 PCS-Explorer Auxiliary Software
Date: 2013-09-02
7 Connecting Mode
If “Yes” is selected, settings on the left side of the comparison window will be downloaded onto the
device.
7.1.5.4 Password Management of Settings Downloading
Click “Password Management” under “Setting” for the first time, following interface is shown:
After inputting and confirming the new password, click “OK”. Then input the security question and
answer as required:
After inputting the security question and answer, settings password is set successfully.
If the password needs to be changed, click “Password Management” under “Setting”. The user
must enter the old password in order set a new one and the security question.
If the user has forgotten the password, he can click “Forget Password” and the following interface
PCS-Explorer Auxiliary Software 7-19
Date: 2013-09-02
7 Connecting Mode
will pop up:
After answering the securing question, current password will pop up:
7.1.6 Remote Control
Online check tool is capable of the remote control operation. Double click the “Control” node on
the left side of the main interface, the tool will list all the remote controls that the device is provided
on the right side, shown as follows:
Click one remote control group; the remote control dialog box will pop up:
In this dialog box, the user can choose remote control operation types and remote control methods.
7-20 PCS-Explorer Auxiliary Software
Date: 2013-09-02
7 Connecting Mode
Click “Control Selection”, the tool will issue selection command. After remote control is selected
successfully, “Control execution” and “Control cancellation” buttons will be activated. The user
needs to select “Control execution” or “Control cancellation” within 30 seconds.
After remote control is executed successfully, the tool will provide the following prompt:
7.1.7 Binary Output Test
Binary output (BO) test can simulate device binary output and device report etc. Please refer to the
device manual for detailed functionalities.
7.1.7.1 Enter BO Test Status
For the devices that “En_TestMode” option is provided in the right-click menu of the device node,
driver test is feasible. In order to enter BO test status, BO test permission need to be get by setting
the setting [En_TestMode]. If the following interface appears, [En_TestMode] must be set to “1”.
Special note: BO testing status is a testing status, and will affect device reports and output, the
device is in abnormal working status, and cannot enter this status while running.
PCS-Explorer Auxiliary Software 7-21
Date: 2013-09-02
7 Connecting Mode
7.1.7.2 BO Test
After entering BO test, click “En_TestMode”, all BO test groups will pop up:
Select groups and items which need to perform the BO test, click “Test” under the “Status” item,
and the interface becomes:
“Reset” must be clicked in order to restore the original interface, so that the BO test can be
performed.
7.1.8 Signal Reset
Reset command is used to reset device LED and latched contacts of device. When the device is
connected, select the device, right click and select “Reset Target of Device”. The tool will send
reset signal to the device, reset device LED and latched contacts. At the bottom of the tool,
information bar will prompt the information:
7-22 PCS-Explorer Auxiliary Software
Date: 2013-09-02
7 Connecting Mode
7.1.9 Time Synchronization
Time synchronization is used to synchronize device clocks. When the device is connected, select
the device and right click, select “Synchronize Device Clock”, the tool will send the time
synchronization signal and local time to the device. Device time will be changed to local time.
7.1.10 Extended Test
“Extended Test” is an IEC103-based open testing function used for remote testing.
Right click the device node and select the menu “Extended Test” to see the following menu:
Click “Test” in “Status” column, the device will send a 200ms pulse to the corresponding output.
Please refer to the device manual for specific definitions and usage.
Similar to BO test, the interface becomes as follows after clicking “Test”:
PCS-Explorer Auxiliary Software 7-23
Date: 2013-09-02
7 Connecting Mode
Now “Reset” must be clicked once more to restore the original interface, then another test can be
carried on.
7.2 Download and Upload Files
As described in Chapter 3, users need to download and upload files. Click “Download and Upload”
on the device node, following dialog is shown:
Input the correct IP address to enter the interface for files downloading and uploading, users can
execute files downloading and uploading operations here.
7.2.1 Download Files
File downloading window is shown as follows:
7-24 PCS-Explorer Auxiliary Software
Date: 2013-09-02
7 Connecting Mode
Click “Add” to select the file to be downloaded and click “Remove” to delete the files not needed.
After files selecting, the all selected files will be listed in the window.
Select the correct module type (Module type) and slot number (Slot No.), the downloading
operation can be conducted.
“Download all files” downloads all the files in the download interface and “Download selected files”
downloads selected files in the download interface.
If the option “Reboot when download finished” is selected, after downloading is completed, the tool
PCS-Explorer Auxiliary Software 7-25
Date: 2013-09-02
7 Connecting Mode
will send the restart command to the device and the device will restart.
Note: Downloading in this method can not achieve the effect of downloading firmware files. If
download program using the method of downloading firmware files, not only a more rigorous
check of the program files will be conducted in PCS-Explorer, but also the backup and restore
functions of the program can be supported (only for the method of downloading firmware files). If
possible, please use the method of downloading firmware files to download “bin” file and “7z” file.
7.2.2 Upload Files
The page for uploading files is shown as follows:
As shown above, the device supports uploading of three files:
Device.dev: device driver file
103INFO_EN.txt: device IEC103 information file
DNP30_INFO.txt: device DNP protocol related file
Click the button under the column "Directory" in the middle list to set the storage location and
name of the uploaded file.
Click “Upload All Files”, the three files will be uploaded
Click “Upload Selected Files”, the selected file will be uploaded
7.3 Visible Debugging
Run PCS-Explorer and the default mode is edit mode. However, PCS-Explorer also provides
online debugging function: right click on device node and select “Debug”→” Debug Logic Graph ”
7-26 PCS-Explorer Auxiliary Software
Date: 2013-09-02
7 Connecting Mode
to switch to debugging mode.
After clicking the menu, the dialog window shown in Figure 7.3-1 will be popped up:
Figure 7.3-1 Set IP of debugging device
Input the IP address of device to be debugged and click “OK” to connect PCS-Explorer to device.
A prompt dialog will be popped up indicating connection successful:
Figure 7.3-2 Successful connection to device
After entering debugging mode, double click connection lines, the operating value of
corresponding variable for connection lines will be uploaded from device. Double click again to
close connection line debugging. Up to 20 signals can be debugged simultaneously under one
window. It shall be noticed that for connection lines with same signal source under one window,
the variables are only displayed where the lines are double clicked.
PCS-Explorer Auxiliary Software 7-27
Date: 2013-09-02
7 Connecting Mode
Figure 7.3-3 Visible debugging example
PCS-Explorer also supports batch debug variable operation and batch close variable operation.
Takes batch debug variable operation as an example: select one or more connect line(s), then
right click and choose “Debug Variable”, as show in the following:
7-28 PCS-Explorer Auxiliary Software
Date: 2013-09-02
7 Connecting Mode
Figure 7.3-4 Batch debug right-click menu
Then all the selected connect line(s) will be debugged, as shown in the following:
Figure 7.3-5 Batch debug of visual variables
Batch close variable operation is similar to batch debug variable operation: select one or more
connect line(s), then riht click and choose “Close Variable”.
The operating value of adjustable variables such as logic program can be viewed via visible online
debugging function.
7.4 Device Diagnose
This function enables PCS-Explorer sending diagnose command to the device, and the device will
check its current state and report the result to PCS-Explorer. Detailed operation is: right click the
PCS-Explorer Auxiliary Software 7-29
Date: 2013-09-02
7 Connecting Mode
device node and choose “Device Diagnose”, then the following dialog box will be shown:
Click “OK” in the dialog box, PCS-Explorer will connect the device. And when receiving the result
report, PCS-Explorer will automatically pop up the report document.
7-30 PCS-Explorer Auxiliary Software
Date: 2013-09-02
8 Introduction of Symbols
8 Introduction of Symbols
Table of Contents
8 Introduction of Symbols................................................................. 8-a
8.1 Programmable Logic Devices ........................................................................ 8-1
8.1.1 Symbol Library of Boolean Logic Operations ...................................................................... 8-1
8.1.2 Symbol Library of Arithmetic Operation ............................................................................... 8-7
8.1.3 Symbol Library of Data Conversion ................................................................................... 8-12
8.2 Introduction to Symbol Library for Function Configuration ..................... 8-19
8.2.1 AddEventRecord (Add event report) ................................................................................. 8-19
8.2.2 PageInfo(Page information)............................................................................................... 8-20
8.2.3 SetHeaderAttr to Set the Header Information of ICD Files ............................................... 8-21
8.2.4 SetHistroyAttr to Set Modification History of ICD Files ..................................................... 8-21
8.2.5 SetsAddrEx ........................................................................................................................ 8-22
8.2.6 Settings of Interlock Logic ................................................................................................. 8-22
8.3 Introduction to GOOSE_SMV Relevant Modules........................................ 8-24
8.3.1 GOOSE Logic Link ............................................................................................................ 8-24
8.3.2 GS_RECV_BOOL.............................................................................................................. 8-25
8.3.3 LINK_INFO ........................................................................................................................ 8-26
8.3.4 GS_PIN .............................................................................................................................. 8-26
8.3.5 Logic Operations based on GOOSE signals ..................................................................... 8-26
8.3.6 GS_RECV_DBPOS ........................................................................................................... 8-27
8.3.7 SMV_RECV ....................................................................................................................... 8-27
List of Figures
Figure 8.1-1 Symbols of logic AND module.............................................................................. 8-2
Figure 8.1-2 Symbols of logic OR module ................................................................................ 8-3
Figure 8.1-3 Symbol of logic-NEGATION module .................................................................... 8-4
PCS-Explorer Auxiliary Software 8-a
Date: 2013-09-02
8 Introduction of Symbols
Figure 8.1-4 Symbols of logic XOR module ............................................................................. 8-4
Figure 8.1-5 Symbols of timer module ...................................................................................... 8-5
Figure 8.1-6 Symbol of bistable flip-flop with reset priority “Sr1” module........................... 8-6
Figure 8.1-7 Symbols of Arithmetic operations module ......................................................... 8-7
Figure 8.1-8 Symbols of relational operations module ........................................................... 8-8
Figure 8.1-9 Symbols of MAX/MIN module ............................................................................... 8-8
Figure 8.1-10 Symbols of Limit Int16 module........................................................................... 8-9
Figure 8.1-11 Symbols of “Count” module ............................................................................. 8-10
Figure 8.1-12 Symbols of “CTD” module................................................................................ 8-10
Figure 8.1-13 Symbols of “CTU” module................................................................................ 8-11
Figure 8.1-14 Symbols of bitwise-negated module ............................................................... 8-11
Figure 8.1-15 Symbol of SpsToDps module ........................................................................... 8-13
Figure 8.1-16 Symbol of DpsToSps module ........................................................................... 8-13
Figure 8.1-17 Symbol of PACK8 module ................................................................................. 8-14
Figure 8.1-18 Symbol of UNPACK8 module ........................................................................... 8-14
Figure 8.1-19 Symbol of PACK2 module ................................................................................. 8-15
Figure 8.1-20 Symbol of UNPACK2 module ........................................................................... 8-16
Figure 8.1-21 Symbol of PACK4 module ................................................................................. 8-16
Figure 8.1-22 Symbol of UNPACK4 module ........................................................................... 8-17
Figure 8.1-23 Symbol of SEL2 module .................................................................................... 8-17
Figure 8.1-24 Symbol of SEL4 module .................................................................................... 8-18
Figure 8.2-1 AddEventRecord symbol .................................................................................... 8-19
Figure 8.2-2 Setting parameters page of AddEventRecord .................................................. 8-20
Figure 8.2-3 PageInfo symbol .................................................................................................. 8-20
Figure 8.3-1 GS_LOGIC_LINK symbol .................................................................................... 8-24
Figure 8.3-2 GS_RECV_BOOL symbol .................................................................................... 8-25
Figure 8.3-3 LINK_INFO symbol .............................................................................................. 8-26
Figure 8.3-4 GS_PIN symbol .................................................................................................... 8-26
8-b PCS-Explorer Auxiliary Software
Date: 2013-09-02
8 Introduction of Symbols
List of Tables
Table 8.1-1 List of input and output signals of And2/And3/And4/And8/And16 module ...... 8-2
Table 8.1-2 List of input and output signals of Or2/Or3/Or4/Or8/Or16 module .................... 8-3
Table 8.1-3 List of input and output signals of logic-NEGATION module ............................. 8-4
Table 8.1-4 List of input and output signals of Xor2/Xor3/Xor4/Xor8/Xor16 module ........... 8-5
Table 8.1-5 List of input and output signals of Dlyon/Dlyoff module .................................... 8-6
Table 8.1-6 List of parameter of Dlyon/Dlyoff module ............................................................. 8-6
Table 8.1-7 List of input and output signals of PulseTimer/DwellTimer module.................. 8-6
Table 8.1-8 List of parameters of PulseTimer/DwellTimer module ........................................ 8-6
Table 8.1-9 List of input and output signals of Dlyon/Dlyoff module .................................... 8-6
Table 8.1-10 List of input and output signals of AddInt16 / MultiInt16 / DivInt16 module ... 8-8
Table 8.1-11 List of input and output signals of CompareInt16 / GthenInt16 / SthenInt16
module................................................................................................................................... 8-8
Table 8.1-12 List of input and output signals of Maxhold/Minhold module .......................... 8-9
Table 8.1-13 List of parameter of Maxhold/Minhold module................................................... 8-9
Table 8.1-14 List of input and output signals of Limit Int16 module ..................................... 8-9
Table 8.1-15 List of parameters of Limit Int16 module ............................................................ 8-9
Table 8.1-16 List of input and output signals of counter “Counter”.................................... 8-10
Table 8.1-17 List of parameter of counter “Counter” ............................................................ 8-10
Table 8.1-18 Input/output signals of counter CTD ................................................................. 8-10
Table 8.1-19 Parameter settings of counter CTD ................................................................... 8-11
Table 8.1-20 Input/output signals of counter CTU ................................................................. 8-11
Table 8.1-21 Parameter settings of counter CTU ................................................................... 8-11
Table 8.1-22 List of input and output signals of BITNOT16 module .................................... 8-12
Table 8.1-23 List of input and output signals of BITNOT32 module .................................... 8-12
Table 8.1-24 List of input and output signals of SpsToDps module .................................... 8-13
Table 8.1-25 List of input and output signals of DpsToSps module .................................... 8-13
Table 8.1-26 List of input and output signals of PACK8 module ......................................... 8-14
Table 8.1-27 List of input and output signals of UNPACK8 module .................................... 8-15
PCS-Explorer Auxiliary Software 8-c
Date: 2013-09-02
8 Introduction of Symbols
Table 8.1-28 List of input and output signals of PACK2 module ......................................... 8-15
Table 8.1-29 List of input and output signals of UNPACK2 module .................................... 8-16
Table 8.1-30 List of input and output signals of PACK4 module ......................................... 8-16
Table 8.1-31 List of input and output signals of UNPACK4 module .................................... 8-17
Table 8.1-32 List of input and output signals of SEL2_UINT8 module ................................ 8-18
Table 8.1-33 List of input and output signals of SEL4_UINT8 module ................................ 8-18
Table 8.3-1 List of input and output signals of GS_LOGIC_LINK ........................................ 8-25
Table 8.3-2 List of input and output signals of GS_RECV_BOOL........................................ 8-25
Table 8.3-3 List of parameters of PTRC_Out .......................................................................... 8-26
8-d PCS-Explorer Auxiliary Software
Date: 2013-09-02
8 Introduction of Symbols
The database of common symbols, programmable symbols and function configuration symbols
are under the symbol database file “Common”, and is mainly used for programmable logic as well
as for users to edit plug-in modules and functionality modules. GOOSE_SMV symbol is under the
symbol database “GOOSE_SMV”, and is used to configure GOOSE communication related
contents.
Note: For different device, the supported symbols is different, so there may be some difference
with that described in this chapter.
Meanwhile, for different device, there may be some specific database for special purposes, please
refer to the device manual for the usage.
8.1 Programmable Logic Devices
Programmable logic devices are mainly divided into three symbol libraries: Boolean, arithmetic
operation and data converter, which are respectively used to implement Boolean logic operations,
arithmetic operations and data transformation function, the components in each symbol library are
described in detail one by one as below.
8.1.1 Symbol Library of Boolean Logic Operations
Symbol library of Boolean logic operations provides common logic arithmetic operation modules of
Boolean-variable, including logical operations: “and”, “or”, “negation”, “exclusive-or” and so on,
also provides four different public timer modules and a bistable flip-flop module with reset priority.
Logic arithmetic symbol are all under the symbol library file “Boolean.gbl”, the supported symbols
include:
Symbol Basic Function
nd2 Two-input logical AND
And3 Three-input logical AND
And4 Four-input logical AND
And8 Eight-input logical AND
And16 Sixteen-input logical AND
Dlyoff Delay off timer
Dlyon Delay turn on timer
DwellTimer Dwell timer
Not Logical NOT
Or2 Two-input logical OR
Or3 Three-input logical OR
Or4 Four-input logical OR
Or8 Eight-input logical OR
Or16 Sixteen-input logical OR
PulseTimer Pulse Timer
Sr1 Bistable flip-flop
Xor2 Two-input logical XOR
Xor3 Three-input logical XOR
PCS-Explorer Auxiliary Software 8-1
Date: 2013-09-02
8 Introduction of Symbols
Xor4 Four-input logical XOR
Xor8 Eight- input logical XOR
Xor16 Sixteen-input logical XOR
8.1.1.1 Logic-AND Module
Logic-AND module includes And2, And3, And4, And8, and And16 module, which respectively
achieve 2-input, 3-input, 4-input, 8-input, and 16-input AND gate logic.
Figure 8.1-1 Symbols of logic AND module
Functions of logic-AND module are described as follows:
And2: f_func_out = a1 && a2
And3: f_func_out = a1 && a2 && a3
And4: f_func_out = a1 && a2 && a3 && a4
And8: f_func_out = a1 && a2 && a3 && a4 && a5 && a6 && a7 && a8
And16: f_func_out = a1 && a2 && a3 && a4 && a5 && a6 && a7 && a8 && a9 && a10 && a11 &&
a12 && a13 && a14 && a15 && a16
Table 8.1-1 List of input and output signals of And2/And3/And4/And8/And16 module
No. Name of signal Type Default Description
1 a1 Bit 1 Input1
Input2(Inputs of And3: a1~a3, Inputs of And4: a1~a4, Inputs
2 a2 Bit 1
of And8: a1~a8, Inputs of And16: a1~a16)
3 f_func_out Bit 1 Output
8-2 PCS-Explorer Auxiliary Software
Date: 2013-09-02
8 Introduction of Symbols
8.1.1.2 Logic-OR Module
Logic-OR module includes Or2, Or3, Or4, Or8, and Or16 module, which respectively achieve
2-input, 3-input, 4-input, 8-input, and 16-input OR gate logic.
Figure 8.1-2 Symbols of logic OR module
Functions of logic-OR module are described as follows:
Or2: f_func_out = a1 || a2
Or3: f_func_out = a1 || a2 || a3
Or4: f_func_out = a1 || a2 || a3 || a4
Or8: f_func_out = a1 || a2 || a3 || a4 || a5 || a6 || a7 || a8
Or16: f_func_out = a1 || a2 || a3 || a4 || a5 || a6 || a7 || a8 || a9 || a10 || a11 || a12 || a13 || a14 ||
a15 || a16
Table 8.1-2 List of input and output signals of Or2/Or3/Or4/Or8/Or16 module
No. Name of signal Type Default Description
1 a1 Bit 1 Input1
Input2(Inputs of Or3: a1~a3, Inputs of Or4: a1~a4, Inputs of Or8:
2 a2 Bit 1
a1~a8, Inputs of Or16: a1~a16)
3 f_func_out Bit 1 Output
8.1.1.3 Logic-NEGATION Module
Logic-Negation module “Not” achieves negation gate logic.
PCS-Explorer Auxiliary Software 8-3
Date: 2013-09-02
8 Introduction of Symbols
Figure 8.1-3 Symbol of logic-NEGATION module
Function of logic-NEGATION module is described as follows:
Not: f_func_out = ! a1
Table 8.1-3 List of input and output signals of logic-NEGATION module
No. Name of signal Type Default Description
1 a1 Bit 0 Input
2 f_func_out Bit 1 Output
8.1.1.4 Logic-Exclusive-OR Module
Logic-Exclusive-OR module “XOR” includes Xor2, Xor3, Xor4, Xor8, and Xor16 module, which
respectively achieve 2-input, 3-input, 4-input, 8-input, and 16-input Xor gate logic.
Figure 8.1-4 Symbols of logic XOR module
Functions of Xor module are described as follows:
Xor2: f_func_out = a1 ^ a2
Xor3: f_func_out = a1 ^ a2 ^ a3
Xor4: f_func_out = a1 ^ a2 ^ a3 ^ a4
Xor8: f_func_out = a1 ^ a2 ^ a3 ^ a4 ^ a5 ^ a6 ^ a7 ^ a8
Xor16: f_func_out = a1 ^ a2 ^ a3 ^ a4 ^ a5 ^ a6 ^ a7 ^ a8 ^ a9 ^ a10 ^ a11 ^ a12 ^ a13 ^ a14 ^
8-4 PCS-Explorer Auxiliary Software
Date: 2013-09-02
8 Introduction of Symbols
a15 ^ a16
Table 8.1-4 List of input and output signals of Xor2/Xor3/Xor4/Xor8/Xor16 module
No. Name of signal Type Default Description
1 a1 Bit 1 Input1
Input2(Inputs of Xor3: a1~a3, Inputs of Xor4: a1~a4, Inputs of
2 a2 Bit 1
Xor8: a1~a8, Inputs of Xor16: a1~a16)
3 f_func_out Bit 1 Output
8.1.1.5 Timer Module
Dlyon(Delay-ON) component implements the function: When a rising edge inputs, output it with a
settable time delay.
Dlyoff(Delay-OFF) component implements the function: When a falling edge inputs, output it with a
settable time delay.
PulseTimer(Pulse-Timer) component implements the function: When a rising edge inputs, a pulse
output with a settable time width.
DwellTimer(Dwell-Timer) component implements the function: When a rising edge inputs, the
output remains a high height during a settable time.
Figure 8.1-5 Symbols of timer module
Functions of timer module are described as follows:
Dlyon: When the input signal [signal_in] is 1, the timer starts. When the delay variable exceeds the
value [delay_time], the output signal [f_func_out] changes into 1. If the input signal [signal_in] is 0,
the delay variable is cleared to be 0, and the output signal [f_func_out] changes into 0.
Dlyoff: When the input signal [signal_in] is 0, the timer starts. When the delay variable exceeds the
value [delay_time], the output signal [f_func_out] changes into 0. If the input signal [signal_in] is 1,
the delay variable is cleared to be 0, and the output signal [f_func_out] changes into 1.
PulseTimer: When the input signal changes from 0 to 1, the timer starts, and the output signal
changes into 1. If the input signal remains 1 for longer than the set delay value, then when the
delay variable exceeds the value [delay_time], the output becomes 0 immediately; If the input
signal remains 1 for less than the set delay value, the output value depends on the setting Blatch:
when Blatch is 1, the output is 1, when Blatch is 0, the output equals the input.
DwellTimer: When the input signal changes from 0 to 1, the timer starts, and the output signal
changes into 1. When the delay variable exceeds the value [delay_time], the output equals the
input. When the input is 0, the delay variable is cleared to be 0.
PCS-Explorer Auxiliary Software 8-5
Date: 2013-09-02
8 Introduction of Symbols
Table 8.1-5 List of input and output signals of Dlyon/Dlyoff module
No. Name of signal Type Default Description
1 signal_in Bit 0 Input
2 f_func_out Bit 0 Output
Table 8.1-6 List of parameter of Dlyon/Dlyoff module
No. Name of setting Range Step Default Unit Description
1 delay_time 0~ 2147483647 1 100 mS Delay setting
Table 8.1-7 List of input and output signals of PulseTimer/DwellTimer module
No. Name of signal Type Default Description
1 in Bit 0 Input
2 f_func_out Bit 0 Output
Table 8.1-8 List of parameters of PulseTimer/DwellTimer module
No. Name of setting Range Step Default Unit Description
1 T 0~ 2147483647 1 100 mS Delay setting
2 Blatch 0~ 2147483647 1 0 - Judging delay setting’ validity
8.1.1.6 Trigger Module
A bistable flip-flop module “Sr1” is a latch with reset priority.
Figure 8.1-6 Symbol of bistable flip-flop with reset priority “Sr1” module
Functions of Sr1 module are described as follows:
If a1(S) is 1 and a2(R) is 1 too, the output signal is 0.
If a1(S) is 1 and a2(R) is 0, the output signal is 1.
If a1(S) is 0 and a2(R) is 1, the output signal is 0.
If a1(S) is 0 and a2(R) is 0 too, the output signal maintains its previous state.
Table 8.1-9 List of input and output signals of Dlyon/Dlyoff module
No. Name of signal Type Default Description
1 a1(S) Bit 0 Set input
2 a2(R)_out Bit 0 Reset input
3 Q Bit 0 Output
8-6 PCS-Explorer Auxiliary Software
Date: 2013-09-02
8 Introduction of Symbols
8.1.2 Symbol Library of Arithmetic Operation
Symbol library of arithmetic operation provides a set of function modules used for arithmetic
operations of the Analog data, including addition, multiplication, division and other arithmetic
operations, as well as relational arithmetic operations, maximum/minimum value operation and
bit-limit-value module, all of which are aimed at 16-bit integer number. And the library also
provides the rising edge counter for 16-bit output and bitwise negated module for 16-bit unsigned
short integer and 32-bit unsigned long integer.
Arithmetic symbols are all under the symbol library file “Arithmetic.gbl”, the supported symbols
include:
Symbol Basic Function
AddInt16 Addition operation
BITNOT16 16-bit bitwise negated
BITNOT32 32-bit bitwise negated
CTD Falling edge decrement counter
CTU Rising edge increment counter
CompareInt16 Relational operation based on “=”
Counter Rising edge counter
DivInt16 Division operation
GthenInt16 Relational operation based on “>”
LimitInt16 Bit-limit-value module
Maxhold Maximum value module
Minhold Minimum value module
MultiInt16 Multiplication operation
SthenInt16 Relational operation based on “<”
8.1.2.1 Arithmetic Operation Module
Arithmetic operation module includes AddInt16 module, MultiInt16 module, DivInt16 module,
respectively achieving addition, multiplication, and division operations of 16-bit integer number.
Figure 8.1-7 Symbols of Arithmetic operations module
Functions of Arithmetic operations module are described as follows:
AddInt16: out = a1 + a2
MultiInt16: out = a1 * a2
DivInt16: out = a1 / a2
PCS-Explorer Auxiliary Software 8-7
Date: 2013-09-02
8 Introduction of Symbols
Table 8.1-10 List of input and output signals of AddInt16 / MultiInt16 / DivInt16 module
No. Name of signal Type Default Description
1 a1 Int16 0 Input1
2 a2 Int16 0 Input2
3 out Int16 0 Output
8.1.2.2 Relational Operation Module
Relational operation module is used to achieve the value comparison of two 16-bit integer
numbers. As shown in the following figure.
Figure 8.1-8 Symbols of relational operations module
Functions of relational operation module are described as follows:
CompareInt16: If the input “a” is equal to the input “b”, the output [f_func_out] is 1, elsewise 0.
GthenInt16: If the input “a” is more than the input “b”, the output [f_func_out] is 1, elsewise 0.
SthenInt16: If the input “a” is less than the input “b”, the output [f_func_out] is 1, elsewise 0.
Table 8.1-11 List of input and output signals of CompareInt16 / GthenInt16 / SthenInt16 module
No. Name of signal Type Default Description
1 a1 Int16 0 Input1
2 a2 Int16 0 Input2
3 out Int16 0 Output
8.1.2.3 Maximum and Minimum Module
Maxhold module and Minhold module are used to record the maximum and the minimum value in
the sequence of 16-bit integer inputs.
Figure 8.1-9 Symbols of MAX/MIN module
Functions of Max and Min modules are described as followed:
Maxhold / Minhold: Record the maximum(minimum) value in the sequence of 16-bit integer inputs
[signal_in], then output it [f_func_out] and maintain its value during a set time [hold_time]. If during
the period, the maximum value is updated, then the module will restart the timer, if timeout occurs,
then the output will be equal to the current input value.
8-8 PCS-Explorer Auxiliary Software
Date: 2013-09-02
8 Introduction of Symbols
Table 8.1-12 List of input and output signals of Maxhold/Minhold module
No. Name of signal Type Default Description
1 Signal_in Int16 0 Input
2 f_func_out Int16 0 Output
Table 8.1-13 List of parameter of Maxhold/Minhold module
No. Name of setting Range Step Default Unit Description
1 hold_time 0~ 2147483647 1 100 mS Time setting
8.1.2.4 Limit Value Module
Limit Int16 module is used to limit the value of 16-bit integer input between the maximum and the
minimum.
Figure 8.1-10 Symbols of Limit Int16 module
Function of Limit Int16 Module is described as followed:
LimitInt16: out = MIN (MAX (in, min_limit), max_limit)
Table 8.1-14 List of input and output signals of Limit Int16 module
No. Name of signal Type Default Description
1 in Int16 0 Input
2 out Int16 0 Output
Table 8.1-15 List of parameters of Limit Int16 module
No. Name of setting Range Step Default Unit Description
1 Max-limit -32767~ 32767 1 0 - Maximum
2 Min-limit -32767~ 32767 1 0 - Minimum
8.1.2.5 Counters
Counters are used to count the change of time sequence from 0 to 1. Three counters are
supported:
8.1.2.5.1 Counter
Counter module is used to record the number of the rising edge of the input sequence.
PCS-Explorer Auxiliary Software 8-9
Date: 2013-09-02
8 Introduction of Symbols
Figure 8.1-11 Symbols of “Count” module
Functions of counter module are described as followed:
If the reset input “R” is 0 and the Bit-type input sequence “CLK” changes from 0 to 1, then when
the output value “out “ is less than the maximum count value [max_cnt], the number of “out” will be
added once, or “out” will be cleared to be 0. If the reset input “R” is 1, “out” will be cleared to be 0
immediately.
Table 8.1-16 List of input and output signals of counter “Counter”
No. Name of signal Type Default Description
1 CLK Bit 0 Input sequence
2 R Bit 0 Reset input
3 out Uint16 0 Output
Table 8.1-17 List of parameter of counter “Counter”
No. Name of setting Range Step Default Unit Description
1 max-cnt 0~65535 1 100 - maximum count value
8.1.2.5.2 CTD
Counter CTD is used to decrement the number of falling edges of input sequence.
Figure 8.1-12 Symbols of “CTD” module
Function description of the counter module:
If LD = 0, once the falling edge of CD, decrement the current CV value, when CV = 0, the counter
outputs Q to be 1 and stops counting.
When the reset input LD =1, the counter resets, Q is reset to 0 and CV is set to be equal to PV.
Table 8.1-18 Input/output signals of counter CTD
No. Signal Name Type Default/Initial Value Description
1 CD(t) Bit 0 Input sequence
2 LD Bit 0 Clear input
3 CV Uint32 0 Output
4 Q Bit 0 Output quality
8-10 PCS-Explorer Auxiliary Software
Date: 2013-09-02
8 Introduction of Symbols
Table 8.1-19 Parameter settings of counter CTD
No. Setting Name Range Step Default Value Dimension Description
1 PV 0~ 4294967295 1 1 None Minimum count settings
8.1.2.5.3 CTU
Counter CTU is used to record the number of rising edges in the input sequence.
Figure 8.1-13 Symbols of “CTU” module
Function description of the counter module:
If R = 0 and Bit type input sequence CD changes from 0 to 1, CV value will increment by 1; if CV
value is greater than or equal to the value of PV, output quality Q will be 1, and CV will no longer
change.
If R =1, CV and Q will both be set to 0.
Table 8.1-20 Input/output signals of counter CTU
No. Signal Name Type Default/Initial Value Description
1 CD(t) Bit 0 Input sequence
2 R Bit 0 Clear input
3 CV Uint32 0 Output
4 Q Bit 0 Output Quality
Table 8.1-21 Parameter settings of counter CTU
No. Setting Name Range Step Default Value Dimension Description
1 PV 0~ 4294967295 1 1 None Maximum count settings
8.1.2.6 Bitwise-Negated Module
Bitwise-Negated module includes two modules, BITNOT16 and BITNOT32, respectively achieving
bitwise-negated operations of 16-bit unsigned integer and 32-bit unsigned integer.
Figure 8.1-14 Symbols of bitwise-negated module
Function of bitwise-negated Module is described as followed:
BITNOT16 / BITNOT32: out = ~in
PCS-Explorer Auxiliary Software 8-11
Date: 2013-09-02
8 Introduction of Symbols
Table 8.1-22 List of input and output signals of BITNOT16 module
No. Name of signal Type Default Description
1 in Uint16 0 Input
2 out Uint16 65535 output
Table 8.1-23 List of input and output signals of BITNOT32 module
No. Name of signal Type Default Description
1 in Uint32 0 Input
2 out Uint32 4294967296 output
8.1.3 Symbol Library of Data Conversion
Data conversion arithmetic symbols are all under the symbol library “Converter.gbl” file, the
supported symbols are:
Symbol Basic Function
CONST Constant symbol module
DpsToSps Double position to single position conversion module
PACK2 Byte to character conversion
PACK4 Byte to double character conversion
PACK8 Bit to byte conversion
SEL_FLOAT Binary selector switch based on Float data type
SEL2_UINT16 Binary selector switch based on Unit16 data type
SEL2_UINT32 Binary selector switch based on Unit32 data type
SEL2_UINT8 Binary selector switch based on Unit8 data type
SEL4_FLOAT Four value selector switch based on Float data type
SEL4_UINT16 Four value selector switch based on Unit16 data type
SEL4_UINT32 Four value selector switch based on Unit32 data type
SEL4_UINT8 Four value selector switch based on Unit8 data type
SpsToDps Single position to double position conversion module
UNPACK2 Character to byte conversion
UNPACK4 Double character to byte conversion
UNPACK8 Byte to bit conversion
8.1.3.1 Data Conversion Module
The data conversion is between single-position and double-position, bit and byte, byte and word,
byte and double-word.
8.1.3.1.1 SpsToDps(single-position signal to double-position signal) Conversion Module
SpsToDps module achieves the function, sequencing the position-on signal and the position-off
signal in the order of high to low, then combining them, and outputting a double-position signal.
8-12 PCS-Explorer Auxiliary Software
Date: 2013-09-02
8 Introduction of Symbols
Figure 8.1-15 Symbol of SpsToDps module
Function of SpsToDps Module is described as followed:
SpsToDps: out = on*2 + off
Table 8.1-24 List of input and output signals of SpsToDps module
No. Name of signal Type Default Description
1 on Bit 0 Position-on input
2 off Bit 0 Position-off input
3 out Uint8 0 Output
8.1.3.1.2 DpsToSps(Double-position signal to single-position signal) Conversion Module
DpsToSps module achieves the function, splitting the double-position input into the position-on
signal and the position-off signal, and outputting them in the order of high to low.
Figure 8.1-16 Symbol of DpsToSps module
Function of DpsToSps Module is described as followed:
DpsToSps: off = in & 0x01
on = (in >> 1) & 0x01
Table 8.1-25 List of input and output signals of DpsToSps module
No. Name of signal Type Default Description
1 in Uint8 0 Double-position input
2 off Bit 0 Position-off output
3 on Bit 0 Position-on output
8.1.3.1.3 PACK8(Bit to Byte) Conversion Module
PACK8 module achieves the function, combining 8 Bit input variables into a byte output signal.
PCS-Explorer Auxiliary Software 8-13
Date: 2013-09-02
8 Introduction of Symbols
Figure 8.1-17 Symbol of PACK8 module
Function of PACK8 module is described as followed:
PACK8: B = b0 | (b1<<1) | (b2<<2) | (b3<<3) | (b4<<4) | (b5<<5) | (b6<<6) | (b7<<7)
Table 8.1-26 List of input and output signals of PACK8 module
No. Name of signal Type Default Description
1 b0 Bit 0 Input0
2 b1 Bit 0 Input1
3 b2 Bit 0 Input2
4 b3 Bit 0 Input3
5 b4 Bit 0 Input4
6 b5 Bit 0 Input5
7 b6 Bit 0 Input6
8 b7 Bit 0 Input7
9 B Uint8 0 Byte output
8.1.3.1.4 UNPACK8 (Byte to Bit) Conversion Module
UNPACK8 module achieves the function, splitting a byte input signal into 8 Bit output signals.
Figure 8.1-18 Symbol of UNPACK8 module
Function of UNPACK8 module is described as followed:
8-14 PCS-Explorer Auxiliary Software
Date: 2013-09-02
8 Introduction of Symbols
UNPACK8: b0 = B & 0x01
b1 = (B>>1) & 0x01
b2 = (B>>2) & 0x01
b3 = (B>>3) & 0x01
b4 = (B>>4) & 0x01
b5 = (B>>5) & 0x01
b6 = (B>>6) & 0x01
b7 = (B>>7) & 0x01
Table 8.1-27 List of input and output signals of UNPACK8 module
No. Name of signal Type Default Description
1 B Uint8 0 Byte input
2 b0 Bit 0 Output0
3 b1 Bit 0 Output1
4 b2 Bit 0 Output2
5 b3 Bit 0 Output3
6 b4 Bit 0 Output4
7 b5 Bit 0 Output5
8 b6 Bit 0 Output6
9 b7 Bit 0 Output7
8.1.3.1.5 PACK2 (Byte to word) Conversion Module
PACK2 module achieves the function, combining 2 Byte input variables into a word output signal.
Figure 8.1-19 Symbol of PACK2 module
Function of PACK2 module is described as followed:
PACK2: out = in0 + (in1<<8)
Table 8.1-28 List of input and output signals of PACK2 module
No. Name of signal Type Default Description
1 int0 Uint8 0 Input0
2 Int1 Uint8 0 Input1
3 out Uint16 0 Word output
PCS-Explorer Auxiliary Software 8-15
Date: 2013-09-02
8 Introduction of Symbols
8.1.3.1.6 UNPACK2 (Word to Byte) Conversion Module
UNPACK2 module achieves the function, splitting a word input signal into 2 Byte output signals.
Figure 8.1-20 Symbol of UNPACK2 module
Function of UNPACK2 module is described as followed:
UNPACK2: out0 = in & 0xFF
out1 = (in >> 8) & 0xFF
Table 8.1-29 List of input and output signals of UNPACK2 module
No. Name of signal Type Default Description
1 in Uint16 0 Word input
2 Out0 Uint8 0 Output0
3 Out1 Uint8 0 Output1
8.1.3.1.7 PACK4 (Byte to double-word) Conversion Module
PACK4 module achieves the function, combining 4 Byte input variables into a double-word output
signal.
Figure 8.1-21 Symbol of PACK4 module
Function of PACK4 module is described as followed:
PACK4: out = in0 + (in1<<8) + (in2<<16) + (in3<<24)
Table 8.1-30 List of input and output signals of PACK4 module
No. Name of signal Type Default Description
1 in0 Uint8 0 Byte input0
2 in1 Uint8 0 Byte input1
3 in2 Uint8 0 Byte input2
4 in3 Uint8 0 Byte input3
5 out Uint32 0 Double-word output
8-16 PCS-Explorer Auxiliary Software
Date: 2013-09-02
8 Introduction of Symbols
8.1.3.1.8 UNPACK4 (Double word to byte) Conversion Module
UNPACK4 module achieves the function, splitting a double-word input signal into 4 Byte output
signals.
Figure 8.1-22 Symbol of UNPACK4 module
Function of UNPACK4 module is described as followed:
UNPACK4: out0 = in & 0xFF
out1 = (in >> 8) & 0xFF
out1 = (in >> 16) & 0xFF
out1 = (in >> 24) & 0xFF
Table 8.1-31 List of input and output signals of UNPACK4 module
No. Name of signal Type Default Description
1 in Uint32 0 Double-word input
2 out0 Uint8 0 Byte output0
3 out1 Uint8 0 Byte output1
4 out2 Uint8 0 Byte output2
5 out3 Uint8 0 Byte output3
8.1.3.2 Selection Switch
8.1.3.2.1 SEL2 (Two-data Selection Switch) Module
SEL2 module contains four functional modules, SEL2_UINT8, SEL2_UINT16, SEL2_UINT32, and
SEL2_FLOAT, respectively achieving the below data’s “one from the two” function, Uint8 type,
Uint16 type, Uint32 type, and Float type.
Figure 8.1-23 Symbol of SEL2 module
Function of SEL2 module is described as followed:
SEL2: if “sel” is 1, then the output “out” is equal to “in1”, otherwise “out” is equal to “in2”.
PCS-Explorer Auxiliary Software 8-17
Date: 2013-09-02
8 Introduction of Symbols
Table 8.1-32 List of input and output signals of SEL2_UINT8 module
No. Name of signal Type Default Description
Input1(The data type of SEL4_UINT16 is Uint16, the
1 In1 Uint8 0 data type of SEL4_UINT32 is Uint32, the data type
of SEL4_FLOAT is Float.)
2 In2 Uint8 0 Input2
3 out Uint8 0 Output
8.1.3.2.2 SEL4 (Four data Selection Switch) Module
SEL4 module also contains four functional modules, SEL4_UINT8, SEL4_UINT16, SEL4_UINT32,
and SEL4_FLOAT, respectively achieving the below data’s “one from the four” function, Uint8 type,
Uint16 type, Uint32 type, and Float-type.
Figure 8.1-24 Symbol of SEL4 module
Function of SEL4 module is described as followed:
SEL4: sel0(A0) sel1(A1) out
0 0 in1(0)
0 1 in2(1)
1 0 in3(2)
1 1 in4(3)
Table 8.1-33 List of input and output signals of SEL4_UINT8 module
No. Name of signal Type Default Description
Input1(The data type of SEL4_UINT16 is Uint16, the
1 In1(0) Uint8 0 data type of SEL4_UINT32 is Uint32, the data type
of SEL4_FLOAT is Float.)
2 In2(1) Uint8 0 Input2
2 In3(2) Uint8 0 Input3
2 In4(3) Uint8 0 Input4
3 out Uint8 0 Output
8-18 PCS-Explorer Auxiliary Software
Date: 2013-09-02
8 Introduction of Symbols
8.1.3.3 CONST Component
In all of the components, CONST is a special component, although it is only a symbol, by choosing
the parameters and settings it can generate different data types of constant components.
Implementation steps are as follows: Firstly, create a new CONST component, double-click setting
parameters and properties pop-up window of the component, then click on the “Template Type”
parameter in the “basic information” page, from the drop-down menu many data types can be
observed to be chosen. Besides, by setting the value “Set Value”, corresponding to the parameter
[init_value], in the “parameter” page, a constant initial value can be set.
8.2 Introduction to Symbol Library for Function Configuration
The symbol library collection “common” also has a symbol library named for “Configuration”, which
contains the following components:
Symbol Name Basic Function
AddEventRecord Add an event report
PageInfo Page information based on A4 paper
PageInfo_A3 Page information based on A3 paper
SetHeaderAttr Set header information of “.cid” files
SetHistroyAttr Modification history record
SetsAddrEx Set the short address of DAI of LN
nril_Input Interlock input settings
nril_Output Interlock output settings
nril_ReferedLD Interlock header settings
8.2.1 AddEventRecord (Add event report)
AddEventRecord can implement the function of adding input signal into the related event report.
Figure 8.2-1 AddEventRecord symbol
Connect the signal, as event, needed to be added into the report to the input terminal of
AddEventRecord via connecting line, double-click AddEventRecord symbol, settings window will
pop up as follows:
PCS-Explorer Auxiliary Software 8-19
Date: 2013-09-02
8 Introduction of Symbols
Figure 8.2-2 Setting parameters page of AddEventRecord
In the “Func Block Parameter” tab of the pop-up window, the first column lists the event type which
can add the signal into, and by double-clicking the corresponding entry in the second column it
can be chosen whether the signal is added to the corresponding report or to select a category
added. The last two items: “dataset” is used to indicate which IEC61850 data set this signal belong
to; LDeviceInst is used to set the instance name for an IEC61850 logical device.
Categories of events selected can be marked in the corresponding rectangular box of
AddEventRecord page, or the rectangular box is not marked. Otherwise select the
AddEventRecord symbol firstly, then left click on the rectangular box corresponding to the event
type and select it.
8.2.2 PageInfo(Page information)
PageInfo symbol can provide a form in which relevant information on the page can be filled,
including the information of the designer, design time and so on.
Figure 8.2-3 PageInfo symbol
Drag PageInfo symbol from the symbol library, the symbol can be automatically placed in the
8-20 PCS-Explorer Auxiliary Software
Date: 2013-09-02
8 Introduction of Symbols
bottom of the page, then double-click the symbol, and set the relevant contents, or print the page,
and fill the content in the paper design.
Please take note the page size when using this symbol. Use “PageInfo” symbol for A4 paper and
“PageInfo_A3” for A3 paper.
8.2.3 SetHeaderAttr to Set the Header Information of ICD Files
SetHeaderAttr: a symbol for ICD header setting, the symbol is as follows:
“id” is used to set device model, “version” is used to set “icd” file version, “revision” is used to set
secondary version number, “toolID” is used to set tool’s ID.
8.2.4 SetHistroyAttr to Set Modification History of ICD Files
SetHistoryAttr: the symbol used to set modification history of ICD files, the symbol is as follows:
PCS-Explorer Auxiliary Software 8-21
Date: 2013-09-02
8 Introduction of Symbols
After double clicking the symbol, input the history’s “version: revision: when: who: what: why”
(using colons as break) in the “Func_Block”.
8.2.5 SetsAddrEx
SetsAddrEx is used to set the short address of LN’s DAI, the basic pattern is as follows:
List of parameters is as follows:
No. Setting Name Range Step Default Value Dimension Description
1 key None None None None Set variable description
Set the prefix of short address
2 prefix None None YX None
of variable
3 dataset List value None Set the name of data set
Whether to send q in the data
4 sendq 0~1 1 0 None
set
Whether to send t in the data
5 sendt 0~1 1 0 None
set
The symbol usually connects to 61850 symbols.
8.2.6 Settings of Interlock Logic
Interlock logic is used to realize interlock information based on IEC61850 protocol. IEC61850’s
interlock logic includes three modules:
nril_Input Settings of interlock input
nril_Output Settings of interlock output
nril_ReferedLD Settings of interlock header
nril_ReferedLD: settings of interlock basic information
nril_Input: settings of interlock input
nril_Output: settings of interlock output
These three components establish relations based on the “AccessPoint” data configured by the
user.
8.2.6.1 nril_ReferedLD
nril_ReferedLD is used to set interlock basic information, the basic pattern is as follows:
8-22 PCS-Explorer Auxiliary Software
Date: 2013-09-02
8 Introduction of Symbols
List of parameters is as follows:
No. Name Data Type Description Remark
Used for tool to identify
1 AcessPoint String Name of the access point which AccessPoint the tool
belongs to
Instance name of the logical device participating
2 LdInst1 String Null and not recorded
in the interlock logic for the current access point
Instance name of the logical device participating
3 LdInst2 String Null and not recorded
in the interlock logic for the current access point
Instance name of the logical device participating
4 LdInst3 String Null and not recorded
in the interlock logic for the current access point
Instance name of the logical device participating
5 LdInst5 String Null and not recorded
in the interlock logic for the current access point
Instance name of the logical device participating
6 LdInst6 String Null and not recorded
in the interlock logic for the current access point
8.2.6.2 nril_Output
nril_Output is used to set interlock input, the basic pattern is as follows:
List of parameters is as follows:
No. Name Data Type Description Remark
Used for tool to identify which AccessPoint
1 AcessPoint String Name of the access point
the tool belongs to
Output Type:
DO: digital output
2 type Enumerate
AO: analog output
VDO: virtual digital output
PCS-Explorer Auxiliary Software 8-23
Date: 2013-09-02
8 Introduction of Symbols
VAO:virtual analog output
IL: Remote interlock
YK: Remote control command
LED: LED light
3 intAddr String Variable address
4 desc String Description
8.3 Introduction to GOOSE_SMV Relevant Modules
GOOSE_SMV module contains setting symbol blocks related to GOOSE communication, through
which users can achieve the function of GOOSE sending and GOOSE receiving relevant data
such as BOOL variables, warning signals, trip signals and so on.
Below is a table of included components:
Symbol Name Basic Function
GS_AND Logical AND operation based on GOOSE signals
GS_LOGIC_LINK Logic link symbol dedicated for sending and receiving in the GOOSE configuration
GS_LOGIC_LINK:R Logic link symbol dedicated for receiving in the GOOSE configuration
GS_LOGIC_LINK:S Logic link symbol dedicated for sending in the GOOSE configuration
GS_NOT Logical NOT operation based on GOOSE signals
GS_OR Logical OR operation based on GOOSE signals
GS_PIN Realize the definition of GOOSE-SMV sending terminals
GS_RECV_BOOL GOOSE receiving function of Bool-type variable
GS_RECV_DBPOS Goose information module used to receive dual-position information
LINK_INFO Realize link information configuration
SMV_RECV SMV received module of sampled values
8.3.1 GOOSE Logic Link
GOOSE logic links has three categories, GS_LOGIC_LINK is the logic link symbol dedicated for
sending and receiving in the GOOSE configuration; GS_LOGIC_LINK:R is the logic link symbol
dedicated for receiving in the GOOSE configuration; GS_LOGIC_LINK:S is the logic link symbol
dedicated for sending in the GOOSE configuration dedicated logic link of sending GOOSE
configuration. GS_LOGIC_LINK can be enabled or not by setting some parameters, thus the
output value can be controlled. If the parameter [GLink_Op] is set to be 1, the output value is equal
to the input value, and if it is set to be 0, the output value is 0.
Figure 8.3-1 GS_LOGIC_LINK symbol
Instructions of GS_LOGIC_LINK.
Connect the output signals, hoped to be controlled by GS_LOGIC_LINK, to the input terminals of
8-24 PCS-Explorer Auxiliary Software
Date: 2013-09-02
8 Introduction of Symbols
GS_LOGIC_LINK, and take the output signals of GS_LOGIC_LINK as the new output signals. The
GS_LOGIC_LINK can be enabled or not by the logic links menu in the liquid crystal, only
GS_LOGIC_LINK is enabled, the input signals connected to it can pass, thus the output signals
can be controlled.
Table 8.3-1 List of input and output signals of GS_LOGIC_LINK
No. Name of signal Type Default Description
1 in Uint8 0 Input
2 out Uint8 0 Byte output0
3 GLink_Op Uint8 1 Receiving function enabled
8.3.2 GS_RECV_BOOL
GS_RECV_BOOL achieve the function of GOOSE receiving Bool variables.
Figure 8.3-2 GS_RECV_BOOL symbol
Function description of GS_RECV_BOOL:
Bool input switching symbol of Goose, eight variables at most(The actual number of input
variables can be controlled by the parameter [valid_num]). Input variable configuration is received
in Goose text, and the output variables take the value of the corresponding input variables, then
pass them to the other program modules.
Table 8.3-2 List of input and output signals of GS_RECV_BOOL
No. Name of signal Type Default Description
1 in1 ~ in8 Uint8 0 Input1~ Input8
2 out1 ~ out8 Uint8 0 Output1~ Output8
3 valid_num Uint8 8 Parameter, effective reception number range: 1-8
4 link_no Uint8 0 NO of receiving link
PCS-Explorer Auxiliary Software 8-25
Date: 2013-09-02
8 Introduction of Symbols
8.3.3 LINK_INFO
LINK_INFO achieves the function of configuring the link information.
The usage of LINK_INFO: In the symbol library GOOSE_SMV drag the symbol to the page of
sending and receiving plug-in. Then double-click the symbol, and set link type, link number, plate
number, link descriptions, and instance name of logical device.
Figure 8.3-3 LINK_INFO symbol
Table 8.3-3 List of parameters of PTRC_Out
No. Name of signal Type Default Description
1 type String GOOSE Link type: GOOSE, SMV
2 Link_no Uint8 0 Link NO
3 strap_no Uint8 0 NO of control plate
4 desc String NRR_PTRC Link description
Instance name of logic device which the link belongs to.
After receiving link data via symbol GS_RECV_BOOL and
SMV_RECV, and passing the data directly to the logic
programming input variable, it needs to specify the
5 LDevice String
instance name of logical device, and if the link data is
passed to the receiving template of predefined program,
then the instance name of logical device don’t need to be
set.
8.3.4 GS_PIN
GS_PIN achieves the function of defining the sending terminal in GOOSE_SMV
The usage of GS_PIN: In the symbol library GOOSE_SMV drag the symbol to the page of sending
and receiving plug-in. Then double-click the symbol, set the terminal description, and connect the
variables needed to be sent to the terminal through the connecting line.
Figure 8.3-4 GS_PIN symbol
8.3.5 Logic Operations based on GOOSE signals
GS_AND, GS_OR, GS_NOT are logic operation component symbols based on GOOSE signals,
8-26 PCS-Explorer Auxiliary Software
Date: 2013-09-02
8 Introduction of Symbols
which can achieve the function of AND operation, OR operation and NOT operation.
GS_AND and GS_OR are based on number of inputs, which can be set using “valid_num” in
“Parameter”. At least two inputs are allowed, at most eight inputs are allowed.
8.3.6 GS_RECV_DBPOS
GS_RECV_DBPOS is the Goose information module used to receive dual-position information,
the symbol pattern is as follows:
The symbol can provide configuration for at most 8 dual-position information. The number of
supported output can be set via the parameter “valid_num”, the related graph will also change.
List of parameters is as follows:
No. Parameter Range Default/Initial Value Description
1 valid_num 1~8 8 The number of information received effectively
2 link_no 0~63 0 Link No.
The module’s inputs are eight pairs of closing and opening positions information. Its outputs are
eight closing and opening positions information.
8.3.7 SMV_RECV
SMV_RECV is used in sampling values’ SMV receiving module, the basic pattern is as follows:
PCS-Explorer Auxiliary Software 8-27
Date: 2013-09-02
8 Introduction of Symbols
The symbol can provide configuration for at most 24 dual-position information. The number of
supported output can be set via the parameter “valid_num”, the related graph will also change.
List of parameters is as follows:
No. Parameter Range Default/Initial Value Description
1 recv_channel_num 1~24 24 The number of information received effectively
2 link_no 0~63 0 Link No.
8-28 PCS-Explorer Auxiliary Software
Date: 2013-09-02
9 Manual Version History
9 Manual Version History
In the latest version of the instruction manual, several descriptions on existing features have been
modified.
Manual version and modification history records
Manual Version Software
Date Description of change
Source New Version
R1.00 R1.04 2012-08-10 Form the original manual.
Directory operations are added;
Device label related operation are added;
MOT configuration operation are added;
R1.00 R1.01 R1.05 2013-04-01 Import LCD graph operation are added;
Some page operations are added;
Some element parameter configuration operations are added;
Device diagnose operation are added.
Modify Signal Setup;
R1.01 R1.02 R1.10 2013-09-02 Modify import user configuration;
Modify upgrade to new driver.
PCS-Explorer Auxiliary Software 9-1
Date: 2013-09-02
9 Manual Version History
9-2 PCS-Explorer Auxiliary Software
Date: 2013-09-02
You might also like
- 23-19397-07 (09 2021) FACSuite Application Installation Instructions v1.5Document20 pages23-19397-07 (09 2021) FACSuite Application Installation Instructions v1.5Nicolas ZucchiniNo ratings yet
- Scada RG enDocument200 pagesScada RG enlongNo ratings yet
- AR File Creation StepsDocument1 pageAR File Creation StepssemajamesNo ratings yet
- Phasor Measurement Unit PDFDocument5 pagesPhasor Measurement Unit PDFTkarpaga SenthilpandyNo ratings yet
- Catalog Sr10.1.1 Simeas R - R-Pmu - enDocument32 pagesCatalog Sr10.1.1 Simeas R - R-Pmu - enSuresh Kumar PariharNo ratings yet
- Qualitrol-Hathaway DFR-1200 Master ProtocolDocument14 pagesQualitrol-Hathaway DFR-1200 Master ProtocolJOSENo ratings yet
- Rec670 Iec61850 Pixit 2.2Document21 pagesRec670 Iec61850 Pixit 2.2Ho Van ToanNo ratings yet
- SMP Gateway Automation FunctionsDocument63 pagesSMP Gateway Automation FunctionspolimorfyNo ratings yet
- DR 7ke6000Document3 pagesDR 7ke6000Bijaya Kumar MohantyNo ratings yet
- Isometer - IRDH275-375-575Document6 pagesIsometer - IRDH275-375-575Ursula JohnsonNo ratings yet
- Instruction Manual PLC Line TrapsDocument47 pagesInstruction Manual PLC Line Trapsshabbireee84@gmail.comNo ratings yet
- PCS-9611 - X - Instruction Manual - EN - Overseas General - X - R2.10 - (EN - DYBH5321.0086.0003) PDFDocument300 pagesPCS-9611 - X - Instruction Manual - EN - Overseas General - X - R2.10 - (EN - DYBH5321.0086.0003) PDFRobert MihayoNo ratings yet
- T Installation Guide (6F2S1910) 1.40Document18 pagesT Installation Guide (6F2S1910) 1.40Bear DguNo ratings yet
- Substation Monitoring System, SMS 510 Release NoteDocument6 pagesSubstation Monitoring System, SMS 510 Release NotebrataxeNo ratings yet
- DG-A Gateway User Manual (Rev2.0 US)Document140 pagesDG-A Gateway User Manual (Rev2.0 US)Bear DguNo ratings yet
- ADAM 4541 42 Manual PDFDocument4 pagesADAM 4541 42 Manual PDFDaniel RolonNo ratings yet
- SMP Gateway and Conitel RTUsDocument4 pagesSMP Gateway and Conitel RTUsmauricio neira vargasNo ratings yet
- SNMP White Paper v3Document21 pagesSNMP White Paper v3jossepgNo ratings yet
- Fast Ethernet 19' Switch, 2-24 PortsDocument2 pagesFast Ethernet 19' Switch, 2-24 Portsyasser hamzaNo ratings yet
- REL551 Operators ManualDocument86 pagesREL551 Operators Manualelo_elo_elo_eloNo ratings yet
- Exercise 2: 1. Configuring SPA-ZC 400Document8 pagesExercise 2: 1. Configuring SPA-ZC 400semajames0% (1)
- Full Gigabit Ethernet Switch L2 Software 16 Ports - Ports On Rear - AFS677-ER16CPZZX08.0Document8 pagesFull Gigabit Ethernet Switch L2 Software 16 Ports - Ports On Rear - AFS677-ER16CPZZX08.0vthiyagainNo ratings yet
- Rơ Le ToshibaDocument44 pagesRơ Le ToshibaTung Nguyen100% (1)
- Rec670 Iec61850 Tics 2.2Document6 pagesRec670 Iec61850 Tics 2.2Ho Van ToanNo ratings yet
- F87B Introduction - S5 PDFDocument137 pagesF87B Introduction - S5 PDFLê Công TuấnNo ratings yet
- Interlocking Configuration Tool For IEC61850 Instruction Manual Standard V1.00 (En GJRJ0302.0086.0001)Document47 pagesInterlocking Configuration Tool For IEC61850 Instruction Manual Standard V1.00 (En GJRJ0302.0086.0001)ngocanhvyNo ratings yet
- SNMP Tutorial Part 1 - The MIB, The Manager, The Agents...Document4 pagesSNMP Tutorial Part 1 - The MIB, The Manager, The Agents...louie mabiniNo ratings yet
- WS-401 Replicator and Archiver GuideDocument83 pagesWS-401 Replicator and Archiver GuideMarlon Jairo Serván FernándezNo ratings yet
- Zenon OPC Driver ListDocument7 pagesZenon OPC Driver ListTrần Minh HùngNo ratings yet
- FACTS CatalogDocument28 pagesFACTS CatalogAchint KumarNo ratings yet
- GooseDocument12 pagesGoosesteve_osullivanNo ratings yet
- Data Sheet: Product: AFS670-EREEDAAATTEEEEEEPZZX08.0 Configurator: AFS670/675Document3 pagesData Sheet: Product: AFS670-EREEDAAATTEEEEEEPZZX08.0 Configurator: AFS670/675Jorge Godoy CamachoNo ratings yet
- 10 REL521.ppt (Read-Only) PDFDocument84 pages10 REL521.ppt (Read-Only) PDFsridhar30481647No ratings yet
- CHP175 - RTU560 As IEC 61850 Gateway - ConfigurationDocument1 pageCHP175 - RTU560 As IEC 61850 Gateway - ConfigurationMichael Parohinog Gregas0% (1)
- Protocol Integration Stack: IEC 61850 Protocol API User ManualDocument46 pagesProtocol Integration Stack: IEC 61850 Protocol API User ManuallongNo ratings yet
- 09.operational ManualDocument76 pages09.operational ManualMark Allen DejesaNo ratings yet
- Ieee 1588Document5 pagesIeee 1588raghavendran raghuNo ratings yet
- Zhao F., Hu B., Yang H. & Wang Y., (2017), Development of An Indoor 40.5 KV Vacuum Circuit Breaker For Back-To-Back Capacitor Bank Switching Duty PDFDocument4 pagesZhao F., Hu B., Yang H. & Wang Y., (2017), Development of An Indoor 40.5 KV Vacuum Circuit Breaker For Back-To-Back Capacitor Bank Switching Duty PDFRicardo Rivas ZuñigaNo ratings yet
- Protection: Sector Energy PTI NCDocument33 pagesProtection: Sector Energy PTI NCrajinipre-1No ratings yet
- 4 Meinberg - M300 - Gps - Manual PDFDocument140 pages4 Meinberg - M300 - Gps - Manual PDFBalakrishnan KrishnanNo ratings yet
- SYS600 94 254027 RNen A PDFDocument64 pagesSYS600 94 254027 RNen A PDFNhat Nguyen VanNo ratings yet
- Power StudyDocument17 pagesPower StudyKaran SinghNo ratings yet
- PDFDocument53 pagesPDFPhuc LeNo ratings yet
- Citect OPC Server PDFDocument18 pagesCitect OPC Server PDFSai SatNo ratings yet
- Wago Short Form Product Catalog 7Document24 pagesWago Short Form Product Catalog 7mhafizanNo ratings yet
- Rel 521 PDFDocument32 pagesRel 521 PDFrdj00No ratings yet
- IEC 60870 5 1031997 Part 5 103 Tele Control Equipment and Systems Transmission Protocols CompanDocument6 pagesIEC 60870 5 1031997 Part 5 103 Tele Control Equipment and Systems Transmission Protocols Companjm.mankavil62300% (1)
- ASAT ConfigPro TrainingDocument99 pagesASAT ConfigPro Trainingrommel76100% (1)
- Simple Network Management Protocol: Chapter GoalsDocument12 pagesSimple Network Management Protocol: Chapter Goalsapi-3759789No ratings yet
- E560 FD Release 9 0 PDFDocument220 pagesE560 FD Release 9 0 PDFHatem LaadhariNo ratings yet
- Hy 250 Scala en DataDocument6 pagesHy 250 Scala en DataAhmed Bilal KhanNo ratings yet
- Siprotec 4, Siprotec Easy, SIPROTEC 600 Series, Communication, AccessoriesDocument878 pagesSiprotec 4, Siprotec Easy, SIPROTEC 600 Series, Communication, AccessoriesrsantanaNo ratings yet
- 1KHW000890-En Operating Instructions NSD570 (Dec 2009, Updated May 2010)Document552 pages1KHW000890-En Operating Instructions NSD570 (Dec 2009, Updated May 2010)lazaruz100% (3)
- PRE-FAT RT01 - T60 Test Report PDFDocument14 pagesPRE-FAT RT01 - T60 Test Report PDFNgigiDanielNo ratings yet
- Eplan Manual PDFDocument268 pagesEplan Manual PDFНикола КаришикNo ratings yet
- File 46953Document28 pagesFile 46953Akhil KrishnanNo ratings yet
- Siemens 7SJ512 V3.2 Template Manual ENU TU2.20 V1.100Document13 pagesSiemens 7SJ512 V3.2 Template Manual ENU TU2.20 V1.100RaúlEmirGutiérrezLópezNo ratings yet
- PCS-9611 - X - Instruction Manual - EN - Overseas General - X - R3.01 PDFDocument316 pagesPCS-9611 - X - Instruction Manual - EN - Overseas General - X - R3.01 PDFjayofo8363No ratings yet
- SMP Gateway SoftPLC Reference ManualDocument59 pagesSMP Gateway SoftPLC Reference ManualpolimorfyNo ratings yet
- Slau 056Document462 pagesSlau 056Vern Van ZandtNo ratings yet
- ESET NOD32 Antivirus 4Document20 pagesESET NOD32 Antivirus 4Cristian GherghinaNo ratings yet
- Footscan Footscan: Installation Guide and User Manual System With 9Document179 pagesFootscan Footscan: Installation Guide and User Manual System With 9ARTURO ALEJANDRO GONZÁLEZ OLGUÍNNo ratings yet
- UVLayout Installation GuideDocument11 pagesUVLayout Installation GuideJose de la FuenteNo ratings yet
- TouchMix DAW Utility User Guide 1.0.5Document4 pagesTouchMix DAW Utility User Guide 1.0.5PochitoHcNo ratings yet
- Exceed™: User's GuideDocument296 pagesExceed™: User's GuideSinica88No ratings yet
- Software Installation Guide (0785, 7601) : VimspcDocument22 pagesSoftware Installation Guide (0785, 7601) : VimspcblaktionNo ratings yet
- Lab Setup Instructions SEC560 v04Document15 pagesLab Setup Instructions SEC560 v04Edward StarkNo ratings yet
- Cfgpro01 PDFDocument10 pagesCfgpro01 PDFSalvador FayssalNo ratings yet
- Differences Between Solaris 11 and Solaris 10Document9 pagesDifferences Between Solaris 11 and Solaris 10Tolulope AbiodunNo ratings yet
- EXTER™-series Operator Terminals: Service and Maintenance ManualDocument54 pagesEXTER™-series Operator Terminals: Service and Maintenance ManualNio IntansariNo ratings yet
- Twincat 3: Manual - enDocument57 pagesTwincat 3: Manual - enAsad HaiderNo ratings yet
- FiberHome Wview Network Management System User ManualDocument218 pagesFiberHome Wview Network Management System User ManualAlan Gregory LillNo ratings yet
- Imp MadDocument78 pagesImp MadFaizan KhatikNo ratings yet
- ENSP V100R002C00B500 Release NotesDocument18 pagesENSP V100R002C00B500 Release NotesJesus RosalesNo ratings yet
- Hand Book of SEMs in SRDocument103 pagesHand Book of SEMs in SRAnantaBalia TrustNo ratings yet
- CBLM - 1 - Planning - 2 - L (Session Plan)Document5 pagesCBLM - 1 - Planning - 2 - L (Session Plan)Oliver CalledoNo ratings yet
- WIS - Asra InstalDocument27 pagesWIS - Asra InstalVALJEANYNo ratings yet
- Map Info Professional Install GuideDocument60 pagesMap Info Professional Install Guidevasile madalinaNo ratings yet
- Instructions For Firmware Update V1.1Document4 pagesInstructions For Firmware Update V1.1pondokjituNo ratings yet
- SolarWinds Alert IntegrationDocument12 pagesSolarWinds Alert Integrationmaheshreddy7No ratings yet
- STEP 7 Professional 2021 ReadMeDocument18 pagesSTEP 7 Professional 2021 ReadMeAndrea GarciaNo ratings yet
- Tbox RTUDocument192 pagesTbox RTUNic RicNo ratings yet
- System Architecture Guide For IT ProfessionalsDocument28 pagesSystem Architecture Guide For IT ProfessionalsRockzonick EspinosaNo ratings yet
- Catalyst Plug-In For SAP HANADocument34 pagesCatalyst Plug-In For SAP HANANeoNo ratings yet
- Cinegy Air Express Quickguide Feb2013Document5 pagesCinegy Air Express Quickguide Feb2013Hutch Rev Oliver100% (1)
- USB Cable of MSR206 Series Magnetic Card Reader Writer Installation GuideDocument14 pagesUSB Cable of MSR206 Series Magnetic Card Reader Writer Installation GuidebootybethathangNo ratings yet
- Step by Step Installation of Oracle EBS R12Document38 pagesStep by Step Installation of Oracle EBS R12Prasad Karuturi100% (1)
- APD5 Install E RevBDocument48 pagesAPD5 Install E RevBjeromochoNo ratings yet
- Engage One ProDocument40 pagesEngage One Procadrian842No ratings yet