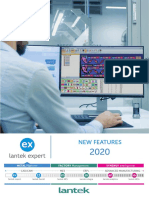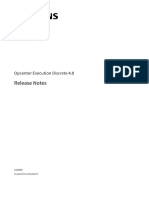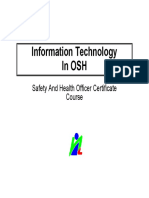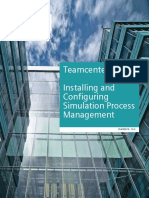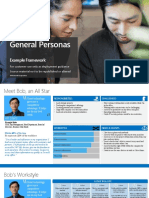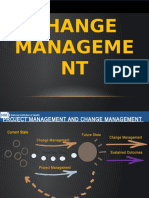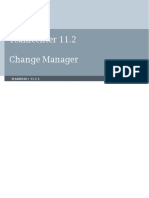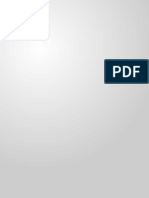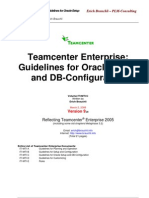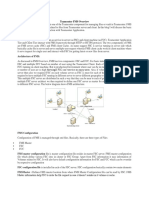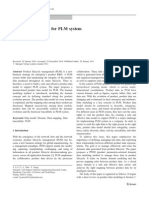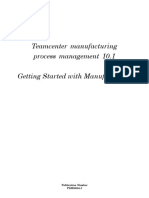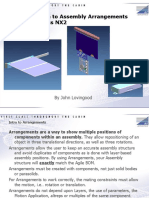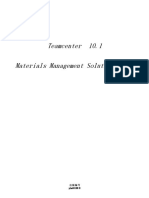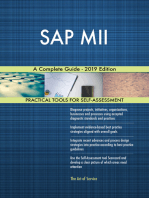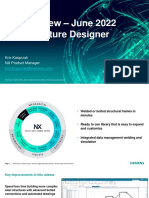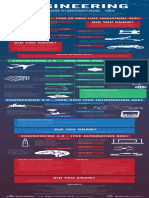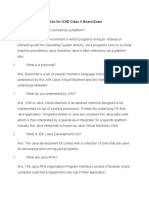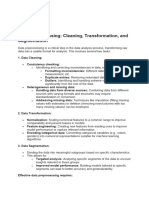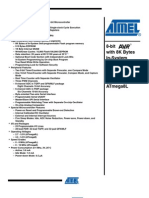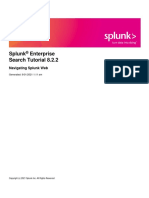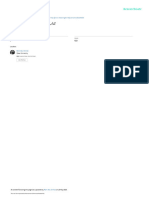Professional Documents
Culture Documents
Teamcenter 13.0 ECAD Quick Tour
Teamcenter 13.0 ECAD Quick Tour
Uploaded by
Jeferson GevinskiCopyright:
Available Formats
You might also like
- Siemens PLM Teamcenter Supplier Collaboration Fs Tcm1023 230836Document2 pagesSiemens PLM Teamcenter Supplier Collaboration Fs Tcm1023 230836Ashwin RaghavanNo ratings yet
- Lantek Expert 2020 SP1 ENDocument84 pagesLantek Expert 2020 SP1 ENJeferson GevinskiNo ratings yet
- Lantek Expert 2020 SP1 ENDocument84 pagesLantek Expert 2020 SP1 ENJeferson GevinskiNo ratings yet
- Hybrid TopologyDocument6 pagesHybrid TopologyBuntyNo ratings yet
- 332 SyllabusDocument8 pages332 SyllabussarahglovaNo ratings yet
- Rich Client Customization Programmers GuideDocument324 pagesRich Client Customization Programmers Guidech_deepakNo ratings yet
- Teamcenter Integration For ProENGINEER 10.1.0 InstallationGuideDocument61 pagesTeamcenter Integration For ProENGINEER 10.1.0 InstallationGuidekpanku100% (2)
- Teamcenter Integration For CATIAV5 InstallationGuide PDFDocument520 pagesTeamcenter Integration For CATIAV5 InstallationGuide PDFЛариса ВоронинаNo ratings yet
- Teamcenter Reporting and Analytics 13.1Document10 pagesTeamcenter Reporting and Analytics 13.1Jeferson GevinskiNo ratings yet
- Release Notes: Opcenter Execution DiscreteDocument48 pagesRelease Notes: Opcenter Execution DiscreteJeferson Gevinski100% (1)
- TopSolid TG Wood Basics v6 14 USDocument107 pagesTopSolid TG Wood Basics v6 14 USJeferson Gevinski100% (1)
- SQL Server For Teamcenter Best Practices 1.4Document33 pagesSQL Server For Teamcenter Best Practices 1.4Jeferson GevinskiNo ratings yet
- Getting Started TeamcenterDocument28 pagesGetting Started TeamcenterJeferson GevinskiNo ratings yet
- 7-Information Technology in OSH - PPT Compatibility ModeDocument26 pages7-Information Technology in OSH - PPT Compatibility ModeMsh SabriNo ratings yet
- APERTO Lucent O5 Brochure EN CP-E248 v2 2018-03 PDFDocument7 pagesAPERTO Lucent O5 Brochure EN CP-E248 v2 2018-03 PDFMuhammad FarhanNo ratings yet
- Teamcenter ViewDocument9 pagesTeamcenter ViewMuzammil khanNo ratings yet
- ClassificationDocument92 pagesClassificationSankeerth GudipallyNo ratings yet
- Simulation Process MGMT Install ConfigDocument256 pagesSimulation Process MGMT Install ConfigJeferson GevinskiNo ratings yet
- Default Generic PersonasDocument16 pagesDefault Generic Personasjeff.turla100% (1)
- Workflow Designer HandlersDocument736 pagesWorkflow Designer HandlersSarvesh GhudusNo ratings yet
- Stakeholder RegisterDocument1 pageStakeholder RegisterVishNo ratings yet
- Customizing Application MenuDocument4 pagesCustomizing Application Menucad cadNo ratings yet
- Schedule Manager For Process ExecutionDocument59 pagesSchedule Manager For Process ExecutionmohanNo ratings yet
- Teamcenter Gateway For SAP-Configuration GuideDocument218 pagesTeamcenter Gateway For SAP-Configuration GuideGadhireddy Ashokkumar Reddy100% (1)
- 12.change MGMTDocument20 pages12.change MGMTBehind The CamNo ratings yet
- SAP Ariba Content MiNdLiNkS 2021mayDocument4 pagesSAP Ariba Content MiNdLiNkS 2021maymohan vamsiNo ratings yet
- Service Scheduler PDFDocument210 pagesService Scheduler PDFJeferson GevinskiNo ratings yet
- Roles and Functions of PlanningDocument10 pagesRoles and Functions of PlanningAi ÅiNo ratings yet
- Teamcenter PDFDocument22 pagesTeamcenter PDFkali50No ratings yet
- Cad Database Server Purchase: Hardware ProposalDocument20 pagesCad Database Server Purchase: Hardware ProposalMaheshwari PoladeNo ratings yet
- Structure ManagerDocument646 pagesStructure Managerprabhakar sakhileti100% (1)
- Access ManagerDocument178 pagesAccess ManagerSankeerth GudipallyNo ratings yet
- B) PLM: Automotive PLM Week 2 MCQDocument6 pagesB) PLM: Automotive PLM Week 2 MCQ20MS06 - MANOJPRABAKARAN KNo ratings yet
- Change ManagerDocument328 pagesChange ManagerAmol KolheNo ratings yet
- NX Custom Templates in TeamcenterDocument7 pagesNX Custom Templates in Teamcentercad cadNo ratings yet
- Itimti C Tce OracledbsetupDocument21 pagesItimti C Tce OracledbsetupSahil MailkNo ratings yet
- Course 1 Module 02 Lesson 4Document9 pagesCourse 1 Module 02 Lesson 4Rohit AdhikariNo ratings yet
- PLM XML Import ExportDocument62 pagesPLM XML Import ExportThanassisRoumpiesNo ratings yet
- NX Machining:: A Complete Solution For Machine Tool ProgrammingDocument20 pagesNX Machining:: A Complete Solution For Machine Tool ProgrammingkragsterNo ratings yet
- PLM IntroductionDocument34 pagesPLM IntroductionRODRIGONo ratings yet
- Team Center Manufacturing User and Administrator ManualDocument137 pagesTeam Center Manufacturing User and Administrator Manualalex_c85No ratings yet
- PLM Case StudyDocument9 pagesPLM Case StudyelectronicssucksNo ratings yet
- Content MGMT AdminDocument154 pagesContent MGMT AdminJeferson GevinskiNo ratings yet
- Improving ERP Software Selection ProcessDocument11 pagesImproving ERP Software Selection ProcessMinh Quang NguyenNo ratings yet
- File Management System UpdateDocument34 pagesFile Management System UpdatesampathrajaNo ratings yet
- FMSDocument2 pagesFMSdeepak_531No ratings yet
- Create Assembly Model Top DownDocument8 pagesCreate Assembly Model Top Downsorry can'thelpitNo ratings yet
- Product Data Model For PLM SystemDocument10 pagesProduct Data Model For PLM SystemJeferson GevinskiNo ratings yet
- CIM Data White Paper Team Center PLMDocument14 pagesCIM Data White Paper Team Center PLMNikola SuzicNo ratings yet
- Drivers of Digital Workplace CultureDocument6 pagesDrivers of Digital Workplace CultureJohanNo ratings yet
- Getting Started Manuf Process MGMTDocument202 pagesGetting Started Manuf Process MGMTirinaNo ratings yet
- Data ExchangeDocument218 pagesData ExchangeVinay KNo ratings yet
- Tcif GuideDocument94 pagesTcif GuideAbhilash RavindranNo ratings yet
- IPEM Imp ExportDocument17 pagesIPEM Imp ExportschumifanNo ratings yet
- Ed A User GuideDocument91 pagesEd A User GuideMarco TomasNo ratings yet
- Preferences Environment Variables ReferenceDocument1,023 pagesPreferences Environment Variables ReferenceramalingamNo ratings yet
- Integration For Agile PLMDocument135 pagesIntegration For Agile PLMVijayan KannanNo ratings yet
- Best Practices Document For Project Level SecurityDocument7 pagesBest Practices Document For Project Level SecurityJeferson GevinskiNo ratings yet
- 2052 PLMEurope 24.10.17-17-30 BALASUNDARAM-KANTHI INTELIZIGN ENGINEERING SERV Active Workspace For External Data Aggregation and SearchDocument18 pages2052 PLMEurope 24.10.17-17-30 BALASUNDARAM-KANTHI INTELIZIGN ENGINEERING SERV Active Workspace For External Data Aggregation and SearchAbhilash RavindranNo ratings yet
- Teamcenter Manufacturing. Teamcenter Active Workspace. Teamcenter UA. Teamcenter Visualization. Teamcenter MRO. Teamcenter Product Costing.Document32 pagesTeamcenter Manufacturing. Teamcenter Active Workspace. Teamcenter UA. Teamcenter Visualization. Teamcenter MRO. Teamcenter Product Costing.erdaltekinNo ratings yet
- Personal Web SiteDocument24 pagesPersonal Web Siteapi-3848319No ratings yet
- Assembly Arrangements With Unigraphics NX2Document13 pagesAssembly Arrangements With Unigraphics NX2lam nguyenNo ratings yet
- PLM Developer - Job SpecificationDocument1 pagePLM Developer - Job SpecificationEk PunekarNo ratings yet
- FAQ Industry Professional On Teamcenter TrainingDocument11 pagesFAQ Industry Professional On Teamcenter Trainingdudhmogre23No ratings yet
- BMIDEConfiguration For Codefull CustomizationDocument5 pagesBMIDEConfiguration For Codefull CustomizationCubeFadNo ratings yet
- Siemens PLM JT Plus PDF User Guide Mi 61338 A3 Tcm27 58010Document7 pagesSiemens PLM JT Plus PDF User Guide Mi 61338 A3 Tcm27 58010zarasettNo ratings yet
- Materials Management Solution GuideDocument75 pagesMaterials Management Solution GuideWeibo LuNo ratings yet
- Test Documentation and Test Case Design: Qa Lead/Release Lead Vmware, IncDocument48 pagesTest Documentation and Test Case Design: Qa Lead/Release Lead Vmware, IncsysastroNo ratings yet
- NX What Is New - Structure Designer - June 2022Document14 pagesNX What Is New - Structure Designer - June 2022Jeferson GevinskiNo ratings yet
- Classification PDFDocument90 pagesClassification PDFJeferson GevinskiNo ratings yet
- Classification PDFDocument90 pagesClassification PDFJeferson GevinskiNo ratings yet
- NX 1926 Series Release Notes 1942 PDFDocument81 pagesNX 1926 Series Release Notes 1942 PDFJeferson GevinskiNo ratings yet
- Simulation Process MGMT Install ConfigDocument256 pagesSimulation Process MGMT Install ConfigJeferson GevinskiNo ratings yet
- Content MGMT AdminDocument154 pagesContent MGMT AdminJeferson GevinskiNo ratings yet
- Service Scheduler PDFDocument210 pagesService Scheduler PDFJeferson GevinskiNo ratings yet
- Teamcenter BasicsDocument444 pagesTeamcenter BasicsJeferson Gevinski100% (4)
- Piper Alpha Public Inquiry Volume2 PDFDocument281 pagesPiper Alpha Public Inquiry Volume2 PDFJeferson GevinskiNo ratings yet
- Siemens PLM Chapters 1 3 Solid Edge Synchronous Technology Ebook Tcm1023 247523Document43 pagesSiemens PLM Chapters 1 3 Solid Edge Synchronous Technology Ebook Tcm1023 247523Jeferson Gevinski100% (1)
- Best Practices Document For Project Level SecurityDocument7 pagesBest Practices Document For Project Level SecurityJeferson GevinskiNo ratings yet
- Engineering 4 0-V7Document1 pageEngineering 4 0-V7Jeferson GevinskiNo ratings yet
- Roadmap I4 0 e DataDocument60 pagesRoadmap I4 0 e DataJeferson Gevinski100% (1)
- Platform Contributor For Solidworks: Zero-Overhead, Cloud-Based Data Management and Business InnovationDocument4 pagesPlatform Contributor For Solidworks: Zero-Overhead, Cloud-Based Data Management and Business InnovationJeferson GevinskiNo ratings yet
- Data Science Infinity Transition RoadmapDocument34 pagesData Science Infinity Transition RoadmapArnab DeyNo ratings yet
- Production ScheduleDocument2 pagesProduction ScheduleChristopher BellardNo ratings yet
- Important Java Question For ICSE Class X Board ExamDocument102 pagesImportant Java Question For ICSE Class X Board ExamDwijesh DonthyNo ratings yet
- AXA IN Bike Sharing PDFDocument6 pagesAXA IN Bike Sharing PDFChris KořánNo ratings yet
- SKF Quickcollect Sensor: Machine Monitoring Made EasyDocument4 pagesSKF Quickcollect Sensor: Machine Monitoring Made Easypcesar777No ratings yet
- NOA Pakistan AffairsDocument405 pagesNOA Pakistan Affairsadvzaman786No ratings yet
- HcxpcapngtoolDocument127 pagesHcxpcapngtoolVladimir K.No ratings yet
- Process Control FrameworksDocument44 pagesProcess Control FrameworksAweSome, ST,MTNo ratings yet
- Unit 2Document11 pagesUnit 2NAKKA PUNEETHNo ratings yet
- Microsoft Official Course: Implementing Active Directory Domain Services Sites and ReplicationDocument21 pagesMicrosoft Official Course: Implementing Active Directory Domain Services Sites and Replicationsakthimurugan_sNo ratings yet
- 8-Bit With 8K Bytes In-System Programmable Flash Atmega8 Atmega8LDocument308 pages8-Bit With 8K Bytes In-System Programmable Flash Atmega8 Atmega8LtataraseanuNo ratings yet
- Installation SolidCAM 2010Document6 pagesInstallation SolidCAM 2010brian_inkNo ratings yet
- Bca Semester-Ii Assignments 2021-22Document18 pagesBca Semester-Ii Assignments 2021-22Saurav PandeyNo ratings yet
- Industrial Automation Jun 2021 MagazineDocument97 pagesIndustrial Automation Jun 2021 MagazinevenkateshNo ratings yet
- CYBS Artifical IntelligenceDocument6 pagesCYBS Artifical Intelligencerebanal.ralphmjayNo ratings yet
- Question Text Answer Saved Marked Out of 100 3 PDF FreeDocument16 pagesQuestion Text Answer Saved Marked Out of 100 3 PDF Freeewie yumNo ratings yet
- P810 For Windows Software EngDocument2 pagesP810 For Windows Software EngDesislav DimitrovNo ratings yet
- Software User GuideDocument213 pagesSoftware User Guidesaid.aitbeinNo ratings yet
- Splunk Enterprise Search Tutorial 8.2.2: Generated: 9/01/2021 1:11 AmDocument5 pagesSplunk Enterprise Search Tutorial 8.2.2: Generated: 9/01/2021 1:11 AmMax DalamNo ratings yet
- CashbabaDocument23 pagesCashbabacount.d.villeNo ratings yet
- Part 1Document57 pagesPart 1Mohammed AbdNo ratings yet
- III Sem BSC (CBCS)Document4 pagesIII Sem BSC (CBCS)Karthik RaoNo ratings yet
- B Maxx® Bm3400: Parameters ManualDocument534 pagesB Maxx® Bm3400: Parameters ManualEmmanuel L. ZacariasNo ratings yet
- Programmable Logic Controller (PLC) - Programming LanguagesDocument23 pagesProgrammable Logic Controller (PLC) - Programming LanguagesHussain YousifNo ratings yet
- ملف رقم ٦ ملف رقم ٦Document190 pagesملف رقم ٦ ملف رقم ٦Hussein AliNo ratings yet
- Uvm 2012.09 LG 01Document12 pagesUvm 2012.09 LG 01ramakrishna.bangaleNo ratings yet
- Model Papers-Dep of Edu-ICTDocument18 pagesModel Papers-Dep of Edu-ICTchandimaNo ratings yet
Teamcenter 13.0 ECAD Quick Tour
Teamcenter 13.0 ECAD Quick Tour
Uploaded by
Jeferson GevinskiOriginal Title
Copyright
Available Formats
Share this document
Did you find this document useful?
Is this content inappropriate?
Report this DocumentCopyright:
Available Formats
Teamcenter 13.0 ECAD Quick Tour
Teamcenter 13.0 ECAD Quick Tour
Uploaded by
Jeferson GevinskiCopyright:
Available Formats
Teamcenter 13.
ECAD Quick Tour
PLM00130 - 13.0
Contents
ECAD Quick Tour
Overview of the ECAD Quick Tour ─────────────────────────── 1-1
Download and setup demo files ──────────────────────────── 1-1
Modify the view of PCB designs ──────────────────────────── 1-2
Find ECAD objects ───────────────────────────────────── 1-3
View objects and display additional details about them ───────────── 1-4
Navigate nets and page connectors ────────────────────────── 1-5
Add a text markup ───────────────────────────────────── 1-8
Add a markup drawing ───────────────────────────────── 1-10
Add distance measurement markups ──────────────────────── 1-12
Add radial measurement markups ────────────────────────── 1-14
Add clearance measurement markups ─────────────────────── 1-17
Add Manhattan and Routed measurement markups ────────────── 1-18
Work with layers ───────────────────────────────────── 1-20
Cross probe a schematic and PCB ─────────────────────────── 1-23
Create DFx custom rules ──────────────────────────────── 1-24
ECAD Quick Tour, Teamcenter 13.0 PLM00130 13.0 2
© 2020 Siemens
1. ECAD Quick Tour
Overview of the ECAD Quick Tour
The ECAD Viewer provides you with a rich set of viewing tools, including net and page connector
navigation. You can quickly search for various PCB or schematic components. The software includes
detailed annotation (markup) tools to help you communicate and collaborate during the PCB design
lifecycle, which includes pre-translated text listings. Plus, you can select existing markup text or create
your own common messages that can be included as markups during the design process. Cross probing,
detailed measurement markups (distance, radial, clearance, Manhattan length and routed length),
creating reports, printing, and working with Design for Assembly standards are tools and features that
are also included with the ECAD Viewer.
Note:
The ECAD Viewer is supported by Teamcenter and the stand-alone application viewer, and its
features are identical. This tutorial and its sample data are only intended to be used in the stand-
alone application viewer.
Download and setup demo files
In this activity, you will:
• Download and set up demo files.
• Modify preferences to view changes made to the PCB image.
1. On your desktop or the appropriate network drive, create a folder named ecad_demo.
2. Click the Download link below:
tc_help_sc/content/tc/13/tc_help_sc/common/en_US/graphics/fileLibrary/tcvis/ecad/demo.zip
Download demo files
3. Save demo.zip to the ecad_demo folder.
4. Extract demo.zip in the ecad_demo folder so that you have access to the ECAD documents.
5. Start Teamcenter lifecycle visualization and open demo.xfatf.
6. Right-click in the Viewing window and choose Preferences.
7. On the Viewing page of the Preferences dialog box, change the Highlight Color to yellow.
ECAD Quick Tour, Teamcenter 13.0 PLM00130 13.0 1-1
© 2020 Siemens
1. ECAD Quick Tour
Notice the new feedback color in the second graphic.
PCB demo in the Viewing window
Highlighted ECAD object using zoom view
Modify the view of PCB designs
In this activity, you will:
• Learn how to use the shortcut keys to change the PCB view to display the top and bottom sides, to
pan (move) the design in the Viewing window, to rotate the design, and to zoom in or out of the
design.
1. Open demo.xfatf.
The default color scheme is blue for the top side and green for the bottom side.
2. To view only the bottom side, press the B key on the keyboard.
1-2 PLM00130 13.0 ECAD Quick Tour, Teamcenter 13.0
© 2020 Siemens
Find ECAD objects
Note:
Notice the PCB objects are mostly green. This is a result of setting the layer color preference.
Also, notice the View Top and Bottom Side toolbar option is automatically selected.
3. Switch between viewing the top and bottom sides. First, press the T key on the keyboard and then
press the B key.
4. Press one of the arrow keys to determine which way the design moves.
5. Rotate the design 90 degrees clockwise by pressing the R key on the keyboard.
6. Zoom in or out of the design by pressing the + or the - keys.
Example:
Top side view demo.xfatf Bottom side view demo.xfatf
Find ECAD objects
In this activity, you will:
• Learn how to find an ECAD object located in the Viewing window by selecting it in the Assembly view.
1. Set the Viewing window to the Top side and in the Assembly view right-click and select Find.
2. In the Find dialog box, enter C10.
The component C10 is highlighted in the Assembly view and it is highlighted (yellow) and
centered in the Viewing window.
ECAD Quick Tour, Teamcenter 13.0 PLM00130 13.0 1-3
© 2020 Siemens
1. ECAD Quick Tour
Try it yourself
Find U9 The component, U9 is centered in the Viewing window and highlighted
here and in the Assembly view.
Enter p and click Cycle through components that begin with the letter p until you are
Find next comfortable controlling components in the Assembly view and in the
Viewing window.
View objects and display additional details about them
In this activity, you will:
• Learn how to use the Browse toolbar to display ECAD objects and object Attributes.
1. Open demo.xfatf.
2. On the ECAD Viewing toolbar, select Browse .
3. Slowly move your cursor around the document in the Viewing window. Notice object names are
displayed in a tooltip.
4. In the Assembly view, navigate to object P10.33.
Notice the object is highlighted (yellow) in the Viewing window and it is highlighted in the
Assembly view.
1-4 PLM00130 13.0 ECAD Quick Tour, Teamcenter 13.0
© 2020 Siemens
Navigate nets and page connectors
5. Display the attributes of this object by double-clicking P10.33. The Attributes dialog box provides
you with additional details about the selected object.
Navigate nets and page connectors
In this activity, you will:
• Learn how to navigate nets, located on a schematic document, and page connectors used by some
schematic documents.
Note:
You can also navigate nets associated with the PCB document.
1. Open the demo.xsch file.
2. On the demo.xsch file, navigate to the Nets section in the Assembly view, and highlight $$
$13687.
ECAD Quick Tour, Teamcenter 13.0 PLM00130 13.0 1-5
© 2020 Siemens
1. ECAD Quick Tour
3. On the ECAD Base toolbar click either Next , or Previous to move from net marker to
marker.
4. (Optional) Use shortcut keys to navigate through the net. Type either p or n on the keyboard to
move from net marker to net marker.
5. Open demo.xsch and highlight the page connector on page one.
6. Use Browse to highlight the object, and right-click to open the Connectors dialog box.
1-6 PLM00130 13.0 ECAD Quick Tour, Teamcenter 13.0
© 2020 Siemens
Navigate nets and page connectors
7. (Optional) Use shortcut keys to navigate to the next page. Type either p or n on the keyboard to
move from page to page in the schematic document.
Try it yourself
Try net navigation using the PCB file. In the Assembly view highlight several nets and navigate the
Highlight additional nets on net markers for each one. Start with net #280 and then open
demo.xfatf. nets of your choice.
ECAD Quick Tour, Teamcenter 13.0 PLM00130 13.0 1-7
© 2020 Siemens
1. ECAD Quick Tour
Add a text markup
In this activity, you will:
• Learn how to use the Rubber Stamp to add predefined text markups to ECAD documents.
• Learn how to add a text markup that is associated with an existing markup.
1. Open demo.xsch.
2. Highlight L[1] Component Name to make this layer the active layer.
3. On the ECAD Markup toolbar, select Enable Markup , and click Create New Markup .
4. Click in the Viewing window and enter a markup name in the Markup Topic dialog box.
Note:
The cursor changes to No-Symbol until you select a markup tool.
5. On the ECAD Markup toolbar, select Rubber Stamp .
In this example, the Rubber Stamp dialog box is set to Auto-translate text, and the Category is
Electrical.
6. Highlight the text string Traces are too close together and click OK.
1-8 PLM00130 13.0 ECAD Quick Tour, Teamcenter 13.0
© 2020 Siemens
Add a text markup
7. Use the cursor to frame a text box that automatically displays the predefined text string, Traces are
too close together.
For this tutorial, frame the text box location as it is in the example.
8. To add a text markup that is associated with an existing markup, do the following:
a. On the ECAD Markup toolbar, choose Select Markup and highlight the Rubber Stamp
text markup bounding box.
b. Right-click on the border of the markup and select Add to This Revision.
c. On the ECAD Markup toolbar, select Text , and in the Edit dialog box enter the text See
me.
d. Use the cursor to frame a text box that automatically displays the text string, See me.
For this tutorial, frame the text box location as it is in the example.
Tip:
One benefit to adding markups on different ECAD document layers is to organize markups based
on the contents of the layer. You can also use layers to clear and select markups so they are
displayed or hidden in the Viewing window. Navigate to L[1] Component Name and clear and
then select the L[1] markup Layer check box. Notice that you can clear all markups from the view
so you can review the entire image without displaying the markups.
ECAD Quick Tour, Teamcenter 13.0 PLM00130 13.0 1-9
© 2020 Siemens
1. ECAD Quick Tour
Add a markup drawing
In this activity, you will:
• Learn how to add markup drawings to the PCB image.
1. Open demo.xfatf.
2. Highlight L[7] COPPERTOP to make this layer the active layer.
3. On the ECAD Markup toolbar, select Enable Markup , and then click Create New Markup .
4. Click in the Viewing window and enter a markup name in the Markup Topic dialog box.
Note:
The cursor changes to No-Symbol until you select a markup tool.
5. On the ECAD Markup toolbar, select Ellipse and add an oval markup.
6. Highlight L[13] BOARD CONTOUR and repeat the steps to add another oval markup.
These markups appear as follows:
1-10 PLM00130 13.0 ECAD Quick Tour, Teamcenter 13.0
© 2020 Siemens
Add a markup drawing
Note:
• Notice that you select and add markups to the active layer. The graphic above indicates the
active layer is L[13] BOARD_CONTOUR, and the other markup is on an inactive layer, L[7]
COPPERTOP.
• You can select and clear markup layer check boxes to show and hide markups.
• On the ECAD Markup toolbar, the Markup Log lists markup details including the layer,
topic, author, and date and time of the markup.
7. Select additional markup options.
a. On the ECAD Markup toolbar, choose Select Markup and highlight the right most oval
markup.
b. Right-click on the border of the oval and select Add to This Revision.
c. On the ECAD Markup toolbar, select Leader Line and try to duplicate adding the markup
leader line as shown below.
ECAD Quick Tour, Teamcenter 13.0 PLM00130 13.0 1-11
© 2020 Siemens
1. ECAD Quick Tour
Add a leader line revision
Note:
The active layer is L[13] BOARD_CONTOUR. The new leader line markup is added to this
layer.
Try it yourself
Open the Markup Log. The Markup Log displays information about markups added to the
document.
Experiment with options • Add another new markup to this revision.
displayed on the markup
shortcut menu. • Add a New Revision.
• Try the Iconize and Expand options.
• Use Properties to change the line color.
• Notice the additional markup details in the Markup Log dialog
box.
Add distance measurement markups
In this activity, you will:
• Learn how to add measurement markups to the ECAD document. You will learn how to:
Distance measurements are taken between two points, between a point and a line, or between two
parallel lines. The points and lines can be snap-to portions of a PCB entity. A snap-to element is
1-12 PLM00130 13.0 ECAD Quick Tour, Teamcenter 13.0
© 2020 Siemens
Add distance measurement markups
essentially a measurement point of interest, for instance it might be the outer edge of a trace width or a
vertex of a pad edge. You can also specify a point in free space, anywhere on the PCB document.
1. Open demo.xfatf.
2. (Optional) For illustration purposes, find the ECAD object P6 in the Components section, and zoom
until you approximate the view shown below.
3. On the ECAD Markup toolbar, select Enable Markup , and then click Create New Markup .
4. Click in the Viewing window and enter a markup name in the Markup Topic dialog box.
Note:
The cursor changes to No-Symbol until you select a markup tool.
5. On the ECAD Markup toolbar, select Distance Measurement .
6. To find the first snap-to point, move the cursor to the end point of the first line and click.
7. Move down the line until the second snap-to point appears, and click.
You can move the measurement lines and values, as desired.
ECAD Quick Tour, Teamcenter 13.0 PLM00130 13.0 1-13
© 2020 Siemens
1. ECAD Quick Tour
8. (Optional) To change the measurement properties (font size and line color), on the ECAD Markup
toolbar, choose Select Markup , click the measurement value of the existing measurement
markup (1.53”), and then right-click and select Properties.
Change the display properties, as desired.
Try it yourself
Experiment with In addition to point-to-point measurement markups try all of the following:
Distance Measurement
markups. • Vertical distance
• Horizontal distance
• Point–to–line distance
• Line–to–line distance.
For details about measurement markups, see Measuring distances in Using
the ECAD Viewer.
Add radial measurement markups
In this activity, you will:
• Learn how to add radial measurement markups to the ECAD document.
1-14 PLM00130 13.0 ECAD Quick Tour, Teamcenter 13.0
© 2020 Siemens
Add radial measurement markups
Radial measurements cover the distance associated with ring and circle ECAD objects. Rings can be
displayed in different forms, including circular shape with circular hole, circular shape with polygonal
hole, polygonal shape with circular hole, and polygonal shape with polygonal hole. Radial
measurements require just one mouse click on or near a highlighted snap-to point. Three types of radial
measurements are supported: the hole radius, the ring radius, and the radial width of the ring (the
difference between the outer radius and the hole radius).
This activity demonstrates how to create radial measurements.
1. Open demo.xfatf.
2. (Optional) For illustration purposes, find the ECAD object P6 in the Components section, and zoom
until you approximate the view shown below.
3. On the ECAD Markup toolbar, select Enable Markup , and then click Create New Markup .
4. Click in the Viewing window and enter a markup name in the Markup Topic dialog box.
Note:
The cursor changes to No-Symbol until you select a markup tool.
ECAD Quick Tour, Teamcenter 13.0 PLM00130 13.0 1-15
© 2020 Siemens
1. ECAD Quick Tour
5. On the ECAD Markup toolbar, select Radial Measurement .
6. Move the cursor to the circle identified in the sample file. Click the cursor when you see the snap-to
marker. This action measures the hole radius.
7. Move the cursor so that the marker highlights both the inner and outer rings and click. This action
measures the ring radius.
8. Move the cursor so the snap-to marker is visible. Hold the Shift key and click. This action measures
the inner and outer ring width.
1-16 PLM00130 13.0 ECAD Quick Tour, Teamcenter 13.0
© 2020 Siemens
Add clearance measurement markups
Add clearance measurement markups
In this activity, you will:
• Learn how to add clearance measurement markups to the ECAD document.
Clearance measurement determines the amount of minimum distance, or clearance, between any two
PCB objects. When you move the mouse around the PCB, underlying objects are highlighted when you
approach them.
1. Open demo.xfatf.
2. (Optional) For illustration purposes, find the ECAD object U3 in the Components section, and zoom
until you approximate the view shown below.
3. On the ECAD Markup toolbar, select Enable Markup , and then click Create New Markup .
ECAD Quick Tour, Teamcenter 13.0 PLM00130 13.0 1-17
© 2020 Siemens
1. ECAD Quick Tour
4. Click in the Viewing window and enter a markup name in the Markup Topic dialog box.
Note:
The cursor changes to No-Symbol until you select a markup tool.
5. On the ECAD Markup toolbar, select Clearance Measurement .
6. Do the following:
• Move the cursor to the ECAD object of interest and click.
• Next move the cursor to the next object of interest and click.
Add Manhattan and Routed measurement markups
In this activity, you will:
• Learn how to add Manhattan and Routed measurement markups to the ECAD document.
Manhattan or Routed measurements measure the length between various points along traces and vias
associated with the same net. Use snap-to pick points to mark the beginning and ending measurement
points.
1. Open demo.xfatf.
2. (Optional) For illustration purposes, find the ECAD object Y1 in the Components section, and zoom
until you approximate the view shown below.
1-18 PLM00130 13.0 ECAD Quick Tour, Teamcenter 13.0
© 2020 Siemens
Add Manhattan and Routed measurement markups
3. On the ECAD Markup toolbar, select Enable Markup , and then click Create New Markup .
4. Click in the Viewing window and enter a markup name in the Markup Topic dialog box.
Note:
The cursor changes to No-Symbol until you select a markup tool.
5. On the ECAD Markup toolbar, select Manhattan Measurement .
6. Move the cursor until you notice the snap-to marker on the top of the trace, then click.
7. Move the cursor until you notice the snap-to marker on the bottom of the trace, then click.
The Manhattan distance between two snap-to markers is the sum of the X and Y measurements. In
this example, the Manhattan length is 0.35”.
ECAD Quick Tour, Teamcenter 13.0 PLM00130 13.0 1-19
© 2020 Siemens
1. ECAD Quick Tour
8. To measure the distance between these same two trace points using Routed Measurement, follow
steps 1 to 6 above. On the ECAD Markup toolbar, select Routed Measurement .
The Routed distance between two snap-to markers is the sum of the distance traced along its path.
In this example, the distance is 0.35”.
Note:
The length measured between the same two snap-to markers may not always be equal.
Work with layers
In this activity, you will:
• Learn the important role layers play when you work with ECAD designs. This includes displaying and
hiding layers and changing layer colors.
1. Open demo.xsch.
1-20 PLM00130 13.0 ECAD Quick Tour, Teamcenter 13.0
© 2020 Siemens
Work with layers
2. In the ECAD Layers view, clear the check boxes of all layers.
This creates an empty ECAD document, which is a good starting point to understanding layers.
3. Select L[17] Outline.
ECAD Quick Tour, Teamcenter 13.0 PLM00130 13.0 1-21
© 2020 Siemens
1. ECAD Quick Tour
4. Change the L[17] Outline layer color from blue to red.
a. On the ECAD Base toolbar, select Layer Color .
b. Highlight L[17] Outline.
c. From the Color section, select red.
1-22 PLM00130 13.0 ECAD Quick Tour, Teamcenter 13.0
© 2020 Siemens
Cross probe a schematic and PCB
5. Change the layer color for L[17] Outline back to blue.
6. Continue to experiment by selecting and clearing layers.
Note:
To reset the visibility state of your ECAD document, right-click in the ECAD Layers view, and
then select Reset Visibility State.
Cross probe a schematic and PCB
In this activity, you will:
• Learn how to cross probe between a PCB and its associated schematic design.
1. Open both demonstration files – demo.xsch and demo.xsch.
2. On the ECAD Base toolbar, select Cross Probe .
In this example, the PCB and schematic files are displayed side-by-side so that you can select ECAD
components in the Assembly view.
ECAD Quick Tour, Teamcenter 13.0 PLM00130 13.0 1-23
© 2020 Siemens
1. ECAD Quick Tour
Note:
Notice that Demo.XFATF has focus in this example, and the component structure in the
Assembly view is associated with Demo.XFATF. Change focus to Demo.xsch and the
Assembly view changes to this file.
3. Set focus on Demo.xsch and highlight R7 in the Components section in the Assembly view.
Note:
Notice the component R7 is displayed on both the PCB and schematic design.
Try it yourself
Find all common components Navigate through each component listed in the Assembly view in
using Cross Probe. this example.
Hint: There are six common components associated with these two
ECAD documents.
Create DFx custom rules
In this activity, you will:
• Learn how to create a custom rule file for Design for Assembly testing. This activity includes working
with the DFx rules editor to modify the value of a rule used in a custom test.
1. Open demo.xfatf.
1-24 PLM00130 13.0 ECAD Quick Tour, Teamcenter 13.0
© 2020 Siemens
Create DFx custom rules
2. On the ECAD DFx toolbar, click Open Rules File .
3. In the Open Rules dialog box, select a rules file and then click Open.
4. On the ECAD DFx toolbar, click Edit Rules File to open the DFx Rule Set Editor .
5. Create a custom demo_test rule.
a. Clear Panel Clearance Rules, Panel Feature Rules, and Circuit Edge Rules.
b. Double-click Fiducial Clearance To Panel Edge: leading/trailing.
c. (Optional) In the Description section, review the definition of this rule and in the Parameters
section, review its current value.
ECAD Quick Tour, Teamcenter 13.0 PLM00130 13.0 1-25
© 2020 Siemens
1. ECAD Quick Tour
d. Double-click Min. lead. / Trail.: 0.220000 inch.
e. Change the value of this rule in the Edit dialog box.
6. In the DFx Rules Editor dialog box, click Save.
7. In the Save Rule Set as Template dialog box, enter the name of you custom rule file.
1-26 PLM00130 13.0 ECAD Quick Tour, Teamcenter 13.0
© 2020 Siemens
Create DFx custom rules
8. To review your new rule, do the following:
a. On the ECAD DFx toolbar, click Open Rules File .
b. Select demo_test.xrul from the list and then click Open.
c. On the ECAD DFx toolbar, click Edit Rules File .
d. Use the DFx Rule Set Editor dialog box to review the new rules in you custom rules file.
ECAD Quick Tour, Teamcenter 13.0 PLM00130 13.0 1-27
© 2020 Siemens
Siemens Digital Industries Software
Headquarters Europe
Granite Park One Stephenson House
5800 Granite Parkway Sir William Siemens Square
Suite 600 Frimley, Camberley
Plano, TX 75024 Surrey, GU16 8QD
USA +44 (0) 1276 413200
+1 972 987 3000
Asia-Pacific
Americas Suites 4301-4302, 43/F
Granite Park One AIA Kowloon Tower, Landmark East
5800 Granite Parkway 100 How Ming Street
Suite 600 Kwun Tong, Kowloon
Plano, TX 75024 Hong Kong
USA +852 2230 3308
+1 314 264 8499
About Siemens Digital Industries Software
Siemens Digital Industries Software is a leading global provider of product life cycle management
(PLM) software and services with 7 million licensed seats and 71,000 customers worldwide.
Headquartered in Plano, Texas, Siemens Digital Industries Software works collaboratively with
companies to deliver open solutions that help them turn more ideas into successful products. For
more information on Siemens Digital Industries Software products and services, visit
www.siemens.com/plm.
This software and related documentation are proprietary and confidential to Siemens.
© 2020 Siemens. A list of relevant Siemens trademarks is available. Other trademarks belong to
their respective owners.
You might also like
- Siemens PLM Teamcenter Supplier Collaboration Fs Tcm1023 230836Document2 pagesSiemens PLM Teamcenter Supplier Collaboration Fs Tcm1023 230836Ashwin RaghavanNo ratings yet
- Lantek Expert 2020 SP1 ENDocument84 pagesLantek Expert 2020 SP1 ENJeferson GevinskiNo ratings yet
- Lantek Expert 2020 SP1 ENDocument84 pagesLantek Expert 2020 SP1 ENJeferson GevinskiNo ratings yet
- Hybrid TopologyDocument6 pagesHybrid TopologyBuntyNo ratings yet
- 332 SyllabusDocument8 pages332 SyllabussarahglovaNo ratings yet
- Rich Client Customization Programmers GuideDocument324 pagesRich Client Customization Programmers Guidech_deepakNo ratings yet
- Teamcenter Integration For ProENGINEER 10.1.0 InstallationGuideDocument61 pagesTeamcenter Integration For ProENGINEER 10.1.0 InstallationGuidekpanku100% (2)
- Teamcenter Integration For CATIAV5 InstallationGuide PDFDocument520 pagesTeamcenter Integration For CATIAV5 InstallationGuide PDFЛариса ВоронинаNo ratings yet
- Teamcenter Reporting and Analytics 13.1Document10 pagesTeamcenter Reporting and Analytics 13.1Jeferson GevinskiNo ratings yet
- Release Notes: Opcenter Execution DiscreteDocument48 pagesRelease Notes: Opcenter Execution DiscreteJeferson Gevinski100% (1)
- TopSolid TG Wood Basics v6 14 USDocument107 pagesTopSolid TG Wood Basics v6 14 USJeferson Gevinski100% (1)
- SQL Server For Teamcenter Best Practices 1.4Document33 pagesSQL Server For Teamcenter Best Practices 1.4Jeferson GevinskiNo ratings yet
- Getting Started TeamcenterDocument28 pagesGetting Started TeamcenterJeferson GevinskiNo ratings yet
- 7-Information Technology in OSH - PPT Compatibility ModeDocument26 pages7-Information Technology in OSH - PPT Compatibility ModeMsh SabriNo ratings yet
- APERTO Lucent O5 Brochure EN CP-E248 v2 2018-03 PDFDocument7 pagesAPERTO Lucent O5 Brochure EN CP-E248 v2 2018-03 PDFMuhammad FarhanNo ratings yet
- Teamcenter ViewDocument9 pagesTeamcenter ViewMuzammil khanNo ratings yet
- ClassificationDocument92 pagesClassificationSankeerth GudipallyNo ratings yet
- Simulation Process MGMT Install ConfigDocument256 pagesSimulation Process MGMT Install ConfigJeferson GevinskiNo ratings yet
- Default Generic PersonasDocument16 pagesDefault Generic Personasjeff.turla100% (1)
- Workflow Designer HandlersDocument736 pagesWorkflow Designer HandlersSarvesh GhudusNo ratings yet
- Stakeholder RegisterDocument1 pageStakeholder RegisterVishNo ratings yet
- Customizing Application MenuDocument4 pagesCustomizing Application Menucad cadNo ratings yet
- Schedule Manager For Process ExecutionDocument59 pagesSchedule Manager For Process ExecutionmohanNo ratings yet
- Teamcenter Gateway For SAP-Configuration GuideDocument218 pagesTeamcenter Gateway For SAP-Configuration GuideGadhireddy Ashokkumar Reddy100% (1)
- 12.change MGMTDocument20 pages12.change MGMTBehind The CamNo ratings yet
- SAP Ariba Content MiNdLiNkS 2021mayDocument4 pagesSAP Ariba Content MiNdLiNkS 2021maymohan vamsiNo ratings yet
- Service Scheduler PDFDocument210 pagesService Scheduler PDFJeferson GevinskiNo ratings yet
- Roles and Functions of PlanningDocument10 pagesRoles and Functions of PlanningAi ÅiNo ratings yet
- Teamcenter PDFDocument22 pagesTeamcenter PDFkali50No ratings yet
- Cad Database Server Purchase: Hardware ProposalDocument20 pagesCad Database Server Purchase: Hardware ProposalMaheshwari PoladeNo ratings yet
- Structure ManagerDocument646 pagesStructure Managerprabhakar sakhileti100% (1)
- Access ManagerDocument178 pagesAccess ManagerSankeerth GudipallyNo ratings yet
- B) PLM: Automotive PLM Week 2 MCQDocument6 pagesB) PLM: Automotive PLM Week 2 MCQ20MS06 - MANOJPRABAKARAN KNo ratings yet
- Change ManagerDocument328 pagesChange ManagerAmol KolheNo ratings yet
- NX Custom Templates in TeamcenterDocument7 pagesNX Custom Templates in Teamcentercad cadNo ratings yet
- Itimti C Tce OracledbsetupDocument21 pagesItimti C Tce OracledbsetupSahil MailkNo ratings yet
- Course 1 Module 02 Lesson 4Document9 pagesCourse 1 Module 02 Lesson 4Rohit AdhikariNo ratings yet
- PLM XML Import ExportDocument62 pagesPLM XML Import ExportThanassisRoumpiesNo ratings yet
- NX Machining:: A Complete Solution For Machine Tool ProgrammingDocument20 pagesNX Machining:: A Complete Solution For Machine Tool ProgrammingkragsterNo ratings yet
- PLM IntroductionDocument34 pagesPLM IntroductionRODRIGONo ratings yet
- Team Center Manufacturing User and Administrator ManualDocument137 pagesTeam Center Manufacturing User and Administrator Manualalex_c85No ratings yet
- PLM Case StudyDocument9 pagesPLM Case StudyelectronicssucksNo ratings yet
- Content MGMT AdminDocument154 pagesContent MGMT AdminJeferson GevinskiNo ratings yet
- Improving ERP Software Selection ProcessDocument11 pagesImproving ERP Software Selection ProcessMinh Quang NguyenNo ratings yet
- File Management System UpdateDocument34 pagesFile Management System UpdatesampathrajaNo ratings yet
- FMSDocument2 pagesFMSdeepak_531No ratings yet
- Create Assembly Model Top DownDocument8 pagesCreate Assembly Model Top Downsorry can'thelpitNo ratings yet
- Product Data Model For PLM SystemDocument10 pagesProduct Data Model For PLM SystemJeferson GevinskiNo ratings yet
- CIM Data White Paper Team Center PLMDocument14 pagesCIM Data White Paper Team Center PLMNikola SuzicNo ratings yet
- Drivers of Digital Workplace CultureDocument6 pagesDrivers of Digital Workplace CultureJohanNo ratings yet
- Getting Started Manuf Process MGMTDocument202 pagesGetting Started Manuf Process MGMTirinaNo ratings yet
- Data ExchangeDocument218 pagesData ExchangeVinay KNo ratings yet
- Tcif GuideDocument94 pagesTcif GuideAbhilash RavindranNo ratings yet
- IPEM Imp ExportDocument17 pagesIPEM Imp ExportschumifanNo ratings yet
- Ed A User GuideDocument91 pagesEd A User GuideMarco TomasNo ratings yet
- Preferences Environment Variables ReferenceDocument1,023 pagesPreferences Environment Variables ReferenceramalingamNo ratings yet
- Integration For Agile PLMDocument135 pagesIntegration For Agile PLMVijayan KannanNo ratings yet
- Best Practices Document For Project Level SecurityDocument7 pagesBest Practices Document For Project Level SecurityJeferson GevinskiNo ratings yet
- 2052 PLMEurope 24.10.17-17-30 BALASUNDARAM-KANTHI INTELIZIGN ENGINEERING SERV Active Workspace For External Data Aggregation and SearchDocument18 pages2052 PLMEurope 24.10.17-17-30 BALASUNDARAM-KANTHI INTELIZIGN ENGINEERING SERV Active Workspace For External Data Aggregation and SearchAbhilash RavindranNo ratings yet
- Teamcenter Manufacturing. Teamcenter Active Workspace. Teamcenter UA. Teamcenter Visualization. Teamcenter MRO. Teamcenter Product Costing.Document32 pagesTeamcenter Manufacturing. Teamcenter Active Workspace. Teamcenter UA. Teamcenter Visualization. Teamcenter MRO. Teamcenter Product Costing.erdaltekinNo ratings yet
- Personal Web SiteDocument24 pagesPersonal Web Siteapi-3848319No ratings yet
- Assembly Arrangements With Unigraphics NX2Document13 pagesAssembly Arrangements With Unigraphics NX2lam nguyenNo ratings yet
- PLM Developer - Job SpecificationDocument1 pagePLM Developer - Job SpecificationEk PunekarNo ratings yet
- FAQ Industry Professional On Teamcenter TrainingDocument11 pagesFAQ Industry Professional On Teamcenter Trainingdudhmogre23No ratings yet
- BMIDEConfiguration For Codefull CustomizationDocument5 pagesBMIDEConfiguration For Codefull CustomizationCubeFadNo ratings yet
- Siemens PLM JT Plus PDF User Guide Mi 61338 A3 Tcm27 58010Document7 pagesSiemens PLM JT Plus PDF User Guide Mi 61338 A3 Tcm27 58010zarasettNo ratings yet
- Materials Management Solution GuideDocument75 pagesMaterials Management Solution GuideWeibo LuNo ratings yet
- Test Documentation and Test Case Design: Qa Lead/Release Lead Vmware, IncDocument48 pagesTest Documentation and Test Case Design: Qa Lead/Release Lead Vmware, IncsysastroNo ratings yet
- NX What Is New - Structure Designer - June 2022Document14 pagesNX What Is New - Structure Designer - June 2022Jeferson GevinskiNo ratings yet
- Classification PDFDocument90 pagesClassification PDFJeferson GevinskiNo ratings yet
- Classification PDFDocument90 pagesClassification PDFJeferson GevinskiNo ratings yet
- NX 1926 Series Release Notes 1942 PDFDocument81 pagesNX 1926 Series Release Notes 1942 PDFJeferson GevinskiNo ratings yet
- Simulation Process MGMT Install ConfigDocument256 pagesSimulation Process MGMT Install ConfigJeferson GevinskiNo ratings yet
- Content MGMT AdminDocument154 pagesContent MGMT AdminJeferson GevinskiNo ratings yet
- Service Scheduler PDFDocument210 pagesService Scheduler PDFJeferson GevinskiNo ratings yet
- Teamcenter BasicsDocument444 pagesTeamcenter BasicsJeferson Gevinski100% (4)
- Piper Alpha Public Inquiry Volume2 PDFDocument281 pagesPiper Alpha Public Inquiry Volume2 PDFJeferson GevinskiNo ratings yet
- Siemens PLM Chapters 1 3 Solid Edge Synchronous Technology Ebook Tcm1023 247523Document43 pagesSiemens PLM Chapters 1 3 Solid Edge Synchronous Technology Ebook Tcm1023 247523Jeferson Gevinski100% (1)
- Best Practices Document For Project Level SecurityDocument7 pagesBest Practices Document For Project Level SecurityJeferson GevinskiNo ratings yet
- Engineering 4 0-V7Document1 pageEngineering 4 0-V7Jeferson GevinskiNo ratings yet
- Roadmap I4 0 e DataDocument60 pagesRoadmap I4 0 e DataJeferson Gevinski100% (1)
- Platform Contributor For Solidworks: Zero-Overhead, Cloud-Based Data Management and Business InnovationDocument4 pagesPlatform Contributor For Solidworks: Zero-Overhead, Cloud-Based Data Management and Business InnovationJeferson GevinskiNo ratings yet
- Data Science Infinity Transition RoadmapDocument34 pagesData Science Infinity Transition RoadmapArnab DeyNo ratings yet
- Production ScheduleDocument2 pagesProduction ScheduleChristopher BellardNo ratings yet
- Important Java Question For ICSE Class X Board ExamDocument102 pagesImportant Java Question For ICSE Class X Board ExamDwijesh DonthyNo ratings yet
- AXA IN Bike Sharing PDFDocument6 pagesAXA IN Bike Sharing PDFChris KořánNo ratings yet
- SKF Quickcollect Sensor: Machine Monitoring Made EasyDocument4 pagesSKF Quickcollect Sensor: Machine Monitoring Made Easypcesar777No ratings yet
- NOA Pakistan AffairsDocument405 pagesNOA Pakistan Affairsadvzaman786No ratings yet
- HcxpcapngtoolDocument127 pagesHcxpcapngtoolVladimir K.No ratings yet
- Process Control FrameworksDocument44 pagesProcess Control FrameworksAweSome, ST,MTNo ratings yet
- Unit 2Document11 pagesUnit 2NAKKA PUNEETHNo ratings yet
- Microsoft Official Course: Implementing Active Directory Domain Services Sites and ReplicationDocument21 pagesMicrosoft Official Course: Implementing Active Directory Domain Services Sites and Replicationsakthimurugan_sNo ratings yet
- 8-Bit With 8K Bytes In-System Programmable Flash Atmega8 Atmega8LDocument308 pages8-Bit With 8K Bytes In-System Programmable Flash Atmega8 Atmega8LtataraseanuNo ratings yet
- Installation SolidCAM 2010Document6 pagesInstallation SolidCAM 2010brian_inkNo ratings yet
- Bca Semester-Ii Assignments 2021-22Document18 pagesBca Semester-Ii Assignments 2021-22Saurav PandeyNo ratings yet
- Industrial Automation Jun 2021 MagazineDocument97 pagesIndustrial Automation Jun 2021 MagazinevenkateshNo ratings yet
- CYBS Artifical IntelligenceDocument6 pagesCYBS Artifical Intelligencerebanal.ralphmjayNo ratings yet
- Question Text Answer Saved Marked Out of 100 3 PDF FreeDocument16 pagesQuestion Text Answer Saved Marked Out of 100 3 PDF Freeewie yumNo ratings yet
- P810 For Windows Software EngDocument2 pagesP810 For Windows Software EngDesislav DimitrovNo ratings yet
- Software User GuideDocument213 pagesSoftware User Guidesaid.aitbeinNo ratings yet
- Splunk Enterprise Search Tutorial 8.2.2: Generated: 9/01/2021 1:11 AmDocument5 pagesSplunk Enterprise Search Tutorial 8.2.2: Generated: 9/01/2021 1:11 AmMax DalamNo ratings yet
- CashbabaDocument23 pagesCashbabacount.d.villeNo ratings yet
- Part 1Document57 pagesPart 1Mohammed AbdNo ratings yet
- III Sem BSC (CBCS)Document4 pagesIII Sem BSC (CBCS)Karthik RaoNo ratings yet
- B Maxx® Bm3400: Parameters ManualDocument534 pagesB Maxx® Bm3400: Parameters ManualEmmanuel L. ZacariasNo ratings yet
- Programmable Logic Controller (PLC) - Programming LanguagesDocument23 pagesProgrammable Logic Controller (PLC) - Programming LanguagesHussain YousifNo ratings yet
- ملف رقم ٦ ملف رقم ٦Document190 pagesملف رقم ٦ ملف رقم ٦Hussein AliNo ratings yet
- Uvm 2012.09 LG 01Document12 pagesUvm 2012.09 LG 01ramakrishna.bangaleNo ratings yet
- Model Papers-Dep of Edu-ICTDocument18 pagesModel Papers-Dep of Edu-ICTchandimaNo ratings yet