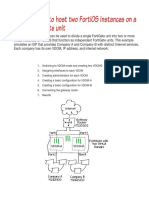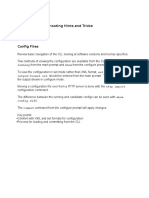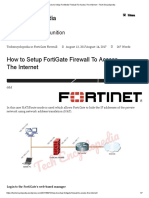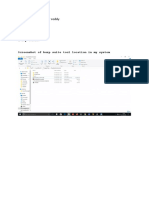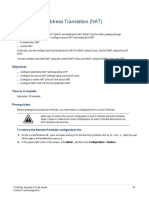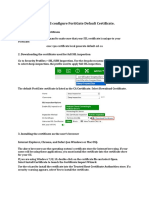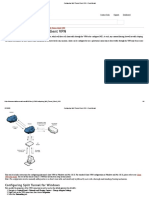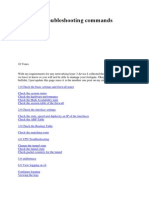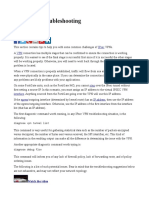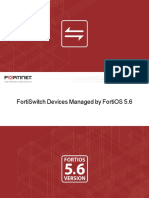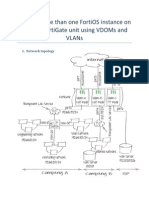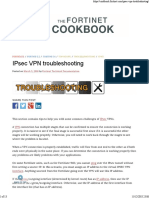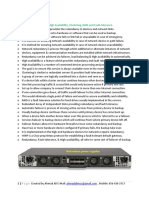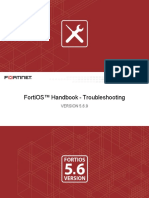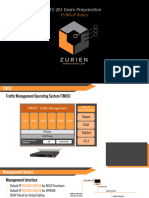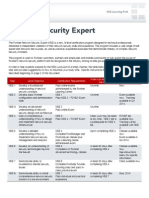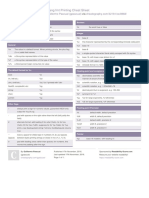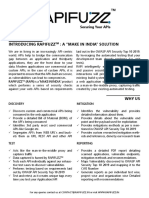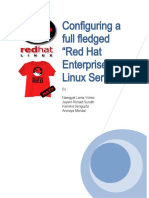Professional Documents
Culture Documents
LAB 7 - Web Filtering PDF
LAB 7 - Web Filtering PDF
Uploaded by
kaleabOriginal Title
Copyright
Available Formats
Share this document
Did you find this document useful?
Is this content inappropriate?
Report this DocumentCopyright:
Available Formats
LAB 7 - Web Filtering PDF
LAB 7 - Web Filtering PDF
Uploaded by
kaleabCopyright:
Available Formats
DO NOT REPRINT
© FORTINET
Lab 7: Web Filtering
In this lab, you will configure one of the most used security profiles on FortiGate: web filter. This includes
configuring a FortiGuard category-based filter, applying the web filter profile on a firewall policy, testing your
configuration, and basic troubleshooting.
You will also apply overrides to FortiGuard website categories and perform overrides on the web filtering profile.
The web filtering overrides allow you to execute different actions, rather than the configured actions on the web
filter security profile.
Objectives
l Configure web filtering on FortiGate.
l Apply the FortiGuard category-based option for web filtering.
l Troubleshoot the web filter.
l Read and interpret web filter log entries.
l Configure web rating overrides.
l Configure web profile overrides.
Time to Complete
Estimated: 25 minutes
Prerequisites
Before beginning this lab, you must clear your web browser history and restore a configuration file to the Local-
FortiGate.
To clear the web browser history
1. On the Local-Windows VM, open the browser and click the menu icon in the upper-right corner.
2. Click History > Clear Recent History, and ensure the time range to clear is set to Everything.
3. Click Clear Now.
126 FortiGate Security 6.0 Lab Guide
Fortinet Technologies Inc.
DO Lab
NOT 7: Web REPRINT
Filtering
© FORTINET
To restore the FortiGate configuration file
1. On the Local-Windows VM, open a browser and log in to the Local-FortiGate GUI at 10.0.1.254 with the user
name admin and password password.
2. In the upper-right corner of the screen, click admin, and then select Configuration > Restore.
3. Select Restore from Local PC, and then click Upload.
4. Browse to Desktop > Resources > FortiGate-Security > Web-Filtering > local-web-filtering.conf,
and then click Open.
5. Click OK.
6. Click OK to reboot.
FortiGate Security 6.0 Lab Guide 127
Fortinet Technologies Inc.
DO NOT REPRINT
© FORTINET
Exercise 1: Configuring FortiGuard Web Filtering
To configure FortiGate for web filtering based on FortiGuard categories, you must make sure that FortiGate has
a valid FortiGuard security subscription license. The license provides the web filtering capabilities necessary to
protect against inappropriate websites.
Then, you must configure a category-based web filter security profile on FortiGate and apply the security profile
on a firewall policy to inspect the HTTP traffic.
Finally, you can test different actions taken by FortiGate according to the website rating.
Review the FortiGate Settings
You will review the inspection mode and the license status according to the uploaded settings. You will also list
the FortiGuard distribution servers (FDS) that your FortiGate will use to send the web filtering requests.
To review the restored settings on FortiGate
1. On the Local-Windows VM, open a browser and log in to the Local-FortiGate GUI at 10.0.1.254 with the user
name admin and password password.
2. On the Dashboard, locate the Licenses widget and confirm that the FortiGuard Web Filtering service is
licensed and active.
A green check mark should appear beside Web Filtering.
Because of the reboot following the restoration of the configuration file, the web filter
license status may show "Unavailable". In this case, navigate to System >
FortiGuard, click Check Again to force an update, and OK to confirm.
128 FortiGate Security 6.0 Lab Guide
Fortinet Technologies Inc.
DO Exercise
NOT1: Configuring
REPRINT FortiGuard Web Filtering Determine Web Filter Categories
© FORTINET
3. Click System > Settings to verify the Inspection Mode setting.
Notice that the setting is Flow-based, which is the default setting.
4. Open PuTTY and connect over SSH to the LOCAL-FORTIGATE saved session.
5. At the login prompt, enter the user name admin and password password.
6. Enter the following commands to change from Flow-based to Proxy inspection mode.
config system settings
set inspection-mode proxy
end
7. Return to your browser where you are logged into the Local-FortiGate GUI and refresh the browser. (Alternatively,
you can log out of the Local-FortiGate GUI and log back in.)
8. Click System > Settings to verify that the Inspection Mode is now set to Proxy.
Determine Web Filter Categories
In order to configure web filter categories, you must first identify how specific websites are categorized by the
FortiGuard service.
FortiGate Security 6.0 Lab Guide 129
Fortinet Technologies Inc.
DO Determine
NOT Web REPRINT
Filter Categories Exercise 1: Configuring FortiGuard Web Filtering
© FORTINET
To determine web filter categories
1. Continuing on the Local-Windows VM, open a new browser tab and go to http://www.fortiguard.com/webfilter.
2. Use the Web Filter Lookup tool and search for the following URL:
http://www.youtube.com
This is one of the websites you will use later to test your web filter.
As you can see, YouTube is listed in the Steaming Media and Download category.
3. Use the Web Filter Lookup tool again to find the web filter category for the following websites:
l http://www.skype.com/
l http://www.ask.com/
l http://www.bing.com/
130 FortiGate Security 6.0 Lab Guide
Fortinet Technologies Inc.
DO Exercise
NOT1: Configuring
REPRINT FortiGuard Web Filtering Configure a FortiGuard Category-Based Web Filter
© FORTINET
You will test your web filter using these websites as well.
This table shows the category assigned to each URL, as well as the action you will configure your FortiGate
to take based on your web filter security profile:
Website Category Action
http://www.youtube.com/ Streaming Media and Download Block
http://www.skype.com/ Internet Telephony Warning
http://www.bing.com/ Search Engines and Portals Allow
http://www.ask.com Search Engines and Portals Allow
Configure a FortiGuard Category-Based Web Filter
You will review the default web filtering profile and configure the FortiGuard category-based filter.
To configure the web filter security profile
1. Return to your browser tab where you are logged into the Local-FortiGate GUI, and click Security Profiles >
Web Filter.
2. In the drop-down list in the upper-right corner of the screen, ensure default is selected as your web filter profile.
3. Verify that FortiGuard category based filter is enabled.
FortiGate Security 6.0 Lab Guide 131
Fortinet Technologies Inc.
DO Configure
NOTaREPRINT
FortiGuard Category-Based Web Filter Exercise 1: Configuring FortiGuard Web Filtering
© FORTINET
4. Review the default actions for each category.
Category Action
Local Categories Enable
Potentially Liable Block: Extremist Group
Allow: all other sub-categories
Tip: Expand Potentially Liable to view the subcategories.
Adult/Mature Content Block
Bandwidth Consuming Allow
Security Risk Block
General Interest - Personal Allow
General Interest - Business Allow
Unrated Block
5. Expand Bandwidth Consuming to view the subcategories.
6. Right-click Streaming Media and Download and select Block.
132 FortiGate Security 6.0 Lab Guide
Fortinet Technologies Inc.
DO Exercise
NOT1: Configuring
REPRINT FortiGuard Web Filtering Configure a FortiGuard Category-Based Web Filter
© FORTINET
7. Right-click Internet Telephony, and then select Warning.
The Edit Filter dialog box opens, allowing you to modify the warning interval.
8. Keep the default setting of 5 minutes and click OK.
9. Click Apply.
FortiGate Security 6.0 Lab Guide 133
Fortinet Technologies Inc.
DO Apply
NOT REPRINT
the Web Filter Profile to a Firewall Policy Exercise 1: Configuring FortiGuard Web Filtering
© FORTINET
Apply the Web Filter Profile to a Firewall Policy
Now that you have configured the web filter profile, you must apply this security profile to a firewall policy in order
to start inspecting web traffic.
You will also enable the logs to store and analyze the security events generated by the web traffic.
Take the Expert Challenge!
On the Local-FortiGate GUI (10.0.1.254),apply the web filter profile to the existing Full_Access
firewall policy. Make sure that logging is also enabled and set to Security Events.
If you require assistance, or to verify your work, use the step-by-step instructions that follow.
After you complete the challenge, see Test the Web Filter on page 134.
To apply a security profile on a firewall policy
1. Continuing on the Local-FortiGate GUI, click Policy & Objects > IPv4 Policy.
2. Double-click the Full_Access policy to edit it.
3. In the Security Profiles section, enable Web Filter, and from the drop-down menu select default.
Note that this action enables the Proxy Options profile.
4. Under Log Allowed Traffic, make sure Security Events is selected.
5. Keep all other default settings and click OK.
Test the Web Filter
For the purposes of this lab, you will test the web filter security profile you configured for each category.
134 FortiGate Security 6.0 Lab Guide
Fortinet Technologies Inc.
DO Exercise
NOT1: Configuring
REPRINT FortiGuard Web Filtering Test the Web Filter
© FORTINET
To test the web filter
1. Continuing on the Local-Windows VM, open PuTTY and connect over SSH to the LOCAL-FORTIGATE saved
session.
2. At the login prompt, enter the user name admin and password password.
3. Enter the following command to verify the web filter status:
get webfilter status
The get webfilter status and diagnose debug rating commands show the list of FortiGuard
FDS that your FortiGate uses to send web filtering requests. In normal operations, FortiGate sends the rating
requests only to the server at the top of the list. Each server is probed for round-trip time (RTT) every two
minutes.
Stop and think!
Why does only one IP address from your network appear in the server list?
Your lab environment uses a FortiManager at 10.0.1.241, which has been configured as a local
FDS server. It contains a local copy of the FDS web rating database.
FortiGate sends the rating requests to FortiManager instead of the public FDS servers. For this
reason, the output of the above command lists only the FortiManager IP address.
l
4. Open a new web browser tab and go to http://www.youtube.com.
A warning displays, according to the predefined action for this website category.
5. Open a new web browser tab and go to http://www.skype.com/.
A warning displays, according to the predefined action for this website category.
FortiGate Security 6.0 Lab Guide 135
Fortinet Technologies Inc.
DO Create
NOT REPRINT
a Web Rating Override Exercise 1: Configuring FortiGuard Web Filtering
© FORTINET
6. Click Proceed to accept the warning and access the website.
You are presented with a certificate warning.
7. Click Advanced and then Add Exception.
8. Click Confirm Security Exception.
9. Open a new web browser tab and go to http://www.bing.com/.
This website appears because it belongs to the Search Engines and Portals category, which is set to
Allow.
Create a Web Rating Override
In this procedure you will override the category for www.bing.com.
To create a web rating override
1. Return to your browser tab where you are logged in to the Local-FortiGate GUI, and click Security Profiles >
Web Rating Overrides.
2. Click Create New, and then configure the following settings:
Field Value
URL www.bing.com
Category Security Risk
Sub-Category Malicious Websites
3. Click OK.
Test the Web Rating Override
You will test the web rating override you created in the previous procedure.
136 FortiGate Security 6.0 Lab Guide
Fortinet Technologies Inc.
DO Exercise
NOT1: Configuring
REPRINT FortiGuard Web Filtering Test the Web Rating Override
© FORTINET
To test the Web Rating Override
1. Continuing on the Local-Windows VM, open a new browser tab, and try again to access the website
www.bing.com.
The website is blocked and it matches a local rating instead of a FortiGuard rating.
FortiGate Security 6.0 Lab Guide 137
Fortinet Technologies Inc.
DO NOT REPRINT
© FORTINET
Exercise 2: Setting Up Web Filtering Authentication
In this exercise, you will configure and test the authenticate action for web filtering categories.
Set Up the Authenticate Action
First, you will override the category for www.bing.com to Proxy Avoidance. Then, you will set the action for this
FortiGuard category to Authenticate.
To override the category
1. On the Local-Windows VM, open a browser and log in to the Local-FortiGate GUI at 10.0.1.254 with the user
name admin and password password.
2. Click Security Profiles > Web Rating Overrides.
There is an entry for www.bing.com. The override category is set to Malicious Websites, which you should
have created in the previous exercises.
3. Double-click www.bing.com to verify the rating override and confirm the category and subcategory:
Field Value
Category Security Risk
Sub-Category Malicious Websites
By default, the Security Risk category is set to Block on your FortiGate.
4. Click Cancel.
To set up the authenticate action
1. Continuing on the Local-FortiGate GUI, click Security Profiles > Web Filter.
2. Under FortiGuard category based filter, right-click Security Risk, and then select Authenticate.
138 FortiGate Security 6.0 Lab Guide
Fortinet Technologies Inc.
DO Exercise
NOT2: Setting
REPRINT
Up Web Filtering Authentication Define Users and Groups
© FORTINET
The Edit Filter widget appears.
3. Use the following settings:
Field Value
Warning Interval 5 minutes
Selected User Groups Override_Permissions
4. Click OK.
5. Click Apply.
For the purpose of this lab, Override_Permissions is a predefined user group. To
review the user groups, click User & Devices > User Groups.
Define Users and Groups
You will define a user in order to test the authenticate action.
To create a user
1. Continuing on the Local-FortiGate GUI, click User & Device > User Definition.
2. Click Create New.
3. Select Local User as the User Type.
4. Click Next, and then configure the following settings:
Field Value
User Name student
Password fortinet
5. Click Next.
6. Click Next.
FortiGate Security 6.0 Lab Guide 139
Fortinet Technologies Inc.
DO Test
NOT REPRINT
the Authenticate Action Exercise 2: Setting Up Web Filtering Authentication
© FORTINET
7. Enable User Group, and then, in the drop-down list, select Override_Permissions.
8. Click Submit.
The student user is created.
Test the Authenticate Action
In this section, you will test access to a website using the authenticate action, and then analyze the logs made by
the security events.
To test the web rating override
1. Continuing in the Local-Windows VM, open a new browser tab, and try to access http://www.bing.com.
A warning displays. Note that it is a different message from the one that appeared before.
2. Click Proceed.
You might receive a certificate warning at this stage. This is normal and is a direct
result of using a self-signed certificate. Accept the warning message to proceed with
the remainder of the procedure (click Advanced, click Add Exception, and then click
Confirm Security Exception).
3. Enter the following credentials:
Field Value
Username student
Password fortinet
This website now displays correctly.
140 FortiGate Security 6.0 Lab Guide
Fortinet Technologies Inc.
DO Exercise
NOT2: Setting
REPRINT
Up Web Filtering Authentication Test the Authenticate Action
© FORTINET
To review the web filter logs for web rating overrides
1. Return to your browser tab where you are logged into the Local-FortiGate GUI, and click Log & Report > Web
Filter.
The Web Filter logs section won't display if there are no web filtering logs. FortiGate
displays the section after creating logs. If the Web Filter menu does not appear in the
GUI, refresh your browser or log out of the Local-FortiGate GUI and log back in.
According to the logs, http://www.bing.com was initially blocked, but after clicking Proceed and
authenticating, the logs show a different action: passthrough.
Remember, http://www.bing.com is rated by FortiGuard as belonging to the Search Engines and Portals
category, where the action, by default, is set to Allow.
However, for this website, you changed the category to Security Risk.
FortiGate Security 6.0 Lab Guide 141
Fortinet Technologies Inc.
DO NOT REPRINT
© FORTINET
Exercise 3: Web Profile Overrides
As you have tested the web rating overrides, you will now test web profile overrides.
The web profile overrides feature changes the rules applied to inspected traffic. It authorizes some users, user
groups, or predefined source IPs, to use a different web filter profile.
Configure Web Profile Overrides
In this procedure, you will allow users to override blocked categories. Those users must authenticate in order to
apply a different web filter profile.
To configure a web profile override
1. On the Local-Windows VM, open a browser and log in to the Local-FortiGate GUI at 10.0.1.254 with the user
name admin and password password.
2. Click Security Profiles > Web Filter.
3. In the drop-down list in the upper-right corner of the screen, ensure default is selected as your web filter profile.
4. Enable Allow users to override blocked categories, and then enter the following values:
Field Value
Group that can override Override_Permissions
Profile can switch to monitor-all
Switch applies to IP
Switch duration Predefined 0 Day(s) | 0 Hour(s) | 15 Minute(s)
4. Click Apply to save the changes.
Test the Web Profile Override
Finally, you will test the global access for a blocked category, and authenticate to apply a new web filter profile.
You will also review the web filter logs to verify how actions change after the new web profile is applied.
To test the web profile override
1. Continuing on the Local-Windows VM, open a new browser tab, and try to access www.youtube.com.
A warning displays according to the action for this website category. However, this warning is different from
the one that appeared in To test the web filter on page 135. This warning includes an override link at the
bottom.
142 FortiGate Security 6.0 Lab Guide
Fortinet Technologies Inc.
DO Exercise
NOT3: WebREPRINT
Profile Overrides Test the Web Profile Override
© FORTINET
2. Click Override.
You might receive a certificate warning at this stage. This is normal and is a direct
result of using a self-signed certificate. Accept the warning message to proceed with
the remainder of the procedure (click Advanced, click Add Exception, and then click
Confirm Security Exception).
A block override message appears:
3. Enter the following values, and then click Continue:
Field Value
Username student
Password fortinet
FortiGate overrides the default profile and allows you to access the website.
FortiGate Security 6.0 Lab Guide 143
Fortinet Technologies Inc.
DO Test
NOT REPRINT
the Web Profile Override Exercise 3: Web Profile Overrides
© FORTINET
To review the web filter logs for web profile overrides
1. Return to your browser tab where you are logged in to the Local-FortiGate GUI, and click Log & Report > Web
Filter.
2. Compare the current passthrough entries with the older blocked logs.
3. Select a blocked entry and in the upper-right corner of the screen, click Details.
4. Now, select a passthrough entry and click Details.
Notice that the web profile used is different.
144 FortiGate Security 6.0 Lab Guide
Fortinet Technologies Inc.
You might also like
- Real-World: Next - JsDocument367 pagesReal-World: Next - JskaleabNo ratings yet
- Cardable SitesDocument110 pagesCardable Sitesdonald day82% (11)
- Effective Threat Investigation For SOC AnalystsDocument31 pagesEffective Threat Investigation For SOC AnalystsRintaro ShihNo ratings yet
- Do Not Reprint © Fortinet: Fortimanager Lab GuideDocument182 pagesDo Not Reprint © Fortinet: Fortimanager Lab Guideravi pithawalaNo ratings yet
- 350-701 Corregidos 491QDocument143 pages350-701 Corregidos 491QRakesh KumarNo ratings yet
- NSE 8 Immersion: Course DescriptionDocument2 pagesNSE 8 Immersion: Course DescriptionasaldarreagaNo ratings yet
- FortiNAC Deployment Prerequisite Task ListDocument26 pagesFortiNAC Deployment Prerequisite Task Listaykargil100% (1)
- LAB 4 - Transparent ModeDocument13 pagesLAB 4 - Transparent ModeJuan Perez100% (1)
- VDOM ConfigurationDocument7 pagesVDOM ConfigurationJeanNo ratings yet
- Lab 11 - SSL-VPNDocument15 pagesLab 11 - SSL-VPNkaleabNo ratings yet
- Troubleshooting Tricks and HintsDocument10 pagesTroubleshooting Tricks and HintsAnkur SaxenaNo ratings yet
- Configuring A FortiGate Unit As An L2TP IPsec ServerDocument8 pagesConfiguring A FortiGate Unit As An L2TP IPsec ServerJonatas NobreNo ratings yet
- How To Setup FortiGate Firewall To Access The InternetDocument7 pagesHow To Setup FortiGate Firewall To Access The InternetArio Dhilla HattaNo ratings yet
- Lab 11 - SSL-VPNDocument15 pagesLab 11 - SSL-VPNkaleabNo ratings yet
- Burp Suite:: Name:B Mahith Kumar Reddy Reg no:18BIT0076Document8 pagesBurp Suite:: Name:B Mahith Kumar Reddy Reg no:18BIT0076Youngling HunterNo ratings yet
- LAB 6 - Certificate Operations PDFDocument16 pagesLAB 6 - Certificate Operations PDFkaleabNo ratings yet
- Lab 3 - Nat PDFDocument24 pagesLab 3 - Nat PDFkaleabNo ratings yet
- LAB 10 - IPS and DoSDocument13 pagesLAB 10 - IPS and DoSkaleabNo ratings yet
- LAB 8 - Application ControlDocument4 pagesLAB 8 - Application ControlkaleabNo ratings yet
- LAB 9 - AntivirusDocument13 pagesLAB 9 - AntiviruskaleabNo ratings yet
- LAB 5 - Logging and MonitoringDocument20 pagesLAB 5 - Logging and MonitoringNils GarciaNo ratings yet
- Lab 2: Security Fabric: Do Not Reprint © FortinetDocument27 pagesLab 2: Security Fabric: Do Not Reprint © FortinetCarlos MuñozNo ratings yet
- Install and Configure FortiGate Default CertificateDocument3 pagesInstall and Configure FortiGate Default CertificatePravin100% (1)
- Installing The FortiGate UnitDocument17 pagesInstalling The FortiGate Unitmanoj22490No ratings yet
- Basic Fortigate Firewall Configuration: Content at A GlanceDocument17 pagesBasic Fortigate Firewall Configuration: Content at A GlanceDenisa PriftiNo ratings yet
- 203 Lab GuideDocument17 pages203 Lab GuidezarandijaNo ratings yet
- Configuring Split Tunnel Client VPN - Cisco MerakiDocument6 pagesConfiguring Split Tunnel Client VPN - Cisco Merakikatherine painiiNo ratings yet
- Fortigate Ipsecvpn 56 PDFDocument242 pagesFortigate Ipsecvpn 56 PDFdavidNo ratings yet
- Installing A FortiGate in Transparent Mode PDFDocument5 pagesInstalling A FortiGate in Transparent Mode PDFFrontos CeleriusNo ratings yet
- Fortigate Firewall How To InternetDocument8 pagesFortigate Firewall How To InternetKaushal KishorNo ratings yet
- Fortigate CommandDocument17 pagesFortigate Commandmanoj22490100% (1)
- Lab 1: Routing: Do Not Reprint © FortinetDocument20 pagesLab 1: Routing: Do Not Reprint © FortinetJuan Perez100% (1)
- Nse4 Infraestructura 101-150Document50 pagesNse4 Infraestructura 101-150leydis GarciaNo ratings yet
- IPsec VPN TroubleshootingDocument8 pagesIPsec VPN TroubleshootingmipingoNo ratings yet
- Fortigate FirewallDocument15 pagesFortigate FirewallSteven it100% (1)
- LAB 7 - High Availability (HA)Document17 pagesLAB 7 - High Availability (HA)Juan Perez100% (1)
- Course - FortiGate Essentials 6.4 Self-PacedDocument4 pagesCourse - FortiGate Essentials 6.4 Self-PacedMOhamedNo ratings yet
- Checkpoint CCSA (CBT)Document3 pagesCheckpoint CCSA (CBT)asegunloluNo ratings yet
- Fortigate VMDocument22 pagesFortigate VMHoang NguyenHuyNo ratings yet
- Secure SD-WAN: Abgesichert Sein in Zeiten, in Denen Das Internet Das Neue WAN IstDocument23 pagesSecure SD-WAN: Abgesichert Sein in Zeiten, in Denen Das Internet Das Neue WAN IstJailer Edintongh JimenezNo ratings yet
- Mastering WebFiltering in FortiGate Firewall Configuration 1717349652Document96 pagesMastering WebFiltering in FortiGate Firewall Configuration 1717349652akash paulNo ratings yet
- Managed Fortiswitch 561Document81 pagesManaged Fortiswitch 561jonatan patiñoNo ratings yet
- NSE4 Study G-7Document70 pagesNSE4 Study G-7chaaben927100% (1)
- Hosting More Than One Fortios Instance On A Single Fortigate Unit Using Vdoms and VlansDocument35 pagesHosting More Than One Fortios Instance On A Single Fortigate Unit Using Vdoms and VlansRatheesh RavindranNo ratings yet
- Fortianalyzer Lab Guide: Do Not Reprint © FortinetDocument90 pagesFortianalyzer Lab Guide: Do Not Reprint © FortinetDarko SpunkyNo ratings yet
- Fortigate IPsec VPN TroubleshootingDocument13 pagesFortigate IPsec VPN TroubleshootingIvo SilvaNo ratings yet
- Fortigate T.shootDocument4 pagesFortigate T.shootneoaltNo ratings yet
- FortiClient 5.2 CookbookDocument16 pagesFortiClient 5.2 CookbookTrong Oganort GampoulaNo ratings yet
- Redundancy:: o Redundancy, Failover, High Availability, Clustering, RAID and Fault-ToleranceDocument19 pagesRedundancy:: o Redundancy, Failover, High Availability, Clustering, RAID and Fault-ToleranceHai DoNo ratings yet
- FortiOS-7 0 0-Best - PracticesDocument34 pagesFortiOS-7 0 0-Best - PracticesLuis GonzalezNo ratings yet
- Troubleshooting PDFDocument96 pagesTroubleshooting PDFJeanNo ratings yet
- Fortigate Troubleshooting 56Document64 pagesFortigate Troubleshooting 56Sridhar bvnlNo ratings yet
- 3 F5 BIG-IP BasicsDocument17 pages3 F5 BIG-IP BasicsRudy Valle VarelaNo ratings yet
- FortiSwitch and Security Fabric v2 - Public PDFDocument37 pagesFortiSwitch and Security Fabric v2 - Public PDFDJ JAMNo ratings yet
- IPSEC Config - FortigateDocument220 pagesIPSEC Config - FortigatesuryababaNo ratings yet
- Fortigate High AvailabilityDocument40 pagesFortigate High AvailabilityBishnu Dutta MishraNo ratings yet
- Fortigate VDOMDocument120 pagesFortigate VDOMMauricio TorresNo ratings yet
- Fortinac: Fortigate VPN Device IntegrationDocument45 pagesFortinac: Fortigate VPN Device IntegrationAlbert Osorio GalegoNo ratings yet
- Configuring Route Based IPSec With Overlapping NetworksDocument13 pagesConfiguring Route Based IPSec With Overlapping NetworksRyanb378No ratings yet
- Eb Network Leaders Guide To SD WAN PDFDocument17 pagesEb Network Leaders Guide To SD WAN PDFAayushNo ratings yet
- FortiGate Interview Questions OnlyDocument4 pagesFortiGate Interview Questions OnlyWady L. BautistaNo ratings yet
- NSE Learning Path PDFDocument3 pagesNSE Learning Path PDFysfhleNo ratings yet
- Fortinet Course ModuleDocument1 pageFortinet Course Modulearvind vinoNo ratings yet
- 41.1 Printf Cheatsheet PDFDocument1 page41.1 Printf Cheatsheet PDFkaleabNo ratings yet
- Midea R410A T3 50Hz Split Type Top-Dishcharge Series Technical Manual - V201707Document157 pagesMidea R410A T3 50Hz Split Type Top-Dishcharge Series Technical Manual - V201707kaleabNo ratings yet
- 78.1 Understand Untyped ConstantsDocument95 pages78.1 Understand Untyped ConstantskaleabNo ratings yet
- SQLite ExpertDocument134 pagesSQLite ExpertkaleabNo ratings yet
- 4.1 Variables - Basic Data Types and LiteralsDocument1 page4.1 Variables - Basic Data Types and LiteralskaleabNo ratings yet
- 67.1 Overflow CheatsheetDocument1 page67.1 Overflow CheatsheetkaleabNo ratings yet
- 45.1 Arithmetic Operators TableDocument1 page45.1 Arithmetic Operators TablekaleabNo ratings yet
- 37.1 Learn Go's Switch Statement PDFDocument45 pages37.1 Learn Go's Switch Statement PDFkaleabNo ratings yet
- 23.1 Error HandlingDocument13 pages23.1 Error HandlingkaleabNo ratings yet
- 11.1 If StatementDocument37 pages11.1 If StatementkaleabNo ratings yet
- LAB 6 - Certificate Operations PDFDocument16 pagesLAB 6 - Certificate Operations PDFkaleabNo ratings yet
- 9.1 Logical Operators RecapDocument8 pages9.1 Logical Operators RecapkaleabNo ratings yet
- Lab 3 - Nat PDFDocument24 pagesLab 3 - Nat PDFkaleabNo ratings yet
- LAB 13 - Data Leak Prevention (DLP) PDFDocument14 pagesLAB 13 - Data Leak Prevention (DLP) PDFkaleabNo ratings yet
- LAB 10 - IPS and DoSDocument13 pagesLAB 10 - IPS and DoSkaleabNo ratings yet
- LAB 8 - Application ControlDocument4 pagesLAB 8 - Application ControlkaleabNo ratings yet
- LAB 9 - AntivirusDocument13 pagesLAB 9 - AntiviruskaleabNo ratings yet
- Nutch Installation GuideDocument7 pagesNutch Installation GuidekaleabNo ratings yet
- DBS C1Document63 pagesDBS C1kaleabNo ratings yet
- DBS C2Document97 pagesDBS C2kaleabNo ratings yet
- RAPIFUZZ - Product BrochureDocument1 pageRAPIFUZZ - Product BrochureMohit RampalNo ratings yet
- Configuring A Full Fledged "Red Hat Enterprise Linux Server"Document36 pagesConfiguring A Full Fledged "Red Hat Enterprise Linux Server"ronald_123No ratings yet
- Android Softphone GuideDocument31 pagesAndroid Softphone GuideMohammed ShakilNo ratings yet
- Tangix TesterPRO Error 2016-08-22 142628Document138 pagesTangix TesterPRO Error 2016-08-22 142628Ankit GuptaNo ratings yet
- NIS Unit 4Document13 pagesNIS Unit 4manthanjagatkar998No ratings yet
- PPT ch06Document63 pagesPPT ch06jpatanoNo ratings yet
- Next - Js - Cli - MD at Canary Vercel - Next - JsDocument4 pagesNext - Js - Cli - MD at Canary Vercel - Next - JsLiNo ratings yet
- Sbop Bi43 Patch 2x RN en 20thseptember2022Document29 pagesSbop Bi43 Patch 2x RN en 20thseptember2022Venkat KvNo ratings yet
- 8.97 Business Services Server Reference 1Document40 pages8.97 Business Services Server Reference 1दीपक श्रीनिवास शर्माNo ratings yet
- Pan Os Networking AdminDocument544 pagesPan Os Networking AdminAnkita SinghNo ratings yet
- ASR InstallDocument4 pagesASR InstallganurajNo ratings yet
- 01 50003 0201 20131018 D - FINAL - Student - Book (WaterMarked)Document224 pages01 50003 0201 20131018 D - FINAL - Student - Book (WaterMarked)Jack Suarez ZamudioNo ratings yet
- How To Install Zimbra Collaboration SuiteDocument22 pagesHow To Install Zimbra Collaboration Suiteraskin_eceNo ratings yet
- PCDRA - Dump - PDF FunalDocument39 pagesPCDRA - Dump - PDF Funalsnowdex88No ratings yet
- User Manual Goip SeriesDocument80 pagesUser Manual Goip SeriesNjile ManuelNo ratings yet
- Deploying F5 With VMware View and Horizon ViewDocument66 pagesDeploying F5 With VMware View and Horizon ViewKishore KumarNo ratings yet
- f5-101 NewDocument16 pagesf5-101 NewSamir Jha100% (1)
- Midterm Exam Review Questions 1 - NewDocument21 pagesMidterm Exam Review Questions 1 - NewSirus DanhNo ratings yet
- Exchange Server 2010 Introduction To Supporting AdministrationDocument78 pagesExchange Server 2010 Introduction To Supporting AdministrationRazdolbaitusNo ratings yet
- Calculated Fields: Course Manual and Activity GuideDocument170 pagesCalculated Fields: Course Manual and Activity GuideAruns100% (4)
- GMetrixSMS UserGuide2016 PDFDocument24 pagesGMetrixSMS UserGuide2016 PDFmariayjNo ratings yet
- Tanium Core Platform For Windows 7.5.6.XXXX UgDocument200 pagesTanium Core Platform For Windows 7.5.6.XXXX UgManal Enniya .No ratings yet
- Certified Ethical Hacker (CEH) V10 Full Exam Preparation - Practice The Latest - Complete CEH v10 Exam QuestionsDocument66 pagesCertified Ethical Hacker (CEH) V10 Full Exam Preparation - Practice The Latest - Complete CEH v10 Exam QuestionsCorvinoNo ratings yet
- CISCO-Cisco Any Connect Secure Mobility Client Administrator Guide Release3.0Document390 pagesCISCO-Cisco Any Connect Secure Mobility Client Administrator Guide Release3.0fkhyNo ratings yet
- Port Used in SAPDocument29 pagesPort Used in SAPAniruddha ChakrabortyNo ratings yet
- CloudGuard Auto Scaling For AWSDocument25 pagesCloudGuard Auto Scaling For AWSSharib NomaniNo ratings yet