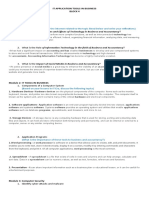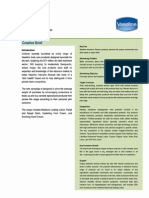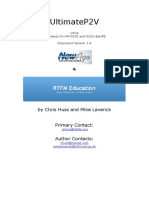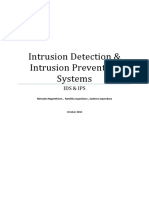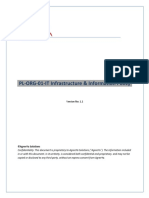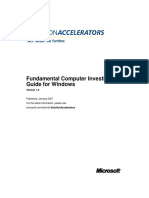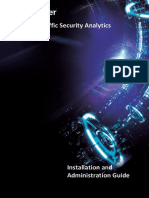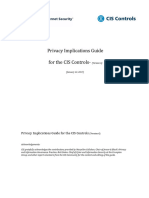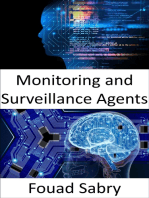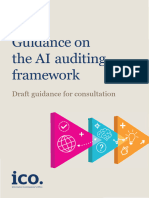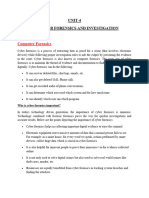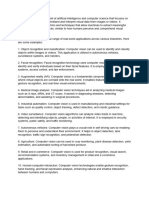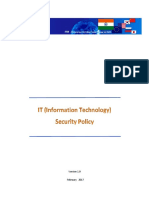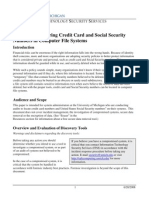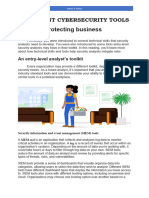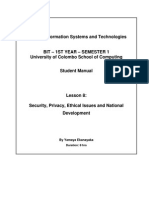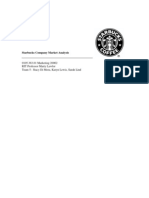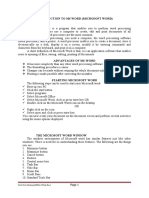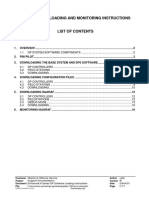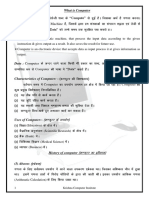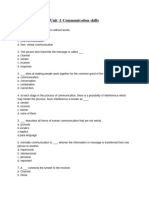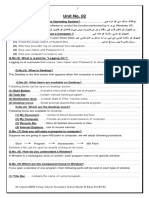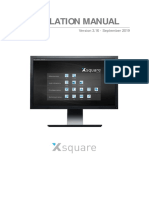Professional Documents
Culture Documents
End User Identity Finder Guide For Windows
End User Identity Finder Guide For Windows
Uploaded by
Karyn N. LewisCopyright:
Available Formats
You might also like
- IT APPLICATION TOOLS IN BUSINESS BsaDocument10 pagesIT APPLICATION TOOLS IN BUSINESS BsaMiljane Perdizo83% (6)
- A - 220-1102 Self-Paced v1-0 SampleDocument38 pagesA - 220-1102 Self-Paced v1-0 SampleAgustín Rivero Romero50% (2)
- 416-Module2 AssignmentDocument5 pages416-Module2 AssignmentAnonymous GPKgl23No ratings yet
- Digital ForensicsDocument35 pagesDigital ForensicsAlan Lim0% (1)
- iOS Bug Reporting For Forensic Purposes 1.2Document74 pagesiOS Bug Reporting For Forensic Purposes 1.2Santha KumarNo ratings yet
- Understanding The Importance of HydrationDocument3 pagesUnderstanding The Importance of HydrationKaryn N. Lewis75% (4)
- Vaseline Intensive Rescue Creative BriefDocument1 pageVaseline Intensive Rescue Creative BriefKaryn N. Lewis100% (1)
- EPlan ManualDocument151 pagesEPlan Manualmrrvica100% (3)
- Ultimatep2V: by Chris Huss and Mike LaverickDocument29 pagesUltimatep2V: by Chris Huss and Mike LaverickmultihumanNo ratings yet
- Spooky2 101 16042014Document95 pagesSpooky2 101 16042014Saed Fath100% (1)
- ATA PlaybookDocument40 pagesATA PlaybookAaronTNo ratings yet
- AnonsecDocument60 pagesAnonsecOcasionalmente Titulado Cockneyreject100% (1)
- AntiHook-White Paper 1.2Document13 pagesAntiHook-White Paper 1.2wederfsNo ratings yet
- FULLTEXT02Document36 pagesFULLTEXT020xt3stNo ratings yet
- Lo3 SecurityDocument5 pagesLo3 SecurityMuhammad Azlankhan KhalilNo ratings yet
- Intrusion Detection & Intrusion Prevention SystemsDocument26 pagesIntrusion Detection & Intrusion Prevention SystemsChanuka Sudeera Jayasekara100% (1)
- Pl-Org-01-It Infrastructure & Information Policy: ©agreeya SolutionsDocument11 pagesPl-Org-01-It Infrastructure & Information Policy: ©agreeya Solutionsksnr2020No ratings yet
- Discussion 4Document4 pagesDiscussion 4sateshNo ratings yet
- 1.digital SecurityDocument25 pages1.digital Securitymarjana bharaliNo ratings yet
- Lesson 6 Censorship and SurveillanceDocument23 pagesLesson 6 Censorship and Surveillancermumta9302No ratings yet
- AI Understanding Privacy Obligations AustraliaDocument11 pagesAI Understanding Privacy Obligations AustraliaPollo MachoNo ratings yet
- Best Practices For Ensuring Data Privacy in Nonproduction Systems With Data MaskingDocument20 pagesBest Practices For Ensuring Data Privacy in Nonproduction Systems With Data MaskingNitin ShenviNo ratings yet
- Ami Asset Tracking GuideDocument24 pagesAmi Asset Tracking GuideAndrew KimaniNo ratings yet
- Information Systems in Business - Dss & OasDocument36 pagesInformation Systems in Business - Dss & OasKlaus AlmesNo ratings yet
- Secure Software Development StandardDocument10 pagesSecure Software Development StandardunknownNo ratings yet
- Fundamentals in Computer Investigations - General Digital ForensicsDocument60 pagesFundamentals in Computer Investigations - General Digital ForensicsMick YoNo ratings yet
- Authentic8 GD Financial Crime Research Tools PublicDocument32 pagesAuthentic8 GD Financial Crime Research Tools Publicnabeen saifiNo ratings yet
- Internet Security - Ingles T5Document8 pagesInternet Security - Ingles T5Kevin FernandezNo ratings yet
- IT Application Tools in Business - Module 1Document7 pagesIT Application Tools in Business - Module 1Miller RilleyNo ratings yet
- Network Traffic Security AnalyticsDocument24 pagesNetwork Traffic Security AnalyticsHamza AbdelsalamNo ratings yet
- Privacy Implications Guide For The CIS Critical Security Controls 010520 v2Document21 pagesPrivacy Implications Guide For The CIS Critical Security Controls 010520 v2Alex CruzNo ratings yet
- CyberSecu IoTDocument105 pagesCyberSecu IoTCharbonnier Nacl CyrilNo ratings yet
- Security Assignment I IDocument29 pagesSecurity Assignment I Ihtethtetwint12.esNo ratings yet
- 15 Top Open-Source Intelligence Tools - CSO OnlineDocument9 pages15 Top Open-Source Intelligence Tools - CSO OnlinepradhansushilNo ratings yet
- Report On Digital Forensic Fundamentals-Part ADocument11 pagesReport On Digital Forensic Fundamentals-Part ABree ElaineNo ratings yet
- It Application Tools in Business BsaDocument10 pagesIt Application Tools in Business Bsakdot03433No ratings yet
- Data Residency. Your Organization Is Full of Sensitive Data AndDocument3 pagesData Residency. Your Organization Is Full of Sensitive Data AndAllaiza SantosNo ratings yet
- Quick Heal Total Security Multi-DeviceDocument142 pagesQuick Heal Total Security Multi-DeviceKirtan DaveNo ratings yet
- S3 oDocument32 pagesS3 oshabir AhmadNo ratings yet
- Intrusion Detection SystemDocument36 pagesIntrusion Detection SystemNand LalNo ratings yet
- Unit 8 Information System Security: 8.1 Introduction: Ethics in Information SocietyDocument7 pagesUnit 8 Information System Security: 8.1 Introduction: Ethics in Information SocietyCamilo AmarcyNo ratings yet
- WP-Encryption Steps Checklist 060830Document19 pagesWP-Encryption Steps Checklist 060830deewanandNo ratings yet
- Information Security Policy: Information Security IS-01 Approved 1.1 July 2017 Non-Sensitive/OpenDocument18 pagesInformation Security Policy: Information Security IS-01 Approved 1.1 July 2017 Non-Sensitive/OpenGigi AislinNo ratings yet
- Monitoring and Surveillance Agents: Fundamentals and ApplicationsFrom EverandMonitoring and Surveillance Agents: Fundamentals and ApplicationsNo ratings yet
- Success Factors For IT OrganizationsDocument8 pagesSuccess Factors For IT OrganizationsChristopher ChoiNo ratings yet
- Unit 1 Topic 6 Big Data Features - SecurityDocument55 pagesUnit 1 Topic 6 Big Data Features - Securityteotia.harsh22No ratings yet
- AI Auditing Framework Draft Guidance For Consultation 1607799791Document105 pagesAI Auditing Framework Draft Guidance For Consultation 1607799791Chandrashekar MNo ratings yet
- Information SecurityDocument62 pagesInformation SecurityDiksha SinhaNo ratings yet
- Unit 8 Information System Security: 8.1 Introduction: Ethics in Information SocietyDocument7 pagesUnit 8 Information System Security: 8.1 Introduction: Ethics in Information SocietyShraddha OnkarNo ratings yet
- Soc Interview Questions and Answers CYBER SECURITY ANALYSTDocument25 pagesSoc Interview Questions and Answers CYBER SECURITY ANALYSTelias kariuki100% (2)
- Ppliance: I A, I D P A T W P I, I TDocument27 pagesPpliance: I A, I D P A T W P I, I TafsfddasdNo ratings yet
- Is Healthcare Data at Risk With Remote Access Capabilities On User EndpointsDocument6 pagesIs Healthcare Data at Risk With Remote Access Capabilities On User EndpointsShahedNo ratings yet
- CSF Unit 4Document21 pagesCSF Unit 4Yaswanth Kumar Karaka (Yash)No ratings yet
- Procedure 1610 PR.01 Systems and Network Security: Revision Date: 6/10/11Document5 pagesProcedure 1610 PR.01 Systems and Network Security: Revision Date: 6/10/11Alok SinghNo ratings yet
- ICT Assignment - 1Document8 pagesICT Assignment - 1rwwrfNo ratings yet
- Cs815pe CF Unit-2Document28 pagesCs815pe CF Unit-2karthikdk1613No ratings yet
- ITER-India IT Security Policy-II-FRS87AK-V 1 0Document21 pagesITER-India IT Security Policy-II-FRS87AK-V 1 0Amit PatelNo ratings yet
- 2 F0 F8 D 01Document17 pages2 F0 F8 D 01Leo Van PendieNo ratings yet
- (Download PDF) Digital Forensics Basics A Practical Guide Using Windows Os 1St Edition Nihad A Hassan 2 Online Ebook All Chapter PDFDocument42 pages(Download PDF) Digital Forensics Basics A Practical Guide Using Windows Os 1St Edition Nihad A Hassan 2 Online Ebook All Chapter PDFmichelle.schwartz743100% (15)
- Small Business Information Security: The Fundamentals: NISTIR 7621Document20 pagesSmall Business Information Security: The Fundamentals: NISTIR 7621Pankaj AroraNo ratings yet
- Week 4 NotesDocument5 pagesWeek 4 Notesvaibhavnaik483No ratings yet
- IT1104 - Information Systems and Technologies: by Yamaya EkanayakaDocument14 pagesIT1104 - Information Systems and Technologies: by Yamaya EkanayakamohadshaNo ratings yet
- INTERNSHIP Finalreport - RemovedDocument13 pagesINTERNSHIP Finalreport - RemovedPrashantNo ratings yet
- Chapter 5 & 6Document49 pagesChapter 5 & 6Abdurezak AhmedNo ratings yet
- Digital Forensics Basics: A Practical Guide Using Windows OSFrom EverandDigital Forensics Basics: A Practical Guide Using Windows OSNo ratings yet
- Communication and Language: The Impact of 20th Century TechnologyDocument5 pagesCommunication and Language: The Impact of 20th Century TechnologyKaryn N. Lewis100% (1)
- Starbucks Campaign Market AnalysisDocument17 pagesStarbucks Campaign Market AnalysisKaryn N. Lewis95% (38)
- Quantitative Research Proposal - Consequences of Idealized Images in Advertising: The Relationship Among Social Comparison, Self-Discrepancy, and Body Dissatisfaction.Document15 pagesQuantitative Research Proposal - Consequences of Idealized Images in Advertising: The Relationship Among Social Comparison, Self-Discrepancy, and Body Dissatisfaction.Karyn N. Lewis100% (3)
- Ethics in Professional Technical Communication: They Do ApplyDocument4 pagesEthics in Professional Technical Communication: They Do ApplyKaryn N. LewisNo ratings yet
- The Coffee ClubDocument27 pagesThe Coffee ClubKaryn N. LewisNo ratings yet
- Computer Applications I - COM 001Document16 pagesComputer Applications I - COM 001maryedward6963No ratings yet
- A Guide To Using Plank Dock On LinuxDocument1 pageA Guide To Using Plank Dock On LinuxJhwazkdNo ratings yet
- Printer Installer User GuideDocument17 pagesPrinter Installer User GuidePrince PhilipNo ratings yet
- FSM 5000 OPC Operation Manual enUS 9007208643043467Document24 pagesFSM 5000 OPC Operation Manual enUS 9007208643043467Misael RodriguezNo ratings yet
- DigitalSignerServiceVer 6 1 1ImplementationGuidelinesDocument71 pagesDigitalSignerServiceVer 6 1 1ImplementationGuidelinesBhuvanesh WaranNo ratings yet
- Practical ICT MaterialDocument116 pagesPractical ICT MaterialIsaac B PhiriNo ratings yet
- Introduction To MS WordDocument8 pagesIntroduction To MS Wordigwe nnabuikeNo ratings yet
- Windows 11 - What's New Cheat SheetDocument3 pagesWindows 11 - What's New Cheat Sheetsteved_43100% (1)
- ICT BookDocument48 pagesICT Bookhasinu100% (1)
- CIMP2.5.2 Manuel Reference ENG 2012-05-23Document130 pagesCIMP2.5.2 Manuel Reference ENG 2012-05-23emilperijocNo ratings yet
- Computing Fundamentals: Internet and Computing Core Certification GuideDocument42 pagesComputing Fundamentals: Internet and Computing Core Certification GuideSalimNo ratings yet
- Tutorial Algor 2Document9 pagesTutorial Algor 2caletonesNo ratings yet
- DP Software Loading and Monitoring InstructionsDocument17 pagesDP Software Loading and Monitoring InstructionsAdi VNo ratings yet
- Direction: Name The Parts of Desktop Screen. First Letter Is Provided For Your Clue. Write Your Answers On The Space ProvidedDocument10 pagesDirection: Name The Parts of Desktop Screen. First Letter Is Provided For Your Clue. Write Your Answers On The Space ProvidedRhoan Jean DimalunaNo ratings yet
- Computer Notes HindiDocument53 pagesComputer Notes Hindisarvesh sharma100% (1)
- Keysight N5991 Test Automation Software Platform For PCIe User GuideDocument744 pagesKeysight N5991 Test Automation Software Platform For PCIe User Guideviswanath chaitanyaNo ratings yet
- Class 10 IT QuestionsDocument71 pagesClass 10 IT QuestionsKSA TEXTILENo ratings yet
- Computer Science Chapter No 02 Grade 6TH Class NotesDocument4 pagesComputer Science Chapter No 02 Grade 6TH Class NotesAbid HussainNo ratings yet
- Chapter 2 Operating SystemDocument29 pagesChapter 2 Operating SystemDipen TamangNo ratings yet
- Installation Manual: Version 3.16 - September 2019Document28 pagesInstallation Manual: Version 3.16 - September 2019Laurentiu IacobNo ratings yet
- TL-WR1043ND Print Server AppliDocument39 pagesTL-WR1043ND Print Server AppliJames FungNo ratings yet
- DJI FlightHub 2 User Guide v2.4 enDocument45 pagesDJI FlightHub 2 User Guide v2.4 enMariana LooNo ratings yet
- Eduroam TCDusers ConfigDocument15 pagesEduroam TCDusers ConfigAnonymous wpI3fRNo ratings yet
- Host ExplorerDocument278 pagesHost ExplorerEdwardo ItbaNo ratings yet
- Hot Folder Print v2.3 User Guide r002Document40 pagesHot Folder Print v2.3 User Guide r002bionut1No ratings yet
- Introduction To Window 7 Operating System New PDFDocument99 pagesIntroduction To Window 7 Operating System New PDFJuan Jackson100% (2)
End User Identity Finder Guide For Windows
End User Identity Finder Guide For Windows
Uploaded by
Karyn N. LewisOriginal Title
Copyright
Available Formats
Share this document
Did you find this document useful?
Is this content inappropriate?
Report this DocumentCopyright:
Available Formats
End User Identity Finder Guide For Windows
End User Identity Finder Guide For Windows
Uploaded by
Karyn N. LewisCopyright:
Available Formats
End User Identity Finder Guide for Windows
Private Information Management at RIT
Information Security Office
Revised January 27, 2011
Rochester Institute of Technology Information Security Office
Contents
Overview ............................................................................................................................................................ 3
How will the Private Information Management Initiative affect me? ...................................................3
Frequently Asked Questions...................................................................................................................................3
Scheduled Searches ....................................................................................................................................... 4
How do I know when a scheduled search begins? ........................................................................................4
External Devices ..........................................................................................................................................................4
Introduction to Identity Finder ................................................................................................................. 4
Main Ribbon ..................................................................................................................................................................5
Identities Ribbon .........................................................................................................................................................6
Locations Ribbon .........................................................................................................................................................6
Configuration Ribbon ................................................................................................................................................7
Tools Ribbon .................................................................................................................................................................8
Starting and Stopping an On-Demand Search ...................................................................................... 8
How to Start a Search ................................................................................................................................................8
How to Pause and Resume a Search in Progress ...........................................................................................9
How to Stop a Search .............................................................................................................................................. 10
How to Start a Custom On-Demand Search ................................................................................................... 10
Viewing the Status Window ..................................................................................................................... 11
Current Status ............................................................................................................................................................ 11
Locations Searched Summary ............................................................................................................................. 12
Identity Matches Summary .................................................................................................................................. 12
How to Display or Hide the Status Window .................................................................................................. 13
Interacting with Search Results ............................................................................................................. 13
User Decision Making Flow Chart ..................................................................................................................... 14
Shredding (Securely Deleting) Private Information ....................................................................... 14
How to Shred Private Information .................................................................................................................... 15
How to Start a Custom On-Demand Shred..................................................................................................... 15
Scrubbing (Securely Redacting) Private Information .................................................................... 16
Ignoring Search Results............................................................................................................................. 16
Launching a File ........................................................................................................................................... 17
Reports ............................................................................................................................................................ 17
Saving Reports........................................................................................................................................................... 17
End User IDF Guide for Windows Page 2 of 18 Version 4.5
Rochester Institute of Technology Information Security Office
Overview
There are a number of federal and state laws governing the safe handling and disposal of Private
Information (PI), which is defined as confidential data including Social Security numbers (SSNs),
driver’s license numbers, or other account information that could be used for identity theft. These
laws mandate special requirements associated with the protection of Private Information. In order
to help safeguard the RIT community against identity theft and better comply with these laws, the
Private Information Management Initiative (PIMI) program at RIT is implementing tools used to
identify and reduce the amount of Private Information contained on RIT-owned computers and
external devices connected to the RIT network.
The PIMI program is using Identity Finder (IDF) software to search RIT-owned computers and
connected devices for SSNs and other Private Information. Upon completion of a system search,
Identity Finder will provide an inventory of all instances of Private Information found on your
system. According to RIT policy stated in the updated Information Access & Protection Standard, any
Private Information discovered must be redacted, securely erased, securely destroyed, moved to a
secure server, or maintained only for approved business reasons.
NOTE: Identity Finder does not handle the secure relocation of Private Information, nor can it
determine a business need for Private Information. For help handling Private Information found on
your computer or external device, contact your appointed Private Information
Steward/Management Representative.
How will the Private Information Management Initiative affect me?
As part of the PIMI program at RIT, Identity Finder software will be installed on your RIT-owned
computer. This software provides two types of searches—Scheduled Searches and On-Demand
Searches.
Scheduled Searches will occur automatically on a monthly or quarterly basis as determined
by the RIT Information Security Office.
On-Demand Searches may be performed at any time. Custom On-Demand Searches can be
initiated without launching Identity Finder.
As per the RIT Access & Protection Standard, you will be responsible for remediating all instances of
Private Information found on your RIT-owned computer, in your e-mail, and on any other external
devices that are used with your RIT-owned computer.
Frequently Asked Questions
A list of Frequently Asked Questions (FAQ) about the PIMI program at RIT and Identity Finder
software is available at http://security.rit.edu/Pim-faq.html.
End User IDF Guide for Windows Page 3 of 18 Version 4.5
Rochester Institute of Technology Information Security Office
Scheduled Searches
Identity Finder will automatically run on a scheduled basis for the continuous protection of Private
Information. For questions related to Scheduled Searches, contact your appointed Private
Information Steward/Management Representative.
How do I know when a Scheduled Search begins?
When a Scheduled Search begins, the Identity Finder icon will appear in the Windows System
Tray and a taskbar notification will appear above it.
NOTE: Identity Finder is minimized during the search by default, but can be maximized at any time
by left clicking the corresponding icon in the System Tray.
Once the search has completed, another taskbar notification will appear in the System Tray. For
more information on protecting your Private Information after a search has completed, see
“Interacting with Search Results.”
External Devices
Identity Finder will search any external devices (such as USB flash drives, mp3 players, and smart
phones) that are connected to your RIT-owned computer when a Scheduled Search begins.
NOTE: If you do not want Identity Finder to search for Private Information on your external devices,
disconnect them prior to the start of a Scheduled Search.
Introduction to Identity Finder
Identity Finder contains a ribbon that is a collection of several components, including:
Quick Access Toolbar. You can customize the toolbar to add tools you use frequently, such
as Start and/or Stop.
End User IDF Guide for Windows Page 4 of 18 Version 4.5
Rochester Institute of Technology Information Security Office
Command tabs. IDF includes five Command tabs: Main, Identities, Locations, Configuration,
and Tools; each is described below.
Command sets. Depending on which tab you select, different command sets appear. For
example, you must be on the Main ribbon in order to start an Identity Finder search.
Contextual commands. Contextual commands appear for the current task you are
performing. For example, Stop is not available until you click the Start button.
NOTE: Some commands are not available at all, such as Secure, Quarantine, and Recycle. The RIT
Information Security Office has disabled these commands because they are not considered as in
scope of the PIMI program.
Main Ribbon
The Main ribbon allows you to start a search, pause and resume a search in progress, or stop a
search. From this ribbon, you can also view the Status Window. All possible actions for remediation
are also included in this ribbon. For more information about protecting Private Information using
Identity Finder Actions see “Interacting with Search Results.”
End User IDF Guide for Windows Page 5 of 18 Version 4.5
Rochester Institute of Technology Information Security Office
Identities Ribbon
The Identities ribbon allows you to simultaneously search for identity types. Identity Finder is only
enabled to search for four Private Information identity types (as shown with an orange highlight):
Social Security numbers, Credit Card numbers, Bank Account numbers, and Driver License
numbers. Additional identities are disabled within the application. In other words, you cannot use
Identity Finder to search for e-mail addresses, phone numbers, birthdays, or other Private
Information.
Locations Ribbon
The Locations ribbon includes where Identity Finder will search for Private Information on your
system, as shown by an orange highlight. The locations include files and compressed files, e-mails
and attachments, browsers, and files located on My Computer.
The following table lists the locations that Identity Finder searches.
Searchable Locations Type
Files Microsoft Excel, PowerPoint, Word, Access, OneNote, Visio, Project
Microsoft Outlook PST archives
MBOX file formats
Adobe Acrobat
Compressed Zip, z, tgz, tbz2, tbz, tar, rar, gz, bz2, and bz files
Plain Text Files
ANSI
Unicode
Batch Files
Source Code Files
End User IDF Guide for Windows Page 6 of 18 Version 4.5
Rochester Institute of Technology Information Security Office
Searchable Locations Type
Cookies
Instant Messenger Logs
Rich Text Format
Web Pages
Other files (Image Files, Video Files, Music Files, etc.)
E-mail messages and their Microsoft Outlook including Contacts, Calendar, and Tasks
attachment files
Outlook Express
Windows Mail
Mozilla Thunderbird
MBOX mail files
NOTE: Identity Finder does not search Web-based e-mail (i.e. Gmail, Yahoo!, or
Hotmail).
Web Browsers Internet Explorer
Firefox
Configuration Ribbon
The Configuration ribbon allows you to modify settings, enable and/or view IDF logging activity, and
change search result pane views. IDF’s online help is also included on this ribbon.
End User IDF Guide for Windows Page 7 of 18 Version 4.5
Rochester Institute of Technology Information Security Office
Tools Ribbon
The Tools ribbon contains additional methods of encrypting and/or permanently deleting Private
Information, but they are disabled within the application and are not available to you.
Starting and Stopping an On-Demand Search
You can start and stop an On-Demand Search at any time. Once you start an On-Demand Search,
Identity Finder searches the enabled identities (see “Identities Ribbon”) and locations (see
“Locations Ribbon”) you have access to.
How to Start an On-Demand Search
Follow these steps to start an On-Demand Search:
1. Open Identity Finder.
2. On the Main ribbon, click the Start button. Notice that the Start button changes to Pause.
The Identity Finder Status window appears, and Identity Finder begins searching for all Private
Information matches.
End User IDF Guide for Windows Page 8 of 18 Version 4.5
Rochester Institute of Technology Information Security Office
For more information about the real-time summary of your current search, see “Viewing the
Status Window.”
For more information about protecting your Private Information, see “Interacting with
Search Results.”
How to Pause and Resume an On-Demand Search in Progress
Pausing a search may be beneficial if you need to interact with a certain result and you find
incoming results distracting. It is also helpful if you need to temporarily pause Identity Finder
because it is affecting the performance of your computer. Follow these steps to pause and resume
an On-Demand Search in progress:
1. Start a search.
2. On the Main ribbon, click the Pause button. Notice that the Pause button changes to
Resume.
End User IDF Guide for Windows Page 9 of 18 Version 4.5
Rochester Institute of Technology Information Security Office
3. To resume the search, click the Resume button.
How to Stop an On-Demand Search
Follow these steps to stop an On-Demand Search:
1. Start a Search.
2. On the Main ribbon, click the Stop button. A dialog box appears with a Confirm Stop
message.
3. Click Yes to stop the search. You will not be able to resume the search from its current
location; if you want to be able to resume your search, click the Pause button.
How to Start a Custom On-Demand Search
You can search a specific folder or file without searching your entire machine. This is also helpful if
you want to search a removable drive. Follow these steps to start a Custom On-Demand Search:
1. Right-click on the file, folder, or device you want to search.
2. Point to Identity Finder, and then click Search.
End User IDF Guide for Windows Page 10 of 18 Version 4.5
Rochester Institute of Technology Information Security Office
Identity finder launches and begins searching the selected file, folder, or device.
Viewing the Status Window
The Status window displays the current progress of your search. It has three group boxes: Current
Status, Locations Searched Summary, and Identity Matches Summary; each is described below.
Current Status
The Current Status group box contains the following information:
Searching: name of the location currently being searched.
Progress: percentage complete for the current location type.
Overall: how far into the total number of location types.
End User IDF Guide for Windows Page 11 of 18 Version 4.5
Rochester Institute of Technology Information Security Office
Locations Containing Identity Matches / Total Locations Searched:
Locations Containing Identity Matches: total number of the items searched so far
that contain at least one identity match.
Total Locations Searched: total number of items of all types searched on your
machine so far.
Total Identities Found: total number of Identity Matches found so far across all locations.
Locations Searched Summary
The Locations Searched Summary group box provides the specific number of each identity type
searched so far.
Identity Matches Summary
The Identity Matches Summary group box lists all of the identity types and the specific number of
each type.
End User IDF Guide for Windows Page 12 of 18 Version 4.5
Rochester Institute of Technology Information Security Office
How to Display or Hide the Status Window
Click the Status Window button on the Main ribbon.
Interacting with Search Results
Identity Finder allows you to "remediate" Private Information within the program. You may "shred"
(securely erase a selected file) or "scrub" (securely remove/redact the Private Information from a
document). You should not need technical support or additional software tools to remediate the
Private Information found on your computer or attached external devices.
After a search is completed, you must take action on the results. The identity matches are masked
to prevent Private Information being displayed by Identity Finder.
NOTE: Identity Finder may find your own Private Information on your computer (typically in copies
of tax returns, old resumes, forms, etc.). Please redact or remove your own Private Information from
your computer to safeguard it.
End User IDF Guide for Windows Page 13 of 18 Version 4.5
Rochester Institute of Technology Information Security Office
User Decision Making Flow Chart
Use the decision making flowchart below to determine the appropriate remediation action for
Private Information found on your computer or attached external devices.
To ignore a file, see “Ignoring Search Results.”
To shred a file, see “Shredding (Securely Deleting) Private Information.”
To scrub a file, see “Scrubbing (Securely Redacting) Private Information.”
Shredding (Securely Deleting) Private
Information
A file (or data) doesn’t get permanently erased from your computer by simply deleting it. Instead, it
goes to your Recycle Bin, and even when the Recycle Bin is emptied, file remnants still remain on
End User IDF Guide for Windows Page 14 of 18 Version 4.5
Rochester Institute of Technology Information Security Office
your computer. In addition, data recovery techniques provide the ability to recover deleted files
with common tools. In order to securely delete Private Information from your computer, you need
to use Identity Finder’s shred tool.
How to Shred Private Information
The Shred action securely deletes the file containing PI from the local machine. Files and folders can
also be shredded without Identity Finder being open.
NOTE: A file is unrecoverable after shredding is performed!
How to Start a Custom On-Demand Shred
You can securely erase a specific folder or file without searching your entire machine for Private
Information. Follow these steps to start a custom On-Demand Shred:
1. Right-click on the file or folder you want to shred.
2. Point to Identity Finder, and then click Shred.
Identity Finder application will launch and begin to search just as an On-Demand Search.
End User IDF Guide for Windows Page 15 of 18 Version 4.5
Rochester Institute of Technology Information Security Office
Scrubbing (Securely Redacting) Private
Information
The Scrub action replaces PI with ‘X’s. Scrub is also known as redact.
Ignoring Search Results
The Ignore action flags the selected file or identity match as a false positive. This action must be
verified as a false positive by the Information Security Office before it is actually excluded.
Several options are available in the Ignore drop-down menu.
This Item Location ignores all PI matches found by IDF in the file location.
This Identity Match ignores all instances of the specific PI match on your computer.
Manage ‘Ignore List’ allows you to edit a list of all ignored matches.
End User IDF Guide for Windows Page 16 of 18 Version 4.5
Rochester Institute of Technology Information Security Office
Launching a File
In order to review the PI within the file, right-click a location and select Launch to open the file or
Open File Location to open the directory in which the file is located.
Reports
Identity Finder allows you to generate a report that contains an analysis of your search results. This
includes summary information and totals for the number and types of identity matches that were
found, as well as the locations containing those matches.
Saving Reports
The search results may contain files you are unsure how to remediate or need to keep for a business
reason. These items must be reported to your Private Information Steward/Management
Representative for proper remediation and/or verification. Relocating the information to a secure
server may be a possible solution.
To save a report, click the Save As icon in the Application menu. The Save As dialog box will open.
Select Web Page Report (HTML File), then select the folder location and filename for the report.
NOTE: Reports should be saved as IDF_[username]_[date].html.
End User IDF Guide for Windows Page 17 of 18 Version 4.5
Rochester Institute of Technology Information Security Office
End User IDF Guide for Windows Page 18 of 18 Version 4.5
You might also like
- IT APPLICATION TOOLS IN BUSINESS BsaDocument10 pagesIT APPLICATION TOOLS IN BUSINESS BsaMiljane Perdizo83% (6)
- A - 220-1102 Self-Paced v1-0 SampleDocument38 pagesA - 220-1102 Self-Paced v1-0 SampleAgustín Rivero Romero50% (2)
- 416-Module2 AssignmentDocument5 pages416-Module2 AssignmentAnonymous GPKgl23No ratings yet
- Digital ForensicsDocument35 pagesDigital ForensicsAlan Lim0% (1)
- iOS Bug Reporting For Forensic Purposes 1.2Document74 pagesiOS Bug Reporting For Forensic Purposes 1.2Santha KumarNo ratings yet
- Understanding The Importance of HydrationDocument3 pagesUnderstanding The Importance of HydrationKaryn N. Lewis75% (4)
- Vaseline Intensive Rescue Creative BriefDocument1 pageVaseline Intensive Rescue Creative BriefKaryn N. Lewis100% (1)
- EPlan ManualDocument151 pagesEPlan Manualmrrvica100% (3)
- Ultimatep2V: by Chris Huss and Mike LaverickDocument29 pagesUltimatep2V: by Chris Huss and Mike LaverickmultihumanNo ratings yet
- Spooky2 101 16042014Document95 pagesSpooky2 101 16042014Saed Fath100% (1)
- ATA PlaybookDocument40 pagesATA PlaybookAaronTNo ratings yet
- AnonsecDocument60 pagesAnonsecOcasionalmente Titulado Cockneyreject100% (1)
- AntiHook-White Paper 1.2Document13 pagesAntiHook-White Paper 1.2wederfsNo ratings yet
- FULLTEXT02Document36 pagesFULLTEXT020xt3stNo ratings yet
- Lo3 SecurityDocument5 pagesLo3 SecurityMuhammad Azlankhan KhalilNo ratings yet
- Intrusion Detection & Intrusion Prevention SystemsDocument26 pagesIntrusion Detection & Intrusion Prevention SystemsChanuka Sudeera Jayasekara100% (1)
- Pl-Org-01-It Infrastructure & Information Policy: ©agreeya SolutionsDocument11 pagesPl-Org-01-It Infrastructure & Information Policy: ©agreeya Solutionsksnr2020No ratings yet
- Discussion 4Document4 pagesDiscussion 4sateshNo ratings yet
- 1.digital SecurityDocument25 pages1.digital Securitymarjana bharaliNo ratings yet
- Lesson 6 Censorship and SurveillanceDocument23 pagesLesson 6 Censorship and Surveillancermumta9302No ratings yet
- AI Understanding Privacy Obligations AustraliaDocument11 pagesAI Understanding Privacy Obligations AustraliaPollo MachoNo ratings yet
- Best Practices For Ensuring Data Privacy in Nonproduction Systems With Data MaskingDocument20 pagesBest Practices For Ensuring Data Privacy in Nonproduction Systems With Data MaskingNitin ShenviNo ratings yet
- Ami Asset Tracking GuideDocument24 pagesAmi Asset Tracking GuideAndrew KimaniNo ratings yet
- Information Systems in Business - Dss & OasDocument36 pagesInformation Systems in Business - Dss & OasKlaus AlmesNo ratings yet
- Secure Software Development StandardDocument10 pagesSecure Software Development StandardunknownNo ratings yet
- Fundamentals in Computer Investigations - General Digital ForensicsDocument60 pagesFundamentals in Computer Investigations - General Digital ForensicsMick YoNo ratings yet
- Authentic8 GD Financial Crime Research Tools PublicDocument32 pagesAuthentic8 GD Financial Crime Research Tools Publicnabeen saifiNo ratings yet
- Internet Security - Ingles T5Document8 pagesInternet Security - Ingles T5Kevin FernandezNo ratings yet
- IT Application Tools in Business - Module 1Document7 pagesIT Application Tools in Business - Module 1Miller RilleyNo ratings yet
- Network Traffic Security AnalyticsDocument24 pagesNetwork Traffic Security AnalyticsHamza AbdelsalamNo ratings yet
- Privacy Implications Guide For The CIS Critical Security Controls 010520 v2Document21 pagesPrivacy Implications Guide For The CIS Critical Security Controls 010520 v2Alex CruzNo ratings yet
- CyberSecu IoTDocument105 pagesCyberSecu IoTCharbonnier Nacl CyrilNo ratings yet
- Security Assignment I IDocument29 pagesSecurity Assignment I Ihtethtetwint12.esNo ratings yet
- 15 Top Open-Source Intelligence Tools - CSO OnlineDocument9 pages15 Top Open-Source Intelligence Tools - CSO OnlinepradhansushilNo ratings yet
- Report On Digital Forensic Fundamentals-Part ADocument11 pagesReport On Digital Forensic Fundamentals-Part ABree ElaineNo ratings yet
- It Application Tools in Business BsaDocument10 pagesIt Application Tools in Business Bsakdot03433No ratings yet
- Data Residency. Your Organization Is Full of Sensitive Data AndDocument3 pagesData Residency. Your Organization Is Full of Sensitive Data AndAllaiza SantosNo ratings yet
- Quick Heal Total Security Multi-DeviceDocument142 pagesQuick Heal Total Security Multi-DeviceKirtan DaveNo ratings yet
- S3 oDocument32 pagesS3 oshabir AhmadNo ratings yet
- Intrusion Detection SystemDocument36 pagesIntrusion Detection SystemNand LalNo ratings yet
- Unit 8 Information System Security: 8.1 Introduction: Ethics in Information SocietyDocument7 pagesUnit 8 Information System Security: 8.1 Introduction: Ethics in Information SocietyCamilo AmarcyNo ratings yet
- WP-Encryption Steps Checklist 060830Document19 pagesWP-Encryption Steps Checklist 060830deewanandNo ratings yet
- Information Security Policy: Information Security IS-01 Approved 1.1 July 2017 Non-Sensitive/OpenDocument18 pagesInformation Security Policy: Information Security IS-01 Approved 1.1 July 2017 Non-Sensitive/OpenGigi AislinNo ratings yet
- Monitoring and Surveillance Agents: Fundamentals and ApplicationsFrom EverandMonitoring and Surveillance Agents: Fundamentals and ApplicationsNo ratings yet
- Success Factors For IT OrganizationsDocument8 pagesSuccess Factors For IT OrganizationsChristopher ChoiNo ratings yet
- Unit 1 Topic 6 Big Data Features - SecurityDocument55 pagesUnit 1 Topic 6 Big Data Features - Securityteotia.harsh22No ratings yet
- AI Auditing Framework Draft Guidance For Consultation 1607799791Document105 pagesAI Auditing Framework Draft Guidance For Consultation 1607799791Chandrashekar MNo ratings yet
- Information SecurityDocument62 pagesInformation SecurityDiksha SinhaNo ratings yet
- Unit 8 Information System Security: 8.1 Introduction: Ethics in Information SocietyDocument7 pagesUnit 8 Information System Security: 8.1 Introduction: Ethics in Information SocietyShraddha OnkarNo ratings yet
- Soc Interview Questions and Answers CYBER SECURITY ANALYSTDocument25 pagesSoc Interview Questions and Answers CYBER SECURITY ANALYSTelias kariuki100% (2)
- Ppliance: I A, I D P A T W P I, I TDocument27 pagesPpliance: I A, I D P A T W P I, I TafsfddasdNo ratings yet
- Is Healthcare Data at Risk With Remote Access Capabilities On User EndpointsDocument6 pagesIs Healthcare Data at Risk With Remote Access Capabilities On User EndpointsShahedNo ratings yet
- CSF Unit 4Document21 pagesCSF Unit 4Yaswanth Kumar Karaka (Yash)No ratings yet
- Procedure 1610 PR.01 Systems and Network Security: Revision Date: 6/10/11Document5 pagesProcedure 1610 PR.01 Systems and Network Security: Revision Date: 6/10/11Alok SinghNo ratings yet
- ICT Assignment - 1Document8 pagesICT Assignment - 1rwwrfNo ratings yet
- Cs815pe CF Unit-2Document28 pagesCs815pe CF Unit-2karthikdk1613No ratings yet
- ITER-India IT Security Policy-II-FRS87AK-V 1 0Document21 pagesITER-India IT Security Policy-II-FRS87AK-V 1 0Amit PatelNo ratings yet
- 2 F0 F8 D 01Document17 pages2 F0 F8 D 01Leo Van PendieNo ratings yet
- (Download PDF) Digital Forensics Basics A Practical Guide Using Windows Os 1St Edition Nihad A Hassan 2 Online Ebook All Chapter PDFDocument42 pages(Download PDF) Digital Forensics Basics A Practical Guide Using Windows Os 1St Edition Nihad A Hassan 2 Online Ebook All Chapter PDFmichelle.schwartz743100% (15)
- Small Business Information Security: The Fundamentals: NISTIR 7621Document20 pagesSmall Business Information Security: The Fundamentals: NISTIR 7621Pankaj AroraNo ratings yet
- Week 4 NotesDocument5 pagesWeek 4 Notesvaibhavnaik483No ratings yet
- IT1104 - Information Systems and Technologies: by Yamaya EkanayakaDocument14 pagesIT1104 - Information Systems and Technologies: by Yamaya EkanayakamohadshaNo ratings yet
- INTERNSHIP Finalreport - RemovedDocument13 pagesINTERNSHIP Finalreport - RemovedPrashantNo ratings yet
- Chapter 5 & 6Document49 pagesChapter 5 & 6Abdurezak AhmedNo ratings yet
- Digital Forensics Basics: A Practical Guide Using Windows OSFrom EverandDigital Forensics Basics: A Practical Guide Using Windows OSNo ratings yet
- Communication and Language: The Impact of 20th Century TechnologyDocument5 pagesCommunication and Language: The Impact of 20th Century TechnologyKaryn N. Lewis100% (1)
- Starbucks Campaign Market AnalysisDocument17 pagesStarbucks Campaign Market AnalysisKaryn N. Lewis95% (38)
- Quantitative Research Proposal - Consequences of Idealized Images in Advertising: The Relationship Among Social Comparison, Self-Discrepancy, and Body Dissatisfaction.Document15 pagesQuantitative Research Proposal - Consequences of Idealized Images in Advertising: The Relationship Among Social Comparison, Self-Discrepancy, and Body Dissatisfaction.Karyn N. Lewis100% (3)
- Ethics in Professional Technical Communication: They Do ApplyDocument4 pagesEthics in Professional Technical Communication: They Do ApplyKaryn N. LewisNo ratings yet
- The Coffee ClubDocument27 pagesThe Coffee ClubKaryn N. LewisNo ratings yet
- Computer Applications I - COM 001Document16 pagesComputer Applications I - COM 001maryedward6963No ratings yet
- A Guide To Using Plank Dock On LinuxDocument1 pageA Guide To Using Plank Dock On LinuxJhwazkdNo ratings yet
- Printer Installer User GuideDocument17 pagesPrinter Installer User GuidePrince PhilipNo ratings yet
- FSM 5000 OPC Operation Manual enUS 9007208643043467Document24 pagesFSM 5000 OPC Operation Manual enUS 9007208643043467Misael RodriguezNo ratings yet
- DigitalSignerServiceVer 6 1 1ImplementationGuidelinesDocument71 pagesDigitalSignerServiceVer 6 1 1ImplementationGuidelinesBhuvanesh WaranNo ratings yet
- Practical ICT MaterialDocument116 pagesPractical ICT MaterialIsaac B PhiriNo ratings yet
- Introduction To MS WordDocument8 pagesIntroduction To MS Wordigwe nnabuikeNo ratings yet
- Windows 11 - What's New Cheat SheetDocument3 pagesWindows 11 - What's New Cheat Sheetsteved_43100% (1)
- ICT BookDocument48 pagesICT Bookhasinu100% (1)
- CIMP2.5.2 Manuel Reference ENG 2012-05-23Document130 pagesCIMP2.5.2 Manuel Reference ENG 2012-05-23emilperijocNo ratings yet
- Computing Fundamentals: Internet and Computing Core Certification GuideDocument42 pagesComputing Fundamentals: Internet and Computing Core Certification GuideSalimNo ratings yet
- Tutorial Algor 2Document9 pagesTutorial Algor 2caletonesNo ratings yet
- DP Software Loading and Monitoring InstructionsDocument17 pagesDP Software Loading and Monitoring InstructionsAdi VNo ratings yet
- Direction: Name The Parts of Desktop Screen. First Letter Is Provided For Your Clue. Write Your Answers On The Space ProvidedDocument10 pagesDirection: Name The Parts of Desktop Screen. First Letter Is Provided For Your Clue. Write Your Answers On The Space ProvidedRhoan Jean DimalunaNo ratings yet
- Computer Notes HindiDocument53 pagesComputer Notes Hindisarvesh sharma100% (1)
- Keysight N5991 Test Automation Software Platform For PCIe User GuideDocument744 pagesKeysight N5991 Test Automation Software Platform For PCIe User Guideviswanath chaitanyaNo ratings yet
- Class 10 IT QuestionsDocument71 pagesClass 10 IT QuestionsKSA TEXTILENo ratings yet
- Computer Science Chapter No 02 Grade 6TH Class NotesDocument4 pagesComputer Science Chapter No 02 Grade 6TH Class NotesAbid HussainNo ratings yet
- Chapter 2 Operating SystemDocument29 pagesChapter 2 Operating SystemDipen TamangNo ratings yet
- Installation Manual: Version 3.16 - September 2019Document28 pagesInstallation Manual: Version 3.16 - September 2019Laurentiu IacobNo ratings yet
- TL-WR1043ND Print Server AppliDocument39 pagesTL-WR1043ND Print Server AppliJames FungNo ratings yet
- DJI FlightHub 2 User Guide v2.4 enDocument45 pagesDJI FlightHub 2 User Guide v2.4 enMariana LooNo ratings yet
- Eduroam TCDusers ConfigDocument15 pagesEduroam TCDusers ConfigAnonymous wpI3fRNo ratings yet
- Host ExplorerDocument278 pagesHost ExplorerEdwardo ItbaNo ratings yet
- Hot Folder Print v2.3 User Guide r002Document40 pagesHot Folder Print v2.3 User Guide r002bionut1No ratings yet
- Introduction To Window 7 Operating System New PDFDocument99 pagesIntroduction To Window 7 Operating System New PDFJuan Jackson100% (2)