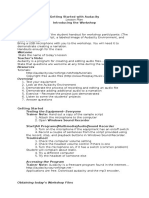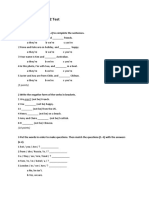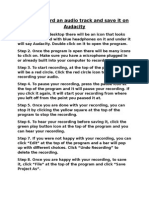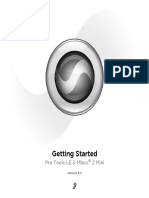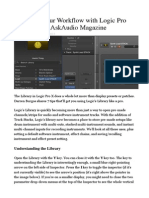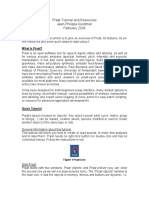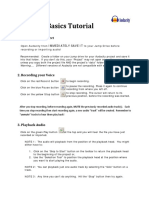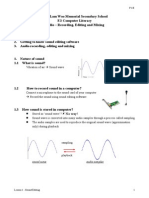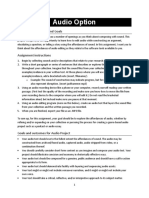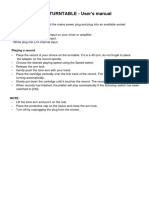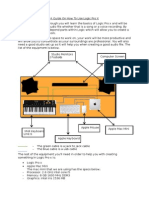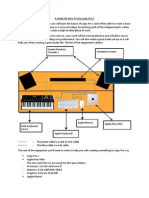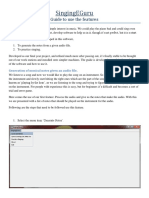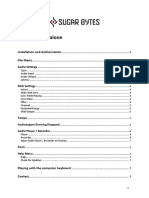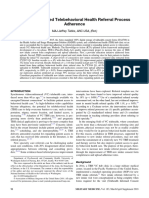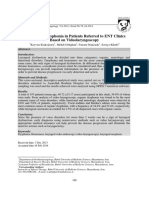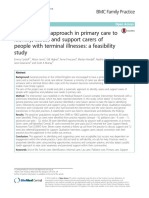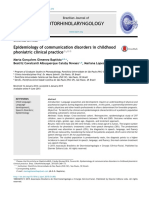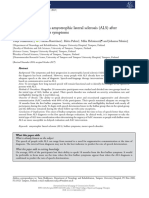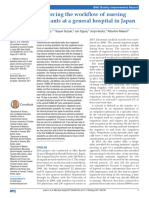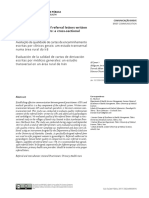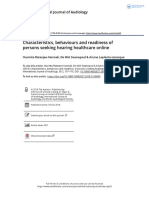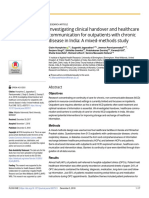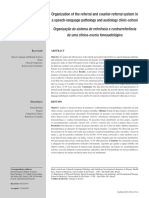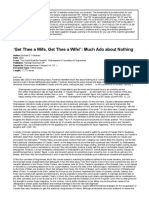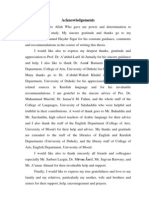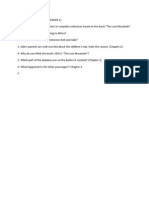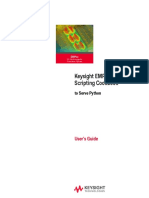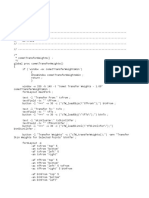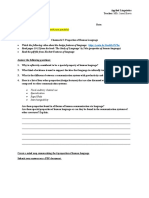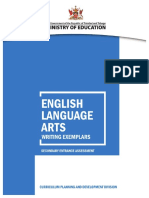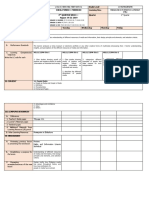Professional Documents
Culture Documents
How To Record in PRAAT
How To Record in PRAAT
Uploaded by
Carolina UrrutiaOriginal Description:
Original Title
Copyright
Available Formats
Share this document
Did you find this document useful?
Is this content inappropriate?
Report this DocumentCopyright:
Available Formats
How To Record in PRAAT
How To Record in PRAAT
Uploaded by
Carolina UrrutiaCopyright:
Available Formats
How to record in PRAAT?
PRAAT is free software for scientific analysis of speech designed especially for research in
phonetics. It is a free distribution program, open source, multiplatform and, in addition, free. It
was developed at the University of Amsterdam by Paul Boersma and David Weenink from the year
1992. The program is constantly updated with improvements implemented by the authors, some
of them suggested by users. If the users did not give their recommendations, so many updates
could not be made. The long list of existing versions is not strange. It is a software with broad
purposes; in fact, it allows for acoustic analysis, articulatory synthesis, statistical processing of
data, editing and manipulation of audio signals, and a long etcetera. Because it is a specialized
program, it requires some training and a lot of theoretical information. For this reason, we will
explain one of its uses, the recording.
In this video tutorial , you're going to learn how to record using praat. First you need to click in the
program PRAAT. when you click the program, a top menu will appear with the PRAAT and HELP
options and two panels: one of objects, PRAAT OBJECTS and another drawing, PRAAT PICTURE.
Each of these panels has its respective top menus. In this opportunity we will focus on the
"objects" panel.
The steps to record in this program are the following:
1. Firstly, In the NEW menu, you highlight the option RECORD MONO SOUND ...
2. Secondly, A panel will appear in which you have to highlight the sound input device (Input
source) and the sampling frequency (Sampling frequency). The signal level indicator (Meter) also
will appear in this panel, in the center.
3. Then, start recording by clicking on "new" and select "record" button. Your recording should not
last more than 7 seconds. Press stop when you're done recording and select the "save to the list
and close" button. Next, it will automatically return to "praat object" and the recording will appear
in the list as "Sound without title".You can change the name by clicking on the recording and
selecting "rename".
Finally, save the recording by selecting "write" and "write to the WAV file" or the option you
prefer.
BONUS TRACK
1. If you want to listen to the recording before saving, select this, go to the buttons menu to
the right of the object and click on "play".
2. A beginner mistake is to confuse object with file. To have an object in the panel does not
imply that it is a file stored on the hard disk. The error frequent (beginner) is to close the
program without saving the file. If you do not save the document and close the program,
the recording will be lost and you will have to repeat the whole process.
3. You make the recording in a quiet place without noise so that the data is accurate. If you
don’t record your voice in a silent place, there will be noise in the recording/it will distort
the final version/recording.
You might also like
- Essential EarTrainingDocument9 pagesEssential EarTrainingdustydiamond67% (3)
- Audacity Lesson PlanDocument8 pagesAudacity Lesson PlanRichard Ranges GarciaNo ratings yet
- Pro Tools For Breakfast: Get Started Guide For The Most Used Software In Recording Studios: Stefano Tumiati, #2From EverandPro Tools For Breakfast: Get Started Guide For The Most Used Software In Recording Studios: Stefano Tumiati, #2No ratings yet
- Life Beginner Unit 2 TestDocument4 pagesLife Beginner Unit 2 Testacamate100% (1)
- 6968 PRAAT Workshop Manual v42Document27 pages6968 PRAAT Workshop Manual v42Bouhafs AbdelkaderNo ratings yet
- Zach - Word Document TutorialDocument2 pagesZach - Word Document Tutorialapi-287115646No ratings yet
- Adobe Audition 1.5 GuideDocument5 pagesAdobe Audition 1.5 GuideAzim AkberaliNo ratings yet
- TutorialDocument16 pagesTutorialWiranata Yudi AnNo ratings yet
- AudacityDocument10 pagesAudacityWayneNo ratings yet
- Mbox 2 Mini With PTLE v80 56107 PDFDocument36 pagesMbox 2 Mini With PTLE v80 56107 PDFViolin Đoàn HòaNo ratings yet
- GbmanualDocument257 pagesGbmanualswingaroux2967No ratings yet
- AB Wo Using: RO OolsDocument19 pagesAB Wo Using: RO OolsWalid_Sassi_TunNo ratings yet
- Intro To Pro ToolsDocument18 pagesIntro To Pro ToolsaBATFANaNo ratings yet
- 02alab2 Audacity PDFDocument10 pages02alab2 Audacity PDFWalid_Sassi_TunNo ratings yet
- Pratt TutorialDocument27 pagesPratt Tutorialjason_cullenNo ratings yet
- How To Use AudacityDocument12 pagesHow To Use AudacityDhanushMKuberNo ratings yet
- Sound Recording With AudacityDocument4 pagesSound Recording With Audacityoktavian SJVNo ratings yet
- Audacity 3Document59 pagesAudacity 3Lady Ash.No ratings yet
- Praat ManualDocument1,270 pagesPraat ManualSachet Saurabh100% (2)
- Speed Up Your Workflow With Logic Pro XDocument10 pagesSpeed Up Your Workflow With Logic Pro XMatia CamporaNo ratings yet
- Manual Auda CityDocument12 pagesManual Auda CityMichelLe LeslieNo ratings yet
- Praat TutorialDocument10 pagesPraat TutorialVia MabagNo ratings yet
- Audacity Basics Tutorial: 1. Create A New ProjectDocument3 pagesAudacity Basics Tutorial: 1. Create A New ProjectRe GineNo ratings yet
- 06alab6 ProTools PDFDocument6 pages06alab6 ProTools PDFWalid_Sassi_TunNo ratings yet
- Lesson 1 Sound EditingDocument8 pagesLesson 1 Sound Editingyl04130No ratings yet
- 111 F21 Audio OptionDocument9 pages111 F21 Audio OptionKim LaceyNo ratings yet
- Ion EZVC-QuickstartGuide-v2.1Document11 pagesIon EZVC-QuickstartGuide-v2.1kosarobNo ratings yet
- The Pro Tools Interface: Speakers or Headphones. Route: TRACK - Create Click Track of Interface WindowDocument6 pagesThe Pro Tools Interface: Speakers or Headphones. Route: TRACK - Create Click Track of Interface WindowWalter Taboada PonceNo ratings yet
- Assingment 2 Setting Up A Project in DAWDocument6 pagesAssingment 2 Setting Up A Project in DAWMathias HernandezNo ratings yet
- Voice Record ProDocument2 pagesVoice Record ProDennis0% (1)
- Subliminal Cookbook v2.0: Quick Start GuideDocument7 pagesSubliminal Cookbook v2.0: Quick Start GuideKatja GoiteNo ratings yet
- Usb Turntable ManualDocument18 pagesUsb Turntable ManualPatricia BuddNo ratings yet
- A Guide On How To Use Logic Pro XDocument14 pagesA Guide On How To Use Logic Pro XMatthew RangeNo ratings yet
- Detailed User Guide For Audacity: 1. General PresentationDocument15 pagesDetailed User Guide For Audacity: 1. General PresentationSRIDHAR SUBRAMANIAMNo ratings yet
- Audio Hijack Pro ManualDocument32 pagesAudio Hijack Pro Manualstef_cNo ratings yet
- A Guide On How To Use Logic Pro X - Write UpDocument14 pagesA Guide On How To Use Logic Pro X - Write UpMatthew RangeNo ratings yet
- Tascam Portastudio Ipad enDocument5 pagesTascam Portastudio Ipad enAxel JuárezNo ratings yet
- Singingeguru: Guide To Use The FeaturesDocument13 pagesSingingeguru: Guide To Use The Featuresnerv182No ratings yet
- Editing Audio Files Using AudacityDocument9 pagesEditing Audio Files Using AudacityAnggita PrihadmojoNo ratings yet
- How To Use LogicDocument7 pagesHow To Use LogicAlex DaleNo ratings yet
- Op 1 Drum Util ManualDocument10 pagesOp 1 Drum Util ManualBenjaminNo ratings yet
- Training TutorialDocument12 pagesTraining Tutorialbkewill6No ratings yet
- Guide To Using LogicDocument9 pagesGuide To Using LogicHarry Michal HewittNo ratings yet
- Learning The Ropes: Using Computers For Listening and TranscribingDocument2 pagesLearning The Ropes: Using Computers For Listening and TranscribingJosef PekařNo ratings yet
- Apple Loops Utility: User ManualDocument18 pagesApple Loops Utility: User ManualSamuel ManzanaresNo ratings yet
- Manual Standalone: Installation and Authorization File MenuDocument7 pagesManual Standalone: Installation and Authorization File Menumadani artNo ratings yet
- Manual Standalone: Installation and Authorization File MenuDocument7 pagesManual Standalone: Installation and Authorization File Menumadani artNo ratings yet
- Manual Standalone: Installation and Authorization File MenuDocument7 pagesManual Standalone: Installation and Authorization File MenuClément GillauxNo ratings yet
- Manual Standalone: Installation and Authorization File MenuDocument7 pagesManual Standalone: Installation and Authorization File Menumadani artNo ratings yet
- Standalone ManualDocument7 pagesStandalone ManualScar SánchezNo ratings yet
- Manual Standalone: Installation and Authorization File MenuDocument7 pagesManual Standalone: Installation and Authorization File MenuClément GillauxNo ratings yet
- Audacity AcitivitiesDocument12 pagesAudacity AcitivitieschamarilkNo ratings yet
- Music Master BriefDocument3 pagesMusic Master BriefJagan BoseNo ratings yet
- Manual Standalone: Installation and Authorization File MenuDocument7 pagesManual Standalone: Installation and Authorization File Menumadani artNo ratings yet
- Manual Standalone: Installation and Authorization File MenuDocument7 pagesManual Standalone: Installation and Authorization File MenuthetarlabNo ratings yet
- Manual Standalone: Installation and Authorization File MenuDocument7 pagesManual Standalone: Installation and Authorization File MenuthetarlabNo ratings yet
- Sugarbytes Looperator ManualDocument7 pagesSugarbytes Looperator ManualthetarlabNo ratings yet
- Manual Standalone: Installation and Authorization File MenuDocument7 pagesManual Standalone: Installation and Authorization File MenuthetarlabNo ratings yet
- Power Tools for Studio One 2: Master PreSonus' Complete Music Creation and Production SoftwareFrom EverandPower Tools for Studio One 2: Master PreSonus' Complete Music Creation and Production SoftwareNo ratings yet
- Videoconferenced Telebehavioral Health Referral Process AdherenceDocument7 pagesVideoconferenced Telebehavioral Health Referral Process AdherenceCarolina UrrutiaNo ratings yet
- VCS 8Document6 pagesVCS 8Carolina UrrutiaNo ratings yet
- Case Report: A Rare Stapes AbnormalityDocument4 pagesCase Report: A Rare Stapes AbnormalityCarolina UrrutiaNo ratings yet
- MRF 19Document10 pagesMRF 19Carolina UrrutiaNo ratings yet
- Piloting A New Approach in Primary Care To Identify, Assess and Support Carers of People With Terminal Illnesses: A Feasibility StudyDocument9 pagesPiloting A New Approach in Primary Care To Identify, Assess and Support Carers of People With Terminal Illnesses: A Feasibility StudyCarolina UrrutiaNo ratings yet
- Victoria Tzortziou Brown, Martin Underwood, Olwyn M Westwood, Dylan MorrisseyDocument9 pagesVictoria Tzortziou Brown, Martin Underwood, Olwyn M Westwood, Dylan MorrisseyCarolina UrrutiaNo ratings yet
- The Paediatric Voice Clinic: Ian Smillie, Kirsy Mcmanus, Wendy Cohen, Elizabeth Lawson, David Macgregor WynneDocument5 pagesThe Paediatric Voice Clinic: Ian Smillie, Kirsy Mcmanus, Wendy Cohen, Elizabeth Lawson, David Macgregor WynneCarolina UrrutiaNo ratings yet
- Electronic Physician (ISSN: 2008-5842)Document6 pagesElectronic Physician (ISSN: 2008-5842)Carolina UrrutiaNo ratings yet
- DF 10 PDFDocument7 pagesDF 10 PDFCarolina UrrutiaNo ratings yet
- Otorhinolaryngology: Epidemiology of Communication Disorders in Childhood Phoniatric Clinical PracticeDocument6 pagesOtorhinolaryngology: Epidemiology of Communication Disorders in Childhood Phoniatric Clinical PracticeCarolina UrrutiaNo ratings yet
- Revised Catalise 2017Document4 pagesRevised Catalise 2017Carolina UrrutiaNo ratings yet
- Colour SOrtingDocument8 pagesColour SOrtingCarolina UrrutiaNo ratings yet
- Acs 4Document25 pagesAcs 4Carolina UrrutiaNo ratings yet
- Seminario 2Document8 pagesSeminario 2Carolina UrrutiaNo ratings yet
- Improving The Workflow of Nursing Assistants at A General Hospital in JapanDocument8 pagesImproving The Workflow of Nursing Assistants at A General Hospital in JapanCarolina UrrutiaNo ratings yet
- Assessing The Quality of Referral Letters Written by General Practitioners: A Cross-Sectional Study in Rural IranDocument7 pagesAssessing The Quality of Referral Letters Written by General Practitioners: A Cross-Sectional Study in Rural IranCarolina UrrutiaNo ratings yet
- Acs 2 PDFDocument10 pagesAcs 2 PDFCarolina UrrutiaNo ratings yet
- MRF 12Document17 pagesMRF 12Carolina UrrutiaNo ratings yet
- Organization of The Referral and Counter-Referral System in A Speech-Language Pathology and Audiology Clinic-SchoolDocument6 pagesOrganization of The Referral and Counter-Referral System in A Speech-Language Pathology and Audiology Clinic-SchoolCarolina UrrutiaNo ratings yet
- Get Thee A Wife, Get Thee A Wife!': Much Ado About NothingDocument18 pagesGet Thee A Wife, Get Thee A Wife!': Much Ado About NothingBENNET WILSONNo ratings yet
- OOP Project ProposalDocument4 pagesOOP Project ProposalRaja Izhan Abbasi0% (1)
- INTRODUCTION TO NURISTANI TRIBES, LANGUAGES AND DILECTS - DotxDocument11 pagesINTRODUCTION TO NURISTANI TRIBES, LANGUAGES AND DILECTS - DotxAhmadNo ratings yet
- Stress - WstępDocument11 pagesStress - WstępbadooagaNo ratings yet
- Adjective ClauseDocument13 pagesAdjective Clausemuhammad alfiyanNo ratings yet
- THINK L4 Unit 9 Vocabulary ExtensionDocument2 pagesTHINK L4 Unit 9 Vocabulary ExtensionFrybal100% (1)
- 2 Marks Questions:: A) List Features of Android Operating SystemDocument35 pages2 Marks Questions:: A) List Features of Android Operating SystemMitalee Konde100% (2)
- Practice Test 10Document13 pagesPractice Test 10muddasirNo ratings yet
- GEEL 3 Module 1.1Document7 pagesGEEL 3 Module 1.1De Nev OelNo ratings yet
- Abstract of Academic WritingDocument8 pagesAbstract of Academic WritingJamal BotaniNo ratings yet
- Elc 030 Reading Task 1Document1 pageElc 030 Reading Task 1Susanty SainudinNo ratings yet
- Journal of Humanities and Social Sciences: ISSN 0973-8738Document7 pagesJournal of Humanities and Social Sciences: ISSN 0973-8738AMCENGLISH DEPARTMENTNo ratings yet
- Vsphere Update Manager 67 Install Administration GuideDocument200 pagesVsphere Update Manager 67 Install Administration Guidemaverick2689No ratings yet
- Saeed Mohamed Ahmed Gooda - SEDocument1 pageSaeed Mohamed Ahmed Gooda - SEsaeedgooda219No ratings yet
- SEMI-DETAILED LESSON PLAN - Methods of Speech DeliveryDocument3 pagesSEMI-DETAILED LESSON PLAN - Methods of Speech Deliveryprettyapril100% (1)
- Empro Python Cookbook PDFDocument107 pagesEmpro Python Cookbook PDFGuillermo Ceos50% (2)
- Latihan 4Document3 pagesLatihan 4Rika APNo ratings yet
- Comet Transfer WeightsDocument3 pagesComet Transfer WeightsQAZwsx13No ratings yet
- Unit 3Document3 pagesUnit 3Audrina WesleyNo ratings yet
- Classwork 5Document2 pagesClasswork 5Viviana ZambranoNo ratings yet
- Hull Session 1Document16 pagesHull Session 1fwfchmielewskiNo ratings yet
- Tutorial: Makefiles: University of Illinois at Urbana-Champaign Department of Computer ScienceDocument5 pagesTutorial: Makefiles: University of Illinois at Urbana-Champaign Department of Computer SciencemravikrishnaraoNo ratings yet
- Data Structures and Algorithms CodeDocument4 pagesData Structures and Algorithms CodePavan KoutharapuNo ratings yet
- SEA 2019 Writing Exemplars SPECIMEN PAPERDocument84 pagesSEA 2019 Writing Exemplars SPECIMEN PAPERAnthony BasantaNo ratings yet
- Lesson Plan in EnglishDocument2 pagesLesson Plan in EnglishAileen Cortez Alquizar AlbiosNo ratings yet
- Clinical Approach To Pain Management by Ayurveda: Vaidya Aniruddha Shreedhar KulkarniDocument6 pagesClinical Approach To Pain Management by Ayurveda: Vaidya Aniruddha Shreedhar KulkarniAniruddha KulkarniNo ratings yet
- 68 XXXDocument20 pages68 XXXRyan John de LaraNo ratings yet
- MIL DLL 2nd Quarter AUG 19-23Document4 pagesMIL DLL 2nd Quarter AUG 19-23Sheila Mauricio GarciaNo ratings yet
- Romantic To Modern PoetryDocument7 pagesRomantic To Modern PoetryAhmad Aqeel SarwarNo ratings yet