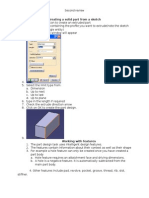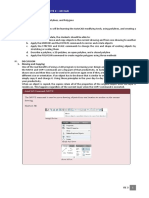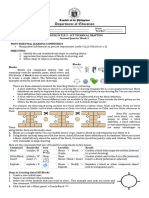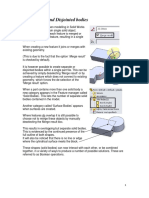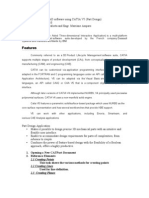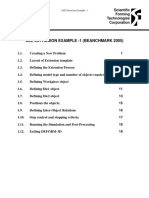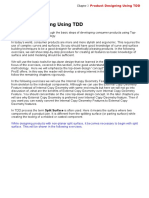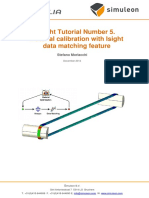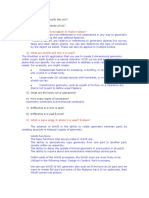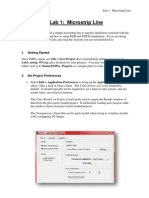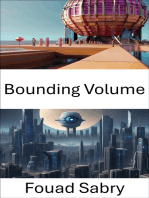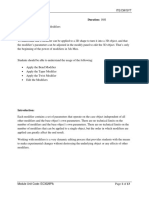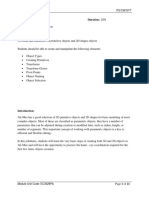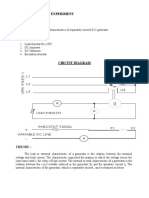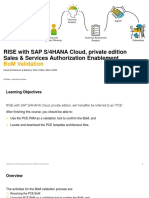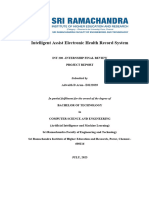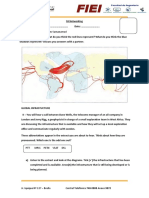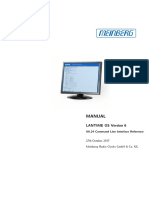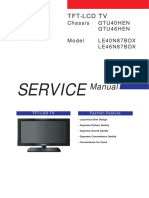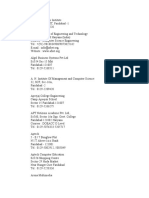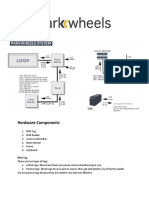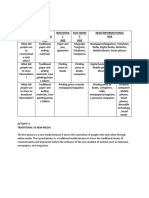Professional Documents
Culture Documents
Job No: 05 Duration: 16H Job Title: Create Compound Objects Objective
Job No: 05 Duration: 16H Job Title: Create Compound Objects Objective
Uploaded by
KIPROTICH IANOriginal Description:
Original Title
Copyright
Available Formats
Share this document
Did you find this document useful?
Is this content inappropriate?
Report this DocumentCopyright:
Available Formats
Job No: 05 Duration: 16H Job Title: Create Compound Objects Objective
Job No: 05 Duration: 16H Job Title: Create Compound Objects Objective
Uploaded by
KIPROTICH IANCopyright:
Available Formats
Project Module ITE/CW/SYT
Job No: 05 Duration: 16H
Job Title: Create Compound Objects
Objective:
Combine two or more existing objects, 2D or 3D using compound objects to edit the form of one
or the other into a new single object.
Students should be able to combine two or more existing objects into a single object using
compound objects
• Boolean
• ProBoolean
Introduction:
Compound Objects in 3ds Max tools, not physical objects in the sense of a Standard primitive. It
provide editing tools with options that are not readily available in other 3ds Max tools by using
2D or 3D geometry as part of the tool itself. Because compound objects in 3ds Max are in some
way combining 3D surfaces, the resulting object can be complex and memory intensive to keep
track of the original objects being used. There is also a moderate chance that the tool will fail
because 3ds Max works only with surface information and not volume information.
Module Unit Code: EC3029PA Page 1 of 19
Project Module ITE/CW/SYT
Boolean:
A Boolean object combines two other objects by performing a Boolean operation on them.
Tip: ProBoolean is an improved, up-to-date, and more-complete implementation of the Boolean
compound object. In general, it is recommended that you use ProBoolean rather than Boolean for
combining 3D objects.
Union
The Boolean object contains the volumes of both original objects. The intersecting or
overlapping portion of the geometry is removed.
Intersection
The Boolean object contains only the volume common to both original objects (in other
words, where they overlapped).
Subtraction (or difference)
The Boolean object contains the volume of one original object with the intersecting
volume removed.
The two original objects are designated operands A and B.
Module Unit Code: EC3029PA Page 2 of 19
Project Module ITE/CW/SYT
You can layer Booleans in the stack display, so that a single object can incorporate many
Booleans. By navigating through the stack display, it's possible to revisit the components
of each Boolean and make changes to them.
To create a Boolean object:
1. Select an object. This object becomes operand A.
2. Click Boolean. The name of operand A appears in the Operands list on the Parameters
rollout.
3. On the Pick Boolean rollout, choose the copy method for operand B: Reference, Move,
Copy, or Instance. (These methods are described in the Pick Boolean rollout section, later in
this topic.)
4. On the Parameters rollout, choose the Boolean operation to perform: Union, Intersection,
Subtraction (A-B), or Subtraction (B-A). You can also choose one of the Cut operations,
described later in the Operation group section.
5. On the Pick Boolean rollout, click Pick Operand B.
6. Click in a viewport to select operand B. 3ds Max performs the Boolean operation.
The operand objects remain as sub-objects of the Boolean object. By modifying the creation
parameters of the Boolean's operand sub-objects, you can later change operand geometry in
order to change or animate the Boolean result.
Module Unit Code: EC3029PA Page 3 of 19
Project Module ITE/CW/SYT
Example: To create and modify a single object that contains multiple Booleans:
Suppose you want to create a box with two holes in it. One hole is to be cut by a sphere, and the
second by a cylinder. If you want to make changes to the sphere or the cylinder later, you can do
so by following these steps:
1. Create a Boolean following the steps in the previous sections. The original object (the box) is
converted to a Boolean, and is designated operand A. The second object (the sphere) is
converted to operand B.
2. Deselect the Boolean object. Build the cylinder if it does not already exist.
3. Select the Boolean object; and under Compound Objects, click Boolean again.
4. Click Pick Operand B and click the cylinder in the viewport. It is converted to operand B.
5. On the Modify panel, choose Operand B from the Parameters rollout Operands list. If
you want to see operand B, choose Display/Update rollout Display group Operands or
Result + Hidden Ops.
If you want to animate the Cylinder or the Cylinder’s parameters you can now access them in
the modifier stack display.
6. If you want to modify the sphere’s parameters, choose the box in the Operands list.
7. Now there are two entries labeled Boolean in the stack display. Choose the lower entry. The
Sphere is displayed in the Operands list.
8. Choose the Sphere from the Operands list. The sphere’s parameters are available by clicking
the sphere's name in the modifier stack display.
9. Use this technique to change parameters or animate any of the operands within the multiple
Boolean.
You can also navigate multiple Booleans through Track View. Clicking the operand in Track
View gives you direct access to its entry in the modifier stack display. In complex objects with
many Booleans, this is an easier method than the one outlined above.
Booleans Interface Setting:
Pick Boolean rollout:
Module Unit Code: EC3029PA Page 4 of 19
Project Module ITE/CW/SYT
When you select operand B, you designate it as a Reference, Move (the object itself), Copy, or
Instance, according to your choice in the Pick Boolean rollout for Boolean objects. Base your
selection on how you want to use the scene geometry after you create the Boolean.
Because you usually create Boolean objects from overlapping objects, if the B object isn't
removed (if you don't use the default Move option), it often obstructs your view of the completed
Boolean. You can move the Boolean or the B object to better see the result.
Pick Operand B
Use this button to select the second object to use to complete the Boolean operation.
Reference/Copy/Move/Instance
Lets you specify how operand B is transferred to the Boolean object. It can be transferred
either as a reference, a copy, an instance, or moved.
• Use Reference to synchronize modifier-induced changes to the original object with
operand B, but not vice-versa.
• Use Copy when you want to reuse the operand B geometry for other purposes in the
scene.
• Use Instance to synchronize animation of the Boolean object with animated changes
to the original B object, and vice-versa.
• Use Move (the default) if you've created the operand B geometry only to create a
Boolean, and have no other use for it.
Object B geometry becomes part of the Boolean object regardless of which copy
method you use.
Parameters rollout
Module Unit Code: EC3029PA Page 5 of 19
Project Module ITE/CW/SYT
Operation group:
• Union The Boolean object contains the volume of both original objects. The intersecting or
overlapping portion of the geometry is removed.
• Intersection The Boolean object contains only the volume that was common to both original
objects (in other words, where they overlapped).
• Subtraction (A-B) Subtracts the intersection volume of operand B from operand A. The
Boolean object contains the volume of operand A with the intersection volume subtracted
from it.
• Subtraction (B-A) Subtracts the intersection volume of operand A from operand B. The
Boolean object contains the volume of operand B with the intersection volume subtracted
from it.
• Cut Cuts operand A with operand B, but doesn't add anything to the mesh from operand B.
This works like the Slice modifier, but instead of using a planar gizmo, Cut uses the shape of
operand B as the cutting plane. Cut treats the geometry of the Boolean object as volumes
rather than closed solids. Cut does not add geometry from operand B to operand A. Operand
B intersections define cut areas for altering geometry in operand A.
There are four types of Cut:
• Refine Adds new vertices and edges to operand A where operand B intersects the faces
of operand A. 3ds Max refines the resulting geometry of operand A with additional faces
inside the intersected area of operand B. Faces cut by the intersection are subdivided into
new faces. You might use this option to refine a box with text so that you can assign a
separate material ID to the object.
• Split Works like Refine but also adds a second or double set of vertices and edges along
the boundary where operand B cuts operand A. Split produces two elements belonging to
the same mesh. Use Split to break an object into two parts along the bounds of another
object.
• Remove Inside Deletes all operand A faces inside operand B. This option modifies and
deletes faces of operand A inside the area intersected by operand B. It works like the
subtraction options, except that 3ds Max adds no faces from operand B. Use Remove
Inside to delete specific areas from your geometry.
• Remove Outside Deletes all operand A faces outside operand B. This option modifies
and deletes faces of operand A outside the area intersected by operand B. It works like
the Intersection option, except that 3ds Max adds no faces from operand B. Use Remove
to delete specific areas from your geometry.
Module Unit Code: EC3029PA Page 6 of 19
Project Module ITE/CW/SYT
Display group:
Display/Update rollout:
Visualizing the result of a Boolean can be tricky, especially if you want to modify or animate it.
The Display options on the Boolean Parameters rollout help you visualize how the Boolean is
constructed.
The display controls have no effect until you've created the Boolean.
• Result Displays the result of the Boolean operation; that is, the Boolean object itself.
• Operands Displays the operands instead of the Boolean result.
Tip: When operands are difficult to see in a viewport, you can use the Operand list to select
one or the other. Click the name of the A or B operand to select it.
• Results + Hidden Ops Displays the "hidden" operands as wireframe.
Operand geometry remains part of the compound Boolean object, although it isn't visible or
renderable. The operand geometry is displayed as wireframes in all viewports.
Module Unit Code: EC3029PA Page 7 of 19
Project Module ITE/CW/SYT
By default, Booleans are updated whenever you change the operands. A scene that contains one
or more complicated, animated Booleans can impede performance. The update options provide
alternate methods to improve performance.
• Always Updates Booleans immediately when you change an operand, including the original
object of an instanced or referenced B operand. This is the default behavior.
• When Rendering Updates Booleans only when you render the scene or click Update. With
this option, viewports don't always show current geometry, but you can force an update when
necessary.
• Manually Updates Booleans only when you click Update. With this option, the viewports
and the render output don’t always show current geometry, but you can force an update when
necessary.
Update
Updates the Boolean. The Update button is not available when Always is selected.
Module Unit Code: EC3029PA Page 8 of 19
Project Module ITE/CW/SYT
ProBoolean:
A Boolean object combines two or more other objects by performing a Boolean operation or
operations on them. ProBoolean adds a range of functionality to the traditional 3ds Max Boolean
object, such as the ability to combine multiple objects at once, each using a different Boolean
operation.
Supported Boolean Operations:
ProBoolean supports Union, Intersection, Subtraction, Merge, Attach, and Insert. The first three
operations work similarly to their counterparts in the standard Boolean compound object. The
Merge operation intersects and combines two meshes without removing any of the original
polygons. This can be useful for cases in which you need to selectively remove parts of the
mesh.
The Attach operation combines multiple objects into one without affecting their topology; they
remain essentially separate elements of the compound object. And the Insert operation subtracts
the bounding shape of operand A from operand B, and then replaces the cut-out part with
operand A.
Also supported are two variants of the Boolean operations: Imprint and Cookie Cutter. The
Imprint option inserts (imprints) the intersection edges between the operands and the original
mesh without removing or adding faces. Imprint only splits faces and adds new edges to the
mesh of the base object (original selected object). Cookie Cutter performs the specified Boolean
operation but does not add the faces from the operands into the original mesh. It can be used to
cut a hole in a mesh or to get the portion of a mesh inside of another object.
Editing the Boolean Object:
When you access a ProBoolean or ProCutter object from the Modify panel, you can add
operands to the existing set. You can also remove and transform (move, rotate, or scale)
operands.
To create a ProBoolean compound object:
1. Set up objects for the Boolean operation. For example, to subtract spherical shapes from a
box, create the box and spheres and arrange the spheres so that their volumes intersect the
box where the subtractions should take place.
2. Select the base object. In the example in step 1, you would select the box.
Module Unit Code: EC3029PA Page 9 of 19
Project Module ITE/CW/SYT
3. On the Create panel, with (Geometry) active, choose Compound Objects from the
drop-down list. On the Object Type rollout, turn on ProBoolean.
4. On the Parameters rollout, choose the type of Boolean operation you want to use: Union,
Intersection, Subtraction, and so on. Also choose how 3ds Max will transfer the next operand
you pick into the Boolean object: Reference, Copy, Move, or Instance. You can also choose
to retain the original material, or keep the default Apply Material choice: Apply Operand
Material.
5. Click the Start Picking button.
6. Pick one or more objects to participate in the Boolean operation.
7. As you pick objects, you can also change, for each newly picked object, the Boolean
operation (Merge, and so on) and options (Cookie or Imprint), as well as how the next
operand is transferred to the Boolean (Reference, Copy, and so on) and the Apply Material
choice. You can continue picking operands as long as the Start Picking button stays pressed
in. Each of the objects you pick is added to the Boolean operation.
When the Modify panel is active, you can add objects to a selected ProBoolean object by
clicking the Start Picking button and then picking the objects to add.
To change an existing Boolean with sub-object operations:
ProBoolean offers a great deal of flexibility in combining various Boolean operations
simultaneously, plus the ability to change the way operands combine both as you build the
Boolean object and after the fact.
1. Start by adding a box, a sphere, a smaller box, and a cylinder, as shown in the following
illustration.
Top: Front viewport; Bottom: Perspective
viewport
2. Select the box.
3. On the Create panel, with
(Geometry) active, choose Compound
Objects from the drop-down list. On the
Object Type rollout, turn on ProBoolean.
4. On the Parameters rollout, in the
Operation group, choose Intersection.
Module Unit Code: EC3029PA Page 10 of 19
Project Module ITE/CW/SYT
5. On the Pick Boolean rollout, click Start Picking, and then click the sphere.
The result is the intersection of the sphere and the box; that is, a single object that represents
the common volume both objects occupy. In this case, it's the overlap of the sphere and the
box. Although neither has a material at this point, the result uses the default color originally
assigned by 3ds Max, at random, to the box when it was created.
Note that Start Picking stays active (blue or yellow, depending on the color scheme). This
means you can continue picking objects to incorporate into the Boolean object, optionally
changing the operation as you go.
6. Set Operation to Union, and then click the small box.
The result is the union (adding) of the small box with the intersection of the sphere and larger
box. Again, the original object's color is assigned to the result.
Module Unit Code: EC3029PA Page 11 of 19
Project Module ITE/CW/SYT
7. Set Operation to Subtraction, and then click the cylinder.
The cylinder's intersecting volume is subtracted from the previous Boolean result.
Note that the entire history of operands and operations used to build the Boolean object is
listed in the hierarchy view list at the bottom of the Parameters rollout. Box01 starts the
Boolean with Union, Sphere01 is then incorporated with Intersection, Box02 is incorporated
with Union, and finally Cylinder01 is incorporated with Subtraction.
Note: The operation for the first object in the list has no effect on the Boolean object, but if
you move it to another position in the list it does. You'll see an example of this at the end of
this exercise.
You can use the list and the other controls in the Sub-object Operations group to change the
results.
8. In the list, highlight the Subtr - Cylinder01 entry, and then set Operation to Union.
Module Unit Code: EC3029PA Page 12 of 19
Project Module ITE/CW/SYT
9. In the Sub-object Operations group, click the Change Operation button.
As a result of the change of operation, the cylinder appears in the Boolean object as an
additive volume instead of a subtractive one. Also, its entry in the list changes to “Union -
Cylinder01”, showing that the Boolean operation for the cylinder is now Union.
You can also change the order of the operations, which can affect the results.
10. In the list, click the Union - Cylinder01 entry to remove the highlighting, and then highlight
the entry 1: Inter - Sphere01.
Note that its position in the list, 1, appears in the editable field next to the Reorder Ops
button.
11. Change the value in the field from 1 to 3, and then click the Reorder Ops button.
The Inter - Sphere01 item jumps to the end of the list.
Module Unit Code: EC3029PA Page 13 of 19
Project Module ITE/CW/SYT
The Boolean object changes significantly. The new order in the list tells you how this shape
was achieved: The two boxes and the cylinder were all combined with Union, adding their
volumes together, and then the sphere was incorporated into that result with Intersection,
leaving only the volume shared by all four objects.
ProBoolean Interface Setting
Modifier stack:
With an unmodified ProBoolean object selected, the modifier stack shows a single, expandable
entry: ProBoolean.
Expanding this entry (by clicking the + icon) reveals a single subsidiary branch: Operands.
To transform operands in the ProBoolean object independent of the entire object, click the
Operands branch to highlight it.
Module Unit Code: EC3029PA Page 14 of 19
Project Module ITE/CW/SYT
You can then select one or more operands, either by using standard selection methods in the
viewport, or by highlighting their names in the hierarchy view list at the bottom of the
Parameters rollout.
When one, and only one, operand is selected, the object type (not its name) appears as a separate
stack entry below the ProBoolean entry. Clicking this entry provides direct access to the
operand's parameters on the Modify panel.
If Parameters rollout Display is set to Result, selecting an operand displays the operand's axis
tripod or transform gizmo in the viewport, although the operand itself is not visible by default.
Module Unit Code: EC3029PA Page 15 of 19
Project Module ITE/CW/SYT
To view the operand, set Parameters rollout Display to Operands.
Whether or not the operands are visible, you can transform and animate them at the Operands
sub-object level, as with any other object in 3ds Max.
Changing a ProBoolean object by animating the position of the subtracted operand
You can also transform and animate the base object; that is, the first object in the hierarchy view
list.
Module Unit Code: EC3029PA Page 16 of 19
Project Module ITE/CW/SYT
Pick Boolean rollout
Start Picking
Click this and then click each operand to transfer to the Boolean object in turn. Before
picking each operand, you can change the Reference/Copy/Move/Instance choice, the
Operation options, and the Apply Material choice.
TipWhen you're adding many operands to a Boolean object using the default settings,
calculating the result each time you pick an object can slow down the process. To
maintain optimum feedback, set Parameters rollout Display to Operands. Then, when
you're finished, set it back to Result. Alternatively, on the Advanced Options rollout set
Update to Manually, and then click the Update button to view the results after performing
the Boolean operations.
Choose a radio button to specify how the next operand you pick is transferred to the
Boolean object:
• Reference The Boolean operation uses a reference to the picked operand, so the
object remains after being incorporated into the Boolean object. Future modifications
to the originally picked object will also modify the Boolean operation. Use Reference
to synchronize modifier-induced changes to the original operand with the new
operand, but not vice-versa.
• Copy The Boolean operation uses a copy of the picked operand. The selected object
is unaffected by the Boolean operation, but a copy of it participates in the Boolean
operation.
• Move The picked operand becomes part of the Boolean operation and is no longer
available as a separate object in the scene. This is the default choice.
• Instance The Boolean operation makes an instance of the selected object. Future
modifications of the selected object will also modify the instanced object
participating in the Boolean operation and vice-versa.
Module Unit Code: EC3029PA Page 17 of 19
Project Module ITE/CW/SYT
Parameters rollout
Operation group:
These settings determine how the Boolean operands interact physically.
Union
Combines two or more separate entities into a single Boolean object.
Intersection
Creates a "new" object from the physical intersection between the original objects; the
non-intersecting volumes are removed.
Module Unit Code: EC3029PA Page 18 of 19
Project Module ITE/CW/SYT
Subtraction
Removes the volume of a selected object from the original object.
Merge
Combines objects into a single object without removing any geometry. New edges are
created where the objects intersect.
Update group:
These options determine when updates are performed on the Boolean object after you make
changes. Choose one of the following:
• Always Updates occur as soon as you make changes to the Boolean object.
• Manually Updates occur only when you click the Update button.
• When Selected Updates occur whenever the Boolean object is selected.
• When Rendering Updates are applied to the Boolean object only at render time, or when
you click Update.
Update
Applies changes to the Boolean object. Available with all options except Always.
NoteWhen you first create a ProBoolean object with Manually or When Rendering
active, no operands, including the base object, are visible until you update at least
once. Thereafter, the base object is visible, but no subsequently picked operands
are until you update again.
Decimation %
The percentage of edges to remove from the polygons in the Boolean object, thus
reducing the number of polygons. For example, a Decimation % setting of 20.0 removes
20 percent of the polygon edges.
1. Decimation %=0.0 2. Decimation %=30.0
3. Decimation %=60.0 4. Decimation %=80.0
Module Unit Code: EC3029PA Page 19 of 19
You might also like
- HP Universal Print Driver Service and Support TrainingDocument80 pagesHP Universal Print Driver Service and Support TrainingViktorNo ratings yet
- Geomagic Studio 12 Parametric Surfaces GuideDocument16 pagesGeomagic Studio 12 Parametric Surfaces Guidebillyb53No ratings yet
- Assignment1-6473Document1 pageAssignment1-6473KIPROTICH IAN0% (1)
- 3260 ITouch User ManualDocument2 pages3260 ITouch User Manualenrique_ballestero_150% (2)
- Innovations Reluxsuite 2012: Light Simulation ToolsDocument16 pagesInnovations Reluxsuite 2012: Light Simulation ToolsRas Itai GoneseNo ratings yet
- Computer Modeling 2Document14 pagesComputer Modeling 2fatimaohapNo ratings yet
- Boolean Algebra TheoryDocument10 pagesBoolean Algebra TheorysadulamahendrareddyNo ratings yet
- Chapter 14Document73 pagesChapter 14Samma Noor GujjarNo ratings yet
- Maya Attributes: Custom Pivot Editing ModeDocument4 pagesMaya Attributes: Custom Pivot Editing Modezyel logueNo ratings yet
- Blocks: Assoc Prof Eng Simona Sofia DuicuDocument22 pagesBlocks: Assoc Prof Eng Simona Sofia DuicuRazvanTomaNo ratings yet
- 1d Meshing Optistruct HypermeshDocument9 pages1d Meshing Optistruct Hypermeshtirupathi balajiNo ratings yet
- Blender Shaders 22Document11 pagesBlender Shaders 22keeyanNo ratings yet
- QBlade ShortManual v08Document19 pagesQBlade ShortManual v08LodewykbronnNo ratings yet
- Creating A Solid Part From A SketchDocument5 pagesCreating A Solid Part From A SketchsudhacarhrNo ratings yet
- Editing of Input Data: Important Icons Used in The Process StepsDocument9 pagesEditing of Input Data: Important Icons Used in The Process StepsAnonymous qaI31H100% (1)
- Solid ModelsDocument30 pagesSolid ModelsKian TecsonNo ratings yet
- Blockbusters: Unleashing The Power of Dynamic Blocks - Revealed!Document19 pagesBlockbusters: Unleashing The Power of Dynamic Blocks - Revealed!Marcos PellizzoniNo ratings yet
- Autodesk University - Dynamic BlocksDocument20 pagesAutodesk University - Dynamic BlocksgrzybolNo ratings yet
- Qblade Short Manual V0.8: July 2014Document20 pagesQblade Short Manual V0.8: July 2014evandrosantosrNo ratings yet
- SURPAC Model FillingDocument13 pagesSURPAC Model FillingDelfidelfi SatuNo ratings yet
- Whats New in 2025Document11 pagesWhats New in 2025m.s.nagundi deodurgaNo ratings yet
- Fundamentals: Revit Structure 2011Document30 pagesFundamentals: Revit Structure 2011HaiBànTayNo ratings yet
- Image Processing - Laboratory 7: Morphological Operations On Binary ImagesDocument10 pagesImage Processing - Laboratory 7: Morphological Operations On Binary Imagesmari caizaNo ratings yet
- Macros - Part 2Document29 pagesMacros - Part 2yeethian1No ratings yet
- J0n7b2sda - ITE 3 - Module 3Document7 pagesJ0n7b2sda - ITE 3 - Module 3Jason Alfs CuarentaNo ratings yet
- Clipping Solids With PolygonsDocument3 pagesClipping Solids With Polygons11804No ratings yet
- Technical-Drafting-9 Module Q2 Week-3Document2 pagesTechnical-Drafting-9 Module Q2 Week-3Anthony Bernard BalderamaNo ratings yet
- General Information About Editing in FBDDocument15 pagesGeneral Information About Editing in FBDDugerjav JavzansurenNo ratings yet
- More Mesh Editing TechniquesDocument6 pagesMore Mesh Editing TechniquesRituraj TripathyNo ratings yet
- Solid Bodies and Disjointed BodiesDocument8 pagesSolid Bodies and Disjointed BodiesأبومحمدالزياتNo ratings yet
- CATIADocument5 pagesCATIAkiran2381100% (1)
- Au GD31 4 PDFDocument16 pagesAu GD31 4 PDFandresboy123No ratings yet
- ALE Extrusion Example - 1Document20 pagesALE Extrusion Example - 1Nikolay llNo ratings yet
- Lab Manual Cadd Ii - 2023Document14 pagesLab Manual Cadd Ii - 2023Akhil RajNo ratings yet
- Tutorial I4 IsightAbaqus Script ExcelDocument10 pagesTutorial I4 IsightAbaqus Script ExcelAna MartinezNo ratings yet
- Complete Blocks InsertDocument40 pagesComplete Blocks InsertT J Construction LimitedNo ratings yet
- Actividad1 20 08 2023Document29 pagesActividad1 20 08 2023dr541212No ratings yet
- 2012 AutocadDocument13 pages2012 Autocadعلي عليNo ratings yet
- Product Designing WF5Document41 pagesProduct Designing WF5CADTDDNo ratings yet
- Ansys Tutorial For Assignment 2 PDFDocument27 pagesAnsys Tutorial For Assignment 2 PDFChethan K NarayanNo ratings yet
- Sap 2000Document12 pagesSap 2000Abdul Kabasy100% (1)
- HydraulicsDocument43 pagesHydraulicsT J Construction LimitedNo ratings yet
- NI Tutorial 14133 enDocument7 pagesNI Tutorial 14133 ensonti110% (1)
- Modifying Object Parameters: Chapter 5 Creating and Editing Primitive ObjectsDocument11 pagesModifying Object Parameters: Chapter 5 Creating and Editing Primitive ObjectskeeyanNo ratings yet
- Tutorial I5 - IsightAbaqus-DataMatchingDocument13 pagesTutorial I5 - IsightAbaqus-DataMatchingAna MartinezNo ratings yet
- Tutorial I5 - IsightAbaqus-DataMatchingDocument13 pagesTutorial I5 - IsightAbaqus-DataMatchingAna MartinezNo ratings yet
- Creo Exercise2 - PracDocument26 pagesCreo Exercise2 - PracSUJITH KumarNo ratings yet
- ( ( ( ( Questions Which Are Not Taken From GeekinterviewDocument4 pages( ( ( ( Questions Which Are Not Taken From GeekinterviewAbhilasha ModekarNo ratings yet
- 3) Difference B/W Fixed Datum & Relative Datum?: 1) Where Do We Specify The Unit? 2) What Are The Entities of UG?Document6 pages3) Difference B/W Fixed Datum & Relative Datum?: 1) Where Do We Specify The Unit? 2) What Are The Entities of UG?Akshay pawarNo ratings yet
- Lab1 Microstrip Line FEM FDTDDocument32 pagesLab1 Microstrip Line FEM FDTDTrieu DoanNo ratings yet
- Cobie PDFDocument40 pagesCobie PDFShiyamraj ThamodharanNo ratings yet
- Autocad TutorialDocument15 pagesAutocad TutorialSameer AkramNo ratings yet
- PLATE 3 Week3Document27 pagesPLATE 3 Week3Esona Rachelyn P.No ratings yet
- Whats New in 2025Document13 pagesWhats New in 2025m.s.nagundi deodurgaNo ratings yet
- Autodesk Inventor - VBA-api pt2Document7 pagesAutodesk Inventor - VBA-api pt2Ndianabasi Udonkang0% (1)
- Job No: 09 Duration: 24H Job Title: Materials and Maps ObjectiveDocument19 pagesJob No: 09 Duration: 24H Job Title: Materials and Maps ObjectiveCHERUYIOT IANNo ratings yet
- Dynamic Blocks ExplainedDocument36 pagesDynamic Blocks ExplainedmikesazNo ratings yet
- Mastering Autodesk Revit Architecture 2015: Autodesk Official PressFrom EverandMastering Autodesk Revit Architecture 2015: Autodesk Official PressNo ratings yet
- Bounding Volume: Exploring Spatial Representation in Computer VisionFrom EverandBounding Volume: Exploring Spatial Representation in Computer VisionNo ratings yet
- Autodesk Inventor 2019 For Beginners - Part 1 (Part Modeling)From EverandAutodesk Inventor 2019 For Beginners - Part 1 (Part Modeling)No ratings yet
- Civilization Is A Social-Political ComplexityDocument8 pagesCivilization Is A Social-Political ComplexityKIPROTICH IANNo ratings yet
- Job No: 06 Duration: 16H Job Title: Apply and Edit Modifiers ObjectiveDocument13 pagesJob No: 06 Duration: 16H Job Title: Apply and Edit Modifiers ObjectiveKIPROTICH IANNo ratings yet
- Job No: 04 Duration: 28H Job Title: 2D and 3D Objects ObjectiveDocument21 pagesJob No: 04 Duration: 28H Job Title: 2D and 3D Objects ObjectiveKIPROTICH IANNo ratings yet
- External CharacteristicsDocument3 pagesExternal CharacteristicsKIPROTICH IANNo ratings yet
- Calculus IIIDocument11 pagesCalculus IIIKIPROTICH IANNo ratings yet
- MOLEXDocument2 pagesMOLEXMaiquel HorstNo ratings yet
- Using Spring Cloud Gateway With OAuth 2.0 Patterns - BaeldungDocument1 pageUsing Spring Cloud Gateway With OAuth 2.0 Patterns - Baeldungcarlos.h.cardoso140No ratings yet
- H323 Gateway Configuration and TroubleshootingDocument5 pagesH323 Gateway Configuration and TroubleshootingVikas GuptaNo ratings yet
- RISE PCE CAA BOM Validation - Wave4Document9 pagesRISE PCE CAA BOM Validation - Wave4Sergio JuniorNo ratings yet
- Adwaith Final College Review Final FinalDocument20 pagesAdwaith Final College Review Final FinalmailadwaitharunNo ratings yet
- PTT Mpls PSTN Vsat DSLDocument5 pagesPTT Mpls PSTN Vsat DSLAndy TenorioNo ratings yet
- SAES-J-902-Electrical Systems For InstrumentationDocument32 pagesSAES-J-902-Electrical Systems For InstrumentationKarthikeyanNo ratings yet
- LCR - Iq and MASTERLOAD - Iq - Setup and OperationsDocument130 pagesLCR - Iq and MASTERLOAD - Iq - Setup and OperationsSteve WawukNo ratings yet
- Abstract - Cable TV Operating SystemDocument3 pagesAbstract - Cable TV Operating Systemtesting projectNo ratings yet
- 12-Schneider Electric StruxureWare DCIM Optimization Tools v4 Belgrade 2017Document23 pages12-Schneider Electric StruxureWare DCIM Optimization Tools v4 Belgrade 2017Nikola NikolicNo ratings yet
- 2393 Joel Joseph A#04Document4 pages2393 Joel Joseph A#04M.Abdullah GulNo ratings yet
- SRAM LayoutDocument11 pagesSRAM LayoutCharan MsdNo ratings yet
- Manual: LANTIME OS Version 6Document49 pagesManual: LANTIME OS Version 6Francisco Aguirre VarasNo ratings yet
- Getinge BCP Workshop - Preparation - Antalya - 25 - 26oct - 2022Document10 pagesGetinge BCP Workshop - Preparation - Antalya - 25 - 26oct - 2022cenkutNo ratings yet
- OMAC P&G PackML Implementation GuideDocument33 pagesOMAC P&G PackML Implementation Guideyosep naibahoNo ratings yet
- Samsung Le40n87bdx Gtu40hen Le46n87bdx Gtu46hen PDFDocument144 pagesSamsung Le40n87bdx Gtu40hen Le46n87bdx Gtu46hen PDFrai raiNo ratings yet
- 3.1.2.6 Lab - Install WindowsDocument2 pages3.1.2.6 Lab - Install WindowsHaris AliNo ratings yet
- FullStackCafe - Disgn PaterinDocument9 pagesFullStackCafe - Disgn PaterinMousa Nabil Al-KaloutiNo ratings yet
- Kunal SinghDocument7 pagesKunal SinghAabidZahiriNo ratings yet
- Modbus Setting Guide For T5L ScreenDocument5 pagesModbus Setting Guide For T5L ScreenCloudkarl DesalesNo ratings yet
- Next360 Brochure - Next Education India PVT LTDDocument20 pagesNext360 Brochure - Next Education India PVT LTDRuxhiNo ratings yet
- Hardware and Software ComponentsDocument6 pagesHardware and Software ComponentsritikaNo ratings yet
- EPSM Quick Start Guide 1102424Document9 pagesEPSM Quick Start Guide 1102424hristina velickovskaNo ratings yet
- BoostLi Energy Storage Module Reconstruction Guide Netherlands TMNLDocument132 pagesBoostLi Energy Storage Module Reconstruction Guide Netherlands TMNLMichael TeljeurNo ratings yet
- Instant Download Fundamental Accounting Principles 22nd Edition Wild Solutions Manual PDF Full ChapterDocument11 pagesInstant Download Fundamental Accounting Principles 22nd Edition Wild Solutions Manual PDF Full Chapterpedrusticaltd1a100% (12)
- AGE PRE Industrial AGE Industria L AGE Electroni C AGE New/Informational AGEDocument2 pagesAGE PRE Industrial AGE Industria L AGE Electroni C AGE New/Informational AGEJhorrielle Miles CarnateNo ratings yet
- Vce To PDF Converter: Facebook: Twitter: Google+: LinkedinDocument24 pagesVce To PDF Converter: Facebook: Twitter: Google+: LinkedinМихаилNo ratings yet
- Gui Programming: Our Goal: The Triangle Peg Game!Document71 pagesGui Programming: Our Goal: The Triangle Peg Game!msugnan9124No ratings yet