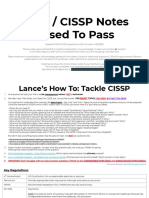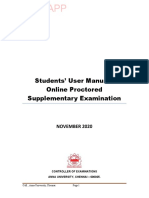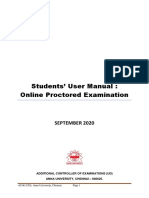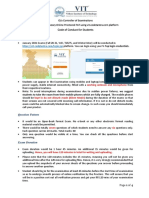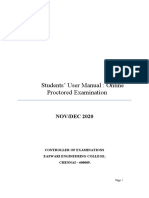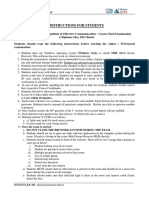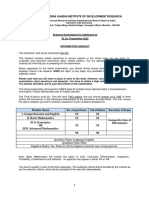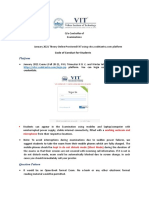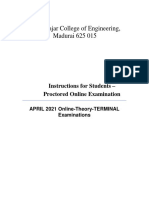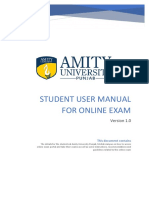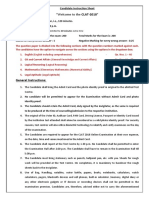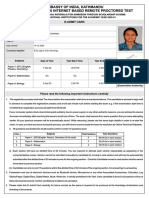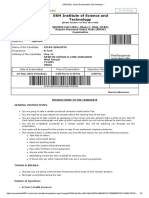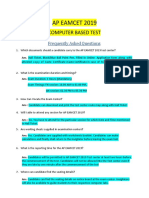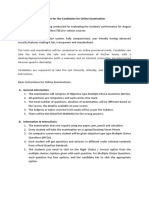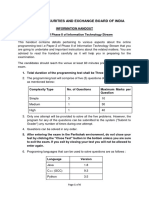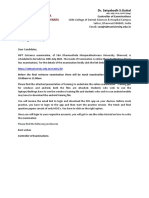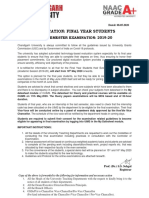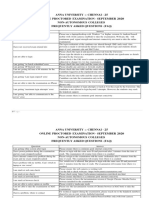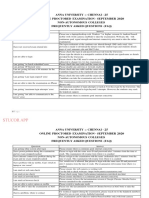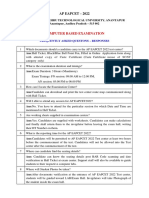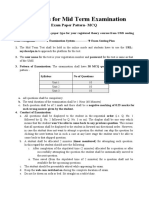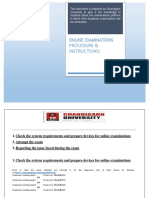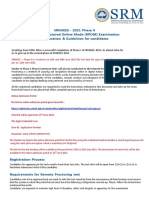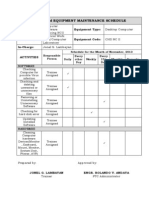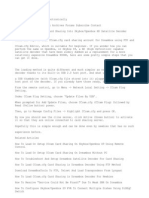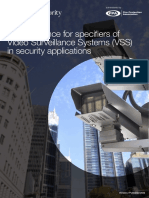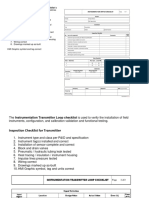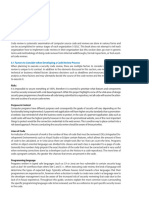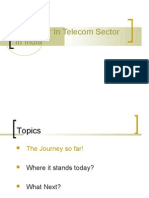Professional Documents
Culture Documents
Candidate User Manual-UD-Revised
Candidate User Manual-UD-Revised
Uploaded by
jaga099Original Description:
Copyright
Available Formats
Share this document
Did you find this document useful?
Is this content inappropriate?
Report this DocumentCopyright:
Available Formats
Candidate User Manual-UD-Revised
Candidate User Manual-UD-Revised
Uploaded by
jaga099Copyright:
Available Formats
REVISED
Students’ User Manual :
Online Proctored Examination
SEPTEMBER 2020
ADDITIONAL CONTROLLER OF EXAMINATIONS (UD)
ACoE (UD), Anna University, Chennai. Page 1
ANNA UNIVERSITY, CHENNAI – 600025.
TABLE OF CONTENTS
Sl. No. Description Page No.
1. General Instructions 3
2. Instructions to Students 10
3. Do's and Don'ts for Attending the Online 12
Examination
4. Process flow and Guidelines 14
ACoE (UD), Anna University, Chennai. Page 2
General Instructions:
1. This online examination shall be offered again (tentatively after one
week) to the candidates who are unable to attend due to technical
problems. If they continue to experience the technical problems, the
University will facilitate a pen-and-paper examination for such
candidates on a later date. HOWEVER, THE CANDIDATES ARE ADVISED
TO COMPLETE THE EXAMINATION IN THE FIRST ATTEMPT ITSELF.
2. The timing for the Proctored Online Examinations to be conducted in Sep /
Oct 2020 will strictly be as per IST (GMT+5.30hrs). This is also applicable to
the candidates appearing for the examination from OUTSIDE India.
3. The following criteria will be followed to arrive at the overall result of a
theory course of the Final Semester of UG and PG (FT/PT) programmes.
30% weightage to be given to this online examination (MCQ type).
50% weightage for CGPA obtained up to pre-final Semester.
20% weightage for the marks obtained in the Internal
Assessments conducted in the final semester for UG & PG
programmes.
4. Examinations can be taken on devices such as Laptop/ Smart-Phone/ Tablet/
Desktop. Charge the Laptop / Smart Phone / Tablet well in advance to
last for at least 2 hours.
5. The device should have continuous internet connectivity. Do not share the
phone's hotspot with any other device while writing the examination.
6. For the smooth attempt of the online examination, students are advised to:
a) Use the same Laptop/ Smart-Phone/ Tablet/Desktop to appear for the
mock examination and for the final online examination.
b) Sit in a closed room having enough light for the Camera to detect
himself/herself. Make sure that you sit, facing the light during the
examination. Do not sit against or near the window.
c) Make sure that there is no noise around you during the examination.
Otherwise Artificial Intelligence (AI) will detect and capture the same as
deviation.
ACoE (UD), Anna University, Chennai. Page 3
d) Position the device in such a way that the front camera captures your
face properly and you can sit for ONE HOUR to take up the
examination conveniently without moving the device.
e) If your device is using a Wi-Fi router, make sure to sit near the Wi-Fi
Router/Modem to avoid any signal related issues.
f) Keep an additional phone (other than the device on which exam is
being taken) and help desk number handy during the exam to call for
help, if required.
7. The student should login into the portal at least 10 minutes before the
commencement of the examination.
8. Total duration of the examination is 60 minutes.
9. The clock will be set at the server. The countdown timer in the top right corner
of the screen will display the remaining time available for you to complete the
examination.
10. The following activities are not permitted during the conduct of the online
examination:
a) Presence of any other person in the room where the student is taking
the examination.
b) Movement from one place to another during the examination.
11. Final Examination & Mock Examination.
a) The following criteria will be followed to arrive at the overall result of a
theory course of the Final Semester of UG and PG (FT/PT) programmes.
30% weightage to be given to this online examination (MCQ
type).
50% weightage for CGPA obtained up to pre-final Semester.
20% weightage for the marks obtained in the Internal
Assessments conducted in the final semester for UG & PG
programmes.
b) The examination will be of 60 minutes duration with distribution of
questions as follows:
Maximum Number of
Section No. of Question
Marks Correct Answers to be
Name Questions Numbers
Considered for Results
Part A 15 01 to 15 1 Mark Each 10
Part B 25 16 to 40 2 Marks Each 20
ACoE (UD), Anna University, Chennai. Page 4
c) Mobile Examination takers: As an abundant precaution, you can
deregister your mobile number from the “Do Not Disturb- (DND)”
registry.
d) The Final Online Examination will be in English for English medium. For
Tamil medium students, it will be in Tamil / English languages with a
toggle option to switchover to any one of the languages.
e) Students must login 10 minutes before the the commencement of
examination as given in the schedule, to read the instructions; if
there is any query, they can contact the Help Desk.
f) The “End Test” button will become visible only after 15 minutes of
the commencement of the examination, and the submission of the
examination is possible only after viewing all the 40 questions.
However, when the examination ends at the due time, the system will
automatically submit your examination. Students facing any technical
issues during the examination can continue up to 15 minutes after
the scheduled session time.
g) Once a user logs into the system with Username and Password, it will take
you to the page to take a photograph with your details. Please allow
camera, location access, and audio device access when prompted. If you
do not give access to any of these, you will not be able to appear for
the examination or the remote proctor may disable your examination.
i. After giving permissions, click on the take Self Photo Button
then you will get a success message. Do not use a mask while
taking a photo and during the examination.
ii. Please make sure that only your face is appearing in the camera
while taking a photo. Student is also supposed to show the
College ID card / any government authorized ID card to the
system to take the photo of the same.
h) Click on Take Examination at the scheduled exam start time (10 am / 12
noon / 2 pm / 4 pm).
i) Now click on the Declaration checkbox and click on the Start
Examination Button. Your exam will start and the questions with options
will be displayed.
ACoE (UD), Anna University, Chennai. Page 5
j) When you are writing the examination, please make sure that your photo
is always visible in the ROUND BOX and this box can be moved to any
part of the window to suit your convenience.
k) Students can go to the menu -> “resources” to increase the font size.
l) Navigational Instructions:
Select the appropriate answer for each question. Then click
“Next” button to move to the Next Question.
Click on “Previous” button to move to the previous Question.
Students can Bookmark any number of Questions by clicking on
“Mark” button; you can remove the Bookmark by clicking on it
again.
Students can change their response for any question before
submitting the examination by marking the “New Response”
(Radio Button). You can clear your response for any question by
using the “Clear” button to mark the Question unanswered.
Every time Students select a question or answer option, the
following changes can be seen on the Question Panel.
Questions that are Not Visited, are marked in “WHITE”
colour.
Questions that are Not Answered, are marked in “RED’’
colour.
Questions that are Answered, are marked in “GREEN”
colour.
Questions that are Not Answered & Marked for Review,
are marked in “ORANGE” colour.
Questions that are Answered & Marked, are marked in
“BLUE” colour with a tag.
The “End Test” button will become visible only after 15 minutes of
the commencement of the examination and the submission of the
examination is possible only after the viewing all the 40 questions.
However, when the examination ends at the due time, the system
will automatically submit your examination.
Keep a watch on the “Clock” on the top right-hand corner to
know the Remaining Time.
ACoE (UD), Anna University, Chennai. Page 6
Check the “Answered & Marked” status in Examination Window
to know your progress during the exam.
Utilize the complete time allotted for the examination. In the
remaining time, students may re-check the answered questions.
NOTE:
YOUR ACTIONS WILL BE CLOSELY MONITORED BY
THE REMOTE PROCTORS (INVIGILATORS) DURING
THE EXAMINATION.
It is mandatory to share the contents of your screen by
clicking on “share” after selecting the screen preview
under "Your Entire Screen" tab of the pop up.
Your “Examination Summary” will be displayed once you
click on “End Test” button.
m) In case of disconnection of network/power failure during the
examination, the examination can be resumed by logging in after 3
minutes from the instance of interruption. The University will not be
responsible for the time loss due to any malfunction of your devices
pertaining to (but not limited to) Hardware, Software, Internet
connectivity, Power failure etc. However, in such cases you will be
permitted to answer beyond 15 minutes of the scheduled closing time
of the examination.
n) You are not allowed to access the internet or books / notes for
referring to any material or consult other people for any
information during the entire duration of the examination
session. However, you are permitted to use a blank A4 size white
sheet for rough work.
o) The system uses Artificial intelligence (AI) to detect and record face
emotions, eye movements and all activities, without any hindrance to
the examinations.
p) Taking photos or recording videos and sharing it with others or
indulging in suspicious and objectionable activities during the
ACoE (UD), Anna University, Chennai. Page 7
examination will be automatically recorded and will be treated as
malpractice.
q) Do not use headphones, noise cancellation devices, Bluetooth devices
during the examination. If used, it will be considered as malpractice.
r) The Online Examination system will issue regular warnings on the
screen of your device. The number of warnings issued to each student
will be duly recorded in the online examination system and this will
affect the overall credibility score of the student, which may lead to
cancellation of your examination.
s) In addition to auto-proctoring by the online examination system,
Manual Proctors (Invigilators) will continuously watch and
monitor the students during the entire duration of the
examination.
12. Examination code of conduct
a) Students are not allowed to leave their seat during the examination.
b) Students are not allowed to consult other people for any information
during the time of the examination.
c) The system uses Artificial Intelligence to detect and record face
emotions, eye-ball movement, and all other activities.
d) You are NOT allowed to take photos, take screen shots, hear audio, or
record videos of the examination and then share it with others during
the online examination, a remote proctor would watch such unwanted
activities. If found doing such activities, it will be treated as malpractice.
e) If a student indulges in suspicious and objectionable activities as
detected and recorded by the system, he/she will be booked under
malpractice and action will be taken as per the rules and regulations of
the University.
ACoE (UD), Anna University, Chennai. Page 8
1. Specifications of Hardware and Software:
Technical requirements
Parameter Minimum requirements
Latest version of Chrome / Firefox /
Web browser
Microsoft Edge.
Operating system Windows 7 and above
Processor Min 2 cores
RAM Min 512 Mb, preferred 1-2 GB
Web camera 640x480, 15 fps
Microphone Any Suitable
Screen resolution 1024 x 768 and Above
Network bandwidth Min 256 Kbit/s, preferred 512 Kbit/s
Other Specifications:
● Ensure that you are taking the examination in a room with proper lighting
with minimal background noise.
● Examination will run only on webcam and microphone enabled Desktop or
Laptop or Tablet or Smart-Phone.
● It is preferred to use the latest version of Google Chrome browser /
Mozilla Firefox / Microsoft Edge.
● Clear the Browser Cache before the start of the examination.
● Students should have Admin access to the computer to enable & disable
the required tab.
● Ad Blocker should be switched off and auto password save shall also be
disabled.
● Enable Cookies setting in Chrome.
● All applications that use camera, microphone and screen sharing should
be switched off during the remote proctoring sessions.
● Popup Blocker should be turned off.
● While capturing your photo, ensure no objects / obstacles are behind you.
ACoE (UD), Anna University, Chennai. Page 9
Instructions to Students
1. Test Process: Every student will be required to login through the secure ID
and password on the online examination taking platform on the day of the
examination (the time schedule, URL, User ID and password will be provided
in the ACoE web portal -> SEMS/ARMS students login / Details will also be
sent to the registered e-mail ID / SMS will be sent to the registered mobile
phone).
2. Remote Proctoring:
The students appearing for terminal semester examination shall be remotely
proctored throughout the examination.
● Login credentials such as login ID and password for students will be
provided through the web portal of ACoE (acoe.annauniv.edu) / Details
will be sent to the registered e-mail ID / SMS to the registered mobile
phone).
● At the beginning of each session, the student undergoes an identity
verification at 2 levels,
Level 1: Capture of facial photo. During the examination, the AI tool
constantly monitors the picture of the student taking the examination with
the facial photo captured initially for any mismatch. In case of any
mismatch, the system will capture the anomaly and a notification to the
student / live proctor is also instantly displayed.
Level 2: Student must display College ID / Government authorized ID
Proof at the beginning of the examination.
3. Rules for Online Examination:
If a student is violating any rules during the examination or trying to adopt
any unfair means, the system will automatically collect data based on the
following deviations and alert the student and will immediately alert the
online live-proctor.
Focus changed to a different window: student tabs out of the
examination taking window.
Browser not supported: Student is using an older browser version or
a non-compatible browser.
Webcam is disabled: Students webcam is disabled.
ACoE (UD), Anna University, Chennai. Page 10
Face is not visible in the camera: Student is not looking into the
camera.
Several faces in front of the camera: There are other people along
with the examination taker.
Face does not match the profile: Student taking the examination is
not the same person whose photo was captured before starting the
examination and the photo of the student as available in the University
database.
Microphone muted or its volume is low: Student has muted the
microphone.
Conversation or noise in the background: System has captured
background noise.
Screen activities are not shared: student has stopped screen share
activity. Sharing of screen is not necessary for the users of
smartphones.
Second display is used: Additional display like extended monitor has
been connected.
Full-screen mode is disabled: student has disabled full screen mode.
4. There shall be live proctors available. A session that is in progress shall be
watched online:
● Session saves photos of the examination taker’s face and continues video
capturing of the examination taker’s webcam and screen.
● Each session is completed either by the examination taker, or
automatically after the end of the allotted time, or by the proctor. All audio,
video, text messages and recorded events are saved in the system and
are attached to the session protocol.
● A helpdesk number will be provided to troubleshoot technical issues
during the examination process. The student can reach out to this
number in such cases.
5. The issues faced by students during the examination, could be No
network connection, network disconnection due to Wi-Fi disablement,
no internet connectivity, Power failure, etc): In such a scenario, the
student will be allowed to login again after 3 minutes and continue from
the last question attempted.
ACoE (UD), Anna University, Chennai. Page 11
Do's and Don'ts for Attending the Online Test
Do’s:
● If you are using any one of the devices such as Laptop / Smart Phone /
Tablet / Desktop, charge the device well in advance to last for at least 2
hours.
● Check the power plugs / electrical connectivity.
● Do ensure that proper internet connectivity is available for your devices.
● Student to be seated using a wall as a background (preferred).
● Do ensure proper lighting in the room where you are taking up the
examination.
● Students must have the identity proof / any government authorized ID card
ready at the time of examination.
● Do ensure that the Webcam and Microphone of Laptop / Smart Phone /
Tablet / Desktop are working properly during the examination.
● Do ensure that the webcam focus is on your face and is clearly visible in the
video bubble.
● Do ensure silence in the place/room from where you are appearing for the
examination.
● Do capture your photo (for Photo Identity) before the start of the
examination. Ensure there are no objects behind you. Photograph clicked
must be of good quality.
● Do wear transparent and non-reflecting glasses/lenses, if needed.
● Keep a transparent water bottle at your table before the start of the
examination, if need be, as you are not allowed to move away from the
examination screen during the examination.
● Use the scientific calculator available onscreen by clicking the
“Resources” button.
● You are permitted to use a blank A4 size white sheet for rough work.
● Login ONLY after 3 minutes to resume your examination in case of any
interruptions..
● Do appear for the Mock / dry run examination (schedule will be announced
shortly) with the login ID and password provided to you to familiarize with
ACoE (UD), Anna University, Chennai. Page 12
the examination experience. Mock examination is mandatory, and it will give
confidence to a student to comfortably appear for the terminal semester
online examinations.
Don’ts
● Do not try to navigate from the main screen. Doing so will automatically
terminate your examination.
● Do not talk to anyone/refer to any material while your examination is in
progress as real time monitoring is being done by the proctor in the
University. Such activities may lead to cancellation of your examinations.
● While using laptop or desktop, you are advised not to use the keyboard
while you are attempting the examination; you are only allowed to
scroll the cursor with the mouse to answer the question.
● You are not allowed to start the examination from multiple devices at a
time. However, you may change the device, if there is a fault during the
examination and login again in the new device.
● Do not leave your place for any reason during the examination.
● Do not have any light source behind your face.
● Do not cover your face with Hair, clothing (mask), hands or anything else.
● Do not use headphones, ear-buds, or any other type of listening equipment.
● Do not have any background noise/ voices / music or Television.
● Do not wear sunglasses during the examination.
● Do not entertain any other people in the room.
● Do not communicate with any person by any means during the examination.
● Do not have any programs or applications like MS Teams, Zoom, Google-
Meet etc. that use the webcam, microphone & screen-share during the
examination.
● Do NOT take photos, screen shots, hear audio, or record videos of the
examination and then share it with others during the online examination, a
remote proctor would watch such unwanted activities. If found doing such
activities, it will be treated as malpractice.
ACoE (UD), Anna University, Chennai. Page 13
Process Flow and Guidelines
Step Instructions
No.
Step 1 Check your computer compatibility for appearing in the examinations
using the below links:
Page for checking webcam in browser:
https://webcammicexamination.com/ (or)
https://webcamexaminations.com
Page for checking microphone in browser:
https://webcammicexamination.com/check-microphone.html
Step 2 After successful check on Webcam, Microphone, Browser and Network
Enter Login Credentials, Confirm Attendance and Sign In
Select “I Confirm that details are correct” and Continue.
Step 3 Confirm the details like student Name and Roll Number of the students:
Confirm Details and Continue
ACoE (UD), Anna University, Chennai. Page 14
Step 4 Read Instructions, Agree and Start Exam
Select on “I Confirm that I have understood all the instructions” and then
Start Exam.
Step 5 Read Rules, Agree and Next
After reading the rules select “I have read and agreed to the terms” and
then click on Next
Step 6 Equipment Check: Check your computer compatibility for appearing in
the examinations
Click on Allow for Enabling the camera.
ACoE (UD), Anna University, Chennai. Page 15
Click on Allow for Enabling the Microphone.
Select “Your entire Screen” and then click on Share
After all equipment check, click on Select
After Capturing Photograph, click on Next
ACoE (UD), Anna University, Chennai. Page 16
Step 7 Once all requirement checks are done then students can see the
examination page.
Attempt Questions: The countdown timer in the top right corner of the
screen will display the remaining time available for you to complete the
examination.
Step 8 Do not click on “Stop Sharing” else the marks will not get generated.
“Click on “hide” button to hide pop-up”
ACoE (UD), Anna University, Chennai. Page 17
Step 9 Last Question will have Submit button
After Confirmation Click on Yes After Re-confirming of Submitting the
examination click on “Confirm”.
ACoE (UD), Anna University, Chennai. Page 18
You might also like
- SSCP / Cissp Notes I Used To PassDocument43 pagesSSCP / Cissp Notes I Used To Passmilo_andy100% (4)
- SERIES 3 FUTURES LICENSING EXAM REVIEW 2021+ TEST BANKFrom EverandSERIES 3 FUTURES LICENSING EXAM REVIEW 2021+ TEST BANKNo ratings yet
- C650 ManualDocument238 pagesC650 ManualĐức Nguyễn Xuân100% (1)
- Students' User Manual: Online Proctored Examination: RevisedDocument18 pagesStudents' User Manual: Online Proctored Examination: RevisedRadio setNo ratings yet
- Students' User Manual: Online Proctored Supplementary ExaminationDocument18 pagesStudents' User Manual: Online Proctored Supplementary ExaminationAlex StuwartNo ratings yet
- AU Candidate User ManualDocument19 pagesAU Candidate User ManualBala NandaNo ratings yet
- STUCOR - Online Examination - Student ManualDocument18 pagesSTUCOR - Online Examination - Student ManualPanthalaraja JagaaNo ratings yet
- Candidate User Manual:: Online Proctored ExaminationDocument17 pagesCandidate User Manual:: Online Proctored Examinationsaravanan SNo ratings yet
- Students' User Manual: For AI Proctored Online Mock & Main ExaminationDocument21 pagesStudents' User Manual: For AI Proctored Online Mock & Main ExaminationArun AdhikariNo ratings yet
- Code of Conduct For StudentsDocument4 pagesCode of Conduct For StudentsDhwaj JainNo ratings yet
- Thiagarajar College of Engineering, Madurai 625 015: Instructions For Students - Proctored Online ExaminationDocument9 pagesThiagarajar College of Engineering, Madurai 625 015: Instructions For Students - Proctored Online ExaminationMeena VelmuruganNo ratings yet
- Instructions To Students - FinalDocument17 pagesInstructions To Students - FinalKIRTHILAKSHMINo ratings yet
- Candidate-User-Manual-IBABDocument17 pagesCandidate-User-Manual-IBABsubhashadhi14No ratings yet
- Students InstructionsDocument2 pagesStudents Instructionsjoey tribbianiNo ratings yet
- Information-Handout M.Sc2023 FinalDocument4 pagesInformation-Handout M.Sc2023 FinalVidhi GhadiNo ratings yet
- General - Instructions - For - Online Terminal Examination - TestDocument5 pagesGeneral - Instructions - For - Online Terminal Examination - TestSujit Kumaar JayasankarNo ratings yet
- Examination Instruction Manual For Online Exams Summer 2021: IndexDocument10 pagesExamination Instruction Manual For Online Exams Summer 2021: IndexRakesh ManusmareNo ratings yet
- Igidr M. Sc. Programme 2016-FinalDocument9 pagesIgidr M. Sc. Programme 2016-FinalShourya MarwahaNo ratings yet
- Instructions For Students To Write Online Exams in Virtual Environment Using RPOT ModuleDocument9 pagesInstructions For Students To Write Online Exams in Virtual Environment Using RPOT Modulerashmitha chigullapallyNo ratings yet
- SOP StudentsDocument6 pagesSOP StudentsPugalenthi KarunanithiNo ratings yet
- Information Hand OutDocument4 pagesInformation Hand Outroyya krishnaprasadNo ratings yet
- Thiagarajar College of Engineering, Madurai 625 015: Instructions For Students - Proctored Online ExaminationDocument8 pagesThiagarajar College of Engineering, Madurai 625 015: Instructions For Students - Proctored Online ExaminationManandhanNo ratings yet
- Guideline-For-Regular (Summer) Exam 2021 B. PharmacyDocument1 pageGuideline-For-Regular (Summer) Exam 2021 B. PharmacyBHRUJ PATELNo ratings yet
- Student User ManualDocument6 pagesStudent User ManualSparsh ChopraNo ratings yet
- That's How You Do It GiuuebebebebDocument4 pagesThat's How You Do It GiuuebebebebTrishaNo ratings yet
- Code of Conduct Related To CAT For StudentsDocument3 pagesCode of Conduct Related To CAT For Studentsniveditha sashikumarNo ratings yet
- Embassy of India, Kathmandu Compex Nepal 2020 Internet Based Remote Proctored TestDocument3 pagesEmbassy of India, Kathmandu Compex Nepal 2020 Internet Based Remote Proctored TestAshutosh SharmaNo ratings yet
- IPM Re-Exam Rules and Regulations: 25 July 2021 18 July 2021Document3 pagesIPM Re-Exam Rules and Regulations: 25 July 2021 18 July 2021Tina JainNo ratings yet
- Candidate Instruction SheetDocument2 pagesCandidate Instruction SheetCk WilliumNo ratings yet
- Guidelines/Protocol For Computer Based Hourly Test-1Document5 pagesGuidelines/Protocol For Computer Based Hourly Test-1Ahmad Ereshad AhmadiNo ratings yet
- C-CAT July 2022: Admit CardDocument3 pagesC-CAT July 2022: Admit CardPavanNo ratings yet
- SRM 2021 Online Examination Slot Selection - RitamDocument2 pagesSRM 2021 Online Examination Slot Selection - RitamRitamNo ratings yet
- Ap Eamcet 2019: Computer Based TestDocument5 pagesAp Eamcet 2019: Computer Based Testp.narendraNo ratings yet
- Faculties Are Requested To Prepare Preuniversity Exam Question Paper O Upload The Part B (Big Questions) in Google Class Room For EligibleDocument3 pagesFaculties Are Requested To Prepare Preuniversity Exam Question Paper O Upload The Part B (Big Questions) in Google Class Room For EligibleSUBRAMANIAN PMNo ratings yet
- Instructions For Students - CCEEDocument1 pageInstructions For Students - CCEEandrueNo ratings yet
- PSG College of Technology, Coimbatore - 641004: Online Examinations - September 2020Document3 pagesPSG College of Technology, Coimbatore - 641004: Online Examinations - September 2020pericharla ravivarmaNo ratings yet
- FIITJEE Talent Reward Exam: Proctored Online Test - Guidelines For StudentsDocument3 pagesFIITJEE Talent Reward Exam: Proctored Online Test - Guidelines For StudentsPathan KausarNo ratings yet
- Frequently Asked Questions (FAQ's) For Taking Online Proctored ExaminationsDocument6 pagesFrequently Asked Questions (FAQ's) For Taking Online Proctored ExaminationsRAHUL KUMAR RNo ratings yet
- BAOU - Important Instructions For Online ExaminationDocument2 pagesBAOU - Important Instructions For Online ExaminationHuyền Nguyễn Thị ThanhNo ratings yet
- Sebi It Phase 2 Paper 2 InstructionsDocument6 pagesSebi It Phase 2 Paper 2 Instructionsdummysender2021No ratings yet
- Final Updated Instruction Sheet For Online Exam For 2023-24Document10 pagesFinal Updated Instruction Sheet For Online Exam For 2023-24maitreyav65No ratings yet
- SRM 2021 Online Examination Slot SelectionDocument2 pagesSRM 2021 Online Examination Slot SelectionDiyansh SaxenaNo ratings yet
- 1598960013examination Notice PDFDocument4 pages1598960013examination Notice PDFAyur VedaNo ratings yet
- MM3 - Examination Frequently Asked Questions (FAQs)Document14 pagesMM3 - Examination Frequently Asked Questions (FAQs)anandswarupNo ratings yet
- Details of Exam and Instructions To StudentsDocument2 pagesDetails of Exam and Instructions To StudentsNelson LoboNo ratings yet
- Notification-Examination Final Year-May 2020Document3 pagesNotification-Examination Final Year-May 2020nimoNo ratings yet
- BAOU - Important Instructions For Online Examination2021Document2 pagesBAOU - Important Instructions For Online Examination2021Devubha RathodNo ratings yet
- Winter 21 MTECH FIRST YEAR Exam Instructions PDFDocument1 pageWinter 21 MTECH FIRST YEAR Exam Instructions PDFctgtnfrg6rNo ratings yet
- Anna University:: Chennai - 25 Online Proctored Examination - September 2020 Non-Autonomous Colleges Frequently Asked Questions (Faq)Document3 pagesAnna University:: Chennai - 25 Online Proctored Examination - September 2020 Non-Autonomous Colleges Frequently Asked Questions (Faq)PradeepNo ratings yet
- Anna University:: Chennai - 25 Online Proctored Examination - September 2020 Non-Autonomous Colleges Frequently Asked Questions (Faq)Document3 pagesAnna University:: Chennai - 25 Online Proctored Examination - September 2020 Non-Autonomous Colleges Frequently Asked Questions (Faq)Sivakarthikeyan SakthivelNo ratings yet
- Instructions For Online End Sem Exams - May 2024Document2 pagesInstructions For Online End Sem Exams - May 2024karun karunaeshNo ratings yet
- Employees' State Insurance Corporation Panchdeep Bhawan, C.I.G. Marg, New Delhi - 110002 DDocument2 pagesEmployees' State Insurance Corporation Panchdeep Bhawan, C.I.G. Marg, New Delhi - 110002 DDevendra Mudgal SharmaNo ratings yet
- Computer Based Examination: Ap Eapcet - 2022Document3 pagesComputer Based Examination: Ap Eapcet - 2022Gangireddy JyoshnaNo ratings yet
- Instructions Students MCQDocument3 pagesInstructions Students MCQAbdul AhadNo ratings yet
- Guidelines Online ExamsDocument44 pagesGuidelines Online ExamsSandeep KumarNo ratings yet
- Instructions For Taking Online Research Entrance Test (RET), September 2020Document4 pagesInstructions For Taking Online Research Entrance Test (RET), September 2020webiisNo ratings yet
- Instructions To Students OnlineDocument3 pagesInstructions To Students OnlineshubhamNo ratings yet
- Remote Proctored Online Mode (RPOM) Examination Information & Guidelines For CandidatesDocument3 pagesRemote Proctored Online Mode (RPOM) Examination Information & Guidelines For CandidatesAshutosh KunwarNo ratings yet
- APEAPCET2023 CBT FAQsDocument3 pagesAPEAPCET2023 CBT FAQsSathish RomanNo ratings yet
- Screening Test Instruction 19-05Document8 pagesScreening Test Instruction 19-05Miriam JomonNo ratings yet
- Proctored Mock Exam Guidelines 2021Document6 pagesProctored Mock Exam Guidelines 2021Rahul SharmaNo ratings yet
- ISTQB Certified Tester Advanced Level Test Manager (CTAL-TM): Practice Questions Syllabus 2012From EverandISTQB Certified Tester Advanced Level Test Manager (CTAL-TM): Practice Questions Syllabus 2012No ratings yet
- Maintain Training FacilitiesDocument11 pagesMaintain Training Facilitiesjonellambayan100% (11)
- Big Data PHD Thesis PDFDocument7 pagesBig Data PHD Thesis PDFgj9zvt51100% (3)
- How To Load CCcam - CFG Card Sharing Into Skybox - Openbox HD Satellite Decoder Using Thumb DriveDocument5 pagesHow To Load CCcam - CFG Card Sharing Into Skybox - Openbox HD Satellite Decoder Using Thumb DriveAzraelsrlNo ratings yet
- Pinterest Traffic PulseDocument11 pagesPinterest Traffic Pulsemarissa gomezNo ratings yet
- Digital FootprintsDocument1 pageDigital FootprintsTasnim GNo ratings yet
- S23 Guidance For Specifiers of VSS in Security Applications v4Document41 pagesS23 Guidance For Specifiers of VSS in Security Applications v4TestingtoolNo ratings yet
- Amadeus Emd ServerDocument2 pagesAmadeus Emd ServerMichel VNo ratings yet
- Model S-C3 F/SPF Models Machine Code: B284/B288 Service ManualDocument317 pagesModel S-C3 F/SPF Models Machine Code: B284/B288 Service ManualG OrgNo ratings yet
- Asus ZenBook Duo UX481FL Rev 2.0Document68 pagesAsus ZenBook Duo UX481FL Rev 2.0caiazza matteo “soscomputer2008”No ratings yet
- C400 2.5-Inch SATA NAND Flash SED SSDDocument34 pagesC400 2.5-Inch SATA NAND Flash SED SSDPatricio CarrascoNo ratings yet
- CC Assi 3-5 QuesDocument3 pagesCC Assi 3-5 QuesNupoor BombNo ratings yet
- Checklist For Instrumentation SwitchDocument5 pagesChecklist For Instrumentation SwitchVraja KisoriNo ratings yet
- Lab 3-CDocument6 pagesLab 3-CMUHAMMAD AMMARNo ratings yet
- Activadores 1Document6 pagesActivadores 1Centro Cristiano MinisterialNo ratings yet
- OMEx (Odin Message Extender) - API DocumentationDocument71 pagesOMEx (Odin Message Extender) - API DocumentationSaurabh SharmaNo ratings yet
- Keyboard Shortcuts For Adobe Photoshop: Activity Shortcut KeyDocument3 pagesKeyboard Shortcuts For Adobe Photoshop: Activity Shortcut Keymuhammadumar412296No ratings yet
- 969 HQTDocument56 pages969 HQTedgar Bilbao RochaNo ratings yet
- 602 TabDocument140 pages602 TabMartin LevyNo ratings yet
- An Introduction To Automatic Mesh Generation AlgorithmsDocument122 pagesAn Introduction To Automatic Mesh Generation AlgorithmsLinda FuNo ratings yet
- Simplex Method Program in C++ Operation Research Concept - Enhance Your Coding Skills in C, C++,C#,Python, Django and Other Programming LanguagesDocument3 pagesSimplex Method Program in C++ Operation Research Concept - Enhance Your Coding Skills in C, C++,C#,Python, Django and Other Programming LanguagesKaran RathoreNo ratings yet
- OWASP Code Review Guide v2-21-30Document10 pagesOWASP Code Review Guide v2-21-30syedsalarsabirNo ratings yet
- Viavi PSD90 1C Operating ManualDocument44 pagesViavi PSD90 1C Operating ManualJuan RiosNo ratings yet
- Community Radio Handbook PDFDocument2 pagesCommunity Radio Handbook PDFJennifer0% (1)
- Eduard Gevorkyan: ObjectiveDocument5 pagesEduard Gevorkyan: ObjectiveEduard GevorkyanNo ratings yet
- Wi-Fi Slicing - 2101.12644Document9 pagesWi-Fi Slicing - 2101.12644ffusaroNo ratings yet
- Jyoti'sDocument20 pagesJyoti'sJyoti TripathiNo ratings yet
- Parallel Programming Using Openmp: Mike BaileyDocument27 pagesParallel Programming Using Openmp: Mike BaileyDejan VujičićNo ratings yet
- S7-1200 OPC UA Server enDocument16 pagesS7-1200 OPC UA Server enrogerioNo ratings yet