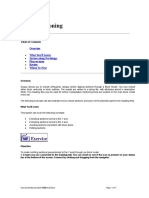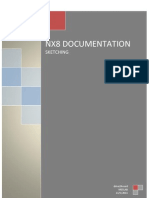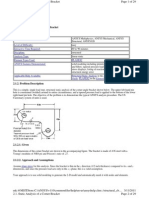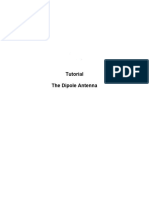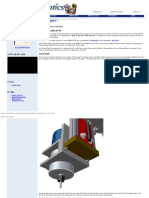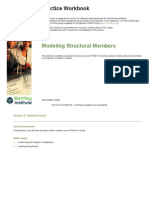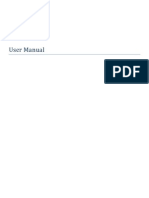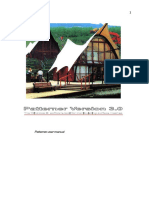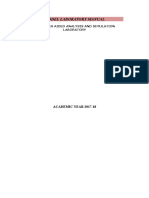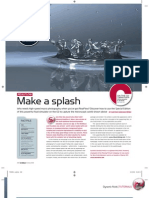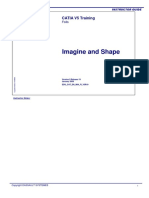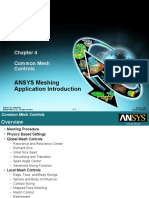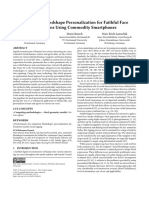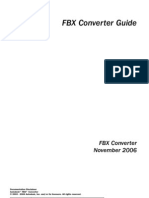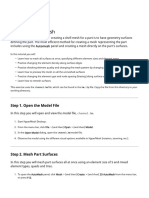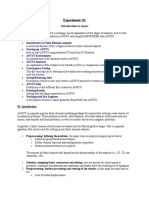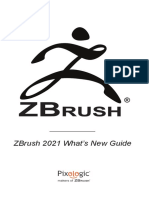Professional Documents
Culture Documents
How To Set-Up and Run A 2D Flow Simulation in Simcenter NX11
How To Set-Up and Run A 2D Flow Simulation in Simcenter NX11
Uploaded by
Dimitri ArendtCopyright:
Available Formats
You might also like
- Certified Solidworks Professional Advanced Weldments Exam PreparationFrom EverandCertified Solidworks Professional Advanced Weldments Exam PreparationRating: 5 out of 5 stars5/5 (1)
- CNC Router Essentials: The Basics for Mastering the Most Innovative Tool in Your WorkshopFrom EverandCNC Router Essentials: The Basics for Mastering the Most Innovative Tool in Your WorkshopRating: 5 out of 5 stars5/5 (3)
- NX Motion SimulatorDocument39 pagesNX Motion SimulatorEdson Sawada86% (7)
- StarCCM TutorialDocument84 pagesStarCCM TutorialJuan Ignacio González100% (1)
- Pipe Flow Tutorial 2014Document21 pagesPipe Flow Tutorial 2014حيدر علاءNo ratings yet
- Surpac SectioningDocument7 pagesSurpac SectioningmasyunNo ratings yet
- How To Set-Up and Run A 2D Flow Simulation in Simcenter NX11Document26 pagesHow To Set-Up and Run A 2D Flow Simulation in Simcenter NX11Dimitri ArendtNo ratings yet
- Creating A DXF File For Use On The AFL Waterjet or Laser Cutter PurposeDocument5 pagesCreating A DXF File For Use On The AFL Waterjet or Laser Cutter Purposecad cadNo ratings yet
- Compressible Flow in A NozzleDocument6 pagesCompressible Flow in A NozzleAbhishek MeNo ratings yet
- Siemens NX Helmet Exercise Guide: Version(s) Supported: NX 12.XDocument38 pagesSiemens NX Helmet Exercise Guide: Version(s) Supported: NX 12.XMarcelloNo ratings yet
- Unigraphics NX Sketching Fundamentals MT10028 (Workbook)Document32 pagesUnigraphics NX Sketching Fundamentals MT10028 (Workbook)cyclotolNo ratings yet
- Unigraphics NX8 - SketchingDocument242 pagesUnigraphics NX8 - SketchingBoy Doland75% (4)
- Corner L-Bracket From ANSYSDocument29 pagesCorner L-Bracket From ANSYSValeriu PseneacNo ratings yet
- Intro To Fluent Tutorial Tutiafflen24Document18 pagesIntro To Fluent Tutorial Tutiafflen24Fausto LojaNo ratings yet
- Fluent Tutorial 2005Document6 pagesFluent Tutorial 2005navidelecNo ratings yet
- AWP Practical 5 ManualDocument31 pagesAWP Practical 5 Manualsankarp1No ratings yet
- Simulation of A Windtunnel2020-21Document9 pagesSimulation of A Windtunnel2020-21abdul5721No ratings yet
- MIT16 07F09 Lec03Document32 pagesMIT16 07F09 Lec03Никола ИвановNo ratings yet
- Curso Basico MastercamDocument38 pagesCurso Basico MastercamAbraham GrimNo ratings yet
- Introduction To 3D Modelling Using Siemens NX 8.5 Michael Wang ECE 480 - Design Team 5 3/28/2014Document12 pagesIntroduction To 3D Modelling Using Siemens NX 8.5 Michael Wang ECE 480 - Design Team 5 3/28/2014Saikiran SayabugariNo ratings yet
- CFDDocument431 pagesCFD9700216256No ratings yet
- KRMx01 EStop UpgradeDocument32 pagesKRMx01 EStop Upgradejwarren2002No ratings yet
- NX Manufacturing Fundamentals: Workbook April 2007 MT11021 - NX 5Document42 pagesNX Manufacturing Fundamentals: Workbook April 2007 MT11021 - NX 5JeevanNo ratings yet
- Multi Axis Lesson 1Document41 pagesMulti Axis Lesson 1Packo PerezNo ratings yet
- Simulations of Dipole Antenns Using HFSS: January 2004Document32 pagesSimulations of Dipole Antenns Using HFSS: January 2004Cristina DespinaNo ratings yet
- Printing - Meshing A Part With Hexahedral Elements - HM-3220Document30 pagesPrinting - Meshing A Part With Hexahedral Elements - HM-3220api-19817003No ratings yet
- Printing - Creating A Hexahedral Mesh Using The Solid Map Function - HM-3200Document27 pagesPrinting - Creating A Hexahedral Mesh Using The Solid Map Function - HM-3200api-19817003No ratings yet
- Practice Workbook: Modeling Structural MembersDocument44 pagesPractice Workbook: Modeling Structural MembersclarkgaguiNo ratings yet
- Flow Over A CilinderDocument9 pagesFlow Over A CilinderVladJNo ratings yet
- Instruction-Force of Jet SimulationDocument8 pagesInstruction-Force of Jet SimulationEduFeatNo ratings yet
- SR 3D Builder (En)Document17 pagesSR 3D Builder (En)Damiano Gioppa GiovanelliNo ratings yet
- Patterner GuideDocument37 pagesPatterner GuideAqil GhaffarNo ratings yet
- Skanect 3D Scanning Quickstart Guide: in A+D 235ADocument3 pagesSkanect 3D Scanning Quickstart Guide: in A+D 235ADi DiNo ratings yet
- HydroD Plntools SemiDocument24 pagesHydroD Plntools SemihossamNo ratings yet
- 5 Axis Lesson 2 SampleDocument20 pages5 Axis Lesson 2 SampledizorientedNo ratings yet
- User Manual Paradigm June 2017Document60 pagesUser Manual Paradigm June 2017joscartueroNo ratings yet
- Introduction 9.04Document93 pagesIntroduction 9.04Wilfredo Nieves OsoriaNo ratings yet
- Practical Sessions 9-10Document28 pagesPractical Sessions 9-10Ashwin PatelNo ratings yet
- NX7.5: Basic Training CourseDocument44 pagesNX7.5: Basic Training Coursemanuanil1989No ratings yet
- Fluent Tute Pipe FlowDocument33 pagesFluent Tute Pipe FlowGopal KrishanNo ratings yet
- Synfig Studio 0.62.01 User ManualDocument36 pagesSynfig Studio 0.62.01 User Manualkrismega50% (2)
- OLAS Anexo1 Guia AQWADocument45 pagesOLAS Anexo1 Guia AQWAjxgarciaibanez1524100% (5)
- Tutorial Aircraft FEMDocument14 pagesTutorial Aircraft FEMsdhrtwrNo ratings yet
- Gambit CylinderDocument3 pagesGambit CylinderSiva Ramakrishna ValluriNo ratings yet
- VISI ProgressDocument106 pagesVISI Progresstatban2185100% (2)
- NX Assign Material PropertiesDocument54 pagesNX Assign Material PropertiesbiondavNo ratings yet
- CASAlab ManualDocument45 pagesCASAlab ManualRaghu BM GowdaNo ratings yet
- NX 9 for Beginners - Part 2 (Extrude and Revolve Features, Placed Features, and Patterned Geometry)From EverandNX 9 for Beginners - Part 2 (Extrude and Revolve Features, Placed Features, and Patterned Geometry)No ratings yet
- NX 9 for Beginners - Part 1 (Getting Started with NX and Sketch Techniques)From EverandNX 9 for Beginners - Part 1 (Getting Started with NX and Sketch Techniques)Rating: 3.5 out of 5 stars3.5/5 (8)
- NX 9 for Beginners - Part 3 (Additional Features and Multibody Parts, Modifying Parts)From EverandNX 9 for Beginners - Part 3 (Additional Features and Multibody Parts, Modifying Parts)No ratings yet
- Creality Ender 3 and Creality Slicer Tutorial for 3D printers and tips and tricks.From EverandCreality Ender 3 and Creality Slicer Tutorial for 3D printers and tips and tricks.Rating: 3 out of 5 stars3/5 (1)
- 3D Printer Troubleshooting Handbook: The Ultimate Guide To Fix all Common and Uncommon FDM 3D Printing Issues!From Everand3D Printer Troubleshooting Handbook: The Ultimate Guide To Fix all Common and Uncommon FDM 3D Printing Issues!No ratings yet
- Eptar Reinforcement 1 - 2 - User GuideDocument55 pagesEptar Reinforcement 1 - 2 - User GuideericfgNo ratings yet
- Realflow SplashDocument5 pagesRealflow Splashbomimod100% (2)
- Autoturn 8.1Document4 pagesAutoturn 8.1vethoNo ratings yet
- EDU CAT EN IMA FI V5R19 Toprint PDFDocument153 pagesEDU CAT EN IMA FI V5R19 Toprint PDFAlexandru BarbuNo ratings yet
- OpenFOAMUserGuide A4Document241 pagesOpenFOAMUserGuide A4Waridho IskandarNo ratings yet
- Fea ReportDocument18 pagesFea ReportmanticoreIINo ratings yet
- Cswe Training Book Free ChapterDocument26 pagesCswe Training Book Free ChapterPatrick Hunter50% (2)
- Exercise: Importing and Repairing CAD Geometry DataDocument7 pagesExercise: Importing and Repairing CAD Geometry DatamuhannedNo ratings yet
- CFD Turo PDFDocument49 pagesCFD Turo PDFkarthipriyaNo ratings yet
- Mechanical Intro 17.0 M01 IntroductionDocument72 pagesMechanical Intro 17.0 M01 IntroductionNataliaNo ratings yet
- Mesh-Intro 17.0 WS2.1 CFD ANSYS Meshing MethodsDocument35 pagesMesh-Intro 17.0 WS2.1 CFD ANSYS Meshing Methodsmarcosandia1974No ratings yet
- Computer Graphics Unit 3 NotesDocument23 pagesComputer Graphics Unit 3 NotesHarikarthikKumaraveluNo ratings yet
- Meshing of SHMDocument100 pagesMeshing of SHMJunpeng RenNo ratings yet
- A Simple, Fast, Effective Polygon Reduction AlgorithmDocument6 pagesA Simple, Fast, Effective Polygon Reduction AlgorithmLeen100% (2)
- 3dcoat ManualDocument94 pages3dcoat ManualAlicia Rivero de CaboNo ratings yet
- Power Surfacing HelpDocument77 pagesPower Surfacing HelpJulian RojasNo ratings yet
- Ansys Modelling and Meshing GuideDocument165 pagesAnsys Modelling and Meshing GuideUmesh Vishwakarma33% (3)
- Virtual Reality ModelingDocument163 pagesVirtual Reality ModelingHari DeivasigamaniNo ratings yet
- Gambit Tips and TricksDocument75 pagesGambit Tips and TricksMuralidharan ShanmugamNo ratings yet
- LightWave V9-Modeler PrintDocument428 pagesLightWave V9-Modeler PrintmnbvqwertNo ratings yet
- Mapped Face Meshing in ANSYS Workbench PDFDocument6 pagesMapped Face Meshing in ANSYS Workbench PDFMohit ParothiaNo ratings yet
- ANSYS Meshing Application Introduction: Common Mesh ControlsDocument85 pagesANSYS Meshing Application Introduction: Common Mesh ControlsИванNo ratings yet
- (LU) Automated Blendshape Personalization For Faithful Face Animations Using Commodity SmartphonesDocument9 pages(LU) Automated Blendshape Personalization For Faithful Face Animations Using Commodity SmartphonesmonacothelegendNo ratings yet
- Introduction To FEMAP For Thermal Model GenerationDocument6 pagesIntroduction To FEMAP For Thermal Model GenerationBoško JanjuševićNo ratings yet
- Frame Analysis ReportDocument28 pagesFrame Analysis Reportrock starNo ratings yet
- IhFOAM Course 3Document32 pagesIhFOAM Course 3kosmitoNo ratings yet
- FBX ConverterDocument36 pagesFBX ConverterRafael CorreaNo ratings yet
- HM-3100 - AutoMesh PDFDocument18 pagesHM-3100 - AutoMesh PDFCae FreelanceNo ratings yet
- Experiment: 01: Introduction To AnsysDocument21 pagesExperiment: 01: Introduction To AnsysApna VeerNo ratings yet
- ZBrush 2021 Whats New PDFDocument69 pagesZBrush 2021 Whats New PDFJwd LemhalhelNo ratings yet
How To Set-Up and Run A 2D Flow Simulation in Simcenter NX11
How To Set-Up and Run A 2D Flow Simulation in Simcenter NX11
Uploaded by
Dimitri ArendtOriginal Description:
Original Title
Copyright
Available Formats
Share this document
Did you find this document useful?
Is this content inappropriate?
Report this DocumentCopyright:
Available Formats
How To Set-Up and Run A 2D Flow Simulation in Simcenter NX11
How To Set-Up and Run A 2D Flow Simulation in Simcenter NX11
Uploaded by
Dimitri ArendtCopyright:
Available Formats
How to set-up and run
a 2D Flow Simulation
in Simcenter NX11
[Ulg – FSA - Dimitri Arendt]
- February 2017 -
How to set-up and run a 2D Flow Simulation in Simcenter NX11
Summary
This tutorial explains the workflow to set-up and run a 2D Flow Simulation in Simcenter
NX11. Its targeted audience is anyone without any particular prior knowledge of NX
Simcenter Environment.
It explains in details the basic actions in order to perform a simple fluid simulation. It is
meant to be used as a quick-guide to lead rapidly to a first solution. The reader can off
course refer to the official NX help for any required further explanation or when his
needs deviate from the simple example presented in this document.
The tutorial is based on a simple test case: the study of a 2D turbulent incompressible
flow in curved pipe.
12 February 2017 Ulg - FSA 2/33
How to set-up and run a 2D Flow Simulation in Simcenter NX11
0 Work-Flow
This chapter explains in brief the workflow and main steps needed to perform a flow
simulation in SimCenter NX11.
✔ Step1 : Create the fluid domain
➔ The fluid domain for the simulation has to be created by using the internal
CAD within Simcenter NX.
➔ Basically, for a 2D simulation, the geometry is completely defined with the
sketcher. A solid body is then created by extruding the sketch to an arbitrary
small thickness.
➔ In order to prepare the meshing, the solid body can be split into multiple
simple geometric shapes.
➔ At the end of this step, you shall have a saved yourproject.prt file.
✔ Step 2 : Mesh the body
➔ The fluid domain is meshed using the internal mesher of Simcenter NX.
➔ First, meshing constraints have to be set on the edges of the bottom face of
the body : number on edge, size on edge or biasing on edge (for a boundary
layer).
➔ Then “2D mapped meshes” have be created on all polygon faces of the
bottom face of the body.
➔ The 2D meshes are then copied onto the other face and swept along the
thickness of the part in order to generate 3D meshes with only one element
along the thickness.
➔ At the end of this step, you shall have a saved yourproject_fem.fem file
✔ Step 3 : Specify material properties and set the simulation constraints
➔ Different simulation objects have to be created: fluid materials, boundary
conditions, initial conditions.
➔ At this stage, some measurements of interest for the simulation analysis
have to be defined : force on a face, min/max velocity/pressure within a
given area,...
➔ At the end of this step, you shall have a save yourproject_sim.sim file, ready
to be “solved”.
12 February 2017 Ulg - FSA 3/33
How to set-up and run a 2D Flow Simulation in Simcenter NX11
✔ Step 4 : Solve the simulation
➔ The solution attributes have to be set : steady state or transient, turbulence
model, use wall function or not, data fields to be retrieved,...
➔ The solver parameters have to be set : relaxation time step, convergence
criteria, number of iteration limits,...
➔ Finally the simulation can be run.
➔ At the end of this step, you shall have run the simulation and the solution
shall have converged (or not) to a result after some iterations.
✔ Step 5 : Analyse the simulation results
➔ The solution verbose and the convergence graph should be reviewed within
the “Solution Monitor” window.
➔ The results can be loaded in order to plot the field of interest : velocity,
pressure maps, 2D graph along a path, streamlines, ...
➔ A html report with extra results (force on a face for instance) is also
generated if it was defined at step3.
➔ At the end of this step, you can save again your working .sim file as a
reference before experimenting with different meshes, constraints or solver
parameters.
Each step will be explained with more details using a practical example in the
following chapters.
Extra documentation about workflow for Flow simulation can be found here :
https://docs.plm.automation.siemens.com/tdoc/nx/11/nx_help#uid:xid1128419:index_
advanced:id1245911:id629501
12 February 2017 Ulg - FSA 4/33
How to set-up and run a 2D Flow Simulation in Simcenter NX11
1 Create the fluid domain
1.1 Create an empty model
File>New>under tab “Model” select “Model”>OK
You shall have this view and you are ready to create your part.
1.2 Create a 2D sketch
Click “Sketch” in the upper left corner
You can keep the default coordinate axis>OK
12 February 2017 Ulg - FSA 5/33
How to set-up and run a 2D Flow Simulation in Simcenter NX11
1.3 Draw the fluid domain
Draw the fluid domain and eventual obstacles using the tools under Direct Skecth :
Rectangle, Line, Arc,...
For this tutorial you should start by drawing the following sketch using the line
command.
You will see that grey dimensions appear automatically in such a way to fully define
your sketch. These are auto-dimensions. You can double-click some and adjust the
value to make them constraints, they will appear in dark blue color. You can add
constraints by selecting a segment and then choosing “horizontal dimension” or
“vertical dimension ”.
You can also add more complex constraints, like parallelism, same length,
perpendicularity, etc.. by selecting successively different elements and then choosing
suggested constraints.
For instance, if you want a segment to be symmetrically located with respect to the
coordinate axis, you select first the mid-point of the segment (with left mouse click),
then the x-axis arrow (no need to hold down CTRL or SHIFT key) and then a suggestion
of constraint automatically appears “point on curve” and you can click it. You can also
find these constraints under Direct Skecth>More>Skecth Constraints
12 February 2017 Ulg - FSA 6/33
How to set-up and run a 2D Flow Simulation in Simcenter NX11
For this tutorial you should have the following constraints.
Ideally when you are done with your sketch as here-above, it shouldn't contain any
grey dimensions (auto dimensions) but only dark blue constraints (px=...) set by you.
This means the sketch is fully constrained. The constraint status also appear in the
status bar (bottom of the window).
The next step is to make a round corner. Select the “filet” tool under “Direct Sketch”
and then successively the two inner legs of the corner. Repeat with the two outer legs.
You should have the following sketch with two additional degree of freedom, being the
two arc radius.
12 February 2017 Ulg - FSA 7/33
How to set-up and run a 2D Flow Simulation in Simcenter NX11
To keep a constant section for the pipe, you will select the two horizontal legs of the
pipe and force them to the same length as shown-here below.
The only remaining degree of freedom is the radius of the outer arc that you should
force to 400mm. The final sketch should appear as follows.
12 February 2017 Ulg - FSA 8/33
How to set-up and run a 2D Flow Simulation in Simcenter NX11
TIP : The different elements are selected just by clicking them successively, there is
not need to hold down CTRL key. To deselect all : press ESC. To deselect one item
only : click it with left mouse holding down SHIFT
TIP : How to navigate
• Clicking the central mouse button and dragging will rotate the view.
• Clicking the central mouse button, then the right mouse button and dragging
will move the view. You can do the same more easily by holding down the SHIFT
key and clicking only the central mouse button and dragging.
• Rolling the mouse wheel will zoom in/out.
• As you work in a sketch plane, if you unintentionally moved the view out of
plane, you can use short-cut SHIFT+F8 to get back to the top view.
• Other usefull shortcut are available when holding down the right mouse button.
1.4 Finish the sketch
When you are done with the sketch, Click Finish Sketch in the upper left
12 February 2017 Ulg - FSA 9/33
How to set-up and run a 2D Flow Simulation in Simcenter NX11
1.5 Extrude the part
Select your sketch>Click Extrude under Feature toolbox>Choose an extrusion length
of 10mm (for instance)>OK
By rotating the view with the middle mouse button you can verify that you have now a
3D solid body.
12 February 2017 Ulg - FSA 10/33
How to set-up and run a 2D Flow Simulation in Simcenter NX11
1.6 Split the body to prepare the meshing
In order to be able to make a consistent meshing with quadrilateral elements, the fluid
domain has to be divided in simple geometries: triangles or quadrilaterals, possibly
with curved edges.
Under Feature toolbox>More>Trim>Split body
Select your body and then under Tool>Section>Select Curve>Click on Sketch Section
Just click OK on the next dialog box to select the same system coordinate (CSYS) you
already used.
Proceed similarly as for the initial sketch. For this tutorial, you should split the body in
three parts by adding two perpendicular lines at the entry and exit of the corner. You
should also have this new sketch fully constrained, ideally by having your new
elements referring to the first sketch geometry. By doing so, if you change a dimension
in the first sketch later, this split body and the meshing will follow and adapt
automatically.
TIP : For boundary layer on complex geometry a nice tool to experiment is the “offset
curve”.
When you are done with the sketch, Click Finish Sketch in the upper left
Make sure to tick the box for “Keep Imprinted Edges” under Settings and
click OK.
12 February 2017 Ulg - FSA 11/33
How to set-up and run a 2D Flow Simulation in Simcenter NX11
By doing so, the software automatically creates Glue Coincident type mesh mating
conditions between the bodies when you switch to the FEM file. You should inspect
these mating conditions and ensure that they were created at all appropriate
locations.
For more complex geometry, you can repeat the operations as many time as needed
to be able to create a sound mesh later on.
Make sure you save your model as a yourproject.prt file.
Sketch tutorials can be found here :
https://docs.plm.automation.siemens.com/tdoc/nx/11/nx_help#uid:id1251042
https://docs.plm.automation.siemens.com/tdoc/nx/11/nx_help#uid:xid1128417:index_
sketcher:id188016:id771117
Sketch video examples can be found here :
https://docs.plm.automation.siemens.com/tdoc/nx/11/nx_help#uid:xid1128417:index_
sketcher:id1389302
12 February 2017 Ulg - FSA 12/33
How to set-up and run a 2D Flow Simulation in Simcenter NX11
2 Mesh the body
2.1 Create a mesh file
File>New>under tab “Simulation” select “Simcenter Thermal/Fow” with type
“Fem”'>OK
Keep the box “Associate to Master Part” ticked.
In the field “Part”, you shall select the part you just
created.
Untick the box “Create Idealized Part”.
This option is used when working in team on the same
part or if the part has to be simplified for the simulation
but the original design has to kept unaltered.
Select Solver “Simcenter Thermal/Flow” and Analysis
Type “Flow”.
Click OK.
12 February 2017 Ulg - FSA 13/33
How to set-up and run a 2D Flow Simulation in Simcenter NX11
2.2 Verify that the different split bodies are connected
First thing to do, is to verify that the different polygons created by the “split body”
command are correctly connected to each other. Check the MMC (Mesh Mating
Conditions).
If it appears that two polygon bodies have common face but are not connected, you
can add the connection manually by clicking Mesh Mating under Connections toolbox.
TIP : When you are sure about the connections, you can hide the symbols by unticking
the Connection Collectors in the arborescence tree to keep the visualisation more
clear.
TIP : You can change the colour of your polygons by double clicking the small color box
next to it in the arborescence and rename them to make identification easier later on.
2.3 Add the meshing constraints on the body edges
Mesh Control>chose in the dropbox Number on Edge/Size on Edge/Biasing on edge
>Select all edges for which you want to apply the constraints > Click the preview
button > OK.
You can set a constraint on multiple edges at a time. For the biasing on edge
(especially useful for boundary layer), you have to select the orientation (start of start,
end of edge or middle of edge) and it varies from edges to edges depending on the
edge natural direction.
In this tutorial we will apply on the 4 perpendicular section a “bias on edge” with
option “Center of edge”, 30 elements and bias ratio of 1,12 to have smaller elements
close to the wall where the velocity gradients are more important.
12 February 2017 Ulg - FSA 14/33
How to set-up and run a 2D Flow Simulation in Simcenter NX11
Remark : A matching edge between two polygons should be specified once only.
Next, you force the elements size to be 10mm on the entry and exit lateral sections.
You shall put all those constraints in the same plane, here the upper plane.
12 February 2017 Ulg - FSA 15/33
How to set-up and run a 2D Flow Simulation in Simcenter NX11
Repeat the same operation and set a size on edge of 5mm on the outer arc of the
corner.
Using Mesh Control>Number on edge you shall also set the short edges along the
thickness (z-axis) to have one single element, as the simulation is 2D.
TIP : When setting mesh constraints on edge, you should rotate the view to an out of
plane view angle to differentiate between the edges on the lower face and on the
upper face. You should constraint only the edge on one face, for instance all edges on
the upper plane.
12 February 2017 Ulg - FSA 16/33
How to set-up and run a 2D Flow Simulation in Simcenter NX11
TIP : For more complex geometry, you can set the view to wireframe to view all your
constraints at once. An edge density is shown with a yellow diamond, see here-under.
2.4 Create 2D meshes
You can now mesh the face by using 2D mapped mesh. Off course you should mesh
the plane on which you defined the mesh constraints. From experience, it is
recommended to map the face one by one.
Mesh>More>2D Mapped Mesh>Click the face where you set the edge constraints
You can select either QUAD4 or TRI3 elements. In this tutorial we select quadrilateral
elements.
When working with quadrilaterals mesh, if you have correctly set the edge constraints,
the “element size” parameter should have no effect and can be left to a default value.
You can click the icon next to “show results” to get the preview before clicking OK.
Mesh all the other polygon faces of the plane similarly.
In more complex geometry, make sure not to over-constrain the mesh. Every time you
generate a 2D mapped mesh with quadrilateral elements, the constraint of one edge
is reported to the opposed edge. This constraint appears as “Mapped Mesh Edge
Density” in the arborescence and as blue diamond in the main view (see image here-
above). This also means there might be a logical order on how to mesh the different
faces.
12 February 2017 Ulg - FSA 17/33
How to set-up and run a 2D Flow Simulation in Simcenter NX11
2.5 Create 2D dependent meshes on the other face
In order to have a pure bidimensional problem, the mesh has to be identical on both
top and bottom faces of the solid.
For every single 2D mesh, a dependant 2D mesh on the opposite side has to be
created.
Mesh> More > 2D dependent> Select the master face with the mesh > Select the
corresponding face on the opposite side > OK.
Repeat the process for all 2D meshes. You might try to map more than one polygon
face at a time to speed up the process if you have many of them but it is not always
possible.
2.6 Create 3D swept mesh
The 3D mesh can now be created by sweeping the 2D mesh.
Mesh>More>3D Swept Mesh>Click the top face with the 2D mapped mesh, then click
in the dialog box to select the target face and click on the bottom face of your
polygon>OK
You should use HEXA8 if you have 2D map with QUAD4 elements.
Here again, the “Source Element Size” parameter should have no effect if you
correctly set a constraint of 1 single element on the edges along thickness.
You shall have only a single element on the thickness for a pure bidimensional
simulation.
12 February 2017 Ulg - FSA 18/33
How to set-up and run a 2D Flow Simulation in Simcenter NX11
Proceed similarly for all the polygon bodies.
Verify that you have only one element for the whole thickness and that the top and
bottom meshes match such that the elements are vertical prisms. You can again use
the wireframe view.
Do not forget to save your project as yourproject_fem.fem
Remark : Even if the extension changes from the yourproject.prt, it seems it can't have
the same name and you should append _fem to the file name.
12 February 2017 Ulg - FSA 19/33
How to set-up and run a 2D Flow Simulation in Simcenter NX11
3 Specify material properties and set the
simulation constraints
3.1 Create a sim file
File>New>under tab “Simulation” select “Simcenter
Thermal/Fow” with type “Sim”'>OK
In the field “Associated FEM”, you shall select the fem
file you just created.
At this stage under Solver Environment\Analysis type,
it appears “Thermal” instead of “Flow” but you will be
able to change it on the next dialog box.
After changing the Analysis Type to Flow, Click OK, as it will still be possible to change
all these solution attributes before running the simulation.
12 February 2017 Ulg - FSA 20/33
How to set-up and run a 2D Flow Simulation in Simcenter NX11
3.2 Set the materials
In the left arborescence, expend the 3D meshes and double-click every single mesh
(1) collector; then double click next to propert\ytype (2) and then select the material
substance within the catalogue (3): water for this tutorial.
3
1
2
Repeat the same for every single 3D mesh.
3.3 Set the boundary conditions
Define the inlet and outlet
Loads and Conditions>Simulation Object Type>Flow Boundary Conditions>
• Inlet Flow : to set a velocity (input)
• Opening : to set a pressure (output)
In this tutorial, you will set 0,34m/s as input velocity at the extremity of long leg of the
pipe and ambient pressure at the extremity of the short leg.
On the top and bottom face of the solid, you can impose symmetry plane to ensure a
pure bidimensional problem. You can select all faces on one side simultaneously, but
make sure not to select upper and lower faces together.
Loads and Conditions>Simulation Object Type>Symmetry
On the remaining lateral faces, you can select either Flow Surface\Boundary Flow
surface\slip wall or non-slip wall, or symmetry depending on the problem. At the end
every single face should have a boundary condition. When you use non-slip boundary
surface, make sure to tick “Wall function”.
12 February 2017 Ulg - FSA 21/33
How to set-up and run a 2D Flow Simulation in Simcenter NX11
You can visualize the boundary conditions and untick the box later in the arborescence
for more clarity.
3.4 Set the initial conditions
Loads and Conditions > Constraint Type > Initial Conditions
Setting the initial conditions should speed up the convergence to the solution.
In this tutorial, this is not necessary.
3.5 Prepare report for forces on faces.
At this point, you will prepare the computation of the forces on the corner and the
second leg of the pipe.
Simulation Object Type > Report > Type = Lift & Drag
Click the surfaces of interest. For this tutorial, select the 6 polygon faces as shown
here-below.
12 February 2017 Ulg - FSA 22/33
How to set-up and run a 2D Flow Simulation in Simcenter NX11
You should select Lift axis to be X and Drag axis to be Y.
In the subpanel “Axes” you should select the coordinate system as previously defined
and chose the correct axis for Drag and Lift.
You can also enter some data to compute directly the aerodynamic coefficient if
applicable. This is not the case for this tutorial.
Do not forget to save your project as yourproject_sim.sim
Remark : Even if the extension changes from the yourproject.prt, it seems it can't have
the same name and you should append _sim to the file name.
12 February 2017 Ulg - FSA 23/33
How to set-up and run a 2D Flow Simulation in Simcenter NX11
4 Solve the simulation
4.1 Set the solution attributes
Solution> Solve > Edit Solution Attributes
Make sure Analysis Type is “Flow”
Under Solution Details :
• you can select the Solution Type “Steady state” or “Transient”. In this tutotial,
you should start with steady-state.
• you can select the turbulence model. The common one to be used is k-epsilon.
Under 3D Flow, you should enable Use Wall Function.
Under Results Option, you should tick any data field you want to retrieve.
4.2 Set the solver parameters
Solution> Solve > Edit Solver Parameters
In some cases, you might need to play with the “steady-state Relaxation Time Step”
and “Time Step” under the 3D Flow Solver tab.
You can also change the Maximum residuals. In order to study the convergence of the
solution based on the mesh refinement, you could put a smaller “Maximum Residuals”.
12 February 2017 Ulg - FSA 24/33
How to set-up and run a 2D Flow Simulation in Simcenter NX11
4.3 Solve the simulation
Solution>Solve>OK
During the computation, in the Solution Monitor window, you can click
Graph>Convergence to check the progress of the computation in real time And/or
watch the verbose in real-time.
Under Graph>Track Results > You can also track in real-time min/max/average
velocity/pressure convergence.
Remark : As the simulation is purely bidimensional, the residual for W (velocity along
z-axis) is constant at 10-12. This is a quick check for any mistake that could make the
flow not purely bidimensional.
Once, you could run the simulation and it converged, do not forget to save before
analysing the results and trying different configurations.
12 February 2017 Ulg - FSA 25/33
How to set-up and run a 2D Flow Simulation in Simcenter NX11
5 Analyse the simulation results
5.1 Review the verbose
Click Yes to review all the solver verbose. There is very valuable information to
understand better the solution and how worked the solver.
The logging remain available under a yourproject_sim-Solution_1.log file created in the
main directory.
5.2 Check the created files
If you have defined a report with Lift&Drag for instance, an html file should have been
created. The same info is available in .csv file.
The convergence graphs are also available afterwards as png image in the main
directory.
5.3 Set-up key measurements for rapid analysis
Once you have solved at least one time the simulation, you can add some key
measures of interest. These values are handy for a quick look on the solution when
varying different solver parameters or trying different mesh configuration.
12 February 2017 Ulg - FSA 26/33
How to set-up and run a 2D Flow Simulation in Simcenter NX11
Solution tab> Result Measures>Lower left corner NEW
Pick up values of interest to evaluate validity and convergence of the solution : like
minimum pressure over a surface or maximum velocity over the entire model.
In this tutorial, we will select the min and max velocity and the min and max pressure
over the entire domain, and the average pressure at the inlet.
12 February 2017 Ulg - FSA 27/33
How to set-up and run a 2D Flow Simulation in Simcenter NX11
5.4 Plot the results
On the very left tool bar click the second icon to go to post-processing navigator.
Right click on Solution\Flow > Load
In the arborescence under flow you can access the different data field: velocity,
pressure,...
To plot the velocity for instance, right click velocity > Plot
You can edit the plot by right-clicking the active Post-view>Edit. You can plot iso-
curves, or streamlines, etc.. You can also remove the display of the mesh by selecting,
“Feature” under Edges&Faces\Primary Display\Edges.
Once you have plotted a data field, like velocity or pressure for instance, you can also
create 2D graph under Post-processing toolbox.
In this tutorial we will plot the velocity profile along the pipe.
Post-processing>Create Graph
Under X Axis, Define by “Path Length”
Under Y Axis, Tick Define By Query Curve
Under the “Query curve” tab, click the top right icon to create a new curve.
Give a name to the curve and select Method “coordinates”
You can then either click the two extremities of the curve on the mesh display or enter
the points coordinates manually.
12 February 2017 Ulg - FSA 28/33
How to set-up and run a 2D Flow Simulation in Simcenter NX11
Here we will create a curve perpendicular to the pipe at 500mm after the entry.
Finally, enter a high number of points per segment, preferably much higher than the
number of elements, 100 for instance.
When back in the graph tab, make sure the slider for “Distance to Mesh” is at the
minimum 0,0001 and select the Projection Vector to be along z-axis.
12 February 2017 Ulg - FSA 29/33
How to set-up and run a 2D Flow Simulation in Simcenter NX11
A small pop-up window will then ask you if you want to plot it in a new window or in an
existing one, chose a new window.
Repeat the same steps to plot the velocity profile at different length along the pipe to
see how the turbulent flow profile goes from flat at the inlet to a parabolic curve as the
boundary layers grow and merge. Within the curve, the profile becomes asymmetric
with higher velocity at the inner side of the curve.
A tutorial on how to plot the solution is available here (steps 6 to 9):
https://docs.plm.automation.siemens.com/data_services/resources/nx/11/nx_help/train
ing/en_US/advanced_sim_tutorial/id741086.html
12 February 2017 Ulg - FSA 30/33
How to set-up and run a 2D Flow Simulation in Simcenter NX11
6 Change the design
In this paragraph, we will show how to test an alternative design, for instance a
shorter radius corner.
First click the top-left icon “Return to home” to exit the result analysis and go back to
the simulation navigator.
In the arborescence, under yourproject_sim.sim\yourproject_fem.fem double-click
yourpart.prt two times in a row to open it again. Now you can switch between the part,
the mesh and the simulation via the button in the header bar “Switch Window”.
When in the Modeling window (yourproject.prt), select the “Part Navigator” (3 rd icon in
the left vertical toolbar).
Now you can edit your sketch by double-clicking it. Change the radius from 400 to
70mm.
Click finish the sketch.
Switch window to go back to the Simulation.
In the top-left, click “Activate Meshing”.
In the top-left, click Update, to automatically update the meshing to the new
geometry.
Then again in the top left “Activate the Simulation” and Solve for this new
configuration.
The same process can be used to change the meshing constraints, if you want to
refine the meshing for instance. You can jump between the .prt, the .fem and the .sim
files and they should be linked together as you modify them.
12 February 2017 Ulg - FSA 31/33
How to set-up and run a 2D Flow Simulation in Simcenter NX11
Plot the velocity field using streamlines to see the dead zone after the corner.
After loading the solution, Under Home tab\Solution\Result Manager you will see that
the values are displayed in red, you can select them and click the bottom “Update”
button to get the new values.
Large radius (400mm) Short radius (70mm)
Inlet average pressure 35,9 Pa 75,1 Pa
Maximum velocity 0,395 m/s 0,721 m/s
Maximum pressure 38,0 Pa 81,57 Pa
Minimum pressure -3,0 Pa -284,6 Pa
As expected, you can see that the inlet pressure is higher, more than twice what was
needed for the large radius. Minimum, maximum pressure and maximum velocity are
also higher in absolute values over the domain.
12 February 2017 Ulg - FSA 32/33
How to set-up and run a 2D Flow Simulation in Simcenter NX11
7 Extra Resources
NX 11 help menu :
https://docs.plm.automation.siemens.com/tdoc/nx/11/nx_help/#uid:index
Many tutorials are available here :
https://docs.plm.automation.siemens.com/data_services/resources/nx/11/nx_help//trai
ning/en_US/advanced_sim_tutorial/index.html?goto=id557841.html
The Simcenter Flow Solver Reference Manual is available here :
https://docs.plm.automation.siemens.com/data_services/resources/nx/11/nx_help/com
mon/en_US/graphics/fileLibrary/nx/tdoc_advanced_simulation/flowrefman.pdf
A community forum for SimCenter 3D simulation is available here :
http://community.plm.automation.siemens.com/t5/3D-Simulation-Simcenter-3D-
Forum/bd-p/Simcenter_3DSimcenter_forum
12 February 2017 Ulg - FSA 33/33
You might also like
- Certified Solidworks Professional Advanced Weldments Exam PreparationFrom EverandCertified Solidworks Professional Advanced Weldments Exam PreparationRating: 5 out of 5 stars5/5 (1)
- CNC Router Essentials: The Basics for Mastering the Most Innovative Tool in Your WorkshopFrom EverandCNC Router Essentials: The Basics for Mastering the Most Innovative Tool in Your WorkshopRating: 5 out of 5 stars5/5 (3)
- NX Motion SimulatorDocument39 pagesNX Motion SimulatorEdson Sawada86% (7)
- StarCCM TutorialDocument84 pagesStarCCM TutorialJuan Ignacio González100% (1)
- Pipe Flow Tutorial 2014Document21 pagesPipe Flow Tutorial 2014حيدر علاءNo ratings yet
- Surpac SectioningDocument7 pagesSurpac SectioningmasyunNo ratings yet
- How To Set-Up and Run A 2D Flow Simulation in Simcenter NX11Document26 pagesHow To Set-Up and Run A 2D Flow Simulation in Simcenter NX11Dimitri ArendtNo ratings yet
- Creating A DXF File For Use On The AFL Waterjet or Laser Cutter PurposeDocument5 pagesCreating A DXF File For Use On The AFL Waterjet or Laser Cutter Purposecad cadNo ratings yet
- Compressible Flow in A NozzleDocument6 pagesCompressible Flow in A NozzleAbhishek MeNo ratings yet
- Siemens NX Helmet Exercise Guide: Version(s) Supported: NX 12.XDocument38 pagesSiemens NX Helmet Exercise Guide: Version(s) Supported: NX 12.XMarcelloNo ratings yet
- Unigraphics NX Sketching Fundamentals MT10028 (Workbook)Document32 pagesUnigraphics NX Sketching Fundamentals MT10028 (Workbook)cyclotolNo ratings yet
- Unigraphics NX8 - SketchingDocument242 pagesUnigraphics NX8 - SketchingBoy Doland75% (4)
- Corner L-Bracket From ANSYSDocument29 pagesCorner L-Bracket From ANSYSValeriu PseneacNo ratings yet
- Intro To Fluent Tutorial Tutiafflen24Document18 pagesIntro To Fluent Tutorial Tutiafflen24Fausto LojaNo ratings yet
- Fluent Tutorial 2005Document6 pagesFluent Tutorial 2005navidelecNo ratings yet
- AWP Practical 5 ManualDocument31 pagesAWP Practical 5 Manualsankarp1No ratings yet
- Simulation of A Windtunnel2020-21Document9 pagesSimulation of A Windtunnel2020-21abdul5721No ratings yet
- MIT16 07F09 Lec03Document32 pagesMIT16 07F09 Lec03Никола ИвановNo ratings yet
- Curso Basico MastercamDocument38 pagesCurso Basico MastercamAbraham GrimNo ratings yet
- Introduction To 3D Modelling Using Siemens NX 8.5 Michael Wang ECE 480 - Design Team 5 3/28/2014Document12 pagesIntroduction To 3D Modelling Using Siemens NX 8.5 Michael Wang ECE 480 - Design Team 5 3/28/2014Saikiran SayabugariNo ratings yet
- CFDDocument431 pagesCFD9700216256No ratings yet
- KRMx01 EStop UpgradeDocument32 pagesKRMx01 EStop Upgradejwarren2002No ratings yet
- NX Manufacturing Fundamentals: Workbook April 2007 MT11021 - NX 5Document42 pagesNX Manufacturing Fundamentals: Workbook April 2007 MT11021 - NX 5JeevanNo ratings yet
- Multi Axis Lesson 1Document41 pagesMulti Axis Lesson 1Packo PerezNo ratings yet
- Simulations of Dipole Antenns Using HFSS: January 2004Document32 pagesSimulations of Dipole Antenns Using HFSS: January 2004Cristina DespinaNo ratings yet
- Printing - Meshing A Part With Hexahedral Elements - HM-3220Document30 pagesPrinting - Meshing A Part With Hexahedral Elements - HM-3220api-19817003No ratings yet
- Printing - Creating A Hexahedral Mesh Using The Solid Map Function - HM-3200Document27 pagesPrinting - Creating A Hexahedral Mesh Using The Solid Map Function - HM-3200api-19817003No ratings yet
- Practice Workbook: Modeling Structural MembersDocument44 pagesPractice Workbook: Modeling Structural MembersclarkgaguiNo ratings yet
- Flow Over A CilinderDocument9 pagesFlow Over A CilinderVladJNo ratings yet
- Instruction-Force of Jet SimulationDocument8 pagesInstruction-Force of Jet SimulationEduFeatNo ratings yet
- SR 3D Builder (En)Document17 pagesSR 3D Builder (En)Damiano Gioppa GiovanelliNo ratings yet
- Patterner GuideDocument37 pagesPatterner GuideAqil GhaffarNo ratings yet
- Skanect 3D Scanning Quickstart Guide: in A+D 235ADocument3 pagesSkanect 3D Scanning Quickstart Guide: in A+D 235ADi DiNo ratings yet
- HydroD Plntools SemiDocument24 pagesHydroD Plntools SemihossamNo ratings yet
- 5 Axis Lesson 2 SampleDocument20 pages5 Axis Lesson 2 SampledizorientedNo ratings yet
- User Manual Paradigm June 2017Document60 pagesUser Manual Paradigm June 2017joscartueroNo ratings yet
- Introduction 9.04Document93 pagesIntroduction 9.04Wilfredo Nieves OsoriaNo ratings yet
- Practical Sessions 9-10Document28 pagesPractical Sessions 9-10Ashwin PatelNo ratings yet
- NX7.5: Basic Training CourseDocument44 pagesNX7.5: Basic Training Coursemanuanil1989No ratings yet
- Fluent Tute Pipe FlowDocument33 pagesFluent Tute Pipe FlowGopal KrishanNo ratings yet
- Synfig Studio 0.62.01 User ManualDocument36 pagesSynfig Studio 0.62.01 User Manualkrismega50% (2)
- OLAS Anexo1 Guia AQWADocument45 pagesOLAS Anexo1 Guia AQWAjxgarciaibanez1524100% (5)
- Tutorial Aircraft FEMDocument14 pagesTutorial Aircraft FEMsdhrtwrNo ratings yet
- Gambit CylinderDocument3 pagesGambit CylinderSiva Ramakrishna ValluriNo ratings yet
- VISI ProgressDocument106 pagesVISI Progresstatban2185100% (2)
- NX Assign Material PropertiesDocument54 pagesNX Assign Material PropertiesbiondavNo ratings yet
- CASAlab ManualDocument45 pagesCASAlab ManualRaghu BM GowdaNo ratings yet
- NX 9 for Beginners - Part 2 (Extrude and Revolve Features, Placed Features, and Patterned Geometry)From EverandNX 9 for Beginners - Part 2 (Extrude and Revolve Features, Placed Features, and Patterned Geometry)No ratings yet
- NX 9 for Beginners - Part 1 (Getting Started with NX and Sketch Techniques)From EverandNX 9 for Beginners - Part 1 (Getting Started with NX and Sketch Techniques)Rating: 3.5 out of 5 stars3.5/5 (8)
- NX 9 for Beginners - Part 3 (Additional Features and Multibody Parts, Modifying Parts)From EverandNX 9 for Beginners - Part 3 (Additional Features and Multibody Parts, Modifying Parts)No ratings yet
- Creality Ender 3 and Creality Slicer Tutorial for 3D printers and tips and tricks.From EverandCreality Ender 3 and Creality Slicer Tutorial for 3D printers and tips and tricks.Rating: 3 out of 5 stars3/5 (1)
- 3D Printer Troubleshooting Handbook: The Ultimate Guide To Fix all Common and Uncommon FDM 3D Printing Issues!From Everand3D Printer Troubleshooting Handbook: The Ultimate Guide To Fix all Common and Uncommon FDM 3D Printing Issues!No ratings yet
- Eptar Reinforcement 1 - 2 - User GuideDocument55 pagesEptar Reinforcement 1 - 2 - User GuideericfgNo ratings yet
- Realflow SplashDocument5 pagesRealflow Splashbomimod100% (2)
- Autoturn 8.1Document4 pagesAutoturn 8.1vethoNo ratings yet
- EDU CAT EN IMA FI V5R19 Toprint PDFDocument153 pagesEDU CAT EN IMA FI V5R19 Toprint PDFAlexandru BarbuNo ratings yet
- OpenFOAMUserGuide A4Document241 pagesOpenFOAMUserGuide A4Waridho IskandarNo ratings yet
- Fea ReportDocument18 pagesFea ReportmanticoreIINo ratings yet
- Cswe Training Book Free ChapterDocument26 pagesCswe Training Book Free ChapterPatrick Hunter50% (2)
- Exercise: Importing and Repairing CAD Geometry DataDocument7 pagesExercise: Importing and Repairing CAD Geometry DatamuhannedNo ratings yet
- CFD Turo PDFDocument49 pagesCFD Turo PDFkarthipriyaNo ratings yet
- Mechanical Intro 17.0 M01 IntroductionDocument72 pagesMechanical Intro 17.0 M01 IntroductionNataliaNo ratings yet
- Mesh-Intro 17.0 WS2.1 CFD ANSYS Meshing MethodsDocument35 pagesMesh-Intro 17.0 WS2.1 CFD ANSYS Meshing Methodsmarcosandia1974No ratings yet
- Computer Graphics Unit 3 NotesDocument23 pagesComputer Graphics Unit 3 NotesHarikarthikKumaraveluNo ratings yet
- Meshing of SHMDocument100 pagesMeshing of SHMJunpeng RenNo ratings yet
- A Simple, Fast, Effective Polygon Reduction AlgorithmDocument6 pagesA Simple, Fast, Effective Polygon Reduction AlgorithmLeen100% (2)
- 3dcoat ManualDocument94 pages3dcoat ManualAlicia Rivero de CaboNo ratings yet
- Power Surfacing HelpDocument77 pagesPower Surfacing HelpJulian RojasNo ratings yet
- Ansys Modelling and Meshing GuideDocument165 pagesAnsys Modelling and Meshing GuideUmesh Vishwakarma33% (3)
- Virtual Reality ModelingDocument163 pagesVirtual Reality ModelingHari DeivasigamaniNo ratings yet
- Gambit Tips and TricksDocument75 pagesGambit Tips and TricksMuralidharan ShanmugamNo ratings yet
- LightWave V9-Modeler PrintDocument428 pagesLightWave V9-Modeler PrintmnbvqwertNo ratings yet
- Mapped Face Meshing in ANSYS Workbench PDFDocument6 pagesMapped Face Meshing in ANSYS Workbench PDFMohit ParothiaNo ratings yet
- ANSYS Meshing Application Introduction: Common Mesh ControlsDocument85 pagesANSYS Meshing Application Introduction: Common Mesh ControlsИванNo ratings yet
- (LU) Automated Blendshape Personalization For Faithful Face Animations Using Commodity SmartphonesDocument9 pages(LU) Automated Blendshape Personalization For Faithful Face Animations Using Commodity SmartphonesmonacothelegendNo ratings yet
- Introduction To FEMAP For Thermal Model GenerationDocument6 pagesIntroduction To FEMAP For Thermal Model GenerationBoško JanjuševićNo ratings yet
- Frame Analysis ReportDocument28 pagesFrame Analysis Reportrock starNo ratings yet
- IhFOAM Course 3Document32 pagesIhFOAM Course 3kosmitoNo ratings yet
- FBX ConverterDocument36 pagesFBX ConverterRafael CorreaNo ratings yet
- HM-3100 - AutoMesh PDFDocument18 pagesHM-3100 - AutoMesh PDFCae FreelanceNo ratings yet
- Experiment: 01: Introduction To AnsysDocument21 pagesExperiment: 01: Introduction To AnsysApna VeerNo ratings yet
- ZBrush 2021 Whats New PDFDocument69 pagesZBrush 2021 Whats New PDFJwd LemhalhelNo ratings yet