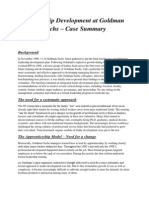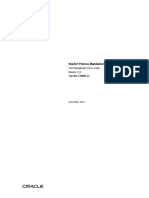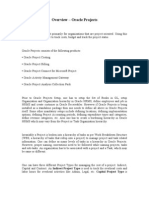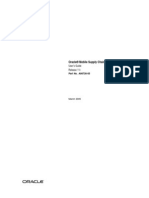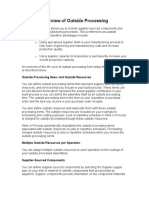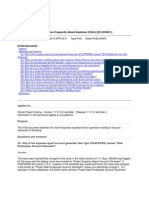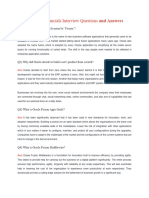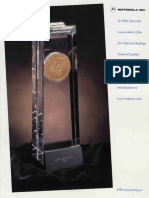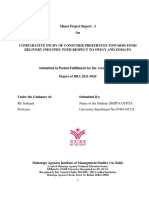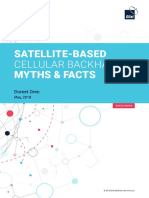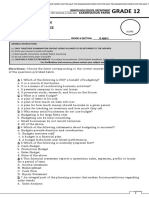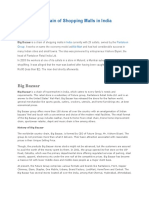Professional Documents
Culture Documents
Training Manual Oracle Projects Accounting Module
Training Manual Oracle Projects Accounting Module
Uploaded by
Ravi Sankar DabburiOriginal Title
Copyright
Available Formats
Share this document
Did you find this document useful?
Is this content inappropriate?
Report this DocumentCopyright:
Available Formats
Training Manual Oracle Projects Accounting Module
Training Manual Oracle Projects Accounting Module
Uploaded by
Ravi Sankar DabburiCopyright:
Available Formats
TRAINING MANUAL
ORACLE PROJECTS ACCOUNTING MODULE
Training Material – Oracle Projects Accounting
Table of Contents
1. Create Project Template
2. Create New Project
3. Create Resource List
4. Create Project Budget
5. Enter an Agreement
6. Enter Time sheet
7. Enter Expense Reports
8. Enter Usage logs
9. Generate Revenue
10. Create Invoice
11. Project Status Inquiry
12. Submitting Requests
4i Apps Solutions Private Limited Page 2 of 110 www.4iapps.com
Training Material – Oracle Projects Accounting
Application: Project Accounting
Process: Create Project Template.
Objectives: To create a Project Template
Prerequisites: Project Type setup
Project Statuses
Project Classifications
Customer Relationships and Contact Types
Overview
Step 1.0. Define project template
Step 2.0 Specify template options
Step 3.0 Specify project options to show
Step 4.0 Setup Quick Entry
4i Apps Solutions Private Limited Page 3 of 110 www.4iapps.com
Training Material – Oracle Projects Accounting
Overview
Oracle Projects requires each new project to be copied from an existing project or template. This
promotes efficiency and accuracy in creating new projects. Project templates predefine the most
commonly used project options, including the following:
Basic project information
Work breakdown structure,
Project and task options,
Budgets (optional)
Agreement and funding (optional, customer must be the same for all projects using the template).
Note: Exercise caution to ensure that you are in the proper menu when creating templates or
projects. All screens look very similar. Only templates can be created in the setup area and only
projects can be created in the project area.
Navigate to: Setup>Projects>Project Templates
4i Apps Solutions Private Limited Page 4 of 110 www.4iapps.com
Training Material – Oracle Projects Accounting
Step 1.0 Define project template
Easily enter a project by copying a project template or another project, and then changing specific
values using the Quick Entry feature. Set up any kind of project as a template, and define different
combinations of default project options for each template. Create a single template for use across the
company or many templates for each office in your company.
Select: New
Number: Enter a unique Template Number.
Type: Use the List of Values to specify the appropriate Project Type.
Long Name: Long Name of the Template.
Transaction Duration: Set up a default start and completion date for the project template to
reflect the typical duration of different kinds of projects and tasks. Use
Quick Entry to enter the actual start date and completion date of the
project.
4i Apps Solutions Private Limited Page 5 of 110 www.4iapps.com
Training Material – Oracle Projects Accounting
Description: Enter a concise Description.
Name: Enter a unique template Name that will provide an accurate description
for identifying purposes. It is recommended that all similar Templates
follow a naming convention to group them together when the List of
Values is invoked during queries.
Organization: Use the List of Values to specify the default Project Owning Organization.
Specify an organization for a new project using Quick Entry, PA assigns
this new organization to any tasks originally assigned to the same
organization as the project organization in the template. All tasks that are
by default managed by a different organization than the project
organization in the template retain that managing organization.
Status: Current Template Status that will default to Projects created by this
template.
Template - Indicator: Note that the Template indicator is checked to indicate that the particular
item is a template, not a project.
Template Dates: Specify the effective dates for the template. Date range for use of
template.
Change Status Button: Change the Status of the Template to the Default status for projects
created from template.
Step 2.0 Specify template options
Within the Options region of the template, enter the appropriate information within each
Option Name. In creating the template, consider the most common use of project options to
be defined at the template level. This enables efficient generation of new projects by
avoiding repetitive setup steps. Define the typical work breakdown structure, task names,
service types, key members, and classifications for the projects that will be created from the
new template. Please refer to the Create New Project training guide for a detailed
description of each project option.
Step 3.0 Specify project options to show
Within the Options region of the template, the Show column is activated to specify which
attributes will be displayed when the template is used to create a project. For items that are
4i Apps Solutions Private Limited Page 6 of 110 www.4iapps.com
Training Material – Oracle Projects Accounting
not applicable to the template, click on the Show field specific to the desired Option to
prevent the item from being displayed and defined when a project is created.
When creating new projects and determining what options to show it is important to
remember all key information must be displayed for a project type. For example, if doing
contract type project, the customer fields must be available. Any fields that are initially hid
can be made available for all projects copied from the base template at a later time by going
back to the template and making the fields visible.
Step 4.0 Setup Quick Entries
Within the Options region of the template:
Select: Quick Entry.
Order: Enter a number to indicate the sequence in which the Quick Entry fields
should appear.
Field Name: Select the fields you want to appear in the Quick Entry window when
creating a new project.
Specification: You enter a specification for the following field names:
4i Apps Solutions Private Limited Page 7 of 110 www.4iapps.com
Training Material – Oracle Projects Accounting
- Key Member: Select the Project Manager,
- Classification: Select the classification as per the requirement
- Customer Name: Select the customer relationship to use when creating
the project customer.
Prompt: Enter a field name that could be different from the predefined field name
to display when you use Quick Entry.
Required - Indicator: Select whether to require entry for the Quick Entry field.
The following fields can be setup:
♦Project Number
♦Project Name
♦Project Start Date
♦Project Completion Date
♦Project Description
♦Project Status
♦Customer Name
Note: A primary bill-to and ship-to address for a customer must exist to use the
customer in Quick Entry. If you enter the name of a customer that does not have an
active primary bill-to or ship-to site, then Oracle Projects creates the project without a
project customer.
Key Members (by Project role type)
♦ Project Classification
♦ Distribution Rule
Save it once you defined the required set up.
4i Apps Solutions Private Limited Page 8 of 110 www.4iapps.com
Training Material – Oracle Projects Accounting
Application: Project Accounting
Process: Create New Project
Objectives: Create new Approved Projects
Prerequisites: Existing Project Template
Existing customer for contract projects
Employees with active assignments exist in employee database
Documentation providing task breakdown, list of key members, customer name
and site information
Overview
Step 1.0 Copy an existing template or project
Step 2.0 Specify Project Options
Step 3.0 Create Tasks
Step 4.0 Specify Classifications
Step 5.0 Specify the Key Members
Step 6.0 Specify the Resource List Assignments
Step 7.0 Specify Customers and Contacts
Step 8.0 Specify Billing Information
4i Apps Solutions Private Limited Page 9 of 110 www.4iapps.com
Training Material – Oracle Projects Accounting
Overview
This training covers the process of creating a new project from an existing Project Template or Project.
Information needed to create the project should be received from the appropriate internal sources
prior to opening the project.
A project can be created at any point. Until the status is changed to “Approved” from the default
listing the project will not be available to accept charges from PA, AP, or Inventory sources. A
contract project can not generate either revenue or invoices until an agreement has assigned funding
and an “approved revenue budget” has been baselined. If the contract project is using a “cost” based
distribution rule, an additional “Approved Cost budget” must be baselined prior to doing a Revenue
budget baseline.
The new project can be deleted up to the point where transactions are charged to the project or a
budget is baselined. To disable a project you cannot delete, transfer all transactions to a new project
and change the project status to one that does not allow new transactions or charges. Also change
the start and completion dates to reflect that the disabled project is no longer in use.
4i Apps Solutions Private Limited Page 10 of 110 www.4iapps.com
Training Material – Oracle Projects Accounting
Step 1.0 Copy an existing template or project
Navigate to: Projects
Each new project in Oracle Projects must be created by copying it from an existing Project Template or
from an existing Project.
Project/Template Specify the Project/Project Template Number to be used to copy to the
Number: new project. Select an existing Project/Project Template that best
matches your new project requirements.
Project/Template Specify the Project/Project Template Name to be used to copy to the new
Name: project.
Select: Find
4i Apps Solutions Private Limited Page 11 of 110 www.4iapps.com
Training Material – Oracle Projects Accounting
Select: Copy To
Note: Projects creates a new project with the information from the template/project used to do the
copy from. The minimum additional information required is the new Project Number (If manual
Number) and new Project Name.
4i Apps Solutions Private Limited Page 12 of 110 www.4iapps.com
Training Material – Oracle Projects Accounting
Complete the Project Quick Entry screen with the requested information. The Project Quick Entry
screen is created when the template is created, and is used to enter project information that
commonly changes between projects. Different templates can require different information.
Select: OK
Step 2.0 Specify Project Options
Select: Open
4i Apps Solutions Private Limited Page 13 of 110 www.4iapps.com
Training Material – Oracle Projects Accounting
Please Note: Most of the Project Options can be defined at the project level, as well as each individual
task level. Note the fields shown on the screen. All projects need to have a Project Number and
Project Name that is unique. In addition, the project needs to have a start date. It is important to note
the end date can be changed later and will serve to cut off expenditure items with dates after the
project end date.
4i Apps Solutions Private Limited Page 14 of 110 www.4iapps.com
Training Material – Oracle Projects Accounting
Step 3.0 Create Tasks
Within the Projects screen, place the cursor in the region beside the Tasks Option Name.
Select: Detail
The Task information is copied from the template or project used to create the project. Change the
Task Number, Task Name, Description, Start Date and Completion Date of existing tasks to resemble
the new project requirements.
Task Number: Unique identification number of the task within the project. You can
enter a numeric or alphanumeric value.
Task Name: A short, descriptive name of the task. You can use the same task name
many times within a project.
Task Description: Enter a short description for the task.
Start Date and The duration of the task. The task dates must be within the project dates
Completion Date: and the dates of the parent task. You cannot charge an expenditure item
whose date falls outside the task dates to that task. These dates are
defaulted from the project for top tasks and the parent task for subtasks.
4i Apps Solutions Private Limited Page 15 of 110 www.4iapps.com
Training Material – Oracle Projects Accounting
Options: Allows you to create Task Detail, Cross Charges, Transaction Controls,
Burden Multipliers, Billing Information, Bill Rates and Overrides
specifications for each task.
Create Subtask: Create a new Child Task by selecting the task for which you want to
create a child task, and click Create Subtask. Enter the Task Number,
Task Name, Description, Start Date and Completion Date.
Create Peer Task: Create a new Top Task by selecting a top task and click Create Peer Task.
Enter the Task Number, Task Name, Description, Start Date and
Completion Date.
Save the information and close the Tasks form.
Step 4.0 View the Classifications (Optional as it is Included in the Project Quick Entry)
Each class category has a set of values (class codes) that can be chosen for a project.
Within the Projects screen, place the cursor in the region beside the Classifications Option Name.
Select: Detail
4i Apps Solutions Private Limited Page 16 of 110 www.4iapps.com
Training Material – Oracle Projects Accounting
Step 5.0 View the Key Members (Optional as it is Included in the Project Quick Entry)
A Key Member is an employee who is assigned a role on a project, and is able to update the project’s
data and view the project’s expenditure information. Oracle Projects requires that each project have
a Project Manager.
Within the Projects screen, place the cursor in the region beside the Key Members option name.
Select: Details
Employee Use the List of Values to specify the Employee.
Name/Number:
Role: Use the List of Values to specify the specific role that the selected
employee is fulfilling on the project.
Specify the effective date system by default would take the start date of the project.
Save the information, and close the Key Members window.
4i Apps Solutions Private Limited Page 17 of 110 www.4iapps.com
Training Material – Oracle Projects Accounting
Step 6.0 Specify the Resource List Assignments
Assigning a resource list to a project specifies which resource list to use for summarizing project actual
amount for project status tracking.
Within the Projects, Templates screen, place the cursor in the region beside the Resource List
Assignments Option Name.
Select: Detail
Resource List: Using the list of values to designate which resource list you want to
assign to this project. The resource list defaults from the project type.
Use: Indicate the use of the resource list, such as Status Reporting. PA
determines this value after you use a resource list in a budget.
Drilldown Default: Check the box if you want to automatically drilldown by resource list for
project status tracking. If you enter additional assignments, only one
assignment can be the drilldown default. Generally the default resource
list is predefined in the project template.
Save the information, and close the Resource List Assignments form.
4i Apps Solutions Private Limited Page 18 of 110 www.4iapps.com
Training Material – Oracle Projects Accounting
Step 7.0 Specify Customers and Contacts Including the Consultants.
Customers and Contacts information is shared with Oracle Receivables.
Within the Projects screen, place the cursor in the region beside the Customers and Contacts Option
Name.
Select: Detail
Main Contractor
4i Apps Solutions Private Limited Page 19 of 110 www.4iapps.com
Training Material – Oracle Projects Accounting
Consultant - Optional
Customer (Main Using the list of values select a customer. There must be a funding
Contractor & agreement with the selected customer for this project, in order for later
Consultant) revenue and billing processing.
Name and Number:
Relationship: Select from user defined list. Usually used to classify primary and
secondary relationships.
Contribution: The percentage of this project’s revenue and billing you expect this
customer to contribute. For primary it should be 100% & for secondary it
should be 0%)
Bill Site: An address where you want to send this customer’s invoices. Select any
active billing address defined for this customer in the Oracle Receivables
database. For consultant it may refer his office address it not actually
4i Apps Solutions Private Limited Page 20 of 110 www.4iapps.com
Training Material – Oracle Projects Accounting
meant as bill site
Work Site: An address where work will be performed for this project. Select any
active billing address defined for this customer in the Oracle Receivables
database. For consultant it may refer his office address it not actually
meant as work site
Step 8.0 Specify Billing Information
Within the Projects screen, place the cursor on the Billing Information Option.
Select: Detail
Specify Billing Setup
Place the cursor in the region beside the Billing Setup Option Name.
Select: Detail
Distribution Rule: Specify the Distribution Rule.
The Distribution Rule specifies the Revenue accrual method and the
billing method for the project. The options for Distribution Rule are as
follows:
Cost/Event - Accrue revenue based on the ratio of actual cost to
budgeted cost (percent spent), and bill based on events.
4i Apps Solutions Private Limited Page 21 of 110 www.4iapps.com
Training Material – Oracle Projects Accounting
Billing Cycle: Select from the predefined set of billing methods.
Change the status of the project from Unapproved to Approved
Numbers of checks are made to ensure the project is properly setup prior to allowing the status to be
changed to ‘Approved’. You must have the following:
♦ Project Manager
♦ At least one task
♦ Customer and contacts
♦ Distribution rule.
4i Apps Solutions Private Limited Page 22 of 110 www.4iapps.com
Training Material – Oracle Projects Accounting
Select: Approved
4i Apps Solutions Private Limited Page 23 of 110 www.4iapps.com
Training Material – Oracle Projects Accounting
Save it once you finished all the set up.
4i Apps Solutions Private Limited Page 24 of 110 www.4iapps.com
Training Material – Oracle Projects Accounting
Application: Project Accounting
Process: Define Resource List
Objectives: 1. Understand how to use resource lists
Prerequisites: 1. None
Overview
Resources can be defined as employees, organizations, jobs, suppliers and expenditure types.
Resource lists are a set of similar resources that are used on specific kinds of projects. Oracle Projects
uses resource lists as a tool to define budgets and summarize actual.
Step 1.0 Define resource list
Navigate to: Setup>Budgets>Resource Lists
Resource List: Enter unique Name for resource list
Description: Enter a short description describing the resource list
From: Enter Effective Start Date
To: Optional – Enter Effective End Date
Group Resources By: Select from drop-down list
4i Apps Solutions Private Limited Page 25 of 110 www.4iapps.com
Training Material – Oracle Projects Accounting
Step 2.0 Define resource group
Group: Use the List of Values to specify the desired Resource Group
Alias: Specify the Alias name to be displayed during the budgeting and inquiry
processes
Order: Specify the order in which to view the resource groups during inquiry
Enabled: Check the Enable box to enable the Resource Group
4i Apps Solutions Private Limited Page 26 of 110 www.4iapps.com
Training Material – Oracle Projects Accounting
Step 3.0 Define resources
4i Apps Solutions Private Limited Page 27 of 110 www.4iapps.com
Training Material – Oracle Projects Accounting
Resource Type: Use the List of Values to select Employee, Event Type, Expenditure Type,
Job, Organization, or Supplier as the Resource Type.
Resource: Use the List of Values to designate the Resource for the resource type
Alias: Specify the Alias name to be displayed during the budgeting and inquiry
processes
Order: Specify the order in which to view the resource groups during inquiry
Enabled: Check the Enable box to enable the Resource Group
Save the information.
Return to the Resource Group region – Step 2. Select an additional resource group.
Continue adding the appropriate resource groups and resources for the resource list.
Save the information, and close the Resource Lists window.
4i Apps Solutions Private Limited Page 28 of 110 www.4iapps.com
Training Material – Oracle Projects Accounting
Application: Project Accounting
Process: Create Project Budget
Objectives: 2. Create new Cost and Revenue budgets
3. Enter Budget details for Cost and Revenue budgets
4. Submit and Baseline Cost and Revenue Budgets
5. Review Project Budget History
Prerequisites: 2. Existing Project
3. Funding Agreement (Revenue Budgets only)
Overview
Step 1.0 Cost Budgets
Step 1.1 Create New Cost Budget
Step 1.2 Enter Cost Budget details
Step 2.3 Submit Cost Budget (for Approval)
Step 2.4 Baseline Approved Cost Budget
Step 2.5 Review Budget History
Step 2.0 Revenue Budgets
Step 2.1 Create New Revenue Budget
Step 2.2 Enter Revenue Budget details
Step 2.3 Submit Revenue Budget (for Approval)
Step 2.4 Baseline Approved Revenue Budget
Step 2.5 Review Budget History
4i Apps Solutions Private Limited Page 29 of 110 www.4iapps.com
Training Material – Oracle Projects Accounting
Overview
A budget is the estimated cost or Revenue for a project or task, and is used as a tool to track actual
performance.
Oracle Projects provides the ability to budget at the project level, as well as the lowest level task.
Budgets can be time-phased by Project Accounting Periods, General Ledger Periods or for a specific
date range. Budgets can be at a summary level, or for specific categories of cost and revenue types.
Many different budget types can be created in addition to the system defined Approved Revenue
budget and Approved Cost budget. User defined budget types can be incorporated in reporting and
on line viewing via the Project Status Inquiry if appropriate custom definitions are created. Oracle
defined reports and on-line applications do not use any budget other than the approved cost and
revenue budgets.
When a project is copied from a template or another project, the budgets are automatically copied
from the source project or template to the new project. Templates that have baselined budgets will
copy to the new project as a baselined budget. Projects that have baselined budgets will not copy to
the new project as a baselined budget.
4i Apps Solutions Private Limited Page 30 of 110 www.4iapps.com
Training Material – Oracle Projects Accounting
Step 1.0 Cost Budgets
Step 1.1 Create New Cost Budget
Navigate to: Budgets
Project Number: Enter the Project Number for which a budget is being created. OR
Project Name: Enter the Project Name for which a budget is being created.
Budget Type: Use the List of Values to choose the Approved Cost Budget Type.
Select: Find Draft
Version Name: Enter appropriate Version of the budget.
Change Reason: Optional - Select from list of values.
Description: Enter a short description, describing your budget.
Entry Method/ Resource Verify that the Entry Method/ Resource List are appropriate for the new
List: budget. A new Entry Method/ Resource List may be selected, but the
4i Apps Solutions Private Limited Page 31 of 110 www.4iapps.com
Training Material – Oracle Projects Accounting
existing definition will then be deleted. The Entry Method/ Resource List
defaults from the Project Type setup.
Status: If the budget has not been “Submitted” or “Baselined”, the budget will
have a “Working” Status
New Original: If the budget is the first, the New Original field will be enabled
Step 1.2 Enter Cost Budget details
Decide on the level of detail needed for tracking cost on a specific project. The Budget Entry Method
selected determines the following Budget attributes:
1) Budget Entry Level - Project, Top task, lowest task or Top and Lowest Task level.
2) Time–phase - Specified Date range, GL period, PA Period or None.
If the amounts are not entered by period, Oracle assumes an even division of
the budget over the period of the project or task.
3) Detail of budget - Summary budget line or budget lines Categorized by resources.
4) Amount Types – Quantity and Raw Cost
The Resource Lists selection and the way in which Resource Lists are defined will also have an impact
on the level of detail.
A more detailed budget allows more detail in status tracking and exception analysis. A detailed budget
requires more time and effort to plan, create, enter, and maintain the budget amounts, but can
provide valuable insight into the project status.
The next form that will be displayed depends on the Budget Entry Method.
If Task level budget entry has been selected, the displayed form (See next) will show the totals for
each task. Budget values will have to be entered on an additional Task level form (See Budget Lines
form).
Select: Details
4i Apps Solutions Private Limited Page 32 of 110 www.4iapps.com
Training Material – Oracle Projects Accounting
At task level
If Project level budget entry has been selected, the above form will not be displayed. The application
will display the Budget Line form (See below).
Select: Budget Lines
This example: Budget Attributes for selected Resource List:
Resource Groups: Material or Employee or Labor
Resources: Expenditure Types
4i Apps Solutions Private Limited Page 33 of 110 www.4iapps.com
Training Material – Oracle Projects Accounting
4i Apps Solutions Private Limited Page 34 of 110 www.4iapps.com
Training Material – Oracle Projects Accounting
Resource: Using the list of values to select the appropriate resource/resource group
for the budget line. Available values will depend on the Resource List
setup. You cannot budget simultaneously for Resource Groups and
Resources belonging to that same Resource group.
Amount Type: Choose between Quantity and Raw Cost
Value: Enter budget Value in appropriate column/ period
Select: Up/Down arrows at the top of the form to navigate between tasks. Enter
budget values for all appropriate Tasks.
Navigate: Close Form/s and return to the Initial budget form
4i Apps Solutions Private Limited Page 35 of 110 www.4iapps.com
Training Material – Oracle Projects Accounting
Step 2.3 Submit Cost Budget (for Approval)
Select: Submit
Once the budget has been submitted, the status has changed to ‘Submitted’. No additional changes
are allowed to a Submitted budget. If a need to modify the budget is identified at this point, select
rework to change the status back. Changes are then allowed.
4i Apps Solutions Private Limited Page 36 of 110 www.4iapps.com
Training Material – Oracle Projects Accounting
Step 2.4 Baseline Approved Cost Budget
Click on Base
line (Approval)
Select: Baseline
After the manager approves the budget, select Baseline to complete the budget approval process.
Submit and Baseline processes check a number of items. If errors are identified, resolve the item and
re-perform the process.
4i Apps Solutions Private Limited Page 37 of 110 www.4iapps.com
Training Material – Oracle Projects Accounting
Step 2.5 Review Budget Histories
When a budget is baselined, the history button becomes available. PA keeps a record of all previous
baselined budgets and they can be reviewed by selecting them in the history area.
Select: History
4i Apps Solutions Private Limited Page 38 of 110 www.4iapps.com
Training Material – Oracle Projects Accounting
4i Apps Solutions Private Limited Page 39 of 110 www.4iapps.com
Training Material – Oracle Projects Accounting
Step 2.0 Revenue Budgets
Project Accounting requires a revenue budget be created and baselined for all contract projects
before generating any Revenues or Invoices. The revenue budget amount must equal the project’s
funding agreement in order for the budget to be ‘Baselined’. In addition, if the contract project has a
distribution rule of “Cost”, an approved cost budget must also be submitted and baselined prior to
being able to baseline an Approved Revenue budget.
Step 2.1 Create New Revenue Budget
Navigate to: Budgets
Project Number: Enter the Project Number for which a budget is being created. OR
Project Name: Enter the Project Name for which a budget is being created.
Budget Type: Use the List of Values to choose the Approved Revenue Budget Type.
4i Apps Solutions Private Limited Page 40 of 110 www.4iapps.com
Training Material – Oracle Projects Accounting
Select: Find Draft
Version Name: Enter an appropriate Version name/number for your budget.
Change Reason: Optional - Select from list of values.
Description: Enter a short description, describing your budget.
Entry Method/ Resource Verify that the Entry Method/Resource List is appropriate for the new
List: budget. A new Entry Method/ Resource List may be selected, but the
existing definition will then be deleted.
Status: If the budget has not been “Submitted” or “Baselined”, the budget will
have a “Working” Status
New Original: If the budget is the first for the project, the New Original field will be
enabled
Step 2.2 Enter Revenue Budget details
Decide on the level of detail needed for tracking revenue on a specific project. The Budget Entry
Method selected determines the following Budget attributes:
1) Budget Entry Level - Project, Top task, lowest task or Top and Lowest Task level.
2) Time–phase - Specified Date range, GL period, PA Period or None.
If the amounts are not entered by period, Oracle assumes an even division of
the budget over the period of the project or task.
3) Detail of budget - Summary budget line or budget lines Categorized by resources.
4) Amount Types – Quantity (UOM for Resource) and/or Revenue entry.
The next form that will be displayed depends on the Budget Entry Method.
If Task level budget entry has been selected, the displayed form will show the totals for each task.
Budget values will have to be entered on an additional Task level form (See Budget Lines form).
If Project Level budget entry has been selected, the displayed form will be for entering the Budget
Line values.
Select: Details
4i Apps Solutions Private Limited Page 41 of 110 www.4iapps.com
Training Material – Oracle Projects Accounting
Budget Entry Level: Project
Time–phase: GL Period
Detail of budget:
Summarized
Amount Types: All Revenue Amount Types
4i Apps Solutions Private Limited Page 42 of 110 www.4iapps.com
Training Material – Oracle Projects Accounting
Resource: Default value None
Amount Type: For Revenue budget types choose between Quantity and Revenue. The
Unit of measure will depend on the Resource
Value: Enter a budget Value in the appropriate column/period
Navigate: Close Form and return to the Initial budget form
Step 2.3 Submit Revenue Budget (for Approval)
No changes are allowed to a Submitted budget. If a need to modify the budget is identified
after a budget was submitted, select rework to change the status back to Working. Changes
are then allowed.
Select: Submit
4i Apps Solutions Private Limited Page 43 of 110 www.4iapps.com
Training Material – Oracle Projects Accounting
Step 2.4 Baseline Approved Revenue Budget
When the budget is ready, select Baseline to complete the budget approval process. Submit
and Baseline processes check a number of items. If errors are identified, resolve the item
and continue the process.
Select: Baseline
4i Apps Solutions Private Limited Page 44 of 110 www.4iapps.com
Training Material – Oracle Projects Accounting
Step 2.5 Review Budget Histories
When a budget is baselined, the history button becomes available. PA keeps a record of
previous baselined budgets and they can be reviewed by selecting them in the history area.
Select: History
4i Apps Solutions Private Limited Page 45 of 110 www.4iapps.com
Training Material – Oracle Projects Accounting
4i Apps Solutions Private Limited Page 46 of 110 www.4iapps.com
Training Material – Oracle Projects Accounting
Application: Project Accounting
Process: Enter an Agreement
Objectives: 6. Create Agreement for a project
7. Use Agreement to fund a project
Prerequisites: 4. Existing Customer
5. Existing Project
Overview
An agreement is a contract with a customer and serves as the basis for work authorization. An
agreement may represent a legally binding contract, such as a purchase order, or a verbal
authorization. An agreement defines the terms of payment for invoices generated against the
agreement, and affects whether there are limits to the amount of revenue that can be accrued or
billed against the agreement. An agreement can fund the work of one or more projects.
4i Apps Solutions Private Limited Page 47 of 110 www.4iapps.com
Training Material – Oracle Projects Accounting
Step 1.0 Define the agreement
Navigate to: Billing>Agreements
Customer Name: Use the List of Values to specify the Customer Name OR
Customer Number: Use the List of Values to specify the Customer Number
Number: Enter the Agreement Number
Type: Select the Agreement Type from the list of values
Amount: Enter the Agreement Amount
4i Apps Solutions Private Limited Page 48 of 110 www.4iapps.com
Training Material – Oracle Projects Accounting
Step 2.0 Fund a project
Funds can be allocated at the project level or top-level task, and can be divided among several
different projects or tasks. In ALLCO we wanted to generate the revenue at Top task level, so funding
also should be done at the same Top task level.
Select: Funding
Project Number: Enter the Project Number to be funded by the agreement
Task Number: Enter the Task Number to be funded by the agreement. If the project
does not allow funding at the task level, the field will not be available.
Amount: Enter the mount of funding
Date: Enter Effective Date of funding. This field defaults from the Agreement
Creation date-field, but is updateable.
Save the information and close the Fund Projects window.
Note: Do not delete any funding entered under an agreement. ONLY enter adjusting lines of funding.
Deleting funding can result in serious balancing problems within the Project module.
4i Apps Solutions Private Limited Page 49 of 110 www.4iapps.com
Training Material – Oracle Projects Accounting
4i Apps Solutions Private Limited Page 50 of 110 www.4iapps.com
Training Material – Oracle Projects Accounting
Application: Project Accounting
Process: Define Employee Cost Rate
Objectives: 8. Enter Hourly Cost rate for Employees
Prerequisites: 6. Existing Employees
Overview
The employee cost rate is the hourly rate an employee is paid. Each employee must have a cost rate
and a compensation rule in order to determine the raw cost of using a particular employee on a
project. You can not have more that one cost rate per employee.
Step 1.0 Query Employee Name or Number
Navigate to: Setup>Expenditure>Rate Schedules
4i Apps Solutions Private Limited Page 51 of 110 www.4iapps.com
Training Material – Oracle Projects Accounting
Organization Select the Organization name
Schedule Enter a unique schedule name
Rates Select Employee tab if you want to define the rate for individual employee or
otherwise you have to select the “Job tab” when you want to define the cost
rate for the Job/Role/designation.
Employee Name: Use List of Values to select appropriate employee OR
Employee Number: Use List of Values to select appropriate employee
Job Group Select the Job Group name (Applicable for only Job / Role based cost rate
Job Name Applicable only when you want to define the cost rate for the
Job/Role/designation
Select: Find
Rate: Enter Cost rate for selected employee.
From: Enter Effective Start date.
To: Optional – Enter Effective End date.
4i Apps Solutions Private Limited Page 52 of 110 www.4iapps.com
Training Material – Oracle Projects Accounting
Step 2.0 Employee Job / Role wise - Cost Rate
Save the information and close the Employee Cost Rates window.
4i Apps Solutions Private Limited Page 53 of 110 www.4iapps.com
Training Material – Oracle Projects Accounting
Step 3.0 Assigning the Cost Rate Schedule
Navigate to: Setup>Costing>Labor>Organization Labor Costing Rule.
Operating Unit : Select the Operating Unit from LOV
Organization Select the Organization from LOV
Cost rate schedule Select the Cost rate schedule, which you defined, from LOV
Effective date Enter the effective date
Save it.
4i Apps Solutions Private Limited Page 54 of 110 www.4iapps.com
Training Material – Oracle Projects Accounting
Application: Project Accounting
Process: Enter Timesheet
Objectives: Enter timesheets
Prerequisites: Existing Employees / Labors
Existing Organization
Existing Expenditure Type
Existing Approved Project
Overview
Step 1.0 Create a New Expenditure Batch
Step 2.0 Enter Expenditures
Step 3.0 Submit audit report (Optional)
Step 4.0 Submit the expenditure batch
Step 5.0 Release the expenditure batch
Step 6.0 Distribute labor costs
4i Apps Solutions Private Limited Page 55 of 110 www.4iapps.com
Training Material – Oracle Projects Accounting
Overview
Labor expenditure items are charged to a project to track the cost of actual work performed. Oracle
Projects uses pre-approved expenditure batches as a means to enter these costs into a project. Pre-
approved expenditures can be classified as timecards, expense reports, usage logs, inventory, burden
transactions, miscellaneous transactions, and work in process. These items are usually pre-approved
by a supervisor. Oracle Projects processes these items in groups, or batches, to reduce data entry.
Step 1.0 Create a New Expenditure Batch
Navigate to: Expenditures>Pre-Approved Batches>Enter
Batch: Enter a unique Batch Name. Evaluate current business needs to
determine a logical convention for naming the batches
Status: Enter the Ending Date for the batch. From the date entered, Oracle
Projects will update the date to be the last day of the nearest open
expenditure period
Class: Select the expenditure Class to be Timecards
Description: Enter a short description, describing the Batch, if desired. If left blank, the
system will default the Class name
4i Apps Solutions Private Limited Page 56 of 110 www.4iapps.com
Training Material – Oracle Projects Accounting
The Amount region can be used to verify batch totals versus those that are entered. If desired, enter
the total quantity (dollars, hours, etc.) from the source documents that will be entered in the batch in
the Control Total field. In addition, the Count Control field can be used to verify the number of source
documents (time sheets) entered into the expenditure batch. Note that if the Control fields are used
to enter the expenditure batch, Oracle Projects will not allow the batch to be submitted if the Control
amounts do not equal the Running amounts.
Select: Expenditures
Step 2.0 Enter Expenditures
4i Apps Solutions Private Limited Page 57 of 110 www.4iapps.com
Training Material – Oracle Projects Accounting
Employee Name: Use the List of Values to select the Employee Name for the timesheet
being entered OR
Employee Number: Use the List of Values to select the Employee Number for the timesheet
being entered
Organization: Defaults from the employee assignments
Expenditure Ending Enter a short description, describing the Batch, if desired. If left blank, the
Date: system will default the Class name
Control Total: Use the Control Total, if desired, to compare control totals entered versus
the actual expenditures that are entered
Running Total: Total of Actual Expenditures entered
4i Apps Solutions Private Limited Page 58 of 110 www.4iapps.com
Training Material – Oracle Projects Accounting
Within the Expenditure Items region
Expenditure Item Date: The Expenditure Item Date defaults from the Expenditure Ending date,
but can modified to reflect the true date of the expenditure
Project Number: Use the List of Values to enter the Project to charge the expenditure to
Task Number: Use the List of Values to enter the lowest level Task Number to charge
the expenditure to
Expenditure Type: Use the List of Values to enter Expenditure Type
UOM: The Unit of Measure defaults from the Expenditure type
Quantity: Enter the appropriate Quantity for the expenditure
Comment: The comment field is available for additional information
Save the information, and return to the Employee Name field to continue with the next entry.
Step 3.0 Submit audit report (Optional)
Navigate to: Other>Requests>Run
Select: AUD: Pre-Approved Expenditure Entry Audit
Parameters
Entered By: Enter the name of the employee who actually entered the expenditure
batch
Expenditure Ending Enter Expenditure Ending Date for the appropriate Batch
Date:
Sort Expenditures by: Select whether to sort expenditures by Employee Name, Employee
Number and Organization
Expenditure Batch: If desired, the report can be run for a particular batch. Use the List of
Values to enter the batch name. If the report is to be run for all batches,
leave the field blank
Expenditure Type Class: If desired, the Expenditure Type Class field may be used to specify
Expense Report, Overtime, Project Journal, Straight Time, Supplier
Invoices, and Usages
Expenditure Batch Sort Select whether to sort the expenditure batch by Date Entered, Entered
By: By, Expenditure Ending Date, Expenditure Group, Status, or System
Linkage
Select: OK
4i Apps Solutions Private Limited Page 59 of 110 www.4iapps.com
Training Material – Oracle Projects Accounting
Specify the print options as necessary.
Select: Summit
Step 4.0 Submit the expenditure batch
Navigate to: Expenditures>Pre-Approved Batches>Enter
Once the AUD: Pre-Approved Expenditure Entry Audit report has been reviewed, return to the
Expenditure Batches window to continue the submission process. If a correction is to be entered,
locate the batch and select the Expenditures button. Edit the expenditure items accordingly.
After the expenditure items have been correctly entered.
Select: Summit
This labels the batch to await review and approval. Corrections might still be made.
Select: Rework
Entering the Expenditures form and make corrections.
Step 5.0 Release the expenditure batch
Navigate to: Expenditures>Pre-Approved Batches>Enter
Release the Expenditure Batch
Select: Release
Step 6.0 Distribute labor costs
Navigate to: Others>Requests>Run
Select: PRC: Distribute Labor Costs
Oracle Projects costs Straight Time expenditure items to compute labor costs based upon employee
labor cost rates and to determine the GL account to charge.
4i Apps Solutions Private Limited Page 60 of 110 www.4iapps.com
Training Material – Oracle Projects Accounting
This process can be run for a specific Expenditure Batch, Project Number, or Employee Name. If all
uncosted expenditure items are to be processed, leave the parameters blank.
Select: Click the OK button
Select: Click the Submit button to initiate the request
The output report generated by this process is composed of the following components:
• Labor Cost Exception Report for Straight-time (transactions that were not costed or distributed,
includes rejection reasons),
• Labor Cost Report for Straight-time,
• Labor Cost Exception Report for Overtime (transactions that were not costed or distributed,
includes rejection reasons),
• Labor Cost Report for Overtime.
4i Apps Solutions Private Limited Page 61 of 110 www.4iapps.com
Training Material – Oracle Projects Accounting
Application: Project Accounting
Process: Enter Expense Reports – Optional if you want to book the expenses directly in
projects and then Interface the same to Oracle Payables. System would also
support you to book the expenses in AP first from there you can Import the
expenses to Oracle Projects for Costing
Objectives: Enter employee expense reports
Prerequisites: Existing Employees
Existing Organization
Existing Expenditure Type
Existing Approved Project
Overview
Step 1.0 Create a New Expenditure Batch
Step 2.0 Enter Expenditures
Step 3.0 Submit Audit report (Optional)
Step 4.0 Submit the Expenditure batch
Step 5.0 Release the Expenditure batch
Step 6.0 Distribute Expense Report Costs
4i Apps Solutions Private Limited Page 62 of 110 www.4iapps.com
Training Material – Oracle Projects Accounting
Overview
Expenditures are incurred, such as labor, expense report items. Expenditure items are charged to a
project to track the cost of actual work performed. Oracle Projects uses pre-approved expenditure
batches as a means to enter these costs into a project. Pre-approved expenditures are classified as
timecards, expense reports, usage logs, and miscellaneous transactions. These items are usually pre-
approved by a supervisor. Oracle Projects processes these items in groups, or batches, to reduce data
entry.
Step 1.0 Create a New Expenditure Batch
Navigate to: Expenditures>Pre-Approved Batches>Enter
Batch: Specify a unique Batch Name. Evaluate current business needs to
determine a logical convention for naming the batches.
Ending Date: Specify the Ending Date for the batch. From the date entered, PA will
update the date to be the last day of the current expenditure period.
Class: Select the Expenditure Type Class to be Expense Reports.
Description: Enter a Description, if desired. If left blank, the system will default the
Class name.
Amounts: The Amount region can be used to verify actual totals versus those that
are entered. If desired, enter the total quantity from the source
4i Apps Solutions Private Limited Page 63 of 110 www.4iapps.com
Training Material – Oracle Projects Accounting
documents that will be entered in the batch in the Control Total field. In
addition, the Count Control field can be used to verify the number of
source documents entered into the expenditure batch. Note that if the
Control fields are used to enter the expenditure batch, PA will not allow
the batch to be posted if the Control amounts do not equal the Running
amounts.
Step 2.0 Enter Expenditures
Select: Expenditures
Employee Optional - Use the list of Values to select the Employee Name or Number
Name/Number: for the Expense Report entered.
Organization: The Expenditure Organization will default from the employee assignment.
Expenditure Ending The Expenditure Ending Date will default to the last day of the current
Date: Expenditure period.
Control Total: Optional - Use the Control Total, if desired, to compare control totals
4i Apps Solutions Private Limited Page 64 of 110 www.4iapps.com
Training Material – Oracle Projects Accounting
entered versus those that are entered.
Running Total: Display Only – Running Total of expenditures entered.
Expenditure Items region:
Expenditure Item Date: Expenditure Item Date defaults from the specified expenditure period
ending date. Can be modified to reflect the true date of the expenditure
item, but must be within the specified expenditure period.
Project/Task Number: Use the List of Values to enter the Project Number and lowest level Task
Number to charge the expenditure to.
Expenditure Type: Use the List of Values to enter the Expenditure Type.
UOM: The Unit of Measure will default from the expenditure type.
Quantity: Enter the appropriate Quantity for the expenditure item.
Comment: The comment field is available for additional information.
Save the information, and return to the Employee Name field to continue with the next entry.
Step 3.0 Submit Audit report (Optional)
Navigate to: Others>Requests>Run
Select: Single Request
Select: OK
Select: AUD: Pre-Approved Expenditure Entry Audit
Entered By: Enter the name of the employee who actually entered the expenditure
batch.
Expenditure Ending Specify Expenditure Ending Date for the batch
Date:
Select whether to sort expenditures by Employee Name, Employee
Number and Organization.
Batch Name: If desired, the report can be run for a particular batch. Use the List of
Values to enter the batch name. If the report is to be run for all batches,
leave the field blank.
System Linkage If desired, the System Linkage field may be used to specify Expense
Function: Report, Overtime, Project Journal, Straight Time, Supplier Invoices, and
Usages.
4i Apps Solutions Private Limited Page 65 of 110 www.4iapps.com
Training Material – Oracle Projects Accounting
Expenditure Batch If desired, specify the Expenditure Batch Status.
Status:
Select whether to sort the expenditure batch by Date Entered, Entered
By, Expenditure Ending Date, Expenditure Group, Status, or System
Linkage.
Select OK
Select: Submit
Step 4.0 Submit the Expenditure batch
Navigate to: Expenditures>Pre-Approved Batches>Enter
Once the AUD: Pre-Approved Expenditure Entry Audit report has been reviewed, return to the
Expenditure Batches window to continue the submission process. If a correction is to be entered:
Select: Expenditures
Edit the expenditure items accordingly. After the expenditure items have been correctly entered.
Navigate: Close Expenditures form.
Select: Submit
Select: Rework
Enter the Expenditures window and make corrections.
Step 5.0 Release the Expenditure batch
Navigate to: Expenditures>Pre-Approved Batches>Enter
Oracle Projects provides function security by distinguishing between the Submit and Release processes
in performing the approval process for expenditures. This enables the business to segregate
responsibilities between Submitting and Releasing a batch. Typically, a supervisor reviews submitted
batches and releases them for cost distribution.
Once a batch has been reviewed, and it has been determined that the batch is ready to be released,
locate the batch and:
4i Apps Solutions Private Limited Page 66 of 110 www.4iapps.com
Training Material – Oracle Projects Accounting
Select: Release
Step 6.0 Distribute Expense Report Costs
Navigate to: Others>Requests>Run
Select: Single Request
Select: OK
Select: PRC: Distribute Expense Report Costs
Parameters: This process can be run for a specific Expenditure Batch. If all uncosted
expenditure batches are to be processed, leave the parameters blank.
Select: OK
Select: Submit
The report generated by this process is composed of the following components:
• Batch Expense Reports Exception Report (transactions that were not costed or distributed, includes
rejection reasons)
• Batch Expense Reports Report.
Note:
Incase the Expense reports are booked directly in AP then Run the following Concurrent request in
Project module Import the cost back to Projects
PRC: Interface Expense reports from Payables
When Supplier Invoices are booked in AP then Run the following Concurrent request in Project
Module to Import the cost back to Projects
PRC: Interface Supplier Invoices
4i Apps Solutions Private Limited Page 67 of 110 www.4iapps.com
Training Material – Oracle Projects Accounting
Application: Project Accounting
Process: Enter Usage Logs
Objectives: Enter Usage Logs
Prerequisites: Existing Non Labor Resources
Existing Organization
Existing Expenditure Type
Existing Approved Project
Overview
Step 1.0 Create a New Expenditure Batch
Step 2.0 Enter Expenditures
Step 3.0 Submit Audit report (Optional)
Step 4.0 Submit the Expenditure batch
Step 5.0 Release the Expenditure batch
Step 6.0 Distribute Usage costs
4i Apps Solutions Private Limited Page 68 of 110 www.4iapps.com
Training Material – Oracle Projects Accounting
Overview
Expenditures are incurred, such as labor, expense report items. Expenditure items are charged to a
project to track the cost of actual work performed. Oracle Projects uses pre-approved expenditure
batches as a means to enter these costs into a project. Pre-approved expenditures are classified as
timecards, expense reports, usage logs, and miscellaneous transactions. These items are usually pre-
approved by a supervisor. Oracle Projects processes these items in groups, or batches, to reduce data
entry.
Step 1.0 Create a New Expenditure Batch
Navigate to: Expenditures>Pre-Approved Batches>Enter
Batch: Specify a unique Batch Name. Evaluate current business needs to
determine a logical convention for naming the batches.
Ending Date: Specify the Ending Date for the batch. From the date entered, PA will
update the date to be the last day of the current expenditure period.
Class: Select the Expenditure Type Class to be Usages.
Description: Enter a Description, if desired. If left blank, the system will default the
Class name.
Amounts: The Amount region can be used to verify actual totals versus those that
4i Apps Solutions Private Limited Page 69 of 110 www.4iapps.com
Training Material – Oracle Projects Accounting
are entered. If desired, enter the total quantity from the source
documents that will be entered in the batch in the Control Total field. In
addition, the Count Control field can be used to verify the number of
source documents entered into the expenditure batch. Note that if the
Control fields are used to enter the expenditure batch, PA will not allow
the batch to be posted if the Control amounts do not equal the Running
amounts.
Step 2.0 Enter Expenditures
Select: Expenditures
Employee Optional - Use the list of Values to select the Employee Name or Number
Name/Number: for the expenditure incurred by person (optional)
Organization: Use the list of Values to select the Expenditure Organization.
Expenditure Ending The Expenditure Ending Date will default to the last day of the current
Date: Expenditure period.
Control Total: Optional - Use the Control Total, if desired, to compare control totals
4i Apps Solutions Private Limited Page 70 of 110 www.4iapps.com
Training Material – Oracle Projects Accounting
entered versus those that are entered.
Running Total: Display Only – Running Total of expenditures entered.
Expenditure Items region:
Expenditure Item Date: Expenditure Item Date defaults from the specified expenditure period
ending date. Can be modified to reflect the true date of the expenditure
item, but must be within the specified expenditure period.
Project/Task Number: Use the List of Values to enter the Project Number and lowest level Task
Number to charge the expenditure to.
Expenditure Type: Use the List of Values to enter the Expenditure Type.
Non-Labor Resource: Use the List of Values to enter Non-Labor Resource.
Non-Labor Org: Use the List of Values to enter Non-Labor Organization.
UOM: The Unit of Measure will default from the expenditure type.
Quantity: Enter the appropriate Quantity for the expenditure item.
Comment: The comment field is available for additional information.
Save the information, and return to the Employee Name field to continue with the next entry.
Step 3.0 Submit Audit report (Optional)
Navigate to: Other>Requests>Run
Select: Single Request
Select: OK
Select: AUD: Pre-Approved Expenditure Entry Audit
Entered By: Enter the name of the employee who actually entered the expenditure
batch.
Expenditure Ending Specify Expenditure Ending Date for the batch
Date:
Select whether to sort expenditures by Employee Name, Employee
Number and Organization.
Batch Name: If desired, the report can be run for a particular batch. Use the List of
Values to enter the batch name. If the report is to be run for all batches,
leave the field blank.
System Linkage If desired, the System Linkage field may be used to specify Expense
Function: Report, Overtime, Project Journal, Straight Time, Supplier Invoices, and
4i Apps Solutions Private Limited Page 71 of 110 www.4iapps.com
Training Material – Oracle Projects Accounting
Usages.
Expenditure Batch If desired, specify the Expenditure Batch Status.
Status:
Select whether to sort the expenditure batch by Date Entered, Entered
By, Expenditure Ending Date, Expenditure Group, Status, or System
Linkage.
Select OK
Select: Submit
Step 4.0 Submit the Expenditure batch
Navigate to: Expenditures>Pre-Approved Batches>Enter
Once the AUD: Pre-Approved Expenditure Entry Audit report has been reviewed, return to the
Expenditure Batches window to continue the submission process. If a correction is to be entered:
Select: Expenditures
Edit the expenditure items accordingly. After the expenditure items have been correctly entered.
Navigate: Close Expenditures form.
Select: Submit
Select: Rework
Enter the Expenditures window and make corrections.
Step 5.0 Release the Expenditure batch
Navigate to: Expenditures>Pre-Approved Batches>Enter
Oracle Projects provides function security by distinguishing between the Submit and Release processes
in performing the approval process for expenditures. This enables the business to segregate
responsibilities between Submitting and Releasing a batch. Typically, a supervisor reviews submitted
batches and releases them for cost distribution.
4i Apps Solutions Private Limited Page 72 of 110 www.4iapps.com
Training Material – Oracle Projects Accounting
Once a batch has been reviewed, and it has been determined that the batch is ready to be released,
locate the batch and:
Select: Release
Step 6.0 Distribute Usage costs
Navigate to: Other>Requests>Run
Select: Single Request
Select: OK
Select: PRC: Distribute Usage and Miscellaneous Costs
Parameters: This process can be run for a specific Expenditure Batch. If all uncosted
expenditure batches are to be processed, leave the parameters blank.
Select: OK
Select: Submit
4i Apps Solutions Private Limited Page 73 of 110 www.4iapps.com
Training Material – Oracle Projects Accounting
Application: Project Accounting
Process: Generate Revenue
Objectives: Generate Revenue for projects
Release and Interface Revenue to the GL
Prerequisites: Approved Project
Baselined Revenue budget
Distributed Expenditures charged to the Project
Overview
Step 1.0 Prepare the project for revenue generation
Step 2.0 Generate Revenue
Step 3.0 Review and Release Draft Revenue
Step 4.0 Interfacing Revenue to the General Ledger
Step 5.0 Verify transfer to General Ledger
4i Apps Solutions Private Limited Page 74 of 110 www.4iapps.com
Training Material – Oracle Projects Accounting
Overview
Oracle Projects generates revenue based on the transactions that are charged to the project. The
project setup configures the project to accrue revenue based on the actual cost incurred. Revenue
amounts are reviewed online and Projects will interface the revenue amounts to the General ledger.
When revenue is generated, Projects calculates revenue, determines GL account coding and maintains
funding balances. Revenue can be created for a single project or a range of projects.
Step 1.0 Prepare the project for revenue generation
The following items must hold true before the project will be eligible for revenue generation:
1. The project status must not be closed.
2. The project must be a Contract project type class.
3. The project must have funding. An agreement must exist that allocates funds to the
project.
4. The project must have a baselined revenue budget. The baselined revenue budget must
equal the amount of funding available to the project.
5. Expenditure items must be billable.
6. Expenditure items must have been submitted and released.
7. The costs of billable expenditures for the project must have been distributed by running
the following processes:
♦ PRC: Distribute Labor Costs
♦ PRC: Distribute Expense Report Costs
♦ PRC: Interface Supplier Invoices From Payables
♦ PRC: Distribute Usage and Miscellaneous Costs
8. The expenditure item date must be earlier than “The Accrue through Date” revenue
generation is for.
Step 2.0 Generate Revenue
In running the PRC: Generate Draft Revenue process, Oracle Projects calculates the potential revenue
for the project. Potential revenue is the full revenue amount that could be accrued if enough funding
is available. The first stage for revenue recognition is to calculate potential revenue for expenditure
items. If the revenue is generated based on a distribution rule of “Cost”, Projects takes the total of the
actual cost, inception-to-date, divided by the total approved cost budget and multiplied by the total
approved revenue budget. If there has been prior revenue recognized, that amount is subtracted
from the computed total ITD revenue. The difference is presented as the draft revenue amount for
the current generation.
4i Apps Solutions Private Limited Page 75 of 110 www.4iapps.com
Training Material – Oracle Projects Accounting
Oracle Projects searches for agreements that fund the project, and updates the agreement when draft
revenue is created. If applicable, revenue is accrued up to the point of the hard limit amount. If
funding does not exist to cover the full amount of revenue accrued for expenditure items, the
remaining agreement amount is pro-rated to partially accrue revenue for each expenditure item. The
partially accrued items can be fully accrued by adding more funding to the agreement before revenue
is generated next.
Navigate to: Other>Requests>Run
Select: Single Request.
Select: OK.
Select: PRC: Generate Draft Revenue for a Range of Projects OR
PRC: Generate Draft Revenue for a Single Project.
Project Number/s: Enter the ‘From Project Number’ and/or ‘To Project Number’ parameter
when Generating Revenue for a Range of Projects OR
Enter the ‘Project Number’ parameter when Generating Revenue for a
Single Project.
Accrue Through Date: Optional, when left blank the system defaults the system date. Revenue
will be generated for all specified projects up to the “Accrue Through
Date”.
Select: OK.
Select: Submit.
4i Apps Solutions Private Limited Page 76 of 110 www.4iapps.com
Training Material – Oracle Projects Accounting
Step 3.0 Review and Release Draft Revenue
Navigate to: Billing>Revenue Review
Project Number/Name: Enter the Project Number/Name for which accrued revenue will be
reviewed. Any other Criteria can be used to find a project or projects for
review.
Select: Find
The Revenue Summary window will specify the details regarding the revenue, including the Revenue
Status.
4i Apps Solutions Private Limited Page 77 of 110 www.4iapps.com
Training Material – Oracle Projects Accounting
The Revenue form shows additional information about the revenue, including interface information
after the revenue has been interfaced to the GL and Tieback to PA.
Select: Open
4i Apps Solutions Private Limited Page 78 of 110 www.4iapps.com
Training Material – Oracle Projects Accounting
Select: Lines
4i Apps Solutions Private Limited Page 79 of 110 www.4iapps.com
Training Material – Oracle Projects Accounting
To delete generated revenue.
Select: Run Requests
4i Apps Solutions Private Limited Page 80 of 110 www.4iapps.com
Training Material – Oracle Projects Accounting
Select: PRC: Delete Draft Revenue of a Single Project
Parameter Project Number and Accrue Through Date
4i Apps Solutions Private Limited Page 81 of 110 www.4iapps.com
Training Material – Oracle Projects Accounting
When done reviewing revenue and having determined everything is satisfactory, release the revenue
by selecting the Release button. Note that the Revenue status will change to Released.
Released revenue cannot be updated or deleted. Oracle Projects processes adjustments to released
revenue by creating crediting revenue transactions.
4i Apps Solutions Private Limited Page 82 of 110 www.4iapps.com
Training Material – Oracle Projects Accounting
Step 4.0 Interface Revenue to the General Ledger
The PRC: Interface Revenue to General Ledger process updates the General Ledger accounts with
eligible Projects revenues. Once this process has been completed, the Revenue Status within the
Revenue Summary window will show as Accepted.
Open the Revenue Summary to view detailed information, including revenue lines and details. This
window also provides Revenue Exception reasons and warnings. If a problem occurs in generating
revenue, definition of the error can be viewed through this region.
4i Apps Solutions Private Limited Page 83 of 110 www.4iapps.com
Training Material – Oracle Projects Accounting
Step 5.0 Verify transfer to General Ledger
Navigate to: Billing>Revenue Review
Project Number/Name: Within the Find Revenue window, using the list of values, select the
appropriate project number/name.
Select: Find
Note that the Revenue Status indicates a Revenue Status of Accepted.
Select: Open
Open the invoice line and the interface information will now show the details on the interface to the
GL as well as the entry to either Unbilled Receivable or Unearned Revenue, depending on what has
been invoiced.
4i Apps Solutions Private Limited Page 84 of 110 www.4iapps.com
Training Material – Oracle Projects Accounting
As a recommendation for month end close, use the Revenue Summary window to verify that all
revenue has been Released and Accepted by the General Ledger.
Navigate to: Billing>Revenue Review
Enter relevant Date Range and/or Revenue Status.
Select: Find
Verify that the Revenue Status for all revenues indicate an ‘Accepted’ status.
4i Apps Solutions Private Limited Page 85 of 110 www.4iapps.com
Training Material – Oracle Projects Accounting
Application: Project Accounting
Process: Create Invoices
Objectives: Create Draft Invoice
Approve /Release and Interface Invoice to Accounts Receivable
Prerequisites: Approved Projects with events
Agreement and Funding
Baselined Revenue Budget
Overview
Step 1.0 Prepare the project to generate invoices
Step 2.0 Generate Draft Invoices
Step 3.0 Review, release and approve invoices
Step 4.0 Interface Invoices to Receivables
Step 5.0 Run Auto Invoice in Oracle Receivables
Step 6.0 Run Projects Tieback (included in the streamline process)
Step 7.0 Verify transfer to Oracle Receivables
4i Apps Solutions Private Limited Page 86 of 110 www.4iapps.com
Training Material – Oracle Projects Accounting
Overview
Oracle Projects offers a variety of functions to manage and control the generation, review and
adjustment of invoices.
Step 1.0 Prepare the project to generate invoices
The following items must hold true before the invoice generation:
1. The project status must allow for Invoice Generation.
2. The project must be a ‘Contract’ project type class.
3. The project must have funding. An agreement must exist that allocate funds to the
project.
4. The project must have a baselined revenue budget.
• When submitted for a single project, the Generate Draft Invoices process ignores billing
cycle. Also, if you have any unreleased draft invoices, they are deleted and a new draft
invoice is created.
5. Events must
• not already be invoiced,
• event completion date is on or before the bill through date,
4i Apps Solutions Private Limited Page 87 of 110 www.4iapps.com
Training Material – Oracle Projects Accounting
Enter the Events Details
Navigate to: Billing > Events > Project
Select: Project Number
Click : New
4i Apps Solutions Private Limited Page 88 of 110 www.4iapps.com
Training Material – Oracle Projects Accounting
Enter Event type: Progress Payment
Enter Bill Amount and Save it.
Step 2.0 Generate Draft Invoices
Navigate to: Other>Requests>Run
Select: Single Request.
Select: OK.
4i Apps Solutions Private Limited Page 89 of 110 www.4iapps.com
Training Material – Oracle Projects Accounting
Select: PRC: Generate Draft Invoices for a Range of Projects OR
PRC: Generate Draft Invoices for a Single Project.
Project Number/s: Enter the ‘From Project Number’ and/or ‘To Project Number’ parameter
when Generating Revenue for a Range of Projects OR
Enter the ‘Project Number’ parameter when Generating Revenue for a
Single Project.
Bill Through Date: Optional, when left blank the system defaults the system date. Invoices
will be generated for all specified projects up to the ‘Bill Through Date’.
Select: OK
Select: Submit
4i Apps Solutions Private Limited Page 90 of 110 www.4iapps.com
Training Material – Oracle Projects Accounting
Step 3.0 Review, release and approve invoices
Navigate to: Billing>Invoice Review
Project Number/Name: Using the list of values select the project number/name for which
invoices are to be reviewed. Note that the list of values only contains
Contract Projects. Any of the other fields could be used as search criteria.
Select: Find
The Invoice Summary window will register the Invoice Status as ‘Unapproved’.
4i Apps Solutions Private Limited Page 91 of 110 www.4iapps.com
Training Material – Oracle Projects Accounting
Select: Open
4i Apps Solutions Private Limited Page 92 of 110 www.4iapps.com
Training Material – Oracle Projects Accounting
Attachment: Attaching the Supporting document or Work sheet of the Invoice
Keep the cursor in the correct Invoice and Select Clip Icon in the tool bar
4i Apps Solutions Private Limited Page 93 of 110 www.4iapps.com
Training Material – Oracle Projects Accounting
Enter the details as given in the screen shot and follow regular step of an attach files.
4i Apps Solutions Private Limited Page 94 of 110 www.4iapps.com
Training Material – Oracle Projects Accounting
File has been attached successfully.
Select: Approve 1 button to approve the Invoice
4i Apps Solutions Private Limited Page 95 of 110 www.4iapps.com
Training Material – Oracle Projects Accounting
Save your work. The Invoice Status will show ‘Approved’.
Select: Release Button
AR Invoice Number: Enter the appropriate transaction number for the Accounts Receivable
module. This field will not appear if ‘Automatic’ was selected as Invoice
4i Apps Solutions Private Limited Page 96 of 110 www.4iapps.com
Training Material – Oracle Projects Accounting
Numbering method.
Invoice Date: Enter appropriate Date for the Invoice in AR.
Select: OK
Save your work. The Invoice Status will show ‘Released’
Once an invoice has been released, the invoice can not be changed or deleted, but can be adjusted by
creating crediting invoice transactions.
View the Status
4i Apps Solutions Private Limited Page 97 of 110 www.4iapps.com
Training Material – Oracle Projects Accounting
Step 4.0 Interface Invoices to Receivables
Navigate to: Other>Requests>Run
Select: Single Request.
Select: OK.
Select: PRC: Interface Invoices to Receivables
Project Number/s: Enter the ‘From Project Number’ and ‘To Project Number’ parameter. If
the interface is to be run for one project, specify the particular Project
Number in both fields. If the fields are left blank, all eligible invoices will
be transferred.
Select: OK
Select: Submit
4i Apps Solutions Private Limited Page 98 of 110 www.4iapps.com
Training Material – Oracle Projects Accounting
Step 5.0 Run Auto Invoice in Oracle Receivables
Once the PRC: Interface Invoices to Receivables has completed the Auto invoice Master Program
needs to be submitted in Oracle Receivables.
View the Project Invoice in AR Once the Auto invoice Master Program has completed.
Step 6.0 Run Projects Tieback
Navigate to: Other>Requests>Run
Select: Single Request.
Select: OK.
Select: PRC: Tieback Invoices from Receivables
Select: OK (No Parameters need to be entered)
Select: Submit
4i Apps Solutions Private Limited Page 99 of 110 www.4iapps.com
Training Material – Oracle Projects Accounting
This process examines the status of each invoice, and updates the Invoice Status within Oracle Projects
to ‘Accepted’. If Oracle Receivables Auto Invoice rejects the draft invoices, the Invoice status is
updated to ‘Rejected’.
The report generated by the PRC: Tieback Invoices from Receivables process is broken down by the
following components:
• Account Receivable Tie-back Report for Successful Invoice Transfers, and
• Account Receivable Tie-back Report for Rejected Invoice Transfers (includes rejection
reasons).
Step 7.0 Verify transfer to Oracle Receivables
Navigate to: Billing>Invoice Review
Within the Find Invoices window, specify criteria.
Select: Find
As a recommendation for month end close, use the Find Invoices window to verify that all generated
invoices have been approved, released, and transferred to Receivables. Enter the date ranges for the
specific month and select the Find button. Verify that the Invoice Status for all invoices indicate an
Accepted status.
4i Apps Solutions Private Limited Page 100 of 110 www.4iapps.com
Training Material – Oracle Projects Accounting
4i Apps Solutions Private Limited Page 101 of 110 www.4iapps.com
Training Material – Oracle Projects Accounting
Application: Project Accounting
Process: Project Status Inquiry
Objectives: View summarized project status in terms of budgets, actual and quantities with
the ability to drill down to task and resource levels.
Prerequisites: Run the PRC: Project Summary Amounts process if any new transactions have
occurred after the last time the process was run or the PA reporting period has
been advanced
Overview
Drill down Project Details
Drill down Task Details
Drill down Resource Status
4i Apps Solutions Private Limited Page 102 of 110 www.4iapps.com
Training Material – Oracle Projects Accounting
Overview
The PSI columns have different kinds of amounts for cost, commitment, revenue, and budget amounts
by project, task, and resource like Period-to-Date amounts (PTD), Prior-Period Amounts (PP), Year to
Date amounts (YTD) and Project or Inception to Date amounts (ITD).
PSI gives the option of drilling down to AR Invoices, Commitments, AP Invoices, Events and
Expenditure Lines. It also gives the option to view the project and task options as defined during the
creation of the project and task.
The Project Status Inquiry (PSI) is a reporting tool that gives a snapshot of the status of project in
terms of budgets and actual costs and revenue. The Project Status Inquiry tool enables drilling down
to the lowest transaction level.
Navigate to: Project Status>Project Status Inquiry
Find Project Status: Enter Criteria to Find project/s for Status Inquiry review.
Select: Find
4i Apps Solutions Private Limited Page 103 of 110 www.4iapps.com
Training Material – Oracle Projects Accounting
Drill down Invoices
Select: Invoices
4i Apps Solutions Private Limited Page 104 of 110 www.4iapps.com
Training Material – Oracle Projects Accounting
Project Invoice Details
Choose a draft invoice and to view invoice details:
Select: Open
Drill down Task Details
To drill down to summarized values of PSI columns for tasks:
Select: Task
4i Apps Solutions Private Limited Page 105 of 110 www.4iapps.com
Training Material – Oracle Projects Accounting
Drill down Resource Status at Individual Task wise
To drill down to view resource status:
Select: Resource
4i Apps Solutions Private Limited Page 106 of 110 www.4iapps.com
Training Material – Oracle Projects Accounting
4i Apps Solutions Private Limited Page 107 of 110 www.4iapps.com
Training Material – Oracle Projects Accounting
Application: Project Accounting
Process: Submitting Requests
Objectives: To execute processes or reports
Prerequisites: Activity in Projects
Navigate to: Other>Requests>Run
Select: Single Request
Select: Click on OK
This form is used to submit requests to the concurrent manager to execute reports or processes.
4i Apps Solutions Private Limited Page 108 of 110 www.4iapps.com
Training Material – Oracle Projects Accounting
Step 1
Navigate to the Submit Request window.
Step 2
The name of the report or process required to be executed needs to be entered into the Name-field.
This could be achieved by typing it in or by selecting it from the list of values.
Step 3
It is likely that the report or process will require entering parameters. The required parameters need
to be added for the request.
Step 4
The Submit button needs to be clicked to tell the system to execute the process.
The output and log files of the reports/processes can be viewed by going to the View Requests form
and using the respective buttons in the form.
Navigate to: Other>Requests>View
Select: Find
4i Apps Solutions Private Limited Page 109 of 110 www.4iapps.com
Training Material – Oracle Projects Accounting
4i Apps Solutions Private Limited Page 110 of 110 www.4iapps.com
You might also like
- Functions of Management - AssignmentDocument27 pagesFunctions of Management - Assignmenttunali2132184% (61)
- Leadership Development at Goldman SachsDocument2 pagesLeadership Development at Goldman SachsCyril Scaria50% (4)
- BOM 11i Training PresentationDocument47 pagesBOM 11i Training PresentationappsloaderNo ratings yet
- Workflow and Account Generator in Oracle ProjectDocument27 pagesWorkflow and Account Generator in Oracle ProjectamoussaaNo ratings yet
- FAQ On ProjectsDocument5 pagesFAQ On ProjectsDhaval GandhiNo ratings yet
- PA Suites - Accounting - Billing and CostingDocument15 pagesPA Suites - Accounting - Billing and CostingPoshala_RameshNo ratings yet
- Overview of Oracle Project CostingDocument23 pagesOverview of Oracle Project CostingSAlah MOhammedNo ratings yet
- Oracle General Ledger Interview Question With AnswerDocument5 pagesOracle General Ledger Interview Question With AnswerC NuNo ratings yet
- Oracle Fixed AssetDocument21 pagesOracle Fixed Assetramanvp60No ratings yet
- OPM Cost ManagementDocument370 pagesOPM Cost ManagementMd Jubair AlamNo ratings yet
- PPM FunctionalitiesDocument58 pagesPPM FunctionalitiesBenbase Salim AbdelkhaderNo ratings yet
- Oracle Project BillingDocument1 pageOracle Project BillingSreeharsha SNo ratings yet
- Oracle Fusion Applications A Complete Guide - 2019 EditionFrom EverandOracle Fusion Applications A Complete Guide - 2019 EditionNo ratings yet
- Managing Supplier Attachments in Oracle Supplier Management PDFDocument7 pagesManaging Supplier Attachments in Oracle Supplier Management PDFrsans0902245No ratings yet
- BR100 - AP - Application - Setup Ver 1.0Document35 pagesBR100 - AP - Application - Setup Ver 1.0Muhammad Naveed AshrafNo ratings yet
- Purchasing Presentation 11iDocument59 pagesPurchasing Presentation 11iadityakhadkeNo ratings yet
- Administering ECCDocument42 pagesAdministering ECCAhmad BadawyNo ratings yet
- Overview - Oracle ProjectsDocument2 pagesOverview - Oracle ProjectsinstantdownloaderNo ratings yet
- Oracle Implementation Project Template 1226594305077229 8Document20 pagesOracle Implementation Project Template 1226594305077229 8apparao99100% (1)
- Projet ERP E-Business Suite R12: - Notes BF 020Document14 pagesProjet ERP E-Business Suite R12: - Notes BF 020Ad ElouNo ratings yet
- Understanding Multi-Organization Structure in EBS - Part 1Document8 pagesUnderstanding Multi-Organization Structure in EBS - Part 1Ahmed Mohamed MehrezNo ratings yet
- Oracle SCM Functional Consultant Mobile No: +919952254546Document6 pagesOracle SCM Functional Consultant Mobile No: +919952254546Srimannarayana KasthalaNo ratings yet
- Cash Management Setup ChecklistDocument4 pagesCash Management Setup ChecklistWole OsinubiNo ratings yet
- Workplan VersioningDocument69 pagesWorkplan VersioningnilgoyalNo ratings yet
- Oracle® Mobile Supply Chain Applications: User's Guide Release 11iDocument182 pagesOracle® Mobile Supply Chain Applications: User's Guide Release 11inabendusenguptaNo ratings yet
- Autoaccounting in PJCDocument10 pagesAutoaccounting in PJCFahd AizazNo ratings yet
- Lesson 25 - Consigned InventoryDocument13 pagesLesson 25 - Consigned InventorykannanNo ratings yet
- Interfaces and Conversion in Oracle ApplicationsDocument32 pagesInterfaces and Conversion in Oracle ApplicationsMel Montes AseguradoNo ratings yet
- Setting Up Cost Accounting in Fusion: Source SystemsDocument35 pagesSetting Up Cost Accounting in Fusion: Source SystemsShiva KumarNo ratings yet
- I ProcDocument6 pagesI ProcameetdeyNo ratings yet
- BR.030 B R M D: Financials-Fixed AssetsDocument27 pagesBR.030 B R M D: Financials-Fixed Assetstyui876No ratings yet
- Oracle Project MFG User GuideDocument192 pagesOracle Project MFG User Guiderenganathan venkatesanNo ratings yet
- Projects eAM JD PDFDocument24 pagesProjects eAM JD PDFshameem_ficsNo ratings yet
- EBS R12 New Features Compared To 11iDocument18 pagesEBS R12 New Features Compared To 11iReddyNo ratings yet
- Product Costing To Inventory Valuation Flow ScriptDocument57 pagesProduct Costing To Inventory Valuation Flow ScriptdswansonilNo ratings yet
- Ame 2010 NeoaugDocument79 pagesAme 2010 Neoaughamdy2001No ratings yet
- Mass Additions CreateDocument15 pagesMass Additions CreateNisar AhmadNo ratings yet
- R12 Vs 11iDocument4 pagesR12 Vs 11isurinder_singh_69No ratings yet
- EAM ManualDocument104 pagesEAM ManualmarkNo ratings yet
- Les02 Procurement Overview - FinalDocument36 pagesLes02 Procurement Overview - FinalmittalanubhavNo ratings yet
- Work in Process Setup R12Document8 pagesWork in Process Setup R12shankarNo ratings yet
- Enterprise Asset Management A Quick Tour For Beginners: Donna Christie & Jeannie DobneyDocument33 pagesEnterprise Asset Management A Quick Tour For Beginners: Donna Christie & Jeannie DobneyBalasubramanya ChowdaryNo ratings yet
- Bill Presentment Architecture 315815802.doc Effective Mm/dd/yy Page 1 of 35 Rev 1Document35 pagesBill Presentment Architecture 315815802.doc Effective Mm/dd/yy Page 1 of 35 Rev 1kashinath09No ratings yet
- Aim Methodology For Oracle Ebusiness Suite: Author: Abhijit RayDocument32 pagesAim Methodology For Oracle Ebusiness Suite: Author: Abhijit RayTito247No ratings yet
- Oracle Projects (PA) Cost CollectionsDocument58 pagesOracle Projects (PA) Cost Collectionsmudassar_aziz1980No ratings yet
- Interfacing With The General Ledger: Richard Byrom Oracle Applications ConsultantDocument17 pagesInterfacing With The General Ledger: Richard Byrom Oracle Applications ConsultantKrishnaprasad Bandi100% (1)
- Oracle Services ProcurementDocument5 pagesOracle Services ProcurementSaurabh SharmaNo ratings yet
- OSPDocument8 pagesOSPvinoth13071972100% (1)
- IProcurement SetupDocument11 pagesIProcurement Setupkzaman050689No ratings yet
- BOM Profiles - OracleDocument3 pagesBOM Profiles - OracletsurendarNo ratings yet
- Build Oracle ERP R12, 11i General Ledger Financial ReportDocument2 pagesBuild Oracle ERP R12, 11i General Ledger Financial ReportzoneglNo ratings yet
- Account GeneratorDocument6 pagesAccount Generatorshashi_ksgNo ratings yet
- Oracle Fusion Financials Interview QuestionsDocument8 pagesOracle Fusion Financials Interview QuestionsPrashanth GPNo ratings yet
- The Business Analyst's Guide to Oracle Hyperion Interactive Reporting 11From EverandThe Business Analyst's Guide to Oracle Hyperion Interactive Reporting 11Rating: 5 out of 5 stars5/5 (1)
- Oracle SOA BPEL Process Manager 11gR1 A Hands-on TutorialFrom EverandOracle SOA BPEL Process Manager 11gR1 A Hands-on TutorialRating: 5 out of 5 stars5/5 (1)
- Feasibility StudyDocument27 pagesFeasibility Studymynardgadingan100% (1)
- 5ced6438e4b0ef8521f80cbf OriginalDocument101 pages5ced6438e4b0ef8521f80cbf OriginalParth TiwariNo ratings yet
- 1988 Motorola Annual Report PDFDocument40 pages1988 Motorola Annual Report PDFmrinal1690No ratings yet
- Chapter 3 Financial MarketsDocument29 pagesChapter 3 Financial MarketsHoy HoyNo ratings yet
- Chapter Two: Banking SystemDocument45 pagesChapter Two: Banking Systemዝምታ ተሻለNo ratings yet
- Gartner's Hype Cycle For BlockchainDocument3 pagesGartner's Hype Cycle For BlockchainLionelPintoNo ratings yet
- Ais Chapter 2Document40 pagesAis Chapter 2Jessa WongNo ratings yet
- Bba Minor Project 2Document70 pagesBba Minor Project 2Manya KhannaNo ratings yet
- Digest - Mendiola Vs CADocument1 pageDigest - Mendiola Vs CAremraseNo ratings yet
- Chapter-One: Introduction of The ReportDocument44 pagesChapter-One: Introduction of The ReportNafiz FahimNo ratings yet
- Review On Nano Zerovalent Iron nZVI From Synthesis To Environmental Applications - 2016 - Chemical Engineering Journal PDFDocument15 pagesReview On Nano Zerovalent Iron nZVI From Synthesis To Environmental Applications - 2016 - Chemical Engineering Journal PDFRenatoNo ratings yet
- Online Voting SystemDocument73 pagesOnline Voting SystemselbalNo ratings yet
- Blue Ocean Strategy With Indian ExamplesDocument21 pagesBlue Ocean Strategy With Indian ExamplesSwetha Asokan60% (5)
- State, Province, and Territory Codes For The United States and CanadaDocument3 pagesState, Province, and Territory Codes For The United States and CanadaSL CyberOneNo ratings yet
- Programme HandbookDocument156 pagesProgramme HandbookABHIRAM MOLUGUNo ratings yet
- Push Pull System Spring 2014Document25 pagesPush Pull System Spring 2014Mohammad OkourNo ratings yet
- Notes On Business Law Regulation 202: Hand Out No. 01 By: Atty. Reinier John G. BrofarDocument6 pagesNotes On Business Law Regulation 202: Hand Out No. 01 By: Atty. Reinier John G. BrofarJamila MendozaNo ratings yet
- Gilat White Paper Cellular Cellular Backhaul Myths and FactsDocument13 pagesGilat White Paper Cellular Cellular Backhaul Myths and FactsAFF NO LIMITNo ratings yet
- 8 - PP V Diaz Conde Digest 1922Document2 pages8 - PP V Diaz Conde Digest 1922Digesting FactsNo ratings yet
- SGC ConstitutionDocument11 pagesSGC ConstitutionRaulJunioRamos100% (1)
- KH Concept Catalogue Sep 2023Document39 pagesKH Concept Catalogue Sep 2023Jus StreamingNo ratings yet
- Business Finance First Quarter ExamDocument4 pagesBusiness Finance First Quarter ExamApril Raylin Rodeo100% (2)
- Joint Ventures and Strategic AlliancesDocument49 pagesJoint Ventures and Strategic AlliancesMadeeha NaazNo ratings yet
- Democrats Love A Wealth Tax, But Europeans Are Ditching The Idea - BloombergDocument2 pagesDemocrats Love A Wealth Tax, But Europeans Are Ditching The Idea - BloombergthiagoNo ratings yet
- Team 2 - Company DataDocument30 pagesTeam 2 - Company DatakshiNo ratings yet
- Big BazaarDocument2 pagesBig BazaarSomadittya ChoudhuryNo ratings yet
- Effect of Advertisement On ConsumersDocument59 pagesEffect of Advertisement On Consumersvishal394% (49)
- Supply Chain Management in Brief: Medhi CahyonoDocument7 pagesSupply Chain Management in Brief: Medhi CahyonoSetio TanoeNo ratings yet