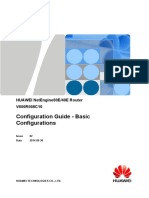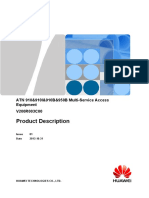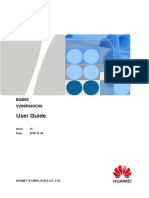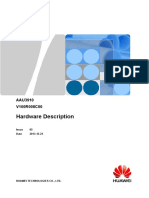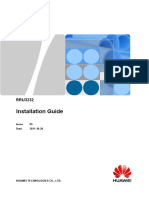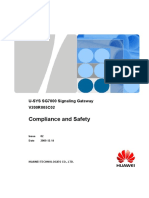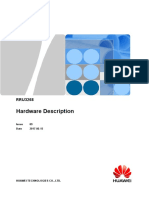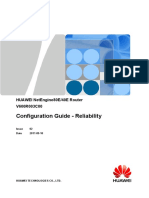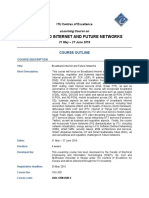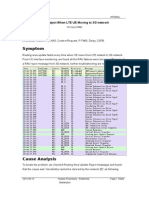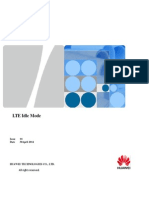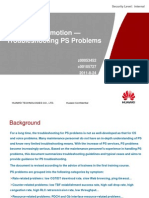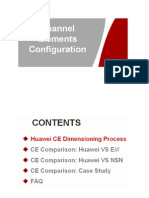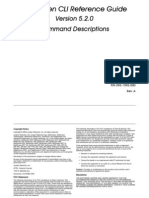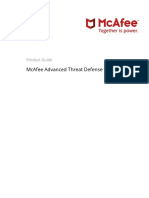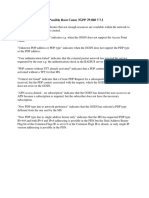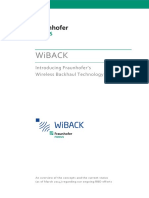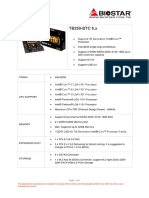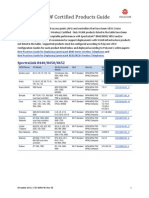Professional Documents
Culture Documents
EG860 User Guide (V200R002C00 - 06) (PDF) - EN
EG860 User Guide (V200R002C00 - 06) (PDF) - EN
Uploaded by
shindeleOriginal Title
Copyright
Available Formats
Share this document
Did you find this document useful?
Is this content inappropriate?
Report this DocumentCopyright:
Available Formats
EG860 User Guide (V200R002C00 - 06) (PDF) - EN
EG860 User Guide (V200R002C00 - 06) (PDF) - EN
Uploaded by
shindeleCopyright:
Available Formats
EG860
V200R002C00
User Guide
Issue 06
Date 2014-09-05
HUAWEI TECHNOLOGIES CO., LTD.
Copyright © Huawei Technologies Co., Ltd. 2014. All rights reserved.
No part of this document may be reproduced or transmitted in any form or by any means without prior written
consent of Huawei Technologies Co., Ltd.
Trademarks and Permissions
and other Huawei trademarks are trademarks of Huawei Technologies Co., Ltd.
All other trademarks and trade names mentioned in this document are the property of their respective holders.
Notice
The purchased products, services and features are stipulated by the contract made between Huawei and the
customer. All or part of the products, services and features described in this document may not be within the
purchase scope or the usage scope. Unless otherwise specified in the contract, all statements, information,
and recommendations in this document are provided "AS IS" without warranties, guarantees or representations
of any kind, either express or implied.
The information in this document is subject to change without notice. Every effort has been made in the
preparation of this document to ensure accuracy of the contents, but all statements, information, and
recommendations in this document do not constitute a warranty of any kind, express or implied.
Huawei Technologies Co., Ltd.
Address: Huawei Industrial Base
Bantian, Longgang
Shenzhen 518129
People's Republic of China
Website: http://www.huawei.com
Email: support@huawei.com
Issue 06 (2014-09-05) Huawei Proprietary and Confidential i
Copyright © Huawei Technologies Co., Ltd.
EG860
User Guide About This Document
About This Document
Introduction
This document describes hardware, functions, networking, installation, configurations, and
operation and maintenance (O&M) information of an EG860.
Product Version
This document (guide) is intended for EG860 in the following models:
Product Name Product Version
EG860-C71 V200R002C00
EG860-D61
Intended Audience
This document is intended for:
l System engineers
l Product engineers
Organization
1 Change History
Updates between document issues are cumulative. Therefore, the latest document issue contains
all updates made in previous issues.
2 Introduction
This section describes functions, networking, and technical specifications of an EG860.
3 Hardware
This section describes hardware components and cables of an EG860.
Issue 06 (2014-09-05) Huawei Proprietary and Confidential ii
Copyright © Huawei Technologies Co., Ltd.
EG860
User Guide About This Document
4 Installation
This chapter describes how to install an EG860.
5 Configuration
Data configuration for EG860 can be performed by using WebUI or by auto-configuration.
6 Maintenance
This chapter describes how to maintain an EG860.
7 Reference
This chapter describes how to use the Web network management system (NMS).
8 Alarm Reference
This chapter describes possible alarms related to EG860, and how to handle them.
9 Glossary
This table provides the related glossary for reference.
Conventions
Symbol Conventions
The symbols that may be found in this document are defined as follows.
Symbol Description
Indicates an imminently hazardous situation which, if not
avoided, will result in death or serious injury.
Indicates a potentially hazardous situation which, if not
avoided, could result in death or serious injury.
Indicates a potentially hazardous situation which, if not
avoided, may result in minor or moderate injury.
Indicates a potentially hazardous situation which, if not
avoided, could result in equipment damage, data loss,
performance deterioration, or unanticipated results.
NOTICE is used to address practices not related to personal
injury.
Calls attention to important information, best practices and
tips.
NOTE is used to address information not related to personal
injury, equipment damage, and environment deterioration.
General Conventions
Issue 06 (2014-09-05) Huawei Proprietary and Confidential iii
Copyright © Huawei Technologies Co., Ltd.
EG860
User Guide About This Document
The general conventions that may be found in this document are defined as follows.
Convention Description
Times New Roman Normal paragraphs are in Times New Roman.
Boldface Names of files, directories, folders, and users are in
boldface. For example, log in as user root.
Italic Book titles are in italics.
Courier New Examples of information displayed on the screen are in
Courier New.
Command Conventions
The command conventions that may be found in this document are defined as follows.
Convention Description
Boldface The keywords of a command line are in boldface.
Italic Command arguments are in italics.
[] Items (keywords or arguments) in brackets [ ] are optional.
{ x | y | ... } Optional items are grouped in braces and separated by
vertical bars. One item is selected.
[ x | y | ... ] Optional items are grouped in brackets and separated by
vertical bars. One item is selected or no item is selected.
{ x | y | ... }* Optional items are grouped in braces and separated by
vertical bars. A minimum of one item or a maximum of all
items can be selected.
[ x | y | ... ]* Optional items are grouped in brackets and separated by
vertical bars. Several items or no item can be selected.
GUI Conventions
The GUI conventions that may be found in this document are defined as follows.
Convention Description
Boldface Buttons, menus, parameters, tabs, window, and dialog titles
are in boldface. For example, click OK.
> Multi-level menus are in boldface and separated by the ">"
signs. For example, choose File > Create > Folder.
Issue 06 (2014-09-05) Huawei Proprietary and Confidential iv
Copyright © Huawei Technologies Co., Ltd.
EG860
User Guide About This Document
Keyboard Operations
The keyboard operations that may be found in this document are defined as follows.
Format Description
Key Press the key. For example, press Enter and press Tab.
Key 1+Key 2 Press the keys concurrently. For example, pressing Ctrl+Alt
+A means the three keys should be pressed concurrently.
Key 1, Key 2 Press the keys in turn. For example, pressing Alt, A means
the two keys should be pressed in turn.
Mouse Operations
The mouse operations that may be found in this document are defined as follows.
Action Description
Click Select and release the primary mouse button without moving
the pointer.
Double-click Press the primary mouse button twice continuously and
quickly without moving the pointer.
Drag Press and hold the primary mouse button and move the
pointer to a certain position.
Issue 06 (2014-09-05) Huawei Proprietary and Confidential v
Copyright © Huawei Technologies Co., Ltd.
EG860
User Guide Contents
Contents
About This Document.....................................................................................................................ii
1 Change History..............................................................................................................................1
2 Introduction....................................................................................................................................5
2.1 Product Functions...........................................................................................................................................................6
2.2 Network Networking......................................................................................................................................................6
2.3 Technical Specifications.................................................................................................................................................8
2.4 Certification Information..............................................................................................................................................12
3 Hardware.......................................................................................................................................13
3.1 EG860Hardware...........................................................................................................................................................14
3.1.1 Appearance................................................................................................................................................................14
3.1.2 Front Panel.................................................................................................................................................................14
3.1.3 Indicators...................................................................................................................................................................16
3.1.4 Ports...........................................................................................................................................................................17
3.2 EG860Cables................................................................................................................................................................17
3.2.1 PoE Cable..................................................................................................................................................................17
3.2.2 Power Cable...............................................................................................................................................................19
3.2.3 PGND Cable..............................................................................................................................................................20
4 Installation....................................................................................................................................22
4.1 Site Preparations...........................................................................................................................................................23
4.2 Installation Preparations...............................................................................................................................................24
4.3 Installation Procedure...................................................................................................................................................26
4.3.1 Mounting an EG860 on a Pole..................................................................................................................................26
4.3.1.1 Mounting EG860 Equipment on a Pole..................................................................................................................28
4.3.1.2 Connecting Cables to an EG860 Mounted on a Pole.............................................................................................33
4.3.2 Mounting an EG860 on a Wall..................................................................................................................................41
4.3.2.1 Mounting EG860 Equipment on a Wall.................................................................................................................42
4.3.2.2 Connecting Cables to an EG860 Mounted on a Wall.............................................................................................46
4.4 Checking Installation....................................................................................................................................................55
5 Configuration...............................................................................................................................58
5.1 Onsite Configuration (WebUI).....................................................................................................................................59
Issue 06 (2014-09-05) Huawei Proprietary and Confidential vi
Copyright © Huawei Technologies Co., Ltd.
EG860
User Guide Contents
5.1.1 Log in to the WebUI..................................................................................................................................................59
5.1.2 Configuring Basic Data.............................................................................................................................................59
5.1.3 Configuring Transmission Data.................................................................................................................................59
5.1.4 Configuring Dedicates Bearers..................................................................................................................................65
5.2 Remote Configuration (Auto-configuration) ...............................................................................................................66
6 Maintenance.................................................................................................................................68
6.1 Preparations for Site Maintenance................................................................................................................................69
6.2 Powering on/off an EG860...........................................................................................................................................69
7 Reference.......................................................................................................................................71
7.1 Status............................................................................................................................................................................72
7.1.1 Internet.......................................................................................................................................................................72
7.1.2 LAN...........................................................................................................................................................................72
7.1.3 WLAN.......................................................................................................................................................................73
7.2 General Settings............................................................................................................................................................74
7.2.1 SIM Card Settings.....................................................................................................................................................74
7.2.2 Internet Settings.........................................................................................................................................................74
7.2.3 DHCP Settings...........................................................................................................................................................75
7.2.4 WLAN Settings.........................................................................................................................................................76
7.2.5 WLAN WPS..............................................................................................................................................................77
7.2.6 WLAN Multi-SSID...................................................................................................................................................77
7.2.7 WLAN Access Restrictions.......................................................................................................................................78
7.2.8 Internet MTU.............................................................................................................................................................78
7.2.9 Routing......................................................................................................................................................................79
7.2.10 Dedicated Context...................................................................................................................................................79
7.2.11 IGMP Management.................................................................................................................................................81
7.3 Security Settings...........................................................................................................................................................82
7.3.1 Firewall General........................................................................................................................................................82
7.3.2 MAC Filtering...........................................................................................................................................................82
7.3.3 IP Filtering.................................................................................................................................................................84
7.4 NAT Settings................................................................................................................................................................85
7.5 FTP Management.........................................................................................................................................................85
7.5.1 Server Settings...........................................................................................................................................................85
7.5.2 User Settings..............................................................................................................................................................86
7.6 System..........................................................................................................................................................................86
7.6.1 Device Information....................................................................................................................................................86
7.6.2 Reset..........................................................................................................................................................................86
7.6.3 Backup & Recovery...................................................................................................................................................87
7.6.4 Upgrade.....................................................................................................................................................................87
7.6.5 Password Change.......................................................................................................................................................88
7.6.6 Date & Time..............................................................................................................................................................88
7.6.7 Diagnosis...................................................................................................................................................................88
Issue 06 (2014-09-05) Huawei Proprietary and Confidential vii
Copyright © Huawei Technologies Co., Ltd.
EG860
User Guide Contents
7.6.8 Log.............................................................................................................................................................................89
7.6.9 Device Switch............................................................................................................................................................90
7.6.10 Bandinfo Number Configuration.............................................................................................................................91
7.6.11 SIM configuration....................................................................................................................................................91
7.6.12 Alarm Configuration................................................................................................................................................92
7.7 Logout...........................................................................................................................................................................93
8 Alarm Reference..........................................................................................................................94
8.1 ALM-50001 Lan state..................................................................................................................................................95
8.2 ALM-50002 High Temperature....................................................................................................................................96
8.3 ALM 50003-RadioSignal Weak...................................................................................................................................97
9 Glossary.........................................................................................................................................99
Issue 06 (2014-09-05) Huawei Proprietary and Confidential viii
Copyright © Huawei Technologies Co., Ltd.
EG860
User Guide 1 Change History
1 Change History
Updates between document issues are cumulative. Therefore, the latest document issue contains
all updates made in previous issues.
06 (2014-09-05)
This is the sixth release of the V200R002C00 version.
Compared with issue V200R002C00 05 (2014-07-04), the documentation does not contain any
new information.
Compared with issue V200R002C00 05 (2014-07-04), documentation includes the following
changes:
Topic Change Description
l 4.3.1.2 Connecting Cables to an EG860 Added the function of the ground device (DC)
Mounted on a Pole for the central conductor.
l 4.3.2.2 Connecting Cables to an EG860
Mounted on a Wall
5.2 Remote Configuration (Auto- Optimized the content.
configuration)
Compared with issue V100R002C00 05 (2014-07-04), no issue is deleted from the
documentation.
05 (2014-07-04)
This is the fifth release of the V200R002C00 version.
Compared with issue V200R002C00 04 (2014-03-27), the documentation does not contain any
new information.
Compared with issue V200R002C00 04 (2014-03-27), documentation includes the following
changes:
Issue 06 (2014-09-05) Huawei Proprietary and Confidential 1
Copyright © Huawei Technologies Co., Ltd.
EG860
User Guide 1 Change History
Topic Change Description
l 3.2.1 PoE Cable Optimized the content.
l 5.1.3 Configuring Transmission Data
l 7.2.4 WLAN Settings
l 7.2.6 WLAN Multi-SSID
l 7.3.2 MAC Filtering
l 7.3.3 IP Filtering
Compared with issue V100R002C00 04 (2014-03-27), no issue is deleted from the
documentation.
04 (2014-03-27)
This is the fourth release of the V200R002C00 version.
Compared with issue V200R002C00 03 (2014-03-07), the documentation includes the following
new information:
l 5.1 Onsite Configuration (WebUI)
l 5.1.1 Log in to the WebUI
l 5.1.2 Configuring Basic Data
l 5.1.3 Configuring Transmission Data
l 5.1.4 Configuring Dedicates Bearers
l 5.2 Remote Configuration (Auto-configuration)
Compared with issue V200R002C00 03 (2014-03-07), documentation includes the following
changes:
Topic Change Description
5 Configuration Optimized the content.
4.3.1 Mounting an EG860 on a Pole Modified the requirements for a mental pole
of EG860.
7.2.10 Dedicated Context Optimized the content.
Compared with issue V100R002C00 03 (2014-03-07), no issue is deleted from the
documentation.
03 (2014-03-07)
This is the third release of the V200R002C00 version.
Compared with issue V200R002C00 02 (2014-01-22), the documentation includes the following
new information:
Issue 06 (2014-09-05) Huawei Proprietary and Confidential 2
Copyright © Huawei Technologies Co., Ltd.
EG860
User Guide 1 Change History
3.2.2 Power Cable
Compared with issue V200R002C00 02 (2014-01-22), documentation includes the following
changes:
Topic Change Description
l 4.3.1.2 Connecting Cables to an EG860 Added the steps for installing 24V power
Mounted on a Pole cables.
l 4.3.2.2 Connecting Cables to an EG860
Mounted on a Wall
7.3.1 Firewall General Optimized the content.
Compared with issue V100R002C00 02 (2014-01-22), no issue is deleted from the
documentation.
02 (2014-01-22)
This is the second release of the V200R002C00 version.
Compared with issue V200R002C00 01 (2013-12-19), the documentation does not contain any
new information.
Compared with issue V200R002C00 01 (2013-12-19), documentation includes the following
changes:
Topic Change Description
5 Configuration Optimized the content.
2.3 Technical Specifications Modified the Table 2.
Compared with issue V100R002C00 01 (2013-12-19), no issue is deleted from the
documentation.
01 (2013-12-19)
This is the first release of the V200R002C00 version.
Compared with issue V200R002C00 Draft C (2013-12-03), the documentation does not contain
any new information.
Compared with issue V200R002C00 Draft C (2013-12-03), documentation includes the
following changes:
Topic Change Description
7.4 NAT Settings Optimized the content.
Issue 06 (2014-09-05) Huawei Proprietary and Confidential 3
Copyright © Huawei Technologies Co., Ltd.
EG860
User Guide 1 Change History
Compared with issue V100R002C00 Draft C (2013-12-03), no issue is deleted from the
documentation.
Draft C (2013-12-03)
This is the draft C version of V200R002C00.
Compared with issue V200R002C00 Draft B (2013-11-11), the documentation does not contain
any new information.
Compared with issue V200R002C00 Draft B (2013-11-11), documentation includes the
following changes:
Topic Change Description
7.2.11 IGMP Management Optimized the content.
Compared with issue V200R002C00 Draft B (2013-11-11), no issue is deleted from the
documentation.
Draft B (2013-11-11)
This is the draft B version of V200R002C00.
Compared with issue V200R002C00 Draft A (2013-10-28), the documentation includes the
following new information:
2.4 Certification Information
Compared with issue V200R002C00 Draft A (2013-10-28), documentation includes the
following changes:
Topic Change Description
l 4.3.1.2 Connecting Cables to an EG860 EG860 supports single antenna and double
Mounted on a Pole antennas.
l 4.3.2.2 Connecting Cables to an EG860
Mounted on a Wall
l 4.3.1 Mounting an EG860 on a Pole Add the requirements for a mental pole of an
l 4.3.2 Mounting an EG860 on a Wall antenna.
Compared with issue V200R002C00 Draft A (2013-10-28), no issue is deleted from the
documentation.
Draft A (2013-10-28)
This is Draft A of the V200R002C00.
Issue 06 (2014-09-05) Huawei Proprietary and Confidential 4
Copyright © Huawei Technologies Co., Ltd.
EG860
User Guide 2 Introduction
2 Introduction
About This Chapter
This section describes functions, networking, and technical specifications of an EG860.
2.1 Product Functions
An EG860, as a data service device on the Internet of Things (IoT), is used in a long term
evolution (LTE) network to upload or download user data. It provides data service (in route
mode), security service (firewall/NAT), and equipment maintenance and management. NAT is
short for Network Address Translation.
2.2 Network Networking
An EG860 is a wireless broadband access terminal that serves as a major device in a wireless
Internet of Things (IoT) data private network. It can be installed indoors or outdoors.
2.3 Technical Specifications
The technical specifications of an EG860 cover mechanical, power, surge protection,
performance, and environment specifications.
2.4 Certification Information
This section describes the certification that EG860 has passed.
Issue 06 (2014-09-05) Huawei Proprietary and Confidential 5
Copyright © Huawei Technologies Co., Ltd.
EG860
User Guide 2 Introduction
2.1 Product Functions
An EG860, as a data service device on the Internet of Things (IoT), is used in a long term
evolution (LTE) network to upload or download user data. It provides data service (in route
mode), security service (firewall/NAT), and equipment maintenance and management. NAT is
short for Network Address Translation.
Background Information
A wireless data private network is an important part of IoT infrastructures. The wireless data
private network is based on the wired government private network and requires base stations
and access fibers as supplements. It provides secure and reliable channels for transmitting,
converging, processing, and distributing sensor messages of various IoT applications. The
wireless data private network uses unified standards for receiving sensor messages and is capable
of identity authentication and secure transmission to meet the requirements for operating security
and emergency management of a metro IoT.
Functions
IoT is about to introduce a new wave in the information industry following computers, Internet,
and mobile communications.
A wireless data private network has the following attractions:
l Provides a unified, secure, omnipresent, and standard channel for transmitting sensor
messages applicable to service and emergency management of a city.
l Avoids repeated construction of sensor networks.
l Reduces the cost of constructing IoT applications, fully utilizes limited frequency
resources, and ensures information security.
An EG860 provides the following functions:
l Software management:Software management: bandwidth, software upgrading, wireless
backhaul, dual tunnels, virtual SIM card, multicast, static routing, routing behind MS, and
status management.
l Configuration management: auto-configurable commissioning and configuration
management.
l O&M: web-based local maintenance and performance statistics.
l Fault management: alarm, connectivity diagnosis, and log management.
2.2 Network Networking
An EG860 is a wireless broadband access terminal that serves as a major device in a wireless
Internet of Things (IoT) data private network. It can be installed indoors or outdoors.
A government private network is a wired MAN that runs over existing optical cables and
SDH or MSTP networks at the physical layer and adopts MPLS VPN architecture at the IP
layer, to isolate different types of services that coexist over the same network.
A government private network covers agencies, offices, and business units regardless of size
within a municipality. The integrated network is shown as Figure 2-1.
Issue 06 (2014-09-05) Huawei Proprietary and Confidential 6
Copyright © Huawei Technologies Co., Ltd.
EG860
User Guide 2 Introduction
Figure 2-1 A government integrated network
The networking of wireless networks is shown as Figure 2-2.
Figure 2-2 The networking of wireless networks
Issue 06 (2014-09-05) Huawei Proprietary and Confidential 7
Copyright © Huawei Technologies Co., Ltd.
EG860
User Guide 2 Introduction
An EG860 operates on an LTE network. Data from a sensor travels through a FE port of the
EG860 and, after being encapsulated to IPv4 packets by the EG860, is transferred to backend
servers.
NOTE
Personal information will be anonymized to protect user privacy.
2.3 Technical Specifications
The technical specifications of an EG860 cover mechanical, power, surge protection,
performance, and environment specifications.
Mechanical specifications
Table 2-1 lists the mechanical specifications of an EG860.
Table 2-1 Mechanical specifications
Dimension Weight
240 mm (H) x 200 mm (W) x 61 mm (D) ≤ 2 kg
Electrical specifications
Table 2-2 lists the electrical specifications of an EG860.
Table 2-2 Electrical specifications of an EG860
Equipment Rated voltage Power
EG860 24 V DC (PWR) Maximum power
consumption: 30 W
48 V DC (POE)
Surge Protection Specifications
Table 2-3 lists the surge protection specifications of the EG860.
Table 2-3 Surge protection specifications
Port Surge Protection Specifications
Power and signal ports 1,000 V
Issue 06 (2014-09-05) Huawei Proprietary and Confidential 8
Copyright © Huawei Technologies Co., Ltd.
EG860
User Guide 2 Introduction
Specifications
Table 2-4 and Table 2-5 list the radio frequency (RF) specifications of an EG860-C71 and
EG860-D61 respectively.
Table 2-4 RF specifications of EG860-C71
Mode Item Description
TD-LTE Frequency 1447 MHz-1467 MHz
1785 MHz-1805 MHz
832 MHz-862 MHz (uplink)/
791 MHz-821 MHz
(downlink)
Carrier configuration 5/10/20 MHz
Maximum transmit power 23 dBm
Output frequency spectrum 3GPP TS 36.101-compliant
template and stray
specifications
Receiver sensitivity 3GPP TS 36.101-compliant
Blocking 3GPP TS 36.101-compliant
Wi-Fi Working mode IEEE 802.11b/g/n: 2.4 GHz
Output power IEEE 802.11b: 15 ± 2 dBm
IEEE 802.11g: 13 ± 2 dBm
IEEE 802.11n: 11 ± 2 dBm
Receiver sensitivity 11b: ≤ –76 dBm@11Mbps
11g: ≤ –65 dBm@54Mbps
11n: ≤ –64 dBm@65Mbps
Table 2-5 RF specifications of EG860-D61
Mode Item Description
TD-LTE Frequency 380 MHz-470 MHz
Carrier configuration 3/5/10/20 MHz
Maximum transmit power 380 MHz-440 MHz: 25 dBm
440 MHz-470 MHz: 21 dBm
Output frequency spectrum 3GPP TS 36.101-compliant
template and stray
specifications
Issue 06 (2014-09-05) Huawei Proprietary and Confidential 9
Copyright © Huawei Technologies Co., Ltd.
EG860
User Guide 2 Introduction
Mode Item Description
Receiver sensitivity 3GPP TS 36.101-compliant
Blocking 3GPP TS 36.101-compliant
Wi-Fi Working mode IEEE 802.11b/g/n: 2.4 GHz
Output power IEEE 802.11b: 15 ± 2 dBm
IEEE 802.11g: 13 ± 2 dBm
IEEE 802.11n: 11 ± 2 dBm
Receiver sensitivity 11b: ≤ –76 dBm@11Mbps
11g: ≤ –65 dBm@54Mbps
11n: ≤ –64 dBm@65Mbps
Antenna Specifications
Table 2-6 and Table 2-7 list the antenna specifications of an EG860-C71 and EG860-D61
respectively.
Table 2-6 Antenna specifications of EG860-C71
Item TD-LTE Antenna Wi-Fi Antenna
Mode 1.4 GHz and 1.8 GHz: built- Built-in omnidirectional
in directional antenna or antenna
external antenna
800 MHz: external antenna
Frequency 1447 MHz-1467 MHz 2400 MHz-2500 MHz
1785 MHz-1805 MHz
791 MHz-862 MHz
Gain ≥ 8dBi ≥ 2dBi
Directivity diagram Horizontal plane: > 75 Omnidirectional
vertical plane: > 60
Isolation between built-in ≥20 None
LTE directional antennas
Isolation between built-in None ≥20
Wi-Fi omnidirectional
antennas
Isolation between built-in >35
LTE directional antennas
and built-in Wi-Fi
omnidirectional antennas
Issue 06 (2014-09-05) Huawei Proprietary and Confidential 10
Copyright © Huawei Technologies Co., Ltd.
EG860
User Guide 2 Introduction
Table 2-7 Antenna specifications of EG860-D61
Item TD-LTE Antenna Wi-Fi Antenna
Mode 400 MHz: external antenna Built-in omnidirectional
antenna
Frequency 380 MHz-440 MHz 2,400 MHz-2,500 MHz
Gain ≥ 3.5 dBi ≥ 2 dBi
Directivity diagram Omnidirectional Omnidirectional
Isolation between built-in None None
LTE directional antennas
Isolation between built-in None ≥20
Wi-Fi omnidirectional
antennas
Isolation between built-in None
LTE directional antennas
and built-in Wi-Fi
omnidirectional antennas
Environment Specifications
Table 2-8 lists the operating environment specifications of an EG860.
Table 2-8 Operating environment specifications
Item Description
Temperature -40℃-50℃
Relative humidity 2%-100%
Temperature change rate 0.5℃/min
Atmospheric pressure 62 kPa-106 kPa
Altitude ≤ 3,000 m
Air flow rate ≤ 55 m/s
Rainfall intensity 6 mm/min
Rainwater temperature +5℃
Sand 1000 mg/m³
Earthquake intensity VIII or higher
Table 2-9 lists the storage environment specifications of an EG860.
Issue 06 (2014-09-05) Huawei Proprietary and Confidential 11
Copyright © Huawei Technologies Co., Ltd.
EG860
User Guide 2 Introduction
Table 2-9 Storage environment specifications
Item Description
Temperature -40℃-70℃
Relative humidity 10%-100%
Temperature change rate 1 ℃/min
Atmospheric pressure 62 Kpa-106 Kpa
Air flow rate ≤ 55 m/s
2.4 Certification Information
This section describes the certification that EG860 has passed.
Table 2-10 describes the certification that EG860 has passed.
Table 2-10 Certification that EG860 has passed
Certification Name Description
Conformite Europende (CE) Products with the CE marking comply with
the electromagnetic compatibility directive
(89/336/EEC) and low voltage directive
(73/23/EEC) issued by European
Commission. The CE marking is a mandatory
conformity mark for products placed on the
European market.
Restriction of the use of certain hazardous RoHS restricts the use of certain hazardous
substances (RoHS) materials in the manufacturing of electronic
and electrical equipment, in consideration of
human health and environmental protection.
RoHS is enforced in each member state of the
European Union.
Issue 06 (2014-09-05) Huawei Proprietary and Confidential 12
Copyright © Huawei Technologies Co., Ltd.
EG860
User Guide 3 Hardware
3 Hardware
About This Chapter
This section describes hardware components and cables of an EG860.
3.1 EG860Hardware
This section describes the exterior, front panel, indicators, and ports of an EG860.
3.2 EG860Cables
This section describes the cables of an EG860, including power over Ethernet (PoE) cables,
power cables and protection ground (PGND) cables.
Issue 06 (2014-09-05) Huawei Proprietary and Confidential 13
Copyright © Huawei Technologies Co., Ltd.
EG860
User Guide 3 Hardware
3.1 EG860Hardware
This section describes the exterior, front panel, indicators, and ports of an EG860.
3.1.1 Appearance
The exterior of an EG860 provides you a fair idea of major components.
Figure 3-1 shows the exterior of an EG860.
Figure 3-1 EG860 exterior (unit: mm)
3.1.2 Front Panel
An EG860 has an FE port, a power port, external antenna ports, subscriber identity module (SIM)
card window, indicators, and a nameplate on its front panel.
Figure 3-2 shows the front panel of an EG860.
Issue 06 (2014-09-05) Huawei Proprietary and Confidential 14
Copyright © Huawei Technologies Co., Ltd.
EG860
User Guide 3 Hardware
Figure 3-2 EG860 front panel
Table 3-1 provides port description for the front panel.
Table 3-1 Ports of the EG860 front panel
Item Port Description
FE Data service port Receives/Transmits data
services and supplies power
to an EG860.
PWR Power port Connects to a power supply.
RF1 External antenna port Connects to an external
antenna.
RF2
Issue 06 (2014-09-05) Huawei Proprietary and Confidential 15
Copyright © Huawei Technologies Co., Ltd.
EG860
User Guide 3 Hardware
Item Port Description
LED None Indicates the operating status
of an EG860. For details, see
3.1.3 Indicators.
SIM card window None Houses SIM cards.
NOTE
Only one SIM card is used in a
TD-LTE network and inserted
in slot SIM1.
Nameplate None Displays manufacturer
information.
3.1.3 Indicators
All the indicators are on the front panel to show the operating status of an EG860.
Table 3-2 provides status explanation of the indicators.
Table 3-2 EG860 indicators
Indicator Color Status Description
PWR Red On Power supply is
functional.
Off Power supply is
absent.
RF1/RF2 Green Steady on Air interface signals
are strong, with the
real RSRP ranging
between –95 dBm
and –44 dBm.
Blinks on (green) and Air interface signals
off at 3Hz are weak, with the
real RSRP ranging
between –105 dBm
and –95 dBm.
Steady off No air interface
signal is available,
with the real RSRP
ranging between –
141 dBm and –105
dBm.
FE Green Steady on An FE port is
working properly.
Issue 06 (2014-09-05) Huawei Proprietary and Confidential 16
Copyright © Huawei Technologies Co., Ltd.
EG860
User Guide 3 Hardware
Indicator Color Status Description
Blinks on (green) and An FE port transmits/
off at 3Hz receives data at the
speed of 10 Mbit/s.
Blinks on (green) and An FE port transmits/
off at 12 Hz receives data at the
speed of 100 Mbit/s.
3.1.4 Ports
An EG860 has an FE port, a power port, and external antenna ports.
The following provides functions of these ports:
l An FE port receives/transmits data services and supplies power to an EG860.
l A power port supplies DC power to an EG860.
l Two external antenna ports are used for connecting external antennas.
3.2 EG860Cables
This section describes the cables of an EG860, including power over Ethernet (PoE) cables,
power cables and protection ground (PGND) cables.
3.2.1 PoE Cable
A PoE cable is a shielded network cable that connects FE ports.
Background Information
POE technology enables DC power supply and data transmission to an EG860 through an
Ethernet cable.
Appearance
Both ends of an POE cable are shielded RJ45 connectors and configured in compliance with
the following requirements:
l Configure an EG860 with one PoE cable.
l Provide a POE cable with the length based on a survey result. Because the RJ45 connectors
and cables are both shielded, the PoE cable cannot be made onsite.
l Use a POE cable with the maximum length of 60 m.
Technical Specifications
Table 3-3 lists the specifications of a POE cable.
Issue 06 (2014-09-05) Huawei Proprietary and Confidential 17
Copyright © Huawei Technologies Co., Ltd.
EG860
User Guide 3 Hardware
Table 3-3 Technical specifications of a PoE cable
Item Specifications
Color Black
Number of wires Four twisted pairs (eight signal cables)
Cross-sectional area 0.2 mm² (24 AWG)
External diameter 6.8 mm ± 0.3 mm
Operating temperature -40℃-75℃
Storage temperature -30℃-60℃
Minimum installation temperature -20℃
Actual highest operating voltage 100 V
Actual highest operating voltage 2A
Power Adapter
Figure 3-3 shows the appearance of a power adapter.
Issue 06 (2014-09-05) Huawei Proprietary and Confidential 18
Copyright © Huawei Technologies Co., Ltd.
EG860
User Guide 3 Hardware
Figure 3-3 Connecting a PoE adapter
DATA: connects to the network cable of a computer or a camera. PoE: connects to a POE cable.
Table 3-4 lists the specifications of a power adapter.
Table 3-4 Specifications of a power adapter
Item Specifications Application Temperature
Scenario Range
35 W PSE power -40degC-50degC-90 When power is -40℃~50℃
adapter V-264V-54V/0.65A- supplied through the
C8/RJ45-GE POE port.
3.2.2 Power Cable
The power cable transmits 24V DC power. It applies only to the solar scenario.
Appearance
Figure 3-4 shows the appearance of a power cable.
Issue 06 (2014-09-05) Huawei Proprietary and Confidential 19
Copyright © Huawei Technologies Co., Ltd.
EG860
User Guide 3 Hardware
Figure 3-4 Power cable appearance
Pin Assignment
A power cable (24V) is a two-core cable. Table 3-5 describes the pin assignment for the wires
of a power cable (24V).
Table 3-5 Pin assignment for the wires of a power cable
Wire Color
NEG(-) Blue
RTN(+) Black
Technical Specifications
Table 3-6 lists the specifications of a power cable.
Table 3-6 Technical specifications of a power cable
Item Specifications
Color Black
Cross-sectional area of conductor 0.52mm²
External diameter 6.85mm±0.2mm
Operating temperature -40℃ to 80℃
Storage temperature -40℃ to 80℃
Minimum installation temperature -40℃
Rated voltage 300V
3.2.3 PGND Cable
A protection ground (PGND) cable ensures the grounding of an EG860.
Appearance
A PGND cable is green and yellow with a cross-sectional area of 6 mm2. Both ends of the cable
are OT terminals. If a PGND cable is self-provided, a copper-conductor cable with a cross-
Issue 06 (2014-09-05) Huawei Proprietary and Confidential 20
Copyright © Huawei Technologies Co., Ltd.
EG860
User Guide 3 Hardware
sectional area equal to or more than 6 mm2 is recommended. Figure 3-5 shows the exterior of
a PGND cable.
Figure 3-5 PGND cable exterior
Technical Specifications
Table 3-7 lists the specifications of a PGND cable.
Table 3-7 Technical specifications of a PGND cable
Item Specifications
Color Yellow and green
Cross-sectional area 6 mm² (9 AWG)
External diameter 5.1 mm ± 0.3 mm
Operating temperature -25℃70℃
Storage temperature -40℃-50℃
Minimum installation temperature -10℃
Rated voltage 600 V
Issue 06 (2014-09-05) Huawei Proprietary and Confidential 21
Copyright © Huawei Technologies Co., Ltd.
EG860
User Guide 4 Installation
4 Installation
About This Chapter
This chapter describes how to install an EG860.
4.1 Site Preparations
This section describes how to prepare a site before EG860 installation.
4.2 Installation Preparations
This section describes how to unpack and check the goods onsite and prepare installation tools
before EG860 installation.
4.3 Installation Procedure
This section describes how to install an EG860 on a pole and wall.
4.4 Checking Installation
Check hardware and power-on status of an EG860 after installation.
Issue 06 (2014-09-05) Huawei Proprietary and Confidential 22
Copyright © Huawei Technologies Co., Ltd.
EG860
User Guide 4 Installation
4.1 Site Preparations
This section describes how to prepare a site before EG860 installation.
Select a site and space for installing an EG860 that meets the following requirements to ensure
installation, commissioning, and operating of the equipment.
Requirements for Site Selection
To ensure long-term reliability of an EG860, select a site based on the network plan and technical
requirements of the equipment, as well as considerations such as hydrology, geology, and
transportation.
Site selection must meet the following requirements:
l Keep the site away from high temperature, dusty location, poisonous gases, explosive
objects, and unstable voltages.
l Keep the site away from any electric substation, industrial boiler, and heating boiler.
l Keep the site away from any radar station, large-power radio transmitting station, and other
interference sources. The field strength of interference sources cannot exceed that of
unwanted radiation that an EG860 can shield.
l Keep an outdoor EG860 site 500 m away from the sea.
l Keep the site away from pollution sources. If this is not possible, deploy the site in perennial
upwind direction of pollution sources.
l Keep the site at least 5 km away from heavy pollution sources such as a refinery and coal
mine.
l Keep the site at least 3.7 km away from moderate pollution sources such as a chemical
plant, a rubber plant, and an electroplating factory.
l Keep the site at least 2 km away from light pollution sources such as a food factory and a
leather processing plant.
l The air intake vents of the communication equipment must be far away from the sewer
pipe, septic tank, and sewage disposal pool. The atmospheric pressure inside the equipment
room must be higher than that outside the equipment room. Otherwise, corrosive gases may
enter the equipment room and corrode the components and circuit boards.
l Keep an indoor EG860 site away from livestock rearing houses and fertilizer warehouses.
If this is not possible, the room must be located at a place that is in the upwind direction of
the livestock room or fertilizer warehouse.
l Deploy an indoor EG860 site higher than the second floor in a building. Alternatively,
mount an EG860 at least 600 mm higher than the record flood stage.
Requirements for Installation Space
To facilitate O&M, adhere to the following space requirements as shown in Figure 4-1.
Issue 06 (2014-09-05) Huawei Proprietary and Confidential 23
Copyright © Huawei Technologies Co., Ltd.
EG860
User Guide 4 Installation
Figure 4-1 Space requirements for installing an EG860 (unit: mm)
Requirements for Operating Environment
For details about operating environment requirements, see 2.3 Technical Specifications.
4.2 Installation Preparations
This section describes how to unpack and check the goods onsite and prepare installation tools
before EG860 installation.
Prerequisites
Unpack and check the goods onsite as follows:
1. Unpack the goods onsite, check the total number of the goods according to the packing list
number and whether each packing case is intact.
2. Unpack the packing case, and then check the type and number of equipment according to
the packing list.
Installation Tools
Table 4-1 lists the tools used to install an EG860.
Issue 06 (2014-09-05) Huawei Proprietary and Confidential 24
Copyright © Huawei Technologies Co., Ltd.
EG860
User Guide 4 Installation
Table 4-1 Installation tools
ESD gloves
Vacuum cleaner Heat gun
Hammer drill (with
Ø14 and Ø12 drill
bits)
Flat-head Phillips screwdriver
Crimping tool
screwdriver (M2.5– (M2.5–M6)
Socket wrench
M6)
(M10)
Rubber mallet Utility knife Level
Torque wrench
(5 N m–40 N·m)
Wire stripper Wire clipper Multimeter
Hydraulic pliers
Issue 06 (2014-09-05) Huawei Proprietary and Confidential 25
Copyright © Huawei Technologies Co., Ltd.
EG860
User Guide 4 Installation
Marker (diameter ≤
Adjustable wrench 10 mm)
(capacity ≥ 32 mm)
Combination wrench
(21 mm–21 mm) for Torque screwdriver
installation on a pole 1 N m–5 N m
(17 mm–17 mm) for
installation on a wall
Measuring tape Diagonal pliers
Hex key (5 mm)
4.3 Installation Procedure
This section describes how to install an EG860 on a pole and wall.
4.3.1 Mounting an EG860 on a Pole
This section describes how to mounting an EG860 on a pole in outdoor scenarios.
Context
The following provides the requirements for installation space and components.
l Requirements for a mental pole of EG860
Figure 4-2 shows the requirements for a mental pole of EG860.
Issue 06 (2014-09-05) Huawei Proprietary and Confidential 26
Copyright © Huawei Technologies Co., Ltd.
EG860
User Guide 4 Installation
Figure 4-2 Requirements for a mental pole of EG860 (unit: mm)
NOTE
The steel tie for the mental pole whose diameter is lager than 114 mm is different from that for the mental
pole whose diameter is equal to or less than 114 mm. Select different steel ties based on diameters of
mental poles.
l Requirements for a mental pole of an antenna.
Figure 4-3 shows the requirements for a mental pole of an antenna.
Figure 4-3 Requirements for a mental pole of an antenna (unit: mm)
The requirements for antenna installation are as follows:
– The installation of lightning rod is required.
– The antenna must be mounted vertically.
– The antenna must be mounted on the top of metal pole. If the antenna is to be mounted
horizontally with the metal pole, the horizontal distance between the antenna and metal
pole should not be less than 2λ (c=λ*f).
l Figure 4-4 shows an EG860 and installation components.
Issue 06 (2014-09-05) Huawei Proprietary and Confidential 27
Copyright © Huawei Technologies Co., Ltd.
EG860
User Guide 4 Installation
Figure 4-4 EG860 and installation components
4.3.1.1 Mounting EG860 Equipment on a Pole
This section describes how to mount EG860 equipment on a pole.
Procedure
Step 1 Optional: Open the EG860 SIM card window and insert a SIM card, as shown in Figure 4-5.
Figure 4-5 Inserting a SIM card
Issue 06 (2014-09-05) Huawei Proprietary and Confidential 28
Copyright © Huawei Technologies Co., Ltd.
EG860
User Guide 4 Installation
NOTE
Use a tweezer or a pair of needle-nose pliers to remove SIM cards.
Step 2 Assemble steel strapping tapes with the installation component, as shown in Figure 4-6.
Figure 4-6 Assembling steel strapping tapes with the installation component
Step 3 Install the assembled installation component on the EG860, with the torque being 48 kgf.cm, as
shown in Figure 4-7.
Issue 06 (2014-09-05) Huawei Proprietary and Confidential 29
Copyright © Huawei Technologies Co., Ltd.
EG860
User Guide 4 Installation
Figure 4-7 Installing an EG860 installation component
Step 4 Mounting the EG860 with the assembled installation component on the pole.
1. Roll the steel strapping tapes on the pole, let them go through the bayonet, and buckle up
the bayonet after proper adjustment, as shown in Figure 4-8.
Issue 06 (2014-09-05) Huawei Proprietary and Confidential 30
Copyright © Huawei Technologies Co., Ltd.
EG860
User Guide 4 Installation
Figure 4-8 Buckle up the bayonet
2. Use the inner hexagon tool to tighten the steel strapping tapes, with the torque being 48
kgf.cm, as shown in Figure 4-9.
Figure 4-9 Tightening steel strapping tapes
Issue 06 (2014-09-05) Huawei Proprietary and Confidential 31
Copyright © Huawei Technologies Co., Ltd.
EG860
User Guide 4 Installation
Step 5 Properly adjust horizontal and vertical angles and tighten the screws on the top and side of the
installation component.
l Properly adjust the horizontal angle and tighten the screws on the top of the installation
component, with the torque being 120 kgf.cm and a maximum of 45 degrees adjustment, as
shown in Figure 4-10.
Figure 4-10 Horizontal angle adjustment
l Properly adjust the vertical angle and tighten the screws on the side of the installation
component, with the torque being 120 kgf.cm and a maximum of 45 degrees adjustment, as
shown in Figure 4-11.
Figure 4-11 Vertical angle adjustment
----End
Issue 06 (2014-09-05) Huawei Proprietary and Confidential 32
Copyright © Huawei Technologies Co., Ltd.
EG860
User Guide 4 Installation
4.3.1.2 Connecting Cables to an EG860 Mounted on a Pole
This section describes how to connect cables to an EG860 mounted on a pole.
Procedure
Step 1 Connect the PGND cables, as shown in Figure 4-12.
Figure 4-12 Connecting the PGND cable to the EG860
Step 2 Install the POE cable.
1. Loosen the PG connector at the FE port on the EG860. Figure 4-13 shows the structure of
the connector.
Issue 06 (2014-09-05) Huawei Proprietary and Confidential 33
Copyright © Huawei Technologies Co., Ltd.
EG860
User Guide 4 Installation
Figure 4-13 PG connector
2. Insert a POE cable into the PG connector and ensure that the lock nut, rubber seal, and
connector are compact, as shown in Figure 4-14.
Figure 4-14 Inserting a PoE cable into the PG connector
Issue 06 (2014-09-05) Huawei Proprietary and Confidential 34
Copyright © Huawei Technologies Co., Ltd.
EG860
User Guide 4 Installation
3. Inserting a POE cable into the FE port on the EG860, as shown in Figure 4-15.
Figure 4-15 Inserting a PoE cable into the FE port on the EG860
4. Optional:
In outdoor scenarios, waterproof the connecting joints as shown in Figure 4-16.
Figure 4-16 Waterproof
NOTE
l Use high-quality PVC insulation tapes in cold regions (such as Gansu, Liaoning, Qinghai,
Heilongjiang, Inner Mongolia, Tibet, Jilin, Ningxia, and Xinjiang), and common PVC insulation
tapes in other regions.
l Before wrapping waterproof tape, stretch the tape evenly until the width of the tape is half of its
original width.
l Wrap each layer of tape around the connector tightly and neatly, and ensure that each layer of
tape overlaps more than 50% of the preceding layer.
a. Wrap each connector with one layer of insulation tape from bottom up.
b. Wrap each connector with three layers of waterproof tape, from bottom up, then from
top down, and finally from bottom up. Do not cut the tape until all the three layers of
the tape are already wrapped. Wrap each layer of tape around the connector tightly.
c. Wrap each connector with three layers of PVC insulation tape, from bottom up, then
from top down, and finally from bottom up. Do not cut the tape until all the three
Issue 06 (2014-09-05) Huawei Proprietary and Confidential 35
Copyright © Huawei Technologies Co., Ltd.
EG860
User Guide 4 Installation
layers of the tape are already wrapped. Wrap each layer of tape around the connector
tightly.
d. Bind the both ends of the tape by cable tie.
5. Connect one end of the POE cable to the POE adapter as shown in Figure 4-17.
Figure 4-17 Connecting a PoE adapter
DATA: connects to the network cable of a computer or a camera. PoE: connects to a POE cable.
NOTE
In the outdoor, it is recommended to place the POE adapter in a surge protection box (provided by
customer).
Step 3 Optional: Connect the power cable.
1. Screw the waterproof cover off the PWR connector, as shown in Figure 4-18.
Issue 06 (2014-09-05) Huawei Proprietary and Confidential 36
Copyright © Huawei Technologies Co., Ltd.
EG860
User Guide 4 Installation
Figure 4-18 Screwing the waterproof cover off the PWR connector
2. Pass the power cable through the PWR connector and tighten the waterproof cover, as
shown in Figure 4-19.
Figure 4-19 Passing the power cable through the PWR connector and tightening the
waterproof cover
3. Connect the power cable to the EG860 and tighten the waterproof cover, as shown in Figure
4-20.
Issue 06 (2014-09-05) Huawei Proprietary and Confidential 37
Copyright © Huawei Technologies Co., Ltd.
EG860
User Guide 4 Installation
Figure 4-20 Connecting the power cable to the EG860
4. Optional: In outdoor scenarios, waterproof the connecting joints as shown in 2.4.
Step 4 (This step is for the installation of external antenna. Please skip this step if built-in antenna is
used.) Install an antenna. Connect the antenna to EG860 using a ground device (DC) for the
central conductor. Figure 4-21 shows the DC for the central conductor. The DC for the central
conductor is mainly used for detecting external antenna and some lightning protection.
EG860 supports single antenna and double antennas.
l In single antenna mode, the antenna connects with RF1 of EG860.
l In double antennas mode, the antennas respectively connects with RF1 and RF2 of EG860.
The two antennas must be in the same horizontal position, with a minimal interval of 1.5
meters.
Figure 4-21 DC for the central conductor
1. Loosen the antenna connector, as shown in Figure 4-22.
Issue 06 (2014-09-05) Huawei Proprietary and Confidential 38
Copyright © Huawei Technologies Co., Ltd.
EG860
User Guide 4 Installation
Figure 4-22 Loosening the antenna connector
2. Screw the SMA connector, with the torque being 10 kgf.cm, as shown in Figure 4-23.
Figure 4-23 Screwing the SMA connector
3. Optional: In outdoor scenarios, waterproof the connecting joints as shown in 2.4.
4. Connect an external antenna through the DC for the central conductor, as shown in Figure
4-24 and Figure 4-25.
Issue 06 (2014-09-05) Huawei Proprietary and Confidential 39
Copyright © Huawei Technologies Co., Ltd.
EG860
User Guide 4 Installation
Figure 4-24 Connecting an external antenna (single antenna)
Issue 06 (2014-09-05) Huawei Proprietary and Confidential 40
Copyright © Huawei Technologies Co., Ltd.
EG860
User Guide 4 Installation
Figure 4-25 Connecting an external antenna (double antennas)
NOTE
l The ground device of central conductor needs to be fixed on the pole or other fixed blocks to
avoid any unexpected swing. Also, waterproofing must be done at the connector of the device
and RF cables.
l For details about how to install an external antenna, see the Antenna Installation Guide.
----End
4.3.2 Mounting an EG860 on a Wall
This section describes how to mount an EG860 in indoor scenarios.
Context
The following provides the requirements for installation space and components.
Issue 06 (2014-09-05) Huawei Proprietary and Confidential 41
Copyright © Huawei Technologies Co., Ltd.
EG860
User Guide 4 Installation
l Requirements for a metal pole of an antenna.
Figure 4-26 shows the requirements for a metal pole of an antenna.
Figure 4-26 Requirements for a metal pole of an antenna (unit: mm)
The requirements for antenna installation are as follows:
– The installation of lightning rod is required.
– The antenna must be mounted vertically.
– The antenna must be mounted on the top of metal pole. If the antenna is to be mounted
horizontally with the metal pole, the horizontal distance between the antenna and metal
pole should not be less than 2λ (c=λ*f).
l Figure 4-27 shows an EG860 and installation components.
Figure 4-27 EG860 and installation components
4.3.2.1 Mounting EG860 Equipment on a Wall
This section describes how to mount EG860 equipment on a wall.
Issue 06 (2014-09-05) Huawei Proprietary and Confidential 42
Copyright © Huawei Technologies Co., Ltd.
EG860
User Guide 4 Installation
Procedure
Step 1 Optional: Open the EG860 SIM card window and insert a SIM card, as shown in Figure
4-28.
Figure 4-28 Inserting a SIM card
NOTE
Use a tweezer or a pair of needle-nose pliers to remove SIM cards.
Step 2 Install the installation component on the EG860, with the torque being 48 kgf.cm, as shown in
Figure 4-29.
Issue 06 (2014-09-05) Huawei Proprietary and Confidential 43
Copyright © Huawei Technologies Co., Ltd.
EG860
User Guide 4 Installation
Figure 4-29 Installing an EG860 installation component
Step 3 Place a marking-off template against the wall, use a level to verify that the marking-off template
is placed horizontally, and then mark anchor points with a marker, as shown in Figure 4-30.
Issue 06 (2014-09-05) Huawei Proprietary and Confidential 44
Copyright © Huawei Technologies Co., Ltd.
EG860
User Guide 4 Installation
Figure 4-30 Marking anchor points
Step 4 Use a hammer drill with a Ø14 drill bit to drill a hole on the anchor points, install expansion
bolts, and remove dust from the hole, as shown in Figure 4-31.
Figure 4-31 Installing an expansion bolt
Step 5 Align the installation holes in the bracket with the expansion bolt holes in the wall, fasten the
nuts of the expansion bolts, and mount the EG860 on the wall, as shown in Figure 4-32.
Issue 06 (2014-09-05) Huawei Proprietary and Confidential 45
Copyright © Huawei Technologies Co., Ltd.
EG860
User Guide 4 Installation
Figure 4-32 Mounting the EG860 on the wall
Step 6 Properly adjust horizontal and vertical angles and tighten the screws on the top and side of the
installation component. For details, see Mounting EG860 Equipment on a Pole Step 5.
----End
4.3.2.2 Connecting Cables to an EG860 Mounted on a Wall
This section describes how to connect cables to an EG860 mounted on a wall.
Procedure
Step 1 Connect the PGND cables, as shown in Figure 4-33.
Issue 06 (2014-09-05) Huawei Proprietary and Confidential 46
Copyright © Huawei Technologies Co., Ltd.
EG860
User Guide 4 Installation
Figure 4-33 Connecting the PGND cable to the EG860
Step 2 Install the POE cable.
1. Loosen the PG connector at the FE port on the EG860. Figure 4-34 shows the structure of
the connector.
Issue 06 (2014-09-05) Huawei Proprietary and Confidential 47
Copyright © Huawei Technologies Co., Ltd.
EG860
User Guide 4 Installation
Figure 4-34 PG connector
2. Insert a POE cable into the PG connector and ensure that the lock nut, rubber seal, and
connector are compact, as shown in Figure 4-35.
Figure 4-35 Inserting a PoE cable into the PG connector
Issue 06 (2014-09-05) Huawei Proprietary and Confidential 48
Copyright © Huawei Technologies Co., Ltd.
EG860
User Guide 4 Installation
3. Inserting a POE cable into the FE port on the EG860, as shown in Figure 4-36.
Figure 4-36 Inserting a PoE cable into the FE port on the EG860
4. Optional:
In outdoor scenarios, waterproof the connecting joints as shown in Figure 4-37.
Figure 4-37 Waterproof
NOTE
l Use high-quality PVC insulation tapes in cold regions (such as Gansu, Liaoning, Qinghai,
Heilongjiang, Inner Mongolia, Tibet, Jilin, Ningxia, and Xinjiang), and common PVC insulation
tapes in other regions.
l Before wrapping waterproof tape, stretch the tape evenly until the width of the tape is half of its
original width.
l Wrap each layer of tape around the connector tightly and neatly, and ensure that each layer of
tape overlaps more than 50% of the preceding layer.
a. Wrap each connector with one layer of insulation tape from bottom up.
b. Wrap each connector with three layers of waterproof tape, from bottom up, then from
top down, and finally from bottom up. Do not cut the tape until all the three layers of
the tape are already wrapped. Wrap each layer of tape around the connector tightly.
c. Wrap each connector with three layers of PVC insulation tape, from bottom up, then
from top down, and finally from bottom up. Do not cut the tape until all the three
Issue 06 (2014-09-05) Huawei Proprietary and Confidential 49
Copyright © Huawei Technologies Co., Ltd.
EG860
User Guide 4 Installation
layers of the tape are already wrapped. Wrap each layer of tape around the connector
tightly.
d. Bind the both ends of the tape by cable tie.
5. Connect one end of the POE cable to the POE adapter as shown in Figure 4-38.
Figure 4-38 Connecting a PoE adapter
DATA: connects to the network cable of a computer or a camera. PoE: connects to a POE cable.
NOTE
In the outdoor, it is recommended to place the POE adapter in a surge protection box (provided by
customer).
NOTE
The requirements for POE adapter installation in different scenarios are as follows:
l Indoor: No requirement is for POE adapter installation. Place the POE adapter at a safe place to
prevent from falling or cable disconnection.
l Outdoor: Place the POE adapter in a surge protection box (provided by customer).
Step 3 Optional: Connect the power cable.
1. Screw the waterproof cover off the PWR connector, as shown in Figure 4-39.
Issue 06 (2014-09-05) Huawei Proprietary and Confidential 50
Copyright © Huawei Technologies Co., Ltd.
EG860
User Guide 4 Installation
Figure 4-39 Screwing the waterproof cover off the PWR connector
2. Pass the power cable through the PWR connector and tighten the waterproof cover, as
shown in Figure 4-40.
Figure 4-40 Passing the power cable through the PWR connector and tightening the
waterproof cover
3. Connect the power cable to the EG860 and tighten the waterproof cover, as shown in Figure
4-41.
Issue 06 (2014-09-05) Huawei Proprietary and Confidential 51
Copyright © Huawei Technologies Co., Ltd.
EG860
User Guide 4 Installation
Figure 4-41 Connecting the power cable to the EG860
4. Optional: In outdoor scenarios, waterproof the connecting joints as shown in 2.4.
Step 4 (This step is for the installation of external antenna. Please skip this step if built-in antenna is
used.) Install an antenna. Connect the antenna to EG860 using a ground device (DC) for the
central conductor. Figure 4-42 shows the DC for the central conductor. The DC for the central
conductor is mainly used for detecting external antenna and some lightning protection.
EG860 supports single antenna and double antennas.
l In single antenna mode, the antenna connects with RF1 of EG860.
l In double antennas mode, the antennas respectively connects with RF1 and RF2 of EG860.
The two antennas must be in the same horizontal position, with a minimal interval of 1.5
meters.
Figure 4-42 DC for the central conductor
1. Loosen the antenna connector, as shown in Figure 4-43.
Issue 06 (2014-09-05) Huawei Proprietary and Confidential 52
Copyright © Huawei Technologies Co., Ltd.
EG860
User Guide 4 Installation
Figure 4-43 Loosening the antenna connector
2. Screw the SMA connector, with the torque being 10 kgf.cm, as shown in Figure 4-44.
Figure 4-44 Screwing the SMA connector
3. Optional: In outdoor scenarios, waterproof the connecting joints as shown in 2.4.
4. Connect an external antenna through the DC for the central conductor, as shown in Figure
4-45 and Figure 4-46.
Issue 06 (2014-09-05) Huawei Proprietary and Confidential 53
Copyright © Huawei Technologies Co., Ltd.
EG860
User Guide 4 Installation
Figure 4-45 Connecting an external antenna (single antenna)
Issue 06 (2014-09-05) Huawei Proprietary and Confidential 54
Copyright © Huawei Technologies Co., Ltd.
EG860
User Guide 4 Installation
Figure 4-46 Connecting an external antenna (double antennas)
NOTE
l The ground device of central conductor needs to be fixed on the pole or other fixed blocks to
avoid any unexpected swing. Also, waterproofing must be done at the connector of the device
and RF cables.
l For details about how to install an external antenna, see the Antenna Installation Guide.
----End
4.4 Checking Installation
Check hardware and power-on status of an EG860 after installation.
Prerequisites
An EG860 has been properly mounted.
Procedure
Step 1 Check hardware installation.
Complete the items for hardware installation listed in Table 4-2.
Issue 06 (2014-09-05) Huawei Proprietary and Confidential 55
Copyright © Huawei Technologies Co., Ltd.
EG860
User Guide 4 Installation
Table 4-2 Checklist for hardware installation
No. Check Item
1 The equipment position conforms to the
engineering drawing and meets the space
requirement. Sufficient space is reserved for
equipment maintenance.
2 A SIM card is properly inserted.
3 The EG860 is properly mounted on a mental
pole. The bracket is secure.
4 The EG860 is fixedly mounted on a wall. The
holes in the bracket are aligned with those for
expansion bolts and the bracket is placed
against the wall securely and evenly.
5 Labels are correct, neat, and complete.
Complete the items for cable installation listed in Table 4-3.
Table 4-3 Checklist for cable installation
No. Check Item
1 The PGND cable is green and yellow. The
NEG (-) cable is blue and the RTN (+) cable
is black.
2 None of power cables or PGND cables is
short-circuited or reversely connected.
3 The bare wires and lug handles at the wiring
terminals are tightly wrapped up with PVC
insulation tape.
4 The protection grounding of the EG860 and
the surge protection grounding of the building
share one group of ground conductors.
5 There are no connectors or joints on each
power cable or PGND cable.
6 The connectors of the POE cable are securely
connected.
7 The shield layer of the power cable is intact
and the power cable is properly grounded.
Issue 06 (2014-09-05) Huawei Proprietary and Confidential 56
Copyright © Huawei Technologies Co., Ltd.
EG860
User Guide 4 Installation
No. Check Item
8 Unused PG connectors are tightened and the
protective covers of SMA connectors are
sealed.
Step 2 Perform a power-on check by referring to Figure 4-47.
Figure 4-47 EG860 power-on check procedure
----End
Issue 06 (2014-09-05) Huawei Proprietary and Confidential 57
Copyright © Huawei Technologies Co., Ltd.
EG860
User Guide 5 Configuration
5 Configuration
About This Chapter
Data configuration for EG860 can be performed by using WebUI or by auto-configuration.
5.1 Onsite Configuration (WebUI)
This section describes how to configure an EG860 through a web-based management interface.
5.2 Remote Configuration (Auto-configuration)
EG860 supports the auto-configuration function. Auto-configuration deployment operations can
be performed to EG860 on the NMS system.
Issue 06 (2014-09-05) Huawei Proprietary and Confidential 58
Copyright © Huawei Technologies Co., Ltd.
EG860
User Guide 5 Configuration
5.1 Onsite Configuration (WebUI)
This section describes how to configure an EG860 through a web-based management interface.
5.1.1 Log in to the WebUI
This section describes how to connect to EG860 onsite by using the Web management interface.
Prerequisites
l An EG860 has been properly mounted.
l After being powered on, the EG860 operates normally based on default configuration
parameters.
l EG860 has been registered to the core network.
Procedure
Step 1 Open Internet Explorer and enter http://192.168.1.1 in the address box
NOTE
Internet Explorer 8.0 or a later version is recommended.
192.168.1.1 is the default IP address of EG860. Use the new IP address to log in if the IP address of
EG860 has been changed.
Step 2 On the Web management interface, input the User Name and Password. The default User
Name of the system is admin and the Password is admin.
Step 3 After the Web management interface is logged in to, the Change Password page is displayed
automatically. You may perform the Change Password operation based on actual conditions.
----End
5.1.2 Configuring Basic Data
This section describes how to configure the EG860 basic data.
Retain the default parameter settings and no more configuration is required.
To query the basic information about EG860, choose System > Device information. The
information is displayed on the Device information tab.
To modify the SIM configuration parameter and PLMN configuration parameter, choose
System > SIM configuration. The modification can be performed on the SIM configuration
page. After the modification, restart the device to validate the new data.
5.1.3 Configuring Transmission Data
This section describes how to configure transmission data for EG860 in typical service scenarios.
Issue 06 (2014-09-05) Huawei Proprietary and Confidential 59
Copyright © Huawei Technologies Co., Ltd.
EG860
User Guide 5 Configuration
Context
EG860 provides the following three transmission modes for configuration. Select a transmission
mode based on the networking.
l Routing Behind MS
When Routing Behind MS is applied, the uplink data will be forwarded via the available
routes of EG860. The downlink data will be forwarded to EG860 according to the route set
on the core network side.
l NAT
NAT is to translate the IP address in the packet header of the IP data to another IP address.
l GRE
GRE encapsulates data packets of some network-layer protocols such as IP and IPX. The
encapsulated data packets can be transmitted over another network-layer protocol such as
IP. GRE adopts the tunnel technology and belongs to the Layer 3 tunnel protocol of IP. A
tunnel is a virtual point-to-point connection that provides a path for transmitting the
encapsulated data packets. Data packets are encapsulated and decapsulated at the two ends
of a tunnel.
Configuration principles for the three transmission modes are as follows:
l Three transmission modes both support one or more attached devices under an EG860.
However, the operation for the Routing Behind MS transmission mode is relatively simple.
l If the network cannot traverse the public network, Routing Behind MS is recommended.
If the network traverses the public network, NAT and GRE are recommended.
l When multi-cast services are required, only use GRE transmission mode.
Table 5-1 lists relevant NEs and devices for parameter setting in different transmission modes.
For detailed configuration for other NEs and devices, see corresponding manuals.
Table 5-1 Transmission modes and relevant NEs and devices
Transmission Mode Relevant NE and Device
Routing Behind MS l EG860
l Core network device
l Router (configured only when the 2U core
network device is used and interworking
between different EG860 is required)
l Video server (configured when multiple
network adapters are configured)
l LAN host (configured when multiple
network adapters are configured)
Issue 06 (2014-09-05) Huawei Proprietary and Confidential 60
Copyright © Huawei Technologies Co., Ltd.
EG860
User Guide 5 Configuration
Transmission Mode Relevant NE and Device
NAT l EG860
l Core network device
l Video server (configured when multiple
network adapters are configured)
l LAN host (configured when multiple
network adapters are configured)
GRE l EG860
l Core network device
l Router
l Video server (configured when multiple
network adapters are configured)
l LAN host (configured when multiple
network adapters are configured)
Application Scenarios
Devices attached to EG860 (such as sensor network gateways, cameras, and PCs) upload and
download data through EG860. In addition, the server can also control the attached devices of
EG860. Figure 5-1 shows typical application scenarios.
Figure 5-1 Typical application scenarios of EG860
Table 5-2, Table 5-3, and Table 5-4 list the data plans for different transmission modes.
Issue 06 (2014-09-05) Huawei Proprietary and Confidential 61
Copyright © Huawei Technologies Co., Ltd.
EG860
User Guide 5 Configuration
Table 5-2 Data plan for the Routing Behind MS transmission mode (take the attached sensor
network gateway as a example)
Parameter Example
IP address of the attached device of EG860 192.168.22.2
IP address of the LAN port on the EG860 192.168.22.1
IP address allocated by the core network to 122.22.24.22
the WAN port on the EG860
IP address of the router 155.1.1.200
IP address of the video server 155.1.1.111
Table 5-3 Data plan for the NAT transmission mode (take the attached camera as a example)
Parameter Example
IP address of the camera 192.168.2.2
IP address of the LAN port on the EG860 192.168.2.1
IP address allocated by the core network to 122.22.23.2
the WAN port on the EG860
IP address of the router 155.1.1.200
IP address of the video server 155.1.1.111
Table 5-4 Data plan for the GRE transmission mode (take the attached PC as a example)
Parameter Example
IP address of the attached PC of EG860 192.168.43.2
IP address of the LAN port on the EG860 192.168.43.1
IP address allocated by the core network to 122.22.22.43
the WAN port on the EG860
IP address of tunnel 1 on the EG860 side 43.0.0.2
IP address of tunnel 2 on the EG860 side 43.0.1.2
IP address of tunnel 1 on the router side 43.0.0.1
IP address of tunnel 2 on the router side 43.0.1.1
IP address of the core network to the router 178.1.7.7
178.1.8.7
Issue 06 (2014-09-05) Huawei Proprietary and Confidential 62
Copyright © Huawei Technologies Co., Ltd.
EG860
User Guide 5 Configuration
Parameter Example
IP address of the router to the core network 178.1.7.1
178.1.8.1
IP address of the router 155.1.1.200
IP address of the video server 155.1.1.111
Procedure
Configure the three transmission modes as follows: (the configuration data is from the data plan
in Application Scenarios)
l Routing Behind MS
1. Choose General Settings > Internet Settings. The Internet Settings page is
displayed.
2. In the Internet Settings page, set Routing Behind MS to Enable. The Switching on
Routing behind MS Needs Reconnecting Internet, Continue or no? dialog box is
displayed. Click OK.
3. Optional: In the Internet Settings page, set Quick Forward to Enable.
4. In the Internet Settings page, click Submit.
l NAT
When the NAT transmission mode is used, Port Mapping should be configured on the
EG860 side so that the server can control the devices attached to EG860. If upload and
download services are performed only on the EG860 side, configuring Port Mapping is
not required.
1. Choose General Settings > Internet Settings. The Internet Settings page is
displayed.
2. In the Internet Settings page, set NAT to Enable. NAT Type is NAPT by default.
3. Optional: In the Internet Settings page, set Quick Forward to Enable.
4. In the Internet Settings page, click Submit.
5. Choose NAT Settings > Port Mapping. The Port Mapping page is displayed.
6. In the Port Mapping page, configure Port Mapping based on the plan. For detailed
configuration methods, see 7.4 NAT Settings.
Issue 06 (2014-09-05) Huawei Proprietary and Confidential 63
Copyright © Huawei Technologies Co., Ltd.
EG860
User Guide 5 Configuration
Table 5-5 Examples for port mapping configuration (configuring three tunnels)
Parameter Example 1 Example 2 Example 3 Description
Type Custom Custom Custom When the
value of Type
is Custom,
other
parameters
needed to be
filled in
manually. Set
according to
the plan.
Protocol TCP/UDP TCP/UDP UDP The Protocol
used for port
mapping
Remote Host – – – IP address of
remote host
Remote Port 1-8079 8080 8081-65535 The port
Range number of
remote host
Local Host 192.168.2.2 192.168.2.2 192.168.2.2 IP address of
the camera
Local Port – 80 – The port
number of
local host
Status Enable Enable Enable Status of port
mapping
l GRE
1. Choose General Settings > Internet Settings. The Internet Settings page is
displayed.
2. In the Internet Settings page, configure data for Tunnel.
Tunnel1 is a tunnel for downlink data. Tunnel2 is a tunnel for uplink data. The
configuration rules are as follows:
– The Peer IP of Tunnel1 cannot be the same with that of Tunnel2.
– The Tunnel IP of Tunnel1 cannot be in the same network segment with that of
Tunnel2. The subnet mask is 255.255.255.0.
Issue 06 (2014-09-05) Huawei Proprietary and Confidential 64
Copyright © Huawei Technologies Co., Ltd.
EG860
User Guide 5 Configuration
Table 5-6 Examples for GRE tunnel configuration
Parameter Parameter Description
Value
Tunnel1 Peer IP 178.1.7.1 IP address of the
router to the core
network
Tunnel IP 43.0.0.2 IP address of
tunnel 1 on the
EG860 side
Tunnel2 Peer IP 178.1.8.1 IP address of the
router to the core
network
Tunnel IP 43.0.1.2 IP address of
tunnel 2 on the
EG860 side
3. In the Internet Settings page, click Submit.
4. Choose General Settings > Routing, the Routing page is displayed.
5. In the Routing page, configure Static Routes based on the plan. For detailed
configuration methods, see 7.2.9 Routing.
Table 5-7 Examples for static route configuration
Parameter Parameter Value Description
Destination IP 155.1.1.111 IP address of the video
server
Subnet Mask 255.255.255.255 The subnet mask
255.255.255.255
indicates that the
destination of routes is
only one host.
Gateway IP 43.0.1.2 IP address of tunnel 2 on
the EG860 side
5.1.4 Configuring Dedicates Bearers
This section describes how to configure dedicated bearers.
To ensure the service performance, configure dedicated bearers based on specific service and
planning.
For data configuration on the EG860 side, see 7.2.10 Dedicated Context.
For data configuration on the side of other NEs, see the QoS Feature Manual.
Issue 06 (2014-09-05) Huawei Proprietary and Confidential 65
Copyright © Huawei Technologies Co., Ltd.
EG860
User Guide 5 Configuration
5.2 Remote Configuration (Auto-configuration)
EG860 supports the auto-configuration function. Auto-configuration deployment operations can
be performed to EG860 on the NMS system.
Prerequisites
l An EG860 has been properly mounted.
l After being powered on, the EG860 operates normally based on default configuration
parameters.
l The EG860 is registered to the network and can be managed by the eOMC910.
Procedure
The flowchart of remotely auto-configurable commissioning for EG860 using the eOMC910 is
shown as Figure 5-2. See Table 5-8 for details.
Figure 5-2 Flowchart for Auto-configurable Commissioning
Issue 06 (2014-09-05) Huawei Proprietary and Confidential 66
Copyright © Huawei Technologies Co., Ltd.
EG860
User Guide 5 Configuration
Table 5-8 Description of the Auto-configurable Commissioning Steps
No. Steps Description
1 Prepare auto-configurable –
commissioning data
2 Fill in Obtain complete directory of
TerminalConfData.xls configuration file from the
EG860 software package,
which contains the
TerminalConfData.xls
sheet and other files. Fill
TerminalConfData.xls
based on the actual service
scenario.
3 Generate terminal Use eOMC910's Auto
configuration file ConfigData Building tool to
generate a terminal
configuration file. See
Addendum of eOMC910
Terminal Management
Client User Guide in
eOMC910 Product
Documentation for details.
4 Import terminal See Commissioning
configuration file to the Configurations of
eOMC910 eOMC910 Terminal
Management Client User
5 Downloading terminal Guide in eOMC910 Product
configuration file for Documentation for details.
commissioning
Issue 06 (2014-09-05) Huawei Proprietary and Confidential 67
Copyright © Huawei Technologies Co., Ltd.
EG860
User Guide 6 Maintenance
6 Maintenance
About This Chapter
This chapter describes how to maintain an EG860.
6.1 Preparations for Site Maintenance
Before maintaining an EG860, familiarize yourself with the site information, choose a
maintenance task, and arrange tools and spare parts.
6.2 Powering on/off an EG860
Perform the following operations to power on or power off an EG860.
Issue 06 (2014-09-05) Huawei Proprietary and Confidential 68
Copyright © Huawei Technologies Co., Ltd.
EG860
User Guide 6 Maintenance
6.1 Preparations for Site Maintenance
Before maintaining an EG860, familiarize yourself with the site information, choose a
maintenance task, and arrange tools and spare parts.
Learning Site Information
Learn the following information about the site before going onsite:
l Uncleared faults and alarms of the site
l Hardware configurations on the site
l Natural environment
l Spare parts
Choosing a Maintenance Task
Choose a proper maintenance task from the following items:
l Maintain the EG860 equipment room.
l Maintain power supply and grounding systems of an EG860.
l Maintain an EG860.
Arranging Tools and Spare Parts
Arrange necessary tools and spare parts for maintaining an EG860.
The following lists commonly used maintenance tools.
l Devices for frequency tests: include a frequency meter, a spectrum analyzer, connectors
and cables.
l Power meter: is frequently used to measure and analyze the output power of an EG860.
l SiteMaster: is frequently used for antenna and feeder tests in terms of standing wave ratio,
return loss, cable insertion loss, and fault location.
l Other devices:
– Multimeter
– Web NMS
– Spare parts
6.2 Powering on/off an EG860
Perform the following operations to power on or power off an EG860.
Procedure
l Power on an EG860.
1. Switch on the power supply connected to the EG860.
Issue 06 (2014-09-05) Huawei Proprietary and Confidential 69
Copyright © Huawei Technologies Co., Ltd.
EG860
User Guide 6 Maintenance
2. Check the status of the PWR indicator on the front panel. Table 6-1 provides the status
explanation for the PWR indicator.
Table 6-1 Status explanation for the PWR indicator
Status Description
On The power supply is functional.
Off The power supply is abnormal.
Troubleshoot as follows:
l Verify that the power cable is
properly connected.
l Remove and connect the power
cable, and then switch on the power
supply.
l Contact technical support engineers
of the equipment provider if the
preceding operations do not work.
l Power off an EG860.
Remove the power cable to power off the EG860 in the cases of special scenarios such as
device replacement and intended outages and emergencies that the EG860 generates
electric sparks or smoke.
----End
Issue 06 (2014-09-05) Huawei Proprietary and Confidential 70
Copyright © Huawei Technologies Co., Ltd.
EG860
User Guide 7 Reference
7 Reference
About This Chapter
This chapter describes how to use the Web network management system (NMS).
7.1 Status
This section describes how to check Internet, local area network (LAN), and wireless local area
network (WLAN) status through the Status menu on the Web NMS.
7.2 General Settings
The Web NMS offers the General Settings menu to configure the subscriber identity module
(SIM), Internet, Dynamic Host Configuration Protocol (DHCP), and wireless local area network
(WLAN).
7.3 Security Settings
The Web NMS offers the Security Settings menu to configure Firewall General, MAC Filtering,
and IP Filtering.
7.4 NAT Settings
Network Address Translation (NAT) settings, or port mapping settings, is necessary if a PC
server is enabled and used by a WLAN, to allow port redirection for access from the WLAN to
the server.
7.5 FTP Management
This page presents how to configure the File Transfer Protocol (FTP), including server and user
configuration.
7.6 System
The Web NMS offer the System menu to view and configure parameters such as Device
Information, Reset, Backup & Recovery, and Upgrade.
7.7 Logout
The login user interface is displayed upon a logout of the Web NMS.
Issue 06 (2014-09-05) Huawei Proprietary and Confidential 71
Copyright © Huawei Technologies Co., Ltd.
EG860
User Guide 7 Reference
7.1 Status
This section describes how to check Internet, local area network (LAN), and wireless local area
network (WLAN) status through the Status menu on the Web NMS.
7.1.1 Internet
This page presents Internet connection status and traffic statistics.
Background Information
For the precise data about traffic statistics and online duration, contact related carriers.
Status
In Status, view the following information:
l SIM card status: displays the current status of the SIM card.
l Network mode: displays the network mechanism. If --- is displayed in Network mode,
no router is connected to the Internet.
l Connection status: displays the status of the current network.
l IP and MAC: respectively displays the IP address and the MAC address of an Internet.
Statistics
In Statistics, view the following information:
l Received: displays the number of received packets.
l Sent: displays the number of sent packets.
l Total Volume: displays the total number of received and sent bytes.
l Packets: displays the total number of received and sent packets.
l Errors: displays the number of error packets.
l Discarded: displays the number of discarded packets.
NOTE
Traffic statistics are lost upon power-off of an EG860 but traffic is measured the next time the equipment
is powered on.
7.1.2 LAN
This page presents local area network (LAN) connection status and traffic statistics.
Status
In Status, view the following information:
l IP and MAC: respectively displays the IP address and the MAC address of a LAN.
l DHCP server: displays the status of the DHCP server configured on a router.
Issue 06 (2014-09-05) Huawei Proprietary and Confidential 72
Copyright © Huawei Technologies Co., Ltd.
EG860
User Guide 7 Reference
l LAN1 and LAN2: display LAN port status.
Statistics
In Statistics, view the following information:
l Received: displays the number of received packets.
l Sent: displays the number of sent packets.
l Total Volume: displays the total number of received and sent bytes.
l Packets: displays the total number of received and sent packets.
l Errors: displays the number of error packets.
l Discarded: displays the number of discarded packets.
NOTE
Traffic statistics are lost upon power-off of an EG860 but traffic is measured the next time the equipment
is powered on.
7.1.3 WLAN
This page presents wireless local area network (WLAN) connection status and traffic statistics.
A router provides four WLAN ports.
Status
In Status, view the following information:
l SSID: displays the name of the WLAN Wi-Fi access point.
l IP and MAC: respectively displays the IP address and the MAC address of a WLAN.
l Broadcast: displays SSID broadcast status of a WLAN port.
l Wireless encryption: displays the encryption mode of a WLAN port.
Statistics
In Statistics, view the following information:
l Received: displays the number of received packets.
l Sent: displays the number of sent packets.
l Total Volume: displays the total number of received and sent bytes.
l Packets: displays the total number of received and sent packets.
l Errors: displays the number of error packets.
l Discarded: displays the number of discarded packets.
NOTE
Traffic statistics are lost upon power-off of an EG860 but traffic is measured the next time the equipment
is powered on.
Issue 06 (2014-09-05) Huawei Proprietary and Confidential 73
Copyright © Huawei Technologies Co., Ltd.
EG860
User Guide 7 Reference
7.2 General Settings
The Web NMS offers the General Settings menu to configure the subscriber identity module
(SIM), Internet, Dynamic Host Configuration Protocol (DHCP), and wireless local area network
(WLAN).
7.2.1 SIM Card Settings
The personal identification number (PIN) of a subscriber identity module (SIM) card can be
properly configured to prevent unauthorized access to a router.
Context
The router cannot provide network service if no SIM card inserted or the PIN check fails.
Procedure
Step 1 Choose General Settings > SIM Card Settings. The SIM Card Settings page is displayed.
Step 2 Set PIN verification to Enable or Disable as required.
Step 3 Optional: Set Input PIN if PIN verification is set to Enable.
Step 4 Click Submit.
----End
7.2.2 Internet Settings
Different carriers have different access point name (APN) settings. If the APN parameters are
incorrectly set, Internet service is unaccessible.
Context
l Communicate with the carrier before configuring the APN.
l Modify parameters on the page and click Submit, the number will be redialed.
Procedure
Step 1 Choose General Settings > Internet Settings. The Internet Settings page is displayed.
Step 2 Configure the parameters in Data Connect.
If Data Connect is Connected, the Internet is accessible.
1. Configure Data APN.
If Data APN is set to Auto APN, the APN dynamically selects a network mode.
2. Configure the Connection mode.
The related parameters are as follows:
l Always on: indicates that a router is automatically connected to the Internet and always
on. The Connection mode is set to Always on by default.
Issue 06 (2014-09-05) Huawei Proprietary and Confidential 74
Copyright © Huawei Technologies Co., Ltd.
EG860
User Guide 7 Reference
l Manual: indicates that a router is manually connected to the network after it is powered
on or disconnected due to network faults.
3. Optional: Set NAT to Enable. NAT Type is NAPT by default.
NOTICE
If NAT is set to Enable, Routing Behind MS cannot be set to Enable.
4. Optional: Set Routing Behind MS to Enable. The Switching on Routting behind MS
Needs Reconnectting Internet,Continue or no? dialog box is displayed. Click OK.
5. Set Quick Forward to Enable.
NOTICE
When the quick forwarding function is enabled, it's not suggested to apply the Tcpdump
packet capture function on the System > Diagnosis page.
6. Tunnel1 is a tunnel for multicast data. Tunnel2 is a tunnel for unicast data. The
configuration rules are as follows:
l The Peer IP of Tunnel1 cannot be the same with that of Tunnel2.
l The Tunnel IP of Tunnel1 cannot be in the same network segment with that of
Tunnel2. The subnet mask is 255.255.255.0.
NOTE
l The GRE tunnel and quick forward cannot be configured at the same time.
l It is suggested not to configure GRE tunnel and routing behind MS at the same time.
l The WAN port will be restarted and services will be interrupted for seconds during routing behind
MS and tunnel configuration.
Step 3 Click APN Profile to add the APN.
An APN indicates an Internet access point provided by a carrier. Different carriers have different
APN settings.
Step 4 Click Edit APN Profile and configure APN, Dialed Number, User Name, and Password.
Step 5 Click Submit.
----End
7.2.3 DHCP Settings
A Dynamic Host Configuration Protocol (DHCP) server manages all the equipment and assigns
IP addresses to them within a LAN or WLAN.
Context
After changing parameter values of a DHCP server, perform the following operations:
l Log in to the server again because the EG860 needs to be restarted.
Issue 06 (2014-09-05) Huawei Proprietary and Confidential 75
Copyright © Huawei Technologies Co., Ltd.
EG860
User Guide 7 Reference
l Check port mapping status.
Procedure
Step 1 Choose General Settings > DHCP Settings. The DHCP Settings page is displayed.
Step 2 In LAN Host Settings, configure IP address.
Configure related network parameters on the router.
Step 3 In DHCP Settings, configure Start IP address, End IP address, and Lease time.
The related parameters are as follows:
l Configure Start IP address and End IP address in the same network segment with IP
address in LAN Host Settings.
l Set Lease time to values ranging from 1 min to 10080 min.
Step 4 Click Set Up List and configure Reserved Address List.
If the MAC address of equipment is a static IP address, the DHCP server will always assign
the same IP address to the equipment. The related parameters are as follows:
l Configure MAC Address and IP Address as required.
l Status indicates validity of all the preceding configurations. Done indicates that all the
configurations are valid. Waiting indicates that the configurations will take effect upon
restart.
NOTE
After addition, modification, and deletion, click Apply. Restart the DHCP server as required.
Step 5 Click Submit.
----End
7.2.4 WLAN Settings
Wi-Fi equipment can connect to the Internet within the range of a WLAN.
Context
When WLAN parameters are modified, the Wi-Fi equipment needs to restart and the WLAN
will be disconnected for about 30s.
Procedure
Step 1 Choose General Settings > WLAN Settings. The WLAN Settings page is displayed.
Step 2 Configure the parameters in General Settings.
The parameters in General Settings are basic control parameters for WLAN ports. The
configurations are valid only when the WLAN is enabled. The related parameters are as follows:
l Set WLAN Status to Enable and configure the Wi-Fi function.
l Configure other parameters as required.
Step 3 Configure the parameters in Interface Profile.
The related parameters are as follows:
Issue 06 (2014-09-05) Huawei Proprietary and Confidential 76
Copyright © Huawei Technologies Co., Ltd.
EG860
User Guide 7 Reference
l Auto SSID name is set to Enable, SSID is not manually set, and SSID is recommended to
set it to WLAN-IMSI.
l SSID indicates a WLAN port.
l If Hide SSID broadcast is set to Enable, the WLAN port will not be scanned.
l If AP isolation is set to Enable, Wi-Fi equipment cannot interact.
Step 4 Click Submit.
----End
7.2.5 WLAN WPS
Wi-Fi protected setup (WPS) allows easy management of access to a WLAN, which Wi-Fi
equipment must support.
Context
l WPS only works for WLAN ports.
l When WPS parameters are modified, the Wi-Fi equipment must be initialized. The
WLAN will be disconnected for about 30s.
Procedure
Step 1 Choose General Settings > WLAN WPS. The WLAN WPS page is displayed.
Step 2 Set WPS to Enable.
Step 3 Retain the default Router PIN for WPS mode.
The related parameters are as follows:
l In PBC mode, a router supports only interactive access.
l In Router PIN mode, the router supports PIN-based access.
Step 4 Click Submit.
----End
7.2.6 WLAN Multi-SSID
WLAN Multi-SSID allows four channels for Wi-Fi LAN access at different speeds based on
customer and application requirements.
Context
If WLAN Multi-SSID parameters are modified, Wi-Fi equipment needs to restart. The
WLAN will be disconnected for about 30s.
Procedure
Step 1 Choose General Settings > WLAN Multi-SSID. The WLAN Multi-SSID page is displayed.
Step 2 Configure the parameters in SSID List.
When several WLAN ports are activated, corresponding channels can be provided for Wi-Fi
access. The related parameters are as follows:
Issue 06 (2014-09-05) Huawei Proprietary and Confidential 77
Copyright © Huawei Technologies Co., Ltd.
EG860
User Guide 7 Reference
l Auto SSID name is set to Enable, SSID is not manually set, and SSID is recommended to
set it to WLAN-IMSI.
l SSID indicates a WLAN port.
l Set Maximum Number of Connected Devices to values ranging from 1 to 128.
l If Hide SSID broadcast is Enable, the WLAN port will not be scanned.
l If AP isolation is Enable, Wi-Fi equipment cannot interact.
Step 3 Click Submit.
----End
7.2.7 WLAN Access Restrictions
WLAN access restriction management determines the Wi-Fi equipment that can access to a Wi-
Fi LAN based on MAC addresses.
Context
When WLAN access restriction management parameters are modified, Wi-Fi equipment must
be initialized. The WLAN will be disconnected for about 30s.
Procedure
Step 1 Choose WLAN Access Restrictions > WLAN Access Restrictions. The WLAN Access
Restrictions page is displayed.
Step 2 Configure parameters in WLAN MAC Control.
The related parameters are as follows:
l SSIDNs can be configured with different rules of access restrictions.
l If SSID1 MAC Access is set to Blacklist and the MAC address list is empty, all the Wi-
Fi equipment has access to the Internet within the WLAN.
l If SSID1 MAC Access is set to Whitelist and the MAC address list is empty, no Wi-Fi
equipment has access to the Internet within the WLAN.
Step 3 Click Set Up List and configure WLAN MAC List.
Access restrictions for Wi-Fi devices are based on MAC addresses. If the MAC address of Wi-
Fi equipment is changed, the previous filter rules become invalid. The related parameters are as
follows:
l Configure MAC as required.
l If For SSIDN is Enable, the MAC filter rules are valid for SSID.
Step 4 Click Submit.
----End
7.2.8 Internet MTU
Set the maximum transmission unit (MTU) on a Internet port in Internet MTU.
Issue 06 (2014-09-05) Huawei Proprietary and Confidential 78
Copyright © Huawei Technologies Co., Ltd.
EG860
User Guide 7 Reference
Context
l A larger MTU presents a higher probability of Internet access failures.
l A packet larger than the MTU needs to be divided, which reduces transmission efficiency.
Procedure
Step 1 Choose General Settings > Internet MTU. The Internet MTU page is displayed.
Step 2 Configure the parameter in Internet MTU Settings.
Internet MTU: indicates the maximum length of the packets sent at an Internet port. The
parameter ranges from 576 bytes to 1500 bytes. An MTU larger than 1500 bytes needs to be
divided, which reduces transmission efficiency.
Step 3 Click Submit.
----End
7.2.9 Routing
If routers are cascaded within a LAN, a static route is required to allow network access for
computers connected to the routers.
Context
Routers only work when connections are available.
Procedure
Step 1 Choose General Settings > Routing. The Routing page is displayed.
Step 2 Click Add Item to configure Static Routes.
Static routes function similarly with dynamic routes except that static routes are manually created
and always valid, and have higher priority than the dynamic routes.
NOTE
The last byte of Subnet Mask cannot be 254.
Step 3 Click Submit.
----End
7.2.10 Dedicated Context
This page describes how to configure a dedicated channel.
Procedure
Step 1 Choose General Settings > Dedicated Context. The Dedicated Context page is displayed.
Step 2 Click Add to configure parameters in Dedicated Context.
The related parameters are as follows:
l CID: indicates the channel identifier.
Issue 06 (2014-09-05) Huawei Proprietary and Confidential 79
Copyright © Huawei Technologies Co., Ltd.
EG860
User Guide 7 Reference
l QCI: indicates the QoS class identifier as shown in Table 7-1.
Table 7-1 QCIs
QCI Resou Priorit Data Packet Typical Service
rce y Packet Loss
Type Delay Rate
1 GBR 2 100ms 10-2 Session voice
2 4 150ms 10-3 Session video (live broadcast)
3 3 50ms 10-3 Real-time gaming
4 5 300ms 10-6 Non-session video (buffer stream)
5 Non- 1 100ms 10-6 IMS signaling
GBR
6 6 300ms 10-6 Voice (buffer stream) and TCP-
based services such as Internet
surfing, email, chatting, file
transfer, point-to-point (PTP) file
sharing, and line-by-line scan
video.
7 7 100ms 10-3 Voice and video (broadcast
stream) and interactive game
8 8 300ms 10-6 Voice (buffer stream) and TCP-
based services such as Internet
9 9 surfing, email, chatting, file
transfer, point-to-point (PTP) file
sharing, and line-by-line scan
video.
l Configure DLGBR, ULGBR, DLMBR, and ULMBR as required.
Step 3 Click Edit to configure the parameters in TFT.
The related parameters are as follows:
l IP address: indicates the IPv4 address. Packets can be transmitted this IP address by using
dedicated bearers.
l MASK: indicates the subnet mask.
l Packet Filter Id: indicates the identifier of packet filter.
l Precedence: indicates the priority of the relative packet filter.
l Protocol Id: ranges from 0 to 255 and is configured as required.
l Local port and Remote port: range from 0 to 65535 and are configured as required.
l CID: indicates the channel identifier.
Issue 06 (2014-09-05) Huawei Proprietary and Confidential 80
Copyright © Huawei Technologies Co., Ltd.
EG860
User Guide 7 Reference
NOTE
l Do not differentiate core-network PCC. Add offset when configuring AP with Packet filter evaluation
precedence. Start unique configuration from 64 to 255.
l If only one dedicated channel is required, the priority of the TFT will not overlap that of other TFTs.
In this case, preventive methods are unnecessary and the configuration value ranges from 0 to 255.
Step 4 Click Submit.
----End
Example
Table 7-2 provides the typical QoS parameter settings for EG860.
Table 7-2 Typical QoS parameter settings for EG860
Service CID QCI DLGBR ULGBR DLMBR ULMBR
Type (kbit/s) (kbit/s) (kbit/s) (kbit/s)
High- 34 4 1024 2688 10240 10240
definition
camera
Standard- 33 4 1024 1152 10240 10240
definition
camera
Checkpoin 62 6 - - - -
t
7.2.11 IGMP Management
This page presents how to configure Internet Group Management Protocol (IGMP).
Context
The multicast mode includes the dynamic multicast mode and static multicast mode. In dynamic
multicast mode, the query interval depends on the number of NEs. The more the NEs, the longer
the query interval. A maximum of 32 records can be configured to static multicast.
Procedure
Step 1 Choose General Settings > IGMP Management. The IGMP Management page is displayed.
Step 2 Configure IGMP Management.
IGMP Proxy can be set to Enable as required.
Step 3 Set IGMP mode to Dynamic IGMP or Static IGMP.
NOTE
Configure the multicast source and multicast group if IGMP mode is set to Static IGMP.
Issue 06 (2014-09-05) Huawei Proprietary and Confidential 81
Copyright © Huawei Technologies Co., Ltd.
EG860
User Guide 7 Reference
Step 4 Set Query interval time to a value within the range from 10 to 256.
Step 5 Click Submit.
----End
7.3 Security Settings
The Web NMS offers the Security Settings menu to configure Firewall General, MAC Filtering,
and IP Filtering.
7.3.1 Firewall General
This page describes how to configure firewall level and filter rules. The filter rules work only
if the firewall is enabled.
Context
When default filter rules are used, data is transmitted unidirectionally from a LAN to a WAN.
The firewall filter mechanism is as follows:
l MAC Address Filter
Only the filter rule for MAC address needs to be configured.
l IP Address Filter
Only the filter rule for IP address needs to be configured.
l MAC Address Filter + IP Address Filter
The filter rule for both MAC address and IP address need to be configured. Make sure the
MAC address and IP address correspond to each other.
Procedure
Step 1 Choose Security Settings > Firewall General. The Firewall General page is displayed.
Step 2 Configure the parameters in Firewall Level.
The related parameters are as follows:
l Current firewall level: indicates the validity level of the firewall. To configure validity rules,
set the current firewall level to Custom.
l Firewall level: can be set to existing levels or customized.
Step 3 Click Submit.
----End
7.3.2 MAC Filtering
MAC filtering prioritizes IP filtering. Packets that are not filtered at the MAC layer will be
filtered at the IP layer.
Issue 06 (2014-09-05) Huawei Proprietary and Confidential 82
Copyright © Huawei Technologies Co., Ltd.
EG860
User Guide 7 Reference
Procedure
Step 1 Choose Security Settings > MAC Filtering. The MAC Filtering page is displayed.
Step 2 Click Add Item to configure the parameters in MAC Whitelist.
The related parameters are as follows:
l Current MAC filtering status: indicates the validity mode of MAC filtering.
l MAC filtering mode: indicates the filtering mode of a MAC address list. This parameter is
described as follows:
– If MAC filtering mode is set to Blacklist, the MAC addresses in the blacklist have no
access rights to the network.
– If MAC filtering mode is set to Whitelist, the MAC addresses in the whitelist have
access rights to the network.
– A maximum of 16 records can be configured for Blacklist and Whitelist respectively.
Step 3 Click Submit.
----End
Example
Table 7-3 provides the typical whitelist parameter settings for MAC address filter.
Table 7-3 Typical whitelist parameter settings
Index MAC
1 00:1E:10:1F:04:05
2 00:E0:4C:98:58:98
3 D4:BE:D9:AF:F3:80
4 44:19:B7:11:0A:9C
5 5C:F3:FC:2D:27:9F
6 D4:6E:5C:70:8F:66
NOTE
l 00:1E:10:1F:04:05 is the MAC address allocated by the core network to the WAN port on theEG860
l 00:E0:4C:98:58:98 is the MAC address of PC for EG860 local maintenance
l D4:BE:D9:AF:F3:80 is the service MAC address of the eOMC910
l 44:19:B7:11:0A:9C is the MAC address of the attached camera of EG860
l 5C:F3:FC:2D:27:9F is the MAC address of the Dispatcher
l D4:6E:5C:70:8F:66 is the MAC address of the WebUI for EG860
The above MAC addresses are for reference only. Please configure them according to the actual networking
plan.
Issue 06 (2014-09-05) Huawei Proprietary and Confidential 83
Copyright © Huawei Technologies Co., Ltd.
EG860
User Guide 7 Reference
7.3.3 IP Filtering
A router determines whether to transfer a packet based on its source IP address, destination IP
address, source port ID, destination port ID, and protocol type.
Procedure
Step 1 Choose Security Settings > IP Filtering. The IP Filtering page is displayed.
Step 2 Click Add Item to configure the parameters in IP Whitelist.
The related parameters are as follows:
l IP filtering mode: If this parameter is set to Blacklist, the IP addresses in the blacklist have
no access rights to the network. If this parameter is set to Whitelist, the IP addresses in the
whitelist have access rights to the network.
l Application name: indicates an application rule template for IP filtering. You can select a
customized template for quick configurations.
Step 3 Click Submit.
----End
Example
Table 7-4 provides the typical whitelist parameter settings for IP address filter.
Table 7-4 Typical whitelist parameter settings
Index Application name Source Address Destination
Range Address Range
1 Custom 192.168.71.5 192.168.71.10
2 Custom 122.22.22.71 191.162.1.3
3 Custom 191.162.1.3 122.22.22.71
4 Custom 192.168.71.1 184.1.5.10
5 Custom 184.1.5.10 192.168.71.1
NOTE
l 192.168.71.5 is the IP address of PC for EG860 local maintenance
l 192.168.71.1 is the IP address of the attached camera of EG860
l 192.168.71.10 is the IP address for logging into the EG860 WebUI
l 122.22.22.71 is the IP address allocated by the core network to the WAN port on theEG860
l 191.162.1.3 is the service IP address of the eOMC910
l 184.1.5.10 is the IP address of the Dispatcher
The above IP addresses are for reference only. Please configure them according to the actual networking
plan.
Issue 06 (2014-09-05) Huawei Proprietary and Confidential 84
Copyright © Huawei Technologies Co., Ltd.
EG860
User Guide 7 Reference
7.4 NAT Settings
Network Address Translation (NAT) settings, or port mapping settings, is necessary if a PC
server is enabled and used by a WLAN, to allow port redirection for access from the WLAN to
the server.
Procedure
Step 1 Choose NAT Settings > Port Mapping. The Port Mapping page is displayed.
Step 2 Click Add Item to configure the parameters in Port Mapping.
The related parameters are as follows:
l Type: indicates the type of the preset port mapping template. It is a configuration wizard.
When the value of Type is Custom, other parameters needed to be filled in manually. Set
according to the plan. When setting as other types, the default configuration is applied.
l Protocol: indicates the Protocol used for port mapping.
l Remote Host: indicates that only the authorized IP addresses are allowed to access the
WLAN.
l Remote Port Range: indicates the port number of remote host. It must be a single number
or a range within the range from 1 to 65535.
l Local Host: indicates the IP address of the server within the LAN.
l Local Port: indicates the port number of local host. It must be a single number or a range
within the range from 1 to 65535.When this parameter is null, by default, the Local Port and
Remote Port Range are the same. For example, the value of Remote Port Range is 23, the
value of Local Port is also23.
Step 3 Click Submit.
----End
7.5 FTP Management
This page presents how to configure the File Transfer Protocol (FTP), including server and user
configuration.
7.5.1 Server Settings
This section describes how to enable the FTP service on the Server Settings page.
Procedure
Step 1 Choose FTP Management > Server Settings. The Server Settings page is displayed.
Step 2 Configuring parameters in Server Settings.
The related parameters are as follows:
l Network server name: displays the names of the routers on the network.
l FTP server: enables the FTP service or not.
Issue 06 (2014-09-05) Huawei Proprietary and Confidential 85
Copyright © Huawei Technologies Co., Ltd.
EG860
User Guide 7 Reference
Step 3 Click Submit.
----End
7.5.2 User Settings
This section describes how to set shared directories for users and configure each user with Read
only right. A router corresponds a maximum of five users.
Procedure
Step 1 Choose FTP Management > User Settings. The User Settings page is displayed.
Step 2 Click Add Item to configure the parameters in User Settings.
The related parameters are as follows:
l Set User Settings and Password as required.
l Set Directory to a shared directory.
l Rights indicates the right to share files. Set Rights to Read only.
Step 3 Click Submit.
----End
7.6 System
The Web NMS offer the System menu to view and configure parameters such as Device
Information, Reset, Backup & Recovery, and Upgrade.
7.6.1 Device Information
This page presents basic information that distinguishes a router.
Device information
In Device information, view the following information:
l Name: displays the name of the device.
l SN: displays the serial number of the device.
l IMEI: displays the international mobile equipment identity.
l Hardware version: displays the hardware version number of the device.
l Software version: displays the software version number of the device.
l Modem hardware Version: displays the hardware version number of the modem.
l Modem software Version: displays the software version number of the modem.
l Hardware SIM IMSI: displays the IMSI of the SIM card inserted into the EG860.
l Software SIM IMSI: displays the IMSI of the virtual SIM card in the EG860.
7.6.2 Reset
Reset is used to restart a router and recover factory defaults.
Issue 06 (2014-09-05) Huawei Proprietary and Confidential 86
Copyright © Huawei Technologies Co., Ltd.
EG860
User Guide 7 Reference
Context
If the webpage is not automatically refreshed within 60s, enter the login address manually.
Procedure
Step 1 Choose System > Reset. The Reset page is displayed.
Step 2 Optional: To restart the router, click Reboot.
Step 3 Optional: To recover factory defaults, click Restore.
Recovering factory defaults will delete all the configuration parameters.
----End
7.6.3 Backup & Recovery
Backup & Recovery allows backup and recovery of user configuration files.
Context
A router will restart after configuration files are recovered. Do not switch off the power supply
during the recovery.
Procedure
Step 1 Choose System > Backup & Recovery. The Backup & Recovery page is displayed.
Step 2 Optional: To download configuration files, click Backup.
Step 3 Optional: When the router is faulty, recover the configuration files as follows:
1. Click Browse to upload the configuration files.
2. Click Recover to recover the configuration files.
----End
7.6.4 Upgrade
Upgrade allows a local upgrade of a router.
Context
l EG860 can be upgraded on the local web or remote eOMC910. This manual describes how
to upgrade EG860 on the local web. For details about how to upgrade EG860 on the remote
eOMC910, see the eOMC910 Terminal Management Client User Guide in eOMC910
Product Documentation.
l Download the latest version of files before upgrading the router.
l The router will restart after a upgrade. Do not cut off the power supply during the upgrade.
Procedure
Step 1 Choose System > Upgrade. The Upgrade page is displayed.
Issue 06 (2014-09-05) Huawei Proprietary and Confidential 87
Copyright © Huawei Technologies Co., Ltd.
EG860
User Guide 7 Reference
Step 2 Click Browse... to upload files.
Step 3 Click Upgrade to upgrade the router.
----End
7.6.5 Password Change
It is recommended to change the default password upon your first login.
Context
Keep your new password in mind.
Procedure
Step 1 Choose System > Password Change. The Password Change page is displayed.
Step 2 Change the password in Password Change.
Step 3 Click Submit.
----End
7.6.6 Date & Time
Date and time information is lost each time a router is powered off. It is recommended to enable
the synchronization with network time function.
Procedure
Step 1 Choose System > Date & Time. The Date & Time page is displayed.
Step 2 Click Manually set with local time or Synchronize with network time to set time and date as
required.
Step 3 Click Submit.
----End
7.6.7 Diagnosis
Ping and Traceroute helps you quickly detect network connection status and the system check
allows one-click self-check. Main/Neighbor Cell displays current main/neighbor cell
information in real time. Chip temperature show the current temperature of device internal
environment. Tcpdump provides packet capture at ports. Tmsi provides Tmsi information query.
Up/Down Throughup displays current throughput in real time.
Procedure
Step 1 Choose System > Diagnosis. The Diagnosis page is displayed.
Step 2 Configure Method as required.
l If Method is set to Ping, you can ping Destination IP address or domain to help diagnose
network faults.
Issue 06 (2014-09-05) Huawei Proprietary and Confidential 88
Copyright © Huawei Technologies Co., Ltd.
EG860
User Guide 7 Reference
The related parameters are as follows:
– Destination IP address or domain: indicates the destination IP address or domain name.
– Packet size: indicates the number of transmitted bytes and ranges from 1 bytes to 9,000
bytes.
– Timeout: indicates the timeout period for each response and ranges from 1s to 10s.
– Do not Fragment: Set this parameter to Enable or not as required.
l If Method is set to Traceroute, you can use the Traceroute function to test Destination IP
address or domain to help diagnose network faults.
The related parameters are as follows:
– Destination IP address or domain: indicates the destination IP address or domain name.
– Maximum hops: indicates the maximum number of hops tested by traceroute and ranges
from 1 to 100.
– Timeout: indicates the timeout period for each response and ranges from 2s to 10s.
l If Method is set to System check, check the equipment status and output the result. When
the free space of Nandflash is less than 100M due to damage or full occupation, you need to
click Format nandflash to repair it and the equipment will restart automatically.
l If Method is set to Main/Neighbor Cell, current main/neighbor cell information will be
displayed in the result.
l If Method is set to Chip temperature, the ambient temperature inside the equipment will
be displayed in the result.
l If Method is set to Tcpdump, the system automatically selects the size of the packets
captured at the port based on the number of ports where packet capture is performed. The
fewer the selected ports, the longer the period of packet capture.
NOTE
l Probable packet loss may occur when applying the Tcpdump packet capture function.
l Packet capture lasts less than 10 minutes. After packet capturing is complete, use the FTP function
to download packets in mnt/upgflash/capture/.
l The SFTP or FTPS is recommended when you perform the mentioned operations. If the software
does not comply with the preceding protocol, upgrade the software to support the preceding
protocol.
l If Method is set to Tmsi, click Query to query the current TMSI parameters of the data
card.
l If Method is set to Up/Down Throughput, current throughput information will be displayed
in the result.
----End
7.6.8 Log
User operations and equipment abnormalities are recorded in logs.
Procedure
Step 1 Choose System > Log. The Log page is displayed.
Step 2 Export logs.
Issue 06 (2014-09-05) Huawei Proprietary and Confidential 89
Copyright © Huawei Technologies Co., Ltd.
EG860
User Guide 7 Reference
1. Set Log level.
The following options are provided to help troubleshoot:
l Information: indicates changes to the system and equipment, for example, operations
completion and service starts.
l Warning: indicates problems that may affect operating of the system. If the problem is
not handled in time, it may cause severe problems.
l Error: indicates the errors that may result in faults on equipment.
2. Optional: Click Clear to clear the logs.
3. Click Export to export the logs.
Step 3 Set Modem log setting to offline log or Online log.
NOTE
Set Modem log setting to Online log when connecting Histudio.
Step 4 Export serial port logs.
Collect serial port logs before exporting.
1. Click Collect to collect serial port logs.
2. Click Export to export the serial port logs.
NOTE
l Personal information is anonymized to protect user privacy.
l Click Collect. After the collection is complete, click Export immediately. If any operation is
performed between the two preceding operations, exporting serial port logs may fail and you
need to recollect logs.
Step 5 Set Serial Log print level. Click Submit.
----End
7.6.9 Device Switch
Set hardware device switches in Device Switch.
Procedure
Step 1 Choose System > Device Switch. The Device Switch page is displayed.
Step 2 Set Heat to Enable or not as required.
Step 3 Set WAN Antenna. Set Antenna status based on the actual product.
Step 4 Set WIFI antenna. MIMO is used in 802.11n mode, so set Antenna status to Double WIFI
antenna.
Step 5 Optional: Set Wan auto reset.
This parameter is valid only if General Settings > Internet Settings > Connection mode is set
to auto.
Step 6 Click Submit.
----End
Issue 06 (2014-09-05) Huawei Proprietary and Confidential 90
Copyright © Huawei Technologies Co., Ltd.
EG860
User Guide 7 Reference
7.6.10 Bandinfo Number Configuration
This section describes how to check Localbandinfo and check and configure Airbandinfo on the
Bandinfo Number Configuration page.
Procedure
Step 1 Choose System > BandInfo. The Bandinfo Number Configuration page is displayed.
Step 2 Configure AirBandInfo.
A minimum of one record and a maximum of eight records can be configured for AirBandInfo
based on the following requirements:
1. Set each parameter to a value within the corresponding range.
2. Uniquely set AirBand ID. The ranges from Earfcn_Low to Earfcn_High of different cells
cannot overlap.
3. The range from Freq_Low to Freq_High of AirBand must be a subset of that of Localband.
4. one AirBand corresponds to one LocalBand or multiple AirBands correspond to one
LocalBand.
----End
7.6.11 SIM configuration
This section describes how to modify virtual SIM card and PLMN configurations on the SIM
configuration page.
Context
l After modifying SIM configurations, power off and restart Modem to validate the
modification.
l After modifying PLMN configurations, power off and restart Modem to validate the
modification.
Procedure
Step 1 Choose System > SIM configuration. The SIM configuration page is displayed.
Step 2 Configure parameters in SIM configuration.
The related parameters are as follows:
l MNC can be set to 2 or 3. The default value is 3.
l SIM is a 15-bit number in decimal.
l Authen_Arith can be set to 0 or 1. 0 indicates the Millenge algorithm and 1 indicates the
Test algorithm. Only 0 (Millenge) is supported at present.
l Op_Value is a 32-bit number in hexadecimal (128bit). The default value is 0.
l K_Value is a 32-bit number in hexadecimal (128bit).
Step 3 Configure PLMN configurable parameter. Set PLMN as required. If you do not set PLMN,
the value is 460060 by default.
Issue 06 (2014-09-05) Huawei Proprietary and Confidential 91
Copyright © Huawei Technologies Co., Ltd.
EG860
User Guide 7 Reference
Step 4 Click Submit.
----End
7.6.12 Alarm Configuration
This section describes how to view and configure alarm information.
Context
The basic information of EG860 alarms is as follows:
Alarm Name Alarm ID Alarm Type Alarm Severity
the Alarm 50001 Communication Critical
Configuration of Lan alarm
state
the Alarm 50002 Environment alarm Major
Configuration of
High Temperature
the Alarm 50003 Quality of Service Major
Configuration of (QoS) alarm
RadioSignal Weak
Procedure
Step 1 Choose System > Alarm Configuration. The Alarm Configuration page is displayed.
Step 2 Configure the Alarm Configuration of Lan state, the Alarm Configuration of High
Temperature, and the Alarm Configuration of RadioSignal Weak.
An example is provided as follows:
Alarm Detection RaiseSmoo CeaseSmo ReportTh ResumeTh
Name Interval thPeriod othPeriod
the Alarm 1s 10 10 None None
Configuratio
n of Lan state
the Alarm 10s 6 6 75 65
Configuratio
n of High
Temperature
the Alarm 10s 6 6 123 118
Configuratio
n of
RadioSignal
Weak
Issue 06 (2014-09-05) Huawei Proprietary and Confidential 92
Copyright © Huawei Technologies Co., Ltd.
EG860
User Guide 7 Reference
l RaiseSmoothPeriod indicates the number of times for alarm generation and
CeaseSmoothPeriod indicates the number of times for alarm clearing. Configure these
parameters as required.
l Configure ReportTh and ResumeTh as required.
l ResumeTh: 0 indicates that no alarm is reported and 1 indicates that alarms are reported.
l AlarmMaskFlag: 0 indicates that alarms are not masked and 1 indicates that alarms are
masked.
l In the Alarm Configuration of High Temperature, set ReportTh and ResumeTh with a
difference of more than 10 ℃.
l In the Alarm Configuration of RadioSignal Weak, set ReportTh to a larger value
compared with ResumeTh.
Step 3 Click Submit.
----End
7.7 Logout
The login user interface is displayed upon a logout of the Web NMS.
Procedure
Step 1 Click Logout.
Step 2 In the displayed Are you sure you want to log out dialog box, click OK.
----End
Issue 06 (2014-09-05) Huawei Proprietary and Confidential 93
Copyright © Huawei Technologies Co., Ltd.
EG860
User Guide 8 Alarm Reference
8 Alarm Reference
About This Chapter
This chapter describes possible alarms related to EG860, and how to handle them.
8.1 ALM-50001 Lan state
This alarm is reported when the LAN port of an EG860 is faulty and the link between the
EG860 and the device connected to it is unavailable.
8.2 ALM-50002 High Temperature
This alarm is reported when the temperature of an EG860 exceeds a preset threshold.
8.3 ALM 50003-RadioSignal Weak
This alarm is reported when the signals received by an EG860 are weak.
Issue 06 (2014-09-05) Huawei Proprietary and Confidential 94
Copyright © Huawei Technologies Co., Ltd.
EG860
User Guide 8 Alarm Reference
8.1 ALM-50001 Lan state
This alarm is reported when the LAN port of an EG860 is faulty and the link between the
EG860 and the device connected to it is unavailable.
Attribute
Alarm ID Alarm Severity Alarm Type
50001 Critical Fault
Parameters
None
Impact on the System
Alarm Severity Alarm Impact
Critical The link between the EG860 and the device
(such as a PC or a camera) connected to it is
unavailable, and the device fails to connect to
the network.
System Actions
None
Possible Causes
Cause Category Possible Cause
Environment The network cable connection between the
EG860 and the device connected to it is
faulty.
Equipment A connection fault occurs on the device
connected to the EG860.
Procedure
Check the network cable connection between the EG860 and the device connected to it.
Issue 06 (2014-09-05) Huawei Proprietary and Confidential 95
Copyright © Huawei Technologies Co., Ltd.
EG860
User Guide 8 Alarm Reference
Related Information
None
8.2 ALM-50002 High Temperature
This alarm is reported when the temperature of an EG860 exceeds a preset threshold.
Attribute
Alarm ID Alarm Severity Alarm Type
50002 Major Fault
Parameters
None
Impact on the System
Alarm Severity Alarm Impact
Major Hardware may be damaged, and the EG860
fails to work properly.
Minor The equipment may fail to work properly, and
services may be interrupted.
System Actions
None
Possible Causes
Cause Category Possible Cause
Environment The ambient temperature is excessively high
and heat dissipation of the EG860 is poor.
Configuration The alarm threshold is set to an inappropriate
value.
Procedure
l Check whether any heat sources or devices that affect ambient temperature exist.
l Query the alarm threshold.
Issue 06 (2014-09-05) Huawei Proprietary and Confidential 96
Copyright © Huawei Technologies Co., Ltd.
EG860
User Guide 8 Alarm Reference
Related Information
None
8.3 ALM 50003-RadioSignal Weak
This alarm is reported when the signals received by an EG860 are weak.
Attribute
Alarm ID Alarm Severity Alarm Type
50003 Major Fault
Parameters
None
Impact on the System
Alarm Severity Alarm Impact
Major Air interface signals received by the EG860
are weak and services may be affected.
System Actions
None
Possible Causes
Cause Category Possible Cause
Environment The RF feeder connection of the EG860 is
faulty.
Configuration The signals of the cell in which the EG860
resides are weak.
Procedure
l Check whether the RF feeder connection of the EG860 is normal.
l Check the signal strength in the cell in which the EG860 resides. To perform this check,
log in to the WebUI and choose System > Diagnosis.
Issue 06 (2014-09-05) Huawei Proprietary and Confidential 97
Copyright © Huawei Technologies Co., Ltd.
EG860
User Guide 8 Alarm Reference
Related Information
None
Issue 06 (2014-09-05) Huawei Proprietary and Confidential 98
Copyright © Huawei Technologies Co., Ltd.
EG860
User Guide 9 Glossary
9 Glossary
This table provides the related glossary for reference.
Glossary Full Name
AAC Advanced Audio Coding
AP Access Point
APN Access Point Name
CE Conformite Europeenne
DC Direct Current
DHCP Dynamic Host Configuration Protocol
DMO Direct Mode Operation
EEC European Economic Community
ESD Electrostatic Discharge
FE Fast Ethernet
FTP File Transfer Protocol
FTPS File Transfer Protocol over SSL
GPS Global Positioning System
ID Identifier
IE Internet Explorer
IMS IP Multimedia Subsystem
IMSI International Mobile Subscriber Identity
IoT Internet of Things
IP Internet Protocol
Issue 06 (2014-09-05) Huawei Proprietary and Confidential 99
Copyright © Huawei Technologies Co., Ltd.
EG860
User Guide 9 Glossary
Glossary Full Name
IPv4 Internet Protocol version 4
LAN Local Area Network
LTE Long Term Evolution
MAC Media Access Control
MIMO Multiple Input Multiple Output
MP3 MPEG audio layer-3
MPLS Multiprotocol Label Switching
MS Mobile Station
MSTP Multi-Service Transmission Platform
MTU Max Transmission Unit
NMS Network Management System
OTA Over the Air
PC Personal Computer
PCB Printed Circuit Board
PCC Policy and Charging Control
PIN Personal Identification Number
PLMN Public Land Mobile Network
PGND Protection Ground
POE Power Over Ethernet
PTT Push To Talk
PVC Polyvinyl Chloride
QoS Quality of Service
RF Radio Frequency
RoHS Restriction of the Use of Certain Hazardous
Substances
RSRP Reference Signal Received Power
SAR Specific Absorption Rate
SDH Synchronous Digital Hierarchy
SDP Session Description Protocol
SELV Safety Extra-low Voltage
Issue 06 (2014-09-05) Huawei Proprietary and Confidential 100
Copyright © Huawei Technologies Co., Ltd.
EG860
User Guide 9 Glossary
Glossary Full Name
SFTP Secure File Transfer Protocol
SIM Subscriber Identity Module
SMA Sub-Miniature-A Connector
SSID Service Set Identifier
TCP Transmission Control Protocol
TFT Thin Film Transistor
TMO Trunking Mode Operation
TMSI Temporary Mobile Subscriber Identity
TNV Telecommunication Network Voltage
USB Universal Serial Bus
VPN Virtual Private Network
WAN Wide Area Network
WebUI Web User Interface
Wi-Fi Wireless Fidelity
WLAN Wireless Local Area Network
WMA Windows Media Audio
WPS Wi-Fi Protected Setup
Issue 06 (2014-09-05) Huawei Proprietary and Confidential 101
Copyright © Huawei Technologies Co., Ltd.
You might also like
- MA5800 V100R017C00 Commissioning and Configuration Guide 01Document1,189 pagesMA5800 V100R017C00 Commissioning and Configuration Guide 01matheus santos100% (1)
- DGD 9 SolDocument9 pagesDGD 9 SolDolores Makaruina100% (1)
- HUAWEI SIG9800 V300R001C00 Configuration Guide 01 PDFDocument1,010 pagesHUAWEI SIG9800 V300R001C00 Configuration Guide 01 PDFRenataEMJNo ratings yet
- Huawei Imaster NCE-FAN Product DescriptionDocument210 pagesHuawei Imaster NCE-FAN Product DescriptionHoa Viet Lu100% (1)
- NE40E&80E V600R008C10 Configuration Guide - WAN Access 01 PDFDocument356 pagesNE40E&80E V600R008C10 Configuration Guide - WAN Access 01 PDFjuanca06No ratings yet
- RTN 905 1E&2E V100R009C00 MaintenanceGuide 02Document943 pagesRTN 905 1E&2E V100R009C00 MaintenanceGuide 02aricomen100% (1)
- Manual Ne40 HuaweiDocument474 pagesManual Ne40 HuaweibigdrsmithNo ratings yet
- IManager U2000 Web LCT V200R018C60 User Guide 04Document196 pagesIManager U2000 Web LCT V200R018C60 User Guide 04Roberto E Conde NavarroNo ratings yet
- ATN 910&910I&910B&950B V200R003C00 Product Description 01 (CLI)Document119 pagesATN 910&910I&910B&950B V200R003C00 Product Description 01 (CLI)Randy DookheranNo ratings yet
- BTS3911B Troubleshooting Guide (V100R13C10 - 01) (PDF) - ENDocument173 pagesBTS3911B Troubleshooting Guide (V100R13C10 - 01) (PDF) - ENshindeleNo ratings yet
- EG860 User Guide (V200R003C00 - 15) PDFDocument271 pagesEG860 User Guide (V200R003C00 - 15) PDFRosn MznNo ratings yet
- AAU3910 Hardware Description V100R008C00 05 PD PDFDocument59 pagesAAU3910 Hardware Description V100R008C00 05 PD PDFAnonymous OM5uU6No ratings yet
- BSC6900 GSM SAU User Guide (Nastar Service Components) (V900R019C10 - 01) (PDF) - enDocument15 pagesBSC6900 GSM SAU User Guide (Nastar Service Components) (V900R019C10 - 01) (PDF) - enwaelq2003No ratings yet
- HUAWEI USG6000 Series Interoperability Configuration Guide For VPN 01 PDFDocument185 pagesHUAWEI USG6000 Series Interoperability Configuration Guide For VPN 01 PDFLuisIxtepanLaraNo ratings yet
- BSC6910 UMTS SAU User Guide (V100R017C10 - Draft A) (PDF) - ENDocument15 pagesBSC6910 UMTS SAU User Guide (V100R017C10 - Draft A) (PDF) - ENBrahim ChimaNo ratings yet
- S9300&9300E Hardware Installation and Maintenance Guide PDFDocument268 pagesS9300&9300E Hardware Installation and Maintenance Guide PDFPedro Luis PonceNo ratings yet
- RTN 950 V100R003C03 Maintenance Guide 05 (U2000)Document834 pagesRTN 950 V100R003C03 Maintenance Guide 05 (U2000)Alvaro Avila Sanchez100% (1)
- RTN 950 Site Preparation Guide (V100R003 - 03) PDFDocument95 pagesRTN 950 Site Preparation Guide (V100R003 - 03) PDFMurianNo ratings yet
- RTN 380 V100R019C00 Commissioning and Configuration GuideDocument293 pagesRTN 380 V100R019C00 Commissioning and Configuration Guidecarver_ua100% (1)
- NE40E&80E V600R008C10 Configuration Guide - MPLS 01 PDFDocument965 pagesNE40E&80E V600R008C10 Configuration Guide - MPLS 01 PDFAhmad ANo ratings yet
- Installation Guide: Issue 05 Date 2011-10-20Document95 pagesInstallation Guide: Issue 05 Date 2011-10-20Moayead MahdiNo ratings yet
- Emergency Hardware Maintenance (V600R001C00 03)Document87 pagesEmergency Hardware Maintenance (V600R001C00 03)Son Vu TruongNo ratings yet
- EMUA User Guide (V100R001 - 12)Document70 pagesEMUA User Guide (V100R001 - 12)АнастасияNo ratings yet
- NE40E&80E V600R008C10 Configuration Guide - VPN 01 PDFDocument3,093 pagesNE40E&80E V600R008C10 Configuration Guide - VPN 01 PDFNisaiyhoutNo ratings yet
- NE40E&80E V600R008C10 Troubleshooting - User Access 01 PDFDocument208 pagesNE40E&80E V600R008C10 Troubleshooting - User Access 01 PDFWalter Aguiar100% (1)
- U2020 Northbound CORBA Interface Developer Guide PDFDocument185 pagesU2020 Northbound CORBA Interface Developer Guide PDFIago Duarte0% (1)
- RTN 905 S V100R011C10 Commissioning Guide 01Document123 pagesRTN 905 S V100R011C10 Commissioning Guide 01jose damianNo ratings yet
- SG7000 Compliance and Safety (V200R005C02 - 02)Document36 pagesSG7000 Compliance and Safety (V200R005C02 - 02)Catherine HiginoNo ratings yet
- RRU3281 Hardware Description (05) (PDF) - ENDocument38 pagesRRU3281 Hardware Description (05) (PDF) - ENMaria MartinsNo ratings yet
- RTN 910 Configuration Guide (WebLCT) - (V100R002C00 - 07)Document921 pagesRTN 910 Configuration Guide (WebLCT) - (V100R002C00 - 07)Youness Abdelhakim LouardyNo ratings yet
- RRU3808 Hardware DescriptionDocument32 pagesRRU3808 Hardware Descriptionarquero_pyNo ratings yet
- Product Description (V800R009C10 - 01) PDFDocument60 pagesProduct Description (V800R009C10 - 01) PDFsivakumarNo ratings yet
- RTN 950 V100R005C00 Maintenance Guide 03 PDFDocument949 pagesRTN 950 V100R005C00 Maintenance Guide 03 PDFJim PeenNo ratings yet
- U2000 Northbound Performance File Interface Developer Guide (NE-Based)Document79 pagesU2000 Northbound Performance File Interface Developer Guide (NE-Based)ilo rohyNo ratings yet
- Rrus HuaweiDocument35 pagesRrus HuaweiAlejandroPortuguezTapiaNo ratings yet
- Nce-Ip V100R022C10Document594 pagesNce-Ip V100R022C10velisleiNo ratings yet
- AAU3940 Hardware Description 03 PDF en PDFDocument28 pagesAAU3940 Hardware Description 03 PDF en PDFValco100% (2)
- Configuration Guide - IP RoutingDocument1,301 pagesConfiguration Guide - IP RoutingNancy TorresNo ratings yet
- Huawei AR200 Series Basic Configuration GuideDocument219 pagesHuawei AR200 Series Basic Configuration GuideAllan MugoNo ratings yet
- NE20E-S2 V800R007C10SPC100 Product Description 07Document32 pagesNE20E-S2 V800R007C10SPC100 Product Description 07Marco Carvalho0% (1)
- LTE CCO Feature Description - RF Based (V100R015C00 - 01) (PDF) - enDocument87 pagesLTE CCO Feature Description - RF Based (V100R015C00 - 01) (PDF) - enMauro SpiriNo ratings yet
- NE40E&NE80E V600R003C00 Configuration Guide - System Management 03 PDFDocument975 pagesNE40E&NE80E V600R003C00 Configuration Guide - System Management 03 PDFgabrielNo ratings yet
- Imaster NCEDocument569 pagesImaster NCEvinayak mNo ratings yet
- RTN 980 V100R006C10 Maintenance Guide 01Document1,002 pagesRTN 980 V100R006C10 Maintenance Guide 01MicogenNo ratings yet
- RRU3952 (850M) Hardware Description (Draft C) (PDF) - EN PDFDocument41 pagesRRU3952 (850M) Hardware Description (Draft C) (PDF) - EN PDFOmar Flores RicaldezNo ratings yet
- IManager U2000 Web LCT User Guide - (V200R014C50 - 02)Document139 pagesIManager U2000 Web LCT User Guide - (V200R014C50 - 02)Đức NguyễnNo ratings yet
- SG7000 Emergency Maintenance (V200R005C02 - 02)Document76 pagesSG7000 Emergency Maintenance (V200R005C02 - 02)Catherine HiginoNo ratings yet
- RRU3268 Hardware Description (09) (PDF) - ENDocument39 pagesRRU3268 Hardware Description (09) (PDF) - ENMaria MartinsNo ratings yet
- Configuration Guide - Reliability (V600R003C00 - 02)Document761 pagesConfiguration Guide - Reliability (V600R003C00 - 02)kmadNo ratings yet
- Ne40 Ne80 PDFDocument192 pagesNe40 Ne80 PDFณัชชา ธนปัญจาภรณ์No ratings yet
- Huawei Guide - Basic ConfigurationDocument233 pagesHuawei Guide - Basic ConfigurationRavi RaiNo ratings yet
- RTN 980 V100R009C10 Maintenance Guide 02 PDFDocument1,400 pagesRTN 980 V100R009C10 Maintenance Guide 02 PDFHogr RgohNo ratings yet
- ATN 910&910I&910B&950B V200R003C10 Configuration Guide 01 (U2000) PDFDocument636 pagesATN 910&910I&910B&950B V200R003C10 Configuration Guide 01 (U2000) PDFMiky CCis100% (1)
- OptiX RTN 950 Radio Transmission SystemDocument250 pagesOptiX RTN 950 Radio Transmission SystemAlex BaezNo ratings yet
- Huawei Imanager U2000 Web LCT V200R018C60 User Guide 03Document181 pagesHuawei Imanager U2000 Web LCT V200R018C60 User Guide 03julu paezNo ratings yet
- User Manual 2536672Document37 pagesUser Manual 2536672miguel.peredaNo ratings yet
- S2750&S5700&S6720 V200R008C00 Configuration Guide - Basic ConfigurationDocument437 pagesS2750&S5700&S6720 V200R008C00 Configuration Guide - Basic ConfigurationPierre GossenNo ratings yet
- Commissioning and Configuration Guide: Optix RTN 380 Radio Transmission System V100R001C10Document624 pagesCommissioning and Configuration Guide: Optix RTN 380 Radio Transmission System V100R001C10SOS INFORMATIQUENo ratings yet
- Installation Guide: Issue DateDocument98 pagesInstallation Guide: Issue DateWarlockNo ratings yet
- Storage Optimization with Unity All-Flash Array: Learn to Protect, Replicate or Migrate your data across Dell EMC Unity Storage and UnityVSAFrom EverandStorage Optimization with Unity All-Flash Array: Learn to Protect, Replicate or Migrate your data across Dell EMC Unity Storage and UnityVSARating: 5 out of 5 stars5/5 (1)
- InduSoft Application Design and SCADA Deployment Recommendations for Industrial Control System SecurityFrom EverandInduSoft Application Design and SCADA Deployment Recommendations for Industrial Control System SecurityNo ratings yet
- Southern African Development Community: REF: SADC/2/3/3/3Document3 pagesSouthern African Development Community: REF: SADC/2/3/3/3shindeleNo ratings yet
- Bulk SMS Services.Document14 pagesBulk SMS Services.shindeleNo ratings yet
- IManager U2000-CME Northbound Interface Scenario Description (UMTS)Document19 pagesIManager U2000-CME Northbound Interface Scenario Description (UMTS)shindeleNo ratings yet
- Description of WiFi Services-DesignDocument5 pagesDescription of WiFi Services-DesignshindeleNo ratings yet
- 17083-Course Description - Broadband Internet and Future Networks - 2016Document5 pages17083-Course Description - Broadband Internet and Future Networks - 2016shindeleNo ratings yet
- RAU Reject When LTE UE Moving To 3G NetworkDocument4 pagesRAU Reject When LTE UE Moving To 3G NetworkshindeleNo ratings yet
- Event Planning Checklist Contact: Linda Chisenga Email: Ultimatevent@iway - Na Mobile: 264 81 4446293Document4 pagesEvent Planning Checklist Contact: Linda Chisenga Email: Ultimatevent@iway - Na Mobile: 264 81 4446293shindeleNo ratings yet
- LTE Idle ModeDocument10 pagesLTE Idle Modeshindele100% (1)
- Analysis Report On MOS Problems in The XX ProjectDocument15 pagesAnalysis Report On MOS Problems in The XX ProjectshindeleNo ratings yet
- UMTS Troubleshooting PS Problems 201111Document68 pagesUMTS Troubleshooting PS Problems 201111shindeleNo ratings yet
- Fast LTE Refarming Solution PDFDocument32 pagesFast LTE Refarming Solution PDFshindeleNo ratings yet
- Traffic & Resource Forecast PrincipleDocument42 pagesTraffic & Resource Forecast PrincipleshindeleNo ratings yet
- Configuring HUAWEI II HandoverDocument7 pagesConfiguring HUAWEI II HandoverKalpesh GurjarNo ratings yet
- Channel Element ConfigurationDocument22 pagesChannel Element ConfigurationshindeleNo ratings yet
- Configuring HUAWEI II HandoverDocument7 pagesConfiguring HUAWEI II HandoverKalpesh GurjarNo ratings yet
- UMTS Radio Network PlanningDocument32 pagesUMTS Radio Network Planningxossog100% (8)
- Netscreen CLIDocument722 pagesNetscreen CLINarciso MoralesNo ratings yet
- HP Insight Cluster Management Utility - CMU Hints and Examples To Setup An HPC EnvironmentDocument7 pagesHP Insight Cluster Management Utility - CMU Hints and Examples To Setup An HPC Environmentsanky08No ratings yet
- Hibbeler Structural Analysis 8th Edition Solution ManualDocument4 pagesHibbeler Structural Analysis 8th Edition Solution ManualNatalya HuayaneyNo ratings yet
- McAfee ATD ManualDocument169 pagesMcAfee ATD ManualNataliaÁngelNo ratings yet
- FUSION TECH IntroDocument32 pagesFUSION TECH Introt prasanth reddyNo ratings yet
- Help 1Document5 pagesHelp 1sourabh purohitNo ratings yet
- Technology Scavenger HuntDocument2 pagesTechnology Scavenger Huntapi-431630423No ratings yet
- 4CAE000545 - RTU500 Rel. 12.2 Engineer - WebinarDocument48 pages4CAE000545 - RTU500 Rel. 12.2 Engineer - Webinardavid nicolaeNo ratings yet
- PDP Activation Failed Possible Root CauseDocument21 pagesPDP Activation Failed Possible Root CausesekhoholatauNo ratings yet
- Cooper Networking Lon Rs232 Modbuse TCP IpDocument28 pagesCooper Networking Lon Rs232 Modbuse TCP IpasifaliabidNo ratings yet
- Wiback: Introducing Fraunhofer's Wireless Backhaul TechnologyDocument9 pagesWiback: Introducing Fraunhofer's Wireless Backhaul TechnologyDikdik PribadiNo ratings yet
- GFK2799 RSTiModbus PDFDocument86 pagesGFK2799 RSTiModbus PDFYesse Rocío Garcia VillaNo ratings yet
- Computer Science Past PaperDocument10 pagesComputer Science Past PaperAhmedNo ratings yet
- Storage, The Base of A Backup System: Data Repository ModelsDocument4 pagesStorage, The Base of A Backup System: Data Repository ModelsprasharonnetNo ratings yet
- A Recommender System For Class Scheduling and Room Utilization of Batangas State University Lemery Campus NEW 3Document57 pagesA Recommender System For Class Scheduling and Room Utilization of Batangas State University Lemery Campus NEW 3Sai RosalesNo ratings yet
- E BooksDocument4 pagesE BooksPrashant DsouzaNo ratings yet
- TB250-BTC 20170521Document8 pagesTB250-BTC 20170521Louis KohNo ratings yet
- Nagendra Singh: ObjectiveDocument4 pagesNagendra Singh: ObjectivePhani TeeswaraNo ratings yet
- SOPs For REDCap UsersDocument6 pagesSOPs For REDCap UsersNuruljannah100% (1)
- Smartphone - And.pocket - Pc.magazie - June JulyDocument96 pagesSmartphone - And.pocket - Pc.magazie - June Julyanderson4leeNo ratings yet
- CCMS Agent Installation NW 7.1 OnwardsDocument23 pagesCCMS Agent Installation NW 7.1 OnwardsIppili PaparaoNo ratings yet
- Confog f2Document116 pagesConfog f2Rodolfo Victor Barrios Castillo100% (1)
- rsg2100 C Datasheet PDFDocument11 pagesrsg2100 C Datasheet PDFanil madanNo ratings yet
- LATIN-110307-1-0-D (4th Revision) LICENCIA PDFDocument16 pagesLATIN-110307-1-0-D (4th Revision) LICENCIA PDFJose Luis Pardo Figueroa100% (1)
- ASIO4ALL v2 Instruction ManualDocument9 pagesASIO4ALL v2 Instruction Manualjosu100% (2)
- Acer Ferrari 3000 Service ManualDocument109 pagesAcer Ferrari 3000 Service ManualradiobrunoNo ratings yet
- VIEW Certified Products GuideDocument3 pagesVIEW Certified Products GuideDavid ZambranoNo ratings yet
- Ankit Kumar: Microsoft Dynamics AX/D365 Technical ConsultantDocument1 pageAnkit Kumar: Microsoft Dynamics AX/D365 Technical Consultantankit singhNo ratings yet
- Unit 2Document42 pagesUnit 2Parul BakaraniyaNo ratings yet