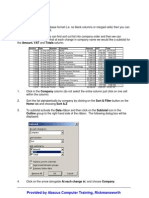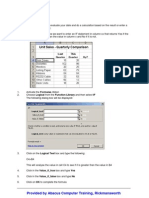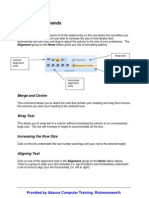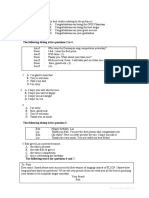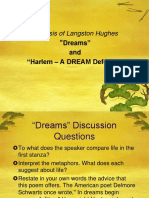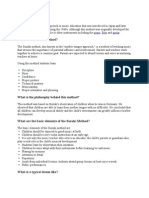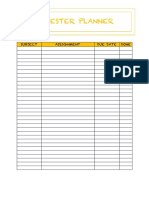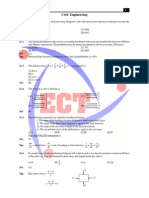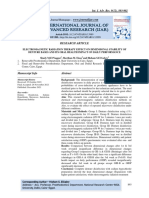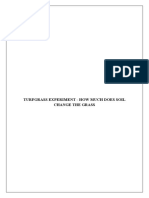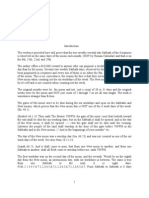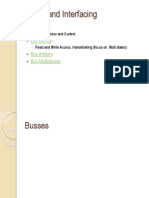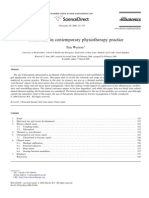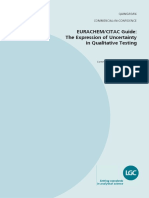Professional Documents
Culture Documents
Excel - SUM and COUNT Functions
Excel - SUM and COUNT Functions
Uploaded by
Baroda32Copyright
Available Formats
Share this document
Did you find this document useful?
Is this content inappropriate?
Report this DocumentCopyright:
Available Formats
Excel - SUM and COUNT Functions
Excel - SUM and COUNT Functions
Uploaded by
Baroda32Copyright:
Available Formats
Functions in Excel
There are several hundred functions within excel but most of us will probably only use 10-15
of them. Listed below are some of the more commonly used ones:-
FUNCTION What it does
returns the maximum value in the range
=MAX(range_name)
specified
returns the minimum value in the range
=MIN(range_name)
specified
returns the average value in the range
=AVERAGE(range_name)
specified
returns the number of entries in the given
=COUNT(range_name,NAME)
range
returns the number of times a particular
=COUNTIF(range_name,NAME,range_name)
condition is met
returns a value if the given NAME is met in
=SUMIF(range_name,NAME)
the range name
A B C D E F G
1 First Quarter Exam Scores
2 Student Exam 1 Exam 2 Exam 3 Exam 4 Average Pass/Fail
3 Allan 87 90 79 96
4 Billinger 77 90 65 97
5 Crane 65 95 65 80
6 Davis 85 67 87 72
7 Evans 68 88 88 85
In the above example we want to enter a formula into cell F3 that returns the average exam
mark for each student.
To do this:
1. Place your cursor in Cell F3
2. Enter the following formula: =AVERAGE(B3:E3) and then press ENTER
You will now have the average exam mark for each student. You can substitute the word
AVERAGE with the following words to alter the formula:
MAX will return the highest mark per student
MIN will return the lowest mark per student
COUNT will return the total number of marks per student (e.g.
one student could have missed an exam)
Provided by Abacus Computer Training, Rickmansworth
T: 01923 710552 M: 07885 232 030 E: Lesley.Keddy@virgin.net
PDF Creator - PDF4Free v2.0 http://www.pdf4free.com
Using SUMIF
This command allows you to add up a range that meets a certain criteria. For example, you
may have a list of sales men and each sale they have achieved. You can use SUMIF to add
up all the sales for each individual sales person i.e. all the sales for Jones.
1. Open the desired worksheet
2. Select the cell where you want the result of the function to appear
3. From the Formulas ribbon, in the Function Library group, click Insert
Function or on the Formula Bar, click INSERT FUNCTION
The Insert Function dialog box appears.
4. From the Or select a category pull-down list, select All or Math & Trig
5. From the Select a function scroll box, select SUMIF
6. Click OK
The Function Arguments dialog box appears.
7. In the Range text box, type the range of cells to analyse or
a) Click Collapse Dialog
b) Within your worksheet, select the range of cells to analyze
NOTE: These are the cells which will be analyzed to see if they meet the criteria you
select.
c) Click Restore Dialog
8. In the Criteria text box, type the appropriate criteria, such as the numerical range,
expression (e.g., >2), or text value e.g. Jones
9. EXAMPLE: If you would like to add the sales values for the salesman called Jones type
Jones
Provided by Abacus Computer Training, Rickmansworth
T: 01923 710552 M: 07885 232 030 E: Lesley.Keddy@virgin.net
PDF Creator - PDF4Free v2.0 http://www.pdf4free.com
10. In the Sum_range text box, type the range of cells
11. Note: These are the cells which will be summed if the criteria has been met. If left blank,
the cells specified in the Range will be added or
a) Click Collapse Dialog
b) Within your worksheet, select the range of cells to analyze
b) Click Restore Dialog
12. Click OK - The formula appears in the Formula Bar and the result of the function appears
in the cell you selected.
EXAMPLE
In the following example we want to enter a SUMIF formula in cell E2 which adds up all the
sales in Column B if the name in Column A equals the Value in Column D.
The formula we enter will be as follows:-
=SUMIF(A:A,D2,B:B)
What the above formula is instructing is to look in the whole of column A (A:A) and if the
name is the same as the value in cell D2 add the appropriate value in Column B. As this
formula is relative when copied down D2 will change to D3 and so on thus adding up the
cells for each individual sales person.
Provided by Abacus Computer Training, Rickmansworth
T: 01923 710552 M: 07885 232 030 E: Lesley.Keddy@virgin.net
PDF Creator - PDF4Free v2.0 http://www.pdf4free.com
Using COUNT
This function allows you to count the number of numeric values appears in a given list. i.e.
numeric values not blank entries or text entries.
1. Click in the cell where you require the formula
2. Type =COUNT(
3. Enter the range that you wish Excel to evaluate
4. Type a closing bracket and press Enter
Variations of this are:
=COUNTA Will count all cells with Data (i.e. text)
=COUNTBLANK Will count blank cells
Using COUNTIF
Countif is a similar function to SUMIF except it counts the number of entries that equal a
given criteria. For example, in the example below we may wish to count the number of sales
per salesperson.
In cell H2 we are going to enter a formula that counts the number of sales for each sales
person listed in column G.
This formula can either be typed straight into the cell or you can use the Insert Function
command as follows:-
1. Activate the Formulas ribbon and choose the
Insert Function command which is the first
option on this ribbon
2. Type COUNTIF and click on Go
3. Select COUNTIF and click on OK
4. In the Range box type A:A this instructs Excel
to look in the whole of Column A
5. In the Criteria box type G2
6. Click on OK – copy the formula down into the
adjacent cells and the formula will alter to
display the number of sales for each person
Provided by Abacus Computer Training, Rickmansworth
T: 01923 710552 M: 07885 232 030 E: Lesley.Keddy@virgin.net
PDF Creator - PDF4Free v2.0 http://www.pdf4free.com
You might also like
- The Subtle Art of Not Giving a F*ck: A Counterintuitive Approach to Living a Good LifeFrom EverandThe Subtle Art of Not Giving a F*ck: A Counterintuitive Approach to Living a Good LifeRating: 4 out of 5 stars4/5 (5834)
- The Gifts of Imperfection: Let Go of Who You Think You're Supposed to Be and Embrace Who You AreFrom EverandThe Gifts of Imperfection: Let Go of Who You Think You're Supposed to Be and Embrace Who You AreRating: 4 out of 5 stars4/5 (1093)
- Never Split the Difference: Negotiating As If Your Life Depended On ItFrom EverandNever Split the Difference: Negotiating As If Your Life Depended On ItRating: 4.5 out of 5 stars4.5/5 (852)
- Grit: The Power of Passion and PerseveranceFrom EverandGrit: The Power of Passion and PerseveranceRating: 4 out of 5 stars4/5 (590)
- Hidden Figures: The American Dream and the Untold Story of the Black Women Mathematicians Who Helped Win the Space RaceFrom EverandHidden Figures: The American Dream and the Untold Story of the Black Women Mathematicians Who Helped Win the Space RaceRating: 4 out of 5 stars4/5 (903)
- Shoe Dog: A Memoir by the Creator of NikeFrom EverandShoe Dog: A Memoir by the Creator of NikeRating: 4.5 out of 5 stars4.5/5 (541)
- The Hard Thing About Hard Things: Building a Business When There Are No Easy AnswersFrom EverandThe Hard Thing About Hard Things: Building a Business When There Are No Easy AnswersRating: 4.5 out of 5 stars4.5/5 (349)
- Elon Musk: Tesla, SpaceX, and the Quest for a Fantastic FutureFrom EverandElon Musk: Tesla, SpaceX, and the Quest for a Fantastic FutureRating: 4.5 out of 5 stars4.5/5 (474)
- Her Body and Other Parties: StoriesFrom EverandHer Body and Other Parties: StoriesRating: 4 out of 5 stars4/5 (823)
- The Sympathizer: A Novel (Pulitzer Prize for Fiction)From EverandThe Sympathizer: A Novel (Pulitzer Prize for Fiction)Rating: 4.5 out of 5 stars4.5/5 (122)
- The Emperor of All Maladies: A Biography of CancerFrom EverandThe Emperor of All Maladies: A Biography of CancerRating: 4.5 out of 5 stars4.5/5 (271)
- The Little Book of Hygge: Danish Secrets to Happy LivingFrom EverandThe Little Book of Hygge: Danish Secrets to Happy LivingRating: 3.5 out of 5 stars3.5/5 (405)
- The World Is Flat 3.0: A Brief History of the Twenty-first CenturyFrom EverandThe World Is Flat 3.0: A Brief History of the Twenty-first CenturyRating: 3.5 out of 5 stars3.5/5 (2259)
- The Yellow House: A Memoir (2019 National Book Award Winner)From EverandThe Yellow House: A Memoir (2019 National Book Award Winner)Rating: 4 out of 5 stars4/5 (98)
- Devil in the Grove: Thurgood Marshall, the Groveland Boys, and the Dawn of a New AmericaFrom EverandDevil in the Grove: Thurgood Marshall, the Groveland Boys, and the Dawn of a New AmericaRating: 4.5 out of 5 stars4.5/5 (266)
- A Heartbreaking Work Of Staggering Genius: A Memoir Based on a True StoryFrom EverandA Heartbreaking Work Of Staggering Genius: A Memoir Based on a True StoryRating: 3.5 out of 5 stars3.5/5 (231)
- Team of Rivals: The Political Genius of Abraham LincolnFrom EverandTeam of Rivals: The Political Genius of Abraham LincolnRating: 4.5 out of 5 stars4.5/5 (234)
- On Fire: The (Burning) Case for a Green New DealFrom EverandOn Fire: The (Burning) Case for a Green New DealRating: 4 out of 5 stars4/5 (74)
- The Unwinding: An Inner History of the New AmericaFrom EverandThe Unwinding: An Inner History of the New AmericaRating: 4 out of 5 stars4/5 (45)
- Candide EssayDocument4 pagesCandide Essayapi-359769216No ratings yet
- Excel - VlookupDocument2 pagesExcel - VlookupBaroda32100% (5)
- Excel - SubtotalsDocument2 pagesExcel - SubtotalsBaroda32100% (2)
- Excel - ShortcutsDocument1 pageExcel - ShortcutsBaroda32100% (1)
- Excel - Security and PasswordsDocument3 pagesExcel - Security and PasswordsBaroda32100% (1)
- Excel - If FunctionDocument1 pageExcel - If FunctionBaroda32100% (2)
- Excel - Formatting CommandsDocument2 pagesExcel - Formatting CommandsBaroda32100% (1)
- Excel - Data ValidationDocument4 pagesExcel - Data ValidationBaroda32100% (1)
- Excel - AutoFilterDocument3 pagesExcel - AutoFilterBaroda32100% (1)
- List of Fabrics - WikipediaDocument22 pagesList of Fabrics - WikipediaAr ThakurNo ratings yet
- Soal PAS B.Ing Kelas 9 K13Document9 pagesSoal PAS B.Ing Kelas 9 K13MTs AL UswahNo ratings yet
- Portable EMG Data Acquisition Module For Upper Limb Prosthesis ApplicationDocument8 pagesPortable EMG Data Acquisition Module For Upper Limb Prosthesis ApplicationHoàng ThắngNo ratings yet
- Hughes - Dreams and Dream DeferredDocument14 pagesHughes - Dreams and Dream DeferredChazz SatoNo ratings yet
- ElectrochemistryDocument19 pagesElectrochemistrySatram DasNo ratings yet
- Ciruzzi CVDocument7 pagesCiruzzi CVapi-337581737No ratings yet
- MBA 301 Operation Research Part A (Short Question Answers)Document8 pagesMBA 301 Operation Research Part A (Short Question Answers)Kamal JoshiNo ratings yet
- Jane Austen Shaping The Standard of Womens EducationDocument20 pagesJane Austen Shaping The Standard of Womens EducationAlexandru FetitaNo ratings yet
- Vincent Van GoghDocument17 pagesVincent Van GoghRafa BelliniNo ratings yet
- Tri Kaya SutraDocument12 pagesTri Kaya SutraThiagoFerrettiNo ratings yet
- ZuzuDocument2 pagesZuzuIonut IonescuNo ratings yet
- Proven Music Teaching MethodsDocument6 pagesProven Music Teaching MethodsDipo BankoleNo ratings yet
- The Story of Ancient Indian People Yussuf ShaheenDocument321 pagesThe Story of Ancient Indian People Yussuf ShaheenGhulamhyder imranNo ratings yet
- Semester PlannerDocument4 pagesSemester PlannerrainbowberriesNo ratings yet
- Civil EngineeringDocument17 pagesCivil EngineeringRaj BakhtaniNo ratings yet
- Electromagnetic Radiation Therapy Effect On Dimensional Stability of Denture Bases and Its Oral Health Impact On Daily PerformanceDocument10 pagesElectromagnetic Radiation Therapy Effect On Dimensional Stability of Denture Bases and Its Oral Health Impact On Daily PerformanceIJAR JOURNALNo ratings yet
- Turfgrass Experiment - How Much Does Soil Change The GrassDocument16 pagesTurfgrass Experiment - How Much Does Soil Change The GrassEmmanuel BarochinNo ratings yet
- The Lunar Sabbath BookDocument61 pagesThe Lunar Sabbath BookCesar De JesusNo ratings yet
- Dr. Rajesh S. Gokhale M.SC., 1990, BiotechnologyDocument2 pagesDr. Rajesh S. Gokhale M.SC., 1990, BiotechnologyECEOCETNo ratings yet
- 05 Bus Interface - 99 SlidesDocument94 pages05 Bus Interface - 99 SlidesbiaNo ratings yet
- DLL For Science 5Document4 pagesDLL For Science 5Michelle T Dapin0% (1)
- Ultrasound in Contemporary Physiotherapy PracticeDocument9 pagesUltrasound in Contemporary Physiotherapy Practicekinesiologíau0% (1)
- How Do We Manage The Change Journey Vf2Document10 pagesHow Do We Manage The Change Journey Vf2nan.wangNo ratings yet
- Mesa Boogie Dual Rectifier Manual PDFDocument44 pagesMesa Boogie Dual Rectifier Manual PDFs_d_213No ratings yet
- Eurachem Uncertainty of Qualitative MethodsDocument24 pagesEurachem Uncertainty of Qualitative MethodsAndres Felipe Bermudez RoseroNo ratings yet
- Olimpiada de Limba Engleză XiDocument4 pagesOlimpiada de Limba Engleză XiAnca Gheorghita100% (1)
- Portfolio: Learning Activity SheetsDocument23 pagesPortfolio: Learning Activity SheetsMhay Anne Perez100% (1)
- A Study On Impact of Green Marketing Tools' On PDFDocument41 pagesA Study On Impact of Green Marketing Tools' On PDFSiva VidhyaNo ratings yet
- Barbie TarotDocument6 pagesBarbie TarotDevaniNo ratings yet