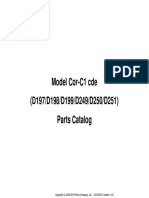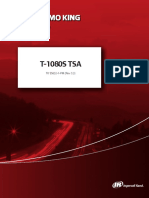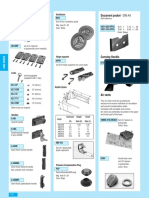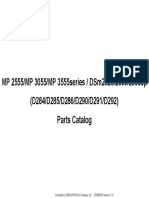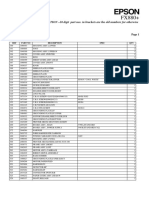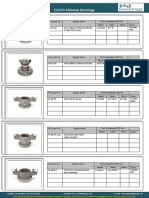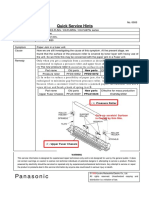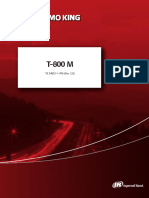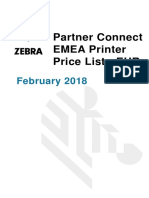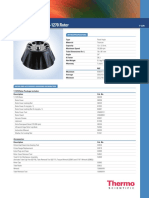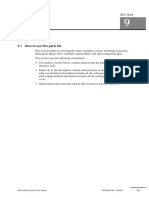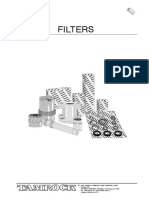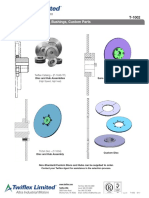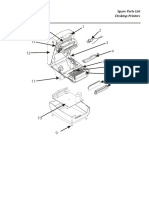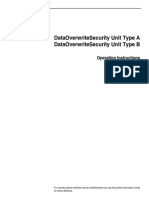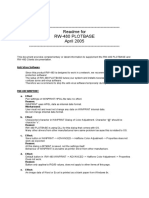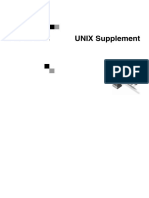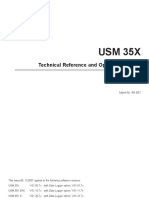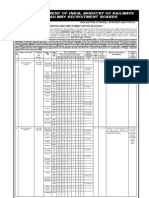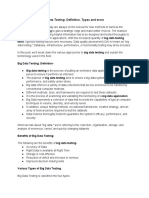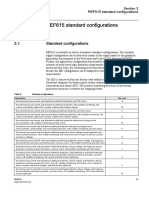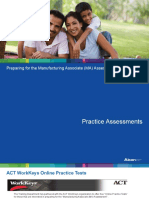Professional Documents
Culture Documents
User Replaceable Parts: EPSON FX-880+/FX-1180+
User Replaceable Parts: EPSON FX-880+/FX-1180+
Uploaded by
Aivars LīpenītsOriginal Title
Copyright
Available Formats
Share this document
Did you find this document useful?
Is this content inappropriate?
Report this DocumentCopyright:
Available Formats
User Replaceable Parts: EPSON FX-880+/FX-1180+
User Replaceable Parts: EPSON FX-880+/FX-1180+
Uploaded by
Aivars LīpenītsCopyright:
Available Formats
EPSON FX-880+/FX-1180+
User Replaceable Parts
continuous paper guide
paper support edge guides
FX-880+
Reference User replaceable Parts price list
printer cover number part name Part number
107 Front cover Cover, front 1090495
assembly
108 Knob Knob 1039337
120 Logo plate Logo plate 1090266
115 Optional interface Upper connector 1037223
paper cover cover
release
106 Paper guide Sheet guide 1040399
lever
assembly, rear
front cover control panel
135 Paper guide Support frame, 1039332
support frame sheet guide
tractor in the front
585 Paper thickness Lever cap 1039412
push position
lever cap
104 Printer cover Cover assembly, 1066760
printer
Ribbon cartridge Ribbon cartridge 8750
541 Tractor Tractor assembly 1040231
105 Rear wing Wing 1039434
101 Rubber foot Foot 1004605
paper tension unit
center support
ribbon cartridge
(tractor unit parts) FX-1180+
Reference User replaceable Parts price list
number part name Part number
optional interface paper TBD Front cover Cover, front TBD
cover thickness lever
TBD Knob Knob TBD
TBD Logo plate Logo plate TBD
TBD Optional interface Upper connector TBD
USB
cover cover
interface
TBD Paper guide Sheet guide TBD
assembly, rear
TBD Paper guide Support frame, TBD
knob
support frame sheet guide
parallel sprockets TBD Paper thickness Cap cover TBD
interface power switch lever cap
TBD Printer cover Cover assembly, TBD
AC inlet printer
Ribbon cartridge Ribbon cartridge 8755
TBD Tractor Tractor assembly TBD
10/01 EPSON FX-880+/FX-1180+ - 1
EPSON FX-880+/FX-1180+
Other network interface cards (such as the C823622A,
Options C823632A, and C823642A) are also supported on this
printer. Check with EPSON for more information.
Paper Handling Options
System Compatibility
High-capacity cut-sheet feeder (C806381 for FX-880+,
C806401 for FX-1180+) The printer supports the following versions of Microsoft
Windows:
Feeds up to 150 sheets of paper or 25 plain bond envelopes
into the printer without reloading. You can load single ❏ Windows 3.1, 95, and NT: parallel interface only.
sheets, single-sheet multi-part forms, or envelopes. ❏ Windows 98, Me, 2000: parallel and USB interfaces.
Single-bin cut-sheet feeder (C806371 for FX-880+,
C806391 for FX-1180+)
Printer Specifications
Feeds up to 50 sheets of paper into the printer without
reloading. Load only ordinary single sheets in this feeder.
Additional tractor unit (C800201 for FX-880+,
Mechanical
C800211 for FX-1180+)
Printing method 9-pin impact dot matrix
Use the additional tractor in the pull position along with Printing speed Ultra speed draft
your standard tractor installed in the front or rear push 494 cps at 10 cpi
position to improve paper handling and reduce the chance 564 cps at 12 cpi
of paper jams. This setup is especially useful with
High-speed draft
continuous multi-part forms.
440 cps at 10 cpi
Roll paper holder (8310) 493 cps at 12 cpi
Allows you to use your printer with 8.5-inch roll paper like Draft
that used with telex machines. 330 cps at 10 cpi
396 cps at 12 cpi
Front sheet guide (C814001 for FX-880+,
Near letter quality
C814011 for FX-1180+)
82.5 cps at 10 cpi
Allows you to load single sheets and carbonless single-sheet 99 cps at 12 cpi
multi-part forms of up to 6 parts. Printing direction Bidirectional logic seeking for text and
Front paper guide (C814021 for FX-880+, graphics printing. Unidirectional text or
C814031 for FX-1180+) graphics printing can be selected using
software commands.
Allows you to load single sheets and carbonless single-sheet
multi-part forms of up to 6 parts without removing the Line spacing 1/6-inch or programmable in
tractor from the front push position. 1/432-inch increments
Printable columns FX-880+: 80 columns (at 10 cpi)
Optional Interface Cards FX-1180+: 136 columns (at 10 cpi)
You can install an optional interface card to supplement your Resolution 240 × 144 dpi (near letter quality)
printer’s built-in USB and parallel interfaces and provide added Paper feed methods Friction (front, rear)
network compatibility. The EPSON interface cards in the table Push tractor (front, rear)
below are compatible with your printer. Pull tractor (front, bottom, rear)
Push and pull tractor (additional tractor
Card type Model number is required) (front, rear)
Serial interface C823051 Cut-sheet feeders (optional)
32 KB intelligent serial interface C823071 Roll paper holder (optional)
Coax interface C823141 Paper feed speed Continuous
Twinax interface C823151 5 inches (127 mm)/second
IEEE-1284 parallel interface C823452 Normal mode
EpsonNet 10/100 Base TX Internal Print Server C823912 62 msec/line at 1/6-inch line spacing
2 - EPSON FX-880+/FX-1180+ 10/01
EPSON FX-880+/FX-1180+
Paper capacity Single-bin cut-sheet feeder Electronic
up to 50 sheets of 22 lb (82 g/m²)
paper Interfaces One standard bidirectional 8-bit parallel
interface with IEEE 1284 nibble mode
The total thickness of the
paper stack can be up to support, one USB (ver 1.1) interface, and
0.20 inch (5 mm). one optional Type B interface slot
Buffer 96KB
High-capacity cut-sheet feeder Built-in fonts Bitmap fonts:
up to 150 sheets of 22 lb (82 g/m²) EPSON Draft 10, 12, 15 cpi
paper EPSON Roman 10, 12, 15 cpi,
up to 25 plain or bond envelopes proportional
up to 30 airmail envelopes EPSON Sans Serif 10, 12, 15 cpi,
The total thickness of the proportional
paper stack can be up to 0.59
inch (15 mm). Bar code fonts:
EAN-13, EAN-8, Interleaved 2 of 5,
UPC-A, UPC-E, Code 39, Code 128,
Reliability Total print volume POSTNET
26 million lines (except print head)
Character tables Standard version: 13 character tables
MTBF
12,500 POH (25% duty) NLSP version: 36 character tables
Print head life Character sets 13 international character sets
400 million strokes per wire;
approximately 200 million characters
(Draft, 10 cpi, 14 dots/character) Electrical
Acoustic noise Approx. 53 dB (A) (ISO 7779 pattern) Universal
120 V 220 to 240 V (UPS)
Dimensions and Height
weight 6.1 inches (154 mm) Rated voltage 120 V 220 to 240 V 100 to 120 V/
range 220 to 240 V
Width
Input voltage 103.5 to 132 V 198 to 264 V 90 to 132 V/
FX-880+: 16.3 inches (415 mm) range 198 to 264 V
FX-1180+: 23.2 inches (590 mm)
Rated
Depth frequency 50 to 60 Hz
13.8 inches (350 mm) range
Input
Weight
frequency 49.5 to 60.5 Hz
FX-880+: 16.8 lb (7.6 kg) range
FX-1180+: 21.2 lb (9.6 kg)
Rated current 0.7 A (maximum 0.4 A (maximum 0.8 A (maximum
Ribbon Black ribbon cartridge 2.1 A depending 1.2 A depending 2.4 A depending
FX-880+: 8750 on the character on the character on the character
FX-1180+: 8755 type) type) type)/ 0.5 A
(maximum 1.2 A
Ribbon life depending on
approximately 5 million characters the character
(Draft, 10 cpi, 14 dots/character) type)
Power Approx. 40W (ISO/IEC 10561 letter Approx. 42 W
consumption pattern) (ISO/IEC 10561
letter pattern)
10/01 EPSON FX-880+/FX-1180+ - 3
EPSON FX-880+/FX-1180+
Environmental Single-sheet multipart forms (for the optional front
sheet or front paper guide only):
Humidity (without
Temperature condensation) Minimum Maximum
Operation (plain 41 to 95 °F (5 to 35 °C) 10 to 80% RH Width FX-880+: FX-1180+:
paper) (inch) 3.9 10.1 16.5
(mm) 100 257 420
Operation 59 to 77 °F (15 to 25 °C) 30 to 60% RH
(recycled paper, Length
envelopes, labels ((inch) 3.9 14.3
or roll paper) (mm) 100 364
Storage –22 to 140 °F (–30 to 60 °C) 0 to 85% RH Copies 1 original + 5 copies
Total thickness
(inch) 0.0047 0.018
Paper (mm) 0.12 0.46
Weight per sheet of
Use recycled paper, multipart paper, labels, envelopes,
multipart
and roll paper only under normal temperature and (lb) 12 15
humidity conditions, as follows: (g/m²) 40 58
Temperature 59 to 77 °F (15 to 25 °C) Quality Carbonless multipart forms with a line of glue at
the top or one side of the form
Humidity 30 to 60% RH
Do not load paper that has been folded or is damaged,
wrinkled, or curled. Continuous paper (ordinary and multipart):
Minimum Maximum
Single sheets, front or rear entry Width FX-880+: FX-1180+:
(inch) 4.0 10.0 16.0
Minimum Maximum
(mm) 101.6 254.0 406.4
Width* FX-880+: FX-1180+:
Length, one page
(inch) 3.9 10.1 16.5
(inch) 4.0 22.0
(mm) 100 257 420
(mm) 101.6 558.8
Length**
Copies 1 original + 5 copies
(inch) 3.9 14.3
(mm) 100 364 Total thickness
(inch) 0.0025 0.018
Thickness***
(mm) 0.065 0.46
(inch) 0.0025 0.0055
(mm) 0.065 0.14 Weight, ordinary
paper
Weight
(lb) 14 22
(lb) 14 24
(g/m²) 52 82
(g/m²) 52 90
Weight per sheet of
Quality Plain paper and recycled paper
multipart
(lb) 12 15
* 7.2 to 8.5 inches (182 to 216 mm) for the optional cut-sheet (g/m²) 40 58
feeder for FX-880+. Quality Plain paper, recycled paper, and carbonless
7.2 to 16.5 inches (182 to 420 mm) for the optional cut-sheet multipart forms with point gluing or paper
feeder for FX-1180+. stapling on both sides
** 8.3 to 14.3 inches (210 to 364 mm) for the optional cut-sheet
feeder. Do not load thick paper, such as multipart forms with
five or six parts, in the rear slot.
***0.0028 to 0.0055 inch (0.07 to 0.14 mm) for the optional
cut-sheet feeder. The ratio of the cut/uncut length at the perforation
should be between 3:1 and 5:1.
The thickness of the perforation part when extended
should be 1 mm or less.
The perforation between pages should not extend all
the way to the edges of the paper. Uncut length on the
edges should be 1 mm or more.
The horizontal and vertical perforation cuts should not
cross.
4 - EPSON FX-880+/FX-1180+ 10/01
EPSON FX-880+/FX-1180+
Continuous labels (front and bottom entry only): Envelopes (rear entry only):
Use only labels mounted on continuous backing sheets. Minimum Maximum
Envelope size Width
(No. 6) (inch) 6.5
(mm) 165
Minimum Maximum
Length
Label size See the figure below. (inch) 3.6
Width, backing sheet FX-880+: FX-1180+: (mm) 92
(inch) 4.0 10.0 16.0 Envelope size Width
(mm) 101.6 254.0 406.4 (No. 10) (inch) 9.5
Length, backing sheet (mm) 241
(inch) 4.0 22.0 Length
(mm) 101.6 558.8 (inch) 4.1
Thickness, backing sheet (mm) 105
(inch) 0.0028 0.0035 Total thickness
(mm) 0.07 0.09 (inch) 0.0063 0.0205
Total thickness (mm) 0.16 0.52
(inch) 0.0063 0.0075 Differences in thickness within the
(mm) 0.16 0.19 printable area must be less than
Label weight 0.0098 inch (0.25 mm).
(lb) 17 Weight
(g/m²) 64 (lb) 12 24
Quality Plain paper (g/m²) 45 90
Quality Bond envelopes, plain envelopes, and
airmail envelopes without glue on the flap
Roll paper (rear entry with optional roll paper
holder only):
Minimum Maximum
Width
(inch) 8.5
A 2.5 inches (63.5 mm) min. (mm) 216
Length
B 15/16 inch (23.8 mm) min.
(inch) ——
C Corner radius = 0.1 inch (2.5 mm) min. (mm)
Thickness
(inch) 0.0028 0.0035
(mm) 0.07 0.09
Weight
(lb) 14 22
(g/m²) 52 82
Quality Plain paper
10/01 EPSON FX-880+/FX-1180+ - 5
EPSON FX-880+/FX-1180+
Printable Area Roll paper
Single sheets A The minimum top and
bottom margins are
0.17 inch (4.2 mm).
B The minimum left and right
margins are 0.12 inch
(3 mm). The maximum
printable width is
8.0 inches (203.2 mm).
A The minimum top and bottom margins are 0.17 inch (4.2 mm). Standards and Approvals
B FX-880+:
The minimum left and right margins are 0.12 inch (3 mm). 120 V (US model)
The maximum printable width is 8.0 inches (203.2 mm). Safety standards
FX-1180+: UL 1950
The minimum left and right margins are 0.12 inch (3 mm). CSA C22.2 No. 950
The maximum printable width is 13.6 inches (345.4 mm).
EMI FCC part 15 subpart B class B
Continuous paper CSA C108.8 class B
230 V (European model)
Safety standard
EN 60950
EMI EN 55022 (CISPR pub. 22) class B
AS/NZS 3548 class B
Universal (UPS) model
Safety standards
UL 1950
A The minimum top and bottom margins above and below the CSA C22.2 No. 950
perforation are 0.17 inch (4.2 mm). EN 60950
B FX-880+:
EMI FCC part 15 subpart B class B
The minimum left and right margins are 0.51 inch (13 mm).
The maximum printable width is 8.0 inches (203.2 mm). For paper CSA C108.8 class B
wider than 9.0 inches (229.2 mm), the side margins increase to EN 55022 (CISPR pub. 22) class B
match the width of the paper. AS/NZS 3548 class B
FX-1180+:
The minimum left and right margins are 0.51 inch (13 mm).
The maximum printable width is 13.60 inches (345.4 mm). For
paper wider than 14.6 inches (371.4 mm), the side margins
increase to match the width of the paper.
Envelopes
A The minimum top and
bottom margins are
0.17 inch (4.2 mm).
B The minimum left and right
margins are 0.12 inch
(3 mm).
6 - EPSON FX-880+/FX-1180+ 10/01
EPSON FX-880+/FX-1180+
9 Pause button Stops printing temporarily, and resumes
Control Panel Buttons and Lights printing when pressed again.
When held down for three seconds, enters
Micro Adjust mode. When pressed again,
exits Micro Adjust mode.
10 Lock When Lock-out mode is on, the Paper Out and
Pause lights flash if a locked button is
pressed.
11 Paper Out light On when no paper is loaded in the selected
paper source or paper is not loaded correctly.
Flashes when paper has not been fully ejected
or a paper jam has occurred.
Button/Light Function
Power-on Functions
1 Font button Selects one of the fonts. The table below summarizes the power-on functions available
Font lights Indicate which font is selected. through the control panel. To perform the function on the
right, hold down the button(s) on the left while you turn on the
2 Reset When you press both the Font and Pitch
buttons simultaneously, the printer clears the printer.
buffer and restores its default settings.
Control panel button Function
3 Pitch button Selects one of the pitch settings.
Load/Eject NLQ self test
Pitch lights Indicates which pitch is selected.
LF/FF Draft self test
4 Tear Off/Bin Feeds continuous paper forward to the Font Default setting mode
button tear-off position.
Load/Eject + LF/FF Data dump
Feeds continuous paper backward from the
tear-off position to the top-of-form position. Load/Eject + LF/FF + Pause EEPROM reset
Selects a cut-sheet feeder bin when the Pause Bidirectional adjustment mode
cut-sheet feeder is installed. Load/Eject + Pause Control panel Lock-out mode (on/off)
Tear Off/Bin Flashes when continuous paper is in the LF/FF + Pause Default settings for control panel
light tear-off position. Lock-out mode
On when bin 1 of the optional cut-sheet Font + Pitch Quiet mode
feeder is selected.
Pitch + Pause Copy mode
Off when bin 2 of the optional cut-sheet
Font + Tear Off/Bin Default setting, simple mode
feeder is selected.
Tear Off/Bin + Pause Okidata ML 320T mode (FX-880+ only)
5 LF/FF button Feeds paper line by line when pressed quickly.
Ejects a single sheet or advances continuous
paper to the next top-of-form position when
held down.
6 Micro Adjust When you hold down the Pause button for
three seconds, the printer enters Micro Adjust
mode. In this mode, you can press the LF/FF
D and Load/Eject U buttons to adjust the
top-of-form or tear-off position.
7 Load/Eject Loads a single sheet of paper.
button
Ejects a single sheet of paper.
Loads continuous paper from the standby
position.
Feeds continuous paper backward to the
standby position if a sheet is loaded.
8 Pause light On when the printer is paused.
Flashes when the printer is in Micro Adjust
mode.
10/01 EPSON FX-880+/FX-1180+ - 7
EPSON FX-880+/FX-1180+
Error Indicators Selecting a Font and Pitch
If the printer stops working and one or more control panel Usually, you use your application program to select the font and
lights are on or flashing, or the printer beeps, use the following pitch you want to use in a document. However, you can select
table to diagnose and fix the problem. one of the printer’s five fonts (in different pitches) with the
buttons on the printer’s control panel, as described below.
Problem Settings you make in application programs usually
Beep
Light status pattern Solution override settings you make from the printer’s control
••• panel. For best results, use your application to select a
n Paper Out No paper is loaded in the selected
n Pause paper source. font and make other settings.
Load paper in the printer or select a The available pitch depends on the font you select. See the table
different paper source; the Paper Out below for more information.
light goes off. Then press the Pause
button; the Pause light goes off and Font Pitch
the printer starts printing.
USD 10, 12
••• The paper is not loaded correctly.
HSD 10, 12, 15, 17, 20
Remove paper and reload it correctly.
Draft 10, 12, 15, 17, 20, PS
n Pause ••• The paper release lever is set to the
Roman 10, 12, 15, 17, 20, PS
wrong position.
Sans Serif 10, 12, 15, 17, 20, PS
Set the paper release lever to the
position for the paper source you
want to use. See page 10. 1. Make sure that the printer is not printing. If it is, press the
Pause button to stop printing.
If paper from another paper source is
currently in the paper path, press the 2. Press the Font button until the two Font lights indicate the
Load/Eject button to eject the paper;
desired font as shown below.
then move the paper release lever to
the desired position.
Lights Font
f Paper Out ••• A single sheet of paper is not fully
o n USD
n Pause ejected.
n o HSD
Press the Load/Eject button to eject
the sheet. n n Draft
••• Continuous paper is not fed to the o f Roman
standby position.
f o Sans Serf
Tear off the printed page at
the perforation; then press the n = on o = off f = flashing
Load/Eject button. The printer feeds
the paper to the standby position. 3. Press the Pitch button until the two Pitch lights indicate the
desired pitch as shown below.
••• Paper is jammed in the printer.
To clear the paper jam, see page 13. Lights Pitch
f Pause — The print head is overheated. o n 10 cpi
Wait a few minutes; the printer n o 12 cpi
resumes printing automatically once
n n 15 cpi
the print head cools.
— The printer is in Micro Adjust mode.
o f 17 cpi
Make the adjustments as described f o 20 cpi
on page 10. n f PS
All lights flashing ••••• An unknown or fatal printer error has
n = on o = off f = flashing
occurred.
Turn off the printer and leave it off for
several minutes; then turn on the
printer again. If the error recurs,
contact your dealer or EPSON.
n = on f = flashing
••• = three beeps, ••••• = five beeps
8 - EPSON FX-880+/FX-1180+ 10/01
EPSON FX-880+/FX-1180+
You can use the front, bottom, or rear paper slot with the pull
Selecting a Paper Source tractor.
Paper can be fed into the printer from the top, front, bottom, or Paper slot Description
rear. Select the paper source that bests suits your current If you print on thick paper such as multipart
forms or continuous paper with labels, use
printing needs. the front paper slot because this paper path
is nearly straight. This reduces the chances
Push Tractor Positions front
of paper jams.
There are two push tractor positions: front and rear. The tractor The bottom paper slot has the straightest
paper path, so it is the best slot to use when
is installed in the rear push position when the printer is shipped. printing on thick paper, such as multipart
forms or continuous paper with labels.
Tractor position Description
When loading paper from the bottom slot,
Load paper from the front slot.
be sure to use a printer stand with an
bottom
opening large enough for the paper to feed
If you print on thick paper such as multipart
through it without obstruction.
forms, use the front paper slot because this
paper path is almost straight. This reduces If the front or bottom paper slot is
front push the chances of paper jams. unavailable, you can also load ordinary
continuous paper from the rear slot. Please
Load paper from the rear slot.
note that loading paper from the rear slot
results in a curved paper path, which may
Do not load continuous paper with labels
affect loading performance, so use the front
from the rear slot. Labels require a straight
rear or bottom slot whenever possible.
paper path; otherwise the labels may come
off their backing sheets inside the printer
Do not load continuous paper
rear push and cause a paper jam.
with labels from the rear slot.
The labels may come off the
The rear slot is also not recommended when
backing sheets inside the
your multipart forms have 5 or 6 parts (1
printer and cause a paper jam.
original plus 4 or 5 copies), because paper
might jam.
Pull Tractor Position
The pull tractor allows you to load continuous paper from the
front, rear or bottom of the printer. However, you cannot use
the tear-off feature when the tractor is in the pull position.
To use the tractor in the pull position, you can remove the
tractor from the rear push position and reinstall it in the pull
position, or you can purchase the optional pull tractor unit
(C800201 for the FX-880+ or C800211 for the FX-1180+) and
install it in the pull position.
You need to remove the paper tension unit to use the
tractor in the pull position.
10/01 EPSON FX-880+/FX-1180+ - 9
EPSON FX-880+/FX-1180+
Setting the Paper Release Lever Paper type Lever position
Ordinary paper 0 or 1 (single sheets)
Set the paper release lever to indicate the paper source you want 0 (continuous paper)
to use, as described in the table below. Thin paper -1 or 0
Carbonless multipart forms with:
2 parts (original + 1 copy) 1
3 parts (original + 2 copies) 2
4 parts (original + 3 copies) 3
5 parts (original + 4 copies) 4
6 parts (original + 5 copies) 5
Continuous paper with labels 2
Envelopes 2 to 6
When the temperature is 41°F (5°C) or less, set the
paper-thickness lever one position lower to improve
print quality. When the temperature is 95°F (35°C) or
Lever position Description
more, set the paper-thickness lever one position higher
to improve print quality.
Single-sheet position
For loading single-sheet paper from the top or front
slot.
Using the Micro Adjust Function
Front push tractor position
For loading continuous paper with the tractor
installed in the front push position or when using The Micro Adjust function allows you to move the paper
the front push and pull tractors in combination. forward or backward in 1/216-inch (0.118 mm) increments to
Rear push tractor position adjust the tear-off and top-of-form positions.
For loading continuous paper with the tractor
installed in the rear push position or when using
the rear push and pull tractors in combination. Adjusting the tear-off position
Pull tractor position If your paper’s perforation is not aligned with the tear-off edge,
For loading continuous paper from the tractor
installed on top of the printer in the pull position. you can use the Micro Adjust function to move the perforation
You can load paper in the front, rear, or bottom to the tear-off position. Your tear-off position setting remains in
slot. effect until you change it, even if you turn off the printer.
Never use the knob to adjust the tear-off position; this
may damage the printer or cause it to lose the tear-off
Adjusting the Paper-Thickness Setting position.
Set the paper-thickness setting for the type of paper you are 1. Make sure the Tear Off/Bin light is flashing (the paper is at
using. the current tear-off position). You may need to press the
Tear Off/Bin button to advance the paper to the tear-off
position.
-1
0
1
2
3
4
5
6
10 - EPSON FX-880+/FX-1180+ 10/01
EPSON FX-880+/FX-1180+
2. Hold down the Pause button for about three seconds. The 4. Press the LF/FF D button to move the top-of-form position
Pause light begins flashing and the printer enters Micro up on the page, or press the Load/Eject U button to move
Adjust mode. the top-of-form position down on the page.
3. Press LF/FF D to feed paper backward, or Load/Eject U to
feed paper forward, until the paper perforation is aligned
with the tear-off edge of the printer cover.
tear-off edge
paper
perforation
5. Press the Pause button to exit Micro Adjust mode.
The printer has a minimum and a maximum top-of-form
The printer has a minimum and a maximum tear-off
position. If you try to adjust it beyond these limits, the
position. If you try to adjust the tear-off position beyond
printer beeps and stops moving the paper.
these limits, the printer beeps and stops moving the
paper. When the paper reaches the default top-of-form
position, the printer beeps and stops moving the paper
4. Tear off the printed pages. briefly. You can use this setting as a reference point
5. Press the Pause button to turn off Micro Adjust mode. when adjusting the position.
The top margin setting made in some software
When you resume printing, the printer automatically feeds the overrides the top-of-form position setting you make
paper back to the top-of-form position and begins printing. with the Micro Adjust function.
Adjusting the top-of-form position
The top-of-form position is the position on the page where the Loading Special Papers
printer starts printing. If your printing appears too high or low
on the page, you can use the Micro Adjust function to adjust Follow the guidelines in this section when loading continuous
the top-of-form position, as described below. Your top-of-form multipart forms, single-sheet multipart forms, labels, and
position setting remains in effect until you change it, even if you envelopes.
turn off the printer.
Never use the knob to adjust the top-of-form position;
Continuous multipart forms
this may damage the printer or cause it to lose the
Except for setting the paper-thickness lever, you load
top-of-form position.
continuous multipart forms the same way as ordinary
continuous paper. Just keep the following in mind:
1. Make sure the printer is turned on.
❏ Be sure your multipart forms do not exceed 0.018 inch
2. Load paper. (If the tractor is in a push position, press the (0.46 mm) in thickness.
Load/Eject button to advance continuous paper to the
current top-of-form position.) If necessary, lift up the ❏ Do not load paper that is curled or has been folded.
printer cover so you can see the paper position. ❏ Thick paper, such as multipart forms with five or six parts,
3. Hold down the Pause button for three seconds. The Pause requires a straight paper path to avoid paper jams. Load
light flashes and the printer enters Micro Adjust mode. thick paper in the front or bottom slots.
10/01 EPSON FX-880+/FX-1180+ - 11
EPSON FX-880+/FX-1180+
Single-sheet multipart forms Removing continuous paper with labels
To load single-sheet To prevent labels from peeling off the backing sheet and
multipart forms, use jamming the printer, follow these steps to remove continuous
the front paper paper with labels from the printer:
entry slot with the
1. Tear off the fresh supply of continuous labels at the
optional front paper
perforation nearest the paper entry slot.
guide or front sheet
guide installed. 2. Hold down the LF/FF button to eject the remaining labels
Thick paper, such as front paper guide from the printer.
multipart forms Never feed labels backward using the Load/Eject or
with five or six Tear Off/Bin button. When fed backward, labels can
front sheet guide easily come off the backing sheet and cause a paper
parts, requires a
jam.
straight paper path
to avoid paper jams.
Make sure the forms Envelopes
do not exceed 0.018 Before loading envelopes, set the paper-thickness lever to a
inch (0.46 mm). position from 2 (for thin envelopes) to 6 (for thick envelopes).
Labels You can feed envelopes one at a time using the paper guide,
or you can load multiple envelopes using the optional
When printing on labels, use only the type of labels that are high-capacity cut-sheet feeder (bin 1 of the double-bin
mounted on continuous backing sheets with sprocket holes for cut-sheet feeder).
use with a tractor feeder. Do not try to print on single sheets
with labels because the printer may not feed labels on a shiny
backing sheet properly.
Thick paper, such as continuous paper with labels, requires a
straight or almost straight paper path. You can load labels in the
front (push tractor or pull tractor) or bottom (pull tractor)
paper slot; however, for best results, use the tractor in the pull
position, and load paper in the front or bottom paper slot.
The loading procedure for continuous paper with labels is the
same as that for ordinary continuous paper, except you must set
the paper-thickness lever to 2 before printing. Keep the
following in mind:
❏ It is best to load continuous paper with labels on the pull Be sure to place the envelope printable side down and insert the
tractor. Do not load labels on the rear or front push tractor. top edge of the envelope into the printer first.
❏ Never feed labels backward using the Load/Eject or The print head must not print past the left or right edge of the
Tear Off/Bin button. When fed backward, labels can easily envelope or other thick paper. Make sure your application
peel off the backing sheet and cause a paper jam. program prints entirely within the printable area of your
❏ Because labels are sensitive to temperature and humidity, envelope.
use them only under normal operating conditions: If you are using No. 6 envelopes, make sure the left edge guide
Temperature: 59 to 77°F (15 to 25°C) is aligned with the arrow on the paper guide.
Humidity 30 to 60% RH
❏ Do not leave labels in the printer between jobs; they may
curl around the platen and jam when you resume printing.
❏ Do not load continuous paper with labels from the rear
paper slot. Because the rear paper path is curved, labels may
come off their backing sheets inside the printer and cause a
paper jam.
❏ Do not load paper that is curled or has been folded.
12 - EPSON FX-880+/FX-1180+ 10/01
EPSON FX-880+/FX-1180+
3. Set the paper release lever to the front or rear push position,
Switching Paper Types depending on the tractor position you are using.
Your printer loads the continuous paper automatically when
You can easily switch back and forth between printing on
you begin printing.
continuous paper with a push tractor and printing on single
sheets without having to remove or reload the continuous
paper.
Clearing Paper Jams
Switching to printing on single sheets
Follow these steps to clear a paper jam:
Follow the steps below to switch from printing on continuous
paper from a push tractor to printing on single sheets. 1. Turn off the printer.
If continuous labels are loaded in the printer, remove 2. Open the printer cover.
them before switching to single-sheet printing.
3. If continuous paper is jammed in the printer, tear off the
If the tractor is in the pull position, remove any fresh supply at the perforation nearest the paper entry slot.
continuous paper from it before switching to
single-sheet printing. 4. Turn the knob on the left side of the printer away from you
to remove the paper in the printer. Remove any remaining
1. If any printed pages remain in the printer, press the
pieces of paper.
Tear Off/Bin button to advance the paper to the tear-off
position. Then tear off the printed pages. 5. If the paper is stuck where the printer ejects it, gently pull
Make sure you tear off your printed document
the paper out of the printer.
before you press the Load/Eject button in the Use the knob on the left side of the printer to
next step. Reverse feeding several pages at a clear paper jams only when the printer is off.
time may cause a paper jam. Otherwise, you may damage the printer or
change the top-of-form or tear-off position.
2. Press the Load/Eject button to feed the continuous paper
backward to the standby position. The paper is still attached 6. Close the printer cover and turn on the printer. Make sure
to the push tractor but is no longer in the paper path. the Paper Out light is not flashing and the Pause light is
off.
3. Lower the continuous paper support on the paper guide
until it clicks into place, then move the paper guide to the
upright position.
4. Set the paper release lever to the single-sheet
position.
5. Load single sheets.
Switching to printing on continuous
paper
Follow the steps below to switch from printing on single sheets
to printing on continuous paper with a push tractor.
To switch from printing with the optional front sheet
guide to printing with the front push tractor, you need
to remove the front sheet guide.
1. If a single sheet remains in the printer, press the Load/Eject
button to eject it.
Never use the knob to eject paper when the
printer is on; this may damage the printer or
cause it to lose the top-of-form position.
2. Make sure the tractor is installed in the front or rear push
position and that continuous paper is loaded on it.
10/01 EPSON FX-880+/FX-1180+ - 13
EPSON FX-880+/FX-1180+
Changing default settings
Default Setting Mode
Follow the steps below to enter the default-setting mode and
The default settings control many printer functions. While you change the printer’s default settings.
can often set these functions through your software or printer To print the language selection and default-setting
driver, you may sometimes need to change a default setting mode instructions, you need three sheets of A4 or
from the printer’s control panel using the default-setting mode. letter size single-sheet paper or three pages of
continuous paper that is at least 11 inches (279 mm)
The following table shows the options available for each printer long and 8.3 inches (210 mm) wide.
setting. (Default settings appear in bold type.) Instructions for
1. If you use single sheets, you need to load a new sheet of
changing the settings follow the table.
paper each time the printer ejects a printed sheet from the
paper guide.
Setting Options
Skip over perforation Off, On
2. Make sure paper is loaded and the printer is turned off.
Auto tear-off Off, On 3. Turn on the printer while holding down the Font button.
Auto line feed Off, On The printer enters the default-setting mode and prints the
Print direction Bi-D, Uni-D language selection instructions (one page).
Software ESC/P, IBM PPDS (same as IBM 2380 If you want the instructions in English, there is a faster
Plus) way to enter default setting mode which skips printing
the language instruction sheet. Hold down the Tear Off
I/F (interface) mode Auto, Parallel, USB, Option
button instead of the Font button while you turn on the
Auto I/F (interface) wait 10 seconds, 30 seconds printer.
time
Manual feed wait time 1 second, 1.5 seconds, 2 seconds, 3
4. Press the Font button until the Font and Pitch lights
seconds indicate the language you want, as described in the language
Parallel I/F bidirectional Off, On selection instructions.
mode
5. Press the Tear Off/Bin button to print the current default
Packet mode Off, Auto settings and instructions in the language you selected.
0 slash 0, 0
/
6. Follow the printed instructions to change the printer’s
Buzzer Off, On
default settings from the control panel.
Auto CR (carriage return)* Off, On
7. When you finish making settings, turn off the printer to exit
IBM character table* Table 2, Table 1
the default-setting mode.
Page length for front Length in inches: 3, 3.5, 4, 5.5, 6, 7, 8, 8.5,
tractor 11, 70/6, 12, 14, 17 You may exit the default-setting mode by turning off
the printer at any time. Any settings you have made
Page length for rear tractor Length in inches: 3, 3.5, 4, 5.5, 6, 7, 8, 8.5,
11, 70/6, 12, 14, 17 remain in effect until you change them again.
Character table Standard model: italic, PC 437, PC 850,
PC 860, PC 863, PC 865, PC 861, BRASCII,
Abicomp, Roman 8, ISO Latin 1, PC858, Locking the Control Panel Buttons
ISO 8859-15
All other models: Italic, PC 437, PC 850,
PC 437 Greek, PC 853, PC855, PC 852, You can restrict the use of buttons on the control panel using
PC 857, PC 866, PC 869, MAZOWIA, Lock-out mode. In the default Lock-out mode, you can use
Code MJK, ISO 8859-7, Bulgaria, PC 774, only the Pause, Load/Eject and Tear off buttons. If you want
Estonia, PC 866 LAT., ISO 8859-2, PC 866
UKR, PC-APTEC, PC-771, PC-AR864, to change which functions are locked, see “Changing the
PC 708, PC 720 Lock-out mode setting” below.
International character set Italic U.S.A., Italic France, Italic Germany,
for italic table** Italic U.K., Italic Denmark 1, Italic Sweden, Turning Lock-out mode on and off
Italic Italy, Italic Spain 1
1. Make sure the printer is turned off.
* This setting is available only in IBM PPDS emulation mode.
2. Turn on the printer while holding down the Load/Eject
** The options available for this setting vary depending on the
country.
and Pause buttons. The printer beeps twice, indicating that
the Lock-out mode has been turned on.
When the Lock-out mode is on, the Pause and Paper Out lights
flash simultaneously when any locked button is pushed.
14 - EPSON FX-880+/FX-1180+ 10/01
EPSON FX-880+/FX-1180+
To turn Lock-out mode off, repeat steps 1 and 2. The printer The printer remains in Okidata mode until you repeat the
beeps once, indicating that the Lock-out mode has been turned above procedure. To return to FX-880+ mode, hold down the
off. Tear Off/Bin and Pause buttons while you turn on the printer.
The printer beeps twice. Turn it off, wait 5 seconds, and then
Changing the Lock-out mode setting turn it back on to begin using the printer in FX-880+ mode.
You can print the default settings for the printer when it
You can select which printer functions you want to be locked
is in Okidata mode to check the current settings and
while Lock-out mode is on. Follow these steps: change them if necessary. See “Changing default
1. Make sure paper is loaded and the printer is turned off. settings” on page 14.
2. Turn on the printer while holding down the LF/FF and
Pause buttons. The printer enters the Lock-out setting Aligning Vertical Lines in Your
mode and prints the instructions. (You’ll need three sheets
Printout
of A4 or letter size single-sheet paper or three pages of
continuous paper that is at least 11 inches [279 mm] long
and 8.3 inches [210 mm] wide.) If you notice that the vertical lines in your printout are not
properly aligned, you can use the printer’s bidirectional
3. Follow the instructions to change the settings as desired. adjustment mode to correct this problem. During bidirectional
4. Turn off the printer. adjustment, the printer prints three sheets of alignment
patterns, labeled High Speed Draft, Draft, and NLQ (near
See the instructions above to turn on Lock-out mode after you letter quality). You select the best alignment pattern from each
change the Lock-out mode setting. sheet.
To print the instruction sheet and alignment patterns, you need
Emulating the Okidata Microline 320 five single sheets or five pages of continuous paper of at least the
Turbo following sizes:
Paper type FX-880+ FX-1180+
If you have the EPSON FX-880+, you can make it work like Continuous paper (including 9.5 × 11 inches 14.8 × 11 inches
the Okidata® Microline® 320 Turbo by turning the printer on perforated border) (241 × 279 mm) (376 × 279 mm)
in a different mode. In this mode, the printer emulates Okidata Single sheet A4 or letter size A3 landscape
functions, including the following. Default settings are bold.
If you use single sheets, you need to load a new sheet of paper
EPSON FX-880+ in Okidata ML320
Feature Okidata mode Turbo each time the printer ejects a printed sheet from the paper
Software emulation IBM® PPDS, EPSON IBM ProPrinter III,
guide.
ESC/P®, Oki ML 320T EPSON ESC/P, Oki Follow these steps to perform the bidirectional adjustment:
ML 320T
Printable area 1. Make sure paper is loaded, then turn off the printer.
Top margin 22 mm 22 mm *
Bottom margin 24 mm 24 mm *
2. While holding down the Pause button, turn on the printer.
The printer enters the bidirectional adjustment mode and
Line spacing (lines per 6 LPI, 8 LPI 6 LPI, 8 LPI
inch)
then prints instructions and the first set of alignment
patterns.
Paper out override Off, On Off, On
3. As described in the instructions, compare the alignment
* As measured by EPSON.
patterns and select the pattern with the best alignment.
If you want to use your printer in Okidata mode, do not Then select the pattern with the best alignment for each of
install the Windows driver that came with your the remaining sets of alignment patterns.
FX-880+. If you have been using an Okidata driver, you
can continue to use it with your FX-880+ in Okidata 4. After you select the best pattern in the final set of alignment
mode. patterns, save your selection by turning off the printer.
To enter Okidata mode, make sure the printer is turned off.
Then hold down the Tear Off/Bin and Pause buttons while
you turn on the printer. The printer beeps once. Now turn the
printer off, wait 5 seconds, and turn it back on (with just the
power switch) to begin using it in Okidata mode.
10/01 EPSON FX-880+/FX-1180+ - 15
EPSON FX-880+/FX-1180+
Printing a Self Test Printing a Hex Dump
Running the printer’s self test helps you determine whether the The hex dump feature is designed for DOS-based PC
printer or the computer is causing the problem: connections. If you are an experienced user or a programmer,
❏ If the self test results are satisfactory, the printer is working you can print a hexadecimal dump to isolate communication
properly and the problem probably results from your problems between the printer and your software program. In
printer driver settings, application settings, computer, or hex dump mode, the printer prints all data it receives from the
interface cable. (Be sure to use a shielded interface cable.) computer as hexadecimal values.
You can print a hex dump using either single sheets or
❏ If the self test does not print properly, there is a problem
continuous paper that is at least 8.3 inches (210 mm) wide,
with the printer.
such as A4 or letter size paper.
You can print the self test using either single sheets or
1. Make sure paper is loaded and the printer is turned off.
continuous paper of at least the following width:
2. To enter hex dump mode, turn on the printer while holding
Paper type FX-880+ FX-1180+ down the LF/FF and Load/Eject buttons.
Continuous paper (including 9.5 inches 14.8 inches 3. Open a software program and send a print job to the
perforated border) (241 mm) (376 mm)
printer. Your printer prints all the codes it receives in
Single sheet A4 or letter size A3 landscape hexadecimal format, such as:
Follow these steps to perform a self test:
1. Make sure paper is loaded and the printer is turned off.
2. To run the test using the Draft font, turn on the printer 4. By comparing the characters printed in the right column
while holding down the LF/FF button. To run the test with the printout of the hexadecimal codes, you can check
using the printer’s near letter-quality fonts, hold down the the codes the printer is receiving. If characters are printable,
Load/Eject button while you turn on the printer. Either self they appear in the right column as ASCII characters.
test can help you determine the source of your printing Nonprintable codes, such as control codes, are represented
problem; however, the draft self test prints faster than the by dots.
near letter-quality test.
5. To turn off hex dump mode, press the Pause button, eject
After a few seconds, the printer loads the paper the printed page(s), and then turn off the printer.
automatically and begins printing the self test. A series of Do not turn off the printer while it is printing the hex
characters is printed. dump. Always press the Pause button to stop printing
To temporarily stop the self test, press the Pause and the Load/Eject button to eject the printed page
button. To resume the test, press Pause again. before you turn off the printer.
3. To end the self test, press the Pause button to stop Resetting the Printer
printing. If paper remains in the printer, press the
Load/Eject button to eject the printed page. Then turn off To reset the printer’s EEPROM, hold down the Load/Eject,
the printer. LF/FF, and Pause buttons while turning on the printer. The
Do not turn off the printer while it is printing the printer beeps once, and restores its factory default settings.
self test. Always press the Pause button to stop
printing and the Load/Eject button to eject the
printed page before you turn off the printer.
16 - EPSON FX-880+/FX-1180+ 10/01
EPSON FX-880+/FX-1180+
7. Repack the printer, paper guide, ribbon cartridge, and
Cleaning the Printer power cord in the original packing materials and place them
in the printer’s original box.
1. Remove any paper loaded in the printer and turn it off.
2. Unplug the power cord from the electrical outlet; then
disconnect the interface cable from the printer. Related Documentation
3. Remove the paper guide. If a pull tractor or an optional
cut-sheet feeder is installed, remove it. 4014600-00/
CPD-12721 EPSON FX-880+/1180+ User’s Guide
4. Use a soft brush to carefully brush away all dust and dirt
from the outer case and paper guide. 4014598-00 EPSON FX-880+/1180+ Setup Guide
5. If the outer case or paper guide is still dirty, clean it with a 3010030-01 CD-ROM containing online Reference
soft, clean cloth dampened with mild detergent dissolved in Guide and Quick Guide
water. Keep the printer cover closed to prevent water from TM-FX8/1180+ EPSON FX-880+/1180+ Service Manual
getting inside the printer.
PL-FX8/1180+ EPSON FX-880+/1180+ Parts Price List
Never use alcohols or thinners to clean the printer;
these chemicals can damage the printer components
as well as the case.
Be careful not to get water on the printer mechanism or
electronic components.
Do not use a hard or abrasive brush.
Do not spray the inside of the printer with lubricants;
unsuitable oils can damage the printer mechanism.
Contact an EPSON dealer if you think lubrication is
needed.
Transporting the Printer
If you need to transport your printer some distance, carefully
repack it using the original box and packing materials, as
described below.
You need to move the print head by hand to remove
the ribbon cartridge. If you have just used the printer,
the print head may be hot; let it cool for a few
minutes before touching it.
1. Remove any paper in the printer and turn it off.
2. Unplug the power cord from the electrical outlet; then
disconnect the interface cable from the printer.
3. Remove the paper guide.
4. If any options are installed, remove them and pack them in
their original boxes.
5. Make sure that the print head is not hot. Then remove the
ribbon cartridge.
6. Make sure the paper tension unit is installed and the tractor
is installed in the rear push position. Also make sure the
printer cover and front cover are closed.
10/01 EPSON FX-880+/FX-1180+ - 17
You might also like
- Parts Catalog MP 3554 PDFDocument179 pagesParts Catalog MP 3554 PDFtecni suNo ratings yet
- Ranger DX 680Document10 pagesRanger DX 680Juan EspitiaNo ratings yet
- SB-210+ SB-210+ SB-210+ T-1080S TSA: Parts Manual Parts Manual Parts Manual Parts Manual Parts Manual Parts ManualDocument165 pagesSB-210+ SB-210+ SB-210+ T-1080S TSA: Parts Manual Parts Manual Parts Manual Parts Manual Parts Manual Parts ManualEspartacus Italia100% (1)
- (R4A) EX C60 - C70 Parts List - For Serial PrefixDocument7 pages(R4A) EX C60 - C70 Parts List - For Serial Prefixpaulo michaelNo ratings yet
- T-1000 TSA 54404-1-PM Rev 4.4Document209 pagesT-1000 TSA 54404-1-PM Rev 4.4Espartacus Italia100% (1)
- Monarch 9855 Parts Break DownDocument16 pagesMonarch 9855 Parts Break DownIsmail Zafar50% (2)
- Xerox® EX-i 80 Print Server Powered by Fiery®: Parts List: Spare Parts and Part NumbersDocument4 pagesXerox® EX-i 80 Print Server Powered by Fiery®: Parts List: Spare Parts and Part NumbersПетърХристовNo ratings yet
- Part List Epson fx890Document19 pagesPart List Epson fx890Michel Jose GarciaNo ratings yet
- Epson LQ 2180 Specification GuideDocument29 pagesEpson LQ 2180 Specification GuideTrầnTuấnThànhNhânNo ratings yet
- LP2824 SPDocument3 pagesLP2824 SPEMMANUEL SANCHEZNo ratings yet
- r800 PG PDFDocument16 pagesr800 PG PDFGuillermo Gómez MiñonesNo ratings yet
- NB: PART NO. RATIONALISATION - 10 Digit Part Nos. in Brackets Are The Old Numbers For Otherwise Identical ItemsDocument11 pagesNB: PART NO. RATIONALISATION - 10 Digit Part Nos. in Brackets Are The Old Numbers For Otherwise Identical ItemsAivars LīpenītsNo ratings yet
- Aria Accessories: Document Pocket - DIN A4Document1 pageAria Accessories: Document Pocket - DIN A4Karen IsananNo ratings yet
- Stylus Pro 7600: (With Supplement For Optional Stand - C844061) Page No.:1Document13 pagesStylus Pro 7600: (With Supplement For Optional Stand - C844061) Page No.:1lftrevNo ratings yet
- Delefilm SE1445Document19 pagesDelefilm SE1445Stian100% (1)
- PartesDocument232 pagesPartesalejandro lopez100% (3)
- NB: PART NO. RATIONALISATION - 10 Digit Part Nos. in Brackets Are The Old Numbers For Otherwise Identical ItemsDocument7 pagesNB: PART NO. RATIONALISATION - 10 Digit Part Nos. in Brackets Are The Old Numbers For Otherwise Identical ItemsNma ColonelnmaNo ratings yet
- Emco Unimat Lathe AccessoriesDocument1 pageEmco Unimat Lathe Accessoriesjose garofanoNo ratings yet
- PC MP 4055Document325 pagesPC MP 4055Técnico EspecializadoNo ratings yet
- EPSON WF-C20590 Service Manual - Page1151-1200Document50 pagesEPSON WF-C20590 Service Manual - Page1151-1200Ion IonutNo ratings yet
- Clutch Bearings Catalogue HkiDocument23 pagesClutch Bearings Catalogue HkiBhagatNo ratings yet
- Form P - Har - MESIN PT. SRITEXDocument5 pagesForm P - Har - MESIN PT. SRITEXChristine notoningtiyas santosoNo ratings yet
- MDS - FDM - ULTEM 1010 Resin - 0520aDocument10 pagesMDS - FDM - ULTEM 1010 Resin - 0520aBill MurrayNo ratings yet
- 11 Mds FDM Ultem 1010 Resin 0520aDocument10 pages11 Mds FDM Ultem 1010 Resin 0520akaledioskoppNo ratings yet
- MP4055 MP5055Document248 pagesMP4055 MP5055Eduardo RuizNo ratings yet
- Ricoh AD130 PC (Partes)Document19 pagesRicoh AD130 PC (Partes)desechableNo ratings yet
- MDS - FDM - ULTEM 1010 Resin - 0920aDocument10 pagesMDS - FDM - ULTEM 1010 Resin - 0920aEzra FeildenNo ratings yet
- PC Partes MP 2555Document337 pagesPC Partes MP 2555JorgeNo ratings yet
- Panasonic: Quick Service HintsDocument3 pagesPanasonic: Quick Service HintsIon JardelNo ratings yet
- WeberDocument38 pagesWeberNilson BarbosaNo ratings yet
- Moog Chassis Tools PDFDocument3 pagesMoog Chassis Tools PDFfjaristizabalNo ratings yet
- PL M377 M452 M477Document44 pagesPL M377 M452 M477Andrey Khodanitski100% (1)
- Part Number UpdateDocument2 pagesPart Number UpdateCarlos GrajalesNo ratings yet
- 6-T-800 M 54651-1-PM Rev 2.0(新)Document179 pages6-T-800 M 54651-1-PM Rev 2.0(新)huo sun100% (1)
- ZXP Series 8 Spare Parts List v4.00Document20 pagesZXP Series 8 Spare Parts List v4.00Andry G'sNo ratings yet
- FS 2000D PDFDocument50 pagesFS 2000D PDFsupynsNo ratings yet
- Manual MK Diamond Products MK-101 - ManualsBase - Com 2Document7 pagesManual MK Diamond Products MK-101 - ManualsBase - Com 2Manuel Rodriguez MartinezNo ratings yet
- Partner Connect EMEA Printer Price List - EUR: February 2018Document108 pagesPartner Connect EMEA Printer Price List - EUR: February 2018Toma HrgNo ratings yet
- MP 4055/Mp 5055/Mp 6055series / DSM 2640/2650/2660Sp (D287/D288/D289/D293/D294/D295) Parts CatalogDocument177 pagesMP 4055/Mp 5055/Mp 6055series / DSM 2640/2650/2660Sp (D287/D288/D289/D293/D294/D295) Parts CatalogНикитаNo ratings yet
- MP3555 Part CatalogDocument224 pagesMP3555 Part CatalogCt EntNo ratings yet
- Manual de Peças Model Cor-C1 CDEDocument209 pagesManual de Peças Model Cor-C1 CDEJell FerrãoNo ratings yet
- Thermo Scientific T 1270 Rotor PDFDocument2 pagesThermo Scientific T 1270 Rotor PDFMADIHANo ratings yet
- T 580rtsa55626 1 Pmrev0 161212215238Document141 pagesT 580rtsa55626 1 Pmrev0 161212215238Irwin Gonzalez100% (1)
- Epson LQ2170: Spares Guide Version 3Document7 pagesEpson LQ2170: Spares Guide Version 3Nma ColonelnmaNo ratings yet
- 9.1 How To Use This Parts ListDocument88 pages9.1 How To Use This Parts ListСергей СавенковNo ratings yet
- Guia Rapida de Instalación ProXDocument16 pagesGuia Rapida de Instalación ProXAriel LópezNo ratings yet
- Despiece Comando 120Document217 pagesDespiece Comando 120Humbert CastilloNo ratings yet
- T-10, T20 Service Manual (EN) 201710 Rev.D (VR)Document35 pagesT-10, T20 Service Manual (EN) 201710 Rev.D (VR)Leandro PifferNo ratings yet
- Ricambi Hx10e-L540Document9 pagesRicambi Hx10e-L540l2fNo ratings yet
- Disc Styles - Discs, Hubs, Bushings, Custom Parts: TUSA Doc - (T-1001) Twiflex Catalog - (P-1648-TF)Document1 pageDisc Styles - Discs, Hubs, Bushings, Custom Parts: TUSA Doc - (T-1001) Twiflex Catalog - (P-1648-TF)ghgh140No ratings yet
- Trident Neptune Data SheetDocument3 pagesTrident Neptune Data SheetSebastianNo ratings yet
- MP 2554 PCDocument207 pagesMP 2554 PCANDY BNo ratings yet
- TLP2844 Spare Parts ListDocument2 pagesTLP2844 Spare Parts ListRCNo ratings yet
- BST 10 (D / CD ) Service Manual 4 - Parts List: ImportantDocument21 pagesBST 10 (D / CD ) Service Manual 4 - Parts List: Importantbelpapel100% (2)
- TDP T98 PDFDocument3 pagesTDP T98 PDFrakel144No ratings yet
- DF58 (A338) Parts Location and ListDocument25 pagesDF58 (A338) Parts Location and ListdesechableNo ratings yet
- Tor Qui MetroDocument68 pagesTor Qui MetroVíc Mac IINo ratings yet
- 07 - Alignment & AdjustmentDocument25 pages07 - Alignment & AdjustmentAivars LīpenītsNo ratings yet
- 12 - System OutlineDocument14 pages12 - System OutlineAivars LīpenītsNo ratings yet
- Reference Information: 2.1 Tool For TroubleshootingDocument8 pagesReference Information: 2.1 Tool For TroubleshootingAivars LīpenītsNo ratings yet
- Parts ManualDocument54 pagesParts ManualAivars LīpenītsNo ratings yet
- 11 - Wiring DiagramDocument8 pages11 - Wiring DiagramAivars LīpenītsNo ratings yet
- Chapter 8. Troubleshooting: 8.1 Procedure of Checking The SymptomsDocument26 pagesChapter 8. Troubleshooting: 8.1 Procedure of Checking The SymptomsAivars LīpenītsNo ratings yet
- Es-H300/gt-2500/gt-2500 Plus No.01Document10 pagesEs-H300/gt-2500/gt-2500 Plus No.01Aivars LīpenītsNo ratings yet
- NB: PART NO. RATIONALISATION - 10 Digit Part Nos. in Brackets Are The Old Numbers For Otherwise Identical ItemsDocument11 pagesNB: PART NO. RATIONALISATION - 10 Digit Part Nos. in Brackets Are The Old Numbers For Otherwise Identical ItemsAivars LīpenītsNo ratings yet
- 10 - Block DiagramDocument2 pages10 - Block DiagramAivars LīpenītsNo ratings yet
- Postscript 3: SupplementDocument26 pagesPostscript 3: SupplementAivars LīpenītsNo ratings yet
- pp1300 Series BroshureDocument4 pagespp1300 Series BroshureAivars LīpenītsNo ratings yet
- System Settings: Operating InstructionsDocument33 pagesSystem Settings: Operating InstructionsAivars LīpenītsNo ratings yet
- 04 - Product SpecificationDocument4 pages04 - Product SpecificationAivars LīpenītsNo ratings yet
- O Nadp eDocument90 pagesO Nadp eAivars LīpenītsNo ratings yet
- Printer/Scanner Unit Type 2027Document52 pagesPrinter/Scanner Unit Type 2027Aivars LīpenītsNo ratings yet
- Dataoverwritesecurity Unit Type A Dataoverwritesecurity Unit Type BDocument8 pagesDataoverwritesecurity Unit Type A Dataoverwritesecurity Unit Type BAivars LīpenītsNo ratings yet
- Readme For Rw-480 Plotbase April 2005Document7 pagesReadme For Rw-480 Plotbase April 2005Aivars LīpenītsNo ratings yet
- Network Interface Board Type 450-E (Option) : Quick Configuration GuideDocument66 pagesNetwork Interface Board Type 450-E (Option) : Quick Configuration GuideAivars LīpenītsNo ratings yet
- Network Interface Board NIB 450-E: Owner's ManualDocument72 pagesNetwork Interface Board NIB 450-E: Owner's ManualAivars LīpenītsNo ratings yet
- r3 UnixDocument40 pagesr3 UnixAivars LīpenītsNo ratings yet
- Printer/Scanner Unit Type 2027Document78 pagesPrinter/Scanner Unit Type 2027Aivars LīpenītsNo ratings yet
- Next-Generation Digital Document Systems: The Complete Solution To Bring Your Department Into The Digital AgeDocument4 pagesNext-Generation Digital Document Systems: The Complete Solution To Bring Your Department Into The Digital AgeAivars LīpenītsNo ratings yet
- Type 1018 Postscript Level2 Compatible Kit: SupplementDocument14 pagesType 1018 Postscript Level2 Compatible Kit: SupplementAivars LīpenītsNo ratings yet
- Printer Reference 1: Operating InstructionsDocument46 pagesPrinter Reference 1: Operating InstructionsAivars LīpenītsNo ratings yet
- Network Interface Board Owner's ManualDocument98 pagesNetwork Interface Board Owner's ManualAivars LīpenītsNo ratings yet
- Network Interface Board Type 1018 (Option) : Quick Configuration GuideDocument54 pagesNetwork Interface Board Type 1018 (Option) : Quick Configuration GuideAivars LīpenītsNo ratings yet
- Nirvanacc EnglishDocument16 pagesNirvanacc EnglishMohamedHussein MohamedHusseinNo ratings yet
- Swapnil 1Document2 pagesSwapnil 1nagine123No ratings yet
- ISCOM5508 (B) Configuration Guide (Rel - 03)Document491 pagesISCOM5508 (B) Configuration Guide (Rel - 03)glebegNo ratings yet
- NCTA 706 Ex Parte 1-22-15Document5 pagesNCTA 706 Ex Parte 1-22-15WaPoTheSwitchNo ratings yet
- 2018-2027 Luelco PSPP PDFDocument21 pages2018-2027 Luelco PSPP PDFEveinegerrssNo ratings yet
- Ricoh Error Code ListDocument14 pagesRicoh Error Code ListMacarioNo ratings yet
- UT Manual Book USM 35 PDFDocument214 pagesUT Manual Book USM 35 PDFAde KurniawanNo ratings yet
- Government of India, Ministry of Railways Railway Recruitment BoardsDocument15 pagesGovernment of India, Ministry of Railways Railway Recruitment Boardsanimes345No ratings yet
- SNBP-EPC-00-INS-RFQ-012 - RFQ For Flow Transmitter DP TypeDocument20 pagesSNBP-EPC-00-INS-RFQ-012 - RFQ For Flow Transmitter DP Typesugeng wahyudiNo ratings yet
- PK 600 TK / PK 800 TK: Soaring Above With Assembly Cranes From PalfingerDocument8 pagesPK 600 TK / PK 800 TK: Soaring Above With Assembly Cranes From PalfingerMahde KtepNo ratings yet
- Engine Room VentillationDocument36 pagesEngine Room VentillationAnwarul Shafiq AwalludinNo ratings yet
- Big Data ToolsDocument3 pagesBig Data Toolsnabila danishNo ratings yet
- Iso-Dis-10009-2023 enDocument15 pagesIso-Dis-10009-2023 enSandro GarcíaNo ratings yet
- OS Solved Question PapersDocument17 pagesOS Solved Question PapersAbhilash M K AcharNo ratings yet
- Appendix FinalDocument9 pagesAppendix FinalJerisha blessyNo ratings yet
- Dr.N.G.P. Institute of Technology: Department of Mechanical EngineeringDocument22 pagesDr.N.G.P. Institute of Technology: Department of Mechanical Engineeringvasanthmech092664No ratings yet
- Application Modernization - Delivery Enablement ResourcesDocument2 pagesApplication Modernization - Delivery Enablement ResourcesAishu NaiduNo ratings yet
- s71500 Cpu150xs Manual en-US en-USDocument151 pagess71500 Cpu150xs Manual en-US en-USCarlos MarquesNo ratings yet
- REF615 Standard ConfigurationDocument11 pagesREF615 Standard Configurationmaruf048No ratings yet
- Summer ProjectDocument38 pagesSummer ProjectKarthik SivaNo ratings yet
- GSM&PSTN Dual-Network Burglar Alarm System User GuideDocument38 pagesGSM&PSTN Dual-Network Burglar Alarm System User Guidesalamanc59No ratings yet
- C++ Threading: Tim BaileyDocument14 pagesC++ Threading: Tim BaileyAmarkant AvinashNo ratings yet
- How Generator Works and Compete With Load Set PointDocument7 pagesHow Generator Works and Compete With Load Set PointLakshmi NarayanNo ratings yet
- AnnualReport2006-07 PrithviDocument96 pagesAnnualReport2006-07 PrithviKinnari ShahNo ratings yet
- AR15.40-P-5032TA Remove/install Alternator 4.2.09 Engine 648.961 in MODEL 211.023 /223 /026 /226Document2 pagesAR15.40-P-5032TA Remove/install Alternator 4.2.09 Engine 648.961 in MODEL 211.023 /223 /026 /226Stefan AdrianNo ratings yet
- Preparing For Manufacturing Associate (MA) AssessmentDocument20 pagesPreparing For Manufacturing Associate (MA) AssessmentBrittni SaundersNo ratings yet
- Cerberus® PRO Modular System: Device Loop CardDocument2 pagesCerberus® PRO Modular System: Device Loop CardaskarNo ratings yet
- Brochure Ex-P Pressurized Enclosure System Zone1 f850sDocument6 pagesBrochure Ex-P Pressurized Enclosure System Zone1 f850ssaman749No ratings yet
- XBRL - A Global Fi Nancial Reporting Standard: ThemeDocument7 pagesXBRL - A Global Fi Nancial Reporting Standard: Themeksmuthupandian2098No ratings yet
- Apple INC Develop Symbiosis Relationship With The Stakeholders by Satisfying Most of Its StakeholdersDocument6 pagesApple INC Develop Symbiosis Relationship With The Stakeholders by Satisfying Most of Its StakeholdersGlazejane BanawanNo ratings yet