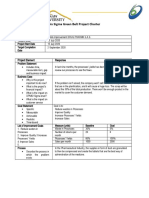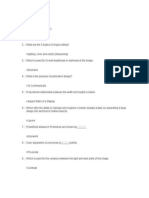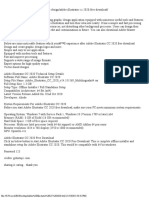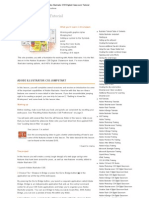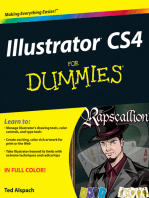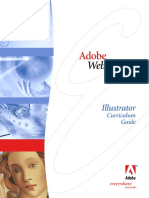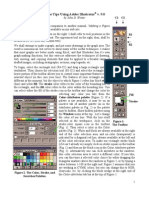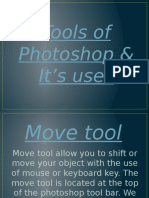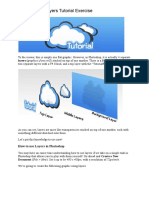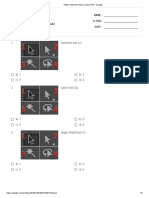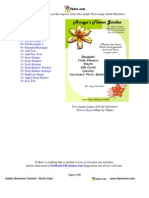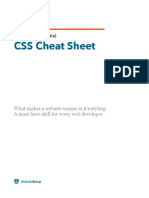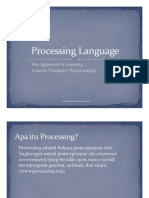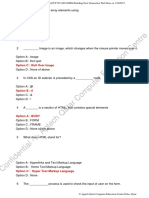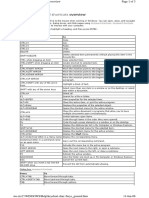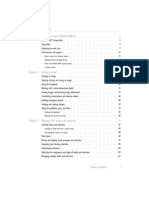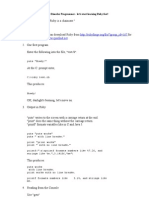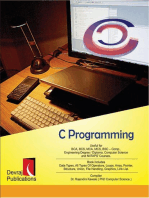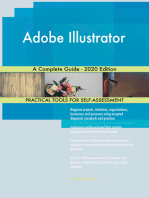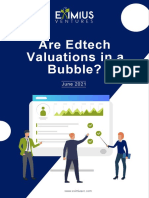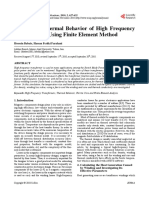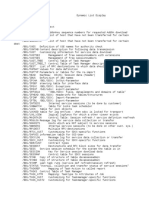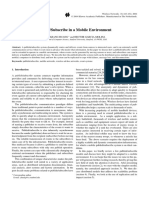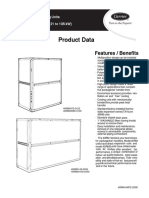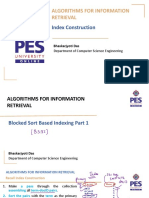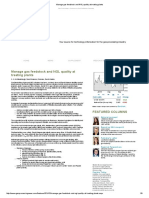Professional Documents
Culture Documents
Beginner's Level: Adobe Illustrator CC
Beginner's Level: Adobe Illustrator CC
Uploaded by
Double AZCopyright:
Available Formats
You might also like
- Six Sigma Green Belt Project CharterDocument11 pagesSix Sigma Green Belt Project CharterAlexander Rios100% (4)
- Adobe Photoshop NotesDocument22 pagesAdobe Photoshop NotesUsman AliNo ratings yet
- NTVQF Graphic Design Level 4 Written Question SampleDocument4 pagesNTVQF Graphic Design Level 4 Written Question SampleGolam RabbiNo ratings yet
- Graphic Design Tutorial: Adobe Illustrator BasicsDocument37 pagesGraphic Design Tutorial: Adobe Illustrator BasicsMaRemalyneCruz100% (3)
- Indesign Handout PDFDocument14 pagesIndesign Handout PDFDhruv Kohli100% (1)
- Adobe Illustrator CC 2020Document1 pageAdobe Illustrator CC 2020Waa TitNo ratings yet
- Adobe Photoshop Tools PaletteDocument4 pagesAdobe Photoshop Tools PaletteFerdzkie GarciaNo ratings yet
- Motion Tools MDS v2.0: Motiondesign - SchoolDocument5 pagesMotion Tools MDS v2.0: Motiondesign - SchoolshashankNo ratings yet
- Nota Illustrator CS4Document19 pagesNota Illustrator CS4sk kubuNo ratings yet
- Adobe Illustrator CS5 Skills Workshop Fashion Design Level 4 - Lesson 1 2011 - 2012Document21 pagesAdobe Illustrator CS5 Skills Workshop Fashion Design Level 4 - Lesson 1 2011 - 2012Maria-Cătălina IliașNo ratings yet
- How To Use Adobe Illustrator CS3Document11 pagesHow To Use Adobe Illustrator CS3HESuarezNo ratings yet
- Adobe Illustrator CS5 Digital Classroom TutorialDocument17 pagesAdobe Illustrator CS5 Digital Classroom TutorialesozanNo ratings yet
- How To Trace Images in Adobe IllustratorDocument18 pagesHow To Trace Images in Adobe IllustratorSoundous Drissi100% (1)
- Adobe IllustratorDocument56 pagesAdobe IllustratorAbdul Raheym AhmadNo ratings yet
- AdobePhotoshop bASICDocument26 pagesAdobePhotoshop bASICRizwan AzamNo ratings yet
- Building Block #1: Keyframes: CSS Animation For BeginnersDocument5 pagesBuilding Block #1: Keyframes: CSS Animation For Beginnersanon_5859936No ratings yet
- Illustrator Web ProjectDocument76 pagesIllustrator Web Projectmunnabd_02No ratings yet
- Some Tips Using Adobe Illustrator v. 9.0: by John D. WinterDocument4 pagesSome Tips Using Adobe Illustrator v. 9.0: by John D. Winterekichi_onizuka100% (1)
- How To Remove A Background in PhotoshopDocument8 pagesHow To Remove A Background in PhotoshopAdept Clipping PathNo ratings yet
- How To Create A Decorative Drop Cap in Adobe IllustratorDocument15 pagesHow To Create A Decorative Drop Cap in Adobe IllustratorluisricardosantosNo ratings yet
- Ai CheatSheet Windows PDFDocument1 pageAi CheatSheet Windows PDFLokesh Bisati100% (1)
- InDesign Tutorial CC2014Document18 pagesInDesign Tutorial CC2014Agie Syirban GizawiNo ratings yet
- 0251 Adobe Illustrator Photoshop Indesign Basics Cs6Document202 pages0251 Adobe Illustrator Photoshop Indesign Basics Cs6anirban687No ratings yet
- Tools of PhotoshopDocument34 pagesTools of PhotoshopAbizerNo ratings yet
- Adobe Illustrator CS3 Keyboard Shortcuts PDFDocument6 pagesAdobe Illustrator CS3 Keyboard Shortcuts PDFchoi shizhuNo ratings yet
- Adobe Illustrator Basic Pen ToolDocument15 pagesAdobe Illustrator Basic Pen ToolTed Shin100% (1)
- Photoshop Layers TutorialDocument9 pagesPhotoshop Layers Tutorialapi-474741520No ratings yet
- Assignment: Photoshope Questions Give Descriptions of The Tools and Pic/Symbols of ToolsDocument10 pagesAssignment: Photoshope Questions Give Descriptions of The Tools and Pic/Symbols of Toolsarifudin100% (1)
- Classroom in A Book: Adobe Creative SuiteDocument20 pagesClassroom in A Book: Adobe Creative SuiteKost VagooNo ratings yet
- Using The Tools: Adobe Illustrator Is A Vector Graphics Editor Developed and Marketed by Adobe SystemsDocument20 pagesUsing The Tools: Adobe Illustrator Is A Vector Graphics Editor Developed and Marketed by Adobe SystemsNikita GargNo ratings yet
- Adobe Illustrator Basics Quiz: 10 QuestionsDocument4 pagesAdobe Illustrator Basics Quiz: 10 QuestionsR.I.K. Channel StudioNo ratings yet
- Adobe Illustrator Tutorials: Florist FlyerDocument9 pagesAdobe Illustrator Tutorials: Florist FlyerRenee LiverpoolNo ratings yet
- Graphics Cheat SheetDocument1 pageGraphics Cheat SheetkmihelNo ratings yet
- Illustrator cs6 Shortcuts Mac PDFDocument1 pageIllustrator cs6 Shortcuts Mac PDFDott AstNo ratings yet
- Wsu Css Cheat SheetDocument29 pagesWsu Css Cheat SheetSergio SorianoNo ratings yet
- Flash VocabularyDocument2 pagesFlash Vocabularyapi-262193618No ratings yet
- Processing Language - Fun Approach To Learning Creative Computer ProgrammingDocument20 pagesProcessing Language - Fun Approach To Learning Creative Computer ProgrammingIsmail Adha Kesuma100% (1)
- Adobe IllustratorDocument3 pagesAdobe IllustratorPriyanka ShahNo ratings yet
- STEP 1: Separating The Line ArtDocument26 pagesSTEP 1: Separating The Line ArtComxand XanderNo ratings yet
- A Summary of PhotoshopDocument10 pagesA Summary of Photoshopsandeep BhanotNo ratings yet
- Instructions:: Option 1. Download Jingsketch Brushes (ZIP Folder), Unzip It, and Tap Each ofDocument4 pagesInstructions:: Option 1. Download Jingsketch Brushes (ZIP Folder), Unzip It, and Tap Each ofglimmerghost100% (1)
- Keyboard Shortcuts: Action Mac Windows Action Mac WindowsDocument2 pagesKeyboard Shortcuts: Action Mac Windows Action Mac WindowsDiego Santos100% (1)
- Building Next Generation Web Sites Export PDFDocument9 pagesBuilding Next Generation Web Sites Export PDFTalha KhanNo ratings yet
- Adobe PhotoshopDocument25 pagesAdobe PhotoshopRyan John RiveraNo ratings yet
- After Effects MaskingDocument10 pagesAfter Effects MaskingShaik SadiqNo ratings yet
- Blending Photos in Photoshop by Robert BerdanDocument4 pagesBlending Photos in Photoshop by Robert BerdanbwmusaNo ratings yet
- Web 2Document11 pagesWeb 2api-555342565No ratings yet
- Windows Keyboard ShortcutsDocument3 pagesWindows Keyboard ShortcutsVedran KosanovicNo ratings yet
- Shortcuts Photoshop CCDocument33 pagesShortcuts Photoshop CCtommy1979No ratings yet
- Aftereffects CheatsheetDocument3 pagesAftereffects CheatsheetSam Eka100% (1)
- Adobe Photoshop ToolsDocument16 pagesAdobe Photoshop ToolsJoana BoadillaNo ratings yet
- CorelDRAW (Create Glassy Buttons)Document9 pagesCorelDRAW (Create Glassy Buttons)rah_asiaNo ratings yet
- How To Create A Geometric, WPAP Vector Portrait in Adobe IllustratorDocument16 pagesHow To Create A Geometric, WPAP Vector Portrait in Adobe IllustratorGabriel SetyohandokoNo ratings yet
- Graphics Design Photoshop OptimizedDocument44 pagesGraphics Design Photoshop OptimizedMohammad HunzalaNo ratings yet
- Corel PHOTO PaintDocument698 pagesCorel PHOTO Paintsaadahmad05No ratings yet
- Ruby Tutorial For BeginnersDocument27 pagesRuby Tutorial For BeginnersAbhilash V PillaiNo ratings yet
- Adobe Photoshop: The world's best imaging and photo editing softwareFrom EverandAdobe Photoshop: The world's best imaging and photo editing softwareNo ratings yet
- Updated Covering Letter - MariyappaDocument1 pageUpdated Covering Letter - MariyappaMariyappa Amara JyothyNo ratings yet
- Load Line and Q-PointDocument3 pagesLoad Line and Q-PointRavi Kanth M NNo ratings yet
- UESI Presentation Webinar March 29 2016 PDFDocument65 pagesUESI Presentation Webinar March 29 2016 PDFmunim87No ratings yet
- Are Edtech Valuations in A Bubble?: June 2021Document23 pagesAre Edtech Valuations in A Bubble?: June 2021S1626No ratings yet
- Analysis of Thermal Behavior of High Frequency Transformers Using Finite Element MethodDocument6 pagesAnalysis of Thermal Behavior of High Frequency Transformers Using Finite Element Methodkar mugilanNo ratings yet
- Irrigation Engineering: Course Instructor: Engr. Arif Asghar GopangDocument22 pagesIrrigation Engineering: Course Instructor: Engr. Arif Asghar GopangArif AsgharNo ratings yet
- 14 Central Bank vs. CA, 106 SCRA 143 PDFDocument2 pages14 Central Bank vs. CA, 106 SCRA 143 PDFSilver Anthony Juarez Patoc100% (1)
- 712 35 35 Rev C Knee Truliant Porous Tibia Operative TechniqueDocument16 pages712 35 35 Rev C Knee Truliant Porous Tibia Operative TechniqueValaMelkorNo ratings yet
- Autopsy Report RequestDocument1 pageAutopsy Report RequestshafiraratuNo ratings yet
- Cup 3 AFAR 1Document9 pagesCup 3 AFAR 1Elaine Joyce GarciaNo ratings yet
- Configuration of SINAMICS and MICROMASTER Drives With Drive ES in PCS7Document68 pagesConfiguration of SINAMICS and MICROMASTER Drives With Drive ES in PCS7Hans MortenNo ratings yet
- PL BT enDocument304 pagesPL BT enOssian89No ratings yet
- Abap TablesDocument753 pagesAbap TablesHimanshu SharmaNo ratings yet
- Penlon A-200 SP Circle Absorber - User Manual PDFDocument40 pagesPenlon A-200 SP Circle Absorber - User Manual PDFluisNo ratings yet
- Examination Procedures For Vacuum TestDocument9 pagesExamination Procedures For Vacuum TestOsilonya HenryNo ratings yet
- BS 8666Document24 pagesBS 8666Duminda AnuradhaNo ratings yet
- Publish/Subscribe in A Mobile EnvironmentDocument10 pagesPublish/Subscribe in A Mobile EnvironmentbassbngNo ratings yet
- Aboitiz Shipping Corp v. CADocument1 pageAboitiz Shipping Corp v. CAAnonymous bOncqbp8yiNo ratings yet
- 40RM PDFDocument64 pages40RM PDFjean_carlos_abreu_rNo ratings yet
- Algorithms For Information Retrieval: Index ConstructionDocument12 pagesAlgorithms For Information Retrieval: Index ConstructiongpswainNo ratings yet
- Manage Gas Feedstock and NGL Quality at Treating PlantsDocument9 pagesManage Gas Feedstock and NGL Quality at Treating PlantsidiotstrialNo ratings yet
- System Analysis and Design - Quick Guide - TutorialspointDocument70 pagesSystem Analysis and Design - Quick Guide - TutorialspointKayeh VarxNo ratings yet
- Ed 00 (EN-NL-FR-DE-ES-SV-IT-RUS)Document42 pagesEd 00 (EN-NL-FR-DE-ES-SV-IT-RUS)Mesafint kassieNo ratings yet
- Case 6-1 BrowningDocument7 pagesCase 6-1 BrowningPatrick HariramaniNo ratings yet
- HA16129FPJ: Single Watchdog TimerDocument24 pagesHA16129FPJ: Single Watchdog TimerMichael PorterNo ratings yet
- 637 - 2024 Lab-1 Polyphase PowerDocument14 pages637 - 2024 Lab-1 Polyphase Powereren.alliNo ratings yet
- TATING vs. MARCELLADocument7 pagesTATING vs. MARCELLAStef OcsalevNo ratings yet
- Evo Em02Document22 pagesEvo Em02sasho.slavkov12No ratings yet
- Radiation Resistance of ElastomersDocument3 pagesRadiation Resistance of ElastomersBubai111No ratings yet
Beginner's Level: Adobe Illustrator CC
Beginner's Level: Adobe Illustrator CC
Uploaded by
Double AZOriginal Title
Copyright
Available Formats
Share this document
Did you find this document useful?
Is this content inappropriate?
Report this DocumentCopyright:
Available Formats
Beginner's Level: Adobe Illustrator CC
Beginner's Level: Adobe Illustrator CC
Uploaded by
Double AZCopyright:
Available Formats
Adobe Illustrator CC
Beginner’s Level
Introduction
Adobe Illustrator CC is a vector-based image editing program. Illustrator is used to create scalable
vector art for using projects for both print and web. What is vector-based imaging mean? It means
that your image can be scaled ininitely without any distortion or pixelation. This allows for lexible
artwork that can be used at various different sizes. These can come in handy when needing to scale
a poster or artwork object from 8 1/2” X 11” to a digital screen with proportions of 800px by 600px.
In this tutorial, we’ll cover basics to working in Illustrator such as understanding paths, creating
shapes, creating and using artboards, working with type, and more. You’ll gain a working knowledge
of Illustrator.
Creating a New Document
1) Launch Adobe Illustrator.
2) Go to File > New...
3) A dialog box will appear that will
allow you to set the parameters for
your ile. In Illustrator, you work with
Artboards. Note that you can easi-
ly change the size of your artboard
as you work on it if you need more
space. You can even create multiple
artboards - we’ll go over that in more
detail later.
For this tutorial, we are going to create
a simple logo.
Give your ile a name. For now, let’s
start with 1 Artboard with the dimen-
sions 600px by 600px. We’ll be working pixels, but feel free to work in any units you are most com-
fortable in. Lastly, we want it to be in Landscape orientaion.
Once you’ve made all those adjustments, click OK.
Last updated: 05/22/2014 Page 1
Adobe Illustrator CC
Beginner’s Level
Navigating Your Document
Your window will look like this. Within Illustrator, it’s pretty easy to navigate around your document
using the Hand Tool (H) and the Zoom Tool (Z). Try using the tools to move your document around
and to zoom in and out of it. Use their shortcuts (H, Z) or click on them on the tool bar (circled be-
low).
Tip: If you hold down the space bar, you can use the hand tool while you’re using most other tools.
Once you let go, your cursor will go back to the tool you were using. This is helpful when you need to
move around your document while using a tool and saves you the time it takes to switch tools.
When using the zoom tool, it defaults to zooming in. Hold down the Alt key while using the zoom tool
to change it to zoom out. You’ll notice the cursor now shows a magnifying glass with a minus sign
(zoom out) in the middle instead of a plus sign (zoom in).
Last updated: 05/22/2014 Page 2
Adobe Illustrator CC
Beginner’s Level
Understanding & Creating Artboards
As noted before, when you create your ile, you can create multiple artboards from the beginning.
You can also add them later as well.
When creating a new document, you will
notice this section here. You can in-
crease the number of artboards, set the
spacing between artboards, change the
way the grid of artboards is set up (Grid
by Row, Grid by Column, etc.) and set
up how many columns of artboards you
want.
Again, you can edit them after you cre-
ate the document by using the
Artboard Tool (Shift + O) or inding it
on the toolbar.
Once in the Artboard tool, in the top
toolbar, you’ll be able to rename your
Artboard and change the dimensions
of each artboard. You can also manu-
ally hover over the markers around the
artboards until the cursor appears and
cinch it in. You can also hover over the
center of your artboard and move it
around your screen in the case that you
want more space between your art-
boards.
Again, multiple artboards can come in
handy when you want multiple artwork
to exist on the same document. It also
makes it easy to export each artwork
individually when you place them each
in their own artboard. See ‘Exporting.’
Last updated: 05/22/2014 Page 3
Adobe Illustrator CC
Beginner’s Level
Creating Shapes & Adding Fill and Strokes
For this tutorial, we only need 1 artboard for our logo. Let’s say I want to create a simple personal
logo for my website. First, i’ll come up with a concept. I want to start off with a simple box that I’m
going to have my initials running through.
1) Click on the Rectangle Tool in the tool bar. If you click
and hold on it on the toolbar, you’ll notice lots of different
shape tools at your disposal.
2) Click and drag until you’ve got the shape desired or dou-
ble click on the screen until a dialog window shows up that
allows you to input speciic dimensions for your rectangle.
You can always adjust the size manually later by dragging
the markers around the shape or on the top toolbar, you can
adjust the width and height by inputting speciic dimensions. In
this case I’ve created a rectangle that is 350 px wide and 150 px tall.
3) Now, we need to change the stroke and ill of our shape. Free free to
make it any color you want. You can access this in your side toolbar. It
usually defaults to a white ill and black stroke. I’m going to double click
on the ill box and change it to a seafoam green.
4) Single click on the stroke box and click on the handy ‘No Fill’ button
underneath the Stroke/Fill box. My Stroke and Fill now looks like this on
the toolbar:
5) My shape appears like this:
Last updated: 05/22/2014 Page 4
Adobe Illustrator CC
Beginner’s Level
Using the Paintbrush Tool
For my logo, now I want to place a cursive lettering of my intials on top of the rectangle in white. In
this case, I’m going to use the paintbrush tool. Note: you can also use a premade type here, but I
want mine to have a homemade look.
1) Open up the Paintbrush tool.
2) Hold and start painting on your artboard.
3) Change the stroke of your line to white. This is what mine looks like:
You can also make adjusts to the line you’ve created by going to your top toolbar, where you can
change the ill/stroke, stoke line width, opacity, and style.
Illustrator gives you lots of options for preset styles. In this case, I’ve used the default 5pt. Round. If
you click on the little triangle next to it, it will drop down a menu with different types of brushes that
you can use.
Last updated: 05/22/2014 Page 5
Adobe Illustrator CC
Beginner’s Level
Understanding & Drawing Path Points
Paths are the line segments that make up the overall structure of the artwork that you create (the
skeleton). For instance, a rectangle is made up of a path that has four vertical lines that all connect
and there are four anchor points (the joints) in the corners. Every shape and object will have path
and anchor points.
You can also draw your own paths using the Pen Tool, es-
entially creating your own artwork within Illustrator. The Pen
Tool has some advanced features, but we’re going to go
over basics to using the Pen Tool. Essentially, you are set-
ting the dots and drawing the lines for your artwork object.
You can create both straight and curved lines.
For my logo, I want to create some abstract shapes underneath my rectangle in different shades of
green/blue, which will serve as the background for my title: “Graphic Designer & Artist.” In this case,
I just need to draw straight lines with the Pen tool.
1) Select the Pen Tool.
2) Click anywhere to start drawing your object.
3) Continue clicking to create your object.
4) To close your object, click back on the irst point. You should
see a small circle next to the Pen tool that indicates that you are closing your path. I’m going to con-
tinue making abstract shapes until it creates a big enough cluster to add my title.
Last updated: 05/22/2014 Page 6
Adobe Illustrator CC
Beginner’s Level
My logo now looks like this:
When working with paths, you can adjust your anchor/paths by using the Direct Selection Tool.
The Direct Selection Tool will allow you to select the points within a path and move them around.
For instance, let’s say I draw that last shape and don’t like how it looks. Instead of creating a whole
new path, I can use the Direct Selection Tool to adjust the points.
1) Select the Direct Selection Tool and click on the shape. With this tool, you select points one at a
time. A selected point will be a illed in blue anchor point and an unselected point will have white in
the middle.
Last updated: 05/22/2014 Page 7
Adobe Illustrator CC
Beginner’s Level
2) Click and drag the anchor points to change the shape of your object.The shape now looks like
this.
Now my rectangle doesn’t match my bottom artwork, so now I want to adjust the shape of the rect-
angle to mimic the atstract look. With the Pen Tool, you can also add add and subtract points.
!) Click and hold down on the Pen Tool until you see a
drop down menu. Select Add Anchor Point Tool.
2) Now hover over the path of the rectangle and click any-
where on the path to add an anchor point.
3) This will create new Anchor points and you’ll see new blue points on the path. Now, you can use
the Direct Selection Tool to move those points around and create a completely new shape.
Last updated: 05/22/2014 Page 8
Adobe Illustrator CC
Beginner’s Level
Using Type & Creating Outlines
Now, I want to add “Graphic Designer & Artist on top of my shapes.
1) Select the Type Tool.
2) Click anywhere and a cursor will appear for you to start typing.
3) Once done typing, click on the Selection Tool to move your text around.
This will create a box around your text. Hover over it and you’ll get a cursor
that will allow you to move your text around your artboard.
4) Once I’ve placed it on top of my artwork, I can double click on it to highlight the text and change
the font/size using the top toolbar. I’ve changed my font to “Modern No. 20”, size 22pt.
Last updated: 05/22/2014 Page 9
Adobe Illustrator CC
Beginner’s Level
In some cases, you’ll want to convert your text to outlines. This will allow you to manipulate the text
in interesting ways. However, you will not be able to use the Text Tool to change what the text says
after creating it into outlines.
1) To convert your text to outlines, click on the text with the Selection Tool.
2) Go to Type > Create Outlines. This will create outlines around each
individual letter. However, the text is still grouped together. In order to
manipulate each letter individually, you’ll need to ungroup the text.
3) Go to Object > Ungroup.
You will not be able to select
each letter individual and
change its size and give
the letter different ill/stroke
colors.
4) Click on the G with the Selection Tool and increase the size by dragging the corner out. Hold
down shift at the same time to ensure that it keeps the same proportions.
5) Rotate the letter by using the Rotate tool. You should then be able to click and rotate the
object as desired. I did this both for the G and A as pictured below:
Last updated: 05/22/2014 Page 10
Adobe Illustrator CC
Beginner’s Level
Exporting
Now that I’ve completed my logo, I can adjust my artboard accordingly to it around my logo. This
is crucial if you want your image to export with certain border dimensions around it. However, in this
case, I’m exporting as a .png to allow the image to have a transparent background.
1) Go to File > Export...
2) A new dialog box will open that allows you to name your ile
and select the format. I’ve chosen PNG.
Notice the “Use Artboards” checkbox. This is helpful when you want it to export using the artboard
parameters. (i.e. Nothing outside of the artboard will be exported as part of the image. It is also
helpful when you have multiple artboards in a ile. With multiple artboards, it will export the image
with what you’ve titled your image and -01, -02, etc. For example, if I have Logo as the name of my
ile and I have 4 different artboards in my ile, it will export as “Logo-01.png”, “Logo-02.png”, etc.
3) Once done, click Export.
4) Depending on the format that you select, another dialog box may open that will give you more
options in terms of the quality and size of the image ile. This will depend on what you need for your
image / artwork.
Last updated: 05/22/2014 Page 11
You might also like
- Six Sigma Green Belt Project CharterDocument11 pagesSix Sigma Green Belt Project CharterAlexander Rios100% (4)
- Adobe Photoshop NotesDocument22 pagesAdobe Photoshop NotesUsman AliNo ratings yet
- NTVQF Graphic Design Level 4 Written Question SampleDocument4 pagesNTVQF Graphic Design Level 4 Written Question SampleGolam RabbiNo ratings yet
- Graphic Design Tutorial: Adobe Illustrator BasicsDocument37 pagesGraphic Design Tutorial: Adobe Illustrator BasicsMaRemalyneCruz100% (3)
- Indesign Handout PDFDocument14 pagesIndesign Handout PDFDhruv Kohli100% (1)
- Adobe Illustrator CC 2020Document1 pageAdobe Illustrator CC 2020Waa TitNo ratings yet
- Adobe Photoshop Tools PaletteDocument4 pagesAdobe Photoshop Tools PaletteFerdzkie GarciaNo ratings yet
- Motion Tools MDS v2.0: Motiondesign - SchoolDocument5 pagesMotion Tools MDS v2.0: Motiondesign - SchoolshashankNo ratings yet
- Nota Illustrator CS4Document19 pagesNota Illustrator CS4sk kubuNo ratings yet
- Adobe Illustrator CS5 Skills Workshop Fashion Design Level 4 - Lesson 1 2011 - 2012Document21 pagesAdobe Illustrator CS5 Skills Workshop Fashion Design Level 4 - Lesson 1 2011 - 2012Maria-Cătălina IliașNo ratings yet
- How To Use Adobe Illustrator CS3Document11 pagesHow To Use Adobe Illustrator CS3HESuarezNo ratings yet
- Adobe Illustrator CS5 Digital Classroom TutorialDocument17 pagesAdobe Illustrator CS5 Digital Classroom TutorialesozanNo ratings yet
- How To Trace Images in Adobe IllustratorDocument18 pagesHow To Trace Images in Adobe IllustratorSoundous Drissi100% (1)
- Adobe IllustratorDocument56 pagesAdobe IllustratorAbdul Raheym AhmadNo ratings yet
- AdobePhotoshop bASICDocument26 pagesAdobePhotoshop bASICRizwan AzamNo ratings yet
- Building Block #1: Keyframes: CSS Animation For BeginnersDocument5 pagesBuilding Block #1: Keyframes: CSS Animation For Beginnersanon_5859936No ratings yet
- Illustrator Web ProjectDocument76 pagesIllustrator Web Projectmunnabd_02No ratings yet
- Some Tips Using Adobe Illustrator v. 9.0: by John D. WinterDocument4 pagesSome Tips Using Adobe Illustrator v. 9.0: by John D. Winterekichi_onizuka100% (1)
- How To Remove A Background in PhotoshopDocument8 pagesHow To Remove A Background in PhotoshopAdept Clipping PathNo ratings yet
- How To Create A Decorative Drop Cap in Adobe IllustratorDocument15 pagesHow To Create A Decorative Drop Cap in Adobe IllustratorluisricardosantosNo ratings yet
- Ai CheatSheet Windows PDFDocument1 pageAi CheatSheet Windows PDFLokesh Bisati100% (1)
- InDesign Tutorial CC2014Document18 pagesInDesign Tutorial CC2014Agie Syirban GizawiNo ratings yet
- 0251 Adobe Illustrator Photoshop Indesign Basics Cs6Document202 pages0251 Adobe Illustrator Photoshop Indesign Basics Cs6anirban687No ratings yet
- Tools of PhotoshopDocument34 pagesTools of PhotoshopAbizerNo ratings yet
- Adobe Illustrator CS3 Keyboard Shortcuts PDFDocument6 pagesAdobe Illustrator CS3 Keyboard Shortcuts PDFchoi shizhuNo ratings yet
- Adobe Illustrator Basic Pen ToolDocument15 pagesAdobe Illustrator Basic Pen ToolTed Shin100% (1)
- Photoshop Layers TutorialDocument9 pagesPhotoshop Layers Tutorialapi-474741520No ratings yet
- Assignment: Photoshope Questions Give Descriptions of The Tools and Pic/Symbols of ToolsDocument10 pagesAssignment: Photoshope Questions Give Descriptions of The Tools and Pic/Symbols of Toolsarifudin100% (1)
- Classroom in A Book: Adobe Creative SuiteDocument20 pagesClassroom in A Book: Adobe Creative SuiteKost VagooNo ratings yet
- Using The Tools: Adobe Illustrator Is A Vector Graphics Editor Developed and Marketed by Adobe SystemsDocument20 pagesUsing The Tools: Adobe Illustrator Is A Vector Graphics Editor Developed and Marketed by Adobe SystemsNikita GargNo ratings yet
- Adobe Illustrator Basics Quiz: 10 QuestionsDocument4 pagesAdobe Illustrator Basics Quiz: 10 QuestionsR.I.K. Channel StudioNo ratings yet
- Adobe Illustrator Tutorials: Florist FlyerDocument9 pagesAdobe Illustrator Tutorials: Florist FlyerRenee LiverpoolNo ratings yet
- Graphics Cheat SheetDocument1 pageGraphics Cheat SheetkmihelNo ratings yet
- Illustrator cs6 Shortcuts Mac PDFDocument1 pageIllustrator cs6 Shortcuts Mac PDFDott AstNo ratings yet
- Wsu Css Cheat SheetDocument29 pagesWsu Css Cheat SheetSergio SorianoNo ratings yet
- Flash VocabularyDocument2 pagesFlash Vocabularyapi-262193618No ratings yet
- Processing Language - Fun Approach To Learning Creative Computer ProgrammingDocument20 pagesProcessing Language - Fun Approach To Learning Creative Computer ProgrammingIsmail Adha Kesuma100% (1)
- Adobe IllustratorDocument3 pagesAdobe IllustratorPriyanka ShahNo ratings yet
- STEP 1: Separating The Line ArtDocument26 pagesSTEP 1: Separating The Line ArtComxand XanderNo ratings yet
- A Summary of PhotoshopDocument10 pagesA Summary of Photoshopsandeep BhanotNo ratings yet
- Instructions:: Option 1. Download Jingsketch Brushes (ZIP Folder), Unzip It, and Tap Each ofDocument4 pagesInstructions:: Option 1. Download Jingsketch Brushes (ZIP Folder), Unzip It, and Tap Each ofglimmerghost100% (1)
- Keyboard Shortcuts: Action Mac Windows Action Mac WindowsDocument2 pagesKeyboard Shortcuts: Action Mac Windows Action Mac WindowsDiego Santos100% (1)
- Building Next Generation Web Sites Export PDFDocument9 pagesBuilding Next Generation Web Sites Export PDFTalha KhanNo ratings yet
- Adobe PhotoshopDocument25 pagesAdobe PhotoshopRyan John RiveraNo ratings yet
- After Effects MaskingDocument10 pagesAfter Effects MaskingShaik SadiqNo ratings yet
- Blending Photos in Photoshop by Robert BerdanDocument4 pagesBlending Photos in Photoshop by Robert BerdanbwmusaNo ratings yet
- Web 2Document11 pagesWeb 2api-555342565No ratings yet
- Windows Keyboard ShortcutsDocument3 pagesWindows Keyboard ShortcutsVedran KosanovicNo ratings yet
- Shortcuts Photoshop CCDocument33 pagesShortcuts Photoshop CCtommy1979No ratings yet
- Aftereffects CheatsheetDocument3 pagesAftereffects CheatsheetSam Eka100% (1)
- Adobe Photoshop ToolsDocument16 pagesAdobe Photoshop ToolsJoana BoadillaNo ratings yet
- CorelDRAW (Create Glassy Buttons)Document9 pagesCorelDRAW (Create Glassy Buttons)rah_asiaNo ratings yet
- How To Create A Geometric, WPAP Vector Portrait in Adobe IllustratorDocument16 pagesHow To Create A Geometric, WPAP Vector Portrait in Adobe IllustratorGabriel SetyohandokoNo ratings yet
- Graphics Design Photoshop OptimizedDocument44 pagesGraphics Design Photoshop OptimizedMohammad HunzalaNo ratings yet
- Corel PHOTO PaintDocument698 pagesCorel PHOTO Paintsaadahmad05No ratings yet
- Ruby Tutorial For BeginnersDocument27 pagesRuby Tutorial For BeginnersAbhilash V PillaiNo ratings yet
- Adobe Photoshop: The world's best imaging and photo editing softwareFrom EverandAdobe Photoshop: The world's best imaging and photo editing softwareNo ratings yet
- Updated Covering Letter - MariyappaDocument1 pageUpdated Covering Letter - MariyappaMariyappa Amara JyothyNo ratings yet
- Load Line and Q-PointDocument3 pagesLoad Line and Q-PointRavi Kanth M NNo ratings yet
- UESI Presentation Webinar March 29 2016 PDFDocument65 pagesUESI Presentation Webinar March 29 2016 PDFmunim87No ratings yet
- Are Edtech Valuations in A Bubble?: June 2021Document23 pagesAre Edtech Valuations in A Bubble?: June 2021S1626No ratings yet
- Analysis of Thermal Behavior of High Frequency Transformers Using Finite Element MethodDocument6 pagesAnalysis of Thermal Behavior of High Frequency Transformers Using Finite Element Methodkar mugilanNo ratings yet
- Irrigation Engineering: Course Instructor: Engr. Arif Asghar GopangDocument22 pagesIrrigation Engineering: Course Instructor: Engr. Arif Asghar GopangArif AsgharNo ratings yet
- 14 Central Bank vs. CA, 106 SCRA 143 PDFDocument2 pages14 Central Bank vs. CA, 106 SCRA 143 PDFSilver Anthony Juarez Patoc100% (1)
- 712 35 35 Rev C Knee Truliant Porous Tibia Operative TechniqueDocument16 pages712 35 35 Rev C Knee Truliant Porous Tibia Operative TechniqueValaMelkorNo ratings yet
- Autopsy Report RequestDocument1 pageAutopsy Report RequestshafiraratuNo ratings yet
- Cup 3 AFAR 1Document9 pagesCup 3 AFAR 1Elaine Joyce GarciaNo ratings yet
- Configuration of SINAMICS and MICROMASTER Drives With Drive ES in PCS7Document68 pagesConfiguration of SINAMICS and MICROMASTER Drives With Drive ES in PCS7Hans MortenNo ratings yet
- PL BT enDocument304 pagesPL BT enOssian89No ratings yet
- Abap TablesDocument753 pagesAbap TablesHimanshu SharmaNo ratings yet
- Penlon A-200 SP Circle Absorber - User Manual PDFDocument40 pagesPenlon A-200 SP Circle Absorber - User Manual PDFluisNo ratings yet
- Examination Procedures For Vacuum TestDocument9 pagesExamination Procedures For Vacuum TestOsilonya HenryNo ratings yet
- BS 8666Document24 pagesBS 8666Duminda AnuradhaNo ratings yet
- Publish/Subscribe in A Mobile EnvironmentDocument10 pagesPublish/Subscribe in A Mobile EnvironmentbassbngNo ratings yet
- Aboitiz Shipping Corp v. CADocument1 pageAboitiz Shipping Corp v. CAAnonymous bOncqbp8yiNo ratings yet
- 40RM PDFDocument64 pages40RM PDFjean_carlos_abreu_rNo ratings yet
- Algorithms For Information Retrieval: Index ConstructionDocument12 pagesAlgorithms For Information Retrieval: Index ConstructiongpswainNo ratings yet
- Manage Gas Feedstock and NGL Quality at Treating PlantsDocument9 pagesManage Gas Feedstock and NGL Quality at Treating PlantsidiotstrialNo ratings yet
- System Analysis and Design - Quick Guide - TutorialspointDocument70 pagesSystem Analysis and Design - Quick Guide - TutorialspointKayeh VarxNo ratings yet
- Ed 00 (EN-NL-FR-DE-ES-SV-IT-RUS)Document42 pagesEd 00 (EN-NL-FR-DE-ES-SV-IT-RUS)Mesafint kassieNo ratings yet
- Case 6-1 BrowningDocument7 pagesCase 6-1 BrowningPatrick HariramaniNo ratings yet
- HA16129FPJ: Single Watchdog TimerDocument24 pagesHA16129FPJ: Single Watchdog TimerMichael PorterNo ratings yet
- 637 - 2024 Lab-1 Polyphase PowerDocument14 pages637 - 2024 Lab-1 Polyphase Powereren.alliNo ratings yet
- TATING vs. MARCELLADocument7 pagesTATING vs. MARCELLAStef OcsalevNo ratings yet
- Evo Em02Document22 pagesEvo Em02sasho.slavkov12No ratings yet
- Radiation Resistance of ElastomersDocument3 pagesRadiation Resistance of ElastomersBubai111No ratings yet