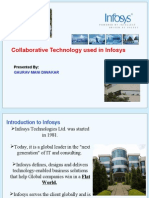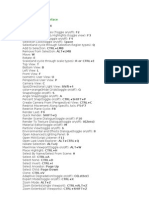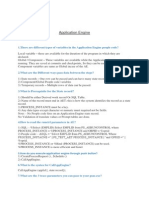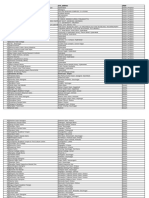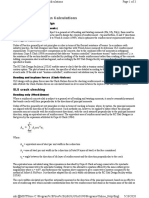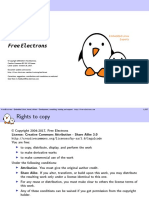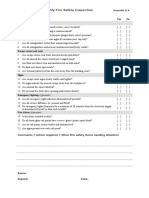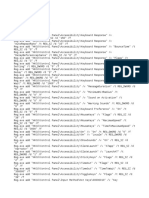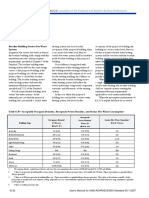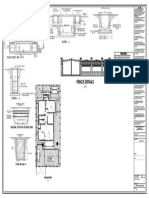Professional Documents
Culture Documents
SFDC - Field Mapping Guide From Form To SFDC
SFDC - Field Mapping Guide From Form To SFDC
Uploaded by
jayrelayOriginal Description:
Original Title
Copyright
Available Formats
Share this document
Did you find this document useful?
Is this content inappropriate?
Report this DocumentCopyright:
Available Formats
SFDC - Field Mapping Guide From Form To SFDC
SFDC - Field Mapping Guide From Form To SFDC
Uploaded by
jayrelayCopyright:
Available Formats
Creating Salesforce Mapping
Overview
EchoSign’s Salesforce.com mappings allows customers to merge Salesforce.com data into their documents,
send them for signature and update data collected from signers back to Salesforce.com
For example:
• Merge the signer’s address into the document.
• The signer updates their address while signing.
• The updated address is be pushed back to salesforce
The EchoSign mapping mechanism includes two separate mappings
• Merging Salesforce.com data into EchoSign form fields
• Pushing EchoSign form field data into Salesforce.com objects
Copyright © EchoSign Inc. 2006-2010, All rights reserved
Merging Salesforce.com data into EchoSign form fields
Merging data from salesforce is done using a custom formula field on the EchoSign Agreement object
in Salesforce. This formula defines the merge mapping and retrieves the relevant values for each
agreement. EchoSign web needs to be configured to retrieve this field to activate the mapping.
The merge mapping is global and applies to all agreements sent from the customer’s Salesforce.com
account.
1. Create a custom field in the EchoSign Agreement object.
SetupCreateObjectsAgreement
Custom Fields & Relationships New
Select “Formula”, click “Next”
Copyright © EchoSign Inc. 2006-2010, All rights reserved
Name the field (“Merge”) and set its type to text
2. Creating the Formula
The output of the formula should be a string with the following format:
{
“EchoSignFieldName1” : “Value1” ,
“EchoSignFieldName2” : “Value2” ,
}
To create this format, copy the template below into the agreement editor
Notice that the string “ is replaced by \” in the Salesforce formula.
Also notice that in order to ensure we can handle a quote being part of the value, we substitute
any “ with a \” using the salesforce SUBSTITUTE function.
To create a mapping with additional fields, copy lines 3 and 4 above for each additional field.
The strings highlighted in Cyan should be replaced with the EchoSign fields names (e.g.
FirstName_es_signer and LastName_es_signer) while the strings highlighted in yellow should be
replaced with references to Salesforce object fields.
Copyright © EchoSign Inc. 2006-2010, All rights reserved
For example, if we’d like to put the signer’s first name and last name from the Contact record in
the EchoSign fields mentioned above, change the two fields in cyan to get the following:
"{"
& "\”'FirstName_es_signer'\” : \”" & SUBSTITUTE( ValueField1 , “\””, “\\\””)
& "',"
& "\”'LastName_es_signer'\” : \”" & SUBSTITUTE( ValueField2 , “\””, “\\\””)
& "'}"
The salesforce formula editor provides an easy way to input the references to the Salesforce fields
in the agreement object and in any object referenced from the Agreement (e.g. the recipient’s
contact record, the opportunity, etc.)
In the example above, delete ValueField1 and use the formula editor to select the first name field
from the Recipient’s “FirstName”. Click “Insert” and then “Close”
The formula should now be:
"{"
& "\”'FirstName_es_signer'\” : \”" &
SUBSTITUTE(echosign_dev1__Recipient__r.FirstName , “\””, “\\\””)
& "',"
& "\”'LastName_es_signer'\” : \”" & SUBSTITUTE( ValueField2 , “\””, “\\\””)
& "'}"
Copyright © EchoSign Inc. 2006-2010, All rights reserved
Similarly, delete ValueField2 and use the formula editor to select the last name field from the
Recipient’s “LastName”.
The formula should now be:
"{"
& "\”'FirstName_es_signer'\” : \”" &
SUBSTITUTE(echosign_dev1__Recipient__r.FirstName , “\””, “\\\””)
& "',"
& "\”'LastName_es_signer'\” : \”" &
SUBSTITUTE(echosign_dev1__Recipient__r.LastName , “\””, “\\\””)
& "'}"
3. Deploying the formula
Click “Check Syntax”, verify no errors are reported and then click “Next”.
On the next screen, click “Next”
4. Troubleshooting
If you wish to view the actual values used in the mapping on individual agreements, leave the
checkboxes on the screen checked. Otherwise, uncheck them.
Click “Save”
When leaving the checkboxes enabled, you can view the values that will be merged on the
agreement page layout.
After troubleshooting, you may remove this field on the agreement page layout.
Copyright © EchoSign Inc. 2006-2010, All rights reserved
5. Configuring the EchoSign back-end to use the merge field
On the EchoSign admin, configure the salesforce org with the API name of the merge field defined
by the customer
6. Advanced mappings
- Advanced formulas
Salesforce formulas allow manipulating values from field – concatenating them, formatting
them, etc. You may use the formula editor to use those functions.
One interesting use case is a conditional mapping where the output of the formula can be
conditioned (e.g. if contract value > 100,000 then merge field X, otherwise merge field Y)
- Multiple mapping fields
Salesforce formulas are limited in length – 1000 characters. If you need complex mappings,
you may define several mapping fields, create them as described above and then update the
EchoSign back-end with the list of fields used.
Copyright © EchoSign Inc. 2006-2010, All rights reserved
You might also like
- The Subtle Art of Not Giving a F*ck: A Counterintuitive Approach to Living a Good LifeFrom EverandThe Subtle Art of Not Giving a F*ck: A Counterintuitive Approach to Living a Good LifeRating: 4 out of 5 stars4/5 (5822)
- The Gifts of Imperfection: Let Go of Who You Think You're Supposed to Be and Embrace Who You AreFrom EverandThe Gifts of Imperfection: Let Go of Who You Think You're Supposed to Be and Embrace Who You AreRating: 4 out of 5 stars4/5 (1093)
- Never Split the Difference: Negotiating As If Your Life Depended On ItFrom EverandNever Split the Difference: Negotiating As If Your Life Depended On ItRating: 4.5 out of 5 stars4.5/5 (852)
- Grit: The Power of Passion and PerseveranceFrom EverandGrit: The Power of Passion and PerseveranceRating: 4 out of 5 stars4/5 (590)
- Hidden Figures: The American Dream and the Untold Story of the Black Women Mathematicians Who Helped Win the Space RaceFrom EverandHidden Figures: The American Dream and the Untold Story of the Black Women Mathematicians Who Helped Win the Space RaceRating: 4 out of 5 stars4/5 (898)
- Shoe Dog: A Memoir by the Creator of NikeFrom EverandShoe Dog: A Memoir by the Creator of NikeRating: 4.5 out of 5 stars4.5/5 (540)
- The Hard Thing About Hard Things: Building a Business When There Are No Easy AnswersFrom EverandThe Hard Thing About Hard Things: Building a Business When There Are No Easy AnswersRating: 4.5 out of 5 stars4.5/5 (349)
- Elon Musk: Tesla, SpaceX, and the Quest for a Fantastic FutureFrom EverandElon Musk: Tesla, SpaceX, and the Quest for a Fantastic FutureRating: 4.5 out of 5 stars4.5/5 (474)
- Her Body and Other Parties: StoriesFrom EverandHer Body and Other Parties: StoriesRating: 4 out of 5 stars4/5 (823)
- The Sympathizer: A Novel (Pulitzer Prize for Fiction)From EverandThe Sympathizer: A Novel (Pulitzer Prize for Fiction)Rating: 4.5 out of 5 stars4.5/5 (122)
- The Emperor of All Maladies: A Biography of CancerFrom EverandThe Emperor of All Maladies: A Biography of CancerRating: 4.5 out of 5 stars4.5/5 (271)
- The Little Book of Hygge: Danish Secrets to Happy LivingFrom EverandThe Little Book of Hygge: Danish Secrets to Happy LivingRating: 3.5 out of 5 stars3.5/5 (403)
- The World Is Flat 3.0: A Brief History of the Twenty-first CenturyFrom EverandThe World Is Flat 3.0: A Brief History of the Twenty-first CenturyRating: 3.5 out of 5 stars3.5/5 (2259)
- Devil in the Grove: Thurgood Marshall, the Groveland Boys, and the Dawn of a New AmericaFrom EverandDevil in the Grove: Thurgood Marshall, the Groveland Boys, and the Dawn of a New AmericaRating: 4.5 out of 5 stars4.5/5 (266)
- The Yellow House: A Memoir (2019 National Book Award Winner)From EverandThe Yellow House: A Memoir (2019 National Book Award Winner)Rating: 4 out of 5 stars4/5 (98)
- A Heartbreaking Work Of Staggering Genius: A Memoir Based on a True StoryFrom EverandA Heartbreaking Work Of Staggering Genius: A Memoir Based on a True StoryRating: 3.5 out of 5 stars3.5/5 (231)
- Team of Rivals: The Political Genius of Abraham LincolnFrom EverandTeam of Rivals: The Political Genius of Abraham LincolnRating: 4.5 out of 5 stars4.5/5 (234)
- On Fire: The (Burning) Case for a Green New DealFrom EverandOn Fire: The (Burning) Case for a Green New DealRating: 4 out of 5 stars4/5 (74)
- The Unwinding: An Inner History of the New AmericaFrom EverandThe Unwinding: An Inner History of the New AmericaRating: 4 out of 5 stars4/5 (45)
- 2.3.7.A ResidentialSitePlanningDocument4 pages2.3.7.A ResidentialSitePlanningAnonymous Zi6sJ1mNo ratings yet
- How To Compact in Use DatabaseDocument3 pagesHow To Compact in Use Databasebkiran633No ratings yet
- Assignment 5 (Storage)Document4 pagesAssignment 5 (Storage)Abu Bakar HussainNo ratings yet
- Collaborative Technology Used in Infosys: Presented byDocument41 pagesCollaborative Technology Used in Infosys: Presented bygaurav_diwakarNo ratings yet
- 3ds Max Shortcut KeyDocument6 pages3ds Max Shortcut KeyparthamikhNo ratings yet
- Research Proposal For Flexible and Rigid Pavements FinalDocument16 pagesResearch Proposal For Flexible and Rigid Pavements Finalmazhar0% (1)
- App EngineDocument31 pagesApp EnginenagasankarNo ratings yet
- Manuscript RepositoriesDocument71 pagesManuscript RepositoriesMayuri WayalNo ratings yet
- Klu PHD SyllabusDocument64 pagesKlu PHD SyllabusAnusha DevarasettyNo ratings yet
- RC Slab DesignDocument3 pagesRC Slab Designnaveen srinivasNo ratings yet
- Pyramid Main Entrance: Passage Richelieu Entrance 99, Rue de RivoliDocument8 pagesPyramid Main Entrance: Passage Richelieu Entrance 99, Rue de RivoliAmit RaksheNo ratings yet
- Buildroot SlidesDocument337 pagesBuildroot SlidesnarasimhaNo ratings yet
- Eol C51-727352Document4 pagesEol C51-727352Gezim VatovciNo ratings yet
- Ko NstructDocument15 pagesKo Nstructmark manalangNo ratings yet
- Architecting Data LakesDocument50 pagesArchitecting Data LakesGabriel Arcangel Bol MachadoNo ratings yet
- Ieee 802.11 Simulation-LibreDocument29 pagesIeee 802.11 Simulation-LibreAdhitya BhawiyugaNo ratings yet
- Chapter - (C) NewDocument32 pagesChapter - (C) NewMeza DhayanNo ratings yet
- Modeling and Stress Analysis of Pump PipingDocument15 pagesModeling and Stress Analysis of Pump PipingViệt Hoàng100% (1)
- Monthly Fire Safety InspectionDocument1 pageMonthly Fire Safety InspectionSasi KumarNo ratings yet
- Modelibra Software Family: Dzenan RidjanovicDocument6 pagesModelibra Software Family: Dzenan RidjanovicDzenan RidjanovicNo ratings yet
- All Brands - The Brassware Book 0808Document150 pagesAll Brands - The Brassware Book 0808the pilotNo ratings yet
- Static LiquefactionDocument10 pagesStatic Liquefactionsslob_No ratings yet
- Regedit 2Document8 pagesRegedit 2smokeZ12No ratings yet
- EPD and Occupancy DefaultsDocument1 pageEPD and Occupancy DefaultsshivaNo ratings yet
- Fence Details: Site LayoutDocument1 pageFence Details: Site LayoutAthiyo MartinNo ratings yet
- RCD NotesDocument21 pagesRCD NotesKevin Rhon EmbileNo ratings yet
- Tecnair Close Control Serie PDocument5 pagesTecnair Close Control Serie Psciurescu0% (1)
- List - Approved Prequalified SubsDocument42 pagesList - Approved Prequalified SubsJAGUAR GAMINGNo ratings yet
- Colortran 5-50 Ellipsoidal 20 Deg. Spec Sheet 1995Document2 pagesColortran 5-50 Ellipsoidal 20 Deg. Spec Sheet 1995Alan MastersNo ratings yet
- Laboratory EquipmentDocument10 pagesLaboratory EquipmentSulpi CasilNo ratings yet