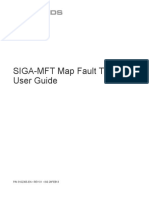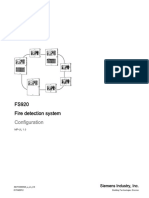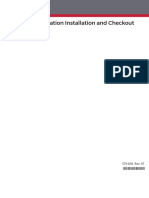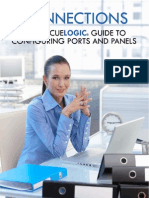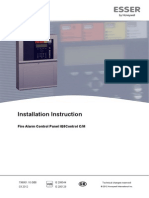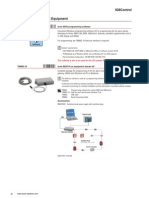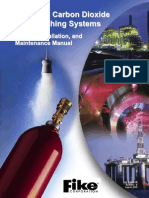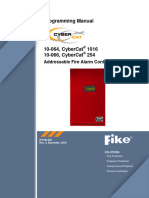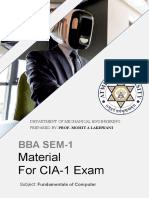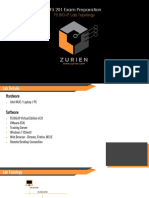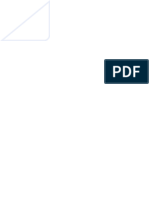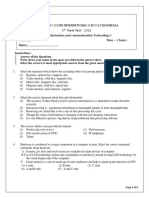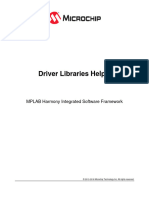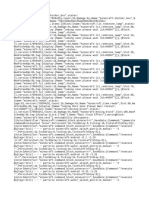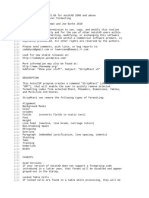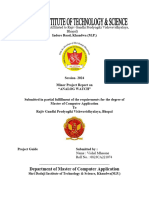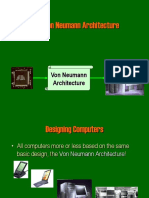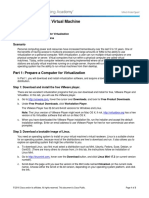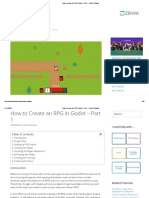Professional Documents
Culture Documents
C-Link User Guide
C-Link User Guide
Uploaded by
xespertCopyright
Available Formats
Share this document
Did you find this document useful?
Is this content inappropriate?
Report this DocumentCopyright:
Available Formats
C-Link User Guide
C-Link User Guide
Uploaded by
xespertCopyright:
Available Formats
User Guide
C-Linx™
P/N: 06-327
Fire System Configuration Software
Manual P/N: 06-448
Rev. No: 0, 04/08
FIKE INTRODUCTION
World Headquarters
704 South 10th Street
P.O. Box 610
Blue Springs, Missouri 64013
U.S.A.
Phone Numbers
Commercial Products +1.800.979.FIKE (3453)
Fire Alarm Products +1.888.628.FIKE (3453)
International Calls Only +1.816.229.3405
Fax Numbers
Commercial Products +1.816.229.0314
Fire Alarm Products +1.866.211.9239
Copyright Information
This document may not be reproduced, in whole
or in part, by any means without the prior express
written permission of the copyright owner. All Fike
documentation and hardware are copyrighted with
all rights reserved.
Fike® is a registered trademark of Fike
Corporation.
Disclaimers
The information contained in this manual is as
accurate as possible. Fike does not guarantee
that this manual is technically correct, complete, or
free from writing problems or that this product is
free from minor flaws.
In accordance with our policy of continuing product
and system improvement, Fike reserves the right
to change designs or specifications without
obligation and without further notice.
Reader Responses
Fike encourages input from our distributors and
end users on how we can improve this manual
and even the product itself. Please direct all calls
of this nature to Fike’s Systems Sales Department
at (800)-979-FIKE (3453), option 21.
Any communication received becomes the
property of Fike Corporation.
C-Linx™ User Guide Page i
Manual P/N: 06-448 Rev. 0, 04/08
INTRODUCTION FIKE
This page intentionally left blank
Page ii C-Linx™ User Guide
Rev. 0, 04/08 Manual P/N: 06-448
FIKE TABLE OF CONTENTS
TABLE OF CONTENTS
1.0 PREFACE .................................................................................................................................................1
1.1 About This Manual ..................................................................................................................................1
1.2 Product Support ......................................................................................................................................1
1.3 Revision History ......................................................................................................................................1
1.4 Symbols Used in This Manual ................................................................................................................2
2.0 PRODUCT OVERVIEW ............................................................................................................................3
2.1 Product Description.................................................................................................................................3
2.2 Related Documentation...........................................................................................................................3
3.0 SYSTEM REQUIREMENTS .....................................................................................................................5
3.1 Minimum Requirements ..........................................................................................................................5
3.2 Recommended Hardware .......................................................................................................................5
3.3 Communications Requirements..............................................................................................................5
4.0 HOW TO… ................................................................................................................................................7
4.1 License Software.....................................................................................................................................7
4.2 Select Communications Port...................................................................................................................7
4.3 Create Project .........................................................................................................................................8
4.3.1 From Getting Started......................................................................................................................8
4.3.2 From File Menu ..............................................................................................................................8
4.4 Open Project ...........................................................................................................................................8
4.4.1 From Getting Started......................................................................................................................8
4.4.2 From File Menu ..............................................................................................................................8
4.5 Save Project............................................................................................................................................9
4.6 Add Panel to Project ...............................................................................................................................9
4.7 Add Addressable Device to Panel ........................................................................................................10
4.7.1 From Configuration Menu.............................................................................................................10
4.7.2 From Panel Tree...........................................................................................................................10
4.7.3 From Circuit Detail........................................................................................................................10
4.8 Add Peripheral Device to Panel ............................................................................................................11
4.8.1 From Configuration Menu.............................................................................................................11
4.8.2 From Panel Tree...........................................................................................................................11
4.8.3 From Circuit Detail........................................................................................................................11
4.9 Add Air Sampling Detector to Panel .....................................................................................................12
4.9.1 From Configuration Menu.............................................................................................................12
4.9.2 From Panel Tree...........................................................................................................................12
4.9.3 From Circuit Detail........................................................................................................................12
4.10 Login......................................................................................................................................................13
4.10.1 Exclude Peripheral and Air Sampling Devices.............................................................................13
4.10.2 Include Peripheral and Air Sampling Devices ..............................................................................13
4.11 Retrieve Configuration from Panel........................................................................................................14
4.12 Send Configuration to Panel .................................................................................................................14
4.13 Send Configuration to Selected Main Board, Addressable, Peripheral, or Air Sampling Device(s) .....15
4.14 Send Configuration to Selected Peripheral Device(s) ..........................................................................15
4.15 Retrieve Configuration from Selected Peripheral Device(s) .................................................................16
4.16 Change Device Address .......................................................................................................................16
4.17 Retrieve Panel History ..........................................................................................................................17
4.18 View Saved History ...............................................................................................................................17
4.18.1 From View Menu ..........................................................................................................................17
4.18.2 From Panel History Menu.............................................................................................................17
5.0 INSTALLATION ......................................................................................................................................19
5.1 Downloading .........................................................................................................................................19
5.2 Installing ................................................................................................................................................19
C-Linx™ User Guide Page iii
Manual P/N: 06-448 Rev. 0, 04/08
TABLE OF CONTENTS FIKE
6.0 OPERATION........................................................................................................................................... 23
6.1 Getting Started...................................................................................................................................... 23
6.1.1 New Cheetah Xi ........................................................................................................................... 23
6.1.2 New Cheetah Xi 50 ...................................................................................................................... 23
6.1.3 New CyberCat 1016..................................................................................................................... 24
6.1.4 New CyberCat 254....................................................................................................................... 24
6.1.5 New CyberCat 50......................................................................................................................... 24
6.1.6 Open Existing Project .................................................................................................................. 24
6.1.7 Exit to Main Menu ........................................................................................................................ 24
6.2 Main Menu Items .................................................................................................................................. 25
6.2.1 File Menu ..................................................................................................................................... 25
6.2.1.1 New Project ......................................................................................................................... 25
6.2.1.2 Open Project ....................................................................................................................... 25
6.2.1.3 Save Project ........................................................................................................................ 25
6.2.1.4 Communication ................................................................................................................... 25
6.2.1.5 Preferences ......................................................................................................................... 26
6.2.1.6 Customer Information.......................................................................................................... 28
6.2.1.7 Exit ...................................................................................................................................... 29
6.2.2 View Menu ................................................................................................................................... 29
6.2.2.1 Project Explorer................................................................................................................... 29
6.2.2.2 Panel Explorer..................................................................................................................... 29
6.2.2.3 Power Calculation ............................................................................................................... 30
6.2.2.4 History from File .................................................................................................................. 30
6.2.3 Window Menu .............................................................................................................................. 31
6.2.3.1 Cascade .............................................................................................................................. 31
6.2.3.2 Tile Horizontal ..................................................................................................................... 31
6.2.3.3 Tile Vertical.......................................................................................................................... 32
6.2.3.4 Arrange Icons ...................................................................................................................... 32
6.2.3.5 Close All .............................................................................................................................. 32
6.2.4 Help menu.................................................................................................................................... 32
6.2.4.1 License Software… ............................................................................................................. 32
6.2.4.2 C-Linx Help.......................................................................................................................... 32
6.2.4.3 About ................................................................................................................................... 32
6.3 Project Explorer .................................................................................................................................... 33
6.3.1 Panel Tree ................................................................................................................................... 33
6.3.1.1 Circuits ................................................................................................................................ 34
6.3.2 Circuit Detail................................................................................................................................. 34
6.3.3 Configuration Menu...................................................................................................................... 34
6.3.3.1 New Panel ........................................................................................................................... 35
6.3.3.2 New Addressable Device .................................................................................................... 35
6.3.3.3 New Peripheral Device........................................................................................................ 35
6.3.3.4 New Air Sampling Device.................................................................................................... 36
6.3.3.5 Error Checking .................................................................................................................... 36
6.3.4 Project Explorer Toolbar .............................................................................................................. 36
6.3.4.1 Cut Device........................................................................................................................... 36
6.3.4.2 Copy Device ........................................................................................................................ 37
6.3.4.3 Paste Device ....................................................................................................................... 37
6.3.4.4 View Clipboard Contents..................................................................................................... 37
6.3.4.5 Delete Device ...................................................................................................................... 37
6.3.4.6 Show Properties .................................................................................................................. 37
6.3.4.7 Print Configuration............................................................................................................... 37
6.3.4.8 Send All PC Configuration to Online Panel......................................................................... 41
6.3.4.9 Send Configuration to Online Panel.................................................................................... 41
6.3.4.10 Send Configuration Directly to Peripheral........................................................................... 41
6.3.4.11 Retrieve Configuration Directly from Peripheral.................................................................. 42
6.4 Panel Explorer ...................................................................................................................................... 42
6.4.1 Panel Tree ................................................................................................................................... 42
6.4.2 Circuit Detail................................................................................................................................. 43
6.4.3 Communications Event Log ......................................................................................................... 43
Page iv C-Linx™ User Guide
Rev. 0, 04/08 Manual P/N: 06-448
FIKE TABLE OF CONTENTS
6.4.3.1 Panel Found ....................................................................................................................... 43
6.4.4 Diagnostics Menu.........................................................................................................................43
6.4.4.1 Retrieve Panel History ........................................................................................................ 43
6.4.4.2 Loop Message Capture ...................................................................................................... 44
6.4.4.3 Peripheral Message Capture.............................................................................................. 44
6.4.4.4 Graphic Annunciator LED Mapping .................................................................................... 44
6.4.4.5 Assign Device Address....................................................................................................... 45
6.4.4.6 Device Addressing Wizard.................................................................................................. 45
6.4.4.7 Set Panel Time and Date.................................................................................................... 46
6.4.4.8 Sensitivity Report................................................................................................................ 47
6.4.5 Panel Explorer Toolbar.................................................................................................................47
6.4.5.1 Enter Password to Login..................................................................................................... 47
6.4.5.2 Show Device Properties ..................................................................................................... 47
6.4.5.3 Print Configuration .............................................................................................................. 47
6.4.5.4 Update Configuration Changes .......................................................................................... 50
6.4.5.5 Copy Online Panel Configuration to PC ............................................................................. 51
6.4.5.6 Delete Device from Panel ................................................................................................... 51
6.4.5.7 Abort Communication ......................................................................................................... 51
7.0 CONFIGURATION ..................................................................................................................................53
7.1 Project ...................................................................................................................................................53
7.2 Panel .....................................................................................................................................................53
7.2.1 Main Board ...................................................................................................................................53
7.2.1.1 Miscellaneous ..................................................................................................................... 54
7.2.1.2 Time Functions ................................................................................................................... 57
7.2.1.3 NAC .................................................................................................................................... 58
7.2.1.4 Relays ................................................................................................................................. 60
7.2.1.5 Zones .................................................................................................................................. 66
7.2.1.6 Peripherals.......................................................................................................................... 67
7.2.1.7 Network............................................................................................................................... 69
7.2.1.8 Defaults............................................................................................................................... 75
7.2.2 Addressable Loop ........................................................................................................................76
7.2.2.1 Photo Sensor ...................................................................................................................... 81
7.2.2.2 Photo/Heat Sensor ............................................................................................................. 90
7.2.2.3 Photo/Duct Sensor............................................................................................................ 100
7.2.2.4 Ion Sensor ........................................................................................................................ 109
7.2.2.5 Heat Sensor...................................................................................................................... 119
7.2.2.6 Monitor Module ................................................................................................................. 125
7.2.2.7 Mini Monitor Module ......................................................................................................... 130
7.2.2.8 Pull Station Module........................................................................................................... 134
7.2.2.9 Control Module ................................................................................................................. 136
7.2.2.10 Relay Module.................................................................................................................... 141
7.2.2.11 Release Module................................................................................................................ 146
7.2.3 Peripheral Devices .....................................................................................................................150
7.2.3.1 Remote Display – 14 Key ................................................................................................. 151
7.2.3.2 Remote Display – 10 Key ................................................................................................. 154
7.2.3.3 Remote Display – 2 Key ................................................................................................... 155
7.2.3.4 Graphic Annunciator ......................................................................................................... 157
7.2.3.5 Zone Annunciator ............................................................................................................. 162
7.2.3.6 Multi Interface ................................................................................................................... 164
7.2.3.7 Fire Communicator DACT ................................................................................................ 165
7.2.3.8 Ethernet Port..................................................................................................................... 166
7.2.4 Air Sampling Detectors...............................................................................................................166
7.2.4.1 VESDA Laser Plus............................................................................................................ 168
7.2.4.2 VESDA Scanner ............................................................................................................... 170
7.2.4.3 VESDA Compact .............................................................................................................. 173
7.2.4.4 VESDA Laser Focus......................................................................................................... 175
C-Linx™ User Guide Page v
Manual P/N: 06-448 Rev. 0, 04/08
TABLE OF CONTENTS FIKE
8.0 DIAGNOSTIC FEATURES................................................................................................................... 179
8.1 Overview............................................................................................................................................. 179
8.2 Retrieve Panel History........................................................................................................................ 179
8.2.1 Retrieve Current History ............................................................................................................ 179
8.2.2 Retrieve All History .................................................................................................................... 180
8.2.3 Retrieve Zone History ................................................................................................................ 180
8.2.4 Retrieve All Zone History ........................................................................................................... 180
8.2.5 Save History to File.................................................................................................................... 181
8.2.6 Load History from File................................................................................................................ 181
8.2.7 Print History ............................................................................................................................... 181
8.3 Loop Message Capture ...................................................................................................................... 182
8.3.1 Track Last Message................................................................................................................... 184
8.3.2 Show Message Header.............................................................................................................. 184
8.3.3 Show Empty Frames.................................................................................................................. 184
8.3.4 Show Only PC Messages .......................................................................................................... 184
8.3.5 Clear Messages ......................................................................................................................... 184
8.3.6 Save Messages ......................................................................................................................... 184
8.4 Peripheral Message Capture.............................................................................................................. 185
8.4.1 Track Last Message................................................................................................................... 185
8.4.2 Clear Messages ......................................................................................................................... 186
8.4.3 Save Messages ......................................................................................................................... 186
8.5 Graphic Annunciator LED Mapping .................................................................................................... 187
8.5.1 Activate Individual LEDs ............................................................................................................ 187
8.5.2 Light All LEDs Sequentially........................................................................................................ 188
8.6 Assign Device Address....................................................................................................................... 188
8.6.1 Tabs ........................................................................................................................................... 189
8.6.1.1 Columns ............................................................................................................................ 189
8.6.1.2 Edit Device Address .......................................................................................................... 189
8.6.2 Create Configuration Template.................................................................................................. 190
8.6.3 Collect Wire Map Information .................................................................................................... 190
8.6.4 Print Address Information .......................................................................................................... 190
9.0 REPORTS............................................................................................................................................. 191
9.1 Overview............................................................................................................................................. 191
9.2 Report Operation ................................................................................................................................ 191
9.2.1 Preview Window ........................................................................................................................ 191
9.2.1.1 Main Menu......................................................................................................................... 191
9.2.1.2 Toolbar .............................................................................................................................. 193
9.2.1.3 Status Bar.......................................................................................................................... 194
9.2.1.4 Document .......................................................................................................................... 194
9.3 Sample Report – Panel History .......................................................................................................... 195
9.4 Sample Report – Assign Device Address .......................................................................................... 196
9.5 Sample Report – Sensor Sensitivity Report ....................................................................................... 197
9.6 Sample Report – Main Board Configuration....................................................................................... 198
9.6.1 Defaults ...................................................................................................................................... 198
9.6.2 Miscellaneous ............................................................................................................................ 198
9.6.3 NAC............................................................................................................................................ 198
9.6.4 Network ...................................................................................................................................... 198
9.6.5 Peripherals................................................................................................................................. 199
9.6.6 Relays ........................................................................................................................................ 199
9.6.7 Time Settings ............................................................................................................................. 199
9.6.8 Zones ......................................................................................................................................... 199
9.7 Sample Report – Addressable Devices.............................................................................................. 200
9.7.1 Brief Format ............................................................................................................................... 200
9.7.2 Standard Format ........................................................................................................................ 200
9.8 Sample Report – Peripheral Devices ................................................................................................. 201
9.8.1 Brief Format ............................................................................................................................... 201
9.8.2 Standard Format ........................................................................................................................ 201
9.9 Sample Report – Air Sampling Detectors........................................................................................... 202
Page vi C-Linx™ User Guide
Rev. 0, 04/08 Manual P/N: 06-448
FIKE TABLE OF CONTENTS
9.9.1 Brief Format................................................................................................................................202
9.9.2 Standard Format ........................................................................................................................202
9.10 Sample Report – Power Calculation Device Quantities......................................................................203
9.11 Sample Report – Error Checking ........................................................................................................204
10.0 TROUBLESHOOTING..........................................................................................................................205
10.1 Overview .............................................................................................................................................205
10.2 Multiple Instances Prohibited ..............................................................................................................205
10.2.1 Scenario 1 ..................................................................................................................................205
10.2.2 Scenario 2 ..................................................................................................................................205
10.2.3 Scenario 3 ..................................................................................................................................206
10.3 Serial Port Error ..................................................................................................................................207
10.4 ‘Sync PC to Panel’ Errors....................................................................................................................208
11.0 APPENDIX 1 .........................................................................................................................................209
11.1 Uninstall C-Linx ...................................................................................................................................209
11.2 Determine Available COM Ports .........................................................................................................209
12.0 APPENDIX 2 .........................................................................................................................................211
12.1 Pre-Discharge Types ..........................................................................................................................211
12.2 Abort Types.........................................................................................................................................211
13.0 INDEX ...................................................................................................................................................213
14.0 IMAGE INDEX.......................................................................................................................................215
C-Linx™ User Guide Page vii
Manual P/N: 06-448 Rev. 0, 04/08
TABLE OF CONTENTS FIKE
This page intentionally left blank.
Page viii C-Linx™ User Guide
Rev. 0, 04/08 Manual P/N: 06-448
FIKE PREFACE
1.0 PREFACE
1.1 ABOUT THIS MANUAL 1.2 PRODUCT SUPPORT
This manual is intended to be a reference for the If you have a question or encounter a problem
use of the Fike 06-448 C-Linx Fire System not covered in this manual, please call either the
Configuration Software. The information Fike Fire Alarm Support group at (888) 628-
contained in this manual must be utilized by the 3453 or the Fike Commercial Suppression
factory trained Fike distributor in order to properly Support group at (800) 979-3453, Monday
install, configure, and use the C-Linx Fire System through Friday, 8:00 a.m. to 4:30 p.m. CST.
Configuration Software.
This manual is divided into sections for easy
reference. The first-time installer and/or user
should thoroughly read and understand the
instructions contained within this manual before
using this product.
1.3 REVISION HISTORY
Document Title: C-Linx™ Fire System Configuration Software User Guide
Document Reorder Number: 06-448
Revision Section Date Reason for Change
0 All Sections 04/2008 Initial Release (C-Linx v3.1.0.0)
C-Linx™ User Guide Page 1 of 222
Manual P/N: 06-448 Rev. 0, 04/08
PREFACE FIKE
1.4 SYMBOLS USED IN THIS MANUAL
The following cautions and warnings appear in this manual. Be certain to read all of the following
warning and cautions before attempting to install or use this device. Personal injury or accidental
release of the suppression system may result if these warnings and cautions are not followed!
Warning Symbol – This symbol is used in this manual to warn of possible injury
or death from improper use or application of the product under noted conditions.
Follow all safety standards of professional practice and the recommendations in
this manual. Using equipment in ways other than described in this manual can
present serious safety hazards or cause equipment damage.
Caution Symbol – This symbol warns of possible undesirable results should
the caution not be followed. Likely results are loss of data, corruption of
configuration, and/or improper system function.
Notes – This symbol indicates the message is important, but is not of a Warning
or Caution category. These notes can be of great benefit to the user and should
be read.
Tips – Tips provide advice that may save time during a procedure, or help to
clarify an issue. Tips may include additional reference.
Page 2 of 222 C-Linx™ User Guide
Rev. 0, 04/08 Manual P/N: 06-448
FIKE OVERVIEW
2.0 PRODUCT OVERVIEW
2.1 PRODUCT DESCRIPTION
The Fike® C-Linx™ Fire System Configuration Software is a Windows® compatible application designed
to provide additional configuration and diagnostics capabilities to Fike’s line of Addressable Fire Alarm
and Suppression Control Systems.
C-Linx™ is compatible with the CyberCat™ 1016, CyberCat™ 254, and CyberCat™ 50 Addressable Fire
Alarm Control Systems. In addition, C-Linx is compatible with the Cheetah Xi™ 1016 and Cheetah Xi™
50 Addressable Fire Suppression Control Systems.
2.2 RELATED DOCUMENTATION
To obtain a complete understanding of the specific features of C-Linx or to become familiar with related
functions in general, refer to the documentation listed below. Please reference the most current version or
the version noted on the label located on the product.
Document Title Part Number
Agent Release Module (ARM III) Manual 06-106
Compatible Notification Appliances and Releasing Devices 06-186
14-Button Remote Display Unit 06-182
LED Graphic and Zone Annunciators 06-231
Reverse Polarity Module (Remote Station) 06-156
CRM4, Panel Relay Module 06-345
VESDA High Level Interface (HLI) 06-158
Network Interface 06-349
Fiber Optic Network Module 06-387
Supplemental Loop Module 06-339
Supplemental Power Supply 06-340
Multi-Interface Module 06-367
2-Button Expanded Protocol Remote Display Unit 06-393
10-Button Expanded Protocol Remote Display Unit 06-394
14-Button Expanded Protocol Remote Display Unit 06-395
Ethernet Module 06-388
USB Driver Installation Guide 06-400
Cheetah Xi Addressable Fire Suppression Control System 06-356
Cheetah Xi 50 Addressable Fire Suppression Control System 06-369
CyberCat Addressable Fire Alarm Control System 06-326
CyberCat 50 Addressable Fire Alarm Control System 06-368
C-Linx™ User Guide Page 3 of 222
Manual P/N: 06-448 Rev. 0, 04/08
OVERVIEW FIKE
This page intentionally left blank
Page 4 of 222 C-Linx™ User Guide
Rev. 0, 04/08 Manual P/N: 06-448
FIKE SYSTEM REQUIREMENTS
3.0 SYSTEM REQUIREMENTS
3.1 MINIMUM REQUIREMENTS 3.2 RECOMMENDED HARDWARE
The following is a list of the absolute minimum - Pentium III 1.0 GigaHertz (GHz) CPU
components necessary for successful installation
- 256 MegaByte (MB) RAM
and operation ofC-Linx.
- Windows XP Service Pack 2
- Pentium II 400 MegaHertz (MHz) CPU
- Windows Installer 3.0
- 128 MegaByte (MB) RAM
- 1024x768 Screen Resolution
- Windows 98 Second Edition (With all available
Windows Updates) - An available USB 2.0 communications port
- Windows Installer
- v2.0 required for Windows 98SE
- v3.0 required for Windows XP
- Microsoft .NET v2.0 Framework
- Internet Explorer 5.01 or later
- 280 MB free hard disk space for program
(More may be required for installation)
- An available RS232 communications port
- An available USB 1.1 communications port
- Compatible CP210x USB Driver
3.3 COMMUNICATIONS REQUIREMENTS
The following is a list of hardware required for proper communications with a Fike Addressable Fire
Alarm/Suppression Control System and its components.
- 10-1874A RS232, DB9 to RJ11, Communications Cable
- 10-1874B RS232, DB9 to RJ11, Communications Cable with USB/RS232 Adapter
- 10-2629 USB A Male to USB B Male Communications Cable
10-1874A 10-1874B 10-2629
Cheetah Xi 1016 v1.3 – v3.1 v1.3 – v3.1
Cheetah Xi 50 All
CyberCat 1016 v1.0 – v3.1 v1.3 – v3.1
CyberCat 254 v1.0 – v3.1 v1.0 – v3.1
CyberCat 50 All
Direct to Peripherals All All
Network (RS485) Module Diagnostics All All
Network (Fiber) Module Diagnostics All
The table above illustrates which communications cables are compatible with which versions of fire panel
firmware, as well as other miscellaneous hardware.
C-Linx™ User Guide Page 5 of 222
Manual P/N: 06-448 Rev. 0, 04/08
SYSTEM REQUIREMENTS FIKE
This page intentionally left blank
Page 6 of 222 C-Linx™ User Guide
Rev. 0, 04/08 Manual P/N: 06-448
FIKE HOW TO…
4.0 HOW TO…
4.1 LICENSE SOFTWARE 4.2 SELECT COMMUNICATIONS
PORT
1. Visit Fike Forums at forums.fike.com.
2. Request C-Linx Software License. 1. Select File from the main menu of C-Linx.
3. Check e-mail for License Code.
4. Launch C-Linx.
2. Click ‘Preferences…’.
3. Select the Communication tab.
5. Click ‘Exit to Main Menu’.
6. Select Help from the main menu of C-Linx.
4. Assign COM ports accordingly.
7. Click ‘License Software…’. 5. Click ‘OK’.
8. Copy and paste each code segment into the 6. Select File from the main menu of C-Linx.
appropriate field.
7. Click ‘Communication’.
8. Select desired communications method.
9. Click ‘License Software’.
10. Restart C-Linx and verify License Level.
C-Linx™ User Guide Page 7 of 222
Manual P/N: 06-448 Rev. 0, 04/08
HOW TO… FIKE
4.3 CREATE PROJECT 4.4 OPEN PROJECT
4.3.1 FROM GETTING STARTED 4.4.1 FROM GETTING STARTED
1. Launch C-Linx. 1. Launch C-Linx.
2. Click the button which corresponds with the 2. Click the ‘Open Existing Project’ button.
desired panel type.
4.3.2 FROM FILE MENU
1. Select File from the main menu of C-Linx
3. Locate the desired project file and click
2. Click ‘New Project’.
‘Open’.
4.4.2 FROM FILE MENU
1. Select File from the main menu of C-Linx.
3. Click ‘Yes’ to overwrite any existing project.
2. Click ‘Open Project’.
3. Locate the desired project file and click
‘Open’.
4. Click the button which corresponds with the
desired panel type.
Page 8 of 222 C-Linx™ User Guide
Rev. 0, 04/08 Manual P/N: 06-448
FIKE HOW TO…
4.5 SAVE PROJECT 4.6 ADD PANEL TO PROJECT
1. Select File from the main menu of C-Linx. 1. Select Configuration from the main menu of
C-Linx.
2. Click ‘Save Project’. 2. Hover over New Panel and then click the
desired panel type.
3. Specify the name and location of the project
file and click ‘Save’.
C-Linx™ User Guide Page 9 of 222
Manual P/N: 06-448 Rev. 0, 04/08
HOW TO… FIKE
4.7 ADD ADDRESSABLE DEVICE TO 4.7.3 FROM CIRCUIT DETAIL
PANEL
1. Select desired Addressable Loop.
4.7.1 FROM CONFIGURATION MENU
1. Select desired Addressable Loop.
2. Select desired address row.
2. Select Configuration from the main menu of
C-Linx.
3. Select desired device type from the Device
Type column’s dropdown.
3. Hover over New Addressable Device and
click the desired device type.
NOTE: The selected device type will
be added to the next available address.
4.7.2 FROM PANEL TREE
1. Right-click on desired Addressable Loop.
2. Hover over New Addressable Device and
click the desired device type.
NOTE: The selected device type will
be added to the next available address.
Page 10 of 222 C-Linx™ User Guide
Rev. 0, 04/08 Manual P/N: 06-448
FIKE HOW TO…
4.8 ADD PERIPHERAL DEVICE TO 4.8.3 FROM CIRCUIT DETAIL
PANEL
1. Select the desired Peripheral Devices circuit.
4.8.1 FROM CONFIGURATION MENU
1. Select desired Peripheral Devices circuit.
2. Select desired address row.
2. Select Configuration from the main menu of
C-Linx.
3. Select desired device type from the Device
Type column’s dropdown.
3. Hover over New Peripheral Device and click
the desired device type.
NOTE: The selected device type will
be added to the next available address.
4.8.2 FROM PANEL TREE
1. Right-click desired Peripheral Devices circuit.
2. Hover over New Peripheral Device and click
the desired device type.
NOTE: The selected device type will
be added to the next available address.
C-Linx™ User Guide Page 11 of 222
Manual P/N: 06-448 Rev. 0, 04/08
HOW TO… FIKE
4.9 ADD AIR SAMPLING DETECTOR 4.9.3 FROM CIRCUIT DETAIL
TO PANEL
1. Select the desired Air Sampling Detectors
circuit.
4.9.1 FROM CONFIGURATION MENU
1. Select desired Air Sampling Detectors circuit.
2. Select desired address row.
2. Select Configuration from the main menu of
C-Linx.
3. Select desired device type from the Device
Type column’s dropdown.
3. Hover over New Air Sampling Device and
click the desired device type.
NOTE: The selected device type will
be added to the next available address.
4.9.2 FROM PANEL TREE
1. Right-click desired Air Sampling Detectors
circuit.
2. Hover over New Air Sampling Device and
click the desired device type.
NOTE: The selected device type will
be added to the next available address.
Page 12 of 222 C-Linx™ User Guide
Rev. 0, 04/08 Manual P/N: 06-448
FIKE HOW TO…
4.10 LOGIN 4.10.2 INCLUDE PERIPHERAL AND AIR
SAMPLING DEVICES
4.10.1 EXCLUDE PERIPHERAL AND AIR 1. Select File from the main menu of C-Linx and
SAMPLING DEVICES click ‘Preferences’.
1. Select File from the main menu of C-Linx and
click ‘Preference’.
2. Check ‘Load Peripheral Types when Logging
In’ and ‘Load Air Sampling Configuration
when Logging In’.
2. Uncheck ‘Load Peripheral Types when
Logging In’ and ‘Load Air Sampling
Configuration when Logging In’.
3. Click ‘OK’.
4. Open Panel Explorer by selecting it from the
View menu of the main menu of C-Linx.
3. Click ‘OK’.
4. Open Panel Explorer by selecting it from the
View menu of the main menu of C-Linx.
5. Connect communications cable to fire panel.
5. Connect communications cable to fire panel.
6. Click ‘Enter Password to Login’.
6. Click ‘Enter Password to Login’.
7. Enter System Administrator password and
click ‘Login’.
7. Enter System Administrator password and
click ‘Login’.
C-Linx™ User Guide Page 13 of 222
Manual P/N: 06-448 Rev. 0, 04/08
HOW TO… FIKE
4.11 RETRIEVE CONFIGURATION 4.12 SEND CONFIGURATION TO
FROM PANEL PANEL
1. Create new project. 1. Login.
2. Click ‘Exit to Main Menu’. 2. Select desired panel in Project Explorer.
3. Login. 3. Click ‘Send All PC Configuration to
Online Panel’.
4. Click ‘Copy Online Panel Configuration to
PC’. 4. Await confirmation of successful download.
5. After upload, verify that all items in the Panel
Explorer window indicate ‘Uploaded’.
6. Save project. 8. Close Panel Explorer to reset panel.
9. Test function of system.
NOTE: Peripheral and Air Sampling
devices will only be retrieved if selected
under Preferences (see section
4.10.2).
Page 14 of 222 C-Linx™ User Guide
Rev. 0, 04/08 Manual P/N: 06-448
FIKE HOW TO…
4.13 SEND CONFIGURATION TO 4.14 SEND CONFIGURATION TO
SELECTED MAIN BOARD, SELECTED PERIPHERAL
ADDRESSABLE, PERIPHERAL, DEVICE(S)
OR AIR SAMPLING DEVICE(S)
1. Open Panel Explorer by selecting it from the
1. Login. View menu of the main menu of C-Linx.
2. From Project Explorer, select desired main
board, addressable device(s), peripheral
device(s)* or air sampling device(s)*.
2. Connect communications cable to fire panel.
OR
NOTE: Do not login.
*Requires scan during login (see 3. From Project Explorer, select desired
section 4.10.2) Peripheral device(s).
3. Click ‘Send Configuration to Online
Panel’.
4. Click ‘Yes’ to confirm device overwrite.
4. Click ‘Send Configuration Directly to
5. Verify specified items in Panel Explorer Peripheral’.
window indicate ‘Mod Pending’.
5. Redirect communications accordingly.
OR
6. Click ‘Update Configuration Changes’.
6. Click ‘OK’.
7. Click ‘Yes’ to confirm upload.
8. Verify selected items in Panel Explorer
window indicate ‘Mod Posted’. 7. Once complete, return communications to
panel.
OR
9. Close Panel Explorer to reset panel.
10. Test function of downloaded devices.
8. Click ‘OK’.
C-Linx™ User Guide Page 15 of 222
Manual P/N: 06-448 Rev. 0, 04/08
HOW TO… FIKE
4.15 RETRIEVE CONFIGURATION 4.16 CHANGE DEVICE ADDRESS
FROM SELECTED PERIPHERAL
DEVICE(S) 1. Open Panel Explorer by selecting it from the
View menu of the main menu of C-Linx.
1. Open Panel Explorer by selecting it from the
View menu of the main menu of C-Linx.
2. Connect communications cable to fire panel.
2. Connect communications cable to fire panel.
3. Select Diagnostics from the main menu of C-
Linx and click ‘Assign Device Address’.
NOTE: Do not login.
3. From Project Explorer, select desired
Peripheral device(s).
4. Wait for panel reset to complete, select a
device to change.
4. Click ‘Receive Configuration Directly to
Peripheral’.
5. Redirect communications accordingly.
OR
6. Click ‘OK’. 5. Enter new loop/address assignment.
6. Click ‘Assign New Address’.
7. Once complete, return communications to
panel.
OR
7. Note updated device in list.
8. Click ‘OK’.
Page 16 of 222 C-Linx™ User Guide
Rev. 0, 04/08 Manual P/N: 06-448
FIKE HOW TO…
4.17 RETRIEVE PANEL HISTORY 4.18 VIEW SAVED HISTORY
1. Open Panel Explorer by selecting it from the
View menu of the main menu of C-Linx. 4.18.1 FROM VIEW MENU
1. Select View from the main menu of C-Linx.
2. Connect communications cable to fire panel.
2. Click ‘History from File’.
3. Select Diagnostics from the main menu of C- 3. Locate the desired history file and click
Linx and click ‘Retrieve Panel History’. ‘Open’.
4.18.2 FROM PANEL HISTORY MENU
1. Open Panel Explorer by selecting it from the
View menu of the main menu of C-Linx.
4. Select Panel History from the main menu of
C-Linx and click one of the following.
- ‘Retrieve Current History’
2. Connect communications cable to fire panel.
- ‘Retrieve All History’
- ‘Retrieve Zone History’
- ‘Retrieve All Zone History’
3. Select Diagnostics from the main menu of C-
Linx and click ‘Retrieve Panel History’.
5. Once all requested events have been
received, select Panel History from the main
menu of C-Linx and click ‘Save History to
File’.
4. Select Panel History from the main menu of
C-Linx and click ‘Load History from File’.
6. Specify desired location and file name, and
click ‘Save’.
5. Locate the desired history file and click
‘Open’.
C-Linx™ User Guide Page 17 of 222
Manual P/N: 06-448 Rev. 0, 04/08
HOW TO… FIKE
This page intentionally left blank
Page 18 of 222 C-Linx™ User Guide
Rev. 0, 04/08 Manual P/N: 06-448
FIKE INSTALLATION
5.0 INSTALLATION
5.1 DOWNLOADING 5.2 INSTALLING
The latest version of C-Linx can be obtained and
downloaded from either Fike’s public website NOTE: Prior to beginning the C-Linx
(www.fike.com) or Fike’s forum site installation process, it is recommended
(forums.fike.com). that you close all other applications and
be sure you are not currently wired to a
fire panel.
NOTE: Downloading software from
Fike’s public website is restricted to
approved Fike Distributors.
NOTE: Only one version of C-Linx can
be installed on a system at any one
time. See section 11.1 for steps on
NOTE: Fike Forum requires
uninstalling C-Linx.
registration and validation by Fike
before access to documentation and
software can be obtained. For Locate the C-Linx installation file in either the disk
assistance using Fike Forums, contact that it is stored or in the location you specified when
either the Fike Fire Alarm Support it was downloaded. Double-click on the installation
group at (888) 628-3453 or the Fike file (Exhibit 5.1) to launch the installer and begin
Commercial Suppression Support the installation process.
group at (800) 979-3453.
Click the link referencing the latest version of C-
Linx. When prompted, it is recommended that you
save the selected file to your machine.
Exhibit 5.1 – C-Linx Installer
TIP: Saving the file to your machine
will allow you to copy the file to a back- If a prompt appears to announce that your machine
up drive and/or provide access to the doesn’t include the proper Microsoft .NET
installation file when access to the framework, visit forums.fike.com and download
internet is not possible. Microsoft .NET version 2.0.
If a Security Warning (Exhibit 5.2) appears, click
‘Run’ to close the prompt and continue the
installation process.
Exhibit 5.2 – Security Warning
If C-Linx does not currently exist on the computer,
you will be prompted with the first window of the C-
Linx Installation Wizard (Exhibit 5.4). Otherwise, a
prompt will appear stating you must first uninstall
the current version of C-Linx prior to proceeding
(Exhibit 5.3).
C-Linx™ User Guide Page 19 of 222
Manual P/N: 06-448 Rev. 0, 04/08
INSTALLATION FIKE
different folder, click the ‘Browse’ button, and select
the desired destination folder.
If anyone who uses the respective computer should
be allowed to access the C-Linx program, select
the Everyone radio button.
If you wish to restrict the use of the C-Linx program
to only yourself, select the Just Me radio button.
Exhibit 5.3 – C-Linx Already Installed
CAUTION: If the Just Me radio button
Click ‘OK’ to close the prompt and then uninstall the is selected, C-Linx will be installed with
existing version of C-Linx. Refer to section 11.1 for a restriction that only the Windows user
steps on uninstalling C-Linx. who ran the installation file can either
open or uninstall the C-Linx application.
Therefore, continuing the installation
process with the Just Me radio button
selected should be done so with
caution.
Click ‘Next >’ to continue…
Exhibit 5.4 – C-Linx Installation Step 1
Read the wizard instructions, warnings and
guidelines. Click ‘Next >’ to proceed to the next
step…
Exhibit 5.6 – C-Linx Installation Step 3
If any changes need to made to any of the previous
installation steps, click the ‘< Back’ button.
Otherwise, click ‘Next >’ to begin installing the
necessary files…
Exhibit 5.5 – C-Linx Installation Step 2
By default, the C-Linx Installation Wizard will install
the C-Linx application in the destination folder
specified in Exhibit 5.5. To install C-Linx into a
Page 20 of 222 C-Linx™ User Guide
Rev. 0, 04/08 Manual P/N: 06-448
FIKE INSTALLATION
Exhibit 5.7 – C-Linx Installation Step 4
As Exhibit 5.7 illustrates, a progress bar will reflect
the current state of the installation. When the
installation has completed, the C-Linx Installation
Wizard will advance to the following…
Exhibit 5.8 – C-Linx Installation Step 5
C-Linx has been successfully installed. Click the
‘Close’ button to exit and close the C-Linx
Installation Wizard.
C-Linx™ User Guide Page 21 of 222
Manual P/N: 06-448 Rev. 0, 04/08
INSTALLATION FIKE
This page intentionally left blank.
Page 22 of 222 C-Linx™ User Guide
Rev. 0, 04/08 Manual P/N: 06-448
FIKE OPERATION
6.0 OPERATION
6.1 GETTING STARTED After the Splash Screen closes, you will be
presented with the Getting Started screen (Exhibit
To start C-Linx, you may either double-click the C- 6.3). The Getting Started screen allows the user to
Linx icon (Exhibit 6.1) found on your Desktop, or specify how C-Linx should load. The following
locate C-Linx in your Start Menu. items describe the Getting Started screen in more
The default installed location for C-Linx is detail.
‘C:\Program Files\Fike Corporation\C-
Linx\C-Linx.exe’.
Exhibit 6.1 – C-Linx Shortcut Icon
As C-Linx begins to open, you will be greeted with
a splash screen (Exhibit 6.2) containing information
pertinent to the C-Linx installation. Of most
importance, is the C-Linx version number listed in
the lower left-hand corner. In addition, the splash
screen will state the current license level of the
software. The exhibit below (Exhibit 6.2) illustrates
the default splash screen by stating Evaluation
Software, No Training Complete, 0 Days Exhibit 6.3 – Getting Started
Remaining.
NOTE: The Getting Started screen will
vary based on the installation’s current
License level. The screen illustrated in
Exhibit 6.3 applies to a License level of
at least Fire Alarm 1 & Suppression.
6.1.1 NEW CHEETAH XI
Exhibit 6.2 – C-Linx Splash Screen
*Requires Suppression Level 1 or higher
NOTE: The Splash Screen will timeout To open C-Linx with a blank Cheetah Xi
after approximately five seconds. See configuration, click the ‘New Cheetah Xi’ button.
section 6.2.4.3 for steps to display the The new Cheetah Xi panel will be automatically
Splash Screen after C-Linx has loaded. assigned a Network Panel ID of 001 and will have
no addressable, peripheral, or air sampling devices
included.
NOTE: The Splash Screen will vary
based on the installation’s License
level. Refer to section 6.2.4.1 for more 6.1.2 NEW CHEETAH XI 50
information on levels of Licensing.
TIP: Click on the Splash Screen to
skip straight to the next screen. *Requires Suppression Level 1 or higher
C-Linx™ User Guide Page 23 of 222
Manual P/N: 06-448 Rev. 0, 04/08
OPERATION FIKE
To open C-Linx with a blank Cheetah Xi 50 (.lnx). All panels and configuration
configuration, click the ‘New Cheetah Xi 50’ button. options/preferences from the previously saved
The new Cheetah Xi 50 panel will be automatically project will be loaded into C-Linx
assigned a Network Panel ID of 001 and will have
no addressable, peripheral, or air sampling devices
included. 6.1.7 EXIT TO MAIN MENU
6.1.3 NEW CYBERCAT 1016
To open C-Linx without performing any of the
aforementioned functions, click the ‘Exit to Main
Menu’ button. This option would typically be
To open C-Linx with a blank CyberCat 1016 chosen when the purpose of using C-Linx is to
configuration, click the ‘New CyberCat 1016’ either perform system diagnostics and/or retrieve a
button. The new CyberCat 1016 panel will be panel’s configuration.
automatically assigned a Network Panel ID of 001
and will have no addressable, peripheral, or air
sampling devices included. NOTE: The remainder of this
document attempts to cover all aspects
of C-Linx. Based on the users current
6.1.4 NEW CYBERCAT 254 License Level, however, some features
described may not be available. For a
listing of features available to each
License Level, contact Fike Product
Support.
To open C-Linx with a blank CyberCat 254
configuration, click the ‘New CyberCat 254’ button.
The new CyberCat 254 panel will be automatically
assigned a Network Panel ID of 001 and will have
no addressable, peripheral, or air sampling devices
included.
6.1.5 NEW CYBERCAT 50
To open C-Linx with a blank CyberCat 50
configuration, click the ‘New CyberCat 50’ button.
The new CyberCat 50 panel will be automatically
assigned a Network Panel ID of 001 and will have
no addressable, peripheral, or air sampling devices
included.
6.1.6 OPEN EXISTING PROJECT
To open C-Linx with a previously saved project,
click the ‘Open Existing Project’ button. You will be
provided an Open File dialog which will allow you to
search for and open an existing C-Linx project file
Page 24 of 222 C-Linx™ User Guide
Rev. 0, 04/08 Manual P/N: 06-448
FIKE OPERATION
6.2 MAIN MENU ITEMS 6.2.1.2 OPEN PROJECT
The Main Menu (Exhibit 6.4) of C-Linx provides the Selecting ‘Open Project’ will allow you to select a
following menu options. These menu options are previously saved project and open it into C-Linx.
available at all times regardless of the window
having focus. NOTE: The currently loaded project
will be removed from memory and all
unsaved data in the current
configuration will be lost.
6.2.1.3 SAVE PROJECT
Exhibit 6.4 – C-Linx Main Menus
Selecting ‘Save Project’ provides the user the
TIP: Use keyboard shortcuts Alt+F, option to save the currently loaded project to a
Alt+V, Alt+W, and Alt+H, respectively, location of their choosing.
to quickly open the File, View, Window,
and Help menus.
6.2.1.4 COMMUNICATION
6.2.1 FILE MENU
Exhibit 6.6 – C-Linx Communication Options
The Communication menu allows you to choose
from three pre-configured (see section 6.2.1.5)
communication settings.
- USB Direct
Select this option when both the computer
running C-Linx and the connected device utilize
USB communications.
- USB to Serial Converter
Exhibit 6.5 – C-Linx File Menu
Select this option when utilizing the 10-1874A
RS232 Communications Cable with a USB/232
6.2.1.1 NEW PROJECT Adapter.
- Serial Direct
Selecting ‘New Project’ will cause the currently Select this option when connecting the 10-
loaded project to be removed from memory and 1874A RS232 Communications Cable direct to
allow you to create a new project. both the computer running C-Linx and the
connected device.
Refer to section 4.3 for steps on creating a new
project.
NOTE: If a COM Port is set to ‘0’
NOTE: A prompt will appear after under Communication Preferences,
clicking ‘New Project’. This is your last that respective port will be disabled and
chance to cancel the creation of a new no longer available as an option. See
project. If you proceed, all unsaved section 6.2.1.5 for steps on configuring
data in the current configuration will be COM ports.
lost.
C-Linx™ User Guide Page 25 of 222
Manual P/N: 06-448 Rev. 0, 04/08
OPERATION FIKE
6.2.1.5 PREFERENCES Phone Identifies a point of contact by
telephone to the specified Sales
Outlet.
The Preferences screen provides the user the
ability to configure certain parameters that affect Fax Identifies a point of contact by
how C-Linx will function. Items configured in the facsimile to the specified Sales
Preferences screen are saved thru each use of C- Outlet.
Linx. Note, however, reinstalling or upgrading C-
Email Identifies a point of contact by E-
Linx will return the preferences back to their default.
Mail to the specified Sales Outlet.
- Sales Outlet - Communication
The Communication tab allows the user to
The Sales Outlet tab stores information pertaining
configure and store the COM ports assigned to
to the person and organization that is configuring each respective communications option (see
the fire system. Sales Outlet information will section 6.2.1.4).
appear on the cover sheet of all C-Linx reports.
See section 9.0 for further information on using C-
Linx reports
Exhibit 6.8 – Communication Preferences
Serial Comm Port
Exhibit 6.7 – Sales Outlet Preferences Specifies the communications port utilized
when connecting via RS232.
Name Specifies the name of the Sales
USB to Serial Comm Port
Outlet.
Specifies the communication port utilized
Address Two fields for entry of the Sales
when connecting via RS232 with a USB
Outlet’s street/building address. adapter.
City Identifies the city of origin for the
USB Direct Comm Port
specified Sales Outlet.
Specifies the communication port utilized
State Identifies the state of origin for the when connecting via USB.
specified Sales Outlet.
ZIP Identifies the ZIP code associated
NOTE: If a COM Port is set to ‘0’, that
with the Sales Outlet’s city and
respective port will be disabled and no
state of origin.
longer available as an option under File
Country Identifies the country of origin for -> Communication of the Main Menu.
the specified Sales Outlet. See section 6.2.1.4 for steps on
selecting COM ports.
Page 26 of 222 C-Linx™ User Guide
Rev. 0, 04/08 Manual P/N: 06-448
FIKE OPERATION
NOTE: See section 11.2 for steps on Show Startup Screen
determining the appropriate COM port
If checked, C-Linx will display the Getting
number.
Started screen on startup (see section 6.1).
Otherwise, it will not.
- PC and Panel Settings
Default Configuration Level
The PC and Panel Settings tab is divided into two
Requires Normal License
sections. Each of which, are described below.
Specifies how a new addressable device’s
configuration will be classified when added
to a project thru the Circuit Detail section.
NOTE: The Show Properties Screen
when creating a New Device checkbox
has precedence.
Reset Window Settings to Defaults
As you use C-Linx, C-Linx will remember the
location of each window from the last time it
was used. This is done to allow the you to
customize the C-Linx window layout in a way
that is more efficient for you.
If, at any time, you wish to reset the window
locations to the C-Linx default, click the
‘Reset Window Settings to Defaults’ button.
If no windows are currently open in C-Linx,
the result of clicking the ‘Reset Window
Exhibit 6.9 – PC and Panel Preferences Settings to Defaults’ button will be the
following.
PC Settings
The first section, PC Settings, provides
miscellaneous configuration options that further
affect how C-Linx functions.
Show Properties Screen when creating a New
Device
Requires Normal License Exhibit 6.10 – Initialize Window Settings?
If checked, as each new addressable device
is added to a project the respective device’s If you click ‘Yes’ to proceed with initializing
configuration window will appear the window settings, the following will result.
automatically.
NOTE: The configuration window will
only automatically appear if the device
is added from the Project Tree or
Configuration menu. See section 6.3.3
for steps on adding new devices.
Exhibit 6.11 – Windows Settings Reset
NOTE: With this item checked, and a If, however, any one window is still open
device is added from the project tree, within C-Linx, you will receive the following
the device is added to the project prompt.
configuration as a normal device
configuration.
C-Linx™ User Guide Page 27 of 222
Manual P/N: 06-448 Rev. 0, 04/08
OPERATION FIKE
NOTE: To ensure maximum
functionality and reliability with Fike
control systems, Fike highly
recommends leaving this item checked.
Disable Addressable Device Partial Download
If unchecked, C-Linx will only send modified
Exhibit 6.12 – Close Windows
parameters associated with an Addressable
Device’s configuration. This allows
Click ‘OK’ to close the prompt and then close
Addressable Devices’ to be updated faster
all of the open windows. Once all windows
because less data is being transferred.
are closed, try resetting again.
To force C-Linx to send every parameter
Reset All Preferences to Defaults
associated with an Addressable Device’s
Click this button to reset all C-Linx configuration, check this box. Although
preferences back to the defaults applied checking this option will increase the data
when C-Linx was originally installed. transfer time, operational reliability of the
respective device will also increase.
TIP: Uncheck this option during
normal use to decrease download time.
Check this option to attempt the repair
of checksum and/or memory access
Exhibit 6.13 – Reset C-Linx Preferences errors in Addressable Devices.
Click ‘Yes’ to proceed with resetting C-Linx Eclipse Data Bytes Per Message
preferences to default.
This is the maximum number of bytes per
message that will be sent when downloading
to an Addressable Device. Decrease this
number only if you start experiencing
communication problems with Addressable
Devices. Otherwise, leave at the default
value of 107.
Exhibit 6.14 – Preferences Reset
6.2.1.6 CUSTOMER INFORMATION
Click ‘OK’ to close the prompt and return to
the Preferences window. The Customer Information screen allows the user
to add general information about the end customer
Online Panel Settings to the C-Linx project. Customer Information will
Load Peripherals Types when Logging In appear on the cover sheet of all C-Linx reports.
With this item checked, C-Linx will scan for
peripheral devices during the login process. NOTE: Unlike the Sales Outlet data,
the Customer Information data is not
Load Air Sampling Configuration when Logging In stored in C-Linx. It is stored in the
With this item checked, C-Linx will retrieve respective C-Linx project. Therefore,
configuration data for Air Sampling devices. the Customer Information must be
updated for each new project.
Auto Initialize Unconfigured Devices on SLC
If checked, C-Linx will automatically send a
blank configuration to an addressable device
if it determines that the respective device has
never been configured by C-Linx.
Page 28 of 222 C-Linx™ User Guide
Rev. 0, 04/08 Manual P/N: 06-448
FIKE OPERATION
6.2.2 VIEW MENU
Exhibit 6.15 – C-Linx Customer Information Exhibit 6.16 – C-Linx View Menu
Name Specifies the name of the end The View menu allows the user to show/hide
customer. specific windows. As the Project Explorer and
Address Identifies the street/building Panel Explorer windows are shown/hidden, the
address for the specified customer. View menu will reflect the change by placing a
checkmark to the left of each item that is currently
City Identifies the city of origin for the visible and clearing the checkmark for those that
specified customer. are not.
State Identifies the state of origin for the
specified customer.
6.2.2.1 PROJECT EXPLORER
ZIP Identifies the ZIP code associated
with the customer’s city and state
of origin. Clicking ‘Project Explorer’ will show/hide the Project
Explorer window. The Project Explorer window
Country Identifies the country of origin for
stores all configuration data for a respective C-Linx
the specified customer.
project. All configured items listed in the Project
Explorer window will be saved with the project
6.2.1.7 EXIT when it is saved.
Clicking on ‘Exit’ will close C-Linx. If changes were NOTE: The Project Explorer window
made during the current session, you will be must be visible and have focus before
prompted to save those changes. configuration changes can be made to
a C-Linx project.
Clicking ‘Yes’ at the prompt will allow the user to
save the current project to a name and location of
their choosing prior to exiting C-Linx.
NOTE: Hiding the Project Explorer
Clicking ‘No’ at the prompt will disregard all window does not close, nor
changes made during the current session and will clear/delete, the current C-Linx project.
exit C-Linx.
See section 6.3 for further information
Clicking ‘Cancel’ at the prompt will abort the Exit
on the Project Explorer window.
request.
6.2.2.2 PANEL EXPLORER
Clicking ‘Panel Explorer’ will show/hide the Panel
Explorer window. The Panel Explorer window
provides communications and configuration access
to field devices. All items listed in the Panel
Explorer are field configurations and are not saved
with C-Linx projects unless copied to a C-Linx
project within the Project Explorer window.
C-Linx™ User Guide Page 29 of 222
Manual P/N: 06-448 Rev. 0, 04/08
OPERATION FIKE
NOTE: The Panel Explorer window To print the calculated device quantities, simply
must be visible and have focus before click the ‘Print Quantities’ button. This will instruct
configuration changes can be made to C-Linx to generate a report with the calculated
the online panel or before the user can results. See section 9.10 for a sample Power
perform diagnostics tasks. Calculation report.
To export the calculated quantities to the selected
fire panel’s Battery Calculation Worksheet, click the
NOTE: Hiding the Panel Explorer
‘Export to Excel’ button. After a brief moment,
window will cause C-Linx to disconnect Excel will open the selected fire panel’s Battery
from the panel. Calculation Worksheet and automatically calculate
the battery requirements based on the device types
and quantities that were imported. The Excel
6.2.2.3 POWER CALCULATION document can then be modified as required.
Clicking ‘Power Calculation’ will open a new Power NOTE: The automated calculation only
Calculations window. includes those items configured by C-
Linx. It is up to the user to modify the
Battery Calculation Worksheet to
include any applicable solenoids,
notification appliances, etc.
6.2.2.4 HISTORY FROM FILE
Clicking ‘History from File’ will open an Open
dialogue allowing the user to select and load a
previously saved C-Linx history file.
NOTE: By default, the Open dialogue
will be looking for history files with a
‘.hst’ file extension. If the desired
history file was saved with a ‘.txt’ file
extension, you will need to change the
Files of type dropdown to either “All
Files” or “Text Files (*.txt)”.
Exhibit 6.17 – Power Calculations Window
The Power Calculations window reads the
configuration of a selected panel and calculates the
number of peripherals and addressable devices
included. Once calculated, the quantities can be
exported to the respective fire panel’s Battery Exhibit 6.18 – Open History File Dialogue
Calculation Worksheet for further modification and
calculation of battery requirements. Once the desired file has been selected, the History
To operate the Power Calculations window, the File window will open to display the contents of the
user must first specify which panel to calculate by selected history file.
selecting in from the Select Panel dropdown
located at the top of the Power Calculations
window.
Once the panel is selected, all of the quantities will
be automatically calculated and prepared for
printing or exportation. Exhibit 6.19 – History File Window
Page 30 of 222 C-Linx™ User Guide
Rev. 0, 04/08 Manual P/N: 06-448
FIKE OPERATION
NOTE: Exhibit 6.17 displays history Clicking ‘Cascade’ will arrange all open windows so
events previously saved from a that each window’s title bar is visible and
Cheetah Xi panel (note the window accessible. The current window of focus will
title, “Cheetah Xi – History File”). This remain in front of all other open windows.
title will change depending on the type
of fire panel from which the history file
was generated.
When the History File window is visible and
focused, the C-Linx Main Menu will change to
reflect the addition of the Panel History menu.
Exhibit 6.20 – Panel History Menu
Clicking ‘Load History from File’ performs the same
operation as clicking ‘History from File’. Which was Exhibit 6.22 – Cascade Example
described above.
Clicking ‘Print History’ will instruct C-Linx to 6.2.3.2 TILE HORIZONTAL
generate a pre-formatted report with the contents of
the History File window. This report can then be
exported to PDF or printed. See section 9.0 for Clicking ‘Tile Horizontal’ will arrange all open
further information on using C-Linx reports. windows in a “top-to-bottom” fashion stretching
each window to the full width of the C-Linx
application window (if the respective window
6.2.3 WINDOW MENU allows). The current window of focus will remain in
focus and be located in the upper-left of the C-Linx
application window.
Exhibit 6.21 – C-Linx Window Menu
The Window menu allows the user to arrange,
select, or close the currently open windows.
Located below Close All is a listing of all currently Exhibit 6.23 – Tile Horizontal Example
open windows. To bring a specific window to
focus, simply click the respective window from the
list. Exhibit 6.19 illustrates the Panel Explorer
having focus.
6.2.3.1 CASCADE
C-Linx™ User Guide Page 31 of 222
Manual P/N: 06-448 Rev. 0, 04/08
OPERATION FIKE
6.2.3.3 TILE VERTICAL 6.2.4.1 LICENSE SOFTWARE…
Clicking ‘Tile Vertical’ will arrange all open windows Clicking ‘License Software…’ will open the License
in a “left-to-right” fashion stretching each window to Software form. This form allows the user to renew
the full height of the C-Linx application window (if and/or change their current license level.
the respective window allows). The current window
of focus will remain in focus and be located in the
upper-left of the C-Linx application window.
Exhibit 6.26 – License Software
To update the C-Linx license, simply enter the 35
character license code issued by Fike Product
Support into the fields provided and click ‘License
Software’.
NOTE: You will need to restart C-Linx
before the features associated with the
License level entered will be applied.
Exhibit 6.24 – Tile Vertical Example
6.2.4.2 C-LINX HELP
6.2.3.4 ARRANGE ICONS
Clicking ‘C-Linx Help’ opens the 06-448 C-Linx Fire
The item Arrange Icons performs no function within System Configuration Software User Guide in PDF
the C-Linx application at this time. format.
6.2.3.5 CLOSE ALL 6.2.4.3 ABOUT
Clicking ‘Close All’ will instruct C-Linx to close all Clicking ‘About’ will reveal the opening Splash
open windows. Screen. This screen lists general information about
the C-Linx installation. Of most importance is the
NOTE: Each open window will follow C-Linx installation version (located in the lower left-
the same rules while closing as hand corner). In addition, the splash screen will
previously described for each state the current license level of the software. The
respective window. exhibit below (Exhibit 6.26) illustrates the default
splash screen by stating Evaluation Software, No
Training Complete, 0 Days Remaining.
6.2.4 HELP MENU
Exhibit 6.25 – C-Linx Help Menu
Page 32 of 222 C-Linx™ User Guide
Rev. 0, 04/08 Manual P/N: 06-448
FIKE OPERATION
6.3 PROJECT EXPLORER
The Project Explorer window contains all
configuration data for a C-Linx project. A C-Linx
project could consist of only one fire panel or up to
128 individual fire panels.
NOTE: Each panel listed in a C-Linx
project must have a unique Panel ID (or
Network Address).
Exhibit 6.26 – C-Linx About Screen The Project Explorer window is divided into two
parts. The left side of the Project Explorer window
(Panel Tree) lists all of the fire panels contained
TIP: To close the About screen, just within the current C-Linx project. The right side of
click on it. the Project Explorer window (Circuit Detail) lists the
items/devices available for configuration within the
selected fire panel.
Exhibit 6.25 – C-Linx Project Explorer
6.3.1 PANEL TREE
The Panel Tree is a hierarchal tree that lists all of
the fire panels contained within the current C-Linx
project. Each fire panel listed in the Panel Tree is
further divided into circuits. Exhibit 6.26 illustrates
a Cheetah Xi panel hierarchy.
Exhibit 6.26 – Panel Tree Hierarchy
C-Linx™ User Guide Page 33 of 222
Manual P/N: 06-448 Rev. 0, 04/08
OPERATION FIKE
Circuit members include the Main Board, - Addressable Loop
Addressable Loop, Peripheral Devices, and Air
If an Addressable Loop circuit is selected from
Sampling Detectors.
the Panel Tree, the user is presented with a
listing of all 254 addressable devices
NOTE: Addressable Loops 2 thru 4 associated with the respective loop. Users
apply only to Cheetah Xi and CyberCat have the option of making “Simple”
1016 fire panels. configuration changes directly from the Circuit
Detail.
See section 7.2.2 for further information on
6.3.1.1 CIRCUITS Addressable Devices.
- Peripheral Devices
- Main Board If a Peripheral Devices circuit is selected from
Consists of onboard items such as NAC the Panel Tree, the user is presented with a
circuits, add on modules (if applicable), listing of all 31 peripheral devices associated
passwords, zones, etc. with the respective panel. Users have the
option of making minimal configuration changes
See section 7.2.1 for further information on the to select peripheral devices directly from the
Main Board items. Circuit Detail.
- Addressable Loop See section 0 for further information on
Lists all addressable devices for the respective Peripheral Devices.
Signaling Line Circuit (SLC). - Air Sampling Detectors
See section 7.2.2 for further information on If an Air Sampling Detectors circuit is selected
Addressable Devices. from the Panel Tree, the user is presented with
- Peripheral Devices a listing of all 254 air sampling detectors
associated with the respective panel. Users
Lists all devices such as Remote Display Units have the option of making minimal
(RDUs), Graphic Annunciators, etc. configuration changes directly from the Circuit
See section 0 for further information on Detail.
Peripheral Devices. See section 7.2.4 for further information on Air
- Air Sampling Detectors Sampling Detectors.
Lists all Air Sampling Detectors such as
VESDA LaserPLUS, etc. 6.3.3 CONFIGURATION MENU
See section 7.2.4 for further information on Air
Sampling Detectors.
Whenever the Project Explorer window is visible,
additional Main Menu items become available.
6.3.2 CIRCUIT DETAIL
The Circuit Detail portion of the Project Explorer is
an itemized listing of configurable items associated Exhibit 6.27 – Project Explorer Menu Items
with a specified circuit.
The File, View, Window, and Help menus function
- Main Board as previously described in section 6.2. With the
If a Main Board circuit is selected from the Project Explorer window open and focused, the
Panel Tree, the user is presented with a listing Configuration menu becomes available.
of all 254 zones associated with the respective
panel. Users have the option of making minimal
configuration changes to a panel’s zones
directly from the Circuit Detail.
See section 7.2.1 for further information on the
Main Board items.
Page 34 of 222 C-Linx™ User Guide
Rev. 0, 04/08 Manual P/N: 06-448
FIKE OPERATION
Exhibit 6.28 – Configuration Menu
The Configuration menu provides a total of five
additional options. However, not all five options are
available at all times.
The New Panel and Error Checking option are
available at all times. The availability of New
Addressable Device, New Peripheral Device, and Exhibit 6.30 – New Addressable Device
New Air Sampling Device, however, are dependent
upon which circuit, if any, is selected in the Panel
Tree section of the Project Explorer window. NOTE: The New Addressable Device
option will only be available if an
Addressable Loop circuit is selected in
6.3.3.1 NEW PANEL the Panel Tree section of the Project
Explorer window.
Clicking ‘New Panel’ will reveal a submenu allowing
the user to add a new and/or additional fire panel to
the C-Linx project. Fire panels available for 6.3.3.3 NEW PERIPHERAL DEVICE
addition are indicated in the following Exhibit.
Clicking ‘New Peripheral Device’ will reveal a
submenu allowing the user to add a new and/or
additional peripheral device to the selected
Peripheral Device circuit. Peripheral devices
available for addition are indicated in the following
Exhibit.
Exhibit 6.29 – New Panel
Clicking any one of the available fire panel options
will add a new fire panel to the current C-Linx
project. Exhibit 6.26, on the previous page,
illustrates a Cheetah Xi fire panel.
6.3.3.2 NEW ADDRESSABLE DEVICE
Exhibit 6.31 – New Peripheral Device
Clicking ‘New Addressable Device’ will reveal a
submenu allowing the user to add a new and/or
additional addressable device to the selected NOTE: The New Peripheral Device
Addressable Loop circuit. Addressable devices option will only be available if a
available for addition are indicated in the following Peripheral Device circuit is selected in
Exhibit. the Panel Tree section of the Project
Explorer window
C-Linx™ User Guide Page 35 of 222
Manual P/N: 06-448 Rev. 0, 04/08
OPERATION FIKE
6.3.3.4 NEW AIR SAMPLING DEVICE Error 4
The onboard Notification Appliance Circuits are
Clicking ‘New Air Sampling Device’ will reveal a not set to the same strobe synchronization
submenu allowing the user to add a new and/or protocol.
additional air sampling device to the selected Air
Error 5
Sampling Detector circuit. Air Sampling devices
available for addition are indicated in the following An output device is configured for Positive
Exhibit. Alarm Sequencing but the panel is not.
Error 6
An input device is configured to inhibit Positive
Alarm Sequencing but the panel is not
configured for Positive Alarm Sequencing.
Exhibit 6.32 – New Air Sampling Device Section 9.11 provides an example Error Checking
report.
NOTE: The New Air Sampling Device
option will only be available if an Air 6.3.4 PROJECT EXPLORER TOOLBAR
Sampling Detector circuit is selected in
the Panel Tree section of the Project
Explorer window
Exhibit 6.33 – Project Explorer Toolbar
6.3.3.5 ERROR CHECKING The Project Explorer Toolbar allows quick access
to different functions of C-Linx. Each of the items
displayed, when clicked, will perform the functions
Clicking ‘Error Checking’ will instruct C-Linx to as described below.
review the current project and report any errors
and/or warnings that may be present in the
configuration. Once the Error Checking process is TIP: For a quick reminder as to the
complete, you will be presented with a function of each toolbar button, simply
“Configuration Error Checking Report” detailing any hover over the respective button with
errors and/or warnings that were discovered. the mouse pointer (see Exhibit 6.34).
The following is a list of possible errors and
warnings that the report might indicate.
Error 1
There is an input device assigned to a specific Exhibit 6.34 – Toolbar Button Definition
zone and configured to broadcast a specific
state, but that zone has no output device
configured to activate on the configured 6.3.4.1 CUT DEVICE
zone/state broadcast.
Error 2 Clicking the ‘Cut Device’ button will remove the
There is an output device configured to activate selected device, or devices, from the specified
for a specific zone/state broadcast but there is circuit and place them on to the clipboard.
no input device configured to generate the Once on the clipboard, the device(s) can then
specific broadcast. be pasted onto other circuits.
Error 3
NOTE: Cut Device is not available
There is an output device configured to activate when either a panel or Main Board item
when a specific addressable device broadcasts is selected.
a specific state but that device is not capable of
broadcasting the specified state.
Page 36 of 222 C-Linx™ User Guide
Rev. 0, 04/08 Manual P/N: 06-448
FIKE OPERATION
6.3.4.2 COPY DEVICE
Clicking the ‘Copy Device’ button will place a
copy of the selected device, or devices, on to
the clipboard. Once on the clipboard, the
device(s) can then be pasted onto other
circuits.
NOTE: Copy Device is not available
when either a panel or Main Board item
is selected.
6.3.4.3 PASTE DEVICE
Clicking the ‘Paste Device’ button will place the
contents of the clipboard onto the selected
circuit. Exhibit 6.35 – Clipboard Viewer
The Clipboard Viewer displays the contents of the
NOTE: Devices that are not
C-Linx clipboard. Exhibit 6.35 indicates that
compatible with the selected circuit will
Addressable Devices 001, 002, and 003 will be
NOT be pasted to the selected circuit
added/updated if pasted to another Addressable
(i.e. Release Module can not be pasted
Loop.
to a CyberCat’s Addressable Loop
circuit). To close the Clipboard Viewer, simply click the
button found in the upper-right-hand corner of the
Clipboard Viewer window.
NOTE: If a device address already
exists, you will be prompted to
overwrite the existing configuration.
6.3.4.5 DELETE DEVICE
Clicking the ‘Delete Device’ button will remove
6.3.4.4 VIEW CLIPBOARD CONTENTS
the selected panel or device(s) from the current
C-Linx project.
Clicking the ‘View Clipboard Contents’ button
will open and display the Clipboard Viewer
NOTE: You will be prompted for
window.
confirmation of the request to delete
the selected panel or device(s).
6.3.4.6 SHOW PROPERTIES
Clicking the ‘Show Properties’ button will
display the “Normal” configuration window for
the selected circuit/device.
6.3.4.7 PRINT CONFIGURATION
Clicking the ‘Print Configuration’ button will
instruct C-Linx to generate a report outlining the
configured state of selected parameters. This
report can then be saved and/or printed.
C-Linx™ User Guide Page 37 of 222
Manual P/N: 06-448 Rev. 0, 04/08
OPERATION FIKE
The specific parameters to print are chosen from
the Select Items to Print window.
When checked, the report generated will
include all parameters associated with the
Peripherals options of the selected fire panel.
See section 7.2.1.6 for information on the
Peripherals tab.
When checked, the report generated will
include all parameters associated with the
Relays options of the selected fire panel.
See section 7.2.1.4 for information on the
Relays tab.
When checked, the report generated will
include all parameters associated with the
Exhibit 6.36 – Select Items to Print Time Settings options of the selected fire
panel. See section 7.2.1.2 for information on
The Select Items to Print window is divided into four the Time Functions tab.
sections, one for each circuit/device. Each of the
four sections are outlined below.
- Panel Main Board Items When checked, the report generated will
include all parameters associated with the
Zones options of the selected fire panel. See
section 7.2.1.5 for information on the Zones
Before any parameter of the Main Board items
tab.
can be printed, the Print Panel Config checkbox
must be checked. When checked, the report - Addressable Devices
generated will include all parameters
associated with the Miscellaneous options of
the selected fire panel. See section 7.2.1.1 for Before any parameter associated with any
information on the Miscellaneous tab. Addressable Device can be printed, the Print
When checked, the remaining Panel Main Adr Dev Config checkbox must be checked.
Board Items options will become available to When checked, the report generated will
select. include all parameters associated with the
Common tab (excluding Pre-Discharge Type)
of each addressable device configured within
the selected fire panel.*
When checked, the report generated will
include all parameters associated with the *See exceptions imposed by the Print in
Defaults options of the selected fire panel. Brief Format and Print Selection Only
See section 7.2.1.8 for information on the checkboxes.
Defaults tab.
When checked, the remaining Addressable
Devices options will become available to select.
When checked, the report generated will
include all parameters associated with the
NAC options of the selected fire panel. See When checked, the report generated will
section 7.2.1.3 or 7.2.1.8 for information on include only the very basic information
the NAC tab. associated with each selected* addressable
device. The information printed includes:
When checked, the report generated will
include all parameters associated with the
Network options of the selected fire panel.
See section 7.2.1.7 for information on the
Network tab.
Page 38 of 222 C-Linx™ User Guide
Rev. 0, 04/08 Manual P/N: 06-448
FIKE OPERATION
- Loop & Address
- Device Type
- Custom Message When checked, the report generated will
- Extended Custom Message 1 include a Device Memory Map for any
- Extended Custom Message 2 selected addressable devices on the
- Device Function selected fire panel.
- First four zone assignments**
*See Print Selection Only checkbox TIP: Use this option when forwarding a
copy of your configuration to Fike
**Limits of zone ranges are included in Product Support. This can provide
report but not indicated as a range. invaluable assistance when attempting
to diagnosis operational abnormalities
NOTE: This selection takes on a system.
precedence over the Print Adr Dev
Config checkbox.
When checked, the report generated will
If the Print in Brief Format checkbox is not
include only the addressable devices
checked, the checkboxes listed below
specifically selected within the Circuit Detail
become available. These checkboxes
section of the Project Explorer.
provide customization of which configuration
parameters to include in the report. Note that The specific configuration parameters
these items are in addition to those already included in the report will be defined by the
included by checking the Print Adr Dev Print in Brief Format checkbox and its
Config checkbox. subsets.
NOTE: This selection takes
When checked, the report generated will precedence over the Print Adr Dev
include all parameters associated with the Config checkbox.
Sensitivity options of the selected fire
panel’s sensors. In addition, for Cheetah
Xi panels, this selection will also include TIP: Multiple addressable devices can
the configured Pre-Discharge Type. See be selected by holding your keyboard’s
sections 7.2.2.1 thru 7.2.2.5 for information Control key down while clicking each
on the Sensitivity tabs. respective device you wish selected.
Each item should now be highlighted.
When checked, the report generated will
include all parameters associated with the TIP: To select a range of devices,
Device Summing options of the selected begin by select the first item in the
fire panel’s smoke sensors. See sections range, and then while holding down
7.2.2.1 thru 7.2.2.4 for information on the your keyboard’s Shift key, select the
Device Summing tabs. last item in the range. All items should
now be highlighted.
When checked, the report generated will
- Peripheral Devices
include all parameters associated with the
Output options of the selected fire panel’s
sensors, Control Modules, and Relay
Modules. Specifically, this refers to the Before any parameter associated with any
Remote Annunciator tab on sensors and Peripheral Device can be printed, the Print Per
the Output Control tab on Control, Relay, Dev Config checkbox must be checked. When
and Release modules. See sections checked, the report generated will include all
7.2.2.1 thru 7.2.2.5, 7.2.2.9, and 7.2.2.10 parameters associated with each peripheral
for information on the Remote Annunciator device configured within the selected fire
and Output Control tabs. panel.*
C-Linx™ User Guide Page 39 of 222
Manual P/N: 06-448 Rev. 0, 04/08
OPERATION FIKE
*See exceptions imposed by the Print in TIP: To select a range of devices,
Brief Format and Print Selection Only begin by select the first item in the
checkboxes. range, and then while holding down
your keyboard’s Shift key, select the
When checked, the remaining Peripheral
last item in the range. All items should
Devices options will become available to select.
now be highlighted.
See sections 7.2.3.1 thru 7.2.3.8 for further
information on configuration parameters - Air Sampling Devices
association with the peripheral devices.
Before any parameter associated with any
Peripheral Device can be printed, the Print Air
When checked, the report generated will
Dev Config checkbox must be checked. When
include only the very basic information
checked, the report generated will include all
associated with each selected* peripheral
parameters associated with each air sampling
device. The information printed includes:
device configured within the selected fire
- Address panel.*
- Device Type
*See exceptions imposed by the Print in
- Interface Type**
Brief Format and Print Selection Only
- Custom Message***
checkboxes.
- Corporate Message***
When checked, the remaining Air Sampling
*See Print Selection Only checkbox
Devices options will become available to select.
**Applies to only the Multi Interface and
See sections 7.2.4.1 thru 7.2.4.4 for further
DACT.
information on configuration parameters
***Applies to only the three Remote association with the air sampling devices.
Display Units.
NOTE: This selection takes When checked, the report generated will
precedence over the Print Per Dev include only the very basic information
Config checkbox. associated with each selected* air sampling
device. The information printed includes:
- VESDA Zone
- Device Type
When checked, the report generated will - Custom Message
include only the peripheral devices - Four Fire Panel Zones
specifically selected within the Circuit Detail - Fire-1 State
section of the Project Explorer.
*See Print Selection Only checkbox
The specific configuration parameters
included in the report will be defined by the
NOTE: This selection takes
Print in Brief Format checkbox.
precedence over the Print Air Dev
Config checkbox.
NOTE: This selection takes
precedence over the Print Per Dev
Config checkbox.
When checked, the report generated will
include only the air sampling devices
TIP: Multiple peripheral devices can specifically selected within the Circuit Detail
be selected by holding your keyboard’s section of the Project Explorer.
Control key down while clicking each
respective device you wish selected. The specific configuration parameters
Each item should now be highlighted. included in the report will be defined by the
Print in Brief Format checkbox.
Page 40 of 222 C-Linx™ User Guide
Rev. 0, 04/08 Manual P/N: 06-448
FIKE OPERATION
NOTE: This selection takes 6.3.4.9 SEND CONFIGURATION TO ONLINE
precedence over the Print Air Dev PANEL
Config checkbox.
The ‘Send Configuration to Online Panel’
button allows the user to upload only those
TIP: Multiple air sampling devices can
items that have been specifically selected and
be selected by holding your keyboard’s
are compatible with the connected fire panel.
Control key down while clicking each
respective device you wish selected. The user should first specify each circuit/device(s)
Each item should now be highlighted. they wish to upload to the attached fire panel and
then click the ‘Send Configuration to Online Panel’
button. The user can select the Main Board circuit,
TIP: To select a range of devices, individual addressable devices, a range of
begin by select the first item in the addressable devices, individual peripheral devices,
range, and then while holding down a range of peripheral devices, individual air
your keyboard’s Shift key, select the sampling devices, or a range of air sampling
last item in the range. All items should devices.
now be highlighted.
Upon pressing the ‘Send Configuration to Online
Panel’ button, the user will be prompted with a
6.3.4.8 SEND ALL PC CONFIGURATION TO notification indicating that each of the selected
ONLINE PANEL devices have been copied to the Panel Explorer
and will be downloaded to the panel when C-Linx is
The ‘Send All PC Configuration to Online instructed to log out. Each updated device will
Panel’ button instructs C-Linx to package the indicate “New Pending” (New and Pending
Main Board items, all Addressable Devices, all Download) in the status column.
Peripheral Devices, and all Air Sampling
Detectors associated with the selected panel NOTE: Functional only when logged
and immediately send them to the connected into an equivalent fire panel.
fire panel.
NOTE: Functional only when logged 6.3.4.10 SEND CONFIGURATION DIRECTLY
into an equivalent fire panel. TO PERIPHERAL
NOTE: Addressable devices present The ‘Send Configuration Directly to Peripheral’
in the PC configuration but not wired to button allows the user to send a specific
the panel will be added to the panel’s peripheral device configuration to an equivalent
configuration but no device will be device and address.
configured. This will result in a
‘DEVICE MISSING’ trouble on the NOTE: This process does not
panel. add/remove peripheral devices to/from
the respective panel’s configuration.
NOTE: Addressable devices wired to
the panel but not in the PC NOTE: This process does not require
configuration will be deleted from the C-Linx to be logged in to a fire panel
panel’s configuration. This will result in but it does require C-Linx to have found
a ‘DEVICE NOT IN CONFIG’ trouble a fire panel. See section 6.4.
on the panel.
TIP: Use this function only when the
desired result is to update the entire
panel configuration. See section
6.3.4.9 for steps on sending only
specific configurable items.
C-Linx™ User Guide Page 41 of 222
Manual P/N: 06-448 Rev. 0, 04/08
OPERATION FIKE
6.3.4.11 RETRIEVE CONFIGURATION 6.4 PANEL EXPLORER
DIRECTLY FROM PERIPHERAL
The Panel Explorer window provides access to all
The ‘Retrieve Configuration Directly from configuration data stored within a connected fire
Peripheral’ button allows the user to retrieve a alarm/suppression control system. All
configuration from a specific peripheral device communications between a connected fire panel
and address. and C-Linx is controlled through the Panel Explorer.
This includes uploading/downloading configurations
NOTE: There must be a panel and performing system diagnostics.
configuration open in the Project
Explorer window with a peripheral NOTE: Closing the Panel Explorer
device of the same type and at the window at any time will terminate any
same address before a configuration current communications link between
can be retrieved. C-Linx and a fire panel and/or ancillary
devices.
The Panel Explorer is divided into three parts.
Similar to the Project Explorer window, the left side
of the Panel Explorer window (Panel Tree) lists the
fire panel that C-Linx is currently connected to and
communicating with. The right side of the Panel
Explorer window (Circuit Detail) lists the
items/devices available for configuration within the
connected fire panel. The Panel Explorer is then
further divided into a third section which we will call
the Communications Event Log. This section
spans the lower half of the Panel Explorer window.
Exhibit 6.37 – C-Linx Panel Explorer
6.4.1 PANEL TREE
The Panel Tree is a hierarchal tree that lists the
connected fire panel and its applicable circuits.
See section 6.3.1.1 for further explanation of the
possible circuits.
Page 42 of 222 C-Linx™ User Guide
Rev. 0, 04/08 Manual P/N: 06-448
FIKE OPERATION
6.4.2 CIRCUIT DETAIL
The Circuit Detail portion of the Panel Explorer is
an itemized listing of configured items associated Exhibit 6.39 – Panel Explorer Menu Items
with a specific circuit. See section 6.3.2 for further
explanation of the possible circuits. The File, View, Window, and Help menus function
as previously described in section 6.2. With the
Panel Explorer window open and focused, the
NOTE: C-Linx must be logged into the
Diagnostics menu becomes available.
connected fire panel before
configurable items can be accessed
within the Circuit Detail section. See
section 6.4.5.1 for steps on logging into
a fire panel.
6.4.3 COMMUNICATIONS EVENT LOG
The Communications Event Log presents a
chronological list of event messages between C-
Linx and the connected fire panel and/or ancillary
device. Exhibit 6.38 provides an example of likely
event messages.
Exhibit 6.40 – Panel Explorer Diagnostics Menu
NOTE: C-Linx must currently be
connected and communicating with a
fire panel before any of the diagnostics
options can be selected.
6.4.4.1 RETRIEVE PANEL HISTORY
The Retrieve Panel History option allows the user
to retrieve, save, and/or print a connected fire
panel’s event history.
Exhibit 6.38 – Communications Event Log
NOTE: For an explanation of event
descriptions, refer to the respective fire
6.4.3.1 PANEL FOUND panel’s user manual.
Before many of the functions associated with the Clicking the ‘Retrieve Panel History’ option will
Panel Explorer can be performed, C-Linx must open the Retrieve Panel History window. With the
successfully find and establish communications Retrieve Panel History window visible, the main
with a compatible fire panel or device. menu of C-Linx changes to reflect the addition of
the Panel History menu. The new Panel History
As illustrated in Exhibit 6.38, the Communications
menu provides options applicable to only the
Event Log will initially state items 1 and 2. Item 1
Retrieve Panel History window.
6.4.4 DIAGNOSTICS MENU
Whenever the Panel Explorer window is visible,
additional Main Menu items become available.
C-Linx™ User Guide Page 43 of 222
Manual P/N: 06-448 Rev. 0, 04/08
OPERATION FIKE
displayed. Depending on the current
communications setting, the specific prompt will
vary. See section 6.2.1.4 for steps on how to
change communications settings.
Regardless of which prompt appears, clicking ‘OK’
will close the prompt and open the Peripheral
Message Capture window. In addition, a
“Switched to Peripheral Bus” event will be
logged to the Panel Explorer’s Communications
Exhibit 6.41 – Retrieve Panel History Menu Event Log.
For further information on Retrieve Panel History Shortly after opening the Peripheral Message
and its components, refer to section 8.2. Capture window, data traffic should begin to
populate the table.
6.4.4.2 LOOP MESSAGE CAPTURE With the Peripheral Message Capture window
visible, the main menu of C-Linx changes to reflect
the addition of the Peripheral Message Capture
The Loop Message Capture is a diagnostics tool menu. The Peripheral Message Capture menu
that provides the user the ability to monitor and provides options applicable to only the Peripheral
retrieve (capture) communications traffic between Message Capture window.
the fire panel’s main processor and SLC
processor(s).
Clicking ‘Loop Message Capture’ from the
Diagnostics menu will open the Loop Message
Capture window. Shortly after opening the Loop
Exhibit 6.43 – Peripheral Message Capture
Message Capture window, data traffic should begin
Menu
to populate the table.
With the Loop Message Capture window visible, For further information on Peripheral Message
the main menu of C-Linx changes to reflect an Capture and its components, refer to section 8.4.
updated Diagnostics menu. The updated
Diagnostics menu provides options applicable to
only the Loop Message Capture window. NOTE: Peripheral Message Capture
does not apply to the CyberCat 50 or
Cheetah Xi 50.
6.4.4.4 GRAPHIC ANNUNCIATOR LED
MAPPING
The Graphic Annunciator LED Mapping is a
Exhibit 6.42 – Loop Message Capture Menu diagnostics tool that provides the user the ability to
map and test individual LED points tied to an
For further information on Loop Message Capture intelligent LED graphic panel.
and its components, refer to section 8.3.
Clicking ‘Graphic Annunciator LED Mapping’ from
the Diagnostics menu will initially result in prompt
6.4.4.3 PERIPHERAL MESSAGE CAPTURE being displayed. Depending on the current
communications setting, the specific prompt will
The Peripheral Message Capture is a diagnostics vary. See section 6.2.1.4 for steps on how to
tool that provides the user the ability to monitor and change communications settings.
retrieve (capture) communications traffic between Regardless of which prompt appears, clicking ‘OK’
the fire panel’s main processor and devices will close the prompt and open the Graphic LED
attached to the respective panel’s RS485 Mapping window. In addition, a “Switched to
peripheral port. Peripheral Bus” event will be logged to the
Clicking ‘Peripheral Message Capture’ from the Panel Explorer’s Communications Event Log.
Diagnostics menu will initially result in prompt being
Page 44 of 222 C-Linx™ User Guide
Rev. 0, 04/08 Manual P/N: 06-448
FIKE OPERATION
Shortly after the Graphic LED Mapping window has least, one fire panel. There must also be, at least,
opened, the Communications Event Log of the one addressable device included within the specific
Panel Explorer will indicate “Panel fire panel. See section 6.3.3.2 for steps on adding
Transmissions on Peripheral Bus addressable devices to a project.
Stopped”. At this point the Graphic LED Mapping Once the prerequisites are met, click the ‘Device
window is online with the peripheral bus. Addressing Wizard’ option under the Diagnostics
For further information on Graphic Annunciator LED menu.
Mapping and its components, refer to section 8.5.
6.4.4.5 ASSIGN DEVICE ADDRESS
The Assign Device Address option is a very useful
diagnostics tool that provides the user a quick look
at the addressable devices which are, or are not,
communicating with the attached fire panel.
Clicking ‘Assign Device Address’ from the
Diagnostics menu will initially result in C-Linx
resetting the attached fire panel. The Panel
Explorer’s Communications Event Log will indicate Exhibit 6.44 – Device Addressing Wizard
“Resetting Panel…”, and then “Panel has been
Reset”. Shortly after, the Assign Device Address The Device Addressing Wizard makes it simple to
window will appear. progress through the addressing process by
outlining each of three steps.
At this point the attached fire panel is still resetting.
As attached addressable devices begin to report to
the panel, they will also begin to appear in the
Assign Device Address window (assuming devices
are located on the loop of the selected tab).
TIP: Use the Communications Event
Log to determine when all devices
have reported. Look for an
“Addressable Loop Online” event
message for each SLC on the attached
fire panel.
Once all devices have reported to the panel (and C-
Linx), many different functions can be performed.
Device loop and/or address assignments can be
modified, device LEDs can be turned on/off, a
project template can be created from all of the
reporting devices, or the entire list of devices can
be printed and/or saved.
Exhibit 6.45 – DAW – Step 1
For further information on the use of the Assign
Device Address feature, refer to section 8.6. As Exhibit 6.45 illustrates, Step 1 is to select a
panel from the currently open project. Each panel
6.4.4.6 DEVICE ADDRESSING WIZARD is represented in the dropdown by panel type and
panel number.
The Device Addressing Wizard (DAW) features the Once a panel has been selected, the tree will list all
ability to assign loop and address information to of the addressable devices contained within the
SLC devices based on a previously configured selected panel’s configuration. Each device is
project. represented by its loop and address number, as
well as its device type.
To use the Device Addressing Wizard, there must
first be a project open in C-Linx which contains, at Click ‘Start Addressing’ to continue on to Step 2.
C-Linx™ User Guide Page 45 of 222
Manual P/N: 06-448 Rev. 0, 04/08
OPERATION FIKE
Once found, Step 3 indicates what loop and
address number will be assigned to the respective
device. This example illustrates that the attached
Ion Sensor will be assigned to loop 1, address 001.
If loop and address returned by the wizard is
acceptable, click the ‘Store New Address in Device’
button. Otherwise return to step 2.
Exhibit 6.46 – DAW – Step 2a
NOTE: If the attached device already
Step 2 indicates that it is awaiting the connection of contains a loop and address
a device. When a device is connected to the assignment that matches an item in the
desired SLC it will report to the panel, and C-Linx, a list, the available button will state
NEW DEVICE message. Once C-Linx receives this “Device Address Needs no Change”
message it will check the type of device and obtain and will be non functional.
its serial number and current loop/address
configuration.
If ‘Store New Address in Device’ is clicked, the
device’s loop and address assignment will be
updated and the specified loop and address will be
removed from the step 2 device tree.
At any time throughout the addressing process the
user has the option stopping the wizard. This is
accomplished by clicking the ‘Stop Addressing’
button.
Exhibit 6.47 – DAW – Step 2b When the ‘Stop Addressing’ button is clicked, the
user will be prompted to either save or discard their
As illustrated in Exhibit 6.47, Step 2 will reflect the changes.
information received from the attached device.
This example illustrates that an Ion Sensor has
been found on the SLC and it currently has a
loop/address assignment of 0-000.
With a device found in step 2, the process moves to
step 3.
Exhibit 6.49 – DAW – Save Session
If the user selects ‘Yes’, C-Linx will save the wizard
session so that the next time the Device
Addressing Wizard is invoked, the previous
address list will be loaded. This prevents the
remaining devices from being assigned the same
loop and address as previous devices.
If, however, the user selects ‘No’, the current
wizard session will be aborted. This allows the
Device Addressing Wizard to start from scratch the
next time it is opened.
Exhibit 6.48 – DAW – Step 3
The Device Addressing Wizard uses the device 6.4.4.7 SET PANEL TIME AND DATE
type, found in step 2, to determine what address to
store in the attached device. The loop number is
Clicking ‘Set Panel Time and Date’ will instruct C-
determined by which SLC the device was attached
Linx to update the attached fire panel’s time and
to.
date with the computers local time and date.
The Device Addressing Wizard scans through the
The Communications Event Log will state
list of devices in the Step 1 tree searching for the
“Setting Panel Time and Date” to provide
first device that matches both the type of device
and loop number. feedback that the requested function has occurred.
Page 46 of 222 C-Linx™ User Guide
Rev. 0, 04/08 Manual P/N: 06-448
FIKE OPERATION
6.4.4.8 SENSITIVITY REPORT 6.4.5.2 SHOW DEVICE PROPERTIES
Clicking ‘Sensitivity Report’ will instruct C-Linx to After a successful login, the Show Device
generate a report listing the current sensitivity and Properties button will become available. This
drift compensation readings for each addressable button, when clicked, will open the
device. Refer to section 9.5 for a sample configuration parameters for a respective
Sensitivity Report. device or circuit.
NOTE: C-Linx must have previously NOTE: If C-Linx has not yet uploaded
uploaded a configuration for each the respective device or circuit’s
addressable sensor requiring a configuration, it will do so at this time.
sensitivity report.
NOTE: If License Level restricts
configuration to “Simple”, the device’s
6.4.5 PANEL EXPLORER TOOLBAR configuration will only be loaded into
the Circuit Detail section. No
properties window will open.
Exhibit 6.50 – Panel Explorer Toolbar
6.4.5.3 PRINT CONFIGURATION
6.4.5.1 ENTER PASSWORD TO LOGIN
Clicking the ‘Print Configuration’ button will
instruct C-Linx to generate a report outlining the
The Enter Password to Login button is used to configured state of selected parameters. This
gain access to an attached fire panel’s report can then be saved and/or printed.
configuration. Once clicked, C-Linx will prompt
the user to enter the System Administrator The specific parameters to print are chosen from
password for the respective panel. the Select Items to Print window.
Exhibit 6.51 – Panel Login Prompt
Exhibit 6.52 – Select Items to Print
Once a valid password has been entered into the
Confirm Password prompt, click the ‘Login’ button The Select Items to Print window is divided into four
to proceed. The Communications Event Log will sections, one for each circuit/device. Each of the
state “Password Accepted” and then four sections are outlined below.
“Resetting Panel…”. - Panel Main Board Items
Before any parameter of the Main Board items
can be printed, the Print Panel Config checkbox
must be checked. When checked, the report
C-Linx™ User Guide Page 47 of 222
Manual P/N: 06-448 Rev. 0, 04/08
OPERATION FIKE
generated will include all parameters - Addressable Devices
associated with the Miscellaneous options of
the selected fire panel. See section 7.2.1.1 for
information on the Miscellaneous tab. Before any parameter associated with any
When checked, the remaining Panel Main Addressable Device can be printed, the Print
Board Items options will become available to Adr Dev Config checkbox must be checked.
select. When checked, the report generated will
include all parameters associated with the
Common tab (excluding Pre-Discharge Type)
of each addressable device configured within
When checked, the report generated will
the selected fire panel.*
include all parameters associated with the
Defaults options of the selected fire panel. *See exceptions imposed by the Print in
See section 7.2.1.8 for information on the Brief Format and Print Selection Only
Defaults tab. checkboxes.
When checked, the remaining Addressable
Devices options will become available to select.
When checked, the report generated will
include all parameters associated with the
NAC options of the selected fire panel. See
When checked, the report generated will
section 7.2.1.3 or 7.2.1.8 for information on
include only the very basic information
the NAC tab.
associated with each selected* addressable
device. The information printed includes:
When checked, the report generated will - Loop & Address
include all parameters associated with the - Device Type
Network options of the selected fire panel. - Custom Message
See section 7.2.1.7 for information on the - Extended Custom Message 1
Network tab. - Extended Custom Message 2
- Device Function
- First four zone assignments
When checked, the report generated will *See Print Selection Only checkbox
include all parameters associated with the
Peripherals options of the selected fire panel.
See section 7.2.1.6 for information on the NOTE: This selection takes
Peripherals tab. precedence over the Print Adr Dev
Config checkbox.
When checked, the report generated will If the Print in Brief Format checkbox is not
include all parameters associated with the checked, the checkboxes listed below
Relays options of the selected fire panel. become available. These checkboxes
See section 7.2.1.4 for information on the provide customization of which configuration
Relays tab. parameters to include in the report. Note that
these items are in addition to those already
included by checking the Print Adr Dev
Config checkbox.
When checked, the report generated will
include all parameters associated with the
Time Settings options of the selected fire
panel. See section 7.2.1.2 for information on When checked, the report generated will
the Time Functions tab. include all parameters associated with the
Sensitivity options of the selected fire
panel’s sensors. In addition, for Cheetah xi
fire panels, this selection will also include
When checked, the report generated will
include all parameters associated with the the configured Pre-Discharge Type. See
sections 7.2.2.1 thru 7.2.2.5 for information
Zones options of the selected fire panel. See
on the Sensitivity tabs.
section 7.2.1.5 for information on the Zones
tab.
Page 48 of 222 C-Linx™ User Guide
Rev. 0, 04/08 Manual P/N: 06-448
FIKE OPERATION
TIP: To select a range of devices,
begin by select the first item in the
When checked, the report generated will range, and then while holding down
include all parameters associated with the your keyboard’s Shift key, select the
Device Summing options of the selected last item in the range. All items should
fire panel’s smoke sensors. See sections now be highlighted.
7.2.2.1 thru 7.2.2.4 for information on the
Device Summing tabs.
- Peripheral Devices
When checked, the report generated will
include all parameters associated with the Before any parameter associated with any
Output options of the selected fire panel’s Peripheral Device can be printed, the Print Per
sensors, Control Modules, and Relay Dev Config checkbox must be checked. When
Modules. Specifically, this refers to the checked, the report generated will include all
Remote Annunciator tab on sensors and parameters associated with each peripheral
the Output Control tab on Control, Relay, device configured within the selected fire
and Release modules. See sections panel.*
7.2.2.1 thru 7.2.2.5, 7.2.2.9, and 7.2.2.10 *See exceptions imposed by the Print in
for information on the Remote Annunciator Brief Format and Print Selection Only
and Output Control tabs. checkboxes.
When checked, the remaining Peripheral
Devices options will become available to select.
When checked, the report generated will
include a Device Memory Map for any See sections 7.2.3.1 thru 7.2.3.8 for further
selected addressable devices on the information on configuration parameters
selected fire panel. association with the peripheral devices.
TIP: Use this option when forwarding a
copy of your configuration to Fike When checked, the report generated will
Product Support. This can provide include only the very basic information
invaluable assistance when attempting associated with each selected* peripheral
to diagnosis operational abnormalities device. The information printed includes:
on a system. - Address
- Device Type
- Interface Type**
- Custom Message***
When checked, the report generated will - Corporate Message***
include only the addressable devices
*See Print Selection Only checkbox
specifically selected within the Circuit Detail
section of the Project Explorer. **Applies to only the Multi Interface and
DACT.
The specific configuration parameters
included in the report will be defined by the ***Applies to only the three Remote
Print in Brief Format checkbox and its Display Units.
subsets.
NOTE: This selection takes
NOTE: This selection takes precedence over the Print Per Dev
precedence over the Print Adr Dev Config checkbox.
Config checkbox.
TIP: Multiple addressable devices can When checked, the report generated will
be selected by holding your keyboard’s include only the peripheral devices
Control key down while clicking each specifically selected within the Circuit Detail
respective device you wish selected. section of the Project Explorer.
Each item should now be highlighted.
C-Linx™ User Guide Page 49 of 222
Manual P/N: 06-448 Rev. 0, 04/08
OPERATION FIKE
The specific configuration parameters NOTE: This selection takes
included in the report will be defined by the precedence over the Print Air Dev
Print in Brief Format checkbox. Config checkbox.
NOTE: This selection takes
precedence over the Print Per Dev
Config checkbox. When checked, the report generated will
include only the air sampling devices
specifically selected within the Circuit Detail
TIP: Multiple peripheral devices can section of the Project Explorer.
be selected by holding your keyboard’s The specific configuration parameters
Control key down while clicking each included in the report will be defined by the
respective device you wish selected. Print in Brief Format checkbox.
Each item should now be highlighted.
NOTE: This selection takes
TIP: To select a range of devices, precedence over the Print Air Dev
begin by select the first item in the Config checkbox.
range, and then while holding down
your keyboard’s Shift key, select the
last item in the range. All items should TIP: Multiple air sampling devices can
now be highlighted. be selected by holding your keyboard’s
- Air Sampling Devices Control key down while clicking each
respective device you wish selected.
Each item should now be highlighted.
Before any parameter associated with any
Peripheral Device can be printed, the Print Air
Dev Config checkbox must be checked. When TIP: To select a range of devices,
checked, the report generated will include all begin by select the first item in the
parameters associated with each air sampling range, and then while holding down
device configured within the selected fire your keyboard’s Shift key, select the
panel.* last item in the range. All items should
now be highlighted.
*See exceptions imposed by the Print in
Brief Format and Print Selection Only
checkboxes.
When checked, the remaining Air Sampling 6.4.5.4 UPDATE CONFIGURATION CHANGES
Devices options will become available to select.
See sections 7.2.4.1 thru 7.2.4.4 for further Click ‘Update Configuration Changes’ to send
information on configuration parameters any and all items flagged as “Mod Pending” to
association with the air sampling devices. the attached fire panel. When clicked, a
prompt will appear confirming your request to
send configuration changes to the attached fire
panel.
When checked, the report generated will
include only the very basic information
associated with each selected* air sampling
device. The information printed includes:
- VESDA Zone
- Device Type
- Custom Message
- Four Fire Panel Zones
Exhibit 6.53 – Update Panel
- Fire-1 State
*See Print Selection Only checkbox
Page 50 of 222 C-Linx™ User Guide
Rev. 0, 04/08 Manual P/N: 06-448
FIKE OPERATION
6.4.5.5 COPY ONLINE PANEL
CONFIGURATION TO PC
Clicking ‘Copy Online Panel Configuration to
PC’ will instruct C-Linx to retrieve
configurations from each circuit listed in the
Panel Tree.
Once receipt of configurations has completed, a
copy of the configuration will appear under the
Project Explorer.
CAUTION: At this point the
configuration copy is in temporary
memory only. You will need to save
the project prior to closing C-Linx to
prevent the configuration from being
lost.
6.4.5.6 DELETE DEVICE FROM PANEL
Clicking the ‘Delete Device from Panel’ button
will flag the selected device(s) for deletion from
the attached fire panel’s configuration. Each
selected device will indicate “Deleted” in the
Comm Status cell.
CAUTION: You will receive no prompt
to confirm deletion but you can close
the Panel Explorer prior to sending
updates to the panel.
6.4.5.7 ABORT COMMUNICATION
The Abort button allows the user to halt
communication transmissions between C-
Linx and the attached fire panel.
CAUTION: This action is immediate.
Do not assume that any item sent prior
to pressing Abort was received or
configured correctly.
C-Linx™ User Guide Page 51 of 222
Manual P/N: 06-448 Rev. 0, 04/08
OPERATION FIKE
This page intentionally left blank
Page 52 of 222 C-Linx™ User Guide
Rev. 0, 04/08 Manual P/N: 06-448
FIKE CONFIGURATION
7.0 CONFIGURATION
7.1 PROJECT
A C-Linx project can contain a maximum of 128
Fike fire alarm and/or suppression panels.
Available fire alarm panels include the CyberCat
1016, CyberCat 254, and CyberCat 50. Available
fire suppression panels include the Cheetah Xi
1016 and Cheetah Xi 50.
Exhibit 7.1 – Main Board
NOTE: Although a C-Linx project can
consist of multiple panels, each is The Circuit Detail section allows the user to
configured independent of one configure the zone type and custom message for
another. each of the 254 software zones.
To change the Zone Type of a given Cheetah Xi ro
TIP: To maximize the configuration Cheetah Xi 50 zone, simply click on the drop-down
features of C-Linx, include panels that arrow and select the desired item.
are to be part of a common network
within the same project.
Each project can be custom configured to each
customer by entering customer specific
information that will be included on all reports
generated by C-Linx. See section 6.2.1.6 for more Exhibit 7.2 – Zone Type
information on customizing customer information.
7.2 PANEL NOTE: The Zone Type is for
reference only and does not provide a
C-Linx offers a couple different methods of adding change in system operation. Refer to
a panel to a project. When a project is first sections 7.2.2.1 to 7.2.2.7 for
created, the user can simply select one of the information on configuring zone
“New” buttons from the Getting Started screen operation.
(see section 6.1). To later add an additional panel
to an existing project, select the respective panel To configure a zone with a unique custom
from the New Panel submenu found under the message, simply click on the respective cell and
Configuration menu (see section 6.3.3.1). begin typing.
7.2.1 MAIN BOARD
The Main Board circuit houses all configurable Exhibit 7.3 – Zone Custom Message
items specific to the panel’s main processor and
motherboard. When selected in the Panel Tree,
the Circuit Detail section will reveal a summary of NOTE: Zone Custom Messages are
the Main Board’s available zones. limited to 20 characters.
To configure additional Main Board items, either
double-click on any one of the 254 zones found in
the Circuit Detail section or click the Show
Properties button. Doing so will open the Main
Board configuration window.
C-Linx™ User Guide Page 53 of 222
Manual P/N: 06-448 Rev. 0, 04/08
CONFIGURATION FIKE
Exhibit 7.4 – Main Board Tabs Defines the Abort Type utilized on the
Cheetah Xi suppression system. Available
The Main Board window is divided into eight tabs. abort types are 1 through 6, the default is 2.
At the bottom of each of the eight tabs you will find See section 12.2 for abort type definitions.
both an ‘OK’ and ‘Cancel’ button. Clicking ‘OK’ at
anytime will prompt you to overwrite the existing
NOTE: The Abort Type field is not
Main Board configuration and save any changes
applicable, nor available, to the
that may have been made.
CyberCat 1016, CyberCat 254, or
CyberCat 50 Fire Alarm Control
Systems.
When clicked, the Walktest button toggles
between ‘Walktest Enabled’ and ‘Walktest
Exhibit 7.5 – Overwrite Main Board Disabled’.
Click ‘Yes’ to overwrite, ‘No’ to close the Main
Board items without saving changes. NOTE: How the system will function
is indicated by what the button reads.
Clicking ‘Cancel’ at any time will close the Main
Board window and save no changes.
If the button is set to Walktest Enabled, users
will be able to place the panel into Walktest
7.2.1.1 MISCELLANEOUS Mode from the panel’s Maintenance menu.
The default is Walktest Enabled.
The Miscellaneous tab is further divided into three
sections. They are outlined here.
- Miscellaneous Options
When clicked, the Fan Restart button will
toggle between ‘Automatic Fan Restart’ and
‘Manual Fan Restart’.
If the button is set to Automatic Fan Restart,
fan restart timers will begin as soon as the
panel returns from reset. If set to Manual Fan
Exhibit 7.6 – Miscellaneous Options Restart, the panel will await user interaction
prior to starting the fan restart timers. The
default is Automatic Fan Restart.
If the panel’s AC input power is lost, how NOTE: Fan Restart sequence can be
many hours should elapse before the P2 – manually started by pressing ‘Enter’
Trouble relay transfers, and the Contact ID on the panel’s keypad, activating a
DACT is notified? monitor module configured for fan
restart, or pressing a remote display
The C-Linx default is 12 hours, but the
button configured for fan restart.
parameter is configurable between 0 hours (no
delay) and 30 hours.
NOTE: All other outputs, including the
onboard piezo and LEDs, configured
for a Zone 254/255 trouble will
activate immediately upon AC power
loss.
Page 54 of 222 C-Linx™ User Guide
Rev. 0, 04/08 Manual P/N: 06-448
FIKE CONFIGURATION
- Supervision Options This button defines whether or not the panel
will supervise the P1 – Battery Input terminals
for the presence of batteries. The default is
Main Battery Supervised.
TIP: Set this to Unsupervised if a
SPS is installed and batteries are only
Exhibit 7.7 – Supervision Options attached to its battery input.
When clicked, the Transformer button will
toggle between ‘120VAC Transformer’ and When clicked, the Aux Battery button will
‘240VAC Transformer’. toggle between ‘Aux Battery Unsupervised’
and ‘Aux Battery Supervised’.
This button defines which AC power
transformer is installed and wired to the P1, This button defines whether or not the panel
AC input terminal. The default is 120VAC will supervise the Supplemental Power
Transformer. Supply’s (SPS) battery input terminals for the
presence of batteries. The default is Aux
Battery Unsupervised.
CAUTION: Selecting the incorrect
transformer could result in erratic
panel trouble conditions. NOTE: This button is not applicable,
nor available, on the Cheetah Xi 50,
CyberCat 50, or CyberCat 254
controllers.
When clicked, the Loop Style button will cycle TIP: Set this to Unsupervised if a
through ‘Loop Style 4’, ‘Loop Style 6’, and SPS is installed and batteries are
‘Loop Style 7’. attached to only the main
motherboard’s P1, battery input.
This button defines the wiring style for the
SLC. Available options are Style 4 (Class-B),
Style 6 (Class-A), and Style 7 (Class-A
Isolated). The default is Style 4.
If checked, the panel will begin supervising
SLCs 3 and 4 of the Supplemental Loop
NOTE: This is a system wide setting. Module (SLM).
All possible loops will be configured as
stated on the button. If Style 6 or 7 is
chosen, and a loop is unused, CAUTION: Having a SLM installed on
jumpers must be installed across each the panel and not checking this box
pole to prevent open circuit troubles. could result in delayed SLC
communinications.
NOTE: This checkbox is not
applicable, nor available, on the
Reflects the current configured state of the Cheetah Xi 50, CyberCat 50, or
Level 1 Ground Fault measurement. This is a CyberCat 254 controllers.
non configurable item.
If checked, the panel will begin supervising the
status of the SPS.
When clicked, the Main Battery button will
toggle between ‘Main Battery Supervised’ and
‘Main Battery Unsupervised’.
C-Linx™ User Guide Page 55 of 222
Manual P/N: 06-448 Rev. 0, 04/08
CONFIGURATION FIKE
NOTE: This checkbox is not the first alarm event. The C-Linx default is
applicable, nor available, on the Silence Inhibit Disabled.
Cheetah Xi 50, CyberCat 50, or
CyberCat 254 controllers.
- Silence Options When clicked, the Positive Alarm Sequence
button will toggle between ‘Positive Alarm
Sequence Disabled’ and ‘Positive Alarm
Sequence Enabled’.
This feature is enabled or disabled for all
sensors present on the panel. When Enabled,
Exhibit 7.8 – Silence Options the alarm signal from an automatic fire
detection device shall be acknowledged at the
remote keypad (or input module) within 15
seconds of annunciation in order to initiate the
alarm investigation phase. The annunciation to
After the panel has been silenced, how much this point consists of only the fire panel’s local
time must elapse (in hours) before the panel piezo alarm and the event message on the
will automatically unsilence (assuming no remote display. If the alarm signal is not
additional events occur first)? acknowledged within 15 seconds, all
The C-Linx default is 24 hours, but is notification circuits assigned to the same zone
configurable from 0 to 31 hours. as the initiating device, will be activated
immediately.
CAUTION: Setting this field to 0 will Trained personnel have up to 180 seconds
cause the panel to become non during the alarm investigation phase to
silenceable. evaluate the fire condition and reset the panel.
If the panel is not reset during this
investigation phase, all notification circuits
assigned to the same zone as the initiating
device will be activated upon expiration of the
investigation phase.
When clicked, the Silence Reminder button
will toggle between ‘Silence Reminder If a second automatic fire detector is actuated
Disabled’ and ‘Silence Reminder Enabled’. during the alarm investigation phase, or any
other initiating device (such as manual alarm
Certain jurisdictions require a silence station) is actuated, all notification circuits
reminder. This feature requires that the panel assigned to the same zone as the initiating
produce a momentary pulse from the panel device will be activated immediately.
piezo/buzzer following the silencing of outputs.
If this is configured to be Enabled, the A means has been provided to bypass this
momentary piezo pulse is ½ second long feature without re-configuring the panel. An
every 14 seconds on a silenced panel. The C- input module configured with the PAS INHIBIT
Linx default is Silence Reminder Disabled. function will disable this feature temporarily
while the module is activated and produce a
trouble event. The module must be returned to
its normal status to re-enable the positive
alarm sequence feature. This will clear the
When clicked, the Silence Inhibit button will trouble event from the module actuation. The
toggle between ‘Silence Inhibit Disabled’ and C-Linx default is Positive Alarm Sequence
‘Silence Inhibit Enabled’. Disabled.
Certain jurisdictions require a silence inhibit
timer. This feature requires that the panel not
allow silencing for one minute following the
first alarm event. If this is configured to be
Enabled, the SILENCE button on the Display
(or other Silence input) will not silence the
panel for one minute following the receipt of
Page 56 of 222 C-Linx™ User Guide
Rev. 0, 04/08 Manual P/N: 06-448
FIKE CONFIGURATION
7.2.1.2 TIME FUNCTIONS daylight savings is selected, YES. The control
panel will not change the time if the daylight
savings is selected NO. Note: Due to the
The Time Functions tab is further divided into release of the Energy Policy Act of 2005, DST
three sections. They are described below.
start and stop dates changed in 2007. As a
- Alarm Sensitivity Changes result, some versions of CyberCat and
Cheetah Xi firmware followed the original
DST. The differences are indicated as
follows…
Firmware v3.0 and up
Daylight Saving Time begins at 2 a.m. on the
Exhibit 7.9 – Alarm Sensitivity Changes second Sunday of March. Time reverts to
standard time at 2 a.m. on the first Sunday of
Daytime Sensitivity November.
If smoke sensors are located in a hazard area Firmware v1.0 to v2.0
that is much more active during typical Daylight Saving Time begins at 2 a.m. on the
operation hours, and quiet during off hours, it first Sunday of April. Time reverts to standard
may be optimum to utilize the time at 2 a.m. on the last Sunday of October.
Day/Night/Holiday Schedule. This option
provides the ability to have two separate alarm If the Use Daylight Savings Time checkbox is
thresholds; one less sensitive alarm threshold checked, the respective fire panel will
during operational hours, one more sensitive automatically update its clock according to the
alarm threshold during non operational hours. aforementioned rules.
Each input sensor has two alarm sensitivity - Holiday Schedule
thresholds. Night Alarm Level is always used
on all sensors. Day Alarm Level is only used if
the Day/Night/Holiday Schedule is selected. If
Day/Night/Holiday is selected as active, the
Daytime Sensitivity Start Time, Daytime
Sensitivity Stop Time, and days of the week
must be configured.
Use the Daytime Sensitivity Start Time to Exhibit 7.10 – Holiday Schedule
specify what time of day the Night Alarm Level
will end and the Day Alarm Level will take In addition to specifying specific days of the week
effect. Use the Daytime Sensitivity Stop Time which should ignore the change to the Day Alarm
to specify what time of day the Day Alarm Level, certain “holiday” dates throughout the year
Level will end and the Night Alarm Level will can also be specified. The panel can be
take effect. To specify which days of the week configured for twenty holiday dates which must be
should follow the Daytime Sensitivity times, maintained/updated yearly.
select the respective checkboxes.
To select these “holiday” dates, simply click on
one of the date dropdowns and select the desired
NOTE: The Acclimate feature is not date.
used when day/night thresholds are
used.
NOTE: The Acclimate feature is not
used when day/night thresholds are
used.
Daylight Saving Time (DST) -- for the U.S. and
its territories -- is NOT observed in Hawaii, - DACT Auto Test
American Samoa, Guam, Puerto Rico, the
Virgin Islands, and by most of Arizona (with
the exception of the Navajo Indian
Reservation in Arizona). The control panel will
automatically change the time Exhibit 7.11 – DACT Auto Test
forward/backward at the appropriate times if
C-Linx™ User Guide Page 57 of 222
Manual P/N: 06-448 Rev. 0, 04/08
CONFIGURATION FIKE
The fire panel can be configured to periodically the radio buttons). The strobe synchronization
perform an operational test of the dialer. This test options available are…
will send contact id code 50 (Auto Test) to the
- No Sync Protocol
monitoring facility.
Provides a continuous 24 VDC, non
modulated, output to the selected NAC.
Specifies what hour of the day to initiate the - Gentex Protocol
first test. Configurable between 0 and 23, Provides a 24 VDC output modulated with
where the default is 2 (2 AM). the Gentex strobe synchronization
protocol, to the selected NAC.
- System Sensor Protocol
Specifies the number of hours that must
Provides a 24 VDC output modulated with
elapse before the second and all successive
the System Sensor strobe synchronization
tests are performed. Configurable options
protocol, to the selected NAC.
include every 6, 12, or 24 hours. The default
is 0, which means the auto test is disabled. - Wheelock Protocol
Example: If DACT Auto Test Starting Hour is Provides a 24 VDC output modulated with
set to 2, and the DACT Auto Test Period is set the Wheelock strobe synchronization
to 12, the panel will initiate its first operational protocol, to the selected NAC.
test when the panel clock turns to 2 AM. It will
then initiate its second operational test at 2
PM (12 hours later). The process will then NOTE: Both NAC 1 and NAC 2 must
start at the beginning. be set to the same protocol unless
one of them is set to No Sync
Protocol.
TIP: The Contact ID dialer will
perform its own operational tests.
Configuring the panel to initiate this
test might be redundant and could be TIP: If both NAC 1 and NAC 2 are
considered a nuisance to the configured for the same protocol, both
monitoring company. Only utilize this NAC 1 and NAC 2 will be
feature if instructed to do so by the synchronized.
local authority.
Defines the zone state that will activate the
7.2.1.3 NAC
selected NAC. Available state options are
listed below.
- Alarm - Process
- Pre-Alarm 1 - Release*
- Pre-Alarm 2 - Supervisory
- Pre-Discharge* - Trouble
Exhibit 7.12 – NAC
* Pre-Discharge and Release states do not
The NAC tab provides access to the configurable apply to CyberCat fire panels.
parameters specific to the two, on-board,
notification appliance circuits. NOTE: The NAC 1 and NAC 2 default
state is Alarm.
The NAC 1 and NAC 2 radio buttons allow the
user to specify which NAC to configure.
When clicked, the Silenceable button will
toggle between ‘Silenceable’ and ‘Non
Select the strobe synchronization protocol to Silence’. If set to Silenceable, the selected
utilize on the selected NAC (as indicated by
Page 58 of 222 C-Linx™ User Guide
Rev. 0, 04/08 Manual P/N: 06-448
FIKE CONFIGURATION
NAC will turn off when the panel’s SILENCE NOTE: The Apply button applies the
button is pressed. specified filter. It does not save zone
configurations.
When clicked, C-Linx will open the Select
Zones window. Use this window to specify
which zones can activate the selected NAC. The Any Zone checkbox, when checked,
sets the selected NAC to activate on the
configured state for any zone. The Any
Zone checkbox is the same as Zone 255,
which means the output will not be
disabled during a zone disable state.
When clicked, all zones listed in the table
will be checked.
Exhibit 7.13 – Select NAC Zones When clicked, all zones listed in the table
that are currently checked will be
The spreadsheet style table found in the unchecked.
Select Zones window provides access to each
of the 254 possible software zones. To allow
the selected NAC to activate on specific When clicked, all zones listed in the table
zones, simply click the checkbox adjacent to that are currently checked will be
the desired zone number(s). unchecked and all zones listed in the table
that are currently unchecked will be
NOTE: Zone 254 is the panel zone. checked.
Any states activated by zones 1 – 253
will generate the same state in zone TIP: To check all zones but a few,
254. Therefore, to prevent the simply check the zones that you do
selected NAC from activating while a not want checked and then click the
respective hazard zone (1 – 253) is Invert All button.
disabled, but still allow the NAC to
activate on “any zone”, you will need
to specifically select zones 1 – 253
and leave the Any Zone and Zone 254
checkboxes unchecked. When clicked, all changes made to the
Select Zone window will be saved and the
window will close.
Exhibit 7.14 – Zone Selection Filter
When clicked, all changes made to the
To assist the user in selecting specific zones, Select Zone window will be discarded and
the Select Zone window provides a Zone the window will close.
Selection Filter. To select a range of zones,
choose Select from the first dropdown and
specify a first and last zone. Click ‘Apply’ to
check the range specified. You can When clicked, the button will toggle between
additionally Clear a specified range by Enabled and Disabled. The C-Linx default is
selecting Clear from the first dropdown. Enabled.
The second dropdown allows you to specify Defines whether or not the selected NAC will
whether All Zones, Even Zones, or Odd zones operate.
in the specified range should be
Selected/Cleared.
C-Linx™ User Guide Page 59 of 222
Manual P/N: 06-448 Rev. 0, 04/08
CONFIGURATION FIKE
NOTE: If the configuration is loaded - Pre-Discharge* - Zone Disable
with the button set to Disabled, the
panel will annunciate a Zone 254/255 * Abort, Pre-Discharge, and Release states
Trouble and Supervisory condition do not apply to CyberCat fire panels.
until the NAC is enabled.
NOTE: The R1 default state is Alarm
and the R2 default is Supervisory.
When clicked, the button will toggle between
Drill Disabled and Drill Enabled. The C-Linx
default is Drill Disabled. When clicked, the Non Silence button will
Defines whether or not the selected NAC will toggle between ‘Non Silence’ and
turn on when the panel’s Drill button is ‘Silenceable’. If set to Silenceable, the
pressed. selected relay will deenergize when the
panel’s SILENCE button is pressed.
When clicked, the button will toggle between
Walktest Disabled and Walktest Enabled. The When clicked, C-Linx will open the Select
C-Linx default is Walktest Disabled. Zones window. Use this window to specify
which zones can energize the selected relay.
Defines whether or not the selected NAC will
turn on when the panel receives a Walktest
alarm from any one of the configured zones.
7.2.1.4 RELAYS
For the Cheetah Xi 1016, CyberCat 1016, and
CyberCat 254 controllers, the Relays tab is further
divided into three sections. The Cheetah Xi 50
and CyberCat 50 only include the Main Board
Relay section.
Exhibit 7.16 – Select P2 Relay Zones
- Main Board Relays
The spreadsheet style table found in the
Select Zones window provides access to each
of the 254 possible software zones. To allow
the selected relay to energize on specific
zones, simply click the checkbox adjacent to
the desired zone number(s).
Exhibit 7.15 – Main Board Relays
Each fire panel provides two, onboard, fully NOTE: Zone 254 is the panel zone.
configurable relays. Any states activated by zones 1 – 253
will generate the same state in zone
254. Therefore, to prevent the
The R1 and R2 radio buttons allow the user to selected relay from energizing while a
specify which relay to configure. respective hazard zone (1 – 253) is
disabled, but still allow the relay to
energize on “any zone”, you will need
to specifically select zones 1 – 253
Defines the zone state that will activate the and leave the Any Zone and Zone 254
selected relay. Available state options are checkboxes unchecked.
listed below.
- Abort* - Process
- Alarm - Release*
- Pre-Alarm 1 - Supervisory Exhibit 7.17 – Zone Selection Filter
- Pre-Alarm 2 - Trouble
Page 60 of 222 C-Linx™ User Guide
Rev. 0, 04/08 Manual P/N: 06-448
FIKE CONFIGURATION
To assist the user in selecting specific zones,
the Select Zone window provides a Zone
Selection Filter. To select a range of zones, When clicked, all changes made to the
choose Select from the first dropdown and Select Zone window will be discarded and
specify a first and last zone. Click ‘Apply’ to the window will close.
check the range specified. You can
additionally Clear a specified range by
selecting Clear from the first dropdown.
When clicked, the button will toggle between
The second dropdown allows you to specify Enabled and Disabled. The C-Linx default is
whether All Zones, Even Zones, or Odd zones Enabled.
in the specified range should be
Selected/Cleared. Defines whether or not the selected relay will
operate.
NOTE: The Apply button applies the
specified filter. It does not save zone NOTE: If the configuration is loaded
configurations. with the button set to Disabled, the
panel will annunciate a Zone 254/255
Trouble and Supervisory condition
until the relay is enabled.
The Any Zone checkbox, when checked,
sets the selected relay to engergize on the
configured state for any zone. The Any
Zone checkbox is the same as Zone 255, When clicked, the button will toggle between
which means the output will not be Drill Disabled and Drill Enabled. The C-Linx
disabled during a zone disable state. default is Drill Disabled.
Defines whether or not the selected relay will
turn on when the panel’s Drill button is
When clicked, all zones listed in the table pressed.
will be checked.
- P12
When clicked, all zones listed in the table
that are currently checked will be
unchecked.
Exhibit 7.18 – P12
When clicked, all zones listed in the table
that are currently checked will be The P12 section allows the user to configure the
unchecked and all zones listed in the table P12 socket for a specific add on module and then
that are currently unchecked will be how that specific module will operate.
checked.
NOTE: The P12 section is not
TIP: To check all zones but a few, available, nor does it apply to either
simply check the zones that you do the Cheetah Xi 50 or CyberCat 50
not want checked and then click the controllers.
Invert All button.
The A, B, C, and D radio buttons allow the
user to specify which relay to configure.
When clicked, all changes made to the
Select Zone window will be saved and the
window will close. NOTE: These radio buttons are only
applicable when a CRM4 module is
specified at the P12 location.
C-Linx™ User Guide Page 61 of 222
Manual P/N: 06-448 Rev. 0, 04/08
CONFIGURATION FIKE
- No Module Installed
Defines the type of module installed at the P12 Specifies that no module is to be installed
location. The options available are listed at the P12 location. This selection will
below. prevent the socket pins from changing
states.
- CRM4 – Relay Module
Provides four configurable relay outputs. TIP: The panel does not supervise
Operate based on the zone and state the P12 socket for either connection
specified. or operation of a module. Therefore,
the socket could be preconfigured for
- CRPM – Reverse Polarity Opt 1
later addition of a module.
Configures the P12 socket to control the
Reverse Polarity Module in the following
manner.
State Circuit 1 Circuit 2 Defines the zone state that will activate the
Alarm Reverse Polarity No Change selected relay. Although the default state for
Trouble 0 Volts No Change all four relays is Alarm, additional state options
Supervisory No Change Reverse Polarity
are listed below.
- Abort* - Process
- Alarm - Release*
- CRPM – Reverse Polarity Opt 2 - Pre-Alarm 1 - Supervisory
Configures the P12 socket to control the - Pre-Alarm 2 - Trouble
Reverse Polarity Module in the following - Pre-Discharge* - Zone Disable
manner. * Abort, Pre-Discharge, and Release states
State Circuit 1 Circuit 2 do not apply to CyberCat fire panels.
Alarm Reverse Polarity No Change
Trouble No Change Reverse Polarity NOTE: State is only applicable when
Supervisory No Change No Change a CRM4 module is specified at the
- Fire Communicator P12 location.
When initially selected, C-Linx will search
the panel’s Peripheral circuit for a Fire
Communicator DACT. If none is found, C-
If set to any value other than zero, the
Linx will prompt the user to add one.
selected relay will become a normally
energized fan restart relay. Upon panel reset,
the relay will be deenergized. If the system is
configured for Automatic Fan Restart (see
section 7.2.1.1), a timer will immediately begin
Exhibit 7.19 – DACT Not Found (otherwise the panel will await user interaction
to start the timer). Once the timer reaches the
Click ‘Yes’ to add Fire Communicator value configured in the Restart Delay field, the
DACT to the next available Peripheral relay will again be energized and restored to
address. its normal state.
Click ‘No’ to neither add a new Fire The Restart Delay can be configured in 1
Communicator DACT or select the Fire second increments, between 40 and 250
Communicator. seconds.
NOTE: The Fire Communicator NOTE: Restart Delay is only
DACT does not plug into the P12 applicable when a CRM4 module is
socket. The option is only available to specified at the P12 location.
specify that a Fire Communicator
DACT is mounted on the panel and
thus the P12 socket is unavailable for
any other use.
Page 62 of 222 C-Linx™ User Guide
Rev. 0, 04/08 Manual P/N: 06-448
FIKE CONFIGURATION
Exhibit 7.21 – Zone Selection Filter
When clicked, the Non Silence button will
toggle between ‘Non Silence’ and
To assist the user in selecting specific zones,
‘Silenceable’. If set to Silenceable, the
the Select Zone window provides a Zone
selected relay will return to normal when the
Selection Filter. To select a range of zones,
panel’s SILENCE button is pressed.
choose Select from the first dropdown and
specify a first and last zone. Click ‘Apply’ to
NOTE: The Non Silence button is check the range specified. You can
only applicable when a CRM4 module additionally Clear a specified range by
is specified at the P12 location. selecting Clear from the first dropdown.
The second dropdown allows you to specify
whether All Zones, Even Zones, or Odd zones
in the specified range should be
When clicked, C-Linx will open the Select Selected/Cleared.
Zones window. Use this window to specify
which zones can operate the selected relay.
NOTE: The Apply button applies the
specified filter. It does not save zone
NOTE: The Zones button is only configurations.
applicable when a CRM4 module is
specified at the P12 location.
The Any Zone checkbox, when checked,
sets the selected relay to transfer on the
configured state for any zone. The Any
Zone checkbox is the same as Zone 255,
which means the output will not be
disabled during a zone disable state.
When clicked, all zones listed in the table
will be checked.
Exhibit 7.20 – Select P12 Relay Zones
When clicked, all zones listed in the table
The spreadsheet style table found in the that are currently checked will be
Select Zones window provides access to each unchecked.
of the 254 possible software zones. To allow
the selected relay to energize on specific
zones, simply click the checkbox adjacent to
the desired zone number(s). When clicked, all zones listed in the table
that are currently checked will be
unchecked and all zones listed in the table
NOTE: Zone 254 is the panel zone. that are currently unchecked will be
Any states activated by zones 1 – 253 checked.
will generate the same state in zone
254. Therefore, to prevent the
selected relay from transferring while TIP: To check all zones but a few,
a respective hazard zone (1 – 253) is simply check the zones that you do
disabled, but still allow the relay to not want checked and then click the
transfer on “any zone”, you will need Invert All button.
to specifically select zones 1 – 253
and leave the Any Zone and Zone 254
checkboxes unchecked.
C-Linx™ User Guide Page 63 of 222
Manual P/N: 06-448 Rev. 0, 04/08
CONFIGURATION FIKE
NOTE: These radio buttons are only
applicable when a CRM4 module is
When clicked, all changes made to the specified at the P13 location.
Select Zone window will be saved and the
window will close.
Defines the type of module installed at the P13
When clicked, all changes made to the location. The options available are listed
Select Zone window will be discarded and below.
the window will close.
- CRM4 – Relay Module
Provides four configurable relay outputs.
Operate based on the zone and state
When clicked, the button will toggle between
specified.
Enabled and Disabled. The C-Linx default is
Enabled. - CRPM – Reverse Polarity Opt 1
Defines whether or not the selected relay will Configures the P13 socket to control the
operate. Reverse Polarity Module in the following
manner.
NOTE: If the configuration is loaded State Circuit 1 Circuit 2
with the button set to Disabled, the Alarm Reverse Polarity No Change
panel will annunciate a Zone 254/255 Trouble 0 Volts No Change
Trouble and Supervisory condition Supervisory No Change Reverse Polarity
until the relay is enabled.
- CRPM – Reverse Polarity Opt 2
Configures the P13 socket to control the
Reverse Polarity Module in the following
When clicked, the button will toggle between manner.
Drill Disabled and Drill Enabled. The C-Linx State Circuit 1 Circuit 2
default is Drill Disabled.
Alarm Reverse Polarity No Change
Defines whether or not the selected relay will Trouble No Change Reverse Polarity
turn on when the panel’s Drill button is Supervisory No Change No Change
pressed.
- Network Interface Card
- P13
Indicates that a Network card is installed
and that socket P13 is unavailabe.
NOTE: The Network Interface card
does not plug into the P13 socket.
The option is only available to specify
Exhibit 7.22 – P13 that a Network Interface card is
mounted on the panel at P20 and thus
The P13 section allows the user to configure the the P13 socket is unavailable for any
P13 socket for a specific add on module and then other use.
how that specific module will operate.
- No Module Installed
NOTE: The P13 section is not Specifies that no module is to be installed
available, nor does it apply to either at the P13 location. This selection will
the Cheetah Xi 50 or CyberCat 50 prevent the socket pins from changing
controllers. states.
The A, B, C, and D radio buttons allow the
user to specify which relay to configure.
Page 64 of 222 C-Linx™ User Guide
Rev. 0, 04/08 Manual P/N: 06-448
FIKE CONFIGURATION
TIP: The panel does not supervise NOTE: The Non Silence button is
the P13 socket for either connection only applicable when a CRM4 module
or operation of a module. Therefore, is specified at the P13 location.
the socket could be preconfigured for
later addition of a module.
When clicked, C-Linx will open the Select
Zones window. Use this window to specify
Defines the zone state that will activate the which zones can operate the selected relay.
selected relay. Although the default state for
all four relays is Alarm, additional state options
are listed below. NOTE: The Zones button is only
applicable when a CRM4 module is
- Abort* - Process specified at the P13 location.
- Alarm - Release*
- Pre-Alarm 1 - Supervisory
- Pre-Alarm 2 - Trouble
- Pre-Discharge* - Zone Disable
* Abort, Pre-Discharge, and Release states
do not apply to CyberCat fire panels.
NOTE: State is only applicable when
a CRM4 module is specified at the
P13 location.
Exhibit 7.23 – Select P13 Relay Zones
If set to any value other than zero, the The spreadsheet style table found in the
selected relay will become a normally Select Zones window provides access to each
energized fan restart relay. Upon panel reset, of the 254 possible software zones. To allow
the relay will be deenergized. If the system is the selected relay to energize on specific
configured for Automatic Fan Restart (see zones, simply click the checkbox adjacent to
section 7.2.1.1), a timer will immediately begin the desired zone number(s).
(otherwise the panel will await user interaction
to start the timer). Once the timer reaches the
value configured in the Restart Delay field, the NOTE: Zone 254 is the panel zone.
relay will again be energized and restored to Any states activated by zones 1 – 253
its normal state. will generate the same state in zone
254. Therefore, to prevent the
The Restart Delay can be configured in 1 selected relay from transferring while
second increments, between 40 and 250 a respective hazard zone (1 – 253) is
seconds. disabled, but still allow the relay to
transfer on “any zone”, you will need
NOTE: Restart Delay is only to specifically select zones 1 – 253
applicable when a CRM4 module is and leave the Any Zone and Zone 254
specified at the P13 location. checkboxes unchecked.
Exhibit 7.24 – Zone Selection Filter
When clicked, the Non Silence button will
toggle between ‘Non Silence’ and To assist the user in selecting specific
‘Silenceable’. If set to Silenceable, the zones, the Select Zone window provides a
selected relay will return to normal when the Zone Selection Filter. To select a range of
panel’s SILENCE button is pressed. zones, choose Select from the first
dropdown and specify a first and last
zone. Click ‘Apply’ to check the range
C-Linx™ User Guide Page 65 of 222
Manual P/N: 06-448 Rev. 0, 04/08
CONFIGURATION FIKE
specified. You can additionally Clear a
specified range by selecting Clear from
the first dropdown. When clicked, the button will toggle between
Enabled and Disabled. The C-Linx default is
The second dropdown allows you to
Enabled.
specify whether All Zones, Even Zones, or
Odd zones in the specified range should Defines whether or not the selected relay will
be Selected/Cleared. operate.
NOTE: The Apply button applies the NOTE: If the configuration is loaded
specified filter. It does not save zone with the button set to Disabled, the
configurations. panel will annunciate a Zone 254/255
Trouble and Supervisory condition
until the relay is enabled.
The Any Zone checkbox, when checked,
sets the selected relay to transfer on the
configured state for any zone. The Any
When clicked, the button will toggle between
Zone checkbox is the same as Zone 255,
Drill Disabled and Drill Enabled. The C-Linx
which means the output will not be
default is Drill Disabled.
disabled during a zone disable state.
Defines whether or not the selected relay will
turn on when the panel’s Drill button is
pressed.
When clicked, all zones listed in the table
will be checked.
7.2.1.5 ZONES
The Zones tab provides access to configuration
parameters associated with the selected fire
panel’s 254 zones.
When clicked, all zones listed in the table
that are currently checked will be
unchecked.
When clicked, all zones listed in the table
that are currently checked will be
unchecked and all zones listed in the table
that are currently unchecked will be
checked.
TIP: To check all zones but a few,
simply check the zones that you do
not want checked and then click the
Invert All button.
When clicked, all changes made to the
Select Zone window will be saved and the
window will close. Exhibit 7.25 – Panel Zone Configuration
The Zone tab is broken down into six possible
columns. Access to each column’s parameters is
When clicked, all changes made to the obtained through the fields found in the lower
Select Zone window will be discarded and portion of the Zones tab.
the window will close.
Page 66 of 222 C-Linx™ User Guide
Rev. 0, 04/08 Manual P/N: 06-448
FIKE CONFIGURATION
By default, each of the 254 software zones is NOTE: The Manual CD does not
configured as an Alarm Zone and Enabled. For apply, nor is it available, to CyberCat
Cheetah Xi, each zone is additionally configured controllers.
for a 30 second Automatic and 15 second Manual
Pre-Discharge Countdown.
To modify any one of the parameters, simply
select the desired zone and use the fields found in When clicked, the Zone Enabled button will
the lower portion of the tab to make the necessary toggle to ‘Zone Disabled’. If loaded to a panel
changes. Each field is defined below. in the disabled state, all outputs configured for
the selected zone will not operate.
The zone Type dropdown provides a NOTE: Any disabled zone will place
reference as to the overall function of the the respective panel into both a
zone. Options include Alarm Zone, Count Trouble and Supervisory condition.
Zone, Cross Zone, and Single Sensor
Release Zone.
7.2.1.6 PERIPHERALS
NOTE: This field, although
configurable, provides no functional
change to the system. The Peripherals tab provides access to
configuration parameters associated with the
selected fire panel’s 31 possible peripheral
devices.
The Message field allows the user to enter a
20 character custom message for the selected
zone. This message will accompany each
zone event associated with the selected zone
(i.e. Zone Disable).
NOTE: The comma (,) and
apostrophe (‘) characters are not
allowed.
The Auto CD field defines the pre-discharge
delay for automatic detection schemes (i.e.
sensors). The Auto CD is configurable in 1
second increments, and can be set from 0 to
255 seconds.
NOTE: The Auto CD does not apply,
Exhibit 7.26 – Panel Peripheral Configuration
nor is it available, to CyberCat
controllers.
The Peripherals tab is broken down into five
possible columns. Access to each column’s
parameters is obtained through the fields found in
the lower portion of the Peripherals tab.
The Manual CD field defines the pre-discharge
delay for manual detection schemes (i.e. pull To modify any one of the parameters, simply
stations). The Manual CD is configurable in 1 select the desired zone and use the fields found in
second increments, and can be set from 0 to the lower portion of the tab to make the necessary
30 seconds. changes. Each field is defined below.
C-Linx™ User Guide Page 67 of 222
Manual P/N: 06-448 Rev. 0, 04/08
CONFIGURATION FIKE
NOTE: The Message field, Zone field, are made available to provide backwards
and Unsupervised button are only compatibility with older peripheral devices.
accessible when a selected row
In general, peripheral devices with firmware older
contains a valid peripheral device.
than v3.0 utilize the Standard (STD) command set.
Whereas peripheral devices with firmware v3.0 or
newer utilize the Expanded (EXP) command set.
The Message field allows the user to enter a
20 character custom message for the selected NOTE: Each parameter’s configured
peripheral. This message will accompany state is global and not specific to any
each event associated with the selected one peripheral device.
peripheral (i.e. Peripheral Missing).
NOTE: The comma (,) and
apostrophe (‘) characters are not When clicked, the EVAX button will toggle
between ‘EVAX Off’ and ‘EVAX On’. When
allowed.
set to EVAX Off, no data is transmitted out the
P5, Peripherals (232) port. This is done to
limit the processing requirements of the main
microcontroller and speed up data transfers on
The Zone field allows the user to specify a the peripheral bus.
releasing zone from which to display a pre-
discharge countdown. The Zone field is
configurable in 1 second increments, and can NOTE: If an intelligent FikeGuard™
be set from 0 to 254. If set to 0, no pre- Voice Evacuation System is utilized
discharge countdown will be displayed. If set on the respective fire panel, this
to 254, the selected Remote Display will show parameter must be set to EVAX On.
a pre-discharge countdown for any zone on
the system.
NOTE: The Zone field only applies to When clicked, the Status button will toggle
Cheetah Xi releasing panels and between ‘Status STD’ and ‘Status EXP’.
Remote Displays. Configuration of The Status STD option is provided for
this field for any other panel or backwards compatibility of peripheral devices
peripheral will have no effect. released with firmware versions older than
v3.0. If any one device on the peripheral bus
is not v3.0 or higher, this parameter must be
set to Status STD.
When clicked, the Supervision button will The Status EXP option is provided to support
toggle between ‘Unsupervised’ and the features available to peripheral devices
‘Supervised’. When a peripheral is loaded with firmware v3.0 or higher. For
supervised, and communications is lost optimum peripheral bus performance, this
between the respective peripheral and fire option should be selected.
panel, a PERIPHERAL MISSING trouble will
result.
When clicked, the History button will toggle
NOTE: Peripheral devices with between ‘History Compact’ and ‘History
control capabilities must be Verbose’.
supervised (i.e. Remote Display with
Reset button). The History Compact option is provided as a
means to decrease data traffic on the
peripheral bus and thus improve throughput.
- Command Set In general, when selected, any history event
created at the panel that is not related to an
The following buttons are part of the Peripheral
Alarm, Supervisory, or Trouble condition will
Command Set. The Peripheral Command Set
not be transmitted down the peripheral bus.
defines how data is buffered and transferred
across the peripheral bus. Configuration options
Page 68 of 222 C-Linx™ User Guide
Rev. 0, 04/08 Manual P/N: 06-448
FIKE CONFIGURATION
The History Verbose option is provided to
allow all events that may occur at the panel to
be transmitted down the peripheral bus.
TIP: This parameter is not dependent
on peripheral firmware. Therefore, for
optimum peripheral bus performance,
it is recommended that this parameter
be set to History Compact. Exhibit 7.27 – Network Settings
The Network Settings section provides access to
configuration parameters associated with the
When clicked, the History button will toggle selected fire panel’s P20 Network module and
between ‘History Unpacked’ and ‘History Ethernet module.
Packed’.
The History Unpacked option is provided for
backwards compatibility of peripheral devices The Network Address (aka Panel ID) uniquely
released with firmware versions older than identifies the respective fire panel on the
v3.0. If any one device on the peripheral bus network. A Cheetah Xi/CyberCat network can
is not v3.0 or higher, this parameter must be contain up to 128 panels, with Network
set to History Unpacked. Addresses ranging from 1 to 128.
The History Packed option is provided as a The default Network Address for each panel is
means to increase data throughput by 1. However, as additional panels are added to
“packaging” history messages into a shorter a C-Linx project, the Network Address will
time interval. Although not required, when automatically increment to the next available
used in conjunction with v3.0 or higher address.
peripherals, peripheral response time is
greatly reduced.
NOTE: Each panel connected to the
same RS-485, Fiber Optic, or Ethernet
network must have a unique Network
When clicked, the Message button will toggle Address.
between ‘Message STD’ and ‘Message EXP’.
The Message STD option is provided for
backwards compatibility of peripheral devices NOTE: To ensure optimum
released with firmware versions older than communications and supervision, Fike
v3.0. If any one device on the peripheral bus recommends configuring network
is not v3.0 or higher, this parameter must be panels sequentially. In other words,
set to Message STD. do not leave gaps between Network
Addresses.
The Message EXP option is provided to
support the features available to peripheral
devices loaded with firmware v3.0 or higher.
The Network Module Type applies to those
7.2.1.7 NETWORK panels that are networked via RS-485 or Fiber
thru the use of an appropriate Network module
The Network tab is divided into two sections. connected to the P20 socket. The Network
Each of which, are described below. Module Type defines the location of the panel
under configuration with respect to others on
- Network Settings the network.
Every panel will need to be configured in one
of four ways. The four choices are None,
First, Middle, and Last.
C-Linx™ User Guide Page 69 of 222
Manual P/N: 06-448 Rev. 0, 04/08
CONFIGURATION FIKE
NOTE: As the Cheetah Xi 50 and
CyberCat 50 fire panels do not have a
P20 socket, the Network Module Type The Network Panel Message field provides the
must be set to None. user the ability to configure a 20 character
custom message that identifies the respective
panel both locally and across the network. All
- None events generated by the respective panel will
include the custom message.
Use the None option if the respective fire
panel has either no Network module
installed or the Network module is unused. NOTE: The comma (,) and
apostrophe (‘) characters are not
- First allowed.
A Cheetah Xi/CyberCat network must
have at least two panels. One of the two
panels, regardless of wiring style, must be
The Network Switch Operation dropdown
configured as the First panel. This
defines how the respective panel will react to
requirement is present to provide
Reset, Silence, Acknowledge, and Drill
directionality to the network wiring and
commands received from other networked
provide assistance in diagnostics.
panels.
If set to Global, the respective panel will act
TIP: When a Cheetah Xi/CyberCat upon any Reset, Silence, Acknowledge, or
network is wired Style 4 (Class B), the Drill command received from any panel on the
Network module configured as First network.
will have network wires landed on only
the B side of the Network module. If set to Local, the respective panel will act
upon a Reset, Silence, Acknowledge, or Drill
command only if configured to do so in the
- Middle Network Switch IDs table (see next item).
If the Cheetah Xi/CyberCat network has
more than two panels (maximum of 128),
every panel on the network not configured
as either a First or Last, must be
configured as a Middle.
TIP: Regardless of wiring style, every
panel configured as Middle will have
network wires landed on both the A
and B side of the Network module.
- Last
Exhibit 7.28 – Network Switch IDs
A Cheetah Xi/CyberCat network must
have at least two panels. One of the two Upon receipt of either a Reset, Silence,
panels, regardless of wiring style, must be Acknowledge, or Drill command from the
configured as the Last panel. This network, the respective panel will first
requirement is present to provide compare the Network ID (Panel ID) of the
directionality to the network wiring and commands origin with that of the Network
provide assistance in diagnostics. Switch IDs configured in the respective panel.
If the received command’s origin is found in
the Network Switch IDs list, the respective
TIP: When a Cheetah Xi/CyberCat
panel will act upon the command received. If,
network is wired Style 4 (Class B), the
however, the received command’s origin is
Network module configured as Last
not found in the Network Switch IDs list, the
will have network wires landed on only respective panel will not act upon the
the A side of the Network module. command received.
Page 70 of 222 C-Linx™ User Guide
Rev. 0, 04/08 Manual P/N: 06-448
FIKE CONFIGURATION
NOTE: The Network Switch IDs
window is only applicable when
Network Switch Operation is set to When clicked, all panels listed in the table
Local. that are currently checked will be
unchecked and all panels listed in the
table that are currently unchecked will be
The spreadsheet style table found in the
checked.
Network Switch IDs window provides access
to each of the 128 possible networked panels.
To configure the selected panel to act upon TIP: To check all panels but a few,
Reset, Silence, Acknowledge, or Drill simply check the panels that you do
commands sent by specific panels, simply not want checked and then click the
click the checkbox adjacent to the desired Invert All button.
panel number(s).
NOTE: Although the table will only list
the Panel Type and Panel Message When clicked, all changes made to the
for those panels included within the Network Switch IDs window will be saved
current C-Linx project, a respective and the window will close.
panel does not have to be in the C-
Linx project to select it.
When clicked, all changes made to the
Network Switch IDs window will be
discarded and the window will close.
Exhibit 7.29 – Panel ID Selection Filter
To assist the user in selecting specific
panels, the Network Switch IDs window When a networked panel receives an event,
provides a Panel Selection Filter. To the event will be displayed on the respective
select a range of panels, choose Select panel’s LCD display and recorded in history.
from the first dropdown and specify a first However, the respective panel will only react
and last panel. Click ‘Apply’ to check the to the event if the panel’s network zone
range specified. You can additionally configuration matches the received event.
Clear a specified range by selecting Clear
from the first dropdown.
CAUTION: For Cheetah Xi
The second dropdown allows you to applications, pre-discharge and Abort
specify whether All ID’s, Even ID’s, or Odd states/events are not acted upon
ID’s in the specified range should be when received across the network.
Selected/Cleared.
NOTE: The Apply button applies the
specified filter. It does not save panel
configurations.
When clicked, all panels listed in the table
will be checked.
Exhibit 7.30 – Select Network Zones
When clicked, all panels listed in the table
that are currently checked will be The spreadsheet style table found in the
unchecked. Select Zones window provides access to each
of the 254 possible software zones. To allow
the selected panel to react to specific zones,
simply click the checkbox adjacent to the
desired zone number(s).
C-Linx™ User Guide Page 71 of 222
Manual P/N: 06-448 Rev. 0, 04/08
CONFIGURATION FIKE
NOTE: Zone 254 is the panel zone.
Any states activated by zones 1 – 253
will generate the same state in zone When clicked, all changes made to the
254. Therefore, to prevent the Select Zone window will be saved and the
selected panel from reacting while a window will close.
respective hazard zone (1 – 253) is
disabled, but still allow the panel to
react on “any zone”, you will need to
specifically select zones 1 – 253 and When clicked, all changes made to the
leave the Zone 254 checkbox Select Zone window will be discarded and
the window will close.
unchecked.
Each panel on a network can be configured to
Exhibit 7.31 – Zone Selection Filter supervise for the presence/absence of other
panels. To specify which panels the selected
To assist the user in selecting specific zones, panel should supervise, click the ‘Panel
the Select Zone window provides a Zone Supervision’ button.
Selection Filter. To select a range of zones,
choose Select from the first dropdown and
NOTE: A panel does not have to be
specify a first and last zone. Click ‘Apply’ to
supervised in order to react to it.
check the range specified. You can
additionally Clear a specified range by
selecting Clear from the first dropdown.
The second dropdown allows you to specify
whether All Zones, Even Zones, or Odd zones
in the specified range should be
Selected/Cleared.
NOTE: The Apply button applies the
specified filter. It does not save zone
configurations.
Exhibit 7.32 – Panel ID Supervision
The spreadsheet style table found in the Panel
When clicked, all zones listed in the table Supervision window provides access to each
will be checked. of the 128 possible networked panels. To
configure the selected panel to supervise for
the presence/absence of specific panels,
When clicked, all zones listed in the table simply click the checkbox adjacent to the
that are currently checked will be desired panel number(s).
unchecked.
NOTE: Although the table will only list
the Panel Type and Panel Message
When clicked, all zones listed in the table for those panels included within the
that are currently checked will be current C-Linx project, a respective
unchecked and all zones listed in the table panel does not have to be in the C-
that are currently unchecked will be Linx project to select it.
checked.
TIP: To check all zones but a few,
Exhibit 7.33 – Panel ID Selection Filter
simply check the zones that you do
not want checked and then click the
To assist the user in selecting specific
Invert All button.
panels, the Panel Supervision window
Page 72 of 222 C-Linx™ User Guide
Rev. 0, 04/08 Manual P/N: 06-448
FIKE CONFIGURATION
provides a Panel Selection Filter. To With Wiring Style 4 selected, the network will
select a range of panels, choose Select be configured for open loop communications.
from the first dropdown and specify a first In this configuration, the Network module
and last panel. Click ‘Apply’ to check the configured as First will have wires landed on
range specified. You can additionally only Terminal B. Additionally, the Network
Clear a specified range by selecting Clear module configured as Last will have wires
from the first dropdown. landed on only Terminal A. All remaining
Network modules will have wires landed on
The second dropdown allows you to
Terminal A and Terminal B.
specify whether All ID’s, Even ID’s, or Odd
ID’s in the specified range should be With Wiring Style 7 selected, the network will
Selected/Cleared. be configured for closed loop communications.
In this configuration, all Network modules
must have wires landed on Terminal A and
NOTE: The Apply button applies the Terminal B.
specified filter. It does not save panel
configurations. Refer to the 06-349 and 06-387 installation
manuals for further information on installing
and wiring Fike Network Modules.
- Ethernet Settings
When clicked, all panels listed in the table
will be checked.
When clicked, all panels listed in the table
that are currently checked will be
unchecked.
Exhibit 7.34 – Ethernet Settings
When clicked, all panels listed in the table The Ethernet Settings section provides access to
that are currently checked will be configuration parameters specific to the selected
unchecked and all panels listed in the fire panel’s Ethernet module. For further
table that are currently unchecked will be information on designing, installing, and
checked. configuring an Ethernet application, refer to the
06-388, Ethernet Module Installation and
TIP: To check all panels but a few, Operating Instructions, document. Also, see
simply check the panels that you do section 7.2.3.8 for further information on adding
not want checked and then click the and configuring the Ethernet Port module.
Invert All button.
The Source IP Address field defines the
unique Internet Protocol (IP) Address for the
selected fire panel. This address is used, and
When clicked, all changes made to the required, to uniquely identify the fire panel on
Panel Supervision window will be saved a given Ethernet network.
and the window will close.
NOTE: The Source IP Address is
required in addition to the Network
When clicked, all changes made to the Address (Panel ID) for applications
Panel Supervision window will be which utilize the Fike Ethernet
discarded and the window will close. module.
When clicked, the button will toggle between
‘Wiring Style 4’ and ‘Wiring Style 7’. The Destination IP Address field defines the
destination of any events generated by the
selected fire panel. The Destination IP
C-Linx™ User Guide Page 73 of 222
Manual P/N: 06-448 Rev. 0, 04/08
CONFIGURATION FIKE
Address should equal the Source IP Address The Select IP Addresses window provides the
of the receiving fire panel. user the ability to configure the respective fire
panel to supervise other fire panels on the
EXAMPLE: In a Master/Slave configuration,
same Ethernet network.
the Slave unit will send its history events to the
Master unit. Therefore, the Destination IP To add a specific fire panel to the list of
Address of the Slave unit should equal the supervised fire panels, simply select the
Source IP Address of the Master unit. desired fire panel’s Panel ID from the list and
then enter the selected fire panel’s Source IP
Address into the Panel Adr field.
TIP: The Destination IP Address is
not required. To prevent the selected
panel from sending history events,
configure the Destination IP Address
as shown, all zeros. EXAMPLE: In a Master/Slave configuration, if
the Master unit (Panel 001) is supervising a
Slave unit (Panel 002), we would first select
Panel 002 form the list, and then enter the
The Supervision IP Address field defines the Slave unit’s Source IP Address into the Panel
destination of supervision responses. The Adr field and click ‘OK’.
Supervision IP Address should equal the
Source IP Address of the fire panel performing NOTE: Any fire panel added to the
the supervision. list of supervised panels must have its
EXAMPLE: In a Master/Slave configuration, if Supervision IP Address set to match
the Master unit is supervising the Slave units, that of the supervising fire panel’s
the Slave unit will send its response to Source IP Address.
supervision requests to the Master unit.
Therefore, the Supervision IP Address of the
Slave unit should equal the Source IP Address TIP: To remove a panel from the list,
of the Master unit. simply select it and change the Panel
Adr to all zeros.
TIP: The Supervision IP Address is
only required if the respective panel is
being supervised by another fire
panel. To prevent the selected panel The History Transmits field defines how many
from sending supervision responses, times a single history event will be transmitted
configure the Supervision IP Address to the peripheral bus. This value greatly
as shown, all zeros. affects the reliability of the Ethernet reporting
system.
The value can be configured from 1 to 10. A
value of 1 provides the greatest amount of
When clicked, the Select IP Addresses speed but is least reliable. A value of 10
window will appear. provides a reduction in speed but is the most
reliable.
TIP: For Ethernet applications, Fike
recommends a value of 2. Otherwise,
the default value of 1 is
recommended.
The Supervision Timeout determines how long
the supervising panel will wait to annunciate a
“missing” trouble should the supervising panel
Exhibit 7.35 – IP Address Supervision
Page 74 of 222 C-Linx™ User Guide
Rev. 0, 04/08 Manual P/N: 06-448
FIKE CONFIGURATION
loses communications with a supervised
panel.
The parameter can be configured in one of the
following increments…
5 – 55 seconds, 5 second increments Exhibit 7.37 – Calculate Checksums
1 – 59 minutes, 1 minute increments
1 – 18 hours, 1 hour increments
To restore all addressable device defaults to
NOTE: This parameter only applies the C-Linx defaults, simply click the ‘Reset
when the respective fire panel is Default Configuration’ button. You will be
configured to supervise other fire prompted to confirm the change.
panels.
7.2.1.8 DEFAULTS
The Defaults tab is further divided into three
sections. Each of which, are described below.
Exhibit 7.38 – Reset Defaults
- Default Device Configurations
Exhibit 7.36 – Default Device Configurations
Exhibit 7.39 – Defaults Reset
The Default Device Configurations section allows
a C-Linx user to customize the default - Default Custom Messages
configuration of each possible type of addressable
device. Once modified, each subsequent device
added will be configured as defined in the default
configuration window.
To reconfigure the defaults for a given type of
device, simply click the button corresponding to Exhibit 7.40 – Default Custom Messages
the device type. The appropriate device
configuration window will then open. Section 7.2.2
The Panel Line 2 Logo field is user configurable
outlines the specifics of configuring each
and allows a maximum of 20 characters.
addressable device.
Characters entered here will be displayed on the
2nd line of the fire panel’s System Status screen
(see Exhibit 7.41).
As Addressable Devices are added to or
modified within a C-Linx project, a checksum
is generated that allows for C-Linx to detect
any corruption that may occur within a
device’s configuration. Although not typically
required, a time when this might be useful is
when you open an older configuration that has
not been opened in C-Linx for some time. Exhibit 7.41 – System Status Screen
Clicking the ‘Update Device Checksums’
button will instruct C-Linx to recalculate
NOTE: The comma (,) and
checksums for all Addressable Device’s within
apostrophe (‘) characters are not
the current C-Linx project.
allowed.
C-Linx™ User Guide Page 75 of 222
Manual P/N: 06-448 Rev. 0, 04/08
CONFIGURATION FIKE
NOTE: This effects air sampling
devices attached to the respective fire
Click the Addressable Devices button to panel only.
restore all of the addressable devices’ custom
messages to that of the C-Linx default. A
- Passwords
prompt will appear to confirm.
Exhibit 7.45 – Password Configuration
Exhibit 7.42 – Restore Adr Device
Messages In addition to the Level 3 (System Administrator)
and Level 4 (Factory) passwords, each fire panel
supports up to eight Level 2 user passwords.
Each of the eight passwords can be configured by
NOTE: This effects addressable
entering any number, from 1 to 9999, into the
devices attached to the respective fire
respective field. Any fields left as zero, will be
panel only.
disabled.
7.2.2 ADDRESSABLE LOOP
Click the Peripheral Devices button to restore
all of the peripheral devices’ custom Each device on an Addressable Loop can be
messages to that of the C-Linx default. A configured in one of two ways, either through a
prompt will appear to confirm. simple configuration mode, which utilizes the
Circuit Detail section, or the normal configuration
mode.
The following subsections detail how to configure
each addressable device through either the simple
configuration or the normal configuration.
Exhibit 7.43 – Restore Per Device See section 6.3.3.2 for steps on adding a new
Messages addressable device to an Addressable Loop
circuit.
Circuit Detail
NOTE: This effects peripheral
devices attached to the respective fire Because each addressable device utilizes the
panel only. same Circuit Detail spreadsheet, it will be
covered first.
The Circuit Detail section is divided into 12
columns (11 for CyberCat). Each of the 12
Click the Air Sampling Devices button to columns are described below.
restore all of the air sampling devices’ custom 1 – Address
messages to that of the C-Linx default. A
prompt will appear to confirm. Indicates the address of the respective
addressable device. Ranges from 001 –
254.
2 – Device Type
Indicates the type of addressable device
configured at the respective address.
Possible values are Photo, Photo/Heat,
Exhibit 7.44 – Restore Air Device Messages Photo/Duct, Ion, Heat, Monitor, Mini
Monitor, Pull Station, Control, Relay, and
Release*.
Page 76 of 222 C-Linx™ User Guide
Rev. 0, 04/08 Manual P/N: 06-448
FIKE CONFIGURATION
*Release device type only applies to For output devices (i.e. release and
the Cheetah Xi line of fire panels. control modules), this field defines what
zone, when active, will activate the
3 – Config Level
respective output device.
Indicates whether the “Simple” or “Normal”
configuration level was used to configure
NOTE: Activation of outputs is also
the respective addressable device.
dependent upon the state active in the
4 – Custom Message given zone. See the State/Func
column below for more information.
Defines the first 20 characters of custom
message for the respective addressable
device. These 20 characters will appear 8 – Z2
on line 2 of the fire panel’s LCD display for
any event associated with the respective For input devices (i.e. sensors, pull
addressable point. stations, and monitor modules), this field
defines a second zone which will be
activated should the respective device go
NOTE: The comma (,) and active.
apostrophe (‘) characters are not For output devices (i.e. release and
allowed. control modules), this field defines a
second zone, which when active, will
5 – Extended Msg activate the respective output device.
Defines the second 20 characters of
custom message for the respective NOTE: Activation of outputs is also
addressable device. These 20 characters dependent upon the state active in the
will appear on line 3 of the fire panel’s given zone. See the State/Func
LCD display for any event associated with column below for more information.
the respective addressable point after
pressing F2 on the fire panel’s keypad. 9 – State/Func
For input devices (i.e. sensors, pull
NOTE: The comma (,) and stations, and monitor modules), this field
apostrophe (‘) characters are not defines what state will be activated in the
allowed. zones specified by Z1 and Z2 should the
respective device go active. Possible
6 – Extended Msg states, by type, are listed below.
Defines the last 20 characters of custom Photo, Photo/Heat, Photo/Duct, Ion
message for the respective addressable - Alarm
device. These 20 characters will appear - Supervisory
on line 4 of the fire panel’s LCD display for - Supervisory NL (Non Latching)
any event associated with the respective
addressable point after pressing F2 on the Heat
fire panel’s keypad. - Alarm 135 Fixed
- Alarm 135 Rate (15°F/min Rate-of-Rise)
NOTE: The comma (,) and - Alarm 190 Fixed
apostrophe (‘) characters are not Monitor, Mini Monitor
allowed.
- Pre-Alarm 1
- Pre-Alarm 2
7 – Z1 - Detection
- Manual Alarm
For input devices (i.e. sensors, pull
- Waterflow
stations, and monitor modules), this field
- Manual Release WCT* (With
defines what zone will be activated should Countdown)
the respective device go active. - Manual Release*
- Abort*
- Process
C-Linx™ User Guide Page 77 of 222
Manual P/N: 06-448 Rev. 0, 04/08
CONFIGURATION FIKE
- Trouble column below for possible output
- Supervisory patterns.
- Reset
Sounder Base
- Silence
- Acknowledge Select this option when the respective
- Drill sensor is to be installed into a
- Zone Disable Sounder Base and you wish the
- PAS Inhibit sounder to activate when the sensor
- Watermist* activates. See the Pattern column
- Fan Restart below for possible output patterns.
Pull Station Relay Base
- Manual Alarm Select this option when the respective
- Manual Release* sensor is to be installed into a Relay
- Manual Rel WCT* (With Countdown) Base and you wish the relay to
energize when the sensor activates.
For output devices (i.e. release and
See the Pattern column below for
control modules), this field defines what
possible output patterns.
active state, in either of the zones
specified by Z1 or Z2, will activate the For the Control Module, the output will
respective output device. Possible states, activate if the zone and state
by type, are listed below. configurations are true. The Output
column provides additional configuration
Control, Relay
options for the Walktest and Drill states.
- Process Each option is described below.
- Trouble
Walk Enb, Drl Enb
- Abort*
- Pre-Alarm 1 If selected, the respective Control
- Pre-Alarm 2 Module will turn on for Walktest
- Alarm Alarms and play the Walktest pattern
- Pre-Discharge* (On 4 seconds). In addition, the
- Release* respective Control Module will turn on
during Drill activation and play the
Release*
pattern configured under the Pattern
- Alarm column.
- Pre-Discharge
Walk Enb, Drl Dis
- Release
If selected, the respective Control
*Not applicable, nor available, to
Module will turn on for Walktest
CyberCat fire panels.
Alarms and play the Walktest pattern
10 – Output (On 4 seconds). However, the
respective Control Module will not
For input devices, the Output column only
turn on during Drill activation.
applies to the Photo, Photo/Heat, Heat,
and Ion Sensors. Configuration options Walk Dis, Drl Enb
are listed below along with a description of
If selected, the respective Control
their use.
Module will not turn on for Walktest
None Alarms. However, the respective
Control Module will turn on during Drill
The default setting for all sensors.
activation and play the pattern
Should be selected unless a Remote
configured under the Pattern column.
LED, Sounder Base, or Relay Base is
installed on the respective sensor. Walk Dis, Drl Dis
LED If selected, the respective Control
Module will not turn on for Walktest
Select this option when a Remote
Alarms. Nor will the respective
LED is attached to the respective
Control Module turn on during Drill
sensor’s base and you wish the
activation.
Remote LED to activate when the
sensor activates. See the Pattern
Page 78 of 222 C-Linx™ User Guide
Rev. 0, 04/08 Manual P/N: 06-448
FIKE CONFIGURATION
For the Relay Module, the output will Watermist Turb*
activate if the zone and state
If selected, the respective Release
configurations are true. The Output
Module will be configured to supervise
column provides additional configuration
and energize the Solenoid output
options for the Drill states. Using the
circuit (Terminals 13/14). All
“Simple” configuration, Walktest operation
remaining output circuits become
is unavailable to the Relay Module. Each
disabled. When activated, the
option is described below.
Solenoid output will energize and
deenergize based on a pattern pre-
Drill Enb engineered for turbine applications.
If selected, the respective Relay Watermist Mach*
Module will turn on during Drill
If selected, the respective Release
activation and play the pattern
Module will be configured to supervise
configured under the Pattern column.
and energize the Solenoid output
Drill Dis circuit (Terminals 13/14). All
remaining output circuits become
If selected, the respective Relay disabled. When activated, the
Module will not turn on during Drill Solenoid output will energize and
activation.
deenergize based on a pattern pre-
For Cheetah Xi fire panels, the Release engineered for machinery space
Module will activate if the zone and state applications.
configurations are true. The specific
*Requires the State/Func column to
output that is activated, and how that
be configured as Release.
output functions, is defined by the option
selected under the Output column. Each 11 – Pattern
option is described below.
The Pattern column only applies to the
None Photo, Photo/Heat, Heat, and Ion Sensors
plus the Control and Relay Modules.
If selected, the module will be
rendered inoperable as no output will For the sensors, each Pattern defines how
activate for any active zone/state. the Remote LED, Sounder Base, or Relay
Base will function. If the Output column is
Solenoid
configured for None, the Pattern column is
If selected, the respective Release no longer applicable.
Module will be configured to supervise For the Control and Relay Modules, each
and energize the Solenoid output Pattern defines how the output of the
circuit (Terminals 13/14). All respective module will function. Note that
remaining output circuits become
only the Off, On, and On NS patterns
disabled. When activated, the apply to the Relay Module.
Solenoid output will remain energized
until the module is reset. Configuration options are listed below
along with a description of their use.
Masterbox
Off
Select this option when the respective
Release Module is to be utilized with a Should be selected if the Output
10-2413 Masterbox Supervisor column is set to None. Otherwise, the
module. output device will not operate.
ARM* On
If selected, the respective Release If selected, the output device will
Module will be configured to supervise activate with a continuous pattern.
and activate the ARM output circuit The output device can be turned back
(Terminals 11/12). All remaining off by either resetting or silencing the
output circuits become disabled. system.
When activated, the ARM output will
remain active until the module is reset.
C-Linx™ User Guide Page 79 of 222
Manual P/N: 06-448 Rev. 0, 04/08
CONFIGURATION FIKE
On NS whether a respective input device will
participate in pre-discharge for its
If selected, the output device will
configured zone(s) and, if so, which type.
activate with a continuous pattern but
will become Non Silenceable (NS). Alarm
The output device can then only be
Configures the respective device as
turned back off by resetting the
strictly an alarm device and prevents it
system.
from participating in pre-discharge.
Slow
1st Cross
If selected, the output device will
Configures the respective device to
activate with a slow pattern (½ second
participate in pre-discharge and
On, ½ second Off). The output device
satisfy one half of a cross zone
can be turned back off by either
application’s requirement. The
resetting or silencing the system.
remaining half of a cross zone
Slow NS application’s requirement would be
satisfied by activation of another
If selected, the output device will
device configured for a pre-discharge
activate with a slow pattern (½ second
type of 2nd Cross in the same zone as
On, ½ second Off) but will become
the 1st Cross device.
Non Silenceable (NS). The output
device can then only be turned back 2nd Cross
off by resetting system.
Configures the respective device to
Fast participate in pre-discharge and
satisfy one half of a cross zone
If selected, the output device will
application’s requirement. The
activate with a fast pattern (¼ second
remaining half of a cross zone
On, ¼ second Off). The output device
application’s requirement would be
can be turned back off by either
satisfied by activation of another
resetting or silencing the system.
device configured for a pre-discharge
Fast NS type of 1st Cross in the same zone as
the 2nd Cross device.
If selected, the output device will
activate with a fast pattern (¼ second Count
On, ¼ second Off) but will become
Configures the respective device to
Non Silenceable (NS). The output
participate in pre-discharge and
device can then only be turned back
satisfy one half of a count zone
off by resetting system.
application’s requirement. The
Temporal remaining half of a count zone
application’s requirement would be
If selected, the output device will satisfied by activation of another
activate with a temporal pattern (3 device configured for a pre-discharge
slow patterns plus 1 second Off). The
type of Count in the same zone.
output device can be turned back off
by either resetting or silencing the Single
system.
Configures the respective device to
Temporal NS participate in pre-discharge by
immediately advancing the
If selected, the output device will zone’s/zones’ state to pre-discharge.
activate with a temporal pattern (3
slow patterns plus 1 second Off) but *The Predischarge column is not
will become Non Silenceable (NS). applicable, nor available, to the
The output device can then only be CyberCat line of fire panels.
turned back off by resetting system.
**The Predischarge column only
12 – Predischarge* applies to Monitor and Mini Monitor
Modules when configured for
The Predischarge column applies to only
Detection.
addressable sensors and input monitor
modules**. In general, the column defines
Page 80 of 222 C-Linx™ User Guide
Rev. 0, 04/08 Manual P/N: 06-448
FIKE CONFIGURATION
See section 12.1 for more information
on Pre-Discharge Types.
The Loop assignment is required to
7.2.2.1 PHOTO SENSOR identify the device, and must correspond
to the physical panel loop circuit wired to
the respective device.
To configure a Photo Sensor in the “Normal”
mode, either double-click on the respective
address found in the Circuit Detail section or click
the Show Properties button while the device is The Address assignment is required to
selected. Doing so will open the Photo Sensor identify the device, and must be unique on
configuration window. a single loop.
To update the Loop or Address of the
selected device, either type the new value
Exhibit 7.46 – Photo Sensor Tabs into the respective field or use the up/down
arrows to scroll through the available
The Photo Sensor configuration window is divided options.
into four tabs and provides greater flexibility in The Common tab is further divided into two
configuration than that of the “Simple” sections, each of which is described below.
configuration. At the bottom of each of the four
tabs you will find both an ‘OK’ and ‘Cancel’ button. Custom Message
Clicking ‘OK’ at anytime will prompt you to
overwrite the existing Photo Sensor configuration
and save any changes that may have been made.
Exhibit 7.48 – Custom Message, Photo
The Custom Message section provides
three fields, 20 characters each. The
custom message is a text identifier that
gives the user a description of the device.
Exhibit 7.47 – Overwrite Photo Sensor The first field equates to the Custom
Message column in the Circuit Detail
Click ‘Yes’ to overwrite, ‘No’ to close the Photo section. As such, these 20 characters will
Sensor window without saving changes. appear on line 2 of the fire panel’s LCD
display for any event associated with the
respective addressable point.
NOTE: The device configuration will
be saved to the location specified by The second field equates to the first
the Loop and Address assignment. If Expanded Msg column in the Circuit Detail
a device already exists at the location section. As such, these 20 characters will
specified by the Loop and Address appear on line 3 of the fire panel’s LCD
assignment, the device will be display for any event associated with the
overwritten. Otherwise, the device will respective addressable point after
be added to the project in the location pressing F2 on the fire panel’s keypad.
specified by the Loop and Address The third field equates to the second
assignment. Expanded Msg column in the Circuit Detail
section. As such, these 20 characters will
Clicking ‘Cancel’ at any time will close the Photo appear on line 4 of the fire panel’s LCD
Sensor window and save no changes. display for any event associated with the
respective addressable point after
- Common pressing F2 on the fire panel’s keypad.
The Common tab provides access to the most
commonly configured parameters. The most NOTE: The comma (,) and
common of which, is the loop and address
apostrophe (‘) characters are not
assignment.
allowed.
C-Linx™ User Guide Page 81 of 222
Manual P/N: 06-448 Rev. 0, 04/08
CONFIGURATION FIKE
the highest. Click the ‘Single Zones’
button to toggle its text to ‘Zone
Range’. The Zones fields will change
By default, the User Defined Custom to a blue color to indicate that the
Message radio button is selected. This zone numbers represent a range.
allows the user to customize the three
Custom Message fields. The Default
Custom Message radio button, when
selected, forces the selected device to
utilize the custom message defined under
the Defaults tab of the Main Board circuit Exhibit 7.50 – Zone Range, Photo
(see section 7.2.1.8).
TIP: To quickly refresh/update the Now, when the Photo Sensor goes
loop and address numbers in the active, the configured state will be
custom message, select the Default active in all zones specified by the
Custom Message radio button and range.
then switch back to the User Defined
Custom Message. NOTE: Zone ranges must be
specified from left to right. The left
Zone Assignments pair of zones must be less than the
right pair.
CAUTION: Zone ranges are not
visible in the Circuit Detail section.
Exhibit 7.49 – Zone Assignments, Photo
EXAMPLE: The following exhibit
The Zone Assignments section provides illustrates a valid combination of zone
configuration options of up to four range and single zones.
individual zones, or zone ranges.
Single Zones
To configure the selected device for
specific zones, simply enter the
appropriate zone number into a Zones Exhibit 7.51 – Zone Range Example,
field. Valid zone numbers for a Photo Photo
Sensor are 0 (unassigned), and 1 –
253. For Cheetah Xi applications, there also
The first two Zones fields equate to exists an option for Pre-Discharge Type.
that of the Z1 and Z2 columns found The Pre-Discharge Type defines the
in the Circuit Detail section. allowed method in which the Photo
Sensor can cause the selected Cheetah
Xi fire panel to enter the Pre-Discharge
NOTE: The zone fields are read from state.
left to right. This means zone
numbers should be entered from left
to right. They do not have to
increment from left to right, but if a
zone field is set to 0 (unassigned), no
fields to the right of it can be anything
other than 0 (unassigned).
Zone Range Auto Assign from 1st Zone
To specify a zone range, enter the When selected, the device will be
lowest number of the range and then autoconfigured to match the Pre-
Page 82 of 222 C-Linx™ User Guide
Rev. 0, 04/08 Manual P/N: 06-448
FIKE CONFIGURATION
Discharge Type of the zone set in the Alarm Verification
left-most Zones field. See section
7.2.1.5 for information on zone
configuration.
Alarm Device Only
Exhibit 7.52 – Alarm Verification, Photo
When selected, the device will be
configured so that it cannot place the When a sensor programmed for alarm
configured zones into the Pre- verification exceeds its alarm threshold, it
Discharge state. broadcasts the Alarm Verification state.
Any output device programmed for Alarm
1st Cross Zone Device*
Verification in that same zone would
When selected, the device will be operate. If the sensor is still above the
configured so that, when active, it will alarm threshold at the end of the
satisfy one half of a cross zone verification period, it will broadcast the
application’s requirement. The cross Alarm state (alarm verification state will
zone application’s requirement for then be OFF).
Pre-Discharge would be satisfied by
this and one other device, in the same
NOTE: No panel LED’s or piezo
zone, configured as a 2nd Cross Zone
operate during this state, however, an
Device.
event is recorded in the event buffer.
2nd Cross Zone Device*
When selected, the device will be The Alarm Verification section allows
configured so that, when active, it will configuration of the Alarm Verification
satisfy one half of a cross zone period. To implement Alarm Verification
application’s requirement. The cross for the respective Photo Sensor, first
zone application’s requirement for check the Alarm Verification Enabled
Pre-Discharge would be satisfied by checkbox. Next, slide the Verify Time
this and one other device, in the same slider to the desired Alarm Verification
zone, configured as a 1st Cross Zone period. The allowed Alarm Verification
Device. Verify Time ranges from 0 to 60 seconds.
Count Zone Device*
CAUTION: Alarm Verification is not
When selected, the device will be
recommended for suppression
configured so that, when active, it will
applications as it delays Alarm
satisfy one half of a count zone
response.
application’s requirement. The count
zone application’s requirement for
Pre-Discharge would be satisfied by - Sensitivity
this and one other device, in the same
zone, configured as a Count Zone The Sensitivity tab is used to configure Alarm
Device. and Pre-Alarm thresholds for the device. The
Sensitivity tab is further divided into three
Single Release Device* sections. Each of which, are described below.
When selected, the device will be PreAlarm Levels
configured so that, when active, it will
immediately advance the configured
zone(s) to the Pre-Discharge state.
*Only applicable when the respective
Photo Sensor is configured for the
Alarm state (see Alarm Levels
Exhibit 7.53 – Pre-Alarm Levels, Photo
section of the Sensitivity tab).
See section 12.1 for more information The PreAlarm Levels section is where Pre-
on Pre-Discharge Types. Alarms may be enabled/disabled and
configured.
C-Linx™ User Guide Page 83 of 222
Manual P/N: 06-448 Rev. 0, 04/08
CONFIGURATION FIKE
Before a Pre-Alarm can be configured, it There are two alarm levels associated with
must first be enabled. To enable a Pre- the Acclimate feature. These two levels,
Alarm, simply check the appropriate Pre- High and Low, define the range in which the
Alarm Enabled checkbox. Acclimate feature of the sensor will fluctuate.
The High level is the most sensitive of the
NOTE: Enabling Pre-Alarm 2 will two levels and is what the Acclimate feature
automatically enable Pre-Alarm 1. strives to obtain. The Photo Sensor will not
alarm for any obscuration less than the High
level.
Once a Pre-Alarm level has been enabled,
the respective slider will become available. The Low level is the maximum obscuration
Use the slider to configure the Pre-Alarm that the Acclimate feature will compensate
smoke threshold (%OBS/Ft). Pre-Alarms up to. The Photo Sensor will alarm for any
can be configured from 0.5%OBS/Ft. to obscuration greater than, or equal to, the
4.0%OBS/Ft. Low Level threshold.
Because of the Acclimate feature and the
NOTE: C-Linx will not allow you to surrounding environment, the actual
configure Pre-Alarm 1 to a value sensitivity (Alarm Level) of the sensor could
greater than that of Pre-Alarm 2. be anywhere between the High and Low
Likewise, Pre-Alarm 2 can not be level. However, the sensitivity of the
configured to a value less than Pre- detector will never be less than the Low or
Alarm 1. greater than the High.
NOTE: The High Level will always be
CAUTION: Setting Pre-Alarms to a less than, or equal to, the Low Level.
level that is less sensitive (higher
obscuration) than that of the Alarm
level will prevent the sensor from
entering the Alarm state.
The Photo Sensor can also be configured
with fixed sensitivities that change based on
Alarm Levels the time of day. To switch to the Day/Night
The Alarm Levels section is where the Sensitivities, click the ‘Acclimate’ button until
obscuration levels for Acclimate it toggles to ‘Day/Night’, as illustrated in
compatibility and Day/Night Sensitivities can Exhibit 7.55 below.
be configured. In addition, the Photo Sensor
can be configured to either create an Alarm
or Supervisory condition.
By default, C-Linx configures each Photo Exhibit 7.55 – Alarm Levels (D/N), Photo
Sensor is with the Acclimate feature
enabled. The Acclimate feature allows the There are two alarm levels associated with
Photo Sensor to adjust its sensitivity to the the Day/Night feature. These two levels,
environments ambient level of cleanliness Day and Night, allow the sensor to be
on a short term basis (1 hour). When configured for one sensitivity during the pre-
configured as such, the Alarm Levels defined “Day” period, and a different
section will appear as indicated in Exhibit sensitivity for the remainder. See section
7.54 below. 7.2.1.2 for information on configuring
Day/Night periods.
Although the Day and Night alarm
thresholds are configured independent of
one another, the Day threshold is typically
less sensitive (higher %OBS/Ft.) than that of
Exhibit 7.54 –Alarm Levels (ACL), Photo the Night threshold.
The Alarm Levels section allows adjustment
of the alarm thresholds from 1.3%OBS/Ft. to
Page 84 of 222 C-Linx™ User Guide
Rev. 0, 04/08 Manual P/N: 06-448
FIKE CONFIGURATION
3.6%OBS/Ft. To adjust the sensitivity of the and the device will remove itself from
Photo Sensor, simply slide the slider bars to service and no longer be capable of
the desired thresholds. generating an Alarm.
The Photo Sensor is not restricted to
creating just an Alarm. By clicking the There are three ways to initiate a Walktest
‘Alarm’ button, the active state of the sensor Alarm with this device. The ‘Walktest at
can be changed. The available options are Alarm Level’ button will toggle, when clicked,
Alarm, Supervisory, and Super NL from Walktest at Alarm Level, to Walktest
(Supervisory Non Latching). with IR, and then to Walktest at 1.3%.
The first method, Walktest at Alarm Level,
NOTE: For Cheetah Xi suppression requires the user to first place the panel into
applications, this button must be set to Walktest Mode, and then apply smoke to the
‘Alarm’ before the Photo Sensor will sensor. The sensor will broadcast a Test
participate in Pre-Discharge. Alarm once the smoke obscuration level
reaches the current Alarm Level.
Drift Compensation
CAUTION: Walktest Mode will
The Cheetah Xi/CyberCat intelligent Eclipse
prevent the system from annunciating
series sensors perform a Drift
actual fire conditions.
Compensation routine. Drift Compensation
is a feature that allows the sensor to be
accustomed to the environment and helps The second method, Walktest with IR,
ensure that dust and dirt do not cause false allows the user to test the sensor with the IR
alarms on a sensor. Tool (Fike p/n 55-051) without having to
As dust/dirt is accumulated in the sensor place the panel into Walktest Mode.
chamber, the sensor will gradually adjust for
this increase. This routine is performed on a CAUTION: Using the IR Tool does
long-term basis, whereas the Acclimate not test the smoke chamber.
feature is performed on a short-term basis.
NOTE: Placing the panel into
Walktest Mode will immediately place
any sensors configured for Walktest
with IR into Test Alarm.
Exhibit 7.56 – Drift Compensation, Photo
By default, C-Linx configures each Photo NOTE: IR Communications must be
Sensor to a Warning threshold of 80% and a enabled prior to using the IR Tool.
Trouble threshold of 100%. Each of which
can be configured down to 50% and up to Finally, the third method, Walktest at 1.3%,
100%. Note, however, that the Warning again requires the user to first place the
threshold will always be less than, or equal panel into Walktest Mode, and then apply
to, the Trouble threshold. smoke to the sensor. However, now, the
The Warning threshold is used to inform the sensor will broadcast a Test Alarm once the
user that the device will need to be serviced smoke obscuration level reaches a level of
soon. Once the Warning threshold is 1.3%OBS/Ft.
reached, the panel will annunciate a - Device Summing
MAINTENANCE TROUBLE, but the device
will remain functional. The Photo Sensor is capable of providing an
accumulating obscuration percentage for
The Trouble threshold is used to prohibit the groups of devices. This accumulating
device from generating an Alarm condition. percentage can activate an Alarm from other
Once the Trouble threshold is reached, the Photo, Photo/Heat, and/or Photo/Duct
panel will annunciate a GENERAL TROUBLE Sensors where there may not possibly be
C-Linx™ User Guide Page 85 of 222
Manual P/N: 06-448 Rev. 0, 04/08
CONFIGURATION FIKE
enough obscuration to cause an individual
sensor alarm.
The Device Summing tab is provided to allow
configuration of the Broadcast and/or Exhibit 7.58 – SUMMER Level, Photo
Summing Alarm thresholds. The Device
Summing tab is further divided into three
sections. The Broadcast Thresholds for
Summing section provides the option of By default, summing is disabled. To
configuring the respective Photo Sensor as a configure the respective sensor as a
SUMMEE. The Summing Alarm Level and SUMMER, it must be decided how the
Summing Addresses sections are provided for “Summing Alarm” will report to the fire panel.
those sensors that will be utilized, and The ‘Summing Disabled’ dropdown provides
configured, as a SUMMER. Again, an access to the available options, which are
optional feature of the Photo Sensor. described below.
Broadcast Thresholds for Summing - Summing Disabled
To configure the respective Photo Sensor as Prevents the selected sensor from
a SUMMEE, utilize the Broadcast reporting alarms based on the summation
Thresholds for Summing section. of other sensors.
- Alarm
Allows the selected sensor to sum those
sensors defined in the Summing
Addresses section. Should the
summation reach the threshold defined by
Exhibit 7.57 – SUMMEE Config, Photo the Summing Activation Level slider, the
sensor will annunciate a standard Alarm.
As a SUMMEE, the Photo Sensor can be
configured to “broadcast” its obscuration NOTE: Panels with firmware v3.0 and
reading should it reach any one of eight, older will annunciate as an ALARM
pre-defined, thresholds. The broadcast will TYPE #1. Panels with v3.1 and
occur regardless of whether the obscuration newer will annunciate as an ALARM:
level is rising or falling. PHOTO SENSOR.
To define a broadcast threshold, simple
enable the respective Broadcast number
- Summing Alarm
with the Enabled checkbox and use the
numeric up/down arrows to enter the desired Allows the selected sensor to sum those
obscuration. Each Broadcast level can be sensors defined in the Summing
configured in 0.1%OBS/Ft. increments from Addresses section. Should the
0.5%OBS/Ft. to 4.0%OBS/Ft. summation reach the threshold defined by
the Summing Activation Level slider, the
Exhibit 7.57 illustrates a Photo Sensor
sensor will annunciate a Summing Alarm.
configured to broadcast its obscuration level
at 0.5%OBS/Ft. and then at intervals of
0.1%OBS/Ft. up to 1.2%OBS/Ft. Therefore, NOTE: Panels with firmware v3.0 and
as the sensors obscuration level increases older will annunciate as an ALARM
from 0%, it will make its first broadcast when TYPE #2. Panels with v3.1 and
it reaches 0.5% and then again when it newer will annunciate as an SUMAL:
reaches 0.6%. Should the obscuration level PHOTO SENSOR.
begin to fall from 0.6%, it will then broadcast
its level at 0.5%.
- Supervisory Latching
Summing Activation Level
Allows the selected sensor to sum those
To configure the respective Photo Sensor as sensors defined in the Summing
a SUMMER, utilize the Summing Activation Addresses section. Should the
Level section. summation reach the threshold defined by
the Summing Activation Level slider, the
Page 86 of 222 C-Linx™ User Guide
Rev. 0, 04/08 Manual P/N: 06-448
FIKE CONFIGURATION
sensor will annunciate a Supervisory
condition and latch.
- Supervisory Non Latch
Allows the selected sensor to sum those
sensors defined in the Summing
Addresses section. Should the Exhibit 7.59 – Summing Addresses,
summation reach the threshold defined by Photo
the Summing Activation Level slider, the
sensor will annunciate a Supervisory The Summing Addresses section defines
condition. If the summation should then which SUMMEEs the SUMMER should
fall below the defined threshold, the accept broadcasts from. Each SUMMER
Supervisory condition will clear. can accept obscuration broadcasts from up
- Pre-Alarm 1 to 8 Photo, Photo/Heat, and/or Photo/Duct
Sensors (including or excluding the
Allows the selected sensor to sum those SUMMER). The SUMMER will total the
sensors defined in the Summing obscuration percentages received from each
Addresses section. Should the SUMMEE and activate if the accumulated
summation reach the threshold defined by obscuration reaches, or exceeds, the level
the Summing Activation Level slider, the defined in the Summing Activation Level
sensor will annunciate a Pre-Alarm 1 section.
condition. If the summation should then
fall below the defined threshold, the Pre-
Alarm 1 condition will clear. NOTE: All SUMMEEs must be on the
same Loop as the SUMMER and the
- Pre-Alarm 2 same type (i.e. Photoelectric).
Allows the selected sensor to sum those
sensors defined in the Summing
Addresses section. Should the NOTE: Setting an address to zero
summation reach the threshold defined by means ‘no device’ selected.
the Summing Activation Level slider, the
sensor will annunciate a Pre-Alarm 2
- Remote Annunciator
condition. If the summation should then
fall below the defined threshold, the Pre- The Remote Annunciator tab provides optional
Alarm 2 condition will clear. configuration of the LED terminal found on the
Photo Sensor’s base. Remote Annunciator
Once an alarm type is chosen, an alarm
configuration options include: None; Remote
threshold must next be defined. Use the
LED – Follows RED; Remote LED – Follows
Summing Activation Level slider to set
GREEN; Remote LED – Follows AMBER;
desired alarm level. The activation
Remote LED – Independent; Sounder Base;
threshold can be configured from
and Relay Base.
1.0%OBS/Ft. to 10.0%OBS/Ft.
NOTE: If the respective sensor This is the default configuration and should be
reaches an obscuration equal to its left this way unless a Remote LED is wired to
own alarm threshold before the the base’s LED terminal, the sensor is
summing threshold is reached, it will attached to a Sounder Base, or the sensor is
alarm accordingly. attached to a Relay Base.
Summing Addresses
If a Photo Sensor is configured to anything This option should be chosen to allow the
other than ‘Summing Disabled’, there must attached Remote LED to activate when the
be at least one address listed in the respective sensor’s LED lights RED.
Summing Addresses section.
This option should be chosen to allow the
attached Remote LED to activate when the
respective sensor’s LED lights GREEN.
C-Linx™ User Guide Page 87 of 222
Manual P/N: 06-448 Rev. 0, 04/08
CONFIGURATION FIKE
Priority Table
This option should be chosen to allow the
attached Remote LED to activate when the
respective sensor’s LED lights AMBER.
Exhibit 7.60 – Priority Table, Photo
This option should be chosen to allow the The Priority Table provides custom
attached Remote LED to activate independent configuration of the Photo Sensor’s output
of the respective sensor’s LED. When terminal. The Priority Table consists of eight
selected, a priority table will become available rows with Row 1 having the highest priority.
to provide custom configuration of the Remote The sensor compares the current state of
LED’s operation. (See Priority Table below) the system with the table, and evaluates
each argument, starting with Row 1. When
a match is found, the output is activated
This option should be chosen when the according to the pattern specified in the
respective sensor is to be attached to a active row.
Sounder Base. When selected, a priority table Configuration of each priority row is
will become available to provide custom accomplished by first selecting the desired
configuration of the Sounder Base’s operation. row. Once selected, the lower group boxes
(See Priority Table below). populate accordingly.
When the Sounder Base is selected, the Output Settings
following additional items become available.
When click, the button will toggle between
‘Non-Silence’ and ‘Silenceable’. If left at the
default of Non-Silence, the Sounder Base Exhibit 7.61 – Priority Row, Photo
continue to output the configure pattern until
the system is reset. If configured for The Output Settings section provides
Silenceable, the Sounder Base will turn OFF configuration options applicable to the
if either the panel broadcasts a Silence selected priority row.
command or the system is reset.
The Activation State dropdown defines the
When clicked, the button will toggle between state that must be broadcast by the
‘PAS Disabled’ and ‘PAS Enabled’. If left at system in order for the selected priority
the default of PAS Disabled, the Sounder row to become active. The following
Base will not follow the rules of Positive options are available.
Alarm Sequencing and will therefore activate - Abort*
immediately upon satisfaction of the priority - Alarm
table. If configured for PAS Enabled, the - Alarm Verification On
Sounder Base will adhere to the rules of - GCA Open Trouble*
Positive Alarm Sequencing and activate its - Low Power Trouble
output accordingly. - Maintenance Trouble
- Open Circuit Trouble
- Pre-Alarm 1
This option should be chosen when the - Pre-Alarm 2
respective sensor is to be attached to a Relay - Pre-Discharge*
Base. When selected, a priority table will - Process
become available to provide custom - Release*
configuration of the Relay Base’s operation. - Short Circuit Trouble
(See Priority Table below) - Summing Alarm
- Supervisory
- Test Alarm
- Trouble
- Zone Disable Switch
Page 88 of 222 C-Linx™ User Guide
Rev. 0, 04/08 Manual P/N: 06-448
FIKE CONFIGURATION
*Only applies to the Cheetah Xi line becomes true (active). Use the dropdown
of Fire Suppression Control Systems. list to select the desired output pattern.
Available patterns are listed below.
- OFF
The State Counter field allows the - ON Continuous
selected row to become active only if the - Slow (1/2 sec ON, ½ sec OFF)
specified number of states from the - Fast (1/4 sec ON, 1/4 sec OFF)
defined zone(s) is broadcast by the - Temporal
system. - Walktest
EXAMPLE: If the State Counter is set to - Alert (1/4 sec ON, 3 3/4 sec OFF)
2, and the Activation State is set to Alarm, - Action (1/4 sec ON, 1 3/4 sec OFF)
then two Alarm broadcasts from the Activate on Any of these Zones
defined zone(s) would be required before
the selected row would become true When the Action Type is set to ‘Activate
(active). on Any of 3 Zones’, the following zone
selection boxes will appear in the lower
portion of the window.
CAUTION: This feature should be
used with caution! For some states, it
is not possible to have more than one
active within the same zone.
Exhibit 7.62 – Any Zones, Photo
Use the up/down arrows to select at least
one of the three zones that specify the
There are four different action types that source of the Activation State. A state
tell the device what criteria must be met broadcast from any of these zones will
before the selected row to become true cause the selected row to become true
(active). (active).
- Activate on Any of 3 Zones A zone number of zero (0) means
A state broadcast matching the unassigned. Zone 254 is the panel zone
Activation State must come from at and will be active whenever any of zones
least one of the specified zones. This 1 to 253 are active. Zone 255 is
is equivalent to an ‘OR’ statement. equivalent to any zone but it will not be
disabled when any of zones 1 to 254 are
- Activate on All of 3 Zones disabled.
A state broadcast matching the Activate on All of these Zones
Activation State must come from all of
the specified zones. This is equivalent When the Action Type is set to ‘Activate
to an ‘AND’ statement. on All of 3 Zones’, the following zone
selection boxes will appear in the lower
- Activate on Specific Device portion of the window.
A state broadcast matching the
Activation State must come from the
device specified by the Loop and
Address number.
- Activate on Multiple Priority Rows Active Exhibit 7.63 – All Zones, Photo
The selected row will become true Use the up/down arrows to select at least
(active) only when all of the specified one of the three zones that specify the
rows become true (active). This is source of the Activation State. A state
equivalent to row ANDing. broadcast must be received from all of
these zones before selected row will
become true (active).
The Output Pattern determines how the A zone number of zero (0) means
output will operate when the selected row unassigned. Zone 254 is the panel zone
C-Linx™ User Guide Page 89 of 222
Manual P/N: 06-448 Rev. 0, 04/08
CONFIGURATION FIKE
and will be active whenever any of zones 7.2.2.2 PHOTO/HEAT SENSOR
1 to 253 are active. Zone 255 is
equivalent to any zone but it will not be
disabled when any of zones 1 to 254 are To configure a Photo/Heat Sensor in the “Normal”
mode, either double-click on the respective
disabled.
address found in the Circuit Detail section or click
Activate on Specific Device the Show Properties button while the device is
selected. Doing so will open the Photo/Heat
When the Action Type is set to ‘Activate
Sensor configuration window.
on Specific Device’, the following device
selection fields will appear in the lower
portion of the window.
Exhibit 7.66 – Photo/Heat Sensor Tabs
The Photo/Heat Sensor configuration window is
divided into four tabs and provides greater
Exhibit 7.64 – Specific Device, Photo flexibility in configuration than that of the “Simple”
configuration. At the bottom of each of the four
Use the up/down arrows to select the tabs you will find both an ‘OK’ and ‘Cancel’ button.
Loop and Address of the device that Clicking ‘OK’ at anytime will prompt you to
specifies the source of the Activation overwrite the existing Photo/Heat Sensor
State. A state broadcast must be received configuration and save any changes that may
from the Loop and Address specified have been made.
before the selected row will become true
(active).
Activate on All of these Priority Rows
When the Action Type is set to ‘Activate
on Multiple Priority Rows Active’, the
following row selection boxes will appear Exhibit 7.67 – Overwrite Photo/Heat Sensor
in the lower portion of the window.
Click ‘Yes’ to overwrite, ‘No’ to close the
Photo/Heat Sensor window without saving
changes.
Exhibit 7.65 – Multiple Rows, Photo NOTE: The device configuration will
be saved to the location specified by
Use the up/down arrows to select up to the Loop and Address assignment. If
five other priority rows that must be true a device already exists at the location
(active) before the selected row will specified by the Loop and Address
become true (active). A row number of assignment, the device will be
zero (0) means the unassigned. overwritten. Otherwise, the device will
be added to the project in the location
specified by the Loop and Address
NOTE: Before the row configured to assignment.
Activate on Multiple Priority Rows
Active can become the active row, it
must be set to a higher priority than Clicking ‘Cancel’ at any time will close the
that of any of the rows defined in fields Photo/Heat Sensor window and save no changes.
A thru C. - Common
The Common tab provides access to the most
commonly configured parameters. The most
common of which, is the loop and address
assignment.
Page 90 of 222 C-Linx™ User Guide
Rev. 0, 04/08 Manual P/N: 06-448
FIKE CONFIGURATION
NOTE: The comma (,) and
apostrophe (‘) characters are not
The Loop assignment is required to allowed.
identify the device, and must correspond
to the physical panel loop circuit wired to
the respective device.
By default, the User Defined Custom
The Address assignment is required to Message radio button is selected. This
identify the device, and must be unique on allows the user to customize the three
a single loop. Custom Message fields. The Default
Custom Message radio button, when
To update the Loop or Address of the selected, forces the selected device to
selected device, either type the new value utilize the custom message defined under
into the respective field or use the up/down the Defaults tab of the Main Board circuit
arrows to scroll through the available (see section 7.2.1.8).
options.
The Common tab is further divided into two TIP: To quickly refresh/update the
sections, each of which is described below. loop and address numbers in the
Custom Message custom message, select the Default
Custom Message radio button and
then switch back to the User Defined
Custom Message.
Zone Assignments
Exhibit 7.68 – Custom Message,
Photo/Heat
The Custom Message section provides
three fields, 20 characters each. The
custom message is a text identifier that Exhibit 7.69 – Zone Assignments,
gives the user a description of the device. Photo/Heat
The first field equates to the Custom The Zone Assignments section provides
Message column in the Circuit Detail configuration options of up to four
section. As such, these 20 characters will individual zones, or zone ranges.
appear on line 2 of the fire panel’s LCD
display for any event associated with the Single Zones
respective addressable point. To configure the selected device for
The second field equates to the first specific zones, simply enter the
Expanded Msg column in the Circuit Detail appropriate zone number into a Zones
section. As such, these 20 characters will field. Valid zone numbers for a
appear on line 3 of the fire panel’s LCD Photo/Heat Sensor are 0
display for any event associated with the (unassigned), and 1 – 253.
respective addressable point after The first two Zones fields equate to
pressing F2 on the fire panel’s keypad. that of the Z1 and Z2 columns found
The third field equates to the second in the Circuit Detail section.
Expanded Msg column in the Circuit Detail
section. As such, these 20 characters will
NOTE: The zone fields are read from
appear on line 4 of the fire panel’s LCD
left to right. This means zone
display for any event associated with the
numbers should be entered from left
respective addressable point after
to right. They do not have to
pressing F2 on the fire panel’s keypad.
increment from left to right, but if a
zone field is set to 0 (unassigned), no
fields to the right of it can be anything
other than 0 (unassigned).
C-Linx™ User Guide Page 91 of 222
Manual P/N: 06-448 Rev. 0, 04/08
CONFIGURATION FIKE
Zone Range Auto Assign from 1st Zone
To specify a zone range, enter the When selected, the device will be
lowest number of the range and then autoconfigured to match the Pre-
the highest. Click the ‘Single Zones’ Discharge Type of the zone set in the
button to toggle its text to ‘Zone left-most Zones field. See section
Range’. The Zones fields will change 7.2.1.5 for information on zone
to a blue color to indicate that the configuration.
zone numbers represent a range.
Alarm Device Only
When selected, the device will be
configured so that it cannot place the
configured zones into the Pre-
Discharge state.
Exhibit 7.70 – Zone Range,
Photo/Heat 1st Cross Zone Device*
When selected, the device will be
Now, when the Photo/Heat Sensor configured so that, when active, it will
goes active, the configured state will satisfy one half of a cross zone
be active in all zones specified by the application’s requirement. The cross
range. zone application’s requirement for
Pre-Discharge would be satisfied by
NOTE: Zone ranges must be this and one other device, in the same
specified from left to right. The left zone, configured as a 2nd Cross Zone
pair of zones must be less than the Device.
right pair. 2nd Cross Zone Device*
When selected, the device will be
CAUTION: Zone ranges are not configured so that, when active, it will
visible in the Circuit Detail section. satisfy one half of a cross zone
application’s requirement. The cross
zone application’s requirement for
EXAMPLE: The following exhibit Pre-Discharge would be satisfied by
illustrates a valid combination of zone this and one other device, in the same
range and single zones. zone, configured as a 1st Cross Zone
Device.
Count Zone Device*
When selected, the device will be
configured so that, when active, it will
Exhibit 7.71 – Zone Range Example, satisfy one half of a count zone
Photo/Heat application’s requirement. The count
zone application’s requirement for
For Cheetah Xi applications, there also Pre-Discharge would be satisfied by
exists an option for Pre-Discharge Type. this and one other device, in the same
The Pre-Discharge Type defines the zone, configured as a Count Zone
allowed method in which the Photo/Heat Device.
Sensor can cause the selected Cheetah
Xi fire panel to enter the Pre-Discharge Single Release Device*
state. When selected, the device will be
configured so that, when active, it will
immediately advance the configured
zone(s) to the Pre-Discharge state.
*Only applicable when the respective
Photo/Heat Sensor is configured for
the Alarm state (see Alarm Levels
section of the Sensitivity tab).
Page 92 of 222 C-Linx™ User Guide
Rev. 0, 04/08 Manual P/N: 06-448
FIKE CONFIGURATION
See section 12.1 for more information PreAlarm Levels
on Pre-Discharge Types.
Alarm Verification
Exhibit 7.73 – Pre-Alarm Levels, Photo/Heat
Exhibit 7.72 – Alarm Verification,
Photo/Heat The PreAlarm Levels section is where Pre-
Alarms may be enabled/disabled and
When a sensor programmed for alarm configured.
verification exceeds its alarm threshold, it
broadcasts the Alarm Verification state. Before a Pre-Alarm can be configured, it
Any output device programmed for Alarm must first be enabled. To enable a Pre-
Verification in that same zone would Alarm, simply check the appropriate Pre-
operate. If the sensor is still above the Alarm Enabled checkbox.
alarm threshold at the end of the
verification period, it will broadcast the
NOTE: Enabling Pre-Alarm 2 will
Alarm state (alarm verification state will
automatically enable Pre-Alarm 1.
then be OFF).
Once a Pre-Alarm level has been enabled,
NOTE: No panel LED’s or piezo
the respective slider will become available.
operate during this state, however, an
Use the slider to configure the Pre-Alarm
event is recorded in the event buffer.
smoke threshold (%OBS/Ft). Pre-Alarms
can be configured from 0.5%OBS/Ft. to
The Alarm Verification section allows 4.0%OBS/Ft.
configuration of the Alarm Verification
period. To implement Alarm Verification
NOTE: C-Linx will not allow you to
for the respective Photo/Heat Sensor, first
configure Pre-Alarm 1 to a value
check the Alarm Verification Enabled
greater than that of Pre-Alarm 2.
checkbox. Next, slide the Verify Time
Likewise, Pre-Alarm 2 can not be
slider to the desired Alarm Verification
configured to a value less than Pre-
period. The allowed Alarm Verification
Alarm 1.
Verify Time ranges from 0 to 60 seconds.
CAUTION: Setting Pre-Alarms to a
level that is less sensitive (higher
obscuration) than that of the Alarm
CAUTION: Alarm Verification is not level will prevent the sensor from
recommended for suppression entering the Alarm state.
applications as it delays Alarm
response.
Alarm Levels
- Sensitivity The Alarm Levels section is where the
obscuration levels for Acclimate
The Sensitivity tab is used to configure Alarm compatibility and Day/Night Sensitivities can
and Pre-Alarm thresholds for the photoelectric be configured. In addition, the photoelectric
portion of the device. The Sensitivity tab is portion of the sensor can be configured to
further divided into three sections. Each of either create an Alarm or Supervisory
which, are described below. condition.
By default, C-Linx configures each
Photo/Heat’s photoelectric sensor with the
Acclimate feature enabled. The Acclimate
feature allows the photoelectric portion of
C-Linx™ User Guide Page 93 of 222
Manual P/N: 06-448 Rev. 0, 04/08
CONFIGURATION FIKE
the Photo/Heat Sensor to adjust its There are two alarm levels associated with
sensitivity to the environments ambient level the Day/Night feature. These two levels,
of cleanliness on a short term basis (1 hour). Day and Night, allow the sensor to be
When configured as such, the Alarm Levels configured for one sensitivity during the pre-
section will appear as indicated in Exhibit defined “Day” period, and a different
7.74 below. sensitivity for the remainder. See section
7.2.1.2 for information on configuring
Day/Night periods.
Although the Day and Night alarm
thresholds are configured independent of
one another, the Day threshold is typically
Exhibit 7.74 –Alarm Levels (ACL), less sensitive (higher %OBS/Ft.) than that of
Photo/Heat the Night threshold.
The Alarm Levels section allows adjustment
There are two alarm levels associated with
of the alarm thresholds from 1.3%OBS/Ft. to
the Acclimate feature. These two levels,
3.6%OBS/Ft. To adjust the sensitivity of the
High and Low, define the range in which the
Phot/Heat Sensor, simply slide the slider
Acclimate feature of the sensor will fluctuate.
bars to the desired thresholds.
The High level is the most sensitive of the
two levels and is what the Acclimate feature
strives to obtain. The Photo/Heat Sensor
The photoelectric portion of the Photo/Heat
will not alarm for any obscuration less than
Sensor is not restricted to creating just an
the High level.
Alarm. By clicking the ‘Alarm’ button, the
The Low level is the maximum obscuration active state of the sensor can be changed.
that the Acclimate feature will compensate The available options are Alarm,
up to. The Photo/Heat Sensor will alarm for Supervisory, and Super NL (Supervisory
any obscuration greater than, or equal to, Non Latching).
the Low Level threshold.
Because of the Acclimate feature and the NOTE: For Cheetah Xi suppression
surrounding environment, the actual applications, this button must be set to
sensitivity (Alarm Level) of the sensor could ‘Alarm’ before the photoelectric
be anywhere between the High and Low portion of the Photo/Heat Sensor will
level. However, the sensitivity of the participate in Pre-Discharge.
detector will never be less than the Low or
greater than the High.
NOTE: The High Level will always be
less than, or equal to, the Low Level. The Photo/Heat Sensor provides a Flame
Enhance operation that will provide a faster
response than a conventional photo/heat
device.
The photoelectric portion of the Photo/Heat If the device senses an increase in
Sensor can also be configured with fixed obscuration and an increase in temperature,
sensitivities that change based on the time it will expedite its alarm response
of day. To switch to the Day/Night calculations. In addition, if the temperature
Sensitivities, click the ‘Acclimate’ button until rise is greater than 3°C/min. and there is
it toggles to ‘Day/Night’, as illustrated in greater than 1%/ft obscuration detected, the
Exhibit 7.75 below. alarm response time will decrease.
By default, C-Linx configures the Photo/Heat
Sensor with the Flame Enhance feature on.
To turn the Flame Enhance feature off,
simply click the button to toggle its state to
‘Flame Enhance Off’.
Exhibit 7.75 – Alarm Levels (D/N),
Photo/Heat
Page 94 of 222 C-Linx™ User Guide
Rev. 0, 04/08 Manual P/N: 06-448
FIKE CONFIGURATION
Drift Compensation Alarm once the smoke obscuration level
reaches the current Alarm Level.
The Cheetah Xi/CyberCat intelligent Eclipse
series sensors perform a Drift
Compensation routine. Drift Compensation CAUTION: Walktest Mode will
is a feature that allows the sensor to be prevent the system from annunciating
accustomed to the environment and helps actual fire conditions.
ensure that dust and dirt do not cause false
alarms on a sensor.
The second method, Walktest with IR,
As dust/dirt is accumulated in the sensor allows the user to test the sensor with the IR
chamber, the sensor will gradually adjust for Tool (Fike p/n 55-051) without having to
this increase. This routine is performed on a place the panel into Walktest Mode.
long-term basis, whereas the Acclimate
feature is performed on a short-term basis.
CAUTION: Using the IR Tool does
not test the smoke chamber.
NOTE: Placing the panel into
Walktest Mode will immediately place
Exhibit 7.76 – Drift Compensation, any sensors configured for Walktest
Photo/Heat with IR into Test Alarm.
By default, C-Linx configures each
Photo/Heat Sensor to a Warning threshold NOTE: IR Communications must be
of 80% and a Trouble threshold of 100%. enabled prior to using the IR Tool.
Each of which can be configured down to
50% and up to 100%. Note, however, that
the Warning threshold will always be less Finally, the third method, Walktest at 1.3%,
than, or equal to, the Trouble threshold. again requires the user to first place the
panel into Walktest Mode, and then apply
The Warning threshold is used to inform the smoke to the sensor. However, now, the
user that the device will need to be serviced sensor will broadcast a Test Alarm once the
soon. Once the Warning threshold is smoke obscuration level reaches a level of
reached, the panel will annunciate a 1.3%OBS/Ft.
MAINTENANCE TROUBLE, but the device
will remain functional. - Device Summing
The Trouble threshold is used to prohibit the The Photo/Heat Sensor is capable of providing
device from generating an Alarm condition. an accumulating obscuration percentage for
Once the Trouble threshold is reached, the groups of devices. This accumulating
panel will annunciate a GENERAL TROUBLE percentage can activate an Alarm from other
and the device will remove itself from Photo, Photo/Heat, and/or Photo/Duct
service and no longer be capable of Sensors where there may not possibly be
generating an Alarm. enough obscuration to cause an individual
sensor alarm.
The Device Summing tab is provided to allow
configuration of the Broadcast and/or
Summing Alarm thresholds. The Device
Summing tab is further divided into three
There are three ways to initiate a Walktest
sections. The Broadcast Thresholds for
Alarm with this device. The ‘Walktest at
Summing section provides the option of
Alarm Level’ button will toggle, when clicked,
configuring the respective Photo/Heat Sensor
from Walktest at Alarm Level, to Walktest
as a SUMMEE. The Summing Alarm Level
with IR, and then to Walktest at 1.3%.
and Summing Addresses sections are
The first method, Walktest at Alarm Level, provided for those sensors that will be utilized,
requires the user to first place the panel into and configured, as a SUMMER. Again, an
Walktest Mode, and then apply smoke to the optional feature of the Photo/Heat Sensor.
sensor. The sensor will broadcast a Test
C-Linx™ User Guide Page 95 of 222
Manual P/N: 06-448 Rev. 0, 04/08
CONFIGURATION FIKE
Broadcast Thresholds for Summing - Summing Disabled
To configure the respective Photo/Heat Prevents the selected sensor from
Sensor as a SUMMEE, utilize the Broadcast reporting alarms based on the summation
Thresholds for Summing section. of other sensors.
- Alarm
Allows the selected sensor to sum those
sensors defined in the Summing
Addresses section. Should the
summation reach the threshold defined by
Exhibit 7.77 – SUMMEE Config, the Summing Activation Level slider, the
Photo/Heat sensor will annunciate a standard Alarm.
As a SUMMEE, the Photo/Heat Sensor can
NOTE: Panels with firmware v3.0 and
be configured to “broadcast” its obscuration
older will annunciate as an ALARM
reading should it reach any one of eight,
pre-defined, thresholds. The broadcast will TYPE #1. Panels with v3.1 and
occur regardless of whether the obscuration newer will annunciate as an ALARM:
level is rising or falling. PHOTO/HEAT.
To define a broadcast threshold, simple
enable the respective Broadcast number - Summing Alarm
with the Enabled checkbox and use the Allows the selected sensor to sum those
numeric up/down arrows to enter the desired sensors defined in the Summing
obscuration. Each Broadcast level can be Addresses section. Should the
configured in 0.1%OBS/Ft. increments from summation reach the threshold defined by
0.5%OBS/Ft. to 4.0%OBS/Ft. the Summing Activation Level slider, the
Exhibit 7.77 illustrates a Photo/Heat Sensor sensor will annunciate a Summing Alarm.
configured to broadcast its obscuration level
at 0.5%OBS/Ft. and then at intervals of NOTE: Panels with firmware v3.0 and
0.1%OBS/Ft. up to 1.2%OBS/Ft. Therefore,
older will annunciate as an ALARM
as the sensors obscuration level increases
TYPE #2. Panels with v3.1 and
from 0%, it will make its first broadcast when
it reaches 0.5% and then again when it newer will annunciate as an SUMAL:
reaches 0.6%. Should the obscuration level PHOTO/HEAT.
begin to fall from 0.6%, it will then broadcast
its level at 0.5%. - Supervisory Latching
Summing Activation Level Allows the selected sensor to sum those
To configure the respective Photo/Heat sensors defined in the Summing
Sensor as a SUMMER, utilize the Summing Addresses section. Should the
Activation Level section. summation reach the threshold defined by
the Summing Activation Level slider, the
sensor will annunciate a Supervisory
condition and latch.
Exhibit 7.78 – SUMMER Level, Photo/Heat - Supervisory Non Latch
Allows the selected sensor to sum those
sensors defined in the Summing
Addresses section. Should the
By default, summing is disabled. To summation reach the threshold defined by
configure the respective sensor as a the Summing Activation Level slider, the
SUMMER, it must be decided how the sensor will annunciate a Supervisory
“Summing Alarm” will report to the fire condition. If the summation should then
panel. The ‘Summing Disabled’ dropdown fall below the defined threshold, the
provides access to the available options, Supervisory condition will clear.
which are described below.
Page 96 of 222 C-Linx™ User Guide
Rev. 0, 04/08 Manual P/N: 06-448
FIKE CONFIGURATION
- Pre-Alarm 1 obscuration percentages received from each
SUMMEE and activate if the accumulated
Allows the selected sensor to sum those
obscuration reaches, or exceeds, the level
sensors defined in the Summing
defined in the Summing Activation Level
Addresses section. Should the
section.
summation reach the threshold defined by
the Summing Activation Level slider, the
sensor will annunciate a Pre-Alarm 1 NOTE: All SUMMEEs must be on the
condition. If the summation should then same Loop as the SUMMER and the
fall below the defined threshold, the Pre- same type (i.e. Photoelectric).
Alarm 1 condition will clear.
- Pre-Alarm 2
NOTE: Setting an address to zero
Allows the selected sensor to sum those means ‘no device’ selected.
sensors defined in the Summing
Addresses section. Should the
summation reach the threshold defined by - Remote Annunciator
the Summing Activation Level slider, the The Remote Annunciator tab provides optional
sensor will annunciate a Pre-Alarm 2 configuration of the LED terminal found on the
condition. If the summation should then Photo Sensor’s base. Remote Annunciator
fall below the defined threshold, the Pre- configuration options include: None; Remote
Alarm 2 condition will clear. LED – Follows RED; Remote LED – Follows
Once an alarm type is chosen, an alarm GREEN; Remote LED – Follows AMBER;
threshold must next be defined. Use the Remote LED – Independent; Sounder Base;
Summing Activation Level slider to set and Relay Base.
desired alarm level. The activation
threshold can be configured from
1.0%OBS/Ft. to 10.0%OBS/Ft. This is the default configuration and should be
left this way unless a Remote LED is wired to
the base’s LED terminal, the sensor is
NOTE: If the respective sensor
attached to a Sounder Base, or the sensor is
reaches an obscuration equal to its
attached to a Relay Base.
own alarm threshold before the
summing threshold is reached, it will
alarm accordingly.
This option should be chosen to allow the
attached Remote LED to activate when the
Summing Addresses respective sensor’s LED lights RED.
If a Photo/Heat Sensor is configured to
anything other than ‘Summing Disabled’,
there must be at least one address listed in This option should be chosen to allow the
the Summing Addresses section. attached Remote LED to activate when the
respective sensor’s LED lights GREEN.
This option should be chosen to allow the
attached Remote LED to activate when the
respective sensor’s LED lights AMBER.
Exhibit 7.79 – Summing Addresses,
Photo/Heat
This option should be chosen to allow the
The Summing Addresses section defines attached Remote LED to activate independent
which SUMMEEs the SUMMER should of the respective sensor’s LED. When
accept broadcasts from. Each SUMMER selected, a priority table will become available
can accept obscuration broadcasts from up to provide custom configuration of the Remote
to 8 Photo, Photo/Heat, and/or Photo/Duct LED’s operation. (See Priority Table below)
Sensors (including or excluding the
SUMMER). The SUMMER will total the
C-Linx™ User Guide Page 97 of 222
Manual P/N: 06-448 Rev. 0, 04/08
CONFIGURATION FIKE
according to the pattern specified in the
active row.
This option should be chosen when the
respective sensor is to be attached to a Configuration of each priority row is
Sounder Base. When selected, a priority table accomplished by first selecting the desired
will become available to provide custom row. Once selected, the lower group boxes
configuration of the Sounder Base’s operation. populate accordingly.
(See Priority Table below). Output Settings
When the Sounder Base is selected, the
following additional items become available.
When click, the button will toggle between Exhibit 7.81 – Priority Row, Photo/Heat
‘Non-Silence’ and ‘Silenceable’. If left at the
default of Non-Silence, the Sounder Base The Output Settings section provides
continue to output the configure pattern until configuration options applicable to the
the system is reset. If configured for selected priority row.
Silenceable, the Sounder Base will turn OFF
if either the panel broadcasts a Silence
command or the system is reset.
The Activation State dropdown defines the
state that must be broadcast by the
system in order for the selected priority
When clicked, the button will toggle between row to become active. The following
‘PAS Disabled’ and ‘PAS Enabled’. If left at options are available.
the default of PAS Disabled, the Sounder
- Abort*
Base will not follow the rules of Positive
- Alarm
Alarm Sequencing and will therefore activate
- Alarm Verification On
immediately upon satisfaction of the priority
- GCA Open Trouble*
table. If configured for PAS Enabled, the
- Low Power Trouble
Sounder Base will adhere to the rules of
- Maintenance Trouble
Positive Alarm Sequencing and activate its
- Open Circuit Trouble
output accordingly.
- Pre-Alarm 1
- Pre-Alarm 2
- Pre-Discharge*
This option should be chosen when the - Process
respective sensor is to be attached to a Relay - Release*
Base. When selected, a priority table will - Short Circuit Trouble
become available to provide custom - Summing Alarm
configuration of the Relay Base’s operation. - Supervisory
(See Priority Table below) - Test Alarm
Priority Table - Trouble
- Zone Disable Switch
*Only applies to the Cheetah Xi line
of Fire Suppression Control Systems.
Exhibit 7.80 – Priority Table, Photo/Heat
The State Counter field allows the
The Priority Table provides custom selected row to become active only if the
configuration of the Photo/Heat Sensor’s specified number of states from the
output terminal. The Priority Table consists defined zone(s) is broadcast by the
of eight rows with Row 1 having the highest system.
priority.
The sensor compares the current state of
the system with the table, and evaluates
each argument, starting with Row 1. When
a match is found, the output is activated
Page 98 of 222 C-Linx™ User Guide
Rev. 0, 04/08 Manual P/N: 06-448
FIKE CONFIGURATION
EXAMPLE: If the State Counter is set to Activate on Any of these Zones
2, and the Activation State is set to Alarm,
When the Action Type is set to ‘Activate
then two Alarm broadcasts from the
on Any of 3 Zones’, the following zone
defined zone(s) would be required before
selection boxes will appear in the lower
the selected row would become true
portion of the window.
(active).
CAUTION: This feature should be
used with caution! For some states, it
is not possible to have more than one
Exhibit 7.82 – Any Zones, Photo/Heat
active within the same zone.
Use the up/down arrows to select at least
one of the three zones that specify the
source of the Activation State. A state
There are four different action types that broadcast from any of these zones will
tell the device what criteria must be met cause the selected row to become true
before the selected row to become true (active).
(active).
A zone number of zero (0) means
- Activate on Any of 3 Zones unassigned. Zone 254 is the panel zone
A state broadcast matching the and will be active whenever any of zones
Activation State must come from at 1 to 253 are active. Zone 255 is
least one of the specified zones. This equivalent to any zone but it will not be
is equivalent to an ‘OR’ statement. disabled when any of zones 1 to 254 are
disabled.
- Activate on All of 3 Zones
Activate on All of these Zones
A state broadcast matching the
Activation State must come from all of When the Action Type is set to ‘Activate
the specified zones. This is equivalent on All of 3 Zones’, the following zone
to an ‘AND’ statement. selection boxes will appear in the lower
portion of the window.
- Activate on Specific Device
A state broadcast matching the
Activation State must come from the
device specified by the Loop and
Address number. Exhibit 7.83 – All Zones, Photo/Heat
- Activate on Multiple Priority Rows Active
Use the up/down arrows to select at least
The selected row will become true one of the three zones that specify the
(active) only when all of the specified source of the Activation State. A state
rows become true (active). This is broadcast must be received from all of
equivalent to row ANDing. these zones before selected row will
become true (active).
A zone number of zero (0) means
The Output Pattern determines how the unassigned. Zone 254 is the panel zone
output will operate when the selected row and will be active whenever any of zones
becomes true (active). Use the dropdown 1 to 253 are active. Zone 255 is
list to select the desired output pattern. equivalent to any zone but it will not be
Available patterns are listed below. disabled when any of zones 1 to 254 are
- OFF disabled.
- ON Continuous Activate on Specific Device
- Slow (1/2 sec ON, ½ sec OFF)
- Fast (1/4 sec ON, 1/4 sec OFF) When the Action Type is set to ‘Activate
- Temporal on Specific Device’, the following device
- Walktest selection fields will appear in the lower
- Alert (1/4 sec ON, 3 3/4 sec OFF) portion of the window.
- Action (1/4 sec ON, 1 3/4 sec OFF)
C-Linx™ User Guide Page 99 of 222
Manual P/N: 06-448 Rev. 0, 04/08
CONFIGURATION FIKE
The Photo/Duct Sensor configuration window is
divided into four tabs and provides greater
flexibility in configuration than that of the “Simple”
configuration. At the bottom of each of the four
Exhibit 7.84 – Specific Device, tabs you will find both an ‘OK’ and ‘Cancel’ button.
Photo/Heat Clicking ‘OK’ at anytime will prompt you to
overwrite the existing Photo/Duct Sensor
Use the up/down arrows to select the configuration and save any changes that may
Loop and Address of the device that have been made.
specifies the source of the Activation
State. A state broadcast must be received
from the Loop and Address specified
before the selected row will become true
(active).
Activate on All of these Priority Rows
When the Action Type is set to ‘Activate
on Multiple Priority Rows Active’, the Exhibit 7.87 – Overwrite Photo/Duct Sensor
following row selection boxes will appear
in the lower portion of the window. Click ‘Yes’ to overwrite, ‘No’ to close the
Photo/Duct Sensor window without saving
changes.
NOTE: The device configuration will
Exhibit 7.85 – Multiple Rows, be saved to the location specified by
Photo/Heat the Loop and Address assignment. If
a device already exists at the location
Use the up/down arrows to select up to specified by the Loop and Address
five other priority rows that must be true assignment, the device will be
(active) before the selected row will overwritten. Otherwise, the device will
become true (active). A row number of be added to the project in the location
zero (0) means the unassigned. specified by the Loop and Address
assignment.
NOTE: Before the row configured to
Activate on Multiple Priority Rows Clicking ‘Cancel’ at any time will close the
Active can become the active row, it Photo/Duct Sensor window and save no changes.
must be set to a higher priority than - Common
that of any of the rows defined in fields
A thru C. The Common tab provides access to the most
commonly configured parameters. The most
common of which, is the loop and address
assignment.
7.2.2.3 PHOTO/DUCT SENSOR
To configure a Photo/Duct Sensor in the “Normal”
mode, either double-click on the respective The Loop assignment is required to
address found in the Circuit Detail section or click identify the device, and must correspond
the Show Properties button while the device is to the physical panel loop circuit wired to
selected. Doing so will open the Photo/Duct the respective device.
Sensor configuration window.
The Address assignment is required to
identify the device, and must be unique on
Exhibit 7.86 – Photo/Duct Sensor Tabs
a single loop.
To update the Loop or Address of the
selected device, either type the new value
Page 100 of 222 C-Linx™ User Guide
Rev. 0, 04/08 Manual P/N: 06-448
FIKE CONFIGURATION
into the respective field or use the up/down TIP: To quickly refresh/update the
arrows to scroll through the available loop and address numbers in the
options. custom message, select the Default
Custom Message radio button and
The Common tab is further divided into two
then switch back to the User Defined
sections, each of which is described below.
Custom Message.
Custom Message
Zone Assignments
Exhibit 7.88 – Custom Message,
Photo/Duct Exhibit 7.89 – Zone Assignments,
Photo/Duct
The Custom Message section provides
three fields, 20 characters each. The The Zone Assignments section provides
custom message is a text identifier that configuration options of up to four
gives the user a description of the device. individual zones, or zone ranges.
The first field equates to the Custom Single Zones
Message column in the Circuit Detail
section. As such, these 20 characters will To configure the selected device for
appear on line 2 of the fire panel’s LCD specific zones, simply enter the
display for any event associated with the appropriate zone number into a Zones
respective addressable point. field. Valid zone numbers for a
Photo/Duct Sensor are 0
The second field equates to the first (unassigned), and 1 – 253.
Expanded Msg column in the Circuit Detail
section. As such, these 20 characters will The first two Zones fields equate to
appear on line 3 of the fire panel’s LCD that of the Z1 and Z2 columns found
display for any event associated with the in the Circuit Detail section.
respective addressable point after
pressing F2 on the fire panel’s keypad. NOTE: The zone fields are read from
The third field equates to the second left to right. This means zone
Expanded Msg column in the Circuit Detail numbers should be entered from left
section. As such, these 20 characters will to right. They do not have to
appear on line 4 of the fire panel’s LCD increment from left to right, but if a
display for any event associated with the zone field is set to 0 (unassigned), no
respective addressable point after fields to the right of it can be anything
pressing F2 on the fire panel’s keypad. other than 0 (unassigned).
NOTE: The comma (,) and Zone Range
apostrophe (‘) characters are not To specify a zone range, enter the
allowed. lowest number of the range and then
the highest. Click the ‘Single Zones’
button to toggle its text to ‘Zone
Range’. The Zones fields will change
to a blue color to indicate that the
zone numbers represent a range.
By default, the User Defined Custom
Message radio button is selected. This
allows the user to customize the three
Custom Message fields. The Default
Custom Message radio button, when
selected, forces the selected device to Exhibit 7.90 – Zone Range,
utilize the custom message defined under Photo/Duct
the Defaults tab of the Main Board circuit
(see section 7.2.1.8).
C-Linx™ User Guide Page 101 of 222
Manual P/N: 06-448 Rev. 0, 04/08
CONFIGURATION FIKE
Now, when the Photo/Duct Sensor satisfy one half of a cross zone
goes active, the configured state will application’s requirement. The cross
be active in all zones specified by the zone application’s requirement for
range. Pre-Discharge would be satisfied by
this and one other device, in the same
zone, configured as a 2nd Cross Zone
NOTE: Zone ranges must be Device.
specified from left to right. The left
pair of zones must be less than the 2nd Cross Zone Device*
right pair.
When selected, the device will be
configured so that, when active, it will
satisfy one half of a cross zone
CAUTION: Zone ranges are not application’s requirement. The cross
visible in the Circuit Detail section. zone application’s requirement for
Pre-Discharge would be satisfied by
EXAMPLE: The following exhibit this and one other device, in the same
illustrates a valid combination of zone zone, configured as a 1st Cross Zone
range and single zones. Device.
Count Zone Device*
When selected, the device will be
configured so that, when active, it will
satisfy one half of a count zone
Exhibit 7.91 – Zone Range Example, application’s requirement. The count
Photo/Duct zone application’s requirement for
Pre-Discharge would be satisfied by
For Cheetah Xi applications, there also this and one other device, in the same
exists an option for Pre-Discharge Type. zone, configured as a Count Zone
The Pre-Discharge Type defines the Device.
allowed method in which the Photo/Duct
Single Release Device*
Sensor can cause the selected Cheetah
Xi fire panel to enter the Pre-Discharge When selected, the device will be
state. configured so that, when active, it will
immediately advance the configured
zone(s) to the Pre-Discharge state.
*Only applicable when the respective
Photo/Duct Sensor is configured for
the Alarm state (see Alarm Levels
section of the Sensitivity tab).
See section 12.1 for more information
on Pre-Discharge Types.
Auto Assign from 1st Zone
Alarm Verification
When selected, the device will be
autoconfigured to match the Pre-
Discharge Type of the zone set in the
left-most Zones field. See section
7.2.1.5 for information on zone
Exhibit 7.92 – Alarm Verification,
configuration.
Photo/Duct
Alarm Device Only
When a sensor programmed for alarm
When selected, the device will be
verification exceeds its alarm threshold, it
configured so that it cannot place the
broadcasts the Alarm Verification state.
configured zones into the Pre-
Any output device programmed for Alarm
Discharge state.
Verification in that same zone would
1st Cross Zone Device* operate. If the sensor is still above the
alarm threshold at the end of the
When selected, the device will be verification period, it will broadcast the
configured so that, when active, it will
Page 102 of 222 C-Linx™ User Guide
Rev. 0, 04/08 Manual P/N: 06-448
FIKE CONFIGURATION
Alarm state (alarm verification state will can be configured from 0.5%OBS/Ft. to
then be OFF). 4.0%OBS/Ft.
NOTE: No panel LED’s or piezo NOTE: C-Linx will not allow you to
operate during this state, however, an configure Pre-Alarm 1 to a value
event is recorded in the event buffer. greater than that of Pre-Alarm 2.
Likewise, Pre-Alarm 2 can not be
configured to a value less than Pre-
The Alarm Verification section allows
Alarm 1.
configuration of the Alarm Verification
period. To implement Alarm Verification
for the respective Photo/Duct Sensor, first
CAUTION: Setting Pre-Alarms to a
check the Alarm Verification Enabled
level that is less sensitive (higher
checkbox. Next, slide the Verify Time
obscuration) than that of the Alarm
slider to the desired Alarm Verification
level will prevent the sensor from
period. The allowed Alarm Verification
entering the Alarm state.
Verify Time ranges from 0 to 60 seconds.
Alarm Levels
CAUTION: Alarm Verification is not
recommended for suppression The Alarm Levels section is where the
applications as it delays Alarm obscuration levels for Acclimate
response. compatibility and Day/Night Sensitivities can
be configured. In addition, the photoelectric
portion of the sensor can be configured to
- Sensitivity
either create an Alarm or Supervisory
The Sensitivity tab is used to configure Alarm condition.
and Pre-Alarm thresholds for the photoelectric
portion of the device. The Sensitivity tab is
further divided into three sections. Each of
By default, C-Linx configures each
which, are described below.
Photo/Duct Sensor with the Acclimate
PreAlarm Levels feature enabled. The Acclimate feature
allows the Photo/Duct Sensor to adjust its
sensitivity to the environments ambient level
of cleanliness on a short term basis (1 hour).
When configured as such, the Alarm Levels
section will appear as indicated in Exhibit
7.74 below.
Exhibit 7.93 – Pre-Alarm Levels,
Photo/Duct
The PreAlarm Levels section is where Pre-
Alarms may be enabled/disabled and
configured.
Exhibit 7.94 –Alarm Levels (ACL),
Before a Pre-Alarm can be configured, it Photo/Duct
must first be enabled. To enable a Pre-
Alarm, simply check the appropriate Pre- There are two alarm levels associated with
Alarm Enabled checkbox. the Acclimate feature. These two levels,
High and Low, define the range in which the
NOTE: Enabling Pre-Alarm 2 will Acclimate feature of the sensor will fluctuate.
automatically enable Pre-Alarm 1. The High level is the most sensitive of the
two levels and is what the Acclimate feature
Once a Pre-Alarm level has been enabled, strives to obtain. The Photo/Duct Sensor
the respective slider will become available. will not alarm for any obscuration less than
Use the slider to configure the Pre-Alarm the High level.
smoke threshold (%OBS/Ft). Pre-Alarms The Low level is the maximum obscuration
that the Acclimate feature will compensate
C-Linx™ User Guide Page 103 of 222
Manual P/N: 06-448 Rev. 0, 04/08
CONFIGURATION FIKE
up to. The Photo/Duct Sensor will alarm for Alarm, Supervisory, and Super NL
any obscuration greater than, or equal to, (Supervisory Non Latching).
the Low Level threshold.
Because of the Acclimate feature and the NOTE: For Cheetah Xi suppression
surrounding environment, the actual applications, this button must be set to
sensitivity (Alarm Level) of the sensor could ‘Alarm’ before the Photo/Duct Sensor
be anywhere between the High and Low will participate in Pre-Discharge.
level. However, the sensitivity of the
detector will never be less than the Low or
greater than the High. Drift Compensation
The Cheetah Xi/CyberCat intelligent Eclipse
series sensors perform a Drift
NOTE: The High Level will always be
less than, or equal to, the Low Level. Compensation routine. Drift Compensation
is a feature that allows the sensor to be
accustomed to the environment and helps
ensure that dust and dirt do not cause false
alarms on a sensor.
The Photo/Duct Sensor can also be
As dust/dirt is accumulated in the sensor
configured with fixed sensitivities that
chamber, the sensor will gradually adjust for
change based on the time of day. To switch
this increase. This routine is performed on a
to the Day/Night Sensitivities, click the
long-term basis, whereas the Acclimate
‘Acclimate’ button until it toggles to
feature is performed on a short-term basis.
‘Day/Night’, as illustrated in Exhibit 7.75
below.
Exhibit 7.96 – Drift Compensation,
Photo/Duct
Exhibit 7.95 – Alarm Levels (D/N),
Photo/Duct By default, C-Linx configures each
Photo/Duct Sensor to a Warning threshold
There are two alarm levels associated with of 80% and a Trouble threshold of 100%.
the Day/Night feature. These two levels, Each of which can be configured down to
Day and Night, allow the sensor to be 50% and up to 100%. Note, however, that
configured for one sensitivity during the pre- the Warning threshold will always be less
defined “Day” period, and a different than, or equal to, the Trouble threshold.
sensitivity for the remainder. See section
7.2.1.2 for information on configuring The Warning threshold is used to inform the
Day/Night periods. user that the device will need to be serviced
soon. Once the Warning threshold is
Although the Day and Night alarm reached, the panel will annunciate a
thresholds are configured independent of MAINTENANCE TROUBLE, but the device
one another, the Day threshold is typically will remain functional.
less sensitive (higher %OBS/Ft.) than that of
the Night threshold. The Trouble threshold is used to prohibit the
device from generating an Alarm condition.
The Alarm Levels section allows adjustment Once the Trouble threshold is reached, the
of the alarm thresholds from 1.3%OBS/Ft. to panel will annunciate a GENERAL TROUBLE
3.6%OBS/Ft. To adjust the sensitivity of the and the device will remove itself from
Photo/Duct Sensor, simply slide the slider service and no longer be capable of
bars to the desired thresholds. generating an Alarm.
The Photo/Duct Sensor is not restricted to
creating just an Alarm. By clicking the
There are three ways to initiate a Walktest
‘Alarm’ button, the active state of the sensor
Alarm with this device. The ‘Walktest at
can be changed. The available options are
Page 104 of 222 C-Linx™ User Guide
Rev. 0, 04/08 Manual P/N: 06-448
FIKE CONFIGURATION
Alarm Level’ button will toggle, when clicked, The Device Summing tab is provided to allow
from Walktest at Alarm Level, to Walktest configuration of the Broadcast and/or
with IR, and then to Walktest at 1.3%. Summing Alarm thresholds. The Device
Summing tab is further divided into three
The first method, Walktest at Alarm Level,
sections. The Broadcast Thresholds for
requires the user to first place the panel into
Summing section provides the option of
Walktest Mode, and then apply smoke to the
configuring the respective Photo/Duct Sensor
sensor. The sensor will broadcast a Test
as a SUMMEE. The Summing Alarm Level
Alarm once the smoke obscuration level
and Summing Addresses sections are
reaches the current Alarm Level.
provided for those sensors that will be utilized,
and configured, as a SUMMER. Again, an
CAUTION: Walktest Mode will optional feature of the Photo/Duct Sensor.
prevent the system from annunciating
Broadcast Thresholds for Summing
actual fire conditions.
To configure the respective Photo/Duct
Sensor as a SUMMEE, utilize the Broadcast
The second method, Walktest with IR, Thresholds for Summing section.
allows the user to test the sensor with the IR
Tool (Fike p/n 55-051) without having to
place the panel into Walktest Mode.
CAUTION: Using the IR Tool does
not test the smoke chamber.
Exhibit 7.97 – SUMMEE Config,
Photo/Duct
NOTE: Placing the panel into
Walktest Mode will immediately place As a SUMMEE, the Photo/Duct Sensor can
any sensors configured for Walktest be configured to “broadcast” its obscuration
with IR into Test Alarm. reading should it reach any one of eight,
pre-defined, thresholds. The broadcast will
occur regardless of whether the obscuration
NOTE: IR Communications must be level is rising or falling.
enabled prior to using the IR Tool. To define a broadcast threshold, simple
enable the respective Broadcast number
with the Enabled checkbox and use the
TIP: Walktest with IR should be numeric up/down arrows to enter the desired
selected if a remote test switch is to obscuration. Each Broadcast level can be
be used on the Photo/Duct Sensor. configured in 0.1%OBS/Ft. increments from
0.5%OBS/Ft. to 4.0%OBS/Ft.
Finally, the third method, Walktest at 1.3%, Exhibit 7.97 illustrates a Photo/Duct Sensor
again requires the user to first place the configured to broadcast its obscuration level
panel into Walktest Mode, and then apply at 0.5%OBS/Ft. and then at intervals of
smoke to the sensor. However, now, the 0.1%OBS/Ft. up to 1.2%OBS/Ft. Therefore,
sensor will broadcast a Test Alarm once the as the sensors obscuration level increases
smoke obscuration level reaches a level of from 0%, it will make its first broadcast when
1.3%OBS/Ft. it reaches 0.5% and then again when it
- Device Summing reaches 0.6%. Should the obscuration level
begin to fall from 0.6%, it will then broadcast
The Photo/Duct Sensor is capable of providing its level at 0.5%.
an accumulating obscuration percentage for
groups of devices. This accumulating Summing Activation Level
percentage can activate an Alarm from other To configure the respective Photo/Duct
Photo, Photo/Heat, and/or Photo/Duct Sensor as a SUMMER, utilize the Summing
Sensors where there may not possibly be Activation Level section.
enough obscuration to cause an individual
sensor alarm.
C-Linx™ User Guide Page 105 of 222
Manual P/N: 06-448 Rev. 0, 04/08
CONFIGURATION FIKE
sensor will annunciate a Supervisory
condition and latch.
- Supervisory Non Latch
Exhibit 7.98 – SUMMER Level,
Photo/Duct Allows the selected sensor to sum those
sensors defined in the Summing
Addresses section. Should the
summation reach the threshold defined by
By default, summing is disabled. To the Summing Activation Level slider, the
configure the respective sensor as a sensor will annunciate a Supervisory
SUMMER, it must be decided how the condition. If the summation should then
“Summing Alarm” will report to the fire panel. fall below the defined threshold, the
The ‘Summing Disabled’ dropdown provides Supervisory condition will clear.
access to the available options, which are - Pre-Alarm 1
described below.
Allows the selected sensor to sum those
- Summing Disabled sensors defined in the Summing
Prevents the selected sensor from Addresses section. Should the
reporting alarms based on the summation summation reach the threshold defined by
of other sensors. the Summing Activation Level slider, the
sensor will annunciate a Pre-Alarm 1
- Alarm condition. If the summation should then
Allows the selected sensor to sum those fall below the defined threshold, the Pre-
sensors defined in the Summing Alarm 1 condition will clear.
Addresses section. Should the - Pre-Alarm 2
summation reach the threshold defined by
the Summing Activation Level slider, the Allows the selected sensor to sum those
sensor will annunciate a standard Alarm. sensors defined in the Summing
Addresses section. Should the
summation reach the threshold defined by
NOTE: Panels with firmware v3.0 and the Summing Activation Level slider, the
older will annunciate as an ALARM sensor will annunciate a Pre-Alarm 2
TYPE #1. Panels with v3.1 and condition. If the summation should then
newer will annunciate as an ALARM: fall below the defined threshold, the Pre-
PHOTO DUCT. Alarm 2 condition will clear.
Once an alarm type is chosen, an alarm
- Summing Alarm threshold must next be defined. Use the
Summing Activation Level slider to set
Allows the selected sensor to sum those
desired alarm level. The activation
sensors defined in the Summing
threshold can be configured from
Addresses section. Should the
1.0%OBS/Ft. to 10.0%OBS/Ft.
summation reach the threshold defined by
the Summing Activation Level slider, the
sensor will annunciate a Summing Alarm. NOTE: If the respective sensor
reaches an obscuration equal to its
own alarm threshold before the
NOTE: Panels with firmware v3.0 and
summing threshold is reached, it will
older will annunciate as an ALARM
alarm accordingly.
TYPE #2. Panels with v3.1 and
newer will annunciate as an SUMAL:
PHOTO DUCT. Summing Addresses
If a Photo/Duct Sensor is configured to
- Supervisory Latching anything other than ‘Summing Disabled’,
there must be at least one address listed in
Allows the selected sensor to sum those the Summing Addresses section.
sensors defined in the Summing
Addresses section. Should the
summation reach the threshold defined by
the Summing Activation Level slider, the
Page 106 of 222 C-Linx™ User Guide
Rev. 0, 04/08 Manual P/N: 06-448
FIKE CONFIGURATION
This option should be chosen to allow the
attached Remote LED to activate when the
respective sensor’s LED lights GREEN.
Exhibit 7.99 – Summing Addresses,
Photo/Duct This option should be chosen to allow the
attached Remote LED to activate when the
The Summing Addresses section defines respective sensor’s LED lights AMBER.
which SUMMEEs the SUMMER should The Remote Annunciator tab of the
accept broadcasts from. Each SUMMER Photo/Duct Sensor also provides configuration
can accept obscuration broadcasts from up options for the duct detectors relays. Options
to 8 Photo, Photo/Heat, and/or Photo/Duct available for Relay configuration include:
Sensors (including or excluding the Latch on LED and Independent Operation.
SUMMER). The SUMMER will total the
obscuration percentages received from each
SUMMEE and activate if the accumulated
obscuration reaches, or exceeds, the level This option should be chosen to allow the
defined in the Summing Activation Level duct detector’s relays to activate when the
section. Remote LED activates.
NOTE: All SUMMEEs must be on the
same Loop as the SUMMER and the This option should be chosen to allow the
same type (i.e. Photoelectric). duct detector’s relays to activate
independent of the respective sensor’s LED
or Remote LED. When selected, a priority
NOTE: Setting an address to zero table will become available to provide
means ‘no device’ selected. custom configuration of the Relay’s
operation. (See Priority Table below)
Priority Table
- Remote Annunciator
The Remote Annunciator tab provides optional
configuration of the LED terminal found on the
Photo/Duct Sensor’s base. This terminal
controls the operation of the Remote LED and Exhibit 7.100 – Priority Table, Photo/Duct
Relay terminals found on the duct detector
housing’s circuit board. The Priority Table provides custom
A Remote LED can be configured with the configuration of the Photo/Duct Sensor’s
LED dropdown. Options available for Remote relay terminal. The Priority Table consists of
LED configuration include: None; Latch on eight rows with Row 1 having the highest
RED LED; Latch on GREEN LED; and Latch priority.
on AMBER LED. The sensor compares the current state of
the system with the table, and evaluates
each argument, starting with Row 1. When
This is the default configuration and should a match is found, the output is activated
be left this way unless a Remote LED is according to the pattern specified in the
wired to the duct detector. active row.
Configuration of each priority row is
accomplished by first selecting the desired
This option should be chosen to allow the row. Once selected, the lower group boxes
attached Remote LED to activate when the populate accordingly.
respective sensor’s LED lights RED.
C-Linx™ User Guide Page 107 of 222
Manual P/N: 06-448 Rev. 0, 04/08
CONFIGURATION FIKE
Output Settings CAUTION: This feature should be
used with caution! For some states, it
is not possible to have more than one
active within the same zone.
Exhibit 7.101 – Priority Row,
Photo/Duct There are four different action types that
tell the device what criteria must be met
The Output Settings section provides before the selected row to become true
configuration options applicable to the (active).
selected priority row.
- Activate on Any of 3 Zones
A state broadcast matching the
The Activation State dropdown defines the Activation State must come from at
state that must be broadcast by the least one of the specified zones. This
system in order for the selected priority is equivalent to an ‘OR’ statement.
row to become active. The following
- Activate on All of 3 Zones
options are available.
A state broadcast matching the
- Abort*
Activation State must come from all of
- Alarm
the specified zones. This is equivalent
- Alarm Verification On
to an ‘AND’ statement.
- GCA Open Trouble*
- Low Power Trouble - Activate on Specific Device
- Maintenance Trouble
- Open Circuit Trouble A state broadcast matching the
- Pre-Alarm 1 Activation State must come from the
- Pre-Alarm 2 device specified by the Loop and
- Pre-Discharge* Address number.
- Process - Activate on Multiple Priority Rows Active
- Release*
- Short Circuit Trouble The selected row will become true
- Summing Alarm (active) only when all of the specified
- Supervisory rows become true (active). This is
- Test Alarm equivalent to row ANDing.
- Trouble
- Zone Disable Switch
The Relay State determines how the relay
*Only applies to the Cheetah Xi line
will operate when the selected row
of Fire Suppression Control Systems.
becomes true (active). Use the dropdown
list to select the desired relay state. The
relay can be configured to either turn OFF
The State Counter field allows the (deenergize) or turn ON (energize).
selected row to become active only if the
specified number of states from the Activate on Any of these Zones
defined zone(s) is broadcast by the When the Action Type is set to ‘Activate
system. on Any of 3 Zones’, the following zone
EXAMPLE: If the State Counter is set to selection boxes will appear in the lower
2, and the Activation State is set to Alarm, portion of the window.
then two Alarm broadcasts from the
defined zone(s) would be required before
the selected row would become true
(active).
Exhibit 7.102 – Any Zones, Photo/Duct
Use the up/down arrows to select at least
one of the three zones that specify the
Page 108 of 222 C-Linx™ User Guide
Rev. 0, 04/08 Manual P/N: 06-448
FIKE CONFIGURATION
source of the Activation State. A state Activate on All of these Priority Rows
broadcast from any of these zones will
When the Action Type is set to ‘Activate
cause the selected row to become true
on Multiple Priority Rows Active’, the
(active).
following row selection boxes will appear
A zone number of zero (0) means in the lower portion of the window.
unassigned. Zone 254 is the panel zone
and will be active whenever any of zones
1 to 253 are active. Zone 255 is
equivalent to any zone but it will not be
disabled when any of zones 1 to 254 are
Exhibit 7.105 – Multiple Rows,
disabled.
Photo/Duct
Activate on All of these Zones
Use the up/down arrows to select up to
When the Action Type is set to ‘Activate
five other priority rows that must be true
on All of 3 Zones’, the following zone
(active) before the selected row will
selection boxes will appear in the lower
become true (active). A row number of
portion of the window.
zero (0) means the unassigned.
NOTE: Before the row configured to
Activate on Multiple Priority Rows
Active can become the active row, it
Exhibit 7.103 – All Zones, Photo/Duct
must be set to a higher priority than
that of any of the rows defined in fields
Use the up/down arrows to select at least
A thru C.
one of the three zones that specify the
source of the Activation State. A state
broadcast must be received from all of
these zones before selected row will 7.2.2.4 ION SENSOR
become true (active).
A zone number of zero (0) means To configure an Ion Sensor in the “Normal” mode,
unassigned. Zone 254 is the panel zone either double-click on the respective address
and will be active whenever any of zones found in the Circuit Detail section or click the Show
1 to 253 are active. Zone 255 is Properties button while the device is selected.
equivalent to any zone but it will not be Doing so will open the Ion Sensor configuration
disabled when any of zones 1 to 254 are window.
disabled.
Activate on Specific Device
When the Action Type is set to ‘Activate Exhibit 7.106 – Ion Sensor Tabs
on Specific Device’, the following device
selection fields will appear in the lower The Ion Sensor configuration window is divided
portion of the window. into four tabs and provides greater flexibility in
configuration than that of the “Simple”
configuration. At the bottom of each of the four
tabs you will find both an ‘OK’ and ‘Cancel’ button.
Clicking ‘OK’ at anytime will prompt you to
overwrite the existing Ion Sensor configuration and
Exhibit 7.104 – Specific Device,
save any changes that may have been made.
Photo/Duct
Use the up/down arrows to select the
Loop and Address of the device that
specifies the source of the Activation
State. A state broadcast must be received
from the Loop and Address specified
before the selected row will become true
(active).
C-Linx™ User Guide Page 109 of 222
Manual P/N: 06-448 Rev. 0, 04/08
CONFIGURATION FIKE
Custom Message
Exhibit 7.108 – Custom Message, Ion
Exhibit 7.107 – Overwrite Ion Sensor The Custom Message section provides
three fields, 20 characters each. The
Click ‘Yes’ to overwrite, ‘No’ to close the Ion custom message is a text identifier that
Sensor window without saving changes. gives the user a description of the device.
The first field equates to the Custom
NOTE: The device configuration will Message column in the Circuit Detail
be saved to the location specified by section. As such, these 20 characters will
the Loop and Address assignment. If appear on line 2 of the fire panel’s LCD
a device already exists at the location display for any event associated with the
specified by the Loop and Address respective addressable point.
assignment, the device will be
The second field equates to the first
overwritten. Otherwise, the device will
Expanded Msg column in the Circuit Detail
be added to the project in the location
section. As such, these 20 characters will
specified by the Loop and Address
appear on line 3 of the fire panel’s LCD
assignment.
display for any event associated with the
respective addressable point after
Clicking ‘Cancel’ at any time will close the Ion pressing F2 on the fire panel’s keypad.
Sensor window and save no changes.
The third field equates to the second
- Common Expanded Msg column in the Circuit Detail
section. As such, these 20 characters will
The Common tab provides access to the most
appear on line 4 of the fire panel’s LCD
commonly configured parameters. The most
display for any event associated with the
common of which, is the loop and address
respective addressable point after
assignment.
pressing F2 on the fire panel’s keypad.
NOTE: The comma (,) and
The Loop assignment is required to apostrophe (‘) characters are not
identify the device, and must correspond allowed.
to the physical panel loop circuit wired to
the respective device.
The Address assignment is required to By default, the User Defined Custom
identify the device, and must be unique on Message radio button is selected. This
a single loop. allows the user to customize the three
To update the Loop or Address of the Custom Message fields. The Default
selected device, either type the new value Custom Message radio button, when
into the respective field or use the up/down selected, forces the selected device to
arrows to scroll through the available utilize the custom message defined under
options. the Defaults tab of the Main Board circuit
(see section 7.2.1.8).
The Common tab is further divided into two
sections, each of which is described below.
Page 110 of 222 C-Linx™ User Guide
Rev. 0, 04/08 Manual P/N: 06-448
FIKE CONFIGURATION
TIP: To quickly refresh/update the Now, when the Ion Sensor goes
loop and address numbers in the active, the configured state will be
custom message, select the Default active in all zones specified by the
Custom Message radio button and range.
then switch back to the User Defined
Custom Message.
NOTE: Zone ranges must be
specified from left to right. The left
Zone Assignments pair of zones must be less than the
right pair.
CAUTION: Zone ranges are not
visible in the Circuit Detail section.
Exhibit 7.109 – Zone Assignments,
Photo/Duct
EXAMPLE: The following exhibit
The Zone Assignments section provides illustrates a valid combination of zone
configuration options of up to four range and single zones.
individual zones, or zone ranges.
Single Zones
To configure the selected device for
specific zones, simply enter the
Exhibit 7.111 – Zone Range Example,
appropriate zone number into a Zones
Ion
field. Valid zone numbers for a Ion
Sensor are 0 (unassigned), and 1 –
For Cheetah Xi applications, there also
253.
exists an option for Pre-Discharge Type.
The first two Zones fields equate to The Pre-Discharge Type defines the
that of the Z1 and Z2 columns found allowed method in which the Ion Sensor
in the Circuit Detail section. can cause the selected Cheetah Xi fire
panel to enter the Pre-Discharge state.
NOTE: The zone fields are read from
left to right. This means zone
numbers should be entered from left
to right. They do not have to
increment from left to right, but if a
zone field is set to 0 (unassigned), no
fields to the right of it can be anything
other than 0 (unassigned).
Auto Assign from 1st Zone
Zone Range When selected, the device will be
autoconfigured to match the Pre-
To specify a zone range, enter the
Discharge Type of the zone set in the
lowest number of the range and then
left-most Zones field. See section
the highest. Click the ‘Single Zones’
7.2.1.5 for information on zone
button to toggle its text to ‘Zone
configuration.
Range’. The Zones fields will change
to a blue color to indicate that the Alarm Device Only
zone numbers represent a range.
When selected, the device will be
configured so that it cannot place the
configured zones into the Pre-
Discharge state.
1st Cross Zone Device*
Exhibit 7.110 – Zone Range, Ion
When selected, the device will be
configured so that, when active, it will
satisfy one half of a cross zone
C-Linx™ User Guide Page 111 of 222
Manual P/N: 06-448 Rev. 0, 04/08
CONFIGURATION FIKE
application’s requirement. The cross NOTE: No panel LED’s or piezo
zone application’s requirement for operate during this state, however, an
Pre-Discharge would be satisfied by event is recorded in the event buffer.
this and one other device, in the same
zone, configured as a 2nd Cross Zone
Device. The Alarm Verification section allows
configuration of the Alarm Verification
2nd Cross Zone Device* period. To implement Alarm Verification
for the respective Ion Sensor, first check
When selected, the device will be
the Alarm Verification Enabled checkbox.
configured so that, when active, it will
Next, slide the Verify Time slider to the
satisfy one half of a cross zone
desired Alarm Verification period. The
application’s requirement. The cross
allowed Alarm Verification Verify Time
zone application’s requirement for
ranges from 0 to 60 seconds.
Pre-Discharge would be satisfied by
this and one other device, in the same
zone, configured as a 1st Cross Zone CAUTION: Alarm Verification is not
Device. recommended for suppression
Count Zone Device* applications as it delays Alarm
response.
When selected, the device will be
configured so that, when active, it will
satisfy one half of a count zone - Sensitivity
application’s requirement. The count The Sensitivity tab is used to configure Alarm
zone application’s requirement for and Pre-Alarm thresholds for the Ion Sensor.
Pre-Discharge would be satisfied by The Sensitivity tab is further divided into three
this and one other device, in the same sections. Each of which, are described below.
zone, configured as a Count Zone
Device. PreAlarm Levels
Single Release Device*
When selected, the device will be
configured so that, when active, it will
immediately advance the configured
zone(s) to the Pre-Discharge state.
Exhibit 7.113 – Pre-Alarm Levels, Ion
*Only applicable when the respective
Ion Sensor is configured for the The PreAlarm Levels section is where Pre-
Alarm state (see Alarm Levels Alarms may be enabled/disabled and
section of the Sensitivity tab). configured.
See section 12.1 for more information Before a Pre-Alarm can be configured, it
on Pre-Discharge Types. must first be enabled. To enable a Pre-
Alarm, simply check the appropriate Pre-
Alarm Verification
Alarm Enabled checkbox.
NOTE: Enabling Pre-Alarm 2 will
automatically enable Pre-Alarm 1.
Exhibit 7.112 – Alarm Verification, Ion
When a sensor programmed for alarm Once a Pre-Alarm level has been enabled,
verification exceeds its alarm threshold, it the respective slider will become available.
broadcasts the Alarm Verification state. Use the slider to configure the Pre-Alarm
Any output device programmed for Alarm smoke threshold (MicroAmps). Pre-Alarms
Verification in that same zone would can be configured from 100MIC to 40MIC.
operate. If the sensor is still above the
alarm threshold at the end of the
verification period, it will broadcast the
Alarm state (alarm verification state will
then be OFF).
Page 112 of 222 C-Linx™ User Guide
Rev. 0, 04/08 Manual P/N: 06-448
FIKE CONFIGURATION
NOTE: C-Linx will not allow you to be anywhere between the High and Low
configure Pre-Alarm 1 to a value level. However, the sensitivity of the
greater than that of Pre-Alarm 2. detector will never be less than the Low or
Likewise, Pre-Alarm 2 can not be greater than the High.
configured to a value less than Pre-
Alarm 1.
NOTE: The High Level will always be
less than, or equal to, the Low Level.
CAUTION: Setting Pre-Alarms to a
level that is less sensitive (lower MIC)
than that of the Alarm level will
prevent the sensor from entering the The Ion Sensor can also be configured with
Alarm state. fixed sensitivities that change based on the
time of day. To switch to the Day/Night
Sensitivities, click the ‘Acclimate’ button until
Alarm Levels
it toggles to ‘Day/Night’, as illustrated in
The Alarm Levels section is where the Exhibit 7.115 below.
obscuration levels for Acclimate
compatibility and Day/Night Sensitivities can
be configured. In addition, the Ion Sensor
can be configured to either create an Alarm
or Supervisory condition.
Exhibit 7.115 – Alarm Levels (D/N), Ion
By default, C-Linx configures each Ion There are two alarm levels associated with
Sensor with the Acclimate feature enabled. the Day/Night feature. These two levels,
The Acclimate feature allows the Ion Sensor Day and Night, allow the sensor to be
to adjust its sensitivity to the environments configured for one sensitivity during the pre-
ambient level of cleanliness on a short term defined “Day” period, and a different
basis (1 hour). When configured as such, sensitivity for the remainder. See section
the Alarm Levels section will appear as 7.2.1.2 for information on configuring
indicated in Exhibit 7.114 below. Day/Night periods.
Although the Day and Night alarm
thresholds are configured independent of
one another, the Day threshold is typically
less sensitive (low MIC) than that of the
Night threshold.
Exhibit 7.114 –Alarm Levels (ACL), Ion
The Alarm Levels section allows adjustment
of the alarm thresholds from 80MIC to
There are two alarm levels associated with
50MIC. To adjust the sensitivity of the Ion
the Acclimate feature. These two levels,
Sensor, simply slide the slider bars to the
High and Low, define the range in which the
desired thresholds.
Acclimate feature of the sensor will fluctuate.
The High level is the most sensitive of the
two levels and is what the Acclimate feature
The Ion Sensor is not restricted to creating
strives to obtain. The Ion Sensor will not
just an Alarm. By clicking the ‘Alarm’ button,
alarm for any obscuration causing a current
the active state of the sensor can be
greater than the High level.
changed. The available options are Alarm,
The Low level is the maximum current that Supervisory, and Super NL (Supervisory
the Acclimate feature will compensate up to. Non Latching).
The Ion Sensor will alarm for any
obscuration that causes a current draw less
NOTE: For Cheetah Xi suppression
than, or equal to, the Low Level threshold.
applications, this button must be set to
Because of the Acclimate feature and the ‘Alarm’ before the Ion Sensor will
surrounding environment, the actual participate in Pre-Discharge.
sensitivity (Alarm Level) of the sensor could
C-Linx™ User Guide Page 113 of 222
Manual P/N: 06-448 Rev. 0, 04/08
CONFIGURATION FIKE
Drift Compensation CAUTION: Walktest Mode will
prevent the system from annunciating
The Cheetah Xi/CyberCat intelligent Eclipse
actual fire conditions.
series sensors perform a Drift
Compensation routine. Drift Compensation
is a feature that allows the sensor to be The second method, Walktest with IR,
accustomed to the environment and helps allows the user to test the sensor with the IR
ensure that dust and dirt do not cause false Tool (Fike p/n 55-051) without having to
alarms on a sensor. place the panel into Walktest Mode.
As dust/dirt is accumulated in the sensor
chamber, the sensor will gradually adjust for CAUTION: Using the IR Tool does
this increase. This routine is performed on a not test the smoke chamber.
long-term basis, whereas the Acclimate
feature is performed on a short-term basis.
NOTE: Placing the panel into
Walktest Mode will immediately place
any sensors configured for Walktest
with IR into Test Alarm.
Exhibit 7.116 – Drift Compensation, Ion
NOTE: IR Communications must be
By default, C-Linx configures each Ion enabled prior to using the IR Tool.
Sensor to a Warning threshold of 80% and a
Trouble threshold of 100%. Each of which Finally, the third method, Walktest at 80MIC,
can be configured down to 50% and up to again requires the user to first place the
100%. Note, however, that the Warning panel into Walktest Mode, and then apply
threshold will always be less than, or equal smoke to the sensor. However, now, the
to, the Trouble threshold. sensor will broadcast a Test Alarm once the
The Warning threshold is used to inform the smoke obscuration level reaches a level that
user that the device will need to be serviced generates a current of 80MIC.
soon. Once the Warning threshold is - Device Summing
reached, the panel will annunciate a
MAINTENANCE TROUBLE, but the device The Ion Sensor is capable of providing an
will remain functional. accumulating obscuration percentage for
groups of devices. This accumulating
The Trouble threshold is used to prohibit the percentage can activate an Alarm from other
device from generating an Alarm condition. Ion Sensors where there may not possibly be
Once the Trouble threshold is reached, the enough obscuration to cause an individual
panel will annunciate a GENERAL TROUBLE sensor alarm.
and the device will remove itself from
service and no longer be capable of The Device Summing tab is provided to allow
generating an Alarm. configuration of the Broadcast and/or
Summing Alarm thresholds. The Device
Summing tab is further divided into three
sections. The Broadcast Thresholds for
Summing section provides the option of
There are three ways to initiate a Walktest configuring the respective Ion Sensor as a
Alarm with this device. The ‘Walktest at SUMMEE. The Summing Alarm Level and
Alarm Level’ button will toggle, when clicked, Summing Addresses sections are provided for
from Walktest at Alarm Level, to Walktest those sensors that will be utilized, and
with IR, and then to Walktest at 80MIC. configured, as a SUMMER. Again, an
optional feature of the Ion Sensor.
The first method, Walktest at Alarm Level,
requires the user to first place the panel into Broadcast Thresholds for Summing
Walktest Mode, and then apply smoke to the
To configure the respective Ion Sensor as a
sensor. The sensor will broadcast a Test
SUMMEE, utilize the Broadcast Thresholds
Alarm once the smoke obscuration level
for Summing section.
reaches the current Alarm Level.
Page 114 of 222 C-Linx™ User Guide
Rev. 0, 04/08 Manual P/N: 06-448
FIKE CONFIGURATION
- Alarm
Allows the selected sensor to sum those
sensors defined in the Summing
Addresses section. Should the
summation reach the threshold defined by
Exhibit 7.117 – SUMMEE Config, Ion the Summing Activation Level slider, the
sensor will annunciate a standard Alarm.
As a SUMMEE, the Ion Sensor can be
configured to “broadcast” its obscuration
NOTE: Panels with firmware v3.0 and
reading should it reach any one of eight,
older will annunciate as an ALARM
pre-defined, thresholds. The broadcast will
occur regardless of whether the obscuration TYPE #1. Panels with v3.1 and
level is rising or falling. newer will annunciate as an ALARM:
ION SENSOR.
To define a broadcast threshold, simple
enable the respective Broadcast number
with the Enabled checkbox and use the - Summing Alarm
numeric up/down arrows to enter the desired Allows the selected sensor to sum those
obscuration. Each Broadcast level can be sensors defined in the Summing
configured in 0.1%OBS/Ft. increments from Addresses section. Should the
0.5%OBS/Ft. to 3.0%OBS/Ft. summation reach the threshold defined by
Exhibit 7.117 illustrates an Ion Sensor the Summing Activation Level slider, the
configured to broadcast its obscuration level sensor will annunciate a Summing Alarm.
at 0.5%OBS/Ft. and then at intervals of
0.1%OBS/Ft. up to 1.2%OBS/Ft. Therefore, NOTE: Panels with firmware v3.0 and
as the sensors obscuration level increases
older will annunciate as an ALARM
from 0%, it will make its first broadcast when
TYPE #2. Panels with v3.1 and
it reaches 0.5% and then again when it
reaches 0.6%. Should the obscuration level newer will annunciate as an SUMAL:
begin to fall from 0.6%, it will then broadcast ION SENSOR.
its level at 0.5%.
Summing Activation Level - Supervisory Latching
To configure the respective Ion Sensor as a Allows the selected sensor to sum those
SUMMER, utilize the Summing Activation sensors defined in the Summing
Level section. Addresses section. Should the
summation reach the threshold defined by
the Summing Activation Level slider, the
sensor will annunciate a Supervisory
condition and latch.
Exhibit 7.118 – SUMMER Level, Ion
- Supervisory Non Latch
Allows the selected sensor to sum those
sensors defined in the Summing
By default, summing is disabled. To Addresses section. Should the
configure the respective sensor as a summation reach the threshold defined by
SUMMER, it must be decided how the the Summing Activation Level slider, the
“Summing Alarm” will report to the fire panel. sensor will annunciate a Supervisory
The ‘Summing Disabled’ dropdown provides condition. If the summation should then
access to the available options, which are fall below the defined threshold, the
described below. Supervisory condition will clear.
- Summing Disabled - Pre-Alarm 1
Prevents the selected sensor from Allows the selected sensor to sum those
reporting alarms based on the summation sensors defined in the Summing
of other sensors. Addresses section. Should the
summation reach the threshold defined by
the Summing Activation Level slider, the
C-Linx™ User Guide Page 115 of 222
Manual P/N: 06-448 Rev. 0, 04/08
CONFIGURATION FIKE
sensor will annunciate a Pre-Alarm 1 NOTE: All SUMMEEs must be on the
condition. If the summation should then same Loop as the SUMMER and the
fall below the defined threshold, the Pre- same type (i.e. Ionization).
Alarm 1 condition will clear.
- Pre-Alarm 2
NOTE: Setting an address to zero
Allows the selected sensor to sum those means ‘no device’ selected.
sensors defined in the Summing
Addresses section. Should the
summation reach the threshold defined by - Remote Annunciator
the Summing Activation Level slider, the The Remote Annunciator tab provides optional
sensor will annunciate a Pre-Alarm 2 configuration of the LED terminal found on the
condition. If the summation should then Ion Sensor’s base. Remote Annunciator
fall below the defined threshold, the Pre- configuration options include: None; Remote
Alarm 2 condition will clear. LED – Follows RED; Remote LED – Follows
Once an alarm type is chosen, an alarm GREEN; Remote LED – Follows AMBER;
threshold must next be defined. Use the Remote LED – Independent; Sounder Base;
Summing Activation Level slider to set and Relay Base.
desired alarm level. The activation
threshold can be configured from
1.0%OBS/Ft. to 5.0%OBS/Ft. This is the default configuration and should be
left this way unless a Remote LED is wired to
the base’s LED terminal, the sensor is
NOTE: If the respective sensor
attached to a Sounder Base, or the sensor is
reaches an obscuration equal to its
attached to a Relay Base.
own alarm threshold before the
summing threshold is reached, it will
alarm accordingly.
This option should be chosen to allow the
attached Remote LED to activate when the
Summing Addresses respective sensor’s LED lights RED.
If an Ion Sensor is configured to anything
other than ‘Summing Disabled’, there must
be at least one address listed in the This option should be chosen to allow the
Summing Addresses section. attached Remote LED to activate when the
respective sensor’s LED lights GREEN.
This option should be chosen to allow the
attached Remote LED to activate when the
respective sensor’s LED lights AMBER.
Exhibit 7.119 – Summing Addresses, Ion
The Summing Addresses section defines This option should be chosen to allow the
which SUMMEEs the SUMMER should attached Remote LED to activate independent
accept broadcasts from. Each SUMMER of the respective sensor’s LED. When
can accept obscuration broadcasts from up selected, a priority table will become available
to 8 Ion Sensors (including or excluding the to provide custom configuration of the Remote
SUMMER). The SUMMER will total the LED’s operation. (See Priority Table below)
obscuration percentages received from each
SUMMEE and activate if the accumulated
obscuration reaches, or exceeds, the level
This option should be chosen when the
defined in the Summing Activation Level
respective sensor is to be attached to a
section.
Sounder Base. When selected, a priority table
will become available to provide custom
configuration of the Sounder Base’s operation.
(See Priority Table below).
Page 116 of 222 C-Linx™ User Guide
Rev. 0, 04/08 Manual P/N: 06-448
FIKE CONFIGURATION
When the Sounder Base is selected, the Output Settings
following additional items become available.
When click, the button will toggle between
‘Non-Silence’ and ‘Silenceable’. If left at the
Exhibit 7.121 – Priority Row, Ion
default of Non-Silence, the Sounder Base
continue to output the configure pattern until
The Output Settings section provides
the system is reset. If configured for
configuration options applicable to the
Silenceable, the Sounder Base will turn OFF
selected priority row.
if either the panel broadcasts a Silence
command or the system is reset.
The Activation State dropdown defines the
state that must be broadcast by the
When clicked, the button will toggle between system in order for the selected priority
‘PAS Disabled’ and ‘PAS Enabled’. If left at row to become active. The following
the default of PAS Disabled, the Sounder options are available.
Base will not follow the rules of Positive
Alarm Sequencing and will therefore activate - Abort*
immediately upon satisfaction of the priority - Alarm
table. If configured for PAS Enabled, the - Alarm Verification On
Sounder Base will adhere to the rules of - GCA Open Trouble*
Positive Alarm Sequencing and activate its - Low Power Trouble
output accordingly. - Maintenance Trouble
- Open Circuit Trouble
- Pre-Alarm 1
- Pre-Alarm 2
This option should be chosen when the
- Pre-Discharge*
respective sensor is to be attached to a Relay
- Process
Base. When selected, a priority table will
- Release*
become available to provide custom
- Short Circuit Trouble
configuration of the Relay Base’s operation.
- Summing Alarm
(See Priority Table below)
- Supervisory
Priority Table - Test Alarm
- Trouble
- Zone Disable Switch
*Only applies to the Cheetah Xi line
of Fire Suppression Control Systems.
Exhibit 7.120 – Priority Table, Ion
The Priority Table provides custom
configuration of the Ion Sensor’s output The State Counter field allows the
terminal. The Priority Table consists of eight selected row to become active only if the
rows with Row 1 having the highest priority. specified number of states from the
defined zone(s) is broadcast by the
The sensor compares the current state of system.
the system with the table, and evaluates
each argument, starting with Row 1. When EXAMPLE: If the State Counter is set to
a match is found, the output is activated 2, and the Activation State is set to Alarm,
according to the pattern specified in the then two Alarm broadcasts from the
active row. defined zone(s) would be required before
the selected row would become true
Configuration of each priority row is (active).
accomplished by first selecting the desired
row. Once selected, the lower group boxes
populate accordingly. CAUTION: This feature should be
used with caution! For some states, it
is not possible to have more than one
active within the same zone.
C-Linx™ User Guide Page 117 of 222
Manual P/N: 06-448 Rev. 0, 04/08
CONFIGURATION FIKE
Use the up/down arrows to select at least
one of the three zones that specify the
There are four different action types that source of the Activation State. A state
tell the device what criteria must be met broadcast from any of these zones will
before the selected row to become true cause the selected row to become true
(active). (active).
- Activate on Any of 3 Zones A zone number of zero (0) means
A state broadcast matching the unassigned. Zone 254 is the panel zone
Activation State must come from at and will be active whenever any of zones
least one of the specified zones. This 1 to 253 are active. Zone 255 is
is equivalent to an ‘OR’ statement. equivalent to any zone but it will not be
disabled when any of zones 1 to 254 are
- Activate on All of 3 Zones disabled.
A state broadcast matching the Activate on All of these Zones
Activation State must come from all of
the specified zones. This is equivalent When the Action Type is set to ‘Activate
to an ‘AND’ statement. on All of 3 Zones’, the following zone
selection boxes will appear in the lower
- Activate on Specific Device portion of the window.
A state broadcast matching the
Activation State must come from the
device specified by the Loop and
Address number.
- Activate on Multiple Priority Rows Active Exhibit 7.123 – All Zones, Ion
The selected row will become true Use the up/down arrows to select at least
(active) only when all of the specified one of the three zones that specify the
rows become true (active). This is source of the Activation State. A state
equivalent to row ANDing. broadcast must be received from all of
these zones before selected row will
become true (active).
The Output Pattern determines how the A zone number of zero (0) means
output will operate when the selected row unassigned. Zone 254 is the panel zone
becomes true (active). Use the dropdown and will be active whenever any of zones
list to select the desired output pattern. 1 to 253 are active. Zone 255 is
Available patterns are listed below. equivalent to any zone but it will not be
- OFF disabled when any of zones 1 to 254 are
- ON Continuous disabled.
- Slow (1/2 sec ON, ½ sec OFF) Activate on Specific Device
- Fast (1/4 sec ON, 1/4 sec OFF)
- Temporal When the Action Type is set to ‘Activate
- Walktest on Specific Device’, the following device
- Alert (1/4 sec ON, 3 3/4 sec OFF) selection fields will appear in the lower
- Action (1/4 sec ON, 1 3/4 sec OFF) portion of the window.
Activate on Any of these Zones
When the Action Type is set to ‘Activate
on Any of 3 Zones’, the following zone
selection boxes will appear in the lower Exhibit 7.124 – Specific Device, Ion
portion of the window.
Use the up/down arrows to select the
Loop and Address of the device that
specifies the source of the Activation
State. A state broadcast must be received
Exhibit 7.122 – Any Zones, Ion from the Loop and Address specified
before the selected row will become true
(active).
Page 118 of 222 C-Linx™ User Guide
Rev. 0, 04/08 Manual P/N: 06-448
FIKE CONFIGURATION
Activate on All of these Priority Rows Click ‘Yes’ to overwrite, ‘No’ to close the Ion
Sensor window without saving changes.
When the Action Type is set to ‘Activate
on Multiple Priority Rows Active’, the
following row selection boxes will appear NOTE: The device configuration will
in the lower portion of the window. be saved to the location specified by
the Loop and Address assignment. If
a device already exists at the location
specified by the Loop and Address
assignment, the device will be
overwritten. Otherwise, the device will
Exhibit 7.125 – Multiple Rows, Ion
be added to the project in the location
specified by the Loop and Address
Use the up/down arrows to select up to
assignment.
five other priority rows that must be true
(active) before the selected row will
become true (active). A row number of Clicking ‘Cancel’ at any time will close the Ion
zero (0) means the unassigned. Sensor window and save no changes.
- Common
NOTE: Before the row configured to
The Common tab provides access to the most
Activate on Multiple Priority Rows
commonly configured parameters. The most
Active can become the active row, it
common of which, is the loop and address
must be set to a higher priority than
assignment.
that of any of the rows defined in fields
A thru C.
The Loop assignment is required to
7.2.2.5 HEAT SENSOR identify the device, and must correspond
to the physical panel loop circuit wired to
the respective device.
To configure a Heat Sensor in the “Normal” mode,
either double-click on the respective address
found in the Circuit Detail section or click the Show
Properties button while the device is selected.
Doing so will open the Heat Sensor configuration
window. The Address assignment is required to
identify the device, and must be unique on
a single loop.
Exhibit 7.126 – Heat Sensor Tabs To update the Loop or Address of the
selected device, either type the new value
The Heat Sensor configuration window is divided into the respective field or use the up/down
into three tabs and provides greater flexibility in arrows to scroll through the available
configuration than that of the “Simple” options.
configuration. At the bottom of each of the four The Common tab is further divided into two
tabs you will find both an ‘OK’ and ‘Cancel’ button. sections, each of which is described below.
Clicking ‘OK’ at anytime will prompt you to
overwrite the existing Ion Sensor configuration and Custom Message
save any changes that may have been made.
Exhibit 7.128 – Custom Message, Heat
The Custom Message section provides
three fields, 20 characters each. The
custom message is a text identifier that
Exhibit 7.127 – Overwrite Heat Sensor
gives the user a description of the device.
C-Linx™ User Guide Page 119 of 222
Manual P/N: 06-448 Rev. 0, 04/08
CONFIGURATION FIKE
The first field equates to the Custom The Zone Assignments section provides
Message column in the Circuit Detail configuration options of up to four
section. As such, these 20 characters will individual zones, or zone ranges.
appear on line 2 of the fire panel’s LCD
Single Zones
display for any event associated with the
respective addressable point. To configure the selected device for
specific zones, simply enter the
The second field equates to the first
appropriate zone number into a Zones
Expanded Msg column in the Circuit Detail
field. Valid zone numbers for a Heat
section. As such, these 20 characters will
Sensor are 0 (unassigned), and 1 –
appear on line 3 of the fire panel’s LCD
253.
display for any event associated with the
respective addressable point after The first two Zones fields equate to
pressing F2 on the fire panel’s keypad. that of the Z1 and Z2 columns found
in the Circuit Detail section.
The third field equates to the second
Expanded Msg column in the Circuit Detail
section. As such, these 20 characters will NOTE: The zone fields are read from
appear on line 4 of the fire panel’s LCD left to right. This means zone
display for any event associated with the numbers should be entered from left
respective addressable point after to right. They do not have to
pressing F2 on the fire panel’s keypad. increment from left to right, but if a
zone field is set to 0 (unassigned), no
fields to the right of it can be anything
NOTE: The comma (,) and
other than 0 (unassigned).
apostrophe (‘) characters are not
allowed.
Zone Range
To specify a zone range, enter the
lowest number of the range and then
the highest. Click the ‘Single Zones’
By default, the User Defined Custom button to toggle its text to ‘Zone
Message radio button is selected. This Range’. The Zones fields will change
allows the user to customize the three to a blue color to indicate that the
Custom Message fields. The Default zone numbers represent a range.
Custom Message radio button, when
selected, forces the selected device to
utilize the custom message defined under
the Defaults tab of the Main Board circuit
(see section 7.2.1.8).
Exhibit 7.130 – Zone Range, Heat
TIP: To quickly refresh/update the Now, when the Heat Sensor goes
loop and address numbers in the active, the configured state will be
custom message, select the Default active in all zones specified by the
Custom Message radio button and range.
then switch back to the User Defined
Custom Message.
NOTE: Zone ranges must be
specified from left to right. The left
Zone Assignments pair of zones must be less than the
right pair.
CAUTION: Zone ranges are not
visible in the Circuit Detail section.
Exhibit 7.129 – Zone Assignments, Heat
EXAMPLE: The following exhibit
illustrates a valid combination of zone
range and single zones.
Page 120 of 222 C-Linx™ User Guide
Rev. 0, 04/08 Manual P/N: 06-448
FIKE CONFIGURATION
Count Zone Device
When selected, the device will be
configured so that, when active, it will
satisfy one half of a count zone
Exhibit 7.131 – Zone Range Example, application’s requirement. The count
Heat zone application’s requirement for
Pre-Discharge would be satisfied by
For Cheetah Xi applications, there also this and one other device, in the same
exists an option for Pre-Discharge Type. zone, configured as a Count Zone
The Pre-Discharge Type defines the Device.
allowed method in which the Heat Sensor
can cause the selected Cheetah Xi fire Single Release Device
panel to enter the Pre-Discharge state. When selected, the device will be
configured so that, when active, it will
immediately advance the configured
zone(s) to the Pre-Discharge state.
See section 12.1 for more information
on Pre-Discharge Types.
Alarm Verification
Auto Assign from 1st Zone
When selected, the device will be
autoconfigured to match the Pre- Exhibit 7.132 – Alarm Verification, Heat
Discharge Type of the zone set in the
left-most Zones field. See section When a sensor programmed for alarm
7.2.1.5 for information on zone verification exceeds its alarm threshold, it
configuration. broadcasts the Alarm Verification state.
Alarm Device Only Any output device programmed for Alarm
Verification in that same zone would
When selected, the device will be operate. If the sensor is still above the
configured so that it cannot place the alarm threshold at the end of the
configured zones into the Pre- verification period, it will broadcast the
Discharge state. Alarm state (alarm verification state will
1st Cross Zone Device then be OFF).
When selected, the device will be
configured so that, when active, it will NOTE: No panel LED’s or piezo
satisfy one half of a cross zone operate during this state, however, an
application’s requirement. The cross event is recorded in the event buffer.
zone application’s requirement for
Pre-Discharge would be satisfied by The Alarm Verification section allows
this and one other device, in the same configuration of the Alarm Verification
zone, configured as a 2nd Cross Zone period. To implement Alarm Verification
Device. for the respective Heat Sensor, first check
2nd Cross Zone Device the Alarm Verification Enabled checkbox.
Next, slide the Verify Time slider to the
When selected, the device will be desired Alarm Verification period. The
configured so that, when active, it will allowed Alarm Verification Verify Time
satisfy one half of a cross zone ranges from 0 to 60 seconds.
application’s requirement. The cross
zone application’s requirement for
Pre-Discharge would be satisfied by CAUTION: Alarm Verification is not
this and one other device, in the same recommended for suppression
zone, configured as a 1st Cross Zone applications as it delays Alarm
Device. response.
C-Linx™ User Guide Page 121 of 222
Manual P/N: 06-448 Rev. 0, 04/08
CONFIGURATION FIKE
- Sensitivity Heat Sensor, simply slide the slider bars to
the desired thresholds.
The Sensitivity tab is used to configure Alarm
and Pre-Alarm thresholds for the Heat Sensor.
The Sensitivity tab is further divided into three
sections. Each of which, are described below.
PreAlarm Levels
Exhibit 7.134 – Alarm Levels, Heat
The two sensitivity levels, Day and Night,
allow the sensor to be configured for one
sensitivity during the pre-defined “Day”
Exhibit 7.133 – Pre-Alarm Levels, Heat period, and a different sensitivity for the
remainder. See section 7.2.1.2 for
The PreAlarm Levels section is where Pre- information on configuring Day/Night
Alarms may be enabled/disabled and periods.
configured. Although the Day and Night alarm
Before a Pre-Alarm can be configured, it thresholds are configured independent of
must first be enabled. To enable a Pre- one another, the Day threshold is typically
Alarm, simply check the appropriate Pre- less sensitive (higher °F) than that of the
Alarm Enabled checkbox. Night threshold.
The Alarm Levels section allows adjustment
NOTE: Enabling Pre-Alarm 2 will of the alarm thresholds from 135°F to 190°F
automatically enable Pre-Alarm 1. in 5°F increments.
Once a Pre-Alarm level has been enabled,
the respective slider will become available. The Heat Sensor can be configured as
Use the slider to configure the Pre-Alarm either a Fixed Temp or Rate of Rise type
temperature threshold (Fahrenheit). Pre- sensor. As indicated above, by default, C-
Alarms can be configured from 70°F to Linx configures each Heat Sensor as Fixed
190°F. Temp. The Fixed Temp option is available
for the entire range of the Heat Sensor
(135°F to 190°F).
NOTE: C-Linx will not allow you to
configure Pre-Alarm 1 to a value For temperature ranges from 135°F to
greater than that of Pre-Alarm 2. 170°F, the Heat Sensor can be additionally
Likewise, Pre-Alarm 2 can not be configured as a Rate of Rise sensor. To
configured to a value less than Pre- change the sensor to Rate of Rise, simply
Alarm 1. click the ‘Fixed Temp’ button to toggle it to
Rate of Rise.
CAUTION: Setting Pre-Alarms to a NOTE: The ‘Fixed Temp’ button will
level that is less sensitive (higher °F) be disabled, and forced to Fixed
than that of the Alarm level will Tmep, when either the Day or Night
prevent the sensor from entering the sensitivity is set to a value greater
Alarm state. than 170°F.
Alarm Levels
The Alarm Levels section is where the
obscuration levels for Day/Night Sensitivities
can be configured. There are two ways to initiate a Walktest
Alarm with this device. The ‘Walktest at
By default, C-Linx configures each Heat 135°F’ button will toggle, when clicked, from
Sensor with equal Day and Night Walktest at 135°F, to Walktest with IR.
Sensitivities set to 135°F, Fixed
Temperature. To adjust the sensitivity of the
Page 122 of 222 C-Linx™ User Guide
Rev. 0, 04/08 Manual P/N: 06-448
FIKE CONFIGURATION
The first method, Walktest at 135°F,
requires the user to first place the panel into
Walktest Mode, and then apply heat to the This option should be chosen to allow the
sensor. The sensor will broadcast a Test attached Remote LED to activate when the
Alarm once the temperature level reaches respective sensor’s LED lights AMBER.
135°F.
CAUTION: Walktest Mode will This option should be chosen to allow the
prevent the system from annunciating attached Remote LED to activate independent
actual fire conditions. of the respective sensor’s LED. When
selected, a priority table will become available
to provide custom configuration of the Remote
The second method, Walktest with IR, LED’s operation. (See Priority Table below)
allows the user to test the sensor with the IR
Tool (Fike p/n 55-051) without having to
place the panel into Walktest Mode.
This option should be chosen when the
respective sensor is to be attached to a
CAUTION: Using the IR Tool does Sounder Base. When selected, a priority table
not test the sensors thermistor. will become available to provide custom
configuration of the Sounder Base’s operation.
(See Priority Table below).
NOTE: Placing the panel into
When the Sounder Base is selected, the
Walktest Mode will immediately place
following additional items become available.
any sensors configured for Walktest
with IR into Test Alarm.
When click, the button will toggle between
NOTE: IR Communications must be ‘Non-Silence’ and ‘Silenceable’. If left at the
enabled prior to using the IR Tool. default of Non-Silence, the Sounder Base
continue to output the configure pattern until
the system is reset. If configured for
- Remote Annunciator Silenceable, the Sounder Base will turn OFF
The Remote Annunciator tab provides optional if either the panel broadcasts a Silence
configuration of the LED terminal found on the command or the system is reset.
Heat Sensor’s base. Remote Annunciator
configuration options include: None; Remote
LED – Follows RED; Remote LED – Follows When clicked, the button will toggle between
GREEN; Remote LED – Follows AMBER; ‘PAS Disabled’ and ‘PAS Enabled’. If left at
Remote LED – Independent; Sounder Base; the default of PAS Disabled, the Sounder
and Relay Base. Base will not follow the rules of Positive
Alarm Sequencing and will therefore activate
immediately upon satisfaction of the priority
This is the default configuration and should be table. If configured for PAS Enabled, the
left this way unless a Remote LED is wired to Sounder Base will adhere to the rules of
the base’s LED terminal, the sensor is Positive Alarm Sequencing and activate its
attached to a Sounder Base, or the sensor is output accordingly.
attached to a Relay Base.
This option should be chosen when the
This option should be chosen to allow the respective sensor is to be attached to a Relay
attached Remote LED to activate when the Base. When selected, a priority table will
respective sensor’s LED lights RED. become available to provide custom
configuration of the Relay Base’s operation.
(See Priority Table below)
This option should be chosen to allow the
attached Remote LED to activate when the
respective sensor’s LED lights GREEN.
C-Linx™ User Guide Page 123 of 222
Manual P/N: 06-448 Rev. 0, 04/08
CONFIGURATION FIKE
Priority Table *Only applies to the Cheetah Xi line
of Fire Suppression Control Systems.
The State Counter field allows the
Exhibit 7.135 – Priority Table, Heat selected row to become active only if the
specified number of states from the
The Priority Table provides custom defined zone(s) is broadcast by the
configuration of the Heat Sensor’s output system.
terminal. The Priority Table consists of eight
rows with Row 1 having the highest priority. EXAMPLE: If the State Counter is set to
2, and the Activation State is set to Alarm,
The sensor compares the current state of then two Alarm broadcasts from the
the system with the table, and evaluates defined zone(s) would be required before
each argument, starting with Row 1. When the selected row would become true
a match is found, the output is activated (active).
according to the pattern specified in the
active row.
CAUTION: This feature should be
Configuration of each priority row is used with caution! For some states, it
accomplished by first selecting the desired is not possible to have more than one
row. Once selected, the lower group boxes active within the same zone.
populate accordingly.
Output Settings
There are four different action types that
tell the device what criteria must be met
before the selected row to become true
(active).
Exhibit 7.136 – Priority Row, Heat
- Activate on Any of 3 Zones
The Output Settings section provides A state broadcast matching the
configuration options applicable to the Activation State must come from at
selected priority row. least one of the specified zones. This
is equivalent to an ‘OR’ statement.
- Activate on All of 3 Zones
The Activation State dropdown defines the
state that must be broadcast by the A state broadcast matching the
system in order for the selected priority Activation State must come from all of
row to become active. The following the specified zones. This is equivalent
options are available. to an ‘AND’ statement.
- Abort* - Activate on Specific Device
- Alarm
A state broadcast matching the
- Alarm Verification On
Activation State must come from the
- GCA Open Trouble*
device specified by the Loop and
- Low Power Trouble
Address number.
- Maintenance Trouble
- Open Circuit Trouble - Activate on Multiple Priority Rows Active
- Pre-Alarm 1
- Pre-Alarm 2 The selected row will become true
- Pre-Discharge* (active) only when all of the specified
- Process rows become true (active). This is
- Release* equivalent to row ANDing.
- Short Circuit Trouble
- Summing Alarm
- Supervisory The Output Pattern determines how the
- Test Alarm output will operate when the selected row
- Trouble becomes true (active). Use the dropdown
- Zone Disable Switch
Page 124 of 222 C-Linx™ User Guide
Rev. 0, 04/08 Manual P/N: 06-448
FIKE CONFIGURATION
list to select the desired output pattern. 1 to 253 are active. Zone 255 is
Available patterns are listed below. equivalent to any zone but it will not be
disabled when any of zones 1 to 254 are
- OFF
disabled.
- ON Continuous
- Slow (1/2 sec ON, ½ sec OFF) Activate on Specific Device
- Fast (1/4 sec ON, 1/4 sec OFF)
When the Action Type is set to ‘Activate
- Temporal
on Specific Device’, the following device
- Walktest
selection fields will appear in the lower
- Alert (1/4 sec ON, 3 3/4 sec OFF)
portion of the window.
- Action (1/4 sec ON, 1 3/4 sec OFF)
Activate on Any of these Zones
When the Action Type is set to ‘Activate
on Any of 3 Zones’, the following zone
selection boxes will appear in the lower Exhibit 7.139 – Specific Device, Heat
portion of the window.
Use the up/down arrows to select the
Loop and Address of the device that
specifies the source of the Activation
State. A state broadcast must be received
from the Loop and Address specified
Exhibit 7.137 – Any Zones, Heat before the selected row will become true
(active).
Use the up/down arrows to select at least
one of the three zones that specify the Activate on All of these Priority Rows
source of the Activation State. A state When the Action Type is set to ‘Activate
broadcast from any of these zones will on Multiple Priority Rows Active’, the
cause the selected row to become true following row selection boxes will appear
(active). in the lower portion of the window.
A zone number of zero (0) means
unassigned. Zone 254 is the panel zone
and will be active whenever any of zones
1 to 253 are active. Zone 255 is
equivalent to any zone but it will not be Exhibit 7.140 – Multiple Rows, Heat
disabled when any of zones 1 to 254 are
disabled. Use the up/down arrows to select up to
Activate on All of these Zones five other priority rows that must be true
(active) before the selected row will
When the Action Type is set to ‘Activate become true (active). A row number of
on All of 3 Zones’, the following zone zero (0) means the unassigned.
selection boxes will appear in the lower
portion of the window.
NOTE: Before the row configured to
Activate on Multiple Priority Rows
Active can become the active row, it
must be set to a higher priority than
that of any of the rows defined in fields
Exhibit 7.138 – All Zones, Heat A thru C.
Use the up/down arrows to select at least
one of the three zones that specify the
source of the Activation State. A state 7.2.2.6 MONITOR MODULE
broadcast must be received from all of
these zones before selected row will
To configure a Monitor Module in the “Normal”
become true (active).
mode, either double-click on the respective
A zone number of zero (0) means address found in the Circuit Detail section or click
unassigned. Zone 254 is the panel zone the Show Properties button while the device is
and will be active whenever any of zones
C-Linx™ User Guide Page 125 of 222
Manual P/N: 06-448 Rev. 0, 04/08
CONFIGURATION FIKE
selected. Doing so will open the Monitor Module Custom Message
configuration window.
The Monitor Module configuration window consists
of a single page which is divided into two
subsections. These sections provide greater
flexibility in configuration than that of the “Simple”
configuration. Exhibit 7.142 – Custom Message, Monitor
At the bottom of the window you will find both an The Custom Message section provides three
‘OK’ and ‘Cancel’ button. Clicking ‘OK’ at anytime fields, 20 characters each. The custom
will prompt you to overwrite the existing Monitor message is a text identifier that gives the user
Module configuration and save any changes that a description of the device.
may have been made.
The first field equates to the Custom Message
column in the Circuit Detail section. As such,
these 20 characters will appear on line 2 of the
fire panel’s LCD display for any event
associated with the respective addressable
point.
The second field equates to the first Expanded
Msg column in the Circuit Detail section. As
Exhibit 7.141 – Overwrite Monitor Module such, these 20 characters will appear on line 3
of the fire panel’s LCD display for any event
Click ‘Yes’ to overwrite, ‘No’ to close the Monitor associated with the respective addressable
Module window without saving changes. point after pressing F2 on the fire panel’s
keypad.
NOTE: The device configuration will The third field equates to the second
be saved to the location specified by Expanded Msg column in the Circuit Detail
the Loop and Address assignment. If section. As such, these 20 characters will
a device already exists at the location appear on line 4 of the fire panel’s LCD
specified by the Loop and Address display for any event associated with the
assignment, the device will be respective addressable point after pressing F2
overwritten. Otherwise, the device will on the fire panel’s keypad.
be added to the project in the location
specified by the Loop and Address
assignment. NOTE: The comma (,) and
apostrophe (‘) characters are not
allowed.
Clicking ‘Cancel’ at any time will close the Monitor
Module window and save no changes.
The Loop assignment is required to identify By default, the User Defined Custom Message
the device, and must correspond to the radio button is selected. This allows the user
physical panel loop circuit wired to the to customize the three Custom Message
respective device. fields. The Default Custom Message radio
button, when selected, forces the selected
device to utilize the custom message defined
under the Defaults tab of the Main Board
The Address assignment is required to identify circuit (see section 7.2.1.8).
the device, and must be unique on a single
loop.
TIP: To quickly refresh/update the
To update the Loop or Address of the selected loop and address numbers in the
device, either type the new value into the custom message, select the Default
respective field or use the up/down arrows to scroll Custom Message radio button and
through the available options. then switch back to the User Defined
Custom Message.
Page 126 of 222 C-Linx™ User Guide
Rev. 0, 04/08 Manual P/N: 06-448
FIKE CONFIGURATION
Zone Assignments NOTE: Zone ranges must be
specified from left to right. The left
pair of zones must be less than the
right pair.
Exhibit 7.143 – Zone Assignments, Monitor CAUTION: Zone ranges are not
visible in the Circuit Detail section.
The Zone Assignments section provides
configuration options of up to four individual
EXAMPLE: The following exhibit
zones, or zone ranges.
illustrates a valid combination of zone
Single Zones range and single zones.
To configure the selected device for
specific zones, simply enter the
appropriate zone number into a Zones
field. Valid zone numbers for a Monitor
Module are 0 (unassigned), and 1 – 253. Exhibit 7.145 – Zone Range Example,
Monitor
NOTE: An Input Function of Zone
Disable allows the additional selection For Cheetah Xi applications when the Monitor
of Zone 254. Module is configured for an Input Function of
Detection or Waterflow, there also exists an
option for Pre-Discharge Type. The Pre-
The first two Zones fields equate to that of Discharge Type defines the allowed method in
the Z1 and Z2 columns found in the Circuit which the Monitor Module can cause the
Detail section. selected Cheetah Xi fire panel to enter the
Pre-Discharge state.
NOTE: The zone fields are read from
left to right. This means zone
numbers should be entered from left
to right. They do not have to
increment from left to right, but if a
zone field is set to 0 (unassigned), no
fields to the right of it can be anything
other than 0 (unassigned).
Auto Assign from 1st Zone
Zone Range When selected, the device will be
To specify a zone range, enter the lowest autoconfigured to match the Pre-
number of the range and then the highest. Discharge Type of the zone set in the left-
Click the ‘Single Zones’ button to toggle its most Zones field. See section 7.2.1.5 for
text to ‘Zone Range’. The Zones fields will information on zone configuration.
change to a blue color to indicate that the Alarm Device Only
zone numbers represent a range.
When selected, the device will be
configured so that it cannot place the
configured zones into the Pre-Discharge
state.
1st Cross Zone Device
Exhibit 7.144 – Zone Range, Monitor
When selected, the device will be
Now, when the Monitor Module goes configured so that, when active, it will
active, the configured state will be active satisfy one half of a cross zone
in all zones specified by the range. application’s requirement. The cross zone
application’s requirement for Pre-
Discharge would be satisfied by this and
C-Linx™ User Guide Page 127 of 222
Manual P/N: 06-448 Rev. 0, 04/08
CONFIGURATION FIKE
one other device, in the same zone, Waterflow* Monitors waterflow
configured as a 2nd Cross Zone Device. in a Pre-Action
system and
2nd Cross Zone Device
generates an Alarm
When selected, the device will be
PreAlarm 1 Used to monitor a
configured so that, when active, it will
pre-alarm condition
satisfy one half of a cross zone
and generates a
application’s requirement. The cross zone
PreAlarm 1
application’s requirement for Pre-
Discharge would be satisfied by this and PreAlarm 2 Used to monitor a
one other device, in the same zone, pe-alarm condition
configured as a 1st Cross Zone Device. and generates a
PreAlarm 2
Count Zone Device
Supervisory Generates a
When selected, the device will be
Supervisory
configured so that, when active, it will
condition
satisfy one half of a count zone
application’s requirement. The count zone Trouble Generates a Trouble
application’s requirement for Pre- condition
Discharge would be satisfied by this and
Process Generates a
one other device, in the same zone,
Process
configured as a Count Zone Device.
Management
Single Release Device condition
When selected, the device will be PAS Inhibit Prohibits Positive
configured so that, when active, it will Alarm Sequencing
immediately advance the configured
Reset Forces control panel
zone(s) to the Pre-Discharge state.
to reset
See section 12.1 for more information on
Silence Forces control panel
Pre-Discharge Types.
and all audibles to
Input Function Type silence
Acknowledge Acknowledge events
at panel
Drill Initiates Drill Mode
Zone Disable Disables the Zones
Exhibit 7.146 – Input Function Type, assigned to module
Monitor
Fan Restart Manually starts Fan
Restart timing
The Input Function Type section specifies the
sequence
operation of the Monitor Module. The Input
Function Type is chosen using the Input Manual Release** Manually activates
Function dropdown. the suppression
system, bypassing
By default, C-Linx configures each Monitor
any countdowns
Module to an Input Function of Manual Alarm.
However, the Monitor Module provides many Manual Release Manually activates
different options. Each of which, are listed with Countdown** the suppression
below. system, but follows
manual countdown
Manual Alarm Used with manual
pull stations to Abort** Aborts a Pre-
generate an Alarm Discharge
countdown in
Detection* Used with automatic
accordance to the
smoke detection to
Abort Type
generate an Alarm
Watermist Initiates a watermist
Activation** suppression system
Page 128 of 222 C-Linx™ User Guide
Rev. 0, 04/08 Manual P/N: 06-448
FIKE CONFIGURATION
*Can also be configured to participate in Not all Input Functions provide the option of
Cheetah Xi Pre-Discharge applications. Normally Open Contact or Normally Closed
Contact. Some are forced to Normally Open
**Applicable to Cheetah Xi Fire
Contact and some to Normally Closed
Suppression Controllers only.
Contact. The table below defines the options
available to each possible Input Function.
NO NC
When clicked, the ‘Latching’ button will toggle Manual Alarm √
between Latching and Non Latching. This Detection √
button defines whether the panel will have to Waterflow √ √
be reset before the state generated by the
respective Monitor Module will clear. Latching PreAlarm 1 √ √
requires the panel to be reset and Non PreAlarm 2 √ √
Latching does not. Supervisory √
Not all Input Functions provide the option of Trouble √ √
Latching or Non Latching. Some are forced to Process √ √
Latching and some to Non Latching. The
PAS Inhibit √ √
table below defines the options available to
each possible Input Function. Reset √
Latching Non Silence √ √
Latching Acknowledge √ √
Manual Alarm √ Drill √ √
Detection √ Zone Disable √ √
Waterflow √ √ Fan Restart √ √
PreAlarm 1 √ √ Manual Release √
PreAlarm 2 √ √ Manual Release
√
Supervisory √ √ w/ Countdown
Trouble √ √ Abort √
Process √ √ Watermist
√
Activation
PAS Inhibit √ √
Reset √
Silence √
Acknowledge √ When clicked, the ‘Class B Contact’ button will
Drill √ toggle between Class B Contact, Class A
Zone Disable √ Latching, and Class A Auto Restore. This
Fan Restart √ button defines whether the respective Monitor
Module’s input circuit is to be wired Class B or
Manual Release √
Class A.
Manual Release
√ In addition, if it is to be wired Class A, should a
w/ Countdown
Abort √ Line Short or Line Open Trouble automatically
clear when the fault clears? Class A Latching
Watermist will require the panel to be reset before the
√
Activation trouble will clear, regardless of whether the
wiring fault has cleared. Class A Auto Restore
allows the correction of the wiring fault alone
to clear the trouble condition.
When clicked, the ‘Normally Open Contact’ All Input Functions provide the configuration
button will toggle between Normally Open option of Class B Contact and Class A
Contact and Normally Closed Contact. This Latching. However, only a select few allow
button defines whether the respective Monitor the option of Class A Auto Restore. Those
Module will activate when the input circuit is Input Functions that do allow configuration as
shorted (Normally Open Contact) or when the Class A Auto Restore are listed below*.
EOL is removed from the input circuit
(Normally Closed Contact).
C-Linx™ User Guide Page 129 of 222
Manual P/N: 06-448 Rev. 0, 04/08
CONFIGURATION FIKE
- Manual Alarm - Trouble Monitor Module configuration and save any
- Detection - Process changes that may have been made.
- Waterflow - PAS Inhibit
- PreAlarm 1 - Manual Release
- PreAlarm 2 - Manual Release w/ CD
- Supervisory - Watermist Activation
*Class A Auto Restore is only available if
the input is Latching and configured for No
Contact Short Detection.
Exhibit 7.147 – Overwrite Mini Monitor Module
CAUTION: Field wiring and
configuration must match to ensure Click ‘Yes’ to overwrite, ‘No’ to close the Mini
proper operation of module and Monitor Module window without saving changes.
trouble reporting.
NOTE: The device configuration will
be saved to the location specified by
the Loop and Address assignment. If
a device already exists at the location
When clicked, the ‘No Contact Short specified by the Loop and Address
Detection’ button will toggle between No assignment, the device will be
Contact Short Detection and Contact Short overwritten. Otherwise, the device will
Detection. be added to the project in the location
specified by the Loop and Address
When the Monitor Module is configured for
assignment.
Contact Short Detection, a 14KΩ resistor must
be wired in series with the monitored contact.
This series resistance will allow the Monitor Clicking ‘Cancel’ at any time will close the Ion
Module to differentiate between a switch Sensor window and save no changes.
activation and a wiring short. A wiring short
condition will report to the panel as a LINE
SHORT TROUBLE.
The Loop assignment is required to identify
the device, and must correspond to the
CAUTION: Configuring a Monitor physical panel loop circuit wired to the
Module for Contact Short Detection respective device.
and not installing the 14KΩ resistor
will prevent the module from
activating.
The Address assignment is required to identify
the device, and must be unique on a single
loop.
7.2.2.7 MINI MONITOR MODULE
To update the Loop or Address of the selected
device, either type the new value into the
To configure a Mini Monitor Module in the
respective field or use the up/down arrows to scroll
“Normal” mode, either double-click on the
through the available options.
respective address found in the Circuit Detail
section or click the Show Properties button while Custom Message
the device is selected. Doing so will open the Mini
Monitor Module configuration window.
The Mini Monitor Module configuration window
consists of a single page which is divided into two
subsections. These sections provide greater
flexibility in configuration than that of the “Simple” Exhibit 7.148 – Custom Message, Mini
configuration.
The Custom Message section provides three
At the bottom of the window you will find both an
fields, 20 characters each. The custom
‘OK’ and ‘Cancel’ button. Clicking ‘OK’ at anytime
message is a text identifier that gives the user
will prompt you to overwrite the existing Mini
a description of the device.
Page 130 of 222 C-Linx™ User Guide
Rev. 0, 04/08 Manual P/N: 06-448
FIKE CONFIGURATION
The first field equates to the Custom Message Single Zones
column in the Circuit Detail section. As such,
To configure the selected device for
these 20 characters will appear on line 2 of the
specific zones, simply enter the
fire panel’s LCD display for any event
appropriate zone number into a Zones
associated with the respective addressable
field. Valid zone numbers for a Mini
point.
Monitor Module are 0 (unassigned), and 1
The second field equates to the first Expanded – 253.
Msg column in the Circuit Detail section. As
such, these 20 characters will appear on line 3
of the fire panel’s LCD display for any event NOTE: An Input Function of Zone
Disable allows the additional selection
associated with the respective addressable
point after pressing F2 on the fire panel’s of Zone 254.
keypad.
The third field equates to the second The first two Zones fields equate to that of
Expanded Msg column in the Circuit Detail the Z1 and Z2 columns found in the Circuit
section. As such, these 20 characters will Detail section.
appear on line 4 of the fire panel’s LCD
display for any event associated with the NOTE: The zone fields are read from
respective addressable point after pressing F2 left to right. This means zone
on the fire panel’s keypad. numbers should be entered from left
to right. They do not have to
NOTE: The comma (,) and increment from left to right, but if a
zone field is set to 0 (unassigned), no
apostrophe (‘) characters are not
fields to the right of it can be anything
allowed.
other than 0 (unassigned).
Zone Range
To specify a zone range, enter the lowest
By default, the User Defined Custom Message number of the range and then the highest.
radio button is selected. This allows the user Click the ‘Single Zones’ button to toggle its
to customize the three Custom Message text to ‘Zone Range’. The Zones fields will
fields. The Default Custom Message radio change to a blue color to indicate that the
button, when selected, forces the selected zone numbers represent a range.
device to utilize the custom message defined
under the Defaults tab of the Main Board
circuit (see section 7.2.1.8).
TIP: To quickly refresh/update the Exhibit 7.150 – Zone Range, Mini
loop and address numbers in the
custom message, select the Default Now, when the Mini Monitor Module goes
Custom Message radio button and active, the configured state will be active
then switch back to the User Defined in all zones specified by the range.
Custom Message.
NOTE: Zone ranges must be
Zone Assignments specified from left to right. The left
pair of zones must be less than the
right pair.
CAUTION: Zone ranges are not
Exhibit 7.149 – Zone Assignments, Mini visible in the Circuit Detail section.
The Zone Assignments section provides
EXAMPLE: The following exhibit
configuration options of up to four individual
illustrates a valid combination of zone
zones, or zone ranges.
range and single zones.
C-Linx™ User Guide Page 131 of 222
Manual P/N: 06-448 Rev. 0, 04/08
CONFIGURATION FIKE
Count Zone Device
When selected, the device will be
configured so that, when active, it will
satisfy one half of a count zone
Exhibit 7.151 – Zone Range Example, application’s requirement. The count zone
Mini application’s requirement for Pre-
Discharge would be satisfied by this and
For Cheetah Xi applications when the Mini one other device, in the same zone,
Monitor Module is configured for an Input configured as a Count Zone Device.
Function of Detection or Waterflow, there also
exists an option for Pre-Discharge Type. The Single Release Device
Pre-Discharge Type defines the allowed When selected, the device will be
method in which the Mini Monitor Module can configured so that, when active, it will
cause the selected Cheetah Xi fire panel to immediately advance the configured
enter the Pre-Discharge state. zone(s) to the Pre-Discharge state.
See section 12.1 for more information on
Pre-Discharge Types.
Input Function Type
Auto Assign from 1st Zone
When selected, the device will be Exhibit 7.152 – Input Function Type, Mini
autoconfigured to match the Pre-
Discharge Type of the zone set in the left- The Input Function Type section specifies the
most Zones field. See section 7.2.1.5 for operation of the Mini Monitor Module. The
information on zone configuration. Input Function Type is chosen using the Input
Function dropdown.
Alarm Device Only
By default, C-Linx configures each Mini
When selected, the device will be Monitor Module to an Input Function of Manual
configured so that it cannot place the Alarm. However, the Mini Monitor Module
configured zones into the Pre-Discharge provides many different options. Each of
state. which, are listed below.
1st Cross Zone Device Manual Alarm Used with manual
When selected, the device will be pull stations to
configured so that, when active, it will generate an Alarm
satisfy one half of a cross zone Detection* Used with automatic
application’s requirement. The cross zone smoke detection to
application’s requirement for Pre- generate an Alarm
Discharge would be satisfied by this and
one other device, in the same zone, Waterflow* Monitors waterflow
configured as a 2nd Cross Zone Device. in a Pre-Action
system and
2nd Cross Zone Device generates an Alarm
When selected, the device will be PreAlarm 1 Used to monitor a
configured so that, when active, it will pre-alarm condition
satisfy one half of a cross zone and generates a
application’s requirement. The cross zone PreAlarm 1
application’s requirement for Pre-
Discharge would be satisfied by this and PreAlarm 2 Used to monitor a
one other device, in the same zone, pe-alarm condition
configured as a 1st Cross Zone Device. and generates a
PreAlarm 2
Page 132 of 222 C-Linx™ User Guide
Rev. 0, 04/08 Manual P/N: 06-448
FIKE CONFIGURATION
respective Mini Monitor Module will clear.
Supervisory Generates a
Latching requires the panel to be reset and
Supervisory
Non Latching does not.
condition
Not all Input Functions provide the option of
Trouble Generates a Trouble
Latching or Non Latching. Some are forced to
condition
Latching and some to Non Latching. The
Process Generates a table below defines the options available to
Process each possible Input Function.
Management
Latching Non
condition
Latching
PAS Inhibit Prohibits Positive Manual Alarm √
Alarm Sequencing Detection √
Reset Forces control panel Waterflow √ √
to reset PreAlarm 1 √ √
Silence Forces control panel PreAlarm 2 √ √
and all audibles to Supervisory √ √
silence Trouble √ √
Acknowledge Acknowledge events Process √ √
at panel PAS Inhibit √ √
Drill Initiates Drill Mode Reset √
Zone Disable Disables the Zones Silence √
assigned to module Acknowledge √
Drill √
Fan Restart Manually starts Fan
Restart timing Zone Disable √
sequence Fan Restart √
Manual Release** Manually activates Manual Release √
the suppression Manual Release
√
system, bypassing w/ Countdown
any countdowns Abort √
Manual Release Manually activates Watermist
√
with Countdown** the suppression Activation
system, but follows
manual countdown
Abort** Aborts a Pre-
Discharge When clicked, the ‘Normally Open Contact’
countdown in button will toggle between Normally Open
accordance to the Contact and Normally Closed Contact. This
Abort Type button defines whether the respective Mini
Monitor Module will activate when the input
Watermist Initiates a watermist circuit is shorted (Normally Open Contact) or
Activation** suppression system when the EOL is removed from the input
*Can also be configured to participate in circuit (Normally Closed Contact).
Cheetah Xi Pre-Discharge applications. Not all Input Functions provide the option of
**Applicable to Cheetah Xi Fire Normally Open Contact or Normally Closed
Suppression Controllers only. Contact. Some are forced to Normally Open
Contact and some to Normally Closed
Contact. The table below defines the options
available to each possible Input Function.
When clicked, the ‘Latching’ button will toggle
between Latching and Non Latching. This
button defines whether the panel will have to
be reset before the state generated by the
C-Linx™ User Guide Page 133 of 222
Manual P/N: 06-448 Rev. 0, 04/08
CONFIGURATION FIKE
selected. Doing so will open the Pull Station
NO NC
Module configuration window.
Manual Alarm √
Detection √ The Pull Station Module configuration window
consists of a single page which is divided into two
Waterflow √ √
subsections. These sections provide greater
PreAlarm 1 √ √ flexibility in configuration than that of the “Simple”
PreAlarm 2 √ √ configuration.
Supervisory √ At the bottom of the window you will find both an
Trouble √ √ ‘OK’ and ‘Cancel’ button. Clicking ‘OK’ at anytime
Process √ √ will prompt you to overwrite the existing Pull
PAS Inhibit √ √ Station Module configuration and save any
changes that may have been made.
Reset √
Silence √ √
Acknowledge √ √
Drill √ √
Zone Disable √ √
Fan Restart √ √
Manual Release √
Manual Release Exhibit 7.153 – Overwrite Pull Station Module
√
w/ Countdown
Abort √ Click ‘Yes’ to overwrite, ‘No’ to close the Mini
Monitor Module window without saving changes.
Watermist
√
Activation
NOTE: The device configuration will
be saved to the location specified by
the Loop and Address assignment. If
a device already exists at the location
When clicked, the ‘No Contact Short
specified by the Loop and Address
Detection’ button will toggle between No
assignment, the device will be
Contact Short Detection and Contact Short
overwritten. Otherwise, the device will
Detection.
be added to the project in the location
When the Mini Monitor Module is configured specified by the Loop and Address
for Contact Short Detection, a 14KΩ resistor assignment.
must be wired in series with the monitored
contact. This series resistance will allow the
Clicking ‘Cancel’ at any time will close the Ion
Mini Monitor Module to differentiate between a
Sensor window and save no changes.
switch activation and a wiring short. A wiring
short condition will report to the panel as a
LINE SHORT TROUBLE.
The Loop assignment is required to identify
CAUTION: Configuring a Mini the device, and must correspond to the
Monitor Module for Contact Short physical panel loop circuit wired to the
Detection and not installing the 14KΩ respective device.
resistor will prevent the module from
activating.
The Address assignment is required to identify
the device, and must be unique on a single
7.2.2.8 PULL STATION MODULE loop.
To update the Loop or Address of the selected
To configure a Pull Station Module in the “Normal” device, either type the new value into the
mode, either double-click on the respective respective field or use the up/down arrows to scroll
address found in the Circuit Detail section or click through the available options.
the Show Properties button while the device is
Page 134 of 222 C-Linx™ User Guide
Rev. 0, 04/08 Manual P/N: 06-448
FIKE CONFIGURATION
Custom Message Zone Assignments
Exhibit 7.154 – Custom Message, Pull Exhibit 7.155 – Zone Assignments, Pull
The Custom Message section provides three The Zone Assignments section provides
fields, 20 characters each. The custom configuration options of up to four individual
message is a text identifier that gives the user zones, or zone ranges.
a description of the device. Single Zones
The first field equates to the Custom Message To configure the selected device for
column in the Circuit Detail section. As such, specific zones, simply enter the
these 20 characters will appear on line 2 of the appropriate zone number into a Zones
fire panel’s LCD display for any event field. Valid zone numbers for a Pull
associated with the respective addressable Station Module are 0 (unassigned), and 1
point. – 253.
The second field equates to the first Expanded
Msg column in the Circuit Detail section. As NOTE: An Input Function of Zone
such, these 20 characters will appear on line 3 Disable allows the additional selection
of the fire panel’s LCD display for any event of Zone 255.
associated with the respective addressable
point after pressing F2 on the fire panel’s
keypad. The first two Zones fields equate to that of
the Z1 and Z2 columns found in the Circuit
The third field equates to the second Detail section.
Expanded Msg column in the Circuit Detail
section. As such, these 20 characters will
appear on line 4 of the fire panel’s LCD NOTE: The zone fields are read from
display for any event associated with the left to right. This means zone
respective addressable point after pressing F2 numbers should be entered from left
on the fire panel’s keypad. to right. They do not have to
increment from left to right, but if a
zone field is set to 0 (unassigned), no
NOTE: The comma (,) and fields to the right of it can be anything
apostrophe (‘) characters are not other than 0 (unassigned).
allowed.
Zone Range
To specify a zone range, enter the lowest
number of the range and then the highest.
Click the ‘Single Zones’ button to toggle its
By default, the User Defined Custom Message text to ‘Zone Range’. The Zones fields will
radio button is selected. This allows the user change to a blue color to indicate that the
to customize the three Custom Message zone numbers represent a range.
fields. The Default Custom Message radio
button, when selected, forces the selected
device to utilize the custom message defined
under the Defaults tab of the Main Board
circuit (see section 7.2.1.8).
Exhibit 7.156 – Zone Range, Pull
TIP: To quickly refresh/update the
loop and address numbers in the Now, when the Pull Station Module goes
custom message, select the Default active, the configured state will be active
Custom Message radio button and in all zones specified by the range.
then switch back to the User Defined
Custom Message.
C-Linx™ User Guide Page 135 of 222
Manual P/N: 06-448 Rev. 0, 04/08
CONFIGURATION FIKE
NOTE: Zone ranges must be address found in the Circuit Detail section or click
specified from left to right. The left the Show Properties button while the device is
pair of zones must be less than the selected. Doing so will open the Control Module
right pair. configuration window.
CAUTION: Zone ranges are not
visible in the Circuit Detail section. Exhibit 7.159 – Control Module Tabs
The Control Module configuration window is
EXAMPLE: The following exhibit divided into two tabs and provides greater
illustrates a valid combination of zone flexibility in configuration than that of the “Simple”
range and single zones. configuration. At the bottom of each of the two
tabs you will find both an ‘OK’ and ‘Cancel’ button.
Clicking ‘OK’ at anytime will prompt you to
overwrite the existing Control Module configuration
and save any changes that may have been made.
Exhibit 7.157 – Zone Range Example,
Pull
Input Function Type
Exhibit 7.160 – Overwrite Control Module
Exhibit 7.158 – Input Function Type, Pull
Click ‘Yes’ to overwrite, ‘No’ to close the Control
The Input Function Type section specifies the
Module window without saving changes.
operation of the Pull Station Module. The
Input Function Type is chosen using the Input
Function dropdown. NOTE: The device configuration will
be saved to the location specified by
By default, C-Linx configures each Pull Station
the Loop and Address assignment. If
Module to an Input Function of Manual Alarm.
However, on Cheetah Xi Control Systems, the a device already exists at the location
specified by the Loop and Address
Pull Station Module provides additional
assignment, the device will be
options. Each option is listed below.
overwritten. Otherwise, the device will
Manual Alarm Used with manual be added to the project in the location
pull stations to specified by the Loop and Address
generate an Alarm assignment.
Manual Release* Manually activates
the suppression Clicking ‘Cancel’ at any time will close the Control
system, bypassing Module window and save no changes.
any countdowns
- Common
Manual Release Manually activates
with Countdown* the suppression The Common tab provides access to the most
system, but follows commonly configured parameters. The most
manual countdown common of which, is the loop and address
assignment.
*Applicable to Cheetah Xi Fire Suppression
Controllers only.
The Loop assignment is required to
7.2.2.9 CONTROL MODULE
identify the device, and must correspond
to the physical panel loop circuit wired to
To configure a Control Module in the “Normal” the respective device.
mode, either double-click on the respective
Page 136 of 222 C-Linx™ User Guide
Rev. 0, 04/08 Manual P/N: 06-448
FIKE CONFIGURATION
NOTE: The comma (,) and
apostrophe (‘) characters are not
The Address assignment is required to allowed.
identify the device, and must be unique on
a single loop.
To update the Loop or Address of the
selected device, either type the new value
into the respective field or use the up/down By default, the User Defined Custom
arrows to scroll through the available Message radio button is selected. This
options. allows the user to customize the three
Custom Message fields. The Default
Custom Message radio button, when
selected, forces the selected device to
When clicked, the ‘Output Enabled’ button
utilize the custom message defined under
will toggle to Output Disabled. By default,
the Defaults tab of the Main Board circuit
C-Linx configures each Control Module to be
(see section 7.2.1.8).
enabled. If the Control Module is configured
to Output Disabled, the output pattern of
each priority row will be forced to the OFF TIP: To quickly refresh/update the
state. Once the device received the loop and address numbers in the
configuration, it will broadcast an OUTPUT custom message, select the Default
DISABLED trouble. Custom Message radio button and
then switch back to the User Defined
The Common tab is further divided into two Custom Message.
sections, each of which is described below.
Custom Message Zone Assignments (Device Troubles)
Exhibit 7.162 – Zone Assignments,
Exhibit 7.161 – Custom Message, Control Control
The Custom Message section provides The Zone Assignments section provides
three fields, 20 characters each. The configuration options of up to four
custom message is a text identifier that individual zones. Zones specified here
gives the user a description of the device. apply to the “location” of the module. If
The first field equates to the Custom the respective module should go into
Message column in the Circuit Detail trouble, the Trouble state will be broadcast
section. As such, these 20 characters will to the configured zones.
appear on line 2 of the fire panel’s LCD
display for any event associated with the
NOTE: This is not the zone(s) that
respective addressable point.
will activate the respective module.
The second field equates to the first
Expanded Msg column in the Circuit Detail
To configure the selected device for
section. As such, these 20 characters will
specific zones, simply enter the
appear on line 3 of the fire panel’s LCD
appropriate zone number into a Zones
display for any event associated with the
field. Valid zone numbers for a Control
respective addressable point after
Module are 0 (unassigned), and 1 – 253.
pressing F2 on the fire panel’s keypad.
The first two Zones fields equate to that of
The third field equates to the second
the Z1 and Z2 columns found in the Circuit
Expanded Msg column in the Circuit Detail
Detail section.
section. As such, these 20 characters will
appear on line 4 of the fire panel’s LCD
display for any event associated with the
respective addressable point after
pressing F2 on the fire panel’s keypad.
C-Linx™ User Guide Page 137 of 222
Manual P/N: 06-448 Rev. 0, 04/08
CONFIGURATION FIKE
NOTE: The zone fields are read from - Drill Disabled
left to right. This means zone - ON Continuous
numbers should be entered from left - Slow (1/2 sec ON, 1/2 sec OFF)
to right. They do not have to - Fast (1/4 sec ON, 1/4 sec OFF)
increment from left to right, but if a - Temporal
zone field is set to 0 (unassigned), no
fields to the right of it can be anything
other than 0 (unassigned).
When clicked, the ‘Output Silenceable’ button
will toggle from Output Silenceable to Output
Non-Silenceable. When set to Output
Silenceable, the Control Module will turn off
Clicking the ‘Defaults for Pre-Action’ when the controlling panel is silenced. When
button will prompt the user with the set to Output Non-Silenceable, the Control
following. Module will continue to output the current
pattern even when the controlling panel is
silenced.
NOTE: This button controls all priority
Exhibit 7.163 – Confirm Pre-Action rows regardless of state. Only
Defaults Custom Patterns can override this
button.
If ‘Yes’ is selected, C-Linx will reconfigure
the Control Module to function with the
most commonly used configuration for
controlling a Pre-Action solenoid valve.
Drill, Walktest, and PAS will be disabled, When clicked, the ‘PAS Disabled’ button will
and the Control Module will become non toggle from PAS Disabled to PAS Enabled. If
silenceable. set to PAS Disabled, the module will not
participate in Positive Alarm Sequencing.
Otherwise, the module will participate in
CAUTION: All previous Control Positive Alarm Sequencing.
Module parameters will be cleared
before the Defaults for Pre-Action are - Output Control
applied. The Output Control tab is used to configure
the overall function of the respective Control
Miscellaneous Options Module. The operational characteristics of the
respective Control Module are defined by a
priority table.
Exhibit 7.164 – Miscellaneous Options,
Control
The Miscellaneous Options section provides
three additional configuration options that are Exhibit 7.165 – Priority Table, Control
not specific to any particular zone. This
includes the Drill Output Pattern box, and The Priority Table provides custom
Output Silenceable and PAS Disabled buttons. configuration of the Control Module’s output
terminal. The Priority Table consists of 32
rows with Row 1 having the highest priority.
The module compares the current state of the
The Drill Output Pattern allows you to select system with the table, and evaluates each
the pattern the respective Control Module argument, starting with Row 1. When a match
should play when the Drill mode is activated is found, the output is activated according to
on the control panel. Available options the pattern specified in the active row.
include:
Page 138 of 222 C-Linx™ User Guide
Rev. 0, 04/08 Manual P/N: 06-448
FIKE CONFIGURATION
Configuration of each priority row is CAUTION: This feature should be
accomplished by first selecting the desired used with caution! For some states, it
row. Once selected, the lower group boxes is not possible to have more than one
populate accordingly. active within the same zone.
Output Settings
There are four different action types that tell
the device what criteria must be met before
Exhibit 7.166 – Priority Row, Control the selected row to become true (active).
- Activate on Any of 3 Zones
The Output Settings section provides
configuration options applicable to the A state broadcast matching the Activation
selected priority row. State must come from at least one of the
specified zones. This is equivalent to an
‘OR’ statement.
The Activation State dropdown defines the - Activate on All of 3 Zones
state that must be broadcast by the system A state broadcast matching the Activation
in order for the selected priority row to State must come from all of the specified
become active. The following options are zones. This is equivalent to an ‘AND’
available. statement.
- Abort* - Activate on Specific Device
- Alarm
- Alarm Verification On A state broadcast matching the Activation
- GCA Open Trouble* State must come from the device specified
- Low Power Trouble by the Loop and Address number.
- Maintenance Trouble - Activate on Multiple Priority Rows Active
- Open Circuit Trouble
- Pre-Alarm 1 The selected row will become true (active)
- Pre-Alarm 2 only when all of the specified rows
- Pre-Discharge* become true (active). This is equivalent to
- Process row ANDing.
- Release*
- Short Circuit Trouble
- Summing Alarm The Output Pattern determines how the
- Supervisory output will operate when the selected row
- Test Alarm becomes true (active). Use the dropdown
- Trouble list to select the desired output pattern.
- Zone Disable Switch Available patterns are listed below.
*Only applies to the Cheetah Xi line of - OFF
Fire Suppression Control Systems. - ON Continuous
- Slow (1/2 sec ON, ½ sec OFF)
- Fast (1/4 sec ON, 1/4 sec OFF)
The State Counter field allows the selected - Temporal
row to become active only if the specified - Walktest
number of states from the defined zone(s) is - Timed*
broadcast by the system. - Custom Pattern*
- Alert (1/4 sec ON, 3 3/4 sec OFF)**
EXAMPLE: If the State Counter is set to 2, - Action (1/4 sec ON, 1 3/4 sec OFF)**
and the Activation State is set to Alarm, then
two Alarm broadcasts from the defined *Requires Output Pattern Set 1
zone(s) would be required before the **Requires Output Pattern Set 2
selected row would become true (active).
C-Linx™ User Guide Page 139 of 222
Manual P/N: 06-448 Rev. 0, 04/08
CONFIGURATION FIKE
different than that of the module as a whole.
To configure the custom defined pattern
When clicked, the ‘Output Pattern Set 1’ differently than that of the module, click the
button will toggle to Output Pattern Set 2. ‘Custom Pattern is Silenceable’ button until it
When Output Pattern Set 1 is selected, the reads the desired function.
Timed and Custom Pattern options become
available to the Output Pattern dropdown.
NOTE: Only one custom defined
When Output Pattern Set 2 is selected, the
pattern can be configured per module.
Alert (1/4 sec ON, 3 3/4 sec OFF) and
Action (1/4 sec ON, 1 3/4 sec OFF) options
become available to the Output Pattern
dropdown. Activate on Any of these Zones
When the Action Type is set to ‘Activate on
NOTE: Only one Output Pattern Set Any of 3 Zones’, the following zone selection
can be selected per module. boxes will appear in the lower portion of the
window.
When the module is set to Output Pattern
Set 1 and the Custom Defined option is
selected from the Output Pattern dropdown, Exhibit 7.168 – Any Zones, Control
the Custom Pattern button will become
available. Use the up/down arrows to select at least
When clicked, the Edit Custom Pattern one of the three zones that specify the
window will open. source of the Activation State. A state
broadcast from any of these zones will
cause the selected row to become true
(active).
A zone number of zero (0) means
unassigned. Zone 254 is the panel zone
and will be active whenever any of zones 1
to 253 are active. Zone 255 is equivalent to
any zone but it will not be disabled when any
of zones 1 to 254 are disabled.
Activate on All of these Zones
When the Action Type is set to ‘Activate on
All of 3 Zones’, the following zone selection
boxes will appear in the lower portion of the
window.
Exhibit 7.167 – Edit Custom Pattern
The Edit Custom Pattern window allows the
user to specify an output pattern that is not
included in the list of default options.
Exhibit 7.169 – All Zones, Control
To configure a custom pattern, simply
specify the duration for the module to be
active (On Time) and inactive (Off Time). Use the up/down arrows to select at least
Both the On Time and Off Time can be one of the three zones that specify the
configured in increments of 0.25 seconds source of the Activation State. A state
from 0.25 seconds to 4.00 seconds. The broadcast must be received from all of these
module will repeat the specified pattern until zones before selected row will become true
silenced, reset, or a state of higher priority (active).
becomes true. A zone number of zero (0) means
Additionally, the custom defined pattern’s unassigned. Zone 254 is the panel zone
ability to be silenced can be configured and will be active whenever any of zones 1
to 253 are active. Zone 255 is equivalent to
Page 140 of 222 C-Linx™ User Guide
Rev. 0, 04/08 Manual P/N: 06-448
FIKE CONFIGURATION
any zone but it will not be disabled when any
of zones 1 to 254 are disabled.
Activate on Specific Device Exhibit 7.172 – Relay Module Tabs
When the Action Type is set to ‘Activate on
The Relay Module configuration window is divided
Specific Device’, the following device
into two tabs and provides greater flexibility in
selection fields will appear in the lower
configuration than that of the “Simple”
portion of the window.
configuration. At the bottom of each of the two
tabs you will find both an ‘OK’ and ‘Cancel’ button.
Clicking ‘OK’ at anytime will prompt you to
overwrite the existing Relay Module configuration
and save any changes that may have been made.
Exhibit 7.170 – Specific Device, Control
Use the up/down arrows to select the Loop
and Address of the device that specifies the
source of the Activation State. A state
broadcast must be received from the Loop
and Address specified before the selected
row will become true (active). Exhibit 7.173 – Overwrite Relay Module
Activate on All of these Priority Rows
Click ‘Yes’ to overwrite, ‘No’ to close the Relay
When the Action Type is set to ‘Activate on Module window without saving changes.
Multiple Priority Rows Active’, the following
row selection boxes will appear in the lower
portion of the window. NOTE: The device configuration will
be saved to the location specified by
the Loop and Address assignment. If
a device already exists at the location
specified by the Loop and Address
assignment, the device will be
Exhibit 7.171 – Multiple Rows, Control overwritten. Otherwise, the device will
be added to the project in the location
Use the up/down arrows to select up to five specified by the Loop and Address
other priority rows that must be true (active) assignment.
before the selected row will become true
(active). A row number of zero (0) means
Clicking ‘Cancel’ at any time will close the Relay
the unassigned.
Module window and save no changes.
- Common
NOTE: Before the row configured to
Activate on Multiple Priority Rows The Common tab provides access to the most
Active can become the active row, it commonly configured parameters. The most
must be set to a higher priority than common of which, is the loop and address
that of any of the rows defined in fields assignment.
A thru E.
The Loop assignment is required to
7.2.2.10 RELAY MODULE identify the device, and must correspond
to the physical panel loop circuit wired to
To configure a Relay Module in the “Normal” the respective device.
mode, either double-click on the respective
address found in the Circuit Detail section or click
the Show Properties button while the device is
selected. Doing so will open the Relay Module The Address assignment is required to
configuration window. identify the device, and must be unique on
a single loop.
C-Linx™ User Guide Page 141 of 222
Manual P/N: 06-448 Rev. 0, 04/08
CONFIGURATION FIKE
To update the Loop or Address of the
selected device, either type the new value
into the respective field or use the up/down
arrows to scroll through the available By default, the User Defined Custom
options. Message radio button is selected. This
allows the user to customize the three
Custom Message fields. The Default
When clicked, the ‘Output Enabled’ button Custom Message radio button, when
will toggle to Output Disabled. By default, selected, forces the selected device to
C-Linx configures each Relay Module to be utilize the custom message defined under
enabled. If the Relay Module is configured the Defaults tab of the Main Board circuit
to Output Disabled, the output pattern of (see section 7.2.1.8).
each priority row will be forced to the OFF
state. Once the device received the TIP: To quickly refresh/update the
configuration, it will broadcast an OUTPUT loop and address numbers in the
DISABLED trouble. custom message, select the Default
The Common tab is further divided into two Custom Message radio button and
sections, each of which is described below. then switch back to the User Defined
Custom Message.
Custom Message
Zone Assignments (Device Troubles)
Exhibit 7.174 – Custom Message, Relay
Exhibit 7.175 – Zone Assignments, Relay
The Custom Message section provides
three fields, 20 characters each. The The Zone Assignments section provides
custom message is a text identifier that configuration options of up to four
gives the user a description of the device. individual zones. Zones specified here
apply to the “location” of the module. If
The first field equates to the Custom the respective module should go into
Message column in the Circuit Detail trouble, the Trouble state will be broadcast
section. As such, these 20 characters will to the configured zones.
appear on line 2 of the fire panel’s LCD
display for any event associated with the
respective addressable point. NOTE: This is not the zone(s) that
will activate the respective module.
The second field equates to the first
Expanded Msg column in the Circuit Detail
section. As such, these 20 characters will To configure the selected device for
appear on line 3 of the fire panel’s LCD specific zones, simply enter the
display for any event associated with the appropriate zone number into a Zones
respective addressable point after field. Valid zone numbers for a Relay
pressing F2 on the fire panel’s keypad. Module are 0 (unassigned), and 1 – 253.
The third field equates to the second The first two Zones fields equate to that of
Expanded Msg column in the Circuit Detail the Z1 and Z2 columns found in the Circuit
section. As such, these 20 characters will Detail section.
appear on line 4 of the fire panel’s LCD
display for any event associated with the NOTE: The zone fields are read from
respective addressable point after left to right. This means zone
pressing F2 on the fire panel’s keypad. numbers should be entered from left
to right. They do not have to
NOTE: The comma (,) and increment from left to right, but if a
apostrophe (‘) characters are not zone field is set to 0 (unassigned), no
fields to the right of it can be anything
allowed.
other than 0 (unassigned).
Page 142 of 222 C-Linx™ User Guide
Rev. 0, 04/08 Manual P/N: 06-448
FIKE CONFIGURATION
Miscellaneous Options When the dry contact input goes active
(shorted), the Relay Module will
The Miscellaneous Options section
broadcast either the Process, Trouble,
provides three radio buttons which allow
or Supervisory state to the zone(s)
configuration of the normally open Dry
specified in the Zone Assignments
Contact Monitoring Input (terminals 5 & 6).
section.
The Dry Contact Input, when used,
provides positive feedback of the Relay
Module’s current state. Each of the three
methods of configuration are described When Independent Dry Contact is
below. selected, the user has the option of
configuring the dry contact input to be
either Normally Open or Normally
The Relay Module will not monitor Closed. Click the ‘Normally Open’
terminals 5 and 6 and therefore do not button to toggle it to the desired state.
provide any feedback to the panel as to
the current state of the Relay Module.
NOTE: The dry contact input is not
This is the C-Linx default.
supervised and therefore is not to be
used for critical functions.
The Relay Module will monitor terminals
5 and 6 for a contact closure. The
contact closure can come from one of
the two available normally open When clicked, the ‘PAS Disabled’ button
contacts found on the Relay Module or will toggle from PAS Disabled to PAS
from an external contact. Enabled. If set to PAS Disabled, the
module will not participate in Positive
Alarm Sequencing. Otherwise, the
module will participate in Positive Alarm
The Relay Monitor Time field becomes Sequencing.
visible when the Relay Monitored by Dry
Contact option is selected. - Output Control
This field defines the time requirement The Output Control tab is used to configure
in which the dry contact input must be the overall function of the respective Relay
shorted. In the event the dry contact Module. The operational characteristics of the
does not become shorted within the respective Relay Module are defined by a
timeframe specified by the Relay priority table.
Monitor Time field, the Relay Module will
broadcast a FEEDBACK CNTRL ALARM.
The Relay Monitor Time field can be
configured in 1 second increments from
0 to 255 seconds.
Exhibit 7.176 – Priority Table, Relay
When the respective Relay Module is The Priority Table provides custom
configured for Independent Dry Contact, configuration of the Relay Module’s output
the dry contact input can be used as a terminal. The Priority Table consists of 32
separate functioning input. This rows with Row 1 having the highest priority.
selection does not require the Relay
Module to be active, nor does it track its The module compares the current state of the
state. system with the table, and evaluates each
argument, starting with Row 1. When a match
is found, the output is activated according to
the pattern specified in the active row.
The State field allows the dry contact
input to create one of three states: Configuration of each priority row is
Process; Trouble; or Supervisory. accomplished by first selecting the desired
row. Once selected, the lower group boxes
populate accordingly.
C-Linx™ User Guide Page 143 of 222
Manual P/N: 06-448 Rev. 0, 04/08
CONFIGURATION FIKE
Output Settings
There are four different action types that tell
the device what criteria must be met before
the selected row to become true (active).
- Activate on Any of 3 Zones
Exhibit 7.177 – Priority Row, Relay
A state broadcast matching the Activation
The Output Settings section provides State must come from at least one of the
configuration options applicable to the specified zones. This is equivalent to an
selected priority row. ‘OR’ statement.
- Activate on All of 3 Zones
A state broadcast matching the Activation
The Activation State dropdown defines the State must come from all of the specified
state that must be broadcast by the system zones. This is equivalent to an ‘AND’
in order for the selected priority row to statement.
become active. The following options are
available. - Activate on Specific Device
- Abort* A state broadcast matching the Activation
- Alarm State must come from the device specified
- Alarm Verification On by the Loop and Address number.
- GCA Open Trouble* - Activate on Multiple Priority Rows Active
- Low Power Trouble
- Maintenance Trouble The selected row will become true (active)
- Open Circuit Trouble only when all of the specified rows
- Pre-Alarm 1 become true (active). This is equivalent to
- Pre-Alarm 2 row ANDing.
- Pre-Discharge*
- Process
- Release* The Relay State determines how the output
- Short Circuit Trouble will operate when the selected row becomes
- Summing Alarm true (active). Use the dropdown list to select
- Supervisory the desired output pattern. Available states
- Test Alarm are listed below.
- Trouble
- Zone Disable Switch - OFF
- ON
*Only applies to the Cheetah Xi line of - Timed
Fire Suppression Control Systems. - Purge Cycle*
*Only applicable to the Cheetah Xi line
of control panels.
The State Counter field allows the selected
row to become active only if the specified
number of states from the defined zone(s) is
broadcast by the system. When clicked, the ‘Non Silence’ button will
toggle to Silenceable. When Non Silence is
EXAMPLE: If the State Counter is set to 2,
selected, the respective Relay Module will
and the Activation State is set to Alarm, then
not turn off when the panel is silenced. If
two Alarm broadcasts from the defined
however, the button is set to Silenceable,
zone(s) would be required before the
the Relay Module will turn off when the
selected row would become true (active).
panel is silenced.
CAUTION: This feature should be
NOTE: Only applicable when Relay
used with caution! For some states, it
State is set to ON.
is not possible to have more than one
active within the same zone.
Page 144 of 222 C-Linx™ User Guide
Rev. 0, 04/08 Manual P/N: 06-448
FIKE CONFIGURATION
any zone but it will not be disabled when any
of zones 1 to 254 are disabled.
The Timeout field is only visible when the
Relay State is set to either Timed or Purge Activate on All of these Zones
Cycle*. Note, however, the timer functions When the Action Type is set to ‘Activate on
differently between Timed and Purge Cycle*. All of 3 Zones’, the following zone selection
When the Relay State is set to Timed, the boxes will appear in the lower portion of the
Relay Module will immediately turn on when window.
the selected priority row becomes true. At
the same time, a timer will begin. When the
timer reaches a value equivalent to the
Timeout field, the Relay Module will turn off.
If the Relay State is set to Purge Cycle*, Exhibit 7.179 – All Zones, Relay
when the selected priority row becomes
true, the Relay Module will start an internal Use the up/down arrows to select at least
timer. When the timer reaches a value one of the three zones that specify the
equivalent to the Timeout field, the Relay source of the Activation State. A state
Module will turn on, and remain on, until the broadcast must be received from all of these
module is either reset or a row of higher zones before selected row will become true
priority becomes true. (active).
The Timeout field can be configured in 5 A zone number of zero (0) means
minute increments from 0 to 80 minutes. unassigned. Zone 254 is the panel zone
and will be active whenever any of zones 1
*Only applicable to the Cheetah Xi line of to 253 are active. Zone 255 is equivalent to
fire panels. any zone but it will not be disabled when any
of zones 1 to 254 are disabled.
Activate on Specific Device
When clicked, the ‘Drill Disabled’ button will
toggle to Drill Enabled. When Drill Disabled When the Action Type is set to ‘Activate on
is selected, the respective Relay Module will Specific Device’, the following device
not turn on when the panel enters into Drill selection fields will appear in the lower
Mode. If however, the button is set to Drill portion of the window.
Enabled, the Relay Module will turn on when
the panel enters into Drill Mode.
Activate on Any of these Zones
When the Action Type is set to ‘Activate on
Exhibit 7.180 – Specific Device, Relay
Any of 3 Zones’, the following zone selection
boxes will appear in the lower portion of the
Use the up/down arrows to select the Loop
window.
and Address of the device that specifies the
source of the Activation State. A state
broadcast must be received from the Loop
and Address specified before the selected
row will become true (active).
Exhibit 7.178 – Any Zones, Relay Activate on All of these Priority Rows
Use the up/down arrows to select at least When the Action Type is set to ‘Activate on
one of the three zones that specify the Multiple Priority Rows Active’, the following
source of the Activation State. A state row selection boxes will appear in the lower
broadcast from any of these zones will portion of the window.
cause the selected row to become true
(active).
A zone number of zero (0) means
unassigned. Zone 254 is the panel zone
and will be active whenever any of zones 1 Exhibit 7.181 – Multiple Rows, Relay
to 253 are active. Zone 255 is equivalent to
C-Linx™ User Guide Page 145 of 222
Manual P/N: 06-448 Rev. 0, 04/08
CONFIGURATION FIKE
Use the up/down arrows to select up to five NOTE: The device configuration will
other priority rows that must be true (active) be saved to the location specified by
before the selected row will become true the Loop and Address assignment. If
(active). A row number of zero (0) means a device already exists at the location
the unassigned. specified by the Loop and Address
assignment, the device will be
overwritten. Otherwise, the device will
NOTE: Before the row configured to
be added to the project in the location
Activate on Multiple Priority Rows specified by the Loop and Address
Active can become the active row, it assignment.
must be set to a higher priority than
that of any of the rows defined in fields
A thru E. Clicking ‘Cancel’ at any time will close the Release
Module window and save no changes.
- Common
7.2.2.11 RELEASE MODULE The Common tab provides access to the most
commonly configured parameters. The most
The Release Module is only applicable to the common of which, is the loop and address
Cheetah Xi line of Fire Suppression assignment.
Controllers. The Release Module is not
available to, nor will it function with, the
CyberCat line of Fire Alarm Controllers.
The Loop assignment is required to
To configure a Release Module in the “Normal” identify the device, and must correspond
mode, either double-click on the respective to the physical panel loop circuit wired to
address found in the Circuit Detail section or click the respective device.
the Show Properties button while the device is
selected. Doing so will open the Release Module
configuration window.
The Address assignment is required to
identify the device, and must be unique on
a single loop.
Exhibit 7.182 – Release Module Tabs
To update the Loop or Address of the
selected device, either type the new value
Depending on the output type, the Release
into the respective field or use the up/down
Module configuration window is either divided into
arrows to scroll through the available
one or two tabs. In either case, the configuration
options.
window provides greater flexibility in configuration
than that of the “Simple” configuration.
At the bottom of each of the two tabs you will find
When clicked, the ‘Output Enabled’ button
both an ‘OK’ and ‘Cancel’ button. Clicking ‘OK’ at
will toggle to Output Disabled. By default,
anytime will prompt you to overwrite the existing
C-Linx configures each Relay Module to be
Release Module configuration and save any
enabled. If the Release Module is
changes that may have been made.
configured to Output Disabled, the output
will be forced to the OFF state. Once the
device receives the configuration, it will
broadcast an OUTPUT DISABLED trouble.
The Common tab is further divided into two
sections, each of which is described below.
Custom Message
Exhibit 7.183 – Overwrite Release Module
Click ‘Yes’ to overwrite, ‘No’ to close the Release
Module window without saving changes.
Exhibit 7.184 – Custom Message, Release
Page 146 of 222 C-Linx™ User Guide
Rev. 0, 04/08 Manual P/N: 06-448
FIKE CONFIGURATION
The Custom Message section provides Zone Assignments
three fields, 20 characters each. The
custom message is a text identifier that
gives the user a description of the device.
The first field equates to the Custom
Message column in the Circuit Detail
section. As such, these 20 characters will Exhibit 7.185 – Zone Assignments, Release
appear on line 2 of the fire panel’s LCD
display for any event associated with the The Zone Assignments section provides
respective addressable point. configuration options of up to three*
individual zones.
The second field equates to the first
Expanded Msg column in the Circuit Detail *Only one zone is available when
section. As such, these 20 characters will configured for Watermist operation.
appear on line 3 of the fire panel’s LCD
To configure the selected device for specific
display for any event associated with the
zones, simply enter the appropriate zone
respective addressable point after pressing
number into a Zones field. Valid zone
F2 on the fire panel’s keypad.
numbers for a Release Module are 0
The third field equates to the second (unassigned), and 1 – 253.
Expanded Msg column in the Circuit Detail
The first two Zones fields equate to that of
section. As such, these 20 characters will
the Z1 and Z2 columns found in the Circuit
appear on line 4 of the fire panel’s LCD
Detail section.
display for any event associated with the
respective addressable point after pressing
F2 on the fire panel’s keypad. NOTE: The zone fields are read from
left to right. This means zone
numbers should be entered from left
NOTE: The comma (,) and to right. They do not have to
apostrophe (‘) characters are not increment from left to right, but if a
allowed. zone field is set to 0 (unassigned), no
fields to the right of it can be anything
other than 0 (unassigned).
Output Options
By default, the User Defined Custom
The Output Options section provides access
Message radio button is selected. This
to configuration parameters specific to the
allows the user to customize the three
function of the Release Module.
Custom Message fields. The Default
Configuration of the function of the Release
Custom Message radio button, when
Module is as described below.
selected, forces the selected device to utilize
the custom message defined under the
Defaults tab of the Main Board circuit (see
section 7.2.1.8).
TIP: To quickly refresh/update the
loop and address numbers in the Exhibit 7.186 – Output Options, Release
custom message, select the Default
Custom Message radio button and
then switch back to the User Defined
The Output Type defines what type of
Custom Message.
releasing device will be attached to the
respective Release Module. The Output
Type dropdown provides the following
options.
C-Linx™ User Guide Page 147 of 222
Manual P/N: 06-448 Rev. 0, 04/08
CONFIGURATION FIKE
The Timeout field provides the option of
No Output This is the C-Linx
configuring an “off time” to the solenoid
default and implies
output of the Release Module. When the
that no device is to be
Release Module first goes active, a timer will
connected. The
begin. Once the timer reaches a value
module will be
equal to that of the Timeout field, the
disabled.
Release Module will deactivate and turn off
Solenoid The Release Module the solenoid.
can be connected to
If the Minutes radio button is selected, the
either a Pre-Action,
Timeout field can be configured in 5 minute
CO2, or ProInert
increments from 0 to 80 minutes. If the
solenoid valve.
Seconds radio button is selected, the
Expanded Solenoid Same as Solenoid Timeout field can be configured in 4 second
except operation now increments from 0 to 64 seconds.
defined by output
Configuring the Timeout field to 0 will
control tab.
disable the timer and prevent the solenoid
Masterbox The Release Module circuit from automatically turning off.
will be connected to a
masterbox relay.
Agent Release The Release Module When the Release Module is configured for
Module will be connected to an Output Type of Watermist System, the
an ARM. Watermist Type field will become visible.
Expanded ARM Same as ARM except The Watermist Type field provides the
operation now defined option of configuring the Release Module to
by output control tab. a specific type of hazard. The Release
Module has been preloaded with two pre-
Watermist System The Release Module engineered Watermist applications. Each of
will be connected to which, are listed below.
two 12V Watermist
solenoids. Turbine Generator 8 On/Off Cycles
On Time = 28 seconds
Off Time = 44 seconds
NOTE: Solenoid, Masterbox, and
Watermist Systems are connected to Machinery Space 4 On/Off Cycles
terminals 13 and 14 of the Release On Time = 36 seconds
Module. The Agent Release Module Off Time = 44 seconds
requires connection to terminals 11
and 12. Refer to the 55-052 Release
Module installation instructions for Depending on the configured Output Type,
wiring information. the Release Module can be configured to
activate upon three different states (Alarm,
Pre-Discharge, & Release). Should the
NOTE: Selection of Watermist configured state become active within one of
System restricts the Release Module the three configured zones, the module will
to a single zone and also requires at activate.
least one Monitor or Mini Monitor The table below defines which Output States
Module be configured for Watermist are available to which Output Type.
Activation.
Alarm Pre- Release
Discharge
No Output
Solenoid √ √ √
When the Release Module is configured for Masterbox √
an Output Type of Solenoid, the Timeout ARM √
field will become visible. Watermist √
Page 148 of 222 C-Linx™ User Guide
Rev. 0, 04/08 Manual P/N: 06-448
FIKE CONFIGURATION
- Output Control
Only accessible when Output Type is set to The State Counter field allows the selected
either Expanded Solenoid or Expanded row to become active only if the specified
ARM. number of states from the defined zone(s) is
The Output Control tab is used to configure broadcast by the system.
the overall function of the respective Release EXAMPLE: If the State Counter is set to 2,
Module whenever the Output Type is set to and the Activation State is set to Alarm, then
either Expanded Solenoid or Expanded ARM. two Alarm broadcasts from the defined
The operational characteristics of the zone(s) would be required before the
respective Release Module are defined by a selected row would become true (active).
priority table.
CAUTION: This feature should be
used with caution! For some states, it
is not possible to have more than one
active within the same zone.
Exhibit 7.187 – Priority Table, Release
The Priority Table provides custom There are four different action types that tell
configuration of the Release Module’s output the device what criteria must be met before
terminal. The Priority Table consists of 32 the selected row to become true (active).
rows with Row 1 having the highest priority.
- Activate on Any of 3 Zones
The module compares the current state of the
A state broadcast matching the Activation
system with the table, and evaluates each
State must come from at least one of the
argument, starting with Row 1. When a match
specified zones. This is equivalent to an
is found, the output is activated according to
‘OR’ statement.
the pattern specified in the active row.
- Activate on All of 3 Zones
Configuration of each priority row is
accomplished by first selecting the desired A state broadcast matching the Activation
row. Once selected, the lower group boxes State must come from all of the specified
populate accordingly. zones. This is equivalent to an ‘AND’
statement.
Output Settings
- Activate on Specific Device
A state broadcast matching the Activation
State must come from the device specified
by the Loop and Address number.
Exhibit 7.188 – Priority Row, Release - Activate on Multiple Priority Rows Active
The selected row will become true (active)
The Output Settings section provides only when all of the specified rows
configuration options applicable to the become true (active). This is equivalent to
selected priority row. row ANDing.
The Activation State dropdown defines the The Release State determines how the
state that must be broadcast by the system output will operate when the selected row
in order for the selected priority row to becomes true (active). Use the dropdown
become active. The following options are list to select the desired output pattern.
available. Available states are listed below.
- Alarm - OFF
- Pre-Discharge - ON
- Release - Timed*
- Summing Alarm
- Supervisory
C-Linx™ User Guide Page 149 of 222
Manual P/N: 06-448 Rev. 0, 04/08
CONFIGURATION FIKE
*Only applicable when Output Type is
set to Expanded Solenoid.
Activate on Any of these Zones
When the Action Type is set to ‘Activate on Exhibit 7.191 – Specific Device, Release
Any of 3 Zones’, the following zone selection
boxes will appear in the lower portion of the Use the up/down arrows to select the Loop
window. and Address of the device that specifies the
source of the Activation State. A state
broadcast must be received from the Loop
and Address specified before the selected
row will become true (active).
Exhibit 7.189 – Any Zones, Release Activate on All of these Priority Rows
When the Action Type is set to ‘Activate on
Use the up/down arrows to select at least Multiple Priority Rows Active’, the following
one of the three zones that specify the row selection boxes will appear in the lower
source of the Activation State. A state portion of the window.
broadcast from any of these zones will
cause the selected row to become true
(active).
A zone number of zero (0) means
unassigned. Zone 254 is the panel zone
and will be active whenever any of zones 1 Exhibit 7.192 – Multiple Rows, Release
to 253 are active. Zone 255 is equivalent to
any zone but it will not be disabled when any Use the up/down arrows to select up to five
of zones 1 to 254 are disabled. other priority rows that must be true (active)
before the selected row will become true
Activate on All of these Zones (active). A row number of zero (0) means
When the Action Type is set to ‘Activate on the unassigned.
All of 3 Zones’, the following zone selection
boxes will appear in the lower portion of the NOTE: Before the row configured to
window. Activate on Multiple Priority Rows
Active can become the active row, it
must be set to a higher priority than
that of any of the rows defined in fields
A thru E.
Exhibit 7.190 – All Zones, Release
Use the up/down arrows to select at least 7.2.3 PERIPHERAL DEVICES
one of the three zones that specify the
source of the Activation State. A state
broadcast must be received from all of these Each device on the Peripheral Bus can be
zones before selected row will become true configured in one of two ways, either through a
(active). simple configuration mode, which utilizes the
Circuit Detail section, or the normal configuration
A zone number of zero (0) means mode.
unassigned. Zone 254 is the panel zone
and will be active whenever any of zones 1 The following subsections detail how to configure
to 253 are active. Zone 255 is equivalent to each peripheral device through either the simple
any zone but it will not be disabled when any configuration or the normal configuration.
of zones 1 to 254 are disabled. See section 6.3.3.3 for steps on adding a new
Activate on Specific Device peripheral device to the Peripheral Devices circuit.
When the Action Type is set to ‘Activate on Circuit Detail
Specific Device’, the following device Because each peripheral device utilizes the
selection fields will appear in the lower same Circuit Detail spreadsheet, it will be
portion of the window. covered first.
Page 150 of 222 C-Linx™ User Guide
Rev. 0, 04/08 Manual P/N: 06-448
FIKE CONFIGURATION
The Circuit Detail section is divided into 5 - Internal
columns. Each of the 5 columns are
Select this option if the respective DACT
described below.
is to be mounted inside of the fire
1 – Address panel’s enclosure, on the main
motherboard. This selection is provided
Indicates the address of the respective
to prevent configuration of the P12
peripheral device. Ranges from 02 – 32.
header. See section 7.2.1.4 for further
2 – Device Type information.
Indicates the type of peripheral device - External
configured at the respective address.
Select this option if the respective DACT
Possible values are Remote Display 14
is to be mounted external of the fire
Key, Remote Display 10 Key, Remote
panel’s enclosure and/or not on the
Display 2 Key, Graphic Annunciator, Zone
main motherboard. This option is
Annunciator, Multi Interface Module,
required to allow configuration of the
Ethernet Port, and DACT.
P12 header. See section 7.2.1.4 for
3 – Interface Type or Mounting further information.
This field only applies to the Multi 4 – Custom Message
Interface Module and DACT.
This field only applies to the three
When the respective address is configured Remote Displays.
for a Multi Interface Module, the field
Defines the 20 characters of custom
refers to the Interface Type of the module.
message for the respective peripheral
The available Interface Types are listed
device. These 20 characters will appear
below.
on line 1 of the respective peripheral
- Cheetah Gateway device’s LCD display when the system is
in normal condition.
Select this option to utilize the Multi
Interface Module as a bridge to a
Cheetah Classic network. NOTE: The comma (,) and
- Cheetah Gateway/Printer apostrophe (‘) characters are not
allowed.
Select this option to utilize the Multi
Interface Module as a bridge to a
Cheetah Classic network and allow 5 – Corporate Message
connection of a compatible parallel This field only applies to the three
printer*. Remote Displays.
- Parallel Printer Defines the 20 characters of corporate
Select this option to utilize the Multi message for the respective peripheral
Interface Module as an interface to a device. These 20 characters will appear
compatible parallel printer*. on line 4 of the respective peripheral
device’s LCD display when the system is
- Serial Printer in normal condition.
Select this option to utilize the Multi
Interface Module as an interface to a NOTE: The comma (,) and
compatible serial printer*. apostrophe (‘) characters are not
*See the respective fire panel’s allowed.
instruction manual for a list of
compatible printers.
When the respective address is configured 7.2.3.1 REMOTE DISPLAY – 14 KEY
for a DACT, this field refers to the
Mounting of the module. The available
To configure a Remote Display – 14 Key in the
Mounting options are listed below.
“Normal” mode, either double-click on the
respective address found in the Circuit Detail
section or click the Show Properties button while
C-Linx™ User Guide Page 151 of 222
Manual P/N: 06-448 Rev. 0, 04/08
CONFIGURATION FIKE
the device is selected. Doing so will open the line 1 of the peripheral device’s LCD display
Remote Display 14 Key configuration window. when the system is in the normal state.
The Remote Display 14 Key configuration window
consists of a single page which is divided into two NOTE: The comma (,) and
subsections. These sections provide greater apostrophe (‘) characters are not
flexibility in configuration than that of the “Simple” allowed.
configuration.
At the bottom of the window you will find both an
‘OK’ and ‘Cancel’ button. Clicking ‘OK’ at anytime
will prompt you to overwrite the existing Remote The Corporate Logo is a text identifier that
Display – 14 Key configuration and save any gives the user a description of the device. The
changes that may have been made. Corporate Logo field equates to the Corporate
Message column in the Circuit Detail section.
As such, these 20 characters will appear on
line 4 of the peripheral device’s LCD display
when the system is in the normal state.
NOTE: The comma (,) and
apostrophe (‘) characters are not
Exhibit 7.193 – Overwrite RDU, 14 Key allowed.
Click ‘Yes’ to overwrite, ‘No’ to close the Remote
Display 14 Key window without saving changes.
When clicked, the button will toggle between
NOTE: The device configuration will Buzzer Enabled and Buzzer Disabled.
be saved to the location specified by
the Address assignment. If a device The C-Linx default is Buzzer Enabled. This
already exists at the location specified configuration allows the respective Remote
by the Address assignment, the Display to make an audible annunciation.
device will be overwritten. Otherwise, To prevent the respective Remote Display from
the device will be added to the project making any audible sounds, toggle the button to
in the location specified by the Buzzer Disabled.
Address assignment.
Clicking ‘Cancel’ at any time will close the Remote When clicked, the button will toggle between Show
Display 14 Key window and save no changes. Network History and Show Local History.
The C-Linx default is Show Network History. This
configuration allows the respective Remote
The Address assignment is required to identify Display to display events from any panel on the
the device, and must be unique across the Cheetah Xi/CyberCat network.
entire peripheral bus. The Address field can To restrict the respective Remote Display to
be configured in increments of 1, ranging from displaying only events that originate at the
2 to 32. immediate fire panel, toggle the button to Show
To update the Address of the selected device, Local History.
either type the new value into the respective
field or use the up/down arrows to scroll
through the available options. When clicked, the button will toggle between Show
All History and Filter History by Zone.
The C-Linx default is Show All History. This
The Custom Message is a text identifier that
configuration allows the respective Remote
gives the user a description of the device. The
Display to display events from any zone on the
Custom Message field equates to the Custom
system.
Message column in the Circuit Detail section.
As such, these 20 characters will appear on
Page 152 of 222 C-Linx™ User Guide
Rev. 0, 04/08 Manual P/N: 06-448
FIKE CONFIGURATION
To restrict the respective Remote Display to Select Programmable Key Functions
displaying only events from a specific zone, toggle
the button to Filter History by Zone.
NOTE: See section 7.2.1.6 for
information on configuring the Remote
Display to a specific zone.
When clicked, the button will toggle between Show
Countdown Display and Show ‘Release Imminent’.
The C-Linx default is Show Countdown Display.
This configuration allows the respective Remote Exhibit 7.194 – RDU Key Functions
Display to display the Pre-Discharge Countdown
association with the zone(s) specified by the Show The 14-Key Remote Display Unit has eight
All Zone Countdowns button. configurable pushbuttons. Each of which can
be customized for the application. The table
To restrict the respective Remote Display to below outlines the available functions and
displaying only Release Imminent, rather than whether the respective function requires Key
a countdown, when a Pre-Discharge state is Access.
received from the zone(s) specified by the Show
All Zone Countdowns button, toggle the button to Function Description Key
Show ‘Release Imminent’. No Function Button is inoperable No
Reset Resets Panel(s) Yes
Silence Silences Panel(s) Yes
NOTE: Because the Pre-Discharge
state is not transmitted across the Acknowledge Acknowledges Panel(s) Yes
network, the Pre-Discharge Drill Places Panel(s) into Drill Yes
countdown will only apply to local Mode
events. Process Activates Process state Yes
for specified Zone
Walktest Places Panel into Yes
Walktest
When clicked, the button will toggle between Show IR Tool Enables/Disables IR Yes
All Zone Countdowns, Filter Countdown by Zone, Function
and Do Not Show Countdowns. Step Alarm Show next Alarm record No
The C-Linx default is Show All Zone Countdowns. Step Show next Supervisory No
This configuration allows the respective Remote Supervisory record
Display to display the Pre-Discharge Countdown Step All Show next record No
from any zone on the local panel. Fan Restart Manual start Fan Restart Yes
To restrict the respective Remote Display to sequence
displaying only Pre-Discharge Countdowns for a Zone Disable Enable/Disable specified Yes
specific zone on the local panel, toggle the button Zone
to Filter Countdown by Zone.
NOTE: See section 7.2.1.6 for The Zone field is available to any button
information on configuring the Remote functions that are specific to zones. Zone
Display to a specific zone. selection can range from 1 to 253. The
following functions require selection of a zone.
To prevent the respective Remote Display from - Process
displaying any Pre-Discharge Countdowns or - Zone Disable
Release Imminent, toggle the button to Do No
Show Countdowns.
C-Linx™ User Guide Page 153 of 222
Manual P/N: 06-448 Rev. 0, 04/08
CONFIGURATION FIKE
NOTE: Refer to the 06-395 14-Button To update the Address of the selected device,
RDU user manual for further either type the new value into the respective
information on hardware configuration. field or use the up/down arrows to scroll
through the available options.
7.2.3.2 REMOTE DISPLAY – 10 KEY
The Custom Message is a text identifier that
gives the user a description of the device. The
To configure a Remote Display – 10 Key in the Custom Message field equates to the Custom
“Normal” mode, either double-click on the Message column in the Circuit Detail section.
respective address found in the Circuit Detail As such, these 20 characters will appear on
section or click the Show Properties button while line 1 of the peripheral device’s LCD display
the device is selected. Doing so will open the when the system is in the normal state.
Remote Display 10 Key configuration window.
The Remote Display 10 Key configuration window NOTE: The comma (,) and
consists of a single page which is divided into two apostrophe (‘) characters are not
subsections. These sections provide greater allowed.
flexibility in configuration than that of the “Simple”
configuration.
At the bottom of the window you will find both an
‘OK’ and ‘Cancel’ button. Clicking ‘OK’ at anytime The Corporate Logo is a text identifier that
will prompt you to overwrite the existing Remote gives the user a description of the device. The
Display – 10 Key configuration and save any Corporate Logo field equates to the Corporate
changes that may have been made. Message column in the Circuit Detail section.
As such, these 20 characters will appear on
line 4 of the peripheral device’s LCD display
when the system is in the normal state.
NOTE: The comma (,) and
apostrophe (‘) characters are not
allowed.
Exhibit 7.195 – Overwrite RDU, 10 Key
Click ‘Yes’ to overwrite, ‘No’ to close the Remote
Display 10 Key window without saving changes.
When clicked, the button will toggle between
Buzzer Enabled and Buzzer Disabled.
NOTE: The device configuration will
be saved to the location specified by The C-Linx default is Buzzer Enabled. This
the Address assignment. If a device configuration allows the respective Remote
already exists at the location specified Display to make an audible annunciation.
by the Address assignment, the To prevent the respective Remote Display from
device will be overwritten. Otherwise, making any audible sounds, toggle the button to
the device will be added to the project Buzzer Disabled.
in the location specified by the
Address assignment.
When clicked, the button will toggle between Show
Clicking ‘Cancel’ at any time will close the Remote Network History and Show Local History.
Display 10 Key window and save no changes.
The C-Linx default is Show Network History. This
configuration allows the respective Remote
Display to display events from any panel on the
The Address assignment is required to identify Cheetah Xi/CyberCat network.
the device, and must be unique across the
To restrict the respective Remote Display to
entire peripheral bus. The Address field can
displaying only events that originate at the
be configured in increments of 1, ranging from
immediate fire panel, toggle the button to Show
2 to 32.
Local History.
Page 154 of 222 C-Linx™ User Guide
Rev. 0, 04/08 Manual P/N: 06-448
FIKE CONFIGURATION
NOTE: See section 7.2.1.6 for
information on configuring the Remote
When clicked, the button will toggle between Show Display to a specific zone.
All History and Filter History by Zone.
The C-Linx default is Show All History. This To prevent the respective Remote Display from
configuration allows the respective Remote displaying any Pre-Discharge Countdowns or
Display to display events from any zone on the Release Imminent, toggle the button to Do No
system. Show Countdowns.
To restrict the respective Remote Display to
displaying only events from a specific zone, toggle
the button to Filter History by Zone.
NOTE: Refer to the 06-394 10-Button
RDU user manual for further
NOTE: See section 7.2.1.6 for information on hardware configuration.
information on configuring the Remote
Display to a specific zone.
7.2.3.3 REMOTE DISPLAY – 2 KEY
To configure a Remote Display – 2 Key in the
When clicked, the button will toggle between Show “Normal” mode, either double-click on the
Countdown Display and Show ‘Release Imminent’. respective address found in the Circuit Detail
section or click the Show Properties button while
The C-Linx default is Show Countdown Display. the device is selected. Doing so will open the
This configuration allows the respective Remote Remote Display 2 Key configuration window.
Display to display the Pre-Discharge Countdown
association with the zone(s) specified by the Show The Remote Display 2 Key configuration window
All Zone Countdowns button. consists of a single page which is divided into two
subsections. These sections provide greater
To restrict the respective Remote Display to flexibility in configuration than that of the “Simple”
displaying only Release Imminent, rather than configuration.
a countdown, when a Pre-Discharge state is
received from the zone(s) specified by the Show At the bottom of the window you will find both an
‘OK’ and ‘Cancel’ button. Clicking ‘OK’ at anytime
All Zone Countdowns button, toggle the button to
Show ‘Release Imminent’. will prompt you to overwrite the existing Remote
Display – 2 Key configuration and save any
changes that may have been made.
NOTE: Because the Pre-Discharge
state is not transmitted across the
network, the Pre-Discharge
countdown will only apply to local
events.
Exhibit 7.196 – Overwrite RDU, 2 Key
When clicked, the button will toggle between Show
All Zone Countdowns, Filter Countdown by Zone, Click ‘Yes’ to overwrite, ‘No’ to close the Remote
and Do Not Show Countdowns. Display 2 Key window without saving changes.
The C-Linx default is Show All Zone Countdowns.
This configuration allows the respective Remote NOTE: The device configuration will
Display to display the Pre-Discharge Countdown be saved to the location specified by
from any zone on the local panel. the Address assignment. If a device
To restrict the respective Remote Display to already exists at the location specified
displaying only Pre-Discharge Countdowns for a by the Address assignment, the
specific zone on the local panel, toggle the button device will be overwritten. Otherwise,
to Filter Countdown by Zone. the device will be added to the project
in the location specified by the
Address assignment.
C-Linx™ User Guide Page 155 of 222
Manual P/N: 06-448 Rev. 0, 04/08
CONFIGURATION FIKE
Clicking ‘Cancel’ at any time will close the Remote
Display 2 Key window and save no changes.
When clicked, the button will toggle between Show
Network History and Show Local History.
The Address assignment is required to identify The C-Linx default is Show Network History. This
the device, and must be unique across the configuration allows the respective Remote
entire peripheral bus. The Address field can Display to display events from any panel on the
be configured in increments of 1, ranging from Cheetah Xi/CyberCat network.
2 to 32. To restrict the respective Remote Display to
To update the Address of the selected device, displaying only events that originate at the
either type the new value into the respective immediate fire panel, toggle the button to Show
field or use the up/down arrows to scroll Local History.
through the available options.
When clicked, the button will toggle between Show
The Custom Message is a text identifier that All History and Filter History by Zone.
gives the user a description of the device. The The C-Linx default is Show All History. This
Custom Message field equates to the Custom configuration allows the respective Remote
Message column in the Circuit Detail section. Display to display events from any zone on the
As such, these 20 characters will appear on system.
line 1 of the peripheral device’s LCD display
when the system is in the normal state. To restrict the respective Remote Display to
displaying only events from a specific zone, toggle
the button to Filter History by Zone.
NOTE: The comma (,) and
apostrophe (‘) characters are not
allowed. NOTE: See section 7.2.1.6 for
information on configuring the Remote
Display to a specific zone.
The Corporate Logo is a text identifier that
gives the user a description of the device. The
Corporate Logo field equates to the Corporate When clicked, the button will toggle between Show
Message column in the Circuit Detail section. Countdown Display and Show ‘Release Imminent’.
As such, these 20 characters will appear on The C-Linx default is Show Countdown Display.
line 4 of the peripheral device’s LCD display This configuration allows the respective Remote
when the system is in the normal state. Display to display the Pre-Discharge Countdown
association with the zone(s) specified by the Show
NOTE: The comma (,) and All Zone Countdowns button.
apostrophe (‘) characters are not To restrict the respective Remote Display to
allowed. displaying only Release Imminent, rather than
a countdown, when a Pre-Discharge state is
received from the zone(s) specified by the Show
All Zone Countdowns button, toggle the button to
When clicked, the button will toggle between Show ‘Release Imminent’.
Buzzer Enabled and Buzzer Disabled.
The C-Linx default is Buzzer Enabled. This NOTE: Because the Pre-Discharge
configuration allows the respective Remote state is not transmitted across the
Display to make an audible annunciation. network, the Pre-Discharge
countdown will only apply to local
To prevent the respective Remote Display from events.
making any audible sounds, toggle the button to
Buzzer Disabled.
Page 156 of 222 C-Linx™ User Guide
Rev. 0, 04/08 Manual P/N: 06-448
FIKE CONFIGURATION
When clicked, the button will toggle between Show
All Zone Countdowns, Filter Countdown by Zone,
and Do Not Show Countdowns.
The C-Linx default is Show All Zone Countdowns.
This configuration allows the respective Remote Exhibit 7.197 – Overwrite Graphic Annunciator
Display to display the Pre-Discharge Countdown
from any zone on the local panel. Click ‘Yes’ to overwrite, ‘No’ to close the Graphic
To restrict the respective Remote Display to Annunciator window without saving changes.
displaying only Pre-Discharge Countdowns for a
specific zone on the local panel, toggle the button NOTE: The device configuration will
to Filter Countdown by Zone. be saved to the location specified by
the Address assignment. If a device
NOTE: See section 7.2.1.6 for already exists at the location specified
information on configuring the Remote by the Address assignment, the
Display to a specific zone. device will be overwritten. Otherwise,
the device will be added to the project
in the location specified by the
To prevent the respective Remote Display from Address assignment.
displaying any Pre-Discharge Countdowns or
Release Imminent, toggle the button to Do No
Show Countdowns. Clicking ‘Cancel’ at any time will close the Graphic
Annunciator window and save no changes.
NOTE: Refer to the 06-393 2-Button
RDU user manual for further
information on hardware configuration. The Address assignment is required to identify
the device, and must be unique across the
entire peripheral bus. The Address field can
be configured in increments of 1, ranging from
7.2.3.4 GRAPHIC ANNUNCIATOR 2 to 32.
To update the Address of the selected device,
The Graphic Annunciator is a custom building either type the new value into the respective
layout/map with LED’s that represent the status of field or use the up/down arrows to scroll
specific points on the fire system. One Graphic through the available options.
Annunciator can control up to 256 LEDs. The
following outlines how to configure a single
Graphic Annunciator.
Although the Graphic Annunciator appears in the Configuration of each LED on a respective
Circuit Detail section, configuration parameters are Graphic Annunciator starts with the LED
restricted to configuration in the “Normal” mode. Number. The LED Number field allows
To configure the Graphic Annunciator in the selection of the LED that is to be configured.
“Normal” mode, either double-click on the On each Graphic Annunciator, there can be a
respective address found in the Circuit Detail total of 256 LEDs. LED 1 is reserved for the
section or click the Show Properties button while Power OK LED and LED 2 is reserved for the
the device is selected. Doing so will open the Communication OK LED. Therefore, these
Graphic Annunciator configuration window. two LEDs can not be selected in the LED
The Graphic Annunciator configuration window Number field.
consists of a single page which is divided into To specify which LED to configure, simply
three subsections. change the LED Number field to match the
At the bottom of the window you will find both an number of the LED to configure. This can be
‘OK’ and ‘Cancel’ button. Clicking ‘OK’ at anytime done by either typing the number directly into
will prompt you to overwrite the existing Graphic the field or thru use of the up/down arrows.
Annunciator configuration and save any changes Valid numbers range from 3 to 256.
that may have been made.
C-Linx™ User Guide Page 157 of 222
Manual P/N: 06-448 Rev. 0, 04/08
CONFIGURATION FIKE
NOTE: All of the following Switch 4 Feedback LED controlled by
configuration changes will apply to the graphic switch 4
LED specified in the LED Number
field. Panel Silenced LED active when
panel is silenced
As mentioned earlier, the Graphic Annunciator Panel Drill LED active when
window is further divided into three sections. Each panel is in drill mode
of the three sections are described below. Panel Walktest LED active when
panel is in walktest
Select LED Function
mode
Sounder LED active when
panel piezo is active
Network Device LED controlled by an
Activation addressable device
activation on a
Exhibit 7.198 – Select LED Function, specified panel
Graphic Network Device LED controlled by an
Trouble addressable device
The Select LED Function section allows trouble condition on a
configuration of the LED specified by the LED specified panel
Number field. The following is a list of the
available options and their function. Network Device LED controlled by an
Activation or Trouble addressable device
Function Description activation or trouble
No Function Assigned LED will remain on a specified panel
inactive Network Device Pre- LED controlled by an
Device Activation LED controlled by an Alarm addressable device
addressable device pre-alarm condition on
activation a specified panel
Device Trouble LED controlled by an Network Device LED controlled by an
addressable device Activation or Pre- addressable device
trouble condition Alarm activation or pre-alarm
on a specified panel
Device Activation or LED controlled by
Trouble either an addressable Depending on the function selected in the LED
device activation or Function dropdown, additional items will
trouble become available that allow/require additional
Device Pre-Alarm LED controlled by an configuration. Each of these items are
addressable device outlined below.
pre-alarm condition
Device Activation or LED controlled by an
Pre-Alarm addressable device The Device button allows access to
activation or pre-alarm additional configuration parameters required
for proper operation of the selected LED.
Zone State Activation LED controlled by a The Device button is only visible, and only
selected state from a applies to the following LED functions.
selected zone
- Device Activation
Switch 1 Feedback LED controlled by - Device Trouble
graphic switch 1 - Device Activation or Trouble
Switch 2 Feedback LED controlled by - Device Pre-Alarm
graphic switch 2 - Device Activation or Pre-Alarm
Switch 3 Feedback LED controlled by When clicked, the Device button will open
graphic switch 3 the following Select Devices window. Use
this window to specify which addressable
devices can activate the selected LED.
Page 158 of 222 C-Linx™ User Guide
Rev. 0, 04/08 Manual P/N: 06-448
FIKE CONFIGURATION
When clicked, all devices listed in the
table that are currently checked will be
unchecked and all devices listed in the
table that are currently unchecked will be
checked.
Exhibit 7.199 – Select Devices, Graphic TIP: To check all devices but a few,
simply check the devices that you do
The spreadsheet style table found in the not want checked and then click the
Select Devices window provides access to Invert All button.
all of the available addressable devices. To
allow the selected LED to activate on
specific addressable device, simply click the
checkbox adjacent to the desired loop and
When clicked, all changes made to the
address number(s).
Select Devices window will be saved and
the window will close.
Exhibit 7.200 – Device Selection Filter
To assist the user in selecting specific When clicked, all changes made to the
addressable devices, the Select Devices Select Devices window will be discarded
window provides a Device Selection Filter. and the window will close.
To select a range of devices, choose Select
from the first dropdown and specify a first
and last device. Click ‘Apply’ to check the The State field allows selection of a specific
range specified. You can additionally Clear state which will be used to activate the
a specified range by selecting Clear from the selected LED. The State field is only visible,
first dropdown. and only applies to the Zone State Activation
The second dropdown allows you to specify LED function. The states that are available
whether All Addresses, Even Addresses, for selection are listed below.
Odd Addresses, All Photo Sensors, All - Alarm
Photo/Heat Sensors, All Photo/Duct - Pre-Alarm
Sensors, All Ion Sensors, All Heat Sensors, - Process
All Monitor Modules, All Mini Monitor - Trouble
Modules, All Pull Stations, All Control - Supervisory
Modules, All Relay Modules, or All - Zone Disable
Releasing Modules in the specified range - Pre-Discharge
should be Selected/Cleared. - Release
NOTE: The Apply button applies the
specified filter. It does not save The Zone button allows access to additional
device configurations. configuration parameters required for proper
operation of the selected LED. The Zone
button is only visible, and only applies to the
Zone State Activation LED function.
When clicked, all devices listed in the When clicked, the Zone button will open the
table will be checked. following Select Zones window. Use this
window to specify which addressable
devices can activate the selected LED.
When clicked, all devices listed in the
table that are currently checked will be
unchecked.
C-Linx™ User Guide Page 159 of 222
Manual P/N: 06-448 Rev. 0, 04/08
CONFIGURATION FIKE
configured state for any zone. The Any
Zone checkbox is the same as Zone 255,
which means the output will not be
disabled during a zone disable state.
When clicked, all zones listed in the table
will be checked.
Exhibit 7.201 – Select Zones, Graphic
When clicked, all zones listed in the table
that are currently checked will be
The spreadsheet style table found in the
unchecked.
Select Zones window provides access to
each of the 254 possible software zones.
To allow the selected LED to activate on
specific zones, simply click the checkbox When clicked, all zones listed in the table
adjacent to the desired zone number(s). that are currently checked will be
unchecked and all zones listed in the table
that are currently unchecked will be
NOTE: Zone 254 is the panel zone.
checked.
Any states activated by zones 1 – 253
will generate the same state in zone
254. Therefore, to prevent the TIP: To check all zones but a few,
selected LED from activating while a simply check the zones that you do
respective hazard zone (1 – 253) is not want checked and then click the
disabled, but still allow the LED to Invert All button.
activate on “any zone”, you will need
to specifically select zones 1 – 253
and leave the Any Zone and Zone 254
checkboxes unchecked.
When clicked, all changes made to the
Select Zone window will be saved and the
window will close.
Exhibit 7.202 – Zone Selection Filter,
Graphic
When clicked, all changes made to the
To assist the user in selecting specific Select Zone window will be discarded and
zones, the Select Zones window provides a the window will close.
Zone Selection Filter. To select a range of
zones, choose Select from the first
dropdown and specify a first and last zone.
Click ‘Apply’ to check the range specified. The Net Device button allows access to
You can additionally Clear a specified range additional configuration parameters required
by selecting Clear from the first dropdown. for proper operation of the selected LED.
The Net Device button is only visible, and
The second dropdown allows you to specify only applies to the following LED functions.
whether All Zones, Even Zones, or Odd
zones in the specified range should be - Network Device Activation
Selected/Cleared. - Network Device Trouble
- Network Device Activation or Trouble
- Network Device Pre-Alarm
NOTE: The Apply button applies the - Network Device Activation or Pre-Alarm
specified filter. It does not save zone
configurations. When clicked, the Net Device button will
open the following Select Network
Addressable Devices window. Use this
window to specify which networked
addressable devices can activate the
The Any Zone checkbox, when checked,
selected LED.
sets the selected LED to activate on the
Page 160 of 222 C-Linx™ User Guide
Rev. 0, 04/08 Manual P/N: 06-448
FIKE CONFIGURATION
configure the Active illumination pattern for the
selected LED, simply click the button adjacent
to Active until it displays the desired pattern.
An LED is considered Inactive when the LED
Function for respective LED is false. To
configure the Inactive illumination pattern for
the selected LED, simply click the button
adjacent to Inactive until it displays the desired
pattern.
An LED is considered Silenced when the LED
Function for respective LED becomes true and
Exhibit 7.203 – Select Network Devices the panel has been silenced. To configure the
Silenced illumination pattern for the selected
The spreadsheet style table found in the LED, simply click the button adjacent to
Select Network Addressable Devices Silence until it displays the desired pattern.
window provides the ability to configure up
to 50 networked addressable devices. To An LED is considered Acknowledged when
allow the selected LED to activate on the LED Function for respective LED becomes
specific networked addressable device(s), true and the panel has been acknowledged.
first select a row, and then utilize the Panel To configure the Acknowledged illumination
ID, Loop, and Address fields to specify the pattern for the selected LED, simply click the
desired Panel, Loop, and Address. button adjacent to Ack until it displays the
desired pattern.
Board Configuration
When clicked, all changes made to the
Select Network Addressable Devices
window will be saved and the window will
close.
Exhibit 7.205 – Graphic Board
When clicked, all changes made to the Configuration
Select Network Addressable Devices
window will be discarded and the window The Board Configuration section provides
will close. configuration of the Graphic Annunciator’s on-
board piezo. Utilizing the Piezo Enabled
Select LED Illumination Pattern button, the on-board piezo can be configured
to track the respective fire panel’s on-board
piezo (Piezo Enabled) or not turn on at all
(Piezo Disabled).
NOTE: The Board Configuration
section applies to the Graphic
Exhibit 7.204 – LED Illumination Pattern Annunciator as a whole.
Each LED can be independently configured to
light the respective LED differently for each of NOTE: Refer to the 06-231 Intelligent
four possible LED states. The four possible LED Graphic user manual for further
states are Active, Inactive, Silenced, and information on hardware configuration.
Acknowledged.
Each of the four possible LED states can be
configured to either turn off the LED, blink the
LED slowly, blink the LED at a fast rate, or
turn the LED on continuous.
An LED is considered Active when the LED
Function for respective LED becomes true. To
C-Linx™ User Guide Page 161 of 222
Manual P/N: 06-448 Rev. 0, 04/08
CONFIGURATION FIKE
7.2.3.5 ZONE ANNUNCIATOR To update the Address of the selected device,
either type the new value into the respective
field or use the up/down arrows to scroll
The Zone Annunciator is capable of displaying through the available options.
activations and troubles for up to 10 individual
zones. Each Zone Annunciator can control up to
20 LEDs, ten red and ten yellow.
Although the Zone Annunciator appears in the Configuration of each LED on a respective
Circuit Detail section, configuration parameters are Zone Annunciator starts with the LED Number.
restricted to configuration in the “Normal” mode. The LED Number field allows selection of the
To configure the Zone Annunciator in the “Normal” LED that is to be configured.
mode, either double-click on the respective To specify which LED to configure, simply
address found in the Circuit Detail section or click change the LED Number field to match the
the Show Properties button while the device is number of the LED to configure. This can be
selected. Doing so will open the Zone done by either typing the number directly into
Annunciator configuration window. the field or thru use of the up/down arrows.
The Zone Annunciator configuration window Valid numbers range from 1 to 20.
consists of a single page which is divided into two
subsections. NOTE: All of the following
At the bottom of the window you will find both an configuration changes will apply to the
‘OK’ and ‘Cancel’ button. Clicking ‘OK’ at anytime LED specified in the LED Number
will prompt you to overwrite the existing Zone field.
Annunciator configuration and save any changes
that may have been made.
As mentioned earlier, the Zone Annunciator
window is further divided into two sections. Each
of the two sections are described below.
Select LED Function
Exhibit 7.206 – Overwrite Zone Annunciator
Click ‘Yes’ to overwrite, ‘No’ to close the Zone
Annunciator window without saving changes. Exhibit 7.207 – Select LED Function, Zone
Annunciator
NOTE: The device configuration will
be saved to the location specified by The Select LED Function section allows
the Address assignment. If a device configuration of the LED specified by the LED
already exists at the location specified Number field. The following is a list of the
by the Address assignment, the available options and their function.
device will be overwritten. Otherwise, Function Description
the device will be added to the project
in the location specified by the No Function Assigned LED will remain
Address assignment. inactive
Zone State Activation LED controlled by a
selected state from a
Clicking ‘Cancel’ at any time will close the Zone
selected zone
Annunciator window and save no changes.
Panel Silenced LED active when
panel is silenced
Panel Drill LED active when
The Address assignment is required to identify
panel is in drill mode
the device, and must be unique across the
entire peripheral bus. The Address field can Panel Walktest LED active when
be configured in increments of 1, ranging from panel is in walktest
2 to 32. mode
Page 162 of 222 C-Linx™ User Guide
Rev. 0, 04/08 Manual P/N: 06-448
FIKE CONFIGURATION
Communication OK LED active when specific zones, simply click the checkbox
receiving valid data adjacent to the desired zone number(s).
from local panel
Power OK LED active when NOTE: Zone 254 is the panel zone.
Zone Annunciator is Any states activated by zones 1 – 253
powered will generate the same state in zone
254. Therefore, to prevent the
If the Zone Annunciator is configured for an selected LED from activating while a
LED Function type of Zone State Activation, respective hazard zone (1 – 253) is
the following State and Zone parameters will disabled, but still allow the LED to
become available. activate on “any zone”, you will need
to specifically select zones 1 – 253
and leave the Any Zone and Zone 254
The State field allows selection of a specific checkboxes unchecked.
state which will be used to activate the
selected LED. The State field is only visible,
and only applies to the Zone State Activation
LED function. The states that are available Exhibit 7.209 – Zone Selection Filter,
for selection are listed below. Zone Annunciator
- Alarm To assist the user in selecting specific
- Pre-Alarm zones, the Select Zones window provides a
- Process Zone Selection Filter. To select a range of
- Trouble zones, choose Select from the first
- Supervisory dropdown and specify a first and last zone.
- Zone Disable Click ‘Apply’ to check the range specified.
- Pre-Discharge You can additionally Clear a specified range
- Release by selecting Clear from the first dropdown.
The second dropdown allows you to specify
whether All Zones, Even Zones, or Odd
The Zone button allows access to additional zones in the specified range should be
configuration parameters required for proper Selected/Cleared.
operation of the selected LED. The Zone
button is only visible, and only applies to the
Zone State Activation LED function. NOTE: The Apply button applies the
specified filter. It does not save zone
When clicked, the Zone button will open the configurations.
following Select Zones window. Use this
window to specify which addressable
devices can activate the selected LED.
The Any Zone checkbox, when checked,
sets the selected LED to activate on the
configured state for any zone. The Any
Zone checkbox is the same as Zone 255,
which means the output will not be
disabled during a zone disable state.
When clicked, all zones listed in the table
will be checked.
Exhibit 7.208 – Select Zones, Zone
Annunciator
When clicked, all zones listed in the table
The spreadsheet style table found in the
that are currently checked will be
Select Zones window provides access to
unchecked.
each of the 254 possible software zones.
To allow the selected LED to activate on
C-Linx™ User Guide Page 163 of 222
Manual P/N: 06-448 Rev. 0, 04/08
CONFIGURATION FIKE
adjacent to Inactive until it displays the desired
pattern.
When clicked, all zones listed in the table
An LED is considered Silenced when the LED
that are currently checked will be
Function for respective LED becomes true and
unchecked and all zones listed in the table
the panel has been silenced. To configure the
that are currently unchecked will be
Silenced illumination pattern for the selected
checked.
LED, simply click the button adjacent to
Silence until it displays the desired pattern.
TIP: To check all zones but a few,
An LED is considered Acknowledged when
simply check the zones that you do
the LED Function for respective LED becomes
not want checked and then click the
true and the panel has been acknowledged.
Invert All button.
To configure the Acknowledged illumination
pattern for the selected LED, simply click the
button adjacent to Ack until it displays the
desired pattern.
When clicked, all changes made to the
Select Zone window will be saved and the NOTE: Refer to the 06-231 Zone
window will close. Annunciator user manual for further
information on hardware configuration.
When clicked, all changes made to the
Select Zone window will be discarded and
7.2.3.6 MULTI INTERFACE
the window will close.
The Multi Interface is a module that can interface
Select LED Illumination Pattern with several other devices. The module can be
configured to interface with a serial printer, parallel
printer, or an existing Cheetah network.
To configure a Multi Interface in the “Normal”
mode, either double-click on the respective
address found in the Circuit Detail section or click
the Show Properties button while the device is
selected. Doing so will open the Multi Interface
Exhibit 7.210 – LED Illumination Pattern, configuration window.
Zone Annunciator
At the bottom of the window you will find both an
Each LED can be independently configured to ‘OK’ and ‘Cancel’ button. Clicking ‘OK’ at anytime
light the respective LED differently for each of will prompt you to overwrite the existing Multi
four possible LED states. The four possible Interface configuration and save any changes that
states are Active, Inactive, Silenced, and may have been made.
Acknowledged.
Each of the four possible LED states can be
configured to either turn off the LED, blink the
LED slowly, blink the LED at a fast rate, or
turn the LED on continuous.
An LED is considered Active when the LED
Function for respective LED becomes true. To Exhibit 7.211 – Overwrite Multi Interface
configure the Active illumination pattern for the
selected LED, simply click the button adjacent Click ‘Yes’ to overwrite, ‘No’ to close the Multi
to Active until it displays the desired pattern. Interface window without saving changes.
An LED is considered Inactive when the LED
Function for respective LED is false. To NOTE: The device configuration will
configure the Inactive illumination pattern for be saved to the location specified by
the selected LED, simply click the button the Address assignment. If a device
already exists at the location specified
Page 164 of 222 C-Linx™ User Guide
Rev. 0, 04/08 Manual P/N: 06-448
FIKE CONFIGURATION
by the Address assignment, the 7.2.3.7 FIRE COMMUNICATOR DACT
device will be overwritten. Otherwise,
the device will be added to the project
in the location specified by the The Fire Communicator DACT is a module that
can be configured to transmit panel status
Address assignment.
information to an off premises Central Station
facility. Using redundant telephone lines, the Fire
Clicking ‘Cancel’ at any time will close the Multi Communicator DACT, or DACT for short, calls the
Interface window and save no changes. Central Station when an event occurs on the
respective fire panels.
To configure a Fire Communicator DACT in the
The Address assignment is required to identify “Normal” mode, either double-click on the
the device, and must be unique across the respective address found in the Circuit Detail
entire peripheral bus. The Address field can section or click the Show Properties button while
be configured in increments of 1, ranging from the device is selected. Doing so will open the Fire
2 to 32. Communicator DACT configuration window.
To update the Address of the selected device, At the bottom of the window you will find both an
either type the new value into the respective ‘OK’ and ‘Cancel’ button. Clicking ‘OK’ at anytime
field or use the up/down arrows to scroll will prompt you to overwrite the existing Fire
through the available options. Communicator DACT configuration and save any
changes that may have been made.
The Multi Interface configuration window also
provides four radio buttons for selection of the
module’s function. The radio buttons equate to
the Interface Type column found in the Circuit
Detail section (See section 0). Each of the
available functions are described below.
Configures the Multi Interface to connect to, Exhibit 7.212 – Overwrite DACT
and interface with, an existing Cheetah
network. Status messages will be transferred Click ‘Yes’ to overwrite, ‘No’ to close the Fire
to/from the respective fire panel. Communicator DACT window without saving
changes.
Provides the same functionality as the
Cheetah Gateway option with the additional NOTE: The device configuration will
support for a compatible parallel printer. be saved to the location specified by
History messages generated by the system the Address assignment. If a device
will be transmitted to the connected printer. already exists at the location specified
by the Address assignment, the
device will be overwritten. Otherwise,
the device will be added to the project
Configures the Multi Interface to send all in the location specified by the
history messages generated by the fire system Address assignment.
to a compatible serial printer.
Clicking ‘Cancel’ at any time will close the Fire
Configures the Multi Interface to send all Communicator DACT window and save no
history messages generated by the fire system changes.
to a compatible parallel printer.
NOTE: Refer to the 06-367 Multi- The Address assignment is required to identify
Interface Module user manual for the device, and must be unique across the
further information on hardware entire peripheral bus. The Address field can
configuration. be configured in increments of 1, ranging from
2 to 32.
C-Linx™ User Guide Page 165 of 222
Manual P/N: 06-448 Rev. 0, 04/08
CONFIGURATION FIKE
To update the Address of the selected device, At the bottom of the window you will find both an
either type the new value into the respective ‘OK’ and ‘Cancel’ button. Clicking ‘OK’ at anytime
field or use the up/down arrows to scroll will prompt you to overwrite the existing Ethernet
through the available options. Port configuration and save any changes that may
have been made.
The Fire Communicator DACT configuration
window also provides two radio buttons for
selection of the module’s location. The radio
buttons equate to the Mounting column found in
the Circuit Detail section (See section 0). Each of
the available functions are described below.
If the DACT is to be installed so that it mounts Exhibit 7.213 – Overwrite Ethernet Port
directly to the respective fire panel’s
motherboard, select Internal Mounting. Click ‘Yes’ to overwrite, ‘No’ to close the Ethernet
Although this does change the way the unit Port window without saving changes.
will function or interface with the respective fire
panel, it will affect how the system can be
configured. The P12 option slot will not be NOTE: The device configuration will
available for configuration. be saved to the location specified by
the Address assignment. If a device
already exists at the location specified
by the Address assignment, the
If the DACT is to be installed so that it mounts device will be overwritten. Otherwise,
external to the respective fire panel’s the device will be added to the project
enclosure and/or not directly on the main in the location specified by the
motherboard, select External Mounting. Address assignment.
Although this does change the way the unit
will function or interface with the respective fire
panel, it will affect how the system can be Clicking ‘Cancel’ at any time will close the
configured. The P12 option slot will be Ethernet Port window and save no changes.
available for configuration.
NOTE: Configuration of the DACT is The Address assignment is required to identify
accomplished via an additional the device, and must be unique across the
programmer. See the FMR-DACT entire peripheral bus. The Address field can
and FPT-DACT manuals for further be configured in increments of 1, ranging from
information on configuring the Fire 2 to 32.
Communicator DACT.
To update the Address of the selected device,
either type the new value into the respective
field or use the up/down arrows to scroll
7.2.3.8 ETHERNET PORT through the available options.
The Ethernet Port is a module that acts as a NOTE: Some parameters associated
gateway between the respective fire panel’s with the Ethernet Port are configured
peripheral bus and a Local Area Network (LAN). elsewhere. Refer to manual 06-388
When events are generated at the panel, they are for further information on configuring
routed to the Destination IP Address via the and designing a system requiring the
Ethernet Port. See section 7.2.1.7 for further Ethernet Port.
information on Ethernet Port configurations.
To configure an Ethernet Port in the “Normal”
mode, either double-click on the respective
7.2.4 AIR SAMPLING DETECTORS
address found in the Circuit Detail section or click
the Show Properties button while the device is
selected. Doing so will open the Ethernet Port Each Air Sampling Detector can be configured in
configuration window. one of two ways, either through a simple
Page 166 of 222 C-Linx™ User Guide
Rev. 0, 04/08 Manual P/N: 06-448
FIKE CONFIGURATION
configuration mode, which utilizes the Circuit used, the field can be configured for zones
Detail section, or the normal configuration mode. 1 – 255.
The following subsections detail how to configure 6 – State
each Air Sampling Device through either the
This field defines what state will be
simple configuration or the normal configuration.
activated, in the zones specified by Z1
See section 6.3.3.4 for steps on adding a new Air and Z2, should the respective device
Sampling Detector to the respective project. reach an obscuration level equal to, or
greater than, the Fire-1 threshold.
Circuit Detail
Possible states include Alarm, Trouble,
Because each Air Sampling Device utilizes the and Supervisory.
same Circuit Detail spreadsheet, it will be
7 – Predis Level
covered first.
This column only applies to the
Depending on the panel type, the Circuit Detail
Cheetah Xi line of fire panels.
section is either divided into 6 or 8 columns.
Each of the 8 possible columns are described This field defines which VESDA fire level
below. (Fire-1 or Fire-2) will allow the respective
zone(s) to advance to Pre-Discharge.
1 – Address
8 – Predischarge
Indicates the address of the respective Air
Sampling Device. Ranges from 01 – 254. This column only applies to the
This address equates to a VESDA zone, Cheetah Xi line of fire panels.
or unit number.
This field defines the allowed method in
2 – Device Type which the respective VESDA detector can
cause the selected Cheetah Xi fire panel
Indicates the type of Air Sampling Device
to enter the Pre-Discharge state.
configured at the respective address.
Possible values are VESDA Compact, Alarm
VESDA Laser Focus, VESDA Laser Plus,
When selected, the device will be
and VESDA Scanner.
configured so that it cannot place the
3 –Custom Message configured zone(s) into the Pre-
Discharge state.
Defines the 20 characters of custom
message for the respective Air Sampling 1st Cross*
Device. These 20 characters will appear
When selected, the device will be
on line 2 of the respective fire panel’s LCD
configured so that, when active, it will
display when any event associated with
satisfy one half of a cross zone
the respective Air Sampling Device is
application’s requirement. The cross
diplayed.
zone application’s requirement for Pre-
Discharge would be satisfied by this and
NOTE: The comma (,) and one other device, in the same zone,
apostrophe (‘) characters are not configured as a 2nd Cross Zone Device.
allowed. 2nd Cross*
When selected, the device will be
4 – Z1 configured so that, when active, it will
This field defines what fire panel zone will satisfy one half of a cross zone
be activated should the respective device application’s requirement. The cross
go active. This is a required field and is zone application’s requirement for Pre-
configurable for zones 1 to 255. Discharge would be satisfied by this and
one other device, in the same zone,
5 – Z2 configured as a 1st Cross Zone Device.
This field defines what fire panel zone will Count*
be activated should the respective device
go active. This field is optional but does When selected, the device will be
require column Z1 to be utilized first. If configured so that, when active, it will
satisfy one half of a count zone
C-Linx™ User Guide Page 167 of 222
Manual P/N: 06-448 Rev. 0, 04/08
CONFIGURATION FIKE
application’s requirement. The count Clicking ‘Cancel’ at any time will close the VESDA
zone application’s requirement for Pre- Laser Plus window and save no changes.
Discharge would be satisfied by this and
one other device, in the same zone,
configured as a Count Zone Device.
The VESDA Zone Number is required to
Single* identify the device, and must be unique across
When selected, the device will be the entire VESDAnet bus. The VESDA Zone
configured so that, when active, it will Number field can be configured in increments
immediately advance the configured of 1, ranging from 1 to 254 and equates to the
zone(s) to the Pre-Discharge state. Address column found in the Circuit Detail
section.
*Only applicable when the respective
Air Sampling Detector is configured for To update the VESDA Zone Number of the
the Alarm state (see column 6). selected device, either type the new value into
the respective field or use the up/down arrows
to scroll through the available options.
7.2.4.1 VESDA LASER PLUS
To configure a VESDA Laser Plus in the “Normal” This field defines what state will be activated,
mode, either double-click on the respective in the zones specified by the Zone
address found in the Circuit Detail section or click Assignments section, should the respective
the Show Properties button while the device is device reach an obscuration level equal to, or
selected. Doing so will open the VESDA Laser greater than, the Fire-1 threshold. Possible
Plus configuration window. states include Alarm, Trouble, and
The VESDA Laser Plus configuration window Supervisory.
consists of a single page which is divided into
three subsections. These sections provide greater
flexibility in configuration than that of the “Simple” When clicked, the ‘Device Enabled’ button will
configuration. toggle to Device Disabled. By default, C-Linx
At the bottom of the window you will find both an configures each VESDA Laser Plus to be
‘OK’ and ‘Cancel’ button. Clicking ‘OK’ at anytime enabled. If the VESDA Laser Plus is
will prompt you to overwrite the existing VESDA configured to Device Disabled, the respective
Laser Plus configuration and save any changes fire panel will nullify any state broadcasts
that may have been made. generated by the detector.
Custom Message
Exhibit 7.215 – Custom Message, VLP
Exhibit 7.214 – Overwrite VESDA Laser Plus The Custom Message section provides a
single field, 20 characters in length, which
Click ‘Yes’ to overwrite, ‘No’ to close the VESDA allows entry of a custom message. The
Laser Plus window without saving changes. custom message is a text identifier that gives
the user a description of the device.
NOTE: The device configuration will The field equates to the Custom Message
be saved to the location specified by column in the Circuit Detail section. As such,
the VESDA Zone Number these 20 characters will appear on line 2 of the
assignment. If a device already exists fire panel’s LCD display for any event
at the location specified by the associated with the respective Air Sampling
VESDA Zone Number assignment, Detector.
the device will be overwritten.
Otherwise, the device will be added to
the project in the location specified by NOTE: The comma (,) and
the VESDA Zone Number apostrophe (‘) characters are not
assignment. allowed.
Page 168 of 222 C-Linx™ User Guide
Rev. 0, 04/08 Manual P/N: 06-448
FIKE CONFIGURATION
By default, the User Defined Custom Message
radio button is selected. This allows the user
to customize the Custom Message field. The
Default Custom Message radio button, when
selected, forces the selected device to utilize Alarm Device Only
the custom message defined under the
When selected, the device will be
Defaults tab of the Main Board circuit (see
configured so that it cannot place the
section 7.2.1.8).
configured zones into the Pre-Discharge
state.
TIP: To quickly refresh/update the
1st Cross Zone Device
loop and address numbers in the
custom message, select the Default When selected, the device will be
Custom Message radio button and configured so that, when active, it will
then switch back to the User Defined satisfy one half of a cross zone
Custom Message. application’s requirement. The cross zone
application’s requirement for Pre-
Discharge would be satisfied by this and
Zone Assignments one other device, in the same zone,
configured as a 2nd Cross Zone Device.
2nd Cross Zone Device
When selected, the device will be
Exhibit 7.216 – Zone Assignments, VLP configured so that, when active, it will
satisfy one half of a cross zone
The Zone Assignments section provides application’s requirement. The cross zone
configuration options of up to four individual application’s requirement for Pre-
zones. The Zone Assignments section refers Discharge would be satisfied by this and
to the respective fire panel’s zones. one other device, in the same zone,
configured as a 1st Cross Zone Device.
To configure the selected device for specific
zones, simply enter the appropriate zone Count Zone Device
number into a Zones field. Valid zone When selected, the device will be
numbers for a VESDA Laser Plus are 0 configured so that, when active, it will
(unassigned), and 1 – 255. satisfy one half of a count zone
The first two Zones fields equate to that of the application’s requirement. The count zone
Z1 and Z2 columns found in the Circuit Detail application’s requirement for Pre-
section. Discharge would be satisfied by this and
one other device, in the same zone,
configured as a Count Zone Device.
NOTE: The zone fields are read from
left to right. This means zone Single Release Device
numbers should be entered from left When selected, the device will be
to right. They do not have to configured so that, when active, it will
increment from left to right, but if a immediately advance the configured
zone field is set to 0 (unassigned), no zone(s) to the Pre-Discharge state.
fields to the right of it can be anything
other than 0 (unassigned).
The Fire-2 button, when clicked, will toggle
For Cheetah Xi applications, there also exists between Fire-2 and Fire-1. This button
an option for Pre-Discharge Type. The Pre- selects which of the two fire thresholds
Discharge Type defines the allowed method in should participate in Pre-Discharge.
which the VESDA Laser Plus can cause the
selected Cheetah Xi fire panel to enter the If set to Fire-2, the respective VESDA Laser
Pre-Discharge state. Plus must reach the configured Fire-2
smoke threshold before it can participate in
C-Linx™ User Guide Page 169 of 222
Manual P/N: 06-448 Rev. 0, 04/08
CONFIGURATION FIKE
Pre-Discharge. When the respective At the bottom of the window you will find both an
VESDA Laser Plus reaches its configured ‘OK’ and ‘Cancel’ button. Clicking ‘OK’ at anytime
Fire-1 threshold, it will only broadcast the will prompt you to overwrite the existing VESDA
state specified by the State field. Scanner configuration and save any changes that
may have been made.
If set to Fire-1, the respective VESDA Laser
Plus will broadcast the state specified by the
State field and act towards Pre-Discharge.
Point ID Information
Exhibit 7.217 – Point ID Information, VLP Exhibit 7.218 – Overwrite VESDA Scanner
For applications that require the use of a Click ‘Yes’ to overwrite, ‘No’ to close the VESDA
FikeGuard™ FGX Voice Evacuation System Scanner window without saving changes.
and/or FPT-DACT Contact ID Digital Alarm
Communicator Transmitter, it may be
necessary to have point reporting for the NOTE: The device configuration will
VESDA units. In these cases, the respective be saved to the location specified by
VESDA unit will need to be configured to a the VESDA Zone Number
specific loop and address. assignment. If a device already exists
at the location specified by the
To specify a loop and address, either type the VESDA Zone Number assignment,
desired values into the respective loop and the device will be overwritten.
address field or click the up/down arrows until Otherwise, the device will be added to
the desired value is reached. the project in the location specified by
The Loop ID can be adjusted from 0 to 4, with the VESDA Zone Number
0 being unassigned. The Address ID can be assignment.
adjusted to any available address from 0 to
254, with 0 being unassigned. Clicking ‘Cancel’ at any time will close the VESDA
Scanner window and save no changes.
NOTE: The Loop ID and Address ID
will not affect the operation of the
detector. They are only used for
The VESDA Zone Number is required to
reporting purposes.
identify the device, and must be unique across
the entire VESDAnet bus. The VESDA Zone
Number field can be configured in increments
TIP: Use this feature to assign
of 1, ranging from 1 to 254 and equates to the
Graphic Annunicator LEDs to a
Address column found in the Circuit Detail
specific VESDA unit.
section.
To update the VESDA Zone Number of the
selected device, either type the new value into
7.2.4.2 VESDA SCANNER the respective field or use the up/down arrows
to scroll through the available options.
To configure a VESDA Scanner in the “Normal”
mode, either double-click on the respective
address found in the Circuit Detail section or click This field defines what state will be activated,
the Show Properties button while the device is in the zones specified by the Zone
selected. Doing so will open the VESDA Scanner Assignments section, should the respective
configuration window. device reach an obscuration level equal to, or
The VESDA Scanner configuration window greater than, the Fire-1 threshold. Possible
consists of a single page which is divided into states include Alarm, Trouble, and
three subsections. These sections provide greater Supervisory.
flexibility in configuration than that of the “Simple”
configuration.
Page 170 of 222 C-Linx™ User Guide
Rev. 0, 04/08 Manual P/N: 06-448
FIKE CONFIGURATION
Zone Assignments
When clicked, the ‘Device Enabled’ button will
toggle to Device Disabled. By default, C-Linx
configures each VESDA Scanner to be
enabled. If the VESDA Scanner is configured
to Device Disabled, the respective fire panel Exhibit 7.220 – Zone Assignments, VLS
will nullify any state broadcasts generated by
the detector. The Zone Assignments section provides
configuration options of up to four individual
Custom Message zones. The Zone Assignments section refers
to the respective fire panel’s zones.
To configure the selected device for specific
zones, simply enter the appropriate zone
Exhibit 7.219 – Custom Message, VLS number into a Zones field. Valid zone
numbers for a VESDA Scanner are 0
The Custom Message section provides a (unassigned), and 1 – 255.
single field, 20 characters in length, which The first two Zones fields equate to that of the
allows entry of a custom message. The Z1 and Z2 columns found in the Circuit Detail
custom message is a text identifier that gives section.
the user a description of the device.
The field equates to the Custom Message NOTE: The zone fields are read from
column in the Circuit Detail section. As such, left to right. This means zone
these 20 characters will appear on line 2 of the numbers should be entered from left
fire panel’s LCD display for any event to right. They do not have to
associated with the respective Air Sampling increment from left to right, but if a
Detector. zone field is set to 0 (unassigned), no
fields to the right of it can be anything
NOTE: The comma (,) and other than 0 (unassigned).
apostrophe (‘) characters are not
allowed. For Cheetah Xi applications, there also exists
an option for Pre-Discharge Type. The Pre-
Discharge Type defines the allowed method in
which the VESDA Scanner can cause the
selected Cheetah Xi fire panel to enter the
Pre-Discharge state.
By default, the User Defined Custom Message
radio button is selected. This allows the user
to customize the Custom Message field. The
Default Custom Message radio button, when
selected, forces the selected device to utilize
the custom message defined under the
Defaults tab of the Main Board circuit (see
section 7.2.1.8).
Alarm Device Only
TIP: To quickly refresh/update the When selected, the device will be
loop and address numbers in the configured so that it cannot place the
custom message, select the Default configured zones into the Pre-Discharge
Custom Message radio button and state.
then switch back to the User Defined
1st Cross Zone Device
Custom Message.
When selected, the device will be
configured so that, when active, it will
satisfy one half of a cross zone
application’s requirement. The cross zone
application’s requirement for Pre-
Discharge would be satisfied by this and
C-Linx™ User Guide Page 171 of 222
Manual P/N: 06-448 Rev. 0, 04/08
CONFIGURATION FIKE
one other device, in the same zone, sector. Each sector can then be configured
configured as a 2nd Cross Zone Device. via C-Linx to broadcast 1 of 3 possible states
to a specific zone.
2nd Cross Zone Device
By default, C-Linx configures each VESDA
When selected, the device will be
Scanner to not broadcast states for individual
configured so that, when active, it will
sectors. To modify a sector, simply specify
satisfy one half of a cross zone
the desired zone number and then choose the
application’s requirement. The cross zone
desired state from the State field. You can
application’s requirement for Pre-
specify zones 0 to 254, with 0 be unassigned,
Discharge would be satisfied by this and
and states of Alarm, Trouble, and Supervisory.
one other device, in the same zone,
configured as a 1st Cross Zone Device.
NOTE: Even if sector zones are
Count Zone Device
specified, the Fire-1/2 state
When selected, the device will be configuration will still be broadcast to
configured so that, when active, it will the zone(s) specified in the Zone
satisfy one half of a count zone Assignments section.
application’s requirement. The count zone
application’s requirement for Pre-
Discharge would be satisfied by this and Point ID Information
one other device, in the same zone,
configured as a Count Zone Device.
Single Release Device
Exhibit 7.222 – Point ID Information, VLS
When selected, the device will be
configured so that, when active, it will For applications that require the use of a
immediately advance the configured FikeGuard™ FGX Voice Evacuation System
zone(s) to the Pre-Discharge state. and/or FPT-DACT Contact ID Digital Alarm
Communicator Transmitter, it may be
necessary to have point reporting for the
VESDA units. In these cases, the respective
The Fire-2 button, when clicked, will toggle
VESDA unit will need to be configured to a
between Fire-2 and Fire-1. This button
specific loop and address.
selects which of the two fire thresholds
should participate in Pre-Discharge. To specify a loop and address, either type the
desired values into the respective loop and
If set to Fire-2, the respective VESDA
address field or click the up/down arrows until
Scanner must reach the configured Fire-2
the desired value is reached.
smoke threshold before it can participate in
Pre-Discharge. When the respective The Loop ID can be adjusted from 0 to 4, with
VESDA Scanner reaches its configured Fire- 0 being unassigned. The Address ID can be
1 threshold, it will only broadcast the state adjusted to any available address from 0 to
specified by the State field. 254, with 0 being unassigned.
If set to Fire-1, the respective VESDA
Scanner will broadcast the state specified by NOTE: The Loop ID and Address ID
the State field and act towards Pre- will not affect the operation of the
Discharge. detector. They are only used for
Sector Zone/State Assignments reporting purposes.
TIP: Use this feature to assign
Graphic Annunicator LEDs to a
specific VESDA unit.
Exhibit 7.221 – Sector Zone/State
Assignments
A VESDA Scanner consists of four pipes
which can be individually monitored for smoke
obscuration. Each pipe is considered a
Page 172 of 222 C-Linx™ User Guide
Rev. 0, 04/08 Manual P/N: 06-448
FIKE CONFIGURATION
7.2.4.3 VESDA COMPACT To update the VESDA Zone Number of the
selected device, either type the new value into
the respective field or use the up/down arrows
To configure a VESDA Compact in the “Normal” to scroll through the available options.
mode, either double-click on the respective
address found in the Circuit Detail section or click
the Show Properties button while the device is
selected. Doing so will open the VESDA Compact This field defines what state will be activated,
configuration window. in the zones specified by the Zone
Assignments section, should the respective
The VESDA Compact configuration window device reach an obscuration level equal to, or
consists of a single page which is divided into greater than, the Fire-1 threshold. Possible
three subsections. These sections provide greater states include Alarm, Trouble, and
flexibility in configuration than that of the “Simple” Supervisory.
configuration.
At the bottom of the window you will find both an
‘OK’ and ‘Cancel’ button. Clicking ‘OK’ at anytime When clicked, the ‘Device Enabled’ button will
will prompt you to overwrite the existing VESDA toggle to Device Disabled. By default, C-Linx
Compact configuration and save any changes that configures each VESDA Compact to be
may have been made. enabled. If the VESDA Compact is configured
to Device Disabled, the respective fire panel
will nullify any state broadcasts generated by
the detector.
Custom Message
Exhibit 7.223 – Overwrite VESDA Compact
Exhibit 7.224 – Custom Message, VLC
Click ‘Yes’ to overwrite, ‘No’ to close the VESDA
Compact window without saving changes. The Custom Message section provides a
single field, 20 characters in length, which
NOTE: The device configuration will allows entry of a custom message. The
be saved to the location specified by custom message is a text identifier that gives
the VESDA Zone Number the user a description of the device.
assignment. If a device already exists The field equates to the Custom Message
at the location specified by the column in the Circuit Detail section. As such,
VESDA Zone Number assignment, these 20 characters will appear on line 2 of the
the device will be overwritten. fire panel’s LCD display for any event
Otherwise, the device will be added to associated with the respective Air Sampling
the project in the location specified by Detector.
the VESDA Zone Number
assignment.
NOTE: The comma (,) and
apostrophe (‘) characters are not
Clicking ‘Cancel’ at any time will close the VESDA
allowed.
Compact window and save no changes.
The VESDA Zone Number is required to
identify the device, and must be unique across By default, the User Defined Custom Message
the entire VESDAnet bus. The VESDA Zone radio button is selected. This allows the user
Number field can be configured in increments to customize the Custom Message field. The
of 1, ranging from 1 to 254 and equates to the Default Custom Message radio button, when
Address column found in the Circuit Detail selected, forces the selected device to utilize
section. the custom message defined under the
C-Linx™ User Guide Page 173 of 222
Manual P/N: 06-448 Rev. 0, 04/08
CONFIGURATION FIKE
Defaults tab of the Main Board circuit (see Alarm Device Only
section 7.2.1.8).
When selected, the device will be
configured so that it cannot place the
TIP: To quickly refresh/update the configured zones into the Pre-Discharge
loop and address numbers in the state.
custom message, select the Default
1st Cross Zone Device
Custom Message radio button and
then switch back to the User Defined When selected, the device will be
Custom Message. configured so that, when active, it will
satisfy one half of a cross zone
application’s requirement. The cross zone
Zone Assignments application’s requirement for Pre-
Discharge would be satisfied by this and
one other device, in the same zone,
configured as a 2nd Cross Zone Device.
2nd Cross Zone Device
Exhibit 7.225 – Zone Assignments, VLC
When selected, the device will be
The Zone Assignments section provides configured so that, when active, it will
configuration options of up to four individual satisfy one half of a cross zone
zones. The Zone Assignments section refers application’s requirement. The cross zone
to the respective fire panel’s zones. application’s requirement for Pre-
Discharge would be satisfied by this and
To configure the selected device for specific one other device, in the same zone,
zones, simply enter the appropriate zone configured as a 1st Cross Zone Device.
number into a Zones field. Valid zone
numbers for a VESDA Compact are 0 Count Zone Device
(unassigned), and 1 – 255. When selected, the device will be
The first two Zones fields equate to that of the configured so that, when active, it will
Z1 and Z2 columns found in the Circuit Detail satisfy one half of a count zone
section. application’s requirement. The count zone
application’s requirement for Pre-
Discharge would be satisfied by this and
NOTE: The zone fields are read from one other device, in the same zone,
left to right. This means zone configured as a Count Zone Device.
numbers should be entered from left
to right. They do not have to Single Release Device
increment from left to right, but if a When selected, the device will be
zone field is set to 0 (unassigned), no configured so that, when active, it will
fields to the right of it can be anything immediately advance the configured
other than 0 (unassigned). zone(s) to the Pre-Discharge state.
For Cheetah Xi applications, there also exists
an option for Pre-Discharge Type. The Pre- The Fire-2 button, when clicked, will toggle
Discharge Type defines the allowed method in between Fire-2 and Fire-1. This button
which the VESDA Compact can cause the selects which of the two fire thresholds
selected Cheetah Xi fire panel to enter the should participate in Pre-Discharge.
Pre-Discharge state. Note that the
Predischarge type field is only applicable Because the VESDA Compact does not
when the Predischarge Level is set to Fire-1. have a Fire-2 threshold, if the button is set to
Fire-2, the respective VESDA Compact will
be unable to participate in Pre-Discharge.
When the respective VESDA Compact
reaches its configured Fire-1 threshold, it will
only broadcast the state specified by the
State field.
If set to Fire-1, the respective VESDA
Compact will broadcast the state specified
Page 174 of 222 C-Linx™ User Guide
Rev. 0, 04/08 Manual P/N: 06-448
FIKE CONFIGURATION
by the State field and act towards Pre-
Discharge.
Point ID Information
Exhibit 7.226 – Point ID Information, VLC Exhibit 7.227 – Overwrite VESDA Laser Focus
For applications that require the use of a Click ‘Yes’ to overwrite, ‘No’ to close the VESDA
FikeGuard™ FGX Voice Evacuation System Laser Focus window without saving changes.
and/or FPT-DACT Contact ID Digital Alarm
Communicator Transmitter, it may be NOTE: The device configuration will
necessary to have point reporting for the be saved to the location specified by
VESDA units. In these cases, the respective the VESDA Zone Number
VESDA unit will need to be configured to a assignment. If a device already exists
specific loop and address. at the location specified by the
To specify a loop and address, either type the VESDA Zone Number assignment,
desired values into the respective loop and the device will be overwritten.
address field or click the up/down arrows until Otherwise, the device will be added to
the desired value is reached. the project in the location specified by
the VESDA Zone Number
The Loop ID can be adjusted from 0 to 4, with assignment.
0 being unassigned. The Address ID can be
adjusted to any available address from 0 to
254, with 0 being unassigned. Clicking ‘Cancel’ at any time will close the VESDA
Laser Focus window and save no changes.
NOTE: The Loop ID and Address ID
will not affect the operation of the
detector. They are only used for The VESDA Zone Number is required to
reporting purposes. identify the device, and must be unique across
the entire VESDAnet bus. The VESDA Zone
Number field can be configured in increments
TIP: Use this feature to assign of 1, ranging from 1 to 254 and equates to the
Graphic Annunicator LEDs to a Address column found in the Circuit Detail
specific VESDA unit. section.
To update the VESDA Zone Number of the
selected device, either type the new value into
7.2.4.4 VESDA LASER FOCUS the respective field or use the up/down arrows
to scroll through the available options.
To configure a VESDA Laser Focus in the
“Normal” mode, either double-click on the
respective address found in the Circuit Detail This field defines what state will be activated,
section or click the Show Properties button while in the zones specified by the Zone
the device is selected. Doing so will open the Assignments section, should the respective
VESDA Laser Focus configuration window. device reach an obscuration level equal to, or
greater than, the Fire-1 threshold. Possible
The VESDA Laser Focus configuration window states include Alarm, Trouble, and
consists of a single page which is divided into Supervisory.
three subsections. These sections provide greater
flexibility in configuration than that of the “Simple”
configuration.
When clicked, the ‘Device Enabled’ button will
At the bottom of the window you will find both an toggle to Device Disabled. By default, C-Linx
‘OK’ and ‘Cancel’ button. Clicking ‘OK’ at anytime configures each VESDA Laser Focus to be
will prompt you to overwrite the existing VESDA enabled. If the VESDA Laser Focus is
Laser Focus configuration and save any changes configured to Device Disabled, the respective
that may have been made.
C-Linx™ User Guide Page 175 of 222
Manual P/N: 06-448 Rev. 0, 04/08
CONFIGURATION FIKE
fire panel will nullify any state broadcasts zones. The Zone Assignments section refers
generated by the detector. to the respective fire panel’s zones.
Custom Message To configure the selected device for specific
zones, simply enter the appropriate zone
number into a Zones field. Valid zone
numbers for a VESDA Laser Focus are 0
(unassigned), and 1 – 255.
Exhibit 7.228 – Custom Message, VLF
The first two Zones fields equate to that of the
Z1 and Z2 columns found in the Circuit Detail
The Custom Message section provides a section.
single field, 20 characters in length, which
allows entry of a custom message. The
custom message is a text identifier that gives NOTE: The zone fields are read from
the user a description of the device. left to right. This means zone
numbers should be entered from left
The field equates to the Custom Message
to right. They do not have to
column in the Circuit Detail section. As such,
increment from left to right, but if a
these 20 characters will appear on line 2 of the
zone field is set to 0 (unassigned), no
fire panel’s LCD display for any event
fields to the right of it can be anything
associated with the respective Air Sampling
other than 0 (unassigned).
Detector.
For Cheetah Xi applications, there also exists
NOTE: The comma (,) and
an option for Pre-Discharge Type. The Pre-
apostrophe (‘) characters are not Discharge Type defines the allowed method in
allowed. which the VESDA Laser Focus can cause the
selected Cheetah Xi fire panel to enter the
Pre-Discharge state.
By default, the User Defined Custom Message
radio button is selected. This allows the user
to customize the Custom Message field. The
Default Custom Message radio button, when
selected, forces the selected device to utilize
the custom message defined under the Alarm Device Only
Defaults tab of the Main Board circuit (see
section 7.2.1.8). When selected, the device will be
configured so that it cannot place the
configured zones into the Pre-Discharge
TIP: To quickly refresh/update the state.
loop and address numbers in the
custom message, select the Default 1st Cross Zone Device
Custom Message radio button and When selected, the device will be
then switch back to the User Defined configured so that, when active, it will
Custom Message. satisfy one half of a cross zone
application’s requirement. The cross zone
Zone Assignments application’s requirement for Pre-
Discharge would be satisfied by this and
one other device, in the same zone,
configured as a 2nd Cross Zone Device.
2nd Cross Zone Device
Exhibit 7.229 – Zone Assignments, VLF When selected, the device will be
configured so that, when active, it will
The Zone Assignments section provides satisfy one half of a cross zone
configuration options of up to four individual application’s requirement. The cross zone
application’s requirement for Pre-
Page 176 of 222 C-Linx™ User Guide
Rev. 0, 04/08 Manual P/N: 06-448
FIKE CONFIGURATION
Discharge would be satisfied by this and The Loop ID can be adjusted from 0 to 4, with
one other device, in the same zone, 0 being unassigned. The Address ID can be
configured as a 1st Cross Zone Device. adjusted to any available address from 0 to
254, with 0 being unassigned.
Count Zone Device
When selected, the device will be
NOTE: The Loop ID and Address ID
configured so that, when active, it will
will not affect the operation of the
satisfy one half of a count zone
detector. They are only used for
application’s requirement. The count zone
reporting purposes.
application’s requirement for Pre-
Discharge would be satisfied by this and
one other device, in the same zone,
configured as a Count Zone Device. TIP: Use this feature to assign
Graphic Annunicator LEDs to a
Single Release Device specific VESDA unit.
When selected, the device will be
configured so that, when active, it will
immediately advance the configured
zone(s) to the Pre-Discharge state.
The Fire-2 button, when clicked, will toggle
between Fire-2 and Fire-1. This button
selects which of the two fire thresholds
should participate in Pre-Discharge.
If set to Fire-2, the respective VESDA Laser
Focus must reach the configured Fire-2
smoke threshold before it can participate in
Pre-Discharge. When the respective
VESDA Laser Focus reaches its configured
Fire-1 threshold, it will only broadcast the
state specified by the State field.
If set to Fire-1, the respective VESDA Laser
Focus will broadcast the state specified by
the State field and act towards Pre-
Discharge.
Point ID Information
Exhibit 7.230 – Point ID Information, VLF
For applications that require the use of a
FikeGuard™ FGX Voice Evacuation System
and/or FPT-DACT Contact ID Digital Alarm
Communicator Transmitter, it may be
necessary to have point reporting for the
VESDA units. In these cases, the respective
VESDA unit will need to be configured to a
specific loop and address.
To specify a loop and address, either type the
desired values into the respective loop and
address field or click the up/down arrows until
the desired value is reached.
C-Linx™ User Guide Page 177 of 222
Manual P/N: 06-448 Rev. 0, 04/08
CONFIGURATION FIKE
This page intentionally left blank
Page 178 of 222 C-Linx™ User Guide
Rev. 0, 04/08 Manual P/N: 06-448
FIKE DIAGNOSTIC FEATURES
8.0 DIAGNOSTIC FEATURES
8.1 OVERVIEW 8.2 RETRIEVE PANEL HISTORY
The diagnostics features of C-Linx are available The Retrieve Panel History option allows the user
only when the Panel Explorer window is visible. to retrieve, save, and/or print a connected fire
When the Panel Explorer window is visible and panel’s event history.
focused, additional Main Menu items become
available.
NOTE: For an explanation of event
descriptions, refer to the respective
fire panel’s user manual.
Exhibit 8.1 – Panel Explorer Menu Items Clicking the ‘Retrieve Panel History’ option will
open the Retrieve Panel History window.
The File, View, Window, and Help menus function
as previously described in section 6.2. What is
new is the Diagnostics menu. This menu provides
access to all of the available diagnostics features
of C-Linx.
Exhibit 8.3 – Retrieve Panel History
With the Retrieve Panel History window visible
and focused, the main menu of C-Linx changes to
reflect the addition of the Panel History menu.
The new Panel History menu provides options
applicable to only the Retrieve Panel History
window.
Exhibit 8.2 – Panel Explorer Diagnostics Menu
NOTE: C-Linx must currently be
connected and communicating with a
fire panel before any of the
diagnostics options can be selected.
The only exception is the Graphic
Annunciator LED Mapping option.
NOTE: Assign Device Address is
unavailable when logged into a fire Exhibit 8.4 – Retrieve Panel History Menu
panel.
8.2.1 RETRIEVE CURRENT HISTORY
NOTE: Information on Device
Addressing Wizard, Set Panel Time
and Date, and Sensitivity Report can Clicking ‘Retrieve Current History’ will instruct C-
be found in sections 6.4.4.6, 6.4.4.7, Linx to request “current” history event records from
and 6.4.4.8 respectively. the attached fire panel.
C-Linx™ User Guide Page 179 of 222
Manual P/N: 06-448 Rev. 0, 04/08
DIAGNOSTIC FEATURES FIKE
NOTE: “Current” history refers to any TIP: At any point during the retrieval
and all events recorded since the last of history event records, the user can
reset. save the current populated list of
history event records. Thus the user
does not have to wait for the entire list
The Communications Event Log, of the Panel to be populated prior to saving. See
Explorer, will log a “Retrieving Current this section’s Save History to File item
Panel History:” event and the Retrieve Panel for steps on saving retrieved history
History window will begin to populate with the event records.
current event records.
8.2.3 RETRIEVE ZONE HISTORY
Clicking ‘Retrieve Zone History’ will instruct C-Linx
to request the “current” zone history records from
the attached fire panel.
NOTE: “Current” zone history refers
to any and all zone state events
recorded since the last reset.
Exhibit 8.5 – Retrieve Current History
The Communications Event Log, of the Panel
Event records are populated onto the Retrieve Explorer, will log a “Retrieving Current
Panel History window newest record first. Notice Zone History:” event and the Retrieve Panel
in Exhibit 8.5 that the POWER-UP RESET event History window will begin to populate with the
appears at the bottom of the list. current zone event records.
NOTE: When reviewing the “current”
history, POWER-UP RESET will
always be the first, or oldest, event.
8.2.2 RETRIEVE ALL HISTORY
Clicking ‘Retrieve All History’ will instruct C-Linx to
request all 3200 possible history event records
from the attached fire panel. Exhibit 8.6 – Retrieve Zone History
The Communications Event Log, of the Panel
Explorer, will log a “Retrieving All Panel Zone history event records are populated onto the
History:” event and the Retrieve Panel History Retrieve Panel History window newest record first.
window will begin to populate with each event
record as they are received from the attached fire NOTE: When retrieving current zone
panel. history, it is possible for no records to
be received. This is an indication that
no zone state events have occurred
NOTE: The Retrieve All History
since the last reset.
option will retrieve all 3200 possible
event records regardless of whether
or not an event exists. This process
can take several minutes. 8.2.4 RETRIEVE ALL ZONE HISTORY
Clicking ‘Retrieve All Zone History’ will instruct C-
Linx to request all 2400 possible zone history
event records from the attached fire panel.
Page 180 of 222 C-Linx™ User Guide
Rev. 0, 04/08 Manual P/N: 06-448
FIKE DIAGNOSTIC FEATURES
The Communications Event Log, of the Panel extension, you will need to change the
Explorer, will log a “Retrieving All Zone Files of type dropdown to either “All
History:” event and the Retrieve Panel History Files” or “Text Files (*.txt)”.
window will begin to populate with each zone
event record as they are received from the
attached fire panel.
NOTE: The Retrieve All Zone History
option will retrieve all 2400 possible
zone event records regardless of Exhibit 8.7 – Open History File Dialogue
whether or not an event exists. This
process can take several minutes.
8.2.7 PRINT HISTORY
TIP: At any point during the retrieval Clicking ‘Print History’ will instruct C-Linx to
of zone event records, the user can generate a pre-formatted report with the contents
save the current populated list of zone of the Retrieve Panel History window. This report
event records. Thus the user does can then be exported to PDF or printed. See
not have to wait for the entire list to be section 9.0 for further information on using C-Linx
populated prior to saving. See this reports.
section’s Save History to File item for
steps on saving retrieved zone event
records.
8.2.5 SAVE HISTORY TO FILE
Clicking ‘Save History to File’ will open a Save As
dialogue allowing the user to save the file to the
destination of their choosing.
NOTE: By default, the history file is
saved with a ‘.hst’ file extension. The
file can also be saved with a ‘.txt’ file
extension.
TIP: You can save a history file while
the Retrieve Panel History window is
being populated. This can save
precious time over waiting for an
entire history record to download.
8.2.6 LOAD HISTORY FROM FILE
Clicking ‘Load History from File’ will open an Open
dialogue allowing the user to select and load a
previously saved C-Linx history file.
NOTE: By default, the Open dialogue
will be looking for history files with a
‘.hst’ file extension. If the desired
history file was saved with a ‘.txt’ file
C-Linx™ User Guide Page 181 of 222
Manual P/N: 06-448 Rev. 0, 04/08
DIAGNOSTIC FEATURES FIKE
8.3 LOOP MESSAGE CAPTURE - Loop 3
Provides the same functions as the Loop 1 tab
The Loop Message Capture is a diagnostics tool except captured data reflects communications
that provides the user the ability to monitor and between the attached fire panel’s third SLC and
retrieve (capture) communications traffic between supplemental SLC processor.
the fire panel’s main processor and SLC
processor(s). NOTE: Only applies to Cheetah Xi
Clicking ‘Loop Message Capture’ from the 1016 and CyberCat 1016 fire panels
Diagnostics menu will open the Loop Message with Supplemental Loop Modules
Capture window. (SLM) installed.
- Loop 4
Provides the same functions as the Loop 1 tab
except captured data reflects communications
between the attached fire panel’s fourth SLC and
supplemental SLC processor.
NOTE: Only applies to Cheetah Xi
1016 and CyberCat 1016 fire panels
with Supplemental Loop Modules
Exhibit 8.8 – LMC – Loop (SLM) installed.
Shortly after opening the Loop Message Capture - Panel
window, data traffic should begin to populate the
table. The Panel tab provides a list of all data traffic that
is transferred between the panels main processor
The Loop Message Capture window is made up of and loop processor(s), and between the panels
six separate sections which are divided by tabs. main processor and the PC.
The six sections include Loop 1, Loop 2, Loop 3,
Loop 4, Panel, and A/D Values. By default, the
Loop 1 section (tab) will be displayed when the
Loop Message Capture window is first opened.
- Loop 1
The Loop 1 tab provides a list of all data traffic that
is transferred between addressable devices on the
attached fire panel’s first SLC and main SLC
processor.
Information captured by this screen can be later
saved and sent to Fike for review. The saved data Exhibit 8.9 – LMC - Panel
can then be used by Fike personnel to assist in
diagnosing system abnormalities. See section #.#
- A/D Values
for steps on saving captured data.
The A/D Values tab provides panel diagnostic
- Loop 2
readings represented on a digital scale. Although
Provides the same functions as the Loop 1 tab briefly defined below, detailed information about
except captured data reflects communications each item can be found in the respective fire
between the attached fire panel’s second SLC and panel’s user manual.
main SLC processor.
NOTE: Only applies to Cheetah Xi
1016 and CyberCat 1016 fire panels.
Page 182 of 222 C-Linx™ User Guide
Rev. 0, 04/08 Manual P/N: 06-448
FIKE DIAGNOSTIC FEATURES
Loop 1 Short SLC # 1 short circuit detection
reading. Normal range is
between 10 and 255.
Loop 2 Short SLC # 2 short circuit detection
reading. Normal range is
between 10 and 255.
Loop 1 CLA+ SLC # 1 Class A ++ leg
supervision reading. Normal
range is between 0 and 99.
Loop 1 CLA- SLC # 1 Class A -- leg
Exhibit 8.10 – LMC – A/D Values supervision reading. Normal
range is between 100 and 255.
Ground Fault Current Level 1 ground fault
voltage reading. Normal range Loop 2 CLA+ SLC # 2 Class A ++ leg
is between 85 and 120. supervision reading. Normal
range is between 0 and 99.
24 V Power 24 VDC power supply’s current
output voltage. Normal range is Loop 2 CLA- SLC # 2 Class A -- leg
between 140 and 255. supervision reading. Normal
range is between 100 and 255.
Main Battery Main board battery supervision
reading. Normal range is Loop 3 Short SLC # 3 short circuit detection
between 80 and 255. reading. Normal range is
between 10 and 255.
Aux Battery Supplemental Power Supply
(SPS) battery supervision Loop 4 Short SLC # 4 short circuit detection
reading. Normal range is reading. Normal range is
between 80 and 255. between 10 and 255.
Main AC 1 Number one main board AC Loop 3 CLA+ SLC # 3 Class A ++ leg
voltage regulator. Normal range supervision reading. Normal
is between 200 and 255 (206 range is between 0 and 99.
and 255 for 240VAC Loop 3 CLA- SLC # 3 Class A -- leg
transformers). supervision reading. Normal
Main AC 2 Number two main board AC range is between 100 and 255.
voltage regulator. Normal range Loop 4 CLA+ SLC # 4 Class A ++ leg
is between 200 and 255 (206 supervision reading. Normal
and 255 for 240VAC range is between 0 and 99.
transformers).
Loop 4 CLA- SLC # 4 Class A -- leg
Aux AC 1 Number one SPS AC voltage supervision reading. Normal
regulator. Normal range is range is between 100 and 255.
between 200 and 255 (206 and
255 for 240VAC transformers).
TIP: When successful
Aux AC 2 Number two SPS AC voltage communications is established with an
regulator. Normal range is attached fire panel, the A/D Values
between 200 and 255 (206 and tab will sequentially highlight each A/D
255 for 240VAC transformers). item with a dark grey background.
NAC 1 Notification Appliance Circuit Exhibit 8.10 illustrates Aux NAC 1
(NAC) # 1 supervision current. being updated.
Normal range is between 50
and 170. With the Loop Message Capture window visible
NAC 2 NAC # 2 supervision current. and focused, the main menu of C-Linx changes to
Normal range is between 50 reflect an updated the addition of the Loop
and 170. Message Capture menu. The updated
Diagnostics menu provides options applicable to
only the Loop Message Capture window.
C-Linx™ User Guide Page 183 of 222
Manual P/N: 06-448 Rev. 0, 04/08
DIAGNOSTIC FEATURES FIKE
8.3.5 CLEAR MESSAGES
When clicked, all messages currently displayed in
the Loop Message Capture window will be erased.
NOTE: This clears all messages. Not
just the messages in the currently
selected tab.
Exhibit 8.11 – LMC – Diagnostics Menu 8.3.6 SAVE MESSAGES
8.3.1 TRACK LAST MESSAGE Clicking Save Messages will open a Save As
dialogue allowing the user to save the file to a
destination of their choosing. The file will be
When checked, the most recent item (Last saved to a ‘.csv’, comma-delimited, format that
Message) added to the Loop 1, Loop 2, Loop 3, can easily be opened in any spreadsheet program
Loop 4, or Panel tab will always be displayed. If that supports comma-delimited files.
the number of messages received exceeds the
height of the respective tab, the window will
automatically scroll to the last message.
TIP: To read/view a specific message
while receiving additional messages,
uncheck this option.
8.3.2 SHOW MESSAGE HEADER
For more advanced diagnostics of messages, the
Show Message Header option can be selected.
This option instructs C-Linx to display all message
“hand-shaking” information that leads and follows
the actual data content.
When not checked, only the data content is
displayed for each message item.
8.3.3 SHOW EMPTY FRAMES
Not all data frames transferred on the SLC contain
a message. To prevent those frames that contain
no message from being displayed, uncheck this
item.
8.3.4 SHOW ONLY PC MESSAGES
To display only those messages specifically sent
to or transferred from the PC running C-Linx,
check this item.
Page 184 of 222 C-Linx™ User Guide
Rev. 0, 04/08 Manual P/N: 06-448
FIKE DIAGNOSTIC FEATURES
8.4 PERIPHERAL MESSAGE NOTE: Although direct connection via
CAPTURE USB is functional, the only data
displayed in the log will be data
created and/or requested by the PC.
The Peripheral Message Capture is a diagnostics Panel communications is not
tool that provides the user the ability to monitor displayed in the log.
and retrieve (capture) communications traffic
between the fire panel’s main processor and
devices attached to the respective panel’s RS485 Regardless of which prompt appeared, clicking
peripheral port. ‘OK’ will close the prompt and open the Peripheral
Message Capture window. In addition, a
Clicking ‘Peripheral Message Capture’ from the “Switched to Peripheral Bus” event will be
Diagnostics menu will initially result in prompt logged to the Panel Explorer’s Communications
being displayed. Depending on the current Event Log.
communications setting, the specific prompt will
vary. See section 6.2.1.4 for steps on how to
change communications settings.
If the communications settings are either Serial
Direct or USB to Serial Converter, the following
prompt will appear.
Exhibit 8.14 – Peripheral Message Capture
Shortly after opening the Peripheral Message
Capture window, data traffic should begin to
populate the table.
Exhibit 8.12 – Switch to Peripheral Bus – Serial With the Peripheral Message Capture window
visible and focused, the main menu of C-Linx
This prompt is an instruction for the user to changes to reflect the addition of the Peripheral
physically relocate the Fike 10-1874A Message Capture menu. The Peripheral Message
Communications Cable from the P3, COMPUTER Capture menu provides options applicable to only
jack, to the P5, Peripherals (232) jack. the Peripheral Message Capture window.
If the communication setting is USB Direct, the
following prompt will appear.
Exhibit 8.15 – PMC Menu
Exhibit 8.13 – Switch to Peripheral Bus – USB 8.4.1 TRACK LAST MESSAGE
This prompt is an instruction for the user to When checked, the most recent item (Last
reconfigure the attached panel’s Peripheral Message) added to the Peripheral Message
Source parameter from PANEL to USB Capture window will always be displayed. If
CONNECTOR. Consult the respective fire panel’s the number of messages received exceeds
user manual for steps on reconfiguring the the height of the window, the window will
Peripheral Source parameter in the fire panel’s automatically scroll to the last message.
menu structure.
TIP: To read/view a specific message
while receiving additional messages,
uncheck this option.
C-Linx™ User Guide Page 185 of 222
Manual P/N: 06-448 Rev. 0, 04/08
DIAGNOSTIC FEATURES FIKE
8.4.2 CLEAR MESSAGES This prompt is an instruction for the user to
reconfigure the attached panel’s Peripheral
Source parameter from USB CONNECTOR to
When clicked, all messages currently PANEL. Consult the respective fire panel’s user
displayed in the Peripheral Message Capture manual for steps on reconfiguring the Peripheral
window will be erased. Source parameter in the fire panel’s menu
structure.
8.4.3 SAVE MESSAGES As the Peripheral Message Capture window
closes, a “Switched to Panel Bus” event will
Clicking Save Messages will open a Save As be logged to the Panel Explorer’s Communication
dialogue allowing the user to save the file to a Event Log.
destination of their choosing. The file will be
saved to a ‘.csv’, comma-delimited, format that
can easily be opened in any spreadsheet
program that supports comma-delimited files.
To close the Peripheral Message Capture window,
simply click the ‘X’ found in the upper right-hand
corner of the window.
CAUTION: Pay close attention to
which ‘X’ button you are clicking. If
the wrong one is clicked, C-Linx could
inadvertently close.
Prior to the window closing, C-Linx will prompt the
user to relocate/reconfigure the peripheral
communications.
If the communications settings are either Serial
Direct or USB to Serial Converter, the following
prompt will appear.
Exhibit 8.16 – Switch to Panel Bus – Serial
This prompt is an instruction for the user to
physically relocate the Fike 10-1874A
Communications Cable from the P5, Peripherals
(232) jack, to the P3, COMPUTER jack.
If the communication setting is USB Direct, the
following prompt will appear.
Exhibit 8.17 – Switch to Panel Bus – USB
Page 186 of 222 C-Linx™ User Guide
Rev. 0, 04/08 Manual P/N: 06-448
FIKE DIAGNOSTIC FEATURES
8.5 GRAPHIC ANNUNCIATOR LED
MAPPING
The Graphic Annunciator LED Mapping is a
diagnostics tool that provides the user the ability to
map and test individual LED points tied to an
intelligent LED graphic panel.
Clicking ‘Graphic Annunciator LED Mapping’ from
the Diagnostics menu will initially result in prompt
being displayed. Depending on the current
communications setting, the specific prompt will
vary. See section 6.2.1.4 for steps on how to
change communications settings.
If the communications settings are either Serial
Direct or USB to Serial Converter, the following
prompt will appear.
Exhibit 8.20 – Graphic LED Mapping
Shortly after the Graphic LED Mapping window
has opened, the Communications Event Log of the
Panel Explorer will indicate “Panel
Transmissions on Peripheral Bus
Stopped”. At this point the Graphic LED Mapping
Exhibit 8.18 – Switch to Peripheral Bus – Serial window is online with the peripheral bus.
This prompt is an instruction for the user to
physically relocate the Fike 10-1874A
Communications Cable from the P3, COMPUTER The next step in using the Graphic
jack, to the P5, Peripherals (232) jack. Annunciator LED Mapping tool is to specify
If the communication setting is USB Direct, the which Graphic Driver Board (GDB) (p/n 10-
following prompt will appear. 2411) to communicate with. This is
accomplished by updating the Graphic
Annunciator Address field the desired unit.
The Graphic Annunciator Address field can be
updated thru the use of the up/down arrows or
by simply typing in the desired value. Valid
values for the Graphic Annunicator Address
field range from 2 to 32 and must match at
least one GDB out in the field.
Exhibit 8.19 – Switch to Peripheral Bus – USB
This prompt is an instruction for the user to 8.5.1 ACTIVATE INDIVIDUAL LEDS
reconfigure the attached panel’s Peripheral
Source parameter from PANEL to USB
CONNECTOR. Consult the respective fire panel’s Once the Graphic Annunicator Address has been
user manual for steps on reconfiguring the specified, you can then click on individual LED
Peripheral Source parameter in the fire panel’s points to activate that respective point on the
menu structure. GDB.
Regardless of which prompt appeared, clicking
‘OK’ will close the prompt and open the Graphic
LED Mapping window. In addition, a “Switched
to Peripheral Bus” event will be logged to the
Panel Explorer’s Communications Event Log.
Exhibit 8.21 – Light LED Points on GDB
C-Linx™ User Guide Page 187 of 222
Manual P/N: 06-448 Rev. 0, 04/08
DIAGNOSTIC FEATURES FIKE
Exhibit 8.21 illustrates the result of clicking LED 8.6 ASSIGN DEVICE ADDRESS
points 001 and 002. After 60 seconds, the Light
LED function will timeout and LED points 001 and
002 will return to their normal color indicating that The Assign Device Address option is a very useful
the respective points LED on the GDB has turned diagnostics tool that provides the user a quick look
off. at the addressable devices which are, or are not,
communicating with the attached fire panel.
8.5.2 LIGHT ALL LEDS SEQUENTIALLY The Assign Device Address feature provides many
different functions. Device loop and/or address
assignments can be modified, device LEDs can be
turned on/off, a project template can be created
from all of the reporting devices, or the entire list of
The Light All LED’s Sequentially button devices can be printed and/or saved
provides a quick way to test all 256 possible
Clicking ‘Assign Device Address’ from the
LEDs.
Diagnostics menu will initially result in C-Linx
Simply click the button and the process will resetting the attached fire panel. The Panel
begin. Starting with LED 1, each LED will turn Explorer’s Communications Event Log will indicate
on, and then off, in rapid succession. Once “Resetting Panel…”, and then “Panel has
the process reaches LED 256, it will return to been Reset”. Shortly after, the Assign Device
LED 1 and repeat until the respective fire Address window will appear.
panel is reset.
NOTE: When using the Light All
LED’s Sequentially feature, the
Graphic LED Mapping window will
provide no feedback as to which LED
is currently lit.
TIP: Use Graphic Annunciator LED
Mapping tool in conjunction with the
Graphic Annunciator configuration
window to assist in configuring you
LED Graphic Driver Board.
To complete use of the Graphic Annunciator LED
Mapping feature, simply close the Graphic LED
Mapping window by clicking the ‘X’ button found in
the upper right-hand corner of the Graphic LED
Mapping window.
Exhibit 8.22 – Assign Device Address
CAUTION: Pay close attention to At this point the attached fire panel is still
which ‘X’ button you are clicking. If resetting. As attached addressable devices begin
the wrong one is clicked, C-Linx could to report to the panel, they will also begin to
inadvertently close. appear in the Assign Device Address window
(assuming devices are located on the loop of the
selected tab).
TIP: Use the Communications Event
Log to determine when all devices
have reported. Look for an
“Addressable Loop Online” event
message for each SLC on the
attached fire panel.
Page 188 of 222 C-Linx™ User Guide
Rev. 0, 04/08 Manual P/N: 06-448
FIKE DIAGNOSTIC FEATURES
To complete use of the Assign Device Address respective device was prior to changing it
feature, simply close the Assign Device Address with the Assign Device Address diagnostics
window by clicking the ‘X’ button found in the tool.
upper right-hand corner of the Assign Device
Address window.
NOTE: Unless the respective devices
loop or address has been updated,
CAUTION: Pay close attention to the column cell will be blank.
which ‘X’ button you are clicking. If
the wrong one is clicked, C-Linx could
inadvertently close. Isolator
The Isolator column reflects whether or not
the respective device contains a built-in
isolator. The Isolator cell will indicate “Yes”
8.6.1 TABS if the respective device is an isolator device.
LED
The Assign Device Address window provides four
tabs for each possible SLC. All four tabs will The LED column reflects whether a
appear regardless of what type of fire panel is respective device’s LED(s) has been turned
attached. Each tab is identical in function on by the Assign Device Address
therefore only the Loop 1 tab will be described diagnostics tool. If the respective device’s
here. Again, the only thing different between tabs, LED is on, the column will indicate ‘ON’.
is the loop number (1 – 4) that it represents.
If a device appears under the Loop 1 tab, then that 8.6.1.2 EDIT DEVICE ADDRESS
device has reported to the panel on SLC 1. In
other words, that device is physically wired and
The Edit Device Address section, located at the
communicating on SLC 1.
bottom third of the Assign Device Address
window, allows the user to perform a couple
8.6.1.1 COLUMNS different functions.
When a device is selected from one of the loop
Each tab is made up of six columns (Address, tabs, the Edit Device Address section will populate
Device Type, Serial Number, Previous Address, with information specific to the selected device.
Isolator, and LED). Each column can be sorted by
simply clicking the column header. Each click of a
column header will alternate sorting order between
ascending and descending.
Address Exhibit 8.23 – Edit Device Address
The Address column provides the As Exhibit 8.53 illustrates, the Edit Device Address
configured loop and address for the section provides a mechanism for the user to
respective addressable device. Loop update both the loop and address of the selected
number should match the tab number. device. To modify a specific device’s loop or
Device Type address configuration, simply select the respective
device from the list and adjust the New Loop
The Device Type column provides the type and/or New Address fields accordingly. Once set,
of device reporting at the respective address click the ‘Assign New Address’ button to perform
on the respective loop. the update.
Serial Number The Edit Device Address section will be
The Serial Number column provides the temporarily disabled while the device loop and/or
serial number associated with the device address is updated. The Communications Event
reporting at the respective address on the Log will indicate “Set Device [serial #] to
respective loop. Address [L-ADR]” where ‘[serial #]’ represents
the serial number for the selected device and ‘[L-
Previous Address ADR]’ represents the new loop and address.
The Previous Address column reflects what Once complete, the selected device’s text will
the configured loop and address of a change to red and the Previous Address cell will
C-Linx™ User Guide Page 189 of 222
Manual P/N: 06-448 Rev. 0, 04/08
DIAGNOSTIC FEATURES FIKE
list the device’s previous loop and address 8.6.3 COLLECT WIRE MAP
assignment. This is confirmation that the device’s INFORMATION
address has been updated.
In addition, to assist the user in locating the
respective device, the device’s LED(s) can be
turned on. Future feature of C-Linx.
NOTE: A device must have a valid 8.6.4 PRINT ADDRESS INFORMATION
loop and address assignment before
the LED can be turned on.
NOTE: The command to turn on a After all available loops have come online, the
device’s LED(s) is based on address. Print Address Information button will become
Therefore, if there are multiple devices available.
on the same loop at the same The Print Address Information button, when
address, each of those devices’ clicked, will instruct C-Linx to generate a
LED(s) will be turned on. report outlining the address, type, and serial
number of each device listed in the Assign
Device Address window. This report is
TIP: To locate a specific device that grouped by loop and is sorted by address in
is configured with the same address ascending order.
as another device, first, scroll through
the list of devices and find an Refer to section 9.0 for further information on
available address. Then, temporarily reports.
update the specific device to that
available address. Finally, turn on the NOTE: Assign Device Address
device’s LED(s). Now only one device feature is not accessible when logged
will have their LED(s) lit. into a fire panel.
8.6.2 CREATE CONFIGURATION
TEMPLATE
After all available loops have come online, the
Create Configuration Template button will
become available.
The Create Configuration Template button,
when clicked, will instruct C-Linx to add a new
panel to the current C-Linx project. The newly
added panel will be of the same type that is
currently communicating with C-Linx and will
contain all of the device types listed in the
Assign Device Address window.
NOTE: The panel and each device
are added with the C-Linx defaults.
Page 190 of 222 C-Linx™ User Guide
Rev. 0, 04/08 Manual P/N: 06-448
FIKE REPORTS
9.0 REPORTS
9.1 OVERVIEW 9.2 REPORT OPERATION
This section provides information about C-Linx Each of the reports outlined in this section follow
Reports. The reports provide an easier, more user the same structure and offer the same printing and
friendly approach to documenting many aspects of sharing features. Operation of the report Preview
a Fike Fire Alarm/Suppression Control System. window is outlined below.
Reports can be generated for configuration,
diagnostics, and history information. These reports 9.2.1 PREVIEW WINDOW
can be printed immediately, saved for later printing
or emailing, and/or for greater flexibility, converted
to a Portable Document Format (PDF).
Exhibit 9.1 – Reports Preview Window
The Preview window, by default, consists of four
sections: Main Menu; Toolbar; Report; and Status.
Each of the four sections are described below.
9.2.1.1 MAIN MENU
The Main Menu section, by default, consists of a
single item, the File menu. The File menu consists
of four additional options.
Exhibit 9.2 – Preview Window File Menu
Clicking the Page Setup button will open the
Page Setup window. This window allows
configuration of the report page. This
includes the overall dimension and
orientation of the pages, as well as the
margins.
C-Linx™ User Guide Page 191 of 222
Manual P/N: 06-448 Rev. 0, 04/08
REPORTS FIKE
If, however, customization of the PDF
document is desired, the following can be
altered.
- Page range:
The Page range specifies which pages to
export to PDF format. By default all pages
within the current report are exported. To
change this, simply enter a page range in
the form of x – y. Where x represents the
first page in the range and y represents the
last.
- Don’t embed these fonts:
To ensure proper exportation to PDF of all
aspects of the document, leave this field as
its default value, blank.
- Images quality:
To conserve disk space and reduce file
Exhibit 9.3 – Page Setup size, the Images quality field can be
change to something other than Highest.
Clicking the Print button will open the Although Highest is recommended, it may
Windows default Print window. From here be necessary to change this option for
you can specify the destination printer and its instances when a small file size is critical.
properties.
- Application:
Clicking the Export Document button will
Typically defines the application used to
open a submenu allowing the user to specify
generate the PDF but is completely
the document format to export to. As
customizable. By default this field is blank.
illustrated in Exhibit 9.2, the only option
available is PDF File. - Author:
This submenu, when clicked, will open the Typically defines the individual or company
PDF Export Options window. with whom the PDF document belongs but
it is completely customizable. By default
this field is blank.
- Keywords:
Used to define keywords that can assist in
searching for the respective document. By
default this field is blank.
- Subject:
Typically defines the subject matter of the
PDF but is completely customizable. By
default this field is blank.
- Title:
Typically equates to the title of the PDF but
is completely customizable. By default this
field is blank.
Once all options have been specified, click
Exhibit 9.4 – PDF Export Options ‘OK’ to proceed to the step of saving the
document.
For most applications the next step is to click
‘OK’. This will continue on to the next step of
saving the PDF file with the default options.
Page 192 of 222 C-Linx™ User Guide
Rev. 0, 04/08 Manual P/N: 06-448
FIKE REPORTS
Exhibit 9.8 – Preview Window Find
The Find window allows you to quickly
search the report document for a specific
word or phrase. You can use the Search
Exhibit 9.5 – Save PDF Report
Options checkboxes to modify the search
parameters.
Enter the desired filename for the PDF
document and click the ‘Save’ button. When a search is performed on the
Assuming the file doesn’t already exist, you document, each item matching the criteria
will be prompted to open the document after specified in the Find what field will be
it has been saved. highlighted and displayed in the order they
were found. To view the next result, click the
‘Find Next’ button.
Click the ‘Close’ button to complete the
search and close the Find window.
The Print button, when clicked, will open the
Windows default Print window. From here
you can specify the destination printer and its
properties.
Exhibit 9.6 – Open PDF Report
The Page Setup button, when clicked, will
Click ‘Yes’ to open the recently saved PDF open the Page Setup window (See Exhibit
report or ‘No’ to continue without opening the 9.3). This window allows configuration of the
document. report page. This includes the overall
dimension and orientation of the pages, as
The report will now be saved in a format well as the margins.
which can easily be stored, emailed, printed,
and shared. The Hand Tool button, when clicked, will
toggle on and off. When on, the mouse
Clicking the Exit button will close the Preview pointer will change to a ‘hand’ and allow you
window and its report contents. to click and scroll up or down, or click and
pan left or right.
CAUTION: No warning prompt will The Magnifier button, when clicked, will
appear. toggle on and off. When on, the mouse
pointer will change to a ‘magnifying glass’
and allow you to zoom in, or out, on a
9.2.1.2 TOOLBAR specific area of the document.
The Zoom Out button, when clicked, will
By default, the Toolbar looks similar to Exhibit 9.7 ‘zoom’ the document smaller, in 5%
below. Although the Toolbar can be modified, only increments below 100% and 10% increments
the defaults are discussed here. above 100%, down to 10% of actual size.
The Zoom field provides direct
selection of previously defined zoom
levels. The default zoom level is 100%, and
Exhibit 9.7 – Preview Window Toolbar the other options are listed below.
The Search button, when clicked, will open - 500% - 25%
the Find window. - 200% - Page Width
C-Linx™ User Guide Page 193 of 222
Manual P/N: 06-448 Rev. 0, 04/08
REPORTS FIKE
- 150% - Text Width CAUTION: No warning prompt will
- 75% - Whole Page appear when exiting the Preview
- 50% - Two Pages window.
The Zoom In button, when clicked, will ‘zoom’
the document larger, in 5% increments below 9.2.1.3 STATUS BAR
100% and 10% increments above 100%, up
to 500% of actual size.
The First Page button, when clicked, will Exhibit 9.11 – Preview Window Status Bar
jump you to the first page of the report. Note,
however, the button is only available when The Preview window’s Status Bar provides a quick
you are not currently on the first page. look at the report as a whole. The Status Bar is
The Previous Page button, when clicked, will divided into three sections. The first section
jump you to the page prior to the one indicates the page number that is currently being
currently being viewed. Note, however, the viewed. The second, or middle, section indicates
button is only available when you are not the total number of pages in the entire report. The
currently on the first page. last section indicates the current zoom factor as a
percentage of the current page being viewed.
The Next Page button, when clicked, will
jump you to the page following the one
currently being viewed. Note, however, the 9.2.1.4 DOCUMENT
button is only available when you are not
currently on the last page. The document section contains the report.
The Last Page button, when clicked, will Because the report is visible in this section, it can
jump you to the last page of the report. Note, sometimes be a nice place to adjust the margins of
however, the button is only available when the printed document.
you are not currently on the last page.
The Multiple Pages button, when clicked, will
open a window similar to the one in Exhibit
9.10. This window allows you to view any
number of pages at one time based on those
chosen from the page matrix. The Preview
window will automatically zoom to the correct
level for viewing of the selected number of
pages. To select more pages than the
default number of pages, simply drag the
mouse pointer right and/or down.
Exhibit 9.10 – Preview Multiple Pages
The Export button, when clicked, will allow
you to export the current document to PDF
format. At first, the PDF Export Options
window, illustrated in Exhibit 9.4, will open.
From there, you will be prompted to save the
file to your desired location (see Exhibit 9.5). Exhibit 9.12 – Document Margins
Finally, you will be prompted whether or not
to open the previously saved PDF document Using Exhibit 9.12 as a reference, the document’s
(see Exhibit 9.6). margins can be adjusted by grabbing hold of any
Clicking the Exit button will close the Preview one of the four margin lines and moving them
window and its report contents. left/right, or up/down, according to your needs.
Page 194 of 222 C-Linx™ User Guide
Rev. 0, 04/08 Manual P/N: 06-448
FIKE REPORTS
9.3 SAMPLE REPORT – PANEL HISTORY
C-Linx™ User Guide Page 195 of 222
Manual P/N: 06-448 Rev. 0, 04/08
REPORTS FIKE
9.4 SAMPLE REPORT – ASSIGN DEVICE ADDRESS
Page 196 of 222 C-Linx™ User Guide
Rev. 0, 04/08 Manual P/N: 06-448
FIKE REPORTS
9.5 SAMPLE REPORT – SENSOR SENSITIVITY REPORT
C-Linx™ User Guide Page 197 of 222
Manual P/N: 06-448 Rev. 0, 04/08
REPORTS FIKE
9.6 SAMPLE REPORT – MAIN BOARD CONFIGURATION
9.6.1 DEFAULTS 9.6.3 NAC
9.6.2 MISCELLANEOUS 9.6.4 NETWORK
Page 198 of 222 C-Linx™ User Guide
Rev. 0, 04/08 Manual P/N: 06-448
FIKE REPORTS
9.6.5 PERIPHERALS 9.6.7 TIME SETTINGS
9.6.6 RELAYS 9.6.8 ZONES
C-Linx™ User Guide Page 199 of 222
Manual P/N: 06-448 Rev. 0, 04/08
REPORTS FIKE
9.7 SAMPLE REPORT – ADDRESSABLE DEVICES
9.7.1 BRIEF FORMAT 9.7.2 STANDARD FORMAT
Page 200 of 222 C-Linx™ User Guide
Rev. 0, 04/08 Manual P/N: 06-448
FIKE REPORTS
9.8 SAMPLE REPORT – PERIPHERAL DEVICES
9.8.1 BRIEF FORMAT 9.8.2 STANDARD FORMAT
C-Linx™ User Guide Page 201 of 222
Manual P/N: 06-448 Rev. 0, 04/08
REPORTS FIKE
9.9 SAMPLE REPORT – AIR SAMPLING DETECTORS
9.9.1 BRIEF FORMAT 9.9.2 STANDARD FORMAT
Page 202 of 222 C-Linx™ User Guide
Rev. 0, 04/08 Manual P/N: 06-448
FIKE REPORTS
9.10 SAMPLE REPORT – POWER CALCULATION DEVICE QUANTITIES
C-Linx™ User Guide Page 203 of 222
Manual P/N: 06-448 Rev. 0, 04/08
REPORTS FIKE
9.11 SAMPLE REPORT – ERROR CHECKING
Page 204 of 222 C-Linx™ User Guide
Rev. 0, 04/08 Manual P/N: 06-448
FIKE TROUBLESHOOTING
10.0 TROUBLESHOOTING
10.1 OVERVIEW 10.2 MULTIPLE INSTANCES
PROHIBITED
This section outlines some functional issues
commonly experienced by users when attempting
to utilize various aspects of C-Linx.
For greater explanation on any of the issues
outlined in this section, please contact the Fike Fire
Alarm Support group at (866) 628-3453 or Fike Fire
Suppression Support group at (800) 979-3453.
Exhibit 10.1 – Multiple Instances Prohibited
The Multiple Instances Prohibited warning prompt,
illustrated in Exhibit 10.1, occurs when C-Linx
attempts to load but discovers that there is already
an instance of C-Linx currently running. The user
will typically encounter this prompt under three
scenarios.
10.2.1 SCENARIO 1
C-Linx has been minimized to the Windows’
Taskbar and the user attempts to open it by
either clicking on a C-Linx shortcut or the C-
Linx executable.
Exhibit 10.2 – C-Linx in Taskbar
To correct this scenario, simply locate C-Linx in
the Windows’ Taskbar and click on it to return
the application to the maximized state.
10.2.2 SCENARIO 2
While performing tasks with C-Linx, something
causes it to hang and stop responding.
Exhibit 10.3 – C-Linx Not Responding
With this scenario, C-Linx will typically still be
listed in the Windows’ Taskbar. However,
because it is no longer responding, simply
maximizing it will not help.
To correct this scenario, C-Linx will need to be
forcibly closed. This is accomplished thru the
use of the Windows Task Manager.
C-Linx™ User Guide Page 205 of 222
Manual P/N: 06-448 Rev. 0, 04/08
TROUBLESHOOTING FIKE
The Windows Task Manager can be accessed NOTE: It may be necessary to be
in a couple ways, one via Windows’ shortcut logged in to Windows as an
keys and the other from the taskbar. Administrator before you can access
the Windows Task Manager.
To open the Windows Task Manager via
shortcut keys, simply press Ctrl + Shift +
Escape at the same time. To open the
Windows Task Manager from the taskbar, 10.2.3 SCENARIO 3
simply find an open space on the taskbar and
right-click it. From the context menu that pops
up select Task Manager. While performing tasks with C-Linx, something
causes it to crash and close.
With this scenario, C-Linx will typically appear
as though it has completely closed. However, it
is very likely that Windows still believes that it is
running.
To correct this scenario, C-Linx will need to be
forcibly closed. This is accomplished thru the
use of the Windows Task Manager.
The Windows Task Manager can be accessed
in a couple ways, one via Windows’ shortcut
keys and the other from the taskbar.
Exhibit 10.4 – Task Manager from Taskbar
To open the Windows Task Manager via
Regardless of how you get there, once the shortcut keys, simply press Ctrl + Shift +
Windows Task Manager opens, select the Escape at the same time. To open the
Applications tab. Windows Task Manager from the taskbar,
simply find an open space on the taskbar and
right-click it. From the context menu that pops
up select Task Manager.
Exhibit 10.6 – Task Manager from Taskbar
Regardless of how you get there, once the
Windows Task Manager opens, select the
Processes tab.
Exhibit 10.5 – Task Manager – Applications
Locate C-Linx within the Applications tab and
select it. Click the ‘End Task’ button to force C-
Linx to close.
You should now be able to open C-Linx again.
Page 206 of 222 C-Linx™ User Guide
Rev. 0, 04/08 Manual P/N: 06-448
FIKE TROUBLESHOOTING
10.3 SERIAL PORT ERROR
Exhibit 10.9 – Serial Port Error
A Serial Port Error will occur if C-Linx is unable to
open the configured serial communications port
(refer to section 4.2 for steps on configuring
communications ports).
As illustrated in the exhibit above, C-Linx will make
Exhibit 10.7 – Task Manager – Processes ten attempts to open the selected serial
communications port. If after ten attempts C-Linx is
Locate ‘C-Linx.exe’ within the Processes tab still unable open the port, the user will have to close
and select it. Click the ‘End Process’ button to and reopen the Panel Explorer window to initiate
force C-Linx to close. additional attempts.
To correct the problem, verify that the selected and
configured communications option matches
physical and/or virtual COM port number. Refer to
section 11.2 for steps on determine which COM
ports to utilize.
If the communication preferences of C-Linx are set
correctly, verify that no additional applications are
running that could be utilizing the specified COM
Exhibit 10.8 – Task Manager Warning port. If this is the case, make attempts to close the
application. If the application can not be closed or
At the Task Manager Warning prompt (Exhibit determined, try reconfiguring C-Linx to another
10.8), click ‘Yes’ to forcibly close C-Linx. available COM port.
You should now be able to open C-Linx again. If the problem persists, contact either the Fike Fire
Alarm Support Group at (800) 628-3453 or the Fike
Fire Suppression Support Group at (800) 979-3453.
NOTE: It may be necessary to be
logged in to Windows as an
Administrator before you can access NOTE: The Panel Explorer window will
the Windows Task Manager. need to be closed and then reopened
before it will attempt to communicate
thru a newly defined COM port.
C-Linx™ User Guide Page 207 of 222
Manual P/N: 06-448 Rev. 0, 04/08
TROUBLESHOOTING FIKE
10.4 ‘SYNC PC TO PANEL’ ERRORS Interface (HLI) and configured for the VESDA
zone number specified by zne, the end result
will be a VESDA CFG ERR: VZ zne trouble.
When sending a configuration from C-Linx to a
connected panel, the following ‘Sync PC to Panel’
errors will be listed in the Panel Explorer’s
Communications Event Log for the circumstances
described below.
- Online device was not found on PC L-ADR
Indicates that the Addressable Device specified
by L-ADR was found on the panel but not in the
C-Linx project.
The Addressable Device specified by L-ADR
will be deleted from the panels list of
supervised devices. The end result will be a
DEVICE NOT IN CONFIG trouble.
- Device type mismatch L-ADR
Indicates that the type of Addressable Device
specified by L-ADR in the C-Linx project does
not match the type of Addressable Device the
panel sees at the specified L-ADR.
The type of Addressable Device specified by L-
ADR in the C-Linx project will be sent to the
panel overwriting the type of device currently
supervised by the panel. The end result will be
a DEVICE TYPE TROUBLE.
NOTE: Only panel supervision will be
established. No device configuration
will take place.
- PC device was not found on Online Panel L-ADR
Indicates that the Addressable Device specified
by L-ADR is in the C-Linx project but not
connected to the panel.
The Addressable Device specified by L-ADR
will be sent to the panel and added to the list of
supervised devices. The end result will be a
DEVICE MISSING trouble.
NOTE: Only panel supervision will be
established. No device configuration
will take place.
- Online air sampling not found on PC zne
Indicates that the Air Sampling Device specified
by zne was found in the panel but not in the C-
Linx project.
The Air Sampling Device specified by zne will
be deleted from the panels list of supervised air
sampling devices. If a VESDA detector is
connected to the panel via a High Level
Page 208 of 222 C-Linx™ User Guide
Rev. 0, 04/08 Manual P/N: 06-448
FIKE APPENDIX 1
11.0 APPENDIX 1
11.1 UNINSTALL C-LINX 11.2 DETERMINE AVAILABLE COM
PORTS
1. Open Control Panel
1. Locate , right-click on it and click
‘Properties’.
OR
Open and then open .
NOTE: If does not appear,
click .
2. The System Properties window should
2. Open Add or Remove Programs. appear. Click the ‘Hardware’ tab.
3. Click ‘Device Manager’.
3. Locate C-Linx and click ‘Remove’.
4. Expand the tree to display each of the
installed COM ports.
5. Configure C-Linx according the COM ports
specified. (See section 6.2.1.5).
C-Linx™ User Guide Page 209 of 222
Manual P/N: 06-448 Rev. 0, 04/08
APPENDIX 1 FIKE
This page intentionally left blank.
Page 210 of 222 C-Linx™ User Guide
Rev. 0, 04/08 Manual P/N: 06-448
FIKE APPENDIX 2
12.0 APPENDIX 2
12.1 PRE-DISCHARGE TYPES 12.2 ABORT TYPES
On a Cheetah Xi system, each alarm or Once a zone enters the Pre-Discharge state, a
suppression zone can enter the Alarm state. A countdown time is started (manual or automatic).
suppression zone can additionally enter the Pre- The Cheetah Xi can have one Abort Type (defined
Discharge state depending on the activation of the below) assigned to the system. The Abort Type is
input device(s) and their configured Pre-Discharge a defined operation for the ability to prevent the
Type (defined below). suppression zone from advancing to the Release
state, and activating the suppressing agent.
Pre-Discharge Types
Abort Types
A Alarm Device Only – This type will create the
Alarm state only and will not allow the input 1 Abort is effective only if active upon entry into
device to participate in Pre-Discharge. the Pre-Discharge state. Countdown continues
during abort activation. Upon abort
B 1st Cross Zone Device – This type will work in
deactivation (during Pre-Discharge), the
conjunction with Pre-Discharge type C for release can not again be aborted, so release
crossing two different types of detection. If occurs upon countdown completion. Conforms
one alarm has occurred from Pre-Discharge
to Industrial Risk Insurers (IRI) requirements.
type B or C, the Alarm state is created. The
zone(s) require at least one alarm from Pre- 2 Countdown continues during abort activation.
Discharge type B and Pre-Discharge type C Release occurs when both the countdown is
before the zone(s) will advance to the Pre- completed and the abort is deactivated.
Discharge state.
3 If the abort is active during Pre-Discharge,
C 2nd Cross Zone Device – This type will work in release occurs immediately upon abort
conjunction with Pre-Discharge type B for deactivation.
crossing two different types of detection. If
one alarm has occurred from Pre-Discharge 4 If the abort is active during Pre-Discharge,
type B or C, the Alarm state is created. The release occurs 10 seconds after abort
deactivation. Only abortable one time.
zone(s) require at least one alarm from Pre-
Discharge type B and Pre-Discharge type C 5 Upon abort deactivation, countdown occurs
before the zone(s) will advance to the Pre- from the full programmed countdown time.
Discharge state. Prior to countdown completion, abort activation
extends the countdown time to the
D Count Zone – This type requires at least two
detection alarms active in the same zone programmed length. Does not conform to UL
before the zone(s) will advance to the Pre- requirements (pg 53), but is allowed by some
Local Authority Having Jurisdiction.
Discharge state.
6 Upon abort deactivation, system operates in
E Single Device Release – This type will allow a
single detection alarm to advance the zone(s) “New York City mode” which has a 90 second
to the Pre-Discharge state. verification delay, then a 30 second
countdown. Prior to countdown completion,
F Non Abortable Release (Manual Release) – abort activation again extends the countdown
This type will activate the Alarm and Release time. During the 120 (90 + 30) second
states and will override any abort activations. verification delay, the system emulates
Used for Manual Release programming. continuous abort activation. After a 90 second
delay, the system starts a 30 second Pre-
Discharge delay. Does not conform to UL
requirements (pg 53), but is allowed by some
Local Authority Having Jurisdiction.
NOTE: The Abort input delays release
initiated by automatic detection
schemes. Release initiated by a
Manual Release input device
overrides the Abort input.
C-Linx™ User Guide Page 211 of 222
Manual P/N: 06-448 Rev. 0, 04/08
APPENDIX 2 FIKE
This page intentionally left blank.
Page 212 of 222 C-Linx™ User Guide
Rev. 0, 04/08 Manual P/N: 06-448
FIKE INDEX
13.0 INDEX
A I
Abort.29, 51, 54, 60, 62, 65, 71, 77, 78, 88, 98, 108, 117, 124, Installation...........................1, 3, 5, 19, 20, 21, 23, 32, 73, 148
128, 129, 133, 134, 139, 144, 211 Ionization Sensor......46, 78, 79, 109, 110, 111, 112, 113, 114,
Alarm...i, 1, 3, 5, 19, 23, 36, 42, 53, 54, 56, 57, 58, 60, 62, 64, 115, 116, 117, 119, 130, 134, 159
65, 67, 68, 77, 78, 80, 83, 84, 85, 86, 87, 88, 89, 92, 93, 94,
95, 96, 97, 98, 99, 102, 103, 104, 105, 106, 108, 111, 112,
113, 114, 115, 116, 117, 121, 122, 123, 124, 127, 128, 129, K
130, 132, 133, 134, 136, 138, 139, 143, 144, 146, 148, 149, Keypad . 54, 56, 77, 81, 91, 101, 110, 120, 126, 131, 135, 137,
153, 158, 159, 160, 163, 167, 168, 169, 170, 171, 172, 173, 142, 147
174, 175, 176, 177, 191, 205, 207, 211
Alarm Verification..... 83, 88, 93, 98, 102, 103, 108, 112, 117,
121, 124, 139, 144 L
ARM III ............................................................3, 79, 148, 149
LED.... 3, 44, 45, 54, 78, 79, 83, 87, 88, 93, 97, 103, 107, 112,
116, 121, 123, 157, 158, 159, 160, 161, 162, 163, 164, 170,
B 172, 175, 177, 179, 187, 188, 189, 190
LED Graphic Annunciator ...3, 34, 44, 45, 151, 157, 158, 161,
Battery ....................................................................30, 55, 183 179, 187, 188
C M
Class A................................................................129, 130, 183 Maintenance ......................54, 88, 98, 108, 117, 124, 139, 144
Class B..........................................................................70, 129 Mini Monitor Module....80, 130, 131, 132, 133, 134, 148, 159
Control Module................... 39, 49, 77, 78, 136, 137, 138, 159 Monitor Module54, 77, 80, 125, 126, 127, 128, 129, 130, 132,
CRM4 ....................................................... 3, 61, 62, 63, 64, 65 134, 159
Cross-Zone..67, 80, 83, 92, 102, 111, 112, 121, 127, 128, 132, Multi-Interface Module .......................3, 40, 49, 151, 164, 165
167, 169, 171, 172, 174, 176, 211
N
D
NAC ..................................34, 36, 38, 48, 58, 59, 60, 183, 198
DACT .....40, 49, 54, 57, 58, 62, 151, 165, 166, 170, 172, 175, Network 3, 5, 23, 24, 33, 38, 48, 53, 64, 69, 70, 71, 72, 73, 74,
177 151, 152, 153, 154, 155, 156, 158, 160, 161, 164, 165, 166,
Detection.....56, 67, 77, 80, 127, 128, 129, 130, 132, 133, 134, 198
183, 211
Diagnostics ...3, 5, 16, 17, 24, 30, 42, 43, 44, 45, 70, 179, 182,
183, 184, 185, 187, 188, 189, 191 P
Password .................................................................. 13, 47, 76
E Photo Duct Sensor......85, 87, 95, 97, 100, 101, 102, 103, 104,
105, 106, 107, 159
Enclosures...................................................................151, 166 Photo/Heat Sensor .........90, 91, 92, 93, 94, 95, 96, 97, 98, 159
Ethernet Module ...............................................3, 73, 151, 166 Photoelectric Sensor 81, 82, 83, 84, 85, 86, 87, 88, 93, 97, 159
Event descriptions.........................................................43, 179 Piezo.... 54, 56, 83, 93, 103, 112, 121, 152, 154, 156, 158, 161
Pre-Action .................................................. 128, 132, 138, 148
F Pre-Discharge38, 39, 48, 58, 60, 62, 65, 67, 68, 71, 78, 80, 81,
82, 83, 85, 88, 92, 93, 94, 98, 102, 104, 108, 111, 112, 113,
Fiber Optics ..................................................................3, 5, 69 117, 121, 124, 127, 128, 129, 132, 133, 139, 144, 148, 149,
153, 155, 156, 157, 159, 163, 167, 168, 169, 170, 171, 172,
174, 175, 176, 177, 211
G Process ... 19, 20, 28, 36, 41, 45, 46, 58, 60, 62, 65, 77, 78, 88,
GCA........................................ 88, 98, 108, 117, 124, 139, 144 98, 108, 117, 124, 128, 129, 130, 133, 134, 139, 143, 144,
Graphic .....34, 44, 45, 151, 157, 158, 159, 160, 161, 170, 172, 153, 159, 163, 180, 181, 188, 207
175, 177, 179, 187, 188
R
H Relay Module ... 3, 39, 49, 62, 64, 79, 141, 142, 143, 144, 145,
Heat Sensor....... 90, 94, 95, 119, 120, 121, 122, 123, 124, 159 146, 159
History ......1, 17, 30, 31, 43, 44, 68, 69, 71, 74, 152, 153, 154, Relays. 3, 38, 39, 48, 49, 54, 60, 61, 62, 63, 64, 65, 66, 76, 78,
155, 156, 165, 179, 180, 181, 191, 195 79, 87, 88, 97, 98, 107, 108, 116, 117, 123, 141, 142, 143,
144, 145, 146, 148, 159, 199
C-Linx™ User Guide Page 213 of 222
Manual P/N: 06-448 Rev. 0, 04/08
INDEX FIKE
Release....1, 2, 3, 37, 39, 49, 57, 58, 60, 62, 65, 67, 76, 77, 78,
79, 83, 88, 92, 98, 102, 108, 112, 117, 121, 124, 128, 129,
130, 132, 133, 134, 136, 139, 144, 146, 147, 148, 149, 150,
153, 155, 156, 157, 159, 163, 169, 172, 174, 177, 211
Release Module .......................... 3, 37, 79, 146, 147, 148, 149
Remote Display Unit ..3, 34, 40, 49, 54, 56, 68, 151, 152, 153,
154, 155, 156, 157
10-Key........................................................ 3, 151, 154, 155
14-Key................................................ 3, 151, 152, 153, 154
2-Key...................3, 151, 155, 156, 157, 169, 172, 174, 177
Reset .14, 15, 16, 27, 28, 45, 54, 56, 62, 65, 68, 70, 71, 75, 78,
79, 88, 98, 117, 123, 128, 129, 133, 134, 140, 145, 153,
180, 188
S
Silence ....56, 58, 60, 63, 65, 70, 71, 78, 88, 98, 117, 123, 128,
129, 133, 134, 144, 153, 161, 164
Solenoid................................................ 79, 138, 148, 149, 150
Specifications ..........................................................................i
Summing Alarm .....39, 49, 85, 86, 87, 88, 95, 96, 97, 98, 105,
106, 107, 108, 114, 115, 116, 117, 124, 139, 144, 149
Supervisory...58, 60, 61, 62, 64, 65, 66, 67, 68, 77, 78, 84, 85,
86, 87, 88, 93, 94, 96, 98, 103, 104, 106, 108, 113, 115,
117, 124, 128, 129, 130, 133, 134, 139, 143, 144, 149, 153,
159, 163, 167, 168, 170, 172, 173, 175
T
Transformer ..........................................................................55
Trouble ...41, 54, 55, 56, 58, 60, 61, 62, 64, 65, 66, 67, 68, 74,
78, 85, 88, 95, 98, 104, 108, 114, 117, 124, 128, 129, 130,
133, 134, 137, 139, 142, 143, 144, 146, 158, 159, 160, 163,
167, 168, 170, 172, 173, 175
V
VESDA.....3, 12, 13, 14, 15, 23, 24, 28, 34, 35, 36, 40, 41, 50,
76, 166, 167, 168, 169, 170, 171, 172, 173, 174, 175, 176,
177, 202
LaserCompact ........................................................173, 174
LaserFocus ............................................. 167, 175, 176, 177
LaserPlus................................................ 167, 168, 169, 170
LaserScanner .......................................... 167, 170, 171, 172
W
Waterflow ..................... 77, 127, 128, 129, 130, 132, 133, 134
Wiring....................................... 55, 70, 73, 129, 130, 134, 148
Z
Zone Annunciator ................................... 3, 151, 162, 163, 164
Page 214 of 222 C-Linx™ User Guide
Rev. 0, 04/08 Manual P/N: 06-448
FIKE IMAGE INDEX
14.0 IMAGE INDEX
Exhibit 5.1 – C-Linx Installer .......................................................................................................................... 19
Exhibit 5.2 – Security Warning ...................................................................................................................... 19
Exhibit 5.3 – C-Linx Already Installed ........................................................................................................... 20
Exhibit 5.4 – C-Linx Installation Step 1 ......................................................................................................... 20
Exhibit 5.5 – C-Linx Installation Step 2 ......................................................................................................... 20
Exhibit 5.6 – C-Linx Installation Step 3 ......................................................................................................... 20
Exhibit 5.7 – C-Linx Installation Step 4 ......................................................................................................... 21
Exhibit 5.8 – C-Linx Installation Step 5 ......................................................................................................... 21
Exhibit 6.1 – C-Linx Shortcut Icon................................................................................................................. 23
Exhibit 6.2 – C-Linx Splash Screen ............................................................................................................... 23
Exhibit 6.3 – Getting Started .......................................................................................................................... 23
Exhibit 6.4 – C-Linx Main Menus ................................................................................................................... 25
Exhibit 6.5 – C-Linx File Menu ....................................................................................................................... 25
Exhibit 6.6 – C-Linx Communication Options .............................................................................................. 25
Exhibit 6.7 – Sales Outlet Preferences.......................................................................................................... 26
Exhibit 6.8 – Communication Preferences ................................................................................................... 26
Exhibit 6.9 – PC and Panel Preferences ....................................................................................................... 27
Exhibit 6.10 – Initialize Window Settings?.................................................................................................... 27
Exhibit 6.11 – Windows Settings Reset ........................................................................................................ 27
Exhibit 6.12 – Close Windows ....................................................................................................................... 28
Exhibit 6.13 – Reset C-Linx Preferences ...................................................................................................... 28
Exhibit 6.14 – Preferences Reset................................................................................................................... 28
Exhibit 6.15 – C-Linx Customer Information ................................................................................................ 29
Exhibit 6.16 – C-Linx View Menu ................................................................................................................... 29
Exhibit 6.17 – Power Calculations Window .................................................................................................. 30
Exhibit 6.18 – Open History File Dialogue .................................................................................................... 30
Exhibit 6.19 – History File Window................................................................................................................ 30
Exhibit 6.20 – Panel History Menu................................................................................................................. 31
Exhibit 6.21 – C-Linx Window Menu.............................................................................................................. 31
Exhibit 6.22 – Cascade Example ................................................................................................................... 31
Exhibit 6.23 – Tile Horizontal Example ......................................................................................................... 31
Exhibit 6.24 – Tile Vertical Example .............................................................................................................. 32
Exhibit 6.25 – C-Linx Help Menu.................................................................................................................... 32
Exhibit 6.26 – License Software .................................................................................................................... 32
Exhibit 6.26 – C-Linx About Screen .............................................................................................................. 33
Exhibit 6.25 – C-Linx Project Explorer .......................................................................................................... 33
Exhibit 6.26 – Panel Tree Hierarchy .............................................................................................................. 33
Exhibit 6.27 – Project Explorer Menu Items ................................................................................................. 34
Exhibit 6.28 – Configuration Menu ................................................................................................................ 35
Exhibit 6.29 – New Panel ................................................................................................................................ 35
Exhibit 6.30 – New Addressable Device ....................................................................................................... 35
Exhibit 6.31 – New Peripheral Device ........................................................................................................... 35
Exhibit 6.32 – New Air Sampling Device....................................................................................................... 36
Exhibit 6.33 – Project Explorer Toolbar ........................................................................................................ 36
C-Linx™ User Guide Page 215 of 222
Manual P/N: 06-448 Rev. 0, 04/08
IMAGE INDEX FIKE
Exhibit 6.34 – Toolbar Button Definition ....................................................................................................... 36
Exhibit 6.35 – Clipboard Viewer ..................................................................................................................... 37
Exhibit 6.36 – Select Items to Print ................................................................................................................ 38
Exhibit 6.37 – C-Linx Panel Explorer ............................................................................................................. 42
Exhibit 6.38 – Communications Event Log................................................................................................... 43
Exhibit 6.39 – Panel Explorer Menu Items .................................................................................................... 43
Exhibit 6.40 – Panel Explorer Diagnostics Menu ......................................................................................... 43
Exhibit 6.41 – Retrieve Panel History Menu.................................................................................................. 44
Exhibit 6.42 – Loop Message Capture Menu ................................................................................................ 44
Exhibit 6.43 – Peripheral Message Capture Menu........................................................................................ 44
Exhibit 6.44 – Device Addressing Wizard ..................................................................................................... 45
Exhibit 6.45 – DAW – Step 1 ........................................................................................................................... 45
Exhibit 6.46 – DAW – Step 2a ......................................................................................................................... 46
Exhibit 6.47 – DAW – Step 2b ......................................................................................................................... 46
Exhibit 6.48 – DAW – Step 3 ........................................................................................................................... 46
Exhibit 6.49 – DAW – Save Session............................................................................................................... 46
Exhibit 6.50 – Panel Explorer Toolbar ........................................................................................................... 47
Exhibit 6.51 – Panel Login Prompt................................................................................................................. 47
Exhibit 6.52 – Select Items to Print ................................................................................................................ 47
Exhibit 6.53 – Update Panel............................................................................................................................ 50
Exhibit 7.1 – Main Board ................................................................................................................................. 53
Exhibit 7.2 – Zone Type................................................................................................................................... 53
Exhibit 7.3 – Zone Custom Message ............................................................................................................. 53
Exhibit 7.4 – Main Board Tabs........................................................................................................................ 54
Exhibit 7.5 – Overwrite Main Board ............................................................................................................... 54
Exhibit 7.6 – Miscellaneous Options ............................................................................................................. 54
Exhibit 7.7 – Supervision Options ................................................................................................................. 55
Exhibit 7.8 – Silence Options ......................................................................................................................... 56
Exhibit 7.9 – Alarm Sensitivity Changes ....................................................................................................... 57
Exhibit 7.10 – Holiday Schedule..................................................................................................................... 57
Exhibit 7.11 – DACT Auto Test ....................................................................................................................... 57
Exhibit 7.12 – NAC ........................................................................................................................................... 58
Exhibit 7.13 – Select NAC Zones.................................................................................................................... 59
Exhibit 7.14 – Zone Selection Filter ............................................................................................................... 59
Exhibit 7.15 – Main Board Relays .................................................................................................................. 60
Exhibit 7.16 – Select P2 Relay Zones ............................................................................................................ 60
Exhibit 7.17 – Zone Selection Filter ............................................................................................................... 60
Exhibit 7.18 – P12 ............................................................................................................................................ 61
Exhibit 7.19 – DACT Not Found...................................................................................................................... 62
Exhibit 7.20 – Select P12 Relay Zones .......................................................................................................... 63
Exhibit 7.21 – Zone Selection Filter ............................................................................................................... 63
Exhibit 7.22 – P13 ............................................................................................................................................ 64
Exhibit 7.23 – Select P13 Relay Zones .......................................................................................................... 65
Exhibit 7.24 – Zone Selection Filter ............................................................................................................... 65
Exhibit 7.25 – Panel Zone Configuration....................................................................................................... 66
Exhibit 7.26 – Panel Peripheral Configuration.............................................................................................. 67
Exhibit 7.27 – Network Settings ..................................................................................................................... 69
Page 216 of 222 C-Linx™ User Guide
Rev. 0, 04/08 Manual P/N: 06-448
FIKE IMAGE INDEX
Exhibit 7.28 – Network Switch IDs................................................................................................................. 70
Exhibit 7.29 – Panel ID Selection Filter ......................................................................................................... 71
Exhibit 7.30 – Select Network Zones............................................................................................................. 71
Exhibit 7.31 – Zone Selection Filter............................................................................................................... 72
Exhibit 7.32 – Panel ID Supervision .............................................................................................................. 72
Exhibit 7.33 – Panel ID Selection Filter ......................................................................................................... 72
Exhibit 7.34 – Ethernet Settings .................................................................................................................... 73
Exhibit 7.35 – IP Address Supervision.......................................................................................................... 74
Exhibit 7.36 – Default Device Configurations............................................................................................... 75
Exhibit 7.37 – Calculate Checksums............................................................................................................. 75
Exhibit 7.38 – Reset Defaults ......................................................................................................................... 75
Exhibit 7.39 – Defaults Reset ......................................................................................................................... 75
Exhibit 7.40 – Default Custom Messages ..................................................................................................... 75
Exhibit 7.41 – System Status Screen ............................................................................................................ 75
Exhibit 7.42 – Restore Adr Device Messages .............................................................................................. 76
Exhibit 7.43 – Restore Per Device Messages............................................................................................... 76
Exhibit 7.44 – Restore Air Device Messages................................................................................................ 76
Exhibit 7.45 – Password Configuration ........................................................................................................ 76
Exhibit 7.46 – Photo Sensor Tabs ................................................................................................................. 81
Exhibit 7.47 – Overwrite Photo Sensor ......................................................................................................... 81
Exhibit 7.48 – Custom Message, Photo ........................................................................................................ 81
Exhibit 7.49 – Zone Assignments, Photo...................................................................................................... 82
Exhibit 7.50 – Zone Range, Photo ................................................................................................................. 82
Exhibit 7.51 – Zone Range Example, Photo ................................................................................................. 82
Exhibit 7.52 – Alarm Verification, Photo ....................................................................................................... 83
Exhibit 7.53 – Pre-Alarm Levels, Photo ........................................................................................................ 83
Exhibit 7.54 –Alarm Levels (ACL), Photo...................................................................................................... 84
Exhibit 7.55 – Alarm Levels (D/N), Photo...................................................................................................... 84
Exhibit 7.56 – Drift Compensation, Photo .................................................................................................... 85
Exhibit 7.57 – SUMMEE Config, Photo.......................................................................................................... 86
Exhibit 7.58 – SUMMER Level, Photo............................................................................................................ 86
Exhibit 7.59 – Summing Addresses, Photo .................................................................................................. 87
Exhibit 7.60 – Priority Table, Photo............................................................................................................... 88
Exhibit 7.61 – Priority Row, Photo................................................................................................................. 88
Exhibit 7.62 – Any Zones, Photo ................................................................................................................... 89
Exhibit 7.63 – All Zones, Photo...................................................................................................................... 89
Exhibit 7.64 – Specific Device, Photo ........................................................................................................... 90
Exhibit 7.65 – Multiple Rows, Photo.............................................................................................................. 90
Exhibit 7.66 – Photo/Heat Sensor Tabs ........................................................................................................ 90
Exhibit 7.67 – Overwrite Photo/Heat Sensor ................................................................................................ 90
Exhibit 7.68 – Custom Message, Photo/Heat ............................................................................................... 91
Exhibit 7.69 – Zone Assignments, Photo/Heat............................................................................................. 91
Exhibit 7.70 – Zone Range, Photo/Heat ........................................................................................................ 92
Exhibit 7.71 – Zone Range Example, Photo/Heat ........................................................................................ 92
Exhibit 7.72 – Alarm Verification, Photo/Heat .............................................................................................. 93
Exhibit 7.73 – Pre-Alarm Levels, Photo/Heat................................................................................................ 93
Exhibit 7.74 –Alarm Levels (ACL), Photo/Heat............................................................................................. 94
C-Linx™ User Guide Page 217 of 222
Manual P/N: 06-448 Rev. 0, 04/08
IMAGE INDEX FIKE
Exhibit 7.75 – Alarm Levels (D/N), Photo/Heat ............................................................................................. 94
Exhibit 7.76 – Drift Compensation, Photo/Heat ............................................................................................ 95
Exhibit 7.77 – SUMMEE Config, Photo/Heat ................................................................................................. 96
Exhibit 7.78 – SUMMER Level, Photo/Heat ................................................................................................... 96
Exhibit 7.79 – Summing Addresses, Photo/Heat.......................................................................................... 97
Exhibit 7.80 – Priority Table, Photo/Heat ...................................................................................................... 98
Exhibit 7.81 – Priority Row, Photo/Heat ........................................................................................................ 98
Exhibit 7.82 – Any Zones, Photo/Heat ........................................................................................................... 99
Exhibit 7.83 – All Zones, Photo/Heat ............................................................................................................. 99
Exhibit 7.84 – Specific Device, Photo/Heat ................................................................................................. 100
Exhibit 7.85 – Multiple Rows, Photo/Heat ................................................................................................... 100
Exhibit 7.86 – Photo/Duct Sensor Tabs....................................................................................................... 100
Exhibit 7.87 – Overwrite Photo/Duct Sensor .............................................................................................. 100
Exhibit 7.88 – Custom Message, Photo/Duct.............................................................................................. 101
Exhibit 7.89 – Zone Assignments, Photo/Duct ........................................................................................... 101
Exhibit 7.90 – Zone Range, Photo/Duct....................................................................................................... 101
Exhibit 7.91 – Zone Range Example, Photo/Duct....................................................................................... 102
Exhibit 7.92 – Alarm Verification, Photo/Duct ............................................................................................ 102
Exhibit 7.93 – Pre-Alarm Levels, Photo/Duct.............................................................................................. 103
Exhibit 7.94 –Alarm Levels (ACL), Photo/Duct ........................................................................................... 103
Exhibit 7.95 – Alarm Levels (D/N), Photo/Duct ........................................................................................... 104
Exhibit 7.96 – Drift Compensation, Photo/Duct.......................................................................................... 104
Exhibit 7.97 – SUMMEE Config, Photo/Duct ............................................................................................... 105
Exhibit 7.98 – SUMMER Level, Photo/Duct ................................................................................................. 106
Exhibit 7.99 – Summing Addresses, Photo/Duct ....................................................................................... 107
Exhibit 7.100 – Priority Table, Photo/Duct .................................................................................................. 107
Exhibit 7.101 – Priority Row, Photo/Duct .................................................................................................... 108
Exhibit 7.102 – Any Zones, Photo/Duct ....................................................................................................... 108
Exhibit 7.103 – All Zones, Photo/Duct ......................................................................................................... 109
Exhibit 7.104 – Specific Device, Photo/Duct............................................................................................... 109
Exhibit 7.105 – Multiple Rows, Photo/Duct ................................................................................................. 109
Exhibit 7.106 – Ion Sensor Tabs................................................................................................................... 109
Exhibit 7.107 – Overwrite Ion Sensor .......................................................................................................... 110
Exhibit 7.108 – Custom Message, Ion.......................................................................................................... 110
Exhibit 7.109 – Zone Assignments, Photo/Duct ......................................................................................... 111
Exhibit 7.110 – Zone Range, Ion................................................................................................................... 111
Exhibit 7.111 – Zone Range Example, Ion................................................................................................... 111
Exhibit 7.112 – Alarm Verification, Ion ........................................................................................................ 112
Exhibit 7.113 – Pre-Alarm Levels, Ion.......................................................................................................... 112
Exhibit 7.114 –Alarm Levels (ACL), Ion ....................................................................................................... 113
Exhibit 7.115 – Alarm Levels (D/N), Ion ....................................................................................................... 113
Exhibit 7.116 – Drift Compensation, Ion...................................................................................................... 114
Exhibit 7.117 – SUMMEE Config, Ion ........................................................................................................... 115
Exhibit 7.118 – SUMMER Level, Ion ............................................................................................................. 115
Exhibit 7.119 – Summing Addresses, Ion ................................................................................................... 116
Exhibit 7.120 – Priority Table, Ion ................................................................................................................ 117
Exhibit 7.121 – Priority Row, Ion .................................................................................................................. 117
Page 218 of 222 C-Linx™ User Guide
Rev. 0, 04/08 Manual P/N: 06-448
FIKE IMAGE INDEX
Exhibit 7.122 – Any Zones, Ion .................................................................................................................... 118
Exhibit 7.123 – All Zones, Ion ...................................................................................................................... 118
Exhibit 7.124 – Specific Device, Ion ............................................................................................................ 118
Exhibit 7.125 – Multiple Rows, Ion .............................................................................................................. 119
Exhibit 7.126 – Heat Sensor Tabs................................................................................................................ 119
Exhibit 7.127 – Overwrite Heat Sensor ....................................................................................................... 119
Exhibit 7.128 – Custom Message, Heat....................................................................................................... 119
Exhibit 7.129 – Zone Assignments, Heat .................................................................................................... 120
Exhibit 7.130 – Zone Range, Heat................................................................................................................ 120
Exhibit 7.131 – Zone Range Example, Heat................................................................................................ 121
Exhibit 7.132 – Alarm Verification, Heat ..................................................................................................... 121
Exhibit 7.133 – Pre-Alarm Levels, Heat....................................................................................................... 122
Exhibit 7.134 – Alarm Levels, Heat.............................................................................................................. 122
Exhibit 7.135 – Priority Table, Heat ............................................................................................................. 124
Exhibit 7.136 – Priority Row, Heat ............................................................................................................... 124
Exhibit 7.137 – Any Zones, Heat.................................................................................................................. 125
Exhibit 7.138 – All Zones, Heat .................................................................................................................... 125
Exhibit 7.139 – Specific Device, Heat.......................................................................................................... 125
Exhibit 7.140 – Multiple Rows, Heat ............................................................................................................ 125
Exhibit 7.141 – Overwrite Monitor Module.................................................................................................. 126
Exhibit 7.142 – Custom Message, Monitor ................................................................................................. 126
Exhibit 7.143 – Zone Assignments, Monitor............................................................................................... 127
Exhibit 7.144 – Zone Range, Monitor .......................................................................................................... 127
Exhibit 7.145 – Zone Range Example, Monitor .......................................................................................... 127
Exhibit 7.146 – Input Function Type, Monitor ............................................................................................ 128
Exhibit 7.147 – Overwrite Mini Monitor Module ......................................................................................... 130
Exhibit 7.148 – Custom Message, Mini ....................................................................................................... 130
Exhibit 7.149 – Zone Assignments, Mini..................................................................................................... 131
Exhibit 7.150 – Zone Range, Mini ................................................................................................................ 131
Exhibit 7.151 – Zone Range Example, Mini ................................................................................................ 132
Exhibit 7.152 – Input Function Type, Mini .................................................................................................. 132
Exhibit 7.153 – Overwrite Pull Station Module ........................................................................................... 134
Exhibit 7.154 – Custom Message, Pull........................................................................................................ 135
Exhibit 7.155 – Zone Assignments, Pull ..................................................................................................... 135
Exhibit 7.156 – Zone Range, Pull................................................................................................................. 135
Exhibit 7.157 – Zone Range Example, Pull ................................................................................................. 136
Exhibit 7.158 – Input Function Type, Pull ................................................................................................... 136
Exhibit 7.159 – Control Module Tabs .......................................................................................................... 136
Exhibit 7.160 – Overwrite Control Module .................................................................................................. 136
Exhibit 7.161 – Custom Message, Control.................................................................................................. 137
Exhibit 7.162 – Zone Assignments, Control ............................................................................................... 137
Exhibit 7.163 – Confirm Pre-Action Defaults.............................................................................................. 138
Exhibit 7.164 – Miscellaneous Options, Control........................................................................................ 138
Exhibit 7.165 – Priority Table, Control ........................................................................................................ 138
Exhibit 7.166 – Priority Row, Control .......................................................................................................... 139
Exhibit 7.167 – Edit Custom Pattern ........................................................................................................... 140
Exhibit 7.168 – Any Zones, Control............................................................................................................. 140
C-Linx™ User Guide Page 219 of 222
Manual P/N: 06-448 Rev. 0, 04/08
IMAGE INDEX FIKE
Exhibit 7.169 – All Zones, Control................................................................................................................ 140
Exhibit 7.170 – Specific Device, Control ..................................................................................................... 141
Exhibit 7.171 – Multiple Rows, Control........................................................................................................ 141
Exhibit 7.172 – Relay Module Tabs .............................................................................................................. 141
Exhibit 7.173 – Overwrite Relay Module...................................................................................................... 141
Exhibit 7.174 – Custom Message, Relay ..................................................................................................... 142
Exhibit 7.175 – Zone Assignments, Relay................................................................................................... 142
Exhibit 7.176 – Priority Table, Relay ............................................................................................................ 143
Exhibit 7.177 – Priority Row, Relay.............................................................................................................. 144
Exhibit 7.178 – Any Zones, Relay................................................................................................................. 145
Exhibit 7.179 – All Zones, Relay................................................................................................................... 145
Exhibit 7.180 – Specific Device, Relay......................................................................................................... 145
Exhibit 7.181 – Multiple Rows, Relay........................................................................................................... 145
Exhibit 7.182 – Release Module Tabs .......................................................................................................... 146
Exhibit 7.183 – Overwrite Release Module.................................................................................................. 146
Exhibit 7.184 – Custom Message, Release ................................................................................................. 146
Exhibit 7.185 – Zone Assignments, Release............................................................................................... 147
Exhibit 7.186 – Output Options, Release..................................................................................................... 147
Exhibit 7.187 – Priority Table, Release........................................................................................................ 149
Exhibit 7.188 – Priority Row, Release.......................................................................................................... 149
Exhibit 7.189 – Any Zones, Release............................................................................................................. 150
Exhibit 7.190 – All Zones, Release............................................................................................................... 150
Exhibit 7.191 – Specific Device, Release .................................................................................................... 150
Exhibit 7.192 – Multiple Rows, Release....................................................................................................... 150
Exhibit 7.193 – Overwrite RDU, 14 Key........................................................................................................ 152
Exhibit 7.194 – RDU Key Functions ............................................................................................................. 153
Exhibit 7.195 – Overwrite RDU, 10 Key........................................................................................................ 154
Exhibit 7.196 – Overwrite RDU, 2 Key.......................................................................................................... 155
Exhibit 7.197 – Overwrite Graphic Annunciator ......................................................................................... 157
Exhibit 7.198 – Select LED Function, Graphic............................................................................................ 158
Exhibit 7.199 – Select Devices, Graphic...................................................................................................... 159
Exhibit 7.200 – Device Selection Filter ........................................................................................................ 159
Exhibit 7.201 – Select Zones, Graphic......................................................................................................... 160
Exhibit 7.202 – Zone Selection Filter, Graphic ........................................................................................... 160
Exhibit 7.203 – Select Network Devices ...................................................................................................... 161
Exhibit 7.204 – LED Illumination Pattern..................................................................................................... 161
Exhibit 7.205 – Graphic Board Configuration............................................................................................. 161
Exhibit 7.206 – Overwrite Zone Annunciator .............................................................................................. 162
Exhibit 7.207 – Select LED Function, Zone Annunciator........................................................................... 162
Exhibit 7.208 – Select Zones, Zone Annunciator ....................................................................................... 163
Exhibit 7.209 – Zone Selection Filter, Zone Annunciator .......................................................................... 163
Exhibit 7.210 – LED Illumination Pattern, Zone Annunciator.................................................................... 164
Exhibit 7.211 – Overwrite Multi Interface..................................................................................................... 164
Exhibit 7.212 – Overwrite DACT ................................................................................................................... 165
Exhibit 7.213 – Overwrite Ethernet Port ...................................................................................................... 166
Exhibit 7.214 – Overwrite VESDA Laser Plus ............................................................................................. 168
Exhibit 7.215 – Custom Message, VLP ........................................................................................................ 168
Page 220 of 222 C-Linx™ User Guide
Rev. 0, 04/08 Manual P/N: 06-448
FIKE IMAGE INDEX
Exhibit 7.216 – Zone Assignments, VLP..................................................................................................... 169
Exhibit 7.217 – Point ID Information, VLP................................................................................................... 170
Exhibit 7.218 – Overwrite VESDA Scanner................................................................................................. 170
Exhibit 7.219 – Custom Message, VLS ....................................................................................................... 171
Exhibit 7.220 – Zone Assignments, VLS..................................................................................................... 171
Exhibit 7.221 – Sector Zone/State Assignments........................................................................................ 172
Exhibit 7.222 – Point ID Information, VLS................................................................................................... 172
Exhibit 7.223 – Overwrite VESDA Compact................................................................................................ 173
Exhibit 7.224 – Custom Message, VLC ....................................................................................................... 173
Exhibit 7.225 – Zone Assignments, VLC..................................................................................................... 174
Exhibit 7.226 – Point ID Information, VLC .................................................................................................. 175
Exhibit 7.227 – Overwrite VESDA Laser Focus.......................................................................................... 175
Exhibit 7.228 – Custom Message, VLF........................................................................................................ 176
Exhibit 7.229 – Zone Assignments, VLF ..................................................................................................... 176
Exhibit 7.230 – Point ID Information, VLF................................................................................................... 177
Exhibit 8.1 – Panel Explorer Menu Items .................................................................................................... 179
Exhibit 8.2 – Panel Explorer Diagnostics Menu......................................................................................... 179
Exhibit 8.3 – Retrieve Panel History............................................................................................................ 179
Exhibit 8.4 – Retrieve Panel History Menu ................................................................................................. 179
Exhibit 8.5 – Retrieve Current History ........................................................................................................ 180
Exhibit 8.6 – Retrieve Zone History............................................................................................................. 180
Exhibit 8.7 – Open History File Dialogue .................................................................................................... 181
Exhibit 8.8 – LMC – Loop.............................................................................................................................. 182
Exhibit 8.9 – LMC - Panel.............................................................................................................................. 182
Exhibit 8.10 – LMC – A/D Values ................................................................................................................. 183
Exhibit 8.11 – LMC – Diagnostics Menu ..................................................................................................... 184
Exhibit 8.12 – Switch to Peripheral Bus – Serial........................................................................................ 185
Exhibit 8.13 – Switch to Peripheral Bus – USB.......................................................................................... 185
Exhibit 8.14 – Peripheral Message Capture................................................................................................ 185
Exhibit 8.15 – PMC Menu.............................................................................................................................. 185
Exhibit 8.16 – Switch to Panel Bus – Serial................................................................................................ 186
Exhibit 8.17 – Switch to Panel Bus – USB .................................................................................................. 186
Exhibit 8.18 – Switch to Peripheral Bus – Serial........................................................................................ 187
Exhibit 8.19 – Switch to Peripheral Bus – USB.......................................................................................... 187
Exhibit 8.20 – Graphic LED Mapping .......................................................................................................... 187
Exhibit 8.21 – Light LED Points on GDB..................................................................................................... 187
Exhibit 8.22 – Assign Device Address ........................................................................................................ 188
Exhibit 8.23 – Edit Device Address ............................................................................................................. 189
Exhibit 9.1 – Reports Preview Window ....................................................................................................... 191
Exhibit 9.2 – Preview Window File Menu .................................................................................................... 191
Exhibit 9.3 – Page Setup............................................................................................................................... 192
Exhibit 9.4 – PDF Export Options................................................................................................................ 192
Exhibit 9.5 – Save PDF Report..................................................................................................................... 193
Exhibit 9.6 – Open PDF Report .................................................................................................................... 193
Exhibit 9.7 – Preview Window Toolbar ....................................................................................................... 193
Exhibit 9.8 – Preview Window Find ............................................................................................................. 193
Exhibit 9.10 – Preview Multiple Pages ........................................................................................................ 194
C-Linx™ User Guide Page 221 of 222
Manual P/N: 06-448 Rev. 0, 04/08
IMAGE INDEX FIKE
Exhibit 9.11 – Preview Window Status Bar ................................................................................................. 194
Exhibit 9.12 – Document Margins ................................................................................................................ 194
Exhibit 10.1 – Multiple Instances Prohibited .............................................................................................. 205
Exhibit 10.2 – C-Linx in Taskbar .................................................................................................................. 205
Exhibit 10.3 – C-Linx Not Responding......................................................................................................... 205
Exhibit 10.4 – Task Manager from Taskbar................................................................................................. 206
Exhibit 10.5 – Task Manager – Applications............................................................................................... 206
Exhibit 10.6 – Task Manager from Taskbar................................................................................................. 206
Exhibit 10.7 – Task Manager – Processes .................................................................................................. 207
Exhibit 10.8 – Task Manager Warning ......................................................................................................... 207
Exhibit 10.9 – Serial Port Error..................................................................................................................... 207
Page 222 of 222 C-Linx™ User Guide
Rev. 0, 04/08 Manual P/N: 06-448
704 South 10th Street
P.O. Box 610
Blue Springs, Missouri 64013 U.S.A.
+1.816.229.3405
Fax: +1.816.228.9277
www.fike.com
You might also like
- 4007ES and 4007ES Hybrid Fire Alarm Systems: Programmer's Manual 579-1167 Rev. DDocument168 pages4007ES and 4007ES Hybrid Fire Alarm Systems: Programmer's Manual 579-1167 Rev. Dsanti0305100% (1)
- Simplex - 4009 IDNet NAC Extender - ManualDocument34 pagesSimplex - 4009 IDNet NAC Extender - ManualEber FernandezNo ratings yet
- 01.-Panel Descarga 4004R (579-354)Document102 pages01.-Panel Descarga 4004R (579-354)Carlos Talivento Andrade100% (3)
- Manual de Diseño Ecaro 25Document110 pagesManual de Diseño Ecaro 25Jose Gregorio Prada RodriguezNo ratings yet
- Pseudo Point Definitions579-765 PDFDocument65 pagesPseudo Point Definitions579-765 PDFRossell OtazuNo ratings yet
- Model TC810N1013 Supervised Control Module: Installation and Maintenance InstructionsDocument4 pagesModel TC810N1013 Supervised Control Module: Installation and Maintenance InstructionsLeonardo Benitez50% (2)
- TVL - Computer Systems Servicing: Quarter 1 - Module 3: Computer Hardware Disassembly and AssemblyDocument38 pagesTVL - Computer Systems Servicing: Quarter 1 - Module 3: Computer Hardware Disassembly and AssemblyMa. Clarissa De RamosNo ratings yet
- SIGA-MFT Map Fault TracerDocument16 pagesSIGA-MFT Map Fault Traceramjadjaved033148No ratings yet
- VeriFire Tools 10.00 - Release Notes - 180904Document2 pagesVeriFire Tools 10.00 - Release Notes - 180904Isatronix SecutiryNo ratings yet
- Simplex 4100ES Installation Guide PDFDocument208 pagesSimplex 4100ES Installation Guide PDFTrung Võ ThànhNo ratings yet
- 579 1212Document2 pages579 1212santi030550% (2)
- 1.3FMZ5000 Manual de Detección de Incendios y Operación Del Panel de Control de ExtinciónDocument78 pages1.3FMZ5000 Manual de Detección de Incendios y Operación Del Panel de Control de ExtinciónIsmar Adrian100% (2)
- Onyx Series Basic Panel Confi Guration ManualDocument52 pagesOnyx Series Basic Panel Confi Guration ManualGustavo Cortes100% (2)
- A6V10333423 Configuration Siemens CerberusDocument242 pagesA6V10333423 Configuration Siemens CerberusAnonymous 8RFzObv83% (6)
- Onyx Workstation Installation and Operation ManualDocument160 pagesOnyx Workstation Installation and Operation Manualvizion2k4100% (2)
- Model TC809A1059 Monitor Module: Installation and Maintenance InstructionsDocument2 pagesModel TC809A1059 Monitor Module: Installation and Maintenance InstructionsLeonardo Benitez100% (1)
- ONYXWORKS LITEInstallation Operation Manual PDFDocument126 pagesONYXWORKS LITEInstallation Operation Manual PDFtavarez100% (3)
- Truesite Workstation Installation and Checkout Instructions: 579-834 Rev. atDocument110 pagesTruesite Workstation Installation and Checkout Instructions: 579-834 Rev. atAsif Uz ZamanNo ratings yet
- Simplex-4020 Programming Via 4100 ProgrammerDocument14 pagesSimplex-4020 Programming Via 4100 ProgrammerEng M ElseaidyNo ratings yet
- 2 Esp It Worksheet Book 2 Unit 2Document1 page2 Esp It Worksheet Book 2 Unit 2mdmdgdkkNo ratings yet
- Manual Cheetah XIDocument158 pagesManual Cheetah XIAbel MamaniNo ratings yet
- Manual Cheetah XIDocument158 pagesManual Cheetah XIart159357100% (3)
- Cheetah Xi DatasheetDocument26 pagesCheetah Xi DatasheetJM CENo ratings yet
- 06 369 CheetahXi 50 Install Manual Rev 6Document76 pages06 369 CheetahXi 50 Install Manual Rev 6victor sagastumeNo ratings yet
- Cyber CAT Installation Manual PDFDocument100 pagesCyber CAT Installation Manual PDFxespertNo ratings yet
- EST QS1 v2.0 Technical Reference Manual PDFDocument126 pagesEST QS1 v2.0 Technical Reference Manual PDFDaniel GarridoNo ratings yet
- Manual de Servicios Simplex 4010Document72 pagesManual de Servicios Simplex 4010Eduardo MegoNo ratings yet
- 4007-9810 Network Interface PDFDocument32 pages4007-9810 Network Interface PDFNarciso TorresNo ratings yet
- Verifier Tools Manual 51690Document2 pagesVerifier Tools Manual 51690rufino.perea.2100% (3)
- Simplex 4004RDocument36 pagesSimplex 4004REolo RojasNo ratings yet
- NFN PC GatewayDocument30 pagesNFN PC GatewaypujFierrosNo ratings yet
- DVC and DAA Installation, Programming and Operations Manual (52411)Document94 pagesDVC and DAA Installation, Programming and Operations Manual (52411)miturra100% (1)
- Notifier NFS 3030 E Programming Manual1Document144 pagesNotifier NFS 3030 E Programming Manual1tfs2008100% (1)
- 579-989 - Installation Guide 4010ESDocument112 pages579-989 - Installation Guide 4010ESLuis Garcia NoriegaNo ratings yet
- C - JCI - VeriFire Tools - HelpFiles - 52859 PDFDocument76 pagesC - JCI - VeriFire Tools - HelpFiles - 52859 PDFJulito HasanNo ratings yet
- GB0Document62 pagesGB0fortanNo ratings yet
- 03 NFS2-640 - ProgrammingDocument45 pages03 NFS2-640 - ProgrammingGiovanni Quintero OrozcoNo ratings yet
- Monitor Module S-A4042Document2 pagesMonitor Module S-A4042Ashiq Salman100% (1)
- Flashscan Heat DetectorsDocument2 pagesFlashscan Heat Detectorswe20250% (2)
- Fenwalnet 6000 Configuration Software (FCS 6000) : User's GuideDocument132 pagesFenwalnet 6000 Configuration Software (FCS 6000) : User's GuideJose GutierrezNo ratings yet
- VeriFire Tools 5.0 Release Notes 080907 PDFDocument18 pagesVeriFire Tools 5.0 Release Notes 080907 PDFDavid PottsNo ratings yet
- Output Module S-A4045Document2 pagesOutput Module S-A4045Ashiq SalmanNo ratings yet
- Connections: The RescueLogic Guide To Configuring Ports and PanelsDocument37 pagesConnections: The RescueLogic Guide To Configuring Ports and PanelsRescueLogic Software by CadgraphicsNo ratings yet
- 798951.10.GB0 (GB Installationsvejledning IQ8) PDFDocument142 pages798951.10.GB0 (GB Installationsvejledning IQ8) PDFNoman RizwanNo ratings yet
- Pruebas y Mantenimiento Automático Centralizado para Detectores de Humo Direccionales Vesda VeaDocument50 pagesPruebas y Mantenimiento Automático Centralizado para Detectores de Humo Direccionales Vesda Veasanti0305No ratings yet
- Simplex 4010 Fire Alarm Panel Programmer Installation Programming InstructionsDocument200 pagesSimplex 4010 Fire Alarm Panel Programmer Installation Programming InstructionsPablo DiazNo ratings yet
- Honeywell Fire Alarm Panel-XLS3000Document11 pagesHoneywell Fire Alarm Panel-XLS3000mohamad fais mohd yusofNo ratings yet
- Notifier NCM InstallationDocument5 pagesNotifier NCM Installationali_1976sweet7448No ratings yet
- TycoDocument116 pagesTycoMohd Syukrani100% (1)
- FCM 1Document2 pagesFCM 1Peter Chua0% (1)
- Manual Iq8control eDocument146 pagesManual Iq8control eCiprian BalcanNo ratings yet
- Kidde Aegis ManualDocument90 pagesKidde Aegis ManualAgustin Rosas100% (1)
- CABLE Iq8controlDocument1 pageCABLE Iq8controlArman Ul Nasar100% (1)
- SIEMENS Cerberus Operating ManualDocument90 pagesSIEMENS Cerberus Operating ManualIngersol Duraikannu100% (1)
- Notifier FMM 101 Monitor Module PDFDocument1 pageNotifier FMM 101 Monitor Module PDFBaxRoyerNo ratings yet
- Kidde ARIES NETLink - Miami-2012-Handouts PDFDocument109 pagesKidde ARIES NETLink - Miami-2012-Handouts PDFAndresGalvisSarmientoNo ratings yet
- AW-FP300 Addressable Fire Alarm Control Panel Installation and Commissioning ManualDocument25 pagesAW-FP300 Addressable Fire Alarm Control Panel Installation and Commissioning Manualsmartnaizllc100% (1)
- C06-018 Rev B-C02 Design Manual IndustrialDocument138 pagesC06-018 Rev B-C02 Design Manual IndustrialLuis Enrique Bernal GarciaNo ratings yet
- CheetaDocument144 pagesCheetaArith KrishnanandanNo ratings yet
- 06-539 CyberCat Programming ManualDocument138 pages06-539 CyberCat Programming ManualTECNOLOGIA CSEIIONo ratings yet
- Smoke-Control Application Guide: Manual P/N: 06-470 Rev. No: 0, 10/08Document40 pagesSmoke-Control Application Guide: Manual P/N: 06-470 Rev. No: 0, 10/08Ernesto OtazuNo ratings yet
- Manual Biotek ELx800 Lector ELISADocument214 pagesManual Biotek ELx800 Lector ELISACyber3500100% (1)
- Create Your First Android AppDocument22 pagesCreate Your First Android AppDonNo ratings yet
- Virtual Manufacturing: A Review: Bharath V G Dr. Rajashekar PatilDocument10 pagesVirtual Manufacturing: A Review: Bharath V G Dr. Rajashekar PatilAbid YusufNo ratings yet
- Recoverit User Manual PortuguesDocument93 pagesRecoverit User Manual Portuguespedro netoNo ratings yet
- Bba Sem-1: Material For CIA-1 ExamDocument7 pagesBba Sem-1: Material For CIA-1 ExamBhalala UrvashNo ratings yet
- University of Nigeria BSC Project Guidelines Updated - 2021Document16 pagesUniversity of Nigeria BSC Project Guidelines Updated - 2021victor francisNo ratings yet
- ICT-LAB Activity Sheet TemplateDocument4 pagesICT-LAB Activity Sheet Templatedebz marianoNo ratings yet
- Detection of Brain Tumor From MRI Images by Using Segmentation &SVMDocument7 pagesDetection of Brain Tumor From MRI Images by Using Segmentation &SVMAashika GopalNo ratings yet
- PS Number: Topic: Domain: Organization: Description:: Existing SystemDocument2 pagesPS Number: Topic: Domain: Organization: Description:: Existing SystemNeerajNo ratings yet
- Electronic Data Processing BasicsDocument64 pagesElectronic Data Processing BasicsPRINCE IBRAHIM TAIWO OLUGBANINo ratings yet
- Mediapipe and MovenetDocument7 pagesMediapipe and MovenetBunny GkNo ratings yet
- 2 F5 BIG-IP LabDocument7 pages2 F5 BIG-IP LabYusuf AbdikarimNo ratings yet
- Sis 2.0Document5 pagesSis 2.0NurdinNo ratings yet
- Grade 12 ICT 3rd Term 2021 Paper 1Document9 pagesGrade 12 ICT 3rd Term 2021 Paper 1Thulmin Damsilu JayawardenaNo ratings yet
- E-Technologies Q1Document54 pagesE-Technologies Q1Emilyn Mae Nebril PerezNo ratings yet
- Multithreading and MultiprocessingDocument3 pagesMultithreading and Multiprocessinggrajat51000No ratings yet
- Driver Libraries Help v2.06Document1,461 pagesDriver Libraries Help v2.06SzelSzabNo ratings yet
- BeuhhhhDocument12 pagesBeuhhhhMarcosAyko 9No ratings yet
- StripMtext v5-0bDocument29 pagesStripMtext v5-0bSebastian FrancoNo ratings yet
- Installation Instructions C1B L Win7 H-2011-0221Document10 pagesInstallation Instructions C1B L Win7 H-2011-0221Clemente GamizNo ratings yet
- Analog ClockDocument10 pagesAnalog Clockvishalmhasane1997No ratings yet
- Managing Local State in React With Apollo, Immer, and TypeScript - by Brian Francis - JavaScript in Plain EnglishDocument11 pagesManaging Local State in React With Apollo, Immer, and TypeScript - by Brian Francis - JavaScript in Plain EnglishGSM ZAMBIANo ratings yet
- Von Neumann ArchitectureDocument27 pagesVon Neumann ArchitectureNgoc VuNo ratings yet
- 2.2.4.7 Lab - Install A Linux Virtual MachineDocument3 pages2.2.4.7 Lab - Install A Linux Virtual MachineNAJMNo ratings yet
- Aperio Image Analysis: User's GuideDocument46 pagesAperio Image Analysis: User's GuideSidNo ratings yet
- Unit 2 Spreadsheet Class 10 IT Code 402 Important QuestionsDocument4 pagesUnit 2 Spreadsheet Class 10 IT Code 402 Important QuestionsVamsi Krishna100% (3)
- Fazer RPG Tutorial GodotDocument29 pagesFazer RPG Tutorial GodotDaniel SchimitNo ratings yet
- LD5P Getting StartedDocument2 pagesLD5P Getting Startedjohn edwin molano jimenezNo ratings yet
- Swelab Alfa Plus Hematology Analyzer PDFDocument6 pagesSwelab Alfa Plus Hematology Analyzer PDFMohNo ratings yet