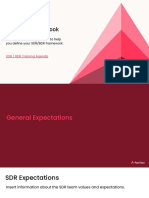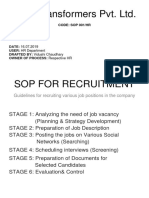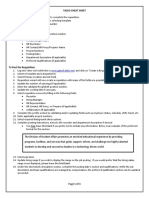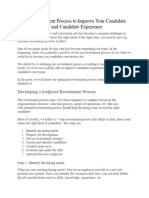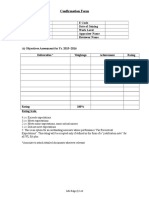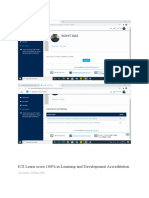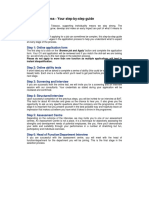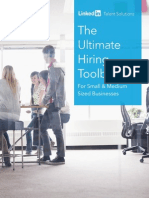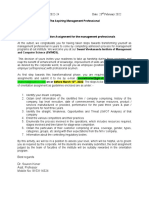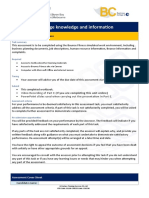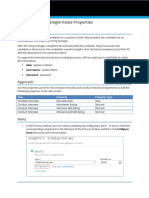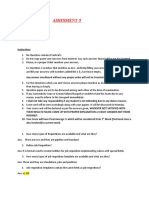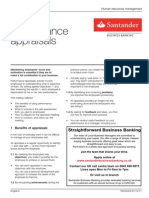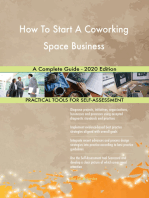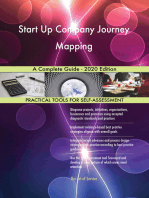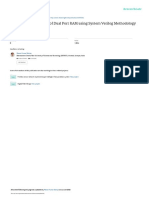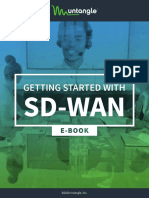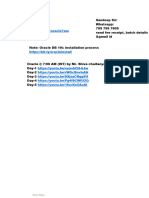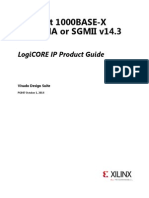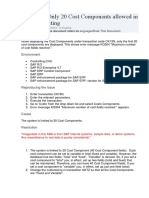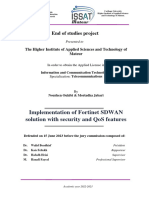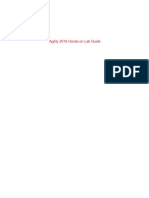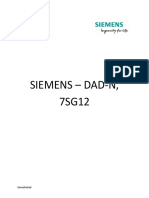Professional Documents
Culture Documents
Client App Guide: How To Download The App
Client App Guide: How To Download The App
Uploaded by
Kimi Brathwaite0 ratings0% found this document useful (0 votes)
9 views4 pagesThis document provides instructions for downloading the Alignstaffing client app and scheduling talent through the app. It outlines 11 steps for scheduling talent, including selecting the position, date range, start time, worker type, approved talent pool, and verifying talent. It also describes how to view past, present and future shifts and add check-in, check-out and break times for each candidate through the app.
Original Description:
Original Title
Client APP Guide July 2020[76238].pdf
Copyright
© © All Rights Reserved
Available Formats
PDF, TXT or read online from Scribd
Share this document
Did you find this document useful?
Is this content inappropriate?
Report this DocumentThis document provides instructions for downloading the Alignstaffing client app and scheduling talent through the app. It outlines 11 steps for scheduling talent, including selecting the position, date range, start time, worker type, approved talent pool, and verifying talent. It also describes how to view past, present and future shifts and add check-in, check-out and break times for each candidate through the app.
Copyright:
© All Rights Reserved
Available Formats
Download as PDF, TXT or read online from Scribd
Download as pdf or txt
0 ratings0% found this document useful (0 votes)
9 views4 pagesClient App Guide: How To Download The App
Client App Guide: How To Download The App
Uploaded by
Kimi BrathwaiteThis document provides instructions for downloading the Alignstaffing client app and scheduling talent through the app. It outlines 11 steps for scheduling talent, including selecting the position, date range, start time, worker type, approved talent pool, and verifying talent. It also describes how to view past, present and future shifts and add check-in, check-out and break times for each candidate through the app.
Copyright:
© All Rights Reserved
Available Formats
Download as PDF, TXT or read online from Scribd
Download as pdf or txt
You are on page 1of 4
CLIENT APP GUIDE
HOW TO DOWNLOAD THE APP
Step 1 – Download the APP
In Apple App store or Android Playstore, search
“Alignstaffing”
Step 2 – Open the Alignstaffing APP to see the LogIN
Screen
Step 3 – Enter
Username= first letter of first name + last name
(lowercase) Example: John Doe= jdoe
Password= password1
HOW TO SCHEDULE TALENT
Step 1 – Select the Following:
• Position Needed
• Job (Job Template)
• Date Range
• Start Time
• Date(s)
• Quantity
• Address
• Additional Options (License, Certification,
Grade, Subject, Special Instructions, Job
description,)
Alignstaffing Client APP Guide July 2020
www.alignstaffing.com
For Questions or Troubleshooting, contact your Business Consultant
HOW TO SCHEDULE TALENT CONT’D
Step 3: Select Worker Type
(select one)
Step 4: Select Date
• To add multiple dates, tap the start date and
desired end dates
• Dates must be consecutive to be sent in one
order. If dates are not consecutive, an
additional order should be entered
Step 5: Start Time
• Scroll to select desired start time
• There is no need to enter end times, instead,
select the duration of the assignment
Step 6: Enter Worker Count
Alignstaffing Client APP Guide July 2020
www.alignstaffing.com
For Questions or Troubleshooting, contact your Business Consultant
HOW TO SCHEDULE TALENT CONT’D
Step 7: Select Worksite Address
If you do not see your worksite address listed, please
contact us for assistance
Step 8: Enter duration of shift
• Scroll to select the duration of the assignment
• Keep in mind this generates the appropriate
end time, so if a worker is needed from 9am-
6pm, and eight of those hours are paid due to
a one hour break, you would still need to
enter the duration as nine hours
Step 9: Select “Client Approved” Pool
DO NOT select from ALL PROVIDERS. This will
populate with a talent list that meet the criteria of the
job you are requesting BUT will not be vetted for your
school.
You may see 1-2 Pools in view
An Approved Pool would include talent that you
interviewed and cleared to work.
A Back-Up Pool includes back-up support talent that
you approved to cover a shift if someone from the
Approved Pool cancels their shift.
Alignstaffing Client APP Guide July 2020
www.alignstaffing.com
For Questions or Troubleshooting, contact your Business Consultant
Step 10: Professional Licenses, Certifications and
Grade Level (not shown)
Step 11: View and Verify Talent
Shifts Screen
• On this tab you can view past, present, and
future shift
• Under status filter you have the option to sort
by active, committed, completed, denied,
open, and pending
Verify
• In this tab you can verify/add check in, check
out, and break times for each candidate
• You can also rate the candidate’s performance
on a scale of five stars
Alignstaffing Client APP Guide July 2020
www.alignstaffing.com
For Questions or Troubleshooting, contact your Business Consultant
You might also like
- (PAVILION TEMPLATE) BDR - SDR PlaybookDocument43 pages(PAVILION TEMPLATE) BDR - SDR PlaybookNitish SadasivanNo ratings yet
- FAQs For 2m Amazon (Batch of 2024)Document6 pagesFAQs For 2m Amazon (Batch of 2024)VishalNo ratings yet
- Sales Virtual Job Preview Overview GuideDocument8 pagesSales Virtual Job Preview Overview GuideMADAPATI VAMSI KRISHNA YADAVNo ratings yet
- SOP For RecruitmentDocument7 pagesSOP For RecruitmentVidushi Choudhary50% (2)
- PEAK Performance Assessment Guide PDFDocument2 pagesPEAK Performance Assessment Guide PDFFahim Anwar100% (1)
- Presentation - The Job Application ProcessDocument11 pagesPresentation - The Job Application ProcessTehsin Shah100% (1)
- Irecruitment - Manual - V GoodDocument93 pagesIrecruitment - Manual - V GoodHamdy Mohamed100% (1)
- Professional Review Industry Route Guidance NotesDocument10 pagesProfessional Review Industry Route Guidance NotesAnonymous TlYmhkNo ratings yet
- 6.4.2.5 Lab - Calculating Summary Routes With IPv4 and IPv6Document8 pages6.4.2.5 Lab - Calculating Summary Routes With IPv4 and IPv6Kalet Apaza Torres0% (1)
- Application FoundationDocument273 pagesApplication FoundationVINEETHNo ratings yet
- OPJEMS Process PDFDocument9 pagesOPJEMS Process PDFSamarthNo ratings yet
- Be More Prepared: How To Make A First Class Application Barclays Skill SessionDocument17 pagesBe More Prepared: How To Make A First Class Application Barclays Skill SessionLaureen LuNo ratings yet
- Tale o Cheat SheetDocument3 pagesTale o Cheat SheetEngman TamanNo ratings yet
- Successful ApplicationDocument12 pagesSuccessful ApplicationKathryn CottonNo ratings yet
- CCBA® and CBAP® Application Process: 1. Log in Using Your Credentials At: 2Document10 pagesCCBA® and CBAP® Application Process: 1. Log in Using Your Credentials At: 2Sayak BiswasNo ratings yet
- 6.1 Upwork Readiness TestDocument5 pages6.1 Upwork Readiness TestRonnie ClarionNo ratings yet
- EPCP LU6 Implementation V7Document4 pagesEPCP LU6 Implementation V7chamunorwaNo ratings yet
- Recruitment and Selection ConstructionDocument15 pagesRecruitment and Selection ConstructionChihan SinghNo ratings yet
- Recruitment ProcessDocument7 pagesRecruitment ProcessjhulcoderNo ratings yet
- Atlantis Avalon-SOWDocument4 pagesAtlantis Avalon-SOWCurtis ClickNo ratings yet
- Confirmation Form: Name E Code Department Date of Joining Designation Work Level Branch Appraiser Name Reviewer NameDocument3 pagesConfirmation Form: Name E Code Department Date of Joining Designation Work Level Branch Appraiser Name Reviewer NameFirstnaukriNo ratings yet
- Intern Onboarding GuideDocument17 pagesIntern Onboarding GuideAshish GuptaNo ratings yet
- Performance Management System IndiaDocument17 pagesPerformance Management System IndiaSarah FrazierNo ratings yet
- The Ultimate Hiring ToolboxDocument30 pagesThe Ultimate Hiring ToolboxOkky Dwi Anugrah100% (2)
- FAQs For SDE FTE (Batch of 2023-Amazon)Document7 pagesFAQs For SDE FTE (Batch of 2023-Amazon)Dipan MukhopadhyayNo ratings yet
- Recruiting Hiring Student Employees Workday ProcessDocument6 pagesRecruiting Hiring Student Employees Workday ProcessHolly MilesNo ratings yet
- Apploi Employer GuideDocument26 pagesApploi Employer GuideapploiguideNo ratings yet
- Manual For RecruitmentDocument38 pagesManual For RecruitmentRick JersonNo ratings yet
- Tips For Great Job InterviewsDocument16 pagesTips For Great Job InterviewsJA MI LANo ratings yet
- 11BST Assessment Task 2 2023 - 1Document9 pages11BST Assessment Task 2 2023 - 1vanshnayi1710No ratings yet
- Business ToolboxDocument30 pagesBusiness ToolboxLogovazNo ratings yet
- 5 - 3.BEM-Professional-Experience-Online-in-MyBEM-v1Document8 pages5 - 3.BEM-Professional-Experience-Online-in-MyBEM-v1'Thon SysadminNo ratings yet
- ZachaiBachhai Process FlowChartDocument15 pagesZachaiBachhai Process FlowChartzachaibachhaiNo ratings yet
- CIPD RouteDocument10 pagesCIPD RouteNisha MalhotraNo ratings yet
- Exam 3Document11 pagesExam 3awais04No ratings yet
- Selection Process - Your Step-By-Step Guide: Step 1: Online Application FormDocument1 pageSelection Process - Your Step-By-Step Guide: Step 1: Online Application FormdexNo ratings yet
- The Ultimate Hiring ToolboxDocument30 pagesThe Ultimate Hiring Toolboxkenneth choiNo ratings yet
- Assignment IDocument2 pagesAssignment IJyotirmoy Mukherjee 1528No ratings yet
- CBAP Registration and Fees Submission: Individual MembershipDocument10 pagesCBAP Registration and Fees Submission: Individual MembershipAnil VijaykumarNo ratings yet
- Nurturing ProcessDocument34 pagesNurturing Processkirti tolwaniNo ratings yet
- Help 2012Document3 pagesHelp 2012ronakpgNo ratings yet
- Performance Appraisal Letter FormatDocument8 pagesPerformance Appraisal Letter FormatHarry olardoNo ratings yet
- Quality Function Deployment (QFD)Document35 pagesQuality Function Deployment (QFD)Navendran100% (2)
- Assessment Cover Sheet: BSB52415 Diploma of Marketing and Communication Student NameDocument13 pagesAssessment Cover Sheet: BSB52415 Diploma of Marketing and Communication Student NameChun JiangNo ratings yet
- DevOps MarchDocument5 pagesDevOps Marchsinghhemantkumar805No ratings yet
- New Presentation2Document41 pagesNew Presentation2Masoom DarindaNo ratings yet
- Bsbinm601 Task 2v1.3 DoneDocument12 pagesBsbinm601 Task 2v1.3 DonebrunaduzziNo ratings yet
- Credential Renewal Process Step by Step GuideDocument9 pagesCredential Renewal Process Step by Step GuideTom TeeraphatNo ratings yet
- Credential Renewal Process Step by Step GuideDocument9 pagesCredential Renewal Process Step by Step GuideAli TalebiNo ratings yet
- CPD GuidanceDocument66 pagesCPD GuidanceShabin ShabiNo ratings yet
- Create Single-Value PropertiesDocument3 pagesCreate Single-Value PropertiesSridharNo ratings yet
- Appraisal FormDocument12 pagesAppraisal FormMurali KrishnaNo ratings yet
- Ways To Become Successful On UpworkDocument2 pagesWays To Become Successful On Upworkhely shahNo ratings yet
- Assessment-5 ORC FolakemiDocument4 pagesAssessment-5 ORC Folakemibadri chanakyaNo ratings yet
- Apply: AppointmentsDocument1 pageApply: AppointmentsBikash DahalNo ratings yet
- Performance Appraisals: Directors' Briefing Human Resources ManagementDocument4 pagesPerformance Appraisals: Directors' Briefing Human Resources ManagementJignesh PatelNo ratings yet
- Pms Review Questionnaire: NO. Items OpinionDocument5 pagesPms Review Questionnaire: NO. Items OpinionRuchika RajawatNo ratings yet
- Performance Appraisals: Straightforward Business BankingDocument4 pagesPerformance Appraisals: Straightforward Business BankingMauly SreeNo ratings yet
- How To Start A Coworking Space Business A Complete Guide - 2020 EditionFrom EverandHow To Start A Coworking Space Business A Complete Guide - 2020 EditionNo ratings yet
- Start Up Company Journey Mapping A Complete Guide - 2020 EditionFrom EverandStart Up Company Journey Mapping A Complete Guide - 2020 EditionNo ratings yet
- Application Platform As A Service A Complete Guide - 2020 EditionFrom EverandApplication Platform As A Service A Complete Guide - 2020 EditionNo ratings yet
- Designand Verificationof Dual Port RAMusing System Verilog MethodologyDocument7 pagesDesignand Verificationof Dual Port RAMusing System Verilog MethodologySACHIN SINGHNo ratings yet
- 02.Point-To-Point Links, HDLC, PPP, and Frame RelayDocument37 pages02.Point-To-Point Links, HDLC, PPP, and Frame Relayasegunlolu100% (1)
- 04-Build Apps With IonicDocument14 pages04-Build Apps With IonicmibuhariNo ratings yet
- History of Selenium: Practical 1Document59 pagesHistory of Selenium: Practical 1sankalpNo ratings yet
- Peoplesoft Interview Questions - Component InterfaceDocument5 pagesPeoplesoft Interview Questions - Component InterfaceGanesh.am100% (6)
- Untangle Get Started With SD Wan e BookDocument15 pagesUntangle Get Started With SD Wan e BookEko Andri PrasetyoNo ratings yet
- Oracle 7amDocument228 pagesOracle 7ammd.saber123No ratings yet
- S 0005321Document124 pagesS 0005321mustardbassman100% (1)
- Radio 4415 Datasheet 2 PDFDocument2 pagesRadio 4415 Datasheet 2 PDFRobertNo ratings yet
- UntitledDocument292 pagesUntitledIsmaelNo ratings yet
- pg047 Gig Eth Pcs Pma PDFDocument236 pagespg047 Gig Eth Pcs Pma PDFaeguiguremsgmail.comNo ratings yet
- SAP Note 2015448 - Only 20 Cost Components Allowed in Product CostingDocument2 pagesSAP Note 2015448 - Only 20 Cost Components Allowed in Product CostingPavelNo ratings yet
- Use Case TemplateDocument5 pagesUse Case TemplateShaishav MishraNo ratings yet
- Commerce ActDocument5 pagesCommerce Actkillmobile16No ratings yet
- Top Ten Add-Ons For Google FormsDocument30 pagesTop Ten Add-Ons For Google FormsKopi BrisbaneNo ratings yet
- Programming in LUADocument155 pagesProgramming in LUAapi-3733494100% (10)
- Econsultancy 2019 Digital Trends UKDocument49 pagesEconsultancy 2019 Digital Trends UKAnirban Dasgupta100% (1)
- tNavAHMUserGuideEnglish PDFDocument188 pagestNavAHMUserGuideEnglish PDFGreg JasmaneNo ratings yet
- Understanding Programming Languages Using Python As An ExampleDocument41 pagesUnderstanding Programming Languages Using Python As An ExampleDiksha BagariaNo ratings yet
- Idocs With U-ExitsDocument21 pagesIdocs With U-ExitsHarish GaddamNo ratings yet
- Rapport PFE SDWAN Nourhen & Mortadha Final Copy - pdf-1Document68 pagesRapport PFE SDWAN Nourhen & Mortadha Final Copy - pdf-1Béjaoui DhiaNo ratings yet
- On EmailDocument7 pagesOn Emailrachitgarg76No ratings yet
- Radar Target Simulator: I J A R E E I EDocument5 pagesRadar Target Simulator: I J A R E E I EAhmed HussainNo ratings yet
- f5 Agility Labs SslvizDocument45 pagesf5 Agility Labs Sslvizsamar choudhuryNo ratings yet
- 87r, 87bbhi - Siemens Dad-N - 7sg12Document92 pages87r, 87bbhi - Siemens Dad-N - 7sg12Mohd Ghazali Mohd NorNo ratings yet
- CA Privileged Access Manager - 2.8 - ENU - Deploying - 20170322 PDFDocument65 pagesCA Privileged Access Manager - 2.8 - ENU - Deploying - 20170322 PDFnduc_181273No ratings yet
- CC Module-1, 2& 3 QuestionsDocument4 pagesCC Module-1, 2& 3 QuestionsAashish AcharyaNo ratings yet
- Hacking A SAP DatabaseDocument5 pagesHacking A SAP Databasehjprast7591No ratings yet