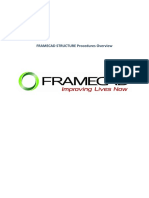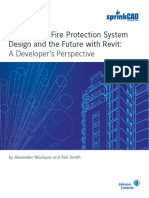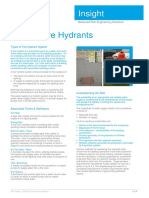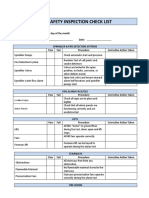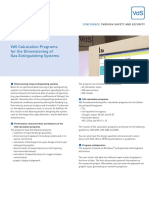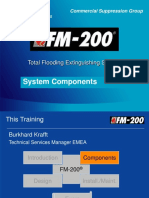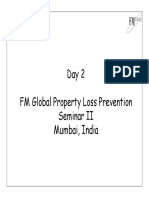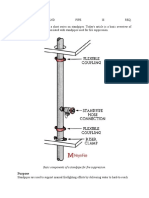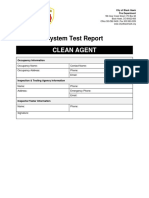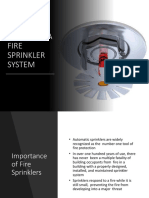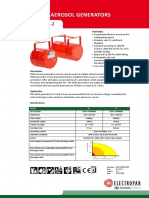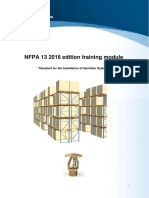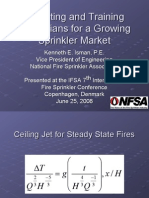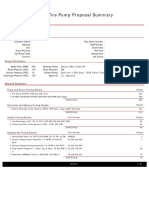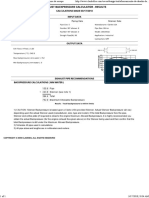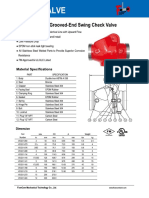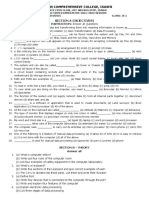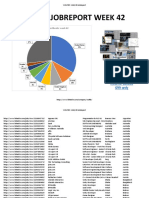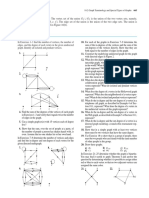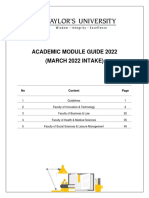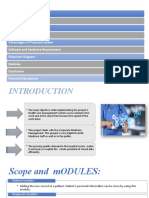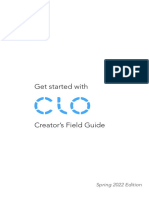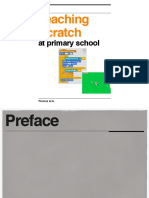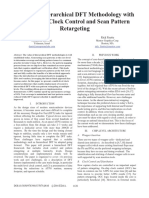Professional Documents
Culture Documents
Tyco Fire Protection Products: The Sprinkcad Installation Instruction Pamphlet
Tyco Fire Protection Products: The Sprinkcad Installation Instruction Pamphlet
Uploaded by
Yairton Vargas MuñozOriginal Title
Copyright
Available Formats
Share this document
Did you find this document useful?
Is this content inappropriate?
Report this DocumentCopyright:
Available Formats
Tyco Fire Protection Products: The Sprinkcad Installation Instruction Pamphlet
Tyco Fire Protection Products: The Sprinkcad Installation Instruction Pamphlet
Uploaded by
Yairton Vargas MuñozCopyright:
Available Formats
Tyco Fire Protection Products
The SprinkCAD Installation
Instruction Pamphlet
February 10, 2011
Copyright
Copyright Tyco International Ltd. ("Tyco") 1996 - 2011. All Rights Reserved. Copyright in this document is
owned by Tyco. Any person is hereby authorized to view, copy, print, and distribute this document subject
to the following conditions:
1. The document may be used for informational purposes only.
2. The document may be only used for non-commercial purposes.
3. Any copy of this document or portion thereof must include this copyright notice.
Note that any product, process or technology described in this document may be the subject of other
intellectual property rights reserved by Tyco and are not licensed hereunder.
ELECTRONIC END USER LICENSE AGREEMENT
TYCO FIRE PROTECTION PRODUCTS, TYCO FLOW CONTROL DIVISION, TYCO INTERNATIONAL
LTD ELECTRONIC END USER LICENSE AGREEMENT FOR SPRINKCAD SOFTWARE
NOTICE TO USER: THIS IS A CONTRACT. BY INSTALLING THIS SOFTWARE YOU ACCEPT ALL
THE TERMS AND CONDITIONS OF THIS AGREEMENT.
This Agreement TYCO FIRE PROTECTION PRODUCTS, TYCO FLOW CONTROL DIVISION, TYCO
INTERNATIONAL LTD (“TFP”) License Agreement accompanies the SPRINKCAD SOFTWARE and
related materials (“Software”). Please read this Agreement carefully. At the bottom of this dialog box you
may Accept this Agreement and agree to be bound by its terms and conditions and continue to install, or
Decline this Agreement, in which case you will not be able to use the Software.
Upon your acceptance of this Agreement, TFP grants to you a nonexclusive license to use the Software,
provided that you agree to the following:
1. NO WARRANTY. ANY USE BY YOU OF THE SOFTWARE IS AT YOUR OWN RISK. The software
is provided for use "as is" without warranty of any kind. To the maximum extent permitted by law,
Tyco disclaims all warranties of any kind, either express or implied, including, without limitation,
implied warranties of merchantability and fitness for a particular purpose. TFP is not obligated to
provide any updates to the software.
2. NO LIABILITY FOR CONSEQUENTIAL DAMAGES. In no event shall TFP be liable for any damages
whatsoever (including, without limitation, incidental, direct, indirect special and consequential
damages, damages for loss of business profits, business interruption, loss of business information, or
other pecuniary loss) arising out of the use or inability to use this TFP Software, even if TFP has been
advised of the possibility of such damages. Because some states/countries do not allow the
exclusion or limitation of liability for consequential or incidental damages, the above limitation may not
apply to you.
3. U.S. GOVERNMENT RESTRICTED RIGHTS. The Software and documentation are provided with
RESTRICTED RIGHTS. Use, duplication, or disclosure by the Government is subject to restrictions
as set forth in subparagraph (c)(1)(ii) of The Rights in Technical Data and Computer Software clause
at DFARS 252.227-7013 or subparagraphs (c)(1) and (2) of the Commercial Computer Software -
Restricted Rights at 48 CFR 52.227-19, as applicable. Manufacturer is TYCO FIRE AND BUILDING
PRODUCTS 451 N Cannon Avenue/Lansdale, PA 19446.
If you acquired this product in the United States, this Agreement is governed by the laws of the
Commonwealth of Pennsylvania. This document was produced by
bevlyn consulting limited
February 2011 2 SprinkCAD Installation Pamphlet
Pre-Installation steps
Before installing SprinkCAD, start your AutoCAD or Bricscad software to make sure that it is
working correctly.
In addition to your CADD software, SprinkCAD requires the presence of two other software
packages before the installer will run – SprinkCALC3 and SprinkSLIC. The recommended
installation order is
1. SprinkCALC3
2. SprinkSLIC
3. SprinkCAD
Unless you are working with an installer on a SprinkCAD CD or DVD, chances are you
downloaded installation files from www.SprinkCAD.com. All installation downloads must be
UNPACKED before use. We deliver these files with the ZIP extension. ZIP files should be
UNZIPPED to a new folder. Inside the new, unpacked folder you will find a SETUP.EXE file.
Double-click this file to run the setup utility.
Please note – Many newer Windows versions make it easy to view the contents of a ZIP file,
and you may even find it is possible to double-click an application inside one of these ZIP files…
However, the SprinkCAD software installation WILL FAIL if you attempt to launch SETUP.EXE
from within a still-zipped ZIP file. YOU MUST UNPACK the archive first!
One way to unpack a ZIP file is to right-click the file and select “Extract All”. Another way is to
right-click drag-drop the file within the current folder and select “Extract here”. All SprinkCAD
installation sets are packaged so that when you “Extract All” or “Extract Here” there will be a
new folder created within the current folder which will contain all the extracted files. You can
often tell the difference between a ZIP file and a regular folder by the icon (Zipped files have a
little zipper on them). Do not attempt to launch the install from inside a “zipped” folder icon.
All SprinkCAD software requires a software license. Once any SprinkCAD software package
has been installed, you will find an instructions about the licensing component at:
Start > All Programs > TycoFP Software > SprinkKEY > Client > Documentation.
If you do not know your SprinkCAD Software serial number, you’ll need to get it before
the installed software can run.
You may install your license(s) using the SprinkKEY Client License Configuration tool at any
time after at least one SprinkCAD software package has been installed, but we recommend
waiting until all the packages needed have been installed.
The remaining instructions assume you have successfully installed SprinkCALC3, SprinkSLIC,
and SprinkCAD, and have installed a SprinkCAD license using the SprinkKEY Client.
SprinkCAD Installation Pamphlet 3 February 2011
Installing SprinkCAD
When you install SprinkCAD V3.5 or SprinkCAD V12, the SprinkCAD Launcher and the
SprinkCAD Loader are installed as well. These two utilities are used to configure your AutoCAD
or Bricscad installations to run with SprinkCAD.
When SprinkCAD is installed, a shortcut will be placed on your desktop.
The text of the shortcut will depend on whether you are using AutoCAD or
Bricscad and what type of SprinkCAD you have installed. This example is
for AutoCAD 2011 and SprinkCAD V3.5.
Double click on the shortcut to start.
A message will briefly appear
indicating that SprinkCAD is not
configured.
SprinkCAD Launcher will appear. This dialog box can be used to configure the shortcut you just
double clicked on as well as add new SprinkCAD shortcuts as desired.
February 2011 4 SprinkCAD Installation Pamphlet
In the lower area, select your
AutoCAD or Bricscad Version that
you want to run SprinkCAD with.
You may have more than one
version installed.
Enter a Profile name for the
AutoCAD or Bricscad profile that will
be used for SprinkCAD. The profiles
that exist in the list are for pure
versions of AutoCAD or Bricscad.
We suggest you create a new profile
for SprinkCAD.
The Startup Folder is the location where SprinkCAD will first look for files to open or to save
new files. This folder may also be used for blocks and scripts. You may want to create a new
folder for this purpose to make it easier to locate drawings and projects on the hard drive.
During the SprinkCAD installation, a DWG folder was created at the root of the hard drive with
the largest amount of free space. If you want to use this folder as the Startup folder, you will
have to press the button to the right of the field and browse to its location.
Press the Save As Default to make the lower settings the Current Default.
The Run button will become
active.
Press it to start SprinkCAD.
An Alert dialog box will appear indicating that a
Profile will be created for use with SprinkCAD.
Press OK.
SprinkCAD Installation Pamphlet 5 February 2011
The Scale Options dialog box will appear.
Press OK.
SprinkCAD will open. Your image may appear different
depending on your version of AutoCAD, Bricscad or
SprinkCAD.
You have to change a variable so that the Startup dialog box
will appear when SprinkCAD is started.
Enter startup at the command line and press Enter. Change the value to 1 for AutoCAD or on
for Bricscad. Close SprinkCAD when you have done this.
February 2011 6 SprinkCAD Installation Pamphlet
Double click on the shortcut again.
A dialog box will appear where you can select a SprinkCAD template. The
dialog box may look different from this depending on whether you are
using AutoCAD or Bricscad and what type of SprinkCAD you have
installed.
Select a template and press OK.
SprinkCAD will open.
This SprinkCAD shortcut is
specifically used to open
SprinkCAD and can be refined
with the SprinkCAD Launcher.
Your original AutoCAD or
Bricscad shortcut will still open
the pure software versions.
SprinkCAD Launcher
You just used the SprinkCAD Launcher to configure your first SprinkCAD shortcut. You can also
open it manually to edit the existing shortcut or create new ones.
Select Configure SprinkCAD
Launcher from the Start menu.
It will be in the same folder as
your SprinkCAD software.
The Launcher will appear.
SprinkCAD Installation Pamphlet 7 February 2011
The top three fields show the
Current AutoCAD or Bricscad, the
Profile and the Startup Folder
location.
The bottom three fields allow you
to modify the Current Default
settings.
The Version is a list of available
AutoCAD’s and Bricscad’s on your
computer. For example you may
want to run SprinkCAD exclusively
on one of these versions.
The Profile is the AutoCAD or Bricscad profile. You can enter a new Profile name here as you
wish. You can also select a profile for running SprinkCAD.
The Startup Folder is the location where SprinkCAD will first look for files to open or to save
new files. This folder may also be used for blocks and scripts. You may want to create a new
folder for this purpose to make it easier to locate drawings and projects on the hard drive.
Set As Default will take the selections at the bottom and transfer them to the Current Defaults
at the top. These settings will be inherited by the current SprinkCAD shortcut.
Create Shortcut will create a new SprinkCAD desktop shortcut with the settings in the lower
area of the box. For example, you may want to have several SprinkCAD shortcuts with different
Startup folders or with different Profiles.
Run Selected will launch SprinkCAD with the settings in the lower area of the box without
affecting the Current Defaults.
Press OK to save any changes and close the dialog box. Press Cancel to abort any changes.
February 2011 8 SprinkCAD Installation Pamphlet
SprinkCAD Loader
The SprinkCAD Loader is started with any CAD session. If SprinkCAD is started with properly
configured shortcut the Loader dialog box will not appear.
If you start CAD with a profile that is not configured for SprinkCAD, the SprinkCAD Loader will
appear.
You will be given the option of running SprinkCAD with the current profile or not. For example,
let’s assume that you have created your SprinkCAD shortcut. You also want to be able to run
straight AutoCAD as well with the original AutoCAD shortcut. Double clicking an AutoCAD
shortcut which calls a profile that SprinkCAD's Loader does not recognize will open the
SprinkCAD Loader dialog box.
Select Don’t run SprinkCAD in the …… profile and select Don’t ask again for this profile.
Now, when you double click on the same AutoCAD shortcut, it will open with pure AutoCAD and
the Loader dialog box will not appear.
To change the setting after Don’t ask again.. has been executed, the Loader can be opened
within SprinkCAD. Enter spk-loader in SprinkCAD V3.5 and SprinkCAD V11 or spk-rr-loader
in SprinkCAD 13D.
SprinkCAD Installation Pamphlet 9 February 2011
SprinkCAD File Manager
The File Manager is for pointing to your Parts Catalog and doing backups. It is accessed
through the Start menu.
The Parts Catalog area is for specifying the Parts Catalog location. The Default Location is
displayed. The Current Location can be changed with the browse button on the right. Check
the All Users box so that all computer profiles will have the same Catalog location.
The Archived Backups area is for backing up and restoring common SprinkCAD settings.
Pressing Create New will open a dialog box where you can select what to backup.
February 2011 10 SprinkCAD Installation Pamphlet
Enter a Description and select
the items to backup. The
backup will have the date and
time entered as a prefix. Press
OK to execute.
Pick a Description heading to
Restore all subtopics or pick a
subtopic to Restore.
Pick a Description heading to
Delete all subtopics or pick a
subtopic to Delete.
Contacting Tyco Fire Protection Products
Please contact us for SprinkCAD related issues at:
Voice: 1-800-495-5541
Fax: 1-215-393-1333
Web: www.sprinkcad.com
SprinkCAD Installation Pamphlet 11 February 2011
You might also like
- Framecad Structure Procedures OverviewDocument95 pagesFramecad Structure Procedures OverviewMardonio Jiménez100% (1)
- SprinkCAD 3D 101 Study Guide USDocument198 pagesSprinkCAD 3D 101 Study Guide USHenry M. Hurtado100% (1)
- CP-series Function Block Practices GuideDocument30 pagesCP-series Function Block Practices Guidebambang pramonoNo ratings yet
- MX200 Design en R01Document116 pagesMX200 Design en R01אנדרי שניידר100% (1)
- SprinkCAD 3D TutorialDocument118 pagesSprinkCAD 3D Tutorialmilindskulkarni2005@yahoo.co.inNo ratings yet
- SprinkCAD System Design REVIT Whitepaper Feb 2019Document4 pagesSprinkCAD System Design REVIT Whitepaper Feb 2019BobNo ratings yet
- Private Fire HydrantDocument4 pagesPrivate Fire HydrantAkilaJosephNo ratings yet
- Fire Sprinkler Monitoring & Releasing Systems PDFDocument189 pagesFire Sprinkler Monitoring & Releasing Systems PDFMichel CorrêaNo ratings yet
- Clean Agent Suppression System Method of Statement PDFDocument3 pagesClean Agent Suppression System Method of Statement PDFKo ZayNo ratings yet
- Sprinkcad (N1) Sprinkcad (Pro Ii) Sprinkcalc Sprinkcode Sprinkslic SprinkfdtDocument51 pagesSprinkcad (N1) Sprinkcad (Pro Ii) Sprinkcalc Sprinkcode Sprinkslic SprinkfdtJhoNo ratings yet
- Pyrochem Kitchen Knight II Presentation (UAP)Document17 pagesPyrochem Kitchen Knight II Presentation (UAP)jbonvierNo ratings yet
- Tyco Water Curtain NozzleDocument2 pagesTyco Water Curtain NozzlejonejackrousseauNo ratings yet
- Fire Safety Inspection Check List: Location SignsDocument4 pagesFire Safety Inspection Check List: Location SignsHamid AliNo ratings yet
- Fire Protection by Water Mist Systems: The View of Vds Vds 3188 Guideline For Planning and InstallationDocument20 pagesFire Protection by Water Mist Systems: The View of Vds Vds 3188 Guideline For Planning and InstallationGanpati techNo ratings yet
- Multiple Foam Deluge SystemDocument10 pagesMultiple Foam Deluge SystemTrần VânNo ratings yet
- Fire Fighting Nfpa20 BiDocument6 pagesFire Fighting Nfpa20 BiAddeNifiraNo ratings yet
- Reliable Storage Sprinklers BrochureDocument26 pagesReliable Storage Sprinklers Brochureari78100% (2)
- 05G High Expansion Foam SystemsDocument37 pages05G High Expansion Foam SystemsAbd El-RaoufNo ratings yet
- Armstrong - Manual Sprinkler SystemDocument78 pagesArmstrong - Manual Sprinkler SystemAvinash NathNo ratings yet
- Large Dry Chemical Fire Suppression Systems: AnsulDocument8 pagesLarge Dry Chemical Fire Suppression Systems: AnsulLogan Marquez AguayoNo ratings yet
- Sprinkler System ComponentsDocument68 pagesSprinkler System Componentsjosediaz141100% (1)
- Vds Calculation Programs For The Dimensioning of Gas Extinguishing SystemsDocument2 pagesVds Calculation Programs For The Dimensioning of Gas Extinguishing SystemsErdem GencbayNo ratings yet
- FOGEX Tech-Presentation.20min For ETEADocument71 pagesFOGEX Tech-Presentation.20min For ETEAvin ssNo ratings yet
- Fire Fighting Part - 1Document218 pagesFire Fighting Part - 1Crypto India100% (1)
- AS SA N: Fire Fighting CodesDocument6 pagesAS SA N: Fire Fighting CodesadnanNo ratings yet
- 2 FM200 ComponentsDocument40 pages2 FM200 ComponentsJose Antonio Lara0% (1)
- ANSUL Aircraft HangarsDocument8 pagesANSUL Aircraft Hangarsاحمد الجزار2007100% (1)
- 6special Protection SystemDocument59 pages6special Protection SystemGurusumiNo ratings yet
- The Greenest, Fire Suppression System: FM-200 - Total Flooding SystemDocument10 pagesThe Greenest, Fire Suppression System: FM-200 - Total Flooding Systemanon_223954470No ratings yet
- Documentation AnsulDocument40 pagesDocumentation AnsulkdsessionsNo ratings yet
- Manual Standpipes HandoutDocument9 pagesManual Standpipes HandoutjosebolisNo ratings yet
- Vortex Inhibitor VortibreakDocument1 pageVortex Inhibitor VortibreakNabil RamehNo ratings yet
- Firetrace DLP Manual FM-200Document54 pagesFiretrace DLP Manual FM-200uki12345No ratings yet
- Automatic Sprinkler Systems - CourseDocument311 pagesAutomatic Sprinkler Systems - Courseamr hassan100% (1)
- Waterspray MistextinguishingsystemDocument10 pagesWaterspray MistextinguishingsystemSalley BukhariNo ratings yet
- ANSUL R-102 Restaurant Fire Suppression System ManualDocument186 pagesANSUL R-102 Restaurant Fire Suppression System ManualGary AtenNo ratings yet
- CO2 Fire Suppression SystemDocument23 pagesCO2 Fire Suppression SystemtetNo ratings yet
- Purpose: Basic Components of A Standpipe For Fire SuppressionDocument5 pagesPurpose: Basic Components of A Standpipe For Fire Suppressionfailsal94204No ratings yet
- Technical Journal Fire PumpDocument7 pagesTechnical Journal Fire PumpIzallmachineNo ratings yet
- Consulting - Specifying Engineer - NFPA 20 - Fire Pump Design PDFDocument17 pagesConsulting - Specifying Engineer - NFPA 20 - Fire Pump Design PDFHermi David100% (1)
- Design Installation Instruction Manual AEROSOL - DSPA - 2Document66 pagesDesign Installation Instruction Manual AEROSOL - DSPA - 2Long NguyenNo ratings yet
- Guidance - Pressure Relief and Post Discharge Venting of Enclosures Protected by Gaseous Fire Fighting SystemsDocument25 pagesGuidance - Pressure Relief and Post Discharge Venting of Enclosures Protected by Gaseous Fire Fighting Systemsbetterone100% (1)
- Nfpa 13 1664300489Document242 pagesNfpa 13 1664300489richard100% (3)
- Fike - Water Mist Design Machinery SpacesDocument6 pagesFike - Water Mist Design Machinery SpacesminiongskyNo ratings yet
- Rxco2 DatasheetDocument15 pagesRxco2 DatasheetBadr groupNo ratings yet
- Viking Residential Sprinkler Installation GuideDocument18 pagesViking Residential Sprinkler Installation Guidesina_84No ratings yet
- Clean Agent System Test Report-1Document96 pagesClean Agent System Test Report-1bayrammtnNo ratings yet
- Fire Sprinkler System Piping Support: © Fire Smarts LLC. All Rights ReservedDocument47 pagesFire Sprinkler System Piping Support: © Fire Smarts LLC. All Rights ReservedrashidNo ratings yet
- Spec For Rim Seal Fire Protection SystemDocument5 pagesSpec For Rim Seal Fire Protection Systemshashi ranjanNo ratings yet
- LPCO2Document15 pagesLPCO2don timoNo ratings yet
- Discussion 12 - Fire Sprinkler DesignDocument35 pagesDiscussion 12 - Fire Sprinkler DesignDough Nut100% (1)
- 10 Fire Pumps Have Complex Inspection RequirementsDocument12 pages10 Fire Pumps Have Complex Inspection Requirementsm.sofiqur rahmanNo ratings yet
- DSPA 8-1 8-2 Aerosol Generator Data SheetDocument1 pageDSPA 8-1 8-2 Aerosol Generator Data SheetMohammed HussainNo ratings yet
- NFPA 13 2016 Edition Training Module: "Standard For The Installation of Sprinkler Systems"Document3 pagesNFPA 13 2016 Edition Training Module: "Standard For The Installation of Sprinkler Systems"Jorge InostrozaNo ratings yet
- KFS 113 - Special Hazard Fire Suppression Best PracticesDocument5 pagesKFS 113 - Special Hazard Fire Suppression Best PracticesDebayanbasu.juNo ratings yet
- IsmanDocument23 pagesIsmanjoescribd55100% (1)
- Contractor'S Material and Test Certificate Fire Sprinkler SystemsDocument4 pagesContractor'S Material and Test Certificate Fire Sprinkler SystemsToufik MedjNo ratings yet
- 15 Foam MakerDocument8 pages15 Foam MakerMatthew BennettNo ratings yet
- Helipad Foam Fire Protection ManualDocument12 pagesHelipad Foam Fire Protection ManualKhairil ShanklyNo ratings yet
- HYGOOD iFLOW DatasheetDocument2 pagesHYGOOD iFLOW DatasheetAry TubagusNo ratings yet
- Lamerholm Quick Start Manual - V6Document36 pagesLamerholm Quick Start Manual - V6venkateshNo ratings yet
- Ficha Tecnica Inergen F-9312Document2 pagesFicha Tecnica Inergen F-9312Yairton Vargas MuñozNo ratings yet
- Detail A SCALE 0.200: Shop Production NotesDocument1 pageDetail A SCALE 0.200: Shop Production NotesYairton Vargas MuñozNo ratings yet
- Bomba Proteccion Contra IncendioDocument9 pagesBomba Proteccion Contra IncendioYairton Vargas MuñozNo ratings yet
- Ejemplo Cal Culo de Contra Pres I OnDocument1 pageEjemplo Cal Culo de Contra Pres I OnYairton Vargas MuñozNo ratings yet
- GL5603Document2 pagesGL5603Yairton Vargas MuñozNo ratings yet
- Check Valve VCG01 PDFDocument2 pagesCheck Valve VCG01 PDFYairton Vargas MuñozNo ratings yet
- Computer StudiesDocument17 pagesComputer StudiesMJAY GRAPHICSNo ratings yet
- Multithreading: Object Oriented Programming 1Document102 pagesMultithreading: Object Oriented Programming 1Kalyan MajjiNo ratings yet
- Performance Analysis of Parallel Sorting Algorithms Using MPIDocument6 pagesPerformance Analysis of Parallel Sorting Algorithms Using MPIangki_angNo ratings yet
- Mod Menu Log - Com - Appsomniacs.da2Document2 pagesMod Menu Log - Com - Appsomniacs.da2Stevenson Dump CartinNo ratings yet
- Atos Scanbox: Optical 3D Coordinate Measuring MachineDocument24 pagesAtos Scanbox: Optical 3D Coordinate Measuring Machinesarawut praneetponkrangNo ratings yet
- Comp Sci ChecklistDocument24 pagesComp Sci ChecklistHạo BùiNo ratings yet
- Unity3D Jobs Worldwide: Week 42Document39 pagesUnity3D Jobs Worldwide: Week 42Mariia MykhailenkoNo ratings yet
- Packages: Core JavaDocument13 pagesPackages: Core Javaalok singhNo ratings yet
- A Taxonomy of Mixed Reality Visual DisplaysDocument16 pagesA Taxonomy of Mixed Reality Visual DisplaysFernando Alberto Velasquez AguileraNo ratings yet
- Active Directory TrainingDocument70 pagesActive Directory TrainingCiprian TrandafirNo ratings yet
- Graph TerminologyDocument4 pagesGraph TerminologyMuhammad ZainNo ratings yet
- Cad CamDocument3 pagesCad CamKannan SreenivasanNo ratings yet
- Introduction To Computer GraphicsDocument19 pagesIntroduction To Computer Graphicshamedz60No ratings yet
- Taylors Gmo Inbound Exchange Module Guide 2022 v060921Document84 pagesTaylors Gmo Inbound Exchange Module Guide 2022 v060921Fahad FarhanNo ratings yet
- Nemo Analyze ManualDocument460 pagesNemo Analyze ManualWalid CharNo ratings yet
- E Health Care Management SystemDocument16 pagesE Health Care Management SystemCR 7No ratings yet
- Sc1000 Manual Fiber Laser CuterDocument53 pagesSc1000 Manual Fiber Laser CuterLuis Jose Hernandez BriceñoNo ratings yet
- Get Started With: Spring 2022 EditionDocument144 pagesGet Started With: Spring 2022 EditionCarmen TitaNo ratings yet
- F291-Cos 202122Document7 pagesF291-Cos 202122Mohit KvsNo ratings yet
- A Novel Image Steganography Scheme With High Embedding Capacity Andtunable Visual Image Quality Based On A Genetic AlgorithmDocument11 pagesA Novel Image Steganography Scheme With High Embedding Capacity Andtunable Visual Image Quality Based On A Genetic AlgorithmAldo jimenezNo ratings yet
- Google MapDocument11 pagesGoogle MapSarah Al-AttasNo ratings yet
- Teaching Scratch: at Primary SchoolDocument42 pagesTeaching Scratch: at Primary Schoolqemal2014No ratings yet
- Full Ebook of Interpretability in Deep Learning 1St Edition Ayush Somani Online PDF All ChapterDocument69 pagesFull Ebook of Interpretability in Deep Learning 1St Edition Ayush Somani Online PDF All Chaptercamilaeanhill100% (7)
- Rekordbox: Pad Editor Operation GuideDocument10 pagesRekordbox: Pad Editor Operation GuideIvan AyaNo ratings yet
- Manim Install InstructionsDocument4 pagesManim Install InstructionsReginald BoscoNo ratings yet
- Intel Omni-Path Fabric Software: Release Notes For 10.4.2Document26 pagesIntel Omni-Path Fabric Software: Release Notes For 10.4.2bsvramesh4489No ratings yet
- SolidWorks Toolbox GuideDocument69 pagesSolidWorks Toolbox GuideAndrew MellorNo ratings yet
- The Power of Architecture & Design: MSI Mobile WorkstationDocument18 pagesThe Power of Architecture & Design: MSI Mobile WorkstationToma ObretenovNo ratings yet
- Recursive Hierarchical DFT Methodology With Multi-Level Clock Control and Scan Pattern RetargetingDocument4 pagesRecursive Hierarchical DFT Methodology With Multi-Level Clock Control and Scan Pattern Retargetingxiaojun lvNo ratings yet