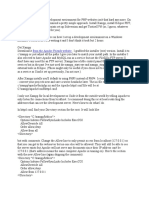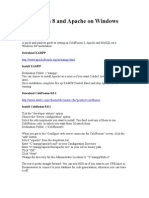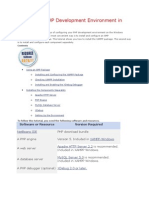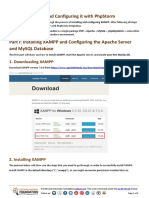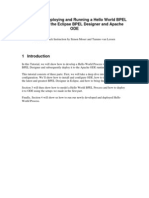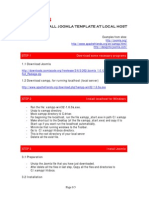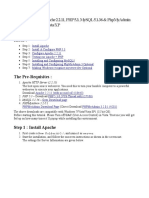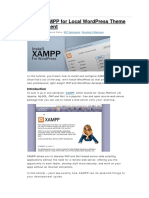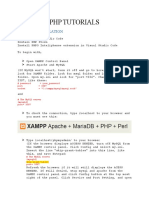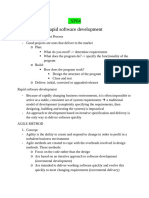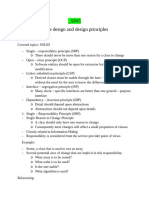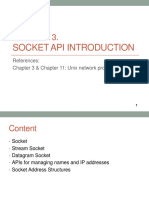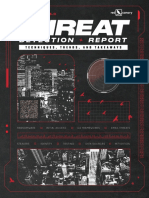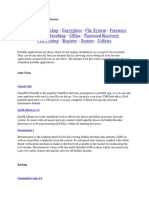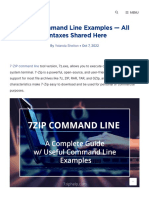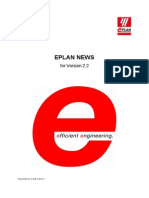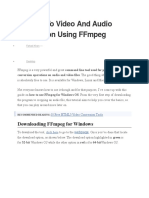Professional Documents
Culture Documents
Environment Installation - Windows
Environment Installation - Windows
Uploaded by
Học Sinh Nghiêm TúcOriginal Description:
Copyright
Available Formats
Share this document
Did you find this document useful?
Is this content inappropriate?
Report this DocumentCopyright:
Available Formats
Environment Installation - Windows
Environment Installation - Windows
Uploaded by
Học Sinh Nghiêm TúcCopyright:
Available Formats
Local workstation xampp/Eclipse PDT/xdebug on Windows from start to end
Step 1: Download xampp
You can download xampp for Windows here:
http://www.apachefriends.org/en/xampp-windows.html
(I recommend the 7-zip self-extracting archive)
Step 2: Install xampp
Uncompress the file you downloaded. The configuration files within are all set up to run from C:\xampp. So if you can,
copy the xampp folder that comes out of the compressed file to that location. If you can't, you should probably search
each file for /xampp/ and \xampp\ and replace each instance with your preferred path. Do this before you get to the
Eclipse step and it will save you a lot of hassle. In case you choose this path, I will refer to the xampp home directory
as <xamppHome> from here on on.
Step 3: Start xampp and test
Double-click on 'start_xampp' in the <xamppHome> folder.
Swing a browser on your xampp machine to 'http://localhost' to test the installation. You should see a flashy splash
screen.
You might also want to put a file called phpinfo.php in your htdocs directory. You'll want it to have the following
contents:
<?php phpinfo() ?>
Hit the page 'http://localhost/phpinfo.php' and you've just executed a php script that tells you all about your php
installation.
Step 4: Download Eclipse PDT
Eclipse PDT is a version of Eclipse that is bundled specifically for PHP developers. It's a good place to start when
you're a PHP developer.
I recommend the latest integrated test version. You can download it at:
http://download.eclipse.org/tools/pdt/downloads/?release=I20070712
You want the 'all-in-one' package for your platform. It's Java, so at it's heart it is platform independent, but it uses
widgets that are platform specific.
Step 5: Install Eclipse PDT
Uncompress the file you just downloaded. Somewhere inside there you will find a directory called 'eclipse'. Move that
one into your xampp install directory.
Step 6: Download xdebug server install and configure in php.
Download at: http://www.xdebug.org
Windows users can download the dll.
Copy the .dll file into the directories <xamppHome>/php/ext and <xamppHome>/php/extensions.
In both <xamppHome>/apache/bin/php.ini and <xamppHome>/php/php.ini, make the following configuration
changes:
- set 'implicit_flush = On'
- Comment out (type ; at beginning of the line) ALL the lines under [zend]
- Add the following:
[xdebug]
xdebug.remote_enable=1
xdebug.remote_host="localhost"
xdebug.remote_port=9000
xdebug.remote_handler="dbgp"
zend_extension_ts="<xamppHome>/php/ext/php_xdebug-2.0.0rc4-5.2.1.dll"
Note: The _ts above corresponds to THREAD SAFE. If you have trouble seeing xdebug in your phpinfo output, check
the Thread Safe field in the top section. If it is Thread Safe: No, then take the _ts off and just use zend_extension=.
Also, check the 'Debug Build' field. If it is 'yes' you will need 'debug' in this field name. Here are the possible
combinations you could end up with:
zend_extension (I ended up with this on Ubuntu+xampp)
zend_extension_ts (I ended up with this on Windows XP+xampp)
zend_extension_debug
zend_extension_debug_ts
Step 7: Restart xampp and test xdebug
Double click C:/xampp/restart_xampp
Now browse to http://localhost/phpinfo.php. You should see a section for xdebug. This means that the xdebug
extension is running properly.
Step 8: Download Eclipse xdebug plugin
You want the 'Prebuilt Binary V0.2.3'. Here's the download link:
https://bugs.eclipse.org/bugs/attachment.cgi?id=74296
Extract the file and move the two jar files within into the <xamppHome>/eclipse/plugins directory.
Step 9: Point Apache into the Eclipse workspace
If this is to be purely an Eclipse/xdebug workstation, it's best to change the xampp Apache DocumentRoot so that it
will look to the Eclipse workspace for any web page that you open. Edit <xamppHome>/apache/conf/httpd.conf and
change the following:
From:
DocumentRoot /xampp/htdocs
To:
DocumentRoot <xamppHome>/eclipse/workspace
Also,
From:
<Directory "/xampp/htdocs">
To:
<Directory "<xamppHome>/eclipse/workspace">
Because you have changed httpd.conf, you should restart xampp now.
Step 10: xdebug configuration within Eclipse
Fire up Eclipse by executing the appropriate binary in <xamppHome>/eclipse. When it asks you about the workspace,
change it to <xamppHome>/eclipse/workspace. You can check the "Don't ask me later" mark; it's really easy to change
again later.
When Eclipse starts, go to Window->Preferences.. PHP->debug. The pane should look like this. (Notice the xdebug
section). I didn't actually have to change anything here, as it's all in the php.ini.
Step 11: Create a PHP Project
You're finally ready to debug a web-based PHP script. Without further ado, within Eclipse select File->New->Project..
Now PHP->PHP Project.
For 'Project Name', enter 'debugtest' and then select 'Finish'. You will see the project pop up in the PHP Navigator.
Highlight the project. Select File->New->PHP File and name it phpinfo.php (ok I'm not feeling very original here).
In the editing pane, make sure the file contents are: <?php phpinfo() ?>
Note: Newlines get ignored.
Save the file.
Navigate to http://localhost/debugtest/phpinfophp. You should see the same info you saw before.
Step 12: There ain't no more.
Now for one last, momentous step. You must now go into Eclipse and tell the xdebug plugin how to start a debug
session so that you can catch a breakpoint in your new script. Select Run->Open debug dialog.. and double-click on
'PHP Web Page with Xdebug'.
NOTE: There must be menu items 'PHP Exe script with XDebug' and 'PHP Web Script with XDebug'. If these aren't
there then something has gone wrong with the plugin installation.
You will come to a dialog screen that looks like this:
Under Script and Server, browse to the file phpinfo.php in project debugtest.
Make sure the url field has http://localhost/debugtest/phpinfo.php. If it doesn't, uncheck the box and edit it manually.
This is important because it is the site that Eclipse will go to when you start your debug session. I had to do this on my
laptop just now when I tested it.
Select 'Apply' and 'Debug'.
You should have seen your phpinfo output come up in the internal Eclipse browser. If it came up in an external
browser don't sweat it, because that will work to. With some playing around with the configuration you can get it the
way you want.
Now select the tab for phpinfo.php and right-click on the vertical bar between your phpinfo.php line numbers and the
edge of the edit pane and select 'Toggle Breakpoints'. You will see a blue circle appear, indicating that there is a debug
breakpoint at that location.
Click on the down-arrow next to the bug in the top toolbar and select the debug test session that you just created.
You should now have caught your first breakpoint.
You might also like
- XAMPP - IntroductionDocument7 pagesXAMPP - IntroductionJothi KumarNo ratings yet
- Data Loss Prevention Using Open DLPDocument35 pagesData Loss Prevention Using Open DLPElaMurugan100% (1)
- 10 Steps Inoerp Installtion With WAMPDocument6 pages10 Steps Inoerp Installtion With WAMPendy0% (1)
- Introduction to PHP Web Services: PHP, JavaScript, MySQL, SOAP, RESTful, JSON, XML, WSDLFrom EverandIntroduction to PHP Web Services: PHP, JavaScript, MySQL, SOAP, RESTful, JSON, XML, WSDLNo ratings yet
- Environment InstallationDocument7 pagesEnvironment InstallationManh Hung HoangNo ratings yet
- Step 1: Download Xampp: Local Workstation Xampp/Eclipse Pdt/Xdebug On Winxp From Start To EndDocument7 pagesStep 1: Download Xampp: Local Workstation Xampp/Eclipse Pdt/Xdebug On Winxp From Start To EndHọc Sinh Nghiêm TúcNo ratings yet
- Tutorial 1Document19 pagesTutorial 1Ram SrivastavaNo ratings yet
- A Complete LAMP Development Environment - Xampp, Eclipse PDT and XDebugDocument5 pagesA Complete LAMP Development Environment - Xampp, Eclipse PDT and XDebugHọc Sinh Nghiêm TúcNo ratings yet
- A Complete LAMP Development Environment - Xampp, Eclipse PDT and XDebugDocument5 pagesA Complete LAMP Development Environment - Xampp, Eclipse PDT and XDebugManh Hung HoangNo ratings yet
- Apache Windows Via XamppDocument22 pagesApache Windows Via XamppMarko CvijovicNo ratings yet
- Face Recognition ManualDocument12 pagesFace Recognition ManualKim CarloNo ratings yet
- Installing XAMPP: Step 1: DownloadDocument13 pagesInstalling XAMPP: Step 1: DownloadShashank UttraniNo ratings yet
- Steps To Install XamppDocument6 pagesSteps To Install XamppTia SokonawaiNo ratings yet
- PHP JSP and MySQL en Windows XP ProDocument28 pagesPHP JSP and MySQL en Windows XP ProAlejandro Huapaya SánchezNo ratings yet
- PHP Server InstallationDocument22 pagesPHP Server InstallationRomeo Duque Lobaton Jr.No ratings yet
- How To InstallDocument5 pagesHow To InstallNagarajuRbNo ratings yet
- XAMPP para Linux y WindowsDocument12 pagesXAMPP para Linux y WindowsHely VillalobosNo ratings yet
- Lab1. Setup Development VMDocument12 pagesLab1. Setup Development VMmrkashash101No ratings yet
- Activate Use XdebugDocument3 pagesActivate Use XdebugnyeniusNo ratings yet
- Coldfusion 8 and Apache On Windows XP: Download XamppDocument2 pagesColdfusion 8 and Apache On Windows XP: Download Xampppirateofipoh100% (2)
- SuiteCRM Instalation and Initial Use Steps - XamppDocument6 pagesSuiteCRM Instalation and Initial Use Steps - XamppSakshi JainNo ratings yet
- Installation Guide For Phpeclipse: StepsDocument8 pagesInstallation Guide For Phpeclipse: Stepsr4ka2710No ratings yet
- Configuring PHP Development Environment in WindowsDocument10 pagesConfiguring PHP Development Environment in WindowsVincent S RyanNo ratings yet
- Web ServerDocument10 pagesWeb ServerandiNo ratings yet
- Openbravo Installation On Ubuntu DocumentationDocument6 pagesOpenbravo Installation On Ubuntu DocumentationMohamed YusufNo ratings yet
- Executing Microsoft SQL Server Stored Procedure From PHP On LinuxDocument11 pagesExecuting Microsoft SQL Server Stored Procedure From PHP On LinuxAbhilash V Pillai100% (1)
- Laravel Installation GuideDocument5 pagesLaravel Installation Guidemusfiqurrahman232No ratings yet
- XAMPP para Linux y WindowsDocument12 pagesXAMPP para Linux y WindowsHely VillalobosNo ratings yet
- Installation Deb IanDocument7 pagesInstallation Deb IanSupar DiantoNo ratings yet
- Shell Uploading GuideDocument10 pagesShell Uploading GuideArun Kumar SharmaNo ratings yet
- Installing Xampp and Configuring It With PhpstormDocument8 pagesInstalling Xampp and Configuring It With PhpstormRaymond RamirezNo ratings yet
- PHPDocument134 pagesPHPSandeep Kumar MahalaNo ratings yet
- Lab Manual 06 (MAD)Document32 pagesLab Manual 06 (MAD)Cute Cats OverloadedNo ratings yet
- Install Drupal On Xampp On LinuxDocument18 pagesInstall Drupal On Xampp On Linuxy_teeraNo ratings yet
- Chapter 1 - Introduction: Windows, Mac or Linux?Document25 pagesChapter 1 - Introduction: Windows, Mac or Linux?ويلفريدو ماتشادوNo ratings yet
- ENG2003 Workshop 2Document20 pagesENG2003 Workshop 2skjdef kjsebfNo ratings yet
- Installing Oracle, PHP and Apache On WINDowsDocument5 pagesInstalling Oracle, PHP and Apache On WINDowspirateofipohNo ratings yet
- Phpmysql 02Document35 pagesPhpmysql 02Abshir AhmedNo ratings yet
- Using XAMPP For Local WordPress Theme DevelopmentDocument124 pagesUsing XAMPP For Local WordPress Theme DevelopmentdevinfNo ratings yet
- Xampp UbuntuDocument2 pagesXampp UbuntuIndra MargajayaNo ratings yet
- HelloWorld BPELDesignerAndODEDocument21 pagesHelloWorld BPELDesignerAndODETejas DeshpandeNo ratings yet
- Five Steps To Install Localhost Joomla TemplateDocument3 pagesFive Steps To Install Localhost Joomla Templateiwc2008007No ratings yet
- Your Own Home Server - IntroductionDocument4 pagesYour Own Home Server - Introductioncrosuperman1970No ratings yet
- H I Xampp W ?: Ow To Nstall ON IndowsDocument10 pagesH I Xampp W ?: Ow To Nstall ON IndowsashutoshNo ratings yet
- XAMPP TutorialDocument34 pagesXAMPP Tutoriallalhang47100% (1)
- Drupal Installation Process in Windows Using Xamp: StepsDocument13 pagesDrupal Installation Process in Windows Using Xamp: Stepsakshat2No ratings yet
- Installation Guide - WAMPDocument9 pagesInstallation Guide - WAMPpass123wordNo ratings yet
- Web Development Guide 2013 Mal Ve AuxDocument56 pagesWeb Development Guide 2013 Mal Ve AuxDr.Rima HazarikaNo ratings yet
- Setting Up A PHP Development Environment For Dreamweaver - Adobe Developer ConnectionDocument18 pagesSetting Up A PHP Development Environment For Dreamweaver - Adobe Developer ConnectionPraveen KulkarniNo ratings yet
- Setting Up PHPDocument22 pagesSetting Up PHPSathish KumarNo ratings yet
- LocalHost PDFDocument21 pagesLocalHost PDFZainRezaNo ratings yet
- XAMPP Web Development StackDocument17 pagesXAMPP Web Development StacksatyamkumarmodNo ratings yet
- The XAMPP File Is 109MBDocument12 pagesThe XAMPP File Is 109MBCris OlipasNo ratings yet
- PHP Tutorials: Tools ConfigurationDocument6 pagesPHP Tutorials: Tools Configurationdenmark de veraNo ratings yet
- Zend Framework Hands OnDocument31 pagesZend Framework Hands OnAbu Mufeez Muhammed KhalanderNo ratings yet
- Symfony2 Jobeet Day 1: Starting Up The Project: Ent Ert Ainment, New S, Soft W AreDocument4 pagesSymfony2 Jobeet Day 1: Starting Up The Project: Ent Ert Ainment, New S, Soft W Arereynaldo_777No ratings yet
- The Mac Terminal Reference and Scripting PrimerFrom EverandThe Mac Terminal Reference and Scripting PrimerRating: 4.5 out of 5 stars4.5/5 (3)
- A concise guide to PHP MySQL and ApacheFrom EverandA concise guide to PHP MySQL and ApacheRating: 4 out of 5 stars4/5 (2)
- SP04 Rapid Software DevelopmentDocument17 pagesSP04 Rapid Software DevelopmentHọc Sinh Nghiêm TúcNo ratings yet
- Homework For Ict Web ProgrammingDocument5 pagesHomework For Ict Web ProgrammingHọc Sinh Nghiêm TúcNo ratings yet
- SP06 Software As A ServiceDocument20 pagesSP06 Software As A ServiceHọc Sinh Nghiêm TúcNo ratings yet
- SP05 Agile Design and Design PrinciplesDocument16 pagesSP05 Agile Design and Design PrinciplesHọc Sinh Nghiêm TúcNo ratings yet
- A Complete LAMP Development Environment - Xampp, Eclipse PDT and XDebugDocument5 pagesA Complete LAMP Development Environment - Xampp, Eclipse PDT and XDebugHọc Sinh Nghiêm TúcNo ratings yet
- Socket Api Introduction: References: Chapter 3 & Chapter 11: Unix Network ProgrammingDocument52 pagesSocket Api Introduction: References: Chapter 3 & Chapter 11: Unix Network ProgrammingHọc Sinh Nghiêm TúcNo ratings yet
- Step 1: Download Xampp: Local Workstation Xampp/Eclipse Pdt/Xdebug On Winxp From Start To EndDocument7 pagesStep 1: Download Xampp: Local Workstation Xampp/Eclipse Pdt/Xdebug On Winxp From Start To EndHọc Sinh Nghiêm TúcNo ratings yet
- Lec04.UDP LinhdtDocument16 pagesLec04.UDP LinhdtHọc Sinh Nghiêm TúcNo ratings yet
- Object-Oriented Language and Theory: Lab 05: Memory Management and Class OrganizationDocument4 pagesObject-Oriented Language and Theory: Lab 05: Memory Management and Class OrganizationHọc Sinh Nghiêm TúcNo ratings yet
- 2023 Threat Detection Report Red CanaryDocument111 pages2023 Threat Detection Report Red CanaryGleb KornevNo ratings yet
- Hacking Portable AppsDocument19 pagesHacking Portable AppslgonzalezaNo ratings yet
- Installation GuideDocument2 pagesInstallation Guidea3207184No ratings yet
- News Eplan 19 Hf1 en UsDocument56 pagesNews Eplan 19 Hf1 en UsAhmed AbiedNo ratings yet
- Peugeot-Maps 485536Document7 pagesPeugeot-Maps 485536johnNo ratings yet
- Eplan p8 Simatic S7 PLCDocument64 pagesEplan p8 Simatic S7 PLCKarina Ospina100% (3)
- 7-Zip Command Line Examples - All Syntaxes Shared HereDocument17 pages7-Zip Command Line Examples - All Syntaxes Shared HereRubisNo ratings yet
- Make Your Own Customized WindowsXPDocument32 pagesMake Your Own Customized WindowsXPAmit SonyNo ratings yet
- Win10 Inst EngDocument4 pagesWin10 Inst EngmakosrepasNo ratings yet
- Bitcurator InstallDocument12 pagesBitcurator Installapi-223043400No ratings yet
- VMware Vsphere Troubleshooting Workshop 6.5 Lab ManualDocument64 pagesVMware Vsphere Troubleshooting Workshop 6.5 Lab ManualAman UllahNo ratings yet
- Environment Installation - WindowsDocument5 pagesEnvironment Installation - WindowsHọc Sinh Nghiêm TúcNo ratings yet
- Manifest NonUFSFiles Win64Document4 pagesManifest NonUFSFiles Win64Miklós LadikNo ratings yet
- Uni USB Installer ReadmeDocument3 pagesUni USB Installer Readmep_yuwanaNo ratings yet
- Odroid Xu4 User ManualDocument83 pagesOdroid Xu4 User Manualbharadwaja502100% (1)
- News Eplan en UsDocument172 pagesNews Eplan en UsMauro Ferreira De LimaNo ratings yet
- 7zip DocumentationDocument16 pages7zip DocumentationMuppets ChannelNo ratings yet
- TalendOpenStudio DI GettingStarted 6.5.1 ENDocument33 pagesTalendOpenStudio DI GettingStarted 6.5.1 ENstevanus.fulbertusNo ratings yet
- Vendor Component Libraries - RF Passive SMT LibraryDocument114 pagesVendor Component Libraries - RF Passive SMT LibraryKyusang ParkNo ratings yet
- AdditionDocument26 pagesAdditionilu593No ratings yet
- SQL Server Eplan Parts 2.7 en UsDocument18 pagesSQL Server Eplan Parts 2.7 en UsKhaled BazaNo ratings yet
- OSWP Exam Guide - Offensive Security Support PortalDocument8 pagesOSWP Exam Guide - Offensive Security Support Portaldaniel arturo muñoz cordovaNo ratings yet
- Adden-B-Installing - OMV5 - On - An R-PIDocument18 pagesAdden-B-Installing - OMV5 - On - An R-PIsh0nex100% (1)
- A Guide To Video and Audio Conversion Using FFmpegDocument11 pagesA Guide To Video and Audio Conversion Using FFmpegJames SchaefferNo ratings yet
- TalendOpenStudio DQ GettingStarted 6.3.1 enDocument28 pagesTalendOpenStudio DQ GettingStarted 6.3.1 enXentinel Romero PerezNo ratings yet
- SQL Server EPLAN Projectmanagement 2.7 en USDocument15 pagesSQL Server EPLAN Projectmanagement 2.7 en USKhaled BazaNo ratings yet
- MOEAFramework 2.1 ManualFixedDocument191 pagesMOEAFramework 2.1 ManualFixedRaffaele IavazzoNo ratings yet
- Using Radio Mobile DTED DTM DataDocument25 pagesUsing Radio Mobile DTED DTM DataArjun AslekarNo ratings yet
- Lzma SDKDocument7 pagesLzma SDKCnc WoodpeckerNo ratings yet