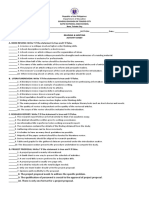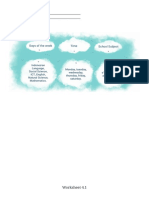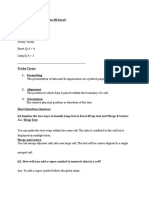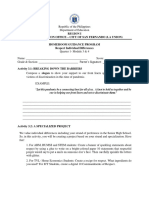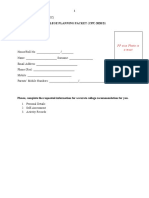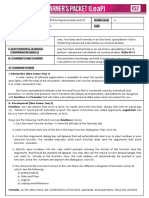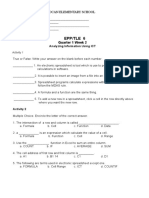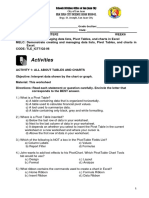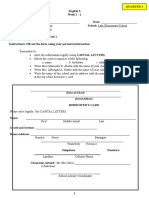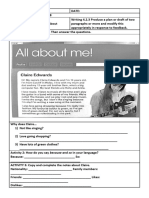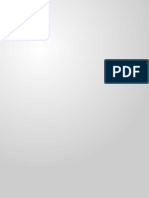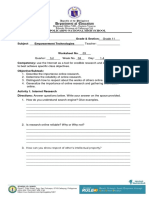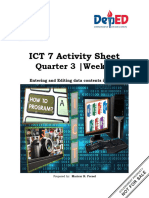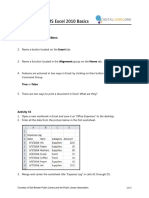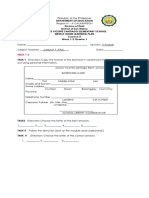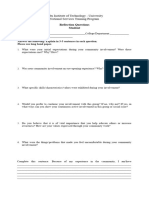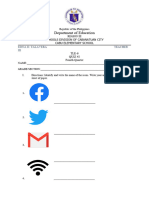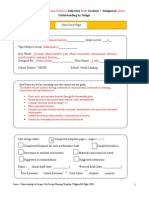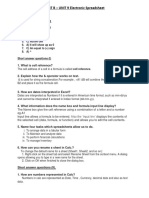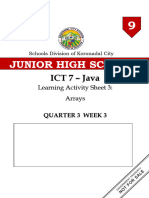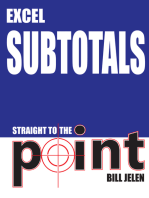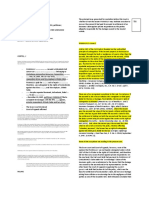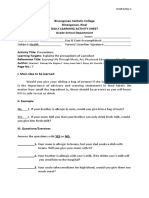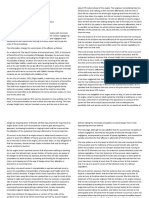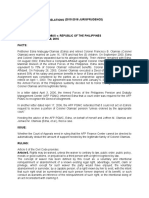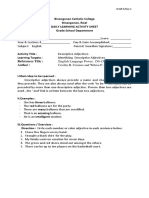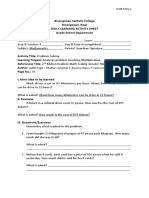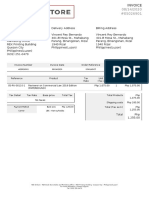Professional Documents
Culture Documents
Binangonan Catholic College Binangonan, Rizal Daily Learning Activity Sheet Grade School Department
Binangonan Catholic College Binangonan, Rizal Daily Learning Activity Sheet Grade School Department
Uploaded by
Vincent Rey Bernardo0 ratings0% found this document useful (0 votes)
13 views1 pageThe document provides instructions for a computer activity on auto resizing, merging, and splitting cells in Excel. Students are asked to compile a directory of group members using these Excel functions. They will input names, addresses, and contact details into cells and then auto resize columns, merge header cells, and practice merging and splitting cells in the contact details section. The activity aims to teach students how to auto resize columns, understand the importance of auto resizing, and how to merge and split cells in Excel.
Original Description:
Original Title
1AIA5akt0ydNL6kA0KIghRj4NXygYNbP0LeivZpk
Copyright
© © All Rights Reserved
Available Formats
PDF, TXT or read online from Scribd
Share this document
Did you find this document useful?
Is this content inappropriate?
Report this DocumentThe document provides instructions for a computer activity on auto resizing, merging, and splitting cells in Excel. Students are asked to compile a directory of group members using these Excel functions. They will input names, addresses, and contact details into cells and then auto resize columns, merge header cells, and practice merging and splitting cells in the contact details section. The activity aims to teach students how to auto resize columns, understand the importance of auto resizing, and how to merge and split cells in Excel.
Copyright:
© All Rights Reserved
Available Formats
Download as PDF, TXT or read online from Scribd
Download as pdf or txt
0 ratings0% found this document useful (0 votes)
13 views1 pageBinangonan Catholic College Binangonan, Rizal Daily Learning Activity Sheet Grade School Department
Binangonan Catholic College Binangonan, Rizal Daily Learning Activity Sheet Grade School Department
Uploaded by
Vincent Rey BernardoThe document provides instructions for a computer activity on auto resizing, merging, and splitting cells in Excel. Students are asked to compile a directory of group members using these Excel functions. They will input names, addresses, and contact details into cells and then auto resize columns, merge header cells, and practice merging and splitting cells in the contact details section. The activity aims to teach students how to auto resize columns, understand the importance of auto resizing, and how to merge and split cells in Excel.
Copyright:
© All Rights Reserved
Available Formats
Download as PDF, TXT or read online from Scribd
Download as pdf or txt
You are on page 1of 1
First Quarter Week 5
Binangonan Catholic College
Binangonan, Rizal
DAILY LEARNING ACTIVITY SHEET
Grade School Department
Name: _________________________________ Score: ______________________
Year & Section: 4____________ Day & Date Accomplished: ________________
Subject: Computer Parent/ Guardian Signature:_______________
Activity Title: Auto Resizing, merging, and Splitting Cells
Learning Targets: Auto resize columns
Understand the importance of auto resizing
Merge and split cells
References Title: T-lib/Excel/Techno Entrepneurship
Author: Techno kids Philippines
Page No.: 5
I. Main idea to be learned:
Imagine you are the secretary of the Sangguniang Kabataan (SK) in your area. You are given the
task to compile and form a directory of all the SK members using Excel. You have to see all their details
clearly, so you need to auto resize the columns, and merge and split cells. Auto resizing columns to
resize a column without clicking and dragging; simply click on the specific cell or column. Merging cells
combines the selected cells into one cell. Splitting cells unmerges the cells that you have merged and
reverts them back to their original position.
II. Example:
III. Questions/Exercises:
HOW TO AUTO RESIZING, MERGING AND SPLITTING THE CELLS
As the leader of your group, you are tasked to compile and form a directory of all
your group members using Excel. You have to see all their details clearly, so you
need to auto resize the columns, and merge and split cells.
1. Input the following content:
“My Group” on cell A1
“Name”, ”Address”, and “Contact Details” on cells A3, D3,H3 respectively
“Last”, “First”, and “Middle” on cells A4, B4, C4 respectively
“Number”, “Street”, “Barangay”, and “City” on cells D4, E4, F4, G4
respectively
“Email” and “Mobile Number” on cells H4 and I4 respectively
2. Auto resizes columns A to I.
3. Merge and set the alignment to canter cells A1 to I1, A3 to C3, D3 to G3, and
H3 to I3.
4. Merge cells H4 and I4, then split it using Unmerge Cells.
5. Save the workbook using the filename, “Directory”.
You might also like
- Empowerment Technologies: Quarter 1-Module 4.2: Applied Productivity Tools Using SpreadsheetDocument20 pagesEmpowerment Technologies: Quarter 1-Module 4.2: Applied Productivity Tools Using SpreadsheetClark Domingo64% (14)
- Department of Education: Validation Instrument For ACTIVITY SHEETSDocument2 pagesDepartment of Education: Validation Instrument For ACTIVITY SHEETSTroy Quinto De Guzman100% (1)
- Sibonga National High School: Department of Education Region Vii - Central Visayas Schools Division of Cebu ProvinceDocument7 pagesSibonga National High School: Department of Education Region Vii - Central Visayas Schools Division of Cebu Provincelawliet30No ratings yet
- Worksheet 8 MaterialsDocument5 pagesWorksheet 8 MaterialsSan SanNo ratings yet
- ANSWER SHEET Q3 R AND W Mod 2Document3 pagesANSWER SHEET Q3 R AND W Mod 2LADY MALOU PANGANNo ratings yet
- SG 8-App001 - New Format EditedDocument19 pagesSG 8-App001 - New Format Editedjohnflor456No ratings yet
- R&W Activity Sheets & Performance TasksDocument7 pagesR&W Activity Sheets & Performance TasksSci Alqueza PantallanoNo ratings yet
- Chapter 4-Bhs. Inggris Kelas VIIDocument41 pagesChapter 4-Bhs. Inggris Kelas VIIbilqisNo ratings yet
- Sibonga National High School: Republic of The PhilippinesDocument7 pagesSibonga National High School: Republic of The Philippineslawliet30No ratings yet
- Claret College of IsabelaDocument2 pagesClaret College of IsabelaCriohn MohamadNo ratings yet
- Formatting Data in MS ExcelDocument2 pagesFormatting Data in MS ExcelMohammad Hussain KhanNo ratings yet
- Sptve Icf 9 Q1 M6Document16 pagesSptve Icf 9 Q1 M6Hazel IsturisNo ratings yet
- AS HGP Q1 Modules 3 To 5Document2 pagesAS HGP Q1 Modules 3 To 5Romel Christian MianoNo ratings yet
- Excel 2016 With CommandsDocument57 pagesExcel 2016 With CommandsSridhar V100% (1)
- Queue No.: - (For GC) College Planning Packet (CPP) 2020/21Document18 pagesQueue No.: - (For GC) College Planning Packet (CPP) 2020/21Takiya GenjiNo ratings yet
- Q4 Elem ICT 6 Week 6Document5 pagesQ4 Elem ICT 6 Week 6Jordy Mae BaguinangNo ratings yet
- Reading and Writing: Department of EducationDocument15 pagesReading and Writing: Department of EducationRicardo Acedo Jr.100% (1)
- Eng11 Raw q3 m1Document15 pagesEng11 Raw q3 m1Unk NownNo ratings yet
- Reading and Writing: Department of EducationDocument15 pagesReading and Writing: Department of EducationKenneth GalvezNo ratings yet
- Las Template TleDocument19 pagesLas Template TleBarbara Poso100% (3)
- 4Q As Tle6ia M3 M4Document2 pages4Q As Tle6ia M3 M4Dada Masangcay CaringalNo ratings yet
- Excel TrainingDocument17 pagesExcel Trainingmra1124100% (4)
- 8 RW ACTIVITY SHEET Properties of A Well-Written TextDocument3 pages8 RW ACTIVITY SHEET Properties of A Well-Written Textsci PantallanoNo ratings yet
- Las Epp Tle q1 Week 4Document3 pagesLas Epp Tle q1 Week 4Zeny Aquino DomingoNo ratings yet
- Sibonga National High School: Department of Education Region Vii - Central Visayas Schools Division of Cebu ProvinceDocument5 pagesSibonga National High School: Department of Education Region Vii - Central Visayas Schools Division of Cebu Provincelawliet30No ratings yet
- G5 - Las - 3Document9 pagesG5 - Las - 3Erizon Darril PascuaNo ratings yet
- GROUP-3 LAS G12 Q2 Week7 EAPPDocument9 pagesGROUP-3 LAS G12 Q2 Week7 EAPPJason Tagapan GullaNo ratings yet
- 2 Grade 4 English Q1 W4Document25 pages2 Grade 4 English Q1 W4Dimaala, Kimberly AnneNo ratings yet
- LAS Grade8 Handicraft Week3 JMGDocument3 pagesLAS Grade8 Handicraft Week3 JMGJoebeth GarciaNo ratings yet
- Tle Ict-Grade7 Quarter2-Week6 5pages Ito Yun JuanscieDocument5 pagesTle Ict-Grade7 Quarter2-Week6 5pages Ito Yun JuanscieWheteng YormaNo ratings yet
- ENG-189 SAS14 Reading 2324Document6 pagesENG-189 SAS14 Reading 2324Mc AllenNo ratings yet
- CHAPTER NO 3 Class 8Document5 pagesCHAPTER NO 3 Class 8ahmed.muhammad2499No ratings yet
- 9-LAS, Q2 - Week 5-7-1Document4 pages9-LAS, Q2 - Week 5-7-1EilishNo ratings yet
- Lesson2 - Personal Information1Document5 pagesLesson2 - Personal Information1andrea albarracinNo ratings yet
- ShowAndTell1 School and TellDocument2 pagesShowAndTell1 School and TellLynette GenodepanonNo ratings yet
- HG Las Q1 Week 1Document5 pagesHG Las Q1 Week 1LizaMisaNo ratings yet
- (Name of School) (School Address)Document9 pages(Name of School) (School Address)ElanAmanCatallaNo ratings yet
- Lab 6Document15 pagesLab 6yNo ratings yet
- UNIT1 PG18 WritingDocument3 pagesUNIT1 PG18 WritingNur'ainBuranNo ratings yet
- Immaculate Conception High School of Pitogo, Inc.: Student's Learning Activity in Empowerment TechnologiesDocument5 pagesImmaculate Conception High School of Pitogo, Inc.: Student's Learning Activity in Empowerment TechnologiesAurel BucoNo ratings yet
- Lesson Plan Multiplication & Division in ExcelDocument4 pagesLesson Plan Multiplication & Division in ExcelRia LopezNo ratings yet
- Department of EducationDocument2 pagesDepartment of EducationRey SalomonNo ratings yet
- Using Microsoft® Excel To Enhance Teaching and Learning: EmintsDocument22 pagesUsing Microsoft® Excel To Enhance Teaching and Learning: EmintsHydralyn PalchanNo ratings yet
- ICT 7 Activity Sheet: Quarter 3 - Week 2Document6 pagesICT 7 Activity Sheet: Quarter 3 - Week 2datilesjdmarieNo ratings yet
- q1 Module Grade 9 Icf Tve Wk3 4Document31 pagesq1 Module Grade 9 Icf Tve Wk3 4shizukesakeitoNo ratings yet
- Activity Sheet MS Excel 2010 BasicsDocument2 pagesActivity Sheet MS Excel 2010 Basicsrvanichm.ardhiNo ratings yet
- Learning Actvity Sheet in English 5 Q1Document6 pagesLearning Actvity Sheet in English 5 Q1Angelika CabaneroNo ratings yet
- 9 Week6 TLE - GRADE 6 - ICT - MODULE 1 - Week 7Document13 pages9 Week6 TLE - GRADE 6 - ICT - MODULE 1 - Week 7vladryeNo ratings yet
- Reflection QuestionsDocument1 pageReflection QuestionsNahzgie GabzLac FloresNo ratings yet
- TLE QUIZ No.2 - Fourth QuarterDocument3 pagesTLE QUIZ No.2 - Fourth QuarterEdna TalaveraNo ratings yet
- Numeration-Rational Numbers Math 4 Alston: Design Topic Subject(s) Grade(s) Designer(s) Understanding by DesignDocument4 pagesNumeration-Rational Numbers Math 4 Alston: Design Topic Subject(s) Grade(s) Designer(s) Understanding by Designapi-282674907No ratings yet
- LAB#2-Email&Online Communication With GmailDocument6 pagesLAB#2-Email&Online Communication With GmailnefekairiNo ratings yet
- UNIT 9 NotesDocument3 pagesUNIT 9 Notesriddhi totlaniNo ratings yet
- LAS 1 1st Q TLE6 For Edited A4Document9 pagesLAS 1 1st Q TLE6 For Edited A4Arthur FajutraoNo ratings yet
- Queue No.: - (For GC) College Planning Packet (CPP) 2021/22Document18 pagesQueue No.: - (For GC) College Planning Packet (CPP) 2021/22Madhav KhanalNo ratings yet
- Topic: MS Excel Features and User Interface Overview:: Property of Diocesan Schools of UrdanetaDocument10 pagesTopic: MS Excel Features and User Interface Overview:: Property of Diocesan Schools of UrdanetaYvonne CarinoNo ratings yet
- Las Ict7 Java Q3 Las 3Document13 pagesLas Ict7 Java Q3 Las 3Princess Joy SalazarNo ratings yet
- Guerrilla Data Analysis Using Microsoft Excel: Overcoming Crap Data and Excel SkirmishesFrom EverandGuerrilla Data Analysis Using Microsoft Excel: Overcoming Crap Data and Excel SkirmishesNo ratings yet
- Civ Rev Syllabus Dean Paguirigan 1Document10 pagesCiv Rev Syllabus Dean Paguirigan 1Vincent Rey BernardoNo ratings yet
- Verendia V CA, DigestDocument1 pageVerendia V CA, DigestVincent Rey BernardoNo ratings yet
- Regulus E. Cabote & Associates For Petitioner. Benito P. Fabie For Private RespondentsDocument3 pagesRegulus E. Cabote & Associates For Petitioner. Benito P. Fabie For Private RespondentsVincent Rey BernardoNo ratings yet
- Enjoying Life Through Music, Art, Physicacal Education and HealthDocument2 pagesEnjoying Life Through Music, Art, Physicacal Education and HealthVincent Rey BernardoNo ratings yet
- William A. Kincaid and Thomas L. Hartigan For Appellant. Acting Attorney-General Zaragoza For AppelleeDocument4 pagesWilliam A. Kincaid and Thomas L. Hartigan For Appellant. Acting Attorney-General Zaragoza For AppelleeVincent Rey BernardoNo ratings yet
- Eastern Shipping Lines V IACDocument6 pagesEastern Shipping Lines V IACVincent Rey BernardoNo ratings yet
- BPI Vs CA 216 SCRA 51 1992Document2 pagesBPI Vs CA 216 SCRA 51 1992Vincent Rey BernardoNo ratings yet
- PNB Vs SAYODocument1 pagePNB Vs SAYOVincent Rey BernardoNo ratings yet
- Persons and Family Relation 2015 2018 CasesDocument67 pagesPersons and Family Relation 2015 2018 CasesVincent Rey BernardoNo ratings yet
- Compilation of Case Digests II InsuranceDocument38 pagesCompilation of Case Digests II InsuranceVincent Rey BernardoNo ratings yet
- Rizal Surety V Manila RailroadDocument2 pagesRizal Surety V Manila RailroadVincent Rey BernardoNo ratings yet
- Reparations For InjurIES SUFFERED WRGWGWEJWNWJAAKAKAALMFFJDJJEJEJEDocument3 pagesReparations For InjurIES SUFFERED WRGWGWEJWNWJAAKAKAALMFFJDJJEJEJEVincent Rey Bernardo0% (1)
- First Quarter Week 5/day 1Document3 pagesFirst Quarter Week 5/day 1Vincent Rey BernardoNo ratings yet
- Bank of The Philippine Islands V J R Herridge Case DigestdddddddDocument3 pagesBank of The Philippine Islands V J R Herridge Case DigestdddddddVincent Rey Bernardo100% (1)
- Jadith Tagle - Ditablan Jonathan T. Bacarro Nancy T. Castro Rosita M. PerezDocument2 pagesJadith Tagle - Ditablan Jonathan T. Bacarro Nancy T. Castro Rosita M. PerezVincent Rey BernardoNo ratings yet
- Luis S. Topacio For Petitioner. Mauricio M. Monta For RespondentsDocument3 pagesLuis S. Topacio For Petitioner. Mauricio M. Monta For RespondentsVincent Rey BernardoNo ratings yet
- Delivery Address Billing Address: Invoice Number Invoice Date Order Reference Order DateDocument1 pageDelivery Address Billing Address: Invoice Number Invoice Date Order Reference Order DateVincent Rey BernardoNo ratings yet
- Shipyard V William Lines111334Document5 pagesShipyard V William Lines111334Vincent Rey BernardoNo ratings yet
- The Tinoco Arbitration, Great Britain v. Costa Rica (1923) Plaintiff-Great Britain Defendant - Costa Rica FactsDocument1 pageThe Tinoco Arbitration, Great Britain v. Costa Rica (1923) Plaintiff-Great Britain Defendant - Costa Rica FactsVincent Rey BernardoNo ratings yet
- Dizon Vs CTADocument2 pagesDizon Vs CTAVincent Rey BernardoNo ratings yet