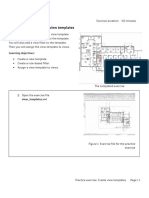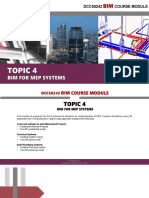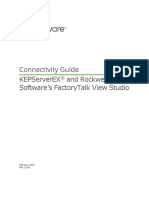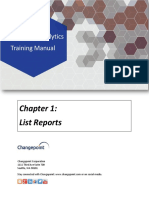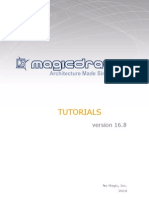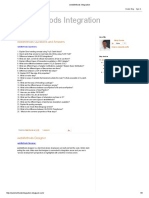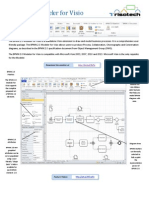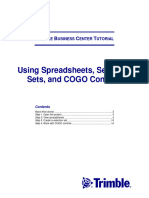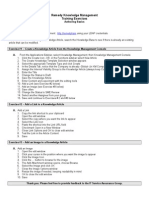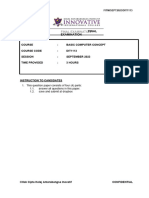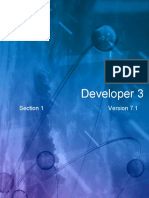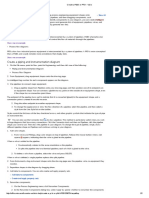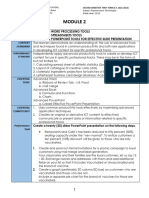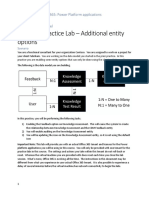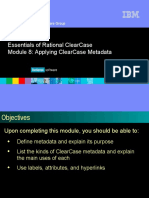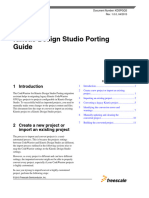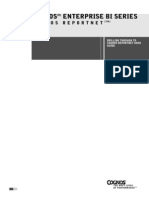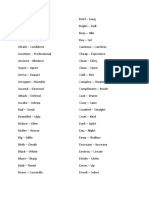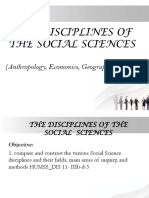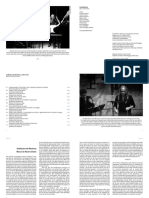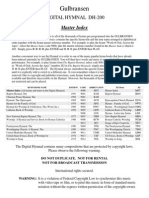Professional Documents
Culture Documents
Note Autodesk Revit Mechanical - Essential PDF
Note Autodesk Revit Mechanical - Essential PDF
Uploaded by
ezuand tanuriOriginal Description:
Original Title
Copyright
Available Formats
Share this document
Did you find this document useful?
Is this content inappropriate?
Report this DocumentCopyright:
Available Formats
Note Autodesk Revit Mechanical - Essential PDF
Note Autodesk Revit Mechanical - Essential PDF
Uploaded by
ezuand tanuriCopyright:
Available Formats
REVIT MEP COURSE - 2015
1. CREATING NEW PROJECT
NO DESCRIPTION COMMANDS
1. To begin a new design in • Click > Open (Project).
Revit, create a project file. • Click New.
2. To create a project using a • Click Browse > Double-Click Templates File.
standard template.
• Select [ ]
• Click Open > Click OK.
JKR Malaysia | SCS 1
REVIT MEP COURSE - 2015
3. Import/Link Overview. Click Insert > Click Link Revit.
Linking Revit Architecture to
Revit MEP.
Find the Revit Architect file in your destination folder.
Positioning: Origin to origin.
Click Open button.
The file will be linked into your project.
Remember to Save As your project.
File Name : Sample Project MEP
Save @ Desktop.
JKR Malaysia | SCS 2
REVIT MEP COURSE - 2015
You can hide the link by unclick the box in
Visibility/Graphic Override.
4. Creating and Modifying Grids On tab menu, click Collaborate > Click Copy/Monitor
icon > Click Select Link.
i. Copy/Monitor Grid Click on the ‘link file’
The Copy/Monitor ribbon will be showed.
Click Option appear Copy/Monitor Option box
Click Grids tab > type ‘M’ at Add Prefix to Level Name
> Click OK.
JKR Malaysia | SCS 3
REVIT MEP COURSE - 2015
Click Copy > tick Multiple box.
Select the ‘link file’ by dragging the cursor.
Click Filter icon and un-tick all except grids.
Click OK button.
Click icon at option bar.
Click Finish icon at Ribbon bar.
The grid will be copied and monitored.
NOTES: Repeat the same
steps for copy/monitor
Levels.
JKR Malaysia | SCS 4
REVIT MEP COURSE - 2015
2. STARTING NEW PROJECT
NO DESCRIPTION COMMANDS
1. Working with Families/ Click Insert Tab > Click icon Load Family at Ribbon bar.
Component Browse Folder named Families > Click Open > Browse any
Families type > Click Open.
i. Load Families
JKR Malaysia | SCS 5
REVIT MEP COURSE - 2015
ii. Viewing Families in a In the Project Browser, expand Families.
Project or Template.
Expand the family category that contains the family types
that you want to view.
Family Types
iii. Modifying A Family Select an element in the project. Click Edit Type in the
Type Properties palette.
Change parameter values as desired in the Type Properties
dialog. Click OK.
JKR Malaysia | SCS 6
REVIT MEP COURSE - 2015
NO DESCRIPTION COMMANDS
2. Creating/Design Piping On tab menu, click Collaborate > Copy/Monitor icon >
Systems Select Link
i. Add Click on the ‘link file’
Equipment/Component/ Click Copy > tick Multiple box
Families Select the ‘link file’ by dragging the cursor
Click Filter icon and un-tick all except Plumbing
Fixtures > click OK button.
Click icon at option bar.
Click Finish icon at Ribbon bar.
JKR Malaysia | SCS 7
REVIT MEP COURSE - 2015
ii. Create Piping Systems Click on Plumbing Fixtures Component.
Click Piping at Ribbon bar.
Select System Type and System Name. Click OK button.
Click Edit System at Ribbon bar. Select equipment in the
drawing area to add it to the system.
JKR Malaysia | SCS 8
REVIT MEP COURSE - 2015
Click on equipment/component in the drawing area.
Click Generate Layout at Ribbon bar.
Select Solution Type.
iii. Set Layout Paths Click Settings at Option Bar.
Select Pipe Type and set up offset value at Pipe
Conversion Settings window.
Click OK button.
Click Finish Layout at Ribbon bar.
JKR Malaysia | SCS 9
REVIT MEP COURSE - 2015
iv. Specify Pipe Size Select system component /pipe at drawing area.
Click at Option bar.
v. System Settings Click Manage > MEP Settings > Pipe Settings
Set up Pipe Annotation Size.
Click OK button.
JKR Malaysia | SCS 10
REVIT MEP COURSE - 2015
NO DESCRIPTION COMMANDS
1. Working with Families/
Component Click Insert Tab > Click icon Load Family at Ribbon bar.
Browse Folder named Families > Click Open > Browse any
i. Load Families Families type > Click Open.
JKR Malaysia | SCS 11
REVIT MEP COURSE - 2015
ii. Viewing Families in a In the Project Browser, expand Families.
Project or Template.
Expand the family category that contains the family types
that you want to view.
Family Types
iii. Modifying A Family Select an element in the project. Click Edit Type in the
Type Properties palette.
Change parameter values as desired in the Type Properties
dialog. Click OK.
JKR Malaysia | SCS 12
REVIT MEP COURSE - 2015
NO DESCRIPTION COMMANDS
3. Creating Ducting Systems
i. Add air terminals and On tab menu, click Systems > Air Terminal.
AHU. Place component/family.
ii. Create the duct systems. Click on Component at drawing area.
Click Duct at Ribbon bar.
Select System Type and System Name. Click OK button.
JKR Malaysia | SCS 13
REVIT MEP COURSE - 2015
Click on Component at drawing area.
On tab menu, click Duct Systems > Edit System icon >
Add to System icon.
Select equipment in the drawing area to add it to the
system > Click Finish Editing System.
iii. Layout ductwork. Click on equipment/component in the drawing area.
Click Generate Layout at Ribbon bar.
Select Solution Type.
JKR Malaysia | SCS 14
REVIT MEP COURSE - 2015
Click Settings at Option Bar.
Select Duct Type and set up offset value at Duct
Offset setting for Duct;
Conversion Settings window.
Supply Duct: 3900mm Click OK button.
Return Duct: 4200mm Click Finish Layout at Ribbon bar.
JKR Malaysia | SCS 15
REVIT MEP COURSE - 2015
3.0 DETAILING
NO. DESCRIPTION COMMANDS
1. Callout Views Click View tab > Click Callout drop-down > click
Rectangle.
i. Creating Callout Views
Create the callout area by dragging the cursor from the
NOTES: The view in which a callout upper-left to the lower-right.
is drawn is the parent of the callout
view. If the parent view is deleted, To see the callout view, double-click the callout head.
the callout is also deleted.
Callout head
ii. Visibility of Callouts Click View tab > Click at Graphics panel.
(Visibility/Graphics) > (Visibility & Halftone Settings) >
Click OK.
JKR Malaysia | SCS 16
REVIT MEP COURSE - 2015
2. Working with Detail Views
Click View tab > Click icon Callout at Ribbon bar.
i. Creating a Detail View
@
Click View tab > Click on icon Section at Ribbon bar.
Click on section at drawing area. Select Detail View:
Detail at Type Selector.
Double-click the callout/section head to see the detail
view.
On the View Control Bar, select an appropriate detail
scale.
JKR Malaysia | SCS 17
REVIT MEP COURSE - 2015
3. Working with Drafting Views
NOTES: Drafting View is to create Click View tab > Click on Drafting View icon at
details in a view that are not directly
associated with the model. DV is
Ribbon bar.
also used to create detail conditions Enter a name and appropriate scale (if necessary) at New
where the model is not needed. Drafting View dialog > Click OK.
i. Creating a Drafting
View
JKR Malaysia | SCS 18
REVIT MEP COURSE - 2015
ii. Importing a View From Click Insert tab > Click icon Link CAD (Import CAD).
Another CAD Program Select the detail and CAD format.
Click Open to place the CAD detail.
JKR Malaysia | SCS 19
REVIT MEP COURSE - 2015
4.0 ANNOTATION AND SCHEDULE
NO. DESCRIPTION COMMANDS
1. Working with Text and Tags
Click Annotate tab > Click icon Text at Ribbon bar.
i. Adding Text Notes. Enter text > Click anywhere in the view/drawing area
to finish it.
Press Esc twice to end the command.
ii. Modifying Text Notes/ Click on Text Notes in the drawing area to modify
Text Notes Properties. leader and change text alignment.
Double-click on Text Notes in the drawing area to edit
text.
OR
Rotate
Move
Resize
Text Box
JKR Malaysia | SCS 20
REVIT MEP COURSE - 2015
Click on Text Notes in the drawing area.
Click Edit Type at Properties palette.
Select/edit parameter value as desired.
Click OK.
JKR Malaysia | SCS 21
REVIT MEP COURSE - 2015
2. Applying a Tag by Click Annotate tab > Click Tag All icon .
Category
Specify the elements to tag in The Tag All Not
Tagged dialog displays.
Click OK.
JKR Malaysia | SCS 22
REVIT MEP COURSE - 2015
3. Legend Views Method 1
Click View tab > Click icon Legends.
i. Creating Legends Enter name for the legend view and select view scale
in the New Legend View dialog.
Click OK.
Drag model and annotation family types from the
Project Browser into the legend view. They display as
view-specific symbols in the view.
Drag into
drawing area
JKR Malaysia | SCS 23
REVIT MEP COURSE - 2015
Method 2
Click Annotate tab at Detail panel > Click Component
drop-down > Click Legend Component.
On the Options Bar, select a model family symbol
type and specify the view direction for the symbol.
Place the symbol in the view.
Click Annotate tab > Click icon Text at Ribbon bar.
Enter necessary text in the legend > Click anywhere in
the view/drawing area to finish it.
JKR Malaysia | SCS 24
REVIT MEP COURSE - 2015
4. Working with Schedules Click View tab > Click Schedules drop-down > Click
Schedule/Quantities.
Select Component and Name. Specify Phase in the
New Schedule dialog.
Click OK.
Specify the Schedule Properties in the Schedule
Properties dialog.
Click OK.
JKR Malaysia | SCS 25
REVIT MEP COURSE - 2015
Eg: Schedules of Pipe Size
i. Creating Schedules
Specify the Schedule
Properties
JKR Malaysia | SCS 26
REVIT MEP COURSE - 2015
ii. Export Schedules to Excel format.
Then Click Next > Next > Finish.
JKR Malaysia | SCS 27
REVIT MEP COURSE - 2015
5.0 CONSTRUCTION DOCUMENTATION
NO. DESCRIPTION COMMANDS
1. Working with Title Blocks
Click Insert tab > Click Load Family icon .
i. Loading a Title Block Select Title Block Family File. Click Open.
into a Project
OR
Right Click Sheet icon at Project Browser > Click
New Sheet.
Select Title Block File. Click OK.
JKR Malaysia | SCS 28
REVIT MEP COURSE - 2015
ii. Changing the Title Select the Title Block in the drawing area.
Block Used on a Sheet Select the desired title block from the Type Selector
on the Properties palette. (If the desired title block is
not included in the list, load it)
Type selector
2. Working with Sheets
i. Adding a Sheet Click View tab > Click Sheet Composition icon .
In the New Sheet dialog, select a title block from the
Note: To track the time each sheet was list.
printed, Revit displays a date and time
stamp on sheets. To format the display Click OK.
of this stamp, modify the regional and
language settings on your computer.
JKR Malaysia | SCS 29
REVIT MEP COURSE - 2015
ii. Adding Views to a Locate the view in the Project Browser > Drag it onto
Sheet the sheet.
As you move the cursor over the sheet in the drawing
area, a viewport for the selected view moves with it.
Click to place the viewport in the desired location.
Drag onto…
iii. Modifying a View on a Change the scale of the view.
Sheet. Add text notes to the view.
JKR Malaysia | SCS 30
REVIT MEP COURSE - 2015
6.0 Visualize
NO. DESCRIPTION COMMANDS
1. Viewing default 3D View. Option to view 3D:
Go to Quick access Toolbar > Click home icon / Scroll
down & Choose default 3D view OR
Click View Tab > Click 3D View > Click Default 3D view
OR
JKR Malaysia | SCS 31
REVIT MEP COURSE - 2015
Go to Home Cube in drawing area > Click home icon.
JKR Malaysia | SCS 32
REVIT MEP COURSE - 2015
2. Camera Go to Quick access Toolbar > Click home icon / Scroll
down & Choose camera. OR
** Creates a 3D view from
the perspective of a camera
placed in the view
Click View Tab > Click 3D View > Click Camera
JKR Malaysia | SCS 33
REVIT MEP COURSE - 2015
Click in the drawing area to place the camera.
Drag the cursor to the desired target and click to place it.
JKR Malaysia | SCS 34
REVIT MEP COURSE - 2015
3. Walkthrough
Go to Quick access Toolbar > Click home icon / Scroll
** Creates an animated 3D down & Choose walkthrough.
walkthrough of a model
a. Viewing walkthrough
Go to View Tab > Click 3D View > Click Walkthrough.
JKR Malaysia | SCS 35
REVIT MEP COURSE - 2015
Draw a path through the building model.
JKR Malaysia | SCS 36
REVIT MEP COURSE - 2015
b. Export walkthrough Click > Click Export > Scroll down & Choose
Images & Annotation > Click Walkthrough > Click OK
> Save.
JKR Malaysia | SCS 37
REVIT MEP COURSE - 2015
Click OK at video compression pop-up window.
Rendering process will show at the bottom of drawing
area.
JKR Malaysia | SCS 38
You might also like
- 10 Levels of Speaking in TonguesDocument3 pages10 Levels of Speaking in TonguesJohn Nzinahora96% (25)
- Connect LabVIEW To Any PLC With ModbusDocument8 pagesConnect LabVIEW To Any PLC With ModbusLoc HuynhNo ratings yet
- Quality Center Interview QuestionsDocument5 pagesQuality Center Interview Questionsisk010123100% (1)
- Prievew ICAF Book Community Art PowerDocument7 pagesPrievew ICAF Book Community Art PowerAnamaria CruzNo ratings yet
- Grammar - 8 Troublesome ModifiersDocument4 pagesGrammar - 8 Troublesome ModifiersMa Ka Yan100% (1)
- American Institute of Timber Construction: AITC 104-2003 Typical Construction DetailsDocument32 pagesAmerican Institute of Timber Construction: AITC 104-2003 Typical Construction DetailsMohammad Humayun KabirNo ratings yet
- Revit MEP - Let Me Try - DIMENSIONING AND TAGGINGDocument9 pagesRevit MEP - Let Me Try - DIMENSIONING AND TAGGINGAlonso DIAZNo ratings yet
- Create View TemplateDocument6 pagesCreate View TemplateMg ToecherrymyayNo ratings yet
- Revit MEP - Let Me Try - LINKING REVIT MODELSDocument14 pagesRevit MEP - Let Me Try - LINKING REVIT MODELSAlonso DIAZNo ratings yet
- Setting Up A New ProjectDocument15 pagesSetting Up A New ProjectipcNo ratings yet
- MODULE T4 - DCC50242 BIM TerbaruDocument147 pagesMODULE T4 - DCC50242 BIM Terbaruajis sNo ratings yet
- Notes On JavaBeansDocument59 pagesNotes On JavaBeansnagraj_cietNo ratings yet
- Introduction To Openbridge Designer: Practice WorkbookDocument249 pagesIntroduction To Openbridge Designer: Practice WorkbookSteffy Catharina100% (1)
- Reporting Results: To Open The Existing ProjectDocument15 pagesReporting Results: To Open The Existing ProjectMed OmarNo ratings yet
- BasicWorkflow TutorialDocument10 pagesBasicWorkflow Tutorialkaps78100% (1)
- VisualLive Plugin UserGuide 1.7Document30 pagesVisualLive Plugin UserGuide 1.7Jean André Broncano ValverdeNo ratings yet
- Revit MEP - Let Me Try - GENERATING FIRE PROTECTION SYSTEMSDocument14 pagesRevit MEP - Let Me Try - GENERATING FIRE PROTECTION SYSTEMSAlonso DIAZNo ratings yet
- CPC40108 Certificate IV in Building ConstructionDocument76 pagesCPC40108 Certificate IV in Building Constructionapi-15662010No ratings yet
- FactoryTalk - View - Connectivity - Guide KeepServer OPCDocument18 pagesFactoryTalk - View - Connectivity - Guide KeepServer OPCeduardo contrerasNo ratings yet
- Module 03Document12 pagesModule 03manash20No ratings yet
- Template Builder ManualDocument10 pagesTemplate Builder ManualNacer AssamNo ratings yet
- Oracle Application Express: Application Development Foundations 4-3: Adding Computations, Processes, and Validations Practice ActivitiesDocument17 pagesOracle Application Express: Application Development Foundations 4-3: Adding Computations, Processes, and Validations Practice ActivitiesJuanMa VianaNo ratings yet
- CPAnalyticsManual Chapter1 ListReportsDocument14 pagesCPAnalyticsManual Chapter1 ListReportsHemanth ReddyNo ratings yet
- How To Perform A Problem Submission in AdlibPDF 5.x or Adlib Enterprise 6.xDocument3 pagesHow To Perform A Problem Submission in AdlibPDF 5.x or Adlib Enterprise 6.xAnonymous WrpXuENNo ratings yet
- MagicDraw TutorialsDocument63 pagesMagicDraw Tutorialsnaua2010No ratings yet
- Revit MEP - Let Me Try - CREATING DETAIL VIEWS AND ADDING SHEETSDocument12 pagesRevit MEP - Let Me Try - CREATING DETAIL VIEWS AND ADDING SHEETSAlonso DIAZNo ratings yet
- Dimension Online Training GuideDocument36 pagesDimension Online Training Guidecharles_kiokoNo ratings yet
- Student Elearning User ManualDocument12 pagesStudent Elearning User ManualDavid NwankwereNo ratings yet
- Webmethods Integration: Webmethods Questions and AnswersDocument6 pagesWebmethods Integration: Webmethods Questions and AnswersVenkata Mohan Reddy PathiNo ratings yet
- Op03 - Implementing Panelview Plus & Versaview Ce With Rsview Machine Edition RecipeplusDocument54 pagesOp03 - Implementing Panelview Plus & Versaview Ce With Rsview Machine Edition Recipeplusbrporto2010No ratings yet
- BPMN 2.0 Modeler For Visio DocumentationDocument9 pagesBPMN 2.0 Modeler For Visio DocumentationMichaelNo ratings yet
- OpenRail Designer Guide 3Document3 pagesOpenRail Designer Guide 3kaushik960No ratings yet
- Product Performance Reports Training - Course # 11201-23: September 2004 Fletch HeardDocument155 pagesProduct Performance Reports Training - Course # 11201-23: September 2004 Fletch HeardМИШЭЭЛ ЦогтбаярNo ratings yet
- ParaView Getting Started GuideDocument2 pagesParaView Getting Started GuideAldo Dwi RizaldiNo ratings yet
- Tutor08 COGOControlsDocument24 pagesTutor08 COGOControlsEnergy SprintNo ratings yet
- Extra - 2. BMIConverter - 2. HandsOnLabDocument4 pagesExtra - 2. BMIConverter - 2. HandsOnLabThanh Bình LêNo ratings yet
- Azure NotesDocument74 pagesAzure NotesJonathan Samar100% (1)
- Remedy KM 76 Authoring Basics ExercisesDocument1 pageRemedy KM 76 Authoring Basics ExercisesCarlos MonsivaisNo ratings yet
- Creating A New Project: Lesson: Using The Netbeans Gui BuilderDocument17 pagesCreating A New Project: Lesson: Using The Netbeans Gui BuildermmmaheshwariNo ratings yet
- Project Proposal Business Presentation in Green Orange Yellow Color Blocks StyleDocument16 pagesProject Proposal Business Presentation in Green Orange Yellow Color Blocks StyleJunnie Rose IsiderioNo ratings yet
- User'S Guide - Getting Started With: The Codecollaborator ClientDocument8 pagesUser'S Guide - Getting Started With: The Codecollaborator Clientanu4477No ratings yet
- IC104 - IQTBF Group Project Outline 2023Document4 pagesIC104 - IQTBF Group Project Outline 2023Navin GolyanNo ratings yet
- Final AssessmentDocument7 pagesFinal AssessmentlochinipillayNo ratings yet
- DEV3 Section1 Activities V7.1 PDFDocument25 pagesDEV3 Section1 Activities V7.1 PDFQtp SeleniumNo ratings yet
- Email Security, Cloud Gateway Fundamentals Exam Prep GuideDocument5 pagesEmail Security, Cloud Gateway Fundamentals Exam Prep GuidenlallmamodeNo ratings yet
- Qs Project ImporterDocument12 pagesQs Project ImporterBOLFRANo ratings yet
- Class X Digital DocumentationDocument6 pagesClass X Digital DocumentationPushpa deviNo ratings yet
- Building A Stand-Alone Application - LabVIEW 2012 Help - National InstrumentsDocument2 pagesBuilding A Stand-Alone Application - LabVIEW 2012 Help - National InstrumentsMuhammad Usman KhalidNo ratings yet
- Create A P&ID or PFD - VisioDocument2 pagesCreate A P&ID or PFD - Visiovasi haranNo ratings yet
- JUnit 5 - IntelliJ IDEA DocumentationDocument6 pagesJUnit 5 - IntelliJ IDEA DocumentationLuc Mahop NgosNo ratings yet
- YeahhhhhhhhhhhhhhhhhDocument44 pagesYeahhhhhhhhhhhhhhhhhnoisyboy885No ratings yet
- Sage Intelligence Reporting - Beginner Exercise ManualDocument22 pagesSage Intelligence Reporting - Beginner Exercise ManualMark100% (1)
- MB200.1 M2L6T1 Practice Lab - Additional Entity OptionsDocument3 pagesMB200.1 M2L6T1 Practice Lab - Additional Entity OptionsBhaktha SinghNo ratings yet
- Essentials of Rational Clearcase Module 8: Applying Clearcase MetadataDocument24 pagesEssentials of Rational Clearcase Module 8: Applying Clearcase MetadatamnreddyNo ratings yet
- 2023 Summary QRG Submit APR ToolDocument1 page2023 Summary QRG Submit APR Tooluttio.chakrabortyNo ratings yet
- Browser and Java SettingsDocument8 pagesBrowser and Java SettingsRamNo ratings yet
- KDS Porting GuideDocument12 pagesKDS Porting GuideKhuyến TrângNo ratings yet
- Drill Through To CRNDocument24 pagesDrill Through To CRNAlka KhannaNo ratings yet
- CostX 6.0 Viewer and Quote GuideDocument15 pagesCostX 6.0 Viewer and Quote GuideJocelyn WongNo ratings yet
- User Interface in Pega: StatementDocument12 pagesUser Interface in Pega: StatementVishnupriya SivakumarNo ratings yet
- Conformiq Creator 2 TutorialDocument32 pagesConformiq Creator 2 TutorialDo the MathNo ratings yet
- Cobie PDFDocument40 pagesCobie PDFShiyamraj ThamodharanNo ratings yet
- Jira CourseDocument21 pagesJira CoursePredrag Aranđelović100% (3)
- Chapter 16 Linear 6-4 ChordsDocument22 pagesChapter 16 Linear 6-4 ChordsLucio RodriguesNo ratings yet
- SinonimDocument10 pagesSinonimalfiyani meilasariNo ratings yet
- Easy Woodworking ProjectsDocument8 pagesEasy Woodworking Projectstitch1680% (5)
- Lesson 2-Disciplines of SocSciDocument47 pagesLesson 2-Disciplines of SocSciJeff SapitanNo ratings yet
- Class Ten Uneen Passage Q.4Document10 pagesClass Ten Uneen Passage Q.4Muntasir Mamun100% (2)
- Sringeri Special Functions 2020Document2 pagesSringeri Special Functions 2020sai man100% (1)
- FanellaDocument4 pagesFanellamendoncajam100% (1)
- Greenseal Flexi 201Document2 pagesGreenseal Flexi 201Gobinda Nayek100% (1)
- FCE Word Formation 2Document4 pagesFCE Word Formation 2Stanciu Diana AndreeaNo ratings yet
- Ferrography Overview PDFDocument16 pagesFerrography Overview PDFfido aloneNo ratings yet
- No-Bling DOTA Mod ReadmeDocument347 pagesNo-Bling DOTA Mod Readmedg dNo ratings yet
- LECTURE 9 - DE STIJL and EXPRESSIONISM ARCHITECTUREDocument22 pagesLECTURE 9 - DE STIJL and EXPRESSIONISM ARCHITECTUREIzzul FadliNo ratings yet
- The Life and Mission of St. Paisius Velichkovsky. 1722-1794. An Early Mod-Ern Master of The Orthodox Spiritual LifeDocument19 pagesThe Life and Mission of St. Paisius Velichkovsky. 1722-1794. An Early Mod-Ern Master of The Orthodox Spiritual LifereluNo ratings yet
- Pounds Photoshop MarchDocument15 pagesPounds Photoshop MarchEla Patricia AlgeNo ratings yet
- Reflections On Self Compassion Exercise PDFDocument3 pagesReflections On Self Compassion Exercise PDFNash PanimbangNo ratings yet
- Case Study Bharat BhavanDocument5 pagesCase Study Bharat Bhavansuhail57% (7)
- BookletDocument17 pagesBookletddNo ratings yet
- PRESENT CONTINUOS - Ildefonso - Solis LuisDocument6 pagesPRESENT CONTINUOS - Ildefonso - Solis LuisRaul Osorio DiazNo ratings yet
- Sigma Marine Coatings Manual - Part99Document2 pagesSigma Marine Coatings Manual - Part99Tommy2020No ratings yet
- 2 A Journey Through The Islamic Faith Really Lores WebsiteDocument84 pages2 A Journey Through The Islamic Faith Really Lores WebsiteShameer Babu Thonnan ThodiNo ratings yet
- Making A Simple and Easy Charcoal Coal ForgeDocument9 pagesMaking A Simple and Easy Charcoal Coal Forgemarius_danila8736No ratings yet
- Grammar Review: A B C D e FDocument2 pagesGrammar Review: A B C D e FMireya Menchaca CruzNo ratings yet
- Indice de HimnosDocument112 pagesIndice de HimnosDulcesMelodíasNo ratings yet
- Yamaha RX 135 User Manual PDFDocument2 pagesYamaha RX 135 User Manual PDFWilmer Gilon67% (3)
- Logical AnalysisDocument2 pagesLogical AnalysisFernandez John Ralph L.No ratings yet