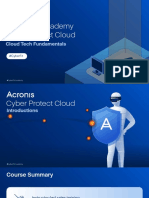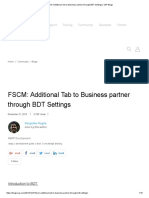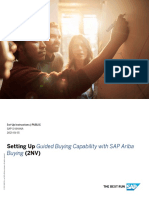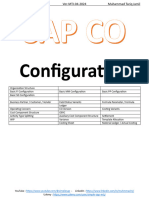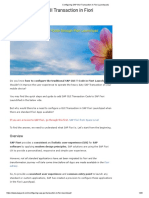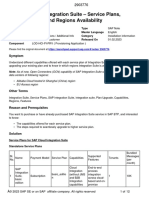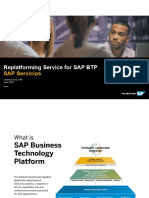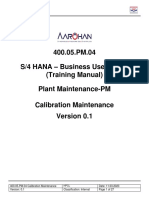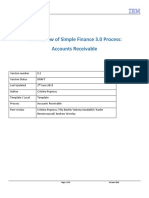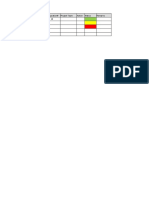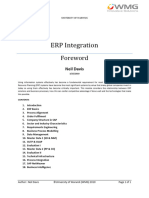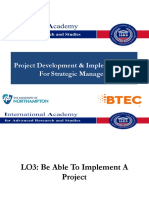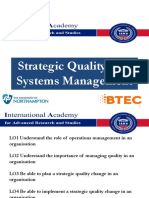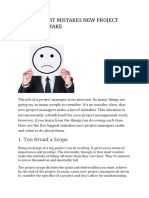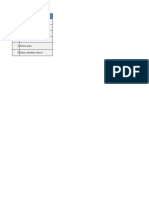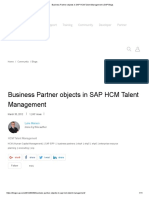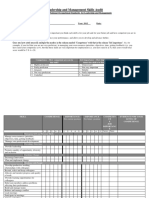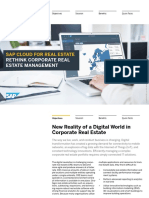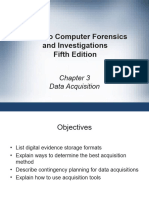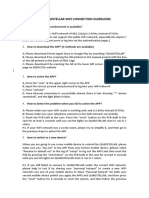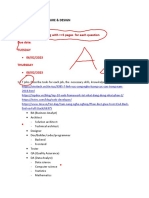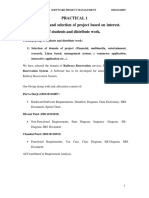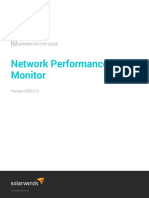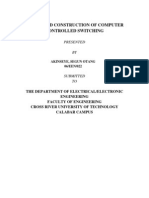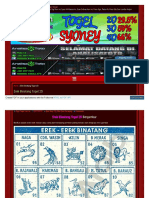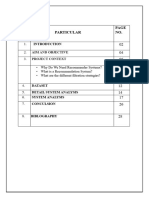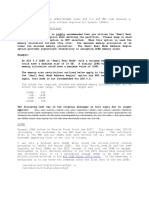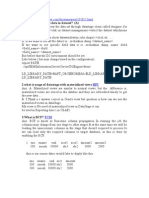Professional Documents
Culture Documents
SAP Asset Manager User Guide
SAP Asset Manager User Guide
Uploaded by
Paradise 2026Copyright:
Available Formats
You might also like
- Acronis #CyberFit Cloud Tech Fundamentals 2022-Comprimido (1) - 1-150Document150 pagesAcronis #CyberFit Cloud Tech Fundamentals 2022-Comprimido (1) - 1-150Soportech RDNo ratings yet
- Pubg Ladies Sarawak Tournament Rules and RegulationsDocument2 pagesPubg Ladies Sarawak Tournament Rules and RegulationsLaddy NattashaNo ratings yet
- SAP ERP CONNECTING WebSphere Adapters and IIBDocument34 pagesSAP ERP CONNECTING WebSphere Adapters and IIBf5598No ratings yet
- FSCM - Additional Tab To Business Partner Through BDT Settings - SAP BlogsDocument15 pagesFSCM - Additional Tab To Business Partner Through BDT Settings - SAP BlogsParadise 2026No ratings yet
- VMware HealthAnalyzer Install and User Guide v5.5.2Document62 pagesVMware HealthAnalyzer Install and User Guide v5.5.2emcviltNo ratings yet
- SAP Cloud For Customer Extension Guide: Public Document Version: 1911 - 2019-12-27Document142 pagesSAP Cloud For Customer Extension Guide: Public Document Version: 1911 - 2019-12-27ManishNo ratings yet
- SAMConfiguration 2010Document196 pagesSAMConfiguration 2010Vijayaw VijjiNo ratings yet
- SAMConfiguration 2105Document248 pagesSAMConfiguration 2105syedwahab.wahab93No ratings yet
- SAP Asset Manager Installation GuideDocument50 pagesSAP Asset Manager Installation GuideGabriele ZuccaroNo ratings yet
- Material Validation For BPD 20180723Document457 pagesMaterial Validation For BPD 20180723wawanmulyawanNo ratings yet
- 400.05.PM.03 - Predictive Maintenance - V - 0.1Document39 pages400.05.PM.03 - Predictive Maintenance - V - 0.1Neeraj TiwariNo ratings yet
- Batch03 DemoDocument713 pagesBatch03 DemoSAP PMNo ratings yet
- Sap Mrs For S4hana Configuration Guide enDocument952 pagesSap Mrs For S4hana Configuration Guide enTiago Caldeira FernandesNo ratings yet
- Setting Up (2NV) : Guided Buying Capability With SAP Ariba BuyingDocument36 pagesSetting Up (2NV) : Guided Buying Capability With SAP Ariba BuyingsivakvenNo ratings yet
- Asset ManagementDocument13 pagesAsset ManagementTrinath GujariNo ratings yet
- SAP Asset Manager Component Installation GuideDocument72 pagesSAP Asset Manager Component Installation GuideGabriele ZuccaroNo ratings yet
- TJ01 Basic+Structure+ +28 03 2024Document130 pagesTJ01 Basic+Structure+ +28 03 2024Muhammad Azam SiddiquiNo ratings yet
- TJ01-Mixed Costing & Split ValuationDocument119 pagesTJ01-Mixed Costing & Split Valuationadeelshoukat56No ratings yet
- SLP SetupDocument820 pagesSLP SetupmclmuraliNo ratings yet
- HANA System Copy by Export ImportDocument26 pagesHANA System Copy by Export ImportSupratik JaiswalNo ratings yet
- BIT600 - SAP Workflow - Concepts, Inboxes, Reporting, and Working With Delivered TemplatesDocument175 pagesBIT600 - SAP Workflow - Concepts, Inboxes, Reporting, and Working With Delivered Templateswajeneg268No ratings yet
- SAPWM62 InstallationDocument52 pagesSAPWM62 InstallationEmanuel JaggerNo ratings yet
- SAP Enterprise Asset Management Add-On For MRO 6.0 by HCL For SAP S4HANA 2020 Feature Scope Document v1.0Document229 pagesSAP Enterprise Asset Management Add-On For MRO 6.0 by HCL For SAP S4HANA 2020 Feature Scope Document v1.0lymacsauokNo ratings yet
- Fico (New File)Document1,071 pagesFico (New File)Taruna PNo ratings yet
- SAP Fiori Client User GuideDocument12 pagesSAP Fiori Client User Guidenitin_shrawankarNo ratings yet
- SAP Enterprise Portal by Vamshi KrishnaDocument51 pagesSAP Enterprise Portal by Vamshi KrishnaYamini KalluriNo ratings yet
- SAP Signavio Overview - ASUG 07-2022Document76 pagesSAP Signavio Overview - ASUG 07-2022hoangt2006No ratings yet
- What's New in SAP Web IDE - December 2016: 1.1.2 SAP HANA Database ArchitectureDocument7 pagesWhat's New in SAP Web IDE - December 2016: 1.1.2 SAP HANA Database Architectureyunus sarikayaNo ratings yet
- Change Documents Maintanence For ZTABLES in CDPOS & CDHDRDocument10 pagesChange Documents Maintanence For ZTABLES in CDPOS & CDHDRneil_scribd2012No ratings yet
- Exhibit13 SAPReadinessCheckforSAPS4HANAConversionDocument117 pagesExhibit13 SAPReadinessCheckforSAPS4HANAConversionThao TranNo ratings yet
- Sap MM Boot CampDocument151 pagesSap MM Boot Campewm2023.15No ratings yet
- Discovering End-to-End Business Processes For The Intelligent EnterpriseDocument115 pagesDiscovering End-to-End Business Processes For The Intelligent EnterpriseGLEN KGATLANo ratings yet
- USER-MANUAL Service Entry SheetDocument12 pagesUSER-MANUAL Service Entry Sheetvikalp shriNo ratings yet
- How To Perform A Planned or Unplanned Failover - Sap Ase and SrsDocument3 pagesHow To Perform A Planned or Unplanned Failover - Sap Ase and SrsNauman ShahNo ratings yet
- Fiori AppDocument26 pagesFiori Appamguna4056No ratings yet
- Configuring SAP GUI Transaction in Fiori LaunchpadDocument20 pagesConfiguring SAP GUI Transaction in Fiori Launchpadmahmudur rahmanNo ratings yet
- Training Break Up - SAP BTP - Basics To AdvancedDocument3 pagesTraining Break Up - SAP BTP - Basics To AdvancedCleoNo ratings yet
- BW Roles PDFDocument18 pagesBW Roles PDFMario CruzNo ratings yet
- SAP Integration Suite - Service Plans, Upgrade Paths, and Regions AvailabilityDocument12 pagesSAP Integration Suite - Service Plans, Upgrade Paths, and Regions AvailabilityJK JKBroNo ratings yet
- Asset Manager Meet The Expert Session 08062019 - 1035Document26 pagesAsset Manager Meet The Expert Session 08062019 - 1035krishnakumarNo ratings yet
- Sap Ps FunctionalityDocument177 pagesSap Ps FunctionalityWissam ElshiblyNo ratings yet
- SAP Security SAP Security EssentialsDocument135 pagesSAP Security SAP Security Essentialssan1507No ratings yet
- Replatforming BTP Parque AraucoDocument31 pagesReplatforming BTP Parque AraucoCristian VergaraNo ratings yet
- BTP 21Document79 pagesBTP 21sprasadn66No ratings yet
- SAP HCM Processes & Forms 2021Document82 pagesSAP HCM Processes & Forms 2021Mostafa FathyNo ratings yet
- 400.05.PM.04 - Calibration Maintenance - v0.1Document27 pages400.05.PM.04 - Calibration Maintenance - v0.1Neeraj TiwariNo ratings yet
- Migrate From SAP Process Orchestration To The CloudDocument7 pagesMigrate From SAP Process Orchestration To The CloudSabdar Hussain ShaikNo ratings yet
- Integration SuitDocument9 pagesIntegration SuitShayak MukherjeeNo ratings yet
- SAP HCI HCI Integration GUideDocument20 pagesSAP HCI HCI Integration GUidesapsolNo ratings yet
- SAP IDOC Types by Business AreaDocument15 pagesSAP IDOC Types by Business AreareddysdNo ratings yet
- SAP EDI, IDOC, and Interfacing Interview Questions, Answers, and Explanations ......................................... XiDocument214 pagesSAP EDI, IDOC, and Interfacing Interview Questions, Answers, and Explanations ......................................... XiNagesh reddyNo ratings yet
- IBM Review of Simple Finance 3.0 Process: Accounts ReceivableDocument9 pagesIBM Review of Simple Finance 3.0 Process: Accounts ReceivableMOORTHYNo ratings yet
- SAP FioriDocument23 pagesSAP FioriDeepak PathaniaNo ratings yet
- Syclo ImplAdmin GuideDocument149 pagesSyclo ImplAdmin GuidePrabir DasNo ratings yet
- Syclo - Crave InfotechDocument4 pagesSyclo - Crave InfotechCrave InfotechNo ratings yet
- SAP BusinessObjects LumiraDocument14 pagesSAP BusinessObjects LumiraShafeeq Mohammed100% (1)
- Sapbrainsonline Com Help FSCM Module Tutorials HTMLDocument8 pagesSapbrainsonline Com Help FSCM Module Tutorials HTMLCarlos CasañoNo ratings yet
- KDS# Configuration# Project Team Action Status Remarks Financial AccountingDocument5 pagesKDS# Configuration# Project Team Action Status Remarks Financial AccountingPrashant KumarNo ratings yet
- Configuration Practices For Agentry Based Mobile ApplicationDocument44 pagesConfiguration Practices For Agentry Based Mobile ApplicationnandooNo ratings yet
- ERP Integration (U of Warwick)Document273 pagesERP Integration (U of Warwick)Tushar SakhalkarNo ratings yet
- SAP HANA Database - SQL Reference ManualDocument127 pagesSAP HANA Database - SQL Reference ManualPreethan MurthyNo ratings yet
- Prepackaged Integration With SAP Master Data Governance: Public 2021-03-09Document30 pagesPrepackaged Integration With SAP Master Data Governance: Public 2021-03-09SahilNo ratings yet
- SAP MII Workbench Config GuideDocument42 pagesSAP MII Workbench Config GuideRahulNo ratings yet
- Strategic Quality and Systems ManagementDocument56 pagesStrategic Quality and Systems ManagementParadise 2026No ratings yet
- Project Development & Implementation For Strategic ManagersDocument19 pagesProject Development & Implementation For Strategic ManagersParadise 2026No ratings yet
- Strategic Quality and Systems ManagementDocument54 pagesStrategic Quality and Systems ManagementParadise 2026No ratings yet
- Strategic Quality and Systems ManagementDocument40 pagesStrategic Quality and Systems ManagementParadise 2026No ratings yet
- Student Assignment Covering FormDocument37 pagesStudent Assignment Covering FormParadise 2026No ratings yet
- Strategic Quality and Systems Management: Bugga Construction LTDDocument22 pagesStrategic Quality and Systems Management: Bugga Construction LTDParadise 2026No ratings yet
- Strategic Quality and Systems Management: Bugga Construction LTDDocument22 pagesStrategic Quality and Systems Management: Bugga Construction LTDParadise 2026No ratings yet
- Strategic Quality LO2Document60 pagesStrategic Quality LO2Paradise 2026No ratings yet
- The 5 Biggest Mistakes New Project Managers Make: 1. Too Broad A ScopeDocument4 pagesThe 5 Biggest Mistakes New Project Managers Make: 1. Too Broad A ScopeParadise 2026No ratings yet
- Project Development & Implementation For Strategic ManagersDocument42 pagesProject Development & Implementation For Strategic ManagersParadise 2026No ratings yet
- New Project Management LO2Document72 pagesNew Project Management LO2Paradise 2026No ratings yet
- Project NameDocument14 pagesProject NameParadise 2026No ratings yet
- Readme: Tailoring Parameters Selected Tools Selected Process Document History Template HistoryDocument9 pagesReadme: Tailoring Parameters Selected Tools Selected Process Document History Template HistoryParadise 2026No ratings yet
- 1 General Data 2 Defect List 3 Analysis 4 Standard Root Causes 5 Action Plan 6 Data Validation SheetDocument11 pages1 General Data 2 Defect List 3 Analysis 4 Standard Root Causes 5 Action Plan 6 Data Validation SheetParadise 2026No ratings yet
- GDP SAP TPL 460 Master Object List Standard Objects SPDDDocument47 pagesGDP SAP TPL 460 Master Object List Standard Objects SPDDParadise 2026No ratings yet
- How To Have Extra Field Attributes As Per Business Partner RoleDocument2 pagesHow To Have Extra Field Attributes As Per Business Partner RoleParadise 2026No ratings yet
- Business Partner Objects in SAP HCM Talent Management - SAP BlogsDocument11 pagesBusiness Partner Objects in SAP HCM Talent Management - SAP BlogsParadise 2026No ratings yet
- Leadership and Management Skills AuditDocument3 pagesLeadership and Management Skills AuditParadise 2026No ratings yet
- Edraky - SDDocument29 pagesEdraky - SDParadise 2026No ratings yet
- Sap S/4 Hana - Overview: Ganesh VaidyanathanDocument8 pagesSap S/4 Hana - Overview: Ganesh VaidyanathanParadise 2026No ratings yet
- SAP Real Estate Cockpit: Application HelpDocument9 pagesSAP Real Estate Cockpit: Application HelpParadise 2026No ratings yet
- NWBC Side Panel Demo Combining A SAP GUI Transaction With An HTML5-based FPM Chart GUIBB - SAP BlogsDocument25 pagesNWBC Side Panel Demo Combining A SAP GUI Transaction With An HTML5-based FPM Chart GUIBB - SAP BlogsParadise 2026No ratings yet
- SAP Cloud For Real Estate Solution Brief 20180207Document7 pagesSAP Cloud For Real Estate Solution Brief 20180207Paradise 2026No ratings yet
- How To Configure NWBCDocument7 pagesHow To Configure NWBCParadise 2026No ratings yet
- 2.data AcquisitionDocument42 pages2.data Acquisitionsiddheshpadyar1358No ratings yet
- MS AX Installation GuideDocument153 pagesMS AX Installation GuideAlain Ternet100% (1)
- Quadstellar WIFI Connection GuidelinesDocument2 pagesQuadstellar WIFI Connection GuidelinesChristian BohórquezNo ratings yet
- Hofa Iq Comp Manual enDocument11 pagesHofa Iq Comp Manual enmdNo ratings yet
- FlexSim LMTOOLS InstallationDocument22 pagesFlexSim LMTOOLS InstallationHousam BencharkiNo ratings yet
- SSL VPN Standalone Agent User GuideDocument6 pagesSSL VPN Standalone Agent User Guide01821649No ratings yet
- Assignment 1 - HandwritingDocument2 pagesAssignment 1 - HandwritingNguyễn Danh ThịnhNo ratings yet
- GSS, GSS Lite and Pulse Release Digital Reports Installation InstructionsDocument2 pagesGSS, GSS Lite and Pulse Release Digital Reports Installation InstructionsAmit MehraNo ratings yet
- Installation Notes For Pentaho Pivot4J: 1. Java Runtime Environment InstallationDocument5 pagesInstallation Notes For Pentaho Pivot4J: 1. Java Runtime Environment InstallationrupeshvinNo ratings yet
- Aindump2go Az-140 PDF Exam 2023-May-19 by Fitzgerald 83q VceDocument30 pagesAindump2go Az-140 PDF Exam 2023-May-19 by Fitzgerald 83q VceNimisha patelNo ratings yet
- Question 1 of 30-Scrum - AssesmentDocument15 pagesQuestion 1 of 30-Scrum - AssesmentIrfan KurniawanNo ratings yet
- HC450Document249 pagesHC450Carlos SucreNo ratings yet
- Sample SRSDocument63 pagesSample SRSAkshit PrajapatiNo ratings yet
- NPM Administrator GuideDocument183 pagesNPM Administrator GuideFrancisco Javier Belchí AltamayoNo ratings yet
- Design and Construction of Computer Controlled SwitchingDocument7 pagesDesign and Construction of Computer Controlled SwitchingVictor OfeneNo ratings yet
- Steps Free PowerPoint TemplateDocument5 pagesSteps Free PowerPoint TemplatemalatebusNo ratings yet
- Whitepaper-Oracle Application Framework-quicker-easier-in-R12 PDFDocument5 pagesWhitepaper-Oracle Application Framework-quicker-easier-in-R12 PDFsubhash221103No ratings yet
- WWW Kodesyair Codes - Erek-Binatang-Togel PDFDocument18 pagesWWW Kodesyair Codes - Erek-Binatang-Togel PDFMuchamad Muson100% (2)
- Basic Linux Commands Explained With ExamplesDocument10 pagesBasic Linux Commands Explained With ExamplesdineshNo ratings yet
- Gopal ProjectDocument31 pagesGopal Projectjayesh.gaming9212No ratings yet
- CT-6B Flysky Manual InstructionDocument72 pagesCT-6B Flysky Manual InstructionBo ĐỗNo ratings yet
- Linux Career Guide: Second EditionDocument18 pagesLinux Career Guide: Second EditioncallNo ratings yet
- Saad Zarkout CVDocument3 pagesSaad Zarkout CVmaheritaniNo ratings yet
- Administering Avaya IP Office Platform Media Manager - En-UsDocument86 pagesAdministering Avaya IP Office Platform Media Manager - En-UsLiliana Denisse CruzNo ratings yet
- MOD-13-1538 V10.11-001 Release Note Issue 1.0 PDFDocument21 pagesMOD-13-1538 V10.11-001 Release Note Issue 1.0 PDFNilson DinizNo ratings yet
- AIX LPAR Guide (SC23-4382)Document3 pagesAIX LPAR Guide (SC23-4382)fqchinaNo ratings yet
- 1.how Can We See The Data in Dataset? (A)Document27 pages1.how Can We See The Data in Dataset? (A)raghavdstNo ratings yet
SAP Asset Manager User Guide
SAP Asset Manager User Guide
Uploaded by
Paradise 2026Original Title
Copyright
Available Formats
Share this document
Did you find this document useful?
Is this content inappropriate?
Report this DocumentCopyright:
Available Formats
SAP Asset Manager User Guide
SAP Asset Manager User Guide
Uploaded by
Paradise 2026Copyright:
Available Formats
PUBLIC
SAP Asset Manager
Document Version: 2005 – 2020-07-20
SAP Asset Manager User Guide
© 2020 SAP SE or an SAP affiliate company. All rights reserved.
THE BEST RUN
Content
1 About this Guide. . . . . . . . . . . . . . . . . . . . . . . . . . . . . . . . . . . . . . . . . . . . . . . . . . . . . . . . . . . . .7
2 SAP Asset Manager Overview. . . . . . . . . . . . . . . . . . . . . . . . . . . . . . . . . . . . . . . . . . . . . . . . . . . 8
2.1 SAP Asset Manager Functionality. . . . . . . . . . . . . . . . . . . . . . . . . . . . . . . . . . . . . . . . . . . . . . . . . . 8
2.2 SAP Mobile Add-On Overview. . . . . . . . . . . . . . . . . . . . . . . . . . . . . . . . . . . . . . . . . . . . . . . . . . . . 9
SAP Cloud Platform Overview. . . . . . . . . . . . . . . . . . . . . . . . . . . . . . . . . . . . . . . . . . . . . . . . . 10
SAP Cloud Platform mobile services Overview. . . . . . . . . . . . . . . . . . . . . . . . . . . . . . . . . . . . . . 11
2.3 How SAP Applications Work on Your Mobile Device. . . . . . . . . . . . . . . . . . . . . . . . . . . . . . . . . . . . .12
3 Installing the SAP Asset Manager Client. . . . . . . . . . . . . . . . . . . . . . . . . . . . . . . . . . . . . . . . . . 13
3.1 Initial Log In to SAP Asset Manager. . . . . . . . . . . . . . . . . . . . . . . . . . . . . . . . . . . . . . . . . . . . . . . . 14
4 Common Functions for SAP Asset Manager. . . . . . . . . . . . . . . . . . . . . . . . . . . . . . . . . . . . . . . 16
4.1 Logging in to SAP Asset Manager. . . . . . . . . . . . . . . . . . . . . . . . . . . . . . . . . . . . . . . . . . . . . . . . . 16
4.2 SAP Asset Manager Overview Screen. . . . . . . . . . . . . . . . . . . . . . . . . . . . . . . . . . . . . . . . . . . . . . 16
Adding and Editing Reminders. . . . . . . . . . . . . . . . . . . . . . . . . . . . . . . . . . . . . . . . . . . . . . . . . 17
Profile Settings Overview. . . . . . . . . . . . . . . . . . . . . . . . . . . . . . . . . . . . . . . . . . . . . . . . . . . . 18
4.3 Filtering Objects. . . . . . . . . . . . . . . . . . . . . . . . . . . . . . . . . . . . . . . . . . . . . . . . . . . . . . . . . . . . . 23
Creating and Filtering Favorite Work Orders. . . . . . . . . . . . . . . . . . . . . . . . . . . . . . . . . . . . . . . 24
4.4 Searching for Objects. . . . . . . . . . . . . . . . . . . . . . . . . . . . . . . . . . . . . . . . . . . . . . . . . . . . . . . . . 25
4.5 Editing an Object. . . . . . . . . . . . . . . . . . . . . . . . . . . . . . . . . . . . . . . . . . . . . . . . . . . . . . . . . . . . 26
4.6 Working with Attachments. . . . . . . . . . . . . . . . . . . . . . . . . . . . . . . . . . . . . . . . . . . . . . . . . . . . . .26
4.7 Working with Notes. . . . . . . . . . . . . . . . . . . . . . . . . . . . . . . . . . . . . . . . . . . . . . . . . . . . . . . . . . .28
4.8 Working with Classifications. . . . . . . . . . . . . . . . . . . . . . . . . . . . . . . . . . . . . . . . . . . . . . . . . . . . 28
4.9 Working with Functional Locations. . . . . . . . . . . . . . . . . . . . . . . . . . . . . . . . . . . . . . . . . . . . . . . . 28
Hierarchy Control. . . . . . . . . . . . . . . . . . . . . . . . . . . . . . . . . . . . . . . . . . . . . . . . . . . . . . . . . 29
4.10 Working with Business Partners. . . . . . . . . . . . . . . . . . . . . . . . . . . . . . . . . . . . . . . . . . . . . . . . . . 30
5 Working with Work Orders. . . . . . . . . . . . . . . . . . . . . . . . . . . . . . . . . . . . . . . . . . . . . . . . . . . . 32
5.1 Work Order Detail Screen. . . . . . . . . . . . . . . . . . . . . . . . . . . . . . . . . . . . . . . . . . . . . . . . . . . . . . 32
5.2 Changing the Status of a Work Order. . . . . . . . . . . . . . . . . . . . . . . . . . . . . . . . . . . . . . . . . . . . . . 33
5.3 Adding a Local Work Order. . . . . . . . . . . . . . . . . . . . . . . . . . . . . . . . . . . . . . . . . . . . . . . . . . . . . 34
5.4 Working with Related Work Orders. . . . . . . . . . . . . . . . . . . . . . . . . . . . . . . . . . . . . . . . . . . . . . . . 35
5.5 Adding a Follow-Up Work Order. . . . . . . . . . . . . . . . . . . . . . . . . . . . . . . . . . . . . . . . . . . . . . . . . . 36
5.6 How to Work with an Operation or Suboperation Maintenance Activity. . . . . . . . . . . . . . . . . . . . . . . 37
Adding a Local Operation. . . . . . . . . . . . . . . . . . . . . . . . . . . . . . . . . . . . . . . . . . . . . . . . . . . . 38
Working with Parts. . . . . . . . . . . . . . . . . . . . . . . . . . . . . . . . . . . . . . . . . . . . . . . . . . . . . . . . .39
Managing PRTs. . . . . . . . . . . . . . . . . . . . . . . . . . . . . . . . . . . . . . . . . . . . . . . . . . . . . . . . . . . 43
SAP Asset Manager User Guide
2 PUBLIC Content
5.7 Using an Object List. . . . . . . . . . . . . . . . . . . . . . . . . . . . . . . . . . . . . . . . . . . . . . . . . . . . . . . . . . 45
6 Working with Equipment. . . . . . . . . . . . . . . . . . . . . . . . . . . . . . . . . . . . . . . . . . . . . . . . . . . . . 46
6.1 Equipment Overview. . . . . . . . . . . . . . . . . . . . . . . . . . . . . . . . . . . . . . . . . . . . . . . . . . . . . . . . . . 46
Asset Central Overview. . . . . . . . . . . . . . . . . . . . . . . . . . . . . . . . . . . . . . . . . . . . . . . . . . . . . 46
6.2 Equipment Detail Screen. . . . . . . . . . . . . . . . . . . . . . . . . . . . . . . . . . . . . . . . . . . . . . . . . . . . . . . 47
Warranties. . . . . . . . . . . . . . . . . . . . . . . . . . . . . . . . . . . . . . . . . . . . . . . . . . . . . . . . . . . . . . 48
Business Partners. . . . . . . . . . . . . . . . . . . . . . . . . . . . . . . . . . . . . . . . . . . . . . . . . . . . . . . . . 48
Classifications. . . . . . . . . . . . . . . . . . . . . . . . . . . . . . . . . . . . . . . . . . . . . . . . . . . . . . . . . . . .49
PdMS Indicators. . . . . . . . . . . . . . . . . . . . . . . . . . . . . . . . . . . . . . . . . . . . . . . . . . . . . . . . . . 49
Checklists. . . . . . . . . . . . . . . . . . . . . . . . . . . . . . . . . . . . . . . . . . . . . . . . . . . . . . . . . . . . . . .50
Hierarchy Control. . . . . . . . . . . . . . . . . . . . . . . . . . . . . . . . . . . . . . . . . . . . . . . . . . . . . . . . . 52
Bill of Materials. . . . . . . . . . . . . . . . . . . . . . . . . . . . . . . . . . . . . . . . . . . . . . . . . . . . . . . . . . . 53
6.3 Installing Equipment. . . . . . . . . . . . . . . . . . . . . . . . . . . . . . . . . . . . . . . . . . . . . . . . . . . . . . . . . . 53
6.4 Dismantling Equipment. . . . . . . . . . . . . . . . . . . . . . . . . . . . . . . . . . . . . . . . . . . . . . . . . . . . . . . . 54
6.5 Measuring Points and Readings Overview. . . . . . . . . . . . . . . . . . . . . . . . . . . . . . . . . . . . . . . . . . . 55
Working with Analytics. . . . . . . . . . . . . . . . . . . . . . . . . . . . . . . . . . . . . . . . . . . . . . . . . . . . . . 56
Taking All Measuring Point Readings. . . . . . . . . . . . . . . . . . . . . . . . . . . . . . . . . . . . . . . . . . . . 57
Taking a Single Measuring Point Reading. . . . . . . . . . . . . . . . . . . . . . . . . . . . . . . . . . . . . . . . . 58
7 Working with Notifications. . . . . . . . . . . . . . . . . . . . . . . . . . . . . . . . . . . . . . . . . . . . . . . . . . . . 60
7.1 Notifications Overview. . . . . . . . . . . . . . . . . . . . . . . . . . . . . . . . . . . . . . . . . . . . . . . . . . . . . . . . 60
Notification Detail Screen. . . . . . . . . . . . . . . . . . . . . . . . . . . . . . . . . . . . . . . . . . . . . . . . . . . .60
Making Status Changes to Notification Objects. . . . . . . . . . . . . . . . . . . . . . . . . . . . . . . . . . . . . 61
Related Notifications. . . . . . . . . . . . . . . . . . . . . . . . . . . . . . . . . . . . . . . . . . . . . . . . . . . . . . . 62
7.2 Adding a Local Notification. . . . . . . . . . . . . . . . . . . . . . . . . . . . . . . . . . . . . . . . . . . . . . . . . . . . . 63
7.3 Adding a Task. . . . . . . . . . . . . . . . . . . . . . . . . . . . . . . . . . . . . . . . . . . . . . . . . . . . . . . . . . . . . . .64
7.4 Adding an Activity. . . . . . . . . . . . . . . . . . . . . . . . . . . . . . . . . . . . . . . . . . . . . . . . . . . . . . . . . . . .65
7.5 Adding an Item. . . . . . . . . . . . . . . . . . . . . . . . . . . . . . . . . . . . . . . . . . . . . . . . . . . . . . . . . . . . . . 66
7.6 Adding a Work Order. . . . . . . . . . . . . . . . . . . . . . . . . . . . . . . . . . . . . . . . . . . . . . . . . . . . . . . . . . 67
8 Working with Linear Asset Management. . . . . . . . . . . . . . . . . . . . . . . . . . . . . . . . . . . . . . . . . .69
8.1 Linear Access Management (LAM) Overview. . . . . . . . . . . . . . . . . . . . . . . . . . . . . . . . . . . . . . . . . 69
Accessing Linear Asset Management. . . . . . . . . . . . . . . . . . . . . . . . . . . . . . . . . . . . . . . . . . . .70
Editing, Adding, or Deleting Linear Data. . . . . . . . . . . . . . . . . . . . . . . . . . . . . . . . . . . . . . . . . . 70
9 Working with Meters. . . . . . . . . . . . . . . . . . . . . . . . . . . . . . . . . . . . . . . . . . . . . . . . . . . . . . . . . 72
9.1 Meters Overview. . . . . . . . . . . . . . . . . . . . . . . . . . . . . . . . . . . . . . . . . . . . . . . . . . . . . . . . . . . . . 72
Work Order Detail Screen with Meter Management Component. . . . . . . . . . . . . . . . . . . . . . . . . 72
9.2 Installing a Meter. . . . . . . . . . . . . . . . . . . . . . . . . . . . . . . . . . . . . . . . . . . . . . . . . . . . . . . . . . . . 73
9.3 Uninstalling a Meter. . . . . . . . . . . . . . . . . . . . . . . . . . . . . . . . . . . . . . . . . . . . . . . . . . . . . . . . . . 74
9.4 Replacing a Meter. . . . . . . . . . . . . . . . . . . . . . . . . . . . . . . . . . . . . . . . . . . . . . . . . . . . . . . . . . . . 75
9.5 Connecting and Disconnecting Meters. . . . . . . . . . . . . . . . . . . . . . . . . . . . . . . . . . . . . . . . . . . . . 76
SAP Asset Manager User Guide
Content PUBLIC 3
Reconnecting a Single Meter. . . . . . . . . . . . . . . . . . . . . . . . . . . . . . . . . . . . . . . . . . . . . . . . . .76
Reconnecting All Meters. . . . . . . . . . . . . . . . . . . . . . . . . . . . . . . . . . . . . . . . . . . . . . . . . . . . . 77
Disconnecting a Single Meter. . . . . . . . . . . . . . . . . . . . . . . . . . . . . . . . . . . . . . . . . . . . . . . . . 78
Disconnecting All Meters. . . . . . . . . . . . . . . . . . . . . . . . . . . . . . . . . . . . . . . . . . . . . . . . . . . . 79
9.6 Taking a Meter Repair Reading. . . . . . . . . . . . . . . . . . . . . . . . . . . . . . . . . . . . . . . . . . . . . . . . . . . 80
9.7 Taking an Aperiodic Meter Reading. . . . . . . . . . . . . . . . . . . . . . . . . . . . . . . . . . . . . . . . . . . . . . . . 81
9.8 Taking a Periodic Meter Reading. . . . . . . . . . . . . . . . . . . . . . . . . . . . . . . . . . . . . . . . . . . . . . . . . .82
10 Working with Crew. . . . . . . . . . . . . . . . . . . . . . . . . . . . . . . . . . . . . . . . . . . . . . . . . . . . . . . . . . 83
10.1 Crew Management Overview. . . . . . . . . . . . . . . . . . . . . . . . . . . . . . . . . . . . . . . . . . . . . . . . . . . . 83
10.2 Adding Crew Members. . . . . . . . . . . . . . . . . . . . . . . . . . . . . . . . . . . . . . . . . . . . . . . . . . . . . . . . 84
10.3 Adding Vehicles. . . . . . . . . . . . . . . . . . . . . . . . . . . . . . . . . . . . . . . . . . . . . . . . . . . . . . . . . . . . . 85
10.4 Adding a Time Entry. . . . . . . . . . . . . . . . . . . . . . . . . . . . . . . . . . . . . . . . . . . . . . . . . . . . . . . . . . 85
Working with Overtime Labor Entries or Entries that Span Multiple Days. . . . . . . . . . . . . . . . . . . 86
10.5 Editing a Time Entry. . . . . . . . . . . . . . . . . . . . . . . . . . . . . . . . . . . . . . . . . . . . . . . . . . . . . . . . . . 87
10.6 Removing Crew Members or Vehicles. . . . . . . . . . . . . . . . . . . . . . . . . . . . . . . . . . . . . . . . . . . . . . 87
10.7 Editing a Vehicle Odometer. . . . . . . . . . . . . . . . . . . . . . . . . . . . . . . . . . . . . . . . . . . . . . . . . . . . . 88
11 Working with Field Operations Worker. . . . . . . . . . . . . . . . . . . . . . . . . . . . . . . . . . . . . . . . . . . 89
11.1 Field Operations Worker Add-On Component. . . . . . . . . . . . . . . . . . . . . . . . . . . . . . . . . . . . . . . . 89
Field Operations Worker Overview. . . . . . . . . . . . . . . . . . . . . . . . . . . . . . . . . . . . . . . . . . . . . . 89
11.2 Working with Routes. . . . . . . . . . . . . . . . . . . . . . . . . . . . . . . . . . . . . . . . . . . . . . . . . . . . . . . . . . 89
Routes Overview Page. . . . . . . . . . . . . . . . . . . . . . . . . . . . . . . . . . . . . . . . . . . . . . . . . . . . . . 89
Route Definition. . . . . . . . . . . . . . . . . . . . . . . . . . . . . . . . . . . . . . . . . . . . . . . . . . . . . . . . . . . 91
11.3 Working with Stops. . . . . . . . . . . . . . . . . . . . . . . . . . . . . . . . . . . . . . . . . . . . . . . . . . . . . . . . . . . 91
11.4 Working with Technical Objects. . . . . . . . . . . . . . . . . . . . . . . . . . . . . . . . . . . . . . . . . . . . . . . . . . 92
12 Working with Customer Service. . . . . . . . . . . . . . . . . . . . . . . . . . . . . . . . . . . . . . . . . . . . . . . . 93
12.1 Customer Service Overview. . . . . . . . . . . . . . . . . . . . . . . . . . . . . . . . . . . . . . . . . . . . . . . . . . . . . 93
12.2 Service Orders. . . . . . . . . . . . . . . . . . . . . . . . . . . . . . . . . . . . . . . . . . . . . . . . . . . . . . . . . . . . . . 93
Service Order Detail Screen. . . . . . . . . . . . . . . . . . . . . . . . . . . . . . . . . . . . . . . . . . . . . . . . . . 94
Creating a Service Order. . . . . . . . . . . . . . . . . . . . . . . . . . . . . . . . . . . . . . . . . . . . . . . . . . . . 95
Editing or Discarding a Service Order. . . . . . . . . . . . . . . . . . . . . . . . . . . . . . . . . . . . . . . . . . . .96
12.3 Service Notifications. . . . . . . . . . . . . . . . . . . . . . . . . . . . . . . . . . . . . . . . . . . . . . . . . . . . . . . . . .96
Service Notification Detail Screen. . . . . . . . . . . . . . . . . . . . . . . . . . . . . . . . . . . . . . . . . . . . . . 96
Creating a Service Notification. . . . . . . . . . . . . . . . . . . . . . . . . . . . . . . . . . . . . . . . . . . . . . . . 98
Editing or Discarding a Service Notification. . . . . . . . . . . . . . . . . . . . . . . . . . . . . . . . . . . . . . . 99
12.4 Business Partners. . . . . . . . . . . . . . . . . . . . . . . . . . . . . . . . . . . . . . . . . . . . . . . . . . . . . . . . . . . 99
13 Working with Maps. . . . . . . . . . . . . . . . . . . . . . . . . . . . . . . . . . . . . . . . . . . . . . . . . . . . . . . . . 100
13.1 Maps Overview and Settings Options. . . . . . . . . . . . . . . . . . . . . . . . . . . . . . . . . . . . . . . . . . . . . 100
13.2 Searching using the Maps View. . . . . . . . . . . . . . . . . . . . . . . . . . . . . . . . . . . . . . . . . . . . . . . . . . 101
13.3 Using Offline Maps. . . . . . . . . . . . . . . . . . . . . . . . . . . . . . . . . . . . . . . . . . . . . . . . . . . . . . . . . . 102
SAP Asset Manager User Guide
4 PUBLIC Content
Loading Pre-Built Cached Maps. . . . . . . . . . . . . . . . . . . . . . . . . . . . . . . . . . . . . . . . . . . . . . . 102
Creating and Accessing Offline Basemaps and Feature Layers. . . . . . . . . . . . . . . . . . . . . . . . . 104
14 Working with Time. . . . . . . . . . . . . . . . . . . . . . . . . . . . . . . . . . . . . . . . . . . . . . . . . . . . . . . . . 106
14.1 Time Sheet Overview. . . . . . . . . . . . . . . . . . . . . . . . . . . . . . . . . . . . . . . . . . . . . . . . . . . . . . . . .106
14.2 Accessing Time Sheets. . . . . . . . . . . . . . . . . . . . . . . . . . . . . . . . . . . . . . . . . . . . . . . . . . . . . . . 106
14.3 Adding a Time Sheet Entry. . . . . . . . . . . . . . . . . . . . . . . . . . . . . . . . . . . . . . . . . . . . . . . . . . . . . 107
14.4 Working with Clock In Clock Out. . . . . . . . . . . . . . . . . . . . . . . . . . . . . . . . . . . . . . . . . . . . . . . . . 107
SAP Asset Manager User Guide
Content PUBLIC 5
Document History
Before you begin reading this guide, be sure that you have the latest version. Find the latest version at https://
help.sap.com/viewer/product/SAP_ASSET_MANAGER/p/en-US.
The following table provides an overview of the most important document changes.
Document Version Date Description of Changes
1.0 MAY 2020 Original release of the SAP Asset Man
ager User guide, version 2005
SAP Asset Manager User Guide
6 PUBLIC Document History
1 About this Guide
The SAP Asset Manager User Guide is provided for end users of the SAP Asset Manager application.
The contents of this guide reflect the behavior and functionality of the SAP Asset Manager application as
provided by SAP through the software installers for the application. SAP Asset Manager is developed and
deployed on the Mobile Development Kit.
One of the benefits of the Mobile Development Kit platform is the ability to configure the behavior of the SAP
Asset Manager application. Therefore, it is likely that differences will exist between the information
documented in the User Guide and the final behavior of the application for your implementation. In some
implementations, the differences between the guide and the actual configuration of the application will be
significant.
SAP Asset Manager User Guide
About this Guide PUBLIC 7
2 SAP Asset Manager Overview
The SAP Asset Manager application manages work orders, notifications, condition monitoring, material
consumption, time management, and failure analysis.
SAP Asset Manager is a predictive asset management application that encompasses a series of processes
required to assure superior asset performance. Through using SAP Asset Manager, you can achieve
operational excellence by collaborating on asset information, predictive maintenance, and procurement of
spares and services.
A typical SAP Asset Manager technician process is as follows:
1. Technician downloads work orders generated through planned, predictive, or corrective processes.
2. Technician travels to location of equipment under maintenance.
3. Technician captures field data while performing equipment maintenance work.
4. Technician reports time and material consumption.
5. Technician interacts with crew, team leads, suppliers, contractors, and back office colleagues.
2.1 SAP Asset Manager Functionality
SAP Asset Manager leverages the digital core using either SAP S/4HANA or SAP ERP in conjunction with Asset
Intelligence Network as the Internet of Things (IoT) platform for managing assets.
The SAP Asset Manager application supports technicians who maintain enterprise assets. It allows them to
perform their jobs using complex information and business logic that is always available whether they are
connected to the network or working in offline environments.
The following are the main components of the SAP Asset Managerapplication. All of the following are discussed
in more detail further on in the User Guide.
Work Orders
Work orders are assigned to you from the back end. A work order is assigned to you because of a customer
issue or a planned repair job.
Notifications
A notification is assigned to you when there is an unplanned malfunction with objects you require to perform
your planned work that you need to repair. A notification could also be assigned to you when you perform
maintenance work at a site.
SAP Asset Manager User Guide
8 PUBLIC SAP Asset Manager Overview
Maps
The map feature allows you to see where your jobs and notifications are in relation to where you are currently
located.
Equipment
Equipment are used in both jobs and notifications. They are individual, physical, objects, such as tools,
computers, or buildings.
Measuring Points and Readings
Measuring points are associated with meters and sensors. Meters and sensors are always associated with
assets attached to a job or notification.
Linear Asset Management
Linear assets are technical systems with a linear infrastructure whose condition and properties can vary from
section to section (dynamic segmentation). You can see linear asset data associated with various objects such
as work orders, operations, technical objects, and notifications. LAM enables you to create linear assets as
technical objects (such as functional locations and equipment) and store linear data. You can carry out
maintenance tasks for these technical objects, which result in notifications, work orders, and measurement
documents.
Time Sheets
While you are working on your jobs and notifications, they are automatically tracking your time for you.
However, you can manually modify your time using the Time Sheet tab.
2.2 SAP Mobile Add-On Overview
The SAP Mobile Add-On is the back-end system that processes all of the data for the SAP Asset Manager
application.
It is called a mobile add-on because add-on components are extra functionalities that do not come with the
main SAP product. Rather, they are built in afterwards, either by external, independent businesses, or by SAP
itself to fit the individual needs of customers.
SAP Asset Manager User Guide
SAP Asset Manager Overview PUBLIC 9
The mobile add-on sits above the core and accesses the same dictionary or repository objects and performs
the same required functionality.
As a user, you will notice no difference on your mobile device when working on a system that is using a mobile
add-on or not. However, it is good to be aware of the terminology.
2.2.1 SAP Cloud Platform Overview
SAP Cloud Platform enables customers and partners to rapidly build, deploy, and manage cloud-based
enterprise applications that complement and extend your SAP or non-SAP solutions, either on-premise or on-
demand.
SAP Cloud Platform is an in-memory cloud platform based on open standards. It provides access to a feature-
rich, easy-to-use development environment in the cloud. The platform includes a comprehensive set of
services for integration, enterprise mobility, collaboration, and analytics. SAP Cloud Platform also leverages
the real-time in-memory SAP S/4HANA database.
As a Platform-as-a-Service operated by SAP, our product frees your administrators from any infrastructure and
IT costs and offers state-of-the art quality of service.
Scenarios
● Develop new cloud applications
This scenario is suitable for companies that are developing new applications from scratch. You can create
brand new cloud applications and reach your end customers easily, with a low learning curve and small
capital investment in software and hardware.
SAP Asset Manager User Guide
10 PUBLIC SAP Asset Manager Overview
● Develop on-premise extensions
This scenario is suitable for companies that have already invested a lot in on-premise IT infrastructure. You
can create the new extensions to the system on the cloud, and integrate seamlessly with the on-premise
components using Connectivity Service and Cloud Connector.
● Develop cloud extensions
At SAP Cloud Platform, you can also develop extensions to other cloud products, such as SuccessFactors.
2.2.2 SAP Cloud Platform mobile services Overview
SAP Cloud Platform mobile services provides services to mobile applications, such as application analytics,
app resources, onboarding, and HTTP/HTTPS configuration.
Mobile application services consist of the following:
● Application analytics: Usage statistics that are displayed graphically in the Mobile Services Cockpit
● App resources: Containers of dynamic configurations, styles, or content that are downloaded by native
applications
SAP Asset Manager User Guide
SAP Asset Manager Overview PUBLIC 11
● Onboarding: Authentication of users who are registering through SAP Mobile Place
● HTTP/HTTPS configuration: Open standards for client communications
● Life cycle management: Managing and deploying multiple versions of an application
● Offline oData service: Optimizes data transport between the back end and the client offline store
● Push notifications: Native notifications sent from back-end systems to the server, which forwards them on
to the clients
● Mobile Services Cockpit: Deploys, manages, and monitors applications
● Supportability: Logs for monitoring system health and troubleshooting
SAP Cloud Platform mobile services can expose on-premise back end services through SAP Cloud Connector,
and on-demand back end services directly.
SAP Cloud Platform mobile services security enables you to use an on-premise identity management system
for on-demand applications. You can use basic authentication using LDAP, or form-based application
authentication using SAML.
All configuration and runtime data is persisted in an SAP S/4HANA database.
2.3 How SAP Applications Work on Your Mobile Device
A client application runs on your mobile device. The application tracks your work, time spent on your work, as
well as other measurements, depending on the application.
When you enter new measurements into the SAP Asset Manager client application, the client saves that
information on the mobile device. To update the SAP database with those new measurements, you perform a
sync, or transmit to the back end.
A sync is a connection between the mobile device and a component of SAP Asset Manager called the SAP
Cloud Platform. The SAP Cloud Platform connects to the SAP database and updates it with the new
information entered on your mobile device. The SAP Cloud Platform also downloads any new information from
the SAP Mobile Add-On database and passes it back to your mobile device.
When the client application and SAP Cloud Platform connect, the client sends the SAP Cloud Platform any
changes you made on the application since the last sync. The SAP Cloud Platform updates these changes to
the SAP Mobile Add-On database. The SAP Cloud Platform also retrieves any new information related to your
work, including work orders, locations, or equipment since the last time you performed a sync. Once the
transmit is complete, you will see the new information displayed on your client.
During a sync, the SAP Cloud Platform can add or change functionality on your mobile client application. The
changes can alter the appearance of the client, such as adding a new button or a new screen. These changes
are possible, as the client application is easily modified by developers to keep the application up to date with
your current needs and responsibilities. No special actions are required when you receive application changes
during a sync. For example, you do not need to restart the client on your mobile device. Your job site should
notify you ahead of time when application changes occur, and provide training on these changes.
Your mobile device does need access to your work network when performing a sync. Be sure you can access
your work network through a modem connection, a network card and cable, or a wireless connection when you
sync. How to transmit is discussed in the Syncing to the SAP Back End [page 19] topic.
SAP Asset Manager User Guide
12 PUBLIC SAP Asset Manager Overview
3 Installing the SAP Asset Manager Client
When you first install and start the SAP Asset Manager application, a demo version is loaded, complete with
demo data. Use the demo version to acclimate yourself to the app before connecting to the SAP Cloud
Platform.
Prerequisites
A connection to the internet is required so you can download the SAP Asset Manager application.
Context
Download the SAP Asset Manager application to your mobile device from the App Store (iOS) or SAP Software
Download Center (Android). A demo version is initially loaded. When you are ready to begin working with the
true application, exit the demo, log in, and begin working.
Note
Your iOS mobile device version must be 12.4.3 or higher. Your Android mobile device version must be 8x
(Oreo) or 9x (Pie).
Procedure
1. In the App Store Search box, type SAP Asset Manager and tap Search.
The application description opens.
2. Tap Free and then tap Install.
The SAP Asset Manager client application is downloaded from the store. After the download, an SAP Asset
Manager application icon appears on the mobile device.
3. Tap the icon to open the application.
Results
The SAP Asset Manager client is installed on your mobile device. See the Initial Log In to SAP Asset Manager
[page 14] procedure for information on how to access the application and begin work.
SAP Asset Manager User Guide
Installing the SAP Asset Manager Client PUBLIC 13
Note
To check the version of the client software, tap the Information icon on the Module screen of the mobile
device.
3.1 Initial Log In to SAP Asset Manager
During the initial logon process, set a numerical passcode to unlock the application without having to enter
your user name and password each time the application or the mobile device is locked.
Context
To work with the SAP Asset Manager application, first log in with a corporate user name and password. Then,
set a secondary personal passcode known only to you to easily unlock the application when it is locked on your
device. You do not need to enter your user name and password after the initial log on, only the passcode.
Touch ID is supported on both iOS and Android models with the capability and with users who choose to
implement the Touch ID feature.
Procedure
1. Tap on the SAP Asset Manager icon.
The SAP Asset Manager splash screen appears.
You can try out the app in demo mode before using it porductively with your business data. To launch the
app in demo mode, tap on Try the Demo, and ignore the steps below.
2. Tap the Sign In link and enter your logon credentials. If your administrator has preset your connection
settings, tap the Start button to start the actual application and continue to Step 3. If the Start button is not
visible, continue to the substeps.
a. If the Start button is not visible after you install the SAP Asset Manager application, your administrator
has sent you an e-mail with either a URL (iOS) or a QR code (Android) that provides a link to the client.
Depending on your mobile platform, perform one of the following actions:
○ iOS device: Open that e-mail from the same device where you have installed, and copy and paste
the URL into a Safari browser.
○ Android device: Download a QR code scanner application to your Android device and scan the QR
code.
Depending on your mobile platform, one of the following actions takes place:
iOS device: The URL opens in Safari and provides the SAP Asset Manager client with additional
settings needed. Once the settings are provided, the application opens again and the Start button is
enabled.
SAP Asset Manager User Guide
14 PUBLIC Installing the SAP Asset Manager Client
Android device: The SAP Asset Manager client is launched with additional settings needed. Once the
settings are provided, the application opens again and the Start button is enabled.
b. Continue to Step 3 of the procedure.
3. Tap the Start button to start the application.
The Log On screen displays.
4. NOTE: Follow this step only if you did not follow the substeps in Step 2. Enter your e-mail, ID, or user
name in the top field. If you are unsure of what to enter, ask your administrator. Enter your <Password> in
the bottom field. Check the <Remember me> box so that you do not need to keep entering your user name
and password between application uses. Tap the Log On button.
The Authorize Client screen displays.
5. Tap the Authorize button to authorize your mobile device.
The End User License Agreement (EULA) displays.
6. Tap Agree to accept the EULA.
The Set Passcode screen displays.
7. Choose a personal passcode and type it into the passcode field, following the directions given to you on the
screen. Use this passcode to unlock the SAP Asset Manager application when it times out after a period of
inactivity, or after you lock your device and unlock it again. Be sure to remember your passcode.
8. After the passcode guidelines are met, the Next button is active and you can select it. When you are
satisfied with your passcode, tap Next.
The Set Passcode screen appears again so you can confirm your passcode.
9. Type in the same passcode into the <Passcode> field to confirm your passcode and tap the Done button.
Results
The SAP Asset Manager application performs an initial transmit to bring down all of your jobs, notifications,
assets, equipment, and other objects. Depending on the size of your application, the transmit could take
several minutes. When finished, the main Overview screen is shown and you are ready to begin to work with the
application.
SAP Asset Manager User Guide
Installing the SAP Asset Manager Client PUBLIC 15
4 Common Functions for SAP Asset
Manager
4.1 Logging in to SAP Asset Manager
To perform any work on the SAP Asset Manager application, log in with your passcode.
Tap on the SAP Asset Manager icon on your mobile device to start the mobile application.
Note
If this is your first time logging on to the application, see the Initial Log In to SAP Asset Manager [page 14]
procedure for more details.
4.2 SAP Asset Manager Overview Screen
After you log into SAP Asset Manager, the application takes you to your personalized Overview screen.
If extra components are installed (Customer Service, Meter Management, Crew Management and Field
Operations Worker), and depending on which objects are included in the service or work orders assigned to
you, you may not see all of the sections described in this topic on your Overview screen.
At the top left of the screen is a small circle with your selected profile picture. Tap the circle to access your
profile settings. See Profile Settings Overview [page 18] and the subtopics for more information.
Next, you see a map of your immediate surroundings. You can view your assigned work orders and notifications
on the map. Tap on an icon to view more details about the work order or notification. See Maps Overview and
Settings Options [page 100] and associated topics for more information.
Below the map is your High Priority Work Orders. Here, you find a list of all of your high and very high priority
work orders. Unless your administrator has configured the SAP Asset Manager application differently out of the
box, you see the priority, due date, and order ID of the work order.
Note
If the Customer Service component is used, the section is labeled High Priority Orders.
Following the Time Sheets section are multiple subsections. Tapping on a subsection takes you to the detail
screen for the object. For example, tap on Notifications to access the Notifications Detail screen. If your
assignments do not contain any of the objects, the subsection does not appear on your device. That is, until a
work order contains a note, you do not see the Notes subsection on your Overview screen.
● Work Orders: See the Working with Work Orders chapter
● Operations: See the How to Work with an Operation or Suboperation Maintenance Activity [page 37]
topic and subtopics
SAP Asset Manager User Guide
16 PUBLIC Common Functions for SAP Asset Manager
● Notifications: See the Working with Notifications chapter
● Equipment: See the Working with Equipment chapter
● Reminders: See the Adding and Editing Reminders [page 17] topic
● Functional Locations: See the Working with Functional Locations [page 28] topic
4.2.1 Adding and Editing Reminders
Use the Reminders section on the SAP Asset Manager Overview screen much like you would a To Do list or a
PostIt note to yourself.
Access your main Reminders list from the SAP Asset Manager Overview screen. Here, you can add additional
reminders or edit the current reminders. You can also add or edit reminders from any job or notification detail
screen.
Adding a Reminder
You can add a reminder from the main SAP Asset Manager Overview screen, an individual work order details
screen, or an individual notification details screen:
● From the main SAP Asset Manager Overview screen, tap in the Reminders section to access the main
Reminders screen. Then tap the + icon to add a new reminder.
● From the main Work Order detail screen, tap on a single work order to access the details screen for the
work order. Then tap the + icon and select Add Reminder.
● From the main Notifications detail screen, tap on a single notification to access the details screen for the
notification. Then tap the + icon and select Add Reminder.
No matter which path you take to add your reminders, they all are saved to one main list; the Reminders list,
which is located on the main SAP Asset Manager Overview screen. Unlike notes, your reminders are not saved
to a particular work order or notification, though you may start the process of adding your reminder from a
work order or notification.
Once you reach the Add Reminder screen, type a Name for your reminder in the <Name> field. If you are
working within a notification or a work order, you may consider adding the work order or notification number in
the name. Then, add your description in the <Description> field and tap Save.
Your reminder is saved to the Reminders list, viewable on the main SAP Asset Manager Overview screen.
Editing a Reminder
You can edit any reminder on your Reminder list. To edit a reminder, navigate to the main SAP Asset Manager
Overview screen and tap on the Reminder list to access the full list of reminders. Find the reminder you wish to
edit and tap on it. Tap Edit. Make your changes, then tap Save to save your changes.
SAP Asset Manager User Guide
Common Functions for SAP Asset Manager PUBLIC 17
Discarding a Reminder
To discard a reminder, tap the desired reminder you wish to discard, then tap Edit to enter edit mode. Tap
Discard at the bottom of the screen to discard the reminder. Tap OK in the confirmation window to confirm the
discard. The reminder is no longer in your list of reminders.
4.2.2 Profile Settings Overview
4.2.2.1 Changing Your Passcode
If you feel your SAP Asset Manager was compromised, you can change your passcode.
Context
At times, you may want to change the passcode you use to access the SAP Asset Manager application. Or, your
company may have a policy requiring you to change your passcode at regular intervals.
Procedure
1. From the main SAP Asset Manager Overview screen, tap on your profile icon on the top left of the header
bar.
The Profile Settings screen displays.
2. Tap the <Touch ID & Passcode> field.
The Change Passcode screen displays.
3. Enter your current passcode in the field and tap either Next or Done to continue.
4. Choose a new passcode with a minimum of four digits and type it into the passcode field. Tap Next to
continue.
5. Confirm your passcode by typing the same four digits you just typed in the previous step into the passcode
field. Tap Done to complete changing your passcode.
Results
A popup message displays confirming that the passcode change is successful. You are returned to the main
Profile Settings screen.
SAP Asset Manager User Guide
18 PUBLIC Common Functions for SAP Asset Manager
4.2.2.2 Getting Support for SAP Asset Manager
If you need additional help with the application, user assistance for SAP Asset Manager is a quick phone call, e-
mail, or a FaceTime chat away.
At times, you may sync to the back end and SAP returns an error message to your device that is difficult to
troubleshoot. Or, you might need some additional information that this User Guide does not cover, perhaps due
to customizations on the application for the specific needs of your work orders. In these cases, SAP has
provided you with a way to easily access customer support, in the way that you find most helpful. To access
customer support:
From the main SAP Asset Manager Overview screen, tap on your profile icon on the top left of the header bar.
The Profile Settings screen displays. Tap the Support field. The Support screen displays.
The Contact Us field has three icons: A phone icon ( ), a video camera icon ( ), and an e-mail icon ( ).
Tap on the phone icon to call customer support. Tap on the video camera icon to start a FaceTime call with
customer support. Tap on the e-mail icon to begin an e-mail to customer support. When you tap an icon, the
call, FaceTime call, or e-mail begins automatically, so be alert to the fact in case you are not in a good area or
ready to call.
4.2.2.3 Syncing to the SAP Back End
Sync to the back end after you finish your work day, or after you have created local objects on your client and
want to transmit them.
Context
You can sync anytime you’re online and a network connection is available. A sync is needed when you see the
following symbol next to an object:
When Sync Is Disabled
If a sync is already in progress, if you tap the Sync icon, a banner at the top of the screen appears stating that
Sync is already in progress. A second sync doesn’t occur and the original sync continues. Once the original sync
finishes, you can start a new sync if desired.
If a sync is in progress, and you select to download a document, a message appears stating Sync is in progress,
will download after sync is complete. After the sync finishes, your selected document download automatically
starts.
Procedure
1. From the SAP Asset Manager Overview screen, tap on your profile icon on the top left of the header bar.
SAP Asset Manager User Guide
Common Functions for SAP Asset Manager PUBLIC 19
The Profile Settings screen displays.
2. Click the Sync field. Notice the time and date stamp below the sync field. This stamp tells you the last time
you performed a sync.
The application syncs with the back end. If any errors occur during the synchronization process, you can
view them by tapping on the Sync Errors field.
Next Steps
If errors occur during the sync, continue to the topic Error Handling [page 22]. If you can’t resolve the errors
yourself, see the topic Getting Support for SAP Asset Manager [page 19].
4.2.2.4 Resetting the SAP Asset Manager Application
The SAP Asset Manager mobile application stores application data in its local databases on the client device. In
the unlikely event your local database becomes corrupted, you can completely reset your application.
Context
Note
Resetting the device is the only way to completely log out of the SAP Asset Manager application. Ensure
that you want to completely log out of the application before performing a reset, as all nontransmitted data
is lost after the reset occurs.
Procedure
1. From the main SAP Asset Manager Overview screen, tap on your profile icon on the top left of the header
bar.
The Profile Settings screen displays.
2. Tap the Reset field.
A Confirm Reset dialog window displays.
3. Tap OK to confirm the application reset, or Cancel to cancel out of the reset.
If you tapped OK, the application resets and you are returned to the original SAP Asset Manager Start
screen.
4. See Initial Log In to SAP Asset Manager [page 14] for further instructions on how to continue with an initial
logon.
SAP Asset Manager User Guide
20 PUBLIC Common Functions for SAP Asset Manager
4.2.2.5 Working with Activity Logs
Context
At times, if you are working with customer support, they may want you to enable activity logging and to set the
log levels while you are using and transmitting with SAP Asset Manager. That way, they can look at the logs to
help diagnose the underlying issues.
You can enable logging at multiple levels, or not enable it at all. If you set it at too high a level, it uses numerous
resources, which does not help the functionality of the SAP Asset Manager. Therefore, when you are finished
troubleshooting any issues on your device, best practices suggest returning logging levels to what they were at
the time of the original SAP Asset Manager installation on your device.
To change or set a log level for customer support:
Procedure
1. From the main SAP Asset Manager Overview screen, tap on your profile icon on the top left of the header
bar.
The Profile Settings screen displays.
2. Tap the <Support> field, then tap the <Activity Log> field.
The Support screen displays.
3. Tap the Enable Logging radio button so that logging is enabled.
4. Tap the <Log Level> field.
The Log Level screen displays.
5. Select and tap the log level that customer support requested you record on your client device.
A checkmark appears by the log level you selected.
6. Tap Support to return to the main Support screen.
Next Steps
After working on your client device for some time, or performing tasks that customer support requests,
depending on your issue, tap the Send Activity Log link to send your activity logs to the back end for further
investigation.
SAP Asset Manager User Guide
Common Functions for SAP Asset Manager PUBLIC 21
4.2.2.6 Error Handling
Sometimes, after a transmit, you’re alerted by the application that errors in object transactions are preventing
the sync of those objects. You can dismiss the errors or attempt to fix the objects before transmitting again.
Error Alerts
At times, when working with objects in SAP Asset Manager, you can introduce errors to an object or a
transaction. If errors occur after you sync, an alert icon () appears on your profile picture on the main
Overview screen. To fix or discard these errors, tap on your profile picture to access the Profile screen. To view
the errors, tap on Sync Errors.
Fixing Errors
Often, when you read an error message, the issue with the erroneous object is apparent. You can fix these
errors by editing the object. Tap Fix to fix the error.
The mobile device navigates to the object to which the error message is referring. Here, you can edit the object
so that it doesn’t return an error during transmit. Perform a sync. If the error message doesn’t appear on the
Sync Error screen, the error is resolved. If no other errors remain, the alert icon on your profile picture is
removed. If other errors aren't resolved, the alert icon remains. You can attempt to fix the remaining errors or
discard them.
If an error can't be fixed from the device, a pop-up message appears to let you know the error cannot be fixed
through editing. Tap OK to discard the error and return the object to its original state.
Discarding Individual Errors
Deleting a selected error deletes all changes made to that object that includes the error and returns the object
state to the state it was in at the last transmit. To discard an individual error, tap on Sync Errors. Tap on an
individual error to view the error details. Tap Discard to discard that individual error.
If you don’t discard all errors on the device, the alert icon remains on your profile picture on the main Overview
page. If you tap on an error message where you've already discarded the transaction, a pop-up displays to alert
you the transaction has been disarded and is no longer available.
Discarding All Errors
Once you tap on Sync Errors, tap on Discard All to discard all errors on the client.
Discarding all errors deletes all changes to the edited objects with errors. An example of a scenario where you
would delete all errors on the client is meter installation. To discard the install, delete all errors. Deleting all
SAP Asset Manager User Guide
22 PUBLIC Common Functions for SAP Asset Manager
errors deletes the local entities created as well as the update transaction, and returns the objects to the state
they were in at the last transmit. You can then attempt to install the meter again.
When you delete all errors, the alert icon is removed from your profile picture. If you tap on an error message
where you've already discarded the transaction, a pop-up displays to alert you the transaction has been
disarded and is no longer available.
4.3 Filtering Objects
Use a filter to view only objects you want to work with. Filters sort objects by various values that you select,
depending on the type of object.
Many of the main objects you work with in SAP Asset Manager, such as work orders, notifications, and
equipment, have a Filter option in the header bar. At times, object lists can get long, and scrolling or searching
for objects in the lists becomes time consuming or even almost impossible. Use the Filter function to cut the list
down to only the objects that meet the specifications you require at the moment.
Note
Setting up a filter is not the same as creating favorite work orders. To learn more about creating favorite
work orders, see Creating and Filtering Favorite Work Orders [page 24].
Creating an Object Filter
To set an object filter, tap the Filter option in the header bar to access the filter choices for that object. The
values available for the object determine the sections for the object and the variables you can choose to filter
within the sections.
Choose and tap a variable to filter at least one section. You do not need to select a variable in every section. You
can select only one variable per section. When you are satisfied with your filter choices, tap Done.
Your object list is filtered according to your filter selections.
Removing an Object Filter
To remove an object filter, tap the Filter option in the header bar to access the filter choices for that object. Your
filter options that you have selected for the object are highlighted in each section. Tap each option you want to
remove so that it is not highlighted.
To completely remove a filter for an object, ensure that nothing is highlighted under the Filter option.
When you are finished, tap Done. Notice that the filter for the object is removed and your object list displays all
objects again.
SAP Asset Manager User Guide
Common Functions for SAP Asset Manager PUBLIC 23
4.3.1 Creating and Filtering Favorite Work Orders
Use a Favorites filter to create your custom list of high and very high priority work orders.
Context
Procedure
1. From the main Overview screen, tap the Work Orders tab.
The Work Orders detail screen displays.
2. Choose a High Priority or Very High Priority work order you wish to make a favorite and tap on it. The work
order can have any status.
The individual Work Order detail screen displays.
3. Tap the Edit icon ( ) at the top right of the screen.
The Edit Work Order screen displays.
4. If the work order is not marked as a favorite, tap the radio button next to the <Favorite> field to mark it
as a favorite. If the work order is marked as a favorite and you want to remove it, tap the radio button to
unmark it. Press Done when finished.
A star icon ( ) appears to the left of the work order description, denoting that you have marked it as a
favorite. You can now filter this work order into a Favorites list.
5. If you are not already at the Work Orders detail screen, navigate to that screen and tap Filter.
The Filter window displays.
6. Tap the Favorite button in the Filter By section. You can optionally select other choices in the other sections
if desired. To set the filter, tap Done.
Results
Your Work Orders detail screen is now filtered according to your selected favorite work orders. To see all of your
work orders again, remove the filter.
SAP Asset Manager User Guide
24 PUBLIC Common Functions for SAP Asset Manager
4.4 Searching for Objects
Use
If you see a Search bar at the top of the screen, you can perform a search for any object in SAP Asset Manager.
For example, in SAP Asset Manager, release 3.0, you can perform a search for functional locations with
assigned work orders or notifications.
How to Search for Objects
The search function is available on an object detail screen if the search icon (
) appears, and you see the
Search bar at the top of the screen. For example, when you tap Work Orders from the Overview screen to access
the Work Orders detail screen, the Search bar appears at the top of the screen.
When you perform a search, you are only searching the objects listed on the object detail screen you have
displayed, and therefore only objects currently on your mobile device. If you do not locate the object you are
looking for through a search, contact your administrator, as the object may not be located on your mobile
device.
To perform a search:
1. Tap in the Search bar to start your search.
2. When the keyboard appears, type the name of the object you want to display. The more letters in the object
name you type, the closer predictive text filters the object list to a match to your desired object. Type in as
much of the name of the object as you want. You can stop when the list of objects reaches a short enough
length for you to scroll through and find your object, or your object has been found through the search.
3. You can add more than one search term to filter the list further if necessary.
4. To start a new search or remove a search term, tap the x to the right of the search term or terms. The
search term is removed. You can then add a search term or start a new search entirely on the same object
list.
5. To return to the unfiltered list of objects, before you performed the search, tap Cancel in the Search bar.
The search is canceled and the entire list of objects appears on the detail screen.
Performing a search is different than using a filter on an object list. To learn how to use filters, see the Filtering
Objects [page 23] topic.
SAP Asset Manager User Guide
Common Functions for SAP Asset Manager PUBLIC 25
4.5 Editing an Object
You can edit any object on the SAP Asset Manager application, as long as you see an Edit action menu item.
Procedure
1. Tap on an object to access the detail screen of the object.
The object detail screen displays.
2. Tap the Action menu icon (+) at the top of the screen and select Edit [Object]. With some objects, the word
Edit appears at the top of the screen.
The Edit [Object] screen displays.
3. Tap in the fields you wish to edit and edit those fields. You may not be able to edit some fields; those fields
do not respond when you tap on them. Objects that are not locally created may have very few editable
fields. Objects that you have created yourself will have more editable fields.
4. When finished with your edits, tap Save.
Your changes are saved to the object.
Results
Remember to sync your device with the back end after making your edits so that your edits are transmitted to
the back-end system. After you transmit a locally created object to the back end, many of its fields will no
longer be editable if that object is reset back down to your client device.
If your sync results in an error or errors, see the Getting Support for SAP Asset Manager [page 19] topic,
specifically the Working with Activity Logs section.
4.6 Working with Attachments
SAP Asset Manager supports viewing of attachments, or documents, on the mobile device. You can also add an
attachment to a local object.
Attachments include Microsoft Office documents, PDF files, and other commonly used business documents
including videos, pictures, and audio files. When you select Attachments, the details screen displays the
attachments that are available for download.
If objects have attachments associated with them, only limited information about them is fetched during the
sync with the back end. The actual documents are only downloaded to your device at your request through a
push process.
SAP Asset Manager User Guide
26 PUBLIC Common Functions for SAP Asset Manager
Downloading and uploading documents are supported for the following objects:
● Work orders and associated subobjects
● Notifications and associated subobjects
● Equipment and associated subobjects
● Functional locations
● Tools
Downloading an Attachment to an Object
On your first initial sync between SAP Asset Manager on your client device and the back end, the only
attachment, information downloaded to your device is the title of the attachment, the type of document it is,
and the file size it will be after it is fully downloaded.
If the attachment has never been downloaded to your device, it displays a download icon (similar to the
following: ) beside the attachment information. If the attachment was downloaded previously, the text
beside the attachment information displays Open.
To download an attachment, tap on the attachment icon..A progress indicator displays, indicating that the
document is being pushed to your device. When complete, the document displays on your mobile device.
To exit out of the document, tap Documents. To reopen any attachment, tap that document row. You do not
need to redownload any previously downloaded attachment, even after a sync.
Attaching a Document to an Object
If you are in the Edit screen of an object and you see the + icon in the Attachments section, you can add a local
document to that object.
Tap the + icon to start the process of adding an attachment to an object. A menu appears with the following
options:
● Take Photo: Take a photo using the mobile device camera. Follow the popups to add a title and then add a
description to your photo.
● Choose From Library: Select a photo or other type of document from the library on the mobile device.
Follow the popups to add a title and then add a description to your photo or document that you selected
from the library.
The photo or other type of document is successfully saved to the Attachments list as a local document. Be sure
to sync to the back end to permanently save it to the attachments list.
SAP Asset Manager User Guide
Common Functions for SAP Asset Manager PUBLIC 27
4.7 Working with Notes
You can add or edit notes to many of the objects in the SAP Asset Manager application.
You can create or edit notes on the following objects:
● Work Order details screen
● Operations details screen
● An operations substep
● Follow-up work order
● Follow-up operations substep
● Measuring point reading
Adding a Note
To add a note to an object, tap the + icon and select Add Note from the menu. If the Add Note menu option isn’t
available, you can’t add a note to the particular object.
The Add Note screen displays. Type your desired note into the <Note> field. When finished, tap Save. If a note
already exists on the object, it’s appended to the end of the already existing note.
4.8 Working with Classifications
Classifications identify and characterize similar objects. A building, computer, and centrifugal pump are types
of classifications.A classification can also describe an event such as a broken water valve or an elevator door
failure. Classifications are assigned to both equipment and functional locations in SAP Asset Manager.
If either an equipment or a functional location has classifications associated with it, a Classifications section
displays on the main detail screen. Tap the section to view the Classifications Detail screen.
Tap any individual classification to view the detail screen for that classification. Here, you can see all the
characteristic values of the object you selected. Tap an individual value to access the Edit Characteristic screen
for the value. If needed, edit the value.
4.9 Working with Functional Locations
Functional locations, or FLOC, are elements of a technical structure. Think of FLOC as functional units within a
system.
Functional location master data that are not related to work orders or notifications are vital for the service
technician. Technicians can create work orders and notifications for functional locations that are physically
nearby, even if they are not assigned to the technician.
SAP Asset Manager User Guide
28 PUBLIC Common Functions for SAP Asset Manager
If you have a long list of functional locations on your Functional Locations Detail screen, you can either perform
a search for a specific functional location or use the filter function. See the following topics for information on
how to use the filter and search features:
● Filtering Objects [page 23]
You can filter based on the Mobile Status of the functional location. You can also Sort by ID, Description,
Plant, Work Center, and Location. Other filtering options may become available to select depending on
your Mobile Status and Sort by choices.
● Searching for Objects [page 25]
Search for a specific functional location based on the displayed properties of the functional locations on
your mobile device.
Access your functional locations list from the Overview screen.
You can perform the following actions on existing functional locations in SAP Asset Manager:
● Add work orders to a functional location. See Adding a Local Work Order [page 34].
● Add notifications to existing functional locations. See Adding a Local Notification [page 63]
● Add documents to a current functional location. See Working with Attachments [page 26]
● Add or dismantle equipment to a current functional location. See the following topics:
○ Installing Equipment [page 53]
○ Dismantling Equipment [page 54]
● Take readings of measuring points associated with functional locations. See the Measuring Points and
Readings Overview [page 55] topic and subtopics.
● View and complete checklists, if any are associated with the functional location. See the Checklists [page
50] topic for more information.
● View related work orders, equipment, classifications, notifications, and business parters associated with
the functional location
● View linear asset data associated with the functional location. See the Linear Access Management (LAM)
Overview [page 69] topic and subtopics for more information.
● View a functional location using hierarchal control. See the Hierarchy Control [page 52] for more
information.
4.9.1 Hierarchy Control
When navigating using hierarchical node structures, you can tap on a parent to expand the node and view the
children of the parent. You can also navigate up or down from that node location, opening or closing nodes as
you go.
Hierarchy control is used to navigate both equipment and functional location lists. The hierarchical control
views are used in the following locations and ways:
● Viewing an equipment hierarchy from the Equipment detail screen
● Viewing a functional location hierarchy from the Functional Location detail screen
● Viewing a functional location hierarchy from within a work order
● Viewing a functional location hierarchy from a notification
● Viewing an equipment hierarchy from the main Map view
● Viewing an equipment hierarchy from a notification
● Viewing an equipment hierarchy from an operation or a suboperation
SAP Asset Manager User Guide
Common Functions for SAP Asset Manager PUBLIC 29
● Viewing an equipment hierarchy from within a work order
● Viewing a bill of materials (BOM) hierarchy from an equipment
Viewing Lists Using Hierarchy Control
1. Tap on your selected object (equipment, functional location, or BOM) from the main object screen.
The Detail screen for the selected object displays.
2. Tap the Hierarchy Control section for your selected object.
The Hierarchy Control screen displays the selected object as the parent object, the child object of the
parent object, and any children objects of the child object up to three levels deep in three columns. If the
selected object is not the root oject, its parent object(s) display in the left overflow column.
3. Navigate through the hierarchy control by tapping on any parent or child object. Tapping on an object
displays the detail screen of the object.
Selecting Items Using Hierarchy Control
When you use the add wizard to add either an equipment object or a functional location object that is part of a
hierarchy, with a parent object and children objects, you use hierarchy control to select the desired object.
1. Tap on the + icon from the main object screen (either Equipment, Functional Location, or Bill or Materials)
and select Installation.
The Install <Object> window appears.
2. When you tap on an object to install that is part of a parent-child hierarchy, you’ll see a small icon to the
right of the object, indicating a hierarchy and the ability to select children objects under the parent. Under
the icon is a numeral, indicating how many children are under the parent object.
3. To navigate back and forth between a parent and its children objects, tap the appropriate hierarchy control
icon.
4.10 Working with Business Partners
Service orders, functional locations, and equipment can be linked to a business partner. Business partners are
parties in which your company has a business interest. A business partner can be a customer, a prospect, a
supplier, a competitor, or even an employee of your own company.
Most business partner information in the application is not editable. However, you can edit the business
partner address and other location information to update it if necessary.
For an equipment or a functional location, tap on the main Equipment or Functional Location screen to access
the Business Partners detail screen. Here, a list of the available business partners appears, with each business
partner name and ID listed, as well as the partner type. For a service order, tap the Business Partners section on
the main Service Order detail screen to access the Business Partners detail screen. Again, a list of the available
business partners appears, with each business partner name and ID listed, as well as the partner type.
SAP Asset Manager User Guide
30 PUBLIC Common Functions for SAP Asset Manager
Tap a business partner to access the individual details for the partner. Individual details include contact details
such as an address or a location for the partner, a phone number, or GPS coordinates, if available.
If you see the icons available, you can contact your business partner in the following ways: A phone icon ( ),
a text icon ( ), and an e-mail icon ( ). Tap on the phone icon to call your business partner. Tap on the text
icon to start a text message. Tap on the e-mail icon to begin an e-mail to your business partner. When you tap
an icon, the call, text, or e-mail begins automatically, so be alert to the fact in case you are not in a good area or
ready to call.
SAP Asset Manager User Guide
Common Functions for SAP Asset Manager PUBLIC 31
5 Working with Work Orders
5.1 Work Order Detail Screen
A work order is a task that is assigned to you. Work orders are based on customer requests or they’re created
internally within the organization.
General Overview
The Work Order detail screen gives you a brief description of the work order, the work order location, and the
steps to perform the work order. After you tap on a work order listing, you’re taken to the Work Order detail
screen for the specific work order.
The work order header lets you know the work order status, priority, and due date. The work order header also
gives you a brief description of the work order and the work required to perform the job. If analytics for the
work order are available, they’re displayed here, to assist you in diagnosing the issue.
The Location is displayed underneath the work order header. Depending on your site, the location could be a
factory, a building campus, or in a city. If your site has maps enabled, you can use the maps functionality and
GPS to help you locate your site.
After reaching your site location, use the Operations section to help you perform and complete your job. You
can tap on any individual work order operation for more information, such as documents or more people to
contact, if needed, for that operation, or step.
If there’s any equipment associated with your work order, they’re listed in the Equipment section underneath
the operations. To see all of the equipment details for the equipment, tap on an equipment, or asset.
Equipment details vary depending on the asset, but can include measuring points, the history of the asset, and
any documents associated with the equipment.
The Functional Location section also displays equipment, but in this case, the equipment is tied to a specific
place where you perform a maintenance-based task. Tap on the equipment in the Functional Location section
to view the Functional Location detail screen and to perform maintenance duties on the equipment. For more
information, see the Working with Functional Locations [page 28] topic.
Underneath the Functional Location section, there are sections for Parts, Documents, Notes, Meters, Object
Lists, Linear Data, and Related Notifications. A number to the right of the section name lets you know how many
objects are associated with that section, if any. For example, if two notes are associated with the job you
tapped, you see a 2 to the right of the Notes field. Tap on any section to see that detail screen.
Tap the + icon at the top of the screen and select the appropriate menu item to add the following:
● Add Follow-up Work Order: See Adding a Follow-Up Work Order [page 36]
● Add Operation: See How to Work with an Operation or Suboperation Maintenance Activity [page 37]
● Add Part: See Issuing a Part [page 39]
● Add Note: See Working with Notes [page 28]
SAP Asset Manager User Guide
32 PUBLIC Working with Work Orders
● Add Notifications: See Adding a Local Notification [page 63]
● Add Reminder: See Adding and Editing Reminders [page 17]
● Take Readings: See Measuring Points and Readings Overview [page 55] and the associated subtopics
Tap the Edit menu item to edit the current work order displayed on the Work Order detail screen. To learn how
to edit any object in the SAP Asset Manager, including a work order, see the Editing an Object [page 26] topic.
Filtering Work Orders
See the following topics for information about using filters in general:
● Filtering Objects [page 23]
● Creating and Filtering Favorite Work Orders [page 24]
5.2 Changing the Status of a Work Order
Work orders in SAP Asset Manager can have statuses of Start, On Hold, and Completed. You can also Transfer a
work order initially assigned to you.
Prerequisites
Before you can Complete a work order, perform any or all of the following procedures, if necessary. After you
complete a work order, you can’t perform any more actions to the work order or objects within the work order.
● Issuing a Part [page 39]
● Adding a Part [page 41]
● Adding a Follow-Up Work Order [page 36]
● Adding a Local Notification [page 63]
● Taking a Single Measuring Point Reading [page 58] or Taking All Measuring Point Readings [page 57]
Context
You can both view and change the status of a work order in the work order detail screen. The current work
order status is visible in a gray bubble directly underneath the work order title.
Once you start a work order, time begins to accrue on that work order. Time stops accruing if you place the
work order on hold, then restarts when you set the work order to started. Your time spent on the work order is
an accumulation of all time it spends in the Started state, until you transfer it or set it to Complete.
You can’t change a work order to a status of Complete until all the operations and suboperations are set to
Complete. See How to Work with an Operation or Suboperation Maintenance Activity [page 37] for more
information.
SAP Asset Manager User Guide
Working with Work Orders PUBLIC 33
To change a work order status:
Procedure
1. Click to a work order detail screen, either from the main overscreen or from the map view.
The Work Order Detail screen displays.
2. Tap the current status at the bottom of the screen and select one of the other statuses from the menu
options.
Results
The status is changed on the work order details screen but isn’t updated in the back end until the next sync.
5.3 Adding a Local Work Order
Add a new work order to perform a specific task and record the details. Create a follow-up work order to an
existing work order to complete additional work that wasn’t specified on the original job.
Context
The steps to create either a new work order or a follow-up work order is the same. The only difference is that
you create a follow-up work order on an existing work order, and you create a new work order as a standalone
work order. Work orders are used for invoicing and billing purposes.
If you discover an issue that requires a repair, add a notification. See the topic Adding a Local Notification [page
63] for more information. If you determine that you must add a new maintenance activity, you can add a new
operation. See the topic Adding a Local Operation [page 38] for more information.
You can add a work order to the following objects and views in SAP Asset Manager:
● Map module view
● Work order detail screen (see Adding a Follow-Up Work Order [page 36])
● Notification detail screen
● Functional location detail screen
● Equipment detail screen
Once you add a local work order, work with it as you would a work order that is sent to your device from the SAP
back end. You can change the status and log time against it. You’re allowed to discard a locally created work
order no matter its status. If sync errors occur, you’re allowed to fix them. When you sync to the back end, the
work order is automatically assigned to you and appears on your device if the work isn’t completed and you
didn’t transfer it to another person.
SAP Asset Manager User Guide
34 PUBLIC Working with Work Orders
Procedure
1. Select Add Work Order from the + icon on the Work Orders detail screen if you’re adding a new work order.
Select Add Follow-Up Work Order from a specific work order detail screen using the + icon if you’re adding a
follow-up work order.
The Add Work Order screen displays.
2. If you’re creating a follow-up work order, many of the fields are already filled with the current work order
information. Tap on the fields and change the information if they need editing. If you’re creating a new work
order, all fields are empty and the following fields are required:
○ Description
○ Planning Plant
○ Type
○ Priority
○ Business Area
○ Work Center Plant
○ Main Center Plant
3. Tap on any of these fields and fill in if needed, as they’re optional:
○ Functional Location
○ Equipment
○ Note
4. Add an optional photo to the work order by tapping on the + icon in the Attached Photos section. Choose to
add the photo either from the Photo Library or to Take Photo.
5. Tap Done when satisfied. Tap Cancel at any time to discard your changes and return to the Work Order
detail screen.
Results
Your new local work order is created and added to the Work Order detail screen. The work order is sent to the
back end the next time you transmit. Continue working with the work order, though note that you can’t discard
a work order once you’ve synced to the back end.
5.4 Working with Related Work Orders
The related work orders and pending work orders detail screen associated with an equipment shows you which
work orders are relevant to that equipment, both currently and in the future.
The Related Work Orders detail screen in the SAP Asset Manager application displays both historical work
orders completed for the current job and pending work orders that are still ongoing for the current job. Previous
work orders are past work orders that are completed, and show both a start date and end date. Pending work
orders work orders display a start date only.
SAP Asset Manager User Guide
Working with Work Orders PUBLIC 35
Find the Related Work Orders section on the Equipment detail screen. If you do not see a Related Work Orders
section, there are no work orders currently associated with the equipment. This section can appear on the
Equipment detail screen whenever a work order is assigned to the equipment.
Tap the Related Work Orders section to access the Related Work Orders detail screen. The screen is split into
two subscreens:
● Previous Work Orders: Past work orders assigned to the work order or the equipment
● Pending Work Orders: Current or future work orders assigned to the work order or the equipment
Tap on See All on either subscreen to view the complete list of work orders, if the list extends past the first page
of the Related Work Orders detail screen. Tap on any work order row to view the details of that work order. All
work order details are read only.
5.5 Adding a Follow-Up Work Order
If you discover that the site needs additional repairs while you are performing your current work order, you can
add a follow-up work order using SAP Asset Manager.
Procedure
1. Click to a work order detail screen, either from the main SAP Asset Manager Overview screen or from the
Map view.
The work order detail screen displays.
2. Tap the + icon and select Add Follow-up Work Order from the menu.
The Add Follow-up Work Order screen displays.
3. Fill in all fields. When done, tap Next.
The Add Work Order Step screen displays.
4. Type a description in the <Description> field. Fill all other fields. When complete, tap Save.
Results
The follow-up work order is created. Sync to send the follow-up work order to the back end.
SAP Asset Manager User Guide
36 PUBLIC Working with Work Orders
5.6 How to Work with an Operation or Suboperation
Maintenance Activity
Operations and suboperations describe a sequence of maintenance activities.
Context
An operation includes the time, work center, and other controlling information for an individual maintenance
task. In the operation text, or steps, the maintenance activity is described. To complete the maintenance
activity, follow the steps in the operation text.
A suboperation represents an additional level of detail for an operation and is situated hierarchially below an
operation. Multiple suboperations can exist under an operation. Suboperations are often used when multiple
work centers are required. Suboperations are also used when employees with varying qualifications and skills
are working simultaneously on the same operation.
You can access an Operation detail screen multiple ways:
● Tap the Operations section on the Main overview screen of the SAP Asset Manager application. The
Operations detail screen displays. Select your desired operation from the list to display its Operation detail
screen.
● Tap the Operations section on the Work Orders main screen. The Operations detail screen displays. Select
your desired operation from the list to display its Operation detail screen.
Procedure
1. Click to your selected Operation detail screen using the navigational path of your choosing. For more
information, read the Context section of this procedure.
The Operation detail screen displays.
2. To ensure that you understand the directions before you start work, review all operation information and
any suboperations.
3. Tap on the Parts tab and ensure that you have all parts available before you start work. If you do not have all
parts available, put the work order on hold, and issue more parts to complete the work order successfully.
For more information, see Changing the Status of a Work Order [page 33] and Adding a Part [page 41].
4. If any documents are available in the Documents tab, tap on them to download them. View them before
starting the work order.
5. Begin at Step 2. Tap on each operation and suboperation and follow the instructions.
6. If the operation or suboperation contains equipment, perform a reading on the equipment. See Taking a
Single Measuring Point Reading [page 58] for details.
7. Once each operation or suboperation is finished, tap Complete at the bottom of the screen.
SAP Asset Manager User Guide
Working with Work Orders PUBLIC 37
Results
All operations and suboperations are marked as Complete.
Next Steps
Issue the parts that you used when working through the work order operations and suboperations. See Issuing
a Part [page 39] for more details.
Once all operations and suboperations are completed, and you have issued all necessary parts, you can end
the work order. See Changing the Status of a Work Order [page 33] for more information.
5.6.1 Adding a Local Operation
Operations describe a sequence of maintenance activities. You can add an operation to an existing work order.
Context
If you discover an issue that requires a repair, add a notification. See the topic Adding a Local Notification [page
63] for more information. Add a work order to perform a specific task and record the details. Create a follow-
up work order to an existing work order to complete more work that wasn’t specified on the original job. If you
determine that you must add a maintenance activity, you can create an operation. See the topic Adding a Local
Work Order [page 34] for more information.
Once you add a local operation, work with it as you would an operation that is sent to your device from the SAP
back end. You can change the status and log time against it. You’re allowed to discard a locally created
operation no matter its status. If sync errors occur, you’re allowed to fix them. When you sync to the back end,
the operation is automatically assigned to you and appears on your device if the work isn’t completed and you
didn’t transfer it to another person.
Procedure
1. Select Add Operation from the + icon on the Work Orders detail screen.
The Add Operation screen displays.
2. Many of the fields are already filled with the current work order information. Edit these fields if desired by
tapping on them and changing the information.
3. Tap Save when satisfied with your additions. To exit out of the Add Operation screen without saving, tap
Cancel at any time to return to the Work Orders detail screen.
SAP Asset Manager User Guide
38 PUBLIC Working with Work Orders
Results
Your new local operation is created and added to the Operations detail screen, available from the Work Orders
detail screen. The operation is sent to the back end the next time you transmit. The operation is sent to the
back end the next time you transmit. Continue working with the operation, though note that you can’t discard
an operation once you’ve synced to the back end.
5.6.2 Working with Parts
Parts, or components, are materials needed for a work order. Examples of parts are screws, computer
monitors, or oil pumps.
To access the Parts detail screen, tap on the Parts section in the Operation detail screen of your selected work
order. The Parts detail screen lists all parts required to complete the operation. To open the Part detail page, tap
on a part on the list.
See the following procedures for information on how to work with parts:
● Issuing a Part [page 39]
● Adding a Part [page 41]
● Returning a Part [page 42]
5.6.2.1 Issuing a Part
Parts, or components, are materials needed for a work order. Examples of parts are screws, computer
monitors, or oil pumps.
Context
After you finish your operations and suboperations, issue the parts you used to perform the work order. Spare
parts, or service parts, are issued when they are used in production and plant maintenance. Keeping careful
track of these parts helps your organization maintain a precise inventory and ensures that parts are available to
all team members when they need them.
Note
If the work order is set to Complete, you cannot perform any more actions to the work order, including
issuing or adding parts.
SAP Asset Manager User Guide
Working with Work Orders PUBLIC 39
Procedure
1. Click to a work order detail screen, either from the mainSAP Asset Manager Overview screen or from the
Maps view.
The work order detail screen displays.
2. Tap the Parts tab.
The Parts detail screen displays.
3. Tap the part on the list that you wish to issue.
The specific part detail screen displays.
4. Tap the + icon and select Issue Part.
The Issue Part screen displays.
5. The Plant and the Part fields are automatically filled in for you. Tap in the <Quantity> field and type in how
many parts were used. Then tap in the <Storage Location> field and select the storage location where
you obtained the part.
6. When finished, tapSave
The part is issued.
7. Continue to issue parts, following Steps 1 - 6, until all parts are issued for the work order.
Results
You have issued all parts for your work order. If you have used a part that was not on your parts list, see the
Adding a Part [page 41] procedure.
Next Steps
Once all operations and suboperations are complete and all parts are issued, you can complete the work order
itself. See Changing the Status of a Work Order [page 33]. To return unused parts after finishing the work order,
see Returning a Part [page 42].
SAP Asset Manager User Guide
40 PUBLIC Working with Work Orders
5.6.2.2 Adding a Part
Parts, or components, are materials needed for a work order. Some examples of parts are screws, computer
monitors, or oil pumps.
Context
Most of the time, when you’re working through your task list, all of the parts are already listed and waiting for
you to issue after you finish your operations list. If all parts weren’t originally listed on your parts list, you can
add a part or parts to your work order to account for all of the parts used on the work order.
You can add a part from a work order, a piece of equipment, or from a part listed on a bill of materials.
Note
If the work order is set to Complete, you can’t perform any more actions to the work order, including issuing
or adding parts.
Procedure
1. Click to a detail screen of a work order, either from the main SAP Asset Manager Overview screen or from
the Maps view.
The Work Order detail screen displays.
2. Tap the Parts tab.
The Parts detail screen displays.
3. Tap the + icon.
The Add Part screen displays.
4. To perform more than a local search on your mobile device for parts, ensure that your device is online and
toggle the Online Search button to On. Note that if you aren’t online, your search defaults to your local parts
list.
5. Fill in all of the fields to add your desired part by tapping in the fields and selecting from the various options
presented to you, or by typing in selections in the fields.
a. You can manually add a part that isn't available in your plant by selecting Text Item and then filling out
the Description field that appears. You can’t issue manually entered parts, however.
b. You can either search by serial number or physically scan a part to add it to the operation if serial
numbers are available on the part. After you either scan or select apart by serial number, the part is
added with a default quantity of 1.
6. When all fields are entered, tap Save to save and complete the part addition. Once you choose Online
Search, some additional fields are available for you to fill out for your search.
a. The unrestricted quantity available displays as a field during online parts search. You can add one or
more of the selected part, up to the number listed as the available unrestricted quantity.
SAP Asset Manager User Guide
Working with Work Orders PUBLIC 41
b. If you select a quantity of your chosen part that is greater than the available unrestricted quantity, a
warning displays. Tap OK to exit the warning. Then correct the quantity.
Results
Your part is added to the Parts list. You can now issue the part. See Issuing a Part [page 39] for more
information.
See Editing an Object [page 26] for general information on how to edit objects in SAP Asset Manager. Note that
you can only edit a local part. That is, if you’ve added a part you searched for and added using Online Search,
you can’t edit that part.
Next Steps
Once all work order operations and suboperations are complete and all parts are issued, you can complete the
work order itself. See Changing the Status of a Work Order [page 33].
5.6.2.3 Returning a Part
Parts, or components, are materials needed for a work order. Examples of parts are screws, computer
monitors, or oil pumps.
Context
Once you have added parts, you can return any unused parts added to the work order.
Note
If the work order is set to Complete, you can’t perform any more actions to the work order, including issuing
or adding parts.
Procedure
1. Click to a work order detail screen, either from the mainSAP Asset Manager Overview screen or from the
Maps view.
The Work Order detail screen displays.
2. Tap the Parts tab.
SAP Asset Manager User Guide
42 PUBLIC Working with Work Orders
The Parts detail screen displays.
3. Tap an individual part you wish to return.
The Part screen for the individual part displays.
4. Tap Return, found on the top right of the screen.
The Return Part screen displays.
5. Fill out the quantity of the part you're returning in the <Quantity> field. Fill out other fields as needed.
When finished, tap Done.
A message displays saying the part is returned. If you’ve returned the entirety of that part, the Return menu
option disappears.
Results
Your part is returned to its storage location. You can now add and reissue the part, unless you’ve manually
entered a part that wasn’t available in your plant. See Adding a Part [page 41] and Issuing a Part [page 39] for
more information.
See Editing an Object [page 26] for general information on how to edit objects in SAP Asset Manager. Note that
you can only edit a local part. That is, if you’ve added a part you searched for and added using Online Search,
you can’t edit that part.
Next Steps
Once all work order operations and suboperations are complete, all parts are issued, and unused parts are
returned, you can complete the work order itself. See Changing the Status of a Work Order [page 33].
5.6.3 Managing PRTs
Unlike a fixed asset, production resources and tools (PRTs) are moveable (not stationary) operating resources
that are required to perform an operation or suboperation and can be used repeatedly. In SAP Asset Manager,
PRTs are based on equipment or material objects.
Equipment PRTs are maintained and serviced at regular intervals. You track the stock quantity of Material PRTs
through the application.
You can add or edit PRT equipment details on an operation or a suboperation.
You can add a PRT resource by scanning serial numbers, if serial numbers are available.
SAP Asset Manager User Guide
Working with Work Orders PUBLIC 43
Working with PRTs
To access the PRTs detail screen, navigate to an individual work order and tap Operations. From the Operations
detail screen, tap the PRTs section to view all the details of the PRT. From the main PRT detail screen, you can
see the equipment, material, and any miscellaneous items attached to the work order.
If a measuring point is associated with the PRT, a measuring point graph is displayed. Tap on the graph to show
details of the measuring point. From the Measuring Point detail screen, you can take a reading of the measuring
point. Tap on Take Reading to take a reading. See the Taking a Single Measuring Point Reading [page 58]
procedure for details on how to take a reading.
Adding a PRT Resource to an Operation
You can add a production, resources, and tools resource to any operation or suboperation associated with a
work order. To add a PRT:
1. From the main Overview screen, tap on Work Orders. Then tap on the individual work order that contains
the operation or suboperation to which you want to add a PRT.
The Work Order detail screen displays.
2. Tap on the Operations section. Then tap the particular operation to which you want to add a PRT.
The Operation detail screen appears.
3. Tap on the PRT section. Then tap the + icon and select Add Equipment.
The Add Equipment screen displays.
4. Navigate through the Add Equipment screens until you are through adding the new PRT equipment. When
complete, tap Done.
1. If serial numbers are available on the PRT resource, you can either search by serial number or
physically scan a part to add it to the operation. After you either scan or select a PRT resource by serial
number, the PRT is added with a default quantity of 1.
The new PRT is added to the operation or suboperation.
Editing a PRT Resource
You can edit various fields in a PRT resource object. Select a single PRT in the PRT section to display the
Equipment detail screen of the PRT. Then tap Edit to edit the object. For more information on editing an object,
see the Editing an Object [page 26] topic.
Discarding a PRT Resource
You can discard a locally created PRT resource object. Select a single PRT in the PRT section to display the
Equipment detail screen of the PRT. Then tap Discard at the bottom of the screen to edit the object.
SAP Asset Manager User Guide
44 PUBLIC Working with Work Orders
5.7 Using an Object List
In SAP Asset Manager, a technical object list is associated with a work order. A technical object list is an object
worklist configured to meet specific requirements of the customer.
A technical object serves a specific purpose or function, such as a piece of equipment. A technical object list
displays the most important pieces of information about the equipment and functional locations.
Displaying Object Lists
Tap the Object Lists section on a selected Work Order detail screen. The Object Lists screen displays. In each
object list row, you can see the associated material, equipment, notifications, and functional locations for that
object.
Tap on any object in the object list to display the Object List detail screen. Here, you can tap any Material,
Equipment, Functional Location, or Notification object to access the detail screen for that object.
Adding to Object Lists
Navigate to an individual technical object detail page Create and assign notifications to an operation by tapping
the + icon. You can also assign equipment and a functional location to the object so that it’s listed in the
technical object list of the operation.
For more information, see the following topics:
● Adding a Local Notification [page 63]
● Installing Equipment [page 53]
●
SAP Asset Manager User Guide
Working with Work Orders PUBLIC 45
6 Working with Equipment
6.1 Equipment Overview
Equipment are individual, physical objects that are maintained independently.
You can manage all types of objects as equipment. For example, an equipment can be test equipment,
production resources, tools, or computers. Each equipment, or asset, has an individual maintenance history
associated with it that you can contribute to and then sync your contributions to the back end.
Equipment are used in work orders, notifications, and functional locations.
Note
If you are using the FOW add-on component, equipment is also used in stops on routes.
You can add work orders, notifications, equipment, notes, attachments, and readings to an equipment. See
those topics in this user guide for more information:
● Adding a Local Work Order [page 34]
● Adding a Local Notification [page 63]
● Installing Equipment [page 53]
● Working with Notes [page 28]
● Working with Attachments [page 26]
● Taking a Single Measuring Point Reading [page 58]
6.1.1 Asset Central Overview
Asset Central links production systems and assets with manufacturing and maintenance business processes to
reduce operational and maintenance costs and increase asset uptime.
Asset Central communicates with the Asset Intelligence Network back end. The Asset Intelligence Network is
an SAP S/4HANA system.
The Asset Intelligence Network collects and tracks equipment information in a central repository. It facilitates
collaborative asset management and lets you take full advantage of the Internet of Things (IoT). Organizations
manage thousands of assets to keep their plants operational, which include machinery equipment. Timely
maintenance is required to ensure that the equipment is working at an optimum level. Maintenance can be
difficult due to heterogenous systems, missing information, or other challenges. Asset Intelligence Network can
help to solve these issues.
Imagine you have three manufacturers: Manufacturer C providing a motor, and Manufacturer B providing a
sensor to a larger manufacturer producing and manufacturing compressors. Once they ship those parts to
Manufacturer A, they extract the data (component specifications, alerts, or indicators) from their back-end
systems and send it to Manufacturer A, in a digital format. Manufacturer A, in turn, usually has a whole
department receiving the data and putting it into their back-end systems, where they store all the data of their
SAP Asset Manager User Guide
46 PUBLIC Working with Equipment
assets and the supplied parts and components from other manufacturers. Once the compressor is
manufactured, it is then shipped to the operator, along with the extracted data.
The operator has a back-end system as well, and one of those back-end systems may be a maintenance
system to maintain the asset. To perform the maintenance activities, the operator usually needs data from the
supplier, like data on how to maintain the asset, specifications, or alerts and indicators.
So here, in our example, the compressor, or what we call the digital twin of the compressor, resides in Asset
Intelligence Network, as well as all the components of that compressor. The advantage of this is that the sub
suppliers: Manufacturer C and Manufacturer B, can provide that information directly to Asset Intelligence
Network. Manufacturer A only needs to provide information about that bigger asset, the compressor. The data
to the two components (the sensor and the motor, or engine) is still available from Manufacturer C and
Manufacturer B. And, they only need to integrate to one system.
On the side of the operator they can now connect their back-end system to only one platform. Before Asset
Intelligence Network, it was hardly possible, because every manufacturer or supplier had their own
manufacturer portal. Connecting to multiple manufacturer portals is not efficient. Now operating companies
can connect their back-end systems to Asset Intelligence Network and fetch the data directly to their systems
to get an insight into the data of an asset.
For more information on Asset Central functionality in SAP Asset Manager, see the following topics:
● PdMS Indicators [page 49]
● Checklists [page 50]
6.2 Equipment Detail Screen
The Equipment Detail screen gives you a brief description of the equipment, the equipment location, and a
recent history of the equipment.
You can reach an individual equipment detail screen by tapping on the Equipment field on the main overview
screen, then choosing your desired equipment from the list. Or, you can select your equipment by tapping on it
from a work order or a notification detail screen to bring up the equipment detail view.
The equipment header lets you know the equipment name and ID. The work order header also gives you a brief
summary of the issue and the priority assigned to the work order or notification.
The equipment Location is underneath the equipment header. Depending on the equipment site, the location
could be a factory, a building campus, or in a city. If your site has maps enabled, you can use the maps
functionality and GPS to help you locate the equipment site.
The Equipment Details section gives you details about the specific piece of equipment you selected, such as
the plant location, work center, model number, inventory number, room location, or other details that your
customer site determines are important for display on your device.
If the equipment has measurement points, a Measurement Points section is displayed. Here, you can see
graphs of the measurement point readings, if available. Tap on the measurement points section to access the
measurement points and to take readings of the points. Information on measurement points and readings is
found further in this section, starting with the Measuring Points and Readings Overview [page 55] topic.
If additional subequipment are installed under the main equipment object, that equipment is listed in the
Equipment section. The name of the equipment and details of the equipment are shown, and its installation
SAP Asset Manager User Guide
Working with Equipment PUBLIC 47
status. Tap on any equipment row to view details of the equipment and to dismantle the equipment. See
Dismantling Equipment [page 54] for more information.
If attachments are associated with the equipment, they are listed in the Documents section. Note that by
default only limited information regarding the attachments are fetched to the client. The attached content is
downloaded to your device at your request through a push process. See the Working with Attachments [page
26] topic for more information.
Underneath the Documents section, there can be sections for Hierarchy Control, Related Work Orders,
Warranties, Classifications, Notifications, Business Partners, Indicators, Error Codes, Bill of Materials, Linear
Data, and Checklists. If no objects exist for a particular section, that section heading will not display. For
example, if no notifications exist for the specific equipment, the Notifications section does not appear. A
number to the right of the section name lets you know how many objects are associated with that section. For
example, if two warranties are associated with the equipment you selected, you see a 2 to the right of the
Warranties field. Tap on any section to see that detail screen.
Tap the Edit menu item to edit the equipment object displayed on the Equipment Detail screen. To learn how to
edit any object in the SAP Asset Manager application, including equipment, see the Editing an Object [page 26]
topic.
Tap the Take Readings menu item to take any readings on the measuring points associated with the equipment.
See the Taking a Single Measuring Point Reading [page 58] topic for more information on how to take a
reading.
6.2.1 Warranties
A warranty is a specific guarantee to vouch for defects or faults in the asset purchased or used, valid for a
specific amount of time. The type and scope of the services covered, such as repairing a defect for free or
taking the product back are defined in the warranty.
Tap on the main Equipment screen to access the Warranties detail screen. Two types of warranties are available
in SAP Asset Manager; a customer warranty, and a supplier, or manufacturer warranty. Both types of
warranties include the warranty ID number, the start date, and the end date of the warranty.
Tap on an individual warranty to access additional details for the warranty.
Note
Warranties are read only.
6.2.2 Business Partners
For detailed information on business partners, see Working with Business Partners [page 30].
SAP Asset Manager User Guide
48 PUBLIC Working with Equipment
6.2.3 Classifications
When you are managing a large number of objects, you can group these objects according to particular and
logical features. The hierarchical structure of classifications enables you to find specific objects starting from
one top object, moving to multiple, lower level objects.
A classification hierarchy could look like the following example:
Pumps Rotary Pumps Magnetically Coupled Pumps
The classifications listed in the Classification section for each equipment let you know how each piece of
equipment is categorized in the back end. Tap on any classification to view its characteristics, or the details of
that classification.
You can edit classification characteristics. Tap on any classification characteristic line item to access its Edit
Characteristic screen. Change the characteristic value to the new desired value and tap Done. If you did not
want to edit the characteristic, tap Cancel to exit out of the edit screen.
6.2.4 PdMS Indicators
PdMS, or Predictive Maintenance and Service equipment indicators allow you to easily identify the health
status of your equipment. PdMS is part of the Asset Central component, which relays information to and from
the SAP Asset Intelligence Network back end.
For more information on how the PdMS predicts maintenance events subsequently predict business processes
for operational excellence (planning, procurement, scheduling, execution), which lowers risk and improves
asset availability, see the Asset Central Overview [page 46] topic.
Note
If you do not see the IndicatorsPdMS predicts maintenance events to subsequently predict business
processes for operational section on your Equipment detail screen for any equipment, then the Asset
Central component is not installed on your mobile device. Talk to your administrator if you believe you
should have access to this component.
Alerts, or indicators, are calculated from sensor data or health scores to give you information about the issues
your equipment or a component on the equipment is experiencing. On the basis of the alerts, you can work to
resolve the issues in question.
To view indicators, from the main Overview screen, tap on Equipment, then tap on the Indicators section. Note
that not every equipment may have indicators. If an equipment does not have indicators, the Indicators section
is not present.
The main Indicators screen displays. Here, you can view all of the indicators associated with the selected
equipment. Indicators can measure various things: temperature, BPM, run hours, or a general health score, for
example. Each equipment can have different indicators, and a different number of indicators. Each indicator
can be set to automatically monitor and update to SAP Asset Manager at different intervals. And, each
indicator can have different thresholds and values for you to monitor. Your site administrator will let you know
which values are critical for your site.
SAP Asset Manager User Guide
Working with Equipment PUBLIC 49
Tap on any indicator row to view the detail screen for the individual indicator. Details for the indicator depend
on the type of indicator, but generally include the indicator name, value, type of equipment, and indicator trend
(whether the indicator has been trending up or down historically).
The main Indicators screen and all indicator detail screens are read-only.
While you cannot currently add work orders, service orders, or notifications through the individual Indicator
detail screen, if action is needed due to an indicator setting, see the following topics:
● Adding a Local Work Order [page 34]
● Creating a Service Order [page 95]
● Adding a Local Notification [page 63]
6.2.5 Checklists
Checklists are lists of items that require inspection by you. Answers to questions on a checklist can be a simple
yes or no, or a measurement reading, which then updates indicators.
The ASPM or Asset Strategy and Performance Management checklist, or questionnaire, gives you the ability to
fill out safety checklists before you complete a work order. The answers you give on each checklist assigned to
an equipment helps to identify functionality failures, failure modes, and effects. The checklist feature is
included in the Asset Central component, which must communicate to the Asset Intelligence Network, to the
Reliability-Centered Maintenance (RCM) app specifically, to function.
Use checklists to perform regular inspections on your equipment, including updating attributes and indicators.
Checklists are used for maintenance purposes and to record inspection results. Checklists are also used when
you are buying a new piece of equipment from a manufacturer. The manufacturer can prepare checklists on
their equipment functionality.
Opening a Checklist
Your reliability engineer, or administrator, on the back end, will assign specific equipment-specific checklists on
set cycles based on equipment factors like alarm settings or maintenance schedules.
1. Tap on a piece of equipment from the main Equipment screen.
The Equipment Detail screen displays.
2. Tap the Checklist section.
The Checklists detail screen displays, displaying a list of available checklists for that equipment. Each
checklist shows a status of Open, In Progress, or Completed.
Note
You must complete all checklists associated with an equipment that is part of your work order before
you can set your work order to Completed.
3. Select a checklist in your list that is in an Open or In Progress state. An Open state means that you have not
started work on the checklist yet. In Progress means that you have started work on the checklist, but all
questions have not been answered. Completed means that all questions have been answered. To open the
checklist, tap on it.
SAP Asset Manager User Guide
50 PUBLIC Working with Equipment
The checklist opens.
4. A checklist can have one or more screens of questions. Answer the questions on each screen. Tap Next to
move to the next screen. When complete, tap Save to save your checklist.
Note
You can write notes in the Notes section, if available, for each question. Adding text in the <Notes> field
is optional.
Your checklist for the equipment is complete. You can now complete the work order for the equipment, as
long as no other checklists are open or in progress for that equipment.
Adding a Checklist
You can add a checklist that was not originally on your assigned checklist screen for your equipment, as long as
a template for that checklist exists on the back end. For example, if an indicator on a piece of equipment
reaches a set threshold, it can trigger the release of a template for you to access on your device. Fill out the
template to alert your team of possible equipment issues and to improve equipment performance.
1. Tap on a piece of equipment from the main Equipment screen.
The Equipment Detail screen displays.
2. Tap the Checklist section.
The Checklists detail screen displays, displaying a list of available checklists for that equipment. Each
checklist shows a status of Open, In Progress, or Completed.
Note
You must complete all checklists associated with an equipment that is part of your work order before
you can set your work order to Completed.
3. Tap the Action menu (+) and select Add Checklist.
The Add Checklist window displays.
4. Choose your <Category> and <Template> from the dropdowns choices provided. When finished, tap
Done.
Your new checklist is added to the Checklists detail screen. See the Opening a Checklist section for
information on how to fill out and work with checklists.
Editing Checklists
You can edit a checklist as long as you have not set the work order associated with the checklist to Complete.
To open and edit a checklist, tap on it.
SAP Asset Manager User Guide
Working with Equipment PUBLIC 51
6.2.6 Hierarchy Control
When navigating using hierarchical node structures, you can tap on a parent to expand the node and view the
children of the parent. You can also navigate up or down from that node location, opening or closing nodes as
you go.
Hierarchy control is used to navigate both equipment and functional location lists. The hierarchical control
views are used in the following locations and ways:
● Viewing an equipment hierarchy from the Equipment detail screen
● Viewing a functional location hierarchy from the Functional Location detail screen
● Viewing a functional location hierarchy from within a work order
● Viewing a functional location hierarchy from a notification
● Viewing an equipment hierarchy from the main Map view
● Viewing an equipment hierarchy from a notification
● Viewing an equipment hierarchy from an operation or a suboperation
● Viewing an equipment hierarchy from within a work order
● Viewing a bill of materials (BOM) hierarchy from an equipment
Viewing Lists Using Hierarchy Control
1. Tap on your selected object (equipment, functional location, or BOM) from the main object screen.
The Detail screen for the selected object displays.
2. Tap the Hierarchy Control section for your selected object.
The Hierarchy Control screen displays the selected object as the parent object, the child object of the
parent object, and any children objects of the child object up to three levels deep in three columns. If the
selected object is not the root oject, its parent object(s) display in the left overflow column.
3. Navigate through the hierarchy control by tapping on any parent or child object. Tapping on an object
displays the detail screen of the object.
Selecting Items Using Hierarchy Control
When you use the add wizard to add either an equipment object or a functional location object that is part of a
hierarchy, with a parent object and children objects, you use hierarchy control to select the desired object.
1. Tap on the + icon from the main object screen (either Equipment, Functional Location, or Bill or Materials)
and select Installation.
The Install <Object> window appears.
2. When you tap on an object to install that is part of a parent-child hierarchy, you’ll see a small icon to the
right of the object, indicating a hierarchy and the ability to select children objects under the parent. Under
the icon is a numeral, indicating how many children are under the parent object.
3. To navigate back and forth between a parent and its children objects, tap the appropriate hierarchy control
icon.
SAP Asset Manager User Guide
52 PUBLIC Working with Equipment
6.2.7 Bill of Materials
A bill of material, or BOM, is a formally structured list of the components that make up a product or assembly.
A BOM list contains the object number of each component, together with the quantity and unit of measure.
BOMs are used in different forms for various situations where a finished product is assembled from several
component parts or materials. Depending on the industry sector, BOMs can also be called recipes, or lists of
ingredients.
For information on how to use hierarchy control in a Bill of Materials detail screen, see the Hierarchy Control
[page 52] topic.
You can add a part to a work order from a specific part you select from the Bill of Materials detail screen. Once
you tap to the individual part screen, tap the + icon and select Add Part. For detailed information about adding
a part, see the Adding a Part [page 41]
6.3 Installing Equipment
If a parent, or superior, equipment exists, you can install a child equipment to that parent.
Context
Use the following procedure to install a child equipment onto an existing parent equipment or functional
location. You can only install equipment under already existing (parent), equipment or functional locations. If
there is no equipment installed on the equipment or functional location you selected, the Action menu does not
list the Installation or Dismantle options.
Procedure
1. Tap on a piece of equipment from the main Equipment screen.
The Equipment Detail screen displays.
2. Tap the + icon and select Installation from the menu choices.
The Install Equipment screen displays, with many fields automatically filled out from the parent, or
superior, equipment.
3. Tap the <Equipment> field. When the Select Equipment window displays, choose the equipment to install.
When finished, tap Done.
A message appears to say that the equipment is installed.
4. Tap OK to take a meter reading or Skip to skip the meter reading and install the meter without reading it. To
learn how to take meter readings, see the topic and subtopics in Measuring Points and Readings Overview
[page 55].
SAP Asset Manager User Guide
Working with Equipment PUBLIC 53
Next Steps
You can now take a reading for the newly installed equipment. Tap the + icon and select Take Reading from the
menu choices. See Taking a Meter Repair Reading [page 80] for more information.
To save your changes, be sure to perform a sync with the back end.
6.4 Dismantling Equipment
Context
Use the following procedure to dismantle, or uninstall, a child equipment from an existing parent equipment or
functional location. Once the equipment is dismantled, it is then available to install under other parent
equipment if desired.
You can only dismantle or install equipment under already existing (parent), equipment or functional locations.
If there is no equipment installed on the equipment or functional location you selected, the Action menu does
not list the Installation or Dismantle options.
Procedure
1. Tap on a piece of equipment from the main Equipment screen.
The Equipment Detail screen displays.
2. Tap the + icon and select Dismantle from the menu choices.
The Dismantle Equipment screen displays, with the parent, or superior, equipment listed.
3. Tap the <Equipment> field. When the Select Equipment window displays, choose the equipment to
dismantle. When finished, tap Done.
A message appears to say that the equipment is dismantled.
Next Steps
You can now install the equipment to other parent equipment or FLOCs. See Installing Equipment [page 53] for
more information. To save your changes, be sure to perform a sync with the back end.
SAP Asset Manager User Guide
54 PUBLIC Working with Equipment
6.5 Measuring Points and Readings Overview
Measuring points are associated with meters and sensors. Meters and sensors are always associated with
assets attached to a work order or notification.
Measuring points describe the physical or logical locations at which a condition is described. For example, the
coolant temperature in a nuclear power station after the coolant has left the pressure vessel, or the number of
revolutions of a rotor shaft of a wind driven power plant. Measuring points are located on assets in SAP Asset
Manager.
General Information
For information on taking a reading using measuring points, see the Taking a Single Measuring Point Reading
[page 58] procedure.
You take measurement readings at measurement points in particular measurement units at particular
intervals. For example, the temperature in degrees Celsius of the coolant in the coolant pipe that leaves the
pressure vessel at the nuclear power station. Or, the number of revolutions per minute of the rotor shaft of the
wind driven power plant.
Depending on the type of asset and the type of measuring point, enter the measuring point reading in one of
three different forms:
Valuation Use Example
Quantitative Enter the current reading measure into February 2, 2020, 12:00
the application on your mobile device.
25°C
The unit of measurement (degrees Cel
sius in the example) is defined by the
characteristic of the master record of
the measuring point.
Qualitative Rather than a numerical type of read February 2, 2020, 12:00
ing, a qualitative reading is a descriptive
Temperature is normal
reading for a measuring point.
Note
You can only enter qualitative read
ings if your system was set up spe
cifically for the measuring points
concerned to accept qualitative
readings.
SAP Asset Manager User Guide
Working with Equipment PUBLIC 55
Valuation Use Example
Combination of quantitative and quali Enter the current measuring point read February 2, 2020, 12:00
tative ing in the system along with a valuation
25 degrees Celsius
code
Temperature is normal
Measuring Point Ranges
A measurement point range represents the values that a measuring instrument or counter can display. For
example, thermometers can measure temperatures in a measurement range between -20 degrees Celsius and
+45 degrees Celsius. Another example is that a tape measure can measure lengths in a measurement range 0–
10 meters.
Filtering Measuring Points
See the topic Filtering Objects [page 23] for information on how to use filters in the application.
You can filter measuring points in the following additional ways:
● Type: continuous, counter, or val code
● Last Read
● Point ID
● Skipped
● Empty
6.5.1 Working with Analytics
SAP Asset Manager supports the following charts as analytical measuring tools:
● Bar charts: Compares similar groups of data
● Line charts: Shows trends or changes in data over time
If a line chart or a bar chart is not available for the measuring point, SAP Asset Manager can also use the last
valuation code as a thumbnail.
When equipment contains a single measuring point or multiple points, the Equipment screen displays a
thumbnail chart for each point. Tap on an individual thumbnail chart to access the larger, detailed, chart, and
more details about the measuring point.
To take a measurement point reading, tap Take Reading at the bottom of any of the chart detail screens. For
more information on taking a reading, see:
● Taking All Measuring Point Readings [page 57]
SAP Asset Manager User Guide
56 PUBLIC Working with Equipment
● Taking a Single Measuring Point Reading [page 58]
To view an All Data screen for a chart, tap on the Details section of the individual chart detail screen. The All
Data screen is a running list of all of the readings taken for the measuring point. Tap on an individual reading to
view a Reading screen with more details for selected reading.
6.5.2 Taking All Measuring Point Readings
Context
Note that not all work orders, notifications, or stops include equipment and not all equipment include
measurement points. If your work order, notification, or stop does not have any equipment listed, or your
Equipment Details screen does not have any measuring points listed, then you do not have to follow this
procedure.
Use the single measuring point reading method if you do need detailed information about the measuring point
before taking the reading, such as upper and lower limits, and characteristics of the measuring point. If you are
not already aware of this information want to review it before taking your reading, follow the single measuring
point reading method described in the topic Taking a Single Measuring Point Reading [page 58].
Procedure
1. Tap on the work order, notification, or stop within a route that has an equipment with a measurement point
that requires a reading.
The work order, notification detail, or stop detail screen displays.
Note
If you are using the Field Operations Worker component with SAP Asset Manager, you can also
navigate to the equipment list directly from the Field Operations Worker Overview screen and select an
equipment to see if it has a measuring point.
2. Tap the menu item Take Readings found at the top of the screen.
The Take Readings screen displays.
Note
If you are using the Field Operations Worker component with SAP Asset Manager, you can also take
readings by selecting equipment from the map on the Field Operations Worker Overview screen, and
then tapping Take Readings found on the left of the screen.
3. For each reading, add your reading in the <Value> field. Add any other reading measurements in other
fields (they are different for various measuring points). Optionally, type a note in the <Note> field. If you
want to skip a specific measuring point, select Skip.
4. Tap Done to save the new measuring point readings.
A message displays to let you know your measuring point readings were taken successfully.
SAP Asset Manager User Guide
Working with Equipment PUBLIC 57
Results
In the Measuring Points section, the reading charts are updated. If you navigate to each measuring point, the
new measuring point reading information appears in the Current Reading section,. The previous measuring
point reading now appears in the Previous Reading section. Be sure to Sync your mobile client to send the
measuring point reading information to the back end.
6.5.3 Taking a Single Measuring Point Reading
Context
Note that not all work orders, notifications, or stops include equipment and not all equipment include
measurement points. If your work order, notification, or stop does not have any equipment listed, or your
Equipment Details screen does not have any measuring points listed, then you do not have to follow this
procedure.
Use the single measuring point reading method if you need detailed information about the measuring point
before taking the reading, such as upper and lower limits, and characteristics of the measuring point. If you are
already aware of this information and do not review it before taking your reading, you can use the multiple
measuring point reading method described in the topic Taking All Measuring Point Readings [page 57].
Procedure
1. Tap on the work order, notification, or stop within a route that has an equipment, with a measurement point
that requires a reading.
The work order, notification detail, or stop detail screen displays.
2. Tap the specific equipment with the measuring point to read.
The equipment detail screen displays.
3. Tap the specific measuring point to read from the Measuring Points section of the detail screen. If
necessary, tap See All to display all measuring points associated with the work order or the equipment.
The measuring point detail screen displays.
4. Tap Take Reading.
The Take Reading screen displays.
5. Add your reading in the <Reading> field and tap Done when finished. Optionally, type a note in the <Note>
field.
6. Tap Done to save your new measurement point reading.
A message displays to let you know your measurement point reading was taken successfully.
SAP Asset Manager User Guide
58 PUBLIC Working with Equipment
Results
In the Current Reading section, the new measurement point reading information appears. The previous
measurement point reading now appears in the Previous Reading section. Be sure to Sync your mobile client to
send the measurement point reading information to the back end.
SAP Asset Manager User Guide
Working with Equipment PUBLIC 59
7 Working with Notifications
7.1 Notifications Overview
Notifications document maintenance tasks completely. You can use them for preliminary planning and
execution of future work orders.
Use notifications to process maintenance orders and requests in the event of malfunctions of objects or
equipment while you are working on a work order. You can also use notifications to document maintenance
work on an object or equipment that you have performed while on a work order.
7.1.1 Notification Detail Screen
The Notification (#) detail screen displays a list of the notifications, a brief description of the notifications, and
the due date for each notification. After you tap on a notification listing from the Notification (#) detail screen,
or a map icon, you are taken to the individual Notification detail screen for the specific notification.
The notification header lets you know the notification status, priority, and due date.
The Location is displayed underneath the notification header. Depending on your site, the location could be a
factory, a building campus, or in a city. If your site has maps enabled, you can use the maps functionality and
GPS to help you locate your site.
If there is any equipment associated with your notification, they are listed in the Equipment section underneath
the location. To see all of the equipment details for the equipment, tap on an equipment, or asset. Equipment
details vary depending on the asset, but can include measuring points, the history of the asset, and any
documents associated with the equipment.
The Functional Location section also displays equipment, but in this case, the equipment is tied to a specific
place where you perform a maintenance-based task. Tap on the equipment in the Functional Location section
to view the Functional Location detail screen and to perform maintenance duties on the equipment. For more
information, see the Working with Functional Locations [page 28] topic.
The Notification Items section displays items associated with the notification. Items identify a problem,
damage, or activity in greater detail than the original notification has described.
The Notification Tasks section shows you the tasks, or work, that is planned for you to accomplish while
completing the notification.
If there are any activities, they are listed in the Notification Activities section. Activities are service or
maintenance actions performed that are not the result of malfunction or damage.
The Work Order section lists any current related work orders associated with the notification. To learn more
about work orders, see the Working with Work Orders chapter. See the Adding a Work Order [page 67] for
more information on how to add a work order to a notification.
Underneath these main sections, there are sections for Parts, Documents, Notes, Meters, and Related Work
Orders. A number to the right of the section name lets you know how many objects are associated with that
SAP Asset Manager User Guide
60 PUBLIC Working with Notifications
section, if any. For example, if two notes are associated with the job you tapped, you see a 2 to the right of the
Notes field. Tap on any section to see that detail screen.
You can add the following to a work order by tapping the + icon at the top of the screen and selecting the
appropriate menu item:
● Add Work Order: See Adding a Work Order [page 67]
● Add Item: See Adding an Item [page 66]
● Add Task: See Adding a Task [page 64]
● Add Note: See Working with Notes [page 28]
● Add Reminder: See Adding and Editing Reminders [page 17]
7.1.2 Making Status Changes to Notification Objects
When working with notifications, you make status changes to both the notification itself and the individual
tasks within the notification.
To effectively work with a notification and to track your individual tasks within that notification,
SAP Asset Manager allows you to make status changes to both the entire notification as well as to individual
tasks within that notification. That way, you know when you have started on a notification within your list but
not yet started on any of the individual tasks, for example. Or, that you have started on the notification and have
successfully completed two out of five of the tasks in the notification. Using the status changes is an easy way
to track where you are with every notification and every task on your list.
Note
You cannot reverse a status. Be sure that when you tap through to the next status change, the previous
status is completed. For example, if you are not yet ready to start a notification, do not tap on Started if a
notification is in the Received state. Only start a notification when you are ready to begin working on that
notification.
Changing the Status of a Notification
You can change the status of a notification from Received to one of the following:
● Start
● On Hold
● Complete (must move to Start first)
From the main Notification list screen, tap on a notification to access the details screen for the notification. At
the bottom of the screen, notice the notification status. Here, tap to change the status. At times, you may have
to change the status of task items before you can continue to change the status of the entire notification. For
instance, you must complete all tasks before tapping on End Notification.
When you have changed a status but not yet synced to the back end, the circular transmit arrow symbol
appears to the left of the notification item on the main Notification list screen. When you have marked a
notification as complete, the ability to change the status to any other status at the bottom disappears as well
as the ability to edit the notification in any way.
SAP Asset Manager User Guide
Working with Notifications PUBLIC 61
When the Breakdown Box Is Checked
To complete a notification that has the Breakdown box checked, enter an end date into the <Malfunction
End Date> field and an end time into the <Malfunction End Time> field using the Edit Notification screen.
Changing the Status of a Task
To change a task status, perform the same steps as you would when changing the status of the main
notification. From the individual notification details screen, tap on a single task. The task details screen
displays. At the bottom of the screen, notice the notification status. You can change a task status to the
following, from the following order:
● Received
● Start Task
● End Task
● Task Success
Note that you can end a notification while a task is either in the End Task status or the Task Success status.
7.1.3 Related Notifications
The related notifications and pending notifications detail screen associated with an equipment shows you
which notifications are relevant to that equipment, both currently and in the future.
Find the Related Notifications section on the Equipment detail screen. If you do not see a Related Notifications
section, there are no notifications currently associated with the equipment. This section can appear on the
Equipment detail screen whenever a notification is assigned to the equipment.
Tap the Related Notifications section to access the Related Notifications detail screen. The screen is split into
two subscreens:
● Previous Notifications: Past notifications assigned to the equipment
● Pending Notifications: Current or future notifications assigned to the equipment
Tap on See All on either subscreen to view the complete list of notifications, if the list extends past the first
page of the Related Notifications detail screen. Tap on any notification row to view the details of that
notification. All notification details are read only.
SAP Asset Manager User Guide
62 PUBLIC Working with Notifications
7.2 Adding a Local Notification
Context
You can create a notification from the following detail screens in the SAP Asset Manager application:
● Main Map detail screen
● Equipment detail screen
● Functional location detail screen
● You can select an equipment or functional location from the main Map and add a notification to that
equipment or functional location
Once you add a local notification, work with it as you would a notification that is sent to your device from the
SAP back end. You can change the status and log time against it. You’re allowed to discard a locally created
notification no matter its status. If sync errors occur, you’re allowed to fix them. When you sync to the back
end, the notification is automatically assigned to you and appears on your device if the work isn’t completed
and you didn’t transfer it to another person.
Procedure
1. Tap on the Plus icon (+) and select Add Notification from the menu list. You can’t add a notification to this
object in SAP Asset Manager unless you see the Add Notification menu item.
The Add Notification screen displays.
2. Type a short description for the notification in the <Notification Description> field. Fill out the
<Notification Description> field as it is mandatory.
3. Select a <Type> of notification, if the one automatically selected isn’t the correct one.
4. Tap a <Priority> box if the automatically selected priority isn’t the correct one.
5. Select a <Functional Location> from the list by tapping the arrow to the right of the field. Tap on Add
Notification at the top of the screen.
You’re returned to the Add Notification screen.
6. Select an <Equipment> from the list by tapping the arrow to the right of the field if equipment is involved
in the notification. Tap on Add Notification at the top of the screen.
You’re returned to the Add Notification screen.
7. Tap the Breakdown toggle switch if the notification involves a breakdown.
A date and time are automatically added to the Malfunction Start Date and Malfunction Start Time fields.
You can manually make changes to either the start date or time by editing the local notification.
8. Type a description in the <Attachment Description> field if you're attaching a photo.
9. Tap the Photo box to start the attachment process if you’re attaching a photo.
10. Tap Save at the top of the screen when finished with your new, local, notification.
The Add Notification Item screen appears.
SAP Asset Manager User Guide
Working with Notifications PUBLIC 63
11. Add an <Item Description>.
12. Select a <Part Group> from the list by tapping on the arrow to the right of the field. Tap on the Add
Notification Item at the top of the screen to return.
You’re returned to the Add Notification screen.
13. Select a <Part> from the list by tapping on the arrow to the right of the field. Tap on the Add Notification
Item at the top of the screen when finished.
You’re returned to the Add Notification screen.
14. Select a <Damage Group> from the list by tapping on the arrow to the right of the field. Tap on the Add
Notification Item at the top of the screen when finished.
You’re returned to the Add Notification screen.
15. Select a <Damage> from the list by tapping on the arrow to the right of the field. Tap on the Add Notification
Item at the top of the screen when finished.
You’re returned to the Add Notification screen.
16. Tap Save to save your new notification item when finished.
Results
The new notification appears at the top of the Notifications list. It’s marked as a [LOCAL] notification, meaning
it’s only available on your mobile device, until you perform a sync with the back end. The notification is sent to
your SAP back end the next time you transmit. Continue working with the notification, though note that you
can’t discard a notification once you’ve synced to the back end.
7.3 Adding a Task
Tasks are work that is planned under a notification.
Context
SAP Asset Manager uses tasks to plan the ways in which various people at your site or company can work
together to process the notification and to perform the activities in the notification within a specified period of
time.
Most of the time, your tasks for a notification are already set up for you on the back end by an administrator. In
these cases, you will mark your tasks as started, ended, and successful. See Making Status Changes to
Notification Objects [page 61] for more details.
SAP Asset Manager User Guide
64 PUBLIC Working with Notifications
Use the following steps to add a task to a notification:
Procedure
1. Tap on the Notifications field from the main Overview screen.
The Notification List screen displays.
2. Select and tap on the notification to which you want to add a task.
The Notification Details screen for that notification displays.
3. Tap the + icon and then select Add Task from the menu selections.
The Add Notification Task screen displays.
4. Add a <Description> and select a <Group> and a <Code>. Add an optional <Note> if desired. When
finished, tap Save to save your task.
Results
Your new task is saved in the Notification Tasks list as a local task. Be sure to perform a sync to save the new
task to the back end.
7.4 Adding an Activity
An activity report describes a maintenance or service activity that was already performed, or one that was not
the result of malfunction or damage.
Context
An activity report provides technical documentation of which activities were provided when and with what
results. Typical examples of activities documented in activity reports are 'Fill up oil', 'Check pressure', or
'Tighten screws'.
Use the following steps to add an activity to a notification:
Procedure
1. Tap on the Notifications field from the main Overview screen.
The Notification List screen displays.
SAP Asset Manager User Guide
Working with Notifications PUBLIC 65
2. Select and tap on the notification to which you want to add an activity.
The Notification Details screen for that notification displays.
3. Tap the + icon and then select Add Activity from the menu selections.
The Add Notification Activity screen displays.
4. Add a <Description> and select a <Group> and a <Code>. Add an optional <Note> if desired. When
finished, tap Save to save your activity.
Results
Your new activity is saved in the Notification Activities list as a local activity. Be sure to perform a sync to save
the new activity to the back end.
7.5 Adding an Item
Create a notification item to identify a problem, damage, or activity in greater detail than the original
notification described.
Context
A notification can contain multiple notification items. You can enter data related to the notification in a
notification item to determine additional problems, damages, or executed activities in greater detail.
Procedure
1. Tap on the Notifications field from the main SAP Asset Manager Overview screen.
The Notifications details screen displays.
2. Select and tap the notification to which you want to add an item.
The notification detail screen displays.
3. Tap the + icon and select Add Item from the menu.
The Add Notification Item screen displays.
4. Fill out the <Item Description> field. Then fill out the rest of the fields and tap Save to complete the
item.
SAP Asset Manager User Guide
66 PUBLIC Working with Notifications
Results
The notification item is added to the notification. See the Post-requisites section to add other details to the
item. After you finish with the item, sync to the back end.
Next Steps
Once the notification item is added, tap the + and select the menu options from the menu to add the following
optional additional details to the item:
● Add Cause
● Add Task
● Add Activity
● Add Note
7.6 Adding a Work Order
Context
If a notification does not yet have a work order associated with it, you can add a work order to the notification. If
the notification already has work orders associated with the notification, the Add Work Order menu item is not
available to you and you cannot add a work order to the notification.
You can tell if work orders are already associated with the notification if you see any work orders listed in the
Work Order section. These work orders are current work orders. The work orders listed in the Related Work
Orders section are historical, or past, work orders, that are related to the notification.
Procedure
1. Tap the + icon and select Add Work Order.
The Add Work Order screen displays.
2. Fill out the fields. The <Description> field is mandatory. Tap Done when complete.
The new work order is populated in the Work Order section.
Results
Notice that when you tap on your newly created work order, it has a Notification section displaying the details of
the associated notification where you created the work order.
SAP Asset Manager User Guide
Working with Notifications PUBLIC 67
Next Steps
Be sure to sync your device to save your new work order to the back end.
SAP Asset Manager User Guide
68 PUBLIC Working with Notifications
8 Working with Linear Asset Management
8.1 Linear Access Management (LAM) Overview
Linear assets are technical systems with a linear infrastructure whose condition and properties can vary from
section to section (dynamic segmentation). You can see linear asset data associated with various objects such
as work orders, operations, technical objects, and notifications.
Examples of linear assets include pipelines, roads and railway tracks, or overhead power lines and cables.
LAM enables you to create linear assets as technical objects (such as functional locations and equipment) and
store linear data. You can carry out maintenance tasks for these technical objects, which result in notifications,
work orders, and measurement documents. These tasks allow you to:
● Monitor the condition of your linear assets
● Identify where there's damage or defects using the start point, end point, and offset
● Manage all types of maintenance tasks such as planned, unplanned, and preventative
You can download and see linear assets and linear asset properties for the following objects:
● Work order
● Notification
● Notification item
● Functional location
● Equipment
● Operation
● Measuring point
● Measurement document
● Confirmation
Once you download the linear assets, you can see the following details for the objects:
● Linear reference pattern (for equipment and functional locations only)
● Start and end points
● Length and unit of measurement
● Start and end markers
● Distance from start and distance from end
● Perpendicular and vertical offsets
You can also download characteristic values linear data for equipment and functional locations. You can see
start and end points as well as length and unit of measurement in the properties of the downloaded data.
SAP Asset Manager User Guide
Working with Linear Asset Management PUBLIC 69
8.1.1 Accessing Linear Asset Management
Note
You can edit linear data on equipment and functional locations. To learn more, see the Editing, Adding, or
Deleting Linear Data [page 70] topic.
You can access the linear data for a work order, operation, notification, item, equipment, or functional location
through the Linear Data section on the applicable detail screen. If no linear data exists for the specific item, the
section isn’t displayed on the screen.
Once you tap the Linear Data section, the linear data displays in a read-only window. The Linear Data window
displays four sections of information, as applicable.
● Point Location
○ Start
○ End
○ Length
● Marker (this section doesn’t display if no Linear Reference Pattern (LRP) number is provided)
○ Start
○ End
○ Distance From Start
○ Distance From End
● Offset 1
○ Type
○ Offset
● Offset 2
○ Type
○ Offset
8.1.2 Editing, Adding, or Deleting Linear Data
You can edit, add, or delete the following from linear asset data:
● Edit LAM data for classification characteristics
● Add linear data to a classification characteristic
● Delete locally added linear data
Editing Linear Data
1. Navigate to an object such as an equipment or a functional location that contains LAM data. Navigate to
the Classification information of the linear data.
2. Select a linear data row you wish to edit.
SAP Asset Manager User Guide
70 PUBLIC Working with Linear Asset Management
3. Tap Edit and select Edit Characteristic.
The Edit Characteristic window displays.
4. Edit any value fields necessary.
5. Transmit your changes to the back end. Verify that your changes appear in the selected linear data.
Adding Linear Data
You can add additional linear data to already existing LAM data objects.
1. Navigate to an object such as an equipment or a functional location that contains LAM data. Navigate to
the classification information of the linear data.
2. Tap Edit and select Add Linear Data.
The Add Linear Data window displays.
3. Add values to all applicable fields.
The new linear data appears in a new row on the Classification screen.
4. Transmit your changes to the back end. Verify that your additions appear in the linear data rows on the
Classification screen.
Deleting Local Linear Data
Any linear data you add that hasn’t yet been transmitted to the back end can be deleted. Select the new linear
data you want to delete by tapping on the Information icon on the far right side of the row. When the Edit Linear
Data window displays, select Discard.
Your local linear data is discarded. Note that any information you’ve sent to the back end is no longer local and
can’t be discarded.
SAP Asset Manager User Guide
Working with Linear Asset Management PUBLIC 71
9 Working with Meters
9.1 Meters Overview
Meter Management gives technicians access to SAP through a mobile device, with or without network access.
Using Meter Management, technicians can retrieve work orders assigned to them from the SAP system. Meter
Management allows them to accomplish the following tasks:
● Meter installation
● Meter removal or replacement
● Meter disconnect or reconnect orders
● Periodic or aperiodic readings
● Meter repair orders
● Plant maintenance
Error Logs
When you sync to the back end after you modify a work order, you could get some sync errors. If errors occur:
1. Navigate to your profile page by clicking through to the main Overview screen, then tap on your profile icon.
2. Tap Sync Errors to open the Sync Errors screen.
3. Select an error and tap Fix. You are taken to the Edit screen for that object, so you can fix the issue.
Fix each error in this manner and then resync. If you cannot fix an error or errors, you can contact customer
support. See the Getting Support for SAP Asset Manager [page 19] topic for more information.
9.1.1 Work Order Detail Screen with Meter Management
Component
The Work Order detail screen with the Meter Management component is similar to the Work Order detail screen
in the base SAP Asset Manager application, with a few key differences.
For an in-depth discussion of the Work Order detail screen, see the Work Order Detail Screen [page 32] topic.
Here, only the differences between the two screens are discussed.
Meters Section
The Meters section provides you with a list of all of the meters and their details associated with the work order.
SAP Asset Manager User Guide
72 PUBLIC Working with Meters
Connection Object Section
The connection object is the location, details, and the list of all of the meters associated with the work order.
Activity Section
The activity listed in the Activity section is the main task you are accomplishing when you start the work order.
When you tap Start Work Order the Edit Activity screen automatically appears, to ensure that you have the
proper activity selected for the meter work order.
See also the Related Activities subsection below the Activity main section. Tap in the related activities to view
other activities associated with the work order.
9.2 Installing a Meter
Context
Work orders with a type of SM01 are indicated in a bubble underneath the work order name. This indication
tells you the meter is a new meter installation. Note that the Meter Management component must be installed
with the base SAP Asset Manager application to handle this type of work order.
Procedure
1. Tap on a work order.
The Work Order Detail screen displays. If the work order has a meter available, and the meter type is SM01,
you are expected to install the meter.
2. Tap the + icon and select Install Meter from the menu choices.
The Meter Install screen displays.
3. Fill out all fields. Fields can change depending on selections. When finished, tap Done.
A pop-up displays, asking if you want to take readings for the meter.
4. Tap OK to take a meter reading or Skip to skip the meter reading and install the meter without reading it.
See the topic and subtopics in Measuring Points and Readings Overview [page 55] to learn how to take
meter readings.
SAP Asset Manager User Guide
Working with Meters PUBLIC 73
Results
Upon successfully installing the meter, a message appears saying Registers Updated. You are returned to the
Work Order Detail screen. The Meters section displays the newly installed meter or meters.
Next Steps
You can now take readings on the installed meters as required by your work order or customer site.
9.3 Uninstalling a Meter
Context
Work orders with a type of CU01 are indicated in a bubble underneath the work order name. This indication tells
you the meter is a meter uninstallation. Note that the Meter Management component must be installed with
the base SAP Asset Manager application to handle this type of work order.
Procedure
1. Tap on a started work order. If the work order is not already started, start the work order.
The Work Order Detail screen displays. If the work order has a meter available, and the meter type is CU01,
you are expected to uninstall the meter.
2. Tap the meter in the Meters section you wish to uninstall
The Meter Detail screen displays.
3. Tap Uninstall at the top right of the screen.
The Meter Uninstall screen displays.
4. Fill out all fields. Fields can change depending on selections. When finished, tap Done.
A pop-up displays, asking if you want to take readings for the meter.
5. Tap OK to take a meter reading or Skip to skip the meter reading and install the meter without reading it.
See the topic and subtopics in Measuring Points and Readings Overview [page 55] to learn how to take
meter readings.
SAP Asset Manager User Guide
74 PUBLIC Working with Meters
Results
Upon successfully installing the meter, a message appears saying Registers Updated. You are returned to the
Work Order Detail screen. The Meters section displays the newly installed meter or meters.
9.4 Replacing a Meter
Context
Work orders with a type of RP01 are indicated in a bubble underneath the work order name. This indication tells
you the work order is for a meter replacement. Note that the Meter Management component must be installed
with the base SAP Asset Manager application to handle this type of work order.
Note
When you replace a meter, it is the same as performing a removal and then an installation. Therefore, the
screens you see are a combination of removing a meter and Installing a Meter [page 73].
Procedure
1. Tap on a started work order. If the work order is not started, start the work order.
The Work Order Detail screen displays. If the work order has a meter available, and the meter type is RP01,
you are expected to replace the meter.
2. Tap the meter in the Meters section you wish to replace. Note that the original, or initial meter, must display
as Installed in the Meters section or you will not be able to perform a meter replacement on the meter.
The Meter Detail screen displays.
3. Tap Replace at the top right of the screen.
The Replace: Uninstall Meter screen displays.
4. Fill out all fields. Fields can change depending on selections. When finished, tap Done.
A pop-up displays, asking if you want to take readings for the meter.
5. Tap OK to take a meter reading or Skip to skip the meter reading and install the meter without reading it.
See the topic and subtopics in Measuring Points and Readings Overview [page 55] to learn how to take
meter readings.
6. A pop-up displays, asking if you want to proceed to install the new meter. Tap OK to install the new meter or
Skip to skip installation. See Installing a Meter [page 73] for instructions on how to install a new meter.
SAP Asset Manager User Guide
Working with Meters PUBLIC 75
Results
Upon successfully installing the new meter, if you chose to install a new meter, a message appears saying
Registers Updated. You are returned to the Meter Detail screen. When you return to the Work Order Detail
screen, the Meters section displays the newly installed meter or meters as well as the uninstalled meter or
meters.
9.5 Connecting and Disconnecting Meters
9.5.1 Reconnecting a Single Meter
Context
Work orders with a type of RC01 are indicated in a bubble underneath the work order name. This indication tells
you the meter can be a meter installation. Note that the Meter Management component must be installed with
the base SAP Asset Manager application to handle this type of work order.
Procedure
1. Tap on a work order. If the work order is not already started, start the work order.
The Edit Activity screen displays if you started the work order
2. Most fields may be automatically selected and correctly filled out already. Tap in any fields that you need to
correct and make new selections.
3. Tap Done after selecting all appropriate fields in the Edit Activity
The Work Order Detail screen displays. If the work order has a meter available, and the meter type is RC01,
you are expected to either uninstall, disconnect, reconnect the meter, or take a meter repair reading. The
menu options available to you from the Action menu guides you through the appropriate task.
4. Tap the meter in the Meters section you wish to connect.
The Meter detail screen displays. Here you have the choice to either Take Readings on all of the meters
before connecting them, or you can Connect the meters without taking a final reading. To learn how to take
meter readings, see the topic and subtopics in Measuring Points and Readings Overview [page 55].
5. Tap Connect at the top right of the screen.
6. Fill out all fields on the Connect Meter screens. Fields can change depending on selections. When finished,
tap Done.
A pop-up displays, asking if you want to take readings for the meter. To learn how to take meter readings,
see the topic and subtopics in Measuring Points and Readings Overview [page 55].
7. Tap OK to take a meter reading or Skip to skip the meter reading and install the meter without reading it.
Upon successfully installing the meter, a message appears saying Registers Updated. You are returned to
the Work Order detail screen. The Meters section displays the newly installed meter or meters.
SAP Asset Manager User Guide
76 PUBLIC Working with Meters
Results
Both the meter connect and the connect status on the activity are complete. To complete the work order, see
Changing the Status of a Work Order [page 33] and subtopics.
9.5.2 Reconnecting All Meters
Context
Work orders with a type of RC01 are indicated in a bubble underneath the work order name. This indication tells
you the meter can be a meter installation. Note the Meter Management component must be installed with the
base SAP Asset Manager application to handle this type of work order.
Procedure
1. Tap on a work order. If the work order is not already started, start the work order.
The Edit Activity screen displays if you started the work order
2. Most fields may be automatically selected and correctly filled out already. Tap in any fields that you need to
correct and make new selections.
3. Tap Done after selecting all appropriate fields in the Edit Activity
The Work Order Detail screen displays. If the work order has a meter available, and the meter type is RC01,
you are expected to either uninstall, disconnect, reconnect the meter, or take a meter repair reading. The
menu options available to you from the Action menu guides you through the appropriate task.
4. Tap the meter in the Meters section you wish to connect.
The Meter detail screen displays.
5. Tap Connect All at the top right of the screen.
The Connect All Meters screen appears, displaying a list of all meters you are connecting.
6. Tap Done to confirm the list of meters to connect.
A message displays saying all meters are connected. You are then returned to the Meter detail screen.
7. If desired, tap on Take Readings, to take final readings for the meters. To learn how to take meter readings,
see the topic and subtopics in Measuring Points and Readings Overview [page 55].
Upon successfully installing the meters, a message appears saying Registers Updated. You are returned to
the Work Order detail screen. The Meters section displays the newly installed meter or meters.
SAP Asset Manager User Guide
Working with Meters PUBLIC 77
Results
Both the meter connect and the connect status on the activity are complete. To complete the work order, see
Changing the Status of a Work Order [page 33] and subtopics.
9.5.3 Disconnecting a Single Meter
Context
Work orders with a type of SM01 are indicated in a bubble underneath the work order name. This indication
tells you the meter can be a meter uninstallation. Note that the Meter Management component must be
installed with the base SAP Asset Manager application to handle this type of work order.
Procedure
1. Tap on a work order. If the work order is not already started, start the work order.
The Edit Activity screen displays if you started the work order
2. Most fields may be automatically selected and correctly filled out already. Tap in any fields that you need to
correct and make new selections.
The Work Order Detail screen displays. If the work order has a meter available, and the meter type is SM01,
you are expected to either uninstall, disconnect, reconnect the meter, or take a meter repair reading. The
menu options available to you from the Action menu guides you through the appropriate task.
3. Tap the meter in the Meters section you wish to disconnect.
The Meter detail screen displays. Here you have the choice to either Take Readings on all of the meters
before disconnecting them, or you can Disconnect the meters without taking a final reading. To learn how
to take meter readings, see the topic and subtopics in Measuring Points and Readings Overview [page 55].
4. Tap Disconnect at the top right of the screen.
5. Fill out all fields on the Disconnect Meter screens. Fields can change depending on selections. When
finished, tap Done.
A pop-up displays, asking if you want to take readings for the meter. To learn how to take meter readings,
see the topic and subtopics in Measuring Points and Readings Overview [page 55].
6. Tap OK to take a meter reading or Skip to skip the meter reading and install the meter without reading it.
Upon successfully uninstalling the meter, a message appears saying Registers Updated. You are returned to
the Work Order detail screen. The Meters section displays the newly installed meter or meters.
SAP Asset Manager User Guide
78 PUBLIC Working with Meters
Results
Both the meter disconnect and the disconnect status on the activity are complete. To complete the work order,
see Changing the Status of a Work Order [page 33] and subtopics.
9.5.4 Disconnecting All Meters
Context
Work orders with a type of SM01 are indicated in a bubble underneath the work order name. This indication
tells you the meter can be a meter uninstallation. Note the Meter Management component must be installed
with the base SAP Asset Manager application to handle this type of work order.
Procedure
1. Tap on a work order. If the work order is not already started, start the work order.
The Edit Activity screen displays if you started the work order
2. Most fields may be automatically selected and correctly filled out already. Tap in any fields that you need to
correct and make new selections.
The Work Order Detail screen displays. If the work order has a meter available, and the meter type is SM01,
you are expected to either uninstall, disconnect, reconnect the meter, or take a meter repair reading. The
menu options available to you from the Action menu guides you through the appropriate task.
3. Tap the meter in the Meters section you wish to disconnect.
The Meter detail screen displays.
4. Tap Disconnect All at the top right of the screen.
The Disconnect All Meters screen appears, displaying a list of all meters you are disconnecting.
5. Tap Done to confirm the list of meters to disconnect.
A message displays saying all meters are disconnected. You are then returned to the Meter detail screen.
6. If desired, tap on Take Readings, to take final readings for the meters. To learn how to take meter readings,
see the topic and subtopics in Measuring Points and Readings Overview [page 55].
Upon successfully uninstalling the meters, a message appears saying Registers Updated. You are returned
to the Work Order detail screen. The Meters section displays the newly installed meter or meters.
Results
Both the meter disconnect and the disconnect status on the activity are complete. To complete the work order,
see Changing the Status of a Work Order [page 33] and subtopics.
SAP Asset Manager User Guide
Working with Meters PUBLIC 79
9.6 Taking a Meter Repair Reading
Meter repair readings are meter readings that are not on a regular schedule. They are entered manually in the
back end by an administrator and attached to a work order.
Context
Work orders with a type of SM01 are indicated in a bubble underneath the work order name. This indication
tells you the meter is a meter for you to disconnect, reconnect, or take a meter repair reading. The menu
options available to you from the Action menu will guide you through the appropriate task. Note that the Meter
Management component must be installed with the base SAP Asset Manager application to handle this type of
work order.
Procedure
1. Tap on a started work order. If the work order is not already started, start the work order.
The Work Order Detail screen displays.
2. Look in the Activity section of the Work Order Detail screen. Here you will find details on the meters in the
work order. A meter repair meter that needs a reading is a meter that is already disconnected.
3. Tap on the meter in the Meters section you wish to read.
The Meter Detail screen displays.
4. Tap either Take Readings or Take Reading, depending on which menu item displays on the top right of your
screen.
The Take Reading or Take Readings screen displays.
5. To take a single meter reading or multiple meter readings, see the following procedures:
○ Taking All Measuring Point Readings [page 57]
○ Taking a Single Measuring Point Reading [page 58]
Results
In the Current Reading section, the new measurement point reading information appears. The previous
measurement point reading now appears in the Previous Reading section. Be sure to Sync your mobile client to
send the measurement point reading information to the back end.
SAP Asset Manager User Guide
80 PUBLIC Working with Meters
9.7 Taking an Aperiodic Meter Reading
Aperiodic readings are meter readings that are not on a regular schedule. They are entered manually in the
back end by an administrator and attached to a work order.
Context
Work orders with a type of MR01 are indicated in a bubble underneath the work order name. This indication
tells you the meter is an aperiodic meter. Note that the Meter Management component must be installed with
the base SAP Asset Manager application to handle this type of work order.
Procedure
1. Tap on a started work order. If the work order is not already started, start the work order.
The Work Order Detail screen displays.
2. Tap on the meter in the Meters section you wish to read.
The Meter Detail screen displays.
3. Tap either Take Readings or Take Reading, depending on which menu item displays on the top right of your
screen.
The Take Reading or Take Readings screen displays.
4. To take a single meter reading or multiple meter readings, see the following procedures:
○ Taking All Measuring Point Readings [page 57]
○ Taking a Single Measuring Point Reading [page 58]
Results
In the Current Reading section, the new measurement point reading information appears. The previous
measurement point reading now appears in the Previous Reading section. Be sure to Sync your mobile client to
send the measurement point reading information to the back end.
SAP Asset Manager User Guide
Working with Meters PUBLIC 81
9.8 Taking a Periodic Meter Reading
Periodic readings are meter readings that are on a regular schedule for billing purposes.
Context
Work orders with a type of MR01 are indicated in a bubble underneath the work order name. This indication
tells you the meter is n periodic meter. Note that the Meter Management component must be installed with the
base SAP Asset Manager application to handle this type of work order.
Procedure
1. Tap on a started work order. If the work order is not already started, start the work order.
The Work Order detail screen displays.
2. Tap on the meter in the Meters section you wish to read.
The Meter Detail screen displays.
3. Tap either Take Readings or Take Reading, depending on which menu item displays on the top right of your
screen.
The Take Reading or Take Readings screen displays.
4. To take a single meter reading or multiple meter readings, see the following procedures:
○ Taking All Measuring Point Readings [page 57]
○ Taking a Single Measuring Point Reading [page 58]
Results
In the Current Reading section, the new measurement point reading information appears. The previous
measurement point reading now appears in the Previous Reading section. Be sure to Sync your mobile client to
send the measurement point reading information to the back end.
SAP Asset Manager User Guide
82 PUBLIC Working with Meters
10 Working with Crew
10.1 Crew Management Overview
Crew Management Management allows you to manage your crew and vehicles with significantly lower cost and
greater flexibility.
Crew Management adds the following functionality to the core SAP Asset Manager application:
● Add, remove, and select crew technicians
● Add, remove, and select vehicles
● Track vehicle usage through vehicle odometer readings
● Report, review, and approve time for crew
● View summary for your crew technicians over a two week period
Note
If you do not see the features and functions described in the following topics, the Crew Management
component is not installed on your mobile device. Talk to your site administrator if you believe you should
have access to this component. See Time Sheet Overview [page 106] and the accompanying topics for
more information on time entries when Crew Management is not installed.
Only use the Crew Management functions in SAP Asset Manager if you are in a team lead or a supervisory
role on your job crew or site.
As a supervisor or team lead, Crew Management helps you to identify which team members on your crew are
available to work, and which vehicles in your fleet are available for use. At the end of each shift, log the mileage
used on each vehicle and the hours each crew member worked.
See the following topics for information on how to perform your Crew Management duties within the SAP Asset
Manager application:
● Adding Crew Members [page 84]
● Adding Vehicles [page 85]
● Adding a Time Entry [page 85]
● Editing a Time Entry [page 87]
● Removing Crew Members or Vehicles [page 87]
● Editing a Vehicle Odometer [page 88]
SAP Asset Manager User Guide
Working with Crew PUBLIC 83
10.2 Adding Crew Members
Context
Before you can work with your crew in the SAP Asset Manager application, first add the crew members to your
crew list. Initially, your crew list is empty when you open the application. Use the following procedure to add
your crew members to your crew list.
Procedure
1. From the main overview screen, tap the Crew section.
The Crew Detail screen displays. If you have never set up your crew before, your Current Crew Members
section is empty.
2. Tap the + icon and select Add Crew Member.
The Add Crew Member screen displays.
3. Tap the Crew Members row to see your crew member options.
A list of crew members available to you appears, along with a search field at the top of the list.
4. Select your crew members. You can select more than one crew member on the list. When finished with
your selections, tap the Add Crew Member on the top left of the screen. Your crew member choices are
saved and you are returned to the previous screen.
5. Tap Done on the Add Crew Member screen to return to the Crew screen.
The crew members you selected populate in the Current Crew Members section. Tap See All to see the full
list.
Results
Your crew members are added to your crew list. If you have accidentally added the wrong crew member, see
the topic Removing Crew Members or Vehicles [page 87] for information on removing the member.
Tap on any crew member to see additional details about that crew member. Details are read only. Tap on the
phone icon ( ) to initiate a call to the crew member. Or, you can tap on the envelope icon ( ) to start an e-
mail to that crew member.
Next Steps
When you are ready to add time entries to the members of your crew, see the topic Adding a Time Entry [page
85]. To add vehicles for your crew, see the topic Adding Vehicles [page 85].
SAP Asset Manager User Guide
84 PUBLIC Working with Crew
10.3 Adding Vehicles
Context
Before you can work with your vehicles in the SAP Asset Manager application, first add the vehicles to your
vehicle list. Initially, your vehicle list is empty when you open the application. Use the following procedure to
add your vehicles to your vehicle list.
Procedure
1. From the main overview screen, tap the Crew section.
The Crew Detail screen displays. If you have never set up your vehicles before, your Vehicles section is
empty.
2. Tap the + icon and select Add Vehicle.
The Add Vehicle screen displays.
3. Tap the Vehicles row to see your crew member options.
A list of vehicles available to you appears, along with a search field at the top of the list.
4. Select your vehicles. You can select more than one vehicle on the list. When finished with your selections,
tap the Add Vehicle on the top left of the screen. Your vehicle choices are saved and you are returned to the
previous screen.
5. Tap Done on the Add Vehicle screen to return to the Crew screen.
The vehicles you selected populate in the Vehicles section. Tap See All to see the full list.
Results
Your vehicles are added to your crew list. If you have accidentally added the wrong vehicle, see the topic
Removing Crew Members or Vehicles [page 87] for information on removing the vehicle.
Tap on any vehicle to see additional details about that vehicle. You can change the odometer reading on a
vehicle. See the topic Editing a Vehicle Odometer [page 88] for more information.
10.4 Adding a Time Entry
Context
As a crew supervisor, it is your responsibility to report the time of every member of your crew for each time
period worked. Try to add the time for each crew member after every shift that crew member has worked, so
SAP Asset Manager User Guide
Working with Crew PUBLIC 85
the time entry is accurate. However, you can review and edit time entries for your entire crew for up to 2 weeks,
or 14 days, after you have entered their labor time.
Procedure
1. Tap the Time Sheets section from the main Overview page. You can either tap on Today to view your current
crew members, or tap See All to view the past 14 days of time logged.
2. Tap the + icon to add a new time entry.
The Add Time screen displays.
3. Fill out the appropriate fields. When finished, tap Done.
Results
Time entry is logged for the crew member you selected on the Add Time screen. Perform this procedure for
each crew member on your crew daily. If you must edit a time entry, see the Editing a Time Entry [page 87]
procedure.
10.4.1 Working with Overtime Labor Entries or Entries that
Span Multiple Days
SAP Asset Manager provides the ability to log labor time for workers whose shifts extend across a span of days,
as well as other similar scenarios.
Logging overtime labor entries, or labor entries that span across multiple days, works in the same way as a
labor entry that spans an ordinary 8-hour shift. See Adding a Time Entry [page 85] for more information.
The difference between a normal 8-hour shift and a shift that spans across days, however, shows in the
Confirmation screen for the labor time entry as well as in the Confirmations detail screen. The Start Time is
based on when you start either the work order or manually begin a new labor time entry. The End Time is input
by you, the user, when the work order or labor time entry is complete. Note that you can have different days for
a Start Time and End Time.
However, note that the date displaying on the Confirmations detail screen displays only the start date as
updated after you input an end time. This is normal behavior for the application, and your hours are recorded.
The same principle applies if you finish your work for the day, log off, and put the work order on hold the
following day. When you update your labor time entry, the Confirmations detail screen shows only the start
date as updated for the entry. If you tap on the labor time entry to access the Confirmation detail screen, you
can see that all details are logged correctly for your labor time entry.
SAP Asset Manager User Guide
86 PUBLIC Working with Crew
10.5 Editing a Time Entry
You can edit any time entry for a crew member in a 14-day period. To edit a time entry:
1. Click a crew member on your list with a time entry that you want to edit.
2. Click the time entry of the crew member to edit so that the Time Entry detail screen displays.
3. Tap the Edit button. The Edit Time screen displays.
4. Make any edits to the time entry you desire. If you want to delete the time entry, tap Discard at the bottom
of the screen. When complete, tap Done.
The update to the time entry is successful and your changes are displayed in the Time Entry details screen for
that crew member.
10.6 Removing Crew Members or Vehicles
Removing a Crew Member
To remove a crew member from your crew list, tap the crew member you want to remove in the Current Crew
Members section of the Crew Detail screen. When the Crew Member Detail screen for the crew member
displays, tap Remove at the bottom of the screen.
If the time sheet is incomplete for the crew member, a pop-up displays, asking if you want to record time for the
crew member. Tap OK to record time. You are then taken to the time entry screen. See Adding a Time Entry
[page 85] for information on how to add time.
If the time sheet is incomplete, you do not want to record time, and you want to remove the crew member from
your team, tap No to remove them without recording time. The crew member is removed from the crew
member list.
If the time sheet is complete for the crew member, you are asked to confirm their removal only. Tap OK to
confirm the removal.
Removing a Vehicle
To remove a vehicle from your vehicle list, tap the vehicle you want to remove in the Vehicles section of the
Crew Detail screen. When the Vehicle Detail screen for the vehicle displays, tap Edit, then tap Remove, located
at the bottom of the screen. Tap OK to confirm the removal.
SAP Asset Manager User Guide
Working with Crew PUBLIC 87
10.7 Editing a Vehicle Odometer
If your company requires you to keep track of vehicle mileage, you can edit the odometer readings on each
vehicle to reflect the distance that vehicle was driven during a set time period. To edit an odometer on a vehicle,
perform the following steps:
1. From the main overview screen, tap the Crew section.
2. In the Vehicles section, tap the vehicle to which you are changing the odometer. To see all of the vehicles,
tap See All.
The Vehicle Detail screen displays.
3. Tap Edit.
The Edit Vehicle screen displays.
4. Note the Previous Reading, which is the previous odometer reading. Tap in the Odometer field and add the
new odometer reading, making sure it is higher than the previous reading. Tap Done when finished entering
the reading.
5. Tap Done at the top right to return to the Vehicle Detail screen.
Your new odometer reading is displayed along with the previous odometer reading.
Be sure to sync your device to save your odometer readings to the back end.
SAP Asset Manager User Guide
88 PUBLIC Working with Crew
11 Working with Field Operations Worker
11.1 Field Operations Worker Add-On Component
Field Operations Worker, or FOW, is an add-on component to SAP Asset Manager. If you do not see FOW
features while using the SAP Asset Manager application, your site has not installated the component.
SAP Asset Manager for Field Operations Worker leverages the digital core with SAP S/4HANA for task driven
activities and rounds. It supports workers who perform asset inspections and checks with focus on
measurement points and on smaller services and repairs.
11.1.1 Field Operations Worker Overview
Use the Field Operations Worker (FOW) component to see the routes that you are assigned to. A route
indicates stops as well as the collection of technical objects at each stop.
Field Operations Worker adds the following functionality to the core SAP Asset Manager application:
● Display routes on map: As a field operations worker, you can see a quick preview of your assigned routes
from the Overview and Map pages
● View routes data: On the Route Details page, you can see information such as the ID, a description of the
route, the priority of the route, the due date of the route, location, and the number of stops on the route
● View stops data: On the Stops Details page, you can see information such as location, and the technical
objects at the stop
● Rapid field data capture: Allows you to take readings for all of the measuring points assigned to one
technical object, on a single screen
11.2 Working with Routes
11.2.1 Routes Overview Page
As a field operations worker, you can see a quick preview of your routes from the Overview page. On the
Overview page map, you can select and deselect routes to show or hide them on the map. Hiding routes on the
map does not hide technical objects (assets).
The following details are available for each route:
● Route description (equivalent to the order description) ex: Freeway Route
● Route ID (equivalent to order number)
● Number of stops
SAP Asset Manager User Guide
Working with Field Operations Worker PUBLIC 89
● Route status
● Route priority
● Route Due Date
You can see up to four routes that are due to be completed (in the Routes section). To see the complete list of
assigned routes, click See All.
11.2.1.1 Route Details
When you select a route on your Routes List, you navigate to the Route Details page. On the Route Details page,
you can see the details pertaining to the route, as well as the stops that belong to this route.
Route details include:
● ID
● Description
● Priority
● Order Type
● Mobile Status
● Due Date
● Number of stops
● A noninteractive map displaying the route in question: clicking on this map allows you to navigate to a full
view interactive map with the same route selected including its stops and technical objects
● List of stops (for each stop, a description, location, number of assets and status is displayed)
11.2.1.2 Searching for Routes
Clicking See All on the Overview page in the Routes section allows you to navigate to the Routes List page.
You can see the following information regarding each route on the list:
● Description
● ID
● Status
● Number of stops on route
● Due Date
You can search for routes from the Routes List by entering the route ID or description using the free text search
field on top of the Routes List. The Routes List is filtered according to your search-related entries.
By default, routes are listed by the following priority: routes that are overdue are listed first, followed by routes
that have due dates. Routes that have no due date are listed last.
Click Filter to sort routes by due date, description, and route ID. Routes can also be filtered according to Mobile
Status (Received, Started, Hold, Transfer, and Completed).
Note
Even in offline mode, you can see a list of downloaded routes that are assigned to you.
SAP Asset Manager User Guide
90 PUBLIC Working with Field Operations Worker
11.2.2 Route Definition
A route is a path through a set of stops. Each stop is a set of technical objects. A technical object is either an
equipment or a functional location in the SAP Asset Manager application.
A route is built as a type of work order. Your work site differentiates a route and a standard work order on the
back end. The technical objects that belong to each stop are defined using operations.
Each equipment or functional location belongs to one operation. If many technical objects share the same
functional location, they all belong to the same stop. If the technical objects do not share a common functional
location, each technical object is considered its own stop. A stop cannot have more than one functional
location.
11.3 Working with Stops
Searching for Stops
You can search for a stop on your worklist using the free text search feature. To find a stop, enter a description
for the stop to display related results.
Note
Even in offline mode, you can see a list of stops that belong to your assigned routes.
Stop Details Page
You can click View Stop Details to see additional information about a specific stop on a map.
Each stop shows you the following information:
● Description of stop, ID, Control Key, Work Center Plant, Work Center Type
● The location of the stop. If an address exists in the backend, it is displayed here as the location. If no
address is maintained in the backend, then the equipment ID and the description of the location are
concatenated.
● The location could also be a functional location (all equipment that is located at the same place is grouped
into a functional location at one stop).
● The location could also be a common functional location. A common functional location encompasses
locations as well as technical objects.
Example
SAP Asset Manager User Guide
Working with Field Operations Worker PUBLIC 91
If at one stop, a functional location has two pieces of equipment and you need to capture data for the
functional location as well as for the equipment, the backend service displays three assets for this stop.
● The location of the stop displayed on the Stop Details Map (you can select the map to navigate to a more
detailed map displaying the selected stop and an information panel)
● A list of technical objects at a particular location that you need to capture data for. There is a section for
equipment and another one for functional locations.
11.4 Working with Technical Objects
View Technical Objects
Technical objects are either equipment or functional locations. In the Stop Details page, you can see sections
for equipment and for functional locations. These sections contain technical objects for which you collect data
for on each stop. You can access this list even when in offline mode. Technical objects are only assigned to a
selected stop.
Searching for Technical Objects
You can search for technical objects on your worklist. In the Equipment and Functional Location section, select
See All to access the list of the technical objects belonging to one stop.
View Technical Object Details
From the Technical Objects List on the Stop Details page, you can select a technical object to navigate to the
corresponding Technical Object Details page.
Taking Readings for a Technical Object
From the Functional Location Details page, click Take Readings. The Field Data Capture page displays. See the
Measuring Points and Readings Overview [page 55] topic and subtopics underneath for more information.
If the technical objects have measuring points assigned to them, you can also click Take Readings from Map
from the Map screen. The Details panel on the map includes the action Take Readings?.
SAP Asset Manager User Guide
92 PUBLIC Working with Field Operations Worker
12 Working with Customer Service
12.1 Customer Service Overview
The Customer Service component is used at sites where work on the application involves maintenance or
services performed under contract for customers or other third parties.
Customer Service adds the following functionality to the core SAP Asset Manager application:
● Details of service engagements of the technician with the customer
● Details of business partner information associated with the customer
● Details of contract and warranty information for the customer
● Online mapping functionality for both customer addresses and partner address
Note
If you do not see the features and functions described in the following topics, the Customer Service
component is not installed on your mobile device. Talk to your site administrator if you believe you should
have access to this component.
Customer Service orders and notifications can coexist with standard work orders and notifications on the SAP
Asset Manager application. You can easily tell the difference, as service orders are called out with an SO in the
<Description> field on the Orders screen. Service notifications are called out with an S in the
<Description> field on the Notifications screen.
See the following topics for information on how to perform your Customer Service duties within the SAP Asset
Manager application:
● Service Orders [page 93] and subtopics
● Service Notifications [page 96] and subtopics
● Business Partners [page 99]
● Filtering Objects [page 23]
● Searching for Objects [page 25]
12.2 Service Orders
A service order is used to document service and customer service work. In particular, you can use a service
order to:
● Plan services specifically with regard to usage of material, utilities, and personnel
● Monitor the execution of services
SAP Asset Manager User Guide
Working with Customer Service PUBLIC 93
12.2.1 Service Order Detail Screen
Note
Service orders function and look almost identical to work orders, with a few differences. The topics in this
chapter are specific to service notifications only. The links in this section point to topics in the Working with
Work Orders chapter, but are still relevant for service orders. See the Working with Work Orders chapter for
further general information on work orders.
The Service Order detail screen gives you a brief description of the service order, the service order location, and
the steps to perform the service order. After you tap on a service order listing from the main Overview screen,
or the Orders Detail screen, you are taken to the Service Order Detail screen for the specific service order.
The service order header lets you know the service order status and the priority. The service order header also
gives you a brief description of the service order and the work required to perform the job.
The Location is displayed underneath the work order header. Depending on your site, the location could be a
factory, a building campus, or in a city.
The Sold-To Party section shows the business partner information for the sold-to party. A sold-to party is a
person or company that places an order for goods or services. Use the phone icon ( ) to initiate a phone call
to the business partner. Or tap the e-mail icon ( ) to pull up your e-mail service and automatically start an e-
mail to the business partner. Tap on the sold-to partner to access more details about the sold-to party.
After reaching your site location, use the Service Details section to help you perform and complete your job.
You can tap on any individual service order operation for more information, such as attachments or more
people to contact, if needed, for that operation, or step.
Operations are the step by step procedures that you perform to complete the service order. Tap on the
operation to view the operation, any suboperations, and all of the objects contained within. See How to Work
with an Operation or Suboperation Maintenance Activity [page 37] and its subtopics for more information.
If there is any equipment associated with your service order, they are listed in the Equipment section
underneath the operations. Click an equipment, or asset, to see all of the equipment details for the equipment.
Equipment details vary depending on the asset, but can include measuring points, the history of the asset, and
any attachments associated with the equipment. See Equipment Overview [page 46] and the rest of the topics
in the Working with Equipment chapter for more information.
The Functional Location section also displays equipment, but in this case, the equipment is tied to a specific
place where you will perform a maintenance-based task. Tap on the equipment in the Functional Location
section to view the Functional Location detail screen and to perform maintenance duties on the equipment. For
more information, see the Working with Functional Locations [page 28] topic.
Underneath the Functional Location section, there are sections for Parts, Documents, Notes, Business Partners,
Related Work Orders, and Related Notifications. A number to the right of the section name lets you know how
many objects are associated with that section, if any. For example, if two notes are associated with the job you
tapped, you see a 2 to the right of the Notes field. Tap on any section to see that detail screen. See the following
topics for more information:
● Managing PRTs [page 43]
● Working with Attachments [page 26]
● Working with Notes [page 28]
SAP Asset Manager User Guide
94 PUBLIC Working with Customer Service
● Working with Business Partners [page 30]
You can add the following to a service order by tapping the + icon at the top of the screen and selecting the
appropriate menu item:
● Add Follow-up Work Order: See Adding a Follow-Up Work Order [page 36]
● Add Operation: See How to Work with an Operation or Suboperation Maintenance Activity [page 37]
● Add Part: See Issuing a Part [page 39]
● Add Note: See Working with Notes [page 28]
● Add Notifications: See Adding a Local Notification [page 63]
● Add Reminder: See Adding and Editing Reminders [page 17]
Tap the Edit menu item to edit the current service order displayed on the Service Order detail screen. To learn
how to edit any object in the SAP Asset Manager, including a service order, see the Editing an Object [page 26]
topic.
12.2.2 Creating a Service Order
You can create a service order from the Service Orders Detail screen.
Procedure
1. Tap on the Plus icon (+) and select Add Order from the menu list.
The Add Order screen displays.
2. Type a short description for the service order in the <Description> field. The Description field is
mandatory.
3. Select a <Type> of order. Since you are creating a service order, select type SO1.
The <Sold-to-Party> field and the <Account Indicator> field appear.
4. Select a <Sold-to-party>, if the one automatically selected is not the correct one.
5. Choose the <Account Indicator> amount.
6. Tap a <Priority> box if the automatically selected priority is not the correct one.
7. Select a <Functional Location> from the list by tapping the arrow to the right of the field. When done,
tap on Add Order at the top of the screen to return.
8. If an equipment is involved in the notification, select an <Equipment> from the list by tapping the arrow to
the right of the field. When done, tap on Add Order at the top of the screen to return.
9. If you are attaching a document or a photo, tap on the Attachments square to start the attachment
process.
10. When finished with your service order, tap Done at the top of the screen.
A popup appears with the message saying Service Order has been created.
SAP Asset Manager User Guide
Working with Customer Service PUBLIC 95
Results
The new service order appears at the top of the Orders list.
Next Steps
Be sure to perform a sync to transmit the new service order to the back end.
12.2.3 Editing or Discarding a Service Order
Editing a Service Order
For detailed information on editing any screen in the SAP Asset Manager application, see the Editing an Object
[page 26] procedure.
Discarding a Service Order
You can discard any locally created service order that you have not yet transmitted to the back end. To discard
a service order, locate the detail screen for the individual local service order. Tap Discard, found at the bottom
of the screen. Tap OK on the confirmation popup message. The service order is successfully discarded.
12.3 Service Notifications
SAP Asset Manager uses service notifications to alert the mobile device user that a customer-owned device or
equipment on site needs repairing or maintenance. Use a service notification to:
● Maintain or repair the object or equipment
● Create follow-up tasks
● Create follow-up service orders
12.3.1 Service Notification Detail Screen
Note
Service notifications function and look almost identical to the base SAP Asset Managernotifications, with a
few differences. The topics in this chapter are specific to service notifications only. The links in this section
SAP Asset Manager User Guide
96 PUBLIC Working with Customer Service
point to topics in the Working with Notifications chapter, but are still relevant for service notifications. See
the Working with Notifications chapter for further general information on notifications.
The Service Notification Detail screen gives you a brief description of the notification, the location, the tasks,
and the activities required to complete the notification. To view the Service Notification Detail screen for a
notification, tap on a notification listing from the Main Overview screen or the Notifications Detail screen.
The service notification header lets you know the service notification status, priority, and due date. The service
notification header also gives you a brief description of the service notification and the work required.
The Location is displayed underneath the header. Depending on your site, the location could be a factory, a
building campus, or in a city.
The Sold-To Party section shows the business partner information for the sold-to party. A sold-to party is a
person or company that places an order for goods or services. Use the phone icon ( ) to initiate a phone call
to the business partner. Or tap the e-mail icon ( ) to pull up your e-mail service and automatically start an e-
mail to the business partner. Tap on the sold-to partner to access more details about the sold-to party.
After reaching your site location, use the Service Details section to help you perform and complete your job.
You can tap on any individual service notification operation for more information, such as documents, for that
operation, or step.
If there is any equipment associated with your service notification, they are listed in the Equipment section
underneath the operations. To see all of the equipment details for the equipment, click an equipment, or asset.
Equipment details vary depending on the asset, but can include measuring points, the history of the asset, and
any attachments associated with the equipment. See Equipment Overview [page 46] and the rest of the topics
in the Working with Equipment chapter for more information.
The Functional Location section also displays equipment, but in this case, the equipment is tied to a specific
place where you are performing a maintenance-based task. Tap on the equipment in the Functional Location
section to view the Functional Location Detail screen and to perform maintenance duties on the equipment. For
more information, see the Working with Functional Locations [page 28] topic.
The Notification Items section displays items associated with the service notification. Items identify problems,
damage, or activity in greater detail than the original service notification.
The Notification Tasks section displays your task list for the service notification. Your tasks are the work that
you have to do to complete the service notification.
The Notification Activities section shows a list of maintenance or service activity that was already performed for
the service notification. Or, an activity report can be a report on the object or equipment that is not the result of
damage or malfunction.
Underneath the Notification Activities section, there are sections for Documents and Notes. A number to the
right of the section name lets you know how many objects are associated with that section, if any. For example,
if two notes are associated with the job you tapped, you see a 2 to the right of the Notes field. Tap on any
section to see that detail screen. See the following topics for more information:
● Working with Attachments [page 26]
● Working with Notes [page 28]
You can add the following to a service notification by tapping the + icon at the top of the screen and selecting
the appropriate menu item:
● Add Task: See Adding a Task [page 64]
SAP Asset Manager User Guide
Working with Customer Service PUBLIC 97
● Add Activity: See Adding an Activity [page 65]
● Add Item: See Adding an Item [page 66]
Tap the Edit menu item to edit the current service notification displayed on the Service Notification Detail
screen. To learn how to edit any object in the SAP Asset Manager application, including a service notification,
see the Editing an Object [page 26] topic.
12.3.2 Creating a Service Notification
You can create a service notification from both the service orders detail screen and the service notifications
detail screen.
Procedure
1. Tap on the Plus icon (+) and select Add Notification from the menu list.
The Add Notification screen displays.
2. Type a short description for the notification in the <Notification Description> field. The Notification
Description field is mandatory.
3. Select a <Type> of notification, if the one automatically selected is not the correct one.
4. Select a <Sold-to-party>, if the one automatically selected is not the correct one.
5. Tap a <Priority> box if the automatically selected priority is not the correct one.
6. Select a <Functional Location> from the list by tapping the arrow to the right of the field. When done,
tap on Add Notification at the top of the screen to return.
7. If an equipment is involved in the notification, select an <Equipment> from the list by tapping the arrow to
the right of the field. When done, tap on Add Notification at the top of the screen to return.
8. If you are attaching a document or a photo, tap on the Attachments square to start the attachment
process.
9. When finished with your notification, tap Done at the top of the screen.
A popup appears with the message saying Notification has been created.
Results
The new notification appears at the top of the Notifications list.
Next Steps
Be sure to perform a sync to transmit the new service notification to the back end.
SAP Asset Manager User Guide
98 PUBLIC Working with Customer Service
12.3.3 Editing or Discarding a Service Notification
Editing a Service Notification
For detailed information on editing any screen in the SAP Asset Manager application, see the Editing an Object
[page 26] procedure.
Discarding a Service Notification
You can discard any locally created service notification that you have not yet transmitted to the back end. To
discard a service notification, locate the detail screen for the individual local service notification. Tap Discard,
found at the bottom of the screen. Tap OK on the confirmation popup message. The service notification is
successfully discarded.
12.4 Business Partners
For detailed information on business partners, see Working with Business Partners [page 30].
SAP Asset Manager User Guide
Working with Customer Service PUBLIC 99
13 Working with Maps
13.1 Maps Overview and Settings Options
Maps and geospatial data play an important part in the daily operations of many organizations.
By adding geospatial data to the technical data of an equipment, you get a full picture of that equipment. Maps
allow you to visually see where your work orders, notifications, equipment, and functional locations are in
relation to where you are or to other objects.
Use the following sections to learn how to customize your map view.
Note
Full use and map features vary, depending on the selected geographic information system (GIS) supplier of
your company and the implementation of the maps. Also note that geospatial data and coordinates are not
maintained by SAP, they are maintained by your company or your GIS supplier.
Map settings are defined in the back end. If you do not have access to one or more of the following options,
it is because they are disabled by your administrator.
Searching Using the Maps View
For information on searching using maps, see the topic Searching using the Maps View [page 101].
Working with Map Settings
Tap the Information icon to adjust the following map settings:
● Basemaps: Select the type of map view, such as gray, streets, topo, or satellite
● Reference (Feature) Layers: Select different layers to see buildings, roads, or incidents overlaid onto your
map, depending on what is programmed in your back end
● Business Layers: Select the dynamic layers setting to adjust how many or how few work orders,
equipment, functional locations, and notification objects you see on your map
● Near Me Distance: Sets objects within the specified near me radius of your current location
● Near Me Units: Sets the distance in either miles or kilometers
When finished adjusting the settings, tap Close to save your changes and close the Settings panel. You can
adjust your settings at any time.
SAP Asset Manager User Guide
100 PUBLIC Working with Maps
Toggling Device Location
Tap the Navigation icon to turn on device location.
When you initially install and log in to SAP Asset Manager, device location is off. The first time you tap the
Navigation icon, a pop-up displays with a question asking Show your location on the map?. Tap OK to give
permission to enable and continue.
Enabling your location allows your device to center your location on the map and among the layers you
selected to display using the map settings. Enabling your location also allows you to use any navigation
features after you tap Directions on a selected object.
Automatic Zoom Out or Zoom In Function
Tap the Zoom icon to automatically refocus your map to the largest possible size that shows all objects and
layers selected in the Settings options. Refocusing the map could mean that the map zooms in and enlarges
the map or that the map zooms out to display all objects and layers selected.
If you feel that the map is too small to view all objects when you tap the Zoom icon, try selecting fewer feature
layers and objects in the Settings options.
Offline Maps
Offline map support allows you to download basemaps and feature layers to your mobile device, so you can
view maps, objects, and layers when there’s no network connection. You can specify the basemaps and feature
layers to download. You can also specify the region to download.
For detailed information on offline maps, see the Using Offline Maps [page 102] topic and associated subtopics.
13.2 Searching using the Maps View
The Maps view has some common work order searches built into the application for you, such as Work Orders
Due Today, High Priority, and Near Me.
The SAP Asset Manager application has made it easy for you to search for the work orders you must access
right away with three built-in search queries. To find the search queries, from the Overview page, tap the map.
When the main Map page displays, tap the Magnifying Glass icon.
A Search list displays on the far left of the map screen. Notice there are three buttons underneath the search
field. You can type in any search terms you like in the search field at any time. However, an easy way of
displaying the most time sensitive and critical jobs is to tap any one of the three buttons: Work Orders Due
Today, High Priority, or Near Me.
You can tap any of the buttons or all of the buttons. Tapping more than one button filters the list even further.
You can untap a button if the results you get are too filtered.
SAP Asset Manager User Guide
Working with Maps PUBLIC 101
When satisfied with your filtering, you can tap on an item on the filtered list to see the work order details. Or,
you can tap on the map to exit out of the search list to see the entire map. You can then tap on one of the icons
on the map itself to see the details of that object or to get directions to the object from the map.
Note
The Near Me filter is only available when you have Device Location enabled. See the Maps Overview and
Settings Options [page 100] to learn more about the device location feature.
13.3 Using Offline Maps
Offline map support allows you to download basemaps and feature layers to your mobile device, so you can
view maps, objects, and layers when there’s no network connection. You can specify the basemaps and feature
layers to download. You can also specify the region to download.
You can easily tell from the UI if you are in offline or online mode. If network connectivity is lost, the application
gives you the option to revert to a previously downloaded map so that you can continue work. You work with
offline maps the same way you’re currently working with online maps. All application functions are available
when you’re using a downloaded map.
13.3.1 Loading Pre-Built Cached Maps
You can add prebuilt maps provided by your administrator to a folder structure on your mobile device. When
you’re offline, you can access the cached maps from the SAP Asset Manager application and work with them as
if you’re online.
13.3.1.1 Adding Base Maps and Feature Layer Files for iOS
Context
Add a prebuilt base map or feature layer to your iOS device using the following steps:
Procedure
1. If the Files application isn’t already installed on your device, download it and install it from the App Store.
Once the SAP Asset Manager app and the Files app are installed, a folder named Asset Manager is created
in the Files app.
SAP Asset Manager User Guide
102 PUBLIC Working with Maps
2. Create a new folder and subfolder within the Asset Manager. The resulting folder path is Asset Manager/
ArcGIS/Offline.
3. Move your .tpk (for basemap) and .geodatabase (for feature layers) files to the Offline subfolder.
4. Ensure that each file name is unique to avoid confusion. For example, if you have multiple files for the same
basemap but with different areas or regions, give each file a unique name that makes sense to you.
Results
Your downloaded basemaps and feature layer files are available for viewing offline.
13.3.1.2 Adding Base Maps and Feature Layer Files for
Android
Context
Add a prebuilt base map or feature layer to your Android device using the following steps:
Procedure
1. Navigate to Settings Apps on your mobile device. Select the SAP Asset Manager application.
2. Give permission to allow storage in App Permissions.
3. Navigate to the Downloads folder. Create a new folder called ArcGIS and a folder under that called Offline.
The resulting folder path is Downoads/ArcGIS/Offline.
4. Move your .tpk (for basemap) and .geodatabase (for feature layers) files to the Offline subfolder.
5. Ensure that each file name is unique to avoid confusion. For example, if you have multiple files for the same
basemap but with different areas or regions, give each file a unique name that makes sense to you.
Results
Your downloaded basemaps and feature layer files are available for viewing offline.
SAP Asset Manager User Guide
Working with Maps PUBLIC 103
13.3.2 Creating and Accessing Offline Basemaps and Feature
Layers
You can select a basemap as well as one or more feature layers to download to your mobile device in the event
that you’re working offline. The downloaded basemap and feature layers function in the same way as an online
basemap would.
Note
Your company can provide you with preset offline maps or feature layers for you to download. See the
Loading Pre-Built Cached Maps [page 102] topic for information on how to install these objects to your
mobile device.
Creating an Offline Basemap and Feature Layers
You can specify multiple basemaps for download. If you download a map using an already cached basemap, the
newly downloaded file overwrites the previously saved file so that multiple copies of the same basemap aren’t
saved.
You can also download feature layers to your mobile device, so you can view these feature layers, along with
associated business objects, when there’s no network connection. You can specify multiple feature layers for
download. If you download an already cached feature layer, the newly downloaded file overwrites the previously
saved file so that multiple copies of the same feature layer aren’t saved.
Use the following instructions to create an offline basemap.
1. Navigate to the Map main page of the SAP Asset Manager application. Tap the Settings icon to access the
Settings panel.
2. Tap the Offline Maps section.
The Offline Maps panel appears. If you haven’t yet downloaded an offline map, a message states that there
are no cached maps available. If there’s a cached map already on your mobile device, information about
that map displays, such as the time and date it was downloaded and cached. You can either delete this
cached map or save a new offline map over it.
3. Tap Download Maps.
The Download Maps panel displays.
4. Select the basemap and any feature layers you want to include on your offline map. You can select only one
basemap. You can select one, more than one, or all of the feature layers to display on your offline map.
When finished with your selection, tap Next.
You’re returned to the main Map screen. There’s a gray rectangle surrounding your map.
5. Use your fingers to pinch or zoom the map area you wish to cache. When satisfied with your map area, tap
Download.
Before the application downloads your selections, you’re notified of the file size of the download. If the file
size is too large, you can adjust the selected download region. A progress bar is displayed during the
download. After the download is complete, you receive a notification about the success of the download, or
if any errors occurred.
6. You can now work with your cached map as you would an online map. All utility of an online map is
available, except switching to a different basemap or feature layers.
SAP Asset Manager User Guide
104 PUBLIC Working with Maps
Accessing an Offline Basemap and Feature Layers
When using an offline basemap, SAP Asset Manager makes it clear in the UI that you’re working from an offline
map. When network connectivity is present, you can switch to working with an online basemap if desired.
Use the following procedure to access any saved offline basemaps if you’re working with the application offline.
If you don’t have any cached maps saved, move to working online and follow the previous procedure in this
topic to download maps for offline use.
1. Navigate to the Map main page of the SAP Asset Manager application. Tap the Settings icon to access the
Settings panel.
If you’re offline, a message appears asking if you would like to load cached maps. Tap Continue to load
offline maps. Your saved offline map loads. You can work with the offline map in the same way as an online
map.
If you’re online but want to work from a saved cached map, select Load Cached Map.
2. Tap the Settings icon and then the Offline Maps section to access offline maps information.
The Offline Maps panel appears.
3. When you can work online again, tap Switch to Online Map to move from working with your saved offline
map to the online map.
SAP Asset Manager User Guide
Working with Maps PUBLIC 105
14 Working with Time
14.1 Time Sheet Overview
The time sheet provides a standardized time entry function for employees.
Time sheets are used to enter person-related working times for the SAP Asset Manager application through a
single transaction. Employees maintain their attendance times, periods of absence, and working times
personally in the system, together with information about the work order, notifications, and so on. The data is
then transferred from the client device to the Mobile Add-On for SAP S/4HANA during a transmit.
Note
If you are a crew supervisor and are using SAP Asset Manager with the Crew Management add-on
component, see those topics for the component for more information on adding and editing time entries.
Start with the Crew Management Overview [page 83] to learn more about the component.
14.2 Accessing Time Sheets
Access the Time Sheets screen by tapping on the Time Sheets line on the main Overview screen.
The Timesheet List screen displays, showing a list of all work dates. You can select and tap any of these line
items to access the work date details.
Editing a Time Entry
You can edit any locally created time entry, as long as you have not yet synced that time entry to the back end.
Tap on the time entry to access the Edit Time Entry screen. For information on editing any type of object in SAP
Asset Manager, including a time entry, see the Editing an Object [page 26] procedure.
Note that you cannot edit or discard any time entries that you have already synced with the back end.
Discarding a Time Entry
You can discard any locally created time entry, as long as you have not yet synced that time entry to the back
end. Tap on the Edit Time Entry screen. To discard the time entry, tap on Discard found at the bottom of the
screen. A Confirm Discard pop-up message displays. Tap OK to confirm the time entry discard.
Note that you cannot edit discard any time entries that you have already synced with the back end.
SAP Asset Manager User Guide
106 PUBLIC Working with Time
14.3 Adding a Time Sheet Entry
Context
When you start a work order, time is automatically logged in that work order until you put it on hold, transfer it,
or complete it. However, you can also manually add a time sheet entry.
Manually add a time sheet entry to log time not associated with specific work orders, such as sickness or
educational activities. You can also add time to existing work orders that are assigned to you.
Procedure
1. Tap Time Sheets from the main Overview page.
The Time Sheets screen displays.
2. Tap the + icon to add a new time entry.
The Add Time screen displays.
3. Fill out the appropriate fields. When finished, tap Done.
Results
A time entry is logged for you. See the Accessing Time Sheets [page 106] topic to learn how to edit or discard a
time entry that you have not yet synced to the back end.
14.4 Working with Clock In Clock Out
The Clock In Clock Out (CICO) feature decouples time tracking from the mobile status of a work order or
operation, allowing multiple users to start and log time against the same work order or operation
simultaneously.
Clock in clock out, or CICO, allows multiple users to work on the same work order or operation, where all users
receive the work orders and operations to their devices. CICO allows multiple work orders and operations to be
in the Started state that belong to different users. Mobile device users are able to see the CICO state of all work
orders or operations on their device.
Users can also use the search bar to find work order or operations lists based on clock in or clock out status.
Search on clock in, clocked in, clock out, or clocked out.
SAP Asset Manager User Guide
Working with Time PUBLIC 107
Working with CICO Work Orders or Operations
If CICO is enabled on your SAP Asset Manager application:
● Multiple people can work on the same work order or operation even if the work order or operation is
already in the Started state by another user
● All users can see the CICO status of work orders or operations on their device
● When you clock in to a work order or operation:
○ You can clock in to any work order or operation on your device
○ You can only clock in to one work order or operation on your device at a time
○ The timestamp of the work order or operation is saved to your user ID in the back end
○ The mobile status of the work order or operation is set to Started if it isn’t already in a started state
● When you clock out of a work order or operation:
○ The work order or operation status is set to either Hold or Complete
○ If a work order or operation is set to Complete and confirmation time is used, you can set it as the final
confirmation
○ You must clock out of your current work order or operation before clocking in to a different work order
or operation
If CICO is not enabled on your SAP Asset Manager application:
● Muliple users cannot work on the same work order or notification
● You can start any work order or operation in a Received, Hold, or Local state, as usual
Working with CATS or Confirmation Time on CICO Work Orders or Operations
If CICO is enabled on your SAP Asset Manager application:
● All time recording (CATS and Confirmation) uses the clock in clock out period as the default duration in
time entry screens
If CICO is not enabled on your SAP Asset Manager application:
● CICO time entry is accomplished through status changes of the work order or operation.
SAP Asset Manager User Guide
108 PUBLIC Working with Time
Important Disclaimers and Legal Information
Hyperlinks
Some links are classified by an icon and/or a mouseover text. These links provide additional information.
About the icons:
● Links with the icon : You are entering a Web site that is not hosted by SAP. By using such links, you agree (unless expressly stated otherwise in your
agreements with SAP) to this:
● The content of the linked-to site is not SAP documentation. You may not infer any product claims against SAP based on this information.
● SAP does not agree or disagree with the content on the linked-to site, nor does SAP warrant the availability and correctness. SAP shall not be liable for any
damages caused by the use of such content unless damages have been caused by SAP's gross negligence or willful misconduct.
● Links with the icon : You are leaving the documentation for that particular SAP product or service and are entering a SAP-hosted Web site. By using such
links, you agree that (unless expressly stated otherwise in your agreements with SAP) you may not infer any product claims against SAP based on this
information.
Videos Hosted on External Platforms
Some videos may point to third-party video hosting platforms. SAP cannot guarantee the future availability of videos stored on these platforms. Furthermore, any
advertisements or other content hosted on these platforms (for example, suggested videos or by navigating to other videos hosted on the same site), are not within
the control or responsibility of SAP.
Beta and Other Experimental Features
Experimental features are not part of the officially delivered scope that SAP guarantees for future releases. This means that experimental features may be changed by
SAP at any time for any reason without notice. Experimental features are not for productive use. You may not demonstrate, test, examine, evaluate or otherwise use
the experimental features in a live operating environment or with data that has not been sufficiently backed up.
The purpose of experimental features is to get feedback early on, allowing customers and partners to influence the future product accordingly. By providing your
feedback (e.g. in the SAP Community), you accept that intellectual property rights of the contributions or derivative works shall remain the exclusive property of SAP.
Example Code
Any software coding and/or code snippets are examples. They are not for productive use. The example code is only intended to better explain and visualize the syntax
and phrasing rules. SAP does not warrant the correctness and completeness of the example code. SAP shall not be liable for errors or damages caused by the use of
example code unless damages have been caused by SAP's gross negligence or willful misconduct.
Gender-Related Language
We try not to use gender-specific word forms and formulations. As appropriate for context and readability, SAP may use masculine word forms to refer to all genders.
SAP Asset Manager User Guide
Important Disclaimers and Legal Information PUBLIC 109
www.sap.com/contactsap
© 2020 SAP SE or an SAP affiliate company. All rights reserved.
No part of this publication may be reproduced or transmitted in any form
or for any purpose without the express permission of SAP SE or an SAP
affiliate company. The information contained herein may be changed
without prior notice.
Some software products marketed by SAP SE and its distributors
contain proprietary software components of other software vendors.
National product specifications may vary.
These materials are provided by SAP SE or an SAP affiliate company for
informational purposes only, without representation or warranty of any
kind, and SAP or its affiliated companies shall not be liable for errors or
omissions with respect to the materials. The only warranties for SAP or
SAP affiliate company products and services are those that are set forth
in the express warranty statements accompanying such products and
services, if any. Nothing herein should be construed as constituting an
additional warranty.
SAP and other SAP products and services mentioned herein as well as
their respective logos are trademarks or registered trademarks of SAP
SE (or an SAP affiliate company) in Germany and other countries. All
other product and service names mentioned are the trademarks of their
respective companies.
Please see https://www.sap.com/about/legal/trademark.html for
additional trademark information and notices.
THE BEST RUN
You might also like
- Acronis #CyberFit Cloud Tech Fundamentals 2022-Comprimido (1) - 1-150Document150 pagesAcronis #CyberFit Cloud Tech Fundamentals 2022-Comprimido (1) - 1-150Soportech RDNo ratings yet
- Pubg Ladies Sarawak Tournament Rules and RegulationsDocument2 pagesPubg Ladies Sarawak Tournament Rules and RegulationsLaddy NattashaNo ratings yet
- SAP ERP CONNECTING WebSphere Adapters and IIBDocument34 pagesSAP ERP CONNECTING WebSphere Adapters and IIBf5598No ratings yet
- FSCM - Additional Tab To Business Partner Through BDT Settings - SAP BlogsDocument15 pagesFSCM - Additional Tab To Business Partner Through BDT Settings - SAP BlogsParadise 2026No ratings yet
- VMware HealthAnalyzer Install and User Guide v5.5.2Document62 pagesVMware HealthAnalyzer Install and User Guide v5.5.2emcviltNo ratings yet
- SAP Cloud For Customer Extension Guide: Public Document Version: 1911 - 2019-12-27Document142 pagesSAP Cloud For Customer Extension Guide: Public Document Version: 1911 - 2019-12-27ManishNo ratings yet
- SAMConfiguration 2010Document196 pagesSAMConfiguration 2010Vijayaw VijjiNo ratings yet
- SAMConfiguration 2105Document248 pagesSAMConfiguration 2105syedwahab.wahab93No ratings yet
- SAP Asset Manager Installation GuideDocument50 pagesSAP Asset Manager Installation GuideGabriele ZuccaroNo ratings yet
- Material Validation For BPD 20180723Document457 pagesMaterial Validation For BPD 20180723wawanmulyawanNo ratings yet
- 400.05.PM.03 - Predictive Maintenance - V - 0.1Document39 pages400.05.PM.03 - Predictive Maintenance - V - 0.1Neeraj TiwariNo ratings yet
- Batch03 DemoDocument713 pagesBatch03 DemoSAP PMNo ratings yet
- Sap Mrs For S4hana Configuration Guide enDocument952 pagesSap Mrs For S4hana Configuration Guide enTiago Caldeira FernandesNo ratings yet
- Setting Up (2NV) : Guided Buying Capability With SAP Ariba BuyingDocument36 pagesSetting Up (2NV) : Guided Buying Capability With SAP Ariba BuyingsivakvenNo ratings yet
- Asset ManagementDocument13 pagesAsset ManagementTrinath GujariNo ratings yet
- SAP Asset Manager Component Installation GuideDocument72 pagesSAP Asset Manager Component Installation GuideGabriele ZuccaroNo ratings yet
- TJ01 Basic+Structure+ +28 03 2024Document130 pagesTJ01 Basic+Structure+ +28 03 2024Muhammad Azam SiddiquiNo ratings yet
- TJ01-Mixed Costing & Split ValuationDocument119 pagesTJ01-Mixed Costing & Split Valuationadeelshoukat56No ratings yet
- SLP SetupDocument820 pagesSLP SetupmclmuraliNo ratings yet
- HANA System Copy by Export ImportDocument26 pagesHANA System Copy by Export ImportSupratik JaiswalNo ratings yet
- BIT600 - SAP Workflow - Concepts, Inboxes, Reporting, and Working With Delivered TemplatesDocument175 pagesBIT600 - SAP Workflow - Concepts, Inboxes, Reporting, and Working With Delivered Templateswajeneg268No ratings yet
- SAPWM62 InstallationDocument52 pagesSAPWM62 InstallationEmanuel JaggerNo ratings yet
- SAP Enterprise Asset Management Add-On For MRO 6.0 by HCL For SAP S4HANA 2020 Feature Scope Document v1.0Document229 pagesSAP Enterprise Asset Management Add-On For MRO 6.0 by HCL For SAP S4HANA 2020 Feature Scope Document v1.0lymacsauokNo ratings yet
- Fico (New File)Document1,071 pagesFico (New File)Taruna PNo ratings yet
- SAP Fiori Client User GuideDocument12 pagesSAP Fiori Client User Guidenitin_shrawankarNo ratings yet
- SAP Enterprise Portal by Vamshi KrishnaDocument51 pagesSAP Enterprise Portal by Vamshi KrishnaYamini KalluriNo ratings yet
- SAP Signavio Overview - ASUG 07-2022Document76 pagesSAP Signavio Overview - ASUG 07-2022hoangt2006No ratings yet
- What's New in SAP Web IDE - December 2016: 1.1.2 SAP HANA Database ArchitectureDocument7 pagesWhat's New in SAP Web IDE - December 2016: 1.1.2 SAP HANA Database Architectureyunus sarikayaNo ratings yet
- Change Documents Maintanence For ZTABLES in CDPOS & CDHDRDocument10 pagesChange Documents Maintanence For ZTABLES in CDPOS & CDHDRneil_scribd2012No ratings yet
- Exhibit13 SAPReadinessCheckforSAPS4HANAConversionDocument117 pagesExhibit13 SAPReadinessCheckforSAPS4HANAConversionThao TranNo ratings yet
- Sap MM Boot CampDocument151 pagesSap MM Boot Campewm2023.15No ratings yet
- Discovering End-to-End Business Processes For The Intelligent EnterpriseDocument115 pagesDiscovering End-to-End Business Processes For The Intelligent EnterpriseGLEN KGATLANo ratings yet
- USER-MANUAL Service Entry SheetDocument12 pagesUSER-MANUAL Service Entry Sheetvikalp shriNo ratings yet
- How To Perform A Planned or Unplanned Failover - Sap Ase and SrsDocument3 pagesHow To Perform A Planned or Unplanned Failover - Sap Ase and SrsNauman ShahNo ratings yet
- Fiori AppDocument26 pagesFiori Appamguna4056No ratings yet
- Configuring SAP GUI Transaction in Fiori LaunchpadDocument20 pagesConfiguring SAP GUI Transaction in Fiori Launchpadmahmudur rahmanNo ratings yet
- Training Break Up - SAP BTP - Basics To AdvancedDocument3 pagesTraining Break Up - SAP BTP - Basics To AdvancedCleoNo ratings yet
- BW Roles PDFDocument18 pagesBW Roles PDFMario CruzNo ratings yet
- SAP Integration Suite - Service Plans, Upgrade Paths, and Regions AvailabilityDocument12 pagesSAP Integration Suite - Service Plans, Upgrade Paths, and Regions AvailabilityJK JKBroNo ratings yet
- Asset Manager Meet The Expert Session 08062019 - 1035Document26 pagesAsset Manager Meet The Expert Session 08062019 - 1035krishnakumarNo ratings yet
- Sap Ps FunctionalityDocument177 pagesSap Ps FunctionalityWissam ElshiblyNo ratings yet
- SAP Security SAP Security EssentialsDocument135 pagesSAP Security SAP Security Essentialssan1507No ratings yet
- Replatforming BTP Parque AraucoDocument31 pagesReplatforming BTP Parque AraucoCristian VergaraNo ratings yet
- BTP 21Document79 pagesBTP 21sprasadn66No ratings yet
- SAP HCM Processes & Forms 2021Document82 pagesSAP HCM Processes & Forms 2021Mostafa FathyNo ratings yet
- 400.05.PM.04 - Calibration Maintenance - v0.1Document27 pages400.05.PM.04 - Calibration Maintenance - v0.1Neeraj TiwariNo ratings yet
- Migrate From SAP Process Orchestration To The CloudDocument7 pagesMigrate From SAP Process Orchestration To The CloudSabdar Hussain ShaikNo ratings yet
- Integration SuitDocument9 pagesIntegration SuitShayak MukherjeeNo ratings yet
- SAP HCI HCI Integration GUideDocument20 pagesSAP HCI HCI Integration GUidesapsolNo ratings yet
- SAP IDOC Types by Business AreaDocument15 pagesSAP IDOC Types by Business AreareddysdNo ratings yet
- SAP EDI, IDOC, and Interfacing Interview Questions, Answers, and Explanations ......................................... XiDocument214 pagesSAP EDI, IDOC, and Interfacing Interview Questions, Answers, and Explanations ......................................... XiNagesh reddyNo ratings yet
- IBM Review of Simple Finance 3.0 Process: Accounts ReceivableDocument9 pagesIBM Review of Simple Finance 3.0 Process: Accounts ReceivableMOORTHYNo ratings yet
- SAP FioriDocument23 pagesSAP FioriDeepak PathaniaNo ratings yet
- Syclo ImplAdmin GuideDocument149 pagesSyclo ImplAdmin GuidePrabir DasNo ratings yet
- Syclo - Crave InfotechDocument4 pagesSyclo - Crave InfotechCrave InfotechNo ratings yet
- SAP BusinessObjects LumiraDocument14 pagesSAP BusinessObjects LumiraShafeeq Mohammed100% (1)
- Sapbrainsonline Com Help FSCM Module Tutorials HTMLDocument8 pagesSapbrainsonline Com Help FSCM Module Tutorials HTMLCarlos CasañoNo ratings yet
- KDS# Configuration# Project Team Action Status Remarks Financial AccountingDocument5 pagesKDS# Configuration# Project Team Action Status Remarks Financial AccountingPrashant KumarNo ratings yet
- Configuration Practices For Agentry Based Mobile ApplicationDocument44 pagesConfiguration Practices For Agentry Based Mobile ApplicationnandooNo ratings yet
- ERP Integration (U of Warwick)Document273 pagesERP Integration (U of Warwick)Tushar SakhalkarNo ratings yet
- SAP HANA Database - SQL Reference ManualDocument127 pagesSAP HANA Database - SQL Reference ManualPreethan MurthyNo ratings yet
- Prepackaged Integration With SAP Master Data Governance: Public 2021-03-09Document30 pagesPrepackaged Integration With SAP Master Data Governance: Public 2021-03-09SahilNo ratings yet
- SAP MII Workbench Config GuideDocument42 pagesSAP MII Workbench Config GuideRahulNo ratings yet
- Strategic Quality and Systems ManagementDocument56 pagesStrategic Quality and Systems ManagementParadise 2026No ratings yet
- Project Development & Implementation For Strategic ManagersDocument19 pagesProject Development & Implementation For Strategic ManagersParadise 2026No ratings yet
- Strategic Quality and Systems ManagementDocument54 pagesStrategic Quality and Systems ManagementParadise 2026No ratings yet
- Strategic Quality and Systems ManagementDocument40 pagesStrategic Quality and Systems ManagementParadise 2026No ratings yet
- Student Assignment Covering FormDocument37 pagesStudent Assignment Covering FormParadise 2026No ratings yet
- Strategic Quality and Systems Management: Bugga Construction LTDDocument22 pagesStrategic Quality and Systems Management: Bugga Construction LTDParadise 2026No ratings yet
- Strategic Quality and Systems Management: Bugga Construction LTDDocument22 pagesStrategic Quality and Systems Management: Bugga Construction LTDParadise 2026No ratings yet
- Strategic Quality LO2Document60 pagesStrategic Quality LO2Paradise 2026No ratings yet
- The 5 Biggest Mistakes New Project Managers Make: 1. Too Broad A ScopeDocument4 pagesThe 5 Biggest Mistakes New Project Managers Make: 1. Too Broad A ScopeParadise 2026No ratings yet
- Project Development & Implementation For Strategic ManagersDocument42 pagesProject Development & Implementation For Strategic ManagersParadise 2026No ratings yet
- New Project Management LO2Document72 pagesNew Project Management LO2Paradise 2026No ratings yet
- Project NameDocument14 pagesProject NameParadise 2026No ratings yet
- Readme: Tailoring Parameters Selected Tools Selected Process Document History Template HistoryDocument9 pagesReadme: Tailoring Parameters Selected Tools Selected Process Document History Template HistoryParadise 2026No ratings yet
- 1 General Data 2 Defect List 3 Analysis 4 Standard Root Causes 5 Action Plan 6 Data Validation SheetDocument11 pages1 General Data 2 Defect List 3 Analysis 4 Standard Root Causes 5 Action Plan 6 Data Validation SheetParadise 2026No ratings yet
- GDP SAP TPL 460 Master Object List Standard Objects SPDDDocument47 pagesGDP SAP TPL 460 Master Object List Standard Objects SPDDParadise 2026No ratings yet
- How To Have Extra Field Attributes As Per Business Partner RoleDocument2 pagesHow To Have Extra Field Attributes As Per Business Partner RoleParadise 2026No ratings yet
- Business Partner Objects in SAP HCM Talent Management - SAP BlogsDocument11 pagesBusiness Partner Objects in SAP HCM Talent Management - SAP BlogsParadise 2026No ratings yet
- Leadership and Management Skills AuditDocument3 pagesLeadership and Management Skills AuditParadise 2026No ratings yet
- Edraky - SDDocument29 pagesEdraky - SDParadise 2026No ratings yet
- Sap S/4 Hana - Overview: Ganesh VaidyanathanDocument8 pagesSap S/4 Hana - Overview: Ganesh VaidyanathanParadise 2026No ratings yet
- SAP Real Estate Cockpit: Application HelpDocument9 pagesSAP Real Estate Cockpit: Application HelpParadise 2026No ratings yet
- NWBC Side Panel Demo Combining A SAP GUI Transaction With An HTML5-based FPM Chart GUIBB - SAP BlogsDocument25 pagesNWBC Side Panel Demo Combining A SAP GUI Transaction With An HTML5-based FPM Chart GUIBB - SAP BlogsParadise 2026No ratings yet
- SAP Cloud For Real Estate Solution Brief 20180207Document7 pagesSAP Cloud For Real Estate Solution Brief 20180207Paradise 2026No ratings yet
- How To Configure NWBCDocument7 pagesHow To Configure NWBCParadise 2026No ratings yet
- 2.data AcquisitionDocument42 pages2.data Acquisitionsiddheshpadyar1358No ratings yet
- MS AX Installation GuideDocument153 pagesMS AX Installation GuideAlain Ternet100% (1)
- Quadstellar WIFI Connection GuidelinesDocument2 pagesQuadstellar WIFI Connection GuidelinesChristian BohórquezNo ratings yet
- Hofa Iq Comp Manual enDocument11 pagesHofa Iq Comp Manual enmdNo ratings yet
- FlexSim LMTOOLS InstallationDocument22 pagesFlexSim LMTOOLS InstallationHousam BencharkiNo ratings yet
- SSL VPN Standalone Agent User GuideDocument6 pagesSSL VPN Standalone Agent User Guide01821649No ratings yet
- Assignment 1 - HandwritingDocument2 pagesAssignment 1 - HandwritingNguyễn Danh ThịnhNo ratings yet
- GSS, GSS Lite and Pulse Release Digital Reports Installation InstructionsDocument2 pagesGSS, GSS Lite and Pulse Release Digital Reports Installation InstructionsAmit MehraNo ratings yet
- Installation Notes For Pentaho Pivot4J: 1. Java Runtime Environment InstallationDocument5 pagesInstallation Notes For Pentaho Pivot4J: 1. Java Runtime Environment InstallationrupeshvinNo ratings yet
- Aindump2go Az-140 PDF Exam 2023-May-19 by Fitzgerald 83q VceDocument30 pagesAindump2go Az-140 PDF Exam 2023-May-19 by Fitzgerald 83q VceNimisha patelNo ratings yet
- Question 1 of 30-Scrum - AssesmentDocument15 pagesQuestion 1 of 30-Scrum - AssesmentIrfan KurniawanNo ratings yet
- HC450Document249 pagesHC450Carlos SucreNo ratings yet
- Sample SRSDocument63 pagesSample SRSAkshit PrajapatiNo ratings yet
- NPM Administrator GuideDocument183 pagesNPM Administrator GuideFrancisco Javier Belchí AltamayoNo ratings yet
- Design and Construction of Computer Controlled SwitchingDocument7 pagesDesign and Construction of Computer Controlled SwitchingVictor OfeneNo ratings yet
- Steps Free PowerPoint TemplateDocument5 pagesSteps Free PowerPoint TemplatemalatebusNo ratings yet
- Whitepaper-Oracle Application Framework-quicker-easier-in-R12 PDFDocument5 pagesWhitepaper-Oracle Application Framework-quicker-easier-in-R12 PDFsubhash221103No ratings yet
- WWW Kodesyair Codes - Erek-Binatang-Togel PDFDocument18 pagesWWW Kodesyair Codes - Erek-Binatang-Togel PDFMuchamad Muson100% (2)
- Basic Linux Commands Explained With ExamplesDocument10 pagesBasic Linux Commands Explained With ExamplesdineshNo ratings yet
- Gopal ProjectDocument31 pagesGopal Projectjayesh.gaming9212No ratings yet
- CT-6B Flysky Manual InstructionDocument72 pagesCT-6B Flysky Manual InstructionBo ĐỗNo ratings yet
- Linux Career Guide: Second EditionDocument18 pagesLinux Career Guide: Second EditioncallNo ratings yet
- Saad Zarkout CVDocument3 pagesSaad Zarkout CVmaheritaniNo ratings yet
- Administering Avaya IP Office Platform Media Manager - En-UsDocument86 pagesAdministering Avaya IP Office Platform Media Manager - En-UsLiliana Denisse CruzNo ratings yet
- MOD-13-1538 V10.11-001 Release Note Issue 1.0 PDFDocument21 pagesMOD-13-1538 V10.11-001 Release Note Issue 1.0 PDFNilson DinizNo ratings yet
- AIX LPAR Guide (SC23-4382)Document3 pagesAIX LPAR Guide (SC23-4382)fqchinaNo ratings yet
- 1.how Can We See The Data in Dataset? (A)Document27 pages1.how Can We See The Data in Dataset? (A)raghavdstNo ratings yet