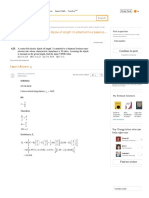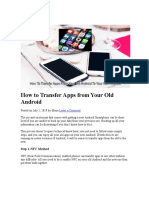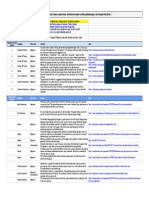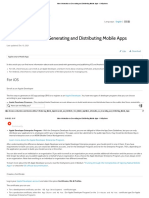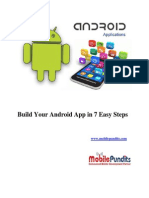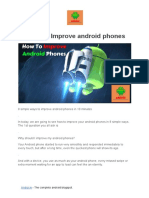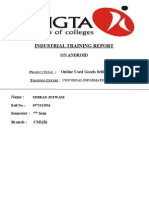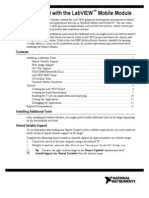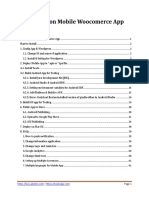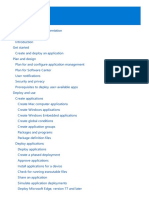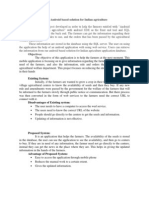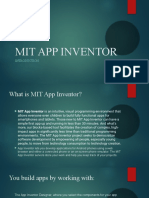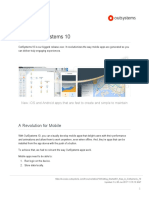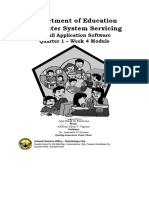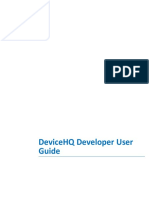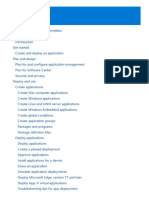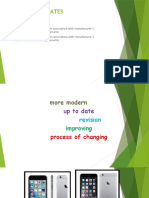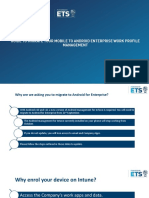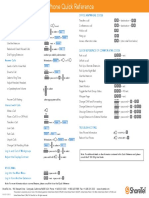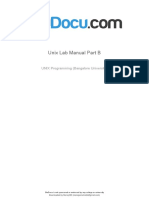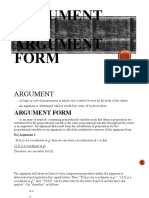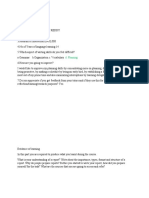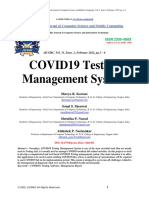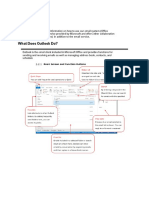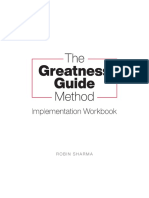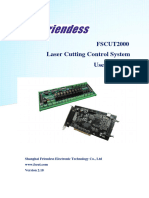Professional Documents
Culture Documents
Android - Device Migration
Android - Device Migration
Uploaded by
BladimilPujOlsChalasOriginal Description:
Original Title
Copyright
Available Formats
Share this document
Did you find this document useful?
Is this content inappropriate?
Report this DocumentCopyright:
Available Formats
Android - Device Migration
Android - Device Migration
Uploaded by
BladimilPujOlsChalasCopyright:
Available Formats
Android – Device Migration
Version: 1.0
Device Migration Guide
Page: 1/9
Android Device Migration
Android 7.0 Device Migration Guide
Android – Device Migration
Version: 1.0
Device Migration Guide
Page: 2/9
Contents
1. Purpose................................................................................................2
2. General Information & Help.....................................................................3
2.1. Support...........................................................................................3
2.2. FAQ................................................................................................3
3. First Steps.............................................................................................3
4. MobileIron.............................................................................................4
4.1. Setup..............................................................................................4
5. MobileIron Apps@Work...........................................................................7
5.1 Overview..........................................................................................7
5.2 Apps@Work......................................................................................8
Android 7.0 Device Migration Guide
Android – Device Migration
Version: 1.0
Device Migration Guide
Page: 3/9
1. Purpose
This setup guide provides you information on how to migrate your “Android 7.0”
device to o365.
If you’re using an Android device with an older/younger operating system you
may notice slight differences to the illustrations and guidance provided.
2. General Information & Help
If you have general problems or you want to find a special feature, please visit
the following pages for fast advice:
https://support.google.com/android/?hl=en#topic=7313011
2.1. Support
For any technical issues and requests for mobile devices and the appropriate
services please contact your local service desk. You can find an overview of your
responsible support team at this page:
https://confluence.intra.fresenius.de/pages/viewpage.action?pageId=83101690
2.2. FAQ
In the case of problems or questions regarding a function on your mobile device
you can find help at this confluence page:
https://confluence.ccs.fresenius.de/display/mobile/
Android 7.0 Device Migration Guide
Android – Device Migration
Version: 1.0
Device Migration Guide
Page: 4/9
3. First Steps
In the case that you are looking for a device setup guide you can find it here:
https://confluence.intra.fresenius.de/display/mobile/Android+Device+setup
Please note, that the device migration will erase all your old company data
during the process. However this process won´t touch or delete any of your
private data.
After having received the information, that your device will be migrated you will
receive an email like the one above that gives you information on how to setup
your new system. The old applications will be deleted automatically when
receiving the mail. This does also include not migrated mails to o365.
Android 7.0 Device Migration Guide
Android – Device Migration
Version: 1.0
Device Migration Guide
Page: 5/9
4. MobileIron
4.1. Setup
First of all you need to install the Mobile@Work app from the Playstore. A
detailed information on how to do so can be found in the device setup guide.
After having done so you need to open the app and allow the device the
requested access. Then you will receive some other requests that you have to
accept by tapping on “CONTINE”, “I AGREE” or “CONFIRM”.
Android 7.0 Device Migration Guide
Android – Device Migration
Version: 1.0
Device Migration Guide
Page: 6/9
After having completed the steps above you might be asked to change your pin
or password if they don´t match the password policy. If so enter your current
PIN and select the lock type “PIN” or “Password” and create a new one. This will
also be used for unlocking the mobile@work apps that come on default with it. If
your device supports this feature, you will also be asked to set up a fingerprint.
If you want to do so, follow the instructions provided.
After doing so you are asked to approve the changes to the security policy of
your device. Press “UPDATE” and continue with the device encryption.
Android 7.0 Device Migration Guide
Android – Device Migration
Version: 1.0
Device Migration Guide
Page: 7/9
After the encryption is done you can continue with the installation of the business
work apps. This process is automated and requires you to only tap on “BEGIN”.
After some time the process is completed and you are ready to start using your
new device.
5. MobileIron Apps@Work
5.1. Overview
When you have completed all the steps above you should have the following
apps installed as seen in the pictures above.
Here is a short overview of the most important ones.
Android 7.0 Device Migration Guide
Android – Device Migration
Version: 1.0
Device Migration Guide
Page: 8/9
Apps@Work = Custom App store/library for Fresenius apps
Docs@Work = Secure way to backup and acces your work files
Web@Work = Custom web browser for accessing the Fresenius
network
Phonebook = Your Fresenius Phonebook for Fresenius employees
Apps@Work = Your business App store with additional apps
Calendar = App for managing and setting up appointments and meetings
5.2. Apps@Work
After having installed and configured Mobile@Work you should have the
Apps@Work App installed on the device. Open the App and select the category
“Enterprise Mobility”. After opening this Category you will be greeted by a page
that lists all available Business Apps. Please install all the necessary ones and
follow the instructions provided in the dedicated App guides.
Once installed and setted up your backed up emails and appointments should be
restored automatically.
Detailed information on how to do so can be found in the pictures below.
Android 7.0 Device Migration Guide
Android – Device Migration
Version: 1.0
Device Migration Guide
Page: 9/9
More information on each app can be found on the dedicated section in the WPP
confluence space:
https://confluence.intra.fresenius.de/display/mobile/How+to's
Android 7.0 Device Migration Guide
You might also like
- Manage Apps With IntuneDocument581 pagesManage Apps With Intuneion100% (1)
- Ms IntuneTutorialDocument23 pagesMs IntuneTutorialadminakNo ratings yet
- Softphone Troubleshooting and Quick Fixes-Non-BlogDocument9 pagesSoftphone Troubleshooting and Quick Fixes-Non-BlogBladimilPujOlsChalasNo ratings yet
- A Center-Fed Electric Dipole of Length L Is Attach...Document5 pagesA Center-Fed Electric Dipole of Length L Is Attach...qasimNo ratings yet
- How To Transfer Apps From Your Old Android: Step 1-NFC MethodDocument25 pagesHow To Transfer Apps From Your Old Android: Step 1-NFC MethodJean Paul Muvara KabiligiNo ratings yet
- DSLR Camera Remote: User ManualDocument38 pagesDSLR Camera Remote: User ManualCamila CedielNo ratings yet
- How Much Does It Cost To Build An App That Lets You Vote The Best Photos From An Event?Document9 pagesHow Much Does It Cost To Build An App That Lets You Vote The Best Photos From An Event?MobiversalNo ratings yet
- Android Is A MobileDocument10 pagesAndroid Is A MobileVinay KhannaNo ratings yet
- Mobile Testing Ready ReckonerDocument83 pagesMobile Testing Ready ReckonerAndrei StrăchinescuNo ratings yet
- Android App Development Cheat Sheet Ootpapps - Com PublicationDocument2 pagesAndroid App Development Cheat Sheet Ootpapps - Com PublicationBen Rathi0% (1)
- FreeIP App User ManualDocument50 pagesFreeIP App User ManualresaNo ratings yet
- Mobile Automation PracticeDocument10 pagesMobile Automation PracticeNaman JoharNo ratings yet
- 2.2.3.1 More Information On Generating and Distributing Mobile AppsDocument7 pages2.2.3.1 More Information On Generating and Distributing Mobile AppsAjayrajNo ratings yet
- Sup Tutorial Windowsmobile Native Application DevelopmentDocument38 pagesSup Tutorial Windowsmobile Native Application DevelopmentFaber Andres Vidal RuizNo ratings yet
- Change My Software: Original Research ArticleDocument2 pagesChange My Software: Original Research ArticleDeekshith ChNo ratings yet
- Architecture of IOS Operating SystemDocument9 pagesArchitecture of IOS Operating Systemskull musicNo ratings yet
- Manual Wi10npro PDFDocument58 pagesManual Wi10npro PDFRodney GallagherNo ratings yet
- Android Application DevelopmentDocument12 pagesAndroid Application DevelopmentalvachristiNo ratings yet
- How To Improve Android Phones ?Document22 pagesHow To Improve Android Phones ?viki ezioNo ratings yet
- All The Android Users Are Well Versed With The Slowing Down of Their Device After A Certain Period of TimeDocument5 pagesAll The Android Users Are Well Versed With The Slowing Down of Their Device After A Certain Period of TimepracNo ratings yet
- User Manual NotdoneDocument12 pagesUser Manual Notdonejohn kenneth riveraNo ratings yet
- Oracle Fusion Expenses AndroidDocument7 pagesOracle Fusion Expenses Androidlucky76No ratings yet
- Windev Mobile 21 Concepts UsDocument118 pagesWindev Mobile 21 Concepts UsYmiuchinNo ratings yet
- Android Industrail Training ReportDocument8 pagesAndroid Industrail Training ReportAnkit KarmaNo ratings yet
- Nokia Solutions and Networks Information Browser Installation and Setup ...Document16 pagesNokia Solutions and Networks Information Browser Installation and Setup ...jrashev50% (2)
- Internship Fbe DocumentetionDocument21 pagesInternship Fbe Documentetionawoke ambanehNo ratings yet
- Android 7.0 For DevelopersDocument19 pagesAndroid 7.0 For DevelopersdadangkoeNo ratings yet
- Enrolling iOS Device in AirWatch MDM System For ABBDocument3 pagesEnrolling iOS Device in AirWatch MDM System For ABBVarsha KulkarniNo ratings yet
- Getting Started With The Labview Mobile ModuleDocument16 pagesGetting Started With The Labview Mobile ModuleEngr Nayyer Nayyab MalikNo ratings yet
- CellStore Document 20-08-2018Document41 pagesCellStore Document 20-08-2018Mujahid Asari0% (1)
- Windev Mobile 19 Concepts UsDocument118 pagesWindev Mobile 19 Concepts UsNicola FioriNo ratings yet
- Full Ebook of Android Security Book 10 Simple Ways Billionaires Secure Their Android Devices 1St Edition Yu Online PDF All ChapterDocument69 pagesFull Ebook of Android Security Book 10 Simple Ways Billionaires Secure Their Android Devices 1St Edition Yu Online PDF All Chapterdemetriafadne521100% (8)
- Samsung Mobile Widget Development Guide 1.0.1.20090925Document39 pagesSamsung Mobile Widget Development Guide 1.0.1.20090925Moataz AbdallhNo ratings yet
- Faaea 2 BDocument2 pagesFaaea 2 BAngel de jesus Mendez garciaNo ratings yet
- App ManagementDocument215 pagesApp ManagementSambit PadhyNo ratings yet
- Get In. Stand Out.: We Can Help You Build Your First Windows Phone App, and Be Part of The App RevolutionDocument7 pagesGet In. Stand Out.: We Can Help You Build Your First Windows Phone App, and Be Part of The App RevolutionEAGLEFORCE06No ratings yet
- Installing The EWOQ Mobile User Agent Switcher For FirefoxDocument11 pagesInstalling The EWOQ Mobile User Agent Switcher For Firefoxdskurz100% (1)
- Emi ReportDocument31 pagesEmi Reportsuresh p100% (5)
- Introduction of Mobile ApplicationsDocument10 pagesIntroduction of Mobile Applicationsskull musicNo ratings yet
- Android Based Solution For Indian Agriculture Abstract:: Existing SystemDocument14 pagesAndroid Based Solution For Indian Agriculture Abstract:: Existing Systembuggs1152100% (1)
- Manikandan Development ManualDocument77 pagesManikandan Development ManualSrisanthNo ratings yet
- Mit App InventorDocument27 pagesMit App InventorJohn LagmanNo ratings yet
- iOS Development With Xamarin Cookbook: Chapter No. 12 "Multitasking"Document19 pagesiOS Development With Xamarin Cookbook: Chapter No. 12 "Multitasking"Packt PublishingNo ratings yet
- New in OutSystems 10Document44 pagesNew in OutSystems 10lazaropinheiroNo ratings yet
- (Guide) MY FIRST SMARTPHONE APP WITH FLUTTERDocument28 pages(Guide) MY FIRST SMARTPHONE APP WITH FLUTTERKiptoo NicksonNo ratings yet
- Mobile Repairing CourseDocument19 pagesMobile Repairing Coursemohammed100% (4)
- ReportDocument55 pagesReportcskumar0766No ratings yet
- 325 UniPile Version 5 - User and Examples ManualDocument98 pages325 UniPile Version 5 - User and Examples ManualFernando SmithNo ratings yet
- Application Software Installation GuidesDocument6 pagesApplication Software Installation GuidesFuckin LifeNo ratings yet
- Css Slem Format s2q1 Week 4Document11 pagesCss Slem Format s2q1 Week 4John David Martizano FetalsanaNo ratings yet
- DeviceHQ Dev User GuideDocument13 pagesDeviceHQ Dev User GuidekediteheNo ratings yet
- App ManagementDocument204 pagesApp ManagementionNo ratings yet
- Advance Android Development Questions and AnswersDocument18 pagesAdvance Android Development Questions and AnswersPrasad JagtapNo ratings yet
- Accessing Unily On Mobile DevicesDocument10 pagesAccessing Unily On Mobile DevicessethurammscNo ratings yet
- Information Sheet 1.4 1Document4 pagesInformation Sheet 1.4 1ALLAN GABRIEL GOJOCONo ratings yet
- Drivers, Tools, Anti-VirusDocument103 pagesDrivers, Tools, Anti-Virusmary joy dela cruzNo ratings yet
- 3 - Mobile Architecture and Mobile ApplicationsDocument31 pages3 - Mobile Architecture and Mobile ApplicationsHackxJr 2022No ratings yet
- Personally Enrolled Android For Enterprise Update GuideDocument13 pagesPersonally Enrolled Android For Enterprise Update GuideMas Daeng Beta0% (1)
- Apowersoft Phone Manager User GuideDocument28 pagesApowersoft Phone Manager User GuideRamesh ThumburuNo ratings yet
- OpenEdge Install 102A SP0329HF WindowsDocument8 pagesOpenEdge Install 102A SP0329HF WindowsTilak RajuNo ratings yet
- Android Programming For Beginners: The Ultimate Android App Developer's GuideFrom EverandAndroid Programming For Beginners: The Ultimate Android App Developer's GuideNo ratings yet
- To Install and Configure ShoreTel Communicator-Revised Software CTRDocument10 pagesTo Install and Configure ShoreTel Communicator-Revised Software CTRBladimilPujOlsChalasNo ratings yet
- Ip 230 QRC PDFDocument2 pagesIp 230 QRC PDFBladimilPujOlsChalasNo ratings yet
- Aeropostale Checkout ConfirmationDocument3 pagesAeropostale Checkout ConfirmationBladimilPujOlsChalasNo ratings yet
- Why Is Hollywood Fascinated by SuperheroesDocument2 pagesWhy Is Hollywood Fascinated by SuperheroesBladimilPujOlsChalas100% (1)
- MH241 Series Vs TTP-2410MTDocument1 pageMH241 Series Vs TTP-2410MTAna Lorena GayossoNo ratings yet
- A Project Report OnDocument84 pagesA Project Report OnyaminiNo ratings yet
- Exercise-13.1 Tanya GuptaDocument5 pagesExercise-13.1 Tanya GuptaTanya GuptaNo ratings yet
- Biometric Technology: by Sevdeta NikolaevaDocument1 pageBiometric Technology: by Sevdeta NikolaevaAmira KamberovaNo ratings yet
- S272 User Manual V2.5Document49 pagesS272 User Manual V2.5Lauren AdolfNo ratings yet
- Name Exp Location Current CTC Expected CTC Notice Reason For Change Qualification Team Handling ExperienceDocument1 pageName Exp Location Current CTC Expected CTC Notice Reason For Change Qualification Team Handling ExperienceSharif RaziNo ratings yet
- Unix Lab Manual Part B PDFDocument12 pagesUnix Lab Manual Part B PDFManoj BENo ratings yet
- Enable Apps For Websites Using App URI Handlers - UWP Applications - Microsoft DocsDocument1 pageEnable Apps For Websites Using App URI Handlers - UWP Applications - Microsoft DocsAnonymous UnknownNo ratings yet
- Math 11 Argument and Argument Form - 064456Document15 pagesMath 11 Argument and Argument Form - 064456Eldrick CortezNo ratings yet
- Firewall PDFDocument15 pagesFirewall PDFAbhinav AhaNo ratings yet
- Setup EBTaxDocument29 pagesSetup EBTaxKhanBabaNo ratings yet
- 1st QUARTERLY ASSESSMENT IN TLE 6Document2 pages1st QUARTERLY ASSESSMENT IN TLE 6RjVValdezNo ratings yet
- COVID19 Testing Management SystemDocument6 pagesCOVID19 Testing Management SystemVivek GuptaNo ratings yet
- Microsoft Outlook ManualDocument26 pagesMicrosoft Outlook ManualAmardeep KumarNo ratings yet
- The Measurement of Quality PDFDocument3 pagesThe Measurement of Quality PDFMohammed MuzakkirNo ratings yet
- 05 Unit 2Document61 pages05 Unit 2Hasrulnizam Hashim100% (1)
- Pegatron H24Z (Asus F82)Document58 pagesPegatron H24Z (Asus F82)franlc1No ratings yet
- 01 Greatness Guide WorkbookDocument114 pages01 Greatness Guide WorkbookE100% (2)
- Sony PVM 2030Document6 pagesSony PVM 2030János NagyNo ratings yet
- Samsung TV UE40D5520 ManualDocument297 pagesSamsung TV UE40D5520 ManualJames GodfreyNo ratings yet
- Switch Enterasys 9034512-02 B5 QR WebDocument2 pagesSwitch Enterasys 9034512-02 B5 QR WebElizeuNo ratings yet
- Article Tathapi Journal - Role of ICT For Authentic Assessment in HEDocument9 pagesArticle Tathapi Journal - Role of ICT For Authentic Assessment in HEMuhammad Muhammad SuleimanNo ratings yet
- SD-WAN Software Feature Cheat SheetDocument5 pagesSD-WAN Software Feature Cheat Sheetsamaa adelNo ratings yet
- UAPPDocument91 pagesUAPPMassimiliano de StellaNo ratings yet
- p6-REF-0 JMLRDocument16 pagesp6-REF-0 JMLRSELVAKUMAR RNo ratings yet
- Board of Technical Education, Uttar Pradesh, Lucknow: Branch Code QP - No. Subject Date TimingsDocument13 pagesBoard of Technical Education, Uttar Pradesh, Lucknow: Branch Code QP - No. Subject Date TimingsMayank TiwariNo ratings yet
- Maxis Order and Contract Form: Customer InformationDocument8 pagesMaxis Order and Contract Form: Customer InformationKalin DA HawNo ratings yet
- Dhruv IpDocument31 pagesDhruv IpRitvik RaiNo ratings yet
- BC 2801gaDocument28 pagesBC 2801gaLászló NémethNo ratings yet