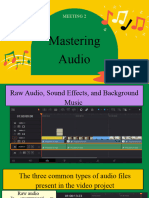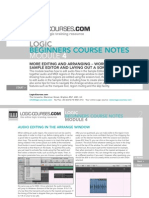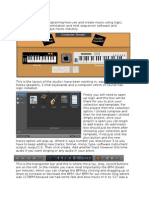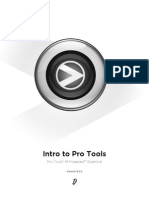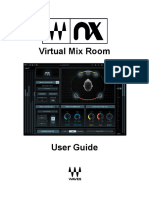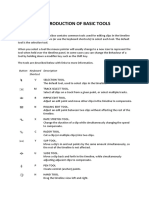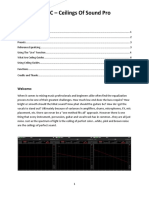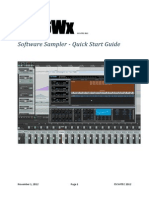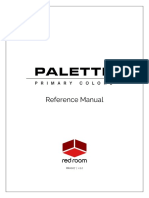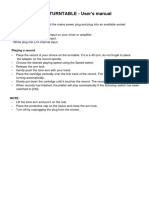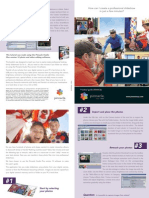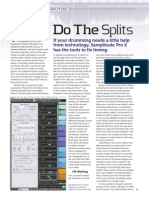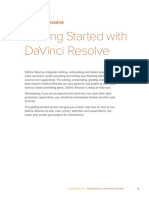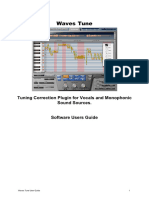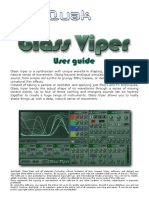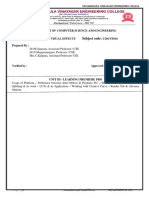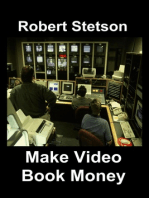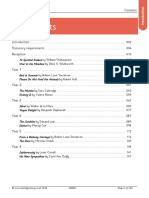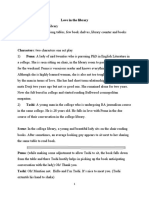Professional Documents
Culture Documents
To Add A Power Window To Your Clip
To Add A Power Window To Your Clip
Uploaded by
kcorebusOriginal Description:
Original Title
Copyright
Available Formats
Share this document
Did you find this document useful?
Is this content inappropriate?
Report this DocumentCopyright:
Available Formats
To Add A Power Window To Your Clip
To Add A Power Window To Your Clip
Uploaded by
kcorebusCopyright:
Available Formats
For example, you can track a window on a person in order to make color and contrast changes
just to that person without affecting his or her surroundings. By making corrections like this you
can influence the audience’s attention on areas you want them to look at.
To add a power window to your clip:
1 Add a new serial node.
2 Open the ‘window’ palette and select a window shape by clicking on a shape icon.
Your selected window shape will appear on the node.
3 Resize the shape by clicking and dragging the blue points around the shape. The red
points adjust the edge softness. You can position the shape by clicking the center
point and moving it to the area you want to isolate. Rotate the window using the point
connected to the center.
Now you can make color corrections to your image in just the area you want.
Power windows let you make secondary corrections to specific parts of your image
Tracking a Window
The camera, object or area in your shot may be moving, so to make sure your window stays on
your selected object or area, you can use DaVinci Resolve’s powerful tracking feature. The
tracker analyzes the pan, tilt, zoom and rotation of the camera or object in your clip so you can
match your windows to that movement. If this isn’t done, your correction can move off the
selected target and call attention to itself, which you probably don’t want.
You can track objects or areas in your clip using the
tracker feature so power windows can follow the action
DaVinci Resolve Getting Started with DaVinci Resolve 23
To track a window to a moving object:
1 Create a new serial node and add a power window.
2 Go to the start of your clip and position and size the window to highlight just the object
or area you want.
3 Open the ‘tracker’ palette. Select the pan, tilt, zoom, rotate, and perspective
3D settings appropriate for the movement in your clip by checking or unchecking
the relevant ‘analyze’ checkboxes.
4 Click on the ‘forward’ arrow to the left of the checkboxes. DaVinci Resolve will now
apply a cluster of tracking points on your clip and then step through the frames to
analyze the movement. When the tracking is done, your power window will follow the
path of the movement in your clip.
Most of the time automatic tracking is successful, but scenes can be complex and sometimes
an object can pass in front of your selected area, interrupting or affecting your track. This can
be solved manually using the keyframe editor. Refer to the DaVinci Resolve manual to
find out more.
Using Plugins
While making secondary color corrections you can also add ResolveFX or OpenFX plugins to
create fast, interesting looks and effects using the ‘color’ page, or imaginative transitions and
effects on your clips on the ‘edit’ page. ResolveFX are installed with DaVinci Resolve, OFX
plugins can be purchased and downloaded from third party suppliers.
After installing a set of OFX plugins, you can access them or ResolveFX plugins on the color
page by opening the OpenFX inspector to the right of the ‘node editor’. Once you create a new
serial node, simply click the ‘OpenFX’ button to open the FX library and drag and drop a plugin
onto the new node. If the plugin has editable settings, you can adjust these in the adjoining
‘settings’ panel.
In the ‘edit’ page you can add plugin filters, generators and transitions to clips by opening the
‘OpenFX’ panel in the ‘effects library’ and dragging your selected plugin onto the video clip or
track above your clip on the timeline depending on the plugin requirements.
OFX plugins are a quick and easy way to create an imaginative and interesting look
DaVinci Resolve Getting Started with DaVinci Resolve 24
Mixing Your Audio
Mixing Audio in the Edit Page
Once you have edited and color corrected your project, you can begin to mix your audio.
DaVinci Resolve has a helpful set of features for editing, mixing and mastering audio for your
project directly in the ‘edit’ page. For projects requiring more advanced audio tools, the
Fairlight page provides you with a full audio post production environment. If you are already
familiar with the edit page and want to move straight to Fairlight, skip this section and move
onto the next.
Adding Audio Tracks
If you are working in the edit page and want to mix a basic sound edit with lots of sound effects
and music, you can easily add more audio tracks when you need them. This can be helpful
when building your sound, and separating your audio elements into individual tracks, for
example, dialogue, sound effects and music.
To Add an Audio Track to the Edit Page
Right click next to the name of any audio track on your timeline and select ‘add track’ and
choose from the options, including ‘mono’, ‘stereo’, and ‘5.1’. This will add the track to the
bottom of the track list. Alternatively select ‘add tracks’ and select the position you would like
the new track or multiple tracks placed.
Your new audio track will appear on the timeline.
TIP: If you wish to change the type of track after creating it, right click next to the
name of the track and select ‘change track type to’ and select the type of audio track
you want, such as stereo, mono or 5.1.
Adjusting Audio Levels in the Timeline
Each clip of audio in the timeline has a volume overlay that lets you set that clip’s level by simply
dragging it up or down with the pointer. This overlay corresponds to the Volume parameter in
the Inspector.
Dragging a volume overlay to adjust the clip level
For projects requiring more advanced audio tools, the Fairlight page provides you with a full
audio post production environment.
DaVinci Resolve Getting Started with DaVinci Resolve 25
The Fairlight Page
The ‘Fairlight’ page in DaVinci Resolve is where you adjust your project audio. In single
monitor mode, this page gives you an optimized look at the audio tracks of your project, with
an expanded mixer and custom monitoring controls that make it easy to evaluate and adjust
levels in order to create a smooth and harmonious mix. Don’t feel overwhelmed by the vast
array of features in front of you, they are all there to help you deliver the best audio quality
for your project.
The Fairlight Page
The Audio Timeline
Track Header: At the left of each track is a header area that displays the track number,
track name, track color, audio channels, fader value and audio meters. The track
header also contains different controls for locking and unlocking tracks, plus solo and
muting controls. These controls can help to keep your tracks organized, and let you
preview individual tracks one at a time.
Tracks: Each track on the Fairlight page is divided into lanes, which show each
individual channel of clip audio for editing and mixing. The edit page hides these
individual audio channels, displaying only a single clip in the timeline to make it easier
to edit multi channel sources without needing to manage a huge number of tracks.
The track header on track A1 indicates a mono track with a single lane for mono audio,
and the A2 track header indicates a stereo track with two lanes to accommodate stereo audio
DaVinci Resolve Getting Started with DaVinci Resolve 26
What is a Bus?
A bus is essentially a destination channel to which you can route multiple audio tracks from the
timeline, so that they are mixed together into a single signal that can be controlled via a single
channel strip.
Main Bus: ‘Main busses’ are typically the primary output of a program and each new
project you create starts out with a single ‘main bus’, to which all tracks are routed by
default. The ‘main bus’ combines all of the tracks in the timeline into one signal so that
you can adjust the overall level of the audio mix once you have adjusted the level of
each individual track.
Sub Bus: ‘Sub busses’ allow you to combine multiple tracks of audio that belong to the
same category such as dialogue, music or effects so that everything in that category
can be mixed as a single audio signal. For example, if you have five dialogue tracks,
you can route the output of all five dialogue tracks to a ‘submix bus’, and the level of all
dialogue can then be mixed with a single set of controls. This submix can be rendered
separately or sent to the main bus for render.
The Mixer
Each audio track in your timeline corresponds to an individual channel strip in the Mixer, and by
default there’s a single strip on the right for the ‘main bus’ labeled ‘M1’. Additional channel strips
will appear on the right hand side with a set of controls for each additional ‘main’ and ‘submix
bus’ you create. A set of graphical controls allows you to assign track channels to output
channels, adjust EQ and dynamics, set levels and record automation, pan stereo and surround
audio, and mute and solo tracks.
The audio mixer, with channel strips corresponding to the tracks in the timeline
Using the Equalizer to Enhance your Audio
After adjusting the audio levels of your audio clips in your project, you may find that the audio
needs further finessing. In some cases you may find that the dialogue, music and sound effects
are competing for the same frequency on the audio spectrum, making your audio too busy and
unclear. This is where using EQ can help, as it allows you to specify the parts of the audio
spectrum that each track occupies. You can also use an equalizer to help remove unwanted
elements from your audio by isolating and reducing the level on particular frequencies that
contain low rumbles, hums, wind noise and hiss, or simply to improve the overall quality of your
sound so it is more pleasing to listen to.
DaVinci Resolve Getting Started with DaVinci Resolve 27
You might also like
- Dash User GuideDocument30 pagesDash User GuideCeleste Espina50% (2)
- Oriental FeatsDocument85 pagesOriental FeatsKen GoldenNo ratings yet
- 003 Chatzi Kaddish Readers KaddishDocument3 pages003 Chatzi Kaddish Readers KaddishYiṣḥâq Bên AvrôhômNo ratings yet
- TyuiDocument1 pageTyuimangalvao2009No ratings yet
- Acfrogbezgmpkwmv4tdestmyszrjytnhpbjzbriw3couts2aiy6rrqehcs1haidkbyxtmq Suxyurlylr7yq2jmpgwldz U3wct5xp Xtrelb5zf1-Xxqdwaxosndrzkrhbkz-i5gxbv Dafpj4cDocument17 pagesAcfrogbezgmpkwmv4tdestmyszrjytnhpbjzbriw3couts2aiy6rrqehcs1haidkbyxtmq Suxyurlylr7yq2jmpgwldz U3wct5xp Xtrelb5zf1-Xxqdwaxosndrzkrhbkz-i5gxbv Dafpj4cLeah Joy RiveraNo ratings yet
- Meeting 2: Mastering AudioDocument51 pagesMeeting 2: Mastering AudioshairiamilkuiaNo ratings yet
- Audacity Tutorial PDFDocument14 pagesAudacity Tutorial PDFMuhammed AzharudeenNo ratings yet
- Logic: Beginners Course NotesDocument5 pagesLogic: Beginners Course NotesmilkjuceNo ratings yet
- How To Use Logic FinalDocument11 pagesHow To Use Logic FinalAlex DaleNo ratings yet
- A Musicologist's Guide To Sonic Visualiser: Charm Tutorial - Techniques For Analysing Recordings: An IntroductionDocument20 pagesA Musicologist's Guide To Sonic Visualiser: Charm Tutorial - Techniques For Analysing Recordings: An IntroductionIgnacio CandileriNo ratings yet
- Adobe Premiere Pro WorkspaceDocument8 pagesAdobe Premiere Pro WorkspaceannialaltNo ratings yet
- How To Use LogicDocument7 pagesHow To Use LogicAlex DaleNo ratings yet
- Musicologist Guide To Sonic VisualizerDocument20 pagesMusicologist Guide To Sonic VisualizerArtist RecordingNo ratings yet
- Audition Cheat Sheet.Document8 pagesAudition Cheat Sheet.Criesna Adi FadlikaNo ratings yet
- Logic EssayDocument8 pagesLogic Essaycali hastingsNo ratings yet
- Progression2 QRG WebDocument24 pagesProgression2 QRG WebBredan8No ratings yet
- An Overview of The Audio EditorDocument11 pagesAn Overview of The Audio Editorfreeman okNo ratings yet
- Intro To Pro ToolsDocument18 pagesIntro To Pro ToolsaBATFANaNo ratings yet
- Better Mixes Logic ProxDocument6 pagesBetter Mixes Logic ProxSanatan KumarNo ratings yet
- Editing MIDI in Reaper !Document12 pagesEditing MIDI in Reaper !Andrew FaneNo ratings yet
- Quick Guide To Working With Liquid Notes: Chords, Harmony, and Live ImprovisationDocument4 pagesQuick Guide To Working With Liquid Notes: Chords, Harmony, and Live ImprovisationmweechzingNo ratings yet
- Strokes v3.10 ManualDocument50 pagesStrokes v3.10 ManualonzemillevergesNo ratings yet
- Virtual Mix RoomDocument28 pagesVirtual Mix RoomBoGo RecordsNo ratings yet
- Mma RecordDocument79 pagesMma Recordsuganyacse24No ratings yet
- 1.introduction of Basic Tools: Button Keyboard Shortcut DescriptionDocument20 pages1.introduction of Basic Tools: Button Keyboard Shortcut DescriptionSanjai RomeoNo ratings yet
- Ceilings of Sound Pro ManualDocument8 pagesCeilings of Sound Pro ManualPete SklaroffNo ratings yet
- Ceilings of Sound ProDocument8 pagesCeilings of Sound ProSam MeltorNo ratings yet
- Killer Secrets SampleDocument18 pagesKiller Secrets SamplemattechiNo ratings yet
- Flex Beat - User Guide - v1.1Document8 pagesFlex Beat - User Guide - v1.1xotime8549No ratings yet
- Mutimedia-Practical Questions - All-Steps & Screen Shot Few-For Reference-1Document49 pagesMutimedia-Practical Questions - All-Steps & Screen Shot Few-For Reference-1kawsarNo ratings yet
- Deck A Dance ManualDocument39 pagesDeck A Dance ManualAdam ChadwickNo ratings yet
- TX16Wx Quick Start GuideDocument21 pagesTX16Wx Quick Start GuidepableronchoNo ratings yet
- Passport Alchemy 3.0 User ManualDocument4 pagesPassport Alchemy 3.0 User ManualAnonymous uPG9xzmj0% (1)
- Logic Pro X Tutorial: Become A Power User Tutorial Part 12 - Mastering in Logic Pro X - MusicTechDocument22 pagesLogic Pro X Tutorial: Become A Power User Tutorial Part 12 - Mastering in Logic Pro X - MusicTechCIPRIAN MATEIAN100% (3)
- MANUAL Palette Primary ColorsDocument11 pagesMANUAL Palette Primary ColorsDavid Daniel DNo ratings yet
- Introduction To SoundtrapDocument4 pagesIntroduction To SoundtrapDarrell CowanNo ratings yet
- Usb Turntable ManualDocument18 pagesUsb Turntable ManualPatricia BuddNo ratings yet
- Mixer: ToolbarDocument1 pageMixer: Toolbarmangalvao2009No ratings yet
- Tutoriel 8p Studio10 UKDocument4 pagesTutoriel 8p Studio10 UKBukan Pak KarnoNo ratings yet
- Endlesss Studio User Guide 1.3.0 (06-10)Document5 pagesEndlesss Studio User Guide 1.3.0 (06-10)vstfreepluginsNo ratings yet
- Samplitude-1012 Audio QuantizeDocument3 pagesSamplitude-1012 Audio QuantizeJose Simon Bolivar MoranNo ratings yet
- Getting Started With Davinci ResolveDocument5 pagesGetting Started With Davinci ResolvekcorebusNo ratings yet
- TuneDocument20 pagesTunetablettecompteNo ratings yet
- VL Visual Editor-ManualDocument16 pagesVL Visual Editor-ManualStephen_Pratt_868No ratings yet
- Demo Session Read Me PDFDocument3 pagesDemo Session Read Me PDFEvgeniy PetrovNo ratings yet
- Glass Viper User Guide PDFDocument9 pagesGlass Viper User Guide PDFLeonardo MacielNo ratings yet
- OneKnob SeriesDocument8 pagesOneKnob SeriesCex GNo ratings yet
- Mapping Tonal Harmony Pro 6: User GuideDocument45 pagesMapping Tonal Harmony Pro 6: User Guidepan guo dongNo ratings yet
- Welcome... : TRAKTOR DJ Studio 2.5 - Quick ReferenceDocument16 pagesWelcome... : TRAKTOR DJ Studio 2.5 - Quick ReferenceCamilo MontenegroNo ratings yet
- Ableton Live Tips and Tricks Part 2Document100 pagesAbleton Live Tips and Tricks Part 2Patrick Ijsselstein100% (5)
- Crowd Chamber User Guide 2 00Document5 pagesCrowd Chamber User Guide 2 004U6ogj8b9snylkslkn3nNo ratings yet
- Waves Tune: Tuning Correction Plug-In For Vocals and Monophonic Sound SourcesDocument20 pagesWaves Tune: Tuning Correction Plug-In For Vocals and Monophonic Sound SourcesBrian BolgerNo ratings yet
- Laptop Essentials 10Document1 pageLaptop Essentials 10sfiguresNo ratings yet
- Voxal Voice ChangerDocument30 pagesVoxal Voice ChangerTimNo ratings yet
- TutorialDocument16 pagesTutorialWiranata Yudi AnNo ratings yet
- Multi Track EditingDocument5 pagesMulti Track EditingBruce ClaryNo ratings yet
- Hayward Tuning Vine 1.5.0Document40 pagesHayward Tuning Vine 1.5.0Martin SalinasNo ratings yet
- Trucos SonarDocument15 pagesTrucos SonarAlberto BrandoNo ratings yet
- Ave - Unit 3Document56 pagesAve - Unit 3smao1No ratings yet
- GarageBand Basics: The Complete Guide to GarageBand: MusicFrom EverandGarageBand Basics: The Complete Guide to GarageBand: MusicNo ratings yet
- PlayerDocument56 pagesPlayerkcorebusNo ratings yet
- Getting Started With Davinci ResolveDocument5 pagesGetting Started With Davinci ResolvekcorebusNo ratings yet
- Edit Page Effects: Davinci Resolve Reference ManualDocument6 pagesEdit Page Effects: Davinci Resolve Reference ManualkcorebusNo ratings yet
- Resolve ManualDocument6 pagesResolve Manualkcorebus100% (1)
- Sony Sa Wd200Document16 pagesSony Sa Wd200kcorebusNo ratings yet
- ActionsDocument7 pagesActionsmatic9290No ratings yet
- Theory of Design: C P Prithyush 1100100174 3 Year B Arch B-SectionDocument31 pagesTheory of Design: C P Prithyush 1100100174 3 Year B Arch B-SectionPrithyush CpNo ratings yet
- Detailed Lesson Plan - Samar State UniversityDocument10 pagesDetailed Lesson Plan - Samar State UniversityRona LaberonNo ratings yet
- Rubrics For Costume ParadeDocument1 pageRubrics For Costume ParadeJojie PamaNo ratings yet
- Being Sensitive and CreativeDocument11 pagesBeing Sensitive and CreativeEdgar TorresNo ratings yet
- The Unity of Descartess Thought PDFDocument10 pagesThe Unity of Descartess Thought PDFAnonymous pZ2FXUycNo ratings yet
- Paper 2: Writing Test 1 Part 1 (Question 1)Document4 pagesPaper 2: Writing Test 1 Part 1 (Question 1)j.t.LLNo ratings yet
- SamyagdarshanamDocument12 pagesSamyagdarshanamSubi DarbhaNo ratings yet
- 12 Jan Euchalette-BAPTISM PDFDocument4 pages12 Jan Euchalette-BAPTISM PDFMisael TanNo ratings yet
- Intro To LiteratureDocument28 pagesIntro To LiteratureZac Rhysin AlfecheNo ratings yet
- Question Words 1 PDFDocument2 pagesQuestion Words 1 PDFFixing Data Sevice0% (1)
- Introduction To African WorldviewDocument12 pagesIntroduction To African WorldviewDuncan OlumbeNo ratings yet
- DCP Analog Manual PDFDocument12 pagesDCP Analog Manual PDFmaurizio_naddeo3601No ratings yet
- By Damian Walker: The Traditional Board Game Series Leaflet #5: WariDocument2 pagesBy Damian Walker: The Traditional Board Game Series Leaflet #5: WariLuiz Carlos VieiraNo ratings yet
- Using The Metronome: Press (METRONOME) To Start The Metronome. Press (METRONOME) To Stop The Metronome. Metronome SettingDocument1 pageUsing The Metronome: Press (METRONOME) To Start The Metronome. Press (METRONOME) To Stop The Metronome. Metronome SettingTiagoBastosNo ratings yet
- Wmo Classification of Clouds: Skystef'S Weather PageDocument68 pagesWmo Classification of Clouds: Skystef'S Weather PageRyō SumyNo ratings yet
- Poetry For AllDocument27 pagesPoetry For AllRaymala Raman0% (1)
- Short Story GuideDocument6 pagesShort Story GuideAessy AldeaNo ratings yet
- LOIPERDINGER Cinemas Founding MythDocument31 pagesLOIPERDINGER Cinemas Founding MythnathanhNo ratings yet
- Middle-Earth: The Wizards: Card-List (484 Cards)Document2 pagesMiddle-Earth: The Wizards: Card-List (484 Cards)Bruno SinigaglioNo ratings yet
- Dream in IslamDocument4 pagesDream in IslambkLadyNo ratings yet
- DownloadDocument5 pagesDownloadWiliam WiliamNo ratings yet
- Packaging Case StudiesDocument13 pagesPackaging Case Studiesamita21No ratings yet
- Dating in The LibraryDocument8 pagesDating in The LibrarySonam TobgayNo ratings yet
- Oral PresentationDocument8 pagesOral PresentationCytrine ChengNo ratings yet
- The 7 Step Guide To Authorpreneurship ArcDocument263 pagesThe 7 Step Guide To Authorpreneurship ArcFernando Sánchez-Bayo100% (3)
- Demonstrative-Adjectives HomeworkDocument5 pagesDemonstrative-Adjectives HomeworkEnboyNo ratings yet
- (1926) Wrestling Part 1 - Billy Sandow & Ed "Strangler" LewisDocument62 pages(1926) Wrestling Part 1 - Billy Sandow & Ed "Strangler" LewisSamurai_Chef100% (3)