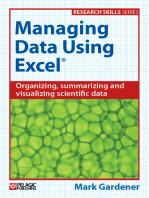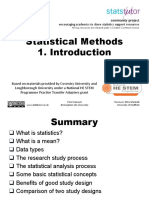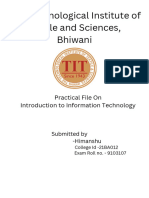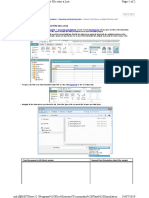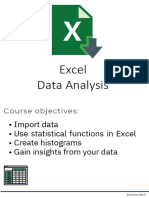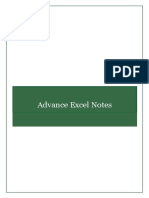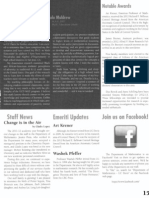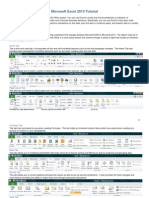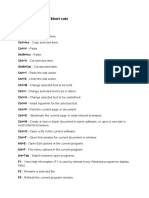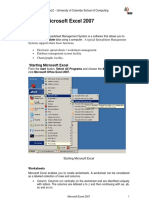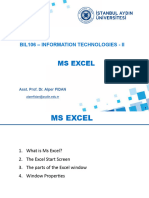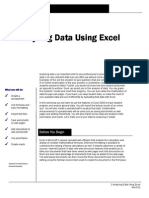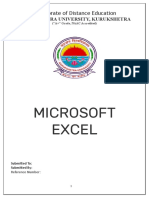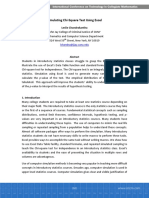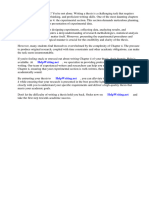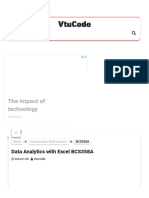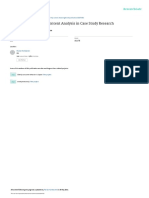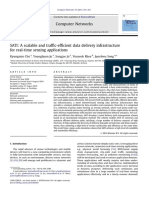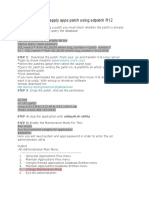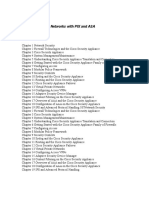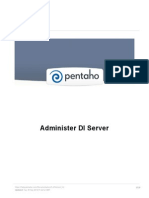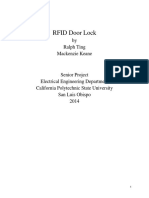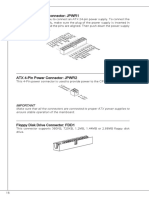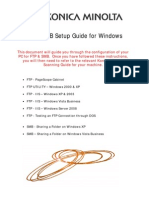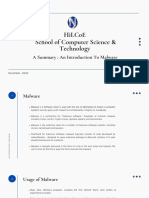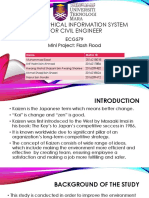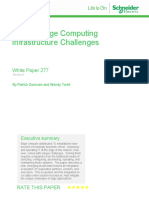Professional Documents
Culture Documents
0 ratings0% found this document useful (0 votes)
21 viewsExcel Pivot Tables PDF
Excel Pivot Tables PDF
Uploaded by
TheGimhan123The document describes a community project that encourages academics to share statistical support resources under a Creative Commons license. It discusses opening and handling Excel files, including copying files to your computer, creating subfolders, saving versions of files, and backing up files. It also provides an introduction to creating and manipulating pivot tables in Excel, including defining datasets, using keyboard shortcuts, and a step-by-step process to create a basic pivot table analyzing gender and height data.
Copyright:
© All Rights Reserved
Available Formats
Download as PDF, TXT or read online from Scribd
You might also like
- The Logic of Small Samples in Interview-Based Qualitative ResearchDocument17 pagesThe Logic of Small Samples in Interview-Based Qualitative ResearchTheGimhan123No ratings yet
- Crowdstrike Tuesday Morning Case Study PDFDocument3 pagesCrowdstrike Tuesday Morning Case Study PDFSarayuth Sae-tungNo ratings yet
- ED-137 Interoperability Standards For VoIP ATM Components Part 1 RadioDocument76 pagesED-137 Interoperability Standards For VoIP ATM Components Part 1 Radiooicfbd100% (1)
- Statistical Methods 5. Charts in Excel: Community ProjectDocument25 pagesStatistical Methods 5. Charts in Excel: Community ProjectTheGimhan123No ratings yet
- Statistical Methods: Community ProjectDocument28 pagesStatistical Methods: Community ProjectTygerYashanshuNo ratings yet
- Statistical Methods: Community ProjectDocument28 pagesStatistical Methods: Community ProjectCindy Ortiz GastonNo ratings yet
- Statistic IntroductroductionDocument28 pagesStatistic IntroductroductionfauziNo ratings yet
- Basic Interview Questions For Skills TestsDocument3 pagesBasic Interview Questions For Skills TestsRahul DesaiNo ratings yet
- Spss Crosstabs Instructions Final DraftDocument9 pagesSpss Crosstabs Instructions Final Draftapi-669698004No ratings yet
- Excel For Business Statistics AnalysisDocument38 pagesExcel For Business Statistics Analysiskuala88No ratings yet
- Unit 3Document20 pagesUnit 3abthulrasik211No ratings yet
- Lab 2Document25 pagesLab 2Muhammad Arsalan PervezNo ratings yet
- ExcelforBusinessStatisticsDocument37 pagesExcelforBusinessStatisticsLong IslandNo ratings yet
- Lesson 1 - Identifying Basic Parts of The Excel WindowDocument53 pagesLesson 1 - Identifying Basic Parts of The Excel WindowChristian SalazarNo ratings yet
- Microsoft ExcelDocument19 pagesMicrosoft ExcelskyartcyberNo ratings yet
- Excel Fordata AnalysisDocument37 pagesExcel Fordata AnalysisLeah Mae AgustinNo ratings yet
- PDF 20230118 200445 0000Document16 pagesPDF 20230118 200445 0000abhishek mehtaNo ratings yet
- Excel ManualDocument84 pagesExcel Manualalinds16No ratings yet
- Using Microsoft® Excel To Enhance Teaching and Learning: EmintsDocument22 pagesUsing Microsoft® Excel To Enhance Teaching and Learning: EmintsHydralyn PalchanNo ratings yet
- Importar Texto Plant SimulationDocument2 pagesImportar Texto Plant Simulationjaciel barajasNo ratings yet
- ITC Lab 3 Sec EDocument24 pagesITC Lab 3 Sec EMuhammad UmairNo ratings yet
- Excel For Business StatisticsDocument37 pagesExcel For Business StatisticsCirene Simon SimbahanNo ratings yet
- Full Download PDF of (Ebook PDF) Statistics For The Life Sciences 5th Global Edition All ChapterDocument43 pagesFull Download PDF of (Ebook PDF) Statistics For The Life Sciences 5th Global Edition All Chaptercassenkah100% (12)
- Excel XPDocument208 pagesExcel XPtigbakonNo ratings yet
- Spreadsheet Notes For SHSDocument25 pagesSpreadsheet Notes For SHSSamuel Teyemensah Kubi33% (6)
- Tensile Test WorksheetDocument5 pagesTensile Test WorksheetRaj Das100% (1)
- Microsoft Excel Data Analysis For Beginners, Intermediate and ExpertDocument19 pagesMicrosoft Excel Data Analysis For Beginners, Intermediate and ExpertMitul KapoorNo ratings yet
- Word Lab Exam - Form A: Points TasksDocument2 pagesWord Lab Exam - Form A: Points TasksKimverlie AbastarNo ratings yet
- Excel For Statistical Data AnalysisDocument54 pagesExcel For Statistical Data AnalysisLords PorseenaNo ratings yet
- Advanced Excel NotesDocument156 pagesAdvanced Excel NotesErrY FlorenciaNo ratings yet
- Ms Excel IntroDocument94 pagesMs Excel IntroNone NobodyNo ratings yet
- Tutorial - Microsoft Office Excel 2003: Contact Barclay Barrios (Barclay - Barrios@rutgers - Edu)Document11 pagesTutorial - Microsoft Office Excel 2003: Contact Barclay Barrios (Barclay - Barrios@rutgers - Edu)Athienz AndheezzNo ratings yet
- Excel Basics: With Instructor's NotesDocument10 pagesExcel Basics: With Instructor's NotesDeng DengNo ratings yet
- LolaDocument1 pageLolaLori MaloneyNo ratings yet
- Excel 2010 Tutorial PDFDocument19 pagesExcel 2010 Tutorial PDFAdriana BarjovanuNo ratings yet
- Basic Keyboard Short Cuts: Most Internet BrowsersDocument4 pagesBasic Keyboard Short Cuts: Most Internet BrowsersJEYASHREE ESTEBANNo ratings yet
- Excel 2007 User Manual Final VersionDocument38 pagesExcel 2007 User Manual Final VersionNaita MawanellaNo ratings yet
- Microsoft ExcelDocument58 pagesMicrosoft ExcelJasper AlquizarNo ratings yet
- Document Production Step by Step Booklet IGCSEDocument68 pagesDocument Production Step by Step Booklet IGCSENancy Paola Rueda Cabrales94% (34)
- ICT Q1 Module 3Document40 pagesICT Q1 Module 3Jadelence MacalindongNo ratings yet
- Information Sheet 1.1.2 - DocumentationDocument8 pagesInformation Sheet 1.1.2 - DocumentationJohn Kenley SerranoNo ratings yet
- It Lab AssignmentDocument16 pagesIt Lab AssignmentJyoti SinghNo ratings yet
- Excel 2016: Large Data 4: FinalDocument19 pagesExcel 2016: Large Data 4: FinalDime PierrowNo ratings yet
- Aff Excel 2010Document61 pagesAff Excel 2010Umair SohailNo ratings yet
- 2007 in Termed ExcelDocument17 pages2007 in Termed Excelss_mrithyunjayaNo ratings yet
- Ms Excel FileDocument56 pagesMs Excel FilePARAKRAM ROYNo ratings yet
- BIL106 1st WeekDocument25 pagesBIL106 1st Weekfaith_khp73301No ratings yet
- Data AnalysisDocument15 pagesData AnalysisfernandezsavioNo ratings yet
- Data Processing Third Term Note For SS OneDocument13 pagesData Processing Third Term Note For SS OneSamuel AndrewNo ratings yet
- Lab 6Document15 pagesLab 6yNo ratings yet
- Lab 4Document8 pagesLab 4Amna saeedNo ratings yet
- Excel 2007Document28 pagesExcel 2007joshua stevenNo ratings yet
- EXCELDocument18 pagesEXCELforkey loggerNo ratings yet
- Simulating Chi-Square Test Using ExcelDocument9 pagesSimulating Chi-Square Test Using ExcelAngelica AlejandroNo ratings yet
- Ms Office Icons Toolbars 24Document14 pagesMs Office Icons Toolbars 24Raturi DeepankarNo ratings yet
- Chapter 4 Thesis Sample ExperimentalDocument7 pagesChapter 4 Thesis Sample Experimentalbk156rhq100% (2)
- Vtucode Data Analytics With Excel BCS358ADocument52 pagesVtucode Data Analytics With Excel BCS358Azainulzumu22No ratings yet
- Excel for Scientists and EngineersFrom EverandExcel for Scientists and EngineersRating: 3.5 out of 5 stars3.5/5 (2)
- Managing The Unexpected in MegaprojectsDocument22 pagesManaging The Unexpected in MegaprojectsTheGimhan123No ratings yet
- System Dynamics As Model-Based Theory BuildingDocument19 pagesSystem Dynamics As Model-Based Theory BuildingTheGimhan123No ratings yet
- Using Cognitive and Causal Modelling To Develop A Theoretical Framework For Implementing Innovative PracticesDocument15 pagesUsing Cognitive and Causal Modelling To Develop A Theoretical Framework For Implementing Innovative PracticesTheGimhan123No ratings yet
- Effect of Project Complexity On Cost and Schedule Performance in Transportation ProjectsDocument17 pagesEffect of Project Complexity On Cost and Schedule Performance in Transportation ProjectsTheGimhan123No ratings yet
- Holistic Appraisal of Value Engineering in Construction in United StatesDocument5 pagesHolistic Appraisal of Value Engineering in Construction in United StatesTheGimhan123No ratings yet
- Research Guidelines For The Delphi SurveyDocument8 pagesResearch Guidelines For The Delphi SurveyTheGimhan123No ratings yet
- Design and Build Defined: Samir BoudjabeurDocument10 pagesDesign and Build Defined: Samir BoudjabeurTheGimhan123No ratings yet
- Realising Sustainable Construction Through Procurement Strategies PDFDocument371 pagesRealising Sustainable Construction Through Procurement Strategies PDFTheGimhan123No ratings yet
- The Use of Qualitative Content Analysis in Case Study ResearchDocument24 pagesThe Use of Qualitative Content Analysis in Case Study ResearchTheGimhan123No ratings yet
- Characterising and Justifying Sample Size Sufficiency in Interview-Based StudiesDocument18 pagesCharacterising and Justifying Sample Size Sufficiency in Interview-Based StudiesTheGimhan123No ratings yet
- The Evaluation of Complex Infrastructure Projects - A Guide To Qualitative Comparative AnalysisDocument49 pagesThe Evaluation of Complex Infrastructure Projects - A Guide To Qualitative Comparative AnalysisTheGimhan123No ratings yet
- Confusing Categories and ThemesDocument2 pagesConfusing Categories and ThemesTheGimhan123No ratings yet
- Themes, Theories, and ModelsDocument7 pagesThemes, Theories, and ModelsTheGimhan123No ratings yet
- Theme Development in Qualitative Content Analysis and Thematic AnalysisDocument12 pagesTheme Development in Qualitative Content Analysis and Thematic AnalysisTheGimhan123No ratings yet
- The Uptake and Implementation of Sustainable Construction - Transforming Policy Into Practice PDFDocument321 pagesThe Uptake and Implementation of Sustainable Construction - Transforming Policy Into Practice PDFTheGimhan123No ratings yet
- Green Maintenance For Historic Masonry Buildings - A LCA ApproachDocument323 pagesGreen Maintenance For Historic Masonry Buildings - A LCA ApproachTheGimhan123No ratings yet
- Evaluating Building Energy Performance - A Lifecycle Risk Management MethodologyDocument317 pagesEvaluating Building Energy Performance - A Lifecycle Risk Management MethodologyTheGimhan123No ratings yet
- Carbon Dioxide Emissions of Office Buildings in Scotland - LCA of New-Build OfficesDocument253 pagesCarbon Dioxide Emissions of Office Buildings in Scotland - LCA of New-Build OfficesTheGimhan123No ratings yet
- Computer Networks: Kyungmin Cho, Younghyun Ju, Sungjae Jo, Yunseok Rhee, Junehwa SongDocument23 pagesComputer Networks: Kyungmin Cho, Younghyun Ju, Sungjae Jo, Yunseok Rhee, Junehwa SongTheGimhan123No ratings yet
- Cheng 2002 Automation-in-ConstructionDocument11 pagesCheng 2002 Automation-in-ConstructionTheGimhan123No ratings yet
- Carbonari 2011 Automation-in-Construction PDFDocument13 pagesCarbonari 2011 Automation-in-Construction PDFTheGimhan123No ratings yet
- How To Apply Apps Patch Using Adpatch R12Document4 pagesHow To Apply Apps Patch Using Adpatch R12Datta TaydeNo ratings yet
- Wardriving - Building A Yagi Pringles Antenna: Spyridon Antakis Mark Van Cuijk Jo El Stemmer 13 October 2008Document7 pagesWardriving - Building A Yagi Pringles Antenna: Spyridon Antakis Mark Van Cuijk Jo El Stemmer 13 October 2008Erik DelgadoNo ratings yet
- Sigma DS3 Direct To Card Printer DsDocument4 pagesSigma DS3 Direct To Card Printer DsMentari DwiNo ratings yet
- ReadMeSAP2000v1700 PDFDocument4 pagesReadMeSAP2000v1700 PDFTj TalhaNo ratings yet
- Silabus Cisco SNPADocument3 pagesSilabus Cisco SNPAZaenal ArifinNo ratings yet
- Administer DI ServerDocument119 pagesAdminister DI ServerCláudio RochaNo ratings yet
- RFID Door LockDocument37 pagesRFID Door LockRika HarianyNo ratings yet
- Atx 24-Pin Power Connector: JPWRDocument1 pageAtx 24-Pin Power Connector: JPWRgiacomoNo ratings yet
- REVIEWER Quiz 3Document19 pagesREVIEWER Quiz 3Niela LazaroNo ratings yet
- MPI - LAB - 6 (Spring - 2024)Document5 pagesMPI - LAB - 6 (Spring - 2024)Muhammad AbdullahNo ratings yet
- Cinema4d in One Day Part1Document1 pageCinema4d in One Day Part1A.C. CostinNo ratings yet
- Installation Guide QA ManagerDocument3 pagesInstallation Guide QA ManagerAnderson Galvao100% (1)
- Konica Minolta FTP & SMB Setup Guide For Windows V1.2Document27 pagesKonica Minolta FTP & SMB Setup Guide For Windows V1.2Mauricio Valenzuela ReyesNo ratings yet
- David CowperDocument18 pagesDavid Cowperkonark123No ratings yet
- Software: Drivers & Utilities: DownloadsDocument3 pagesSoftware: Drivers & Utilities: DownloadsVijay KumarNo ratings yet
- Subject Code Subject Name Credits: Overview of Computer Architecture & OrganizationDocument4 pagesSubject Code Subject Name Credits: Overview of Computer Architecture & Organizationanon_71491248No ratings yet
- Hilcoe School of Computer Science & Technology: A Summary: An Introduction To MalwareDocument23 pagesHilcoe School of Computer Science & Technology: A Summary: An Introduction To MalwareAmelia AberaNo ratings yet
- Aix Vio Quick ReferenceDocument28 pagesAix Vio Quick ReferenceEaster PanielNo ratings yet
- Slide CompiledDocument32 pagesSlide CompiledSleepy DroneNo ratings yet
- Scaler ManualDocument14 pagesScaler ManualJohn100% (1)
- ProgsDocument22 pagesProgskepler1729No ratings yet
- Model Name: GA-7VT600: Circuit or PCB Layout Change For Next Version Date Change Item ReasonDocument35 pagesModel Name: GA-7VT600: Circuit or PCB Layout Change For Next Version Date Change Item Reason321bcaNo ratings yet
- UnityPro BrochureDocument9 pagesUnityPro BrochureAdil ElmirNo ratings yet
- Eagle Server Installation GuideDocument21 pagesEagle Server Installation Guideoskrmkt0% (1)
- REF615 - Broch - ANSI - Letter Rev D PDFDocument4 pagesREF615 - Broch - ANSI - Letter Rev D PDFAman DeepNo ratings yet
- Solving Edge Computing Infrastructure Challenges: White Paper 277Document12 pagesSolving Edge Computing Infrastructure Challenges: White Paper 277Yashveer TakooryNo ratings yet
- ProcessingFlow Presentation From Xsgeo-Dot-Com 1999Document6 pagesProcessingFlow Presentation From Xsgeo-Dot-Com 1999Muhammad BilalNo ratings yet
- PS2 KBC 8042Document6 pagesPS2 KBC 8042John SmithNo ratings yet
Excel Pivot Tables PDF
Excel Pivot Tables PDF
Uploaded by
TheGimhan1230 ratings0% found this document useful (0 votes)
21 views38 pagesThe document describes a community project that encourages academics to share statistical support resources under a Creative Commons license. It discusses opening and handling Excel files, including copying files to your computer, creating subfolders, saving versions of files, and backing up files. It also provides an introduction to creating and manipulating pivot tables in Excel, including defining datasets, using keyboard shortcuts, and a step-by-step process to create a basic pivot table analyzing gender and height data.
Original Description:
Original Title
Excel Pivot Tables.pdf
Copyright
© © All Rights Reserved
Available Formats
PDF, TXT or read online from Scribd
Share this document
Did you find this document useful?
Is this content inappropriate?
Report this DocumentThe document describes a community project that encourages academics to share statistical support resources under a Creative Commons license. It discusses opening and handling Excel files, including copying files to your computer, creating subfolders, saving versions of files, and backing up files. It also provides an introduction to creating and manipulating pivot tables in Excel, including defining datasets, using keyboard shortcuts, and a step-by-step process to create a basic pivot table analyzing gender and height data.
Copyright:
© All Rights Reserved
Available Formats
Download as PDF, TXT or read online from Scribd
Download as pdf or txt
0 ratings0% found this document useful (0 votes)
21 views38 pagesExcel Pivot Tables PDF
Excel Pivot Tables PDF
Uploaded by
TheGimhan123The document describes a community project that encourages academics to share statistical support resources under a Creative Commons license. It discusses opening and handling Excel files, including copying files to your computer, creating subfolders, saving versions of files, and backing up files. It also provides an introduction to creating and manipulating pivot tables in Excel, including defining datasets, using keyboard shortcuts, and a step-by-step process to create a basic pivot table analyzing gender and height data.
Copyright:
© All Rights Reserved
Available Formats
Download as PDF, TXT or read online from Scribd
Download as pdf or txt
You are on page 1of 38
community project
encouraging academics to share statistics support resources
All stcp resources are released under a Creative Commons licence
Statistical Methods
4. Introduction to Excel
and Pivot Tables
Based on materials provided by Coventry University and
Loughborough University under a Na9onal HE STEM
Programme Prac9ce Transfer Adopters grant
Peter Samuels Reviewer: Ellen Marshall
www.statstutor.ac.uk Birmingham City University University of Sheffield
Summary
q Opening Excel
q File handling
q Excel interface
q Pivot tables for percentage frequencies of
category values of a variable
q Built-in statistical functions of a single
series
q Pivot tables for statistical functions of
category values of a variable
Peter Samuels Reviewer: Ellen Marshall
www.statstutor.ac.uk Birmingham City University University of Sheffield
Opening Excel
To open Excel without a
data file:
1. Click on the Start
button
2. Select “All Programs”
3. Select “Microsoft 3.
Office” 4.
4. Select “Microsoft 2.
Excel 2010”
You can also select 1.
Excel from the recently
used programs list, if it
is visible in the list
Peter Samuels Reviewer: Ellen Marshall
www.statstutor.ac.uk Birmingham City University University of Sheffield
How to open an Excel data file
q Use a file manager such as
Documents:
Ø Move to the folder
containing the file
Ø Double click on the file
or
q Open Excel and select the
File menu:
Ø Select the file name from the
list on the right hand side, or
Ø Select Open and locate the
file
Peter Samuels Reviewer: Ellen Marshall
www.statstutor.ac.uk Birmingham City University University of Sheffield
File handling 1: How to copy a file
onto your computer
q Open two file managers
q Navigate to the folder containing your file on the memory
stick (or other storage media) in one and the Documents
folder (or a subfolder) in the other
q Click and drag a file from the
memory stick (or other
storage media) folder to the
Documents folder (or a
subfolder)
q Take care not to drag into a
subfolder by mistake
If you are requested for permission to overwrite a file with the
same name, you normally need to overwrite with a newer one
Peter Samuels Reviewer: Ellen Marshall
www.statstutor.ac.uk Birmingham City University University of Sheffield
File handling 2: Creating a
subfolder
1. Open the
“Documents”
application from the
Start button
2. Select: “New folder”
3. Enter the name of the
new folder as
“4ExcelPivotTables”
You can create one
folder for each workshop
in this course
Peter Samuels Reviewer: Ellen Marshall
www.statstutor.ac.uk Birmingham City University University of Sheffield
File handling 3: Creating a new
version of a file
1. Open the folder “4ExcelPivotTables” in a file
manager
2. Make a copy of the file SurveyData.xlsx
(associated with this presentation) in this
folder by selecting the file and using the
Save as option
3. Open this copy of the file by double clicking
on it in the Documents application
4. Rename it as SurveyData2.xlsx using File –
Save As
Always rename your version at the start of a
new session
Peter Samuels Reviewer: Ellen Marshall
www.statstutor.ac.uk Birmingham City University University of Sheffield
File handling 4: Saving your
work regularly
Good practice to save your work
regularly (e.g. every 5 to 10 minutes)
Create a Save shortcut button (floppy
disk picture) on the Quick Access
Toolbar by:
q Selecting the Quick Access Toolbar
q Selecting Save
q Selecting the Save button which has
been created
Peter Samuels Reviewer: Ellen Marshall
www.statstutor.ac.uk Birmingham City University University of Sheffield
File handling 5: Backing up files
It is always good practice to keep your files on 2 or
3 different media.
Copy the folder
4ExcelPivotTables
from your computer
onto a memory
stick using two file
managers
Peter Samuels Reviewer: Ellen Marshall
www.statstutor.ac.uk Birmingham City University University of Sheffield
Shortcut
The Excel interface
buttons
Ribbon tab names Column labels
Ribbon
Formula bar
Main data
area
Row labels Scroll
bars
Sheet
names
Peter Samuels Reviewer: Ellen Marshall
www.statstutor.ac.uk Birmingham City University University of Sheffield
Pivot tables: aims
q To demonstrate the usefulness of
pivot tables in analysing data
q To help you feel comfortable with the
creation and manipulation of pivot
tables
Peter Samuels Reviewer: Ellen Marshall
www.statstutor.ac.uk Birmingham City University University of Sheffield
Initial definition: datasets
A dataset is a block of cells containing headings
and data, surrounded by empty cells (or the edges
of the worksheet)
So this is a dataset
and so is this
but this isn't
Peter Samuels Reviewer: Ellen Marshall
www.statstutor.ac.uk Birmingham City University University of Sheffield
Useful keyboard shortcuts
Shortcut Effect
Shift + an arrow key Selects cells
Moves to the first cell of the sheet
Ctrl + Home
(A1) (‘+’ means press together)
Ctrl + an arrow key Moves to the edge of a dataset
Copies selected text to the
Ctrl + C
clipboard
Ctrl + V Pastes from the clipboard
Peter Samuels Reviewer: Ellen Marshall
www.statstutor.ac.uk Birmingham City University University of Sheffield
Creating a pivot table step
by step
1. Open your Excel file
Open the file SurveyData2 you created earlier
Peter Samuels Reviewer: Ellen Marshall
www.statstutor.ac.uk Birmingham City University University of Sheffield
2. Create a new sheet
Click here, at And here’s
the bottom of your new sheet
your sheet
Peter Samuels Reviewer: Ellen Marshall
www.statstutor.ac.uk Birmingham City University University of Sheffield
3. Copy and paste the Gender and
Height data from the Data
worksheet onto Sheet1
q Select the column using the
column label
q Use Ctrl + C to Copy
q Select a blank column on a
new sheet
q Use Ctrl + V to Paste
Peter Samuels Reviewer: Ellen Marshall
www.statstutor.ac.uk Birmingham City University University of Sheffield
4. Open the PivotTable dialog
q Click inside your new dataset on Sheet1
q Use Insert > PivotTable to bring up the
PivotTable dialog
Peter Samuels Reviewer: Ellen Marshall
www.statstutor.ac.uk Birmingham City University University of Sheffield
5. Decide where to put your
pivot table
q Ensure the Existing worksheet radio button is selected
q Select the cell D3 then select OK
q This creates a
pivot table on
the same sheet
as the data
q If you have a lot
of columns of
data you might
prefer to create
the pivot-table
on a new sheet
Peter Samuels Reviewer: Ellen Marshall
www.statstutor.ac.uk Birmingham City University University of Sheffield
6. Create the row and column
labels
In the PivotTables Field List dialogue box
on the right hand side, drag and drop
Height to the Row Labels area and Gender
to the Column Labels area
Peter Samuels Reviewer: Ellen Marshall
www.statstutor.ac.uk Birmingham City University University of Sheffield
7. Group the row labels
q Right-click in one of the numbers in the Row Labels
area and choose Group
q Select 190 for Ending At then click on OK
Note: A Group in Excel means:
lower limit ≤ x < upper limit
So the Group 120-130 contains values from
120 up to (but not including) 130
Peter Samuels Reviewer: Ellen Marshall
www.statstutor.ac.uk Birmingham City University University of Sheffield
8. Create the values
Drag Gender to the Values area
Change the values to count:
q Right-click on a cell in the Values area
q Choose Summarize Values By >
Count
Peter Samuels Reviewer: Ellen Marshall
www.statstutor.ac.uk Birmingham City University University of Sheffield
9. Change the values format
q Right-click on a cell in the Values area
q Choose "Show Values As“
q Change the settings to “% of Column Total”
You can also Right-click and choose "Number
Format" to change the number of decimal places, etc.
Peter Samuels Reviewer: Ellen Marshall
www.statstutor.ac.uk Birmingham City University University of Sheffield
10. Add row and column labels
q Click inside your pivot-table
q Choose Design > Report Layout > Show in
Tabular Form
Peter Samuels Reviewer: Ellen Marshall
www.statstutor.ac.uk Birmingham City University University of Sheffield
11. Rename your sheet and save
the file
Double-click on the sheet tab and enter the name
GenderHeight
Save the file
Peter Samuels Reviewer: Ellen Marshall
www.statstutor.ac.uk Birmingham City University University of Sheffield
Activity
On a new sheet, create a
pivot table for percentage
frequencies of ArmSpan
against Gender where the
percentages are calculated
as proportions of the column
total and the ArmSpan
values are split into
categories of 10cm.
Peter Samuels Reviewer: Ellen Marshall
www.statstutor.ac.uk Birmingham City University University of Sheffield
Statistical functions: aims
To show you how to:
q Use basic statistical functions in
Excel
q Use Pivot tables to extract the
same data
Peter Samuels Reviewer: Ellen Marshall
www.statstutor.ac.uk Birmingham City University University of Sheffield
Create a dataset on a new
sheet
q Open the file SurveyData2.xlsx
q Save it as SurveyData3.xlsx
q Create another new sheet (it will
automatically be called Sheet2)
q Copy and paste the data and headings for
Gender and Age to Sheet2 as a dataset
q Rename your sheet GenderAge and
resave your file
Peter Samuels Reviewer: Ellen Marshall
www.statstutor.ac.uk Birmingham City University University of Sheffield
AVERAGE function
On the sheet GenderAge:
1. Type the word “Mean” in cell D2
2. Select cell E2 then type “=average(” then select the cell B2
3. Select Shift + End + DownArrow or enter “:” and the
address of last data cell in the column: “B674”
4. Type “)” and press the Return key
5. “13.04903” should be then displayed in cell E2. This is the
mean Age for the whole dataset.
6. Select cell E2 then click on this button repeatedly to
reduce the number of decimal places to 2
Peter Samuels Reviewer: Ellen Marshall
www.statstutor.ac.uk Birmingham City University University of Sheffield
STDEV.S function
On the same sheet:
1. Type “Standard deviation” in cell D3
2. Hover the pointer between the D and E column tabs and
double click to auto-increase the width of column D
3. Select the cell E3 and type “=stdev.s(”
4. Select the cell B2
5. Select Shift + End + DownArrow or
enter “:B674”
6. Type “)” and press the Return key
7. “1.070006” should be displayed in cell E3
8. As before, reduce the number of decimal places to 2
This is the standard deviation of the Ages in the dataset
assuming that they are a sample from a larger population.
Peter Samuels Reviewer: Ellen Marshall
www.statstutor.ac.uk Birmingham City University University of Sheffield
Activity
On a separate sheet, calculate the mean and
standard deviation of ArmSpan. Display them to 2
decimal places.
Peter Samuels Reviewer: Ellen Marshall
www.statstutor.ac.uk Birmingham City University University of Sheffield
Calculating means and
standard deviations using a
pivot table
q Suppose we want to find the Means and
Standard Deviations for the Ages of the Male
and Female respondents respectively
q We could use formulae (the AVERAGE and
STDEV.S functions, in this case), but how
would we separate the Male and Female
data?
q We could sort the data then select the
relevant rows, but a Pivot table is simpler…
Peter Samuels Reviewer: Ellen Marshall
www.statstutor.ac.uk Birmingham City University University of Sheffield
1. Create a pivot table
q Click inside the dataset on the GenderAge sheet
q Use Insert > PivotTable to bring up the PivotTable
dialog
q Create a Pivot table on the same sheet (select Existing
worksheet and the cell D5)
Peter Samuels Reviewer: Ellen Marshall
www.statstutor.ac.uk Birmingham City University University of Sheffield
2. Calculate the mean Age for
each value of Gender
q Drag Gender to the Row Labels area in the
PivotTables field list
q Drag Age to the Values area (it might default to
Sum, but we’re going to change that…)
q Select Design > Report Layout > Show in
Tabular Form
You should get something
like this.
It might count Age instead.
Peter Samuels Reviewer: Ellen Marshall
www.statstutor.ac.uk Birmingham City University University of Sheffield
q Right-click a data cell in the Age column of the Pivot
table
q Choose “Summarize Values By…” and click on
“Average”
q You should have something like this:
q Too much detail!
q Right-click on one of the “Average of Age” values of
the Pivot table and choose “Number Format…”
q Then choose “Number”
q Reduce the number of decimal
places to 2
q You should then have something like
this:
Peter Samuels Reviewer: Ellen Marshall
www.statstutor.ac.uk Birmingham City University University of Sheffield
3. Calculate the standard deviation
of Age for each value of Gender
q Drag Age to the Values area of PivotTables field list
again (again, it might default to Sum)
q You should have something
like this:
q Right-click inside the “Sum of Age” values area of the
Pivot table
q Choose “Summarize Values By…” and click on
“More Options”
q Scroll down the list and select “StdDev”
q You should have something
like this:
Peter Samuels Reviewer: Ellen Marshall
www.statstutor.ac.uk Birmingham City University University of Sheffield
q Too much detail again!
q Right-click in the “StdDev of Age” values area of the
Pivot table
q Choose “Number Format” and “Number”
q Make sure you have 2 decimal places
q You should then have
something like this:
q You can see that the average ages of males and
females are the same (to 2 decimal places), but the
ages of the female respondents vary a little more than
those of the males
q Save the file
Peter Samuels Reviewer: Ellen Marshall
www.statstutor.ac.uk Birmingham City University University of Sheffield
Activity
On a new sheet, find the means and standard
deviations for the number of TeethFillings of
Male and Female respondents (to 2 decimal
places)
Peter Samuels Reviewer: Ellen Marshall
www.statstutor.ac.uk Birmingham City University University of Sheffield
Recap
We have looked at:
q Opening Excel
q File handling
q Excel interface
q Pivot tables for percentage frequencies of
category values of a variable
q Built-in statistical functions of a single series
q Pivot tables for statistical functions of category
values of a variable
Peter Samuels Reviewer: Ellen Marshall
www.statstutor.ac.uk Birmingham City University University of Sheffield
You might also like
- The Logic of Small Samples in Interview-Based Qualitative ResearchDocument17 pagesThe Logic of Small Samples in Interview-Based Qualitative ResearchTheGimhan123No ratings yet
- Crowdstrike Tuesday Morning Case Study PDFDocument3 pagesCrowdstrike Tuesday Morning Case Study PDFSarayuth Sae-tungNo ratings yet
- ED-137 Interoperability Standards For VoIP ATM Components Part 1 RadioDocument76 pagesED-137 Interoperability Standards For VoIP ATM Components Part 1 Radiooicfbd100% (1)
- Statistical Methods 5. Charts in Excel: Community ProjectDocument25 pagesStatistical Methods 5. Charts in Excel: Community ProjectTheGimhan123No ratings yet
- Statistical Methods: Community ProjectDocument28 pagesStatistical Methods: Community ProjectTygerYashanshuNo ratings yet
- Statistical Methods: Community ProjectDocument28 pagesStatistical Methods: Community ProjectCindy Ortiz GastonNo ratings yet
- Statistic IntroductroductionDocument28 pagesStatistic IntroductroductionfauziNo ratings yet
- Basic Interview Questions For Skills TestsDocument3 pagesBasic Interview Questions For Skills TestsRahul DesaiNo ratings yet
- Spss Crosstabs Instructions Final DraftDocument9 pagesSpss Crosstabs Instructions Final Draftapi-669698004No ratings yet
- Excel For Business Statistics AnalysisDocument38 pagesExcel For Business Statistics Analysiskuala88No ratings yet
- Unit 3Document20 pagesUnit 3abthulrasik211No ratings yet
- Lab 2Document25 pagesLab 2Muhammad Arsalan PervezNo ratings yet
- ExcelforBusinessStatisticsDocument37 pagesExcelforBusinessStatisticsLong IslandNo ratings yet
- Lesson 1 - Identifying Basic Parts of The Excel WindowDocument53 pagesLesson 1 - Identifying Basic Parts of The Excel WindowChristian SalazarNo ratings yet
- Microsoft ExcelDocument19 pagesMicrosoft ExcelskyartcyberNo ratings yet
- Excel Fordata AnalysisDocument37 pagesExcel Fordata AnalysisLeah Mae AgustinNo ratings yet
- PDF 20230118 200445 0000Document16 pagesPDF 20230118 200445 0000abhishek mehtaNo ratings yet
- Excel ManualDocument84 pagesExcel Manualalinds16No ratings yet
- Using Microsoft® Excel To Enhance Teaching and Learning: EmintsDocument22 pagesUsing Microsoft® Excel To Enhance Teaching and Learning: EmintsHydralyn PalchanNo ratings yet
- Importar Texto Plant SimulationDocument2 pagesImportar Texto Plant Simulationjaciel barajasNo ratings yet
- ITC Lab 3 Sec EDocument24 pagesITC Lab 3 Sec EMuhammad UmairNo ratings yet
- Excel For Business StatisticsDocument37 pagesExcel For Business StatisticsCirene Simon SimbahanNo ratings yet
- Full Download PDF of (Ebook PDF) Statistics For The Life Sciences 5th Global Edition All ChapterDocument43 pagesFull Download PDF of (Ebook PDF) Statistics For The Life Sciences 5th Global Edition All Chaptercassenkah100% (12)
- Excel XPDocument208 pagesExcel XPtigbakonNo ratings yet
- Spreadsheet Notes For SHSDocument25 pagesSpreadsheet Notes For SHSSamuel Teyemensah Kubi33% (6)
- Tensile Test WorksheetDocument5 pagesTensile Test WorksheetRaj Das100% (1)
- Microsoft Excel Data Analysis For Beginners, Intermediate and ExpertDocument19 pagesMicrosoft Excel Data Analysis For Beginners, Intermediate and ExpertMitul KapoorNo ratings yet
- Word Lab Exam - Form A: Points TasksDocument2 pagesWord Lab Exam - Form A: Points TasksKimverlie AbastarNo ratings yet
- Excel For Statistical Data AnalysisDocument54 pagesExcel For Statistical Data AnalysisLords PorseenaNo ratings yet
- Advanced Excel NotesDocument156 pagesAdvanced Excel NotesErrY FlorenciaNo ratings yet
- Ms Excel IntroDocument94 pagesMs Excel IntroNone NobodyNo ratings yet
- Tutorial - Microsoft Office Excel 2003: Contact Barclay Barrios (Barclay - Barrios@rutgers - Edu)Document11 pagesTutorial - Microsoft Office Excel 2003: Contact Barclay Barrios (Barclay - Barrios@rutgers - Edu)Athienz AndheezzNo ratings yet
- Excel Basics: With Instructor's NotesDocument10 pagesExcel Basics: With Instructor's NotesDeng DengNo ratings yet
- LolaDocument1 pageLolaLori MaloneyNo ratings yet
- Excel 2010 Tutorial PDFDocument19 pagesExcel 2010 Tutorial PDFAdriana BarjovanuNo ratings yet
- Basic Keyboard Short Cuts: Most Internet BrowsersDocument4 pagesBasic Keyboard Short Cuts: Most Internet BrowsersJEYASHREE ESTEBANNo ratings yet
- Excel 2007 User Manual Final VersionDocument38 pagesExcel 2007 User Manual Final VersionNaita MawanellaNo ratings yet
- Microsoft ExcelDocument58 pagesMicrosoft ExcelJasper AlquizarNo ratings yet
- Document Production Step by Step Booklet IGCSEDocument68 pagesDocument Production Step by Step Booklet IGCSENancy Paola Rueda Cabrales94% (34)
- ICT Q1 Module 3Document40 pagesICT Q1 Module 3Jadelence MacalindongNo ratings yet
- Information Sheet 1.1.2 - DocumentationDocument8 pagesInformation Sheet 1.1.2 - DocumentationJohn Kenley SerranoNo ratings yet
- It Lab AssignmentDocument16 pagesIt Lab AssignmentJyoti SinghNo ratings yet
- Excel 2016: Large Data 4: FinalDocument19 pagesExcel 2016: Large Data 4: FinalDime PierrowNo ratings yet
- Aff Excel 2010Document61 pagesAff Excel 2010Umair SohailNo ratings yet
- 2007 in Termed ExcelDocument17 pages2007 in Termed Excelss_mrithyunjayaNo ratings yet
- Ms Excel FileDocument56 pagesMs Excel FilePARAKRAM ROYNo ratings yet
- BIL106 1st WeekDocument25 pagesBIL106 1st Weekfaith_khp73301No ratings yet
- Data AnalysisDocument15 pagesData AnalysisfernandezsavioNo ratings yet
- Data Processing Third Term Note For SS OneDocument13 pagesData Processing Third Term Note For SS OneSamuel AndrewNo ratings yet
- Lab 6Document15 pagesLab 6yNo ratings yet
- Lab 4Document8 pagesLab 4Amna saeedNo ratings yet
- Excel 2007Document28 pagesExcel 2007joshua stevenNo ratings yet
- EXCELDocument18 pagesEXCELforkey loggerNo ratings yet
- Simulating Chi-Square Test Using ExcelDocument9 pagesSimulating Chi-Square Test Using ExcelAngelica AlejandroNo ratings yet
- Ms Office Icons Toolbars 24Document14 pagesMs Office Icons Toolbars 24Raturi DeepankarNo ratings yet
- Chapter 4 Thesis Sample ExperimentalDocument7 pagesChapter 4 Thesis Sample Experimentalbk156rhq100% (2)
- Vtucode Data Analytics With Excel BCS358ADocument52 pagesVtucode Data Analytics With Excel BCS358Azainulzumu22No ratings yet
- Excel for Scientists and EngineersFrom EverandExcel for Scientists and EngineersRating: 3.5 out of 5 stars3.5/5 (2)
- Managing The Unexpected in MegaprojectsDocument22 pagesManaging The Unexpected in MegaprojectsTheGimhan123No ratings yet
- System Dynamics As Model-Based Theory BuildingDocument19 pagesSystem Dynamics As Model-Based Theory BuildingTheGimhan123No ratings yet
- Using Cognitive and Causal Modelling To Develop A Theoretical Framework For Implementing Innovative PracticesDocument15 pagesUsing Cognitive and Causal Modelling To Develop A Theoretical Framework For Implementing Innovative PracticesTheGimhan123No ratings yet
- Effect of Project Complexity On Cost and Schedule Performance in Transportation ProjectsDocument17 pagesEffect of Project Complexity On Cost and Schedule Performance in Transportation ProjectsTheGimhan123No ratings yet
- Holistic Appraisal of Value Engineering in Construction in United StatesDocument5 pagesHolistic Appraisal of Value Engineering in Construction in United StatesTheGimhan123No ratings yet
- Research Guidelines For The Delphi SurveyDocument8 pagesResearch Guidelines For The Delphi SurveyTheGimhan123No ratings yet
- Design and Build Defined: Samir BoudjabeurDocument10 pagesDesign and Build Defined: Samir BoudjabeurTheGimhan123No ratings yet
- Realising Sustainable Construction Through Procurement Strategies PDFDocument371 pagesRealising Sustainable Construction Through Procurement Strategies PDFTheGimhan123No ratings yet
- The Use of Qualitative Content Analysis in Case Study ResearchDocument24 pagesThe Use of Qualitative Content Analysis in Case Study ResearchTheGimhan123No ratings yet
- Characterising and Justifying Sample Size Sufficiency in Interview-Based StudiesDocument18 pagesCharacterising and Justifying Sample Size Sufficiency in Interview-Based StudiesTheGimhan123No ratings yet
- The Evaluation of Complex Infrastructure Projects - A Guide To Qualitative Comparative AnalysisDocument49 pagesThe Evaluation of Complex Infrastructure Projects - A Guide To Qualitative Comparative AnalysisTheGimhan123No ratings yet
- Confusing Categories and ThemesDocument2 pagesConfusing Categories and ThemesTheGimhan123No ratings yet
- Themes, Theories, and ModelsDocument7 pagesThemes, Theories, and ModelsTheGimhan123No ratings yet
- Theme Development in Qualitative Content Analysis and Thematic AnalysisDocument12 pagesTheme Development in Qualitative Content Analysis and Thematic AnalysisTheGimhan123No ratings yet
- The Uptake and Implementation of Sustainable Construction - Transforming Policy Into Practice PDFDocument321 pagesThe Uptake and Implementation of Sustainable Construction - Transforming Policy Into Practice PDFTheGimhan123No ratings yet
- Green Maintenance For Historic Masonry Buildings - A LCA ApproachDocument323 pagesGreen Maintenance For Historic Masonry Buildings - A LCA ApproachTheGimhan123No ratings yet
- Evaluating Building Energy Performance - A Lifecycle Risk Management MethodologyDocument317 pagesEvaluating Building Energy Performance - A Lifecycle Risk Management MethodologyTheGimhan123No ratings yet
- Carbon Dioxide Emissions of Office Buildings in Scotland - LCA of New-Build OfficesDocument253 pagesCarbon Dioxide Emissions of Office Buildings in Scotland - LCA of New-Build OfficesTheGimhan123No ratings yet
- Computer Networks: Kyungmin Cho, Younghyun Ju, Sungjae Jo, Yunseok Rhee, Junehwa SongDocument23 pagesComputer Networks: Kyungmin Cho, Younghyun Ju, Sungjae Jo, Yunseok Rhee, Junehwa SongTheGimhan123No ratings yet
- Cheng 2002 Automation-in-ConstructionDocument11 pagesCheng 2002 Automation-in-ConstructionTheGimhan123No ratings yet
- Carbonari 2011 Automation-in-Construction PDFDocument13 pagesCarbonari 2011 Automation-in-Construction PDFTheGimhan123No ratings yet
- How To Apply Apps Patch Using Adpatch R12Document4 pagesHow To Apply Apps Patch Using Adpatch R12Datta TaydeNo ratings yet
- Wardriving - Building A Yagi Pringles Antenna: Spyridon Antakis Mark Van Cuijk Jo El Stemmer 13 October 2008Document7 pagesWardriving - Building A Yagi Pringles Antenna: Spyridon Antakis Mark Van Cuijk Jo El Stemmer 13 October 2008Erik DelgadoNo ratings yet
- Sigma DS3 Direct To Card Printer DsDocument4 pagesSigma DS3 Direct To Card Printer DsMentari DwiNo ratings yet
- ReadMeSAP2000v1700 PDFDocument4 pagesReadMeSAP2000v1700 PDFTj TalhaNo ratings yet
- Silabus Cisco SNPADocument3 pagesSilabus Cisco SNPAZaenal ArifinNo ratings yet
- Administer DI ServerDocument119 pagesAdminister DI ServerCláudio RochaNo ratings yet
- RFID Door LockDocument37 pagesRFID Door LockRika HarianyNo ratings yet
- Atx 24-Pin Power Connector: JPWRDocument1 pageAtx 24-Pin Power Connector: JPWRgiacomoNo ratings yet
- REVIEWER Quiz 3Document19 pagesREVIEWER Quiz 3Niela LazaroNo ratings yet
- MPI - LAB - 6 (Spring - 2024)Document5 pagesMPI - LAB - 6 (Spring - 2024)Muhammad AbdullahNo ratings yet
- Cinema4d in One Day Part1Document1 pageCinema4d in One Day Part1A.C. CostinNo ratings yet
- Installation Guide QA ManagerDocument3 pagesInstallation Guide QA ManagerAnderson Galvao100% (1)
- Konica Minolta FTP & SMB Setup Guide For Windows V1.2Document27 pagesKonica Minolta FTP & SMB Setup Guide For Windows V1.2Mauricio Valenzuela ReyesNo ratings yet
- David CowperDocument18 pagesDavid Cowperkonark123No ratings yet
- Software: Drivers & Utilities: DownloadsDocument3 pagesSoftware: Drivers & Utilities: DownloadsVijay KumarNo ratings yet
- Subject Code Subject Name Credits: Overview of Computer Architecture & OrganizationDocument4 pagesSubject Code Subject Name Credits: Overview of Computer Architecture & Organizationanon_71491248No ratings yet
- Hilcoe School of Computer Science & Technology: A Summary: An Introduction To MalwareDocument23 pagesHilcoe School of Computer Science & Technology: A Summary: An Introduction To MalwareAmelia AberaNo ratings yet
- Aix Vio Quick ReferenceDocument28 pagesAix Vio Quick ReferenceEaster PanielNo ratings yet
- Slide CompiledDocument32 pagesSlide CompiledSleepy DroneNo ratings yet
- Scaler ManualDocument14 pagesScaler ManualJohn100% (1)
- ProgsDocument22 pagesProgskepler1729No ratings yet
- Model Name: GA-7VT600: Circuit or PCB Layout Change For Next Version Date Change Item ReasonDocument35 pagesModel Name: GA-7VT600: Circuit or PCB Layout Change For Next Version Date Change Item Reason321bcaNo ratings yet
- UnityPro BrochureDocument9 pagesUnityPro BrochureAdil ElmirNo ratings yet
- Eagle Server Installation GuideDocument21 pagesEagle Server Installation Guideoskrmkt0% (1)
- REF615 - Broch - ANSI - Letter Rev D PDFDocument4 pagesREF615 - Broch - ANSI - Letter Rev D PDFAman DeepNo ratings yet
- Solving Edge Computing Infrastructure Challenges: White Paper 277Document12 pagesSolving Edge Computing Infrastructure Challenges: White Paper 277Yashveer TakooryNo ratings yet
- ProcessingFlow Presentation From Xsgeo-Dot-Com 1999Document6 pagesProcessingFlow Presentation From Xsgeo-Dot-Com 1999Muhammad BilalNo ratings yet
- PS2 KBC 8042Document6 pagesPS2 KBC 8042John SmithNo ratings yet