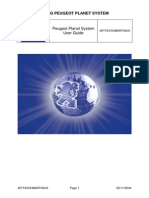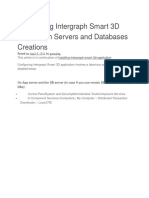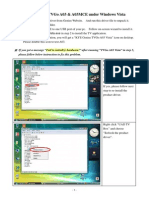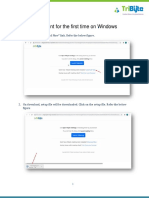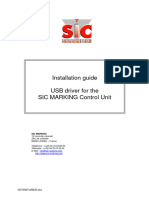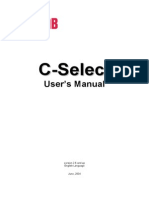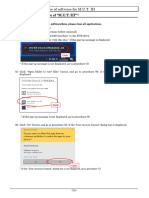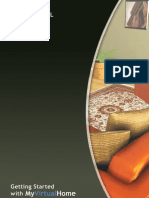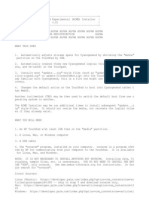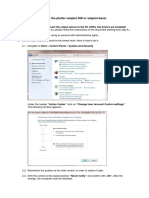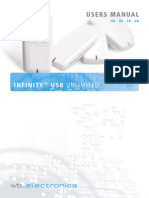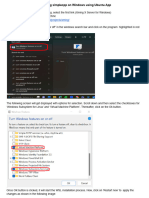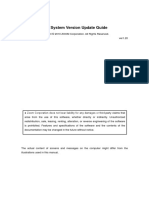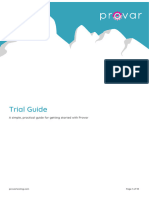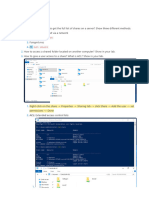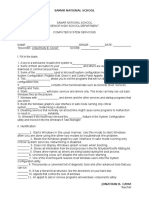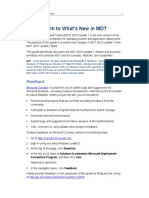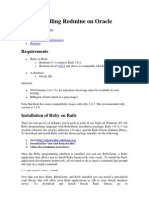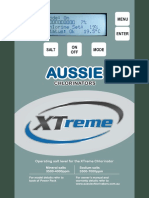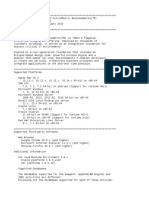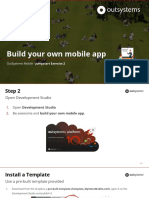Professional Documents
Culture Documents
Wintm: A User'S Guide To Getting Started
Wintm: A User'S Guide To Getting Started
Uploaded by
Jephte Mpongo ManokaCopyright:
Available Formats
You might also like
- How To Install Zimmwriter On Mac OSDocument2 pagesHow To Install Zimmwriter On Mac OSGrab ArticlesNo ratings yet
- N4 Setups Manual V 1.0Document12 pagesN4 Setups Manual V 1.0Anton SpivakNo ratings yet
- Peugeot Planet Guide (ENG)Document41 pagesPeugeot Planet Guide (ENG)Celia Thomas100% (1)
- Mitchell Plus 5.9 Manual de Instalacion SoftwareDocument51 pagesMitchell Plus 5.9 Manual de Instalacion SoftwareSergio OrozNo ratings yet
- ConfigView Installation Guide (Cewe), BGX501-899-R03Document20 pagesConfigView Installation Guide (Cewe), BGX501-899-R03RudaSepčićNo ratings yet
- Make Your PC Stable and Fast: What Microsoft Forgot to Tell YouFrom EverandMake Your PC Stable and Fast: What Microsoft Forgot to Tell YouRating: 4 out of 5 stars4/5 (1)
- SCT Installation On Win10 Rev.3Document39 pagesSCT Installation On Win10 Rev.3Alexe VictorNo ratings yet
- Solution Manual of Book Probability and Statistics For Engineering and The Sciences 6th EditionDocument19 pagesSolution Manual of Book Probability and Statistics For Engineering and The Sciences 6th EditionEmavwodia Solomon0% (2)
- How To Install TVGo A03 MCE Under WinVistaDocument8 pagesHow To Install TVGo A03 MCE Under WinVistazyrovNo ratings yet
- PP13x0W Vista InstallDocument6 pagesPP13x0W Vista InstallΠαναγιώτης ΛιόναςNo ratings yet
- Encore PCI TV Tuner ENLTV-FM3 / ENLTV-3Document32 pagesEncore PCI TV Tuner ENLTV-FM3 / ENLTV-3pablon77100% (3)
- Apex Easy Compliance Software HelpDocument36 pagesApex Easy Compliance Software HelpMichael CNo ratings yet
- Manual de Rom de TabletDocument7 pagesManual de Rom de TabletGael RukaguaNo ratings yet
- PCI TV Tuner Adapter With FM Radio Manual UsuarioDocument33 pagesPCI TV Tuner Adapter With FM Radio Manual UsuarioOscar AnguloNo ratings yet
- Samsung Monitor Firmware Updater - User Guide - EurDocument154 pagesSamsung Monitor Firmware Updater - User Guide - EurMarck JunoNo ratings yet
- Swiss-Manager User's Guide: Written by IA Tania Karali June 2020Document51 pagesSwiss-Manager User's Guide: Written by IA Tania Karali June 2020Andy CikatomasNo ratings yet
- G1onG1XonB1onB1Xon Firmware Update Guide v1.21 Win EDocument4 pagesG1onG1XonB1onB1Xon Firmware Update Guide v1.21 Win EGerth Vogt Castro0% (1)
- PC Security and Viruses: IT GuideDocument8 pagesPC Security and Viruses: IT GuideAndi SuryadiNo ratings yet
- Installing INQ Platform and SimulatorDocument3 pagesInstalling INQ Platform and SimulatorvietechnoNo ratings yet
- Lumia Devices FlashingDocument3 pagesLumia Devices FlashingSoporte SuministrosNo ratings yet
- Tri Byte Secure Client Windows SetupDocument7 pagesTri Byte Secure Client Windows SetupsikkaNo ratings yet
- MBS Installation HelpDocument26 pagesMBS Installation HelpMohamed SalikNo ratings yet
- G2Nu/G2.1Nu USB SUBSYSTEM Firmware Update Guide For Windows: CautionDocument7 pagesG2Nu/G2.1Nu USB SUBSYSTEM Firmware Update Guide For Windows: Cautiondanchristiano100% (1)
- Installation Guide USB Driver For The SIC ... - SIC-Venim S.R.O.Document11 pagesInstallation Guide USB Driver For The SIC ... - SIC-Venim S.R.O.andreNo ratings yet
- How To Install Zimmwriter On Mac OS - Unofficial GuideDocument3 pagesHow To Install Zimmwriter On Mac OS - Unofficial GuideGrab ArticlesNo ratings yet
- User ManualDocument26 pagesUser ManualAndrei Bleoju86% (7)
- Mobile Stream USB Modem User's Guide: Version 1.32 For Windows MobileDocument12 pagesMobile Stream USB Modem User's Guide: Version 1.32 For Windows MobilestevanbbNo ratings yet
- M.U.T.-3 Uninstallation Manual (SEW23061)Document5 pagesM.U.T.-3 Uninstallation Manual (SEW23061)Daniela Barros MendozaNo ratings yet
- MyVirtualHome - Getting StartedDocument216 pagesMyVirtualHome - Getting StartedMyVirtualHome100% (2)
- How To Take A ScreenshotDocument3 pagesHow To Take A Screenshotmanickaiswarya2001No ratings yet
- U Series Firmware Update Guide EDocument10 pagesU Series Firmware Update Guide ESamuele DesogusNo ratings yet
- MAZDA Connect II Firmware UPDATEDocument8 pagesMAZDA Connect II Firmware UPDATEjshlyntonNo ratings yet
- Installation / Un-Installation ManualDocument15 pagesInstallation / Un-Installation ManualdouglareNo ratings yet
- Instruction For Installing WMD DriverDocument11 pagesInstruction For Installing WMD Driveresteban casanovaNo ratings yet
- How To Use This Manual: Package ContentsDocument12 pagesHow To Use This Manual: Package ContentsTom GarciaNo ratings yet
- User Guide: NVIDIA Graphics Card by LenovoDocument30 pagesUser Guide: NVIDIA Graphics Card by LenovoIov IftodeNo ratings yet
- User Documentation: BEEM v1.0Document18 pagesUser Documentation: BEEM v1.0Sirius Dely100% (1)
- Updating Digital SLR Camera FirmwareDocument4 pagesUpdating Digital SLR Camera FirmwareSlavkoRosulNo ratings yet
- Acme Installer ReadmeDocument4 pagesAcme Installer ReadmeJake HaimNo ratings yet
- ACQUIREDocument12 pagesACQUIREDavid HannaganNo ratings yet
- Upstr B1+ Bulgaria User's Manual PDFDocument34 pagesUpstr B1+ Bulgaria User's Manual PDFMilena PopovaNo ratings yet
- Stedman Consise Medical Dictionary 3rd Edition User GuideDocument45 pagesStedman Consise Medical Dictionary 3rd Edition User GuideTatianaGutu0% (1)
- Matter-and-Form 3D-Scanner FAQs PCDocument3 pagesMatter-and-Form 3D-Scanner FAQs PCJESUS MANUEL POLO FERNANDEZNo ratings yet
- ENLTV-FM ManualDocument32 pagesENLTV-FM ManualCarlos ParapeNo ratings yet
- Installing The Driver For The Plotter Wieplot 500 or Wieplot Basic Within Windows 7Document8 pagesInstalling The Driver For The Plotter Wieplot 500 or Wieplot Basic Within Windows 7algreatNo ratings yet
- Quick Guide: For Windows VistaDocument9 pagesQuick Guide: For Windows VistaArie HerlambangNo ratings yet
- Wine - Community Ubuntu DocumentationDocument6 pagesWine - Community Ubuntu DocumentationJittu GautamNo ratings yet
- 5-Step Computer Maintenance Tutorial Windows XPDocument24 pages5-Step Computer Maintenance Tutorial Windows XPnitinkr80No ratings yet
- Implement Maintenance Procedure (Operation Sheet)Document25 pagesImplement Maintenance Procedure (Operation Sheet)Fuad Beyan1No ratings yet
- Rosalie Lumapay Module 1 2 ActivityDocument32 pagesRosalie Lumapay Module 1 2 ActivityAlyssaNo ratings yet
- Centurion PLUS™ - FW Murphy Production Controls1119Document10 pagesCenturion PLUS™ - FW Murphy Production Controls1119may.powerNo ratings yet
- Manual de InstalaçãoDocument9 pagesManual de InstalaçãoFelipeNo ratings yet
- Infinity Unlimited USB ManualDocument84 pagesInfinity Unlimited USB ManualsdfrNo ratings yet
- How To Install Security Improvement Utility 201909ADocument6 pagesHow To Install Security Improvement Utility 201909ACeberiusNo ratings yet
- C1.LAB01 - VMware Basics and IntroductionDocument18 pagesC1.LAB01 - VMware Basics and IntroductionsainipreetpalNo ratings yet
- Linux DownloadDocument6 pagesLinux DownloadsaurabhNo ratings yet
- Pax A920 Update InstructionsDocument5 pagesPax A920 Update Instructionsiphonebest.idNo ratings yet
- Installation On WindowsDocument3 pagesInstallation On Windowsswapnilmadan1No ratings yet
- Artec Robo Secuencia AprendizajeDocument20 pagesArtec Robo Secuencia AprendizajeFaviola Alarcón CornejoNo ratings yet
- Sumo Quick TutorialDocument12 pagesSumo Quick TutorialBihina HamanNo ratings yet
- Manual Zoom G1UsbDocument8 pagesManual Zoom G1UsbRogerio TabordaNo ratings yet
- Isilon OneFS 7.1 - GUIDocument434 pagesIsilon OneFS 7.1 - GUIKiran Kumar MongamNo ratings yet
- Provar Trial GuideDocument93 pagesProvar Trial GuidesurabhidkshtNo ratings yet
- 10.2.1.4 Packet Tracer - Configure and Verify NTPDocument2 pages10.2.1.4 Packet Tracer - Configure and Verify NTPIon TemciucNo ratings yet
- Shares NetworkingDocument4 pagesShares NetworkingNate ThomasNo ratings yet
- Quiz No 2 CSSDocument3 pagesQuiz No 2 CSSJonathan CayatNo ratings yet
- Motivation For Operating SystemsDocument2 pagesMotivation For Operating SystemsSuchit KumarNo ratings yet
- MDT GuidelinesDocument17 pagesMDT GuidelinesVishnu SharmaNo ratings yet
- Network System Design Assgnment 3Document28 pagesNetwork System Design Assgnment 3Dineth KanishkaNo ratings yet
- Running Visual Foxpro On Linux Using WineDocument26 pagesRunning Visual Foxpro On Linux Using WineAd NyanaNo ratings yet
- Redmine On OracleDocument4 pagesRedmine On OracleNicolás MarguglioNo ratings yet
- BCA Sixth Material 326201183151Document6 pagesBCA Sixth Material 326201183151Bhavin AkhedNo ratings yet
- Easy TaurosDocument2 pagesEasy TaurosA toca da capivaraNo ratings yet
- History of The Operating System, Security Needs of Operating Systems, Future of Operating SystemsDocument7 pagesHistory of The Operating System, Security Needs of Operating Systems, Future of Operating SystemsLakshit ManraoNo ratings yet
- 11.3.1.2 - CCNA Security Comprehensive Lab (Instructor Version)Document53 pages11.3.1.2 - CCNA Security Comprehensive Lab (Instructor Version)Krisztián AngyalNo ratings yet
- SAP Client Copy - Local, Remote, Import - ExportDocument14 pagesSAP Client Copy - Local, Remote, Import - ExportMukesh DS100% (1)
- Os Mcqs - Part 1Document19 pagesOs Mcqs - Part 1siddharthaNo ratings yet
- GTN Setup and Users GuideDocument19 pagesGTN Setup and Users GuideDiego Gomes100% (2)
- SW License Troubleshooting Guide REV00 en 20141211Document17 pagesSW License Troubleshooting Guide REV00 en 20141211EMka Anwar MaulanaNo ratings yet
- 41 160624225310Document9 pages41 160624225310rpathuriNo ratings yet
- XTreme Handbook AI Low ResDocument20 pagesXTreme Handbook AI Low ResImre ZsigmondNo ratings yet
- Operating SystemDocument109 pagesOperating SystemsundarNo ratings yet
- ODK Documentation PDFDocument676 pagesODK Documentation PDFKarimou Seyni IbrahimNo ratings yet
- SQL Server Startup ParametersDocument3 pagesSQL Server Startup Parametersలక్ష్మిశైలజ పుత్ర కోనూరి దినేష్No ratings yet
- Traces IdDocument261 pagesTraces IdFahrudinNo ratings yet
- TIB BW 6.5.1 ReadmeDocument4 pagesTIB BW 6.5.1 Readmechinnarao kandiNo ratings yet
- Exercise 2 - OutSystems Mobile App and REST IntegrationDocument44 pagesExercise 2 - OutSystems Mobile App and REST IntegrationAhmad ANo ratings yet
- CHAPTER 1 Installing Red Hat Enterprise Linux Server: 1. Basic Shell SkillsDocument7 pagesCHAPTER 1 Installing Red Hat Enterprise Linux Server: 1. Basic Shell SkillsKhan Ahsan MasroorNo ratings yet
Wintm: A User'S Guide To Getting Started
Wintm: A User'S Guide To Getting Started
Uploaded by
Jephte Mpongo ManokaOriginal Description:
Original Title
Copyright
Available Formats
Share this document
Did you find this document useful?
Is this content inappropriate?
Report this DocumentCopyright:
Available Formats
Wintm: A User'S Guide To Getting Started
Wintm: A User'S Guide To Getting Started
Uploaded by
Jephte Mpongo ManokaCopyright:
Available Formats
WINTM: A User's Guide to Getting Started
WINTM
A USER'S GUIDE TO GETTING STARTED
TABLE OF CONTENTS
A. DOWNLOADING THE WINTM SOFTWARE ................................................................................................. 2
B. ALWAYS CHECK FOR THE LATEST VERSION ............................................................................................... 3
C. CREATING THE LIST OF STUDENTS ............................................................................................................. 4
D. CREATING THE "APPLY YOURSELF TO THE FIELD MINISTRY" SCHEDULE .................................................. 5
E. STUDENT STUDY/COUNSEL POINTS........................................................................................................... 7
F. PREVIEWING THE CURRENT SCHEDULE ..................................................................................................... 7
G. PREVIEWING THE WORKSHEETS ................................................................................................................ 8
H. PREVIEWING THE ASSIGNMENT SLIPS ....................................................................................................... 8
I. PRINTING .................................................................................................................................................... 9
J. MAKING CHANGES TO WINTM SCHEDULES ............................................................................................ 10
K. SOME HELPFUL TIPS ................................................................................................................................. 11
L. A CHECKLIST FOR PREPARING THE NEXT L&M TALK SCHEDULE ............................................................. 12
M. "THE ONE THING THAT IS CONSTANT IS CHANGE" ................................................................................. 13
N. WHEN A STUDENT IS ABSENT FOR AN EXTENDED PERIOD OF TIME....................................................... 13
O. CORRECTLY CHANGING STUDENT ASSIGNMENTS ................................................................................... 14
P. ENCOURAGING STUDENT ENROLMENTS ................................................................................................. 15
Q. KEEPING THINGS SIMPLE AND ACCURATE .............................................................................................. 15
FOREWORD
The WINTM software comes with its own Help Menu, which can also be printed out. The WINTM Help menu is very
clear and helpful in providing the new user with an explanation of the various functions of WINTM. In no way is this
document to be seen as a replacement of the WINTM Help Menus, but as a complement to it.
This document is designed to guide the novice user in setting up the WINTM application in an easy and orderly
manner. Beyond that point, this guide will also assist the person responsible for generating future L&M assignments.
Please Note: This User Guide is a reflection of how one congregation might use WINTM, while another congregation
may prefer to change some options to suit their specific needs.
(1) (Edition Date 20-Aug-19)
WINTM: A User's Guide to Getting Started
A. DOWNLOADING THE WINTM SOFTWARE 1
If you have already downloaded the latest version of WINTM, please skip to the next topic,
"B. ALWAYS CHECK FOR THE LATEST VERSION" on page 3.
The suwintm.exe is the Set-Up-WINTM program that installs WINTM. Search on "WINTM" in your
browser and download it, or you can download it by clicking on either of these links
www.tswintm.com or www.tswintm.org.
If you select the "Wintm / Tswin / Ta1ks Support Page>", you should see a screen display as shown in
Figure 1 (the red arrow indicating the latest version of WINTM). Select the "English" option (or the
desired language).
Figure 1 - WINTM software to be downloaded. Note the latest version is always shown here.
Alternatively, you can select the "English - Wintm Version 12a. suwintm.exe (347k), Wintm is for
the Life and ..." option as typically shown below in Figure 2.
Figure 2 - WINTM software - Alternate English download option.
Note the latest version is also shown as indicated by the red arrow.
If you selected the above option, the next screen display (partially shown) will appear as
shown in Figure 3. Click on the link shown beneath the red arrow.
Figure 3 - WINTM software ready to be downloaded onto your PC
1
All the instructions in this guide are specific to PC users running Windows.
(2) (Edition Date 20-Aug-19)
WINTM: A User's Guide to Getting Started
Your copy of "suwintm.exe" would typically be saved to your
"downloads" folder. Open this folder and click on "suwintm.exe".
The screen will then show the "Welcome to the Wintm Setup Wizard"
display as shown in Figure 4. Select the "Next" button and follow the
prompts.
It's recommended you install the program in the default location of
Figure 4 - The WINTM Setup
display
C:\WINTM.
Experiencing a problem downloading WINTM?
If you are advised of a potential malware infection please use the following link
https://www.tswintm.com/wintmfaq.htm to display the FAQ, "What antivirus should I run with
Wintm?"
Alternatively, if your antivirus software is not Windows Defender and it suspects that suwintm.exe
is potential malware 2, it may automatically quarantine it. To overcome this open your antivirus
software and either move it out of quarantine, or specify that suwintm.exe is an exception and
should be downloaded without any further detection issues.
B. ALWAYS CHECK FOR THE LATEST VERSION
How do you know if you have the latest version of WINTM? There are two things you need to
check:
1. Start WINTM and on the Action Panel select the "HELP"option. A drop down menu will
appear and select "About Wintm" as shown below in Figure 5.
Figure 5 - The About Wintm display.
The red arrow is showing the current version number.
2. Exit from WINTM and compare it with the version number discussed in Figure 1 on page 2.
3. If they differ then download the latest version as shown in Figure 1, Figure 3 and Figure 4 as
discussed on pages 2 and 3. When they are identical then quit out of your browser and
restart the latest version of WINTM.
2
This is a false alarm when it implies that "suwintm.exe" is infected with a "TR/Dropper.Gen" virus.
(3) (Edition Date 20-Aug-19)
WINTM: A User's Guide to Getting Started
C. CREATING THE LIST OF STUDENTS
Assuming the latest version of WINTM software has been successfully installed on your Windows
based PC, start by enrolling all the students who will deliver assignments 3.
Don't forget the Assistants! There may also be those who are willing to assist as a "householder",
but as yet feel they are not ready to be a student 4. They can be enrolled purely as an "Assistant", and
later encouraged to become a student handling "easier" assignments such as the "Initial Call".
1. From the Windows screen, select the WINTM icon to display the Action Panel as shown below:
Figure 6 - The WINTM Action Panel (or HOME) display
2. If ALL the students have already been enrolled then skip to the next topic "D. CREATING THE
"APPLY YOURSELF TO THE FIELD MINISTRY" SCHEDULE" on page 5.
3. From the display select the "Edit Student File"
4. For each new student select the "New Student", and complete the various boxes (fields) as
follows:
a. "First Name", then "Last Name"
b. If this student is a member of a family who are also to be later enrolled, then select the
"Families" button 5, which will display the "Family Groups" database 6. Select "New Group". A
new Family Group number will appear in the small box in the top right hand corner for that
family. All the other members of that family will use this same Family Group number.
3
The minimum number of students supported by WINTM is 16. If the number of students is below this total, then
"pseudo students" should be created and suspended in the interim until new students replace them.
4
Refer to "P. ENCOURAGING STUDENT ENROLMENTS" on page 15.
5
The purpose of this option is recognise each member of a family so that no more than one family member will be
assigned a part on the same night in any Hall.
6
If another member of this family is already displayed, then simply add the student's name to that existing Family
Group.
(4) (Edition Date 20-Aug-19)
WINTM: A User's Guide to Getting Started
c. Where possible, supply a contact phone number 7 for the student, as well as their email
address. 8
d. We need to specify some personal details about the student as this will affect the kind of
parts that can be assigned to them.
e. When assigning these parts please follow the instructions as outlined in the guideline,
"Instructions for Our Christian Life and Ministry Meeting", paragraph 4: "Apply Yourself to
the Field Ministry". 9
f. On the right hand side of the screen display, indicate the student's gender 10. If the student is
a male, then two further boxes will appear on the right hand side to indicate if they are a
"Ministerial Servant" or an "Elder". If the brother is neither then leave both blank. Below
these boxes is a "Suspend" box which allows the L&M Meeting Overseer to suspend the
assigning of parts to that student.
g. On the left hand side of this display, you will notice that only brothers can be assigned a
"Bible Reading" and/or a "Talk" (Discourse) part depending upon their ability. Irrespective of
which boxes are displayed, they indicate the type of parts to be assigned to that student.
h. Along the bottom left hand side of this display, is an "Unavailable Weeks" box. This option
allows the student to be excluded from a talk assignment for the specified weeks. Once the
last "unavailable week" has passed then the student will automatically become available for
a talk assignment.
5. If you choose to edit an existing student, the aforementioned display will appear and show each
of the various talk assignments and the date assigned. It also shows in which hall those assigned
parts were or are to be given.
Alternately, if you select "View" from the Action Panel, and then "Student Lists" and "All
Students", a complete summary of all the students (in Last Name order) will be displayed showing
the aforementioned information.
D. CREATING THE "APPLY YOURSELF TO THE FIELD MINISTRY" SCHEDULE
When the "Create New Schedule" is selected from the Action Panel, WINTM is designed to
automatically assign each student a part for the next two months (or one month if specified) based
upon the criteria entered in their Student File 11.
Alternately, the L&M Meeting Overseer can override this feature and manually assign each student
to a part (refer item 3.e.iv on page 6).
Select the WINTM icon to display the Action Panel (if not already displayed).
1. From the display select the "Create Next Schedule".
2. The "Select Start Date for the New Schedule" display panel will appear, showing the next start
date.
7
The assistant's phone number (if applicable) is shown on the student's assignment slip so the student can contact
them. Likewise the assistant will also see the student's phone number on their copy of their assignment slip.
8
The email address permits the student to be contacted about their assignment if required.
9
Refer Kingdom Ministry 5/97 p.2.
10
The "Child", "Youth" and "New" student boxes are optional and are not currently used.
11
The success of this time saving feature is entirely dependent upon the accuracy of this information.
(5) (Edition Date 20-Aug-19)
WINTM: A User's Guide to Getting Started
3. Also appearing is the "Preferences" option. Select this option and the "Scheduling Preferences"
will be displayed:
a. The number of halls will be shown as well the current setting. You can change it by selecting
the required box number,
b. There are three more boxes listed below it, "Observe Delays in Student file when
Scheduling"; "Spread Family Assignments" and "Schedule Some Students Only in the Main or
Auxiliary Halls". The initial default value is to have each one of them "ticked". Depending
upon how many halls have been specified, it could impact the latter option.
c. Beneath the three boxes is "Omit Bible Reading in Auxiliary Halls". The initial default value is
"unticked" (or disabled) although this option is rarely used nowadays.
d. When this panel has been completed, select "OK" to continue.
e. The next display has the heading "Edit assignments to match workbook or click Updates".
i. At the top left hand corner is the "Updates" button. Press this to check for any
Workbook updates and adjust the proposed assignments if needed 12. Failure to perform
this step could create assignment problems.
ii. The display also shows the three parts 13 in the "Apply Yourself to the Field Ministry"
portion of the L&M Meeting. At this point, verify if there is an Assembly or a Circuit
Overseer's visit on any of these dates. If so, highlight the appropriate box for either or
both dates. You will notice that the week of an Assembly will be removed from the
display as there are no other meetings for that week. If the visit of the Circuit Overseer
is expected on one of these dates, then only the Main Hall will have students assigned a
part.
iii. On the bottom of the left hand side of this display are two more boxes. If only one
month of assignments are required then select this box.
iv. Also, there is a "Create Blank Schedule" box. If you choose to select this option then
WINTM will not automatically select students (and any assistants) for those weeks.
Opting for a "Blank" schedule will allow the L&M Meeting Overseer to manually select
the students (and any assistants). Either way, WINTM will check the assignments with
the student file for any irregularity. If a possible "problem" is detected it will assign the
part to the student, but show that student's name 14 in red to alert the L&M Meeting
Overseer of a possible issue with their assignment.
4. If you opt to allow WINTM to automatically allocate the parts to the students then you can check
the result by selecting "View Current Schedule" from the Action Panel.
To modify the assigned parts, select "Modify Current Schedule". You will be presented with a
panel entitled "How to Use the Schedule Editor – F1 for more details". It will describe the
keystrokes to make the necessary changes and to exit this step.
5. If you opt to manually assign the student parts, then the screen will display ALL the meeting parts
with a red "blank" in place of the student's name.
a. Click on the "blank" once and it will disappear. Repeat this keystroke and a panel will appear
entitled "Select replacement for – (the part)". The list of eligible students is usually displayed
sorted by the student's surname, although you can opt for next sequence showing only
12
This step will check to see if the parts listed in the L&M Workbook are the same as those showing in WINTM. If they
have changed then the update will synchronise WINTM to match it. It does not check for updates to the software.
13
The Bible Reading assignment is handled separate to this display.
14
The same process is performed for an assistant if applicable.
(6) (Edition Date 20-Aug-19)
WINTM: A User's Guide to Getting Started
those who are eligible to do this part. To assist you the sister's names are shown in red and
the brothers in blue. Make sure that no names left in red are showing on the Current
Schedule which could be in conflict with the guidelines mentioned in footnote #16 on
page 7.
b. The list of students displays the date this part was recently assigned to them as well the date
they were assigned to give a different part. By viewing this list you can see who is due to give
this part. By clicking on a student and then the "OK" button the student's name will appear
on the Current Schedule.
c. Where applicable use a similar process is to assign the student an assistant.
d. Repeat this process until all students (and any assistants) have been assigned.
e. If you wish to temporarily skip an assigned part, click on the "Blank" button and the Current
Schedule will remain unchanged. To assign the part at a later time, repeat the step described
above.
6. Once you have completed all the assignments and satisfied with the selections, you will need to
SAVE the work by pressing the [Esc] key. To cancel the changes use the right mouse button 15.
E. STUDENT STUDY/COUNSEL POINTS
As from January 2019, all students will be assigned a study/counsel point as shown in the "Apply
Yourself to Reading and Teaching" brochure. 16
Students who have been assigned the Bible Reading or a part in the "Apply Yourself to the Ministry"
segment will need to review the L&M Workbook for that week. Each talk will display the counsel
point they will be counselled upon. The student assignment slips will not normally show the study
point as it is readily available in the L&M Workbook. However, it can be shown if both of the
following are true:
1. The Study Points option in Printing Preferences is enabled or ticked for assignment slips17.
2. A point has been assigned for that week/assignment which could happen in two ways:
a. The Updates button was clicked.
b. A point was manually assigned.
Following the student's talk the L&M Chairman will make a short comment on the student's
proficiency in mastering that study point. The student should then make a note of the date in the
"Record Your Progress" section of their personal copy of the brochure.
F. PREVIEWING THE CURRENT SCHEDULE
At this point you should preview and check the forthcoming "Current Schedule" which is usually
placed on the Congregation's Notice Board.
From the Action Panel select "View Current Schedule" which will display,
15
If you need to make subsequent changes to the schedule, return to the Action Panel and select "Modify Current
Schedule".
16
Please refer to topic 7 in the "Instructions for Our Christian Life and Ministry Meeting" Guideline.
17
If the student's assignment slip shows their study point it will help them to identify their assignment as shown in the
workbook. This is helpful where there are multiple parts featuring the same approach (e.g. First Initial Call, Second
Initial Call, Third Initial Call, etc.).
(7) (Edition Date 20-Aug-19)
WINTM: A User's Guide to Getting Started
• the dates for each forthcoming L&M Meeting, and
• the assigned parts, and
• the students (and if any assistants) assigned to give them.
Once you are satisfied with the accuracy of this document, you can return to the Action Panel by
clicking on the icon at the top left hand corner of the screen or press the [Esc] key.
G. PREVIEWING THE WORKSHEETS
The assigned L&M Chairman will require a printed copy of the L&M Meeting Worksheet for that
week showing the assigned student parts. Consequently, it is essential to preview and check that
each student is correctly shown.
From the Action Panel select "View Worksheets" which will display,
• the week beginning dates for each forthcoming L&M Meeting,
• the Main Hall, or any secondary hall, or All Halls.
Click on the "Main Hall" or the desired "hall", and select the "Preview" button.
The Worksheet should display the following information for each student part:
• the week beginning date and the Hall location,
• the name of the student and their assigned part,
• the assigned counsel point,
• the allowed time along with a notation space in respect of "Timing".
When you have completed this step, return to the Action Panel by clicking on the icon at the top
left hand corner of the screen or press the [Esc] key.
Before you decide to print copies of the Worksheets, please review Figure 9 - Handy Print Tip -
Adobe PDF file on page 9.
H. PREVIEWING THE ASSIGNMENT SLIPS
From the Action Panel select "View Assignment Slips", and a new panel entitled "Select Slips" will be
displayed listing the forthcoming meeting dates.
For the time being ignore the details shown down the right hand side of the display 18 and click on a
week and then the "OK" button.
This will display a formatted copy of the S-89-E form for each of the student assignments for that
week's meeting. 19
18
It is recommended that you do not alter the Top and Left Margin settings at this stage. Also, leave the Trim Guide
selected if you have access to a guillotine or some other trimming device.
19
If a part requires an assistant and the contact phone numbers for both the student and the assistant have been
entered into their respective "Student File" records, then their phone numbers will appear on their respective
assignment slips.
(8) (Edition Date 20-Aug-19)
WINTM: A User's Guide to Getting Started
To preview all the assignment slips, click on the "Select All" button and all the student assignment
slips will be displayed.
Scroll down the screen to preview and check each of the student assignment slips. To return to the
Action Panel, either click on the icon at the top left hand corner of the screen or press the [Esc]
key.
Before you decide to print copies of the Student Assignment Slips 20, please review Figure 10 -
Printing Student Assignments Slips under the topic on page 10.
I. PRINTING
As shown below, along the top of the Action Panel display there are several icons which perform
various functions, including the printer icon (as shown by the arrow).
Figure 8 - Print command as shown on the Action Panel
To print a copy of the Current Schedule 21 , Worksheets or Assignment Slips being displayed on the
screen select the printer icon. The Windows print display will appear along with its usual print
function options.
HANDY TIP
Apart from directing output to the physical printer, you can direct the print output to PDF
emulation software that will create an Adobe PDF document. This option is ideal when you wish
to send the same document as an email attachment (e.g. the Chairman's Worksheet to multiple
elders). If you use this option, remember to save it with a unique and meaningful filename in a
folder that relates logically with WINTM output files:
(e.g. C:\Documents\CL&M\Jan-Feb Output\'filename'). Then you can always email a requested
document without having to reprint it.
Figure 9 - Handy Print Tip - Adobe PDF file
20
This includes the need to reprint individual assignment slips for students who misplace them, or where a replacement
student is reassigned to give a talk.
21
You can also print various schedules, etc. by selecting the View option and then the desired item.
(9) (Edition Date 20-Aug-19)
WINTM: A User's Guide to Getting Started
HANDY TIP WHEN PRINTING STUDENT ASSIGNMENT SLIPS
When you print the assignment slips, keep in mind that initially WINTM will only generate the "Student"
assignment slips. To provide their Assistants with an assignment slip you need to repeat the same
process, but make sure you select the "Assistants" option (just beneath the "Trim Guide" option).
The Assistant's assignment slip will appear to be an identical copy of the Student's slip except for these
two details:
• It will show the Student's contact phone number and
• The capitalised word "ASSISTANT" near the centre of the slip.
This may cause some confusion when all the assignment slips are being handed out to the assigned
students and their assistants. To overcome this possible situation, the following suggestion is made:
1. First print the "Student" assignment slips on white paper and manually highlight the Student's
names with a contrasting coloured highlighter pen.
2. Then print the "Assistant" assignment slips on coloured paper and using the same highlighter pen,
manually highlight the Assistant's name along with the word "ASSISTANT".
Figure 10 - Printing Student Assignments Slips
J. MAKING CHANGES TO WINTM SCHEDULES
On the Action Panel there are two commands we have not discussed. They are:
• "<- Starting 07 Jan. 2019 (Temporary Rollback)"
(which can change to read)
"Starting 04 Mar. 2019 -> (Return from Rollback)" 22
• "Erase Current Schedule (Permanent Rollback)"
For the purpose of explaining this concept, we will assume the congregation is already using the
current L&M Meeting schedule (e.g. January-February), and the next schedule (March-April) will
either be in a state of preparation or completion (i.e. when the new assignment slips are ready to be,
or have been handed out to the students). 23
Please note: The "Create Next Schedule" in the centre top of the Action Panel will always create a
fresh schedule. Consequently WINTM will always have up to two editions in existence, the "Current
Schedule" and the "Previous Schedule".
The latest edition will be the "Current Schedule" even though there may be an existing "previous"
edition. You can always temporarily roll back or access the "Previous Schedule" and then return to
the "Current Schedule". If there is a need to change the "Previous Schedule", select the "<- Starting
07 Jan. 2019 (Temporary Rollback)" command to perform a temporary rollback to the period of
January-February.
22
The dates shown here are sample dates and will typically change during the year.
23
The recommended minimum time for students to receive notice of their assignments is 3 weeks.
(10) (Edition Date 20-Aug-19)
WINTM: A User's Guide to Getting Started
Once the changes or updates have been made and saved to the previous schedule (i.e. January-
February), to return to the "current" schedule (March-April) select the "Starting 04 Mar. 2019 ->
(Return from Rollback)" command to return from the temporary rollback. When this has been done,
WINTM will make all further changes to the "current" schedule.
The "Erase Current Schedule [Permanent Rollback]" permanently erases an edition of WINTM 24.
• If you decide to erase the "Current Schedule" (e.g. January-February), you will be see a
warning panel that reads "Are you sure you want to erase the current schedule and return
to the schedule starting with 05 Nov, 2018?" You will need to use either the "Yes" or "No"
button.
• If you decide to erase the "Current Schedule" (e.g. January-February) during a temporary
rollback, you will be see a warning panel that reads "This operation is not available during a
Temporary Rollback. Return from the Rollback first." Press the "OK" button.
• If you decide to erase the "Next Schedule" (e.g. March-April) for whatever reason, you will
be see a warning panel that reads "Are you sure you want to erase the current schedule
and return to the schedule stating with 07 Jan, 2019?" You will need to use either the "Yes"
or "No" button.
K. SOME HELPFUL TIPS
1. Use the "Help" option (as shown below in Figure 11) to the right of the "Preferences" option.
Using this option will display the Help "Summary", "Index", "Context Help" and "About Wintm"
support features.
Figure 11 - WINTM Commands as shown at the top of the Action Panel
Referring to Figure 11 above, click on the "?" icon to read the "About WINTM" details. The "?"
icon is the "Context Help Command" which will help with a relevant Help topic 25.
2. Before experimenting with the "Format" command as shown in Figure 11, please remember the
old maxim, "if it ain't broke, don't fix it".
If you must change the format and/or fonts of either the "Schedule" or "Worksheets", 26 make
sure to keep a copy of the original settings beforehand. Doing this will allow you to reset the
settings to their original values once you discover the original format or fonts were reasonably
acceptable.
24
There is another command within the FILE option, called "Remove Old Files" which erases obsolete files as opposed
to the erasing of Schedules.
25
When you click on the Context Help "?" icon, you will need to move the cursor to the topic displayed on the screen
for which you need help. Then click again and the help for that topic will appear.
26
If the format is changed for the Worksheet, there is a "Restore Defaults" option.
(11) (Edition Date 20-Aug-19)
WINTM: A User's Guide to Getting Started
Within the "Worksheet" format display there is a "Footers" option. It was originally designed to
request the L&M Chairman return the worksheet to the L&M Overseer. As this feature is no
longer required, it is recommended that the two Footer boxes be left unchecked or blank.
3. The same precaution (as discussed above in item 2) also applies to the "Fonts" command. Keep
a copy of the original settings beforehand.
L. A CHECKLIST FOR PREPARING THE NEXT L&M TALK SCHEDULE
For discussion purposes this checklist assumes that only the Main Hall is being used. However, the
same logic would apply for each secondary hall in use.
1. From the JW.ORG website review the published CL&M work book for the required period and
keep it handy for reference.
2. Ensure your current version of WINTM is the same as the latest version (Refer "B. ALWAYS
CHECK FOR THE LATEST VERSION" on page 3).
3. Start the WINTM program, and from the Action Panel, select the "Create New Schedule".
a) Check to see if the Start Date is correct
b) Confirm that the Scheduling Preferences are as they should be (Refer "D. CREATING THE
"APPLY YOURSELF TO THE FIELD MINISTRY" SCHEDULE" on page 5).
4. Press the "Updates" option to match this new schedule with the published CL&M workbook for
the same period. (Refer item 3.e.i on page 6).
4. Check to see if there is an "Assembly" and/or a "Circuit Overseer's Visit" event falling on any of
these weeks. If so, indicate them on those dates. (Refer item 3.e.ii on page 6).
5. Now select the "View Current Schedule" option on the Action Panel and compare the published
work book for each week to make sure the program matches. If they don't match then
determine where the problem lies and correct it. Once they do match, then exit from this
option.
6. Select the "Modify Current Schedule" and review the list of the participants generated.
a) If all the participant absences have already been entered into WINTM, then only the
available participants should appear. If not then edit those absentee participants and
indicate the weeks they are absent (Refer "N. WHEN A STUDENT IS ABSENT FOR AN
EXTENDED PERIOD OF TIME" on page 13).
b) Examine the participating students and assistants for any extraordinary circumstances that
might require their being substituted with a replacement (refer "O. CORRECTLY CHANGING
STUDENT ASSIGNMENTS" on page 14).
c) If you choose to override the selected student/assistant look for a replacement who has
not recently been given a part. Remember, the brothers names are shown in blue and the
sisters in red. If there is a potential selection problem the name will also be red (Refer item
5.a on page 6).
7. When you are satisfied with the selections, SAVE the changes (Refer item 6 on page 7), and
review the Current Schedule.
8. If the aforementioned steps have been undertaken by an assistant to the L&M Overseer, then
the L&M Overseer will need to approve the new schedule.
9. From the Action Panel, print out the new assignment slips for each student and assistant. (Refer
to the headings "H. PREVIEWING THE ASSIGNMENT SLIPS" on page 8 and "I. PRINTING" on
page 9, and Figure 10 - Printing Student Assignments Slips on page 10).
(12) (Edition Date 20-Aug-19)
WINTM: A User's Guide to Getting Started
10. Cut the printed assignment slips along the Trim Guides as shown on the printed page. Then sort
them for ease of distribution (e.g. either by hall and/or by alphabetical surname).
11. If any assignment slips cannot be accepted by a participant, then reassign them as discussed in
heading "O. CORRECTLY CHANGING STUDENT ASSIGNMENTS" on page 14.
12. Once all the assignments have been accepted, print the Current Schedule for the congregation
noticeboard. The L&M Chairman's Worksheets can wait as discussed under heading
"Q. KEEPING THINGS SIMPLE AND ACCURATE", "When is the best time to distribute the
Chairman's Worksheet?" on page 15.
M. "THE ONE THING THAT IS CONSTANT IS CHANGE"
Occasionally after the student assignment slips have been distributed, there could be the situation
when a student 27 cannot accept their assignment and they return their assignment slip.
How do you handle this? Could you simply find a qualified and willing stand-in student to deliver the
assignment impromptu and forget about it? Does this approach solve the problem?
NO … as it can create future problems for WINTM if left unresolved.
While most of the audience may not realise the impromptu substitution,
1. The Chairman could be confused if his worksheet shows the original student's name and not
the stand-in student's name, and
2. The Current Schedule on the notice board would be inaccurate, and
3. The WINTM software would not "know" of the substitution and "assume" that the original
student had given their assignment.
Hence when the next batch of new student assignments are generated both the original and stand-in
students could find the timing of their next assignments to be askew.
N. WHEN A STUDENT IS ABSENT FOR AN EXTENDED PERIOD OF TIME
When an assignment slip cannot be accepted because the student will be absent for an extended
period, try to find out when the student will be available 28. If the student is absent for a known
period you can specify it in WINTM.
From the WINTM Action Panel, select "Edit Student File" and select the student's name.
SHORT TERM ABSENCE: select the "Edit" option and then the "Unavailable Weeks" option. This will
display the "Unavailable Weeks" panel. Place a "tick" by clicking the mouse in each of the weeks that
the student will be unavailable. Once that period has elapsed then WINTM will automatically start
generating assignments for that student.
LONG TERM ABSENCE: Alternatively if the student is absent for an indeterminate period (which
could be several months or more) select the "Edit" option. Place a "tick" by clicking the mouse in the
27
For the sake of this discussion we will presume that the "student" is involved although this could also apply to the
"assistant".
28
There is no point giving an assignment to a student if they won't be able to handle it in the future.
(13) (Edition Date 20-Aug-19)
WINTM: A User's Guide to Getting Started
"Suspend" box. This will suspend any further assignments until that tick in the "Suspend" box has
been removed.
O. CORRECTLY CHANGING STUDENT ASSIGNMENTS
1. Find a stand-in student who is both qualified and willing to handle the assignment.
2. Open WINTM's Action Panel and select the "Modify the Current Schedule" option. Now select
the relevant date (and hall?) as shown on the original student's slip.
3. Move the cursor over the original student's name and highlight it. Another panel will be
displayed with the title "Select Replacement for (the original student)". This will list all the
possible replacement students. Select the name of the stand-in student.
What do you do if you cannot immediately find a stand-in student? If a stand-in student
cannot be readily assigned, then an interim "Blank" can be used until one is found. In this case
an anonymous stand-in student will be temporarily shown as a "Blank" (or unknown student).
This will at least correct the original student's history record. When a stand-in student is
eventually located, replace the "Blank" with their name and complete the outstanding steps
mentioned at items a), b) and c) on page 14.
What if at the very last minute someone else delivers the part impromptu? 29 Either a student's
name or a "Blank" entry will still be defined in the WINTM schedule. However, later on amend
the incorrect student's name to reflect who actually delivered the assignment. This will bring
WINTM back in line with the actual L&M program. There will be no need to update the Current
Schedule on the noticeboard or the Chairman's worksheet at this late stage.
4. When you have assigned the stand-in student their part, save the change by pressing either the
[Esc] key or the mouse button.
The effect of this action will remove the name of the original student from the current schedule
and rectify their student history. WINTM will make the original student available when the next
schedule is generated. It will also recognise that the stand-in student has now been assigned
this assignment and they will be allocated another assignment sometime in a future schedule.
5. Having replaced the original student these are the following steps that need to be completed:
a) The Chairman's original worksheet for that meeting will need to be replaced with the
revised version and given to him.
b) The old schedule on the Congregation's Notice Board will need to be replaced with the
revised version.
c) A new student assignment slip (and possibly the assistant's copy) 30 will need to be
reprinted and handed to the stand-in student (and assistant if required).
29
This situation can happen when at the last minute a student for whatever reason cannot deliver their assignment and
the Chairman or the L&M Overseer quickly arranges a suitable stand-in student. The L&M Overseer could keep a
spare copy of the Current Schedule and note down any changes to the Students (and/or their Assistants if any).
30
In the case of the assistant's assignment slip, a revised copy should be handed to them with a hand written notation
to "discard the original copy" now that the original student could not handle their assignment.
(14) (Edition Date 20-Aug-19)
WINTM: A User's Guide to Getting Started
P. ENCOURAGING STUDENT ENROLMENTS31
If a new student is apprehensive about enrolling, you could suggest that initially they play the
role of the householder as an "assistant" until they feel more confident. In the case of brothers
they can also be defined to initially handle "Bible Reading" assignments. Then as the new
students gain confidence they can be assigned to handle "Initial Call" parts when they indicate a
willingness.
Q. KEEPING THINGS SIMPLE AND ACCURATE
When is the best time to distribute the Chairman's Worksheet? It is recommended that once
you distribute the student assignment slips well in advance of the actual CL&M meeting, do
NOT distribute the Chairman's Worksheets at the same time.
This will allow students who cannot fulfill their assignments time to return them for
reassignment to a stand-in student. This could take a week or so to resolve any assignment
issues.
Just prior to the actual start of the next month's CL&M meetings, you can revise the affected
worksheets and send only the up to date worksheet to each of the assigned chairmen 32. This
will minimise the production of multiple versions of a worksheet for the same meeting.
If there are subsequent changes to the student assignments then a revised worksheet for that
meeting should be sent to the assigned chairman stating that it is a replacement worksheet and
to discard the previous version.
When is the best time to post the new Current Schedule on the Notice Board? In a similar
approach to the aforegoing Chairman's Worksheets, hold back on the printing of the new
Current Schedule until most of the student assignments have been stabilised. Then post the
new Current Schedule 2 to 3 weeks in advance. This will help to reduce any confusion when
publishers read it.
Finally why should you strive to keep WINTM up to date and accurate? Being the L&M
Overseer can be a time consuming assignment when there are numerous students and multiple
halls to manage. On top of which there is the added complication of the ongoing rearrangement
of assignments which are due to circumstances beyond anyone's control.
The real beauty of WINTM is that when all the data is kept up to date and accurate, then the
generation of each new Current Schedule is a quick, simple and a straight forward exercise.
However, if the veracity of the data has been compromised then it can become an onerous task
to rectify before you can start to prepare the new Current Schedule.
31
This is a role the L&M Overseer will undertake when he feels that the potential student qualifies to be enrolled.
32
Some congregations might prefer to send a copy of the month's worksheets to each of the body of elders just in case
one of them cannot fulfil the role of CL&M Chairman.
(15) (Edition Date 20-Aug-19)
You might also like
- How To Install Zimmwriter On Mac OSDocument2 pagesHow To Install Zimmwriter On Mac OSGrab ArticlesNo ratings yet
- N4 Setups Manual V 1.0Document12 pagesN4 Setups Manual V 1.0Anton SpivakNo ratings yet
- Peugeot Planet Guide (ENG)Document41 pagesPeugeot Planet Guide (ENG)Celia Thomas100% (1)
- Mitchell Plus 5.9 Manual de Instalacion SoftwareDocument51 pagesMitchell Plus 5.9 Manual de Instalacion SoftwareSergio OrozNo ratings yet
- ConfigView Installation Guide (Cewe), BGX501-899-R03Document20 pagesConfigView Installation Guide (Cewe), BGX501-899-R03RudaSepčićNo ratings yet
- Make Your PC Stable and Fast: What Microsoft Forgot to Tell YouFrom EverandMake Your PC Stable and Fast: What Microsoft Forgot to Tell YouRating: 4 out of 5 stars4/5 (1)
- SCT Installation On Win10 Rev.3Document39 pagesSCT Installation On Win10 Rev.3Alexe VictorNo ratings yet
- Solution Manual of Book Probability and Statistics For Engineering and The Sciences 6th EditionDocument19 pagesSolution Manual of Book Probability and Statistics For Engineering and The Sciences 6th EditionEmavwodia Solomon0% (2)
- How To Install TVGo A03 MCE Under WinVistaDocument8 pagesHow To Install TVGo A03 MCE Under WinVistazyrovNo ratings yet
- PP13x0W Vista InstallDocument6 pagesPP13x0W Vista InstallΠαναγιώτης ΛιόναςNo ratings yet
- Encore PCI TV Tuner ENLTV-FM3 / ENLTV-3Document32 pagesEncore PCI TV Tuner ENLTV-FM3 / ENLTV-3pablon77100% (3)
- Apex Easy Compliance Software HelpDocument36 pagesApex Easy Compliance Software HelpMichael CNo ratings yet
- Manual de Rom de TabletDocument7 pagesManual de Rom de TabletGael RukaguaNo ratings yet
- PCI TV Tuner Adapter With FM Radio Manual UsuarioDocument33 pagesPCI TV Tuner Adapter With FM Radio Manual UsuarioOscar AnguloNo ratings yet
- Samsung Monitor Firmware Updater - User Guide - EurDocument154 pagesSamsung Monitor Firmware Updater - User Guide - EurMarck JunoNo ratings yet
- Swiss-Manager User's Guide: Written by IA Tania Karali June 2020Document51 pagesSwiss-Manager User's Guide: Written by IA Tania Karali June 2020Andy CikatomasNo ratings yet
- G1onG1XonB1onB1Xon Firmware Update Guide v1.21 Win EDocument4 pagesG1onG1XonB1onB1Xon Firmware Update Guide v1.21 Win EGerth Vogt Castro0% (1)
- PC Security and Viruses: IT GuideDocument8 pagesPC Security and Viruses: IT GuideAndi SuryadiNo ratings yet
- Installing INQ Platform and SimulatorDocument3 pagesInstalling INQ Platform and SimulatorvietechnoNo ratings yet
- Lumia Devices FlashingDocument3 pagesLumia Devices FlashingSoporte SuministrosNo ratings yet
- Tri Byte Secure Client Windows SetupDocument7 pagesTri Byte Secure Client Windows SetupsikkaNo ratings yet
- MBS Installation HelpDocument26 pagesMBS Installation HelpMohamed SalikNo ratings yet
- G2Nu/G2.1Nu USB SUBSYSTEM Firmware Update Guide For Windows: CautionDocument7 pagesG2Nu/G2.1Nu USB SUBSYSTEM Firmware Update Guide For Windows: Cautiondanchristiano100% (1)
- Installation Guide USB Driver For The SIC ... - SIC-Venim S.R.O.Document11 pagesInstallation Guide USB Driver For The SIC ... - SIC-Venim S.R.O.andreNo ratings yet
- How To Install Zimmwriter On Mac OS - Unofficial GuideDocument3 pagesHow To Install Zimmwriter On Mac OS - Unofficial GuideGrab ArticlesNo ratings yet
- User ManualDocument26 pagesUser ManualAndrei Bleoju86% (7)
- Mobile Stream USB Modem User's Guide: Version 1.32 For Windows MobileDocument12 pagesMobile Stream USB Modem User's Guide: Version 1.32 For Windows MobilestevanbbNo ratings yet
- M.U.T.-3 Uninstallation Manual (SEW23061)Document5 pagesM.U.T.-3 Uninstallation Manual (SEW23061)Daniela Barros MendozaNo ratings yet
- MyVirtualHome - Getting StartedDocument216 pagesMyVirtualHome - Getting StartedMyVirtualHome100% (2)
- How To Take A ScreenshotDocument3 pagesHow To Take A Screenshotmanickaiswarya2001No ratings yet
- U Series Firmware Update Guide EDocument10 pagesU Series Firmware Update Guide ESamuele DesogusNo ratings yet
- MAZDA Connect II Firmware UPDATEDocument8 pagesMAZDA Connect II Firmware UPDATEjshlyntonNo ratings yet
- Installation / Un-Installation ManualDocument15 pagesInstallation / Un-Installation ManualdouglareNo ratings yet
- Instruction For Installing WMD DriverDocument11 pagesInstruction For Installing WMD Driveresteban casanovaNo ratings yet
- How To Use This Manual: Package ContentsDocument12 pagesHow To Use This Manual: Package ContentsTom GarciaNo ratings yet
- User Guide: NVIDIA Graphics Card by LenovoDocument30 pagesUser Guide: NVIDIA Graphics Card by LenovoIov IftodeNo ratings yet
- User Documentation: BEEM v1.0Document18 pagesUser Documentation: BEEM v1.0Sirius Dely100% (1)
- Updating Digital SLR Camera FirmwareDocument4 pagesUpdating Digital SLR Camera FirmwareSlavkoRosulNo ratings yet
- Acme Installer ReadmeDocument4 pagesAcme Installer ReadmeJake HaimNo ratings yet
- ACQUIREDocument12 pagesACQUIREDavid HannaganNo ratings yet
- Upstr B1+ Bulgaria User's Manual PDFDocument34 pagesUpstr B1+ Bulgaria User's Manual PDFMilena PopovaNo ratings yet
- Stedman Consise Medical Dictionary 3rd Edition User GuideDocument45 pagesStedman Consise Medical Dictionary 3rd Edition User GuideTatianaGutu0% (1)
- Matter-and-Form 3D-Scanner FAQs PCDocument3 pagesMatter-and-Form 3D-Scanner FAQs PCJESUS MANUEL POLO FERNANDEZNo ratings yet
- ENLTV-FM ManualDocument32 pagesENLTV-FM ManualCarlos ParapeNo ratings yet
- Installing The Driver For The Plotter Wieplot 500 or Wieplot Basic Within Windows 7Document8 pagesInstalling The Driver For The Plotter Wieplot 500 or Wieplot Basic Within Windows 7algreatNo ratings yet
- Quick Guide: For Windows VistaDocument9 pagesQuick Guide: For Windows VistaArie HerlambangNo ratings yet
- Wine - Community Ubuntu DocumentationDocument6 pagesWine - Community Ubuntu DocumentationJittu GautamNo ratings yet
- 5-Step Computer Maintenance Tutorial Windows XPDocument24 pages5-Step Computer Maintenance Tutorial Windows XPnitinkr80No ratings yet
- Implement Maintenance Procedure (Operation Sheet)Document25 pagesImplement Maintenance Procedure (Operation Sheet)Fuad Beyan1No ratings yet
- Rosalie Lumapay Module 1 2 ActivityDocument32 pagesRosalie Lumapay Module 1 2 ActivityAlyssaNo ratings yet
- Centurion PLUS™ - FW Murphy Production Controls1119Document10 pagesCenturion PLUS™ - FW Murphy Production Controls1119may.powerNo ratings yet
- Manual de InstalaçãoDocument9 pagesManual de InstalaçãoFelipeNo ratings yet
- Infinity Unlimited USB ManualDocument84 pagesInfinity Unlimited USB ManualsdfrNo ratings yet
- How To Install Security Improvement Utility 201909ADocument6 pagesHow To Install Security Improvement Utility 201909ACeberiusNo ratings yet
- C1.LAB01 - VMware Basics and IntroductionDocument18 pagesC1.LAB01 - VMware Basics and IntroductionsainipreetpalNo ratings yet
- Linux DownloadDocument6 pagesLinux DownloadsaurabhNo ratings yet
- Pax A920 Update InstructionsDocument5 pagesPax A920 Update Instructionsiphonebest.idNo ratings yet
- Installation On WindowsDocument3 pagesInstallation On Windowsswapnilmadan1No ratings yet
- Artec Robo Secuencia AprendizajeDocument20 pagesArtec Robo Secuencia AprendizajeFaviola Alarcón CornejoNo ratings yet
- Sumo Quick TutorialDocument12 pagesSumo Quick TutorialBihina HamanNo ratings yet
- Manual Zoom G1UsbDocument8 pagesManual Zoom G1UsbRogerio TabordaNo ratings yet
- Isilon OneFS 7.1 - GUIDocument434 pagesIsilon OneFS 7.1 - GUIKiran Kumar MongamNo ratings yet
- Provar Trial GuideDocument93 pagesProvar Trial GuidesurabhidkshtNo ratings yet
- 10.2.1.4 Packet Tracer - Configure and Verify NTPDocument2 pages10.2.1.4 Packet Tracer - Configure and Verify NTPIon TemciucNo ratings yet
- Shares NetworkingDocument4 pagesShares NetworkingNate ThomasNo ratings yet
- Quiz No 2 CSSDocument3 pagesQuiz No 2 CSSJonathan CayatNo ratings yet
- Motivation For Operating SystemsDocument2 pagesMotivation For Operating SystemsSuchit KumarNo ratings yet
- MDT GuidelinesDocument17 pagesMDT GuidelinesVishnu SharmaNo ratings yet
- Network System Design Assgnment 3Document28 pagesNetwork System Design Assgnment 3Dineth KanishkaNo ratings yet
- Running Visual Foxpro On Linux Using WineDocument26 pagesRunning Visual Foxpro On Linux Using WineAd NyanaNo ratings yet
- Redmine On OracleDocument4 pagesRedmine On OracleNicolás MarguglioNo ratings yet
- BCA Sixth Material 326201183151Document6 pagesBCA Sixth Material 326201183151Bhavin AkhedNo ratings yet
- Easy TaurosDocument2 pagesEasy TaurosA toca da capivaraNo ratings yet
- History of The Operating System, Security Needs of Operating Systems, Future of Operating SystemsDocument7 pagesHistory of The Operating System, Security Needs of Operating Systems, Future of Operating SystemsLakshit ManraoNo ratings yet
- 11.3.1.2 - CCNA Security Comprehensive Lab (Instructor Version)Document53 pages11.3.1.2 - CCNA Security Comprehensive Lab (Instructor Version)Krisztián AngyalNo ratings yet
- SAP Client Copy - Local, Remote, Import - ExportDocument14 pagesSAP Client Copy - Local, Remote, Import - ExportMukesh DS100% (1)
- Os Mcqs - Part 1Document19 pagesOs Mcqs - Part 1siddharthaNo ratings yet
- GTN Setup and Users GuideDocument19 pagesGTN Setup and Users GuideDiego Gomes100% (2)
- SW License Troubleshooting Guide REV00 en 20141211Document17 pagesSW License Troubleshooting Guide REV00 en 20141211EMka Anwar MaulanaNo ratings yet
- 41 160624225310Document9 pages41 160624225310rpathuriNo ratings yet
- XTreme Handbook AI Low ResDocument20 pagesXTreme Handbook AI Low ResImre ZsigmondNo ratings yet
- Operating SystemDocument109 pagesOperating SystemsundarNo ratings yet
- ODK Documentation PDFDocument676 pagesODK Documentation PDFKarimou Seyni IbrahimNo ratings yet
- SQL Server Startup ParametersDocument3 pagesSQL Server Startup Parametersలక్ష్మిశైలజ పుత్ర కోనూరి దినేష్No ratings yet
- Traces IdDocument261 pagesTraces IdFahrudinNo ratings yet
- TIB BW 6.5.1 ReadmeDocument4 pagesTIB BW 6.5.1 Readmechinnarao kandiNo ratings yet
- Exercise 2 - OutSystems Mobile App and REST IntegrationDocument44 pagesExercise 2 - OutSystems Mobile App and REST IntegrationAhmad ANo ratings yet
- CHAPTER 1 Installing Red Hat Enterprise Linux Server: 1. Basic Shell SkillsDocument7 pagesCHAPTER 1 Installing Red Hat Enterprise Linux Server: 1. Basic Shell SkillsKhan Ahsan MasroorNo ratings yet