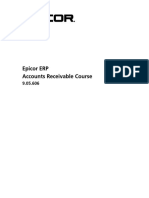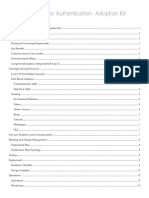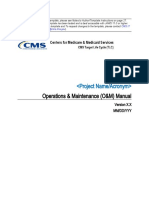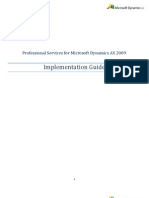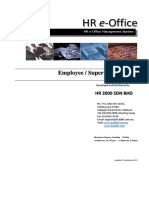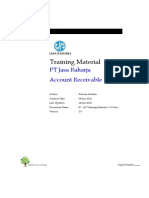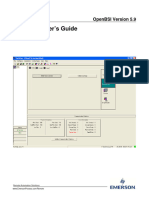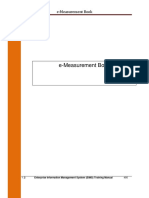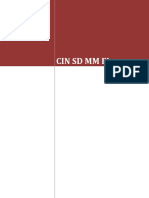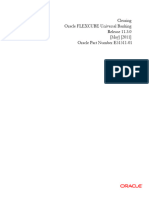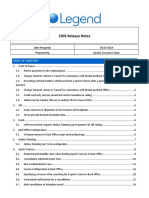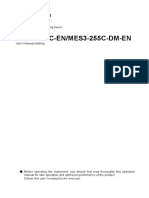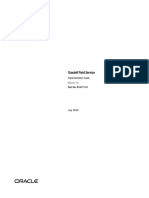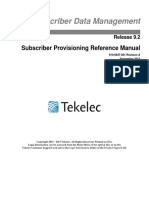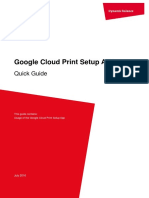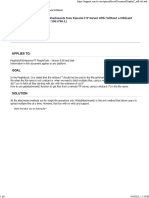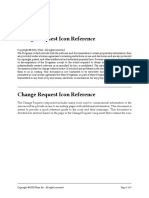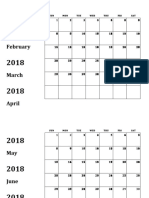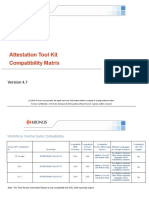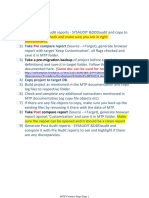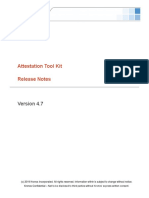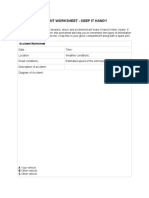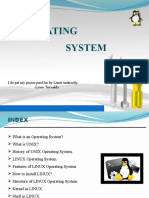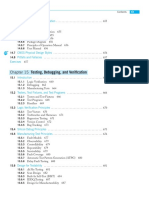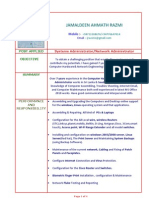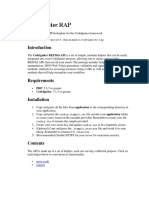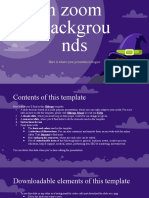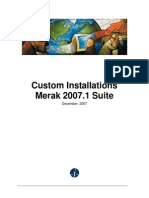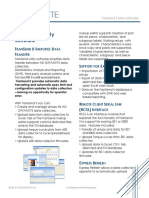Professional Documents
Culture Documents
Attestation Tool Kit User Guide: ATK Release Version 4.5.1
Attestation Tool Kit User Guide: ATK Release Version 4.5.1
Uploaded by
scribd_renjithCopyright:
Available Formats
You might also like
- Accounts ReceivableDocument99 pagesAccounts Receivablewayne shatwellNo ratings yet
- Accpac - Guide - Manual For AR User Guide PDFDocument576 pagesAccpac - Guide - Manual For AR User Guide PDFcaplusincNo ratings yet
- SF EC TimeSheet Impl PDFDocument150 pagesSF EC TimeSheet Impl PDFAshok AkuratiNo ratings yet
- Phire 15.1 Application ConfigurationDocument20 pagesPhire 15.1 Application Configurationscribd_renjithNo ratings yet
- Kinetic Bpmcookbook 2021.1Document173 pagesKinetic Bpmcookbook 2021.1Gia Thành HoàngNo ratings yet
- Workflow & Tracking OverviewDocument14 pagesWorkflow & Tracking Overviewsarath2babu2100% (1)
- Planned Working Time Information and Employee Central PayrollDocument36 pagesPlanned Working Time Information and Employee Central PayrollParesh100% (1)
- Ramp Up v1 0Document191 pagesRamp Up v1 0tunguitvn0% (1)
- Med-Pc For Windows Programmer's ManualDocument125 pagesMed-Pc For Windows Programmer's ManualDenisse CamposNo ratings yet
- COS1512 Tut Letter 101Document91 pagesCOS1512 Tut Letter 101ruvenNo ratings yet
- Attestation Tool Kit User Guide: ATK Release Version 4.7Document105 pagesAttestation Tool Kit User Guide: ATK Release Version 4.7scribd_renjithNo ratings yet
- SF EC TimeMgmnt ImplDocument54 pagesSF EC TimeMgmnt ImplRana AdelNo ratings yet
- Training Guide For Oracle EBS R12 PayrollDocument96 pagesTraining Guide For Oracle EBS R12 PayrolldeepakgsonyNo ratings yet
- Supplement To Configuration Workbook: Variable PayDocument153 pagesSupplement To Configuration Workbook: Variable PayPRASANNAKUMAR REDDYNo ratings yet
- Mes3-255C-En/Mes3-255C-Dm-En: Energy Saving Data Collecting Server EcowebserveriiiDocument483 pagesMes3-255C-En/Mes3-255C-Dm-En: Energy Saving Data Collecting Server EcowebserveriiiLucas PaulaNo ratings yet
- Time and Labor Implementation GuideDocument356 pagesTime and Labor Implementation GuideyurijapNo ratings yet
- Release Notes 1701Document12 pagesRelease Notes 1701api-137303031No ratings yet
- Payroll - UserManualDocument17 pagesPayroll - UserManualRazvan Dan PapoeNo ratings yet
- Home Health Administrator Overview Training Manual: July 2021Document51 pagesHome Health Administrator Overview Training Manual: July 2021LaluMohan KcNo ratings yet
- Azure Multi-Factor Authentication-Adoption KitDocument10 pagesAzure Multi-Factor Authentication-Adoption KitFabnawakNo ratings yet
- Hi Sample TestDocument33 pagesHi Sample TestRAMAN RNo ratings yet
- Int ChargsDocument177 pagesInt Chargsajmales101No ratings yet
- MC Edt Reference ManualDocument220 pagesMC Edt Reference ManualDaneel OlivawNo ratings yet
- AcumaticaERP TimeAndExpensesDocument50 pagesAcumaticaERP TimeAndExpensescrudbugNo ratings yet
- AX2009 04 PSA2009ImplementationGuideDocument58 pagesAX2009 04 PSA2009ImplementationGuideAhmed Farag Ibrahim100% (2)
- EmployeeSupervisorManual PDFDocument22 pagesEmployeeSupervisorManual PDFDyla NajibNo ratings yet
- JR - AR Training Material v.1.0Document157 pagesJR - AR Training Material v.1.0Marsaulina NasutionNo ratings yet
- Guide Techview User S Guide en 132476Document130 pagesGuide Techview User S Guide en 132476Yeison DazaNo ratings yet
- Performance Testing FundamentalsDocument32 pagesPerformance Testing FundamentalsFlorin CiudinNo ratings yet
- 20A-UK Pensions ImplementationDocument58 pages20A-UK Pensions Implementationnamitakumari844140No ratings yet
- SAP Time Entry ManualDocument34 pagesSAP Time Entry ManualCharith WeerasekaraNo ratings yet
- 1.1.revenue SD RevrecDocument91 pages1.1.revenue SD Revrecanurag vermaNo ratings yet
- Setup Journal Approval Feature FinalDocument105 pagesSetup Journal Approval Feature FinalKavNo ratings yet
- 03 e Measurement Book Ver 1.0Document40 pages03 e Measurement Book Ver 1.0TyagaraniNo ratings yet
- CNDocument105 pagesCNManjunathreddy SeshadriNo ratings yet
- Oracle Incentive CompensationDocument410 pagesOracle Incentive Compensationapi-26966400No ratings yet
- Job ManagementDocument98 pagesJob ManagementWendolyn BernalNo ratings yet
- Oracle HRMS Upgrade 11iTO12 HR TasksDocument6 pagesOracle HRMS Upgrade 11iTO12 HR TasksHamdy MohamedNo ratings yet
- ClearingDocument65 pagesClearingTabish FakihNo ratings yet
- Practical Guide For Sap Security PDFDocument169 pagesPractical Guide For Sap Security PDFKreethi VarmaNo ratings yet
- 1905 Release NotesDocument26 pages1905 Release Notesapi-137303031No ratings yet
- FM 5130Document66 pagesFM 5130Aswini Kr KarmakarNo ratings yet
- Mes3-255C-En/Mes3-255C-Dm-En: Energy Saving Data Collecting Server EcowebserveriiiDocument525 pagesMes3-255C-En/Mes3-255C-Dm-En: Energy Saving Data Collecting Server EcowebserveriiiLucas PaulaNo ratings yet
- 115 CsfigDocument196 pages115 CsfigOlgalicia SGNo ratings yet
- Medical Claims Electronic Data Transfer Reference Manual: Ministry of Health and Long-Term CareDocument214 pagesMedical Claims Electronic Data Transfer Reference Manual: Ministry of Health and Long-Term CareSabteNo ratings yet
- 115 CsrugDocument66 pages115 CsrugOlgalicia SGNo ratings yet
- DTR 8510Document64 pagesDTR 8510Wilkinson PereiraNo ratings yet
- IHE PCD TF Vol2Document254 pagesIHE PCD TF Vol2OrlandoNo ratings yet
- PD AP - Basic Extensions and Automation Booster Pack For PD APDocument190 pagesPD AP - Basic Extensions and Automation Booster Pack For PD APTANGNo ratings yet
- 910-6847-001 Rev A PDFDocument247 pages910-6847-001 Rev A PDFDeepthiNo ratings yet
- Payrollusermanual 200129203821Document99 pagesPayrollusermanual 200129203821Swapnil KhirodkarNo ratings yet
- Apexcen 2019 Ag PDFDocument851 pagesApexcen 2019 Ag PDFMatias GiammariniNo ratings yet
- Wheel Balancer GSP9200 (English)Document110 pagesWheel Balancer GSP9200 (English)Mr WindNo ratings yet
- JD Edwards EnterpriseOne Applications PDFDocument262 pagesJD Edwards EnterpriseOne Applications PDFailiheng100% (1)
- Utok 401d User ManualDocument170 pagesUtok 401d User Manualalinush1977No ratings yet
- Google Cloud Print Setup App: Quick GuideDocument38 pagesGoogle Cloud Print Setup App: Quick GuideRudyNo ratings yet
- Medidor Corte Agua Phase DynamicsDocument110 pagesMedidor Corte Agua Phase Dynamicsjuanchox01100% (1)
- Mynx 5400 - 50 II Op ManualDocument330 pagesMynx 5400 - 50 II Op Manualwin18899No ratings yet
- PCCharge DevKit590 ManualDocument551 pagesPCCharge DevKit590 ManualEddy SulbaranNo ratings yet
- Islamic Accounts (Flexcube)Document230 pagesIslamic Accounts (Flexcube)Ibrahim Y. Al QuqaNo ratings yet
- Config 600 Software User Manual en 132292Document817 pagesConfig 600 Software User Manual en 132292Moises Valente Sanchez RiveraNo ratings yet
- Pt860tape b0620231Document244 pagesPt860tape b0620231scribd_renjithNo ratings yet
- Document 2961790.1Document1 pageDocument 2961790.1scribd_renjithNo ratings yet
- Application Integration Framework-PeoplesoftDocument126 pagesApplication Integration Framework-Peoplesoftscribd_renjithNo ratings yet
- PeopleSoft-Financials-Expense Related.Document1,026 pagesPeopleSoft-Financials-Expense Related.scribd_renjithNo ratings yet
- Document 1176105.1Document3 pagesDocument 1176105.1scribd_renjithNo ratings yet
- Active Analytics FrameWork-PeopleSoftDocument94 pagesActive Analytics FrameWork-PeopleSoftscribd_renjithNo ratings yet
- Commitment Control-PeoplesoftDocument452 pagesCommitment Control-Peoplesoftscribd_renjithNo ratings yet
- Report Sbil-PeoplesoftDocument107 pagesReport Sbil-Peoplesoftscribd_renjithNo ratings yet
- Document 1479933.2Document1 pageDocument 1479933.2scribd_renjithNo ratings yet
- Commitment Control Reports-PeoplesoftDocument46 pagesCommitment Control Reports-Peoplesoftscribd_renjithNo ratings yet
- Data Transformer-PeoplesoftDocument80 pagesData Transformer-Peoplesoftscribd_renjithNo ratings yet
- File Versioning and MigrationDocument9 pagesFile Versioning and Migrationscribd_renjithNo ratings yet
- Attestation Tool Kit 4.7: Configuration GuideDocument163 pagesAttestation Tool Kit 4.7: Configuration Guidescribd_renjithNo ratings yet
- How To Create Issue From TemplateDocument2 pagesHow To Create Issue From Templatescribd_renjithNo ratings yet
- How To Configure PSFTP File TransferDocument7 pagesHow To Configure PSFTP File Transferscribd_renjithNo ratings yet
- Attestation Tool Kit User Guide: ATK Release Version 4.7Document105 pagesAttestation Tool Kit User Guide: ATK Release Version 4.7scribd_renjithNo ratings yet
- Enterprise Components - PeopleSoftDocument792 pagesEnterprise Components - PeopleSoftscribd_renjithNo ratings yet
- Change Request Icon ReferenceDocument5 pagesChange Request Icon Referencescribd_renjithNo ratings yet
- Defining Application CodesDocument24 pagesDefining Application Codesscribd_renjithNo ratings yet
- TeleStaff Ver.6.6.4 Patching StepsDocument5 pagesTeleStaff Ver.6.6.4 Patching Stepsscribd_renjithNo ratings yet
- January: SUN MON TUE WED THU FRI SAT SUN MON TUE WED THU FRI SAT SUN MON TUE WED THU FRI SAT SUN MON TUE WED THU FRI SATDocument4 pagesJanuary: SUN MON TUE WED THU FRI SAT SUN MON TUE WED THU FRI SAT SUN MON TUE WED THU FRI SAT SUN MON TUE WED THU FRI SATscribd_renjithNo ratings yet
- Phire 15.1 Application Configuration: DefaultDocument5 pagesPhire 15.1 Application Configuration: Defaultscribd_renjithNo ratings yet
- Attestation Tool Kit Compatibility MatrixDocument3 pagesAttestation Tool Kit Compatibility Matrixscribd_renjithNo ratings yet
- ATK47 - Developers Guide PDFDocument80 pagesATK47 - Developers Guide PDFscribd_renjithNo ratings yet
- MTP Checklist: Check and Make Sure You Are in Right EnvironmentDocument1 pageMTP Checklist: Check and Make Sure You Are in Right Environmentscribd_renjithNo ratings yet
- Attestation Tool Kit Release NotesDocument9 pagesAttestation Tool Kit Release Notesscribd_renjithNo ratings yet
- Attestation Tool Kit 4.7: Configuration GuideDocument163 pagesAttestation Tool Kit 4.7: Configuration Guidescribd_renjithNo ratings yet
- Accident Worksheet - Keep It HandyDocument3 pagesAccident Worksheet - Keep It Handyscribd_renjithNo ratings yet
- PeopleSoft HCM Maintenance Schedule For 2019Document2 pagesPeopleSoft HCM Maintenance Schedule For 2019scribd_renjithNo ratings yet
- Differences Between EXCEL, Google Sheets, OpenOffice CALC and Calc de Ubuntu LibreOffice CALCDocument2 pagesDifferences Between EXCEL, Google Sheets, OpenOffice CALC and Calc de Ubuntu LibreOffice CALCNaiara VALLEJO PENANo ratings yet
- Netbackup UpgradeDocument7 pagesNetbackup Upgradeபாரதி ராஜாNo ratings yet
- Miflash@2020628Document2 pagesMiflash@2020628pavan kumarNo ratings yet
- UNIX and LINUX Operating SystemDocument23 pagesUNIX and LINUX Operating SystemSuraj Kumar100% (1)
- Chapter 15 Testing, Debugging, and VerificationDocument1 pageChapter 15 Testing, Debugging, and VerificationCarlos SaavedraNo ratings yet
- OSY Microproject 1 To 5Document16 pagesOSY Microproject 1 To 5Rambo Gaming100% (1)
- ReadmeDocument9 pagesReadmeMirage44No ratings yet
- Cộng Hòa Xã Hội Chủ Nghĩa Việt NamDocument2 pagesCộng Hòa Xã Hội Chủ Nghĩa Việt NamPhong Nguyễn ThếNo ratings yet
- Outlook 2000 QRDocument4 pagesOutlook 2000 QRWawa ZackNo ratings yet
- New CV 2010 HWDocument4 pagesNew CV 2010 HWAhmath RazmiNo ratings yet
- Oracle R12 AP Check Printing Setups and Process DocumentDocument48 pagesOracle R12 AP Check Printing Setups and Process DocumentKausik Ghosh100% (1)
- Oosd - Cellular Networking Case StudyDocument54 pagesOosd - Cellular Networking Case StudyMohd Zohaib Ali Khan Amanzai100% (1)
- SAP NetWeaver Portal 7.3Document13 pagesSAP NetWeaver Portal 7.3gauravpanwar8No ratings yet
- Textbook Mastering Arcgis Enterprise Administration Install Configure and Manage Arcgis Enterprise To Publish Optimize and Secure Gis Services 1St Edition Chad Cooper Ebook All Chapter PDFDocument54 pagesTextbook Mastering Arcgis Enterprise Administration Install Configure and Manage Arcgis Enterprise To Publish Optimize and Secure Gis Services 1St Edition Chad Cooper Ebook All Chapter PDFpearline.hinson507100% (11)
- Event Handling & Mathematical Methods: (Javascript)Document50 pagesEvent Handling & Mathematical Methods: (Javascript)Rajiiii232312No ratings yet
- CodeIgniter RAPDocument7 pagesCodeIgniter RAPPrabowo JokowiNo ratings yet
- Halloween Zoom Backgrounds by SlidesgoDocument53 pagesHalloween Zoom Backgrounds by SlidesgopramirezsalgadoNo ratings yet
- Java Server Pages: Tutorial/Servlet-Tutorial-JSP - HTMLDocument16 pagesJava Server Pages: Tutorial/Servlet-Tutorial-JSP - HTMLjeffa123No ratings yet
- Custom InstallDocument8 pagesCustom InstallmcemceNo ratings yet
- Activity 8 Motion Tweening: Procedure Step 1. Launch The SoftwareDocument6 pagesActivity 8 Motion Tweening: Procedure Step 1. Launch The SoftwareJjfreak ReedsNo ratings yet
- Mad 1-2-3 PMDocument33 pagesMad 1-2-3 PMK.B.SNo ratings yet
- Trandsend 2Document3 pagesTrandsend 2dadiNo ratings yet
- Madhurya Alankaar (RJ Maddy)Document3 pagesMadhurya Alankaar (RJ Maddy)Manan ParikhNo ratings yet
- Log 1Document4 pagesLog 1Mariuxi BarreraNo ratings yet
- Netapp Snapmirror Setup Guide: 1) Enable Snapmirror On Source and Destination FilerDocument5 pagesNetapp Snapmirror Setup Guide: 1) Enable Snapmirror On Source and Destination FilerssvrNo ratings yet
- Server TacacsDocument3 pagesServer TacacsRAUL ENRIQUE ZAMBRANO MONROYNo ratings yet
- Network Configuration BMS5121 - DEA3319301 - 01ENDocument5 pagesNetwork Configuration BMS5121 - DEA3319301 - 01ENBCINo ratings yet
- Vesuvius SM Functional Test ReportDocument4 pagesVesuvius SM Functional Test ReportJosé Antonio Cebrián AlvarezNo ratings yet
Attestation Tool Kit User Guide: ATK Release Version 4.5.1
Attestation Tool Kit User Guide: ATK Release Version 4.5.1
Uploaded by
scribd_renjithOriginal Title
Copyright
Available Formats
Share this document
Did you find this document useful?
Is this content inappropriate?
Report this DocumentCopyright:
Available Formats
Attestation Tool Kit User Guide: ATK Release Version 4.5.1
Attestation Tool Kit User Guide: ATK Release Version 4.5.1
Uploaded by
scribd_renjithCopyright:
Available Formats
Attestation Tool Kit
User Guide
ATK Release Version 4.5.1
1 OVERVIEW ..................................................................................................................................................... 4
2 APPROVING DAYS OR PAY PERIODS ............................................................................................................... 5
2.1 EMPLOYEE APPROVALS AT INTOUCH TERMINALS ......................................................................................................5
2.2 EMPLOYEE APPROVALS IN WORKFORCE CENTRAL UI................................................................................................14
2.3 EMPLOYEE APPROVALS AT 4500 TERMINALS .........................................................................................................20
2.4 OLDER PAY PERIODS APPROVAL............................................................................................................................24
2.5 EMPLOYEE APPROVALS FOR MOBILE.....................................................................................................................26
2.6 USING THE TIME CARD CONFIRMATION TOOL ........................................................................................................27
3 SUBMITTING MISSED PUNCHES ................................................................................................................... 30
3.1 SUBMIT A MISSED PUNCH – NAVIGATOR VIEW .......................................................................................................30
3.2 SUBMIT A MISSED PUNCH – MOBILE .....................................................................................................................32
3.3 SUBMIT A MISSED PUNCH – INTOUCH ...................................................................................................................35
3.4 SUBMITTING MISSED PUNCHES WITH QUESTIONS ...................................................................................................37
4 RECORDING PUNCHES WITH MYTIMESTAMP IN ATK ................................................................................... 39
4.1 MYTIMESTAMP EMPLOYEE FUNCTIONS: NAVIGATOR VIEW .......................................................................................39
4.2 PUNCHING WITH A QUESTION ............................................................................................................................41
4.3 MEAL BREAK RESTRICTION .................................................................................................................................42
4.4 PUNCH WITH PAY CODE ENTRY...........................................................................................................................43
4.5 PROMPT 2 PUNCHES .........................................................................................................................................44
4.6 PROMPT START TIME AND DURATION...................................................................................................................52
4.7 PROMPT FOR MAIN PUNCH ................................................................................................................................53
4.8 PUNCH QUESTION WITH MULTIPLE ANSWERS .......................................................................................................53
4.9 LIST SHIFT PUNCHES ..........................................................................................................................................54
4.10 MYTIMESTAMP REDIRECTION .............................................................................................................................56
4.11 MYTIMESTAMP ON 4500 TERMINALS ..................................................................................................................59
4.12 MYTIMESTAMP ON INTOUCH TERMINALS .............................................................................................................60
4.13 MYTIMESTAMP MOBILE HOME SCREEN ...............................................................................................................64
4.14 MYTIMESTAMP MOBILE VIEWS ..........................................................................................................................67
4.15 EMPLOYEE SELF SERVICE (ESS) AND MYTIMESTAMP...............................................................................................69
4.16 OFFLINE MODE ................................................................................................................................................70
5 QUICK TIME STAMP WEB UI ......................................................................................................................... 72
5.1 PASSWORDS AND QUICK TIME STAMP ..................................................................................................................74
6 MY APPROVALS............................................................................................................................................ 77
6.1 APPROVE/REJECT A MISSED PUNCH EXCEPTION .....................................................................................................77
6.2 ACKNOWLEDGE DAY REJECTION EXCEPTION ...........................................................................................................79
6.3 APPROVE/REJECT MYTIMESTAMP ANSWER EXCEPTION ...........................................................................................80
6.4 MY APPROVALS – MOBILE VIEWS........................................................................................................................81
6.5 MY APPROVALS – INTOUCH TERMINALS ...............................................................................................................82
7 MANAGER REPORTS AND VIEWS ................................................................................................................. 86
7.1 MANAGER SMART VIEWS FOR THE KRONOS TERMINAL ............................................................................................86
7.2 MANAGER REPORTS ..........................................................................................................................................95
8 USING THE SMART VIEW PRINTING TOOL .................................................................................................. 105
ATK_UserGuide.docx 4.5 Page 2 of 105
ATK_UserGuide.docx 4.5 Page 3 of 105
1 Overview
The Attestation Tool Kit (ATK) consists of five different areas:
1. Time Review – allows employees to review, approve or reject time card information by day or
pay period.
2. Missed Punch entry – allows employees to submit missed punch information.
3. MyTimeStamp – records employee times and related information.
4. My Approvals – allows managers and employees to respond to attestation events.
5. Manager Smart Views and Reports – Detailed and Summary Audit Reports in PDF or Excel
format, as well as Manager Smart Views for such things as missed breaks, upcoming breaks, etc.
Most of these functions are available as web applications, Kronos Mobile functions and Smart Views for
terminal devices. Each area is explained in the following sections. For the items that are Smart Views,
they may be configured to display as menu items on the Kronos terminal. How they are placed on the
menu is configurable.
The following menu display is an example of how these items might be configured.
ATK_UserGuide.docx 4.5 Page 4 of 105
2 Approving Days or Pay Periods
There is a system setting that requires employees to be on the clock to access Time Review. If this
setting is enabled and an employee accesses Time Review while not punched in, they will see the
following message.
If you are redirecting employees to Time Review following an In punch, the employee may receive this
message if the punch has not yet been recorded and the timecard totalized. Clicking refresh will reload
the timecard and eliminate the message.
2.1 Employee Approvals at InTouch Terminals
There is a single entry point (InTouch icon) for employees using the InTouch Terminal. This icon is
typically labeled “Employee Time Review” but can be labeled differently based upon your preferences.
Once the employee selects this icon and enters his or her badge information (and Touch ID, if so
equipped) then the Select Time Period display shown below is presented.
ATK_UserGuide.docx 4.5 Page 5 of 105
2.1.1 TIME PERIOD SELECTION PROCESS
Employees can be given the option of reviewing/approving individual days (under Daily Approvals) and/or
entire pay periods (such as Current pay period, Previous pay period, Two periods ago or older pay
periods).
For each “Approval” situation defined below the employee is may be given the ability to approve or
reject the day or Pay Period.
ATK_UserGuide.docx 4.5 Page 6 of 105
2.1.2 DAILY APPROVALS AT THE INTOUCH TERMINAL
2.1.2.1 Daily Approvals - Missed Punch and Daily Edits List
The employee is first presented with a list of the dates needing approval up to and including the current
date. Next to each date may appear one of:
• “Missed” to indicate that Workforce Timekeeper has detected a missed punch on that date.
Missed punches are defined by the Workforce Timekeeper Totalizer. If a missed punch would
show on the employee’s standard Workforce Timekeeper time card then that date appears here.
For Workforce Timekeeper to detect a missed punch, the employee either has to be scheduled or
must have at least one punch for the day that could be interpreted by the Punch Interpretation
Rules.
• “Edited” to indicate that a punch has been manually edited on that date.
• “Submitted” to indicate that a punch has been submitted and is pending manager approval.
• “Rejected” to indicate that a day has been rejected. This will stay in the list for the rest of the
pay period unless it is subsequently approved.
If neither “Missed” nor “Edited” appears next to a date, then there are no missed punches and no manual
edits on that date – but the employee is still expected to approve that day.
If there is both a missed punch and an edited punch on the same day, the display will show as “Missed”.
This means the employee cannot approve the day until the missed punch has been entered.
If there are no punches, missed punches or pay code edits on a day, then the date is not displayed in the
list at all, and consequently, no approval or rejection needs to be made for that day.
The employee should touch one of the dates for review and further action. After taking appropriate action
for the selected date, the employee is returned to this same screen, which is updated to reflect the action
ATK_UserGuide.docx 4.5 Page 7 of 105
taken. On re-entry to the screen, however, it's possible that the BGP hasn’t had time to totalize the
changes. If this is the case a warning like “this list may be out of date” is displayed. The employee can
touch the “Refresh List” button to refill the list of missed and edited punches, again checking whether the
timecard has been totalized.
2.1.2.2 Daily Approvals – Review Edit Smart View
When the employee selects a date not marked as “Missed”, a screen is displayed which shows details of
the employee’s timecard for the day selected. These details can include:
• punch times, with transfer details, if any
• pay code edits (pay code name and duration or money amount)
• shift total and daily total hours
• exceptions
• A list of time card edits for the day (retrieved from the audit table):
o date and time of corrected punch
o type of edit
o username of person who made the edit
o date and time the edit was made
o totals for the day if view totals are enabled
• A message from the Attestation module
• Buttons to approve or reject the time card for the chosen date.
Touch a date cell to see more details, or touch “Continue” to move to the approval/rejection screen.
ATK_UserGuide.docx 4.5 Page 8 of 105
ATK_UserGuide.docx 4.5 Page 9 of 105
2.1.2.3 Employee Rejects a Day
The user touches one of the Reject buttons on the right, then may enter a note and submit the form.
Depending on settings, there may be a Reject with no comment button, or there may be only one Reject
button.
When the user submits the form, the following actions occur:
If there are any ATK-entered pay code edits on the current day from a previous approval or
rejection, these are deleted.
If there are any Workforce Timekeeper employee approvals on the current day, these are
removed.
A pay code edit is entered into the employee’s timecard to indicate the day has been rejected.
Optionally, a notification can be sent to the employee’s manager (and others) via KMail/Email.
The manager can view the notification by going to their WFC Inbox.
Optionally, a My Approvals rejection exception can be generated, requiring a response from a
manager.
2.1.2.4 Employee Approves a Day
If the user selects the “Approve” button (previous screenshot), the following actions occur:
If enabled, an attestation message is presented to the employee, requiring acknowledgement
before proceeding with the next actions.
ATK_UserGuide.docx 4.5 Page 10 of 105
If there are any ATK-entered pay code edits on the current day from a previous approval or
rejection, these are deleted.
If there are any Workforce Timekeeper employee approvals on the current day, these are
removed.
A pay code edit is entered into the employee’s timecard to indicate the day has been approved.
A Workforce Timekeeper employee approval is added for the date.
Acknowledgement of the attestation message, if any, is recorded in an audit table.
ATK_UserGuide.docx 4.5 Page 11 of 105
2.1.3 PAY PERIOD APPROVAL AT THE INTOUCH TERMINAL
2.1.3.1 Entire Pay Period – Approve Timecard Smart View
This display will show all the days and all the edits associated with that Pay Period.
The employee will be given the ability to approve or reject Pay Periods
The options could be
1. Current pay period
2. Previous pay period
3. Previous-Previous pay period
4. Older pay periods
Employee is also able to reject an entire pay period. If rejection reasons are required then the employee
will have to select a reason to reject a particular pay period.
ATK_UserGuide.docx 4.5 Page 12 of 105
Employee approves a pay period
ATK_UserGuide.docx 4.5 Page 13 of 105
Employee rejects a pay period
2.2 Employee approvals in Workforce Central UI
The features, functions, requirements, and restrictions for the ATK Employee WORKFORCE TIMEKEEPER
Web UI module are identical to those described above for the Smart Views. Only the mechanics may be
different, based upon technology differences.
Please refer to the Smart View sections of this Guide for details of these features and functions. The
functionality is similar to the Smart View functionality.
ATK_UserGuide.docx 4.5 Page 14 of 105
2.2.1 PAY PERIOD SELECTION PROCESS
These are the available options for the pay periods for approval. Depending on the requirement for the
approval process some or all of these selections can be made available in a given system.
ATK_UserGuide.docx 4.5 Page 15 of 105
2.2.2 DAILY APPROVALS - MISSED PUNCH AND DAILY EDITS LIST
Once a day has been approved it is removed from this list of days requiring daily approvals.
Any dates that have (E) tells the user that the date has been edited by someone other than the
employee.
Any date with the text (M) following the date indicates that a punch is missing on that date.
Any date with the text (R) following the date indicates that the date has been rejected by the employee.
Any date with the text (S) following the date indicates that a missed punch has been submitted by the
employee for that date.
Any date that is listed plain is a date that has punches but is not approved or rejected.
The transfer column displays if there is a transfer associated with the punch and hovering over the
transfer icon will display the transfer details.
- indicates a comment and hovering over the comment icon displays the comment details.
- Indicates an exception and hovering over the icon displays the exception details.
ATK_UserGuide.docx 4.5 Page 16 of 105
2.2.3 DAILY APPROVALS - MISSED PUNCH UI
To submit a missed punch, select the day and click the Fix Missing Punch button.
Navigator View/Web View
Mobile Home Screen View
The input fields displayed in the dialog can vary, based on Time Review settings. These may include time,
date, comment, notes, punch type.
ATK_UserGuide.docx 4.5 Page 17 of 105
2.2.4 MISSED PUNCH UI WITH COMMENTS AND NOTES ENABLED
To submit a missed punch, select the day and select Fix Missing Punch.
Missed punches entered will be entered into the timecard with the selected comment and/or a note.
Depending on the setting for the missed punches, entering of missed punches might be disabled in the
system or might need supervisor approval.
ATK_UserGuide.docx 4.5 Page 18 of 105
2.2.5 DAILY APPROVALS – REVIEW EDITS UI
On the daily approvals screen, the user must select one or more days before approving, rejecting of
fixing missed punches. The following rules apply:
Each click on a row selects or de-selects all rows for that date.
The buttons at the top of the page appear or disappear depending on the rows that are selected.
The Approve button is available if one or more dates are selected and none of those dates
contain a missed punch.
The Reject button is available if exactly one date is selected and it does not contain a missed
punch.
The Fix Missed Punch button is available if exactly one row is selected and it contains at least one
missed punch.
The availability of the Approve and Reject buttons can be further affected by Time Review
settings and extensions.
If rejection reasons are required, the employee will have to pick a reason before rejecting.
ATK_UserGuide.docx 4.5 Page 19 of 105
2.2.6 ENTIRE PAY PERIOD – APPROVE AND REJECT UI
When the employee selects a pay period from the drop-down list at the top left, the available actions are
“Approve” and “Reject”. Either or both of these buttons may be hidden for various reasons, including the
presence of missed punch exceptions in the period or other custom reasons. If so, a banner will be
displayed at the top of the screen giving the reason.
When Pay Period Approval is used, the entire Pay Period is marked approved by the employee in the time
card. A Pay Code Edit is inserted in the employee’s time card showing the approval. On clicking the
Approve button, the employee may be prompted with an attestation message.
When Pay Period Rejection is used, the employee may be prompted to choose a comment and enter a
note. On rejection, any Workforce Timekeeper employee approval for that period is removed and a pay
code edit is inserted into the time card showing the rejection.
2.3 Employee Approvals at 4500 Terminals
Punch times are taken from the terminal’s local time adjusted for the time zone configured for the device
in WDM. Functionality on 4500 terminals is similar that on InTouch devices. See section 2.1 for more
details.
ATK_UserGuide.docx 4.5 Page 20 of 105
Screen for the time period approval
Daily approvals
ATK_UserGuide.docx 4.5 Page 21 of 105
Missed punch on 4500 terminals: missed punch on 4500 terminals are accessed through single day/daily
approvals. Select the date that is listed as missed and follow the prompt on the screen.
Alternatively the missed punch screen can have the time entry to be AM/PM instead of military time.
Another box will be configured and you can enter 1 AM for 2 for PM
ATK_UserGuide.docx 4.5 Page 22 of 105
Full pay period approval
ATK_UserGuide.docx 4.5 Page 23 of 105
2.4 Older pay periods approval
You may wish to enable employees to approve or reject older pay periods. The below screen shots show
selecting an older pay period (there is a configuration option to control what pay periods may be
selected).
Navigator view: select Older Pay Period from the drop-down box.
When prompted, select a date from the calendar that needs approval.
ATK_UserGuide.docx 4.5 Page 24 of 105
Mobile Home Screen View
Once the date is selected the pay period containing that particular date loads.
The employee will then be able to approve or reject that pay period.
ATK_UserGuide.docx 4.5 Page 25 of 105
2.5 Employee Approvals for Mobile
On the mobile device home screen menu, select Time Review
Note: On the mobile Time Review screen will be displayed only in landscape mode. When the device is in
portrait mode, the user will be prompted to change the device orientation to landscape.
Select a pay period to approve or reject.
Select the Approve or Reject button to approve or reject a pay period. Rejection of pay periods may
require entering a rejection reason and notes.
ATK_UserGuide.docx 4.5 Page 26 of 105
Select the Reject button, then select a rejection reason and enter notes. Hit Submit.
The employee can view audit data and totals if that is enabled.
2.6 Using the Time Card Confirmation Tool
The Time Card Confirmation Tool (TCC) provides the ability for the employee to attest to the accuracy of
all time changes and totals as presented on the timesheet, before the actual Approval is accepted. The
TCC is used by employees who have access to their timecard, and have functional access to perform
edits in their time card. There is no Reject option using TCC.
TCC supports both the Professional and Hourly View Timecards and the Approve Timecard Online Smart
View. The following provides an example of TCC once the Approve Menu Item has been selected. The
examples provided earlier in this document show how the Attestation text appears in the ATK specific
dialogs.
Hourly View Timecard:
ATK_UserGuide.docx 4.5 Page 27 of 105
Once the employee selects the Approve Timecard button they will be presented with a pop-up window
with your specific Attestation Message. The employee will be required to select the “Approve” button to
proceed. If the employee selects the “Cancel” button the employee will be returned to the timecard and
the Approval will not be processed.
Approve Timecard Online Smart View for 4500 Terminal:
After scrolling past the timecard data, the user will be presented with Attestation Text followed by the
Approve button.
Approve Timecard Online Smart View for InTouch Terminal:
ATK_UserGuide.docx 4.5 Page 28 of 105
ATK_UserGuide.docx 4.5 Page 29 of 105
3 Submitting Missed Punches
Missed punches are submitted from within Daily Approvals in Time Review.
3.1 Submit a missed punch – Navigator View
Navigate to Time Review, and then select Daily Approvals as shown below.
Select a row which has a missed punch and select Fix Missing Punch.
Navigator View/Web View
ATK_UserGuide.docx 4.5 Page 30 of 105
Mobile Home Screen View
The Submit Missed Punch dialog box is displayed. Enter the missed punch along with a comment and
any notes.
Navigator View/Web View
ATK_UserGuide.docx 4.5 Page 31 of 105
Mobile Home Screen View
Press Submit. The Punch Submitted message will appear.
3.2 Submit a missed punch – Mobile
Go to Mobile Views > Time Review and select Daily Approvals.
ATK_UserGuide.docx 4.5 Page 32 of 105
Select a missed punch.
Enter a missed punch. Tap Submit. The “Punch Submitted” message will appear.
ATK_UserGuide.docx 4.5 Page 33 of 105
ATK_UserGuide.docx 4.5 Page 34 of 105
3.3 Submit a missed punch – InTouch
The employee views the ATK Time Review smart view and selects “Daily Approvals”.
The list of missed and edited punches is displayed. Select a missed punch.
ATK_UserGuide.docx 4.5 Page 35 of 105
The missed punch entry screen is displayed.
Enter the missed punch.
Hit Review and submit. The “Punch Submitted” message will appear.
ATK_UserGuide.docx 4.5 Page 36 of 105
3.4 Submitting Missed Punches with Questions
When entering missed punches in the system, if the Missed Punches are using the MyTimeStamp
approval, then the same information that is collected during the live punch process can be collected with
missed punches.
If you have the option enabled, when the employee clicks on Fix Missing Punch, the punch entry dialog
appears with an additional column, where the employee selects the button they would have normally
used when punching.
Web UI with Punch Button drop down selection.
After selecting the appropriate button, the employee is redirected to MyTimeStamp to answer the
questions associated with that button.
The questions presented for a button during the missed punch process may vary slightly from the
questions asked during the regular punch process. For example, you can see in the questions above, we
have included the date of the shift for the missed punch to remind the employee they are entering a
missed punch.
ATK_UserGuide.docx 4.5 Page 37 of 105
After answering all the questions, the employee will receive a confirmation screen. The employee will
need to click the refresh icon in the Time Review tab to return to Time Review.
ATK_UserGuide.docx 4.5 Page 38 of 105
4 Recording Punches with MyTimeStamp in ATK
MyTimeStamp is a highly configurable application designed to allow employees to enter punches into
Workforce Timekeeper. The application can provide multiple punch types for employees to use at
different times of the shift, for example:
Start of shift
Meal break in/out
End of shift
Alternatively, a single punch button can be used for multiple punch events.
Items that can be assigned to punches include:
Button label
Punch override type
Transfers
Punch comments
Short break options, eg lunch lockout
A question to ask the employee, with different actions taken, depending on the employee’s answer.
Cancel deductions
California meal penalty
Manage notifications
Receipt printing
4.1 MyTimeStamp employee functions: Navigator
View
MyTimeStamp employee functions are available from “my links”, quick timestamp, employee self-service,
from InTouch terminals, from 4500 terminals or from mobile as Home screen menu (WTK 7.0.7+) or as
mobile views.
These punching screens can be configured to allow transfers as shown in the screen below.
ATK_UserGuide.docx 4.5 Page 39 of 105
If the Transfer box is checked, the employee will be presented with a transfer screen on the in punch and
the Sign-Out button will be greyed out
Here is a standard transfer selection screen.
In this case the employee can transfer any or all of the 5 labor levels. This is controlled by the employee’s
Function Access Profile and the transfer sets. As displayed, there are too many Department and Work
Order entries to be presented as a drop-down list, so the employee must type in the values if those labor
levels are to be included in the transfer.
ATK_UserGuide.docx 4.5 Page 40 of 105
If the employee’s labor transfer set is configured for valid labor accounts, then the transfer dialog will
only display the short names for the valid labor accounts the employee is authorized to transfer to.
4.2 Punching With A Question
The “sign in” or “in punch” can be a simple punch or transfers might be enabled. The out punch or “sign
out” might present the employee with a question:
ATK_UserGuide.docx 4.5 Page 41 of 105
Below is a punch confirmation screen. In this example, the employee has confirmed the meal was taken.
4.3 Meal Break Restriction
MyTimeStamp can be configured to check if an employee is attempting to punch in before a mandatory
lunch break is complete. It can also be configured to allow the early punch in after giving the employee a
warning message.
For example, if an employee clocks out for a 30 minute lunch, then attempts to clock back in after only
16 minutes, they will see something like the following:
ATK_UserGuide.docx 4.5 Page 42 of 105
4.4 Punch With Pay Code Entry
MyTimeStamp can be configured to ask a question and require an answer on any punch (e.g. in punch,
out punch, meal punch). In this example the employee is being asked a question about receiving tips
when punching out. The employee can then enter the amount which can be added to the timecard as a
pay code edit.
ATK_UserGuide.docx 4.5 Page 43 of 105
4.5 Prompt 2 Punches
MyTimeStamp provides the ability to enter a pair of punches. The punches are either submitted
automatically or after manager approval.
ATK_UserGuide.docx 4.5 Page 44 of 105
4.5.1 NAVIGATOR
User selects the punch button and the question is displayed.
After selecting Yes, the user will be asked to enter first punch date/time and second punch date/time.
Enter the details and click submit to see the confirmation screen.
ATK_UserGuide.docx 4.5 Page 45 of 105
ATK_UserGuide.docx 4.5 Page 46 of 105
4.5.2 INTOUCH
Once the user swipes the badge, the question will be displayed.
After selecting Yes, the user will be prompted to enter punch times and dates.
ATK_UserGuide.docx 4.5 Page 47 of 105
ATK_UserGuide.docx 4.5 Page 48 of 105
Once the user selects the Second punch date, the review screen will appear.
Select Submit to see the confirmation screen.
ATK_UserGuide.docx 4.5 Page 49 of 105
ATK_UserGuide.docx 4.5 Page 50 of 105
4.5.3 4500
The question is displayed to the user:
After selecting yes, the user will be prompted to enter the punch times and dates. The time should be
entered in military format. So if you want to enter the time as 8pm, then it should be entered as 20.00.
ATK_UserGuide.docx 4.5 Page 51 of 105
Select Submit to display the confirmation screen.
4.6 Prompt Start Time and Duration
MyTimeStamp provides the ability to enter a start punch time and duration. This results in two punches
exactly like section 4.5; only the method changes slightly. The Navigator view is shown here.
ATK_UserGuide.docx 4.5 Page 52 of 105
4.7 Prompt for Main Punch
MyTimeStamp normally uses the current time for the main punch being entered. Under certain
circumstances, it may be useful to allow the employee to enter the punch time. The administrator can set
restrictions on what times can be entered and whether the punch needs to be approved by a manager or
not. On Navigator, the prompt for punch time might look like this:
4.8 Punch Question With Multiple Answers
The employee can also be presented with multiple answers to a question when punching. The employee
can select only one answer. An example screen will look like the following:
ATK_UserGuide.docx 4.5 Page 53 of 105
When submit is selected, the punch is recorded and, depending on the configuration, actions can be
taken (e.g. sending an email, a comment, a cancel a meal break or even a work rule transfer.)
4.9 List Shift Punches
MyTimeStamp has the ability to list shift punches. This option will display the list of punches since (and
including) shift start along with a question. This list will also include the punch time about to be inserted,
which may be marked “(approx)”, since it hasn’t actually been recorded at the moment the dialog
appears.
ATK_UserGuide.docx 4.5 Page 54 of 105
4.9.1 NAVIGATOR EXAMPLE
ATK_UserGuide.docx 4.5 Page 55 of 105
4.9.2 INTOUCH EXAMPLE
4.10 MyTimeStamp Redirection
MyTimeStamp provides the ability to redirect the employee to other screens after a successful punch.
Useful destinations include:
ATK Time Review to approve edits or fix missed punches.
All My Approvals to respond to notifications.
Arbitrary web sites, such as a company’s intranet.
The user is redirected only if the punch is successful so there is no separate confirmation message for the
submitted punch. If the punch fails due to system error (e.g. duplicate punch) the error message will be
displayed to the user and no redirect will take place.
Redirection can depend on certain conditions, such as unapproved timecard, or on employee responses
to questions. See the configuration guide for more details. Some examples of redirecting to Time Review
are shown.
ATK_UserGuide.docx 4.5 Page 56 of 105
4.10.1 REDIRECT ON NAVIGATOR
Click on the punch button to start the transaction.
Select an answer and hit Submit. The Redirecting message will appear before redirecting to the ATK
Time Review Daily screen.
The ATK Time Review screen appears after a moment.
ATK_UserGuide.docx 4.5 Page 57 of 105
4.10.2 REDIRECT ON INTOUCH
Select the appropriate soft key and enter your badge number.
Tap Yes to see the ATK Time Review Smart View.
ATK_UserGuide.docx 4.5 Page 58 of 105
4.10.3 REDIRECT ON 4500
Select the appropriate soft key and enter your badge number.
Hit Yes to see the ATK Time Review Smart View.
4.11 MyTimeStamp on 4500 Terminals
The default transaction can be assigned to one of the MyTimeStamp Smart View™ Transactions, if
desired.
Punch times are taken from the terminal’s local time adjusted for the time zone configured for the device
in WDM.
Punching using Smart View™:
ATK_UserGuide.docx 4.5 Page 59 of 105
4.12 MyTimeStamp on InTouch Terminals
All of the notes pertaining to 4500 terminals also apply to InTouch terminals. However, there are some
spacing limitations on InTouch. Questions presented to employees on InTouch may appear in several
different styles, selected by the administrator to suit different purposes.
ATK_UserGuide.docx 4.5 Page 60 of 105
4.12.1 LARGE TEXT, TWO ANSWERS
ATK_UserGuide.docx 4.5 Page 61 of 105
4.12.2 SCROLLING PAGE, TWO ANSWERS
ATK_UserGuide.docx 4.5 Page 62 of 105
4.12.3 MULTIPLE CHOICES, SHORT QUESTION
ATK_UserGuide.docx 4.5 Page 63 of 105
4.12.4 MULTIPLE CHOICES, LONG QUESTION AND/OR ANSWERS
4.13 MyTimeStamp Mobile Home Screen
MyTimeStamp screen can be accessed on Mobile Home Screen using the MyTimeStamp menu in Kronos
Mobile, as seen in this screenshot. This feature is available only in WTK 7.0.5 or greater. When the
mobile device is in offline mode this menu option will not be displayed to the user and they would have
to use a mobile view configured with an offline puncher to submit their punch.
ATK_UserGuide.docx 4.5 Page 64 of 105
Choose a punch button from the list
Answer any configured questions
ATK_UserGuide.docx 4.5 Page 65 of 105
ATK_UserGuide.docx 4.5 Page 66 of 105
The confirmation screen will be displayed
4.14 MyTimeStamp Mobile Views
MyTimeStamp screen can also be accessed on Mobile using Mobile Views, as seen in this screenshot.
ATK_UserGuide.docx 4.5 Page 67 of 105
Choose a punch button from the list.
Answer any configured questions
The confirmation screen will be displayed
ATK_UserGuide.docx 4.5 Page 68 of 105
4.15 Employee Self Service (ESS) and MyTimeStamp
MyTimeStamp is available to web users via “My Links”. This opens up another single page with an action
button for each active Puncher.
If a punch error occurs a message will be displayed and the user will not be logged out.
Punch times are retrieved from the application server.
Clicking one of the buttons causes the actions associated with the Puncher to occur.
All of the functionality remains the same as the Navigator version described in the sections above.
ATK_UserGuide.docx 4.5 Page 69 of 105
4.16 Offline Mode
An Offline version of the Smart View for punching functionality described above is provided. For example,
if an employee selects the End of Shift soft key and the terminal is offline (i.e. not communicating with
the WORKFORCE TIMEKEEPER application server) the employee will be presented with a confirmation
screen that the terminal is offline and that the data is being saved for future submission.
If the server is offline and the End Of Shift key is pushed the following steps will occur (this is an
example only; question and answers can vary according to ATK configuration):
1) The employee is prompted to enter their ID.
2) The offline End Of Shift question form is displayed. This form prompts the user to key in 1 for a
positive response or 2 for a negative response, then press the Enter key.
3) The employee ID, date and time and employee’s answer are stored in the clock. And a
confirmation page is displayed.
4) When the clock comes back online, all stored punches are submitted with the appropriate
deductions and comments. If configured, notifications for negative responses are also sent.
The example offline End Of Shift question form is shown here:
NOTE: The User will be required to select 1 or 2and then press ENTER on the terminal to store the punch
during offline mode.
If the user fails to enter 1 or 2 then ENTER, the punch will NOT be stored. This is a requirement of offline
mode processing.
This is different from the online processing where there is the ability to perform additional processing if
the employee does not answer the question. In offline mode the punch will NOT be stored if the user
walks away from the terminal and does not answer the question, or enters anything other than 1 or 2
followed by ENTER.
After the user has made their selection, the following message will be displayed indicating that the punch
has been stored for processing.
ATK_UserGuide.docx 4.5 Page 70 of 105
If the punch stored during the offline mode fails the transaction will be written to an offline error table.
This table must be periodically maintained to remove the old transactions.
Notes:
• During the offline mode the employee will not be able to review their punch status via the View
Timecard Online.
• Biometric verification during offline mode is subject to normal WDM restrictions in this situation,
as the connection to the server is lost. That is, biometric verification can only occur at terminals
where the employee’s biometric template is stored locally. This is generally the employee’s home
terminal only. In online mode, the clock will contact the server to download a temporary copy of
the employee’s biometric template for validation if it cannot find the template locally, but this is
not possible while offline.
• The punches collected during the offline mode will be stored in the clock’s flash memory and a
floppy disk will appear on the top right corner of the clock display. The flash memory storage is
limited to 1MB. If an offline transaction causes the form data file to reach its maximum size, that
transaction and all subsequent offline transactions are rejected by the terminal. A message
indicating that the file system is full appears on the terminal screen when a user attempts to
initiate an offline transaction. After the currently stored data is reconciled with the web server,
the terminal accepts offline transactions the next time an offline situation occurs.
• The text labels displayed during the offline mode cannot be changed while offline. If the question
text is modified via the system settings tab, then the device has to be initialized to download the
new offline page to the terminal when the system is back online.
ATK_UserGuide.docx 4.5 Page 71 of 105
5 Quick Time Stamp Web UI
MyTimeStamp functionality can be delivered via a portal or kiosk device using a parameterized URL. This
is only available via a web browser.
A URL link for the Web-based Quick Time Stamp provides the employee with access to this module. The
URL may be placed on a desktop icon for convenience.
When the employee opens the URL in a browser, the Quick Time Stamp form is displayed. The employee
must enter his or her user name and password or badge number.
The specific username and password depends on the Workforce configuration for the users. Users that
are set up for NT Authentication would enter their network password. This same password would be used
with Single Sign-On. If the user is set up for Kronos Authentication in Workforce then they would enter
their Kronos user name and password or their badge number/PIN as per the setup. The user then selects
one of the buttons displayed on the form. The text displayed on the buttons and the presence or absence
of each button is controlled by property settings. Some sample forms are shown below:
ATK_UserGuide.docx 4.5 Page 72 of 105
User Name - The user name must be a valid user name.
Password - The password will be validated by Workforce. The text of the password will be hidden with
password characters such as the asterisk (*).
ATK_UserGuide.docx 4.5 Page 73 of 105
Badge - the badge id or personal PIN as configured in the employee’s badge number field on their
people record
Punch Buttons - The punch buttons (if present) submit the log-in information to workforce. If the log-in
is valid then the action that is configured with the punch button is displayed. If it is a simple punch then
the punch will be entered into the timecard and a confirmation screen will be displayed. More
complicated button configurations might prompt with question or transfer dialogs.
When this “Log On” button is present the user can enter their credentials and log in to WTK.
If any questions are displayed, the employee must answer them. There is no default selection, and the
submit button is not enabled until the employee has selected one of the radio buttons. If the employee
doesn’t submit an answer, the screen will eventually return to the main display and no punch will be
entered.
Once submitted, a confirmation is displayed to the user.
Notes:
The actual confirmation text is defined in the system settings.
The punch confirmation screen will display the server time adjusted for the employee’s time zone
as configured in Workforce.
The Confirmation form will display for a short period before the main selection form is displayed
again. The time of the delay is configurable in the System Settings.
5.1 Passwords and Quick Time Stamp
ATK_UserGuide.docx 4.5 Page 74 of 105
5.1.1 PASSWORD MAINTENANCE
Login errors can occur for reasons such as:
Incorrect user name or password
Account locked out
The user’s account lockout status is configured by the standard Workforce Timekeeper Logon Profile
assigned to that user. The setup and configuration of the Workforce Timekeeper Logon Profiles is part of
standard Kronos functionality.
Login errors are reported using the message returned by the Workforce Timekeeper API. The following
screen is a sample showing such an error message:
Note: for employee account lockouts, once the employee’s account is locked it will be unlocked based on
the Workforce Timekeeper Logon Profile settings. For example, if the Logon Profile is configured to
unlock the account after a certain amount of time the employee will no longer receive the lockout error
when using the Quick Timestamp. If there is no time limit configured a system admin may need to unlock
the employee’s account. This is standard configuration that is part of Kronos.
ATK_UserGuide.docx 4.5 Page 75 of 105
5.1.2 PASSWORD CHANGE REQUIRED
If the employee’s user account has been set to require a password change the employee will be
presented with the following screen allowing them to change their password.
Once the employee enters the new password twice and selects “Change Password Now” the
password will be set to the new password. The employee will then be forwarded back to the
main Timestamp logon page to logon with the new password.
If the employee selects Cancel they will be forwarded to the Timestamp logon page.
Because their user account credentials have already been validated they will only be required to
enter the new password (i.e. the old password will not be required again.)
When the user first enters the username and password, the original password will have been
validated before the user is presented with the change password screen. If the user entered an
invalid password initially he or she would have been presented with an invalid logon message.
Note: There are 2 reasons users password may require a change. Both of these are part of standard
Workforce Timekeeper configuration. The Timestamp screen will only determine if a password change is
required based on standard Kronos functionality.
1) A password change will be required if the system administrator selects the “Require password
change at next logon” box under the Person Editor
2) A password change will be required an employee’s password is required to be changed after a
certain number of days in the Workforce Timekeeper Logon Profile.
Note: Security questions as defined in Workforce Timekeeper are not supported by this solution. In
particular, users will not be prompted to change their security questions at password change or logon.
ATK_UserGuide.docx 4.5 Page 76 of 105
6 My Approvals
My Approvals is a feature in the Attestation Tool Kit that addresses exceptions and their handling.
Exceptions in the Attestation Tool Kit can be generated when an employee performs certain actions, such
as submitting a missed punch, rejecting a day or pay period or an answer to a certain question posed
during the punch processing.
My Approvals allows users to address these exceptions that occur in Attestation Tool Kit or
MyTimeStamp.
When an Exception occurs, the My Approvals application is called to submit the Exception. Below are the
four types of exceptions that are configured by default.
Missed Punch Exception: This exception is generated by ATK when an employee submits a
missed punch request.
Day Rejection: This exception is generated by ATK when an employee rejects a day.
Pay Period Rejection: This exception is generated by ATK when employee rejects a pay
period.
MyTimeStamp Answer Exceptions: This exception is generated by MTS when an employee
chooses an answer to a question. Answer exceptions are further classified into subtypes based on
the ID of the question that was answered.
Exceptions are displayed to the managers on the My Approvals screen. In each case, when the screen is
displayed, it will show all pending requests for all employees in the manager’s Employee Group defined in
Job Assignment tab > Manager Role > General section of the People Editor, within a certain time frame.
The navigator-based My Approvals screen is accessed via an entry under the My Links menu or right
clicking on a genie or using the GoTo control in navigator (WTK 7.0.7 +). On the mobile device, My
Approvals can be accessed via “My Approvals” menu on the home screen (WTK 7.0.7+). The same
screen on the navigator/web is accessed on the mobile home screen. On entry, the My Approvals screen
appears as such:
6.1 Approve/Reject a Missed Punch Exception
The Manager can approve or reject missed punch exceptions submitted by the employee via the ATK
Daily Approval
In the My Approvals Screen, the drop down list is populated with all pending requests submitted via ATK
and MTS for the manager’s employee group.
ATK_UserGuide.docx 4.5 Page 77 of 105
When the manager selects a missed punch request, the details of the request are shown as in the
example below.
If the manager chooses to approve the request, then the approval message is displayed and the manager
can proceed to select other requests for processing:
If the manager chooses to reject the request, then the rejection message is displayed and the manager
can proceed to select other requests for processing:
ATK_UserGuide.docx 4.5 Page 78 of 105
6.2 Acknowledge Day Rejection Exception
A manager can acknowledge a day or pay period rejected by the employee via ATK.
From the drop down list in the My Approvals screen, select a Day Rejection or Pay Period Rejection
exception request.
Below is a sample.
The manager can review the request by selecting the Acknowledge button. The confirmation message
will be displayed.
ATK_UserGuide.docx 4.5 Page 79 of 105
6.3 Approve/Reject MyTimeStamp Answer Exception
A manager can approve/reject a MyTimeStamp answer exception submitted by the employee via
MyTimeStamp.
The screenshot below shows the Acknowledge button only. Please note that the Approve/Reject
functionality can also be configured. (Please refer to ATK Configuration Guide – My Approval
configuration section for more information).
ATK_UserGuide.docx 4.5 Page 80 of 105
6.4 My Approvals – Mobile Views
The mobile My Approvals screen is accessed via the Mobile Views menu in the Kronos Mobile App. Go
to MobileViews > Mobile My Approvals. Choose a request to approve.
1. Tap Submit to go to the Calendar view to see the exception details.
2. Tap Continue to approve or reject the request. The Reject button can be configured in the KSS
Approvals Editor. Please refer to the configuration guide to configure the reject button.
ATK_UserGuide.docx 4.5 Page 81 of 105
3. Select the action.
4. Tap Submit In this case, the selected action is to approve the request. The confirmation
message will be displayed.
6.5 My Approvals – InTouch Terminals
ATK_UserGuide.docx 4.5 Page 82 of 105
The INTOUCH My Approvals screen is accessed via Smart View link same as that of mobile.
The request type in the example below is MyTimeStamp Answer exception.
Please choose a request to approve.
Select an exception request to go the Calendar view below:
ATK_UserGuide.docx 4.5 Page 83 of 105
Choose the date to review the exception details. Click Close to close the window.
Click Continue to process with the request.
ATK_UserGuide.docx 4.5 Page 84 of 105
If the manager chooses to Approve the exception request, the approval message will be
displayed.
If the manager chooses to Reject the exception request, the rejection message will be displayed.
Manager may choose Rejection reason and enter Rejection note, if configured. Please refer to the
configuration guide section My Approvals Configuration.
ATK_UserGuide.docx 4.5 Page 85 of 105
7 Manager Reports and Views
7.1 Manager Smart Views for the Kronos Terminal
There are three Smart Views provided with ATK to give the manager additional visibility into his or her
current operations when using the Kronos terminal. Each of these Smart Views is described below and
might be configured on the terminal as shown in this example.
These Smart Views display employees who work for the manager. Employees who work for a specific
manager are defined by the WORKFORCE TIMEKEEPER Employee Group configuration for that manager.
These Smart Views display information only for today. “Today” is defined as the calendar day from
midnight to midnight local database server time.
For the three Smart Views that are presented below there are two situations that may result in a different
display.
Nothing to Display – This would result in a message such as:
ATK_UserGuide.docx 4.5 Page 86 of 105
ATK_UserGuide.docx 4.5 Page 87 of 105
Not Authorized – If someone other than a manager attempts to access one of these displays this
would result in a message such as:
Printing Smart Views
If the Smart View Printing Tool is being configured as part of the ATK installation then a “Print”
button will appear on all printable displays as shown circled in red below. See the Smart View Printing
Tool section of this document for more information on printing capabilities.
ATK_UserGuide.docx 4.5 Page 88 of 105
InTouch terminals will not have the printing buttons.
7.1.1.1 Missed Punch Smart View
This display shows the manager’s employees who have missed punches for today. Missed punches are
defined by the WORKFORCE TIMEKEEPER Totalizer. If an employee shows a missed punch on their
standard WORKFORCE TIMEKEEPER timecard then that employee will show up on this display.
For the WORKFORCE TIMEKEEPER Totalizer to see a missed punch the employee either has to be
scheduled or has at least one punch for the day that could be interpreted by the Punch Interpretation
Rules.
ATK_UserGuide.docx 4.5 Page 89 of 105
ATK_UserGuide.docx 4.5 Page 90 of 105
7.1.2 BREAK STATUS SMART VIEW
This display shows the manager’s employees who currently (for today) meet the requirements, below:
ATK_UserGuide.docx 4.5 Page 91 of 105
7.1.3 MISSED BREAK LIST
This list shows employees reporting to the manager, whose last punch was an in-punch and the time
difference between that punch and the current system time (converted to the same time zone as the
punch) is greater than a specified duration. The duration is configurable via a property setting and
defaults to 5.5 hours. This list does not consider scheduled breaks.
ATK_UserGuide.docx 4.5 Page 92 of 105
7.1.4 UPCOMING BREAK LIST
This list is only for employees with scheduled breaks. This list shows employees reporting to the
manager, who have breaks scheduled to occur within a certain time duration. This duration is
configurable via a property setting and defaults to 8 hours. A scheduled break is simply defined as a
scheduled shift segment of type “Break”. Optionally, the list may display only those employees who have
punched in for the shift (also determined by a property setting).
ATK_UserGuide.docx 4.5 Page 93 of 105
7.1.5 OVERTIME STATUS SMART VIEW
This display shows the manager’s employees who are currently in an overtime condition for today and/or
for the current Pay Period. Overtime is defined by the WORKFORCE TIMEKEEPER Totalizer. If an
employee’s timecard includes the defined overtime Pay Code(s) for the current Pay Period then that
employee will show up on this display.
To qualify for this list, an employee must have a positive total time value for a specified overtime pay
code in the current pay period.
The Pay Code(s) to be considered as “overtime” is configurable as part of the ATK installation. The pay
code name is controlled by a properties setting and may include SQL wild cards. For example,
“Overtime Worked” specifies just that pay code name.
“OT%” specifies any pay code name that begins with OT.
The matching pay code names may be individual or combined pay codes. To avoid duplication of hours,
care should be taken in specifying the overtime pay code name pattern.
Along with each employee name, the total hours matching the given pay code(s) in the current pay
period are shown.
ATK_UserGuide.docx 4.5 Page 94 of 105
7.2 Manager Reports
There are several reports available for the managers to view. The general guidelines for running the
reports are the same
Based on Excel output requirements, the report may need to be run in small groups to prevent any
performance issues as well as to not exceed the current Excel row limitations when outputting to
Excel
For sorting to work correctly in Excel format, the Department summary should be suppressed
The reports will be in landscape orientation
The user may specify any available timeframe for the reports
ATK_UserGuide.docx 4.5 Page 95 of 105
7.2.1 DAILY ATTESTATION COMPLIANCE REPORT
This report lets the manager know which of his employees are attesting daily or how many employees
have rejected their timecard. The results are sorted by department.
The following options can be set before the report is run:
(Note: the blank field is for AD-HOC entries, which are not supported for the reports at this time. Please
leave that field blank)
ATK_Show_summary: this is the Department Totals Summary (Suppress or Show) – this option will allow
the Department totals to be visible or hidden.
The header record will contain the following:
a. Daily Attestation Compliance Report or Pay Period Attestation Compliance Report
b. Time Period: (will display date range used for report)
c. Query: (will display hyperfind query used for report)
d. Printed: (will display date/time report was run)
e. Printed For: (will display name of user that ran report)
Report columns will contain the following:
a. <LL name property> – employee’s “department” (current “department” regardless of report run
date)
b. Employee Name – employee’s full name
c. Manager Name – employee’s manager at report start date
d. Number of Days Approved or Number of Pay Periods Approved – number of days or pps employee
approved during timeframe
e. Number of Days or Number of Pay Periods Rejected – number of days or pps employee rejected
during timeframe (Custom ATK Rejected pay code from the period)
f. Total Days or Pay Periods Worked – number of days or PPs employee worked during timeframe
ATK_UserGuide.docx 4.5 Page 96 of 105
g. Percentage Attested – ((Total Approved + Total Rejected) / Total Worked))
h. Action Taken/Notes – will be left blank
Department groupings (if not suppressed) will display a footer containing the following:
a. <LL name property> Totals
b. Number of Days or PPs Approved – sum of approved days or PPs for employees
c. Number of Days or PPs Rejected – sum of rejected days or PPs for employees
d. Total Days or PPs Worked – sum of days or PPs employees worked during timeframe
e. Percentage Attested – calculation for (Total Approved + Total Rejected) / Total Worked
f. Action Taken/Notes – will be left blank
Report footer will contain the following:
a. Total for report
b. Number of Days or PPs Approved – sum of approved days or PPs for employees
c. Number of Days or PPs Rejected – sum of rejected days or PPs for employees
d. Total Days or PPs Worked – sum of days or PPs employees worked during timeframe
e. Percentage Attested – calculation for (Total Approved + Total Rejected) / Total Worked
f. Action Taken/Notes – will be left blank
Option with ATK_Show_summary as “Yes”
ATK_UserGuide.docx 4.5 Page 97 of 105
Option with ATK_Show_summary as “NO”
ATK_UserGuide.docx 4.5 Page 98 of 105
7.2.2 PAY PERIOD ATTESTATION COMPLIANCE REPORT
This report has the exact same options as the daily attestation report except for the fact that it is
counting approval for an entire pay period. It looks to see if the selected pay period was approved in its
entirety or the entire pay period was rejected by the employee.
Option with ATK_Show_summary as “YES”
ATK_UserGuide.docx 4.5 Page 99 of 105
Option with ATK_Show_summary as “NO”
ATK_UserGuide.docx 4.5 Page 100 of 105
7.2.3 COMMENT COMPLIANCE REPORT
This report has the exact same options as the daily attestation report except for the fact that it is
counting the number of days the employee has the yes comment “Meal taken” in this case and “No”
comment “No meal taken” in this case with the out punch.
Option with ATK_Show_summary as “NO”
ATK_UserGuide.docx 4.5 Page 101 of 105
Option with ATK_Show_summary as “Yes”
ATK_UserGuide.docx 4.5 Page 102 of 105
7.2.4 MY APPROVALS AUDIT DETAIL REPORT
This is a report for the ATK requests and their status. This report is gathered from the KSS_REQUESTS
table and shows all the rows in the mainframe for the employees chosen.
ATK_UserGuide.docx 4.5 Page 103 of 105
7.2.5 MY APPROVALS AUDIT SUMMARY REPORT
This is a report that shows all the ATK Requests/reason combinations and their respective ratios for
answers.
ATK_UserGuide.docx 4.5 Page 104 of 105
8 Using the Smart View Printing Tool
Smart View Technology allows for additional functionality to be programmed at a Kronos Terminal by
leveraging the terminal’s embedded web browser.
If configured employees can print some/all of functionality provided by the Smart Views.
The Smart View Printing Tool is an add-in tool set which will enable you to print the contents of certain
Smart Views that are normally displayed on a Kronos Terminal. See the Smart View Printing Tool User
Guide for information on other printable Smart Views available.
Note: The ‘Prompted’ Option (view then print) is not available on the InTouch terminal. Only
the Automatic Printing option is available on InTouch.
ATK_UserGuide.docx 4.5 Page 105 of 105
You might also like
- Accounts ReceivableDocument99 pagesAccounts Receivablewayne shatwellNo ratings yet
- Accpac - Guide - Manual For AR User Guide PDFDocument576 pagesAccpac - Guide - Manual For AR User Guide PDFcaplusincNo ratings yet
- SF EC TimeSheet Impl PDFDocument150 pagesSF EC TimeSheet Impl PDFAshok AkuratiNo ratings yet
- Phire 15.1 Application ConfigurationDocument20 pagesPhire 15.1 Application Configurationscribd_renjithNo ratings yet
- Kinetic Bpmcookbook 2021.1Document173 pagesKinetic Bpmcookbook 2021.1Gia Thành HoàngNo ratings yet
- Workflow & Tracking OverviewDocument14 pagesWorkflow & Tracking Overviewsarath2babu2100% (1)
- Planned Working Time Information and Employee Central PayrollDocument36 pagesPlanned Working Time Information and Employee Central PayrollParesh100% (1)
- Ramp Up v1 0Document191 pagesRamp Up v1 0tunguitvn0% (1)
- Med-Pc For Windows Programmer's ManualDocument125 pagesMed-Pc For Windows Programmer's ManualDenisse CamposNo ratings yet
- COS1512 Tut Letter 101Document91 pagesCOS1512 Tut Letter 101ruvenNo ratings yet
- Attestation Tool Kit User Guide: ATK Release Version 4.7Document105 pagesAttestation Tool Kit User Guide: ATK Release Version 4.7scribd_renjithNo ratings yet
- SF EC TimeMgmnt ImplDocument54 pagesSF EC TimeMgmnt ImplRana AdelNo ratings yet
- Training Guide For Oracle EBS R12 PayrollDocument96 pagesTraining Guide For Oracle EBS R12 PayrolldeepakgsonyNo ratings yet
- Supplement To Configuration Workbook: Variable PayDocument153 pagesSupplement To Configuration Workbook: Variable PayPRASANNAKUMAR REDDYNo ratings yet
- Mes3-255C-En/Mes3-255C-Dm-En: Energy Saving Data Collecting Server EcowebserveriiiDocument483 pagesMes3-255C-En/Mes3-255C-Dm-En: Energy Saving Data Collecting Server EcowebserveriiiLucas PaulaNo ratings yet
- Time and Labor Implementation GuideDocument356 pagesTime and Labor Implementation GuideyurijapNo ratings yet
- Release Notes 1701Document12 pagesRelease Notes 1701api-137303031No ratings yet
- Payroll - UserManualDocument17 pagesPayroll - UserManualRazvan Dan PapoeNo ratings yet
- Home Health Administrator Overview Training Manual: July 2021Document51 pagesHome Health Administrator Overview Training Manual: July 2021LaluMohan KcNo ratings yet
- Azure Multi-Factor Authentication-Adoption KitDocument10 pagesAzure Multi-Factor Authentication-Adoption KitFabnawakNo ratings yet
- Hi Sample TestDocument33 pagesHi Sample TestRAMAN RNo ratings yet
- Int ChargsDocument177 pagesInt Chargsajmales101No ratings yet
- MC Edt Reference ManualDocument220 pagesMC Edt Reference ManualDaneel OlivawNo ratings yet
- AcumaticaERP TimeAndExpensesDocument50 pagesAcumaticaERP TimeAndExpensescrudbugNo ratings yet
- AX2009 04 PSA2009ImplementationGuideDocument58 pagesAX2009 04 PSA2009ImplementationGuideAhmed Farag Ibrahim100% (2)
- EmployeeSupervisorManual PDFDocument22 pagesEmployeeSupervisorManual PDFDyla NajibNo ratings yet
- JR - AR Training Material v.1.0Document157 pagesJR - AR Training Material v.1.0Marsaulina NasutionNo ratings yet
- Guide Techview User S Guide en 132476Document130 pagesGuide Techview User S Guide en 132476Yeison DazaNo ratings yet
- Performance Testing FundamentalsDocument32 pagesPerformance Testing FundamentalsFlorin CiudinNo ratings yet
- 20A-UK Pensions ImplementationDocument58 pages20A-UK Pensions Implementationnamitakumari844140No ratings yet
- SAP Time Entry ManualDocument34 pagesSAP Time Entry ManualCharith WeerasekaraNo ratings yet
- 1.1.revenue SD RevrecDocument91 pages1.1.revenue SD Revrecanurag vermaNo ratings yet
- Setup Journal Approval Feature FinalDocument105 pagesSetup Journal Approval Feature FinalKavNo ratings yet
- 03 e Measurement Book Ver 1.0Document40 pages03 e Measurement Book Ver 1.0TyagaraniNo ratings yet
- CNDocument105 pagesCNManjunathreddy SeshadriNo ratings yet
- Oracle Incentive CompensationDocument410 pagesOracle Incentive Compensationapi-26966400No ratings yet
- Job ManagementDocument98 pagesJob ManagementWendolyn BernalNo ratings yet
- Oracle HRMS Upgrade 11iTO12 HR TasksDocument6 pagesOracle HRMS Upgrade 11iTO12 HR TasksHamdy MohamedNo ratings yet
- ClearingDocument65 pagesClearingTabish FakihNo ratings yet
- Practical Guide For Sap Security PDFDocument169 pagesPractical Guide For Sap Security PDFKreethi VarmaNo ratings yet
- 1905 Release NotesDocument26 pages1905 Release Notesapi-137303031No ratings yet
- FM 5130Document66 pagesFM 5130Aswini Kr KarmakarNo ratings yet
- Mes3-255C-En/Mes3-255C-Dm-En: Energy Saving Data Collecting Server EcowebserveriiiDocument525 pagesMes3-255C-En/Mes3-255C-Dm-En: Energy Saving Data Collecting Server EcowebserveriiiLucas PaulaNo ratings yet
- 115 CsfigDocument196 pages115 CsfigOlgalicia SGNo ratings yet
- Medical Claims Electronic Data Transfer Reference Manual: Ministry of Health and Long-Term CareDocument214 pagesMedical Claims Electronic Data Transfer Reference Manual: Ministry of Health and Long-Term CareSabteNo ratings yet
- 115 CsrugDocument66 pages115 CsrugOlgalicia SGNo ratings yet
- DTR 8510Document64 pagesDTR 8510Wilkinson PereiraNo ratings yet
- IHE PCD TF Vol2Document254 pagesIHE PCD TF Vol2OrlandoNo ratings yet
- PD AP - Basic Extensions and Automation Booster Pack For PD APDocument190 pagesPD AP - Basic Extensions and Automation Booster Pack For PD APTANGNo ratings yet
- 910-6847-001 Rev A PDFDocument247 pages910-6847-001 Rev A PDFDeepthiNo ratings yet
- Payrollusermanual 200129203821Document99 pagesPayrollusermanual 200129203821Swapnil KhirodkarNo ratings yet
- Apexcen 2019 Ag PDFDocument851 pagesApexcen 2019 Ag PDFMatias GiammariniNo ratings yet
- Wheel Balancer GSP9200 (English)Document110 pagesWheel Balancer GSP9200 (English)Mr WindNo ratings yet
- JD Edwards EnterpriseOne Applications PDFDocument262 pagesJD Edwards EnterpriseOne Applications PDFailiheng100% (1)
- Utok 401d User ManualDocument170 pagesUtok 401d User Manualalinush1977No ratings yet
- Google Cloud Print Setup App: Quick GuideDocument38 pagesGoogle Cloud Print Setup App: Quick GuideRudyNo ratings yet
- Medidor Corte Agua Phase DynamicsDocument110 pagesMedidor Corte Agua Phase Dynamicsjuanchox01100% (1)
- Mynx 5400 - 50 II Op ManualDocument330 pagesMynx 5400 - 50 II Op Manualwin18899No ratings yet
- PCCharge DevKit590 ManualDocument551 pagesPCCharge DevKit590 ManualEddy SulbaranNo ratings yet
- Islamic Accounts (Flexcube)Document230 pagesIslamic Accounts (Flexcube)Ibrahim Y. Al QuqaNo ratings yet
- Config 600 Software User Manual en 132292Document817 pagesConfig 600 Software User Manual en 132292Moises Valente Sanchez RiveraNo ratings yet
- Pt860tape b0620231Document244 pagesPt860tape b0620231scribd_renjithNo ratings yet
- Document 2961790.1Document1 pageDocument 2961790.1scribd_renjithNo ratings yet
- Application Integration Framework-PeoplesoftDocument126 pagesApplication Integration Framework-Peoplesoftscribd_renjithNo ratings yet
- PeopleSoft-Financials-Expense Related.Document1,026 pagesPeopleSoft-Financials-Expense Related.scribd_renjithNo ratings yet
- Document 1176105.1Document3 pagesDocument 1176105.1scribd_renjithNo ratings yet
- Active Analytics FrameWork-PeopleSoftDocument94 pagesActive Analytics FrameWork-PeopleSoftscribd_renjithNo ratings yet
- Commitment Control-PeoplesoftDocument452 pagesCommitment Control-Peoplesoftscribd_renjithNo ratings yet
- Report Sbil-PeoplesoftDocument107 pagesReport Sbil-Peoplesoftscribd_renjithNo ratings yet
- Document 1479933.2Document1 pageDocument 1479933.2scribd_renjithNo ratings yet
- Commitment Control Reports-PeoplesoftDocument46 pagesCommitment Control Reports-Peoplesoftscribd_renjithNo ratings yet
- Data Transformer-PeoplesoftDocument80 pagesData Transformer-Peoplesoftscribd_renjithNo ratings yet
- File Versioning and MigrationDocument9 pagesFile Versioning and Migrationscribd_renjithNo ratings yet
- Attestation Tool Kit 4.7: Configuration GuideDocument163 pagesAttestation Tool Kit 4.7: Configuration Guidescribd_renjithNo ratings yet
- How To Create Issue From TemplateDocument2 pagesHow To Create Issue From Templatescribd_renjithNo ratings yet
- How To Configure PSFTP File TransferDocument7 pagesHow To Configure PSFTP File Transferscribd_renjithNo ratings yet
- Attestation Tool Kit User Guide: ATK Release Version 4.7Document105 pagesAttestation Tool Kit User Guide: ATK Release Version 4.7scribd_renjithNo ratings yet
- Enterprise Components - PeopleSoftDocument792 pagesEnterprise Components - PeopleSoftscribd_renjithNo ratings yet
- Change Request Icon ReferenceDocument5 pagesChange Request Icon Referencescribd_renjithNo ratings yet
- Defining Application CodesDocument24 pagesDefining Application Codesscribd_renjithNo ratings yet
- TeleStaff Ver.6.6.4 Patching StepsDocument5 pagesTeleStaff Ver.6.6.4 Patching Stepsscribd_renjithNo ratings yet
- January: SUN MON TUE WED THU FRI SAT SUN MON TUE WED THU FRI SAT SUN MON TUE WED THU FRI SAT SUN MON TUE WED THU FRI SATDocument4 pagesJanuary: SUN MON TUE WED THU FRI SAT SUN MON TUE WED THU FRI SAT SUN MON TUE WED THU FRI SAT SUN MON TUE WED THU FRI SATscribd_renjithNo ratings yet
- Phire 15.1 Application Configuration: DefaultDocument5 pagesPhire 15.1 Application Configuration: Defaultscribd_renjithNo ratings yet
- Attestation Tool Kit Compatibility MatrixDocument3 pagesAttestation Tool Kit Compatibility Matrixscribd_renjithNo ratings yet
- ATK47 - Developers Guide PDFDocument80 pagesATK47 - Developers Guide PDFscribd_renjithNo ratings yet
- MTP Checklist: Check and Make Sure You Are in Right EnvironmentDocument1 pageMTP Checklist: Check and Make Sure You Are in Right Environmentscribd_renjithNo ratings yet
- Attestation Tool Kit Release NotesDocument9 pagesAttestation Tool Kit Release Notesscribd_renjithNo ratings yet
- Attestation Tool Kit 4.7: Configuration GuideDocument163 pagesAttestation Tool Kit 4.7: Configuration Guidescribd_renjithNo ratings yet
- Accident Worksheet - Keep It HandyDocument3 pagesAccident Worksheet - Keep It Handyscribd_renjithNo ratings yet
- PeopleSoft HCM Maintenance Schedule For 2019Document2 pagesPeopleSoft HCM Maintenance Schedule For 2019scribd_renjithNo ratings yet
- Differences Between EXCEL, Google Sheets, OpenOffice CALC and Calc de Ubuntu LibreOffice CALCDocument2 pagesDifferences Between EXCEL, Google Sheets, OpenOffice CALC and Calc de Ubuntu LibreOffice CALCNaiara VALLEJO PENANo ratings yet
- Netbackup UpgradeDocument7 pagesNetbackup Upgradeபாரதி ராஜாNo ratings yet
- Miflash@2020628Document2 pagesMiflash@2020628pavan kumarNo ratings yet
- UNIX and LINUX Operating SystemDocument23 pagesUNIX and LINUX Operating SystemSuraj Kumar100% (1)
- Chapter 15 Testing, Debugging, and VerificationDocument1 pageChapter 15 Testing, Debugging, and VerificationCarlos SaavedraNo ratings yet
- OSY Microproject 1 To 5Document16 pagesOSY Microproject 1 To 5Rambo Gaming100% (1)
- ReadmeDocument9 pagesReadmeMirage44No ratings yet
- Cộng Hòa Xã Hội Chủ Nghĩa Việt NamDocument2 pagesCộng Hòa Xã Hội Chủ Nghĩa Việt NamPhong Nguyễn ThếNo ratings yet
- Outlook 2000 QRDocument4 pagesOutlook 2000 QRWawa ZackNo ratings yet
- New CV 2010 HWDocument4 pagesNew CV 2010 HWAhmath RazmiNo ratings yet
- Oracle R12 AP Check Printing Setups and Process DocumentDocument48 pagesOracle R12 AP Check Printing Setups and Process DocumentKausik Ghosh100% (1)
- Oosd - Cellular Networking Case StudyDocument54 pagesOosd - Cellular Networking Case StudyMohd Zohaib Ali Khan Amanzai100% (1)
- SAP NetWeaver Portal 7.3Document13 pagesSAP NetWeaver Portal 7.3gauravpanwar8No ratings yet
- Textbook Mastering Arcgis Enterprise Administration Install Configure and Manage Arcgis Enterprise To Publish Optimize and Secure Gis Services 1St Edition Chad Cooper Ebook All Chapter PDFDocument54 pagesTextbook Mastering Arcgis Enterprise Administration Install Configure and Manage Arcgis Enterprise To Publish Optimize and Secure Gis Services 1St Edition Chad Cooper Ebook All Chapter PDFpearline.hinson507100% (11)
- Event Handling & Mathematical Methods: (Javascript)Document50 pagesEvent Handling & Mathematical Methods: (Javascript)Rajiiii232312No ratings yet
- CodeIgniter RAPDocument7 pagesCodeIgniter RAPPrabowo JokowiNo ratings yet
- Halloween Zoom Backgrounds by SlidesgoDocument53 pagesHalloween Zoom Backgrounds by SlidesgopramirezsalgadoNo ratings yet
- Java Server Pages: Tutorial/Servlet-Tutorial-JSP - HTMLDocument16 pagesJava Server Pages: Tutorial/Servlet-Tutorial-JSP - HTMLjeffa123No ratings yet
- Custom InstallDocument8 pagesCustom InstallmcemceNo ratings yet
- Activity 8 Motion Tweening: Procedure Step 1. Launch The SoftwareDocument6 pagesActivity 8 Motion Tweening: Procedure Step 1. Launch The SoftwareJjfreak ReedsNo ratings yet
- Mad 1-2-3 PMDocument33 pagesMad 1-2-3 PMK.B.SNo ratings yet
- Trandsend 2Document3 pagesTrandsend 2dadiNo ratings yet
- Madhurya Alankaar (RJ Maddy)Document3 pagesMadhurya Alankaar (RJ Maddy)Manan ParikhNo ratings yet
- Log 1Document4 pagesLog 1Mariuxi BarreraNo ratings yet
- Netapp Snapmirror Setup Guide: 1) Enable Snapmirror On Source and Destination FilerDocument5 pagesNetapp Snapmirror Setup Guide: 1) Enable Snapmirror On Source and Destination FilerssvrNo ratings yet
- Server TacacsDocument3 pagesServer TacacsRAUL ENRIQUE ZAMBRANO MONROYNo ratings yet
- Network Configuration BMS5121 - DEA3319301 - 01ENDocument5 pagesNetwork Configuration BMS5121 - DEA3319301 - 01ENBCINo ratings yet
- Vesuvius SM Functional Test ReportDocument4 pagesVesuvius SM Functional Test ReportJosé Antonio Cebrián AlvarezNo ratings yet