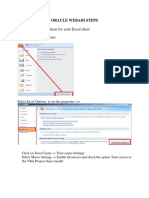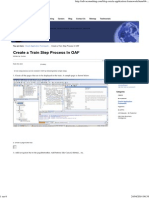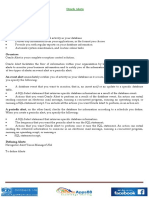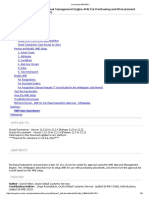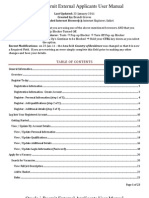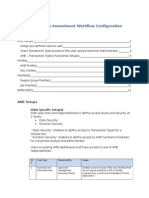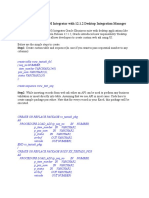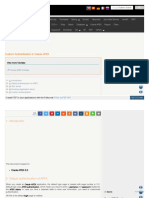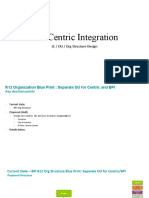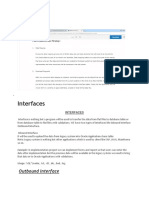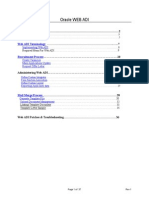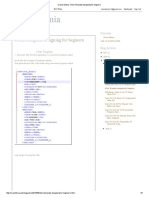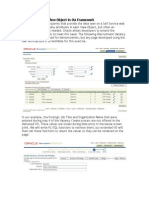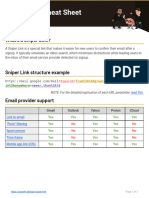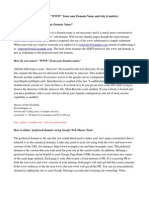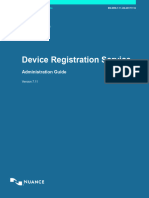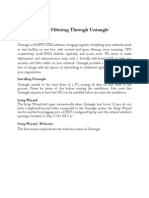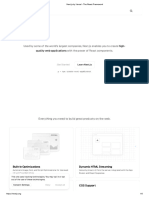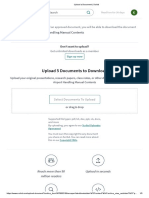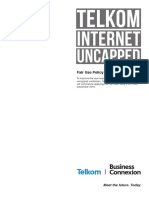Professional Documents
Culture Documents
R12 Webadi
R12 Webadi
Uploaded by
DuckyDinOriginal Description:
Original Title
Copyright
Available Formats
Share this document
Did you find this document useful?
Is this content inappropriate?
Report this DocumentCopyright:
Available Formats
R12 Webadi
R12 Webadi
Uploaded by
DuckyDinCopyright:
Available Formats
Document on Web ADI
(Application Desktop Integrator)
In R12 for Assets Module
Document on Web ADI 1
ABSTRACT
The purpose of this document is to give the reader an overview of the use of Web ADI in
Oracle Applications (R12) specific to Assets module. On reading this, I believe one will
be able to perform the creation of assets & posting the same into Oracle Assets using the
Web ADI tool. Also, one will learn how to modify the existing layout & to create a
mapping between the layout & Oracle Applications.
Document on Web ADI 2
TABLE OF CONTENTS
1. Introduction to Web ADI……………………………………………..4
2. How to create Assets using ADI?.........................................................5
3. How to Define Layout & Create Mapping?........................................35
4. Useful Tips…………………………………………………………..53
5. Conclusion…………………………………………………………..55
Document on Web ADI 3
Introduction to Web ADI:
What is Web-ADI?
It is a spreadsheet extension available in Release 12 of Oracle Applications, which can be
used for Assets module. It can be used to perform the following tasks:
1. Creating Assets
2. Reconciling Assets
3. Defining Layout &
4. Creating Mapping
How are the above tasks accomplished?
In responsibility “Assets, Vision Operations (USA)” in Release 12 GPI, the navigations
for the above tasks are:
1. Mass Additions Additions Integrator (for Creating Assets)
2. Physical Inventory Integrator (for Reconciling Assets)
3. Setup: Integrator: Define Layout
4. Setup: Integrator: Create Mapping
Document on Web ADI 4
How to create Assets using ADI?
Step 1: First you go to Oracle GPI (Global Play Instance) site: http://oracle-
gpi.accenture.com/ . Once on this page you click on the “NEW! Release 12 Instance
GPI01” link.
Document on Web ADI 5
Step 2: Here you need to enter the user name (as OPERATIONS) & password (as
welcome) to login.
Document on Web ADI 6
Step 3: Now you select responsibility as “Assets, Vision Operations (USA)” & navigate
as Mass Additions Additions Integrator.
Document on Web ADI 7
[Steps 4 to 6: These are the steps to select the specifications for the Integrator]
Step 4: In this page you need to select Corporate Asset Book as “OPS CORP” & click on
“Continue”.
Document on Web ADI 8
Step 5: Now you need to select Viewer as “Excel 2003” [Depending on the version of
Excel you are using] & click on “Next”.
Note: Here if you check “Reporting”, then the document you create will not allow you to
upload data.
Document on Web ADI 9
Step 6: Now select Layout as “Add Assets Default” [Using this standard layout for now,
in chapter 3 we will create our own layout] & click on “Next”.
Document on Web ADI 10
Step 7: You will get a file download window, here you need to click on “Save”.
Step 8: You need to specify where you want to save this layout & click on “Save”.
Document on Web ADI 11
Step 9: You will see a message window that says “Your document has been created”, you
need to click on “Close”.
Document on Web ADI 12
Step 10: This is the excel spreadsheet which contains the relevant Asset information
columns. Here, first you need to double-click on the cell adjacent to “Queue Name”.
Document on Web ADI 13
Step 11: The following window will pop-up, from the list of values you need to check
“New” & then click on “Select”.
Document on Web ADI 14
Step 12: Now you need to specify Asset Description by double-clicking the below cell &
then select from the list of values as shown below.
Document on Web ADI 15
Step 13: Now you need to specify Major Category & Minor Category as shown below:
Document on Web ADI 16
Step 14: Now you need to enter the Units & Costs manually.
Document on Web ADI 17
Step 15: Similarly you need to specify Country, State/County, City, Building details.
Document on Web ADI 18
Step 16: Next you need to specify Expense Account.
Document on Web ADI 19
Step 17: You need to specify Clearing Account.
Document on Web ADI 20
Step 18: You need to enter the Date Placed in Service manually.
Note: The remaining columns in this spreadsheet are optional.
Document on Web ADI 21
Step 19: You need to go to the Oracle Menu & click on “Upload”, the following window
will pop-up; here you need to select as shown below, & click on “Upload”.
Document on Web ADI 22
Document on Web ADI 23
Step 20: Now you need to validate the above steps, which is to check if the asset data is
loaded into the interface table.
For this you need to go to responsibility “Assets, Vision Operations (USA)”, and then
navigate as Mass Additions Prepare Mass Additions.
Document on Web ADI 24
Step 21: In this window you need to enter the below data [sample data that we had
previously uploaded using the spreadsheet] & click on “Find”.
Document on Web ADI 25
Step 22: Now you can see the data that we had entered on the spreadsheet has been
loaded into the Interface table.
Document on Web ADI 26
Step 23: Now you need to try the same process but this time move the data into Oracle
Assets, which is post the data. (So you need to repeat steps up to 18 & modify step 19 as
shown below by checking the box for “Create Assets Now (Post Mass Additions)”.
Document on Web ADI 27
Document on Web ADI 28
Step 24: Now you need to validate the above steps, which is check if the asset data is
loaded into Oracle Assets.
For this you need to go to responsibility “Assets, Vision Operations (USA)” navigate as
View Requests. Now you need to click on “Find”.
Document on Web ADI 29
Step 25: The request Id 4390874 is for Mass Additions Posting Report & request id
439083 for Mass Additions both results of step 23. For request id 4390874 you need to
click on “View Output”.
Document on Web ADI 30
Step 26: In the output you can see the asset has been posted for our sample data & asset
number is generated as 108795.
Document on Web ADI 31
Step 27: In below screen you query for the asset number 108795 & click on “Find”.
Document on Web ADI 32
Step 28: In next 3 screenshots you can see that our sample data has been posted into
Oracle Assets.
Document on Web ADI 33
Document on Web ADI 34
How to Define Layout & Create Mapping?
A) Define Layout
Step 1: You need to go to responsibility “Assets, Vision Operations (USA)”, navigate as
Setup : Integrator Define Layout.
Document on Web ADI 35
Step 2: You need to select “Fixed Assets – Additions” as Integrator from list of values &
click on “Go”.
Document on Web ADI 36
Step3: Here you can Update/Delete/Duplicate/Create Layouts. You can now click on
“Create” to create your own layout.
Document on Web ADI 37
Step 4: Now you need to specify “Add Assets – Test 1” as Layout Name & “1” as
Number of Headers (from list of values) & then click on “Next”.
Document on Web ADI 38
Step 5: You need to specify the Required Parameters & Optional Parameters as shown
below, and then click on “Apply”.
Document on Web ADI 39
Document on Web ADI 40
Document on Web ADI 41
Step 6: Now your layout is created.
You can view it:
WebADI-Test_1.xls
Document on Web ADI 42
B) Create Mapping
Step 1: You need to select responsibility as “Assets, Vision Operations (USA)” &
Navigate as Setup: Integrator Create Mapping
Document on Web ADI 43
Step 2: You need to select “Fixed Assets – Additions” as Integrator & click on “Go”.
Document on Web ADI 44
Step 3: Now you need to click on “Define Mapping”
Document on Web ADI 45
Step 4: Here you need to specify Mapping Name as “Mapping Test 1”, Mapping Key as
“1” & Number of columns as “6”, and then click on “Next”
Document on Web ADI 46
Step 5: Click on the LOV on first row.
Document on Web ADI 47
Step 6: Check Column 1 & click on “Select”.
Document on Web ADI 48
Step 7: Check “Description” & click on “Select”.
Document on Web ADI 49
Step 8: Here you have done the first mapping.
Document on Web ADI 50
Step 9: Similarly on doing mapping for the other rows, then click on “Apply”:
Document on Web ADI 51
Step 10: Your mapping has been created.
Document on Web ADI 52
Useful Tips
1) In Excel, go to Tools Macro Security & do the following:
This will ensure you do not encounter any VB error (see below) on downloading the
Integrator spreadsheet.
Document on Web ADI 53
2) When you try to post the asset data into Oracle Assets, you need to specify the “Queue
Name” in Header section as “Post”.
Document on Web ADI 54
Conclusion
So the benefits of Web-ADI are:
1. You can personalize the asset entry spreadsheets.
2. You can enter data manually, using list of values & Excel’s data entry
shortcuts.
3. You can import data files.
4. Lastly you can upload data to Assets module:
a. First by uploading data to the interface table.
b. Then posting data from the interface table to Oracle Assets.
Thus the Web ADI tool is any ease-to-use tool for performing the basic operations in
Oracle Assets module.
It combines the powerful features of Oracle Applications with Microsoft Excel, which
makes it simple to perform these operations when a large volume of asset data is
involved.
Document on Web ADI 55
You might also like
- How To Start With Indoleads - GuideDocument14 pagesHow To Start With Indoleads - GuideHilmarNo ratings yet
- Generating An Output File With .CSV Extension From An E-Text Template Based BIP Report in Oracle HCM Cloud ApplicationDocument5 pagesGenerating An Output File With .CSV Extension From An E-Text Template Based BIP Report in Oracle HCM Cloud ApplicationBala SubramanyamNo ratings yet
- Oracle OAF Adv TAbleDocument7 pagesOracle OAF Adv TAblerajak_khan786No ratings yet
- Huang Fuguo ThesisDocument66 pagesHuang Fuguo ThesisAlbert ChenNo ratings yet
- GLO BUS PPT Class PresentationDocument30 pagesGLO BUS PPT Class Presentationarne_lamaireNo ratings yet
- Orion Manual - Chess Pairing Software For Team Tournament - VegaChessDocument46 pagesOrion Manual - Chess Pairing Software For Team Tournament - VegaChessVictor FeitosaNo ratings yet
- Web ADI PersonalizationDocument7 pagesWeb ADI PersonalizationsmohammedsaadNo ratings yet
- Form Personalization - 26oct PDFDocument40 pagesForm Personalization - 26oct PDFzelghorfNo ratings yet
- Technical Document of WebAdiDocument20 pagesTechnical Document of WebAdiAadii GoyalNo ratings yet
- Web AdiDocument61 pagesWeb AdiSurendra BabuNo ratings yet
- PersonalisationDocument113 pagesPersonalisationFarooq MohammedNo ratings yet
- Pramod's Oracle Apps - P2P, O2C Accounting Entries With India LocalizationDocument4 pagesPramod's Oracle Apps - P2P, O2C Accounting Entries With India LocalizationBala SubramanyamNo ratings yet
- Create A Train Step Process in OAF PDFDocument6 pagesCreate A Train Step Process in OAF PDFhacenelamraouiNo ratings yet
- OAF SyllabusDocument4 pagesOAF SyllabusBalaji ShindeNo ratings yet
- Oracleapps88 Technical Objects Usefull LinksDocument14 pagesOracleapps88 Technical Objects Usefull Linkslikae trNo ratings yet
- Cannot Access AME Application After Applied AME BDocument5 pagesCannot Access AME Application After Applied AME BmohdilyasNo ratings yet
- Tips Tricks ReportsDocument14 pagesTips Tricks Reportsapru18No ratings yet
- OracleApps88 - Oracle Alerts PDFDocument13 pagesOracleApps88 - Oracle Alerts PDFMarcelo MoretNo ratings yet
- EWT Fusion Financials Training General Ledger Day 3 and 4 PDFDocument40 pagesEWT Fusion Financials Training General Ledger Day 3 and 4 PDFotunla PhilipNo ratings yet
- Creating Custom Webadi Template in Oracle AppsDocument13 pagesCreating Custom Webadi Template in Oracle AppsMarwa Ghoz100% (1)
- Document 434143 AME Setups For PODocument8 pagesDocument 434143 AME Setups For POappsloaderNo ratings yet
- Oaf TutorialsDocument266 pagesOaf TutorialsRajeev Nuni100% (2)
- Oracle Financials Open Interfaces Manual: Release 11Document95 pagesOracle Financials Open Interfaces Manual: Release 11annu-agi100% (3)
- AGISDocument26 pagesAGISJhon ArenasNo ratings yet
- R12.2.9 TOI - Implement and Use Human Resources - Oracle Human Resources Command CenterDocument51 pagesR12.2.9 TOI - Implement and Use Human Resources - Oracle Human Resources Command CenterPrasannaNo ratings yet
- Administering Fast FormulasDocument110 pagesAdministering Fast Formulasnykgupta21No ratings yet
- 18.3-Irecruit User Manual-External ApplicantsDocument23 pages18.3-Irecruit User Manual-External ApplicantsAbdulmonaem AlbaqlawiNo ratings yet
- Integrating With HCMDocument564 pagesIntegrating With HCMElder Livisi Carbajal0% (1)
- Call SRS Window From OAFDocument17 pagesCall SRS Window From OAFashmitashrivasNo ratings yet
- SRW Package in Oracle ReportDocument10 pagesSRW Package in Oracle ReportRocky JwalaNo ratings yet
- P2P Cycle Complete Technical Flow in Oracle FusionDocument55 pagesP2P Cycle Complete Technical Flow in Oracle Fusionkarim ghazouaniNo ratings yet
- Oracle Apps - Third Party Payments in Oracle Payables R12 PDFDocument6 pagesOracle Apps - Third Party Payments in Oracle Payables R12 PDFAhmed ElhendawyNo ratings yet
- Build Simple Search Page in OADocument30 pagesBuild Simple Search Page in OARamesh GarikapatiNo ratings yet
- Setups Required For 827Document12 pagesSetups Required For 827mymle1No ratings yet
- Custom Web ADIDocument6 pagesCustom Web ADIrhrashelNo ratings yet
- Oracle Tca DQMDocument17 pagesOracle Tca DQManand.g7720No ratings yet
- Oracle Inventory Copy Inventory Organization Implementation GuideDocument23 pagesOracle Inventory Copy Inventory Organization Implementation GuideSameer MohammedNo ratings yet
- Oracle Subledger Accounting Implementation Guide PDFDocument318 pagesOracle Subledger Accounting Implementation Guide PDFShaik MehmoodNo ratings yet
- Oracle Application Framework: RamgopalDocument44 pagesOracle Application Framework: RamgopalAkib JavNo ratings yet
- BR100Aap Accounts Payable Application SetupDocument58 pagesBR100Aap Accounts Payable Application Setuptpiazzardi100% (1)
- XLA - GL QueriesDocument24 pagesXLA - GL QueriesSaquib Mahmood100% (1)
- Custom Authentication in Oracle ApexDocument25 pagesCustom Authentication in Oracle ApexQuyền Vương 98 ChannelNo ratings yet
- Oracle EBS R12 Legal Entity Operating Unit Structure DesignDocument6 pagesOracle EBS R12 Legal Entity Operating Unit Structure Designqkhan2000No ratings yet
- Document 578422-Roll BackDocument2 pagesDocument 578422-Roll BackMuthumariappan21No ratings yet
- OAF Component Reference Guide Release 12.1.3Document493 pagesOAF Component Reference Guide Release 12.1.3smartree100% (1)
- Enterprise Structure (Fusion)Document94 pagesEnterprise Structure (Fusion)srikar valluNo ratings yet
- Oracle Applications Cloud Enable or Disable Email NotificationsDocument7 pagesOracle Applications Cloud Enable or Disable Email NotificationsJuan Pablo GasparriniNo ratings yet
- Deep Drive - Customer Interface in AR - Oracle Apps EpicenterDocument38 pagesDeep Drive - Customer Interface in AR - Oracle Apps Epicenterjeetu_87No ratings yet
- Navilyst BR 100 R12 Payables1.0Document59 pagesNavilyst BR 100 R12 Payables1.0Bijay PaulNo ratings yet
- Interface StrategyDocument16 pagesInterface StrategyPadala SrivalliNo ratings yet
- Oracle Web ADIDocument37 pagesOracle Web ADIRamReddy100% (1)
- Release Notes - Oracle R12Document164 pagesRelease Notes - Oracle R12Eric C NgNo ratings yet
- XXXXXXHCM Digital AssistantDocument43 pagesXXXXXXHCM Digital AssistantKennedy BlessingNo ratings yet
- All in One Oracle AppsDocument25 pagesAll in One Oracle AppsAsish PandaNo ratings yet
- Oracle r12 Appstech Tca Technical Ver.1Document31 pagesOracle r12 Appstech Tca Technical Ver.1shanmugaNo ratings yet
- Approvals Management Responsibilities and Setups in AME.B: An Oracle Technical BriefDocument21 pagesApprovals Management Responsibilities and Setups in AME.B: An Oracle Technical Briefshankar100% (1)
- Oracle Mania - Etext Template Designing For BeginersDocument5 pagesOracle Mania - Etext Template Designing For BeginersMahesh RNo ratings yet
- Oracle Apps Multi Org StructureDocument27 pagesOracle Apps Multi Org StructureSumedhaNo ratings yet
- How To Extend A View Object in OA FrameworkDocument22 pagesHow To Extend A View Object in OA FrameworknikhilburbureNo ratings yet
- Oracle Fusion Applications A Complete Guide - 2019 EditionFrom EverandOracle Fusion Applications A Complete Guide - 2019 EditionNo ratings yet
- The Business Analyst's Guide to Oracle Hyperion Interactive Reporting 11From EverandThe Business Analyst's Guide to Oracle Hyperion Interactive Reporting 11Rating: 5 out of 5 stars5/5 (1)
- NET Memory ProfilerDocument229 pagesNET Memory ProfilerNatalia PeraltaNo ratings yet
- SICAM A8000 Series Sicam Rtus Sicam Toolbox Ii SICAM Device ManagerDocument72 pagesSICAM A8000 Series Sicam Rtus Sicam Toolbox Ii SICAM Device ManagerMohammed MostefaiNo ratings yet
- Fortigate Multi-Threat Security System: Release NotesDocument35 pagesFortigate Multi-Threat Security System: Release NotesQiu YmNo ratings yet
- 25 5000 - Intelligent Building Management System (IBMS)Document26 pages25 5000 - Intelligent Building Management System (IBMS)MohamedHanyNo ratings yet
- Dark WebDocument36 pagesDark Webbinesh9No ratings yet
- Analysis of E-Commerce Sites Using The 7C Framework, by Developing A Software ToolDocument69 pagesAnalysis of E-Commerce Sites Using The 7C Framework, by Developing A Software ToolSurajit SarbabidyaNo ratings yet
- Tantrabhidhanam With Bijanighantu & Mudranighantu PDFDocument1 pageTantrabhidhanam With Bijanighantu & Mudranighantu PDFFrancisco ManuelNo ratings yet
- Sniper Link Cheat Sheet WebDocument3 pagesSniper Link Cheat Sheet Webflashfiction319No ratings yet
- Joomla! How To Remove WWW From Domain and Why It MattersDocument2 pagesJoomla! How To Remove WWW From Domain and Why It MattersAmyStephen100% (13)
- Partners - Studio - Create A New AppDocument36 pagesPartners - Studio - Create A New AppPeterson WachiraNo ratings yet
- DRS - Administration GuideDocument489 pagesDRS - Administration GuideEduNo ratings yet
- Telegram GroupDocument2 pagesTelegram GroupTauva LimaNo ratings yet
- Colorhouse Paints RGBDocument8 pagesColorhouse Paints RGBavvakirilovaNo ratings yet
- OAuth Echo - Identity Veri Cation Delegation (DraftDocument2 pagesOAuth Echo - Identity Veri Cation Delegation (Draftapi-25885864No ratings yet
- ION7400Document10 pagesION7400Panam06No ratings yet
- Email Marketing ServersDocument2 pagesEmail Marketing ServersشنةNo ratings yet
- How To Build A New Family 2Document30 pagesHow To Build A New Family 2yussuf rajabNo ratings yet
- Front End and Back EndDocument3 pagesFront End and Back EndEswaramoorthy SeenuNo ratings yet
- Configure Untangle Using Virtual MachineDocument14 pagesConfigure Untangle Using Virtual MachineRehan KhanNo ratings yet
- Next - Js by Vercel - The React FrameworkDocument5 pagesNext - Js by Vercel - The React FrameworkBrubaker BrubakeNo ratings yet
- UserGuide IndusoftDocument910 pagesUserGuide IndusoftJoséNo ratings yet
- Google Analytics Individual Qualification Exam Answers 2021Document44 pagesGoogle Analytics Individual Qualification Exam Answers 2021Shridhar MakNo ratings yet
- Test 2: READING AND USE OF ENGLISH (1 Hour 30 Minutes)Document19 pagesTest 2: READING AND USE OF ENGLISH (1 Hour 30 Minutes)Oli100% (1)
- Information and TechnologyDocument27 pagesInformation and TechnologysohamadmaneofficialNo ratings yet
- Upload 5 Documents To Download: IATA Airport Handling Manual ContentsDocument3 pagesUpload 5 Documents To Download: IATA Airport Handling Manual ContentsKetan JayswalNo ratings yet
- Telkom Internet Educational Product SheetDocument4 pagesTelkom Internet Educational Product SheetJustin NicklinNo ratings yet