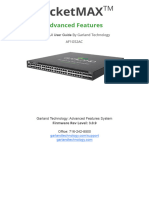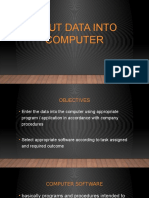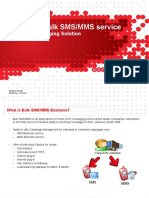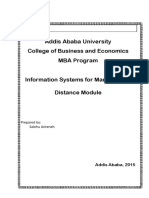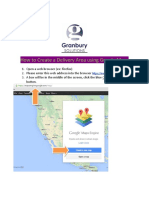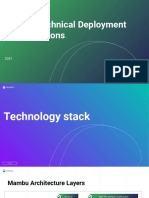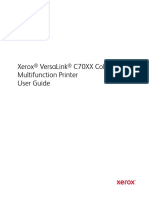Professional Documents
Culture Documents
Administration Guide
Administration Guide
Uploaded by
Internet INMEDICopyright:
Available Formats
You might also like
- The Subtle Art of Not Giving a F*ck: A Counterintuitive Approach to Living a Good LifeFrom EverandThe Subtle Art of Not Giving a F*ck: A Counterintuitive Approach to Living a Good LifeRating: 4 out of 5 stars4/5 (5834)
- The Gifts of Imperfection: Let Go of Who You Think You're Supposed to Be and Embrace Who You AreFrom EverandThe Gifts of Imperfection: Let Go of Who You Think You're Supposed to Be and Embrace Who You AreRating: 4 out of 5 stars4/5 (1093)
- Never Split the Difference: Negotiating As If Your Life Depended On ItFrom EverandNever Split the Difference: Negotiating As If Your Life Depended On ItRating: 4.5 out of 5 stars4.5/5 (852)
- Grit: The Power of Passion and PerseveranceFrom EverandGrit: The Power of Passion and PerseveranceRating: 4 out of 5 stars4/5 (590)
- Hidden Figures: The American Dream and the Untold Story of the Black Women Mathematicians Who Helped Win the Space RaceFrom EverandHidden Figures: The American Dream and the Untold Story of the Black Women Mathematicians Who Helped Win the Space RaceRating: 4 out of 5 stars4/5 (903)
- Shoe Dog: A Memoir by the Creator of NikeFrom EverandShoe Dog: A Memoir by the Creator of NikeRating: 4.5 out of 5 stars4.5/5 (541)
- The Hard Thing About Hard Things: Building a Business When There Are No Easy AnswersFrom EverandThe Hard Thing About Hard Things: Building a Business When There Are No Easy AnswersRating: 4.5 out of 5 stars4.5/5 (349)
- Elon Musk: Tesla, SpaceX, and the Quest for a Fantastic FutureFrom EverandElon Musk: Tesla, SpaceX, and the Quest for a Fantastic FutureRating: 4.5 out of 5 stars4.5/5 (474)
- Her Body and Other Parties: StoriesFrom EverandHer Body and Other Parties: StoriesRating: 4 out of 5 stars4/5 (823)
- The Sympathizer: A Novel (Pulitzer Prize for Fiction)From EverandThe Sympathizer: A Novel (Pulitzer Prize for Fiction)Rating: 4.5 out of 5 stars4.5/5 (122)
- The Emperor of All Maladies: A Biography of CancerFrom EverandThe Emperor of All Maladies: A Biography of CancerRating: 4.5 out of 5 stars4.5/5 (271)
- The Little Book of Hygge: Danish Secrets to Happy LivingFrom EverandThe Little Book of Hygge: Danish Secrets to Happy LivingRating: 3.5 out of 5 stars3.5/5 (405)
- The World Is Flat 3.0: A Brief History of the Twenty-first CenturyFrom EverandThe World Is Flat 3.0: A Brief History of the Twenty-first CenturyRating: 3.5 out of 5 stars3.5/5 (2259)
- The Yellow House: A Memoir (2019 National Book Award Winner)From EverandThe Yellow House: A Memoir (2019 National Book Award Winner)Rating: 4 out of 5 stars4/5 (98)
- Devil in the Grove: Thurgood Marshall, the Groveland Boys, and the Dawn of a New AmericaFrom EverandDevil in the Grove: Thurgood Marshall, the Groveland Boys, and the Dawn of a New AmericaRating: 4.5 out of 5 stars4.5/5 (266)
- A Heartbreaking Work Of Staggering Genius: A Memoir Based on a True StoryFrom EverandA Heartbreaking Work Of Staggering Genius: A Memoir Based on a True StoryRating: 3.5 out of 5 stars3.5/5 (231)
- Team of Rivals: The Political Genius of Abraham LincolnFrom EverandTeam of Rivals: The Political Genius of Abraham LincolnRating: 4.5 out of 5 stars4.5/5 (234)
- On Fire: The (Burning) Case for a Green New DealFrom EverandOn Fire: The (Burning) Case for a Green New DealRating: 4 out of 5 stars4/5 (74)
- The Unwinding: An Inner History of the New AmericaFrom EverandThe Unwinding: An Inner History of the New AmericaRating: 4 out of 5 stars4/5 (45)
- Salesforce ADM 201 Study Questions (Ravi Benedetti Guide Via Adam Frank) Flashcards - QuizletDocument151 pagesSalesforce ADM 201 Study Questions (Ravi Benedetti Guide Via Adam Frank) Flashcards - Quizletcolors7100% (1)
- Matt - Richard - Saad - Matt App Name App Scope: Project PlanDocument4 pagesMatt - Richard - Saad - Matt App Name App Scope: Project PlanSaad Imran δδNo ratings yet
- Solid Edge V 19Document623 pagesSolid Edge V 19adilthegreat100% (3)
- Cover Page FDDocument12 pagesCover Page FDVivek KumarNo ratings yet
- Firmware Upgrade of Sun Blade 6000 CMM Module Through CLI Mode Using Tftpd32Document7 pagesFirmware Upgrade of Sun Blade 6000 CMM Module Through CLI Mode Using Tftpd32deb.bhandari5617No ratings yet
- 3D Virtual Learning and Measuring Environment For Mechanical Engineering EducationDocument6 pages3D Virtual Learning and Measuring Environment For Mechanical Engineering Educationrum kaunNo ratings yet
- GTUG PacketMAX AF1G52 WEB GUI Guide 3.0.9.dDocument103 pagesGTUG PacketMAX AF1G52 WEB GUI Guide 3.0.9.dJuan David BoteroNo ratings yet
- Tiflex Software-SolutionsDocument7 pagesTiflex Software-SolutionsIztok VatovecNo ratings yet
- Class 3Document109 pagesClass 3Joseph Uday Kiran MekalaNo ratings yet
- MANUAL ADMINISTRACION ZULTYS MX - AdminDocument672 pagesMANUAL ADMINISTRACION ZULTYS MX - Adminjose0401No ratings yet
- Talend EtlDocument78 pagesTalend Etlabreddy2003No ratings yet
- Pss e Intro InstructionsDocument9 pagesPss e Intro InstructionsThiện VươngNo ratings yet
- Spring and TDDDocument20 pagesSpring and TDDjthanassisNo ratings yet
- Lesson 3 PCODocument54 pagesLesson 3 PCOTheoSebastian50% (2)
- Ooredoo Messaging Solution-Business Bulk SMS MMSDocument14 pagesOoredoo Messaging Solution-Business Bulk SMS MMSHasan RteilNo ratings yet
- IVMS-4200 v2.5.0.5 Release NotesDocument7 pagesIVMS-4200 v2.5.0.5 Release NotesjoviunicoNo ratings yet
- Roboform Manual 7.8.5.7Document41 pagesRoboform Manual 7.8.5.7amunratarNo ratings yet
- Enable Infinality For Better Font Rendering in UbuntuDocument1 pageEnable Infinality For Better Font Rendering in UbuntuMohammad Anwar ShahNo ratings yet
- Twitter Big Data AnalysisDocument4 pagesTwitter Big Data AnalysisEditor IJTSRDNo ratings yet
- Using Python in ArcGIS Desktop 10Document25 pagesUsing Python in ArcGIS Desktop 10Quang Long NguyễnNo ratings yet
- Information SystemDocument296 pagesInformation SystemSelamawit MekonnenNo ratings yet
- SimpleMind Simlpe - MindMapping Made EasyDocument2 pagesSimpleMind Simlpe - MindMapping Made EasyChristopher BaldwinNo ratings yet
- How To Create A Delivery Area Using Google MapsDocument9 pagesHow To Create A Delivery Area Using Google MapsMarko AdamNo ratings yet
- MAMBU - Technical InfoDocument7 pagesMAMBU - Technical InfoHenry Vallejo100% (1)
- Trex PX1 Problem 1 Indices Cannot Been FoundDocument17 pagesTrex PX1 Problem 1 Indices Cannot Been FoundBernhard RosenbergNo ratings yet
- Bsit Course Syllabus 2021.14.07Document199 pagesBsit Course Syllabus 2021.14.07jamihjeromeNo ratings yet
- Create Patterns in Adobe PhotoshopDocument3 pagesCreate Patterns in Adobe Photoshopcyrenetpa0% (1)
- Smartform IQDocument17 pagesSmartform IQdivakar pNo ratings yet
- VersaLink C70XX MFP Ug En-UsDocument310 pagesVersaLink C70XX MFP Ug En-UsDean StaceyNo ratings yet
- IBM DB2 10.5 For Linux, UNIX, and Windows - Data Movement Utilities Guide and ReferenceDocument293 pagesIBM DB2 10.5 For Linux, UNIX, and Windows - Data Movement Utilities Guide and ReferenceBupBeChanhNo ratings yet
Administration Guide
Administration Guide
Uploaded by
Internet INMEDICopyright
Available Formats
Share this document
Did you find this document useful?
Is this content inappropriate?
Report this DocumentCopyright:
Available Formats
Administration Guide
Administration Guide
Uploaded by
Internet INMEDICopyright:
Available Formats
PUBLIC
iQ-VIEW/PRO
PD-730-157 ADMINISTRATION GUIDE
Version 3.1 PUB INT EN – 004R
Copyright © 2003-2020 IMAGE Information Systems Europe GmbH
Release date: 2020-02-19
TABLE OF CONTENTS
1 Introduction ......................................................................................................... 8
1.1 Scope of the document ......................................................................................... 8
1.2 Purpose of the software ........................................................................................ 9
1.3 Warnings and precautions ................................................................................... 10
2 System requirements ......................................................................................... 15
2.1 General hardware and software requirements for iQ-VIEW ...................................... 15
2.2 General hardware and software requirements for iQ-VIEW PRO ............................... 16
2.3 Additional system requirements for iQ-VIEW/PRO .................................................. 16
2.3.1 TCP/IP ports and AE titles ............................................................................. 16
2.3.2 Specific system requirements for Unicode languages ........................................ 17
2.3.3 Specific system requirements for display of DICOM-encapsulated PDF objects ..... 17
2.3.4 Verifying hardware and software compatibility ................................................. 17
2.3.5 Ensuring system security .............................................................................. 18
2.3.6 Using hardware encryption for data protection ................................................ 18
2.3.7 Ensuring system availability when using energy-saving modes .......................... 19
2.3.8 System requirements for concurrent license server .......................................... 19
3 Installing the software ....................................................................................... 21
3.1 Installing the iQ-VIEW/PRO 3D workstation after download ..................................... 22
3.2 Installing the iQ-VIEW/PRO 3D workstation from removable media .......................... 22
3.3 Installing the iQ-VIEW/PRO and iQ-3D concurrent servers ...................................... 23
3.4 Launching the application ................................................................................... 23
3.5 Upgrading the application ................................................................................... 23
3.5.1 General ...................................................................................................... 23
3.5.2 Upgrading single licenses .............................................................................. 24
3.5.3 Upgrading concurrent licenses ....................................................................... 24
4 Uninstalling the software ................................................................................... 25
4.1 Uninstalling iQ-VIEW/PRO ................................................................................... 25
4.2 Uninstalling the concurrent license server ............................................................. 25
4.3 Removing parts of an existing installation ............................................................. 25
5 Licensing ............................................................................................................ 27
5.1 Licensing system ............................................................................................... 27
5.2 Activating the software ....................................................................................... 30
5.2.1 Single licenses ............................................................................................. 30
5.2.1.1 What is a single license? ........................................................................... 30
5.2.1.2 Activating single licenses .......................................................................... 30
5.2.2 Concurrent licenses ...................................................................................... 33
5.2.2.1 What is a concurrent license? .................................................................... 33
5.2.2.2 Installing the concurrent license server....................................................... 34
5.2.2.3 Activating a concurrent license .................................................................. 35
5.2.2.4 Administrating a concurrent license network via Concurrent License Server .... 37
5.2.2.4.1 License management.......................................................................... 37
5.2.2.4.2 Setting up monitoring options and automatic server startup .................... 38
PD-730-157 iQ-VIEW 3.1 Administration Guide PUB INT EN – 004R 2
1. i
Q
5.2.2.4.3 Controlling the concurrent server ......................................................... 39
5.2.2.4.4 Customizing the .ini file ...................................................................... 41
5.2.2.5 Concurrent licensing FAQ and trouble-shooting ............................................ 41
6 License migration and renewal ........................................................................... 45
6.1 Changing an existing single license ...................................................................... 45
6.2 Removing an existing single license ..................................................................... 45
6.3 Migrating single licenses ..................................................................................... 46
6.4 Changing an existing concurrent license ............................................................... 47
6.5 Removing an existing concurrent license .............................................................. 47
6.6 Migrating concurrent licenses .............................................................................. 48
7 Maintenance ....................................................................................................... 50
7.1 Maintenance schedule ........................................................................................ 50
7.2 Regular software and system restarts .................................................................. 51
7.3 Constancy tests and (re-)calibration of diagnostic displays ...................................... 51
7.4 Protection from virus/malware infection and power loss .......................................... 52
7.5 Performing overflow management ....................................................................... 53
7.6 Securing sufficient hard disk space ...................................................................... 53
7.7 Ensuring a proper network connection .................................................................. 54
7.8 Keeping the system up-to-date ........................................................................... 55
7.9 Ensuring the system’s state of the art .................................................................. 55
7.10 Recording and reporting software malfunctions ..................................................... 55
7.11 Concurrent license server maintenance ................................................................ 56
8 Folders and paths ............................................................................................... 57
8.1 iQ-VIEW/PRO installation .................................................................................... 57
8.2 iQ-VIEW/PRO concurrent server installation .......................................................... 59
9 Software administration ..................................................................................... 60
9.1 Initial configuration ............................................................................................ 61
9.2 Providing and updating user documentation .......................................................... 62
9.3 DICOM server administration and configuration ..................................................... 63
9.3.1 “General” section ......................................................................................... 65
9.3.1.1 Server status .......................................................................................... 65
9.3.1.2 Password protection ................................................................................. 66
9.3.2 “Server” section .......................................................................................... 67
9.3.2.1 General server settings............................................................................. 67
9.3.2.2 Changing the directory of iQ-VIEW/PRO’s local imagebox and database file ..... 69
9.3.2.3 Logging DICOM server communication ....................................................... 71
9.3.2.4 Server control ......................................................................................... 72
9.3.2.5 Association control ................................................................................... 73
9.3.2.6 Advanced server settings .......................................................................... 74
9.3.3 Setting up overflow management .................................................................. 77
9.3.4 Automatic routing with iQ-VIEW/PRO ............................................................. 78
9.3.4.1 General .................................................................................................. 78
9.3.4.2 Multi-threading ........................................................................................ 79
9.3.4.3 Activating auto-routing ............................................................................. 79
9.3.4.4 Setting up auto-routing rules .................................................................... 82
PD-730-157 iQ-VIEW 3.1 Administration Guide PUB INT EN – 004R 3
1. i
Q
9.3.4.5 Deactivating auto-routing ......................................................................... 84
9.3.4.6 Logging of auto-routing ............................................................................ 84
9.3.4.7 Manipulating the calling AE for auto-routing ................................................ 86
9.4 Local settings .................................................................................................... 87
9.4.1 “Application settings” group .......................................................................... 89
9.4.1.1 Button “Server administration” .................................................................. 89
9.4.1.2 Button “Regenerate database” ................................................................... 90
9.4.1.3 Button “Clear local imagebox” ................................................................... 90
9.4.2 “License” group ........................................................................................... 91
9.4.2.1 Button “Install license” ............................................................................. 92
9.4.2.2 Button “Reset license” .............................................................................. 92
9.4.2.3 Button “Save license log” .......................................................................... 92
9.4.2.4 Button “Save hardware log” ...................................................................... 92
9.4.3 “Character set configuration” group ............................................................... 92
9.4.4 “Additional settings” group ............................................................................ 94
9.4.5 “Appearance” group ..................................................................................... 94
9.4.6 “Display resolution” group ............................................................................ 96
9.4.7 Changing the overlay font size and text scaling ............................................... 97
9.5 DICOM configuration .......................................................................................... 98
9.5.1 Configuration of remote DICOM nodes ............................................................ 99
9.5.1.1 Multi-threading ....................................................................................... 101
9.5.1.2 Button functions ..................................................................................... 102
9.5.2 Configuration of DICOM print nodes .............................................................. 102
9.5.2.1 Button functions ..................................................................................... 104
9.5.2.2 Additional configuration options ................................................................ 104
9.5.3 DICOM Modality Worklist settings ................................................................. 107
9.5.3.1 Button functions ..................................................................................... 108
9.5.4 Options to configure C-FIND SCU requests ..................................................... 108
9.5.5 Always reloading images from remote archives .............................................. 110
9.5.6 Using image compression for sending from iQ-VIEW/PRO ................................ 111
9.5.6.1 Possible transfer syntaxes ........................................................................ 112
9.5.6.2 Defining compression ratios ..................................................................... 114
9.6 Password protection of sensitive areas ................................................................ 114
9.6.1 Activating password protection for iQ-VIEW/PRO functions ............................... 114
9.6.2 Activating password protection for license functions ........................................ 115
9.6.3 Activating password protection for the Server Administration ........................... 116
9.7 Display setup ................................................................................................... 117
9.7.1 Display setup options .................................................................................. 117
9.7.2 Positioning the study browser window ........................................................... 118
9.7.3 Positioning the viewer window ...................................................................... 118
9.8 Controlling the viewer from a HIS/RIS ................................................................. 119
9.8.1 HIS/RIS request via accession number .......................................................... 120
9.8.1.1 Requesting a single accession number ....................................................... 120
9.8.1.2 Requesting multiple accession numbers ..................................................... 120
9.8.2 HIS/RIS request via BDT/GDT interface ......................................................... 121
9.8.2.1 Requesting a patient ID using a GDT file .................................................... 121
9.8.2.2 Description of the BDT/GDT interface ........................................................ 122
9.8.3 BDT/GDT request to Import dialog ................................................................ 123
PD-730-157 iQ-VIEW 3.1 Administration Guide PUB INT EN – 004R 4
1. i
Q
9.8.4 Controlling the positioning of the application windows ..................................... 125
9.9 Loading specific DICOM files by external call ........................................................ 126
9.9.1 Direct loading from directory ........................................................................ 126
9.9.2 Loading via command call ............................................................................ 127
9.10 Configuration of study browser functions ............................................................. 129
9.10.1 Customizing the study browser ..................................................................... 129
9.11 Configuration of viewer functions ........................................................................ 129
9.11.1 Managing previous studies in iQ-VIEW/PRO .................................................... 129
9.11.1.1 Accessing the query dialog ....................................................................... 130
9.11.1.2 Defining the queried archive .................................................................... 131
9.11.1.3 Enabling the automatic previous studies management ................................. 132
9.11.1.4 Enabling the search for similar patients ..................................................... 133
9.11.1.4.1 Setting the similarity threshold for the similar patient search ................. 133
9.11.1.5 Configuring the relevance of previous studies ............................................. 134
9.11.1.5.1 Creating a configuration for a new modality ......................................... 136
9.11.1.5.2 Setting the parameters for relevance .................................................. 136
9.11.1.5.3 Defining the automatic handling ......................................................... 140
9.11.1.5.4 Handling duplicate patient ID conflicts with iQ-WEB............................... 140
9.11.1.5.5 Editing an existing configuration ......................................................... 141
9.11.1.5.6 Deleting an existing configuration ....................................................... 142
9.11.1.5.7 Logging of previous studies matching .................................................. 142
9.11.2 Changing and amending overlay information of images ................................... 143
9.11.2.1 Configurable number of text overlay labels ................................................ 145
9.11.2.2 Adding and deleting entire text overlay configurations ................................. 145
9.11.2.3 Modifying individual text overlay labels ...................................................... 146
9.11.2.4 Displaying information from DICOM header sequences ................................ 147
9.11.2.5 Highlighting individual text overlay labels .................................................. 148
9.11.2.6 Limiting the number of decimals in values ................................................. 148
9.11.2.7 Using “if” conditions ................................................................................ 149
9.11.2.8 Including the sensitivity value in CR images ............................................... 150
9.11.3 Configuring the thumbnail display in the series preview bar ............................. 151
9.11.4 Removing ruler display ................................................................................ 152
9.11.5 Inverse mouse windowing ............................................................................ 152
9.11.6 Inverse study sort order .............................................................................. 153
9.11.7 Series descriptions for secondary capture sequences ....................................... 153
9.11.8 Sending alert for user-created objects ........................................................... 154
9.11.9 Definition of shortcuts for viewer functions..................................................... 155
9.12 Configuring the import of DICOM and other images .............................................. 156
9.12.1 Importing DICOM images without previous decompression .............................. 156
9.12.1.1 Compressed image import via “Filesystem” ................................................ 156
9.12.1.2 Compressed image import via DICOM ....................................................... 156
9.12.2 Forcing specific transfer syntaxes (for incoming images).................................. 158
9.12.3 Defining an institution name for DICOM object creation ................................... 159
9.12.4 TWAIN configuration ................................................................................... 159
9.12.4.1 Configuring a TWAIN source ..................................................................... 160
9.12.4.2 Connecting external sources without TWAIN driver ..................................... 161
9.13 Configuring DICOM email functions ..................................................................... 161
9.13.1 Configuration of the internal DICOM email client ............................................. 161
PD-730-157 iQ-VIEW 3.1 Administration Guide PUB INT EN – 004R 5
1. i
Q
9.13.1.1 POP3 server settings ............................................................................... 162
9.13.1.2 SMTP server settings ............................................................................... 163
9.13.2 Managing email addresses ........................................................................... 164
9.13.3 Settings for image export by DICOM email ..................................................... 165
9.13.3.1 Setting up data anonymization ................................................................. 166
9.13.3.2 Setting up data encryption ....................................................................... 167
9.13.3.3 Setting up image compression .................................................................. 168
9.13.3.3.1 Levels of compression ....................................................................... 168
9.13.3.3.2 Changing the JPEG 2000 compression rate for emailing ......................... 170
9.13.3.4 Setting up ZIP compression and password protection .................................. 170
9.14 Configuring the data export to patient media ....................................................... 171
9.14.1 Customizing the patient media creation ......................................................... 171
9.14.2 Customizing the iQ-LITE logo (Institution.bmp) .............................................. 172
9.14.3 Changing default settings of iQ-LITE ............................................................. 172
9.14.4 Providing iQ-LITE with a different visual style ................................................. 178
9.15 Configuring print functions ................................................................................. 179
9.15.1 Printer/film imager settings .......................................................................... 179
9.15.2 Including a page title on print-outs ............................................................... 180
9.15.3 Font size adjustments for study information in the page header ....................... 181
9.15.4 Removing ruler display for print-outs ............................................................ 181
9.15.5 Print margin size ........................................................................................ 182
9.15.6 Changing background of Windows printouts ................................................... 182
9.15.7 Contrast and brightness adjustments for Windows print .................................. 183
9.15.8 Windows print modes .................................................................................. 183
9.16 Process and log information ............................................................................... 184
9.16.1 Table “Job status” ....................................................................................... 184
9.16.2 Process log ................................................................................................ 185
9.16.3 Process log function buttons ......................................................................... 186
9.16.4 Process log files .......................................................................................... 187
9.16.5 Further log mechanisms .............................................................................. 187
9.17 Connecting other software tools to iQ-VIEW/PRO .................................................. 187
9.17.1 Installing and connecting iQ-3D .................................................................... 188
9.17.2 Installing and connecting iQ-CAPTURE ........................................................... 188
9.17.3 Installing and connecting iQ-MAMMO ............................................................. 189
9.17.3.1 Accessing the different viewers from iQ-VIEW/PRO ..................................... 190
9.17.3.2 Allowing mammography CAD objects ........................................................ 190
9.17.3.3 Limitations of the iQ-MAMMO viewer interface ............................................ 191
9.17.4 Connecting iQ-ROBOT ................................................................................. 191
9.17.4.1 Trouble-shooting the iQ-ROBOT communication .......................................... 193
9.17.4.2 Sending burn jobs to iQ-ROBOT PRO/PREMIUM using DICOM STORE ............. 193
9.17.5 Installing and connecting iQ-VOICE ............................................................... 193
9.17.6 Installing and connecting OrthoView ............................................................. 194
9.17.6.1 Launching OrthoView .............................................................................. 195
9.17.6.2 Changing the port number of iQ-VIEW/PRO and OrthoView .......................... 195
9.17.7 Connecting external applications to iQ-VIEW/PRO ........................................... 196
9.18 Possible iQ-VIEW/PRO configuration parameters ................................................... 201
10 Abbreviations and acronyms ............................................................................ 225
PD-730-157 iQ-VIEW 3.1 Administration Guide PUB INT EN – 004R 6
1. i
Q
11 List of shortcuts................................................................................................ 229
12 Annex ............................................................................................................... 233
12.1 IQSERVER – setup.cfg configuration .................................................................... 233
12.2 Feature differences iQ-VIEW vs. iQ-VIEW PRO ...................................................... 240
12.3 Acceptance tests – Checklist .............................................................................. 244
13 Index ................................................................................................................ 247
PD-730-157 iQ-VIEW 3.1 Administration Guide PUB INT EN – 004R 7
1. i
Q
1 Introduction
1.1 Scope of the document
This document represents the iQ-VIEW/PRO Administration Guide for iQ-VIEW/PRO software
version 3.1 provided by IMAGE Information Systems Europe GmbH.
It contains instructions concerning the configuration and set-up of the application as well as hints
regarding trouble-shooting problems. The Administration Guide covers the following topics,
among others:
Initial configuration
Configuration of Imagebox/Database, DICOM communication, overflow management and
auto-routing settings for the DICOM server component (using the Server Administration
application)
Configuration of local application settings, incl. application appearance and specific character
sets
Setting up connections to remote archives, DICOM printers/imagers and DICOM Modality
Worklists
Display configuration – setting up the application to work across several displays
Controlling iQ-VIEW/PRO from a HIS/RIS
Customizing the study browser
Configuration of viewer functions, such as the previous studies management or the
changing/amending of text overlay information of images
Configuration of the import of DICOM and other image types
Configuration of data export, e.g. to patient media or via DICOM email
Configuration of printing functions
Process and log information for trouble-shooting
Connecting other software programs to iQ-VIEW/PRO, e.g. iQ-3D, iQ-CAPTURE, iQ-ROBOT or
iQ-VOICE
Overview of all possible application settings and configuration parameters
Where the instructions for use explain how to import, export, store, display and process medical
image data, this guide describes the DICOM configuration and the application settings for the
proper use of iQ-VIEW/PRO.
NOTICE:
The application can be used with different visual styles. The user documentation, however, will
only reference the default Windows style. All screenshots used in this administration guide are
based on the Windows style. When a different visual style was set for the application, the
documentation does not correspond with the actual appearance of the application.
All patient names used in this administration guide are completely fictitious.
The contents of this administration guide are the property of IMAGE Information Systems Europe
GmbH and may not be reproduced by any method, electronic or photographic, without the
express written permission of the copyright holder.
PD-730-157 iQ-VIEW 3.1 Administration Guide PUB INT EN – 004R 8
1. i
Q
Throughout this guide trademark names are used. Rather than putting in a trademark symbol
at every occurrence of the trademark name, we state that we are using the names only in an
editorial fashion and to the benefit of the trademark owner with no intention of infringing upon
the trademark.
We assume no responsibility for inaccurate information or descriptions of third-party products.
Disclosure level of this document is PUBLIC (PUB), which means that this document is freely
available to anyone interested, such as resellers, current end users as well as potential
customers. Primary color is orange.
1.2 Purpose of the software
iQ-VIEW and iQ-VIEW PRO are software applications intended for digital reading, viewing and
reviewing of diagnostic medical images, with iQ-VIEW PRO being optimized for radiologists. The
applications are used in hospitals, practices as well as tele-radiology purposes. Their intention is
to detect and diagnose physiological conditions of humans or animals on the basis of radiological
imaging and to document these clinical findings in a structured report or in a patient information
system.
NOTICE:
When the iQ-VIEW/PRO software is used not for human medicine but for veterinary
medicine, the product does not fall under the European Council Directive 93/42/EEC and,
therefore, does not qualify as a medical device in the EEA. The regulations of the 93/42/EEC
do not apply.
As a consequence, iQ-VIEW is primarily used by physicians and veterinarians with training in
medical imaging (for reading, viewing and reviewing) and by physicians and veterinarians
without training in medical imaging (for viewing only), while iQ-VIEW PRO focusses mainly on
radiologists as a user group (for reading, viewing and reviewing). In addition, both applications
are used for non-diagnostic activities only by medical-technical assistants and radiological tech-
nologists, by device operators and IT administrators. Patients, however, are not intended to use
the application.
iQ-VIEW and iQ-VIEW PRO stations are intended for both routine and emergency diagnosis
procedures and can be found in various locations, such as reading rooms, at home, at front
desks, next to imaging devices, or in therapy and operating rooms.
Refer to the iQ-VIEW/PRO Instructions for Use for more comprehensive details regarding the
purpose of iQ-VIEW and iQ-VIEW PRO, for an analysis of the intended patient population and
the user groups and for information about the use conditions and contraindications.
PD-730-157 iQ-VIEW 3.1 Administration Guide PUB INT EN – 004R 9
1. i
Q
1.3 Warnings and precautions
1. Technical limitations of the software
WARNING:
Danger of application failures and data unavailability.
Note that iQ-VIEW/PRO is a 32 bit application. It can therefore not allocate more than 2 GB
RAM to process DICOM images. This may lead to limitations in processing huge multi-frame
objects. The following effects are possible:
– It might become impossible to decompress images received via DICOM or imported via
“Filesystem”. This will result in failures to store these images in the local imagebox.
– Uncompressed or successfully decompressed images will be stored in the local imagebox but
the viewer may no longer be able to handle this data. This will result in corrupted image
display and issues while trying to process this data (e.g. browsing through the series, zooming,
windowing, etc.).
To keep the effects on the application and on the opportunity to read these objects as low as
possible, we recommend the following actions:
– If you set up an iQ-VIEW/PRO workstation in an environment where such huge multi-frame
data volumes are possible, use a 64 bit Windows operating system and more than 4 GB RAM.
– Be sure to limit the number of other processes and applications running at the same time as
iQ-VIEW/PRO, so that the full 2 GB RAM can really be allocated to the processing of these
objects.
– Be careful to use image compression. Best use uncompressed data to avoid memory overrun
during an image decompression process.
H.-No.: 1.1.4, 1.1.5, 1.1.9, 1.2.1, 1.2.2, 1.2.4
2. Behavior in case of software errors/failures
WARNING:
Although the software is subjected to extensive validation and verification procedures by the
manufacturer, it is nevertheless possible that unforeseen display errors, deviations in
measurements or failing processing may arise during use of the software. Users should at all
times be aware and warned of such eventualities. In case faulty software behavior is observed
that may put a patient or the user at risk, the user is asked to immediately contact the
manufacturer or local reseller. The manufacturer’s contact data is stated in the user
documentation and inside the application itself.
H.-No.: 1.1.1 – 1.3.3
3. User competence and training
WARNING:
Danger of misdiagnosis.
The software is certified as a medical device according to the European Council Directive
93/42/EEC. Before using this application, make sure that you have thoroughly read and fully
PD-730-157 iQ-VIEW 3.1 Administration Guide PUB INT EN – 004R 10
1. i
Q
understood the content of the Instructions for Use and Administration Guide, including all of
the warnings and notices.
H.-No.: 1.1.5, 1.1.7, 1.1.8, 1.1.10, 1.2.4
NOTICE:
Acrobat Reader or another PDF reader must be installed on the system to open and view the
iQ-VIEW/PRO instructions for use and administration guide.
4. Conditions of installation and use / software environment
WARNING:
Danger of application failures or missing data due to misconfiguration.
No special training is necessary to be able to install iQ-VIEW/PRO, although general computer
literacy is required. The configuration settings, however, should be made by a system
administrator with technical know-how and experience concerning in-house procedures and
processes for the organization. If the installation and/or configuration is performed by
personnel not sufficiently qualified, this may lead to non-functioning or limited functionality of
the software as well as failure of communication with other devices within the network.
H.-No.: 1.1.1, 1.1.4, 1.2.3, 1.2.4
WARNING:
Danger of application failures or unavailability.
The software application contains areas in which changes in the configuration or licensing can
be made. It is recommended that only the system administrator makes such changes. Access
to these sensitive areas (local and DICOM configuration, server administration, license reset
and data modification functions) can be restricted by password. Thus unauthorized access
becomes impossible.
H.-No.: 1.1.1, 1.1.4, 1.2.3, 1.2.4
WARNING:
Danger of application failures or unavailability.
All modifications to the medical software have to be made by IT service personnel. This
includes the installation, verification as well as changes in the software. The risk of malfunction
is relatively high when modifying software. Abnormal termination of the software as well as
temporary or permanent data losses are possible when improperly administered. Therefore all
modifications to the software shall be performed solely by service personnel.
Modifying application folders and or files to different locations, deleting or renaming them
without considering other parts may cause problems in the functioning of iQ-VIEW/PRO. Keep
the file and folder structure intact and only follow the user documentation’s instruction for
configuring the application.
H.-No.: 1.1.1, 1.1.4, 1.2.3, 1.2.4
WARNING:
Danger of application failures or unavailability.
When using iQ-VIEW/PRO compatibility issues with other software are possible. Therefore,
there should not be installed any other DICOM viewing software on the same system.
H.-No.: 1.1.1, 1.1.2
PD-730-157 iQ-VIEW 3.1 Administration Guide PUB INT EN – 004R 11
1. i
Q
WARNING:
Danger of application failures or unavailability due to misconfiguration.
The user should run the application with standard user permissions, but not under an
administrator account. This prevents unintentional access to and manipulation of the server
configuration.
H.-No.: 1.1.1, 1.1.4, 1.2.3, 1.2.4
WARNING:
Danger of unauthorized access to application.
An unauthorized access to the system may lead to non-functioning. To minimize this risk, the
system should be protected by a password so that only authorized persons will have electronic
access to the system. Authorized persons access the system using a password-protected
Windows account. The passwords should only be known to the respective system
administrators.
H.-No.: 1.1.1, 1.1.8
WARNING:
Danger of misdiagnosis due to the use on non-specified system hardware and software.
The use of system hardware and/or software that is not approved by the manufacturer might
lead to non-diagnostic image output, such as limitations in the number of gray-scale shades,
reconstruction artifacts or performance issues. It may also make the application unavailable or
cause application failures and/or misbehavior.
Refer to the system requirements information given in the user documentation.
H.-No.: 1.1.1, 1.1.2, 1.1.7, 1.1.9, 1.2.1 – 1.2.4
NOTICE:
The use of the application on virtual machines as well as in terminal server environments is not
supported. The manufacturer does not extend warranty for the faultless use of the iQ-
VIEW/PRO software in such technical environments and cannot guarantee the diagnostic
quality under such circumstances.
WARNING:
Danger of misdiagnosis due to the use of wrong graphics card settings.
This can occur when several displays are used, maybe even connected to different graphics
cards. A wrong display of the aspect ratio might lead reading physicians to wrong
interpretations.
Make sure to run a system acceptance test before clinical use.
H.-No.: 1.1.4, 1.1.5, 1.1.7, 1.1.9, 1.2.4
WARNING:
Danger of misdiagnosis due to use of non-calibrated displays.
If iQ-VIEW/PRO is installed for diagnostic purposes the displays at the workstation need to be
(re)calibrated regularly according to DIN 6868-157 to guarantee the diagnostic quality of the
displays. A quality check must be performed using a reference dataset. Its displays must be
evaluated to ensure that there is no corruption in the display. The person doing these checks
must make sure that the measuring device has a valid calibration status.
H.-No.: 1.1.9
PD-730-157 iQ-VIEW 3.1 Administration Guide PUB INT EN – 004R 12
1. i
Q
WARNING:
Danger of application failures or unavailability.
The capabilities and the performance of the software can be affected by limitations caused by
the hardware. Therefore an appropriate setup and maintenance of the hardware is necessary
(e.g. professional connection to power and network, sufficient ventilation, regular cleaning of
the fan, etc.).
The available hard disk space must be checked regularly – once per quarter is recommended –
to ensure that enough storage capacity is available to store patient studies in the local iQ-
VIEW/PRO imagebox.
Overflow management should be enabled to ensure that the number of locally stored studies
remains as low as possible. Otherwise the data consistency cannot be guaranteed.
Old log files or media projects created on the hard disk but no longer needed should be
deleted.
H.-No.: 1.1.1, 1.1.4, 1.1.7, 1.2.1, 1.2.3
WARNING:
Danger of data loss or inconsistencies.
Potentially occurring fluctuations in the power supply can lead to data losses and data
inconsistencies. The use of an uninterruptible power supply (UPS) is recommended in case the
power supply voltage is not fused.
H.-No.: 1.1.4, 1.1.5, 1.2.3
WARNING:
Danger of data loss/inconsistencies or application failures.
Computer viruses hold a considerable risk. This risk is very high because data carriers, which
may potentially include viruses, can be read in by iQ-VIEW/PRO. A virus infection may
potentially lead to data losses and to data inconsistencies. To avoid the risk of a virus infection
of the computer, on which the application is running, all systems should be furnished with anti-
virus software that needs to be updated regularly.
H.-No.: 1.1.1, 1.1.4, 1.1.8, 1.2.3
NOTICE:
Anti-virus software or firewalls may affect the workstation software as they may accidentally
block necessary application files or communication (e.g. ports). It is recommended to configure
such applications accordingly to ensure the faultless running of iQ-VIEW/PRO on the system. A
system test should be performed before using it productively.
5. Manipulated, incomplete, missing and/or compressed data
WARNING:
Danger of misdiagnosis due to manipulated data.
The institution should make sure that the whole chain of data flow from the acquisition device
via DICOM routers, PACS and workstations does not affect the diagnostic accuracy of received
data, e.g. regarding pixel aspect ratios, compression artifacts, slice thickness, etc.
H.-No.: 1.1.5, 1.1.9
PD-730-157 iQ-VIEW 3.1 Administration Guide PUB INT EN – 004R 13
1. i
Q
WARNING:
Danger of misdiagnosis due to non-DICOM 3.0 compliant image data.
Use of DICOM dialects might lead to incompatibility and delay or even wrong diagnosis.
System administrators should run a system integration test with each newly connected
acquisition device before clinical use.
H.-No.: 1.1.4, 1.1.5, 1.2.1
WARNING:
Danger of delayed diagnosis or misdiagnosis due to missing or incorrect image display.
It cannot always be ensured that compressed data can be displayed or processed in iQ-
VIEW/PRO or any of the connected modules. The processing of compressed data can also have
negative effects on the applications’ performance. It is highly recommended to not deactivate
the default decompression for image import either via DICOM or “Filesystem”.
H.-No.: 1.1.2, 1.1.4, 1.1.9, 1.2.4
WARNING:
Danger of data loss or corruption.
Modifying or deleting DICOM information in study data might lead to image corruption! It
should only be done if absolutely necessary and only by knowledgeable personnel.
H.-No.: 1.1.4, 1.1.6, 1.1.7, 1.2.4
WARNING:
Danger of patient mix.
When adapting external data to local patient IDs or when modifying DICOM attributes it could
happen that patients are mixed or interchanged due to improper use.
A unique patient ID must always be used for each patient. While one patient may have more
than one patient ID, one specific patient ID should never be applied to more than one patient.
Otherwise, data from several patients may be merged. Duplicate use of the same patient ID
may cause data to be stored in the wrong patient folders in other systems.
H.-No.: 1.1.6
6. Security and protection of patient data
WARNING:
Danger of unauthorized access to patient information.
iQ-VIEW/PRO works with image data containing information that identifies individual patients
(while displaying and exporting data). It is the user’s responsibility to prevent unauthorized
access to the information to ensure the patient’s rights to data protection.
Windows users and Windows log in mechanisms should be used to regulate access to the
system on which the application is installed.
H.-No.: 1.1.8
Any further warnings or precautions regarding individual functions of the software are
documented in the respective sections of the iQ-VIEW/PRO Instructions for Use and this Admin-
istration Guide.
PD-730-157 iQ-VIEW 3.1 Administration Guide PUB INT EN – 004R 14
1. i
Q
2 System requirements
NOTICE:
The system requirements stated below are the requirements and recommendations valid at the
release of this software version and/or the release date of this document.
This information is subject to change over the course of the product’s life-cycle. The manu-
facturer will inform about updates regarding the system requirements when iQ-VIEW/PRO
becomes available for systems other than those defined below (e.g. newer operating systems).
Contact your reseller or the manufacturer for the latest information.
Keep in mind that iQ-VIEW/PRO as a medical device will not automatically support any new
technology that becomes available on the market. The software will have to be tested
according to legal regulations before being released for such systems.
NOTICE:
The use of iQ-VIEW/PRO on virtual machines as well as in terminal server environments is not
supported. The manufacturer does not extend warranty for the faultless use of the software in
such technical environments and cannot guarantee the diagnostic quality under such
circumstances.
Also, the application cannot be installed on server systems. The installation will be terminated
when the installer recognizes a server operating system.
NOTICE:
Beware of the fact that the use of enlarged text and other items on the desktop may have
negative effects on the display of application tabs, menus and items. It is, therefore,
recommended to use the default 100% settings for the displays.
The application offers settings that allow to adapt the size of menu items and buttons. See
sections 9.4.6 and 9.4.7 for further details.
2.1 General hardware and software requirements for iQ-VIEW
For iQ-VIEW the system requirements concerning both hardware and software are:
Intel Multi-Core CPU with ≥ 2 GHz
≥ 4 GB main memory
≥ 500 GB S-ATA II hard disk drive (HDD)
Network connection of at least 100 Mbit/s
Graphics card, resolution of 1280x1024 or more, True Color mode (24 bit) or at least 8 bit
gray output, any nVidia or AMD graphics card with ≥ 1 GB RAM
1x digital color or grayscale display with ≥ 19” for workflow tasks + 1 or 2 high-resolution
displays as diagnostic displays with up to 3 MP
Windows 8, Windows 8.1, Windows 10; each with 32 or 64 bit; for all OS Professional edition
or higher, with latest service packs
Adobe Acrobat Reader, version XI
Microsoft Outlook 2007, 2010, 2012 or 2013 as Windows email client for DICOM email (32
bit version only)
CD/DVD writer for the creation of patient media
Mouse with scroll wheel
PD-730-157 iQ-VIEW 3.1 Administration Guide PUB INT EN – 004R 15
1. i
Q
PostScript printer
DELL or HP hardware
2.2 General hardware and software requirements for iQ-VIEW PRO
For iQ-VIEW PRO the system requirements concerning both hardware and software are:
Intel Multi-Core CPU with ≥ 3 GHz
≥ 8 GB main memory
≥ 500 GB solid state drive (SSD) or fast S-ATA II hard disk drive (HDD); SSD recommended
for higher performance
Network connection of 1 Gbit/s
Graphics card, resolution of 1280x1024 or more, True Color mode (24 bit) or at least 8 bit
gray output, any nVidia or AMD graphics card with ≥ 1 GB RAM and ≥ 256 bit memory
bandwidth
1x digital color display ≥ 19” for workflow tasks + 2x high-resolution displays as diagnostic
displays:
- When using nVidia graphics cards: 2 displays with 2–5.6 MP or 1 display with 2–12 MP
- When using AMD graphics cards: 2 displays with up to 3 MP
Windows 8, Windows 8.1, Windows 10; each with 32 or 64 bit; for all OS Professional edition
or higher, with latest service packs
Adobe Acrobat Reader, version XI
Microsoft Outlook 2007, 2010, 2012 or 2013 as Windows email client for DICOM email (32
bit version only)
CD/DVD writer for the creation of patient media
Mouse with scroll wheel
PostScript printer
DELL or HP hardware
2.3 Additional system requirements for iQ-VIEW/PRO
2.3.1 TCP/IP ports and AE titles
To be able to communicate via DICOM protocols, iQ-VIEW and its DICOM server component
IQSERVER need to have access to a free TCP/IP port and must be defined by an AE title. Via this
port and AE title, the workstation will receive DICOM data from archives, modalities and other
workstations and will be able to send or auto-route data to other stations.
By default, the listen port of iQ-VIEW/IQSERVER is 104.
If necessary, the port can be changed in the Server Administration. See section 9.3.2.1 for more
details. This may be necessary if that port is blocked or in use by another application.
NOTICE:
Also check the firewall settings to ensure that the port can be used for communication.
PD-730-157 iQ-VIEW 3.1 Administration Guide PUB INT EN – 004R 16
1. i
Q
By default, iQ-VIEW/IQSERVER use the AE title “SERVER”.
If necessary, the AE title can be changed in the Server Administration. See section 9.3.2.1 for
more details. This may be necessary if that AE title is already used within the medical network.
NOTICE:
AE titles within a network need to be unique. Make sure that the same AE title is not used
more than once. If more than one iQ-VIEW/PRO workstation exists within the network, the AE
titles must be adapted.
2.3.2 Specific system requirements for Unicode languages
Specific system requirements for use with Unicode languages (Japanese, Russian, etc.) are:
Min. Windows 8 Professional operating system, 32 bit, in native language
For a correct display of patient and study information (information on DICOM level) within
the application, the original DICOM data has to be correctly encoded with the appropriate
DICOM character set (e.g. for Japanese DICOM sets encoding in the DICOM character sets
ISO_IR 13, ISO 2022 IR 87 and/or ISO 2022 IR 159).
NOTICE:
For a complete list of all generally supported specific character sets supported by iQ-VIEW/PRO
(i.e. DICOM objects already encoded with a specific character set), consult the application’s
DICOM Conformance Statement.
2.3.3 Specific system requirements for display of DICOM-encapsulated PDF
objects
Generally, the workstation is able to display DICOM-encapsulated PDF objects. However, specific
system requirements apply to be able to do so:
Windows 8/8.1 and Windows 10 use specific apps as default for the display of PDF files. These
apps cannot be used for the display of DICOM-encapsulated PDF files in iQ-VIEW/PRO.
Acrobat Reader in a supported version must be available on the system.
2.3.4 Verifying hardware and software compatibility
If using third-party applications, higher system requirements may apply. We recommend
consulting the system requirement documents of all modules and select the highest level. It is
also possible that certain third-party applications do not support specific operating systems. In
such a case, use an operating system that is referenced for all applications you wish to install.
To avoid incompatibility problems, we recommend installing the application as the only DICOM
viewing software on the system. The simultaneous operation of other viewing software on the
same system may lead to disruptions in operation or malfunctions in either software.
PD-730-157 iQ-VIEW 3.1 Administration Guide PUB INT EN – 004R 17
1. i
Q
2.3.5 Ensuring system security
It is recommended that the application is used only within a secured environment as iQ-
VIEW/PRO does not support any specific security measures. A secured environment includes at
a minimum:
Firewall or router protections to ensure that only approved external hosts have network
access to iQ-VIEW/PRO.
Firewall or router protections to ensure that iQ-VIEW/PRO only has network access to
approved external hosts and services.
Any communication with external hosts and services outside the locally secured environment
use appropriate secure network channels (e.g. such as a Virtual Private Network (VPN)).
A regularly updated anti-virus/malware software.
We recommend the use of up-to-date anti-virus software on the computer on which iQ-
VIEW/PRO is run. The virus definitions must be updated daily.
Other network security procedures such as automated intrusion detection may be appropriate in
some environments. Additional security features may be established by the local security policy
and are beyond the scope of this conformance statement.
NOTICE:
Anti-virus software or firewalls may affect the iQ-VIEW/PRO software as they may accidentally
block necessary application files or communication (e.g. ports). It is recommended to configure
such applications accordingly to ensure the faultless running of the application on the system.
A system test should be performed before using it productively.
To keep constant power supply voltage we strongly recommend the use of an uninterruptible
power supply (UPS). The interposition of such a device prevents data losses and data
inconsistencies that can be produced at the occurrence of fluctuations in the power supply
voltage.
2.3.6 Using hardware encryption for data protection
In order to comply with data protection laws, such as the European General Data Protection
Regulation 2016/679 (GDPR), it is highly recommended to use hardware encryption on the hard
drive where the actual patient data is stored in the iQ-VIEW/PRO imagebox and database.
Since data on an encrypted hard drive cannot be read by anyone who does not have access to
the appropriate key or password, such a mechanism ensures that no unauthorized person will
get access to the actual patient data even if they have access to the server hardware.
As such, hardware encryption ensures that the data and the privacy of your patients will be
protected from unauthorized access.
PD-730-157 iQ-VIEW 3.1 Administration Guide PUB INT EN – 004R 18
1. i
Q
2.3.7 Ensuring system availability when using energy-saving modes
Computers offer options to manage how the system uses power and tries to save energy by
reducing the computers performance and by putting to sleep defined hardware components.
Usually computers come with pre-configured and pre-selected power plans.
It is important to keep in mind that in energy-saving modes not all hardware components of the
system may be functional. As consequence, also the performance of iQ-VIEW/PRO may be
limited as well. For instance, if you switch off the network cards, the application will no longer
be able to receive image data from other stations, even if the IQSERVER is running as a service
and is ready to accept data. It might also be that the hard disk is turned off in sleep mode, which
makes it impossible for the application to write received data onto the hard disk.
It is recommended to check the system’s power plan and power options and to configure the
various elements in a way that does not interfere with the functioning of the application or ensure
that components like the hard disk and the network cards or the computer as a whole are never
put to sleep. This is particularly important when the iQ-VIEW/PRO station is performing tasks,
like receiving data, while nobody works at the station.
2.3.8 System requirements for concurrent license server
In case that several iQ-VIEW/PRO workstations in the network shall run with a concurrent license
instead of hardware-bound single licenses, a dedicated concurrent server machine must be set
up.
System requirements for the concurrent server are:
CPU Intel Pentium Dual Core
4 GB main memory
20 GB hard disk drive (HDD) or solid state drive (SSD)
TCP/IP network connection with UDP support (used TCP/UDP port range is 5000 to 49515;
keep these ports open for use)
Windows 8, Windows 8.1, Windows 10; each with 32 or 64 bit; for all OS Professional edition
or higher, with latest service packs
Windows Server 2012 R2, Windows Server 2016; Standard edition only, with latest service
packs
Network access with only one physical static IP address. No virtual IP addresses are allowed.
The user logged into the system needs Administrator permissions to make the necessary
configurations and to work with the concurrent license server.
A user must be logged in at all times in order for the concurrent server to run. When the
logged-in user logs/signs out, the concurrent server is stopped as well and no client can
access the application. There are two options:
- Keep the user logged in at all times and only lock the system.
- Create a scheduled task that automatically starts the concurrent server. For details on
this, refer to section 5.2.2.5.
PD-730-157 iQ-VIEW 3.1 Administration Guide PUB INT EN – 004R 19
1. i
Q
For further details regarding concurrent licensing, see section 5.2.2.
PD-730-157 iQ-VIEW 3.1 Administration Guide PUB INT EN – 004R 20
1. i
Q
3 Installing the software
iQ-VIEW/PRO runs on Microsoft Windows operating systems according to the requirements
stated in chapter 2. For more information about Windows 8/8.1/10 and their hardware system,
see the respective Windows user’s guide and online help.
The software is usually downloaded from a website and installed afterwards. It can also be
installed from CD-ROM.
The software is available with different forms of licensing – single seat licenses (bound to one
workstation) and concurrent licenses (also called floating licenses, which are not bound to a
specific workstation). For all details, see chapter 5.
The workstation application provides functionality for both types of licensing. However, for the
use of concurrent licensing an additional concurrent server is needed. During the installation
routine, you can decide whether you want to install the iQ-VIEW/PRO 3D workstation on the
system or the concurrent servers for iQ-VIEW/PRO and iQ-3D. The installation wizard guides you
through the respective procedures.
WARNING:
Danger of application failures or unavailability.
While it is possible to install both the applications and the concurrent servers on one system,
this is not intended for a productive medical workflow. Using client and server on one station
may lead to unavailability of the concurrent servers to other clients, e.g. if the user simply
shuts down the computer or user actions lead to a shutdown of the license service.
This installation option is intended for use on non-productive demonstration or support stations
only.
H.-No.: 1.1.1, 1.1.2
WARNING:
Danger of application failures or missing data due to misconfiguration.
No special training is necessary to be able to install iQ-VIEW/PRO, although general computer
literacy is required. The configuration settings, however, should be made by a system
administrator with technical know-how and experience concerning in-house procedures and
processes for the organization. If the installation and/or configuration is performed by
personnel not sufficiently qualified, this may lead to non-functioning or limited functionality of
the software as well as failure of communication with other devices within the network.
H.-No.: 1.1.1, 1.1.4, 1.2.3, 1.2.4
PD-730-157 iQ-VIEW 3.1 Administration Guide PUB INT EN – 004R 21
1. i
Q
3.1 Installing the iQ-VIEW/PRO 3D workstation after download
The setup provided for download includes all necessary files.
To install the workstation on your hard disk, follow the instructions given here:
After you downloaded the software into a directory of your choice on the local hard disk locate
the directory using the Windows Explorer and execute the installation file. Administrator
permissions are required to perform the installation.
Follow the instructions of the installation wizard to install the iQ-VIEW/PRO viewer on your
hard disk.
On the screen where you can decide whether to install the workstation or concurrent server
select the option “Install iQ-VIEW/iQ-3D”.
You may change the installation directory from the default to one of your choice. However,
it is recommended to install the software in the default directory.
As last step of the installation, launch the application as Administrator for the initial
configuration.
3.2 Installing the iQ-VIEW/PRO 3D workstation from removable media
The setup provided includes all necessary files. It can be put on removable media, such as CD,
DVDs or memory sticks.
Make the workstation installation by following the instructions:
Insert the installation medium into an appropriate drive of your PC.
Use the Windows Explorer to browse to the media drive and execute the installation file,
which is located on the medium. Administrator permissions are required to perform the
installation.
Follow the instructions of the installation wizard to install the iQ-VIEW/PRO viewer on your
hard disk.
On the screen where you can decide whether to install the workstation or concurrent server
select the option “Install iQ-VIEW/iQ-3D”.
You may change the installation directory from the default to one of your choice. However,
it is recommended to install the software in the default directory.
As last step of the installation, launch the application as Administrator for the initial
configuration.
NOTICE:
Trying to run the installer from an external device can lead to errors. If the installation file is
stored on a memory stick, an external storage device or in a cloud storage (e.g. Google Drive),
the installation file must first be copied to the local hard disk on the computer, where the
application is supposed to be installed. The installer must be started from there.
PD-730-157 iQ-VIEW 3.1 Administration Guide PUB INT EN – 004R 22
1. i
Q
3.3 Installing the iQ-VIEW/PRO and iQ-3D concurrent servers
To install the iQ-VIEW/PRO and the iQ-3D concurrent server on a dedicated system, first double-
click the installation file to access the installation wizard.
On the screen where you can decide whether to install the workstation or the concurrent server
select the option “Install Concurrent Server”. Also unselect the option “Install iQ-VIEW/iQ-3D”.
An application installation is not needed to run the Concurrent Server.
The installation directories for the concurrent servers are fixed. The paths are given in the wizard
for reference. Press “Next” to continue.
As last step of the installation, launch the application. The concurrent servers can only be
accessed and configured as Administrator.
3.4 Launching the application
To launch the application, use one of the three methods below:
Click the Windows “Start” button, access the “All Programs” or “Apps” list and look for the
“iQ-VIEW” entry. Click the iQ-VIEW executable to start the application.
Double-click the “iQ-VIEW” icon on the desktop.
Launch Windows Explorer, and find the installation folder (by default: C:\Program Files
(x86)\iQ-VIEW [for 64 bit systems] or C:\Program Files\iQ-VIEW [for 32 bit systems]), and
then double-click the file iQ-VIEW.exe.
3.5 Upgrading the application
NOTICE:
Upgrade fees may apply for the software upgrade and also specific license procedures will have
to be observed before the new license can be delivered. Therefore, contact your local reseller
for instructions BEFORE upgrading your software.
3.5.1 General
From a technical point of view, an upgrade from an existing iQ-VIEW/PRO installation to a newer
software version is very easy.
Simply run the new installation file and install the new software version on top of the existing
installation. All configuration files as well as the local imagebox and database file will be
maintained during the upgrade.
This procedure is not limited to upgrading from the previous version to the next available
software version. It can also be used to update an older software version to the latest one
available (e.g. 2.8.0 to 3.1).
PD-730-157 iQ-VIEW 3.1 Administration Guide PUB INT EN – 004R 23
1. i
Q
In case you had installed the earlier version in a custom path (not the default path C:\{Program
Folder}\iQ-VIEW), be sure to select the same path for the new installation. This ensures that all
configuration files can still be used and that the imagebox is correctly connected.
3.5.2 Upgrading single licenses
Keep in mind that a license valid for one software version will not be valid for a newer software
version. That means, after the upgrade you will be able to use the new version for the default
30 day trial period. Afterwards you will need a new full license to run the new version.
3.5.3 Upgrading concurrent licenses
For concurrent license networks special requirements apply.
All iQ-VIEW/PRO clients as well as the concurrent license server MUST be upgraded at the same
time. The workstations that are not equipped with the same software version as the iQ-VIEW.exe
on which the concurrent license server is based will NOT be covered by the concurrent license.
Keep in mind that a concurrent license valid for one software version will not be valid for a newer
software version. That means, after the upgrade you will need a new license for the concurrent
license server. Until the license is provided and installed, the client stations will run with a 30
day default single trial period.
PD-730-157 iQ-VIEW 3.1 Administration Guide PUB INT EN – 004R 24
1. i
Q
4 Uninstalling the software
4.1 Uninstalling iQ-VIEW/PRO
The software can, at any time, be removed easily and safely from the system.
Follow the steps below to remove iQ-VIEW/PRO from the computer:
Open the “Control Panel” and select “Add or Remove Programs”.
Scroll down to the entry of the iQ-VIEW/PRO software and click on it.
Select “Uninstall” to uninstall the software.
Afterwards you may have to delete the installation folder (by default: C:\Program Files
(x86)\iQ-VIEW for 64 bit OS or C:\Program Files\iQ-VIEW for 32 bit OS) and the program
data folder (C:\ProgramData\iQ-VIEW) manually in the Windows Explorer because, even
after uninstalling the software, they will exist and contain the application’s configuration files.
Also the folder with the database / imagebox containing the studies with their respective
images will be maintained and has to be deleted manually, if desired.
NOTICE:
If the imagebox and database were moved to another location, they would have to be deleted
or saved from there, if desired.
4.2 Uninstalling the concurrent license server
If you wish to uninstall the concurrent license servers in a concurrent network, the procedure of
uninstalling is exactly the same as described in section 4.1.
During the uninstalling process both the iQ-VIEW/PRO and the iQ-3D concurrent servers are
removed. The services are automatically shut down and removed from the system.
NOTICE:
Make sure that no client needs to connect to the concurrent server. After the service is
uninstalled, a warning will be shown at the running clients indicating the loss of the connection
to the concurrent license server. If the connection cannot be reestablished, the client
applications will be terminated and cannot be started again.
4.3 Removing parts of an existing installation
This option only applies in case that both the applications and the concurrent servers were
installed on the same system.
It is possible to remove either the concurrent servers or the applications from the system while
keeping the other part of the installation.
PD-730-157 iQ-VIEW 3.1 Administration Guide PUB INT EN – 004R 25
1. i
Q
Follow the steps below to remove either iQ-VIEW/PRO and iQ-3D or their concurrent servers
from the computer:
Open the “Control Panel” and select “Add or Remove Programs”.
Scroll down to the entry of the iQ-VIEW/PRO software and click on it.
Select “Change” to uninstall the software.
The installation wizard opens. You can now select which part to remove. It will no longer be
available afterwards.
Afterwards click “Remove” to uninstall the selected part.
PD-730-157 iQ-VIEW 3.1 Administration Guide PUB INT EN – 004R 26
1. i
Q
5 Licensing
5.1 Licensing system
There exist different forms of licenses for the iQ-VIEW/PRO software:
License type Duration Description
Single licenses (application can only be run on the computer on which the application was
installed)
Trial license 30 days Is online available as free download for evaluation
iQ-VIEW/PRO purposes. This version is limited in time. It runs 15
days in the iQ-VIEW PRO edition with all features
included in iQ-VIEW PRO and afterwards an
additional 15 days in the basic edition corresponding
to iQ-VIEW.
Full license iQ-VIEW Unlimited Can be obtained only by purchasing a full license and
activating the software. iQ-VIEW comprises all basic
functions of the iQ-VIEW medical image processing
software, including DICOM Print, TWAIN and Report
Module.
This license is a life-time license.
Time- Can be obtained only by purchasing a full license and
limited activating the software. iQ-VIEW comprises all basic
functions of the iQ-VIEW medical image processing
software, including DICOM Print, TWAIN and Report
Module.
This license runs for a specified time period and will
expire afterwards unless a follow-up license is
purchased.
Full license iQ-VIEW PRO Unlimited Can be obtained only by purchasing a full license and
activating the software. iQ-VIEW PRO includes all
functions/features of iQ-VIEW but additionally
contains further features such as a DICOM Worklist
Client, Hanging Protocols, enhanced PR handling, the
full-featured previous studies management and
more.
This license is a life-time license.
Time- Can be obtained only by purchasing a full license and
limited activating the software. iQ-VIEW PRO includes all
functions/features of iQ-VIEW but additionally
contains further features such as a DICOM Worklist
Client, Hanging Protocols, enhanced PR handling, the
full-featured previous studies management and
more.
PD-730-157 iQ-VIEW 3.1 Administration Guide PUB INT EN – 004R 27
1. i
Q
License type Duration Description
This license runs for a specified time period and will
expire afterwards unless a follow-up license is
purchased.
Demo license iQ-VIEW Time- Is not for sale and only handed out to distributors
limited and resellers. The functional range fully corresponds
to an iQ-VIEW license.
This license runs for a specified time period and will
expire afterwards unless a follow-up license is
entered.
Demo license iQ-VIEW Time- Is not for sale and only handed out to distributors
PRO limited and resellers. The functional range fully corresponds
to an iQ-VIEW PRO license.
This license runs for a specified time period and will
expire afterwards unless a follow-up license is
entered.
Concurrent licenses (several users can work with the application on different computers at
the same time, depending on the number of available licenses); max. 1024 concurrent licenses
Trial license 30 days The trial license coming with the downloaded iQ-
iQ-VIEW/PRO VIEW installation package can only be used as a
single license (see above), i.e. it can only be run on
the computer on which the application was installed.
For a trial period of concurrent licenses, contact your
local reseller.
Mention the number of licenses you need to run con-
currently (≤ 1024).
Full license iQ-VIEW Unlimited Can be obtained only by purchasing a full license and
activating the software. iQ-VIEW comprises all basic
functions of the iQ-VIEW medical image processing
software, including DICOM Print, TWAIN and Report
Module.
This license is a life-time license.
Mention the number of licenses you need to run con-
currently (≤ 1024).
Time- Can be obtained only by purchasing a full license and
limited activating the software. iQ-VIEW comprises all basic
functions of the iQ-VIEW medical image processing
software, including DICOM Print, TWAIN and Report
Module.
This license runs for a specified time period and will
expire afterwards unless a follow-up license is
purchased.
Mention the number of licenses you need to run con-
currently (≤ 1024).
PD-730-157 iQ-VIEW 3.1 Administration Guide PUB INT EN – 004R 28
1. i
Q
License type Duration Description
Full license iQ-VIEW PRO Unlimited Can be obtained only by purchasing a full license and
activating the software. iQ-VIEW PRO includes all
functions/features of iQ-VIEW but additionally
contains further features such as a DICOM Worklist
Client, Hanging Protocols, enhanced PR handling, the
full-featured previous studies management and
more.
This license is a life-time license.
Mention the number of licenses you need to run con-
currently (≤ 1024).
Time- Can be obtained only by purchasing a full license and
limited activating the software. iQ-VIEW PRO includes all
functions/features of iQ-VIEW but additionally
contains further features such as a DICOM Worklist
Client, Hanging Protocols, enhanced PR handling, the
full-featured previous studies management and
more.
This license runs for a specified time period and will
expire afterwards unless a follow-up license is
purchased.
Mention the number of licenses you need to run con-
currently (≤1024).
Demo license iQ-VIEW Time- Is not for sale and only handed out to distributors
limited and resellers. The functional range fully corresponds
to an iQ-VIEW license.
Mention the number of licenses you need to run con-
currently (≤1024).
Demo license iQ-VIEW Time- Is not for sale and only handed out to distributors
PRO limited and resellers. The functional range fully corresponds
to an iQ-VIEW PRO license.
Mention the number of licenses you need to run con-
currently (≤1024).
Also refer to the application’s End User License Agreement to learn which permissions and
restrictions come with the respective license type.
NOTICE:
All time-limited licenses are date-sensitive. Intended or involuntary modification of the
Windows system date is handled as an attempt to tamper with the license and will invalidate a
time-limited license. As a result the application can no longer be accessed. In case of date
corruption, contact your local reseller. Keep in mind that the issuing of a replacement key
might only be possible for a fee.
PD-730-157 iQ-VIEW 3.1 Administration Guide PUB INT EN – 004R 29
1. i
Q
5.2 Activating the software
After downloading and installing the iQ-VIEW/PRO software, the application runs by default as
an evaluation version with a single license that is limited in time.
After 30 days the application stops working unless a full license for either iQ-VIEW or iQ-VIEW
PRO is obtained and the software is activated with a specifically created activation key. The
activation can either be done for a single license or for a concurrent license.
5.2.1 Single licenses
5.2.1.1 What is a single license?
A single license is a software license that is bound to the computer on which the licensed
application is installed. The license that is created on the basis of the hardware fingerprint (the
system’s hardware configuration) is only valid for the iQ-VIEW/PRO station for which the license
was requested. Another station cannot use this license but needs its own activation data.
5.2.1.2 Activating single licenses
The activation process for a single license to be used on one computer is quite simple:
Purchase a full license for iQ-VIEW or iQ-VIEW PRO (unlimited or time-limited license).
Look up the hardware fingerprint, which is created when the software is first installed on a
computer. You find it in the reminder that is displayed at each start of the application:
Reminder dialog
PD-730-157 iQ-VIEW 3.1 Administration Guide PUB INT EN – 004R 30
1. i
Q
or also in the “Enter key” dialog that opens when you click on the “Enter key” button in the
reminder:
Empty “Install License” dialog
NOTICE:
Make sure to read out the hardware fingerprint when logged in as Administrator on the
computer. Also ensure that no components of the machine are deactivated, for instance due to
energy saving modes. Otherwise it might be that the fingerprint will be different when you try
to activate the license as previously inactive components are recognized or not all hardware
information can be read when being logged in as a restricted user.
Copy and paste the hardware fingerprint into an email and send this email to your reseller
for activation. Your email should include the following information:
- whether you want an iQ-VIEW or an iQ-VIEW PRO single license
- whether you want an unlimited (in time) license or a time-limited license (e.g. 1-year)
- the software version you have installed
- your name and contact details
- the name for which the software shall be registered
You will receive an email with the registered name and activation key.
Enter the information in the respective fields of the “Enter key” dialog.
NOTICE:
When you receive the activation data, log in as Administrator again, make sure all components
are active and enter the received user name and activation key. In case of “invalid key”
information, check first if the hardware fingerprint is still the same that you provided when
asking for the activation.
PD-730-157 iQ-VIEW 3.1 Administration Guide PUB INT EN – 004R 31
1. i
Q
“Enter key” dialog with example entries
Afterwards press “Install” to apply the license. The following information will appear:
Information window “Key valid” for a full, time-limited iQ-VIEW basic license
The key will be stored on the PC and does not have to be entered each time the application
is started. Hardware modifications are still possible without invalidation of the license (max.
three components).
The current certificate and hardware fingerprint can be looked up in the “Local settings”
dialog of the application and are shown as follows:
PD-730-157 iQ-VIEW 3.1 Administration Guide PUB INT EN – 004R 32
1. i
Q
“License” section in “Local settings” dialog
NOTICE:
Do not press “Yes, reset” unless you really wish to reset your license. This would be the case
when migrating the software license to a different computer.
During this process, the hardware fingerprint will change and your previous activation data will
become invalid. You will have to request a replacement key, which might require a fee.
5.2.2 Concurrent licenses
5.2.2.1 What is a concurrent license?
Concurrent licensing (i. e. floating licensing or network licensing) is an alternative licensing
model contrary to the usual single seat licensing. It allows you to use a specified number of iQ-
VIEW/PRO workstations installed within a network at the same time without having to license
each application individually.
The major benefit of concurrent licensing is the fact that you only have to activate a single
license key for the concurrent license server, not for all the different clients. In doing so, the
maximum number of permitted clients in a concurrent network can individually be specified and
is part of the license key you can purchase from your local reseller.
The heart of such a concurrent network is the concurrent license server. When an iQ-VIEW/PRO
application within the network (i.e. a client) is started, it connects to the concurrent license
server and asks for permission to start. The server checks the number of applications that are
already running. If that number has not yet reached the maximum number of allowed active
licenses, then the requesting application is granted the permission to start. Otherwise the client
does not start and shows a corresponding warning message. When a client closed, the server
automatically recognizes that and frees the previously used license. Thus, the number of free
licenses increases and an iQ-VIEW/PRO on another computer may be used instead.
Although the maximum number of client applications that can access the server at the same
time is limited, you can have many more installations of iQ-VIEW/PRO in your network. This
allows users to change their workstation without purchasing licenses for all individual
installations although they are never used at the same time.
The computer you wish to use as concurrent server has to meet the system requirements stated
in section 2.3.8.
PD-730-157 iQ-VIEW 3.1 Administration Guide PUB INT EN – 004R 33
1. i
Q
Remember that network access to the concurrent server will only work if only one physical static
IP address is used on the concurrent server machine. No virtual IP addresses are allowed. Also,
the user logged into the system needs Administrator permissions to make the necessary
configurations and to work with the concurrent license server.
5.2.2.2 Installing the concurrent license server
The iQ-VIEW/PRO concurrent server is installed via the selection “Install Concurrent Server” in
the installation wizard. For information on how to install the concurrent server, see section3.3.
The concurrent server executable is available in the folder “C:\Program Files (x86)\IMAGE
Information Systems\iQ-VIEW Concurrent Server\ConcurrentServer”. It can be opened by
simply double-clicking “ConcurrentServer.exe”:
Main window of the concurrent server
With the help of the graphical user interface of the Concurrent Server, it is easily possible to
manage the concurrent licensing process. The user interface provides different options, grouped
into three areas. They allow you to:
Manage the concurrent license, e.g. activating or removing a license (via group “License”).
Configure, start and stop the so-called server monitor which monitors the concurrent server
and sends email notifications if the server crashes for a reason (via group “Monitoring”).
Start and stop the concurrent server, which runs silently in the background (via group
“Concurrent Server”).
PD-730-157 iQ-VIEW 3.1 Administration Guide PUB INT EN – 004R 34
1. i
Q
5.2.2.3 Activating a concurrent license
By default, the application will always start with a single seat trial license after first installation.
A trial license for the concurrent license server is not available automatically.
If you wish to test iQ-VIEW/PRO in a concurrent license network you will need an activation key
to provide a trial period. For concurrent license networks it is required to first run a trial period
to test the faultless functioning of the concurrent network before purchasing a full license.
Contact your local reseller to request a free trial license. Also mention how many iQ-VIEW or iQ-
VIEW PRO clients you wish to run simultaneously, so that you will receive an appropriate license.
NOTICE:
It is not possible to mix iQ-VIEW and iQ-VIEW PRO clients within one concurrent network. It is
only possible to either activate iQ-VIEW or iQ-VIEW PRO licenses.
In general, to retrieve or purchase a concurrent license activation key you have to, at first, send
the necessary license information to your local reseller. To obtain the license information, follow
the steps below:
Log into the concurrent license server machine as Administrator.
Open the concurrent license server.
Click the “Create license file” button. A file called “license_information_concurrent.txt” will
be created in the current working directory (the exact path will be shown in the information
panel of the application). This file contains the information needed for the generation of a
concurrent license (such as the IP of your concurrent server machine).
Click the “Install license” button. In the next dialog, look up the hardware fingerprint, which
is created when the software is first installed on the computer. Copy that hardware
fingerprint.
“Enter Key” dialog
Send an email to your local reseller with the following information:
- The generated license file
- The hardware fingerprint
- The license type you desire (BASIC, PRO, TRIAL, FULL)
PD-730-157 iQ-VIEW 3.1 Administration Guide PUB INT EN – 004R 35
1. i
Q
- The license period (time unlimited, 1 year, 2 years, etc.)
- The maximum number of allowed concurrent clients
- The name and version of the installed software
- Your name and contact details
- The name to which the software shall be registered
You will receive an email with the registration name and the activation key.
Enter the information in the respective fields of the “Install license” dialog and click “OK”.
The following information will appear:
Information window “Key valid”
The key will be stored on the computer and does not have to be entered each time the
concurrent server is started. Minor hardware modifications are possible, the hardware
fingerprint may change, but the license will remain valid.
In case of “invalid key” information, check first if the hardware fingerprint is still the same
one you provided when asking for the activation.
Current license information can be looked up by clicking the “License Information” button.
NOTICE:
Make sure to read out the hardware fingerprint and activate the received license key when
logged in as Administrator on the computer. Also, ensure that no components of the machine
are deactivated, for instance, due to energy saving modes. Otherwise, the fingerprint may be
different when you try to activate the license.
Also keep in mind that once you activated the concurrent license server, it is tied to the local
IP address of the machine. Make sure to use a server machine with a static IP address.
PD-730-157 iQ-VIEW 3.1 Administration Guide PUB INT EN – 004R 36
1. i
Q
5.2.2.4 Administrating a concurrent license network via Concurrent License
Server
This section describes how to set up the concurrent license server and how to use it.
Main window of the concurrent server
5.2.2.4.1 License management
The graphical user interface of the concurrent server gives access to all functions necessary for
managing the license of the concurrent network.
“Install license”: Opens the dialog to enter a new license.
“Uninstall license”: Allows the removal of the currently installed license. The concurrent
server will shut down and the clients will no longer be accessible.
NOTICE:
Do not press “Uninstall license” unless you really wish to reset your license. During this
process, the hardware fingerprint will change and your previous activation data will become
invalid. You will have to request a replacement key, which may require a fee.
“License information”: Shows the details of the currently installed license.
“Enter FixClock key”: Allows to enter a provided FixClock key in case of involuntary date/time
manipulation of the system, resulting in invalidation of the license.
“Create HW change log”: Creates log information concerning the license management.
PD-730-157 iQ-VIEW 3.1 Administration Guide PUB INT EN – 004R 37
1. i
Q
Providing these details may become necessary in case of technical support inquiries involving
licensing.
“Create license file”: Creates the license information needed to provide a valid key for running
the concurrent server.
5.2.2.4.2 Setting up monitoring options and automatic server startup
Because the concurrent server is the heart of the concurrent licensing network, it is essential to
keep it running constantly. Also, it might be very important for the administrator of the network
to be informed instantly if the concurrent server stops working due to any reason.
Therefore, the concurrent server provides startup and monitoring options, which can be
customized by clicking the “Settings” button of the concurrent server application:
Click “Settings” to access the dialog:
The settings dialog
As starting point, the options of the “Settings” dialog give the administrator the opportunity to
automatically restart the concurrent server in case the operating system (OS) will be restarted:
If the check box “Run concurrent server on startup” is enabled, the concurrent server is
automatically started when the operating system (Windows) is (re)started.
PD-730-157 iQ-VIEW 3.1 Administration Guide PUB INT EN – 004R 38
1. i
Q
Then, it is possible to set up an email notification service. In case the server stops working
unintentionally, an email will be sent to any email account you have defined previously (e.g. the
one of the administrator). The mailing will be triggered by a monitoring process running in the
background.
To set up the monitoring service, follow the steps below:
The check box “Enable email service” enables or disables the use of the email notification
feature. Note that clicking the button is only possible if the concurrent server is stopped and
the monitoring is disabled.
In case the email service is enabled, it is possible to configure an email account, which will
be used to send notification emails, in the tab “Server settings”. Specify the SMTP server
(this could be your company’s SMTP server or any third-party mail server, e.g. Google Mail
or Outlook.com) as well as the “Authentication” credentials (email account and password).
Under the tab “Recipients” you can add (and remove) email addresses that will receive the
email notifications. All of the recipients in the list will be notified in case the concurrent server
stops working. Use the button “Send test mail(s)” to send a test email to verify the email
settings you have made and to check if all recipients entered into the list actually receive the
emails:
The recipients list
Clicking “Save and close” will save all settings and close the dialog.
5.2.2.4.3 Controlling the concurrent server
Once the monitoring options are customized the monitoring service can be started and stopped
by clicking the appropriate “Start monitoring” and “Stop monitoring” button in the main window.
The service will run silently in the background.
PD-730-157 iQ-VIEW 3.1 Administration Guide PUB INT EN – 004R 39
1. i
Q
Finally, the concurrent license server can be started by clicking the “Start server” button in the
concurrent server’s main window.
If you are using a firewall, usually a notification should appear. To let the concurrent server run
properly, you have to allow network access for the concurrent server. After you have started the
server, the “Access dialog” will open:
“Access” dialog
It shows:
A message field with information regarding the concurrent licensing network. For example,
connecting and disconnecting clients as well as server and client IPs/ports.
An entry called “Copies running/allowed” at the bottom of the dialog. This entry indicates
how many clients are currently running and how many clients are allowed (depending on the
installed license).
The “Hide Now” button closes the dialog, but the concurrent server still runs in the
background.
A little pin button in the lower left corner. If disabled, the dialog will close automatically after
an idle time of 60 seconds. The concurrent server will still run in the background. If enabled,
the dialog will remain open.
The concurrent license server is now running. You may start several clients in the network and
you will see how they connect to the server. If you closed the “Access dialog” you can bring it
up once again by clicking “Show server” on the main window of the concurrent server (the “Start
server” button automatically changes its name). To stop the concurrent license server from
working, click the “Stop server” button.
PD-730-157 iQ-VIEW 3.1 Administration Guide PUB INT EN – 004R 40
1. i
Q
Feel free to close all dialogs after starting the concurrent server. The concurrent server as well
as the monitoring process will keep running in the background.
5.2.2.4.4 Customizing the .ini file
The application’s configuration file (iQ-VIEW.ini) of each concurrent client provides some more
options to configure its behavior regarding concurrent licensing. The file can be found in the
program data folder, i.e. C:\ProgramData\iQ-VIEW\iQ-VIEW.ini. Once opened in a text editor,
the following entries of the “[LICENSE]” section can be edited:
Key Description
Server= Specifies the IP address of the concurrent license server.
Usually this value can be left empty. But it becomes
mandatory if the concurrent server runs in another
network subnet or the client cannot locate the server in
the default manner by using broadcasting.
Specifying the IP address also has the benefit that the
client locates the server faster.
ConcurrentAutoLogoffIdlePeriod= If the client application is running, but is actually not being
used, it still allocates a concurrent license.
To avoid the unnecessary use of a license it is possible to
specify an idle timeout period (in minutes). If the client
application is not used (no keyboard or mouse interaction)
it will shut down automatically after the specified period.
A value of 0 means that this mechanism is disabled.
Changes in the configuration file must only be made after closing the application first. Save the
modifications in the file and restart the application afterwards in order to apply the changes.
5.2.2.5 Concurrent licensing FAQ and trouble-shooting
Q: What happens to a concurrent client, if it cannot find the concurrent license server?
A: If the client cannot find a valid concurrent license, it starts the default trial license if still
available and not yet expired. Otherwise the client will not be accessible.
Q: I installed a concurrent licensing server and several clients in a network, but the clients cannot
connect to the server. What shall I do?
A:
The concurrent network needs a TCP/IP network with UDP support to work correctly. Make
sure that your LAN works without problems and that the connection between client and server
is not blocked. Adding the ConcurrentServerMonitor.exe to the exception list of the Windows
firewall may help.
Usually a concurrent client identifies its server automatically in the network. Adding the IP of
the server to the .ini file of the client (Key “Server=” in the section [LICENSE]) causes the
PD-730-157 iQ-VIEW 3.1 Administration Guide PUB INT EN – 004R 41
1. i
Q
client to directly locate the server at the given IP address. The .ini file can be found in the
program data folder, e.g. C:\ProgramData\iQ-VIEW\iQ-VIEW.ini.
Make sure that the latest Microsoft Windows Service Packs are installed on all your
computers.
Q: How can I create a scheduled task that automatically starts the concurrent server in case no
user is logged into the system?
A: In order to create such a scheduled task on your Windows system, follow the instructions
below:
1. Open a text editor and copy the following code into it:
<?xml version="1.0" encoding="UTF-16"?>
<Task version="1.2"
xmlns="http://schemas.microsoft.com/windows/2004/02/mit/task">
<RegistrationInfo>
<Date>2017-06-27T14:03:51.9349867</Date>
<Author>IMAGE Information Systems</Author>
<Description>This task will start the iQ-VIEW Concurrent server without
any user being logged in.</Description>
<URI>\iQ-VIEW CONC SERV</URI>
</RegistrationInfo>
<Triggers>
<BootTrigger>
<Enabled>true</Enabled>
</BootTrigger>
</Triggers>
<Principals>
<Principal id="Author">
<UserId>S-1-5-18</UserId>
<RunLevel>HighestAvailable</RunLevel>
</Principal>
</Principals>
<Settings>
<MultipleInstancesPolicy>IgnoreNew</MultipleInstancesPolicy>
<DisallowStartIfOnBatteries>true</DisallowStartIfOnBatteries>
<StopIfGoingOnBatteries>true</StopIfGoingOnBatteries>
<AllowHardTerminate>true</AllowHardTerminate>
<StartWhenAvailable>false</StartWhenAvailable>
<RunOnlyIfNetworkAvailable>false</RunOnlyIfNetworkAvailable>
<IdleSettings>
<StopOnIdleEnd>true</StopOnIdleEnd>
<RestartOnIdle>false</RestartOnIdle>
</IdleSettings>
<AllowStartOnDemand>true</AllowStartOnDemand>
<Enabled>true</Enabled>
<Hidden>false</Hidden>
<RunOnlyIfIdle>false</RunOnlyIfIdle>
<WakeToRun>false</WakeToRun>
PD-730-157 iQ-VIEW 3.1 Administration Guide PUB INT EN – 004R 42
1. i
Q
<ExecutionTimeLimit>PT0S</ExecutionTimeLimit>
<Priority>7</Priority>
</Settings>
<Actions Context="Author">
<Exec>
<Command>"C:\Program Files (x86)\IMAGE Information Systems\iQ-VIEW
Concurrent Server\iQ-VIEW.exe"</Command>
<Arguments>SERVER0</Arguments>
<WorkingDirectory>C:\Program Files (x86)\IMAGE Information Systems\iQ-
VIEW Concurrent Server</WorkingDirectory>
</Exec>
</Actions>
</Task>
2. Save this file as an XML file under the name “iQ-VIEW_CONC_SERVER.xml” into a folder of
your choice, e.g. on the Desktop.
3. Now open the Windows “Task Scheduler”. In the menu on the right-hand side, select the
option “Import Task…”.
4. Select the folder where you stored the “iQ-VIEW_CONC_SERVER.xml” file and import it. The
“Create Task” dialog opens and displays the details of the task.
5. In case the concurrent server runs on a 32 bit system, you will have to edit the program path
under “Actions”. Otherwise, it should not be necessary to change any of the settings.
6. Click “OK” to save the task.
NOTICE:
Since that scheduled task does not use the concurrent server monitor, the monitor will not be
able to detect/monitor the concurrent server's state!
When you open the concurrent server monitor and perform changes or maintenance tasks
(e.g. renewing a license), the concurrent server will again be handled by the monitor. In order
to make the scheduled task effective again, restart the system after any configuration
changes.
Q: What is the maximum number of concurrent clients in a concurrent network?
A: The maximum number of concurrent clients you can order for your concurrent license is
limited to 1024. This means that you may have an unlimited number of installations in your
network, but only 1024 applications can run simultaneously.
PD-730-157 iQ-VIEW 3.1 Administration Guide PUB INT EN – 004R 43
1. i
Q
Q: Can I use different software versions of iQ-VIEW/PRO within a concurrent network?
A: No, all software versions of the concurrent server and the clients have to be the same to keep
them working together. For example if you use version 3.0.0 of an application as the server and
version 2.8.0 as the client, the client cannot connect to the server.
Q: I read that once the concurrent license server is activated, it is tied to the IP address of the
server machine. What happens if the IP changes for some reason?
A: In fact, another IP does not have any effect on the server itself. It keeps on running. But the
clients refuse to start and show an error message stating the failing connection to the server.
Therefore make sure that you use a server machine with a static IP address. However, if your
IP address changes, contact your local reseller informing about the new IP address. You will then
need a license replacement, which may involve a fee.
Q: Is it possible to use two or more concurrent servers at the same time in the same network?
A: No, if you start a second server (of the same product) in the same network, it shows an error
message and refuses to start. However, it is possible to start a concurrent server of another
product or another version of iQ-VIEW/PRO.
Q: What happens if I disable the network connection between client and server?
A: The client needs a constant connection to the concurrent license server to work correctly. If
the connection is disabled, the client will show a warning message one minute after the incident.
If you do not reestablish the connection within the next 10 minutes the client will shut down and
can only be reactivated after the connection to the concurrent license server was reestablished.
Q: Can a client also be activated with a single license?
A: It is possible to provide both license types (single and concurrent) to a single installation by
activating two licenses as described in the respective chapters above. But an installation always
prefers a single license. This means that the installation searches for a single license first at
startup and starts in single license mode if the license was found. Secondarily, it takes a
potentially provided concurrent license.
PD-730-157 iQ-VIEW 3.1 Administration Guide PUB INT EN – 004R 44
1. i
Q
6 License migration and renewal
6.1 Changing an existing single license
In some cases it may become necessary to change an existing single license, i.e. to enter new
activation data even though a license is currently active. This may happen if:
You wish to upgrade an iQ-VIEW (basic) license to iQ-VIEW PRO.
You wish to downgrade an iQ-VIEW PRO license to iQ-VIEW (basic) status.
You wish to renew a time-limited license that is about to expire.
NOTICE:
Contact your local reseller for the procedures of changing an existing license.
After you have received the new license activation data from your local reseller (registration
name and activation key), go to the “Local settings” and select the “Information/Upgrade” button
and then click on “Install license”. There, you can then enter the new registration name and
activation key. Click on “Install” to confirm the activation.
6.2 Removing an existing single license
When a single license is removed from your current system, it will no longer be valid. The
hardware fingerprint will change and the previously used activation key becomes invalid. This
procedure might be necessary if you want to migrate an existing license to a different computer
or if you do not wish to use the software any longer. In those cases, you have to send the
uninstall information file (created while the license is removed) to your local reseller.
If you wish to remove your purchased license, you need to follow the instructions given here:
Log into the system as Administrator.
Open the application. Go to “Local settings”, look for section “License” and click the “Reset
license” button to deactivate the license key. A security dialog will ask you to confirm your
decision to remove the license:
PD-730-157 iQ-VIEW 3.1 Administration Guide PUB INT EN – 004R 45
1. i
Q
“Reset affirmation” dialog
During the reset a text file (.ini) will be created called “uninstall_license_iQ-VIEW_3.1.ini”.
This file contains an uninstall key verifying the license reset. Keep the file; you may need it
later to prove the successful removal. The file can be found in the application’s data folder.
NOTICE:
Do not press “Reset” unless you really wish to reset your license. During this process, the
hardware fingerprint will change and your previous activation data will become invalid. You will
have to request a replacement key that might require a fee.
A reset is only possible as Administrator. This ensures that the uninstall file is written.
Otherwise you may not be able to prove the reset.
6.3 Migrating single licenses
If you want to move your purchased license from one computer to another you need to follow
the instructions given here:
Install the software on the new computer.
Reset the license on the old computer. To do that open the “Local settings” dialog and select
the “Information/Upgrade” button. Click the “Reset license” button to deactivate the license
key. When the license is reset it will no longer be valid on that machine. The hardware
fingerprint will change and the previously used activation key becomes invalid.
During the “Reset” a configuration file (INI) is created in the “ALL USERS” directory
(C:\Documents and Settings\All Users\iQ-VIEW\), called “uninstall_license_iQ-
VIEW_[VERSION NUMBER].ini”. This file contains an uninstall key verifying the license reset.
Send this file together with the hardware fingerprint of the new iQ-VIEW/PRO installation by
email to your reseller. For details regarding the licensing process and the necessary
information you need to provide, see section 5.2.1.
You will receive an email in return with the registered name and activation key.
PD-730-157 iQ-VIEW 3.1 Administration Guide PUB INT EN – 004R 46
1. i
Q
NOTICE:
Keep in mind that for replacement keys a fee might be charged. Therefore, contact your
reseller BEFORE you transfer your iQ-VIEW/PRO license to a new computer!
6.4 Changing an existing concurrent license
In some cases it may become necessary to change an existing concurrent license, i.e. to enter
new activation data even though a concurrent license is currently active. This may happen if:
You wish to renew a time-limited concurrent license that is about to expire.
You wish to increase or decrease the number of concurrent licenses.
You wish to upgrade a concurrent iQ-VIEW (basic) license network to iQ-VIEW PRO.
You wish to downgrade a concurrent iQ-VIEW PRO license network to iQ-VIEW (basic) status.
NOTICE:
Contact your local reseller for the procedures of changing an existing license.
After you have received the new license activation data from your local reseller (registration
name and activation key), click “Install license” in the main window of the concurrent license
server and enter the new registration name and activation key. Click “Install” to confirm the
activation.
6.5 Removing an existing concurrent license
When a concurrent license is removed from a current server system, it will no longer be valid
for that server. The hardware fingerprint will change and the previously used activation key
becomes invalid. It is not possible for the clients to connect to the concurrent server anymore.
Removing an existing license may become necessary if you want to migrate the concurrent
server to another machine, but also if the concurrent network shall no longer be used. In those
cases, you have to send the uninstall information (created while the license is removed) to your
local reseller.
If you wish to remove the purchased concurrent license, you need to follow the instructions
given here:
Click the “Uninstall license” button in the main window of the concurrent server.
Afterwards, the “Unregister program” dialog will show up containing the confirmation code
that is needed to confirm the uninstall process:
PD-730-157 iQ-VIEW 3.1 Administration Guide PUB INT EN – 004R 47
1. i
Q
“Unregister program” dialog
Copy the confirmation code which is displayed and save it (e.g. to a text file). You might
need it later to prove the successful removal.
Next, you need to confirm that you have copied the uninstall code by checking all three
numbered buttons one after the other and finally by clicking “OK”. Afterwards all
concurrent client applications will become invalid (automatic shutdown) within
a couple of minutes.
6.6 Migrating concurrent licenses
If you want to move a purchased iQ-VIEW/PRO 3.0.0 concurrent license from one computer to
another (because you want to use the concurrent server on another computer) you need to
follow the instructions given here:
Install the iQ-VIEW/PRO 3.0.0 concurrent server software on the new computer. This can
only be done by using the iQ-VIEW/PRO installation package, which also contains all
necessary iQ-VIEW/PRO files. Using a different software version (than before) will not work
unless all clients are updated to that version as well. The software version must be the same
for the concurrent server and all clients.
You need to obtain the license information from the new concurrent license server. To do
that, follow the steps described in section 5.2.2.3.
Reset the concurrent license on the old computer as described in section 6.5. When the
license is reset it will no longer be valid on that machine. The hardware fingerprint will change
and the previously used activation key becomes invalid. Also the concurrent clients will
become invalid within a couple of minutes and will be unavailable as long as the
new concurrent server does not work.
During the reset a confirmation code is created. Save it to a text file.
Afterwards please click the “License information” button of the concurrent server, copy the
lines underneath “This program is registered to:” (the former registration name and
activation code) and save them, too.
After you have collected all information, you can send an email to your local reseller including:
- The confirmation code
- The former registration name
- The former activation code
PD-730-157 iQ-VIEW 3.1 Administration Guide PUB INT EN – 004R 48
1. i
Q
- The license information of the new installation (incl. new hardware fingerprint)
You will receive an email in return with the new registered name and activation key. Keep in
mind that the new concurrent license server (and its clients) is inactive until the new license
key is activated and the server started. It is highly recommended to plan the migration
accordingly.
NOTICE:
Keep in mind that for replacement keys a fee might be charged. Therefore, contact your
reseller BEFORE you transfer your concurrent license to a new computer!
If you wish to continue using the iQ-VIEW/PRO clients during the time it takes to set up and
license the new concurrent license server, make sure to first install at least a trial license on
the new server before resetting the old one.
PD-730-157 iQ-VIEW 3.1 Administration Guide PUB INT EN – 004R 49
1. i
Q
7 Maintenance
The software itself needs no maintenance. However, the capabilities and the performance of the
software can be affected by limitations and failures caused by the hardware, the network or
other software installed on the system. Therefore, the proper operation and the maintenance of
the hardware and network are necessary (e.g. professional connection to power and network,
sufficient ventilation, regular cleaning of the fan etc.). Instructions regarding hardware and
software specifications as well as software maintenance given by the manufacturer must be
adhered to.
The user should always use the latest software version and update existing installations when
updates become available.
WARNING:
Danger of application failures or unavailability.
All modifications to the medical software have to be made by IT service personnel. This
includes the installation, verification as well as changes in the software. The risk of malfunction
is relatively high when modifying software. Abnormal termination of the software as well as
temporary or permanent data losses are possible when improperly administered. Therefore all
modifications to the software are performed solely by service personnel.
Modifying application folders and or files to different locations, deleting or renaming them
without considering other parts may cause problems in the functioning of the software. Keep
the file and folder structure intact and only follow the user documentations’ instruction for
configuring the application.
H.-No.: 1.1.1, 1.1.4, 1.2.3, 1.2.4
7.1 Maintenance schedule
In order to ensure the faultless operation of iQ-VIEW/PRO, it is necessary to properly keep up
the system by performing specific recommended maintenance tasks.
The following table provides you with an overview of all recommended maintenance activities
and states when and how often you should schedule them. You will find all details for every task
in the section stated under “Reference”.
Time interval Task Reference
Daily Restart the iQ-VIEW/PRO application (also ensures the 7.2; 7.5
performing of the overflow management)
Visual check of overall image quality on all diagnostic 7.3
displays (constancy test according DIN 6868-157)
Update anti-virus definitions 7.4
Run anti-virus/anti-malware check (after definition up- 7.4
dates)
Check availability and performance of all network 7.7
connections
PD-730-157 iQ-VIEW 3.1 Administration Guide PUB INT EN – 004R 50
1. i
Q
Time interval Task Reference
Weekly Reboot the computer on which iQ-VIEW/PRO is installed 7.2
Install security updates/patches for the operating sys- 7.8
tems
Quarterly Check available hard disk space 7.6
Check for new system drivers (update only after 7.8
verification by local reseller!)
Check for iQ-VIEW/PRO patches for installed software 7.8
version. Update, if available.
Check for new iQ-VIEW/PRO software versions. Verify 7.8
possibilities for software update (together with local
reseller!).
Half-yearly Constancy tests according to DIN 6868-157 for all 7.3
diagnostic displays
Annually State-of-the-art check for system hardware 7.9
On demand Record and report software malfunctions of 7.10
iQ-VIEW/PRO (at least severe software errors)
Ensuring the concurrent license server’s static IP 7.11
address
7.2 Regular software and system restarts
As a software application, iQ-VIEW/PRO is intended for frequent, but not for continuous use.
The software should be restarted at least once a day. This also ensures that the overflow
management that cleans the database from old studies is run regularly.
The computer on which the software is installed must be shut down and restarted regularly,
preferably daily, but at least once a week.
7.3 Constancy tests and (re-)calibration of diagnostic displays
To adhere to the laws and regulations concerning image reading devices it is necessary to
calibrate and regularly recalibrate the displays and monitors of the iQ-VIEW workstations that
are used for diagnostic purposes.
This also includes the following regular constancy tests of all diagnostic displays:
On every working day, visually check the overall image quality (using test image TG18-OIQ).
Half-yearly, visually check the homogeneity of luminance as well as color impression and
color constancy (using test image TG18-UN80).
Half-yearly, perform a constancy test according to DIN 6868-157 with appropriate
measurement devices (luminance meter and illuminance meter).
PD-730-157 iQ-VIEW 3.1 Administration Guide PUB INT EN – 004R 51
1. i
Q
When the constancy check fails, a recalibration of the respective diagnostic display must be
performed.
WARNING:
Danger of misdiagnosis due to use of non-calibrated displays.
If the application is installed for diagnostic purposes the displays at the workstation need to be
checked and, if necessary, (re)calibrated according to DIN 6868-157 to guarantee the
diagnostic quality of the displays. The quality checks must be performed using the appropriate
test dataset(s). The person doing these checks must make sure that the measuring device has
a valid calibration status.
H.-No.: 1.1.9
7.4 Protection from virus/malware infection and power loss
Computer viruses and malware hold a considerable risk. This risk is very high because data
carriers, which may potentially include viruses, can be read in by iQ-VIEW/PRO. A virus/malware
infection may potentially lead to data losses and to data inconsistencies. To avoid the risk of a
virus infection of the computer, on which the software is running, all systems should be furnished
with anti-virus software that needs to be updated regularly. Updates should be run as soon as
they become available, but at least once a day.
Anti-virus/anti-malware checks should also be run regularly on the computer where iQ-
VIEW/PRO is installed. It is recommended to run a check after virus definition updates.
WARNING:
Danger of data loss/inconsistencies or application failures.
Computer viruses hold a considerable risk. A virus infection may potentially lead to data losses
and to the unavailability of the iQ-VIEW/PRO viewer. To avoid the risk of a virus infection of
the computer, on which iQ-VIEW/PRO is used, all systems should be furnished with anti-virus
software that needs to be updated regularly.
H-No.: 1.1.1, 1.1.4, 1.1.8, 1.2.3
NOTICE:
Anti-virus software or firewalls may affect the workstation software as they may accidentally
block necessary application files or communication (e.g. ports). It is recommended to configure
such applications accordingly to ensure the faultless running of iQ-VIEW/PRO on the system. A
system test should be performed before using it productively.
Potentially occurring fluctuations in the power supply can lead to data losses and data
inconsistencies. While the original studies could, at any time, be retrieved again from the PACS
archive, it may be that objects and/or reports are created at the workstation that were not yet
sent to the archive for storing. Therefore, the insertion of an uninterruptible power supply (UPS)
might be helpful in case the power supply voltage is not fused.
PD-730-157 iQ-VIEW 3.1 Administration Guide PUB INT EN – 004R 52
1. i
Q
7.5 Performing overflow management
Overflow management should be enabled to ensure that the number of locally stored studies
remains as low as possible. Otherwise the data consistency cannot be guaranteed.
WARNING:
Danger of data loss.
High amounts of image data can influence the performance of the application.
iQ-VIEW/PRO is a workstation software and not an archive (PACS). It is only meant to
temporarily store image data for reading purposes, but shall not be used for image archiving.
The software does not provide backup functions and other specific functions necessary and
required for image archiving devices as regulated by DIN 6878-1 (Digital archiving in medical
radiology – Part 1: General requirements for the archiving of images).
Therefore, the local imagebox should only have the data stored that is currently really needed
(for viewing and diagnostic purposes). Other data can be retrieved at any time from the PACS
where the original data is archived and provided for distribution.
H.-No.: 1.1.4, 1.1.7, 1.2.1, 1.2.3
iQ-VIEW/PRO allows an overflow management based on the date of registration. As such, it is
possible to configure the number of days that a study, after its registration in the database, shall
remain locally available. Studies will be automatically deleted on the next application start from
the local database and from the image folders (imagebox) when the current date minus
registration timestamp (of when the study was received in iQ-VIEW/PRO) exceeds the configured
number of days. Therefore, restart iQ-VIEW/PRO at least once a day in order to regularly clean
the imagebox from old study data.
NOTICE:
iQ-VIEW/PRO performs the overflow management on application start. This means that the
application must be shut down and restarted regularly to ensure that the database is cleared
from unneeded studies.
The overflow management can only work when the logged-in user has full rights for the folders
in which the database file KPStudy.dir and the imagebox (image folders) are stored. In
addition the application must be restarted to run the overflow management because this
function is executed at application start.
The overflow management can be activated and configured in the Server Administration. See
section 9.3.3 for all details.
7.6 Securing sufficient hard disk space
It should be checked regularly – once per quarter is recommended – if enough storage capacity
is still available on the hard disk to store patient studies in the local iQ-VIEW/PRO imagebox.
The “Disc status” is stated in the lower right corner of the study browser and gives
information about the available hard disk space of the hard disk where the imagebox
(i.e. the DICOM images) is stored. The color will change from green to yellow to red
the less space there is left.
PD-730-157 iQ-VIEW 3.1 Administration Guide PUB INT EN – 004R 53
1. i
Q
The thresholds where the light turns from one status to the next are as follows. The numbers
indicate the amount of full hard disc space:
= up to 25 % = up to 50 % = up to 75 % = up to 87 % = from 88 %
Old media projects created on the hard disk but no longer needed should be deleted.
Both iQ-VIEW/PRO and the DICOM server component IQSERVER create log files that document
application errors, warnings and further information, depending on the log level. These log files
are stored under C:\ProgramData\iQ-VIEW\Logs. By default, log maintenance is activated to
ensure that the system does not fill up with old log files. However, the log maintenance is
configurable and depending on the settings old files may still be stored on the system. In such
a case, it may be necessary to manually check the “Logs” folder and delete old log files that are
no longer needed to save hard disk space.
To configure the log file deletion of the iQ-VIEW/PRO application log, follow the steps below:
Close the application.
Open the Windows Explorer and browse to the program data folder.
Search for the main configuration file “iQ-VIEW.ini” and open it in a text editor.
Under [AdditionalSettings] look for the parameter “DeleteLogFilesAfterNumberOfDays=”. By
default it is set to “14” days.
Adapt the number of days as desired and save the changes.
Afterwards restart the application.
NOTICE:
It is recommended to keep the files of at least a few days. If application issues arise, these log
files may help to pinpoint the cause of the unwanted behavior. If the necessary log files are no
longer available, this may make it more difficult to resolve the issues.
The IQSERVER logging for DICOM communication (dicom.log) and auto-routing processes
(autoroute.log) can be configured in the Server Administration. By default, a maximum of five
files with 10 MB each are created before the oldest logs are deleted. For further details, see
sections 9.3.2.3 (DICOM communication logging) and 9.3.4.6 (auto-routing).
7.7 Ensuring a proper network connection
A failure or partial loss of the network connection or a low bandwidth within the medical network
can pose risks when imaging data cannot be made available at the receiving devices, is received
only incompletely or is not transmitted fast enough, especially in emergency cases.
Therefore, check daily all network connections going to and from iQ-VIEW/PRO for their
availability and performance, especially in teleradiology scenarios where the workstation and the
PACS server and/or modalities are not located in the same network (WAN). This check should
be done before the first procedure is scheduled at the respective receiving device.
PD-730-157 iQ-VIEW 3.1 Administration Guide PUB INT EN – 004R 54
1. i
Q
Where emergency cases are supposed to be read at the receiving iQ-VIEW/PRO workstation, the
access time to the images must be no longer than 5 minutes.
7.8 Keeping the system up-to-date
You should check regularly if your system is still up-to-date and perform necessary updates.
Check the following items:
Install security updates and patches for the operating system on the iQ-VIEW/PRO computer
within one week after their release.
Check quarterly for new system drivers but update them only after checking back with your
local reseller to ensure the compatibility with the currently installed iQ-VIEW/PRO version.
Check quarterly if software patches for the currently installed iQ-VIEW/PRO software are
available. If yes, update the system accordingly.
Check quarterly if a new software version of iQ-VIEW/PRO is available. Verify that the
software requirements of the new version match the system. Contact your local reseller to
discuss updating your system to the new version.
7.9 Ensuring the system’s state of the art
It is recommended to check annually whether the system hardware is still state-of-the-art.
Check if the used Windows operating system is still supported by its manufacturer. Check
how long support will still be granted in order to schedule a necessary OS update on time.
(Keep in mind that this may also affect the used iQ-VIEW/PRO software.)
Check the system logs on the systems for potential hardware errors that may suggest an
impending system failure.
Reboot the system and measure the startup time. It should be reasonable and not exceed 3
minutes.
7.10 Recording and reporting software malfunctions
Although the iQ-VIEW/PRO software is subjected to extensive validation and verification
procedures by the manufacturer, it is nevertheless possible that unforeseen malfunctions occur
during the use of the software.
We recommend to record and count the number at least of severe software errors, such as
crashes, throughout the entire software life-cycle and to report such incidents to your local
reseller or directly to the manufacturer.
Generally, the following assumptions can be made as reference:
An up-to-date server system (e.g. Windows Server 2019) with all necessary security patches
and current anti-virus/malware software should run 30 days without crashing.
PD-730-157 iQ-VIEW 3.1 Administration Guide PUB INT EN – 004R 55
1. i
Q
An up-to-date client system (e.g. Windows 10) with all necessary security patches and
current anti-virus/malware software should run 1 week without crashing.
WARNING:
In case faulty software behavior is observed that may put a patient or the user at risk, the
user is asked to immediately contact the manufacturer or local reseller. The manufacturer’s
contact data is stated in the user documentation (last page of this document) and inside the
application itself.
H.-No.: 1.1.1 – 1.3.3
NOTICE:
Also the reporting of minor errors and inconveniences in handling the application can be
helpful in order to improve the software in future versions.
7.11 Concurrent license server maintenance
There are no special maintenance requirements regarding the concurrent license server. It only
has to be assured that the server’s IP address does not change (static IP) and that all client
stations in the concurrent network can access the concurrent license server station.
PD-730-157 iQ-VIEW 3.1 Administration Guide PUB INT EN – 004R 56
1. i
Q
8 Folders and paths
8.1 iQ-VIEW/PRO installation
The following table lists all folders of the iQ-VIEW/PRO installation directory and their description
(including folders exclusively used by iQ-3D).
The default installation directory of iQ-VIEW/PRO depends on whether the software is installed
on a 64 bit or a 32 bit system:
For 32 bit operating systems: C:\Program Files\iQ-VIEW
For 64 bit operating systems: C:\Program Files (x86)\iQ-VIEW
WARNING:
Danger of application failures or unavailability.
Modifying application folders and or files to different locations, deleting or renaming them
without considering other parts may cause problems in the functioning of the software.
Keep the file and folder structure intact and only follow the user documentations’ instruction
for configuring the application.
H.-No.: 1.1.1, 1.1.4, 1.2.3, 1.2.4
Folder Description
…\iQ-VIEW Application’s root folder
…\iQ-VIEW\3D iQ-3D application folder
…\iQ-VIEW\ExternalViewerTools Folder for external tool configuration
…\iQ-VIEW\Lang Language file folder
…\iQ-VIEW\Library Folder containing specific library files used by iQ-VIEW/PRO
…\iQ-VIEW\License Folder for the concurrent license server files
…\iQ-VIEW\License\Lang Language file folder for the license-related dialogs
…\iQ-VIEW\Server Folder containing application files for the DICOM server
component and database registration
…\iQ-VIEW\Styles Folder containing the files responsible for the visual style
of the application GUI
The following table lists all folders where program or user specific files of iQ-VIEW/PRO are
located, including their description:
Folder Description
C:\ProgramData\iQ-VIEW\ Contains all iQ-VIEW/PRO configuration files
C:\ProgramData\iQ-VIEW\3D Contains all iQ-3D configuration and log files
C:\ProgramData\iQ-VIEW\Config Contains additional configuration files for op-
tional application activities
PD-730-157 iQ-VIEW 3.1 Administration Guide PUB INT EN – 004R 57
1. i
Q
Folder Description
C:\ProgramData\iQ-VIEW\Hangings Contains the hanging protocol configuration
files for iQ-VIEW PRO
C:\ProgramData\iQ-VIEW\License Contains licensing-relevant configuration and
log files
C:\ProgramData\iQ-VIEW\Lite Contains all iQ-LITE specific application files
needed for the creation of iQ-LITE media
C:\ProgramData\iQ-VIEW\Logs Contains all application logs, the DICOM
server logs and logs of iQ-CAPTURE and iQ-
ROBOT, if used
C:\ProgramData\iQ-VIEW\Server Contains the IQSERVER configuration files
C:\Users\Public\Documents\iQ-VIEW\CD- Default folder for the creation of media
Projects\ projects
C:\Users\Public\Documents\iQ-VIEW\Export Default folder for the export of data from the
local imagebox
C:\Users\{UserName}\AppData\Local\Temp\ Temporary data folder
iQ-VIEW
C:\Users\{UserName}\AppData\Local\Temp\ Cache folder for DICOM file conversion
iQ-VIEW\Converter processes; holds backup files
C:\Users\{UserName}\AppData\Local\Temp\ Cache folder for DICOM and Windows print
iQ-VIEW\Spooler bitmap files that will be transferred to the
printer and for images imported from the
“Import” dialog into the imagebox
By default, the received and imported DICOM data is stored in the following location:
Folder Description
C:\VIEW_Database Default path to local file-based database (KPStudy.dir and sub-
structures on series and image level)
C:\VIEW_Database Default path to the local imagebox, i.e. the actual DICOM data folders
This location can be changed in the server administration. It is recommended to keep imagebox
and database in the same location.
PD-730-157 iQ-VIEW 3.1 Administration Guide PUB INT EN – 004R 58
1. i
Q
8.2 iQ-VIEW/PRO concurrent server installation
The following table lists all folders of the iQ-VIEW/PRO concurrent server installation directory
and their description.
The installation directory of concurrent server depends on whether the software is installed on
a 64 bit or a 32 bit system:
For 32 bit OS: C:\Program Files\IMAGE Information Systems\iQ-VIEW Concurrent Server
For 64 bit OS: C:\Program Files (x86)\IMAGE Information Systems\iQ-VIEW Concurrent
Server
Folder Description
…\{InstallationDirectory} The main folder of concurrent server.
…\{InstallationDirectory}\ConcurrentServer Contains necessary files for concurrent licens-
ing.
…\{InstallationDirectory}\LicenseLang Contains the language files for the licensing
module.
The following table lists all folders where program or user specific files of the concurrent server
are located, including their description:
Folder Description
…\ProgramData\ConcurrentServer\iQ- The main program data folder contains the configur-
VIEW\3.1 ation file of the application and the log file.
PD-730-157 iQ-VIEW 3.1 Administration Guide PUB INT EN – 004R 59
1. i
Q
9 Software administration
This chapter describes how iQ-VIEW/PRO must be configured and how DICOM configurations are
made. The respective menu items and their functions are explained.
iQ-VIEW/PRO can query and retrieve as well as transfer medical image and patient data from/to
DICOM modalities and remote archives. Furthermore, it can be used to print out images on
DICOM printers. Therefore, the appropriate DICOM configurations and local settings need to be
made to allow for those operations to work properly.
This chapter covers the following topics:
Initial configuration
Local DICOM settings (Server Admin Tool)
Local settings
DICOM configuration
Password protection of sensitive areas
Display configuration
Controlling iQ-VIEW/PRO from a HIS/RIS
Configuration of study browser functions
Configuration of viewer functions
Configuration of import functions
Configuration of export functions
Configuration of print manager functions
Process and log information
Connecting other modules to iQ-VIEW/PRO
List of available configuration parameters
The following figure is the application’s main window, called the study browser. It is used to
access all important functions and dialogs as well as to administer the local imagebox.
PD-730-157 iQ-VIEW 3.1 Administration Guide PUB INT EN – 004R 60
1. i
Q
The study browser
9.1 Initial configuration
Initial configuration dialog
PD-730-157 iQ-VIEW 3.1 Administration Guide PUB INT EN – 004R 61
1. i
Q
When the application is started for the first time the initial configuration dialog appears and
requires the user to select:
the DICOM Application Entity Title (by default = SERVER)
the port on which the iQ-VIEW/PRO server is listening (by default = 104)
In case you are running several workstations within a network, you need to make sure that no
AE title is used twice. Therefore select unique AE titles for each station, e.g. SERVER1 and
SERVER2. Make sure to not use any spaces in the name to prevent DICOM communication
failures.
If the default port 104 is already used by another application or blocked for some reason, you
may use any other free port available on your system. In case the selected port is already in use
or blocked (e.g. by a firewall or anti-virus system) the server will not start and the DICOM
communication will fail.
NOTICE:
The initial configuration should be done while the application is started with administrator
privileges. Otherwise the selected AE title and port cannot be written successfully into the
DICOM server’s configuration file, as access to the server administration requires
administrative privileges for security reasons.
Since the application is available in different languages also the language, in which the user
interface shall be displayed, must be chosen when first starting the application. All available
languages are given in the drop-down menu. Make your choice and click “Accept”.
After pressing “Accept” the user interface will be adapted to the selected language.
To change the language of the user interface after the initial choice was made, execute the
following steps:
Open the “Local settings” from the study browser.
Select the desired language from the drop-down box “Language for the user interface”. The
language will be adapted immediately.
Save the settings.
9.2 Providing and updating user documentation
The user documentation consists of the iQ-VIEW/PRO instructions for use, the iQ-VIEW/PRO
administration guide and the iQ-LITE instructions for use. All these documents are included in
electronic form (as PDF files) in the installation package. These documents are provided in
English language.
NOTICE:
Acrobat Reader or another PDF reader must be installed/available on the system to open and
view the instructions for use and administration guide.
PD-730-157 iQ-VIEW 3.1 Administration Guide PUB INT EN – 004R 62
1. i
Q
The instructions for use can be accessed directly from inside the application by
pressing the “Instructions for use” button. For this to function, the respective PDF
file must be available in the installation folder under the name “manual.pdf”.
A similar button exists in the iQ-LITE viewer. It will only work if the instructions for
use document was correctly written onto the medium. For this to happen, the
respective PDF file must be available in the “Lite” sub-folder of the program data
folder under the name “CD-Viewer-Manual.pdf”.
Access to the iQ-VIEW/PRO administration guide is possible via [Start] [All Programs]/ [Apps]
[iQ-VIEW] “Administration Guide” or by opening the file directly from the installation folder.
Under specific circumstances it may become necessary to exchange the user documentation.
Such occurrences are when updated versions of the documents become available or if the English
instructions for use shall be exchanged for user instructions in another language.
To exchange or update the instructions for use correctly in an iQ-VIEW/PRO installation, follow
the steps below:
Go to the “Download Center” of the manufacturer’s website at https://www.image-
systems.biz.
For the section “Manuals” a login is required. If you have no login data yet, register first in
the user forum. The registration is for free.
Download the iQ-VIEW/PRO and/or iQ-LITE instructions for use of the correct version from
the “Download Center”.
Afterwards copy the downloaded PDF file for the iQ-VIEW/PRO instructions for use into the
installation directory (by default: C:\Program Files\iQ-VIEW\).
Rename the downloaded iQ-VIEW/PRO instructions for use into “manual.pdf”. The existing
English or outdated version may either be overwritten or renamed.
Copy the downloaded PDF file for the iQ-LITE instructions for use into the program data folder
C:\ProgramData\iQ-VIEW\Lite.
Rename the downloaded iQ-LITE instructions for use into “CD-Viewer-Manual.pdf”. The
existing English or outdated version may either be overwritten or renamed.
NOTICE:
Only when the instructions for use are stored with the correct file names will it be possible to
access them directly from the iQ-VIEW/PRO and iQ-LITE applications. Only with the correct file
name, the iQ-LITE instructions for use can be burned automatically to patient media.
9.3 DICOM server administration and configuration
The DICOM server process, executed by the IQSERVER.exe, is the DICOM SCP component of iQ-
VIEW/PRO. The IQSERVER is therefore responsible for all SCP processes (Service Class Provider
processes). As such, it realizes all incoming DICOM communication as well as the auto-routing.
It additionally handles database regenerations done via STORE SCU. The IQSERVER is, however,
NOT responsible for any outgoing DICOM communication (i.e. SCU processes, such as sending
of DICOM data, printing to DICOM imagers).
PD-730-157 iQ-VIEW 3.1 Administration Guide PUB INT EN – 004R 63
1. i
Q
The server can comfortably be configured using the GUI application “Server Administration”.
You can start it directly ([Start] [All Programs]/[Apps] [iQ-VIEW]
[Administration] “Server Administration”) or out of the main application by clicking
the “Local settings” button in the upper right-hand corner of the study browser
window and then choosing the button “Server administration” in section “Application
settings” of the dialog.
Access to the server administration requires administrative privileges for security reasons.
NOTICE:
All changes in the configuration of the iQ-VIEW/PRO Server Administration require a restart of
the iQ-VIEW/PRO server process in order to apply the changes. This can be done by using the
“Stop server” and “Start server” buttons or by simply clicking the “OK” button. By clicking the
“OK” button the server will restart, in case modifications were made in the Server
Administration.
The Server Administration is divided into four different sections:
“General”: used for general information and settings concerning the server
“Server”: used for the configuration of all server settings and parameters
“Overflow management”: used for the configuration of an automatic deletion of study data
on the basis of specific overflow management criteria
“Auto-routing”: used for the configuration of the auto-routing options
PD-730-157 iQ-VIEW 3.1 Administration Guide PUB INT EN – 004R 64
1. i
Q
iQ-VIEW/PRO Server Administration main window
9.3.1 “General” section
The “General” section of the Server Administration shows and
defines the server status and allows setting up password
protection for accessing the server administration.
9.3.1.1 Server status
The server status is given in the “General” section of the Server Administration. Under “Server
status” you find the following status information:
“Server”: indicates, whether the DICOM server itself is running (blue light) or not (red light)
PD-730-157 iQ-VIEW 3.1 Administration Guide PUB INT EN – 004R 65
1. i
Q
“Association profiles”: indicates, whether the association profiles are used (blue light) or not
(red light)
“Overflow management”: indicates, whether overflow management is enabled (blue light) or
not (red light)
“Auto-routing”: indicates, whether auto-routing is enabled (blue light) or not (red light)
“Show log” button: opens the folder where the DICOM communication logs and auto-routing
logs are located.
In the bottom right corner of the study browser the server status is also given with
either a blue light (= server is running) or a red light (= server stopped). This gives
the opportunity to check the server status without opening the Server
Administration. Double-clicking the status display opens the Server Administration
for a detailed status overview and for configuration tasks.
There are options to start and stop the DICOM server manually.
“Start server”: used to manually start the server
“Stop server”: used to manually stop the server
NOTICE:
Depending on whether the server is controlled by iQ-VIEW/PRO or by the Windows system
(running as a service), it is started or stopped accordingly. When running as a Windows
service, you may also perform these actions in the system’s administrative tools under
“Services”.
9.3.1.2 Password protection
In the sub-section “Password” it is possible to set a password that limits the access to the Server
Administration to those knowledgeable of the password. This restriction stops unauthorized
personnel from accessing and modifying the server configuration.
For further details refer to section 9.6.3.
PD-730-157 iQ-VIEW 3.1 Administration Guide PUB INT EN – 004R 66
1. i
Q
9.3.2 “Server” section
The “Server” section of the Server Administration shows and
defines the general server settings, allows options for the writing
of log files and offers possibilities for advanced server
configuration (additional parameters).
9.3.2.1 General server settings
Under “General” in the “Server” section it is possible to configure the main DICOM settings for
the server:
1. DICOM
“AE title”: Application Entity Title of the STORE SCP process (by default = SERVER). The AET
is supposed to be a unique identifier of the DICOM application. Therefore avoid multiple usage
of the same AET within the same DICOM network.
NOTICE:
Keep in mind that an AE title value is limited to 16 characters. Only alphanumeric characters
and the underscore are allowed according to the DICOM standard. No spaces must be used in
the AE title. Also make sure that the AE title is unique within the entire network. Non-
adherence may otherwise lead to problems in the communication.
“Port”: the network port that the STORE SCP process is listening to (by default = 104)
NOTICE:
Ensure that the port on which the DICOM server is supposed to listen is free and not blocked
by firewalls or anti-virus programs, otherwise images cannot be transmitted and you will
receive errors.
2. Storage location
PD-730-157 iQ-VIEW 3.1 Administration Guide PUB INT EN – 004R 67
1. i
Q
“Imagebox (image folders)”: The directory path of the “Imagebox” where received images
will be stored. If changed the “Imagebox” (i.e. the folders that contain the images) can be
moved to another directory or hard disk but the database structure and the database file will
remain in the default directory C:\VIEW_Database\.
“Database file (KPStudy.dir)”: The directory path of the iQ-VIEW/PRO database file
(KPStudy.dir) that contains the registration entries for all studies stored in the “Imagebox”
as well as the entire file-based registry on series and image level. If changed in addition to
the directory path of the “Imagebox”, the whole database structure can easily be transferred
together with the “Imagebox” to a new directory or hard disk.
For details on how to move the imagebox and database to a new path, refer to section 9.3.2.2.
NOTICE:
By default, the imagebox and database are created during the installation of the application in
the following folder: C:\VIEW_Database.
In case of software upgrades from an earlier version, the previous settings for imagebox and
database structure are retained.
It is highly recommended to store both the imagebox folders and the database file KPStudy.dir
in the same directory.
3. Storage format
“Select storage format (transfer syntax)”: to define the specific transfer syntax with which
all DICOM images coming via STORE SCU shall be written, independent of their original
transfer syntax; default is Little Endian Explicit.
“Same as received”: used to not change the original transfer syntax (TS) of the DICOM image
data during import via STORE SCU. All images that are either retrieved from a remote archive
or are sent to iQ-VIEW/PRO will be stored using their original transfer syntax.
For additional information also see section 9.12.1.2.
NOTICE:
Keep in mind that images with compressed transfer syntaxes, such as JPEG 2000, may not be
(fully) supported by the viewer or by connected post-processing software. While compressed
data may use up less space on the local hard disk, it requires the iQ-VIEW/PRO viewer to
decompress all images when viewed in the image processing area. This can delay the display
of the images and also lead to performance loss during actions such as stack and cine mode. It
is therefore recommended to use the default decompression to Little Endian Explicit to store
image data locally.
PD-730-157 iQ-VIEW 3.1 Administration Guide PUB INT EN – 004R 68
1. i
Q
9.3.2.2 Changing the directory of iQ-VIEW/PRO’s local imagebox and database
file
By default the local imagebox (= image folders) is placed under:
C:\VIEW_Database
This folder also contains the database file “KPStudy.dir”, which registers all studies available in
the local imagebox with the respective patient and study information, such as the patient name
and ID, study date, accession number, referring physician, etc. Further database files (extension
.dir) can be found on series and image level, where they are responsible for registering all series
and DICOM objects (images, reports, etc.) of an existing study with their identifying information
(e.g. Series Instance UID). This creates a whole file-based database structure.
The “KPStudy.dir” with its sub-structure is read by iQ-VIEW/PRO to display all studies with the
available series and images in the study table and to group all studies to patients in the patient
list. When images are previewed in the study browser or studies and series are loaded into the
viewer, the application accesses the image folders and displays the requested images.
NOTICE:
The logged-in user must have sufficient read and write permissions for the folders in which the
database file KPStudy.dir and the imagebox (image folders) are stored. Otherwise maybe the
patient / study information cannot be displayed or the access to the images fails and the
previews and viewer remain blank.
It is possible to change the default path of both the local imagebox and the database file
manually and to select a directory of your choice in which to store the locally available studies
and the database file “KPStudy.dir” with its sub-structure.
NOTICE:
It is strongly recommended to store both the imagebox folders and the database file structure
in the same directory. The use of different folders does not hold any advantages due to the
file-based database structure. In fact, the duplication of folder structures in different folders
can be confusing and result in wrong user actions.
NOTICE:
Also make sure to use a folder that is not located too deep within the system’s tree structure
as Windows does only allow a certain number of characters within a file path (max. 260) and
the file path can become very long due to iQ-VIEW/PRO’s use of the DICOM files’ unique IDs as
safest way to store DICOM objects. One UID can use up to 64 characters, three UIDs are used
(study instance UID, series instance UID and SOP instance UID), amounting already to 192
characters. Including the three necessary backslashes, that leaves you with 65 available
characters for the entire database path. By default, the application will use
“C:\VIEW_Database”.
If the maximum number of characters is exceeded, the object / image cannot be stored in the
local imagebox.
PD-730-157 iQ-VIEW 3.1 Administration Guide PUB INT EN – 004R 69
1. i
Q
Change the paths by following the instructions given here:
Close the application.
Create a new directory that you wish to use for the local imagebox and the database
structure.
Copy the content of the local imagebox folder (by default: C:\VIEW_Database\), including
the database file “KPStudy.dir” to the new directory on your hard disk, e.g. D:\Database\.
Open the Server Administration, either from “Local settings”, from the sub-folder “Server” of
the installation folder or via the [All Programs]/[Apps] menu.
In section “Server” go to the sub-section “General”.
Under “Storage location” you can define the new paths.
Use the button next to the entry field for “Imagebox (image folders)” to browse in the
directory tree to the folder that you wish to use as the local “Imagebox” (i.e. the folders that
contain the images):
e.g. C:\VIEW_Database\ to
D:\Database\
Then use the button next to the entry field for “Database file (KPStudy.dir)” to also alter
the directory path of the database files that contain the entries for all studies with their series
and DICOM objects stored in the “Imagebox”. It is recommended to store it in the same
folder as the “Imagebox”.
Configuration example
Click “OK” to store the changed settings and to automatically restart the server.
Afterwards restart the application.
NOTICE:
If the database file “KPStudy.dir” is moved together with the imagebox, it is not necessary to
execute a database regeneration. The database regeneration is only necessary if the database
file remains in the default database folder or is generally put into a different location than the
imagebox. To perform the regeneration, select “Local settings” and then “Regenerate
database”.
PD-730-157 iQ-VIEW 3.1 Administration Guide PUB INT EN – 004R 70
1. i
Q
9.3.2.3 Logging DICOM server communication
The SCP activities of the server can be written directly into a file. The writing of the SCP
information to a file can be activated in the sub-section “Logging”:
“Enable DICOM communication logging”: if selected, the server’s DICOM communication with
other stations is logged.
The SCP logging is possible on different levels. If the logging is activated, the default log level is
“WARNING” where all errors and warnings are logged. In case of technical problems it might
become useful to increase the log level (“DEBUG” or “TRACE”) to log all available information
and make trouble-shooting easier. The log levels are set using the drop-down box under “Log
level”.
Log levels available in the drop-down box are (from highest log level down to none):
TRACE
DEBUG
INFO
WARNING
ERROR
FATAL
OFF
Log files can become really big. They could consume a lot of hard disk space or could become
unreadable when text editors are not able to open files beyond a specific file size. Therefore, log
maintenance is offered to automatically clean the system from old log files:
“Maximum log file size (in bytes)”: can be used to define how big a log file may become
before a new file is started; default is 10 MB
“Maximum count of log files”: can be used to define how many log files shall be created
before the oldest log files are automatically deleted; default is 5
The entry “Log file” is a read-only field that indicates where the log file is located and how it is
called. The current (latest) log file can be found as “dicom.log”. Older log files are indicated by
an additional number, e.g. “dicom.log.1”. The log folder can be accessed via Windows Explorer
PD-730-157 iQ-VIEW 3.1 Administration Guide PUB INT EN – 004R 71
1. i
Q
or directly from the Server Administration, section “General” “Server status” “Show log”.
Also see section 9.3.1.1.
9.3.2.4 Server control
By default the DICOM SCP server does not run as a service but as a regular software application
handled by its main application iQ-VIEW/PRO. Therefore it only starts when iQ-VIEW/PRO is
started as well. On the other hand, the server application is not automatically terminated when
the main application is shut down. It runs until it is either terminated manually in the Server
Administration or when the computer is shut down.
However, in some cases it might be useful to have the server running even if iQ-VIEW/PRO itself
is not worked with, e.g. in case the local imagebox is supposed to receive data from other
stations during idle times or if auto-routing jobs are sent via the server. For such scenarios it is
possible to configure the server to start as a service.
Therefore the server can be set to be controlled in either of two different ways – by the main
application or by the Windows system itself. For the latter, the server will be installed as a
Windows service and will be handled as such.
“iQ-VIEW controlled (application mode)”: This means that the server is controlled by the
main application . When iQ-VIEW/PRO is started, the server automatically starts as well. The
Server Administration shows in the status information that the server is running.
NOTICE:
However, the server will not terminate automatically when the application is shut down. It will
be stopped when the system itself is shut down or the server process is stopped in the Server
Administration.
“System controlled (service mode)”: In this mode the server is run as a Windows service. It
will then start automatically as soon as the system is booted and remains running also if no
user is logged in.
When selecting the option “System controlled (service mode)”, the server is automatically
installed as a Windows service. You can find it as “IQSERVER” under “Services” in the
system’s administrative tools. After the first manual start, the server will then always start
PD-730-157 iQ-VIEW 3.1 Administration Guide PUB INT EN – 004R 72
1. i
Q
up together with Windows and must not be started manually by starting the iQ-VIEW/PRO
application itself.
The server can be started by clicking the “Start server” button in the Server Administration
under “General” “Server status” or by simply clicking the “OK” button in the Server
Administration to store the settings and to automatically start the server. Alternatively, you
can handle the service also under “Services” in the system’s administrative tools.
If the server is installed as service and controlled by the system and you select the option
“iQ-VIEW controlled (application mode)”, the service is uninstalled automatically and the
server is again handled by the main application.
9.3.2.5 Association control
The DICOM standard specifies a special protocol for association management. It is called
Association Control Service Element (ACSE) and is an OSI application layer protocol. However,
since the Open Systems Interconnection (OSI) is not commonly used anymore, DICOM defines
another protocol, called DICOM Upper Layer (DUL) protocol. This protocol provides the DICOM
Upper Layer DUL service and can be considered a full equivalent of ACSE for TCP/IP. These
protocols do not only handle the negotiation for an association, they also provide a data
transmission service utilized by DICOM for network exchange.
When a DICOM association has been established the two communicating application entities
(AEs) are ready to exchange SOP instances. This is done using the DICOM Message Service
Element (DIMSE) protocol. Using DIMSE, an AE can request operation to be performed upon an
SOP instance residing on the peer AE. It may, for instance, query the peer AE for an image using
the C-FIND service and then request the image to be transferred to it using the C-MOVE service.
It may also store an image on the peer AE using the C-STORE service.
The Server Administration offers three options of association control:
“Accept all”: Accepts all supported transfer syntaxes when negotiating DICOM data
transmission between iQ-VIEW/PRO and a remote station (cannot be used in connection with
the DICOM server’s “setup.cfg” configuration file).
“Accept implicit only”: Accepts the Implicit VR Little Endian transfer syntax only when
negotiating DICOM data transmission between iQ-VIEW/PRO and a remote station (cannot
be used in connection with the DICOM server’s “setup.cfg” configuration file).
PD-730-157 iQ-VIEW 3.1 Administration Guide PUB INT EN – 004R 73
1. i
Q
“Use association profile configuration”: This is the default setting and uses the DICOM SCP
server’s configuration file “setup.cfg”, which is located in the sub-folder “Server” in the
application’s program data folder. The “setup.cfg” regulates the DICOM communication by
defining which transfer syntaxes, SOP classes and presentation contexts are supported by
the DICOM SCP server. It states a number of transfer syntaxes that the server will accept
when negotiating the transmission of DICOM data.
By default all supported transfer syntaxes are proposed, if necessary, when a remote station
wants to send data to the server. However, it would be possible to comment out one or
several supported transfer syntaxes to prevent another station from sending images using
this particular transfer syntax.
The profile name for the configuration stated in the “setup.cfg” is “Default”.
NOTICE:
This is the only profile available. If necessary, the “setup.cfg” can be adjusted to match
specific requirements. This should only be done by authorized and knowledgeable personnel as
wrong configurations can lead to problems in the DICOM communication between iQ-
VIEW/PRO and remote stations. It could also lead to issues within the software itself when
data is received that is not supported and cannot be displayed properly. It is therefore
generally recommended to not alter the configuration.
9.3.2.6 Advanced server settings
By default the server runs with specific settings optimized for the usual DICOM data
transmissions from remote stations to the server as well as for auto-routing purposes.
However, for particular purposes as well as trouble-shooting, it is possible to modify the default
settings and to enable parameters in case that specific DICOM transfer actions are needed or
specific DICOM objects need to be modified for proper use.
WARNING:
Danger of application failures or data unavailability.
The risk of malfunction is relatively high when modifying server settings that change the
behavior of DICOM transmission and/or affects DICOM objects. Failures in DICOM
communication and data corruption or unavailability are possible when improperly
administered.
Therefore, all modifications to the server configuration should always only be done by
authorized and experienced technical personnel.
A system acceptance test should be performed before clinical use.
H.-No.: 1.1.4, 1.1.5, 1.2.4
PD-730-157 iQ-VIEW 3.1 Administration Guide PUB INT EN – 004R 74
1. i
Q
Sub-section “Advanced” with enhanced settings
In section “Communication”, the following options are available:
“Multi-threading”: This option is enabled by default. A child thread is started for each
association. If disabled, the server will only run a single thread, which may lead to time-outs
in the transmissions.
- “Maximum associations”: Defines how many associations can run at a time when multi-
threading is enabled. Default is 30.
“Enable hostname lookup”: Enables the hostname look-up. This option is disabled by default
as a failing or a long-lasting hostname look-up may hinder the data transmission and lead to
time-outs.
“ACSE timeout”: Defines the time-out for ACSE messages in seconds (positive integer values
only). Default is 30 (seconds)
“DIMSE timeout”: Defines the time-out for DIMSE messages in seconds (positive integer
values only). Default is 0 (= unlimited).
PD-730-157 iQ-VIEW 3.1 Administration Guide PUB INT EN – 004R 75
1. i
Q
“Maximum PDU size”: Sets the maximum number of bytes for received PDUs; possible are
integer values between 4096 and 131072. Default is 16384.
In section “Encoding”, the following options are available:
“Ignore dataset errors”: If set, parsing errors during the reading of datasets are ignored. By
default disabled.
“UID padding”: If enabled, space-padded UIDs are silently corrected. By default disabled.
“Write every image in a new series (modality US only)”: If enabled, writes every (multi-
frame) image into a separate series, even if the series instance UID in all images is the same.
This option only applies to the handling of ultrasound images. By default disabled.
“Post-1993 value representations”: Enables support for new VRs (UN/UT). If unchecked,
disables support for new VRs and converts to OB. By default enabled.
“Read undefined length UN as explicit VR (default read as implicit VR)”: This parameter
defines how UN attributes with undefined length are treated when being read. If disabled, it
is expected that the content of the UN element (up to and including the sequence delimitation
item) is encoded in Implicit VR Little Endian (as described in CP 246) and that the attribute
is encoded like a DICOM sequence, i.e. the content of each item is read as a DICOM dataset;
this option is enabled by default. If enabled, UN elements are expected to be encoded in
Explicit VR Little Endian. By default disabled.
“Dataset trailing padding”: By default, no padding is used. If enabled it aligns a file on
multiple of file bytes and items on multiple of item bytes.
- “File”: Defines the file pad (integer values).
- “Item”: Defines the item pad (integer values).
“Set specific character set (only if not already set)”: This option should be used very carefully.
If enabled it will add the selected character set to any DICOM objects received by the
IQSERVER that do not yet contain the DICOM attribute 0008,0005 (SpecificCharacterSet).
This attribute is responsible for the interpretation of the character sets and how the
letters/characters are displayed in the application. By default disabled.
NOTICE:
DICOM objects whose information use characters other than from the default repertoire
(ASCII) require the DICOM attribute 0008,0005 (SpecificCharacterSet). If the character set
information is missing, the first step to correct this would be at the modality that created these
objects. This assures that the images/objects are created correctly and can therefore be
successfully transferred and used at other stations. Contact the device manufacturer for a
solution. The option in the iQ-VIEW/PRO server administration should only be used if a
correction at the modality is not possible. This configuration should only be done by authorized
personnel, as using the wrong character set can lead to corruption of the data set and wrong
information display. Also note that simply stating a specific character set does not necessarily
mean that the DICOM data is actually encoded with this character set in mind or that the
DICOM information included in the object corresponds with the selected character set.
“Group length encoding”: Default setting is to recalculate group lengths if present
(“Recalculate”). Other options are to always write with group length elements (“Create”) or
to always write without group length elements (“Remove”).
“Length encoding in sequences and items”: Default setting is to write with explicit lengths
(“Explicit”). Further option is to write with undefined lengths (“Undefined”).
PD-730-157 iQ-VIEW 3.1 Administration Guide PUB INT EN – 004R 76
1. i
Q
In section “Thumbnails”, the following options are available:
“Create thumbnail for each image”: By default, this feature is disabled as it saves time during
image reception and the actual diagnostic images will be faster available for reading/viewing.
If enabled, a BMP thumbnail is created for each DICOM image received. These thumbnails
are used in the preview icons panel of the study browser and in the series preview bar of the
viewer. When disabled, these thumbnails will later be created on demand by iQ-VIEW/PRO
itself. It may, therefore, take a little longer to access the thumbnails in the preview icons
panel.
“Thumbnail width (min. = 100 pxl, max. = 300 pxl)”: Defines the thumbnail width in pixel.
Default width is 200 pixel. The height is set according to the width-height ratio to maintain
the image’s dimensions.
All changes require a restart of the server. Click “OK” to store the changed settings and to
automatically restart the server.
9.3.3 Setting up overflow management
The “Overflow management” section of the Server Administration
is used to enable and configure the overflow management for the
local imagebox.
Overflow management is used to automatically clean the imagebox from studies that are no
longer needed locally and to keep enough free hard disk space to allow for new studies to be
stored.
There are only two options that can be set concerning the overflow management for the local
imagebox:
“Disabled”: No overflow management is used. If necessary, studies that are no longer needed
locally would have to be deleted manually from the local imagebox.
“Based on date of registration”: If selected, the overflow management is activated and
studies will be automatically deleted from the local database and from the image folders
(imagebox) when the current date minus registration timestamp (of when the study was
received in iQ-VIEW/PRO) exceeds the number of days given in the “Maximum days local”
input field.
PD-730-157 iQ-VIEW 3.1 Administration Guide PUB INT EN – 004R 77
1. i
Q
In the field “Maximum days local” enter the number of days that you wish to keep your
studies available locally in the imagebox, e.g. “7”, if you wish to automatically delete every
study that has been stored locally for a week.
NOTICE:
iQ-VIEW/PRO performs the overflow management on application start. The software must be
restarted regularly for the imagebox cleaning to take effect.
The overflow management can only work when the logged-in user has sufficient read and write
permission for the folders in which the database file KPStudy.dir and the imagebox (image
folders) are stored.
9.3.4 Automatic routing with iQ-VIEW/PRO
The “Auto-routing” section of the Server Administration is used to
enable and configure a potential automatic routing of DICOM
objects from a source station via the server to a target station.
During that process a copy of the routed data is also registered
and stored locally in the imagebox.
9.3.4.1 General
Into iQ-VIEW/PRO is integrated a simple auto-routing feature that makes it possible to
automatically forward studies of a specific modality, e.g. CT or MRI, to a predefined destination,
e.g. a PACS. All studies auto-routed by use of this forwarding feature will also be stored in the
local imagebox. Make sure that enough hard disk space is available.
NOTICE:
DIN 6878-1 (Digital archiving in medical radiology – Part 1: General requirements for the
archiving of images) as published in January 2013 requires that DICOM images created as
basic images at the modalities must not be compressed more than just once within the entire
data archiving process with limited lossy compression that still results in medically (i.e.
diagnostically) lossless images. Therefore, DICOM images received by iQ-VIEW/PRO (or its
components, such as IQSERVER) cannot be auto-routed using lossy transfer syntaxes. While
the received images might not have been lossy compressed before, the auto-routing function
of IQSERVER does not allow the configuration of the compression rate for lossy transfer
syntaxes. Due to this the maintaining of medically (i.e. diagnostically) lossless images cannot
be guaranteed.
To adhere to the regulations of DIN 6878-1 DICOM data must be auto-routed via iQ-VIEW/PRO
(and IQSERVER) to another DICOM node only in uncompressed form or with a lossless transfer
syntax when intended for archiving and/or diagnostic purposes.
PD-730-157 iQ-VIEW 3.1 Administration Guide PUB INT EN – 004R 78
1. i
Q
Attention: The application (and its components, such as IQSERVER) will not check the images
before using the configured transfer syntax. The selection of appropriate transfer syntaxes is in
the responsibility of the user.
9.3.4.2 Multi-threading
By default, the automatic routing will use multi-threading in a network to process several DICOM
thread jobs simultaneously. This speeds up the routing process considerably and minimizes the
potential of time-outs due to transmission delays. See below for options to configure multi-
threading.
9.3.4.3 Activating auto-routing
Follow the instructions given here to use the auto-route function:
Open the Server Administration, either from “Local settings”, from the sub-folder “Server” of
the installation folder or via the [All Programs]/[Apps] menu.
In section “Auto-routing” go to the sub-section “General”.
Mark the checkbox “Enable auto-routing” to activate the auto-routing for the server:
PD-730-157 iQ-VIEW 3.1 Administration Guide PUB INT EN – 004R 79
1. i
Q
Sub-section “General” for auto-routing
In the section “Calling AE title (auto-routing) you can define which AE title will be used when the
server connects to the target station. This is called “calling AE title”.
“AE title of iQ-VIEW”: The AE title of the server will be used as calling AE title in the
communication. Nothing else has to be defined in the target station if iQ-VIEW/PRO was
already configured there.
“User-defined AE title”: You can define yourself a specific AE title that is only used for auto-
routing as calling AE title in the communication. This AE title will have to be configured in the
target station so that it will accept associations coming from the AE title
“AE title of sender”: The AE title of the station originally sending the images (source station)
will be used as calling AE title in the communication. The AE title(s) of the source station(s)
will have to be configured in the target station so that it will accept associations coming from
the AE title(s). Port and IP address remain those of the iQ-VIEW/PRO station.
PD-730-157 iQ-VIEW 3.1 Administration Guide PUB INT EN – 004R 80
1. i
Q
For further details and information on manipulating the calling AE title for auto-routing
communication, see section 9.3.4.7.
NOTICE:
Keep in mind that many archives do only accept associations from DICOM stations that they
“know”, i.e. stations that are defined in their own DICOM settings as communication partners.
In the section “Advanced” you may configure the available options for multi-threading, i.e. the
simultaneous execution of auto-routing jobs (associations):
“Multi-threading”: This option is enabled by default. A child thread is started for each
association. If disabled, the server will auto-route data only single-threaded, that means one
association at a time; other jobs will have to wait until the previous is finished.
“Maximum associations”: Defines how many associations can run at a time.
In the section “Compression” you can set up the following parameters:
“JPEG lossy quality (in percent)”: Sets the compression rate when routing images using the
JPEG lossy transfer syntaxes. Default is 90% quality.
“JPEG 2000 compression ratio”: Sets the compression rate when routing images using the
JPEG 2000 lossy transfer syntax. Default ratio is 10:1.
“Create new SOP Instance UID (for compressed TS only)”: This setting can be used when
DICOM images are routed from iQ-VIEW/PRO to another station with a compressed transfer
syntax. If enabled, all sent images receive a new SOP Instance UID.
“Convert to Secondary Capture, incl. new UID (for compressed TS only)”: This setting can
be used when DICOM images are routed from iQ-VIEW/PRO to another station with a
compressed transfer syntax. If enabled, all sent images are converted to the Secondary
Capture SOP class. While doing so, the SOP Instance UID is changed.
NOTICE:
Studies can contain objects that reference images through their SOP Instance UIDs to apply
certain post-processing features. Presentation State objects (PR) are an example for this. If
the UID-changing parameters are used, the object references will no longer match and objects
such as PR or CAD will no longer work.
In the section “Error handling” you can set up the following parameters:
“Retries”: Defines the number of retries for auto-routing jobs in case the first transmission
fails.
“Wait time (for retries): Defines the waiting time between retries.
PD-730-157 iQ-VIEW 3.1 Administration Guide PUB INT EN – 004R 81
1. i
Q
9.3.4.4 Setting up auto-routing rules
To use auto-routing, at least one auto-routing rule must be set up. This is done in the sub-
section “Routing rules”:
Open the Server Administration, either from “Local settings”, from the sub-folder “Server” of
the installation folder or via the [All Programs]/[Apps] menu.
In section “Auto-routing”, go to the sub-section “Routing rules”. At first, no rules exist:
Sub-section “Routing rules” for auto-routing
Click onto the “Add” button to open the “Routing rule” dialog for setting up a new auto-
routing rule.
Enter the necessary information for setting up the desired routing of DICOM data from a
specific source station to a target station, using the server:
1. “Filter AE title (sender)” = for entering the AE title of the source modality from which you
wish to forward studies, e.g. from a CT CT1.
2. “AE title (destination)” = for entering the AE title of the destination station, e.g. a PACS
PACS.
3. “IP address (destination)” = for entering the IP address of the destination station, e.g.
127.0.0.1.
4. “Port (destination)” = for entering the port number of the destination station, e.g. 8000.
5. “Transfer syntax” = for selecting the uncompressed or compressed transfer syntax with
which the images shall be forwarded to the destination AE title. The transfer syntax can
be selected easily from the drop-down menu. Possible are all transfer syntaxes supported
by the server. Refer to the iQ-VIEW/PRO DICOM Conformance Statement for detailed
information.
PD-730-157 iQ-VIEW 3.1 Administration Guide PUB INT EN – 004R 82
1. i
Q
“Routing rule” dialog with sample entries
NOTICE:
The transfer syntax can be defined individually for each destination station. Thus, it is possible
to use a different transfer syntax (TS) for a station that does only support certain TS, for
instance to set JPEG 2000 compression for sending to another iQ-VIEW/PRO station but JPEG
lossless to a PACS that does not yet support JPEG 2000. Of course, images can also be sent
uncompressed, e.g. for uncompressed storage on an archive.
It is possible to define an unlimited number of different destinations. After completing the
configuration, click the “OK” button to add this new rule to your list of auto-routing rules. All
set-up rules will be displayed here:
Sub-section “Routing rules” with sample entry
PD-730-157 iQ-VIEW 3.1 Administration Guide PUB INT EN – 004R 83
1. i
Q
Click “Add” to add another auto-routing rule.
Click “Edit” to edit a currently selected auto-routing-rule.
Click “Delete” to delete a currently selected auto-routing rule.
After you have finished setting up all necessary rules, click “OK” to store all changes and to
automatically restart the server.
In the example given above everything coming from the source modality “CT1” will directly be
rooted to the defined destination “PACS”, using JPEG lossless as transfer syntax.
As soon as iQ-VIEW/PRO receives an image in its local imagebox and realizes that the AE title
corresponds with one of those configured as “Filter AE” in the “Routing rules” section, the server
will forward the image directly and without delay to the station with the destination settings
“AE”, “IP address” and “Port”, using the selected transfer syntax defined in “Syntax”.
NOTICES:
1. The source and destination AE titles defined for the auto-routing of studies do not have to
be entered into the application’s DICOM configuration.
2. Make sure that the destination station is available and that the server of the iQ-VIEW/PRO
that does the auto-routing is running. It has to be started manually or be configured as a
service. For the latter see section 9.3.2.4.
3. There is no message to indicate that the routing process was finished.
4. Errors occurring during the routing processes are, if activated, logged in a separate log file.
See below for more information.
9.3.4.5 Deactivating auto-routing
To deactivate the entire auto-routing, you only need to unmark the checkbox “Enable auto-
routing” in the Server Administration (Server Admin Tool), section “Auto-routing”, sub-section
“General”. You can leave the configured auto-routing rules, in case you wish to use them at a
later time.
To deactivate individual auto-routing rules, simply delete the respective configuration entries
from the Server Administration, section “Auto-routing”, sub-section “Routing rules”. Mark the
rule you wish to disable and click “Delete”.
Afterwards click “OK” to store the changed configuration and to automatically restart the server.
9.3.4.6 Logging of auto-routing
All auto-routing activities can be logged in a separate log file. By default this log file is called
“autoroute.log” and can be found in the “Logs” folder of the program data directory.
The logging is activated as follows:
Open the Server Administration, either from “Local settings”, from the sub-folder “Server” of
the installation folder or via the [All Programs]/[Apps] menu.
PD-730-157 iQ-VIEW 3.1 Administration Guide PUB INT EN – 004R 84
1. i
Q
In section “Auto-routing”, go to the sub-section “Logging”.
Mark the checkbox “Enable auto-route logging”.
Under “Log level” different log levels can be set to log the auto-routing activities performed by
the iQ-VIEW/PRO station. The default log level, when logging is activated, is “WARNING” where
all errors and warnings are logged. In case of technical problems it might become useful to
increase the log level (“DEBUG” or “TRACE”) to log all available information and make trouble-
shooting easier.
Log levels available in the drop-down box are (from highest log level down to none):
TRACE
DEBUG
INFO
WARNING
ERROR
FATAL
OFF
Log files can become really big. They could consume a lot of hard disk space or could become
unreadable when text editors are not able to open files beyond a specific file size. Therefore, log
maintenance is offered to automatically clean the system from old log files:
“Maximum log file size (in bytes)”: can be used to define how big a log file may become
before a new file is started; default is 10 MB
“Maximum count of log files”: can be used to define how many log files shall be created
before the oldest log files are automatically deleted; default is 5
The entry “Log file” is a read-only field that indicates where the log file is located and how it is
called. The current (latest) log file can be found as “autoroute.log”. Older log files are indicated
by an additional number, e.g. “autoroute.log.1”.
PD-730-157 iQ-VIEW 3.1 Administration Guide PUB INT EN – 004R 85
1. i
Q
9.3.4.7 Manipulating the calling AE for auto-routing
By default, the AE title of the server (default = “SERVER”) is used as a calling AE in the
communication on DICOM level between the source application (from where the images come
originally) to iQ-VIEW/PRO and then on to the target application (to which the images shall be
routed).
Thus, the target station (e.g. PACS) only needs to have the iQ-VIEW/PRO’s settings (AE title, IP
address, port) configured in its DICOM configuration, but not the settings of all source stations
from where images are auto-routed.
It is, however, possible to manipulate the calling AE in two different ways:
by setting a specific AE title only used for auto-routing purposes
by using the AE title of the source station as calling AE
Default use of iQ-VIEW/PRO AE title:
Open the Server Administration, either from “Local settings”, from the sub-folder “Server” of
the installation folder or via the [All Programs]/[Apps] menu.
In section “Auto-routing”, go to the sub-section “General”.
Select the option “AE title of iQ-VIEW”.
Afterwards click “OK” to store the settings and to automatically restart the server.
How to set a specific AE title only used for auto-routing:
Open the Server Administration, either from “Local settings”, from the sub-folder “Server” of
the installation folder or via the [All Programs]/[Apps] menu.
In section “Auto-routing”, go to the sub-section “General”.
Select the option “User-defined AE title” and then type in your own AE title in the field below.
Afterwards click “OK” to store the settings and to automatically restart the server.
From now on all auto-routing processes from a source station via iQ-VIEW/PRO to a target station
will be done using the calling AE title you defined.
For some DICOM devices it is not important whether they know the calling application’s AE title
or not, others will need to know the DICOM configuration (AE title, IP address and port) of every
station that tries to communicate with them. In the latter case, the defined auto-routing AE title
would have to be configured in the target application for a successful auto-routing.
PD-730-157 iQ-VIEW 3.1 Administration Guide PUB INT EN – 004R 86
1. i
Q
NOTICE:
Therefore, make sure to make this AE title known to your target station (entry in its DICOM
configuration), in case this station does not accept images from unknown sources.
How to use the AE title of the source station:
Open the Server Administration, either from “Local settings”, from the sub-folder “Server” of
the installation folder or via the [All Programs]/[Apps] menu.
In section “Auto-routing”, go to the sub-section “General”.
Select the option “AE title of sender”.
Afterwards click “OK” to store the settings and to automatically restart the server.
From now on all auto-routing processes from a source station via iQ-VIEW/PRO to a target station
will be done using the AE title of the source application.
For some DICOM devices it is not important whether they know the calling application’s AE title
or not, others will need to know the DICOM configuration (AE title, IP address and port) of every
station that tries to communicate with them. In the latter case, each of the source applications,
for which auto-routing is set up in iQ-VIEW/PRO would have to be configured in the target
application for a successful auto-routing. Example:
Images from CT1 (AE title = CT1) are routed through iQ-VIEW/PRO (AE title = SERVER) to
the PACS (AE title = PACS)
iQ-VIEW/PRO does not need the DICOM settings of CT1 in its DICOM configuration, as the
information is stored in the Server Administration.
PACS must know the DICOM settings of CT1 in its DICOM configuration; otherwise it will
reject the association from this “unknown” station.
NOTICE:
Therefore, make sure to make the AE title(s) of the source station(s) known to your target
station (entry in its DICOM configuration), in case this station does not accept images from
unknown sources.
9.4 Local settings
You can change local settings by choosing the main application’s “Local settings”
button in the upper right-hand corner.
Access to this section can be limited by setting an administrator password. For more information
see section 9.6.
PD-730-157 iQ-VIEW 3.1 Administration Guide PUB INT EN – 004R 87
1. i
Q
“Local settings” dialog with example entries
While various changes made in the “Local settings” dialog take immediate effect, they still need
to be saved to be applied. Press “Save settings” to apply all changes made in the configuration.
Press “Cancel” to discard any modifications made. Closing the dialog by pressing [ESC] or clicking
the “x” button will have the same effect as “Cancel”.
PD-730-157 iQ-VIEW 3.1 Administration Guide PUB INT EN – 004R 88
1. i
Q
9.4.1 “Application settings” group
This section displays the local application settings of the workstation and allows direct access to
the respective folders:
“Server AE title (port)” read-only field: States the AE title of the iQ-VIEW/PRO server (by
default: SERVER) and the port on which the server listens (by default: 104). The settings for
AE title and port can be changed in the server administration.
“Installation directory”: States the directory path where the application is installed (by
default: C:\Program Files (x86)\iQ-VIEW). The path is a clickable link which opens the folder
in a Windows Explorer window.
“Path to local imagebox”: States the directory path where the local imagebox (= image
folders) is placed (by default: C:\VIEW_Database\). The path can be changed in the server
administration. Clicking the link opens the folder in a Windows Explorer window.
“Path to local database”: States the directory path where the local database (= KPStudy.dir
and file-based database structure) is placed (by default: C:\VIEW_Database\). The path can
be changed in the server administration. Clicking the link opens the folder in a Windows
Explorer window.
“Path to program data”: States the directory path where application data, such as config-
uration and log files, are stored. Clicking the link opens the folder in a Windows Explorer
window.
This section further contains the following functions that can be accessed via function buttons:
“Server administration”: Provides access to the server administration tool.
“Regenerate database”: Provides the option to rebuild the local database.
“Clear local imagebox”: Allows to clear the local imagebox from all existing studies.
9.4.1.1 Button “Server administration”
The button “Server administration” allows access to the server administration tool for viewing or
changing the settings of the DICOM server.
NOTICE:
Alternatively, the server administration can be accessed via:
[Start] [All Programs] [iQ-VIEW] [Administration] “Server Administration” or
[Start] [Apps] [iQ-VIEW] “Server Administration”.
Access to this section can be limited by setting an administrator password. For more information
see section 9.6.3.
PD-730-157 iQ-VIEW 3.1 Administration Guide PUB INT EN – 004R 89
1. i
Q
For details regarding the use of the server administration tool and all options available for
configuring the incoming DICOM communication, refer to section 9.3.
9.4.1.2 Button “Regenerate database”
It is possible to regenerate the database using the “Regenerate database” button. This function
allows rebuilding the KPStudy.dir (and its sub-structures on series and image level) in case of
corruption or after changing the path of the imagebox without changing the path of the database
file accordingly.
Access to this section can be limited by setting an administrator password for the “Local settings”
section of the application. For more information see section 9.6.
The local database can be regenerated using two different methods (settings):
“Regenerate database” dialog
“Direct rebuild”: The database will be reorganized by way of re-importing all data currently
stored in the physical folders of the local imagebox (similar to importing DICOM data via
“Filesystem”). This option should be used if the database got corrupted and the available
data shall simply be registered again. It is also the faster method.
“Resend via StoreSCU”: iQ-VIEW/PRO will send the content of the database via DICOM Store
and the server back into its own database. This method takes longer; non-DICOM compliant
images will be ignored. It can be used if the data currently available in the imagebox shall
be changed while being re-imported, e.g. to store the data with a different transfer syntax.
More information will be logged in the process log (see section 9.16).
9.4.1.3 Button “Clear local imagebox”
Clicking the “Clear local imagebox” button, you can delete the entire content of the local
imagebox. The studies with all series and all images/reports as well as the entries in the database
file are deleted. A security question assures that the content is really only deleted if the user
confirms this action.
Access to this section can be limited by setting an administrator password for the “Local settings”
section of the application. For more information see section 9.6.
PD-730-157 iQ-VIEW 3.1 Administration Guide PUB INT EN – 004R 90
1. i
Q
WARNING:
Danger of data loss.
Be aware that, once the local imagebox is cleared, the images are deleted entirely. There is no
way to restore them, once the security question was confirmed and the deletion took place.
Make sure that all data is already available on the main archive. Where data was added to
studies in iQ-VIEW/PRO (e.g. SR, PR, secondary capture images) make sure to send them to
the archive for storage before performing the clearing procedure.
H.-No.: 1.2.3
9.4.2 “License” group
This section gives an overview of the currently installed software license.
“Registration name”: States the name under which the current license was registered.
“Activation key”: States the currently installed license key.
“Certificate”: States the type of license that is currently active. The default trial license shows
“DEFAULT”.
“Hardware fingerprint”: States the current hardware fingerprint, based on the system’s
hardware configuration.
“Days left”: Is only visible in case of time-limited licenses. It shows the number of days that
the current license is still valid before it expires and the software can no longer be accessed.
The button “Copy license information” below this information field can be used to copy the
displayed license information into the Windows clipboard. This function can be used to easily
provide the license information to your reseller. Simply copy the information into an email.
This section further contains the following functions that can be accessed via function buttons:
Install license
Reset license
Save license log
Save hardware log
Access to these functions can be limited by setting an administrator password for the “Local
settings” section of the application. For more information see section 9.6.
PD-730-157 iQ-VIEW 3.1 Administration Guide PUB INT EN – 004R 91
1. i
Q
9.4.2.1 Button “Install license”
Clicking the “Install license” button leads to the “Enter key” dialog for the activation of a single
software license by entering the registration name and activation key. For further details, review
section 5.2.1.2.
If a concurrent license is active, this button is grayed-out; the license must be installed in the
concurrent license server tool.
9.4.2.2 Button “Reset license”
Clicking the “Reset license” button leads to the “Reset license” dialog for the resetting
(deactivation) of the currently installed single license. This option is used in case that the existing
license is supposed to be migrated onto a different system. For further details, see section 6.1.
If a concurrent license is active, this button is grayed-out; the license must be reset in the
concurrent license server tool.
9.4.2.3 Button “Save license log”
This option is available to support problem solving in case of licensing issues. It may be
requested of you in the course of license support cases.
Clicking the button “Save license log” opens a Windows “save file” dialog, which allows you to
save the log file (file extension .liclog) to a directory of your choice. This log file contains
information about the application’s license state. It is encrypted and can only be read by the
manufacturer.
9.4.2.4 Button “Save hardware log”
This option is available to support problem solving in case of licensing issues. It may be
requested of you in the course of license support cases.
Clicking the button “Save hardware log” opens a Windows “save file” dialog, which allows you to
save the log file (file extension .ahcl) to a directory of your choice. This log file contains
information about the system’s hardware configuration, on which the license is based. It is
encrypted and can only be read by the manufacturer.
9.4.3 “Character set configuration” group
PD-730-157 iQ-VIEW 3.1 Administration Guide PUB INT EN – 004R 92
1. i
Q
The character set configuration section is generally only important in geographical areas where
languages are used that go beyond the Latin-1 character set. By default, the application will
work on the basis of the Latin-1 character set (ISO/IEC 8859-1 or ISO_IR 100 in DICOM terms).
This also includes the default ASCII character set. Therefore, it can be used without further
configuration for all Western European languages, such as English, Spanish, French (with the
exception of œ), German, etc.
The configuration provides two settings:
“Application’s default character set”: This is the specific character set that the application will
assume and use in the following situations:
- When patient, study or series information is entered in the various editing fields (e.g.
"Import" or "Modify" dialog, SR creation).
- When new DICOM objects are created and the option "Application's default character set"
is selected for the creation of new DICOM objects or if the option "Same as original
dataset, if existent" is selected but no original dataset exists.
The decision, which character set is configured, depends on the language that is going to be
used in these situations. For instance, “ISO_IR 144” would be used if the used language is
Russian.
The Unicode character set “ISO_IR 192” provides the most compatibility with existing
languages because it contains all characters of the other languages. However, you need to
make sure if the other DICOM stations in your network (e.g. archive and other workstations)
can handle such Unicode-encoded datasets.
NOTICE:
Extended character sets are not supported. This includes languages such as Korean or
Japanese (whose characters are distributed across several code pages). Data sets of such
languages can be displayed within the application, but it is not possible to create or modify
data using such characters.
“Character set for creation/ modification of DICOM objects”: Allows to configure which specific
character set will be used when new DICOM objects are created in the application or existing
DICOM objects are modified. It will be used:
- When secondary capture images, structured reports (SR) or presentation states (PR) are
added.
- When DICOM objects are created in the "Import" dialog.
- When "Modify" is used to adapt the patient and study information of an existing dataset.
Further character set settings can be made for the communication with other DICOM devices.
See sections 0 and 9.5.3 for further details.
PD-730-157 iQ-VIEW 3.1 Administration Guide PUB INT EN – 004R 93
1. i
Q
9.4.4 “Additional settings” group
This section allows to configure the behavior of iQ-VIEW/PRO while retrieving images from a
remote archive. You can define when the viewer will be opened with the retrieved images. You
can also disable the loading into the viewer entirely for images retrieved via “Network” or
imported via “Filesystem”.
“Show images after full retrieve”: When retrieving images from a remote archive, the
application will wait until all images of the requested study are retrieved before opening the
viewer window.
“Show images while retrieving”: The viewer will be opened immediately after the retrieve
process is started and all already retrieved images can be viewed while the actual retrieving
process runs in the background until all images are received in the local imagebox. This
option will only be used when images are retrieved via DICOM from a remote archive. It is
not available for import via “Filesystem”.
“Just retrieve images (don’t show)”: During a retrieve from a remote archive the images of
the study are loaded but not shown in the study table. The “View” button will turn into
“Retrieve”. To view the study you will have to switch from network to database mode. This
option may be used for data collection, e.g. to later burn the collected images on CD or to
view them at a later time. It is also available for import via “Filesystem”.
For easy switching between the three modes while in the application’s main window, the following
shortcuts are available:
[CTRL]+[1] for “Show images after full retrieve”
[CTRL]+[2] for “Show images while retrieving”
[CTRL]+[3] for “Just retrieve images (don’t show)”
9.4.5 “Appearance” group
This section provides configuration options that affect the visual appearance of the application.
PD-730-157 iQ-VIEW 3.1 Administration Guide PUB INT EN – 004R 94
1. i
Q
“Language of the user interface”: The drop-down box offers the possibility to change the
language settings for the user interface. All available languages are listed. The change is
immediate. To keep the newly made settings, you need to save them.
“Visual style”: While, by default, the application has the same appearance as chosen for the
underlying Windows operating system (called “Windows” style), users may customize the
application with a different visual style, provided in the drop-down box. Select a dark style
to create a more comfortable working experience in darkened reading rooms.
Samples of different visual styles
Selecting a style will immediately apply this style to the application. The change of visual
styles requires the restart of the application. Even if the new selection is discarded, an
application restart becomes necessary to return to the previously selected appearance.
NOTICE:
All screenshots used in the application’s user documentation are based on the Windows style.
When a different visual style was set for the application, the documentation does not
correspond with the actual appearance of the application.
“Dim factor (light to dark)”: This option is intended to be used in combination with the use
of dark visual styles. The different styles do not have any effect on the various tables, such
as the study table, patient list and preview icon panel in the study browser (i.e. “Database”,
“Network” and “Filesystem”, the worklist table and the query result list of the previous studies
management). When dark styles are used, it may be helpful to also dim the light color of the
tables to limit glaring effects.
PD-730-157 iQ-VIEW 3.1 Administration Guide PUB INT EN – 004R 95
1. i
Q
Samples of dimmed study table
9.4.6 “Display resolution” group
Especially when using high-resolution monitors, the display of menu items, patient and study
information as well as buttons or tool cursors may become too small to work comfortably with
the application. For this reason, the application offers to change the font size both of menus and
table items as well as the size of the buttons and tool cursors.
Local settings dialog with display resolution options
Several presets are available to adjust to the size of buttons, table and menu items to the
resolution of the displays connected to the workstation. The following options are available and
refer to all connected displays:
1 MP monitor
2 MP monitor
3 MP monitor
5 MP monitor
If the presets do not meet the user’s requirements, individual settings can be made to adjust
the following items:
Changing the size of the tool buttons
Changing the font size of the study list headers
Changing the font size of the study list items (patient / study information)
Changing the general font size (menus of study browser and viewer); max. 12 pixel
Changing the maximum and minimum overlay text size (for viewer); for information on how
to change the scaling in both viewer and print manager, see section 9.4.7)
PD-730-157 iQ-VIEW 3.1 Administration Guide PUB INT EN – 004R 96
1. i
Q
This may be helpful where displays with different resolution are connected to the workstation.
NOTICE:
It is recommended to rather change the text scaling value than the maximum and minimum
text size. Refer to section 9.4.7 for details.
The size of the tool cursors used in the viewer to indicate the currently
active tool, can be adjusted in the drop-down menu “Tool cursor size”.
Available are:
Small (32 pixel)
Medium (48 pixel)
Large (64 pixel)
NOTICE:
With some graphics cards the use of medium and large tool cursors can lead to artefacts when
moving the mouse outside the image processing area. To avoid these artefacts it is
recommended to disable the mouse shadow in the Windows settings.
9.4.7 Changing the overlay font size and text scaling
It is possible to change the font size of the image overlay in the viewer’s image processing area
and on the printouts created by iQ-VIEW/PRO through the print manager.
The main configuration file iQ-VIEW.ini offers the opportunity to change the following settings:
iQ-VIEW.ini with default settings for font size and text scaling (viewer and print manager)
NOTICE:
These parameters might be found in different lines of the stated section in the iQ-VIEW.ini. It
cannot be guaranteed that you will find all three parameters grouped. They may be written
anywhere within the stated section [CustomSettings].
PD-730-157 iQ-VIEW 3.1 Administration Guide PUB INT EN – 004R 97
1. i
Q
For the viewer:
[CustomSettings] – Default settings
OverlayTextScaling=65 is used for the calculation of the overlay size
OverlayMaxTextSize=14 maximum size of the text overlay in pixel
OverlayMinTextSize=4 minimum size of the text overlay in pixel
NOTICE:
The overlay text settings made in the iQ-VIEW.ini do not only apply to the viewer’s text
overlay but also to any measurements and annotations made while processing the images in
the viewer.
For the print manager:
[PrintSettings] – Default settings
OverlayTextScaling=85 is used for the calculation of the overlay size
NOTICES:
1. The lower the value for text scaling, the bigger are the fonts on the printouts.
2. Since the resolution of the print-outs is much higher than those of the previews, a high
value for “MinTextSize” might lead to strange overlay displays in the preview, but well-
readable overlays in the printouts. We therefore recommend to only change the
“OverlayTextScaling” value.
To make changes in the overlay font size and text scaling, follow the steps below:
Close the application.
Open the Windows Explorer and browse to the program data folder.
Search for the iQ-VIEW.ini configuration file, open it in a text editor and go to the section
[CustomSettings] for changes in the viewer window or [PrintSettings] for changes in the print
manager.
Manually adjust the parameters stated above to the desired settings (values).
Save the file and restart the application.
9.5 DICOM configuration
To configure the remote DICOM node parameters of a remote archive (PACS,
workstation, modality), a DICOM printer or imager or a DICOM Modality Worklist you
can use the main application’s “DICOM settings” dialog in the upper right-hand
corner. The dialog also opens when using shortcut [CTRL] + [D].
PD-730-157 iQ-VIEW 3.1 Administration Guide PUB INT EN – 004R 98
1. i
Q
9.5.1 Configuration of remote DICOM nodes
If iQ-VIEW/PRO is supposed to communicate with other DICOM nodes in a medical network, e.g.
modalities (CT, MR, US, etc.), archives (PACS) or other workstations, the connection between
iQ-VIEW/PRO and these DICOM nodes must be configured.
To build a DICOM association (= connection) between two DICOM nodes, both ends have “to
know” each other. Therefore both stations need to know the general DICOM settings of the
respective other station to be able to communicate with it:
the Application Entity (AE) title of the Application Entity
the IP address or hostname of the system on which the station runs
the port on which the station listens
NOTICE:
Unsupported characters for the AE title and port are ignored. The maximum length of 16
characters for an AE title cannot be exceeded.
Example:
To connect iQ-VIEW/PRO to a PACS server you need to:
Enter the correct AE title, IP address (or hostname) and port of your PACS server in the
application’s DICOM settings.
Enter the correct AE title, IP address (or hostname) and port of your iQ-VIEW/PRO station in
the respective DICOM station configuration of your PACS.
NOTICE:
Make sure that the connected station supports the DICOM query/retrieve protocol as SCP and
that the made settings (AE title, IP/hostname, port) are correct on both sides; otherwise the
association will fail. iQ-VIEW/PRO, for instance, does not function as Q/R SCP and, therefore,
cannot be queried. Also ensure that the port on which the applications run are free and not
blocked by firewalls or anti-virus programs; otherwise images cannot be transmitted and you
will receive errors.
PD-730-157 iQ-VIEW 3.1 Administration Guide PUB INT EN – 004R 99
1. i
Q
To configure the DICOM Query/Retrieve settings, open the tab “DICOM Query/Retrieve”:
Remote DICOM nodes dialog with example entries
Enter the following information for each station that you would like to connect to iQ-VIEW/PRO
to either receive data from (Gateway), to send data to (Workstation) or both (Server):
Logical name: Is a freely chosen name (alias) for the remote DICOM node. The name is only
used internally to identify the station to the user.
DICOM AE title: Is the Application Entity Title of the remote DICOM node.
IP address: Is the hostname or the IP network address of the remote DICOM node. If a
hostname is used, be sure that the local DNS service or the DNS in the network is able to
translate this hostname. Using the IP address is recommended. Only IPv4 addresses are
supported.
Port number: Is the network port of the remote DICOM node.
Preferred transfer syntax (when sending): Is the transfer syntax that the application will offer
in the first place when negotiating the sending of DICOM data from its own imagebox to
another station. This setting replaces the previously used iQ-VIEW.ini parameter
“SecondProposedTransferSyntax=”. While the configuration file parameter could only be used
globally for all data transfers, the setting can now be individualized for the different target
stations. It is even possible to configure the same target station several times with different
transfer syntaxes.
Character set: This setting defines the specific character set (i.e. the language), in which iQ-
VIEW/PRO will communicate with the target station. The configured character set must match
with the language used in the search filters (e.g. ISO_IR 144 for the use of Russian) and
must be supported by the communication partner.
Type: Defines what the station can be used for:
- Gateway: The station can only be used for requesting and receiving studies from remote
archives (Query/Retrieve only)
- Workstation: The station can only be used for sending studies from iQ-VIEW/PRO to the
target station (Transfer only))
PD-730-157 iQ-VIEW 3.1 Administration Guide PUB INT EN – 004R 100
1. i
Q
- Server: The station can be used both for retrieving and sending of DICOM data from/to a
remote station (Query/Retrieve and Transfer)
NOTICE:
The ability to receive DICOM data from another DICOM station that sends directly to iQ-
VIEW/PRO is not defined or limited by these types. DICOM data can be received for any set
type when passively received by the workstation.
The “ECHO” cell in the table allows sending a C-ECHO request (on click) to the selected DICOM
node to verify the association (connection). Note that a C-ECHO is also successful if the port
number is incorrect or the port is blocked.
You can add an unlimited number of remote DICOM nodes.
When more than one remote DICOM node is entered, it is possible to change their order by
dragging the individual entries to another line in the table. The order used in the “DICOM
Query/Retrieve” tab will then also be used in the list of available DICOM archives on the
“Network” table and on the “Transfer” button, excluding those whose type does not match the
activity.
Example entries under “Network” tab and “Transfer” button
NOTICE:
The DICOM node parameters will be written into a configuration file named
“dicom_settings.json” that can be found in the program data folder. To import DICOM node
settings from another iQ-VIEW/PRO installation, you may simply copy and replace this file.
9.5.1.1 Multi-threading
By default the DICOM SCP interface uses multi-threading in a network to process several DICOM
thread jobs (query/retrieve, print, send, etc.) simultaneously. Therefore individual jobs can be
processed as they are initiated – at the same time. Multi-threading can be deactivated for
incoming DICOM communication, if necessary for some reason. Use the Server Administration
to either activate or deactivate multi-threading for data reception. For further details, refer to
section 9.3.2.6.
PD-730-157 iQ-VIEW 3.1 Administration Guide PUB INT EN – 004R 101
1. i
Q
9.5.1.2 Button functions
“Add” button: Adds the information entered in the text fields to the Query/Retrieve list as a
new station. To store the settings for the station, click “Save and exit”.
“Change” button: Changes the entries made for a selected existing station in the
Query/Retrieve list. To change the settings for the station permanently, click “Save and exit”.
“Delete” button: Removes the selected entry from the Query/Retrieve list. To delete this
station permanently, click “Save and exit”.
“Clear fields” button: Clears all content from the entry fields so that new values can be
entered. This action does not affect the content of the Query/Retrieve list.
“Save and exit” button: Stores all settings made on the “DICOM Query/Retrieve” tab and
closes the dialog window.
“Cancel” button: When pressed, the application discards all changes made on the “DICOM
Query/Retrieve” tab (incl. deletions) and returns to the previous configuration.
9.5.2 Configuration of DICOM print nodes
The software offers the option to print DICOM images either on paper or film using DICOM
printers and film imagers. To be able to use this function, it is necessary to set up the DICOM
printer / film imager in the DICOM print settings.
NOTICE:
iQ-VIEW/PRO currently only supports the Grayscale Print Management Meta SOP class. It is
therefore only possible to hand over gray-scale DICOM print jobs from the workstation to a
connected DICOM printer / film imager. For details refer also to the DICOM Conformance
Statement.
PD-730-157 iQ-VIEW 3.1 Administration Guide PUB INT EN – 004R 102
1. i
Q
To configure the DICOM Print settings, open the tab “DICOM Print”:
DICOM print dialog with example entries
Enter the following information for each DICOM printer / film imager that you would like to
connect:
Logical name: Is a freely chosen name (alias) for the DICOM Print Server. The name is only
used internally to identify the DICOM printer / film imager easily to the user.
DICOM AE title: Is the Application Entity title of the DICOM printer / film imager.
IP address: Is the hostname or IP network address of the DICOM print server. If a hostname
is used, be sure that the local DNS service or the DNS in the network is able to translate this
hostname. The use of the IP address is recommended. Only IPv4 addresses are supported.
Port number: Is the network port of the DICOM print server.
NOTICE:
Unsupported characters for the AE title and port are ignored. The maximum length of 16
characters for an AE title cannot be exceeded.
For the correct processing of print jobs additional settings regarding “Resolution”, “Interpolation
at magnification” and “Border density” are necessary.
Resolution: The predefined options are 100, 200, 300, 600 and 1200 dpi, but it is possible to
enter any other value that corresponds with the dpi value of the connected printer / film
imager.
Interpolation at magnification: The available options are REPLICATE, BILINEAR, BICUBIC,
CUBIC and NONE. The selection depends on the methods supported by the connected printer
/ film imager.
Border density: Possible options are 150, 20, BLACK and WHITE.
PD-730-157 iQ-VIEW 3.1 Administration Guide PUB INT EN – 004R 103
1. i
Q
NOTICE:
Check the DICOM Conformance Statement(s) of the DICOM printers / film imagers to make
sure which configurations are supported by your device. E.g. Fuji DryStar film imagers usually
only support CUBIC as interpolation. An incorrect interpolation will lead to a failed association
and the print jobs cannot be executed. If a print job still fails after correcting these settings, it
may be caused by selecting a wrong paper format in the iQ-VIEW/PRO Print Manager. The
DICOM Conformance Statement of the printer / film imager will give information on the
supported film sizes or paper formats respectively.
The “ECHO” cell in the table allows sending a C-ECHO request (on click) to the selected DICOM
print server to verify the association (connection).
When more than one remote DICOM printer / film imager is entered, it is possible to change
their order by dragging the individual entries to another line in the table.
9.5.2.1 Button functions
“Add” button: Adds the information entered in the text fields to the DICOM Print list as a
new station. To store the settings for the printer/imager, click “Save and exit”.
“Change” button: Changes the entries made for an existing printer / film imager in the DICOM
Print list. To change the settings for the printer / film imager permanently, click “Save and
exit”.
“Delete” button: Removes the selected entry from the DICOM Print list. To delete this printer
/ film imager permanently, click “Save and exit”.
“Clear fields” button: Clears all content from the entry fields so that new values can be
entered. This action does not affect the content of the DICOM Print list.
“Save and exit” button: Stores all settings made on the “DICOM Print” tab and closes the
dialog window.
“Cancel” button: When pressed, the application discards all changes made on the “DICOM
Print” tab and returns to the previous configuration.
9.5.2.2 Additional configuration options
When performing a DICOM print job, iQ-VIEW/PRO will send default values for specific DICOM
attributes, such as the “MediumType”. In some cases, these default values may not be supported
by the connected DICOM film imager; it might expect different values.
To provide more compatibility with the variety of DICOM imagers available on the market, the
software allows the configuration of various DICOM print attributes in addition to the general
settings explained in section 9.5.2.
PD-730-157 iQ-VIEW 3.1 Administration Guide PUB INT EN – 004R 104
1. i
Q
NOTICE:
For a correct configuration consult the DICOM Conformance Statement of your DICOM imager.
The following DICOM attributes, necessary for the creation of a film session, film box or image
box of a print job, can be manipulated to ensure that the print job can be executed successfully
and as intended. These DICOM attributes can be configured in the main configuration file “iQ-
VIEW.ini”.
Attribute name Attribute tag VR VM Possible values
Film Session Attributes
Number of Copies (2000,0010) IS 1 1 (Default)
n (n = specified number)
Print Priority (2000,0020) CS 1 LOW
MED (Default)
HIGH
Medium Type (2000,0030) CS 1 PAPER
CLEAR FILM
BLUE FILM (Default)
MAMMO CLEAR FILM
MAMMO BLUE FILM
Film Destination (2000,0040) CS 1 MAGAZINE
PROCESSOR (Default)
BIN_i (i = bin number)
Film Box Attributes
Empty Image Density (2010,0110) CS 1 0 (Default)
n (n = specified number)
Min Density (2010,0120) US 1 Default = attribute not sent
n (n = specified number)
Max Density (2010,0130) US 1 Default = attribute not sent
n (n = specified number)
Trim (2010,0140) CS 1 YES
NO (Default)
Image Box Attributes
RequestedDecimateCropBehavior (2020,0040) CS 1 CROP (Default)
DECIMATE
FAIL
These parameters do not yet exist in the default iQ-VIEW.ini but will have to be added to the
section [PrintSettings] of the iQ-VIEW.ini, if necessary. They will look as follows:
PD-730-157 iQ-VIEW 3.1 Administration Guide PUB INT EN – 004R 105
1. i
Q
[PrintSettings]
NumberOfCopies=
PrintPriority=
MediumType=
FilmDestination=
MinDensity=
MaxDensity=
EmptyImageDensity=
Trim=
RequestedDecimateCropBehavior= 1
The value for each of these parameters must be added after the “=”, e.g. MediumType=CLEAR
FILM.
NOTICE:
It is recommended to only add those parameters that really need to be configured. For all
others, the default values should be applied.
The application will behave as follows:
If a particular parameter does not exist in the iQ-VIEW.ini, then the default value for this
DICOM attribute will be sent, e.g. “BLUE FILM” as medium type.
If a particular parameter is added to the iQ-VIEW.ini and contains a valid value (see table
above), then this value will be sent instead of the default value, e.g. “CLEAR FILM” as medium
type.
If a particular parameter is added to the iQ-VIEW.ini but contains an invalid value, the
application’s process log will state this as an error. The print job will then fail.
To apply any of these parameters to all your DICOM print jobs, follow the instructions below:
Close the application.
Open the Windows Explorer and browse to the program data folder.
Search for the iQ-VIEW.ini configuration file, open it in a text editor and go to the section
[PrintSettings].
There, add the parameter you need and enter the correct value after the “=”.
Add further parameters with their values, if necessary.
Save the file and restart the application.
NOTICE:
Keep in mind that these settings made in the iQ-VIEW.ini are globally used for all DICOM
imagers and printers connected to iQ-VIEW/PRO.
1 The attribute “RequestedDecimateCropBehavior” (2020,0040) will only be sent in combination with the attribute
“RequestedImageSize” (2020,0030), which exists only in case of a real-size print job. If the iQ-VIEW.ini parameter is
empty (no value), the entire attribute will not be sent.
PD-730-157 iQ-VIEW 3.1 Administration Guide PUB INT EN – 004R 106
1. i
Q
9.5.3 DICOM Modality Worklist settings
iQ-VIEW PRO includes a DICOM Modality Worklist client and can therefore be connected to a
DICOM Modality Worklist. This makes it possible to query the worklist that is created by a patient
information system, e.g. a HIS/RIS.
In iQ-VIEW PRO such worklist information can be used to:
Modify patient, study or series data on either study or series level, using the “Modify” function
Import patient and study information and matching these details with imported image files
before converting them to DICOM, using the “Import” dialog
To configure the DICOM Modality Worklist settings, open the tab “DICOM Modality Worklist”:
DICOM Modality Worklist dialog with example entries
Enter the following information for the DICOM Modality Worklist that you would like to connect:
AET: Is the Application Entity title of the DICOM Modality Worklist server.
IP: Is the hostname or IP network address of the DICOM Modality Worklist server. If a
hostname is used, be sure that the local DNS service or the DNS in the network is able to
translate this hostname. The use of the IP address is recommended. Only IPv4 addresses are
supported.
Port: Is the network port of the DICOM Modality Worklist server.
Character set: This setting defines the specific character set (i.e. the language), in which iQ-
VIEW PRO will communicate with the connected DICOM Modality Worklist. The configured
character set must match with the language used in the search filters (e.g. ISO_IR 144 for
the use of Russian) and must be supported by the communication partner.
PD-730-157 iQ-VIEW 3.1 Administration Guide PUB INT EN – 004R 107
1. i
Q
NOTICE:
Unsupported characters for the AE title and port are ignored. The maximum length of 16
characters for an AE title cannot be exceeded.
Further settings are:
Station name: Is used to limit the worklist results by configuring the name of a specific station
(modality) in the “Station name” field. If used, only patient information concerning that
specific modality will be displayed as response to a worklist query.
Query fields: Let you choose your query attributes and define which information received
from the worklist will be used for the datasets. The returned values of the attributes enabled
in this configuration dialog will be used to populate the datasets in the “Modify” dialog or in
the DICOM text fields of the “Import” dialog. Disabled attributes are discarded. The
information returned for these attributes will not be used. In the datasets this information
will either remain in the original and will not be changed (“Modify”) or will be left blank
(“Import”). Available parameters are:
- Patient name (0010,0010)
- Date of birth (0010,003)
- Patient ID (0010,0020)
- Study date (0008,0020)
- Description = Study Description (0008,1030)
- Accession number (0008,0050)
- Sex (0010,0040)
- Modality (0008,0060)
- Referring physician = Referring Physician’s Name (0008,0090)
- Study UID = Study Instance UID (0020,000D)
“Save and exit”: To store the configuration that was made and automatically then close the
dialog.
9.5.3.1 Button functions
“Save and exit” button: Stores all settings made on the “DICOM Modality Worklist” tab and
closes the dialog window.
“Cancel” button: When pressed, the application discards all changes made on the “DICOM
Modality Worklist” tab and returns to the previous configuration.
9.5.4 Options to configure C-FIND SCU requests
To receive DICOM information from connected DICOM nodes, such as archives or DICOM
Modality Worklists, the SCU component of iQ-VIEW/PRO sends C-FIND requests to the called
station to query for this information. Sometimes, the request does not have the outcome that
the user expects. This can happen when:
a query parameter (i.e. search filter) is sent that the called station does not understand or
support, or
PD-730-157 iQ-VIEW 3.1 Administration Guide PUB INT EN – 004R 108
1. i
Q
the user would like to receive certain information that is, however, not queried by default.
With the help of a particular configuration file, it is possible to configure the various query forms
according to the requirements of the user and/or to the limitations of the connected DICOM
stations.
WARNING:
Danger of missing data due to misconfiguration.
This configuration should only be performed by personnel with sufficient knowledge and
expertise about DICOM processes in general, the medical network in which this configuration is
to be used and particularly about the query behavior of the involved DICOM stations. If
configured wrongly, the queries may not work at all.
H.-No.: 1.1.4, 1.1.5
The configuration of queries (C-FIND) is currently possible for the following operations:
Queries to remote DICOM archives
Queries to DICOM Modality Worklists
Queries to remote DICOM archives can be configured both on study level (which results in the
listing of all matching DICOM studies in the “Network” patient or study list) and on series level
(performed when selecting specific studies and retrieving them into the local imagebox).
Theoretically, also image level queries can be configured. However, this form of query is
currently not used.
To configure one or more query operations for iQ-VIEW/PRO’s SCU component, follow the steps
below:
Close the application.
Open the Windows Explorer and select the program data folder.
Then go to the subfolder “Config” and open the configuration file called
“NetworkTagExposition.ini” in a text editor.
There select the category for which you would like to adapt the queries:
- [FindSCUStudy]: Used to alter the queries on study level (clicking “Search” when on
“Network” tab)
- [FindSCUSeries]: Used to alter the queries on series level (used while retrieving DICOM
data from a remote DICOM archive)
- [FindSCUImage]: Not yet used
- [FindSCUWorklist]: Used to alter the queries made to a connected DICOM Modality
Worklist (clicking “Search” when in “DICOM Modality Worklist” dialog)
Two different options are available to adapt the default queries:
- You may exclude specific DICOM attributes from being sent by default in a query by using
the command “[GroupNumber,ElementNumber]=0”. Example: Your PACS does not
support the attribute “BodyPartExamined” (0018,0015). Therefore, you exclude this
attribute by entering the following command: 0018,0015=0.
- You may exchange a DICOM attribute sent by default in a query for another attribute
whose information you would like to receive. Example: You are working in a hospital and
the information where a patient is currently located is more important to you than
PD-730-157 iQ-VIEW 3.1 Administration Guide PUB INT EN – 004R 109
1. i
Q
knowing the referring physician. Therefore, you exchange the attribute for
“ReferringPhysiciansName” (0008,0090) for that of the “CurrentPatientLocation”
(0038,0300).
The configuration file already provides examples for better understanding.
After you have made all adaptations, save the file and restart the application.
NOTICE:
Be sure to verify that the configurations made (the DICOM attributes set/altered) are
supported by the connected DICOM stations. Consult the DICOM Conformance Statements of
the respective DICOM devices.
In case the configuration leads to issues performing the respective queries successfully, simply
open the configuration file “NetworkTagExposition.ini” again and disable/delete the responsible
settings. Afterwards restart the application.
Effects on search filters:
When the network queries on study level (section [FindSCUStudy]) or the queries to a DICOM
Modality Worklist (section [FindSCUWorklist]) are adapted, this also has influence on the search
filters in the respective dialogs:
The search filter section in the study browser
The search filter section in the “DICOM Modality Worklist” dialog
If an attribute was removed from the default query, the corresponding search filter will not work
anymore. For example, if the referring physician is no longer included in the queries sent to the
connected archive/worklist, entering a referring physician’s name into the search filters will not
have any effect.
If a default attribute was exchanged for another attribute, the search filter for the default
attribute will now be used for the new attribute. For example, if the referring physician query
was exchanged for the query for the current patient location, any entry in the “referring
physician” search filter will now be applied to current patient location.
NOTICE:
You may adapt the application’s language files to alter the labels for the affected search filters.
By updating the application to a newer version, these adaptations will be lost due to an update
of the language files. They will have to be applied again after the update.
9.5.5 Always reloading images from remote archives
When querying a remote archive, a list of available studies matching the search filters will be
shown in the “Network” study table.
If a study found in a remote archive is marked for loading, iQ-VIEW/PRO checks first whether
this study is already available in the local imagebox. If it is, the study is marked accordingly in
the list (as “Local”) and will by default directly be loaded from the local imagebox. As a
consequence, the loading will be faster than from a remote archive.
PD-730-157 iQ-VIEW 3.1 Administration Guide PUB INT EN – 004R 110
1. i
Q
If only one series of a study is marked for loading, the application will not check whether the
series is available locally. Individual series will always be loaded from the remote archive.
If all series of a study are marked, there will again be a check for local availability, as if the
entire study is marked. All series are then loaded from the local imagebox in case they are
already stored there.
WARNING:
Danger of false negative interpretations due to missing images.
iQ-VIEW/PRO will not realize whether a local study contains all series that the same study on
the remote archive contains and whether or not all DICOM objects are available. If on the
remote archive a new series (e.g. an SR) or further objects were added AFTER the study was
loaded into the local imagebox and the whole study is marked for loading, the application will
instead use the study data from your local imagebox that does not include the newly added
series/objects.
If you find that not all data is available, delete the local study and retrieve it again from the
archive.
H.-No.: 1.1.5
To load a study that was retrieved into the local imagebox before all series and DICOM objects
were available on the remote archive, it is usually necessary to first delete the existing study
from the local imagebox. The study can then be imported again from the remote archive.
To always reload studies from the remote archive, no matter if they already exist in the local
imagebox and without having to delete the existing study, you need to make the appropriate
setting in the iQ-VIEW.ini configuration file:
Close the application.
Open the Windows Explorer and browse to the program data folder.
Search for the iQ-VIEW.ini configuration file, open it in a text editor and go to the section
[CustomSettings].
There, search for the parameter “AlwaysReload=”, which is – by default – set to “0” (false).
Change the setting to “AlwaysReload=1” to activate the reload.
Save the file and restart the application.
NOTICE:
We recommend using this feature only if necessary, because it may heavily increase the
network traffic and therefore may lead to a slower performance. It can then take longer until
the images become available in the viewer for reading.
9.5.6 Using image compression for sending from iQ-VIEW/PRO
You can define with which transfer syntax you would like to send images to another station. This
is called the preferred transfer syntax. iQ-VIEW/PRO, or rather the DICOM component
responsible for sending images via DICOM, will then propose this particular transfer syntax as
the first possible transfer syntax to the target station.
PD-730-157 iQ-VIEW 3.1 Administration Guide PUB INT EN – 004R 111
1. i
Q
If the target station supports and accepts this transfer syntax, the images will be sent using it.
If this transfer syntax is not supported by the target station and the receiving station gives back
this information to iQ-VIEW/PRO to further negotiate. The workstation will then propose:
First, the transfer syntax in which the images are stored in the local imagebox (by default
Little Endian Explicit)
Secondly, Little Endian Implicit, the transfer syntax that every DICOM compliant station must
support
The preferred transfer syntax can be defined individually for every single DICOM node configured
within the application’s “DICOM settings” as sending station (either type “Server” or
“Workstation”). See section 9.5.1 for further details.
By default, the preferred transfer syntax is Little Endian Explicit (1.2.840.10008.1.2.1) to ensure
diagnostic quality for archiving in case that the data received in iQ-VIEW/PRO had been
compressed prior to being stored in the local imagebox and should, therefore, not be compressed
again.
If you want to change this setting, follow the instructions below:
Click the “DICOM settings” button in the study browser.
Open tab “DICOM Query/Retrieve”.
Select the station for which you wish to change the sending transfer syntax from the list.
Use the drop-down box under “Preferred transfer syntax (when sending)” and choose the
desired transfer syntax.
Press the “Change” button to update the information in the list.
Afterwards, confirm the changes by pressing “Save and exit”.
NOTICE:
This setting replaces the previously used iQ-VIEW.ini parameter
“SecondProposedTransferSyntax=”. While the configuration file parameter could only be used
globally for all data transfers, the setting can now be individualized for the different target
stations. It would even be possible to configure the same target station several times with
different transfer syntaxes.
9.5.6.1 Possible transfer syntaxes
The options for the preferred transfer syntax in the drop-down box are defined by the respective
UIDs, not the name, e.g. 1.2.840.10008.1.2.4.90 (for JPEG 2000 compression). Possible are all
transfer syntaxes supported by the DICOM component responsible for outgoing data
transmission:
1.2.840.10008.1.2 (Implicit VR Little Endian)
1.2.840.10008.1.2.1 (Explicit VR Little Endian)
PD-730-157 iQ-VIEW 3.1 Administration Guide PUB INT EN – 004R 112
1. i
Q
1.2.840.10008.1.2.2 (Explicit VR Big Endian)2
1.2.840.10008.1.2.4.50 (JPEG lossy Baseline)
1.2.840.10008.1.2.4.51 (JPEG lossy Extended)3
1.2.840.10008.1.2.4.57 (JPEG Lossless, Non-Hierarchical (Process 14))
1.2.840.10008.1.2.4.70 (JPEG lossless)
1.2.840.10008.1.2.4.80 (JPEG-LS (lossless))
1.2.840.10008.1.2.4.81 (JPEG-LS lossy (near lossless))
1.2.840.10008.1.2.4.90 (JPEG 2000 lossless)
1.2.840.10008.1.2.4.91 (JPEG 2000 lossless and lossy)
1.2.840.10008.1.2.5 (RLE lossless)
Also refer to the DICOM Conformance Statement for detailed information.
NOTICE:
DIN 6878-1 (Digital archiving in medical radiology – Part 1: General requirements for the
archiving of images) as published in January 2013 requires that DICOM images created as
basic images at the modalities must not be compressed more than just once within the entire
data archiving process with limited lossy compression that still results in medically (i.e.
diagnostically) lossless images. Therefore, DICOM images received by iQ-VIEW/PRO (or its
components) cannot be transferred to another DICOM station (e.g. PACS) using a lossy
transfer syntax if those images have already once been stored with lossy compression. When
using a lossy transfer syntax, it must be ensured that the compression ratio for this transfer
syntax guarantees that all images remain medically (i.e. diagnostically) lossless.
Be aware: Images could have been lossy compressed before even if the current transfer
syntax with which they arrive or are stored in the local imagebox is not a lossy compression
transfer syntax.
To adhere to the regulations of DIN 6878-1 the following must be ensured:
1. It is known that none of the images have ever been lossy compressed. Then it is possible to
use limited lossy compression when sending images to another DICOM node. The images must
remain medically (i.e. diagnostically) lossless. An appropriate compression rate must be used.
2. Or it is not known if all or some of the images might have been lossy compressed before.
Then a lossless or no compression must be used when sending images to another DICOM
node.
Attention: iQ-VIEW/PRO (and its components) will not check the images before using the
configured transfer syntax. The selection of appropriate transfer syntaxes as well as
compression rates is in the responsibility of the user.
As it is impossible to define one compression rate for all kinds of DICOM images (e.g. CR vs.
CT vs. NM), it is strongly recommended to use lossless compression only or to send the images
in uncompressed form.
2
This transfer syntax is basically retired and prone to corruption (leading to unreadable images). We do not recommend
the use of this transfer syntax and suggest using the Little Endian transfer syntaxes instead.
3
For images with more than 8 bit, the application will use this transfer syntax also in case that 1.2.840.10008.1.2.4.50
was configured. This is to ensure the image quality, as the JPEG lossy baseline variant would cut off the higher bits.
PD-730-157 iQ-VIEW 3.1 Administration Guide PUB INT EN – 004R 113
1. i
Q
9.5.6.2 Defining compression ratios
For the selection of lossy transfer syntaxes as preferred transfer syntax, additional parameters
exist in the iQ-VIEW.ini, section “[AdditionalSettings]”, that allow the setting of the compression
ratio/quality.
“StoreJPEGLossyCompressionQuality=” is used to define the compression quality when
sending DICOM objects with "1.2.840.10008.1.2.4.50" (JPEG lossy baseline) or
"1.2.840.10008.1.2.4.51" (JPEG lossy extended). Default value is 80 (i.e. 80% image
quality).
“StoreJ2KLossyCompressionRatio=” is used to define the compression ratio for sending
DICOM objects with "1.2.840.10008.1.2.4.91" (JPEG 2000 lossy and lossless). Default value
is 4 (four times compression).
To change the default compression ratio/quality, follow the instructions below:
Close the application.
Open the Windows Explorer and browse to the program data folder.
Search for the iQ-VIEW.ini configuration file, open it in a text editor and go to the section
[AdditionalSettings].
There, search for the parameter “StoreJPEGLossyCompressionQuality=” if you wish to change
the JPEG compression quality or the parameter “StoreJ2KLossyCompressionRatio=” in case
you wish to adapt the compression ratio for the JPEG 2000 transfer syntax.
Make the necessary changes to either or both parameters.
Save the file and restart the application.
9.6 Password protection of sensitive areas
To limit the access of regular users to sensitive areas it is possible to protect those areas by
password. The password protection can be set for:
the “Local settings” dialog,
the “DICOM settings” dialog,
the data deletion and database regeneration functions,
the license installation and reset functions,
the data modification functions “Modify” and “Edit value” of the “DICOM header dump” list
view and
the “Server Administration”.
9.6.1 Activating password protection for iQ-VIEW/PRO functions
The password for the different sensitive functions within the main application iQ-VIEW/PRO must
be set in the configuration file iQ-VIEW.ini:
Close the application.
Open the Windows Explorer and browse to the program data folder.
PD-730-157 iQ-VIEW 3.1 Administration Guide PUB INT EN – 004R 114
1. i
Q
Search for the iQ-VIEW.ini configuration file, open it in a text editor and go to the section
[CustomSettings].
Manually add the parameter “AdminPassword=”.
Select your password and type it after “=”. The password can be chosen freely.
Save the file and restart the application.
iQ-VIEW.ini with AdminPassword example
NOTICE:
The selected password will not be stored in an encrypted way within the file. Everybody with
access to the configuration file could find the password. Also the password dialog does NOT
support UNICODE characters. Your password will be limited to Latin-1 characters. Make sure to
not use unsupported characters when selecting your password.
Afterwards when trying to access the “Local settings” dialog, the “DICOM settings” dialog, the
“Modify” dialog or the right-click option “Edit value” in the “DICOM header dump” list view, you
will be prompted to type in the password:
Password prompt
NOTICE:
If the entry is set, but no password is selected, the Administrator Login prompt will not be
displayed.
The administrator password must only be entered once per iQ-VIEW/PRO session. That means,
that you can access all sensitive functions without repeating the login. The password will be
requested again after the application was closed. Make sure to shut down iQ-VIEW/PRO when
leaving the workstation. Otherwise unauthorized persons may get access to these functions.
9.6.2 Activating password protection for license functions
The option “Reset license” in the “License” section of the “Local settings” dialog requires iQ-
VIEW/PRO to be started with Administrator permissions (“Run as administrator”). You need the
PD-730-157 iQ-VIEW 3.1 Administration Guide PUB INT EN – 004R 115
1. i
Q
Administrator credentials for the Windows system on which iQ-VIEW/PRO is installed to get
access to this function. This is a safety mechanism to avoid involuntary license resets that will
result in the unavailability of the application.
9.6.3 Activating password protection for the Server Administration
Although the Server Administration can only be accessed with administrative permissions of the
underlying Windows operating system, the tool itself offers an additional password protection.
To also activate the password protection for accessing the Server Administration, the appropriate
setting must be made. Follow the steps below to apply password protection:
Open the Server Administration and go to the “General” section.
There select the sub-section “Password”.
Mark the checkbox “Enable password protection”.
Add the password you would like to use in the field “New password” and then repeat it in the
line “New password (repeat)”.
At last click “OK” to save the settings and to automatically restart the server.
Afterwards when trying to access the Server Administration either from inside the iQ-VIEW/PRO
application or via the “Server Administration” entry in the [All programs]/[Apps] list, you will be
prompted to type in the password:
Password prompt
NOTICE:
If the password protection option is activated, but no password is selected, the Administration
login prompt will not be displayed.
PD-730-157 iQ-VIEW 3.1 Administration Guide PUB INT EN – 004R 116
1. i
Q
9.7 Display setup
9.7.1 Display setup options
The application can be set up across several displays. A dual display configuration is possible as
well as a configuration with three displays. Typical setups are:
Using iQ-VIEW/PRO on one display: both the study browser and the viewer window are placed
on the same screen.
Using the application on a dual display system: the study browser (usually) runs on the
primary display and the viewer window is positioned across both displays. Less common is
to place the study browser on one display and the viewer window on the other.
Using the application with three displays:
- The viewer window is positioned across two displays and the study browser runs on one
of them; on the third display a RIS client is set up
- The study browser runs on one display (often a smaller color display) and the viewer
window is positioned across two displays (often high-resolution displays)
Default three-display setup
A fourth display connected to the system could provide space for additional applications, such
as a HIS/RIS client, a post-processing software such as iQ-3D or a dictation tool.
Advanced four-display setup
PD-730-157 iQ-VIEW 3.1 Administration Guide PUB INT EN – 004R 117
1. i
Q
9.7.2 Positioning the study browser window
By default the study browser will come up on the primary display. You can either set it up as full
screen by maximizing the window or changing the size of the window by dragging the frame
with the pressed mouse-button to the desired size. Using the program bar you can drag the
window to the correct position.
In case you wish to place the study browser on a secondary display you first have to deactivate
the full screen mode. Afterwards grab the window by clicking into the program bar with the left
mouse-button and drag it over onto the secondary display (holding left mouse-button). After
you drop it on the screen you can adjust the size and position or reactivate the full screen mode.
Afterwards restart the application. In either case, the size and position of the study browser
window is stored in the iQ-VIEW.ini configuration file and will be remembered with the next
application start.
9.7.3 Positioning the viewer window
By default the viewer window will come up on the primary display. You can either set it up as
full screen by maximizing the window or changing the size of the window by dragging the frame
with the pressed mouse-button to the desired size. Using the program bar you can drag the
window to the correct position.
In case you wish to place the viewer window on one secondary display only, you can do so by
first deactivating the full screen mode of the window. Afterwards grab the window by clicking
into the program bar with the left mouse-button and drag it over onto the secondary display
(holding left mouse-button). After you drop it on the screen you can adjust the size and position
or reactivate the full screen mode.
But the viewer window can also be set up across two displays, for instance on high-resolution
diagnostic monitors. This so-called dual display mode creates two virtual windows, each with its
own thumbnail preview bar and its own bottom tool bar.
iQ-VIEW/PRO offers a degree of automatism for setting up the viewer window in dual display
mode. This automatism is optimized for a three-display-workstation with one control display and
two diagnostic displays.
To set up the viewer window in dual display mode, follow the instructions below:
Open the application, select an arbitrary study from the study list and load it into the viewer
to access the viewer window.
The viewer window opens on the primary display.
Go to the “Additional settings” menu, select “Display setup” and choose “Dual”. This activates
the dual display mode. Depending on the monitor setup of the system and the current
placement of the viewer window, the following can happen:
- The viewer window is on the control display and two further high-resolution displays are
connected. iQ-VIEW/PRO detects the two displays with the same resolution. It suggests
PD-730-157 iQ-VIEW 3.1 Administration Guide PUB INT EN – 004R 118
1. i
Q
using these displays and also allows leaving the viewer window on the active screen. The
user confirms his choice.
- The viewer window is already located on the left high-resolution display. The software
automatically applies the dual display mode to the two high-resolution displays.
- If only one display is available at the system or the connected displays have a different
resolution, the software will automatically apply the dual display mode to the screen on
which the viewer window is currently located. This may be a solution for 2-in-1 displays.
Afterwards restart the application. The size and position of the viewer window is stored in
the iQ-VIEW.ini configuration file and will be remembered with the next application start.
For individual settings and for other monitor configurations, the viewer window setup can be
done manually,
NOTICES:
1. Make sure to use the same kind of displays (same size, same resolution) for spreading the
viewer, otherwise it will not be possible to correctly adjust the window across two screens with
the center of the window remaining right between display one and two.
2. When the dual display mode is used, the viewer window cannot be set into a maximized
state. Otherwise it will be reduced again to one screen.
9.8 Controlling the viewer from a HIS/RIS
iQ-VIEW/PRO accepts requests from a HIS or RIS in form of accession numbers or patient IDs
(GDT files) to directly open a needed study in the viewer or to display a list of available studies
in case of several hits for one patient ID. The requested studies can be available in the local
imagebox or in an activated remote archive to which the workstation has a DICOM connection.
Example: Activated connection to short-term PACS
PD-730-157 iQ-VIEW 3.1 Administration Guide PUB INT EN – 004R 119
1. i
Q
9.8.1 HIS/RIS request via accession number
9.8.1.1 Requesting a single accession number
It is possible to open iQ-VIEW/PRO directly from a HIS/RIS by starting a request in the command
line, using the accession number assigned to the study.
There are two ways to perform such command line calls:
By using the helper tool “CallHelper.exe”, which performs faster as it is able to bypass the
checks done by the licensing system (if iQ-VIEW/PRO is already open).
By calling the application “iQ-VIEW.exe” directly, which is the way used in previous software
versions and still available for backwards compatibility.
The request in the command line must define both the path to the respective executable and
the accession number for which a search shall be performed, e.g.:
For 64 bit OS: “C:\Program Files (x86)\iQ-VIEW\CallHelper.exe” -29570092
“C:\Program Files (x86)\iQ-VIEW\iQ-VIEW.exe” -29570092
For 32 bit OS: “C:\Program Files\iQ-VIEW\CallHelper.exe” -29570092
“C:\Program Files\iQ-VIEW\iQ-VIEW.exe” -29570092
NOTICE:
Remember to add quotation marks (“…”) for a path that contains spaces. If no spaces exist,
the quotation marks are not needed.
In either case, iQ-VIEW/PRO will start upon the request, if not yet open, and search for all
available studies matching the requested accession number. If already started, it will
immediately search for available studies. The search is executed in all previously selected DICOM
archives (“Network” tab) first and, secondly, in the local imagebox (“Database” tab).
The results are directly loaded into the viewer. If no match was found, the application will only
open the study browser and display the information that no study was found in the status bar.
9.8.1.2 Requesting multiple accession numbers
iQ-VIEW/PRO can also process more than one accession number as parameter. To start a request
from a HIS/RIS for several accession numbers at once, you only need to add them to the
command line, e.g.:
For 64 bit OS: “C:\Program Files (x86)\iQ-VIEW\CallHelper.exe” -12345 -23456 -34567
“C:\Program Files (x86)\iQ-VIEW\iQ-VIEW.exe” -12345 -23456 -34567
For 32 bit OS: “C:\Program Files\iQ-VIEW\CallHelper.exe” -12345 -23456 -34567
“C:\Program Files\iQ-VIEW\iQ-VIEW.exe” -12345 -23456 -34567
PD-730-157 iQ-VIEW 3.1 Administration Guide PUB INT EN – 004R 120
1. i
Q
9.8.2 HIS/RIS request via BDT/GDT interface
With some practice information systems it is only possible to start a program but not to use
variable parameters like patient IDs. In this case a HIS/RIS request can only be done using a
GDT file, in which the patient ID is stored.
The patient ID is the only necessary parameter iQ-VIEW/PRO needs to be able to search for a
study. However, a GDT file can include a number of different parameters (see below for more
information).
9.8.2.1 Requesting a patient ID using a GDT file
The syntax of a complete command line call in a BDT/GDT file is as follows:
[Line length incl. CR LF][Line contents field label][BDT field contents]
For the patient ID 1234, this would mean the following items within the parameter string:
[013][3000][1234]
Which will result in the following parameter:
01330001234
The parameter as stated above is stored in a GDT file, e.g. import.gdt. The command call is a
combination of the GDT file request and a file name. The GDT file must be preconfigured and
stored in the stated path to make the correct request.
Again, there are two ways to perform such command line calls:
By using the helper tool “CallHelper.exe”, which performs faster as it is able to bypass the
checks done by the licensing system (if iQ-VIEW/PRO is already open).
By calling the application “iQ-VIEW.exe” directly, which is the way used in previous software
versions and still available for backwards compatibility.
Depending on the chosen way, the command line would be:
[path to CallHelper.exe] [parameter –g + path to GDT file]
[path to iQ-VIEW.exe] [parameter –g + path to GDT file]
Example:
For 64 bit OS: “C:\Program Files (x86)\iQ-VIEW\CallHelper.exe” –g C:\GDT\import.gdt
“C:\Program Files (x86)\iQ-VIEW\iQ-VIEW.exe” –g C:\GDT\import.gdt
PD-730-157 iQ-VIEW 3.1 Administration Guide PUB INT EN – 004R 121
1. i
Q
For 32 bit OS: “C:\Program Files\iQ-VIEW\CallHelper.exe” –g C:\GDT\import.gdt
“C:\Program Files\iQ-VIEW\iQ-VIEW.exe” –g C:\GDT\import.gdt
NOTICE:
Remember to add quotation marks (“…”) for a path that contains spaces. If no spaces exist,
the quotation marks are not needed.
When receiving this request, iQ-VIEW/PRO retrieves the patient ID from this file. Using the found
patient ID, it searches all selected remote archives as well as its local imagebox for studies of
the patient with this patient ID.
If only one study is found it will automatically be loaded and displayed in the viewer. If more
than one study is available for this patient ID, all matching studies will be listed in the study list
of the study browser. This way it is easily possible to select the desired study or studies and
manually load them into the viewer.
9.8.2.2 Description of the BDT/GDT interface
Commercial German, Austrian and Swiss practice software packages often use the German
“BDT/GDT interface” to send patient and study information to modalities and other DICOM
stations. iQ-VIEW/PRO can interact with these systems using this standard.
The “BDT/GDT interface” is a defined description to transfer patient and examination related
data between medical systems via text files or serial communication.
Reference documents for the BDT/GDT interface are:
German version:
- Anbindung von medizinischen Messgeräten (GDT – Gerätedaten-Träger). Schnittstellen-
beschreibung zum systemunabhängigen Datentransfer zwischen Praxis-EDV Systemen
und Messgeräten. Version 2.1 (5/2001). Qualitätsring Medizinische Software, Kassen-
ärztliche Vereinigung Hessen, Darmstadt
- GDT 3.0 Gerätedaten-Träger, Schnittstellenbeschreibung zum systemunabhängigen
Datentransfer zwischen Arzt-Informations-Systemen und med. Messgeräten, Version
3.0, Release 1.0, QMS Qualitätsring Medizinische Software e. V., Düsseldorf, 01.10.2013
English version:
- Connecting Medical Measuring Instruments. Interface Description for system-independent
Data Transfer between electronic Data Processing Systems in Surgeries and Measuring
Instruments. Version 2.1 (5/2001). Quality Associocation [sic] for Medical Software
- GDT 3.0 Device data volume, Interface description for system-independent data transfer
between medical information systems and medical instruments, Version 3.0, Release
1.0, QMS Qualitätsring Medizinische Software e. V., Düsseldorf, 10/01/2013
iQ-VIEW/PRO supports the GDT interface based on text files as defined in the GDT versions 2.1
and 3.0. A practice application has to be able to launch a command as shown below:
COMMAND: iQ-VIEW.exe –g « filename »
PD-730-157 iQ-VIEW 3.1 Administration Guide PUB INT EN – 004R 122
1. i
Q
The command contains three parameters:
The first parameter is the application call, giving the path to the iQ-VIEW executable.
The second parameter (“-g”) indicates the command to iQ-VIEW/PRO that it is expected to
load a GDT file and search for the included patient ID.
And the third parameter states the location and name of the related file containing the data.
The file name of the GDT file may be enclosed by quotation marks when it is containing
blanks.
The GDT file has to contain a patient ID which is defined in GDT 2.1 and 3.0 as parameter 3000
(line 4 in the sample below) but often includes further parameters. The following shows a sample
of a GDT file:
01380006301 set type “Root Data Transfer”
014810000227 file size
014921802.00 version number GDT
0183000000001234 patient ID
0143101Smith patient’s last name
0133102John patient’s first name
017310301011950 patient’s date of birth
024310616160Publictown patient’s address (city)
0253107Public Street 16 patient’s address (street name, house number)
0118402CT modality
A description of the GDT standard can be found at http://www.qms-standards.de/.
9.8.3 BDT/GDT request to Import dialog
In addition to the accession number and patient ID requests for patient studies the workstation
also supports BDT/GDT requests directly to the “Import” dialog. It can be used to automatically
access the “Import” dialog and to transfer patient and study information into the DICOM tag
entry fields. This way image files can be imported from a TWAIN source, from a directory or
from the iQ-CAPTURE software while the patient and study information is already provided by
GDT file and must not be entered manually or queried using the DICOM Modality Worklist.
In contrast to the DICOM Modality Worklist client integrated only into iQ-VIEW PRO, this
BDT/GDT request function is available also in the basic version of iQ-VIEW.
The iQ-VIEW.ini includes default parameters to be used in a BDT/GDT file to populate the DICOM
information in the “Import” dialog in section [BDTGDT]. If necessary these parameters can be
modified to adapt them to the created GDT files.
PD-730-157 iQ-VIEW 3.1 Administration Guide PUB INT EN – 004R 123
1. i
Q
The defined default parameters (according to the BDT/GDT standard) are:
[BDTGDT] parameters Line contents field label
PatientLastNameField= Field label for patient's last name, default 3101
PatientFirstNameField= Field label for patient's first name, default 3102
PatientIDField= Field label for patient ID, default 3000
PatientBDField= Field label for patient's date of birth, default 3103
PatientSexField= Field label for patient's sex, default 3110; possible values are:
1 = male
2 = female
3 = other
StudyDateField= Field label for study date, default 6200
StudyDescriptionField= Field label for study description, default 6220
ModalityField= Field label for modality, default 8402
AccessionNumberField= Field label for accession number, default 6302
StudyInstanceUIDField= Field label for study instance UID, default 6227
ReferringPhysicianField= Field label for referring physician's name, default 3701
Also for the BDT/GDT request sent to the “Import” dialog, the syntax of a complete command
line in a BDT/GDT file is as follows:
[Line length incl. CR LF][Line contents field label][BDT field contents]
For the patient ID “1234” and the patient’s last name “Smith”, this would mean the following
command lines:
[013][3000][1234] = 01330001234
[014][3101][Smith] = 0143101Smith
To populate all possible DICOM fields in the “Import” dialog, the GDT file has to contain all of
the above parameters. The command is a combination of the GDT file request and a file name.
The GDT file must be preconfigured and stored in the stated path to make the correct request.
Again, there are two ways to perform such command line calls:
By using the helper tool “CallHelper.exe”, which performs faster as it is able to bypass the
checks done by the licensing system (if iQ-VIEW/PRO is already open).
By calling the application “iQ-VIEW.exe” directly, which is the way used in previous software
versions and still available for backwards compatibility.
Depending on the chosen way, the command line would be:
[path to CallHelper.exe] [parameters –g –i] [path to GDT file]
[path to iQ-VIEW.exe] [parameters –g –i] [path to GDT file]
PD-730-157 iQ-VIEW 3.1 Administration Guide PUB INT EN – 004R 124
1. i
Q
Example:
For 64 bit OS: “C:\Program Files (x86)\iQ-VIEW\CallHelper.exe” –g –i C:\GDT\import.gdt
“C:\Program Files (x86)\iQ-VIEW\iQ-VIEW.exe” –g –i C:\GDT\import.gdt
For 32 bit OS: “C:\Program Files\iQ-VIEW\CallHelper.exe” –g –i C:\GDT\import.gdt
“C:\Program Files\iQ-VIEW\iQ-VIEW.exe” –g –i C:\GDT\import.gdt
NOTICE:
Remember to add quotation marks (“…”) for a path that contains spaces. If no spaces exist,
the quotation marks are not needed.
The command contains the following parameters:
The first parameter is the application call, giving the path to the CallHelper executable (or
the iQ-VIEW executable respectively).
The parameters “-g” and “-i” indicate that it is expected to load a GDT file, open the “Import”
dialog and map the found values according to the settings in the [BDTGDT] section of the iQ-
VIEW.ini.
And the last parameter states the location and name of the related file containing the data.
The file name of the GDT file may be enclosed by quotation marks when it contain blanks.
When receiving this request, the application starts (if not yet done) and opens the “Import”
dialog. There the parameters contained in the GDT file are automatically entered in the
respective DICOM fields. Parameters that are not included have to be entered manually.
Afterwards, the images that shall be part of that study can be imported and converted into
DICOM.
9.8.4 Controlling the positioning of the application windows
When a remote call is made, the application is – by default – called to the foreground of the
screen in case it is currently hidden by other program windows (e.g. the RIS client), so that the
user can immediately start viewing the requested images.
However, this behavior is configurable. The configuration depends on whether you use the
CallHelper.exe to perform the calls or call the iQ-VIEW.exe directly.
When using the CallHelper.exe for the remote call, the viewer window can be forced to remain
in the background by using a specific parameter “/background”. This parameter must be added
to the command line, e.g.:
“C:\Program Files (x86)\iQ-VIEW\CallHelper.exe” /background -29570092
PD-730-157 iQ-VIEW 3.1 Administration Guide PUB INT EN – 004R 125
1. i
Q
Whenever it is present, CallHelper will ask an open iQ-VIEW/PRO to let the viewer window remain
in the background. The user can continue working with other applications and can return to the
viewer at a later time.
For direct calls to the iQ-VIEW.exe, the positioning of the viewer window is set in the
application’s main configuration file “iQ-VIEW.ini” by means of an optional parameter. This
parameter regulates whether the application shall be pulled up to the top on the screen or not
in case a remote call is made. To disable the automatic call to the foreground, follow the
instructions below:
Close the application.
Open the Windows Explorer and browse to the program data folder.
Search for the iQ-VIEW.ini configuration file, open it in a text editor and go to the section
[AdditionalSettings].
Manually add the parameter “RemoteCallToForeground=” and set the value to “0” (false) to
turn this feature off. The viewer will stay inactive when a remote call is received.
Save the file and restart the application.
9.9 Loading specific DICOM files by external call
9.9.1 Direct loading from directory
It is possible to load an individual DICOM file directly from a local directory (on the hard disk or
from removable media). Simply double-click a DICOM file. When DICOM files are not yet
automatically associated with iQ-VIEW/PRO, you will receive a warning and are requested to
select the application with which to open the file.
Select iQ-VIEW/PRO either from the provided choices or by browsing into the installation folder
and marking the iQ-VIEW.exe. Confirm your choice. The file type will then be associated with
the application icon.
NOTICE:
While a common file extension for DICOM files is “.dcm”, this is not always the case. DICOM
files might come without any particular file extension. In these cases it is not possible to
associate a specific application with them.
If not yet running, the application will be started and the selected DICOM file will be imported
into the local imagebox. The viewer opens to display the imported DICOM object directly.
WARNING:
Danger of misdiagnosis or false negative interpretations due to missing images.
Loading only one or a few images of a patient study may not give sufficient information to be
usable for diagnostic purposes. To be sure that all relevant images will be read, always import
the entire study into iQ-VIEW/PRO (e.g. import via “Filesystem”, retrieve from connected
DICOM archive).
H.-No.: 1.1.5
PD-730-157 iQ-VIEW 3.1 Administration Guide PUB INT EN – 004R 126
1. i
Q
9.9.2 Loading via command call
It is possible to load one or more specific DICOM files using a command call. This can be helpful
for opening DICOM files with the help of another application.
There are two ways to perform such command line calls:
By using the helper tool “CallHelper.exe”, which performs faster as it is able to bypass the
checks done by the licensing system (if iQ-VIEW/PRO is already open).
By calling the application “iQ-VIEW.exe” directly, which is the way used in previous software
versions and still available for backwards compatibility.
The command that needs to be used is a combination of the loading request (involving either
CallHelper.exe or iQ-VIEW.exe) and a file name or folder name. The path and the name of the
file(s) to be loaded or the directory where the requested files are stored must be known to make
the correct request.
The loading request can be made in different ways:
by using the parameter “/load”
by using the parameter “/l”
by just stating the path to and name of the file(s) or image folder to be loaded
The commands would then look like this:
for loading individual DICOM files
[path to executable] [parameter /load + path and name of DICOM file] or
[path to executable] [parameter /l + path and name of DICOM file] or
[path to executable] [path and name of DICOM file]
Examples for using CallHelper:
For 64 bit OS:
“C:\Program Files (x86)\iQ-VIEW\CallHelper.exe” /load C:\DATA\dcmfile1.dcm or
“C:\Program Files (x86)\iQ-VIEW\CallHelper.exe” /l C:\DATA\dcmfile1.dcm or
“C:\Program Files (x86)\iQ-VIEW\CallHelper.exe” C:\DATA\dcmfile1.dcm
For 32 bit OS:
“C:\Program Files\iQ-VIEW\CallHelper.exe” /load C:\DATA\dcmfile1.dcm or
“C:\Program Files\iQ-VIEW\CallHelper.exe” /l C:\DATA\dcmfile1.dcm or
“C:\Program Files\iQ-VIEW\CallHelper.exe” C:\DATA\dcmfile1.dcm
for loading all DICOM files stored in a folder (including sub-folders)
[path to executable] [parameter /load + path and name of folder] or
[path to executable] [parameter /l + path and name of folder] or
[path to executable] [path and name of folder]
PD-730-157 iQ-VIEW 3.1 Administration Guide PUB INT EN – 004R 127
1. i
Q
Examples for using CallHelper:
For 64 bit OS:
“C:\Program Files (x86)\iQ-VIEW\CallHelper.exe” /load C:\DATA\DICOM1 or
“C:\Program Files (x86)\iQ-VIEW\CallHelper.exe” /l C:\DATA\DICOM1 or
“C:\Program Files (x86)\iQ-VIEW\CallHelper.exe” C:\DATA\DICOM1
For 32 bit OS:
“C:\Program Files\iQ-VIEW\CallHelper.exe” /load C:\DATA\DICOM1 or
“C:\Program Files\iQ-VIEW\CallHelper.exe” /l C:\DATA\DICOM1 or
“C:\Program Files\iQ-VIEW\CallHelper.exe” C:\DATA\DICOM1
NOTICE:
Remember to add quotation marks (“…”) for a path that contains spaces. If no spaces exist,
the quotation marks are not needed.
NOTICE:
Alternatively, “CallHelper.exe” can be replaced by “iQ-VIEW.exe” to call the application
directly. Note, that this call may perform slower and is mainly maintained to provide
backwards compatibility for users who have used these calls with previous versions of iQ-
VIEW/PRO.
When executing the command, the application will be started, if it is not yet running, and the
selected DICOM file(s) will be imported into the local imagebox. The viewer opens to display the
imported DICOM object(s) directly.
If more than one DICOM object or more than one folder shall be loaded at the same time, simply
add the other files to the command (with a space in between):
“C:\Program Files (x86)\iQ-VIEW\CallHelper.exe” /load C:\DATA\dcmfile1.dcm
C:\DATA\dcmfile2.dcm C:\DATA\dcmfile3.dcm or
“C:\Program Files (x86)\iQ-VIEW\CallHelper.exe” /load C:\DATA\DICOM1 C:\DATA\DICOM2
or
“C:\Program Files (x86)\iQ-VIEW\CallHelper.exe” /load C:\DATA\dcmfile1.dcm
C:\DATA\dcmfile2.dcm C:\DATA\DICOM1
WARNING:
Danger of misdiagnosis or false negative interpretations due to missing images.
Loading only one or a few images of a patient study may not give sufficient information to be
usable for diagnostic purposes. To be sure that all relevant images will be read, always import
the entire study into iQ-VIEW/PRO (e.g. import via “Filesystem”, retrieve from connected
DICOM archive).
H.-No.: 1.1.5
Also with these external calls it is possible to control the positioning of the viewer window on the
desktop. By default, iQ-VIEW/PRO will come to the front (if already opened) when data is
requested. However, it is possible to open study information in iQ-VIEW/PRO but leave the
PD-730-157 iQ-VIEW 3.1 Administration Guide PUB INT EN – 004R 128
1. i
Q
viewer in the background and let the user decide when to access the viewer again. For details
on how to configure the behavior, refer to section 9.8.4.
9.10 Configuration of study browser functions
9.10.1 Customizing the study browser
The study browser with its patient and study table can be adapted to the user’s needs. The
settings are stored in the application’s main configuration file iQ-VIEW.ini and are loaded again
the next time the application is started.
The following modifications are possible:
Changing the size and position of the study browser window itself. See section 9.7.2 for
details.
The study browser will be opened always on either “Network”, “Database” or “Filesystem”,
depending on which tab was active when the application was closed the last time.
The modality filters set in the “Search filter” section will be remembered the next time the
application is started and the study table will only show studies (in “Database” mode) that
match the filter.
The “Status” filter will be remembered and the study table will only show studies (in
“Database” mode) that match the filter.
If the patient table and/or the preview icon panel (in “Database” or “Filesystem” mode) were
open when the application was closed, they will remain open when the application is started
the next time.
The patients available in the patient list and the studies available in the study table can be
sorted in ascending and descending order for all columns, e.g. ordering according to Patient
name, Patient ID, Study date, Modality etc.
The width of the different columns in the study table and patient list as well as the width of
the patient list itself can be changed according to your wishes.
The order of the study table and patient table columns can be changed by dragging and
dropping them into the desired place.
NOTICE:
The “Modality” column of the study table is the root column that also includes the navigation
down to series and image level. Therefore its position is fixed. It cannot be moved to another
position.
9.11 Configuration of viewer functions
9.11.1 Managing previous studies in iQ-VIEW/PRO
Often, when viewing and evaluating a study, it becomes necessary to compare it to relevant
previous studies of the same patient in order to examine the course of a disease or the healing
status of injuries. These previous studies are usually not available locally and have to be
retrieved from the central archive, the PACS.
PD-730-157 iQ-VIEW 3.1 Administration Guide PUB INT EN – 004R 129
1. i
Q
iQ-VIEW/PRO includes a previous studies management that automatically searches a specified
archive for additional studies of the same patient. The basic features of searching for existing
studies and listing them for further use are available in iQ-VIEW, but only iQ-VIEW PRO
comprises all necessary features of providing the radiologist automatically with previous studies
of the patient that are relevant for the case at hand, such as:
Searching for studies of the same patient where the patient ID differs from that of the
reference study or where the patient’s name is written differently or contains typos
Filtering for specific modalities and date ranges
Using matching tags, such as body part examined, study and series description, to increase
the hit rate for relevance
Automatically loading the studies defined as relevant
Directly after installing the software, the previous studies management is deactivated, because
it requires some institution-bound settings before it can be set up properly (e.g. the connection
to the institution’s image archive).
The following sections explain in detail, how the previous studies management can be configured
to provide the most useful actions for the radiologist. Especially the relevancy configuration
should be done together with the radiologist(s) to ensure that their expectations are met.
Features only available in iQ-VIEW PRO will be marked as such.
NOTICE:
The use of the previous studies management requires the study material to be provided in an
appropriate form. Specific information must be available in the DICOM objects to ensure that
(all) previous studies can be found. This primarily concerns the patient ID and the date of
birth, but extends to the various parameters needed to define the relevance of a study, such
as the modality, the study date and time, accession number and the matching tags (body part
examined, study and series description).
Homogenous study data will make it easier to provide an appropriate configuration of relevant
parameters.
It may be necessary to analyze the institution’s existing data and acquisition protocols to
sufficiently configure the previous studies management.
For all details regarding the actual use of the previous studies management (after configuration),
refer to the iQ-VIEW/PRO instructions for use.
9.11.1.1 Accessing the query dialog
First of all, select a study from the current study list and open it in the viewer to access the
viewer window.
The query dialog can be accessed by clicking the lens button in the upper left corner of
the series preview bar (on the primary display) or the same button in the left side
toolbar.
PD-730-157 iQ-VIEW 3.1 Administration Guide PUB INT EN – 004R 130
1. i
Q
Alternatively, go to the “Additional settings” menu and select the option “Previous studies
management”.
The query dialog will open and display the relevant information of the reference study (i.e. the
currently loaded study).
Query dialog with default settings and reference information of currently loaded study
9.11.1.2 Defining the queried archive
This option is available both in iQ-VIEW and iQ-VIEW PRO.
Previous studies are usually not available in the local imagebox but stored in the central archive.
Therefore, it is important to ensure that iQ-VIEW/PRO will look for previous studies on the correct
source.
Before the queried archive can be selected for the previous studies management, the archive
must be configured in the “DICOM settings”. See section 9.5.1 for details.
In the query dialog, select the correct entry for the archive from the drop-down box in the upper
left corner.
PD-730-157 iQ-VIEW 3.1 Administration Guide PUB INT EN – 004R 131
1. i
Q
NOTICE:
Whenever a remote archive is selected as query archive, the local imagebox will also be
included in the performed search. The option “Imagebox” will perform searches only in the
local database.
9.11.1.3 Enabling the automatic previous studies management
In iQ-VIEW, the search for previous studies can only be done manually. All automatic features
are reserved for iQ-VIEW PRO. The manual way of iQ-VIEW would be used by specialists such
as orthopedists, surgeons, etc., who only do part-time imaging and may either not have the
need for previous studies or no previous studies are available. For these users the basic edition
iQ-VIEW is intended. Full-time radiologists, though, will need to compare current exams much
more often with previous studies. They are also much more likely to have more patients with
different studies from one or several cases. Here, it is of advantage to automatize at least part
of the workflow and to be able to limit the search for such studies to only relevant ones. For
these users the enhanced previous studies management of iQ-VIEW PRO is recommended.
To enable the automatic previous studies management and to set the desired query action,
follow the steps below:
Open the application.
In the study browser, select an arbitrary study and click the “View” button to open the viewer
window.
In the menu bar, go to “Additional settings” and select the entry “Previous studies
management”. The query dialog opens.
Use the drop-down box at the bottom to activate the previous studies management.
Three options are available:
“No action”: Disables the automatic previous studies management. The user can still access
the query dialog and perform a search for previous studies manually. This option may be
helpful if the user only rarely has to look for further studies or already queries for them using
the search in the study browser.
PD-730-157 iQ-VIEW 3.1 Administration Guide PUB INT EN – 004R 132
1. i
Q
“Automatic query”: Automatically searches for previous studies of the patient in the back-
ground when a study is loaded into the viewer. The result list is not displayed but can be
accessed by the user. This option is helpful for stations that are also configured to
automatically load the relevant studies. The result table will not interfere with the viewer and
the user can continue working while the necessary studies are loaded into the viewer.
“Automatic query with result display”: Automatically searches for previous studies of the
patient when a study is loaded into the viewer and presents the results in the query table on
the screen. This is helpful for users who wish to decide for themselves which studies to load
in addition to the current one.
9.11.1.4 Enabling the search for similar patients
The option “Include similar patients”, which is enabled by default, intends to make the search
for previous studies of a patient more reliable. It handles the following use cases that may occur
more or less often in a radiologist’s workflow:
A patient was assigned more than just one patient ID and the archive, therefore, contains
studies with different patient IDs.
The patient name is written differently (e.g. Moeller vs. Möller) or contains typos (e.g. Millre
instead of Miller).
When this option is activated, iQ-VIEW PRO will continue searching for the patient ID and show
all results matching the patient ID of the reference study. But in addition, it will also check for
similar patient names in combination with the patient’s date of birth. It will query your archive
for the patient’s date of birth and then filter the results for studies from patients with a similar
patient name.
The query result list will, therefore, list all studies that:
Match the patient ID of the reference study
Match the date of birth and the patient name stated in the reference study, independent of
the patient ID (whereas the patient name can differ in as many characters as configured)
NOTICE:
This option requires the studies on your archive to contain the patient’s date of birth. If the
reference study does not contain this date, no additional query can be performed. Previous
studies not containing the date of birth will not be matched.
9.11.1.4.1 Setting the similarity threshold for the similar patient search
By default, a patient name can differ in three characters to still be considered similar. If more
than three differences are recognized, the respective study will be neglected. This allows iQ-
VIEW/PRO to find previous studies where there is a small number of typos or an umlaut
conversion in the patient name.
The following operations are taken into account: insertion, deletion, substitution.
PD-730-157 iQ-VIEW 3.1 Administration Guide PUB INT EN – 004R 133
1. i
Q
Examples:
1. The reference study has “Möller^Peter” as patient name. A previous study on the archive has
“Moeller^Peter” instead; the umlaut is converted. Turning Möller into Moeller means one
substitution (ö into o) and one insertion (e), which adds up to two operations. The study
would be found.
2. If the same previous study would have “Moellre^Peter” instead, adding a typo to the umlaut
conversion. This makes three operations. The study would still be found.
3. If there was an additional typo, e.g. “Moellre^Petr”, the number of differences would exceed
the allowed maximum. The study would no longer be found. The same would be true for two
umlaut conversions as in “Möller^Jörg” vs. “Moeller^Joerg”.
It is possible to configure the number of allowed differences (= operations). In order to decrease
or increase the number of allowed differences in a patient name, follow the steps below:
Close the application.
Open the Windows Explorer and browse to the program data folder.
Search for the main configuration file “iQ-VIEW.ini” and open it in a text editor.
Under [CustomSettings] look for the parameter “PNSimilarityThreshold=”. By default it is set
to “3” (three operations).
Change the value to the number of operations you want to allow as maximum and save the
modifications.
Afterwards restart the application.
WARNING
Danger of patient mix.
The higher the number of allowed differences, the higher the risk that studies of other patients
than the reference patient are found.
Clinical tests showed that with four operations too many false-positives were found. Hence, the
default limitation to three operations.
It is recommended to keep the number of allowed differences (= operations) between 1 and 3.
Reconfiguring the value may be helpful if the radiologists realize that previous studies of the
requested patient are not found but can be found if the number is increased. But keep the
value as low as possible. Otherwise the radiologists may have to spend more time on looking
for potential patient mixes.
H.-No.: 1.1.6
9.11.1.5 Configuring the relevance of previous studies
All options to define the relevance of previous studies are only available in iQ-VIEW PRO.
The installation package already includes an extensive configuration file with configurations for
the modalities CR, MG, CT and MR. They use the body part examined DICOM tag (0018,0015)
as matching tag. The matching tag configuration is based on DICOM terms and additionally
includes Latin, English and German terms.
PD-730-157 iQ-VIEW 3.1 Administration Guide PUB INT EN – 004R 134
1. i
Q
When the automatic previous studies management is activated, this file will be used. You can
either adapt the default configuration received with the installation package or create your own
configuration.
If you do not wish to make use of the provided configurations, you can disable them as follows:
Close the application.
Open the Windows Explorer and browse to the program data folder.
Search for the file “prior_configurations.json”.
Rename the file to keep it as a back-up in case you wish to use it later again.
Afterwards restart the application.
You can now start with a blank configuration.
PD-730-157 iQ-VIEW 3.1 Administration Guide PUB INT EN – 004R 135
1. i
Q
9.11.1.5.1 Creating a configuration for a new modality
To create a configuration for a new modality, open the dialog “Manage previous studies
configurations” and press “New”.
Enter the modality, for which you want to create a new configuration. The entry must correspond
with the modality marker used in the actual studies. Reference is the DICOM attribute
“0008,0060”.
Afterwards, press “Accept” to create the configuration template for the chosen modality.
9.11.1.5.2 Setting the parameters for relevance
The series that is active when a study is loaded into the viewer will be the reference series for
the previous studies management. All relevance parameters are based on that particular series.
iQ-VIEW PRO will read the necessary DICOM attributes from the first image of the active series
(orange frame) and compare them with the parameters set in the configuration.
The relevance parameters consist of four different groups:
1. “Filter by modality”
When used, iQ-VIEW PRO will not only consider studies relevant that come from the same
modality type as the reference study, but also all other modalities listed in the edit field.
This could be modality markers of similar modalities, such as CR, DX and MG or modalities
whose images can have relevance for the reference study. For instance CT or MR studies
result from the previously made CR. Or a mammography (MG) is followed up by an ultrasound
(US).
List all modalities that you consider relevant for the reference study type. The reference
modality is automatically included and must not be listed. If more than one modality is added,
separate the entries by a backslash, e.g. CT\CR.
PD-730-157 iQ-VIEW 3.1 Administration Guide PUB INT EN – 004R 136
1. i
Q
If enabled, the dialog shows a green LED icon.
2. “Additional matching tag”
Matching relevant studies only on the basis of the modality can prove too broad an approach
as the same type of exam can be applied to many parts of the body. By means of an additional
matching tag, the number of relevant studies can be further reduced.
Available matching tags are:
Body part examined (DICOM attribute “0018,0015”)
Study description (DICOM attribute “0008,1030”)
Series description (DICOM attribute “0008,103E”)
Select the matching tag you wish to use from the “Additional matching tag” drop-down box.
This selection taken by itself will only compare the respective value of the reference study
with the value in the previous study. Only the exactly same value will match and put a
previous study into the relevant category. For instance, a study description “Patella (right)”
will only match with “Patella (right)”, but not “Patella (r)”.
Since an exact match is too restrictive and since often more than one term can be used to
describe the same procedure, the previous studies management allows to further specify the
matches by defining equalizations, substrings and even exclusions. This also allows the
radiologist to review studies of body parts that are near the currently examined region, such
as the ulna or the entire arm for an elbow case.
NOTICE:
You can define as many conditions as needed. Keep in mind, though, that the order in which
these conditions are added to the list is crucial. iQ-VIEW PRO will always use the first condition
that matches and ignore any further sets that contain the same reference term and, therefore,
would also match.
PD-730-157 iQ-VIEW 3.1 Administration Guide PUB INT EN – 004R 137
1. i
Q
The following describes the types of conditions that are possible and how they can be used:
Defining Equalizations:
Different terms, e.g. body parts, can be equalized by listing them using a backslash (“\”)
as delimiter. This can be the same term in different languages, a synonym or terms of
different body regions that often are examined together.
Previous studies containing one of these values as matching tag will be matched as
relevant for a reference study also containing any one of these values.
Example: Thorax\Thx\Lung\Chest\Bronch\Pulmo\Trachea\Thorac\Brustkorb\Luftröhre
That means: If the reference study contains either of these terms, e.g. Thorax, all
previous studies containing any of these terms, e.g. Trachea or Brustkorb (German term),
will be considered relevant.
Defining Reference Dependencies:
Reference dependencies can be defined using the reference term(s), the delimiter “$>”
and a list of terms that are supposed to depend on the set reference.
Previous studies containing one of the values from the list after the delimiter match as
relevant for a reference study containing one of the reference terms in front. However, a
reference study containing one of the listed values after the delimiter will not match with
studies containing a reference term.
Example: Radius\Ulna$>Hand\Wrist\Arm\Finger\Elbow
That means: If the reference study contains either Radius or Ulna, all previous studies
containing Hand, Wrist, Arm, Finger or Elbow will be considered relevant. A reference
study containing Wrist will not match with a study containing Radius or Elbow.
Defining Substrings:
This option could particularly be helpful when using the matching tags Study description
or Series description, because this information can be largely variable and, therefore,
difficult to match.
Substrings are intended to define specific text snippets that are sufficient enough to result
in appropriate matches but broad enough to include variants of the same topic.
Example: Extr
That means: Using only the substring Extr will also find descriptions such as Extremity or
Upper Extr. or Lower Extremities.
Defining Exclusions:
Exclusions can be defined using the reference term(s), the delimiter “$-” and a list of
terms that, if found, shall lead to the exclusion of that particular study from being
considered relevant.
Example: Knee\Patella$-Routine
That means: If the reference study contains either Knee or Patella, all previous studies
containing the strings Knee or Patella will match, unless the description also contains
the string Routine. Previous studies that include Routine will be excluded and not
considered relevant.
PD-730-157 iQ-VIEW 3.1 Administration Guide PUB INT EN – 004R 138
1. i
Q
The rules for the setting of conditions apply to all three types of matching tags, the body part
examined, the study description and the series description.
The different types of conditions can, of course, also be combined in one set. For example:
Knee\Patella$>Leg\Extr\Femur\Thigh$-Routine
NOTICE:
Whitespaces will be ignored before and after the actual terms/strings. That makes it possible
to do configurations as follows: Knee\Patella $> Leg\Extr\Femur\Thigh $- Routine
This may make the configurations easier to read and, therefore, to edit.
3. Matching accession number
The option “Consider relevant only studies with same accession number” is useful for
institutions where all studies belonging to one case always receive the same accession
number and can, therefore, be defined as relevant.
By default, this setting is disabled, because it would be too restrictive in many environments,
for instance where patient studies are received from different departments or even from
outside institutions.
If enabled, the dialog shows a green LED icon.
4. Date filter
The date filter, represented by the option “Number of days considered relevant”, allows you
to define how old a previous study can be (according to the study date in DICOM attribute
“0008,0020”) to still be considered relevant.
The default setting is two years. If no date limitations shall be used, leave the edit field blank.
Otherwise enter the number of days you still want to consider relevant, e.g. 365 for one year.
If enabled, the dialog shows a green LED icon.
All settings can be saved by pressing the “Save and exit” button. “Cancel” will close the dialog
without storing the modifications in the configuration file.
PD-730-157 iQ-VIEW 3.1 Administration Guide PUB INT EN – 004R 139
1. i
Q
9.11.1.5.3 Defining the automatic handling
Additional settings are intended to increase the automatization of the loading process of the
previous studies matching as relevant.
“Number of relevant studies to select”: The number of studies matching the relevance
parameters that will automatically be marked in the query result table. The user will be able
to load these studies by clicking “Load selected” without having to select them manually. This
option is helpful in combination with the query action “Automatic result display”.
“Automatically load selected relevant studies”: If enabled, the selected number of relevant
studies will automatically be loaded into the viewer without any necessary action by the user.
This option is particularly helpful in combination with the query action “Automatic query” and
provides the most automatization and the least interference with the radiologist’s work.
“Load only local studies automatically”: This option only makes sense if all studies relevant
for the current case are already available in the local iQ-VIEW PRO imagebox. This might be
the case, if the archive automatically forwards not only the new study but also attaches
previous studies, i.e. if some form of previous studies management is provided by another
application/station.
All settings can be saved by pressing the “Save and exit” button. “Cancel” will close the dialog
without storing the modifications in the configuration file.
9.11.1.5.4 Handling duplicate patient ID conflicts with iQ-WEB
This section only applies if an iQ-WEB archive is defined as query source for the iQ-VIEW/PRO
previous studies management and if issues with duplicate patient IDs exist on the PACS.
Background:
When iQ-WEB receives a study with a patient ID it already has in its database, it checks the
patient name. If the patient name does not match the patient name already registered, this
results in a duplicate patient ID conflict. Often such a conflict does not really mean that a
different patient has been allocated the same patient ID. In many cases, the patient name is
written differently, either not following the DICOM rules for the PN value representation or due
to spelling mistakes.
When such a conflict occurs, iQ-WEB automatically attaches a string to the original patient ID of
the received study. This string contains the sending station’s DICOM AET and a time marker. As
a consequence, iQ-VIEW/PRO, when only searching for the original patient ID, will not receive
PD-730-157 iQ-VIEW 3.1 Administration Guide PUB INT EN – 004R 140
1. i
Q
all results for previous studies. This can be critical for evaluating a case, when the radiologist is
missing relevant studies.
Software changes between versions 3.0.0 and 3.1:
IMPORTANT NOTICE:
With iQ-VIEW/PRO 3.0.0 an additional iQ-VIEW.ini parameter was introduced in order to
enhance the compatibility between iQ-VIEW/PRO and iQ-WEB in such cases of duplicate patient
IDs. If enabled, the application extended its queries to include such patient IDs with added
strings. This parameter “ExtraQueryForDuplicatePID=” has become obsolete with iQ-
VIEW/PRO 3.1. As a consequence, studies marked with a duplicate patient ID conflict will no
longer be found as previous study when searching only for the reference patient ID.
For a solution on how to handle duplicate patient ID conflicts now, see below.
Solution:
In iQ-VIEW (basic edition), there is no longer an option to include studies marked in iQ-WEB
with a duplicate patient ID issue in the query results of the previous studies management, as it
is solely based on a patient ID search (same behavior as in versions ≤ 2.8.0).
iQ-VIEW PRO users need to enable the option “Include similar patients” in order to find
previous studies of the same patient that hold a different patient ID, including a patient ID
changed by iQ-WEB due to a duplicate patient ID conflict.
Using this option, iQ-VIEW PRO will query the archive based on the patient’s date of birth and
then check the patient name for similarities. The patient ID plays no role in this scenario.
9.11.1.5.5 Editing an existing configuration
To edit an existing configuration, open the query dialog and click the “Configure relevance”
button to access the configuration dialog. Select the configuration of the modality you wish to
edit from the drop-down box “Configuration for modality”.
The dialog will show the current configuration and you can adapt the various options and
matching tag section as needed.
PD-730-157 iQ-VIEW 3.1 Administration Guide PUB INT EN – 004R 141
1. i
Q
At the end, press “Save and exit” to store the changes made in the configuration. Clicking
“Cancel” will ignore all changes made.
9.11.1.5.6 Deleting an existing configuration
To delete an existing configuration, open the dialog “Manage previous studies configurations”
and select the configuration of the modality you wish to delete from the drop-down box
“Configuration for modality”.
The dialog will show the current configuration. Press “Delete” to remove the selected
configuration from the list. The configuration dialog will be emptied.
At the end, press “Save and exit” to remove the selected configuration permanently. Clicking
“Cancel” will ignore all changes made and keep the configuration.
9.11.1.5.7 Logging of previous studies matching
The application log contains extensive logging on DEBUG level regarding the previous studies
management. This makes it possible to understand how the matching works and helps in figuring
out why particular studies were not deemed relevant. With the support of the log, an existing
relevance configuration can be checked and improved.
The entries concerning the previous studies management are marked as [PRIOR].
PD-730-157 iQ-VIEW 3.1 Administration Guide PUB INT EN – 004R 142
1. i
Q
Example log entries for previous studies management
9.11.2 Changing and amending overlay information of images
The file “OverlayMapping.script” that can be found in the program data folder allows to change
the information that is given in the text overlay of the images displayed in the viewer’s main
image processing area and is also used on print-outs. iQ-VIEW/PRO already comes with a hard-
coded text overlay that also differs regarding the different image types (e.g. CR, CT, MR or US).
This default overlay will be displayed as long as the script file does not contain a specific
configuration that supersedes this default overlay.
Using the “OverlayMapping.script” the text overlay can be defined individually for every SOP
class and the displayed DICOM attributes can be adapted to the needs of the radiologist. This
way it is possible to also include information about the use of contrast agents, the sensitivity
value of CR images, the use of compression levels or any other DICOM attribute.
The “OverlayMapping.script” provided with the installation package already contains sample
configurations for CT, MR and CR, which basically match the hard-coded overlays and are only
intended to provide assistance for the configuration, but already contain some examples for
formatting and conditions.
NOTICE:
For safety reasons the text overlay will always display lossy compression for images. This is
necessary because lossy compressed images may no longer have diagnostic quality and
therefore may not be usable for making medical decisions. Therefore, no matter if any
PD-730-157 iQ-VIEW 3.1 Administration Guide PUB INT EN – 004R 143
1. i
Q
compression attributes are defined in the “OverlayMapping.script”, or not, the information will
always be available in the viewer.
In addition, the text overlay will always warn in case studies from potentially different patients
are loaded into the viewer. This is necessary in order to avoid unwanted patient mix where
diagnostic findings for one patient might accidentally be mixed with diagnostic findings of
another. It is not possible to disable this warning, using the “OverlayMapping.script”.
The following screenshot shows the “OverlayMapping.script” sample for CT Image Storage (text
overlay of a CT image):
The following sections discuss all possible options that can be used to adapt the text overlay for
images.
PD-730-157 iQ-VIEW 3.1 Administration Guide PUB INT EN – 004R 144
1. i
Q
9.11.2.1 Configurable number of text overlay labels
iQ-VIEW/PRO provides the text overlay in the four corners of every view. This is intended to
interfere as little as possible with the areas in which the images are displayed.
The maximum number of labels is fixed. For each overlay configuration there are available for
use:
Four labels in the upper left corner
Four labels in the upper right corner
Four labels in the lower left corner
Four labels in the lower right corner
One label in the top center position
Two labels in the bottom center position
Not all of them need to be used. It is not possible to add more than the maximum number of
lines.
9.11.2.2 Adding and deleting entire text overlay configurations
The CT, MR and CR configurations are only samples provided with the installation package. It is
possible to add further configurations for other SOP classes:
Use the Windows Explorer to browse to the program data folder.
Search for the file “OverlayMapping.script” and open it in a text editor.
Simply copy one sample text overlay configuration (e.g. for CT) from “BEGIN” to “END” and
paste it into the file again.
Adapt the SOP class UID to the one of the modality for which to create an overlay
configuration.
NOTICE:
Keep in mind that for the same modality sometimes several SOP classes are available, for
instance CTImageStorage and EnhancedCTImageStorage or UltrasoundImageStorage and
UltrasoundMultiframeImageStorage. If all images of a particular modality (e.g. CT and US)
shall have the same text overlay, the configuration must be made for the different SOP
classes.
Then populate the available labels with the DICOM attributes whose values are supposed to
be displayed, by using one of the following parameter syntaxes:
[Label name and number]=[[DICOM attribute]]; // [Attribute description (for information
only)]
Example: LeftTopLabel1=[0010,0010]; // Patient name
In this case the text overlay will only display the value stored for this attribute in the
DICOM header.
PD-730-157 iQ-VIEW 3.1 Administration Guide PUB INT EN – 004R 145
1. i
Q
[Label name and number]=[Identifier]: [[DICOM attribute]]; // [Attribute description (for
information only)]
Example: LeftTopLabel3=ID: [0010,0020]; // Patient ID
In this case the displayed label will be further explained by additional text. The text
information “ID:” will identify the displayed value as the patient ID as stored for this
attribute in the DICOM header.
It is also possible to combine several DICOM attributes in one label (with or without
identifier). Examples:
LeftTopLabel2=[0010,0040] [0010,0030]; // Patient sex + date of birth
RightTopLabel2=Ref: [0008,0090] Perf: [0008,1050]; // Referring + performing physi-
cian
When all labels are configured, save the file and restart the application.
NOTICE:
It is also possible to define text overlay items that are used for all DICOM objects, independent
of their SOP class. In this case, the configuration would have to be marked to include ALL SOP
classes. To do that, simply exchange the parameter “SOPClassUID={SOP Class UID};” (e.g.
for CT: SOPClassUID= 1.2.840.10008.5.1.4.1.1.2;)” for the general parameter
“SOPClassUID={ALL};”.
To delete the text overlay configuration for a specific SOP class, simply mark the entire
configuration section from “BEGIN” to “END” and delete it from the file. Afterwards save the file
and restart iQ-VIEW/PRO.
9.11.2.3 Modifying individual text overlay labels
It is possible to only change individual labels in an already existing text overlay configuration.
To do that:
Use the Windows Explorer to browse to the program data folder.
Search for the file “OverlayMapping.script” and open it in a text editor.
Select the overlay configuration and the correct script part (concerning the SOP class that
needs to be adapted) and the label that shall be modified.
Change the DICOM attribute and adapt the attribute description to make it easier to identify
the label later.
Add, modify or delete the identifier, if necessary.
Save the file and restart the application.
If an overlay label shall be left explicitly empty, the DICOM attribute itself must be deleted, but
the brackets must be kept. Otherwise the default, hard-coded text overlay will be used for this
particular label. Example:
MiddleTopLabel=[];
PD-730-157 iQ-VIEW 3.1 Administration Guide PUB INT EN – 004R 146
1. i
Q
9.11.2.4 Displaying information from DICOM header sequences
In a few cases, it might become useful to display DICOM information in the text overlay that is
not a “regular” DICOM attribute but is an item of a DICOM attribute sequence. The display of
such items must be configured specifically as the sequence to which the items belong must be
referenced as well.
Such a sequence exists, for instance, to specify how an image was derived, which gives
information about the status of compression of an image. This attribute (0008,9215
DerivationCodeSequence) contains different items that could be configured to be displayed in
the text overlay.
Example:
0008,9215 [DerivationCodeSequence]
>>[ITEM1]
>>0008,0100 [CodeValue] 131327
>>0008,0102 [CodingSchemeDesignator] DCM
>>0008,0104 [CodeMeaning] Full fidelity image, uncompressed or lossless
compressed
In case the code meaning shall be displayed in the viewer’s text overlay, e.g. in the middle top
label, both the sequence reference (0008,9215) and the specific attribute information
(0008,0104) must be configured. The entry has to look like this:
MiddleTopLabel1=$SEQ_BEG([0008,9215],0)[0008,0104]$SEQ_END; // Derivation Code
Meaning
In other cases, the item whose value shall be displayed in the text overlay may be part of a
sequence that is embedded in one or even more sequences. Then, it is not only necessary to
specify the sequence to which the item belongs, but you also need to reference the sequence(s)
into which the item’s sequence is embedded.
Such nested sequences are used, for instance, to contain specific image information in multi-
frame objects (e.g. enhanced CT and MR). The following examples show how slice position and
slice thickness information can be extracted from enhanced CT and MR in order to be displayed
in the viewer’s text overlay:
LeftBottomLabel4=SP: $SEQ_BEG([5200,9230],0)$SEQ_END
$SEQ_BEG([0020,9171],0)[0020,1041]$SEQ_END; // Slice position
LeftBottomLabel3=ST: $SEQ_BEG([5200,9229],0)$SEQ_END
$SEQ_BEG([0028,9110],0)[0018,0050]$SEQ_END mm; // Slice thickness
NOTICE:
While it is possible to combine several individual DICOM attributes in one label, this is no
option when specifying sequences to be shown in a label. Thus, you may combine slice position
PD-730-157 iQ-VIEW 3.1 Administration Guide PUB INT EN – 004R 147
1. i
Q
and thickness information for normal CT or MR in one label, but for enhanced objects, the
same information will need two labels.
9.11.2.5 Highlighting individual text overlay labels
It is further possible to highlight specific labels by turning the font bold. This can be done to any
of the available labels by adding the parameter:
$BOLD
This parameter can be added in different positions within one label, e.g. at the beginning or at
the end. The entire label will be written in bold, also if more than one attribute is used within
one label.
Example:
LeftTopLabel1=[0010,0010]$BOLD; // Patient name or
LeftTopLabel1=$BOLD[0010,0010]; // Patient name
NOTICE:
Make sure to not add any spaces as those spaces would then be seen in the text overlay
display of the viewer.
9.11.2.6 Limiting the number of decimals in values
For specific attributes the values written into the DICOM header sometimes include lots of
decimals, thus creating a long string of text overlay information. This concerns details such as
slice positions, echo and repetition times or also dose information.
By default, the application always displays the values of the defined DICOM attributes as they
are written in the DICOM header.
Example:
The overlay mapping offers the opportunity to limit the numbers of decimals that will be
displayed in the text overlay. The effect is reached by adding the following parameter to the
specific labels:
$DECIMAL(n), where “n” is the number of decimals that shall be displayed, e.g.
$DECIMAL(3) shows 3 decimals (x.xxx)
PD-730-157 iQ-VIEW 3.1 Administration Guide PUB INT EN – 004R 148
1. i
Q
This parameter must follow the attribute for which it shall be applied.
Examples:
LeftBottomLabel1=SP: [0020,1041]$DECIMAL(3) ST: [0018,0050]$DECIMAL(3) mm; //
Slice position + slice thickness
LeftBottomLabel2=TR: [0018,0080]$DECIMAL(3); // Repetition time
LeftBottomLabel3=TE: [0018,0081]$DECIMAL(3); // Echo time
NOTICE:
Make sure to not add any spaces as those spaces would then be seen in the text overlay
display of the viewer.
9.11.2.7 Using “if” conditions
To make the most of the available text overlay labels and to avoid empty labels, iQ-VIEW/PRO
allows the use of “if” conditions when applying DICOM attributes to specific labels. This option
may be particularly helpful in the following situations:
Similar information is available in different attributes and if one attribute is not available, the
application should check another attribute for a useful value. Example: study date vs. series
date
The same information is available in different attributes, for instance depending on the device
that created the images. Example: s-value information for different manufacturers (e.g. Fuji,
Agfa).
Using the “if” condition, the software can be instructed to check for another attribute if a
particular attribute does not exist. This way, also a sequence of attributes to be checked can be
created.
An “if” condition is created by using the parameter:
$IF(TAGEXISTS[xxxx,xxxx]), whereas [xxxx,xxxx] is the respective DICOM tag in the format
of group, element
The following screenshot shows an example where it will check the various date information
(from top to bottom):
PD-730-157 iQ-VIEW 3.1 Administration Guide PUB INT EN – 004R 149
1. i
Q
The application will check the availability of all configured items. The last item that is found will
then be displayed in the text overlay. That means that “instance date” is the first choice. If not
available, “content date” would be used, and so on.
The example with the display of the s-value is discussed in the following section.
9.11.2.8 Including the sensitivity value in CR images
When CR images are processed, it might be necessary to include the sensitivity value, or s-
value, in the images. The following excerpt of the OverlayMapping.script shows the sample
settings for the display of the s-value:
PD-730-157 iQ-VIEW 3.1 Administration Guide PUB INT EN – 004R 150
1. i
Q
The configuration is realized by the “if” conditions and, therefore, allows to check for several
attributes to fill in the information in the images’ text overlay. The last item found will be shown
in the text overlay.
9.11.3 Configuring the thumbnail display in the series preview bar
The series preview bar is intended to provide the user with a display of all series included in a
specific study. The individual series are represented by thumbnail images. It can be configured
which information will be available within these preview images. By default, the thumbnails in
the series preview bar:
Always show an image from the middle of a series as the preview image. When a series
contains two images, a preview of the first will be displayed.
Show the number of DICOM objects or number of frames respectively (in case of multi-frame
objects) in a series.
Display the series description as encoded in the DICOM information on mouse-over.
PD-730-157 iQ-VIEW 3.1 Administration Guide PUB INT EN – 004R 151
1. i
Q
The necessary parameters to change this display can be found in the application’s main
configuration file “iQ-VIEW.ini”.
Close the application.
Open the Windows Explorer and browse to the program data folder.
Search for the iQ-VIEW.ini configuration file, open it in a text editor and go to section
[CustomSettings].
There, search for the respective parameter:
FirstImageAsPreviewIcon= Set to “1” to use the first image/frame of a series as series
preview thumbnail instead. Note that this will also apply to the study browser's "Preview icon
panel".
ShowNumberOfImagesInPreviewIcon= Set to “0” to disable the display of the number of
images and/or frames in a series within the thumbnail.
ShowSeriesDescriptionHint= Set to “0” to disable the series description hints shown when
moving the mouse over a thumbnail.
Save the file and restart the application.
9.11.4 Removing ruler display
Every view in the viewer’s image processing area displays a ruler when images are displayed for
which the necessary information is available to perform distance measurements or in which
calibrations have been made. In case the ruler display in the individual views disturbs the
reading, viewing or processing of the images, it can be disabled by following the steps below:
Close the application.
Open the Windows Explorer and browse to the program data folder.
Search for the iQ-VIEW.ini configuration file, open it in a text editor and go to section
[CustomSettings].
There, search for the parameter “ShowRuler=” and set it to “0” (ShowRuler=0).
Save the file and restart the application.
NOTICE:
The disabling of the ruler may make it harder to recognize whether measurements in an image
are possible in mm (no ruler is shown in images without pixel spacing / region calibration
values) or if an image contains calibrated measurements (ruler turns red). It is, therefore, not
recommended to disable the display in the viewer.
9.11.5 Inverse mouse windowing
By default, windowing, i.e. the adaptation of the window/level values, in iQ-VIEW/PRO works as
follows:
Moving the mouse to the right enhances the contrast in an image
Moving the mouse to the left decreases the contrast in an image
Moving the mouse up makes the image brighter
Moving the mouse down makes the image darker
PD-730-157 iQ-VIEW 3.1 Administration Guide PUB INT EN – 004R 152
1. i
Q
For those who are used to and/or would like to work with an inverse windowing, there is the
opportunity to do so. To switch to the inverse mouse windowing, the appropriate change must
be made in the iQ-VIEW.ini:
Close the application.
Open the Windows Explorer and browse to the program data folder.
Search for the iQ-VIEW.ini configuration file, open it in a text editor and go to section
[CustomSettings].
There, search for the parameter “InverseMouseWindowing=”, which is – by default - set to
“0” (false).
Change the setting to “InverseMouseWindowing=1” (true).
Save the file and restart the application.
9.11.6 Inverse study sort order
By default, iQ-VIEW/PRO automatically sorts the studies loaded together into the viewer
according to the study date and time, starting with the latest, most current study and ending
with the oldest. The study tabs are given in that order and the latest study is displayed first on
the primary display.
For those who would rather like to see the oldest study first and move from the oldest to the
latest study loaded instead, there is the opportunity to configure the application accordingly.
This is done by making the appropriate setting in the iQ-VIEW.ini:
Close the application.
Open the Windows Explorer and browse to the program data folder.
Search for the iQ-VIEW.ini configuration file, open it in a text editor and go to section
[CustomSettings].
There, search for the parameter “SortStudiesOldestFirst=”, which is – by default - set to “0”
(false).
Change the setting to “SortStudiesOldestFirst=1” (true).
Save the file and restart the application.
9.11.7 Series descriptions for secondary capture sequences
When secondary capture images and series are created in the viewer, iQ-VIEW/PRO
automatically adds a standard series description to each image to distinguish the secondary
capture series from the other series in a study. This series description is “Secondary Capture
Sequence”.
However, it is possible to enter a customized series description for each secondary capture image
that is created. If activated, each time a secondary capture image is made, a dialog will be
opened where an individualized series description can be entered. This allows to further explain
the content of the respective secondary capture and later helps to distinguish the different series.
PD-730-157 iQ-VIEW 3.1 Administration Guide PUB INT EN – 004R 153
1. i
Q
To activate the secondary capture series description dialog, the appropriate change must be
made in the iQ-VIEW.ini:
Close the application.
Open the Windows Explorer and browse to the program data folder.
Search for the iQ-VIEW.ini configuration file, open it in a text editor and go to section
[CustomSettings].
There, search for the parameter “SC_ShowSeriesDescrDialog=”, which is – by default - set
to “0” (false).
Change the setting to “SC_ShowSeriesDescrDialog=1” (true).
Save the file and restart the application.
9.11.8 Sending alert for user-created objects
In iQ-VIEW/PRO the user can create and store DICOM objects such as secondary capture images
(OT), Structured Reports (SR) or Presentation States (PR – only iQ-VIEW PRO) in the local
database / imagebox.
If the studies, in which these objects are created and stored, have been retrieved directly from
a remote station and loaded into the viewer (and not from the local imagebox or file system),
the user is asked whether or not these objects shall be sent back to the remote station where
the images originated from. This happens when switching to another study loaded into the viewer
or when closing the viewer window. The user has to either confirm or reject the sending request.
NOTICE:
For studies that are loaded from the local imagebox (“Database”) or “Filesystem”, there exists
a function (tool button) with which it is possible to manually send secondary capture series,
Structured Reports and Presentation States to a selected remote archive. In these cases the
destination is not known by iQ-VIEW/PRO to send something automatically. Therefore, the
desired remote archive must be selected by the user.
In case that the user generally does not want to automatically send back user-created objects
to the source DICOM station, the sending alert can be deactivated in the iQ-VIEW.ini:
Close the application.
Open the Windows Explorer and browse to the program data folder.
Search for the iQ-VIEW.ini configuration file, open it in a text editor and go to section
[CustomSettings].
There, search for the parameter “NoUserCreatedObjectsAlert=”, which is – by default - set
to “0” (false).
Change the setting to “NoUserCreatedObjectsAlert=1” (true).
Save the file and restart the application.
PD-730-157 iQ-VIEW 3.1 Administration Guide PUB INT EN – 004R 154
1. i
Q
9.11.9 Definition of shortcuts for viewer functions
For viewer functions, like the navigation within series and studies, the selection of menus, tiling,
window settings, etc., it is possible to define shortcuts to allow the user to call up a specific
function or action using a key or key combination and thus not needing to select the appropriate
menu or toolbar entry with the mouse.
In the viewer the Shortcuts dialog can be opened using the menu item “Shortcuts” in the
“Additional Settings” menu or via the predefined shortcut [S].
To configure a function shortcut, simply select the keyboard key you wish to use, select whether
or not to use an additional key (i.e. [CTRL] or [ALT]) and the function that this combination shall
activate.
The arrow buttons can be used to either add (arrow to the right) or remove (arrow to the left)
a shortcut.
Shortcuts dialog for adding and modifying shortcuts
The application already contains a number of default (predefined) shortcuts for specific functions
that is delivered together with the installation package. This list can be extended or modified by
adding or editing shortcuts.
For a complete list of default shortcuts available after product installation, refer to chapter 11.
PD-730-157 iQ-VIEW 3.1 Administration Guide PUB INT EN – 004R 155
1. i
Q
9.12 Configuring the import of DICOM and other images
9.12.1 Importing DICOM images without previous decompression
By default all DICOM images are automatically decompressed when imported into iQ-VIEW/PRO
either by DICOM communication via the application’s server component (DICOM communication)
or via “Filesystem” from another directory or removable media.
WARNING:
Danger of delayed diagnosis or misdiagnosis due to missing or incorrect image display.
The decompression is done to assure that the application can display the imported images
without any problems. It cannot always be ensured that compressed data can be displayed or
processed in iQ-VIEW/PRO or any of the connected software. The processing of compressed
data can also have negative effects on the applications’ performance. It is highly
recommended to not deactivate the default decompression for image import either via DICOM
or “Filesystem”.
H.-No.: 1.1.2, 1.1.4, 1.1.9, 1.2.4
For trouble-shooting issues, it might be necessary to import DICOM data into the imagebox
without decompressing them first. This can be done in two ways:
9.12.1.1 Compressed image import via “Filesystem”
When importing via “Filesystem” (from another directory or removable media) the images are
by default decompressed and stored with Little Endian Explicit as transfer syntax.
To not change the original transfer syntax of the DICOM image data during import, a specific
value must be set in the configuration file iQ-VIEW.ini:
Close the application.
Open the Windows Explorer and browse to the program data folder.
Search for the iQ-VIEW.ini configuration file, open it in a text editor and go to section
[CustomSettings].
There, search for the parameter “NoTSConvertionOnImport=”, which is – by default – set to
“0” (false).
Change the setting to “NoTSConvertionOnImport=1” (true).
Save the file and restart the application.
Afterwards iQ-VIEW/PRO will store all images that are either imported from another directory or
from a removable medium using their original transfer syntax.
9.12.1.2 Compressed image import via DICOM
By default, the server accepts images with all transfer syntaxes configured as supported in the
IQSERVER configuration file “setup.cfg” (for details see section 12.1). When received, the images
are decompressed and stored as Little Endian Explicit (LEE) in the local imagebox.
PD-730-157 iQ-VIEW 3.1 Administration Guide PUB INT EN – 004R 156
1. i
Q
To not change the original transfer syntax (TS) of the DICOM image data during import via
STORE SCU (server), specific settings have to be made in the Server Administration:
Open the Server Administration, either from “Local settings”, from the sub-folder “Server” of
the installation folder or via the [All Programs]/[Apps] menu.
Go to the “Server” section and select the sub-section “General”.
Under “Storage format” enable the option “Same as received”.
At last click “OK” to save the changes and to automatically restart the server.
Afterwards all images that are either retrieved from a remote archive or are sent to iQ-VIEW/PRO
via DICOM transmission will be stored using their original transfer syntax.
Alternatively, it would be possible to define a specific transfer syntax with which all DICOM
images coming via STORE SCU shall be written, independent of their original transfer syntax:
Open the Server Administration, either from “Local settings”, from the sub-folder “Server” of
the installation folder or via the [All Programs]/[Apps] menu.
Go to the “Server” section and select the sub-section “General”.
Under “Storage format” enable the option “Select storage format (transfer syntax)”.
Select your preferred storage format.
At last click “OK” to save the changes and to automatically restart the server.
NOTICE:
Images with compressed transfer syntaxes, such as JPEG 2000, may not be (fully) supported
by the viewer or by connected post-processing modules. It is therefore recommended to use
the default decompression to Little Endian Explicit to store image data locally.
PD-730-157 iQ-VIEW 3.1 Administration Guide PUB INT EN – 004R 157
1. i
Q
9.12.2 Forcing specific transfer syntaxes (for incoming images)
Instead of accepting images with any transfer syntax supported by the IQSERVER through its
configuration file “setup.cfg”, the server can also be set to only accept certain transfer syntaxes
or a preferred network transfer syntax. This might be helpful in cases where you know that
another station will propose to send data with a specific transfer syntax, but actually sending
the data results in corrupted images. These options should only be used for trouble-shooting
cases such like this.
The setup.cfg, which regulates the DICOM communication by defining which transfer syntaxes,
SOP classes and presentation contexts are supported by the server, states a number of transfer
syntaxes that it will accept when negotiated for a transmission of DICOM data.
By default all supported transfer syntaxes are proposed, if necessary, when a remote station
wants to send data to the server. However, it is possible to comment out one or several transfer
syntaxes to prevent another station from sending images using this transfer syntax.
Open the Server Administration, either from “Local settings”, from the sub-folder “Server” of
the installation folder or via the [All Programs]/[Apps] menu.
Stop the server by clicking “Stop server”.
Open the Windows Explorer and select the program data folder.
Switch to the subfolder “Server” and select the file “setup.cfg”, which can be opened with
any text editor.
In section [[TransferSyntaxes]]you can then comment out (use “#” in front of command) the
necessary transfer syntaxes you do not want to have supported, e.g.:
[AnyTransferSyntax]
#TransferSyntax1 = 1.2.840.10008.1.2.4.91 # JPEG2000
#TransferSyntax2 = 1.2.840.10008.1.2.4.90 # JPEG2000LosslessOnly
TransferSyntax3 = 1.2.840.10008.1.2.4.51 # JPEGExtended:Process2+4
#TransferSyntax4 = 1.2.840.10008.1.2.4.50 # JPEGBaseline
TransferSyntax5 = 1.2.840.10008.1.2.4.70 # JPEGLossless:Non-hierarchical-
1stOrderPrediction
TransferSyntax6 = 1.2.840.10008.1.2.4.57 # JPEG Lossless, Non-Hierarchical
(Process 14)
TransferSyntax7 = 1.2.840.10008.1.2.4.81 # JPEGLSLossy
TransferSyntax8 = 1.2.840.10008.1.2.4.80 # JPEGLSLossless
TransferSyntax9 = 1.2.840.10008.1.2.5 # RLELossless
TransferSyntax10 = 1.2.840.10008.1.2.1 # LittleEndianExplicit
TransferSyntax11 = 1.2.840.10008.1.2.2 # BigEndianExplicit
TransferSyntax12 = 1.2.840.10008.1.2 # LittleEndianImplicit
To comment out both JPEG 2000 transfer syntaxes as well as JPEG Baseline.
Save the changes in the file.
Afterwards go back to the Server Administration and restart the server by clicking “Start
server”.
PD-730-157 iQ-VIEW 3.1 Administration Guide PUB INT EN – 004R 158
1. i
Q
NOTICE:
It is very strongly recommended to not comment out the transfer syntax “Little Endian
Implicit” since this is the transfer syntax that every DICOM compliant station must support.
WARNING:
Danger of application failures or missing data due to misconfiguration.
Adaptations in the setup.cfg should only be made if absolutely necessary and only by a system
administrator with sufficient DICOM know-how and experience concerning in-house procedures
and processes for the organization. If the configuration is performed by personnel not
sufficiently qualified, this may lead to non-functioning or limited functionality of the software
as well as failure of communication with other devices within the network.
H.-No.: 1.1.1, 1.1.4, 1.2.4
9.12.3 Defining an institution name for DICOM object creation
For secondary capture images created in the viewer out of original study data and for DICOM
objects created from JPEG, BMP, TIFF or RAW images as well as PDF files imported via the
“Import” dialog, the value for the DICOM attribute “Institution name” (0008,0080) can be
defined.
If configured, this particular institution name will then be used in every instance where such a
DICOM object is created.
NOTICE:
Structured reports (SR) and presentation state objects (PR) created within the viewer do not
contain institution name information.
To define the value used to populate the institution name attribute with your own institution’s
name, follow the instructions below:
Close the application.
Open the Windows Explorer and browse to the program data folder.
Search for the iQ-VIEW.ini configuration file, open it in a text editor and go to section
[CustomSettings].
There, search for the parameter “Institution Name=”.
Enter the name that you wish to use for your institution: “Institution Name=[name]” with
[name] being replaced by the actual name.
Save the file and restart the application.
9.12.4 TWAIN configuration
iQ-VIEW/PRO comes with a TWAIN interface, allowing the user to connect TWAIN devices and
importing images from these devices into the “Import” dialog, where they can be converted into
DICOM objects. There are two different transfer modes available that can be used to transfer
images from a TWAIN source:
PD-730-157 iQ-VIEW 3.1 Administration Guide PUB INT EN – 004R 159
1. i
Q
Native mode: Using this mode, the image acquired by the TWAIN source is handed over to
iQ-VIEW/PRO via memory. A device independent bitmap from the TWAIN source is used for
that.
File-based mode: Using this mode, the TWAIN source itself stores the acquired image, which
will then be imported. The application requires this image to be a bitmap.
iQ-VIEW/PRO supports these two modes with the help of the same TWAIN library. In case the
image capturing from the TWAIN source is not successful using one mode, it is recommended to
try the other mode. The Native mode is used as the default.
To change the transfer mode you need to make the appropriate change in the iQ-VIEW.ini file:
Close the application.
Open the Windows Explorer and browse to the program data folder.
Search for the iQ-VIEW.ini configuration file, open it in a text editor and go to section
[TWAINSettings].
There, search for the parameter “TransferMode=”, which is – by default – set to “0”, which
is the Native mode.
Change the setting to “TransferMode=1” to use the file-based mode instead.
Save the file and restart the application.
9.12.4.1 Configuring a TWAIN source
Using the TWAIN interface you can import JPEG, BMP, TIFF and RAW images into the “Import”
dialog, match them with patient and study data and convert them into DICOM.
Open the “Import” dialog.
“TWAIN source” = Clicking the button gives the opportunity to choose a scanner, a CR
reader system, a camera or another TWAIN compatible device as a source for images.
NOTICE:
Make sure that the TWAIN driver for this device is installed properly on the system. Otherwise
iQ-VIEW/PRO will not be able to detect this device as a source.
When importing images from a TWAIN source for the first time, left-click the button and a dialog
field will be opened and show the available drivers that are installed on the computer. Select a
driver and capture the image(s) you want. Press “Accept” and the image(s) will be loaded. After
adding the patient / study data, click “Import to local imagebox”.
Afterwards when left-clicking the button, the TWAIN source that was used last will be opened
automatically.
If you wish to select another TWAIN source, click the “TWAIN source” button with a right mouse-
click. The dialog field with all available drivers will be opened again and you can select a new
source.
PD-730-157 iQ-VIEW 3.1 Administration Guide PUB INT EN – 004R 160
1. i
Q
9.12.4.2 Connecting external sources without TWAIN driver
If no TWAIN driver is available for your device, e.g. a Vidar scanner, it will not be possible to
directly connect to it from iQ-VIEW/PRO. Instead you may define a temporary folder (so-called
drop-box folder) on your hard disk that the application can scan regularly for new images.
Supported image formats are JPEG, BMP and TIFF. As soon as images are detected and the
“Import” dialog is open, the available images will be imported automatically into the “Import”
dialog.
To configure this do the following:
Close the application.
Open the Windows Explorer and browse to the program data folder.
Search for the iQ-VIEW.ini configuration file, open it in a text editor and go to section
[TWAINSettings].
There, search for the parameter “ImageFolder2Scan”.
You can select a temporary folder, which will then be scanned regularly for images. The found
images will be displayed in the “Import” dialog. The folder must exist in the Windows file
system. Enter the path to the selected folder after “=”. Make sure to put a backslash at the
end of the given path, e.g. “ImageFolder2Scan=C:\TEMP\”.
Save the file and restart the application.
Configure the device, e.g. scanner, in a way that it will send any scanned/captured image to
the specified folder to store it there.
NOTICE:
As soon as iQ-VIEW/PRO recognizes the images, it will transfer them into the “Import” dialog.
They will then automatically be deleted from the temporary folder. In case that you close the
“Import” dialog without saving the images to the local database, the images will be lost. Also
make sure to complete the images of one study and convert them into DICOM before images
from a new study are captured by the device and stored in the drop-box folder. Otherwise, a
patient mix may occur.
9.13 Configuring DICOM email functions
9.13.1 Configuration of the internal DICOM email client
With iQ-VIEW/PRO it is possible to send DICOM data or JPEG images of original DICOM data by
email to another person, e.g. for second opinion. To do this, the application can work in
connection with the standard email client used on the system (e.g. Outlook). But the software
also includes its own internal email client that can be set up with an email account, for instance
one that is dedicated to only DICOM emails.
To set up an email account for the internal email client, you need to select the
configuration button to enter the configuration of the incoming and outgoing mail
server (POP3 settings and SMTP settings).
PD-730-157 iQ-VIEW 3.1 Administration Guide PUB INT EN – 004R 161
1. i
Q
In the study browser, switch to the “Email” tab. This accesses the email reception dialog. Then
click the button “Setup POP3/SMTP).
Alternatively, you may also set up the internal email client under “Export” “Send by email”
“Set up” button. You need to select an arbitrary study from the study list first before you can
access the “Send email” dialog. The option “Internal” must be activated as email client.
NOTICE:
It is only possible to set up an account from an email provider that supports POP3 and SMTP.
It would otherwise not be possible to fill in all necessary fields in the POP3 and SMTP settings.
9.13.1.1 POP3 server settings
You first have to configure the incoming mail server settings (POP3). Check with your email
provider to get the necessary server information.
POP3 settings dialog
The following settings must be made to properly receive emails:
“Incoming mail server (POP3)”: Enter the server address for the incoming mail server.
“Port”: Enter the port of the incoming mail server (default is 110). If encryption is used, the
port will usually differ.
“Your email”: Enter your full email address.
“Account”: Enter your account name. In some cases this might be the email address.
“Password”: Enter the password to access your account.
“Use SSL/TLS”: Click this checkbox in case your email account uses SSL/TLS encryption.
NOTICE:
SSL/TLS encryption for email transmission/reception is generally supported. The respective
option must be enabled and the appropriate ports must be set up. The information on whether
encryption is used and what the settings are, is provided by the email provider.
PD-730-157 iQ-VIEW 3.1 Administration Guide PUB INT EN – 004R 162
1. i
Q
Press “Accept” to store the settings. They will be written into the configuration file “Settings.ini”.
The password will be encrypted. Press “Cancel” to discard your changes and close the dialog.
9.13.1.2 SMTP server settings
Then you need to also configure the outgoing mail server settings (SMTP). Check with your email
provider to get the necessary server information.
SMTP settings dialog
The following settings must be made to properly send emails:
“Outgoing mail server (SMTP)”: Enter the server address for the outgoing mail server.
“Port”: Enter the port of the outgoing mail server (default is 25). If encryption is used, the
port will usually differ.
“Type”: Select the type of login. If issues occur to receive emails when no login type is
chosen, select either “None” or “Simple login”.
“Account”: Enter your account name. In some cases this might be the email address.
“Password”: Enter the password to access your account.
“Use SSL/TLS”: Click this checkbox in case your email account uses SSL/TLS encryption.
NOTICE:
SSL/TLS encryption for email transmission/reception is generally supported. The respective
option must be enabled and the appropriate ports must be set up. The information on whether
encryption is used and what the settings are, is provided by the email provider.
Press “Accept” to store the settings. They will be written into the configuration file “Settings.ini”.
The password will be encrypted. Press “Cancel” to discard your changes and close the dialog.
PD-730-157 iQ-VIEW 3.1 Administration Guide PUB INT EN – 004R 163
1. i
Q
9.13.2 Managing email addresses
While you can manually add the recipient’s email address in the email send form when you wish
to send an email, it is also possible to create a simple address book, maintaining names and
email addresses of recipients that regularly receive DICOM emails from you.
There are two ways to access the email address manager:
In the study browser, right-click the “Export” button and select the option “Manage email
addresses”.
In the “Send email” window, select the button “Address book” ( ) next to the “To:” address
field.
“Manage email addresses” dialog with example entries
To add a new email entry to the address book:
Enter the recipient’s name as identification into the “Name” entry field.
Enter the recipient’s email address into the “Email address” entry field.
Click the “Add” button to add the entered name and email address to the list.
Press “Save and exit” to store the changes. Press “Cancel” or “x” to discard the changes.
PD-730-157 iQ-VIEW 3.1 Administration Guide PUB INT EN – 004R 164
1. i
Q
To modify an existing email entry in the address book:
Select the entry you wish to change from the list. The details will be visible in the “Name”
and “Email address” fields.
Change the information in the “Name” and “Email address” fields.
Click the “Change” button to modify the selected entry.
Press “Save and exit” to store the changes. Press “Cancel” or “x” to discard the changes.
To delete an existing email entry from the address book:
Select the entry you wish to change from the list. The details will be visible in the “Name”
and “Email address” fields.
Click the “Delete” button to remove the selected entry.
Press “Save and exit” to store the changes. Press “Cancel” or “x” to discard the changes.
The stored email addresses are then listed in the “To:” drop-down box in the “Send email” dialog
for selection:
9.13.3 Settings for image export by DICOM email
Before images can be sent by email, the adequate settings must be made. Right-click the
“Export” button and select the option “DICOM email settings”. Alternatively, it is possible to
change the settings directly from the “Send email” dialog by pressing the “Change settings”
button.
PD-730-157 iQ-VIEW 3.1 Administration Guide PUB INT EN – 004R 165
1. i
Q
“DICOM email settings” dialog with example entries
NOTICE:
In most countries data protection acts and regulations are in effect that require the encryption
and/or anonymization of patient data before sending them by email.
9.13.3.1 Setting up data anonymization
If the option “Anonymize DICOM header information” is enabled, the DICOM data sent in an
email will be anonymized so that the patient to which the images belong can no longer be
identified.
PD-730-157 iQ-VIEW 3.1 Administration Guide PUB INT EN – 004R 166
1. i
Q
NOTICE:
If for some (e.g. legal) reason, anonymization and/or encryption are required, make sure to
activate this option before sending the data.
Only the DICOM header of DICOM objects can be anonymized. Be aware that DICOM objects
such as SR, DICOM PDF and/or scanned-in reports may not be anonymized completely as
there may be references to the patient in the text itself.
If you need to send such data, it is recommended to only send them as DICOM objects
(disable “JPEG / non-DICOM” option) including encryption. Only this combination will ensure a
secure transmission.
Click “Accept” to save the settings. These settings can also be accessed directly from the “Send
email” dialog in case they must be changed.
9.13.3.2 Setting up data encryption
If the option “Encrypt DICOM objects” is selected, the DICOM objects or JPEG images sent with
iQ-VIEW/PRO will be encrypted with a password that you need to enter a password in the
“Password” entry field.
The email recipient will need to know and to enter the password when re-importing data from
the emails. If the password is not provided or entered wrongly, the images are not accessible.
NOTICE:
Encryption will only work in combination with the ZIP compression. Make sure to enable this
option under “ZIP compression”.
NOTICE:
If for some (e.g. legal) reason, anonymization and/or encryption are required, make sure to
activate this option before sending the data.
Only DICOM objects can be encrypted. If JPEG and other non-DICOM files are created out of
the DICOM objects, these files will not be encrypted for sending. An encryption of image files is
not absolutely necessary due to the fact that these files, by default, do not contain any patient
information (no text overlay). However, note that report objects (e.g. SR, PDF, scanned-in
documents) cannot be encrypted either and usually contain patient-sensitive data. If you need
to send such data, it is recommended to only send them as DICOM objects (disable “JPEG /
non-DICOM” option) including encryption. Only this combination will ensure a secure
transmission.
Alternatively, it might be sufficient to secure the ZIP attachments with an additional password.
For details see section 9.13.3.4.
PD-730-157 iQ-VIEW 3.1 Administration Guide PUB INT EN – 004R 167
1. i
Q
9.13.3.3 Setting up image compression
To save space, to accommodate the limitations often set by email providers about the size of
emails, and to speed up the transfer of an email, it is possible to compress the image data sent
in the DICOM emails. This compression refers to DICOM images only and affects the quality of
the resulting images, which may no longer be diagnostic afterwards.
Three forms of DICOM image compression are available:
Uncompressed (by un-checking “Use JPEG compression” = no compression, which is not
recommended for emailing)
Standard JPEG compression
JPEG 2000 compression
NOTICE:
Make sure that the recipient of the DICOM email does have a viewer, such as iQ-VIEW/PRO,
that can handle the form of compression you wish to use.
9.13.3.3.1 Levels of compression
Different compression levels are available for both standard JPEG and JPEG 2000 compression:
Light compression
JPEG lossless: CR image compression ratio e.g. about 2.5:1
JPEG 2000 lossless: compression ratio e.g. about 2.5-3.5:1
Medium compression (100% image quality)
JPEG lossy: CR images will be compressed about 4:1
JPEG 2000 lossy: near lossless, compression ratio of about 5:1
Strong (lossy, not recommended for making findings)
JPEG lossy: CR images with compression ratio of about 6:1
JPEG 2000 lossy: strong compression ratio of approx. 10:1
Make your selection and then click “Accept” to save the settings. These settings can also be
accessed directly from the “Send email” dialog, if they need to be changed.
PD-730-157 iQ-VIEW 3.1 Administration Guide PUB INT EN – 004R 168
1. i
Q
WARNING:
Danger of misdiagnosis due to the use of lossy image compression.
Excessive compression levels may cause compression artifacts that might reduce the image
quality to non-diagnostic level. These images may no longer have diagnostic quality!
If lossy compression is used, the DICOM header information will be changed accordingly and
give details on the compression method and rate of compression.
If lossy compressed images are sent by DICOM email from one iQ-VIEW/PRO to another, an
appropriate marker will be added to the DICOM header of each image and the text overlay in
the receiving workstation will indicate the lossy compression.
H.-No.: 1.1.5, 1.1.9
NOTICE:
DIN 6878-1 (Digital archiving in medical radiology – Part 1: General requirements for the
archiving of images) as published in January 2013 requires that DICOM images created as
basic images at the modalities must not be compressed more than just once within the entire
data archiving process with limited lossy compression that still results in medically (i.e.
diagnostically) lossless images. Therefore, DICOM images received by iQ-VIEW/PRO (or its
components) cannot be transferred to another system using limited lossy compression if those
images have already once been stored with lossy compression. These regulations will also
include DICOM email processes in case the sent DICOM data will be included in image archives
of the email recipient.
Be aware: Images could have been lossy compressed before even if the current transfer
syntax with which they arrive or are stored in the local imagebox is not a lossy compression
transfer syntax.
To adhere to the regulations of DIN 6878-1 the following must be ensured:
1. It is known that none of the images have ever been lossy compressed. Then it is possible to
use limited lossy compression when sending images by DICOM email from iQ-VIEW/PRO to
another system also if the recipient will include those images in archiving processes. The
images must remain medically (i.e. diagnostically) lossless. Only “light” and “medium”
compression can be used.
2. Or it is not known if all or some of the images might have been lossy compressed before,
but it can be ensured that the recipient does not include the sent data in image archiving
processes. In this case it is possible to use a lossy compression when sending images by
DICOM email from iQ-VIEW/PRO to another system. If used for diagnostic purposes, the
images must remain medically (i.e. diagnostically) lossless, despite the use of lossy
compression. Only “light” and “medium” compression can be used.
3. Or it is not known if all or some of the images might have been lossy compressed before or
whether or not the recipient will include the data in any archiving processes. In these cases a
lossless (“light”) or no compression must be used when sending images by DICOM email from
iQ-VIEW/PRO to another system.
Attention: The application (and its components) will not check the images before using the
configured form of compression. The selection of the appropriate compression option is in the
responsibility of the user.
PD-730-157 iQ-VIEW 3.1 Administration Guide PUB INT EN – 004R 169
1. i
Q
9.13.3.3.2 Changing the JPEG 2000 compression rate for emailing
In many cases, DICOM email transfer is used to get a second opinion from another radiologist
concerning a patient study. For this purpose it is also allowed to use an irreversible compression.
If the standard medium and strong image compression used for emailing DICOM images with
JPEG 2000 compression is not effective enough for you, you may change the default compression
values in the configuration file “iQ-VIEW.ini”.
To do so follow the instructions below:
Close the application.
Open the Windows Explorer and browse to the program data folder.
Search for the configuration file “iQ-VIEW.ini”, open it in a text editor and go to section
[ExportSettings].
For modifying the medium JPEG 2000 compression search for parameter:
J2KmediumCompressionValue=
Change the value to increase or decrease the compression rate for medium JPEG compression
(default is 5, meaning a compression rate from 5:1).
Example: “J2KmediumCompressionValue=3” (for 3:1 compression)
For modifying the strong JPEG 2000 compression search for parameter:
J2KstrongCompressionValue=
Change the value to increase or decrease the compression rate for strong JPEG compression
(default is 10, meaning a compression rate from 10:1).
Example: “J2KstrongCompressionValue=20” (for 20:1 compression)
Save the file and restart the application.
9.13.3.4 Setting up ZIP compression and password protection
iQ-VIEW/PRO also uses ZIP compression and password protection of ZIP archives. These options
lend both additional security and additional file/mail size reduction to the email function.
The option “ZIP compression” is enabled by default. When used, the complete image selection
will be compressed, in addition to any image compression set under “Compression levels”, in a
ZIP archive.
A password can be assigned to such ZIP archives to enhance the protection of the sent patient
data. Enable the option “ZIP password” and enter a password in the entry field to use this
protection mechanism.
PD-730-157 iQ-VIEW 3.1 Administration Guide PUB INT EN – 004R 170
1. i
Q
The email recipient will need to know and to enter the password when extracting the ZIP archive
while re-importing data from the emails. If the password is not provided or entered wrongly, the
images are not accessible.
NOTICE:
The use of ZIP compression is required when using the encryption for DICOM objects described
in section 9.13.3.2.
After all these settings are made, the DICOM email feature is ready to be used: When a study is
selected for email export, the application will compress, encrypt and anonymize the images
according to the settings. It is not necessary to apply the necessary security, compression and/or
address book settings every time a DICOM email shall be sent. After the initial configuration it
must only be accessed if changes to the settings become necessary. The configuration dialogs
can then either be accessed by right-clicking the “Export” button or directly from the “Send
email” dialog.
iQ-VIEW/PRO will use its own internal email client or the standard email program (e.g. Outlook)
to send those emails. If the latter is chosen, iQ-VIEW/PRO as application must be authorized in
the standard mail client to access it.
NOTICES:
1. The use of 64 bit applications as email clients is not supported by the software. The email
data prepared will not be handed over to such email clients.
2. During the process of sending an email no other activities shall be performed. The “Send
email” dialog will close automatically after the job is processed.
9.14 Configuring the data export to patient media
9.14.1 Customizing the patient media creation
iQ-VIEW/PRO offers several options to adapt the creation of patient media to your institution’s
requirements. Specific parameters are available in the application’s main configuration file “iQ-
VIEW.ini”. They allow you to:
Show and print a booklet that provides the recipient of the medium with an overview of its
content.
Enable or disable the autostart function of the medium.
Include your own institution information.
To change any of these parameters follow the instructions below:
Close the application.
Open the Windows Explorer and browse to the program data folder.
Search for the configuration file “iQ-VIEW.ini”, open it in a text editor and go to the respective
section of the file:
[CDBurnSettings] for the parameters “ShowMediaContent=”, “EnableCDAutostart=” and
“InstitutionInformation=”
PD-730-157 iQ-VIEW 3.1 Administration Guide PUB INT EN – 004R 171
1. i
Q
[CustomSettings] for the parameter “Institution Name=”
Adapt the parameter(s) to your wishes.
ShowMediaContent= Value “1” will display a file with the complete content of the created
medium. You may print it out and include it as medium booklet information. By default, this
parameter is set to “0” (disabled).
EnableCDAutostart= If set to “0”, the autorun function will be disabled for the media. iQ-LITE
will not be started automatically after the medium is inserted into the drive. By default, this
parameter is set to “1” (enabled).
InstitutionInformation= Enter your institution name to include it in the web content
INDEX.HTM of the medium (only used when web content is burned onto the medium).
Institution Name= Enter your institution name to include it in the media content file (only
works in connection with parameter “ShowMediaContent=”).
Save the file and restart the application.
9.14.2 Customizing the iQ-LITE logo (Institution.bmp)
The program data folder has a sub-folder “Lite”, which contains all iQ-LITE relevant files. This
includes a bitmap file called “Institution.bmp”. This file, which is included in the installation
package, is used to provide the header illustration of both the iQ-LITE application and the web
(HTM) content (if used) on a patient medium (e.g. CD or DVD). It is, by default, burned onto a
medium as “BANNER.JPG”. It will be converted into a JPEG image file during the project creation
process.
Default Institution.bmp
This image file can easily be customized to include your institutional logo, contact information,
etc.
If you copy a bitmap image called “Institution.bmp” with the resolution (size) of 1024 x 75 pixels
into sub-folder “Lite” of the iQ-VIEW/PRO program data folder (i.e. C:\ProgramData\iQ-
VIEW\Lite), you can burn private information of your institution onto the medium.
9.14.3 Changing default settings of iQ-LITE
The iQ-LITE viewer application comes with specific default settings. As an application that runs
from a medium, these settings can be changed by the user during a session but not stored for
later use. However, the creator of the iQ-LITE medium has the option to influence the settings
with which the application is started from the medium.
To do that, an iQ-LITE configuration file called “Lite.ini” can be created manually and included in
the sub-folder “Lite” of the program data folder, where also the Lite.exe is placed.
PD-730-157 iQ-VIEW 3.1 Administration Guide PUB INT EN – 004R 172
1. i
Q
To manually create the iQ-LITE configuration file, open a text editor and save this file not as a
“*.txt” file but as an “*.ini” file. Use the following name for the iQ-LITE configuration file as it
must correspond with the name of the executable “Lite.exe”:
Lite.ini
Into the Lite.ini you may enter all of the possible parameters that you wish to include. All
available parameters can be found in the following list, including a short description and possible
values. To use individual parameters, you also have to include the respective section (e.g.
[LocalSettings]) under which they are located:
Parameter ID / [Context] Parameter description
[LocalVariables] Necessary section header for all possible parameters
of the local variables group
GeneralFontSize= Defines the general font size used for labels within
the application's user interface. Can be adjusted to
accommodate high-resolution displays, but is only
available in the main windows (study browser,
viewer).
Since the creator of the medium does not know what
kind of displays the recipient of the medium will use,
it is recommended to use this setting carefully or
leave it out entirely (i.e. default setting).
ToolButtonSize= Defines the size of the buttons used in the applic-
ation's user interface. Can be adjusted to accommo-
date high-resolution displays, but is only available in
the main windows (study browser, viewer).
Since the creator of the medium does not know what
kind of displays the recipient of the medium will use,
it is recommended to use this setting carefully or
leave it out entirely (i.e. default setting).
ListHeaderTextSize= Defines the font size of the study list headers. Can
be adjusted to accommodate high-resolution
displays.
Since the creator of the medium does not know what
kind of displays the recipient of the medium will use,
it is recommended to use this setting carefully or
leave it out entirely (i.e. default setting).
ListItemTextSize= Defines the font size of the study list items. Can be
adjusted to accommodate high-resolution displays.
Since the creator of the medium does not know what
kind of displays the recipient of the medium will use,
it is recommended to use this setting carefully or
leave it out entirely (i.e. default setting).
ToolCursorSize= Defines the size of the mouse tool cursors in the
viewer's image processing area. Possible values are:
32 = small (default)
48 = medium
PD-730-157 iQ-VIEW 3.1 Administration Guide PUB INT EN – 004R 173
1. i
Q
Parameter ID / [Context] Parameter description
64 = large
DefaultCharacterSet= States the specific character set that is currently set
as default character set for the application. Default
is ISO_IR 100 (Latin-1).
This parameter can be used to enforce a specific
character set. This can be helpful to troubleshoot
display errors in patient and study information in
case the datasets do not contain valid character set
information.
PreviewPanelExpanded= Defines if the preview icon panel is open or not.
Default is 0 (false), i.e. the preview icon panel is
closed. This parameter should only be used if JPEG
content is also written onto the medium, thus
providing the necessary images to populate the
preview icon panel. If set to 1 (true), the iQ-LITE
user will be presented with an open preview icon
panel.
PreviewPanelHeight= States the height of the preview icon panel, if
opened. Can only be used in connection with
parameter "PreviewPanelExpanded=". If that
parameter is set to 1, you can define here the height
of the panel. The value must be given in pixels.
[CustomSettings] Necessary section header for all parameters of the
custom settings group
LiteViewerNoDICOMDIRSort= Determines how the images of a series are sorted
within iQ-LITE. If set to 1 (true), the iQ-LITE viewer
will re-sort all images in a series according to the
instance number attribute. If this information is
missing, the sort algorithm will not work. If set to 0
(false), the series sorting will be taken from the
DICOMDIR, which may or may not use a different
order.
LiteViewerCacheOnHarddisc= Defines whether images are cached on the local hard
disk drive or not. Default is 0 (false), which means
no caching, which allows faster access to the images
but makes for slower browsing. If set to 1 (true), the
images will be cached on the hard disk. Access to the
images will then take longer, but the browsing is
faster, since the images are available on the hard
disk and do not have to be read from the medium.
Note: To be able to cache images for iQ-LITE on the
hard disk the user has to have sufficient rights to
store files temporarily on the hard disk.
NoColorDepthCheck= If enabled, iQ-LITE will check the color depth of the
system on start-up to verify that the set color depth
is sufficient for running the application. Default is 0
PD-730-157 iQ-VIEW 3.1 Administration Guide PUB INT EN – 004R 174
1. i
Q
Parameter ID / [Context] Parameter description
(false); the check will be performed. Use 1 (true) to
disable the check. This setting is not recommended
as the user is not warned that the image quality may
not be sufficient for diagnostic use.
ShowNumberOfImagesInPreviewIcon= Defines whether or not the number of images and/or
frames in a series shall be displayed in the upper
right corner of the thumbnails in the viewer's "Series
preview bar". Recommended setting is "1" (true).
FirstImageAsPreviewIcon= If enabled, the first image/frame of a series will be
displayed as series preview thumbnail in the study
browser's "Preview icon panel" and the viewer's
"Series preview bar". Default is 0 (false), which
means that an image/frame from the middle of the
series is used to represent the series. In series with
only two images, a preview of the first will be shown.
ShowSeriesDescriptionHint= If enabled, the series descriptions are shown as hints
when moving the mouse over a thumbnail in the
viewer's "Series preview bar". Default is 1 (true).
FixedBottomToolBar= If enabled, the usually hidden bottom toolbar in the
viewer is fixed in place and, therefore, always visible.
Default is 0 (false).
FixedSideBar= If enabled, the usually hidden left toolbar in the
viewer is fixed in place and, therefore, always visible.
Default is 0 (false).
HideSeriesThumbBar= If enabled, the "Series preview bar" is hidden in the
viewer window to enlarge the available space for the
image processing area. Default is 0 (false).
It is not recommended to hide the series preview bar
in iQ-LITE to ensure that the recipient of the medium
can easily use the viewer.
LeftToolBarIndex= States the currently active presentation mode of the
left toolbar. Possible values are:
0 = Sync mode
1 = Bind mode
2 = Scope (series and image)
3 = Lines mode
4 = Off (no mode selected; is default)
For instance, provide the iQ-LITE user with an imme-
diate scoutlines display by activating the "Lines"
mode.
ShowBitmapOverlays= If enabled, iQ-LITE will read out and display any
bitmap overlays (6000x tag group) encoded in
DICOM images. Default is 1 (true).
ShowEmbeddedShutters= If enabled, iQ-LITE will read out and display any
shutter sequences embedded in the DICOM inform-
ation of images. Default is 1 (true).
PD-730-157 iQ-VIEW 3.1 Administration Guide PUB INT EN – 004R 175
1. i
Q
Parameter ID / [Context] Parameter description
ApplyEmbeddedVOILut= If enabled, iQ-LITE will read out and use any VOI LUT
curves encoded in DICOM images. Default is 1
(true).
OverlayTextScaling= Defines the scaling factor for the text overlay in the
viewer's image processing area. This parameter can
be used for the calculation of the overlay size. The
lower the value for text scaling, the bigger are the
fonts on the screen. Default is 65.
OverlayMaxTextSize= iQ-LITE scales the font size of the viewer's text
overlay in dependence of the size of the views. This
value defines the maximum size of the text overlay
in pixel. Default is 35.
OverlayMinTextSize= iQ-LITE scales the font size of the viewer's text
overlay in dependence of the size of the views. This
value defines the minimum size of the text overlay
in pixel. Default is 4.
ShowRuler= If enabled, the ruler will be displayed on the right
border of every view in the viewer's image
processing area. The ruler is helpful as a size
indicator, shows whether the necessary DICOM
information is available to perform distance
measurements and indicates if a calibration was
made in an image. Default is 1 (true).
It is not recommended to disable the ruler display as
it helps the user to qualify the size of images and
indicates whether the necessary information is
available to perform distance measurements.
InverseMouseWindowing= If enabled, iQ-LITE will invert the direction of how to
change the center/window values of images
(contrast and brightness modifications) during
mouse windowing. Default is 0 (false).
SortStudiesOldestFirst= If enabled, the studies loaded into the viewer will be
displayed with the oldest study (regarding study
date and time) being the first in the order of study
tabs. Default is 0 (false), i.e. that the latest study
will be first in line.
StackSkipImages= If enabled, the stack mode (i.e. browsing through a
series) with pressed left mouse button will skip
images to get faster from the beginning of a series
to the end. Default is 1 (true).
ATTENTION: Be careful to use this function. For
optimal diagnostic results all images of a study need
to be read.
[AdditionalSettings] Necessary section header for all parameters of the
additional settings group
PD-730-157 iQ-VIEW 3.1 Administration Guide PUB INT EN – 004R 176
1. i
Q
Parameter ID / [Context] Parameter description
ScoutLineThickness= Configures the line weight of the displayed
scoutlines. Options are:
1 = line weight 1 (light)
2 = line weight 2 (medium); this is the default
setting.
3 = line weight 3 (strong)
4 = line weight 4 (bold)
ScoutLineMode= Configures the projection mode of the displayed
scoutlines. Options are:
1 = mode: plane projection; this is the default
setting
2 = mode: plane intersection
3 = mode: plane projection and intersection
ScrollViewUnderMouse= If activated, it is possible to scroll through a series
by scroll-wheel by simply placing the mouse pointer
over a viewer object. The series must not be active.
Default is 1 (true). If 0 (false), always the active
view (orange frame) is browsed through
independent of mouse pointer position.
MagnifierScaleFactor= Defines the currently set scale factor for the regular
magnifier. Options are:
2 = 2x scaling factor; is default
3 = 3x scaling factor
4 = 4x scaling factor
5 = 5x scaling factor
6 = 6x scaling factor
[PrintSettings] Necessary section header for all parameters of the
print settings group
StudyHeaderMinSize= Is used to define the minimum font size for the study
information in the page header. The longer the study
information, the smaller the font may be to ensure
that all information fits into the header. Default is 5
(pixels).
ShowRuler= If enabled, the ruler will be displayed and printed on
the right border of every view. Default is 1 (true). As
the ruler is helpful as a size indicator, it is not
recommended to disable its display.
OverlayTextScaling= Defines the scaling factor for the text overlay in
print. This parameter can be used for the calculation
of the overlay size. The lower the value for text
scaling, the bigger are the fonts on the printouts.
Default is 85.
WindowsPrintBlackPaper= If enabled, empty parts of the print-out will be
printed in black for Windows paper print. Default is
0 (false). Keep in mind that using a black
background will increase the need of printer toner
PD-730-157 iQ-VIEW 3.1 Administration Guide PUB INT EN – 004R 177
1. i
Q
Parameter ID / [Context] Parameter description
and cause additional costs. The recipients of a
medium may not want that.
NOTICE:
Where you want to use the default setting, you do not need to include the parameter in the
Lite.ini file. Default settings will be used automatically. Only where you deviate from the
default configuration do you need to add the parameter with the appropriate value.
A possible Lite.ini might look like the following:
Example of an iQ-LITE configuration file Lite.ini
9.14.4 Providing iQ-LITE with a different visual style
By default, both iQ-VIEW/PRO and iQ-LITE will apply the visual style that is set for the underlying
Windows operating system. Since software version 3.0.0 it is possible to adapt the visual style
for the application to make working with the application more user-friendly. Selecting a dark
style can create a more comfortable working experience in darkened reading rooms.
While in iQ-VIEW/PRO a selection of different styles is available, iQ-LITE can be furnished with
one visual style that will replace the default “Windows style”.
If you wish to alter the visual style for iQ-LITE on the media you hand out to patients and
referring physicians, follow the steps below:
Browse to the installation folder and select the sub-folder “Styles”.
Select the style file that you wish to include in the media creation.
PD-730-157 iQ-VIEW 3.1 Administration Guide PUB INT EN – 004R 178
1. i
Q
Copy the selected file into the sub-folder “Lite” of the program data folder.
Now, all iQ-LITE media created out of iQ-VIEW/PRO will include and use this style.
NOTICE:
All screenshots used in the iQ-LITE user documentation are based on the Windows style. When
a different visual style is set for the application, the documentation does not correspond with
the actual appearance of the application.
9.15 Configuring print functions
9.15.1 Printer/film imager settings
iQ-VIEW/PRO can be used to print medical image data on either Windows printers or via DICOM
print.
The settings of a Windows printer installed on a system can be changed in the appropriate section
of the Windows OS (e.g. “Devices and Printers”). After accessing the list of available printers,
select the printer where settings must be changed and open its “Properties” to make the
changes. Refer to the printer instructions for further details.
There is a similar procedure for DICOM film imagers and printers. Consult the imager/printer
instructions for information on how to configure the device. In the application you only configure
the DICOM connection to your DICOM film imager/printer. This is done in the “DICOM settings”.
For more information, see section 9.5.2.
First, a specific output device must be selected in the “Printer/film imager” field. This
printer/imager will then be used to print out the images. Select either a Windows printer or a
DICOM imager/printer that is installed on the workstation or connected to it.
For necessary changes, the printer settings dialog can be accessed directly from the print
manager. In case of Windows printers, clicking the “Printer/film imager settings” button opens
the “Properties” of the selected printer. In case of a DICOM printer, clicking the “Printer settings”
button opens the “DICOM settings” dialog.
The following screenshot shows the “Print manager” window.
PD-730-157 iQ-VIEW 3.1 Administration Guide PUB INT EN – 004R 179
1. i
Q
“Print Manager” dialog with sample entries
In the configuration file iQ-VIEW.ini, adaptations can be made to optimize the printing of images
both for DICOM and Windows printing. In the following sections, possible options are described.
NOTICE:
All additional configuration options available for DICOM print, which affect the creation and
transmission of the DICOM print jobs, are described in the section about the configuration of
DICOM print nodes, in particular in section 9.5.2.2. Refer to that section for further details.
9.15.2 Including a page title on print-outs
If you wish to include, for instance, your institution’s (hospital or practice) name on the print-
outs done with iQ-VIEW/PRO, you can configure a page title by changing the appropriate
parameter in the iQ-VIEW.ini:
Close the application.
Open the Windows Explorer and browse to the program data folder.
Search for the iQ-VIEW.ini configuration file, open it in a text editor and go to section
[PrintSettings].
There, search for the parameter “PageTitle=”.
Enter the name of the institution after the “=”, e.g. PageTitle=Hospital.
Save the file and restart the application.
NOTICE:
The font size of the page title is not configurable. It is also not possible to include any graphics
with institution logos and such.
PD-730-157 iQ-VIEW 3.1 Administration Guide PUB INT EN – 004R 180
1. i
Q
9.15.3 Font size adjustments for study information in the page header
Sometimes the study information stated in the page header of a print preview can be very long
as it includes the most important information describing this study – the patient’s name and
date of birth, the type of study plus the study description and the date when the study was
taken.
As the space on the print-out will be limited, iQ-VIEW/PRO will automatically resize the study
information in the page header so that it will fit onto the print-out. That means, the font size will
be reduced until the information fits onto the page. However, also a minimum font size can be
defined (by default 5 pixels) to avoid that the information could become too small to be
comfortably read.
In case you wish to adjust the minimum font size that could be used, you will have to modify
the appropriate parameter in the iQ-VIEW.ini:
Close the application.
Open the Windows Explorer and browse to the program data folder.
Search for the iQ-VIEW.ini configuration file, open it in a text editor and go to section
[PrintSettings].
There, search for the parameter “StudyHeaderMinSize=”.
Enter the minimum font size you wish to use in pixels after the “=”, e.g.
StudyHeaderMinSize=7 (for a font size not smaller than 7 pixels).
Save the file and restart the application.
9.15.4 Removing ruler display for print-outs
In case the ruler display in the print preview and on the printouts disturbs your viewing and/or
processing of the images, you may disable it:
Close the application.
Open the Windows Explorer and browse to the program data folder.
Search for the iQ-VIEW.ini configuration file, open it in a text editor and go to section
[PrintSettings].
There, search for the parameter “ShowRuler=” and set it to “0” (ShowRuler=0).
Save the file and restart the application.
NOTICE:
The disabling of the ruler may make it harder to evaluate or estimate dimensions of any body
parts or structures displayed in the images. It is, therefore, not recommended to disable the
display in the viewer.
PD-730-157 iQ-VIEW 3.1 Administration Guide PUB INT EN – 004R 181
1. i
Q
9.15.5 Print margin size
It is possible to set a value for the print margin size, e.g. to correct potential issues with cut-off
images on printouts.
To change the size of the print margin in the iQ-VIEW.ini, follow the instructions below:
Close the application.
Open the Windows Explorer and browse to the program data folder.
Search for the iQ-VIEW.ini configuration file, open it in a text editor and go to section
[PrintSettings].
There, search for the parameter “PaperPrintMarginSize=”.
Enter the size of the margin after the “=”. The margin is expressed as a percentage (%) and
refers to the shortest side of the paper. Thus, in case that the images are cut off when
printed, simply increase the margin size (e.g. 5 for 5%).
Save the file and restart the application.
9.15.6 Changing background of Windows printouts
It is possible to change the background of printouts on a Windows printer from white (default)
to black. That means that empty areas on the paper can also be printed black to appear more
like DICOM imager prints.
To configure the background of Windows paper prints you need to make the appropriate change
in the iQ-VIEW.ini file:
Close the application.
Open the Windows Explorer and browse to the program data folder.
Search for the iQ-VIEW.ini configuration file, open it in a text editor and go to section
[PrintSettings].
There, search for the parameter “WindowsPrintBlackPaper=”. By default the entry is set to
“0” (white).
To print your images with a black background select “WindowsPrintBlackPaper=1”.
Save the file and restart the application.
The change will also be reflected in the print preview of the print manager.
NOTICE:
Keep in mind that this change will lead to an increased need of printer toner or ink.
PD-730-157 iQ-VIEW 3.1 Administration Guide PUB INT EN – 004R 182
1. i
Q
9.15.7 Contrast and brightness adjustments for Windows print
For paper printing on Windows printers, it is possible to adjust contrast and brightness using a
correction value, in case the monitor display deviates from the actual print output.
Close the application.
Open the Windows Explorer and browse to the program data folder.
Search for the iQ-VIEW.ini configuration file, open it in a text editor and go to section
[PrintSettings].
For contrast adjustments search for “PaperPrintContrastAdjust=”.
Enter the correction value after the “=” to change the contrast of the printout. The display
on the monitor is not affected by this adjustment.
For brightness adjustments search for “PaperPrintBrightnessAdjust=”
Enter the correction value after the “=” to change the brightness of the printout. The display
on the monitor is not affected by this adjustment.
Save the file and restart the application.
9.15.8 Windows print modes
By default iQ-VIEW/PRO uses a standard mode for Windows print. In the configuration file iQ-
VIEW.ini, section [PrintSettings], the entry “WindowsPrintUseExtendedModi” is set to “0”
(default).
There are, however, three different modes that can be used to print images with a Windows
printer. If the Windows printer you selected does not print the images as wished (e.g. black or
white pages are printed), there might be an incompatibility. It is recommended to change the
print method to ensure compatibility.
To change the Windows print method you need to make the appropriate change in the iQ-
VIEW.ini file:
Close the application.
Open the Windows Explorer and browse to the program data folder.
Search for the iQ-VIEW.ini configuration file, open it in a text editor and go to section
[PrintSettings].
First set the entry “WindowsPrintUseExtendedModi” to “1” to enable the use of extended print
modes.
Afterwards use the entry “WindowsPrintMode” to adjust the print mode. Valid entries are 1,
2 and 3. By default the first Windows print method (mode 1) is selected
(WindowsPrintMode=1).
Change the settings to:
WindowsPrintMode=2 to select mode 2, or
WindowsPrintMode=3 to use mode 3
Save the file and restart the application.
Afterwards try to print again on the selected printer. If it still does not work, you may configure
a different mode.
PD-730-157 iQ-VIEW 3.1 Administration Guide PUB INT EN – 004R 183
1. i
Q
9.16 Process and log information
Clicking the “Logs” button in the study browser opens the Process manager, in which
two tables are offered that:
Give details about running and finished jobs, basically DICOM processes into
which the workstation is involved
Log all important application activities, including the DICOM network
communication and provides error and warning messages in case of failures.
9.16.1 Table “Job status”
The “Jobs status” table, which can also be accessed using the shortcut [CTRL]+[J], gives an
overview of the different jobs sent over the DICOM network, which means:
Queries to remote archives (C-FIND)
Data retrieves from remote DICOM nodes (C-MOVE)
Data transmissions from iQ-VIEW/PRO to other stations (C-STORE)
DICOM print jobs
Job status table with example entries
In the upper table, all currently running jobs are listed, such as the application’s DICOM server
listening on the defined port. Any of these jobs can, if selected by mouse-click, be suspended
temporarily (button “Suspend job”) or be completely terminated (button “Terminate job”).
PD-730-157 iQ-VIEW 3.1 Administration Guide PUB INT EN – 004R 184
1. i
Q
A suspended job can be resumed by clicking the button “Resume job”:
A terminated job will be listed in the table as “aborted”:
The lower table lists all DICOM processes that are already finished or were terminated by the
user. The status column indicates whether a job was processed successfully or with errors.
Detailed log information for each of these jobs is given in the process log, if the debug log level,
which contains the DICOM logging, was enabled.
9.16.2 Process log
The “Process log”, which can also be accessed using the shortcut [CTRL]+[L], logs the application
activities, like the loading and processing of data, the import and export of objects, gives errors
and warnings in case of application or communication failures and provides detailed information
about the DICOM network processes. The level of provided information depends on the currently
set log level.
NOTICE:
The process log window only shows the log entries of the current iQ-VIEW/PRO session. At the
same time, the log information is written into a log file (see below for more information). This
file is saved and also includes log information from earlier sessions. Therefore, older log entries
can only be viewed by opening the respective log file.
The application provides two different log levels:
A basic level that is limited to providing error messages and warnings concerning the actions
performed with the application. Apart from that, it gives some general application
information, like version details and the starting and finishing of specific processes such as
data retrieve, import or burning.
The enhanced debug logging comprises the information from the basic log level and
additionally logs more detailed information concerning running processes. It also includes the
logging of DICOM network communication on socket level. This log level is meant to ensure
better technical support in case of difficulties. The debug log level should only be activated
short-term if technical problems or errors occur or failures in the DICOM network
communication are observed.
PD-730-157 iQ-VIEW 3.1 Administration Guide PUB INT EN – 004R 185
1. i
Q
NOTICE:
Use the “Debug” log level only while trying to pinpoint errors and return to the basic log mode
after you have finished the trouble-shooting. The high log level considerably slows down the
speed of DICOM transfers. A data retrieve may take about 5 times as long with “Debug” log
being enabled than it takes in basic mode.
Process log with example entries
9.16.3 Process log function buttons
The log window provides several function buttons that can be used to enable/disable specific
actions:
This button activates the enhanced debug logging for the process log.
This button allows to save the current log information in a file. A dialog opens where
the file name and storing location can be selected.
Clicking this button clears the process log window. All information will be removed.
The log file itself will still contain all log information.
This button enables/disables the automatic scrolling in the process log window. If
enabled, the log will automatically be scrolled to the last added log information at
the bottom.
This button pins the process log window on top of all other application windows on
the screen. In case of trouble-shooting it ensures that the incoming log information
is always visible.
PD-730-157 iQ-VIEW 3.1 Administration Guide PUB INT EN – 004R 186
1. i
Q
Clicking this button closes the log window.
9.16.4 Process log files
The process log files are automatically saved in the sub-folder “Logs” of the program data folder.
The logs are saved as a text file (.log) called “iQ-VIEW_yyyy-mm-dd.log”. For instance, the log
saved on March 24, 2016 would be named “iQ-VIEW_2016-03-24.log”.
One log file is created for every day, on which the application is used. If iQ-VIEW/PRO is shut
down and restarted more than once per day, then it will add the additional log information to
the already existing log for that day.
By default, log maintenance is activated for the process log to ensure that the system does not
fill up with old log files. The default setting will keep the process log files for two weeks (14 days)
before deleting the oldest logs. However, the log maintenance is configurable and depending on
the settings old files may still be stored on the system. In such a case, it may be necessary to
manually check the “Logs” folder and delete old log files that are no longer needed to save hard
disk space.
For details on how to configure the log maintenance, see section 7.4.
NOTICE:
It is recommended to keep the files of at least a few days. If application issues arise, these log
files may help to pinpoint the cause of the unwanted behavior. If the necessary log files are no
longer available, this may make it more difficult to resolve the issues.
9.16.5 Further log mechanisms
The DICOM server component of iQ-VIEW/PRO logs its activities, which includes all incoming
DICOM transmissions and potentially active auto-routing processes. For further details, see
sections 9.3.2.3 (for incoming DICOM communication) and 9.3.4.6 (for automatic routing).
Certain states and activities concerning the application’s licensing mechanisms are also logged
in the background to give information about potential licensing issues and support problem
solving in such cases. A license log and a hardware log are available and can be saved on request
by the support personnel. These logs are encrypted and can only be read by the manufacturer.
For more information on how to create these logs, refer to sections 9.4.2.3 and 9.4.2.4.
9.17 Connecting other software tools to iQ-VIEW/PRO
iQ-VIEW/PRO provides a number of interfaces to other software tools from the product portfolio.
Such tools may be delivered together with the installation package to be automatically installed
during the installation process. Most of them, however, are offered with their own installation
PD-730-157 iQ-VIEW 3.1 Administration Guide PUB INT EN – 004R 187
1. i
Q
routines and must, therefore, be installed separately and then connected to the iQ-VIEW/PRO
software.
9.17.1 Installing and connecting iQ-3D
iQ-3D is a separate software application that is intended for the detection, classification and
follow-up of traumatic, metabolic, congenital, oncologic and inflammatory diseases on computed
tomography or magnetic resonance images. Its purpose is the assistance for medical diagnosis
of three-dimensional CT and MR data by advanced 3D visualization techniques not integrated
into iQ-VIEW/PRO. iQ-3D does only work in combination with iQ-VIEW or iQ-VIEW PRO and
cannot be used separately.
To make the installation more user-friendly, the iQ-3D software is already included in the
installation package of iQ-VIEW/PRO. Both applications are automatically installed together.
After a successful initial installation of both products, there is no configuration necessary to
connect iQ-3D to the workstation. The installation already takes care of the correct interfacing.
After loading a multi-slice study into the viewer (e.g. CT or MR) and selecting one series, this
series will automatically be transferred to iQ-3D when clicking the post-processing button or
selecting the iQ-3D entry in the post-processing menu.
NOTICE:
As a separate product, iQ-3D also has its own licensing. An iQ-VIEW or iQ-VIEW PRO license
does not activate the 3D post-processing software. To run iQ-3D after the expiration of the
trial period of 30 days, you need to obtain a full license. For more information, refer to the iQ-
3D user documentation.
9.17.2 Installing and connecting iQ-CAPTURE
iQ-CAPTURE is a DirectShow compatible software device that is intended for capturing analog
and digital video signals from non-DICOM imaging sources. Images captured and created are
not intended for diagnostic purposes. The software can be connected to iQ-VIEW and iQ-VIEW
PRO to capture images and transfer them into the “Import” dialog where they can be matched
with appropriate patient and study information and converted to DICOM for clinical reference.
The iQ-CAPTURE interface software is delivered in a separate ZIP archive that contains all
necessary files. iQ-CAPTURE does only work in connection with iQ-VIEW PRO and cannot be used
separately. The software does not have an own licensing mechanism, but a full license of iQ-
VIEW PRO is necessary to connect to the iQ-CAPTURE interface.
To integrate the tool into an existing iQ-VIEW PRO installation, follow the steps below:
Download the iQ-CAPTURE ZIP archive onto your local hard drive.
Use the Windows Explorer to browse to the iQ-VIEW/PRO installation folder.
Add a sub-folder with the name “CAPTURE” to the installation folder.
Extract the content of the iQ-CAPTURE ZIP archive into the new “CAPTURE” folder.
PD-730-157 iQ-VIEW 3.1 Administration Guide PUB INT EN – 004R 188
1. i
Q
To verify that the iQ-CAPTURE software is correctly integrated, start iQ-VIEW PRO and go to the
“Import” dialog.
The “iQ-CAPTURE interface” button is active and clicking the button accesses the iQ-
CAPTURE application.
If the iQ-CAPTURE software is not or not correctly integrated or iQ-VIEW does not run with a
valid PRO license, the button for accessing the interface is grayed out.
NOTICE:
For information on how to configure iQ-CAPTURE and how to connect DirectShow capable
devices (e.g. non-DICOM ultrasounds, cameras, etc.) to iQ-CAPTURE, refer to the iQ-CAPTURE
user documentation. It is recommended to use iQ-CAPTURE in combination with an iQ-
CAPTURE or iQ-CAPTURE PRO hardware package, consisting of a frame grabber card and a foot
switch. Which hardware is needed depends on the signals you wish to capture.
9.17.3 Installing and connecting iQ-MAMMO
The iQ-MAMMO software is intended to be used for digital reading, viewing and reviewing of
diagnostic breast images (MG, CR, US and BTO). It can be used to visualize such image
information for detecting and diagnosing physiological conditions of the human breast.
Both iQ-VIEW and iQ-VIEW PRO can be set up to transfer mammography studies to the iQ-
MAMMO viewer, but it is recommended to use iQ-VIEW PRO. The iQ-MAMMO software is not
included in the iQ-VIEW/PRO installation package and must be installed and licensed separately.
After iQ-MAMMO is installed on the computer where iQ-VIEW/PRO runs, the connection to the
workstation must be configured manually in the iQ-VIEW.ini so that mammography studies
selected in the study list can directly be transferred to the iQ-MAMMO viewer. To connect iQ-
MAMMO, follow the steps below:
Close the application.
Open the Windows Explorer and browse to the program data folder.
Search for the iQ-VIEW.ini configuration file, open it in a text editor and go to section
[CustomSettings].
There, you will find the parameter “iQ-MAMMO Path=”. Enter the path to the iQ-MAMMO
executable, e.g. C:\iQ-MAMMO\iQ-MAMMO.exe.
Additionally, you can decide whether iQ-VIEW/PRO or iQ-MAMMO shall function as your
primary viewer. To do that, use the parameter “UseInternalViewerAsDefault=” in the same
section. You have the following options:
- “UseInternalViewerAsDefault=1”: The iQ-VIEW/PRO viewer remains the primary viewer.
The iQ-MAMMO viewer can be accessed via right-click menu in the study browser. This
option would be useful for users who read mammography studies irregularly and will
therefore need the iQ-MAMMO viewer only occasionally.
- “UseInternalViewerAsDefault=0”: The iQ-MAMMO viewer will become the primary viewer.
The iQ-VIEW/PRO viewer can be accessed via right-click menu in the study browser. This
PD-730-157 iQ-VIEW 3.1 Administration Guide PUB INT EN – 004R 189
1. i
Q
option is useful for those who primarily read mammography studies and only rarely need
to view studies in the iQ-VIEW/PRO viewer.
Of course, in any case both viewers can be accessed if necessary.
Save the file and restart the application.
NOTICE:
For complete information on the installation, setup and use of the iQ-MAMMO software, consult
the software’s user documentation.
9.17.3.1 Accessing the different viewers from iQ-VIEW/PRO
Depending on the settings made in the iQ-VIEW.ini, the two viewers will become accessible in
the study browser in the following ways.
If iQ-VIEW/PRO was selected to be the primary viewer, then the “View” button will
show the regular iQ-VIEW/PRO icon.
If the iQ-MAMMO mammography viewer was configured to be the default (primary)
viewer, then the “View” button will show the iQ-MAMMO icon.
The viewer that was not configured to be the
primary viewer will be the “secondary viewer”. It
can be accessed via right click into the study list and
selecting the entry “Open selection in secondary
viewer”. The button icon indicates which viewer is
the secondary one.
9.17.3.2 Allowing mammography CAD objects
iQ-MAMMO can display mammography CAD objects, a type of DICOM objects not supported by
iQ-VIEW/PRO. As a result, the reception of such DICOM objects is prevented by default by the
configuration of the application’s DICOM server. If the iQ-MAMMO viewer shall also be used to
read CAD, it is necessary to first adapt the server configuration to allow these objects to enter
the local database.
Follow the steps below to perform the necessary adaptations in the server configuration:
First, make sure that the server (IQSERVER.exe) is not running.
If necessary, open the server administration. Under “General” “Server status” stop the
server.
In the program data directory, go to the sub-folder “Server” and open the file “setup.cfg” in
a text editor.
Search for the line:
#PresentationContext81 = 1.2.840.10008.5.1.4.1.1.88.50\Uncompressed #
MammographyCADSRStorage
PD-730-157 iQ-VIEW 3.1 Administration Guide PUB INT EN – 004R 190
1. i
Q
and remove the leading “#”.
Save the file and restart the server.
9.17.3.3 Limitations of the iQ-MAMMO viewer interface
There are some limitations concerning the loading of DICOM data from remote archives or from
directories/media:
Only studies and series already available in the local iQ-VIEW/PRO imagebox can directly be
opened in iQ-MAMMO. Studies stored on remote DICOM archives or on media and in
directories first have to be imported into the local imagebox before they can be transferred
to the mammography viewer.
Therefore, the iQ-MAMMO button and menu entry will only show on the “Database” tab. They
will be disabled when switching to the “Network” or “Filesystem” tab.
In case iQ-MAMMO is generally set as primary viewer, the option “Just retrieve images (don’t
show)” might be activated in the “Local settings” (see section 9.4.4). This will retrieve studies
from remote archives (“Network”) and “Filesystem” without loading them into the iQ-
VIEW/PRO viewer. You can then easily switch back directly to the “Database” tab, select the
study you wish and open it in the mammography viewer.
9.17.4 Connecting iQ-ROBOT
iQ-ROBOT is intended to be used for low-cost but high-quality distribution of digital imaging
studies and reports on portable optical media, e.g. CD or DVD, mainly to referring physicians.
The data is burned on the media, which is then labeled for identification. iQ-VIEW/PRO offers an
interface to directly connect to the iQ-ROBOT server when creating patient CDs/DVDs.
IMPORTANT NOTICE AND DISCLAIMER:
In compliance with U. S. patent law we need to inform the user that the iQ-ROBOT software
will not be available in the United States of America and countries under the jurisdiction of the
U.S. patent law. It must neither be sold nor used in any way in those countries. Due to that,
the direct interface to iQ-ROBOT provided in iQ-VIEW/PRO cannot be used in this geographical
area. Feel free to use the manual burning option implemented in iQ-VIEW/PRO instead to burn
media.
The iQ-ROBOT software must be installed and licensed separately. The installation package only
includes the “RobotClient.dll”, which provides the interface functionality and allows to hand over
media projects from the iQ-VIEW/PRO workstation to the iQ-ROBOT server. To do that, the
interface must first be configured correctly.
To connect to iQ-ROBOT, only the IP address of the iQ-ROBOT server and the path of the shared
project folder must be configured. This can be done directly from within the application:
Start the application.
In the study browser select an arbitrary study, click the “Export” button and select the option
“Export to medium”.
PD-730-157 iQ-VIEW 3.1 Administration Guide PUB INT EN – 004R 191
1. i
Q
In the “Medium creator” click the button “Burn with iQ-ROBOT”. When clicking this button for
the first time, a configuration dialog opens.
Enter the IP address of the system, where the iQ-ROBOT server is installed.
Then add the directory path of the shared project folder, where iQ-VIEW/PRO will prepare
the project data that iQ-ROBOT will then use to burn and print a medium. The folder in that
path has to be created manually and full access must be given to all stations that are
supposed to store project data in that folder.
After the first configuration, the project creation process will start immediately when clicking the
“Burn with iQ-ROBOT” button. To change the configuration, right-click the button to access the
configuration dialog again.
These settings will be stored in the iQ-VIEW.ini configuration file. You can therefore also make
the changes there:
Close the application.
Open the Windows Explorer and browse to the program data folder.
Search for the iQ-VIEW.ini configuration file, open it in a text editor and go to section
[CDBurnSettings].
Search for the parameter “IQRobotServerIPAddress=” and enter the IP address of the iQ-
ROBOT server machine after the “=”, e.g. “IQRobotServerIPAddress=192.168.120.11”.
Then search for the parameter “IQRobotProjectPath=” and enter the entire path to the correct
directory, where the projects shall be stored.
Save the file and restart the application.
When exporting DICOM images from iQ-VIEW/PRO to iQ-ROBOT, a temporary folder with an
identification stamp will be created in the directory path given for the placement of projects.
After the project creation is finished, the entire content and labeling information is automatically
handed over to iQ-ROBOT that will take the project and transfer it to the robot device to be
burned and labeled.
NOTICE:
Make sure that both iQ-VIEW/PRO and iQ-ROBOT are given access to the directory where the
projects are stored. Otherwise the communication will fail.
PD-730-157 iQ-VIEW 3.1 Administration Guide PUB INT EN – 004R 192
1. i
Q
9.17.4.1 Trouble-shooting the iQ-ROBOT communication
The iQ-VIEW/PRO log file will only generally state errors in the communication between the
workstation and iQ-ROBOT. For more detailed information and description of the reasons for
failure, a separate log file is written by the “RobotClient.dll”. This log file can be found as
“RobotClient.log” in the sub-folder “Logs” of the program data folder.
9.17.4.2 Sending burn jobs to iQ-ROBOT PRO/PREMIUM using DICOM STORE
It is also possible to connect iQ-VIEW/PRO and the iQ-ROBOT by using DICOM communication.
Using this method, you can select data from the iQ-VIEW/PRO imagebox and send this data
directly (via “Transfer” button) to the receiving iQ-ROBOT station. Previously, the DICOM
connection to the iQ-ROBOT must be configured in the “DICOM settings”.
This functionality is only be available with an iQ-ROBOT PRO or an iQ-ROBOT PREMIUM license.
NOTICE:
For details on how to connect iQ-ROBOT PRO/PREMIUM via DICOM communication to other
stations, such as iQ-VIEW/PRO, consult the respective iQ-ROBOT user documentation.
9.17.5 Installing and connecting iQ-VOICE
iQ-VOICE provides a configurable software interface that connects iQ-VIEW/PRO with dictation
or voice recognition software (Dragon Naturally Speaking / Dragon Medical ≥ 9 and NCH Express
Dictate ≥ 5.54). From the viewer window the user can initiate a previously configured
dictation/voice recognition software with the required parameters in order to speed up the user’s
reporting workflow. Patient and study information received is passed from iQ-VIEW/PRO to the
reporting software to identify the report and to match it with the respective patient and study.
The user then documents the diagnostic results in the dictation/voice recognition software.
The iQ-VOICE software must be installed and licensed separately. To use the integration with
iQ-VOICE, it must be installed on the same computer as iQ-VIEW/PRO and the respective
dictation or voice recognition software that shall be used.
During the installation, iQ-VOICE writes its own installation path into the Registry from where
iQ-VIEW/PRO will take the necessary details to connect to the interface.
As last step on iQ-VIEW/PRO side, it is helpful to configure the button “Open dictation
software” in the bottom toolbar, as this button is not part of the default setup. To do
that, follow the steps below:
Start the application.
Select an arbitrary study from the study list and load it into the viewer.
Go to the “Additional settings” menu and select the entry “Tool selection”.
Now you can add the button “Open dictation software” to the toolbar. If all available spaces
are already used, you will have to replace an existing button.
PD-730-157 iQ-VIEW 3.1 Administration Guide PUB INT EN – 004R 193
1. i
Q
Press the button “Save as default”.
NOTICE:
In case of the use of Hanging Protocols it may become necessary to update the HP
configuration as the toolbar is part of a general hanging protocol created for a modality.
When the user now presses the button, the workstation will call the iQ-VOICE interface and hand
over the following patient and study parameters of the study currently active in the viewer (if
available):
Patient ID
Patient name
Patient’s date of birth
Patient’s sex
Accession number
Study instance UID
Study date
Study description
Modality
Referring physician
Institution name
The iQ-VOICE interface will then connect to the dictation/voice recognition application that it was
previously configured to open on such a request. The application opens and the user can start
dictating the report.
NOTICE:
For all details concerning the installation, configuration and licensing of iQ-VOICE, consult the
user documentation of the respective software version.
9.17.6 Installing and connecting OrthoView
OrthoView is an orthopedic pre-operative planning software designed specifically for the needs
of orthopedic surgeons. The software provides digital templating and pre-operative planning for
joint reconstruction and orthopedic trauma, for pediatrics and deformations of the spine. iQ-
VIEW/PRO includes an interface that allows to directly connect to OrthoView and to hand over
radiography images for orthopedic templating procedures. The results and reports can
afterwards be returned to iQ-VIEW/PRO and attached to the original study.
The OrthoView software must be installed and licensed separately. To use the integration with
OrthoView, it must be installed on the same computer as iQ-VIEW/PRO. During the installation,
OrthoView writes its own installation path into the Registry from where iQ-VIEW/PRO will take
the necessary details to connect to the application.
OrthoView does not run without a license. Collect the necessary information using the OrthoView
license manager and contact your reseller for a demo license or for purchasing a full license.
PD-730-157 iQ-VIEW 3.1 Administration Guide PUB INT EN – 004R 194
1. i
Q
NOTICE:
For all details on how to install, configure, license and use OrthoView, consult the user
documentation of the respective software version.
9.17.6.1 Launching OrthoView
Loading patient studies into OrthoView for orthopedic templating is done directly from the iQ-
VIEW/PRO viewer window. Right-click on the post-processing button or move your mouse over
the black corner of the button to open the sub-menu. Alternatively select the post-processing
menu entry.
To hand over a study from the viewer to the OrthoView software, follow the steps below:
Start the application.
Select the study (e.g. CR) from the study list and load it into the viewer.
Go to the bottom toolbar. If OrthoView was installed correctly, the post-processing button in
the bottom toolbar will have a respective menu item.
Right-click the post-processing button to open the sub-menu.
Select the entry “OrthoViewTM (orthopaedic planning)”. OrthoView will be launched and the
current study will be loaded.
Alternatively, use the “File” menu and select “Post-processing” to access the list of available
post-processing tools.
9.17.6.2 Changing the port number of iQ-VIEW/PRO and OrthoView
By default, iQ-VIEW/PRO and OrthoView both run on the same port, which is port 104. This may
lead to problems regarding the DICOM communication between the two applications or between
them and another DICOM node (remote archive, PACS, modality), since it is not possible to have
two applications running on the same port at the same time.
It might therefore be necessary to change the port of either iQ-VIEW/PRO or OrthoView.
To change the port of iQ-VIEW/PRO, follow the steps below:
Open the Server Administration and go to the “Server” section.
There select the sub-section “General”.
PD-730-157 iQ-VIEW 3.1 Administration Guide PUB INT EN – 004R 195
1. i
Q
Server Administration
Then use the edit field for the “Port” in section “DICOM” and change it to a number other
than 104.
Afterwards click “OK” to save the settings and to automatically restart the server.
NOTICE:
Make sure that the newly selected port is not blocked and not used by any other application.
Also remember to adjust the port number in the DICOM settings of those DICOM nodes that
iQ-VIEW/PRO is supposed to communicate with (modalities, remote archives).
9.17.7 Connecting external applications to iQ-VIEW/PRO
iQ-VIEW/PRO provides a possibility to export image data that can then be transferred to an
external application for further processing. To do that, an external tools configuration dialog can
be used. The configuration dialog can be accessed:
by right-clicking onto the “Post-processing” button in the bottom toolbar, or
by selecting the menu entry “Post-processing” in the “File” menu
Select “Configure external tools” to open the configuration dialog:
The configuration dialog is used to define which images shall be exported to be made available
for an external application, where and how they shall be stored and how the external application
shall be called up.
There are two options:
A simple application call: In that case, iQ-VIEW/PRO can be used to open another application
directly out of its user interface. No data will be transferred to the other application, but
specific actions could be initiated if the target application supports command call parameters.
An application call in combination with a file transfer: In that case, iQ-VIEW/PRO will not only
initiate the opening of another application but will also provide specified DICOM or JPEG data
to be processed. For this option, a separate interface application, called iQ-LAUNCHER, is
necessary. As such, the configuration done in iQ-VIEW/PRO only constitutes the first part of
PD-730-157 iQ-VIEW 3.1 Administration Guide PUB INT EN – 004R 196
1. i
Q
an interface between iQ-VIEW/PRO and an external application. The calling of the application
and the handing over of the necessary image data are done on the basis of the configuration
by the iQ-LAUNCHER.
NOTICE:
iQ-LAUNCHER is not part of the regular iQ-VIEW/PRO setup and needs to be installed and
configured separately. Contact your local distributor to receive iQ-LAUNCHER and all
information on how to use it.
The external tool configuration allows making all necessary settings:
“Name”: Here you can enter the name for the configuration you wish to create. This name
can be freely chosen. However, make sure to use a unique name for every new configuration.
“Transfer type”: Here, it is defined whether there should only be made an application call
(option “Application call only”) or if also selected images shall be handed over (option “File
transfer”). In the latter case, the images are taken from their original place in the local
imagebox and are copied to the specified output folder (see below).
“Transfer level”: This setting is only available if the option “File transfer” was selected. The
transfer level defines which images are handed over for the external application to be
processed. Available options are:
- “Image (image of active view)”: the image currently active in the viewer (orange frame)
is exported
- “Selection (selected images)”: all images currently selected in the viewer (“Image
selection”) are exported
- “Series (all images of same series as active view)”: all images of the series to which the
image belongs that is currently active in the viewer (orange frame) are exported
- “Study (all images of same study as active view)”: all images of the study to which the
image belongs that is currently active in the viewer (orange frame) are exported
PD-730-157 iQ-VIEW 3.1 Administration Guide PUB INT EN – 004R 197
1. i
Q
- “Image as JPEG (JPEG of active view)”: of the image currently active in the viewer
(orange frame) a JPEG is created and stored in the output folder
“Job inbox folder”: This setting is only available if the option “File transfer” was selected. It
is used to define a folder where iQ-VIEW/PRO shall store the exported image(s). This is also
the folder where the job files are placed. While the job files will be stored in the folder directly,
named with the AE title of the exporting workstation and a time string, the images are stored
in subfolders that bear the same name as the respective job file. These files are needed by
iQ-LAUNCHER to process the jobs.
“Select an output folder”: Opens a Windows Explorer window in which you can browse
to the folder that you wish to use. You may also create a new folder.
“Application call”: This entry field is used to define how the external application shall be
called. An application call may contain parameters that allow the target application to initiate
specific actions (e.g. for option “Application call only”) or specify how the selected images
shall be handed over (for option “File transfer”). Select the path to the executable (*.exe) of
the external application and add the necessary parameter(s) from the “Variables” list to hand
over the exported image data.
“Select the external application”: Opens a Windows Explorer window in which you can
browse to the application executable that you wish to connect.
- “Add variables”: There are different parameters available that can be used to “inform”
the external application about the data it shall process. These parameters can be added
by clicking the “Variables” link. A submenu is opened where you can select the
appropriate parameters. Possible options are:
@FileName: Using this variable will hand over the name of the image file.
@FileDirectory: Using this variable will hand over the path to the directory (= folder)
where the image files are stored.
@PatientID: Using this variable will hand over the Patient ID stated in the DICOM header
of the exported image file(s).
@AccessionNumber: Using this variable will hand over the accession (= case) number
stated in the DICOM header of the exported image file(s).
@StudyInstanceUID: Using this variable will hand over the study instance UID stated in
the DICOM header of the exported image file(s).
@SeriesInstanceUID: Using this variable will hand over the series instance UID stated in
the DICM header of the exported image file(s).
@SOPInstanceUID: Using this variable will hand over the SOP instance UID stated in the
DICOM header of the exported image file(s).
PD-730-157 iQ-VIEW 3.1 Administration Guide PUB INT EN – 004R 198
1. i
Q
“Write DICOMDIR”: This setting is only available if the option “File transfer” was selected and
when DICOM files are supposed to be transferred. If selected, a DICOMDIR file will be written
during the export of the selected images, listing all images. This may be helpful when an
external application can read in DICOMDIR files to speed up the importing process.
“Add”: Creates a new configuration into which you can add the necessary settings.
“Delete”: Deletes the configuration that is currently selected in the left pane of
the dialog window.
Moves the selected item down the list of configurations in the left pane of the
dialog window.
Moves the selected item up the list of configurations in the left pane of the dialog
window.
“Save”: Saves all changes made in the configuration(s) and then closes
the dialog.
“Close”: Closes the configuration dialog without saving the made changes.
PD-730-157 iQ-VIEW 3.1 Administration Guide PUB INT EN – 004R 199
1. i
Q
Example for a created configuration of an external application
When a configuration is saved, it is written into an XML file called “ExternalTools.xml”. This file
can be found in the program data folder. The configuration then also shows up in the “Post-
processing” menu of the viewer:
Selecting this tool from the “Post-processing” button/menu will then export the image(s) as
defined in the configuration and store them in the selected output folder. A job file and, if
enabled, a DICOMDIR is written.
The interface application iQ-LAUNCHER, which needs to be installed and configured separately,
will then regularly check the output folder for new job files, read them and call up the requested
applications.
iQ-LAUNCHER comes with a DICOM SCU. With the help of the DICOM SCU it is possible to transfer
the post-processing results – stored as DICOM in a specified folder – automatically to another
DICOM station, e.g. a PACS or back to the iQ-VIEW/PRO station.
PD-730-157 iQ-VIEW 3.1 Administration Guide PUB INT EN – 004R 200
1. i
Q
NOTICE:
For a detailed description on how to install, configure and use iQ-LAUNCHER, refer to its
respective user documentation.
If a configuration with the option “Application call only” is used, the workstation will only initiate
the opening of that specific application and hand over any potential parameters. All other actions
need to be done within the target application.
9.18 Possible iQ-VIEW/PRO configuration parameters
Due to the large number of possible parameters that can be set in the main configuration file of
iQ-VIEW/PRO (either through changes in the application itself or by modifying the iQ-VIEW.ini)
not all parameters can be described in individual chapters and sections of this Administration
Guide.
The main configuration file iQ-VIEW.ini can be found in the program data folder. It is written
automatically each time the application is closed. Thus, it is assured that the software will be
started the next time with the same settings you made before.
NOTICE:
Sufficient read and write permissions are necessary in the iQ-VIEW/PRO folder and its
subfolders to assure that configuration files can be written and read properly.
Most parameters are updated according to the settings made directly in the application, such as
local DICOM and database settings, window size and position changes, table changes, monitor
settings, export settings, etc. However, some parameters must be changed manually and a few
others, that are optional, must be added, if necessary.
Available parameters can be found in the following list, including a short description and possible
values.
NOTICE:
Additional parameters may show up in the configuration file of your installation. This may, for
instance, happen in case of upgrading the software from a previous version. Parameters not
mentioned in the list above are already retired or where moved to a different configuration file
called “Settings.ini”. The “Settings.ini” only contains parameters that do not need to be
changed manually, so there is no need to edit this file.
Table-ID / [Context] Table description
[LocalVariables] Local variables
GeneralFontSize= Defines the general font size used for labels within
the application's user interface. Can be adjusted to
accommodate high-resolution displays, but is only
available in the main windows (study browser,
viewer).
PD-730-157 iQ-VIEW 3.1 Administration Guide PUB INT EN – 004R 201
1. i
Q
Table-ID / [Context] Table description
ToolButtonSize= Defines the size of the buttons used in the applic-
ation's user interface. Can be adjusted to accommo-
date high-resolution displays, but is only available
in the main windows (study browser, viewer).
ListHeaderTextSize= Defines the font size of the study list headers. Can
be adjusted to accommodate high-resolution
displays.
ListItemTextSize= Defines the font size of the study list items. Can be
adjusted to accommodate high-resolution displays.
ResolutionPresets= Allows the selection of resolution presets for
different display types. Possible options are:
0 = 1 MP Display
1 = 2 MP Display
2 = 3 MP Display
3 = 5 MP Display
ToolCursorSize= Defines the size of the mouse tool cursors in the
viewer's image processing area. Possible values
are:
32 = small (default)
48 = medium
64 = large
VisualStyle= States the currently active visual style set for the
application. Default style is Windows.
DefaultCharacterSet= States the specific character set that is currently set
as default character set for the application. Default
is ISO_IR 100 (Latin-1).
CharacterSetBehavior= Defines which character set will be used in case that
new objects are created with iQ-VIEW/PRO or
existing objects are modified. Possible options are:
0 = Same as original dataset, if existent
(default)
1 = Application's default character set
2 = Always as Unicode (ISO_IR 192)
ConvertCharacterSet= If enabled, a character set conversion will also be
attempted when using the "Modify" function. This is
tried in case the original character set of the data
does not match the settings in the "Local settings"
dialog. Default is 0 (false).
PatientPanelWidth= States the width of the patient list table, if opened.
PatientPanelExpanded= Defines if the patient list table is open or not.
Default is 0 (false), i.e. the patient list is closed.
PD-730-157 iQ-VIEW 3.1 Administration Guide PUB INT EN – 004R 202
1. i
Q
Table-ID / [Context] Table description
PreviewPanelHeight= States the height of the preview icon panel, if
opened.
PreviewPanelExpanded= Defines if the preview icon panel is open or not
Default is 0 (false), i.e. the preview icon panel is
closed.
MagnifierZoomValue= States the last selected zoom factor used in the
"Magnifier window". This zoom factor will be set
automatically on next application start.
ScoutPilotLeft= Gives the position of the left border of the
"Scoutpilot" window.
ScoutPilotTop= Gives the position of the top border of the
"Scoutpilot" window.
Monitor1SplitX= Defines the number of columns (X) for the screen
tiling on the first display. Default is 1.
Monitor1SplitY= Defines the number of rows (Y) for the screen tiling
on the first display. Default is 1.
Monitor2SplitX= Defines the number of columns (X) for the screen
tiling on the second display. Default is 1.
Monitor2SplitY= Defines the number of rows (Y) for the screen tiling
on the second display. Default is 1.
DicomDumpFormPageIndex= States the last active tab in the "DICOM header
dump". This tab will be opened again automatically
on next application start. Possible options are:
0 = List view
1 = Tree view
2 = Summary
[CustomSettings] Custom settings
Language= States the currently used language for the applic-
ation's user interface.
TableDimFactor= Defines how much the study tables in the study
browser and previous studies management are
dimmed. This is intended to be used in combination
with dark visual styles. Default is no dimming.
LastQueryTab= States the last active table of the study browser.
The application will start again on that table on the
next application start. Possible values are:
0 = Network
1 = Database
2 = Filesystem
PD-730-157 iQ-VIEW 3.1 Administration Guide PUB INT EN – 004R 203
1. i
Q
Table-ID / [Context] Table description
ArchiveIndexes= Is the index for the currently active archive nodes
in the "Network" table of the study browser. This
parameter should not be edited to avoid
malfunctions.
ImageRetrieveType= Defines the mode of how images are handled when
studies are retrieved from a remote DICOM node or
imported via "Filesystem". Possible options are:
0 = Show images after full retrieve
1 = Show images while retrieving
2 = Just retrieve images (don't show)
AlwaysReload= If enabled, iQ-VIEW/PRO will always retrieve
images again from the queried remote archive, no
matter if those images are already available locally.
If disabled, the application will load local copies of
studies when available, no matter whether
additional data might be available on the remote
archive or not. Default is 0 (false) to avoid
unnecessary network traffic.
NoTSConvertionOnImport= Can be used to disable the default decompression
of images during the DICOM data import via "File-
system". If enabled, the imported images will not
be decompressed but saved in the original transfer
syntax. Default is 0 (false) to ensure that all data
can be displayed correctly and also handed over to
other post-processing tools.
ModalityFilter= Stores the currently checked modality filters in the
"Search filter" panel of the study browser, e.g.
CR\MR.
ModalityFilterIsActive= Defines if the modality filter in the "Search filter"
panel of the study browser is active or not. Default
is "0" (false).
TableColumn1Width= Defines the width of the first column of the study
table.
TableColumn1Position= Defines the position of the first column of the study
table.
TableColumn2Width= Defines the width of the second column of the study
table.
TableColumn2Position= Defines the position of the second column of the
study table.
TableColumn3Width= Defines the width of the third column of the study
table.
TableColumn3Position= Defines the position of the third column of the study
table.
PD-730-157 iQ-VIEW 3.1 Administration Guide PUB INT EN – 004R 204
1. i
Q
Table-ID / [Context] Table description
TableColumn4Width= Defines the width of the fourth column of the study
table.
TableColumn4Position= Defines the position of the fourth column of the
study table.
TableColumn5Width= Defines the width of the fifth column of the study
table.
TableColumn5Position= Defines the position of the fifth column of the study
table.
TableColumn6Width= Defines the width of the sixth column of the study
table.
TableColumn6Position= Defines the position of the sixth column of the study
table.
TableColumn7Width= Defines the width of the seventh column of the
study table.
TableColumn7Position= Defines the position of the seventh column of the
study table.
TableColumn8Width= Defines the width of the eighth column of the study
table.
TableColumn8Position= Defines the position of the eighth column of the
study table.
TableColumn9Width= Defines the width of the ninth column of the study
table.
TableColumn9Position= Defines the position of the ninth column of the study
table.
TableColumn10Width= Defines the width of the tenth column of the study
table.
TableColumn10Position= Defines the position of the tenth column of the
study table.
TableColumn11Width= Defines the width of the eleventh column of the
study table.
TableColumn11Position= Defines the position of the eleventh column of the
study table.
TableColumn12Width= Defines the width of the twelfth column of the study
table.
TableColumn12Position= Defines the position of the twelfth column of the
study table.
BrowserTableSortOrder= Defines the column of the study table according to
which the sorting of the available studies shall be
done. Possible values are 0-11.
PD-730-157 iQ-VIEW 3.1 Administration Guide PUB INT EN – 004R 205
1. i
Q
Table-ID / [Context] Table description
BrowserTableSortDirection= Defines the direction in which the studies in the
study table are sorted. Possible are descending and
ascending. Default is 0 (ascending).
PatTableColumn1Width= Defines the width of the first column of the patient
list table.
PatTableColumn0Pos= Defines the position of the first column of the
patient list table.
PatTableColumn2Width= Defines the width of the second column of the
patient list table.
PatTableColumn1Pos= Defines the position of the second column of the
patient list table.
PatTableColumn3Width= Defines the width of the third column of the patient
list table.
PatTableColumn2Pos= Defines the position of the third column of the
patient list table.
PatientBrowserTableSortOrder= Defines the column of the patient list table
according to which the sorting of the available
patients shall be done. Possible values are 0-2.
PatientBrowserTableSortDirection= Defines the direction in which the patients in the
patient list table are sorted. Possible are descending
and ascending. Default is 0 (ascending).
StatusFilterIndex= Is the index of the "Status" field in the "Search
filter" panel of the study browser. Default is 0 (all
studies are displayed).
UseStoreInImportModule= If enabled, DICOM objects created in the "Import"
dialog are sent via C-STORE association through the
IQSERVER to the local imagebox. Default is 0
(false), meaning that the new objects are registered
directly in the database.
Institution Name= Can be used to add a globally used institution name
that is then written into every DICOM object that is
created by iQ-VIEW/PRO (in viewer or "Import"
dialog).
NOTE: If the "Institution" field in the "Import"
dialog is used, this information will replace the
global setting made in this parameter.
ViewerCacheSize= Defines how much RAM iQ-VIEW/PRO reserves for
holding images in memory for the viewer. The value
is given in MB (Megabyte). Default is “1200” MB.
Values outside a minimum of 100 MB and a
maximum of 1400 MB will be ignored. The upper
threshold is necessary due to the limitations of a 32
PD-730-157 iQ-VIEW 3.1 Administration Guide PUB INT EN – 004R 206
1. i
Q
Table-ID / [Context] Table description
bit application and ensures that memory is still
available for other parts of the application.
ViewerCacheSizeIn%= This parameter is replaced by “ViewerCacheSize=”
and is no longer used even if it exists in the iQ-
VIEW.ini file.
ThumbnailsSizeInPxl= Defines the size of the series and image preview
thumbnails in the study browser's "Preview icon
panel" and the viewer's "Series preview bar". The
value is given in pixel. Default is 70.
ShowNumberOfImagesInPreviewIcon= Defines whether or not the number of images
and/or frames in a series shall be displayed in the
upper right corner of the thumbnails in the viewer's
"Series preview bar". Default is 1 (true), which
means that the number is displayed.
FirstImageAsPreviewIcon= If enabled, the first image/frame of a series will be
displayed as series preview thumbnail in the study
browser's "Preview icon panel" and the viewer's
"Series preview bar". Default is 0 (false), which
means that an image/frame from the middle of the
series is used to represent the series.
ShowSeriesDescriptionHint= If enabled, the series descriptions are shown as
hints when moving the mouse over a thumbnail in
the viewer's "Series preview bar". Default is 1
(true).
PostProcessButtonName= Is the index of the last post-processing tool
accessed from the viewer. This tool will
automatically be shown as available the next time
the application is started. Default is "iQ-3D
(MPR/VRT/MIP/SDD)".
FixedBottomToolBar= If enabled, the usually hidden bottom toolbar in the
viewer is fixed in place and, therefore, always
visible. Default is 0 (false).
FixedSideBar= If enabled, the usually hidden left toolbar in the
viewer is fixed in place and, therefore, always
visible. Default is 0 (false).
HideSeriesThumbBar= If enabled, the "Series preview bar" is hidden in the
viewer window to enlarge the available space for
the image processing area. Default is 0 (false).
LeftToolBarIndex= States the currently active presentation mode of the
left toolbar. Possible values are:
0 = Sync mode
1 = Bind mode
2 = Scope (series and image)
PD-730-157 iQ-VIEW 3.1 Administration Guide PUB INT EN – 004R 207
1. i
Q
Table-ID / [Context] Table description
3 = Lines mode
4 = Off (no mode selected; is default)
AutoTileViews= If enabled, the application will tile the image
processing area automatically according to the
number of available series in the study, e.g. 2x2
tiling in case of 3 or 4 series. Default is 0 (false).
AutoLoadSeries= If enabled, the application will automatically load
and display the series of a study in the available
views. Default is 1 (true).
ShowBitmapOverlays= If enabled, the application will read out and display
any bitmap overlays (6000x Tag Group) encoded in
DICOM images. Default is 1 (true).
ShowEmbeddedShutters= If enabled, the application will read out and display
any shutter sequences embedded in the DICOM
information of images. Default is 1 (true).
ApplyEmbeddedVOILut= If enabled, the application will read out and use any
VOI LUT curves encoded in DICOM images. Default
is 1 (true).
OverlayTextScaling= Defines the scaling factor for the text overlay in the
viewer's image processing area. This parameter can
be used for the calculation of the overlay size. The
lower the value for text scaling, the bigger are the
fonts on the screen. Default is 65.
OverlayMaxTextSize= The application scales the font size of the viewer's
text overlay in dependence of the size of the views.
This value defines the maximum size of the text
overlay in pixel. Default is 35.
OverlayMinTextSize= The application scales the font size of the viewer's
text overlay in dependence of the size of the views.
This value defines the minimum size of the text
overlay in pixel. Default is 4.
ShowRuler= If enabled, the ruler will be displayed on the right
border of every view in the viewer's image
processing area. The ruler is helpful as a size
indicator, shows whether the necessary DICOM
information is available to perform distance
measurements and indicates if a calibration was
made in an image. Default is 1 (true).
ImageSortOrder= Defines the default method of sorting images within
a series. Default is stInstanceNo, which means that
the images/frames are sorted according their
instance number in ascending direction. Other
possible values are:
PD-730-157 iQ-VIEW 3.1 Administration Guide PUB INT EN – 004R 208
1. i
Q
Table-ID / [Context] Table description
stRevInstanceNo (instance number descending)
stSlicePos (slice position ascending)
stRevSlicePos (slice position descending)
stInstanceTime (instance time ascending)
stRevInstanceTime (instance time descending)
SC_ShowSeriesDescrDialog= If enabled, the application will open a dialog every
time a secondary capture image is created within
the viewer. This dialog allows to enter an
individualized series description for that created
image. Default is 0 (false). In that case, every
image will receive the default series description
"Secondary Capture Sequence".
InverseMouseWindowing= If enabled, the application will invert the direction
of how to change the center/window values of
images (contrast and brightness modifications)
during mouse windowing. Default is 0 (false).
NoUserCreatedObjectsAlert= If enabled, the user will not be asked whether or
not to send new, user-created objects (PR, SR, OT)
directly from the viewer to the remote archive.
Default is 0 (false).
SortStudiesOldestFirst= If enabled, the studies loaded into the viewer will
be displayed with the oldest study (regarding study
date and time) being the first in the order of study
tabs. Default is 0 (false), i.e. that the latest study
will be first in line.
StackSkipImages= If enabled, the stack mode (i.e. browsing through a
series) with pressed left mouse button will skip
images to get faster from the beginning of a series
to the end. Default is 1 (true).
ATTENTION: Be careful to use this function. For
optimal diagnostic results all images of a study need
to be read.
AllowCrossDrag= If enabled, it is possible to drag a series from the
"Series preview bar" on one display onto the second
display. Default is 1 (true). This mode only applies
in combination with using the dual display mode.
PriorQueryActionState= Refers to the previous studies management.
Defines which query action is used. Possible values
are:
No action (is default)
Automatic query (without showing the result
list)
Automatic result display
PD-730-157 iQ-VIEW 3.1 Administration Guide PUB INT EN – 004R 209
1. i
Q
Table-ID / [Context] Table description
PriorQueryArchive= Refers to the previous studies management.
Defines which archive is queried for previous
studies. If a remote archive is selected, the
application will always also check its own local
imagebox. It is also possible to only search in the
local imagebox.
IncludeSimilarPatientNames= Refers to the previous studies management.
Defines whether the application shall search for
patient names similar to the patient name in the
reference study. This way, previous studies with
typos in the patient name may be found. Default is
1 (true).
PNSimilarityThreshold= Refers to the previous studies management.
It works in combination with the parameter
"IncludeSimilarPatientNames=". Defines how many
differences a patient name can have to be still
considered similar. Default is 3 (i.e. three dif-
ferences with respect to the patient name in the
reference study).
ShowPatientMixWarning= If set to "0" (false), the warning label "Potential
patient mix!" that shows up in the viewer when
studies of patients with different demographics (i.e.
patient name, DOB and/or sex) are loaded will be
suppressed. Default is "1" (true); the warning label
will be shown.
WARNING:
Danger of misdiagnosis due to potential patient
mix.
When several studies are loaded into the viewer,
there is always a risk that not all studies or images
in a study belong to the same patient and that
diagnostic findings are accidentally assigned to the
wrong patient. The viewer's text overlay will warn
you accordingly, using the “Potential patient mix!”
warning label. You are requested to check the
viewer display for the “Potential patient mix!”
warning and refer to the patient information stated
on the study tab and in the text overlay in order to
determine which patient the read study belongs to.
It is, therefore, recommended to keep this
parameter enabled and to show the warning label.
H.-No.: 1.1.6
HeaderSummaryGroup1= Is the index of which DICOM attribute group is
currently defined to be displayed in the first element
PD-730-157 iQ-VIEW 3.1 Administration Guide PUB INT EN – 004R 210
1. i
Q
Table-ID / [Context] Table description
of the "Summary" view of the "DICOM header
dump".
HeaderSummaryElement1= Is the index of which DICOM attribute element is
currently defined to be displayed in the first element
of the "Summary" view of the "DICOM header
dump".
HeaderSummaryGroup2= Is the index of which DICOM attribute group is
currently defined to be displayed in the second
element of the "Summary" view of the "DICOM
header dump".
HeaderSummaryElement2= Is the index of which DICOM attribute element is
currently defined to be displayed in the second
element of the "Summary" view of the "DICOM
header dump".
HeaderSummaryGroup3= Is the index of which DICOM attribute group is
currently defined to be displayed in the third
element of the "Summary" view of the "DICOM
header dump".
HeaderSummaryElement3= Is the index of which DICOM attribute element is
currently defined to be displayed in the third
element of the "Summary" view of the "DICOM
header dump".
HeaderSummaryGroup4= Is the index of which DICOM attribute group is
currently defined to be displayed in the fourth
element of the "Summary" view of the "DICOM
header dump".
HeaderSummaryElement4= Is the index of which DICOM attribute element is
currently defined to be displayed in the fourth
element of the "Summary" view of the "DICOM
header dump".
HeaderSummaryGroup5= Is the index of which DICOM attribute group is
currently defined to be displayed in the fifth element
of the "Summary" view of the "DICOM header
dump".
HeaderSummaryElement5= Is the index of which DICOM attribute element is
currently defined to be displayed in the fifth element
of the "Summary" view of the "DICOM header
dump".
HeaderSummaryGroup6= Is the index of which DICOM attribute group is
currently defined to be displayed in the sixth
element of the "Summary" view of the "DICOM
header dump".
PD-730-157 iQ-VIEW 3.1 Administration Guide PUB INT EN – 004R 211
1. i
Q
Table-ID / [Context] Table description
HeaderSummaryElement6= Is the index of which DICOM attribute element is
currently defined to be displayed in the sixth
element of the "Summary" view of the "DICOM
header dump".
WorklistTableColum1Width= Defines the width of the first column of the worklist
table.
WorklistTableColum1Position= Defines the position of the first column of the
worklist table.
WorklistTableColum2Width= Defines the width of the second column of the
worklist table.
WorklistTableColum2Position= Defines the position of the second column of the
worklist table.
WorklistTableColum3Width= Defines the width of the third column of the worklist
table.
WorklistTableColum3Position= Defines the position of the third column of the
worklist table.
WorklistTableColum4Width= Defines the width of the fourth column of the
worklist table.
WorklistTableColum4Position= Defines the position of the fourth column of the
worklist table.
WorklistTableColum5Width= Defines the width of the fifth column of the worklist
table.
WorklistTableColum5Position= Defines the position of the fifth column of the
worklist table.
WorklistTableColum6Width= Defines the width of the sixth column of the worklist
table.
WorklistTableColum6Position= Defines the position of the sixth column of the
worklist table.
WorklistTableColum7Width= Defines the width of the seventh column of the
worklist table.
WorklistTableColum7Position= Defines the position of the seventh column of the
worklist table.
WorklistTableColum8Width= Defines the width of the eighth column of the
worklist table.
WorklistTableColum8Position= Defines the position of the eighth column of the
worklist table.
WorklistTableColum9Width= Defines the width of the ninth column of the worklist
table.
WorklistTableColum9Position= Defines the position of the ninth column of the
worklist table.
PD-730-157 iQ-VIEW 3.1 Administration Guide PUB INT EN – 004R 212
1. i
Q
Table-ID / [Context] Table description
WorklistTableColum10Width= Defines the width of the tenth column of the worklist
table.
WorklistTableColum10Position= Defines the position of the tenth column of the
worklist table.
WLQueryPatName= Defines whether or not the value for "Patient name"
shall be used for objects created in the "Import"
dialog or modified using the "Modify" function. If
disabled, the value received from the DICOM
modality worklist will be ignored.
WLQueryPatBD= Defines whether or not the value for "Patient's date
of birth" shall be used for objects created in the
"Import" dialog or modified using the "Modify"
function. If disabled, the value received from the
DICOM modality worklist will be ignored.
WLQueryPatSex= Defines whether or not the value for "Patient's sex"
shall be used for objects created in the "Import"
dialog or modified using the "Modify" function. If
disabled, the value received from the DICOM
modality worklist will be ignored.
WLQueryPatID= Defines whether or not the value for "Patient ID"
shall be used for objects created in the "Import"
dialog or modified using the "Modify" function. If
disabled, the value received from the DICOM
modality worklist will be ignored.
WLQueryAccNo= Defines whether or not the value for "Accession
number" shall be used for objects created in the
"Import" dialog or modified using the "Modify"
function. If disabled, the value received from the
DICOM modality worklist will be ignored.
WLQueryModality= Defines whether or not the value for "Modality" shall
be used for objects created in the "Import" dialog
or modified using the "Modify" function. If disabled,
the value received from the DICOM modality
worklist will be ignored.
WLQueryRefPhys= Defines whether or not the value for "Referring
physician's name" shall be used for objects created
in the "Import" dialog or modified using the
"Modify" function. If disabled, the value received
from the DICOM modality worklist will be ignored.
WLQueryStudyDescr= Defines whether or not the value for "Study
description" shall be used for objects created in the
"Import" dialog or modified using the "Modify"
function. If disabled, the value received from the
DICOM modality worklist will be ignored.
PD-730-157 iQ-VIEW 3.1 Administration Guide PUB INT EN – 004R 213
1. i
Q
Table-ID / [Context] Table description
WLQueryStudyDate= Defines whether or not the value for "Study date"
shall be used for objects created in the "Import"
dialog or modified using the "Modify" function. If
disabled, the value received from the DICOM
modality worklist will be ignored.
WLQueryStudyUID= Defines whether or not the value for "Study
Instance UID" shall be used for objects created in
the "Import" dialog or modified using the "Modify"
function. If disabled, the value received from the
DICOM modality worklist will be ignored.
AdminPassword= Optional entry (needs to be entered manually).
If the “Local settings” and “DICOM settings” dialogs
as well as the “Modify” and “Edit value” (in DICOM
header dump list view) functions shall be password
protected, this entry must be made and a password
be chosen.
ATTENTION: The password will not be encrypted
in the iQ-VIEW.ini file.
ShowRetrievalErrorMessage= Optional entry (needs to be entered manually).
If set to "0" (false), the warning message that pops
up when DICOM objects cannot be retrieved suc-
cessfully from a remote archive will be suppressed.
Default is "1" (true); the warning message will be
shown. Warnings shown when study data cannot be
transferred from iQ-VIEW/PRO to another station
remain unaffected by this parameter.
WARNING:
Danger of wrong or incomplete diagnosis.
When the warning message is suppressed, the
user is no longer informed if not all DICOM objects
could be retrieved successfully from the remote
archive. Diagnostically relevant parts of a study
may be missing in iQ-VIEW/PRO and lead to a
wrong or incomplete diagnosis. It is, therefore,
recommended to not use this parameter and show
the warning instead.
H.-No.: 1.1.5
iQ-MAMMO Path= Is used in case that iQ-MAMMO is installed on the
system and shall be connected to iQ-VIEW/PRO.
The path to and the name of the iQ-MAMMO
executable must be written as value into this
parameter to provide the necessary connection.
UseInternalViewerAsDefault= Is used in case that iQ-MAMMO is connected to iQ-
VIEW/PRO to define which viewer (iQ-VIEW/PRO or
PD-730-157 iQ-VIEW 3.1 Administration Guide PUB INT EN – 004R 214
1. i
Q
Table-ID / [Context] Table description
iQ-MAMMO) shall be considered the primary viewer.
Default is 1 (iQ-VIEW is the primary viewer).
[AdditionalSettings] Additional settings
AutoRefreshTreeView= If enabled, the "Database" study table is automa-
tically refreshed when new studies arrive (unless a
study or series is currently marked). Default is 1
(true).
LogDICOMComm= Writes DICOM network communication into the log
file, both in log window and log file; default is 1
(true)
LogOnDebugLevel= Is used to activate or deactivate the debug level for
the application's process log. Default is 0 (false).
AutoScrollLog= Is used to activate or deactivate the automatic
scrolling of the log output in the application's
process log. If activated, the log will automatically
scroll to the end of the log output to always show
the latest log entries. Default is 0 (false).
LogStayOnTop= Is used to always let the process log window remain
on top of the application. Default is 1 (true).
LogTabIndex= Is used to save the last opened tab in the log
window. It will be opened again on the same tab
after an application restart. Applicable values are:
0 = Job status (default)
1 = Process log
DeleteLogFilesAfterNumberOfDays= Defines the number of days that old log files are
kept; after that date the old log files are automa-
tically deleted from the "Logs" folder; default is 14
(14 days)
RemoteCallToForeground= This optional parameter regulates whether the app-
lication shall be pulled up to the top on the screen
or not in case a remote call is made. Default value
is "1" (true); the application is pulled to the fore-
ground. Set the value "0" to turn this feature off,
the viewer will stay inactive when a remote call is
received.
SendMultipleFilesInOneAssociation= If enabled, transfers several files within one associ-
ation, which considerably speeds up the image
transfer. Default is 1 (true). If disabled, an
association is opened for each new DICOM object.
PD-730-157 iQ-VIEW 3.1 Administration Guide PUB INT EN – 004R 215
1. i
Q
Table-ID / [Context] Table description
ConvertTransferSyntax= If enabled, converts the transfer syntax (TS) of the
DICOM files into the negotiated network TS. Default
is 1 (true).
ATTENTION: If set to "0" (false), it may come to
not DICOM compliant behavior! This option is
sometimes used to send JPEG compressed images
also via a LittleEndian connection without the need
for decompression.
StoreJ2KLossyCompressionRatio= Is used to define the compression ratio for sending
DICOM objects, if the preferred transfer syntax in
the "DICOM Query/Retrieve" settings is set to
"1.2.840.10008.1.2.4.91" (JPEG 2000 lossy and
lossless). Default is 4 (four times compression).
StoreJPEGLossyCompressionQuality= Is used to define the compression quality when
sending DICOM objects, if the preferred transfer
syntax in the "DICOM Query/Retrieve" settings is
set to "1.2.840.10008.1.2.4.50" (JPEG lossy
baseline) or "1.2.840.10008.1.2.4.51" (JPEG lossy
extended). Default is 80 (80% image quality).
DicomMoveOnSeriesLevel= If enabled, the application will search in retrieve
requests first for the number of series and their
UIDs in a study and then request each individual
series via C-MOVE. Default is 1 (true). This may
slow down the connection but makes sure that the
series arrive in the correct order.
NoFindBeforeMove= By default the application will first query for all
available series of a study before retrieving one
series after the other. Therefore the default setting
is 0 (false). This entry works only in combination
with "DicomMoveOnSeriesLevel=0".
Set "NoFindBeforeMove" to 1 (true) to force iQ-
VIEW/PRO to move a study on study level only.
Note: If set to "1", it will no longer be possible to
correctly load existing hanging protocols if studies
are retrieved from a remote archive, as the
necessary information for applying specific HPs will
be missing.
ConvertToSecondaryCapture= This setting is used when sending DICOM images
from iQ-VIEW/PRO to another station with a
compressed transfer syntax. If enabled, all sent
images are converted to the Secondary Capture
SOP class. Default is 0 (false).
CreateNewSOPInstanceUID= This setting is used when sending DICOM images
from iQ-VIEW/PRO to another station with a
PD-730-157 iQ-VIEW 3.1 Administration Guide PUB INT EN – 004R 216
1. i
Q
Table-ID / [Context] Table description
compressed transfer syntax. If enabled, all sent
images receive a new SOP Instance UID. Default is
0 (false).
Note: In case that PR objects were created for
images, they will no longer apply if this action is
used. PR objects reference the images through their
SOP Instance UIDs and those will no longer match.
SetSingleTransferSyntaxSOPPairsForSt If enabled the SCU will offer a single SOP Class-
oreSCU= Transfer Syntax pair for each TS added and each
SOP found in the file list. If disabled the SCU will
offer all added TS for each SOP class. Exception if
AlwaysOfferLEI is enabled. A second presentation
context with LEI will then be offered in addition.
Default is 0 (false).
DualMonitor= States whether the viewer is used in single or dual
display mode. Default is 0 (false), which means
single display mode.
ScoutLineThickness= Configures the line weight of the displayed
scoutlines. Options are:
1 = line weight 1 (light)
2 = line weight 2 (medium); this is the default
setting
3 = line weight 3 (strong)
4 = line weight 4 (bold)
ScoutLineMode= Configures the projection mode of the displayed
scoutlines. Options are:
1 = mode: plane projection; this is the default
setting
2 = mode: plane intersection
3 = mode: plane projection and intersection
ScrollViewUnderMouse= If activated, it is possible to scroll through a series
by scroll-wheel by simply placing the mouse pointer
over a viewer object. The series must not be active.
Default is 1 (true). If false, always the active view
(orange frame) is browsed through independent of
mouse pointer position.
MagnifierScaleFactor= Defines the currently set scale factor for the regular
magnifier. Options are:
2 = 2x scaling factor; is default
3 = 3x scaling factor
4 = 4x scaling factor
5 = 5x scaling factor
6 = 6x scaling factor
PD-730-157 iQ-VIEW 3.1 Administration Guide PUB INT EN – 004R 217
1. i
Q
Table-ID / [Context] Table description
Last_Import_Path= States the last directory path that was used for
importing DICOM objects via the "Filesystem" tab.
RawImportCols= Defines the number of columns of the RAW images
that shall be imported (width of images). Default is
512.
RawImportRows= Defines the number of rows of the RAW images that
shall be imported (height of images). Default is 512.
RawImportType= Defines the pixel representation of the RAW images
that shall be imported:
0 = 8 bit gray-scale
1 = 12 bit gray-scale
2 = 16 bit gray-scale
3 = 24 bit color
RawInverse= Inverts the RAW images during import. Default is 0
(false).
ImageSplitMode= Used for the DICOM image creation module in the
"Import" dialog. Available values:
0 = images belong to different studies
1 = images belong to one study but different
series
2 = images belong to one study and one series
CD_Project_Path= States the directory path for media projects created
in the "Medium creator" dialog.
ExportAlwaysLittleEndianExplicit= If enabled, it burns DICOM objects onto medium
always with LittleEndianExplicit transfer syntax.
Default is 1 (true). For DRG and IHE compatibility
value 1 (true) is a prerequisite.
LastFontSize= States the font size used last in the structured
reporting module. Default font size is 12.
MaxPrintBMPPixel= Defines the maximum number of pixels on a
printout page. This can be used to limit the size of
the images on the print-out. Default is 2500.
3DCommunicationMode= The communication mode for iQ-3D, which can be
started using different readers. Possible values are:
0 = shared memory (default)
1 = raw files (as previously until iQ-VIEW 2.5.0;
is slower, should therefore only be used in case
of problems)
[PrintSettings] Print settings
PD-730-157 iQ-VIEW 3.1 Administration Guide PUB INT EN – 004R 218
1. i
Q
Table-ID / [Context] Table description
SelectedPrinter= The index of the last selected printer in the "Print
manager". This printer will automatically be
selected on next application start.
SelectedFilmFormat= The index of the last selected film format in the
"Print manager". This format will automatically be
selected on next application start.
OrientationIndex= States the orientation of the film/paper. Possible
values are:
0 = Portrait (is default)
1 = Landscape
PrintLayoutIndex= The index of the last active print layout, which
defines the tiling of a page.
PageTitle= Can be used to add text information as a headline
in print-outs, both for DICOM and Windows print.
This could be institutional information, such as the
institution's name.
ShowPageHeader= If enabled, the page header will be displayed on
screen and included in the printouts. The page
header contains information about the study, e.g.
patient name, DOB, study date and description,
modality. Default is 1 (true).
StudyHeaderMinSize= Is used to define the minimum font size for the
study information in the page header. The longer
the study information, the smaller the font may be
to ensure that all information fits into the header.
Default is 5 (pixels).
ShowRuler= If enabled, the ruler will be displayed and printed
on the right border of every view. The ruler is
helpful as a size indicator. Default is 1 (true).
ShowOverlay= If enabled, the printed images' text overlay will be
displayed on screen and printed on film/paper. The
text overlay is helpful in identifying the study/series
and the image properties. Default is 1 (true).
OverlayTextScaling= Defines the scaling factor for the text overlay in
print. This parameter can be used for the calculation
of the overlay size. The lower the value for text
scaling, the bigger are the fonts on the printouts.
Default is 85.
PaperPrintMarginSize= Defines the width of the paper margin in Windows
print mode. Default is 5.
PaperPrintContrastAdjust= Only affects Windows printing. Can be used to
correct the contrast of the print-outs. Default is 0
(no change). Positive values will increase the
PD-730-157 iQ-VIEW 3.1 Administration Guide PUB INT EN – 004R 219
1. i
Q
Table-ID / [Context] Table description
contrast in an image, negative values will decrease
the contrast.
PaperPrintBrightnessAdjust= Only affects Windows printing. Can be used to
correct the brightness of the print-outs. Default is 0
(no change). Positive values will make the image
brighter; negative values will make it darker.
WindowsPrintUseExtendedModi= Can be used to try out alternative print modes for
Windows print in case that the paper print causes
problems. Default is 0 (false). Works in connection
with parameter "WindowsPrintMode=".
WindowsPrintMode= Works only in connection with the parameter
"WindowsPrintUseExtendedModi=" set to true (= 1)
and is used to define the paper print mode. Possible
values are 1, 2 and 3.
"WindowsPrintUseExtendedModi=" must be
enabled (set to "1") for this parameter to take
effect.
WindowsPrintBlackPaper= If enabled, empty parts of the print-out will be
printed in black for Windows paper print. Default is
0 (false).
NumberOfCopies= Optional entry (needs to be entered manually).
Refers to the film session attribute (2000,0010) of
a DICOM print job and needs to be entered only if
the default value is not accepted by the connected
DICOM imager. Possible values are:
1 (Default)
n (n = specified integer number)
PrintPriority= Optional entry (needs to be entered manually).
Refers to the film session attribute (2000,0020) of
a DICOM print job and needs to be entered only if
the default value is not accepted by the connected
DICOM imager. Possible values are:
LOW
MED (Default)
HIGH
MediumType= Optional entry (needs to be entered manually).
Refers to the film session attribute (2000,0030) of
a DICOM print job and needs to be entered only if
the default value is not accepted by the connected
DICOM imager. Possible values are:
PAPER
CLEAR FILM
BLUE FILM (Default)
PD-730-157 iQ-VIEW 3.1 Administration Guide PUB INT EN – 004R 220
1. i
Q
Table-ID / [Context] Table description
MAMMO CLEAR FILM
MAMMO BLUE FILM
FilmDestination= Optional entry (needs to be entered manually).
Refers to the film session attribute (2000,0040) of
a DICOM print job and needs to be entered only if
the default value is not accepted by the connected
DICOM imager. Possible values are:
MAGAZINE
PROCESSOR (Default)
BIN_i (I = bin number)
EmptyImageDensity= Optional entry (needs to be entered manually).
Refers to the film box attribute (2010,0110) of a
DICOM print job and needs to be entered only if the
default value is not accepted by the connected
DICOM imager. Possible values are:
0 (Default)
n (n = specified integer number)
MinDensity= Optional entry (needs to be entered manually).
Refers to the film box attribute (2010,0120) of a
DICOM print job and needs to be entered only if the
default value is not accepted by the connected
DICOM imager. Possible values are:
default = attribute not sent
n (n = specified integer number)
MaxDensity= Optional entry (needs to be entered manually).
Refers to the film box attribute (2010,0130) of a
DICOM print job and needs to be entered only if the
default value is not accepted by the connected
DICOM imager. Possible values are:
default = attribute not sent
n (n = specified integer number)
Trim= Optional entry (needs to be entered manually).
Refers to the film box attribute (2010,0140) of a
DICOM print job and needs to be entered only if the
default value is not accepted by the connected
DICOM imager. Possible values are:
YES
NO (Default)
RequestedDecimateCropBehavior= Optional entry (needs to be entered manually).
Refers to the image box attribute (2020,0040) of a
DICOM print job and needs to be entered only if the
PD-730-157 iQ-VIEW 3.1 Administration Guide PUB INT EN – 004R 221
1. i
Q
Table-ID / [Context] Table description
default value is not accepted by the connected
DICOM imager. Possible values are:
CROP (Default)
DECIMATE
FAIL
This attribute will only be sent in combination with
the attribute “RequestedImageSize” (2020,0030),
which exists only in case of a real-size print job. If
the parameter is empty (no value), the entire
attribute will not be sent.
[CDBurnSettings] Medium burn settings
IncludeViewer= If enabled, the iQ-LITE DICOM viewer is burned
onto the medium and can be used to view the
DICOM objects available on the medium. Default is
1 (true).
IncludeHTML= If enabled, burn web content (HTM pages) with
JPEG images onto a medium, in addition to the
actual DICOM objects. This content can be used in
a web browser, if iQ-LITE is not available or not
usable (e.g. on operating systems other than
Windows). Default is 1 (true).
CheckCD= If enabled, checks a medium after the completion
of burning process to ensure that all data was
burned correctly. Default is 0 (false).
ActiveBurner= Is the index of last used burning drive. Default is -
1 (no burner selected).
ShowMediaContent= If enabled, a window is opened during the burning
of a medium, which displays the media content and
offers the possibility to print out this information for
labeling purposes. Default is 0 (false).
EnableCDAutostart= If enabled, burns the file "autorun.inf" onto a
medium. This file contains the autostart function for
media such as CDs and DVDs. Default is 1 (true).
InstitutionInformation= Can be used to add text information identifying the
institution that creates a patient medium. This could
be the institution's name and address. This inform-
ation will be included on the Index.htm page of the
web content. Only works if the creation of web
content is enabled. See parameter
"IncludeHTML=".
PD-730-157 iQ-VIEW 3.1 Administration Guide PUB INT EN – 004R 222
1. i
Q
Table-ID / [Context] Table description
IQRobotServerIPAddress= States the IP address of the iQ-ROBOT server. Is
only used in connection with iQ-ROBOT to interface
with this device.
IQRobotProjectPath= States the directory path to the shared project
folder, into which the media projects are written by
iQ-VIEW/PRO. Is only used in connection with iQ-
ROBOT to interface with this device.
[TwainSettings] Twain settings
TransferMode= Defines the mode with which the TWAIN library
reads images. Possible values are:
0 = WindowsHandle (Native) mode: The image
acquired by the TWAIN source is handed over to
the application via memory.
1 = file-based mode: The TWAIN source itself
stores the acquired image, which will then be
imported by the application.
ImageFolder2Scan= Is used to define a path to a folder that is used as
'incoming' folder in the "Import" dialog. The applic-
ation will read out this "drop-box" folder
automatically and import all images that are found.
[BDTGDT] Parameters to be used in a BDT/GDT file to populate
the DICOM information in the "Import" window
Note: the syntax of a complete command line in a
BDT/GDT file is as follows:
[Line length incl. CR LF][Line contents field
label][BDT field contents], e.g. 0143101Smith
PatientLastNameField= Field label for patient's last name, default 3101
PatientFirstNameField= Field label for patient's first name, default 3102
PatientIDField= Field label for patient ID, default 3000
PatientBDField= Field label for patient's date of birth, default 3103
PatientSexField= Field label for patient's sex, default 3110; possible
values are:
1 = male
2 = female
StudyDateField= Field label for study date, default 6200
StudyDescriptionField= Field label for study description, default 6220
ModalityField= Field label for modality, default 8402
PD-730-157 iQ-VIEW 3.1 Administration Guide PUB INT EN – 004R 223
1. i
Q
Table-ID / [Context] Table description
AccessionNumberField= Field label for accession number, default 6302
StudyInstanceUIDField= Field label for study instance UID, default 6227
ReferringPhysicianField= Field label for referring physician's name, default
3701
[License] License parameters
ConcurrentAutoLogoffIdlePeriod= This parameter can be used to define the time
period after which the application shall shut down
automatically, if idle. This parameter is only
functional when used with a concurrent license.
Default is "0" (no automatic shutdown). Possible
values are integer numbers representing the
number of minutes, e.g. "120" if the application
shall automatically shut down after an idle period of
120 minutes.
Server= In the case that a concurrent license network
consists of several subnets you have to tell the
clients where to find the server in the network. Add
the IP address of the concurrent license server after
the "=", for example “Server=192.168.120.97” and
restart the application.
PermKey= Saves the currently active license information
(registration name and license key).
[ExportSettings] Export settings
J2KmediumCompressionValue= Refers to the DICOM email function.
Sets the compression rate for medium JPEG2000
compression. Default is "5", which means a
compression rate of 5:1.
J2KstrongCompressionValue= Refers to the DICOM email function.
Sets the compression rate for strong JPEG2000
compression. Default is "10", which means a
compression rate of 10:1.
PD-730-157 iQ-VIEW 3.1 Administration Guide PUB INT EN – 004R 224
1. i
Q
10 Abbreviations and acronyms
Abbreviation Meaning
3D 3-Dimensional
ACSE Association Control Service Element
AE Application Entity
AET Application Entity Title
AVI Audio Video Interlaced
BMP Bitmap
BTO Breast Tomosynthesis Objects
CAD Computer-Assisted Diagnosis
CD Compact Disk
CD-ROM Compact Disk – Read-Only Memory
CE Conformité Européenne (French)
CFG File extension for configuration files
CPU Central Processor Unit
CR Computed Radiography
CR Carriage Return
CT Computed Tomography
DB Database
DHCP Dynamic Host Configuration Protocol
DICOM Digital Imaging and Communications in Medicine
DIMSE DICOM Message Service Element
DIN Deutsches Institut für Normung (German)
DNS Domain Name System
DOB Date of Birth
DP Data Processing
DRG Deutsche Röntgengesellschaft (German Radiological Society)
DUL DICOM Upper Layer
DVD Digital Versatile Disk
DX Digital Radiography
EEA European Economic Area
EEC European Economic Community
EN English
FAQ Frequently Asked Questions
FDA Federal Drug Administration (USA)
GB Gigabyte
PD-730-157 iQ-VIEW 3.1 Administration Guide PUB INT EN – 004R 225
1. i
Q
Abbreviation Meaning
Gbit Gigabit
GDT Gerätedaten-Träger (BDT/GDT Standard) (German)
GUI Graphical User Interface
H.-No. Hazard Number (in risk management)
HDD Hard Disk Drive
HIS Hospital Information System
HP Hanging Protocol
HTM/HTML Hyper-Text Mark-up / Hyper-Text Mark-up Language
ID Identifier
INI File extension for initialization files
INT International (geographical scope)
IP Internet Protocol
IPv4 Internet Protocol Version 4
ISO International Standard Organization
IT Information Technology
JPG/JPEG Joint Photographic Expert Group
LAN Local Area Network
LED Light Emitting Diode
LEE Little Endian Explicit
LEI Little Endian Implicit
LF Line Feed
Ltd. Limited
LUT Look-Up Table
MB Megabyte
Mbit Megabit
MG Mammography
MP Megapixel
MR or MRI Magnetic Resonance Imaging
OS Operating System
OSI Open Systems Interconnection
OT Other Title (other DICOM storage class)
PACS Picture Archiving and Communication System
PDF Portable Document Format
PDU Protocol Data Unit
POP3 Post Office Protocol Version 3
PD-730-157 iQ-VIEW 3.1 Administration Guide PUB INT EN – 004R 226
1. i
Q
Abbreviation Meaning
PR Presentation State (object)
PUB Public
Pxl Pixel
R&D Research and Development
RAM Random Access Memory
RAW Raw data format
RIS Radiology Information System
RLE Run-Length Encoding
ROI Region of Interest
SCP Service Class Provider
SCU Service Class User
SMTP Simple Mail Transfer Protocol
SOP Service Object Pair
SP Service Pack
SP Slice Position
SR Structured Report
SSD Solid State Disk
SSL/TLS Secure Socket Layer / Transport Layer Security
ST Slice Thickness
TCP/IP Transmission Control Protocol / Internet Protocol
TE Echo Time
TIF/TIFF Tagged Image File Format
TR Repetition Time
TS Transfer Syntax
UDP User Datagram Protocol
UID Unique Identifier
UPS Uninterruptible Power Supply
US Ultrasound
USB Universal Serial Bus
VM Value Multiplicity
VOI Volume of Interest
VR Value Representation
CS Code String
IS Integer String
OB Other Byte
PD-730-157 iQ-VIEW 3.1 Administration Guide PUB INT EN – 004R 227
1. i
Q
Abbreviation Meaning
PN Person Name
UN Unknown
US Unsigned Short
UT Unlimited Text
XGA Extended Graphics Adapter
XML Extensible Markup Language
ZIP File extension for compressed archive files
PD-730-157 iQ-VIEW 3.1 Administration Guide PUB INT EN – 004R 228
1. i
Q
11 List of shortcuts
iQ-VIEW/PRO offers a number of shortcuts for functions both in the study browser and in the
viewer. Some of these shortcuts are fixed in the application; others can be configured by the
user. Most functions in the viewer can be activated by using a keyboard shortcut. For details on
how to define shortcuts for viewer actions refer to the instructions for use.
The following tables give an overview of the fixed shortcuts available for the study browser and
the viewer. In addition, the installation already includes a list of default (pre-defined) shortcuts
for specific viewer functions. The user can modify the default shortcuts, delete them or add
others for specific viewer functions. For detailed information on how to create shortcuts, see
section 9.11.9.
Non-configurable shortcuts for the study browser
Shortcut Function
[DELETE] Deletes the currently marked study, series or image
[ENTER] When used after entering search criteria into the search filters,
will start a search/query
[SHIFT] When used in combination with a mouse-click on studies in
the study table, will mark all studies between the first- and
second-selected
[CTRL] Study table: When used in combination with a mouse-click on
studies in the study table, will multi-select all clicked studies
[CTRL] Medium creator: When used in combination with a mouse-click
into the “Project folder” edit field, the respective folder will
open in the Windows Explorer.
[CTRL] + [1] Activates loading option “Show images after full retrieve”
[CTRL] + [2] Activates loading option “Show images while retrieving”
[CTRL] + [3] Activates loading option “Just retrieve images (don’t show)”
[CTRL] +[D] Opens the “DICOM settings” dialog
[CTRL] + [J] Opens the job status
[CTRL] + [L] Opens the process log
Non-configurable shortcuts for the viewer
Shortcut Function
[ALT] Activates the 3D localizer (3D position display), while moving
the mouse over the images in the image processing area
[CTRL] When used in combination with a mouse-click in un-activated
views with different series, will mark the views to be included
in series synchronization
PD-730-157 iQ-VIEW 3.1 Administration Guide PUB INT EN – 004R 229
1. i
Q
Shortcut Function
[CTRL]+[SPACE] Creates a secondary capture image and appends it to an
already existing secondary capture sequence
[SHIFT]+[SPACE] Creates a secondary capture image and stores it in a new
secondary capture sequence
[CTRL]+[S] Selects/unselects a whole study (e.g. for image export or
transfer to the print manager or to a post-processing tool)
[CTRL] + [J] Opens the job status
[CTRL] + [L] Opens the process log
Configurable shortcuts for the viewer (default configuration provided during install-
ation)
Shortcut Function
Navigation options
Arrow key [DOWN] Navigates to the next image in the active series
Arrow key [UP] Navigates to the previous image in the active series
[END] Navigates to the last image in the active series
[HOME] Navigates to the first image in the active series
Arrow key [RIGHT] Switches to the next series of the study
Arrow key [LEFT] Switches to the previous series of the study
[CTRL] + Arrow key [RIGHT] Switches to the next hanging protocol
[CTRL] + Arrow key [LEFT] Switches to the previous hanging protocol
Viewer functions and actions
[DELETE] Clears the last-made measurement/annotation (one with
every new step) (“Clear last measurement”)
[ESC] Resets the current view to original (“Reset current view”)
[INSERT] Opens the “Series pop-up list”
[PAGE DOWN] Activates the “Stack mode”
[PAGE UP] Activates the “Cine mode” and starts the auto play
[PAUSE] Stops the auto play in “Cine mode”, if running
[A] Activates the “Angle” measurement
[CTRL] + [A] Activates the “Annotation” function
[C] Activates the “Calibrate” function
[CTRL] + [C] Copies the currently active image/ currently marked text to
the clipboard
[D] Activates the “Distance” measurement
[F] Activates the “Flip/Rotate” function
PD-730-157 iQ-VIEW 3.1 Administration Guide PUB INT EN – 004R 230
1. i
Q
Shortcut Function
[H] Opens the “DICOM header dump”
[ALT] + [H] Opens the “Instructions for use”
[CTRL] + [H] Opens the “Hanging protocols” dialog
[L] Activates and deactivates the “Lightbox window”
[M] Activates the “Modify” function for measurements and anno-
tations
[ALT] + [M] Activates the regular “Magnifier” function (with default
magnification 2x)
[CTRL] + [M] Opens the “Magnifier window”
[P] Opens the “Print manager” with the active/selected data
[CTRL] + [P] Opens the “Post-processing” menu with the available options
[Q] Closes the viewer window
[R] Opens the “Structured reporting” window
[ALT] + [R] Activates the “Circular ROI” measurement
[CTRL] + [R] Activates the “Square ROI” measurement
[S] Opens the “Shortcuts” window
[T] Opens the “Tools selection” window
[V] Opens the “Previous studies management” window
[W] Activates the “Windowing” function
[Z] Activates the “Zoom/Pan” function
Left toolbar functions
[ALT] + [1] Activates the “Sync” function for synchronizing series
[ALT] + [2] Activates the “Bind” function to combine series in a view
[ALT] + [3] Activates the “Lines” function for scoutlines display
[ALT] + [4] Activates the “Scope” on series level
[ALT] + [5] Activates the “Scope” on image level
[ALT] + [Q] Turns “Off” the functions of the left toolbar
Windowing options and presets
[CTRL] + [F1] Uses “Auto-contrast” on the active series/image
[CTRL] + [F2] Activates the “ROI window” function
[CTRL] + [F3] Resets windowing changes in the current series/image (“Reset
windowing”)
[CTRL] + [F4] Applies the windowing preset “Brain” to the current
series/image
[CTRL] + [F5] Applies the windowing preset “Skull” to the current
series/image
PD-730-157 iQ-VIEW 3.1 Administration Guide PUB INT EN – 004R 231
1. i
Q
Shortcut Function
[CTRL] + [F6] Applies the windowing preset “Lung” to the current
series/image
[CTRL] + [F7] Applies the windowing preset “Mediastinum” to the current
series/image
[CTRL] + [F8] Applies the windowing preset “Abdomen” to the current
series/image
[CTRL] + [F9] Applies the windowing preset “Bones” to the current
series/image
Screen tiling options (on series level)
[F1] Applies a series tiling of 1x1
[F2] Applies a series tiling of 2x1
[F3] Applies a series tiling of 3x1
[F4] Applies a series tiling of 4x1
[F5] Applies a series tiling of 1x2
[F6] Applies a series tiling of 2x2
[F7] Applies a series tiling of 3x2
[F8] Applies a series tiling of 1x3
[F9] Applies a series tiling of 2x3
[F10] Applies a series tiling of 3x3
[F11] Applies a series tiling of 3x4
[F12] Applies a series tiling of 4x4
Image selection options (for transfer to printing, export or post-processing modules)
[1] Selects the whole study
[2] Selects every second image of the active study
[3] Selects every third image of the active study
[4] Selects every fourth image of the active study
[5] Selects the whole series
[6] Selects every second image of the active series
[7] Selects every third image of the active series
[8] Selects every fourth image of the active series
[9] Selects the currently active image
[0] Clears the currently made selection
PD-730-157 iQ-VIEW 3.1 Administration Guide PUB INT EN – 004R 232
1. i
Q
12 Annex
12.1 IQSERVER – setup.cfg configuration
The setup.cfg used by the server defines which transfer syntaxes and presentation contexts are
supported by the application when retrieving or receiving DICOM images from other DICOM AE
titles. Its purpose is that of a sample configuration file for the STORE SCP.
This software and the supporting documentation were developed and are copyrighted by:
OFFIS e.V.
R&D Division Health
Escherweg 2
D-26121 Oldenburg, Germany
Modifications were made by IMAGE Information Systems Europe GmbH.
The first part lists the transfer syntaxes (TS) that are supported by the IQSERVER:
[Uncompressed]
TransferSyntax1 = 1.2.840.10008.1.2.1 # LittleEndianExplicit
TransferSyntax2 = 1.2.840.10008.1.2.2 # BigEndianExplicit
TransferSyntax3 = 1.2.840.10008.1.2 # LittleEndianImplicit
[PreferLossless]
TransferSyntax1 = 1.2.840.10008.1.2.4.90 # JPEG2000LosslessOnly
TransferSyntax2 = 1.2.840.10008.1.2.4.70 # JPEGLossless:Non-hierarchical-
1stOrderPrediction
TransferSyntax3 = 1.2.840.10008.1.2.4.57 # JPEG Lossless, Non-Hierarchical
(Process 14)
TransferSyntax4 = 1.2.840.10008.1.2.5 # RLELossless
TransferSyntax5 = 1.2.840.10008.1.2.1 # LittleEndianExplicit
TransferSyntax6 = 1.2.840.10008.1.2.2 # BigEndianExplicit
TransferSyntax7 = 1.2.840.10008.1.2 # LittleEndianImplicit
[PreferLossy]
TransferSyntax1 = 1.2.840.10008.1.2.4.51 # JPEGExtended:Process2+4
TransferSyntax2 = 1.2.840.10008.1.2.4.50 # JPEGBaseline
TransferSyntax3 = 1.2.840.10008.1.2.5 # RLELossless
TransferSyntax4 = 1.2.840.10008.1.2.1 # LittleEndianExplicit
TransferSyntax5 = 1.2.840.10008.1.2.2 # BigEndianExplicit
TransferSyntax6 = 1.2.840.10008.1.2 # LittleEndianImplicit
[AnyTransferSyntax]
TransferSyntax1 = 1.2.840.10008.1.2.4.91 # JPEG2000
TransferSyntax2 = 1.2.840.10008.1.2.4.90 # JPEG2000LosslessOnly
TransferSyntax3 = 1.2.840.10008.1.2.4.51 # JPEGExtended:Process2+4
TransferSyntax4 = 1.2.840.10008.1.2.4.50 # JPEGBaseline
PD-730-157 iQ-VIEW 3.1 Administration Guide PUB INT EN – 004R 233
1. i
Q
TransferSyntax5 = 1.2.840.10008.1.2.4.70 # JPEGLossless:Non-hierarchical-
1stOrderPrediction
TransferSyntax6 = 1.2.840.10008.1.2.4.57 # JPEG Lossless, Non-Hierarchical
(Process 14)
TransferSyntax7 = 1.2.840.10008.1.2.4.81 # JPEGLSLossy
TransferSyntax8 = 1.2.840.10008.1.2.4.80 # JPEGLSLossless
TransferSyntax9 = 1.2.840.10008.1.2.5 # RLELossless
TransferSyntax10 = 1.2.840.10008.1.2.1 # LittleEndianExplicit
TransferSyntax11 = 1.2.840.10008.1.2.2 # BigEndianExplicit
TransferSyntax12 = 1.2.840.10008.1.2 # LittleEndianImplicit
For any transfer syntax, the application will propose the above transfer syntaxes in the order in
which the TS are given, starting with JPEG2000. If the communication partner does not support
this TS, the next will be proposed.
The last proposed transfer syntax is Little Endian Implicit, the TS that must be supported by all
DICOM 3.0 compliant modalities.
The number and the order of supported transfer syntaxes can be modified in the setup.cfg.
The next part of the setup.cfg lists all supported presentation contexts. Image SOP classes are
accepted with virtually any known transfer syntax, whereas non-image SOP classes will be
accepted only uncompressed:
The following presentation context refers to verification:
PresentationContext1 = 1.2.840.10008.1.1\Uncompressed # VerificationSOPClass
The following presentation contexts are for image SOP classes:
PresentationContext2 = 1.2.840.10008.5.1.4.1.1.13.1.3\AnyTransferSyntax #
BreastTomosynthesisImageStorage
PresentationContext3 = 1.2.840.10008.5.1.4.1.1.1\AnyTransferSyntax #
ComputedRadiographyImageStorage
PresentationContext4 = 1.2.840.10008.5.1.4.1.1.2\AnyTransferSyntax #
CTImageStorage
PresentationContext5 = 1.2.840.10008.5.1.4.1.1.1.3\AnyTransferSyntax #
DigitalIntraOralXRayImageStorageForPresentation
PresentationContext6 = 1.2.840.10008.5.1.4.1.1.1.3.1\AnyTransferSyntax #
DigitalIntraOralXRayImageStorageForProcessing
PresentationContext7 = 1.2.840.10008.5.1.4.1.1.1.2\AnyTransferSyntax #
DigitalMammographyXRayImageStorageForPresentation
PresentationContext8 = 1.2.840.10008.5.1.4.1.1.1.2.1\AnyTransferSyntax #
DigitalMammographyXRayImageStorageForProcessing
PresentationContext9 = 1.2.840.10008.5.1.4.1.1.1.1\AnyTransferSyntax #
DigitalXRayImageStorageForPresentation
PresentationContext10 = 1.2.840.10008.5.1.4.1.1.1.1.1\AnyTransferSyntax #
DigitalXRayImageStorageForProcessing
PD-730-157 iQ-VIEW 3.1 Administration Guide PUB INT EN – 004R 234
1. i
Q
PresentationContext11 = 1.2.840.10008.5.1.4.1.1.2.1\AnyTransferSyntax #
EnhancedCTImageStorage
#PresentationContext12 = 1.2.840.10008.5.1.4.1.1.4.3\AnyTransferSyntax #
EnhancedMRColorImageStorage
PresentationContext13 = 1.2.840.10008.5.1.4.1.1.4.1\AnyTransferSyntax #
EnhancedMRImageStorage
#PresentationContext14 = 1.2.840.10008.5.1.4.1.1.130\AnyTransferSyntax #
EnhancedPETImageStorage
#PresentationContext15 = 1.2.840.10008.5.1.4.1.1.6.2\AnyTransferSyntax #
EnhancedUSVolumeStorage
PresentationContext16 = 1.2.840.10008.5.1.4.1.1.12.1.1\AnyTransferSyntax #
EnhancedXAImageStorage
PresentationContext17 = 1.2.840.10008.5.1.4.1.1.12.2.1\AnyTransferSyntax #
EnhancedXRFImageStorage
PresentationContext18 = 1.2.840.10008.5.1.4.1.1.4\AnyTransferSyntax #
MRImageStorage
PresentationContext19 = 1.2.840.10008.5.1.4.1.1.7.2\AnyTransferSyntax #
MultiframeGrayscaleByteSecondaryCaptureImageStorage
PresentationContext20 = 1.2.840.10008.5.1.4.1.1.7.3\AnyTransferSyntax #
MultiframeGrayscaleWordSecondaryCaptureImageStorage
PresentationContext21 = 1.2.840.10008.5.1.4.1.1.7.1\AnyTransferSyntax #
MultiframeSingleBitSecondaryCaptureImageStorage
PresentationContext22 = 1.2.840.10008.5.1.4.1.1.7.4\AnyTransferSyntax #
MultiframeTrueColorSecondaryCaptureImageStorage
PresentationContext23 = 1.2.840.10008.5.1.4.1.1.20\AnyTransferSyntax #
NuclearMedicineImageStorage
PresentationContext24 = 1.2.840.10008.5.1.4.1.1.77.1.5.2\AnyTransferSyntax #
OphthalmicPhotography16BitImageStorage
PresentationContext25 = 1.2.840.10008.5.1.4.1.1.77.1.5.1\AnyTransferSyntax #
OphthalmicPhotography8BitImageStorage
#PresentationContext26 = 1.2.840.10008.5.1.4.1.1.77.1.5.4\AnyTransferSyntax #
OphthalmicTomographyImageStorage
PresentationContext27 = 1.2.840.10008.5.1.4.1.1.128\AnyTransferSyntax #
PositronEmissionTomographyImageStorage
#PresentationContext28 = 1.2.840.10008.5.1.4.1.1.481.1\AnyTransferSyntax #
RTImageStorage
PresentationContext29 = 1.2.840.10008.5.1.4.1.1.7\AnyTransferSyntax #
SecondaryCaptureImageStorage
PresentationContext30 = 1.2.840.10008.5.1.4.1.1.6.1\AnyTransferSyntax #
UltrasoundImageStorage
PresentationContext31 = 1.2.840.10008.5.1.4.1.1.3.1\AnyTransferSyntax #
UltrasoundMultiframeImageStorage
PresentationContext32 = 1.2.840.10008.5.1.4.1.1.77.1.1.1\AnyTransferSyntax #
VideoEndoscopicImageStorage
PresentationContext33 = 1.2.840.10008.5.1.4.1.1.77.1.2.1\AnyTransferSyntax #
VideoMicroscopicImageStorage
PresentationContext34 = 1.2.840.10008.5.1.4.1.1.77.1.4.1\AnyTransferSyntax #
VideoPhotographicImageStorage
PD-730-157 iQ-VIEW 3.1 Administration Guide PUB INT EN – 004R 235
1. i
Q
PresentationContext35 = 1.2.840.10008.5.1.4.1.1.77.1.1\AnyTransferSyntax #
VLEndoscopicImageStorage
PresentationContext36 = 1.2.840.10008.5.1.4.1.1.77.1.2\AnyTransferSyntax #
VLMicroscopicImageStorage
PresentationContext37 = 1.2.840.10008.5.1.4.1.1.77.1.4\AnyTransferSyntax #
VLPhotographicImageStorage
PresentationContext38 = 1.2.840.10008.5.1.4.1.1.77.1.3\AnyTransferSyntax #
VLSlideCoordinatesMicroscopicImageStorage
#PresentationContext39 = 1.2.840.10008.5.1.4.1.1.77.1.6\AnyTransferSyntax #
VLWholeSlideMicroscopyImageStorage
#PresentationContext40 = 1.2.840.10008.5.1.4.1.1.13.1.1\AnyTransferSyntax #
XRay3DAngiographicImageStorage
#PresentationContext41 = 1.2.840.10008.5.1.4.1.1.13.1.2\AnyTransferSyntax #
XRay3DCraniofacialImageStorage
PresentationContext42 = 1.2.840.10008.5.1.4.1.1.12.1\AnyTransferSyntax #
XRayAngiographicImageStorage
PresentationContext43 = 1.2.840.10008.5.1.4.1.1.12.2\AnyTransferSyntax #
XRayRadiofluoroscopicImageStorage
# retired
PresentationContext44 = 1.2.840.10008.5.1.1.30\AnyTransferSyntax #
RETIRED_HardcopyColorImageStorage
PresentationContext45 = 1.2.840.10008.5.1.1.29\AnyTransferSyntax #
RETIRED_HardcopyGrayscaleImageStorage
PresentationContext46 = 1.2.840.10008.5.1.4.1.1.5\AnyTransferSyntax #
RETIRED_NuclearMedicineImageStorage
PresentationContext47 = 1.2.840.10008.5.1.4.1.1.6\AnyTransferSyntax #
RETIRED_UltrasoundImageStorage
PresentationContext48 = 1.2.840.10008.5.1.4.1.1.3\AnyTransferSyntax #
RETIRED_UltrasoundMultiframeImageStorage
PresentationContext49 = 1.2.840.10008.5.1.4.1.1.77.1\AnyTransferSyntax #
RETIRED_VLImageStorage
PresentationContext50 = 1.2.840.10008.5.1.4.1.1.77.2\AnyTransferSyntax #
RETIRED_VLMultiFrameImageStorage
PresentationContext51 = 1.2.840.10008.5.1.4.1.1.12.3\AnyTransferSyntax #
RETIRED_XRayAngiographicBiPlaneImageStorage
The following presentation contexts are for non-image SOP classes:
#PresentationContext52 = 1.2.840.10008.5.1.4.1.1.9.1.3\Uncompressed #
AmbulatoryECGWaveformStorage
#PresentationContext53 = 1.2.840.10008.5.1.4.1.1.9.5.1\Uncompressed #
ArterialPulseWaveformStorage
#PresentationContext54 = 1.2.840.10008.5.1.4.1.1.78.2\Uncompressed #
AutorefractionMeasurementsStorage
#PresentationContext55 = 1.2.840.10008.5.1.4.1.1.131\Uncompressed #
BasicStructuredDisplayStorage
PresentationContext56 = 1.2.840.10008.5.1.4.1.1.88.11\Uncompressed #
BasicTextSRStorage
PD-730-157 iQ-VIEW 3.1 Administration Guide PUB INT EN – 004R 236
1. i
Q
#PresentationContext57 = 1.2.840.10008.5.1.4.1.1.9.4.1\Uncompressed #
BasicVoiceAudioWaveformStorage
#PresentationContext58 = 1.2.840.10008.5.1.4.1.1.11.4\Uncompressed #
BlendingSoftcopyPresentationStateStorage
#PresentationContext59 = 1.2.840.10008.5.1.4.1.1.9.3.1\Uncompressed #
CardiacElectrophysiologyWaveformStorage
#PresentationContext60 = 1.2.840.10008.5.1.4.1.1.88.65\Uncompressed #
ChestCADSRStorage
#PresentationContext61 = 1.2.840.10008.5.1.4.1.1.88.69\Uncompressed #
ColonCADSRStorage
#PresentationContext62 = 1.2.840.10008.5.1.4.1.1.11.2\Uncompressed #
ColorSoftcopyPresentationStateStorage
PresentationContext63 = 1.2.840.10008.5.1.4.1.1.88.33\Uncompressed #
ComprehensiveSRStorage
#PresentationContext64 = 1.2.840.10008.5.1.4.1.1.66.3\Uncompressed #
DeformableSpatialRegistrationStorage
#PresentationContext65 = 1.2.840.10008.5.1.4.1.1.104.2\Uncompressed #
EncapsulatedCDAStorage
PresentationContext66 = 1.2.840.10008.5.1.4.1.1.104.1\Uncompressed #
EncapsulatedPDFStorage
PresentationContext67 = 1.2.840.10008.5.1.4.1.1.88.22\Uncompressed #
EnhancedSRStorage
#PresentationContext68 = 1.2.840.10008.5.1.4.1.1.9.4.2\Uncompressed #
GeneralAudioWaveformStorage
#PresentationContext69 = 1.2.840.10008.5.1.4.1.1.9.1.2\Uncompressed #
GeneralECGWaveformStorage
#PresentationContext70 = 1.2.840.10008.5.1.4.43.1\Uncompressed #
GenericImplantTemplateStorage
PresentationContext71 = 1.2.840.10008.5.1.4.1.1.11.1\Uncompressed #
GrayscaleSoftcopyPresentationStateStorage
#PresentationContext72 = 1.2.840.10008.5.1.4.1.1.9.2.1\Uncompressed #
HemodynamicWaveformStorage
#PresentationContext73 = 1.2.840.10008.5.1.4.44.1\Uncompressed #
ImplantAssemblyTemplateStorage
#PresentationContext74 = 1.2.840.10008.5.1.4.1.1.88.70\Uncompressed #
ImplantationPlanSRDocumentStorage
#PresentationContext75 = 1.2.840.10008.5.1.4.45.1\Uncompressed #
ImplantTemplateGroupStorage
#PresentationContext76 = 1.2.840.10008.5.1.4.1.1.78.8\Uncompressed #
IntraocularLensCalculationsStorage
#PresentationContext77 = 1.2.840.10008.5.1.4.1.1.78.3\Uncompressed #
KeratometryMeasurementsStorage
PresentationContext78 = 1.2.840.10008.5.1.4.1.1.88.59\Uncompressed #
KeyObjectSelectionDocumentStorage
#PresentationContext79 = 1.2.840.10008.5.1.4.1.1.78.1\Uncompressed #
LensometryMeasurementsStorage
#PresentationContext80 = 1.2.840.10008.5.1.4.1.1.79.1\Uncompressed #
MacularGridThicknessAndVolumeReportStorage
PD-730-157 iQ-VIEW 3.1 Administration Guide PUB INT EN – 004R 237
1. i
Q
PresentationContext81 = 1.2.840.10008.5.1.4.1.1.88.50\Uncompressed #
MammographyCADSRStorage
#PresentationContext82 = 1.2.840.10008.5.1.4.1.1.4.2\Uncompressed #
MRSpectroscopyStorage
#PresentationContext83 = 1.2.840.10008.5.1.4.1.1.78.7\Uncompressed #
OphthalmicAxialMeasurementsStorage
#PresentationContext84 = 1.2.840.10008.5.1.4.1.1.80.1\Uncompressed #
OphthalmicVisualFieldStaticPerimetryMeasurementsStorage
#PresentationContext85 = 1.2.840.10008.5.1.4.1.1.88.40\Uncompressed #
ProcedureLogStorage
#PresentationContext86 = 1.2.840.10008.5.1.4.1.1.11.3\Uncompressed #
PseudoColorSoftcopyPresentationStateStorage
#PresentationContext87 = 1.2.840.10008.5.1.4.1.1.66\Uncompressed #
RawDataStorage
#PresentationContext88 = 1.2.840.10008.5.1.4.1.1.67\Uncompressed #
RealWorldValueMappingStorage
#PresentationContext89 = 1.2.840.10008.5.1.4.1.1.9.6.1\Uncompressed #
RespiratoryWaveformStorage
#PresentationContext90 = 1.2.840.10008.5.1.4.1.1.481.4\Uncompressed #
RTBeamsTreatmentRecordStorage
#PresentationContext91 = 1.2.840.10008.5.1.4.1.1.481.6\Uncompressed #
RTBrachyTreatmentRecordStorage
#PresentationContext92 = 1.2.840.10008.5.1.4.1.1.481.2\Uncompressed #
RTDoseStorage
#PresentationContext93 = 1.2.840.10008.5.1.4.1.1.481.9\Uncompressed #
RTIonBeamsTreatmentRecordStorage
#PresentationContext94 = 1.2.840.10008.5.1.4.1.1.481.8\Uncompressed #
RTIonPlanStorage
#PresentationContext95 = 1.2.840.10008.5.1.4.1.1.481.5\Uncompressed #
RTPlanStorage
#PresentationContext96 = 1.2.840.10008.5.1.4.1.1.481.3\Uncompressed #
RTStructureSetStorage
#PresentationContext97 = 1.2.840.10008.5.1.4.1.1.481.7\Uncompressed #
RTTreatmentSummaryRecordStorage
#PresentationContext98 = 1.2.840.10008.5.1.4.1.1.66.4\Uncompressed #
SegmentationStorage
#PresentationContext99 = 1.2.840.10008.5.1.4.1.1.66.2\Uncompressed #
SpatialFiducialsStorage
#PresentationContext100 = 1.2.840.10008.5.1.4.1.1.66.1\Uncompressed #
SpatialRegistrationStorage
#PresentationContext101 = 1.2.840.10008.5.1.4.1.1.78.6\Uncompressed #
SpectaclePrescriptionReportStorage
#PresentationContext102 = 1.2.840.10008.5.1.4.1.1.77.1.5.3\Uncompressed #
StereometricRelationshipStorage
#PresentationContext103 = 1.2.840.10008.5.1.4.1.1.78.4\Uncompressed #
SubjectiveRefractionMeasurementsStorage
#PresentationContext104 = 1.2.840.10008.5.1.4.1.1.66.5\Uncompressed #
SurfaceSegmentationStorage
PD-730-157 iQ-VIEW 3.1 Administration Guide PUB INT EN – 004R 238
1. i
Q
#PresentationContext105 = 1.2.840.10008.5.1.4.1.1.9.1.1\Uncompressed #
TwelveLeadECGWaveformStorage
#PresentationContext106 = 1.2.840.10008.5.1.4.1.1.78.5\Uncompressed #
VisualAcuityMeasurementsStorage
#PresentationContext107 = 1.2.840.10008.5.1.4.1.1.11.5\Uncompressed #
XAXRFGrayscaleSoftcopyPresentationStateStorage
PresentationContext108 = 1.2.840.10008.5.1.4.1.1.88.67\Uncompressed #
XRayRadiationDoseSRStorage
# retired
#PresentationContext109 = 1.2.840.10008.5.1.4.1.1.9\Uncompressed #
RETIRED_StandaloneCurveStorage
#PresentationContext110 = 1.2.840.10008.5.1.4.1.1.10\Uncompressed #
RETIRED_StandaloneModalityLUTStorage
#PresentationContext111 = 1.2.840.10008.5.1.4.1.1.8\Uncompressed #
RETIRED_StandaloneOverlayStorage
#PresentationContext112 = 1.2.840.10008.5.1.4.1.1.129\Uncompressed #
RETIRED_StandalonePETCurveStorage
#PresentationContext113 = 1.2.840.10008.5.1.4.1.1.11\Uncompressed #
RETIRED_StandaloneVOILUTStorage
#PresentationContext114 = 1.2.840.10008.5.1.1.27\Uncompressed #
RETIRED_StoredPrintStorage
# draft
#PresentationContext115 = 1.2.840.10008.5.1.4.34.1\Uncompressed #
DRAFT_RTBeamsDeliveryInstructionStorage
#PresentationContext116 = 1.2.840.10008.5.1.4.1.1.88.2\Uncompressed #
DRAFT_SRAudioStorage
#PresentationContext117 = 1.2.840.10008.5.1.4.1.1.88.4\Uncompressed #
DRAFT_SRComprehensiveStorage
#PresentationContext118 = 1.2.840.10008.5.1.4.1.1.88.3\Uncompressed #
DRAFT_SRDetailStorage
#PresentationContext119 = 1.2.840.10008.5.1.4.1.1.88.1\Uncompressed #
DRAFT_SRTextStorage
#PresentationContext120 = 1.2.840.10008.5.1.4.1.1.9.1\Uncompressed #
DRAFT_WaveformStorage
The presentation context marked with ‘#’ in front of the line is commented out due to the fact
that it is not supported. As the objects cannot be correctly processed by iQ-VIEW/PRO, the server
will now reject them as they are commented out. It is recommended to not change the settings
to guarantee the faultless functioning of the application. However, it might be useful to change
the settings in case the auto-routing is used and the target station does support these SOP
classes.
The setup.cfg includes the following profiles as default:
[Default]
PresentationContexts = GenericStorageSCP
PD-730-157 iQ-VIEW 3.1 Administration Guide PUB INT EN – 004R 239
1. i
Q
12.2 Feature differences iQ-VIEW vs. iQ-VIEW PRO
The following table gives a short overview of the differences in features and functionalities
between the basic iQ-VIEW version and iQ-VIEW PRO:
Feature iQ-VIEW iQ-VIEW PRO
Communication
DICOM Query/Retrieve (only SCU)
DICOM Storage (SCU and SCP)
DICOM Verification (SCU and SCP)
DICOM Grayscale Print (only SCU)
DICOM Modality Worklist (only SCU) –
DICOM Email
HIS/RIS interface
Study browser
Study table
Thumbnail preview
Virtual patient root model
Search filters
Viewer
Dual-display support
Lightbox window
Shortcuts for viewer actions
Automatic loading of studies
Automatic tiling of studies
Previous studies management
Search for studies of same patient, using patient ID
Search for studies of the same patient, using date of birth –
and similar name algorithm
Searching locally and on remote archive
Configuring parameters for relevance (e.g. modality, body –
part, study description)
Automatic handling of relevant studies –
Support of Hanging Protocols (HP)
Modality-specific HP –
Series description-specific HP –
PD-730-157 iQ-VIEW 3.1 Administration Guide PUB INT EN – 004R 240
1. i
Q
Feature iQ-VIEW iQ-VIEW PRO
Hanging protocol sequences –
Tool configuration
Configurable default toolbar
Modality-specific toolbars –
General image processing
Screen tiling
Stack mode & cine mode
Dynamic & static windowing
Scoutlines functions
Comparison of studies
Synchronization of studies
Virtual bind mode
Scope function
Simple magnifier
Special magnifier window –
Zooming & panning
Scroll zoom
Flipping & rotating
Image sorting functions
Image filters
Color schemes
General color schemes
Nuclear color schemes –
Measurements and annotations
Distance
Perpendicular distance –
Point-to-line distance –
Ratio
Angle
Cobb angle
Interior angle –
Hip dysplasia angle
Square & circular ROI
PD-730-157 iQ-VIEW 3.1 Administration Guide PUB INT EN – 004R 241
1. i
Q
Feature iQ-VIEW iQ-VIEW PRO
Polygonal ROI –
Annotations
Shutters
Modifying function
Deleting function
Copying function –
Storing of measurements and annotations
As secondary capture image (OT)
As Presentation States (PR) –
Overlay support
Customizable text overlays
Bitmap overlays
Look-up tables
DICOM-embedded shutters
Support of Presentation States (PR)
Display of foreign PR – –
Creation & display of own PR
Storing of own PR –
Sending, exporting of own PR –
Support of Structured Reports (SR)
Display of Structured Reports
Creation of basic text SR
Editing of own basic text SR
Post-processing modules (all optional)
3D post-processing (iQ-3D)
Mammography reading (iQ-MAMMO)*
Orthopedic templating (OrthoView)
Voice recognition
Report dictation (iQ-VOICE)
Multi-purpose interface
Import options
TWAIN interface
Drop-box interface
PD-730-157 iQ-VIEW 3.1 Administration Guide PUB INT EN – 004R 242
1. i
Q
Feature iQ-VIEW iQ-VIEW PRO
Import of DICOM from directory
Import of JPEG, BMP, TIFF, RAW
Import of PDF –
Optional: DirectShow interface (iQ-CAPTURE), incl. foot –
switch support
Export options
Patient CDs / DVDs
Memory sticks
iQ-ROBOT interface
iQ-LITE viewer for patient media
Windows print
Export to BMP, JPEG, TIFF, AVI
Languages
Multi-language support
Support of Unicode languages in GUI
DICOM Specific Character Sets support
Licensing
Single licenses
Concurrent licenses
Certification
CE certification ( 0482)
FDA 510(k) certification
* This interface is also available in the iQ-VIEW (basic) version. However, it is recommended to
use iQ-VIEW PRO due to the extended radiology features that are only available in the PRO
version.
PD-730-157 iQ-VIEW 3.1 Administration Guide PUB INT EN – 004R 243
1. i
Q
12.3 Acceptance tests – Checklist
In order to ensure the faultless running of iQ-VIEW/PRO in a medical network, it is necessary to
perform system acceptance tests before using the system productively.
Such acceptance tests should be performed:
1. Before placing the system into operation for the first time, i.e. after installing and configuring
iQ-VIEW/PRO.
2. After every substantial configuration change, e.g. hardware or software changes, when a new
reading/viewing device is added, the license is changed or renewed, iQ-WEB data storages
are extended or moved etc.
3. After every substantial configuration change, e.g. hardware or software changes, when a new
DICOM node is added (sending and/or receiving), the license is changed or renewed,
database and imagebox are moved etc.
In the following you find a checklist with the recommended iQ-VIEW/PRO acceptance tests. You
may use this checklist to document your performed acceptance tests for every client device.
Print out the checklist and fill in your results.
PD-730-157 iQ-VIEW 3.1 Administration Guide PUB INT EN – 004R 244
1. i
Q
Checklist:
# Test (description) Person Test result
respon-
Skipped
Passed
Failed
sible
License checks
1. The software license has not expired. Admin ☐ ☐ ☐
The license will expire on: _________________
2. The license covers the correct software edition, i.e. BASIC Admin ☐ ☐ ☐
or PRO.
Used edition is: _________________
3. For concurrent licenses: Admin ☐ ☐ ☐
The license covers the number of workstations on which
iQ-VIEW/PRO shall be used concurrently.
Number of concurrent licenses allowed: _____________
Acceptance test for diagnostic displays
4. The displays are calibrated according to DIN 6868-157 Admin ☐ ☐ ☐
and adhere to the constancy parameters.
Performance checks
5. Start iQ-VIEW/PRO. The application is fully started and Admin ☐ ☐ ☐
can be worked with within 30 seconds.
6. For all C-STORE connections: Admin ☐ ☐ ☐
Transmit a typical study from iQ-VIEW/PRO to the con-
nected station. The data is successfully and completely
transmitted.
Note: A typical study includes not only the original images
but any additional content such as reports, secondary
capture images, presentation states etc.
7. For all Q/R connections: Admin ☐ ☐ ☐
Query the connected remote archive and for a typical
study using the search parameters defined in the
procedures of your institution (e.g. patient name, patient
ID, accession number, institution name). The results are
shown within 2 seconds.
8. For all Q/R connections: Admin ☐ ☐ ☐
It takes ≤ 10 sec to retrieve 1.000 frames in multi-frame
objects (within the LAN).
9. For all Q/R connections: Admin ☐ ☐ ☐
It takes ≤ 30 sec to retrieve 1.000 single-frame images
(within the LAN).
PD-730-157 iQ-VIEW 3.1 Administration Guide PUB INT EN – 004R 245
1. i
Q
# Test (description) Person Test result
respon-
Skipped
Passed
Failed
sible
10. Time to first image (TTFI): Select a CR/CT study from the Admin ☐ ☐ ☐
remote archive and load it into iQ-VIEW/PRO. The first
image is visible within 3 sec.
11. Time to interactive review (TTIR): User interaction Admin ☐ ☐ ☐
(windowing, zoom/pan, measurements etc.) in the
loaded images is possible within 5 sec.
Image quality checks
12. The received/retrieved data was transmitted completely Physician ☐ ☐ ☐
(e.g. no series or images or additional objects missing)
and in the correct order (i.e. images within a series).
13. The image quality is sufficient to allow for diagnostic Physician ☐ ☐ ☐
reading (e.g. images not cut off, no artifacts, without
limitations in number of gray-scale shades). It corres-
ponds with the quality of the source images.
Remarks:
Date of acceptance test:
Reason for acceptance test:
After evaluating the results of the acceptance tests, the iQ-VIEW/PRO 3.1 system is:
☐ Approved for productive use ☐ Not approved for productive use
Signed by:
Name: Name:
Physician PACS/IT Administrator
PD-730-157 iQ-VIEW 3.1 Administration Guide PUB INT EN – 004R 246
1. i
Q
13 Index
Concurrent licenses (license server
A
installation)...................................... 34
Acceptance tests ................................ 244 Concurrent licenses (meaning) .............. 33
Acceptance tests (Checklist) ................ 244 Concurrent licenses (migration of) ......... 48
Activating concurrent licenses ................33 Concurrent licenses (network
Activating single licenses .......................30 administration) ................................. 37
Activation of software ...........................30 Concurrent licenses (trouble-shooting) ... 41
AE titles ..............................................16 Concurrent licenses (upgrade)............... 24
Always reloading images from remote Concurrent server (controlling).............. 39
archive ........................................... 110 Concurrent server (customizing ini file) .. 41
Anonymization in DICOM email ............ 166 Concurrent server license management .. 37
Antivirus software.................................18 Concurrent server monitoring................ 38
Application data (folders and files) ..........57 Concurrent server settings .................... 38
Application log ................................... 184 Configuration of print functions ............ 179
Automatic imagebox cleanup (overflow Configuration of remote DICOM stations . 99
management) ...................................77 Configuring the DICOM email client ....... 161
Automatic routing (activation of) ............79 Connecting external applications .......... 196
Automatic routing (deactivation of) .........84 Connecting further software to iQ-
Automatic routing (logging of) ......... 84, 86 VIEW/PRO ...................................... 187
Automatic routing (multi-threading of) ....79 Connecting iQ-3D ............................... 188
Automatic routing (setting up auto-routing Connecting iQ-CAPTURE ...................... 188
rules) ...............................................82 Connecting iQ-MAMMO ........................ 189
Automatic routing with iQ-VIEW/PRO ......78 Connecting iQ-ROBOT ......................... 191
B Connecting iQ-VOICE .......................... 193
Connecting OrthoView ......................... 194
Background for print-outs (Windows print) Contrast settings (Windows print) ......... 183
..................................................... 182 Controlling viewer from HIS/RIS ........... 119
BDT/GDT files (structure of) ................ 121 Customizing iQ-LITE settings ............... 172
BDT/GDT interface (description) ........... 122 Customizing iQ-LITE visual style ........... 178
BDT/GDT request to Import dialog ........ 123 Customizing study browser .................. 129
Brightness settings (Windows print) ...... 183 Customizing the iQ-LITE logo ............... 172
C Customizing the patient media creation . 171
Clearing local imagebox ........................90 D
Compatibility hardware/software (verifying Data collection .................................... 94
of) ...................................................17 Database file (KPStudy.dir) ................... 68
Compression level information (text Database regeneration ......................... 90
overlay).......................................... 143 Database regeneration (direct rebuild) ... 90
Compression levels (DICOM email client) Database regeneration (resend via
..................................................... 168 StoreSCU) ....................................... 90
Compression ratios (for lossy sending) .. 114 Debug log level (process log) ............... 185
Concurrent license server ......................37 Defining institution name for DICOM object
Concurrent licenses (activation of) ..........33 creation .......................................... 159
Concurrent licenses (activation) .............35 DICOM configuration ............................ 98
Concurrent licenses (changing of) ...........47 DICOM configuration (configuring C-FIND
Concurrent licenses (FAQ) .....................41 requests) ........................................ 108
PD-730-157 iQ-VIEW 3.1 Administration Guide PUB INT EN – 004R 247
1. i
Q
DICOM configuration (Query/Retrieve) ....99 DICOM Print configuration ........... 102, 103
DICOM email (anonymization of DICOM DICOM Print configuration (additional
header) .......................................... 166 options) .......................................... 104
DICOM email (encryption of DICOM objects) DICOM Print configuration (border density)
..................................................... 167 ..................................................... 103
DICOM email client (address book) ....... 164 DICOM Print configuration (button
DICOM email client (compression levels) functions) ....................................... 104
..................................................... 168 DICOM Print configuration (C-ECHO
DICOM email client (configuration of) .... 161 request) ......................................... 104
DICOM email client (data anonymization) DICOM Print configuration (DICOM AE title)
..................................................... 166 ..................................................... 103
DICOM email client (data encryption) .... 167 DICOM Print configuration (hostname) .. 103
DICOM email client (image compression) DICOM Print configuration (image
..................................................... 168 resolution) ...................................... 103
DICOM email client (JPEG 2000 DICOM Print configuration (interpolation at
compression) .................................. 168 magnification) ................................. 103
DICOM email client (no compression) .... 168 DICOM Print configuration (IP address) . 103
DICOM email client (POP3 server settings) DICOM Print configuration (logical name)
..................................................... 162 ..................................................... 103
DICOM email client (setting JPEG 2000 DICOM Print configuration (port number)
compression rate) ............................ 170 ..................................................... 103
DICOM email client (setting up image DICOM Query/Retrieve (button functions)
export) ........................................... 165 ..................................................... 102
DICOM email client (SMTP server settings) DICOM Query/Retrieve (C-ECHO request)
..................................................... 163 ..................................................... 101
DICOM email client (standard JPEG DICOM Query/Retrieve (configuring
compression) .................................. 168 gateways) ....................................... 100
DICOM email client (ZIP compression) .. 170 DICOM Query/Retrieve (configuring
DICOM email client (ZIP password servers) .......................................... 101
protection) ...................................... 170 DICOM Query/Retrieve (configuring
DICOM logging ................................... 184 workstations) .................................. 100
DICOM Modality Worklist configuration .. 107 DICOM Query/Retrieve (DICOM AE title) 100
DICOM Modality Worklist configuration DICOM Query/Retrieve
(button functions) ............................ 108 (dicom_settings.json) ....................... 101
DICOM Modality Worklist configuration DICOM Query/Retrieve (hostname) ....... 100
(DICOM AE title) .............................. 107 DICOM Query/Retrieve (importing DICOM
DICOM Modality Worklist configuration node settings) ................................. 101
(hostname) ..................................... 107 DICOM Query/Retrieve (IP address) ...... 100
DICOM Modality Worklist configuration (IP DICOM Query/Retrieve (logical name) ... 100
address) ......................................... 107 DICOM Query/Retrieve (multi-threading)
DICOM Modality Worklist configuration (port ..................................................... 101
number) ......................................... 107 DICOM Query/Retrieve (port number) ... 100
DICOM Modality Worklist configuration DICOM Query/Retrieve (remote DICOM
(query fields) .................................. 108 node) ............................................. 100
DICOM Modality Worklist configuration DICOM Query/Retrieve (specific character
(specific character set) ..................... 107 set) ................................................ 100
DICOM Modality Worklist configuration DICOM Query/Retrieve (type of remote
(station name) ................................ 108 DICOM node) .................................. 100
PD-730-157 iQ-VIEW 3.1 Administration Guide PUB INT EN – 004R 248
1. i
Q
DICOM Query/Retrieve configuration.......99 Import without decompression (via
DICOM SCP interface (multi-threading) . 101 Filesystem) ..................................... 156
DICOM server (administration) ...............63 Importing compressed DICOM images ... 156
DICOM server administration (accessing of) Importing from external sources (drop-box
.......................................................89 folder) ............................................ 161
dicom_settings.json ............................ 101 Initial configuration (AET, port, language)
Dim factor (tables) ...............................95 ...................................................... 61
Direct rebuild (database regeneration) ....90 Installing iQ-3D .................................. 188
Display resolution (adjusting of) .............96 Installing iQ-3D concurrent server ......... 23
Display resolution (individual settings) ....96 Installing iQ-MAMMO ........................... 189
Display resolution (presets) ...................96 Installing iQ-VIEW/PRO concurrent server
Display setup ..................................... 117 ...................................................... 23
Display setup (positioning the study Installing iQ-VIEW/PRO workstation) ...... 22
browser) ......................................... 118 Installing iQ-VOICE ............................. 193
Display setup (positioning the viewer Installing OrthoView ........................... 194
window) ......................................... 118 Installing software (after download) ....... 22
Display setup options .......................... 117 Installing software (from removable media)
Drop-box folder (configuration of) ........ 161 ...................................................... 22
Installing the software ......................... 21
E
Integrating iQ-CAPTURE ...................... 188
Encryption in DICOM email .................. 167 Inverse mouse windowing ................... 152
Export by DICOM email ....................... 165 Inverse study sort order ...................... 153
External applications (connecting) ........ 196 iQ-3D (installation and connection) ....... 188
F iQ-CAPTURE (integration and connection)
..................................................... 188
Feature differences BASIC vs. PRO ....... 240 iQ-LITE logo (customization of) ............ 172
File-based mode (TWAIN) .................... 160 iQ-LITE settings (customization of) ....... 172
Folders (configuration directory) .............57 iQ-LITE settings (visual style) .............. 178
Folders (installation directory) ................57 iQ-MAMMO (installation and connection) 189
Font size settings (print page header) ... 181 iQ-ROBOT (connecting) ....................... 191
Forcing specific transfer syntaxes ......... 158 iQ-ROBOT (connection via DICOM) ....... 193
H iQ-ROBOT (trouble-shooting) ............... 193
IQSERVER – setup.cfg ......................... 233
Hard disc status (imagebox) ..................53
iQ-VIEW.ini parameters ....................... 201
HIS/RIS request (controlling application
iQ-VOICE (installation and connection) .. 193
positioning)..................................... 125
HIS/RIS request using patient ID ......... 121 J
HIS/RIS request via accession number .. 120 Job status information ......................... 184
HIS/RIS request via GDT/BDT file ......... 121 Job status table .................................. 184
I L
Image compression for sending ............ 111 Language of user interface ................... 95
Image compression in DICOM email ...... 168 Language of user interface (change of) .. 95
Imagebox (clearing of) ..........................90 Launching OrthoView .......................... 195
Imagebox (image folders) .....................68 Launching the application ..................... 23
Import without decompression (DICOM License (license information) ................. 91
images) .......................................... 156 License information (copy function) ....... 91
Import without decompression (via DICOM) License information (current activation key)
..................................................... 156 ...................................................... 91
PD-730-157 iQ-VIEW 3.1 Administration Guide PUB INT EN – 004R 249
1. i
Q
License information (current certificate) ..91 Logging in iQ-VIEW/PRO (DICOM server
License information (current hardware logs) .............................................. 187
fingerprint) .......................................91 Logging in iQ-VIEW/PRO (function buttons)
License information (current registration ..................................................... 186
name) ..............................................91 Logging in iQ-VIEW/PRO (job status table)
License information (days left) ...............91 ..................................................... 184
License migration .................................45 Logging in iQ-VIEW/PRO (license logs) .. 187
License renewal Logging in iQ-VIEW/PRO (process log files)
(upgrade/downgrade/renewal) ............45 ..................................................... 187
License types .......................................27 Logging in iQ-VIEW/PRO (process log) .. 185
Licensing (install license) .......................92
M
Licensing (reset license) ........................92
Licensing (saving hardware log) .............92 Maintenance (checking network
Licensing (saving license log) .................92 connections) .................................... 54
Licensing system ..................................27 Maintenance (concurrent license server) . 56
Loading DICOM files (directly from Maintenance (constancy tests) .............. 51
directory) ....................................... 126 Maintenance (display calibration)........... 51
Loading DICOM files (via command call) 127 Maintenance (ensuring hard disk space) . 53
Loading DICOM files by external call ..... 126 Maintenance (ensuring the system’s state
Local Application Entity Title ..................67 of the art) ........................................ 55
Local database directory (change of).......69 Maintenance (maintenance schedule) ..... 50
Local imagebox directory (change of) ......69 Maintenance (performing overflow
Local mode (Database) .........................94 management) .................................. 53
Local network port ................................67 Maintenance (protection from power loss)
Local settings ................................. 64, 87 ...................................................... 52
Local settings (additional settings) ..........94 Maintenance (protection from
Local settings (appearance) ...................94 virus/malware infection) .................... 52
Local settings (change of)......................87 Maintenance (recording software
Local settings (character set configuration) malfunctions) ................................... 55
.......................................................92 Maintenance (regular restarts) .............. 51
Local settings (dim factor for table) ........95 Maintenance (reporting software
Local settings (General application settings) malfunctions) ................................... 55
.......................................................89 Maintenance (software) ........................ 50
Local settings (installation directory) .......89 Maintenance (updating the system) ....... 55
Local settings (just retrieve images [don’t Managing email addresses (DICOM email)
show]) .............................................94 ..................................................... 164
Local settings (language of user interface) Managing previous studies ................... 129
.......................................................95 Migrating concurrent licenses ................ 48
Local settings (Path to program data) .....89 Migrating single licenses)...................... 46
Local settings (Server AE title) ...............89 Multi-threading (automatic routing) ....... 79
Local settings (Server port) ...................89 Multi-threading (DICOM jobs) .............. 101
Local settings (show images after full Multi-threading (DICOM SCP) ................ 75
retrieve) ...........................................94 O
Local settings (show images while
retrieving) ........................................94 Optimizing printing of images ............... 180
Local settings (visual styles) ..................95 OrthoView (changing port of) ............... 195
Log levels (process log) ....................... 185 OrthoView (installation and connection) 194
Logging in iQ-VIEW/PRO...................... 184 OrthoView (launching of) ..................... 195
Overflow management ......................... 77
PD-730-157 iQ-VIEW 3.1 Administration Guide PUB INT EN – 004R 250
1. i
Q
Overlay font size (change of) .................97 Previous studies management (query
Overlay information (amending of) ....... 143 action) ........................................... 132
Overlay information (changing of) ........ 143 Previous studies management (query
Overlay information (compression level dialog) ........................................... 130
information) .................................... 143 Print correction values ......................... 183
Overlay information Print manager (background for Windows
(OverlayMapping.script) ........... 143, 144 print-outs) ...................................... 182
Overlay information (S-Value information) Print manager (configuration of) ........... 179
..................................................... 143 Print manager (font size adjustments) .. 181
Overlay information (text overlay labels) Print manager (print margin size) ......... 182
..................................................... 145 Print manager (printer/film imager settings)
OverlayMapping.script ................. 143, 144 ..................................................... 179
Print manager (removing ruler display) . 181
P
Print manager (using page title) ........... 180
Page title for print-outs (configuration of) Print margin size (setting of) ................ 182
..................................................... 180 Process log ........................................ 185
Parameters (iQ-VIEW/PRO configuration) Process log (function buttons) .............. 186
..................................................... 201 Process log files.................................. 187
Password protection (data deletion Process log files (storing of) ................. 187
functions) ....................................... 114 Process log levels ............................... 185
Password protection (data modification
R
functions) ....................................... 114
Password protection (database Regenerate database ........................... 90
regeneration) .................................. 114 Regenerating the local database ............ 90
Password protection (DICOM settings) .. 114 Removing a concurrent license .............. 47
Password protection (license functions) . 115 Removing a single license ..................... 45
Password protection (Local settings) ..... 114 Removing ruler display (print manager) 181
Password protection (Server Removing ruler display (viewer) ........... 152
Administration) ............................... 116 Resend via StoreSCU (database
Password protection of sensitive areas .. 114 regeneration) ................................... 90
Path to local database ...........................89 Resetting the iQ-VIEW license ............... 46
Path to local imagebox ..........................89 Retrieve button (turn of View button)..... 94
Paths (application data) ........................57
S
Patient media creation (customization of)
..................................................... 171 Sending alert (user-created objects) ..... 154
Positioning study browser .................... 118 Series descriptions (for secondary capture)
Positioning viewer window ................... 118 ..................................................... 153
Preferred transfer syntax (use of) ......... 111 Server administration...................... 63, 89
Previous studies management Server administration ( ........................ 65
(configuration of) ............................. 129 Server Administration ( ........................ 67
Previous studies management (defining Server administration (Advanced server
queried archive) .............................. 131 settings) .......................................... 74
Previous studies management (defining Server administration (association control)
relevance) ...................................... 134 ...................................................... 73
Previous studies management (enabling) Server administration (auto-routing) ...... 78
..................................................... 132 Server administration (general server
Previous studies management (including settings) .......................................... 67
similar patients) .............................. 133 Server administration (logging SCP
activities) ........................................ 71
PD-730-157 iQ-VIEW 3.1 Administration Guide PUB INT EN – 004R 251
1. i
Q
Server administration (overflow Text overlay configuration (adding of) ... 145
management) ...................................77 Text overlay configuration (deletion of) . 145
Server administration (password Text overlay configuration (labels) ........ 145
protection) ........................................66 Text overlay labels.............................. 145
Server administration (server control) .....72 Text overlay labels (adding s-value for CR
Server administration (server status) ......65 images) .......................................... 150
Setting AE title for DICOM server ...........61 Text overlay labels (displaying information
Setting application language ..................61 from DICOM header sequences) ........ 147
Setting of JPEG 2000 compression value 170 Text overlay labels (highlighting of) ...... 148
Setting of paper print brightness .......... 183 Text overlay labels (limiting decimals)... 148
Setting of paper print contrast ............. 183 Text overlay labels (modification of) ..... 146
Setting port for DICOM server ................61 Text overlay labels (using .................... 149
setup.cfg (server configuration) ........... 233 Text scaling (change of) ....................... 97
Shortcuts (definition of) ...................... 155 Thumbnails in series preview bar
Single licenses .....................................30 (configuration of) ............................. 151
Single licenses (activation of) .................30 Transfer syntaxes (forcing of specific TS)
Single licenses (changing of) ..................45 ..................................................... 158
Single licenses (meaning) ......................30 Transfer syntaxes (supported for sending)
Single licenses (migration of) .................46 ..................................................... 112
Single licenses (upgrade) ......................24 TWAIN configuration ........................... 159
Software activation ...............................30 TWAIN configuration (configuring sources)
Software administration ........................60 ..................................................... 160
Software upgrades (general information).23 TWAIN configuration (file-based mode) . 160
Starting the server ...............................66 TWAIN configuration (ImageFolder2Scan)
Stopping the server ........................ 65, 66 ..................................................... 161
STORE SCP ..........................................67 TWAIN configuration (modes) .............. 159
Study browser (positioning of) ............. 118 TWAIN configuration
S-Value information (text overlay) ........ 143 (WindowsHandle/Native mode) .......... 160
S-value of CR images (configuration) .... 150 TWAIN sources (configuration of) ......... 160
System requirements ............................15 TWAIN transfer modes ........................ 159
System requirements (concurrent server) 19
U
System requirements (ensuring system
availability) .......................................19 Uninstalling the software ...................... 25
System requirements (ensuring system Upgrading the application ..................... 23
security) ...........................................18 User documentation (providing of) ......... 62
System requirements (for DICOM PDF User documentation (updating of) ......... 62
objects) ............................................17 User-created objects (sending alert) ..... 154
System requirements (iQ-VIEW PRO) ......16 V
System requirements (iQ-VIEW).............15
System requirements (managing energy- Viewer shortcuts................................. 155
saving modes)...................................19 Viewer window (positioning of) ............. 118
System requirements (specific for Unicode Visual styles........................................ 95
languages)........................................17 W
System requirements (using hardware
Windows print configuration (brightness)
encryption) .......................................18
..................................................... 183
T Windows print configuration (contrast for )
TCP/IP ports ........................................16 ..................................................... 183
Text overlay configuration ................... 143 Windows print modes .......................... 183
PD-730-157 iQ-VIEW 3.1 Administration Guide PUB INT EN – 004R 252
1. i
Q
WindowsHandle (Native) mode (TWAIN) 160 ZIP password protection (DICOM email) 170
ZIP compression (DICOM email) ........... 170
PD-730-157 iQ-VIEW 3.1 Administration Guide PUB INT EN – 004R 253
1. i
Q
IMAGE INFORMATION SYSTEMS EUROPE GMBH
LANGE STR. 16 | 18055 ROSTOCK | GERMANY
WWW.IMAGE-SYSTEMS.BIZ | INFO@IMAGE-SYSTEMS.BIZ
Based on template: FS-423-157 Administration Guide CE Class II Products PUB INT EN - 009R
PD-730-157 iQ-VIEW 3.1 Administration Guide PUB INT EN – 004R 254
1. i
Q
You might also like
- The Subtle Art of Not Giving a F*ck: A Counterintuitive Approach to Living a Good LifeFrom EverandThe Subtle Art of Not Giving a F*ck: A Counterintuitive Approach to Living a Good LifeRating: 4 out of 5 stars4/5 (5834)
- The Gifts of Imperfection: Let Go of Who You Think You're Supposed to Be and Embrace Who You AreFrom EverandThe Gifts of Imperfection: Let Go of Who You Think You're Supposed to Be and Embrace Who You AreRating: 4 out of 5 stars4/5 (1093)
- Never Split the Difference: Negotiating As If Your Life Depended On ItFrom EverandNever Split the Difference: Negotiating As If Your Life Depended On ItRating: 4.5 out of 5 stars4.5/5 (852)
- Grit: The Power of Passion and PerseveranceFrom EverandGrit: The Power of Passion and PerseveranceRating: 4 out of 5 stars4/5 (590)
- Hidden Figures: The American Dream and the Untold Story of the Black Women Mathematicians Who Helped Win the Space RaceFrom EverandHidden Figures: The American Dream and the Untold Story of the Black Women Mathematicians Who Helped Win the Space RaceRating: 4 out of 5 stars4/5 (903)
- Shoe Dog: A Memoir by the Creator of NikeFrom EverandShoe Dog: A Memoir by the Creator of NikeRating: 4.5 out of 5 stars4.5/5 (541)
- The Hard Thing About Hard Things: Building a Business When There Are No Easy AnswersFrom EverandThe Hard Thing About Hard Things: Building a Business When There Are No Easy AnswersRating: 4.5 out of 5 stars4.5/5 (349)
- Elon Musk: Tesla, SpaceX, and the Quest for a Fantastic FutureFrom EverandElon Musk: Tesla, SpaceX, and the Quest for a Fantastic FutureRating: 4.5 out of 5 stars4.5/5 (474)
- Her Body and Other Parties: StoriesFrom EverandHer Body and Other Parties: StoriesRating: 4 out of 5 stars4/5 (823)
- The Sympathizer: A Novel (Pulitzer Prize for Fiction)From EverandThe Sympathizer: A Novel (Pulitzer Prize for Fiction)Rating: 4.5 out of 5 stars4.5/5 (122)
- The Emperor of All Maladies: A Biography of CancerFrom EverandThe Emperor of All Maladies: A Biography of CancerRating: 4.5 out of 5 stars4.5/5 (271)
- The Little Book of Hygge: Danish Secrets to Happy LivingFrom EverandThe Little Book of Hygge: Danish Secrets to Happy LivingRating: 3.5 out of 5 stars3.5/5 (405)
- The World Is Flat 3.0: A Brief History of the Twenty-first CenturyFrom EverandThe World Is Flat 3.0: A Brief History of the Twenty-first CenturyRating: 3.5 out of 5 stars3.5/5 (2259)
- The Yellow House: A Memoir (2019 National Book Award Winner)From EverandThe Yellow House: A Memoir (2019 National Book Award Winner)Rating: 4 out of 5 stars4/5 (98)
- Devil in the Grove: Thurgood Marshall, the Groveland Boys, and the Dawn of a New AmericaFrom EverandDevil in the Grove: Thurgood Marshall, the Groveland Boys, and the Dawn of a New AmericaRating: 4.5 out of 5 stars4.5/5 (266)
- A Heartbreaking Work Of Staggering Genius: A Memoir Based on a True StoryFrom EverandA Heartbreaking Work Of Staggering Genius: A Memoir Based on a True StoryRating: 3.5 out of 5 stars3.5/5 (231)
- Team of Rivals: The Political Genius of Abraham LincolnFrom EverandTeam of Rivals: The Political Genius of Abraham LincolnRating: 4.5 out of 5 stars4.5/5 (234)
- On Fire: The (Burning) Case for a Green New DealFrom EverandOn Fire: The (Burning) Case for a Green New DealRating: 4 out of 5 stars4/5 (74)
- The Unwinding: An Inner History of the New AmericaFrom EverandThe Unwinding: An Inner History of the New AmericaRating: 4 out of 5 stars4/5 (45)
- Salesforce ADM 201 Study Questions (Ravi Benedetti Guide Via Adam Frank) Flashcards - QuizletDocument151 pagesSalesforce ADM 201 Study Questions (Ravi Benedetti Guide Via Adam Frank) Flashcards - Quizletcolors7100% (1)
- Matt - Richard - Saad - Matt App Name App Scope: Project PlanDocument4 pagesMatt - Richard - Saad - Matt App Name App Scope: Project PlanSaad Imran δδNo ratings yet
- Solid Edge V 19Document623 pagesSolid Edge V 19adilthegreat100% (3)
- Cover Page FDDocument12 pagesCover Page FDVivek KumarNo ratings yet
- Firmware Upgrade of Sun Blade 6000 CMM Module Through CLI Mode Using Tftpd32Document7 pagesFirmware Upgrade of Sun Blade 6000 CMM Module Through CLI Mode Using Tftpd32deb.bhandari5617No ratings yet
- 3D Virtual Learning and Measuring Environment For Mechanical Engineering EducationDocument6 pages3D Virtual Learning and Measuring Environment For Mechanical Engineering Educationrum kaunNo ratings yet
- GTUG PacketMAX AF1G52 WEB GUI Guide 3.0.9.dDocument103 pagesGTUG PacketMAX AF1G52 WEB GUI Guide 3.0.9.dJuan David BoteroNo ratings yet
- Tiflex Software-SolutionsDocument7 pagesTiflex Software-SolutionsIztok VatovecNo ratings yet
- Class 3Document109 pagesClass 3Joseph Uday Kiran MekalaNo ratings yet
- MANUAL ADMINISTRACION ZULTYS MX - AdminDocument672 pagesMANUAL ADMINISTRACION ZULTYS MX - Adminjose0401No ratings yet
- Talend EtlDocument78 pagesTalend Etlabreddy2003No ratings yet
- Pss e Intro InstructionsDocument9 pagesPss e Intro InstructionsThiện VươngNo ratings yet
- Spring and TDDDocument20 pagesSpring and TDDjthanassisNo ratings yet
- Lesson 3 PCODocument54 pagesLesson 3 PCOTheoSebastian50% (2)
- Ooredoo Messaging Solution-Business Bulk SMS MMSDocument14 pagesOoredoo Messaging Solution-Business Bulk SMS MMSHasan RteilNo ratings yet
- IVMS-4200 v2.5.0.5 Release NotesDocument7 pagesIVMS-4200 v2.5.0.5 Release NotesjoviunicoNo ratings yet
- Roboform Manual 7.8.5.7Document41 pagesRoboform Manual 7.8.5.7amunratarNo ratings yet
- Enable Infinality For Better Font Rendering in UbuntuDocument1 pageEnable Infinality For Better Font Rendering in UbuntuMohammad Anwar ShahNo ratings yet
- Twitter Big Data AnalysisDocument4 pagesTwitter Big Data AnalysisEditor IJTSRDNo ratings yet
- Using Python in ArcGIS Desktop 10Document25 pagesUsing Python in ArcGIS Desktop 10Quang Long NguyễnNo ratings yet
- Information SystemDocument296 pagesInformation SystemSelamawit MekonnenNo ratings yet
- SimpleMind Simlpe - MindMapping Made EasyDocument2 pagesSimpleMind Simlpe - MindMapping Made EasyChristopher BaldwinNo ratings yet
- How To Create A Delivery Area Using Google MapsDocument9 pagesHow To Create A Delivery Area Using Google MapsMarko AdamNo ratings yet
- MAMBU - Technical InfoDocument7 pagesMAMBU - Technical InfoHenry Vallejo100% (1)
- Trex PX1 Problem 1 Indices Cannot Been FoundDocument17 pagesTrex PX1 Problem 1 Indices Cannot Been FoundBernhard RosenbergNo ratings yet
- Bsit Course Syllabus 2021.14.07Document199 pagesBsit Course Syllabus 2021.14.07jamihjeromeNo ratings yet
- Create Patterns in Adobe PhotoshopDocument3 pagesCreate Patterns in Adobe Photoshopcyrenetpa0% (1)
- Smartform IQDocument17 pagesSmartform IQdivakar pNo ratings yet
- VersaLink C70XX MFP Ug En-UsDocument310 pagesVersaLink C70XX MFP Ug En-UsDean StaceyNo ratings yet
- IBM DB2 10.5 For Linux, UNIX, and Windows - Data Movement Utilities Guide and ReferenceDocument293 pagesIBM DB2 10.5 For Linux, UNIX, and Windows - Data Movement Utilities Guide and ReferenceBupBeChanhNo ratings yet