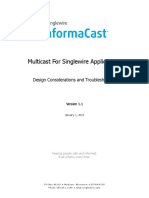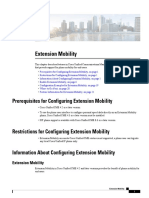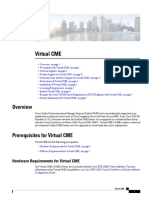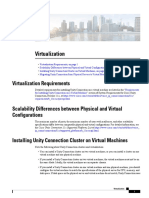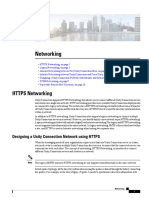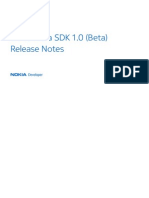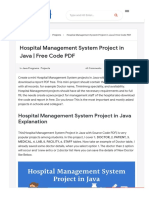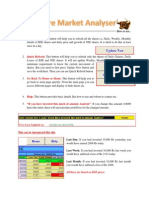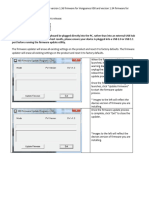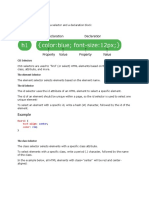Professional Documents
Culture Documents
Ccx-Administration-Guide Chapter 010 PDF
Ccx-Administration-Guide Chapter 010 PDF
Uploaded by
jorigoni2013Original Title
Copyright
Available Formats
Share this document
Did you find this document useful?
Is this content inappropriate?
Report this DocumentCopyright:
Available Formats
Ccx-Administration-Guide Chapter 010 PDF
Ccx-Administration-Guide Chapter 010 PDF
Uploaded by
jorigoni2013Copyright:
Available Formats
Unified CCX Administration Web Interface
The Unified CCX provides a multimedia (voice, data, and web) IP-enabled customer-care application
environment, using VoIP technology that allows your Cisco Unified Communications network to share
resources with your data network.
You can then use a web browser located on any computer on the IP network to configure and administer your
applications with the Unified CCX Administration web interface.
Note Support for high availability and remote servers is available only in multiple-server deployments.
The Unified CCX Administration web interfaces (Cisco Unified CCX Administration and Cisco Unified CCX
Serviceability) allows you to:
• Configure and monitor overall system functions, applications, and subsystems
• Access a wide variety of system tools
• Perform many other administrative tasks
The following sections provide more information about the Unified CCX Administration web interface:
• Access Unified CCX Administration Web Interface, on page 1
• Cisco Unified CCX Administration Menu Bar and Menus, on page 3
• Cisco Unified CCX Administration Navigation, on page 4
• Unified CCX Configuration Web Pages, on page 7
Access Unified CCX Administration Web Interface
The web pages of the Unified CCX Administration web interface allow you to configure and manage the
Unified CCX system and its subsystems.
Use the following procedure to browse into the server and log in to Unified CCX Administration web interface.
Unified CCX Administration Web Interface
1
Unified CCX Administration Web Interface
Access Unified CCX Administration Web Interface
Procedure
Step 1 Open the Unified CCX Administration Authentication page from a web browser on any computer on your
network and enter the following case-sensitive URL:
https://<servername>/appadmin
In this example, replace <servername> with the hostname or IP address of the required Unified CCX server.
A Security Alert dialog box is displayed.
Step 2 Click the appropriate button.
The Authentication page appears.
Note • Ensure that Cisco Tomcat and Cisco Unified Cluster View Daemon services are running before
you log in to the Unified CCX Administration using the URL in Step 1.
• Verify that the popup blocker is disabled if you are using Microsoft Internet Explorer Version
6.0 or later or Mozilla Firefox Version 2.0 or 3.0 browser.
• Enable the compatibility mode if you are using Microsoft Internet Explorer Version 11.0.
Tip Add the IP address of the Unified CCX server to the "Compatibility View Settings,"
to enable the compatibility mode in Microsoft Internet Explorer Version 11.0.
Step 3 On the main Cisco Unified CCX Administration web page, enter your Unified CCX username and password.
Note If you are accessing Unified CCX for the first time, enter the Application User credentials specified
during installation of the Unified CCX. See the Cisco Unified Contact Center Express Install and
Upgrade Guide for further instructions. The user ID is not case sensitive in Unified CCX 9.0(1).
Step 4 Click Login.
A web page opens listing information about Cisco Unified CCX Administration and the Cisco Unified CCX
Administration menu bar appears at the top of the page.
Unified CCX Administration Web Interface
2
Unified CCX Administration Web Interface
Cisco Unified CCX Administration Menu Bar and Menus
Note • For security purposes, Cisco Unified CCX Administration logs you out after 30 minutes of
inactivity, and you must log back in.
• Unified CCX Administration detects web based cross-site request forgery attacks and rejects
malicious client requests. It displays the error message, "The attempted action is not allowed
because it violates security policies."
• Avoid using multiple sessions of the Unified CCX Administration at the same time.
• To log in again to the Cisco Unified CCX Administration after you clicked Logout click the
link, Click here to log in again.
• For a complete logout from all applications, sign out of the respective applications and close
the browser window. In a Windows desktop, you may achieve this by logging out of the
Windows account. In a Mac desktop, you may quit the browser application.
• Single Sign-On enabled agents have the risk of others misusing their account. If the browser
is not closed completely the Click here to log in again link does not require the agent to enter
credentials to log in to the application.
• The Unified CCX Administration interface and the Unified CCX User Options (appuser) web
interface should not be logged in to the same window on different tabs.
Cisco Unified CCX Administration Menu Bar and Menus
The Cisco Unified CCX Administration menu bar appears at the top of every web page of the Unified CCX
Administration web interface. You begin every Unified CCX configuration and administration task by choosing
a menu and submenu option from the menu bar.
The Cisco Unified CCX Administration menu bar contains the following menu options:
• System—Contains options for configuring new servers in the cluster, Unified CM information, language
information, changing system parameters, custom file configuration, standalone CUIC configuration,
adding or displaying licenses, and single sign-on.
• Applications—Contains options for managing applications, scripts, prompts, grammars, documents,
and AAR files.
• Subsystems—Contains options for configuring parameters for the subsystems that are licensed for your
Unified CCX server. Your Subsystems menu may include submenu options for one or more of the
following subsystems: Unified CM Telephony, Unified CCX, Database, HTTP, Chat and Email,
Cisco Media, MRCP Automatic Speech Recognition (ASR), and MRCP Text-To-Speech (TTS).
• Wizards—Contains options that provide access to the following wizards of your Unified CCX server:
Application and RmCm.
• Tools—Contains options that allow you to access system tools such as Plug-ins, Real-Time Reporting,
Real-Time Snapshot Config. You can also assign access levels to administrators and supervisors and
reset passwords.
• Help—Provides access to online help for Unified CCX.
Unified CCX Administration Web Interface
3
Unified CCX Administration Web Interface
Cisco Unified CCX Administration Navigation
Cisco Unified CCX Administration Navigation
After you log in, the main Cisco Unified CCX Administration web page appears.
Note The minimum supported screen resolution specifies 1024 x 768. Devices with lower screen resolutions may
not display the applications correctly.
The choices in the drop-down list include the following Cisco Unified CCX Administration applications:
• Cisco Unified CCX Administration — Uses Cisco Unified CCX Administration to configure system
parameters, subsystems, wizards, and much more.
• Cisco Unified CCX Serviceability — Takes you to the main Cisco Unified CCX Serviceability web
page that is used to configure trace files, alarms, and to activate and deactivate services.
• Cisco Finesse Administration — Uses Cisco Finesse Administration to configure system settings in
Cisco Finesse.
• Cisco Unified Serviceability — Takes you to the main Cisco Unified Serviceability web page that is
used to save alarms and traces for troubleshooting, provide alarm message definitions, activate and
deactivate services and so on.
• Cisco Unified OS Administration — Takes you to the main Cisco Unified OS Administration web
page, so that you can configure and administer the Cisco Unified Communications platform.
• Disaster Recovery System — Takes you to the Cisco Disaster Recovery System, a program that provides
data backup and restore capabilities for all servers in a Cisco Unified CCX Administration cluster.
• Cisco Identity Service Administration- Takes you to the Identity Service Management page where the
Identity Service configurations can be done.
You can log in to Cisco Unified CCX Administration either as an administration user or an application user.
Note An administration user is an end user that is configured on the Unified CM with Administrator capability in
Unified CCX.
An application user is an user that is configured during the installation of Unified CCX having administrator
capability by default.
If you log in as an Administrator, you can access the following applications that display in the navigation
drop-down list in the top right corner of the Administration menu bar:
• Cisco Unified CCX Administration
• Cisco Unified CCX Serviceability
• Cisco Finesse Administrator
• Cisco Identity Service Administration
Unified CCX Administration Web Interface
4
Unified CCX Administration Web Interface
Cisco Unified CCX Administration Navigation
If you log in as an application user, you can seamlessly traverse between the Unified CCX web applications
as well as the Cisco Identity Service Administration and Cisco Unified Serviceability without logging in again.
Note An application user can log in to these four Unified CCX web applications even when Unified CM is down.
To access these applications from Cisco Unified CCX Administration, you must first choose the desired
application from the navigation drop-down list in the upper right corner and click Go.
Note Cisco Finesse Administration Console opens in a new tab or in a new window based on the browser settings.
To log in to Cisco Finesse Administration, you must be a user with administrator privileges.
When the Cisco Tomcat service is down on any of the Unified CCX nodes, you will not be able to launch
Cisco Unified CCX Administration from any of the Unified CCX nodes; therefore, you will not be able to
launch the Cisco Finesse Administration from within it.
In that case, you can launch the Cisco Finesse Administration directly from the browser.
To launch the Finesse Administration Console, direct your browser to https://FQDN:8445/cfadmin, where
FQDN is the fully-qualified domain name of the server.
You can access the following platform-based web applications using the platform user credentials as configured
during installation of Unified CCX:
• Cisco Unified Operating System Administration
• Disaster Recovery System
Related Topics
Cisco Finesse Administration Console
Getting Started
Administration Tools
Cisco Finesse Administration Console
Sign In to Cisco Finesse Administration Console
Account Locked After Five Failed Sign In Attempts
Manage System Settings
Context Service Settings
Context Service Network Connectivity Requirements
Register and Configure Context Service
Manage Call Variables Layouts
Call Variables Layouts
Call Variables
Configure Call Variables Layouts
Add ECC Variables to Call Variables Layout
Assign Call Variables Layouts
Manipulate Call Variables Layouts with a Workflow
Manage Desktop Layout
Unified CCX Administration Web Interface
5
Unified CCX Administration Web Interface
Cisco Unified CCX Administration Navigation
Finesse Desktop Layout XML
Default Layout XML
Update Default Desktop Layout
XML Schema Definition
Add Web Chat and Email to Finesse
Add Web Chat and Email to the Default Desktop Layout
Add Web Chat and Email to a Custom Desktop Layout
Add Web Chat and Email to a Team Layout
Live Data Gadgets
Add Live Data Gadgets to Desktop Layout
Add Customized Live Data Gadgets to Desktop Layout
Live Data Reports
Configure Live Data Reports with Multiple Views
Manage Phone Books
Phone Books and Contacts
Add Phone Book
Edit Phone Book
Delete Phone Book
Import Contacts
Export Contacts
Add Contact
Edit Contact
Delete Contact
Manage Reasons
Not Ready Reason Codes
Add Not Ready Reason Code
Edit Not Ready Reason Code
Delete Not Ready Reason Code
Sign Out Reason Codes
Add Sign Out Reason Code
Edit Sign Out Reason Code
Delete Sign Out Reason Code
Wrap-Up Reasons
Add Wrap-Up Reason
Edit Wrap-Up Reason
Delete Wrap-Up Reason
Manage Team Resources
Team Resources
Assign Phone Books and Reasons to Team
Unassign Phone Books and Reasons from Team
Assign Custom Desktop Layout to Team
Assign Workflows to Team
Unassign Workflows from Team
Manage Workflows
Unified CCX Administration Web Interface
6
Unified CCX Administration Web Interface
Unified CCX Configuration Web Pages
Workflows and Workflow Actions
Workflow Triggers and Outbound Calls
Add Browser Pop Workflow Action
Add HTTP Request Workflow Action
Edit Workflow Action
Delete Workflow Action
Add Workflow
Edit Workflow
Delete Workflow
Manage Security
HSTS
Trust Self-Signed Certificate
Obtain and Upload CA Certificate
Add Certificate for HTTPS Gadget
Add Certificate for Multi-session Chat and Email
Manage Finesse IP Phone Agent
Finesse IP Phone Agent
One Button Sign In
Finesse IP Phone Service Subscription Options
Set Up Application User, Web Access, and HTTPS Server Parameters
Configure Finesse IP Phone Service in Unified CM
Add Service Parameters for One Button Sign In
Subscribe Agent Phones to Manual Subscription Service
Set Up Agent Access to the Self Care Portal
CTI Failover
Finesse IP Phone Agent Failover
Backup and Restore
Additional Language Support
Unified CCX Configuration Web Pages
When you choose any menu and submenu option from the Unified CCX Administration menu bar, a
configuration or administration web page opens. Use this web page to continue your configuration or
administration task.
In some cases, you will perform your configuration or administration task on this one web page.
In other cases, the web page that first opens when you choose a submenu item leads to a series of web pages.
For example, the Unified CM Telephony Call Control Group Configuration web page contains both a tool
bar in the top with a few icons that link to other web pages and a configuration area.
The following table describes the Refresh All button and the Copy, Delete, and Refresh icons that are found
on several Unified CCX web pages.
Unified CCX Administration Web Interface
7
Unified CCX Administration Web Interface
Details for Advanced Configuration
Icon/Button Description
Copy Click this icon to copy the information in that specific
row.
Note When you click Copy, the web page
displays the copied configuration so you
can make changes, if desired.
Delete Click this icon to delete the information in that
specific row.
Refresh Click this icon to refresh the information in that
specific row.
Refresh All Click this button to refresh the information listed on
this page.
Details for Advanced Configuration
In Unified CCX Administration web interface, advanced configuration with Show More and Show Less
options exists. On the applicable pages, all configuration details can be displayed or minimised based on user
preferences and requirements.
A page by default displays fewer parameters. Parameters configured with default values and not requiring
modification or user input are now available in the advanced configuration section. You can access this
advanced configuration section by clicking the Show More button at the bottom of the page. When you click
this button, the extra parameters become visible and the button changes to Show Less. When you click Show
Less, the page reverts to its original list of parameters.
Note If you are using Unified CCX with Cisco Contact Center Gateway solution, see the Cisco IPCC Gateway
Deployment Guide for Cisco Unified ICME/CCE/CCX. The instructions for configuring Unified CCX with
that solution differs from what is described in this guide. The Unified Gateway provides for the integration
of the Unified ICME system with Unified CCX by way of Unified Gateway. See the Cisco Unified Contact
Center Enterprise installation and upgrade guides available at
https://www.cisco.com/en/US/products/sw/custcosw/ps1844/prod_installation_guides_list.html for detailed
information. The Unified Gateway is a Peripheral Gateway (PG), which you configure on the Unified ICME
software.
Toolbar and Buttons
On the top left toolbar of many web pages, you will find an Add New icon and the same Add New will also
be displayed as a button at the bottom of the web page.
For example, the Unified CM Telephony Call Control Group Configuration web page contains Add New and
Refresh All icons on the top left toolbar and the same are displayed as buttons at the bottom of the web page.
When you click the Add New icon or button, another Unified CM Telephony Call Control Group Configuration
web page opens. Use this area to add a new Unified CM Telephony Call Control Group.
Unified CCX Administration Web Interface
8
Unified CCX Administration Web Interface
Application and RmCm Wizards
Many web pages contain icons or buttons that perform a variety of functions. For example, the Refresh All
button on the Unified CM Telephony Call Control Group Configuration web page refreshes all the Unified
CM Telephony call control group configurations in the Unified CCX server.
A few web pages (for example, Subsystems > Database > Parameters page) also contain a Reset to Default
icon and button. This allows you to revert to the software set defaults for each parameter on this page.
Application and RmCm Wizards
In Unified CCX, two wizards are available in the main menu: the Application Wizard and the RmCm Wizard.
To improve the usability and configuration process, these wizards take you through the configuration pages
in the required order and help ease the configuration process for these two features. You can access these
wizards from a new main menu option called Wizards.
Unified CCX Administration Web Interface
9
Unified CCX Administration Web Interface
Application and RmCm Wizards
Unified CCX Administration Web Interface
10
You might also like
- The Subtle Art of Not Giving a F*ck: A Counterintuitive Approach to Living a Good LifeFrom EverandThe Subtle Art of Not Giving a F*ck: A Counterintuitive Approach to Living a Good LifeRating: 4 out of 5 stars4/5 (5821)
- The Gifts of Imperfection: Let Go of Who You Think You're Supposed to Be and Embrace Who You AreFrom EverandThe Gifts of Imperfection: Let Go of Who You Think You're Supposed to Be and Embrace Who You AreRating: 4 out of 5 stars4/5 (1093)
- Never Split the Difference: Negotiating As If Your Life Depended On ItFrom EverandNever Split the Difference: Negotiating As If Your Life Depended On ItRating: 4.5 out of 5 stars4.5/5 (852)
- Grit: The Power of Passion and PerseveranceFrom EverandGrit: The Power of Passion and PerseveranceRating: 4 out of 5 stars4/5 (590)
- Hidden Figures: The American Dream and the Untold Story of the Black Women Mathematicians Who Helped Win the Space RaceFrom EverandHidden Figures: The American Dream and the Untold Story of the Black Women Mathematicians Who Helped Win the Space RaceRating: 4 out of 5 stars4/5 (898)
- Shoe Dog: A Memoir by the Creator of NikeFrom EverandShoe Dog: A Memoir by the Creator of NikeRating: 4.5 out of 5 stars4.5/5 (540)
- The Hard Thing About Hard Things: Building a Business When There Are No Easy AnswersFrom EverandThe Hard Thing About Hard Things: Building a Business When There Are No Easy AnswersRating: 4.5 out of 5 stars4.5/5 (349)
- Elon Musk: Tesla, SpaceX, and the Quest for a Fantastic FutureFrom EverandElon Musk: Tesla, SpaceX, and the Quest for a Fantastic FutureRating: 4.5 out of 5 stars4.5/5 (474)
- Her Body and Other Parties: StoriesFrom EverandHer Body and Other Parties: StoriesRating: 4 out of 5 stars4/5 (822)
- The Sympathizer: A Novel (Pulitzer Prize for Fiction)From EverandThe Sympathizer: A Novel (Pulitzer Prize for Fiction)Rating: 4.5 out of 5 stars4.5/5 (122)
- The Emperor of All Maladies: A Biography of CancerFrom EverandThe Emperor of All Maladies: A Biography of CancerRating: 4.5 out of 5 stars4.5/5 (271)
- The Little Book of Hygge: Danish Secrets to Happy LivingFrom EverandThe Little Book of Hygge: Danish Secrets to Happy LivingRating: 3.5 out of 5 stars3.5/5 (403)
- The World Is Flat 3.0: A Brief History of the Twenty-first CenturyFrom EverandThe World Is Flat 3.0: A Brief History of the Twenty-first CenturyRating: 3.5 out of 5 stars3.5/5 (2259)
- Devil in the Grove: Thurgood Marshall, the Groveland Boys, and the Dawn of a New AmericaFrom EverandDevil in the Grove: Thurgood Marshall, the Groveland Boys, and the Dawn of a New AmericaRating: 4.5 out of 5 stars4.5/5 (266)
- The Yellow House: A Memoir (2019 National Book Award Winner)From EverandThe Yellow House: A Memoir (2019 National Book Award Winner)Rating: 4 out of 5 stars4/5 (98)
- A Heartbreaking Work Of Staggering Genius: A Memoir Based on a True StoryFrom EverandA Heartbreaking Work Of Staggering Genius: A Memoir Based on a True StoryRating: 3.5 out of 5 stars3.5/5 (231)
- Team of Rivals: The Political Genius of Abraham LincolnFrom EverandTeam of Rivals: The Political Genius of Abraham LincolnRating: 4.5 out of 5 stars4.5/5 (234)
- On Fire: The (Burning) Case for a Green New DealFrom EverandOn Fire: The (Burning) Case for a Green New DealRating: 4 out of 5 stars4/5 (74)
- The Unwinding: An Inner History of the New AmericaFrom EverandThe Unwinding: An Inner History of the New AmericaRating: 4 out of 5 stars4/5 (45)
- Ajax NotesDocument14 pagesAjax NotesRaja RajNo ratings yet
- Module 7: Dhcpv4: Instructor MaterialsDocument35 pagesModule 7: Dhcpv4: Instructor Materialsjorigoni2013100% (3)
- Multicast ConsiderationsDocument19 pagesMulticast Considerationsjorigoni2013No ratings yet
- Before You Begin: Prerequisites For Configuring Cisco Unified CMEDocument18 pagesBefore You Begin: Prerequisites For Configuring Cisco Unified CMEjorigoni2013No ratings yet
- Module 1: Basic Device Configuration: Instructor MaterialsDocument64 pagesModule 1: Basic Device Configuration: Instructor Materialsgiovannyram8339No ratings yet
- Module 12: WLAN Concepts: Instructor MaterialsDocument56 pagesModule 12: WLAN Concepts: Instructor Materialsjorigoni2013100% (2)
- Prerequisites For Configuring Extension MobilityDocument22 pagesPrerequisites For Configuring Extension Mobilityjorigoni2013No ratings yet
- Hardware Requirements For Virtual CMEDocument10 pagesHardware Requirements For Virtual CMEjorigoni2013No ratings yet
- Sizing and Scaling Cisco Unity Connection Servers: Audio CodecsDocument10 pagesSizing and Scaling Cisco Unity Connection Servers: Audio Codecsjorigoni2013No ratings yet
- CmeauthDocument80 pagesCmeauthjorigoni2013No ratings yet
- Information About Loopback Call RoutingDocument6 pagesInformation About Loopback Call Routingjorigoni2013No ratings yet
- About Single InboxDocument14 pagesAbout Single Inboxjorigoni2013No ratings yet
- Information About Feature Access CodesDocument6 pagesInformation About Feature Access Codesjorigoni2013No ratings yet
- Cisco Unified CME Overview: Important Information About Cisco IOS XE 16 DenaliDocument14 pagesCisco Unified CME Overview: Important Information About Cisco IOS XE 16 Denalijorigoni2013No ratings yet
- Prerequisites For Defining Network ParametersDocument26 pagesPrerequisites For Defining Network Parametersjorigoni2013No ratings yet
- Optional Network Resource RequirementsDocument2 pagesOptional Network Resource Requirementsjorigoni2013No ratings yet
- Unity 3Document2 pagesUnity 3jorigoni2013No ratings yet
- Busy Out Isdn B Channels From Cisco Callmanager Configuration ExampleDocument3 pagesBusy Out Isdn B Channels From Cisco Callmanager Configuration Examplejorigoni2013No ratings yet
- Networking: Designing A Unity Connection Network Using HTTPSDocument10 pagesNetworking: Designing A Unity Connection Network Using HTTPSjorigoni2013No ratings yet
- Anyconnect VPN Phone With Certificate Authentication On An Asa Configuration ExampleDocument14 pagesAnyconnect VPN Phone With Certificate Authentication On An Asa Configuration Examplejorigoni2013No ratings yet
- Sip Tls Between Ios Sip Gateway and Callmanager Configuration ExampleDocument14 pagesSip Tls Between Ios Sip Gateway and Callmanager Configuration Examplejorigoni2013No ratings yet
- Mapping Outbound Calls To Unique FXS/FXO Ports On Analog GatewaysDocument5 pagesMapping Outbound Calls To Unique FXS/FXO Ports On Analog Gatewaysjorigoni2013No ratings yet
- CmhwcompDocument121 pagesCmhwcompjorigoni2013No ratings yet
- Cisco Callmanager and H.323 Gateway Interaction Issues: Document Id: 10127Document4 pagesCisco Callmanager and H.323 Gateway Interaction Issues: Document Id: 10127jorigoni2013No ratings yet
- Product ID OEM ModelDocument6 pagesProduct ID OEM Modeljorigoni2013No ratings yet
- Deprecated Phone Models in Cisco Unified Communications Manager, Release 14Document6 pagesDeprecated Phone Models in Cisco Unified Communications Manager, Release 14jorigoni2013No ratings yet
- Travel ServicesDocument111 pagesTravel Servicesanon_831038311No ratings yet
- D20 ME Quick Start GuideDocument10 pagesD20 ME Quick Start GuideAntonio Paulo GualbertodeSouzaNo ratings yet
- AaaaDocument38 pagesAaaaRms AkbarNo ratings yet
- Anil Grover: Indian Institute of Technology, Kharagpur - CGPA-8.09/10Document5 pagesAnil Grover: Indian Institute of Technology, Kharagpur - CGPA-8.09/10satbirsingh123No ratings yet
- Introduction To Java Programming, 4E: Y. Daniel LiangDocument34 pagesIntroduction To Java Programming, 4E: Y. Daniel LiangmagicreloadsNo ratings yet
- Monolithic Architecture&Microservice ArchitectureDocument14 pagesMonolithic Architecture&Microservice ArchitectureRose Marie SalazarNo ratings yet
- Veeam Backup 12 Plug-Ins User GuideDocument505 pagesVeeam Backup 12 Plug-Ins User Guideaylbul123No ratings yet
- Installed FilesDocument61 pagesInstalled Filesamir mami100% (2)
- Upgrade InstructionsDocument109 pagesUpgrade InstructionssriramraneNo ratings yet
- Nokia Asha SDK Release Notes 1.0.0 enDocument14 pagesNokia Asha SDK Release Notes 1.0.0 enQuang ThoNo ratings yet
- WWW Programmingwithbasics Com 2017 11 Hospital Management System Project in HTMLDocument39 pagesWWW Programmingwithbasics Com 2017 11 Hospital Management System Project in HTMLDESSIE FIKIRNo ratings yet
- How To Configure Custom Listener Using TOCF (EE) in JbossDocument15 pagesHow To Configure Custom Listener Using TOCF (EE) in JbossEmmanuel Uchenna ChukwuNo ratings yet
- Share Market Analyser HelpDocument5 pagesShare Market Analyser HelppsrepsreNo ratings yet
- EC Firmware Update SOP For Windows enDocument6 pagesEC Firmware Update SOP For Windows enStereo PodNo ratings yet
- Business OneDocument3 pagesBusiness OneVikram AnandNo ratings yet
- Assignment Chapter 3Document5 pagesAssignment Chapter 3Kushagra kundanNo ratings yet
- Vengeance Gaming Firmware Version Release NotesDocument2 pagesVengeance Gaming Firmware Version Release NotesromarioNo ratings yet
- Presentation detailingto3DdetailingforRCDetailing PDFDocument39 pagesPresentation detailingto3DdetailingforRCDetailing PDFErnie ErnieNo ratings yet
- Notes For Django Beginners by Samir PhuyalDocument6 pagesNotes For Django Beginners by Samir PhuyalManojNo ratings yet
- OATM UtilityDocument10 pagesOATM UtilityMarwan SaadNo ratings yet
- Salesforce Pages Developers GuideDocument631 pagesSalesforce Pages Developers GuideVishaal MallickNo ratings yet
- Exploit Windows Use Windows - Smb-ms08 - 067 - NetapiDocument4 pagesExploit Windows Use Windows - Smb-ms08 - 067 - NetapiAbdullah Al MuzammiNo ratings yet
- Manual Artlantis 6Document356 pagesManual Artlantis 6Weni MurfihenniNo ratings yet
- Firmware Update For Elinchrom Flash Units InformationDocument3 pagesFirmware Update For Elinchrom Flash Units InformationJ RjsNo ratings yet
- RPM Command Cheat Sheet For LinuxDocument1 pageRPM Command Cheat Sheet For LinuxAvidNo ratings yet
- Ankita ResumeDocument2 pagesAnkita ResumekeshavNo ratings yet
- CSS SyntaxDocument7 pagesCSS SyntaxRockyNo ratings yet
- IREBDocument7 pagesIREBMauricio Bustamante0% (1)
- Diff Between Udt and IdtDocument4 pagesDiff Between Udt and IdtUma ShankarNo ratings yet