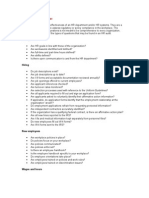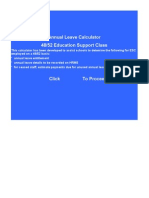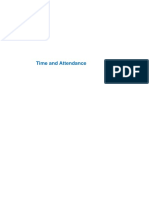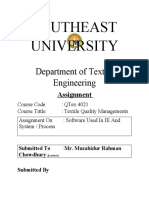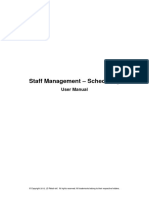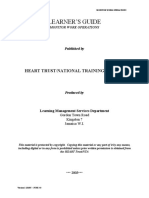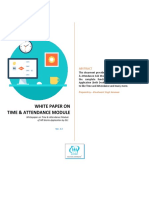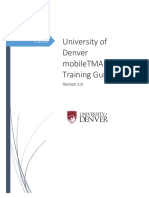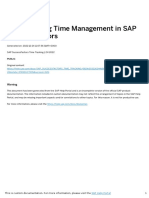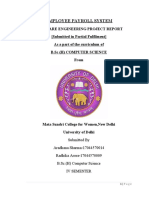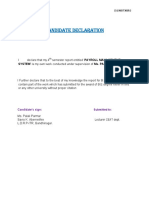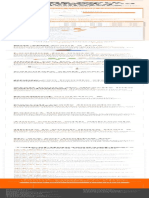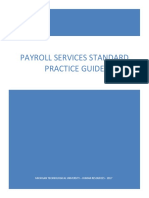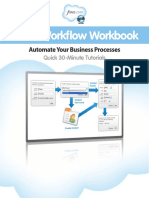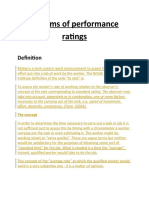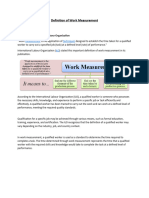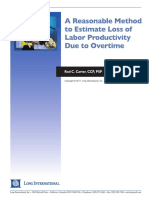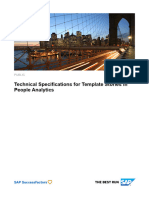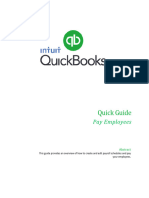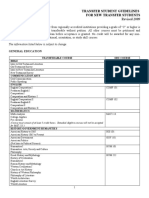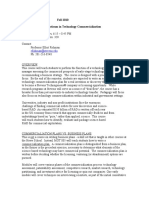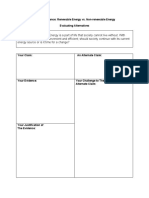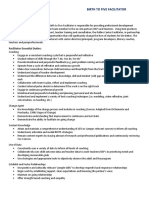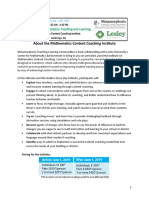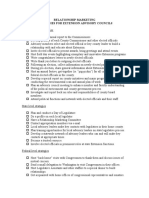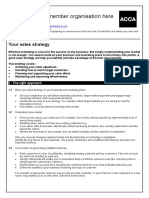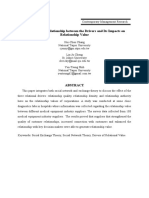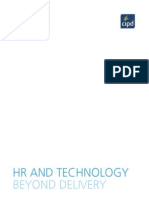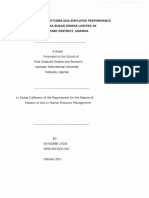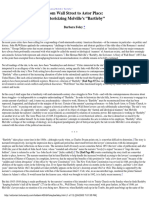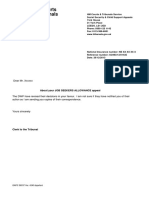Professional Documents
Culture Documents
Peoplesoft HR User Guide: Enter & View Time For Wage Employees
Peoplesoft HR User Guide: Enter & View Time For Wage Employees
Uploaded by
ScottCopyright:
Available Formats
You might also like
- SamsungDocument70 pagesSamsungShashank Vikram Singh50% (2)
- Sample HR Audit ChecklistDocument3 pagesSample HR Audit ChecklistSivaraman P. S.100% (6)
- Labour Law AssignmentDocument20 pagesLabour Law AssignmentAshish parihar100% (2)
- Insular Life Assurance Co., Ltd. Digest For LaborDocument2 pagesInsular Life Assurance Co., Ltd. Digest For Laborcamilleteruel100% (1)
- Planned Working Time Information and Employee Central PayrollDocument36 pagesPlanned Working Time Information and Employee Central PayrollParesh100% (1)
- Comfort Class Transport: Submitted To: Prof. Aravind Panicker Submitted By: Team MobileatyDocument10 pagesComfort Class Transport: Submitted To: Prof. Aravind Panicker Submitted By: Team MobileatyYash Umang ShahNo ratings yet
- Employee Management System For ASTUDocument52 pagesEmployee Management System For ASTURamin Hamza100% (3)
- Payroll Training Manual - en V1.0Document121 pagesPayroll Training Manual - en V1.0Md Aleemuddin100% (2)
- Annual Leave CalcDocument11 pagesAnnual Leave CalcnettoorNo ratings yet
- Singer Sri Lanka PLCDocument24 pagesSinger Sri Lanka PLCSANDUN KAVINDANo ratings yet
- Attachment ReportDocument29 pagesAttachment Reportarthurtimothy8100% (2)
- Labrev Hw2 VillanuevaDocument13 pagesLabrev Hw2 VillanuevaSam VillanuevaNo ratings yet
- Sample Questions During Requirements ModelingDocument6 pagesSample Questions During Requirements ModelingtondeInnoNo ratings yet
- Making Workstudy WorkDocument5 pagesMaking Workstudy Workmahavarun3096No ratings yet
- Anviz - C2 Pro - User Manual - V1.1 - ENDocument89 pagesAnviz - C2 Pro - User Manual - V1.1 - ENmarce xNo ratings yet
- Safire Control Center AC Manual - V1Document21 pagesSafire Control Center AC Manual - V1Manuel PegasNo ratings yet
- Time and AttendanceDocument19 pagesTime and AttendancegskvNo ratings yet
- Practical System ArchitectureDocument8 pagesPractical System Architectureh00444687No ratings yet
- Case Study #1 of Advance Business Process......... 25marchDocument15 pagesCase Study #1 of Advance Business Process......... 25marchLovepreet malhiNo ratings yet
- Timesheet ApplicationDocument12 pagesTimesheet ApplicationskillsmylearningNo ratings yet
- 37 Time Saving Microsoft Teams TipsDocument75 pages37 Time Saving Microsoft Teams Tipsback1plyNo ratings yet
- Work Measurement ReportDocument16 pagesWork Measurement ReportAnamika Nigam0% (1)
- Software Used in IE and System ProcessDocument65 pagesSoftware Used in IE and System Processjack omeNo ratings yet
- Anviz p7 User ManualDocument92 pagesAnviz p7 User ManualpersosamsicNo ratings yet
- Staff Management - SchedulingDocument25 pagesStaff Management - SchedulingAlbert PuigvertNo ratings yet
- Case Study of Advance BusinessDocument9 pagesCase Study of Advance BusinessLovepreet malhiNo ratings yet
- Anviz OA280 User ManualDocument124 pagesAnviz OA280 User Manualchurryman100% (1)
- Monitor Work Operations PDFDocument31 pagesMonitor Work Operations PDFShane Brown64% (14)
- Monitor Work OperationsDocument31 pagesMonitor Work OperationsShane BrownNo ratings yet
- Fingerspot Personnel Users GuideDocument130 pagesFingerspot Personnel Users Guideaan_rwhNo ratings yet
- HR Works - Time & Attendance SystemDocument40 pagesHR Works - Time & Attendance SystemSijesh ThiruthiyilNo ratings yet
- Time and Attendance Store Guide V7.0Document49 pagesTime and Attendance Store Guide V7.0Anezwa MpetaNo ratings yet
- The Focus Master: User's GuideDocument23 pagesThe Focus Master: User's GuideJohannes Stoppels100% (1)
- University of Denver Mobiletma Go Training GuideDocument21 pagesUniversity of Denver Mobiletma Go Training GuideDonald J DisneyNo ratings yet
- Implementation of SAP SuccessFactors Time TrackingDocument37 pagesImplementation of SAP SuccessFactors Time TrackingRana AdelNo ratings yet
- Countdown Timers For PowerPointDocument21 pagesCountdown Timers For PowerPointArgo VirgiawanNo ratings yet
- Payroll Tax Manager: Prepared By: Suan, Leonard Javier, John Paul S. Villanueva, Mark Kaezer Ramos, Camille Coloma, RenzDocument14 pagesPayroll Tax Manager: Prepared By: Suan, Leonard Javier, John Paul S. Villanueva, Mark Kaezer Ramos, Camille Coloma, RenzLeonard SuanNo ratings yet
- Southeast University: Department of Textile EngineeringDocument63 pagesSoutheast University: Department of Textile Engineeringjack omeNo ratings yet
- Setting Standard TimesDocument18 pagesSetting Standard TimesIm In TroubleNo ratings yet
- Wa0001.Document5 pagesWa0001.Anivesh SahuNo ratings yet
- Employee PayrollDocument86 pagesEmployee PayrollJay PatelNo ratings yet
- Finalreport 170726044510 PDFDocument88 pagesFinalreport 170726044510 PDFVivek KumarNo ratings yet
- RM (Final Draft)Document17 pagesRM (Final Draft)Ahmed FayekNo ratings yet
- Lecture 4 OMDocument33 pagesLecture 4 OMshaguftaNo ratings yet
- Screenshot 2022-10-10 at 4.41.26 PMDocument1 pageScreenshot 2022-10-10 at 4.41.26 PMlolaNo ratings yet
- Payroll Services Standard Practice Guide: Michigan Technological University - Human Resources - 2017Document8 pagesPayroll Services Standard Practice Guide: Michigan Technological University - Human Resources - 2017lekha1997No ratings yet
- Visual Workflow Workbook: Automate Your Business ProcessesDocument28 pagesVisual Workflow Workbook: Automate Your Business ProcessesLias JassiNo ratings yet
- Worximity 4 Steps To Make Your Factory Smart QuicklyDocument8 pagesWorximity 4 Steps To Make Your Factory Smart QuicklyAndrew Richard ThompsonNo ratings yet
- Timekeeper OTL Manager Course ManualDocument55 pagesTimekeeper OTL Manager Course Manualiam_narayananNo ratings yet
- Systems of Performance RatingsDocument16 pagesSystems of Performance RatingsAmit GargNo ratings yet
- PS8.9HR TG-EmplMaintenance PDFDocument19 pagesPS8.9HR TG-EmplMaintenance PDFGanges GangesNo ratings yet
- Work MeasurementDocument10 pagesWork Measurementimrannila910No ratings yet
- Operations Management R. Dan Reid & Nada R. Sanders: by 4th Edition © Wiley 2010Document45 pagesOperations Management R. Dan Reid & Nada R. Sanders: by 4th Edition © Wiley 2010Elmer KennethNo ratings yet
- TimeTarget BrochureDocument8 pagesTimeTarget BrochureShafna BegumNo ratings yet
- Rod C. Carter, CCP, PSP: ONG NternationalDocument11 pagesRod C. Carter, CCP, PSP: ONG NternationalShehzad AhmedNo ratings yet
- PM Lab ReportDocument12 pagesPM Lab ReportUsamaIjazNo ratings yet
- First Steps in SAP FI Configuration - Ann CacciottoliDocument51 pagesFirst Steps in SAP FI Configuration - Ann CacciottoliJose GonzalezNo ratings yet
- VFM Client User Manual Mytime: Author: DHC Date: 2019-12Document53 pagesVFM Client User Manual Mytime: Author: DHC Date: 2019-12Luay LUTFINo ratings yet
- QuestionnaireDocument8 pagesQuestionnaireisaacdenenNo ratings yet
- Technical Documentation For Template Stories in People AnalyticsDocument385 pagesTechnical Documentation For Template Stories in People Analyticscibeyen862No ratings yet
- QuickGuide Pay Employees CADocument3 pagesQuickGuide Pay Employees CAchristien1tshikaNo ratings yet
- Citect-Quickstart Tutorial ProgrammingDocument67 pagesCitect-Quickstart Tutorial ProgrammingZamani Mahdi100% (1)
- IM21008 Work System DesignDocument2 pagesIM21008 Work System DesignPareen JainNo ratings yet
- t60 User ManualDocument97 pagest60 User ManualmenacoreaNo ratings yet
- Takt Time - Understanding the Core Principle of Lean Manufacturing: Toyota Production System ConceptsFrom EverandTakt Time - Understanding the Core Principle of Lean Manufacturing: Toyota Production System ConceptsRating: 5 out of 5 stars5/5 (1)
- Takt Time: A Guide to the Very Basic Lean CalculationFrom EverandTakt Time: A Guide to the Very Basic Lean CalculationRating: 5 out of 5 stars5/5 (2)
- Are You Building A Championship Team?: Fact or Fiction? Small-Business Myths DebunkedDocument4 pagesAre You Building A Championship Team?: Fact or Fiction? Small-Business Myths DebunkedScottNo ratings yet
- Transfer Guidelines 2009Document18 pagesTransfer Guidelines 2009ScottNo ratings yet
- Beasts, Burrowers and Birds': The Enactment of Researcher Identities in UK Business SchoolsDocument38 pagesBeasts, Burrowers and Birds': The Enactment of Researcher Identities in UK Business SchoolsScottNo ratings yet
- ECP6705 SP 08Document40 pagesECP6705 SP 08ScottNo ratings yet
- Timeline of Oil Gas Florida3Document7 pagesTimeline of Oil Gas Florida3ScottNo ratings yet
- Greece LIT May Syllabus - 2Document10 pagesGreece LIT May Syllabus - 2ScottNo ratings yet
- Fall 2010 MGT 605 - Practicum in Technology CommercializationDocument4 pagesFall 2010 MGT 605 - Practicum in Technology CommercializationScottNo ratings yet
- TCMA Emerging Technology Trends July-2014Document3 pagesTCMA Emerging Technology Trends July-2014ScottNo ratings yet
- Energy Argumentation Dave Wimert Student HandoutDocument8 pagesEnergy Argumentation Dave Wimert Student HandoutScottNo ratings yet
- NT/ ENG Circular No. 2Document4 pagesNT/ ENG Circular No. 2ScottNo ratings yet
- Western Nebraska Football Club Recreational League Coaching ManualDocument25 pagesWestern Nebraska Football Club Recreational League Coaching ManualScottNo ratings yet
- Tim Burton@usc EduDocument5 pagesTim Burton@usc EduScottNo ratings yet
- Rollins Facilitator BIRTH-5Document3 pagesRollins Facilitator BIRTH-5ScottNo ratings yet
- Interim Is TicDocument40 pagesInterim Is TicScottNo ratings yet
- Rysa - Coaching PacketDocument3 pagesRysa - Coaching PacketScottNo ratings yet
- Project Bowl Appétit Marketing Strategy Project Guidelines Project ObjectiveDocument2 pagesProject Bowl Appétit Marketing Strategy Project Guidelines Project ObjectiveScottNo ratings yet
- About The Mathematics Content Coaching InstituteDocument7 pagesAbout The Mathematics Content Coaching InstituteScottNo ratings yet
- Business Plan Template1Document17 pagesBusiness Plan Template1ScottNo ratings yet
- h3 RM StrategiesDocument1 pageh3 RM StrategiesScottNo ratings yet
- Name of ACCA Member Organisation Here: Factsheet FromDocument6 pagesName of ACCA Member Organisation Here: Factsheet FromScottNo ratings yet
- Determinants of Customer Dependence and Its Effects On Customer Trust in Interpersonal Based Buyer-Seller RelationshipsDocument6 pagesDeterminants of Customer Dependence and Its Effects On Customer Trust in Interpersonal Based Buyer-Seller RelationshipsScottNo ratings yet
- 11088-Research Instrument-41242-1-10-20121129Document5 pages11088-Research Instrument-41242-1-10-20121129ScottNo ratings yet
- A Study On Promotion and Reward Policy in Xenon Auto Spare Parts Private Limited at CoimbatoreDocument25 pagesA Study On Promotion and Reward Policy in Xenon Auto Spare Parts Private Limited at CoimbatoreMeena Sivasubramanian100% (3)
- Labor Book IDocument12 pagesLabor Book IGener CabacunganNo ratings yet
- Labor Law and Social Legislations 2005 Bar Examination Questions and AnswersDocument21 pagesLabor Law and Social Legislations 2005 Bar Examination Questions and AnswersRodolfo DiazNo ratings yet
- The Aftermath of Vishwakarma Puja CelebrationsDocument6 pagesThe Aftermath of Vishwakarma Puja CelebrationstirthanpNo ratings yet
- Cipd Article - HR and Technology, Cancer Research CaseDocument18 pagesCipd Article - HR and Technology, Cancer Research CasemtkhansNo ratings yet
- Katusabe Lydia Kakira ResearchDocument82 pagesKatusabe Lydia Kakira Researchnazziwa.sarahNo ratings yet
- Labor Law - Sample Bar Questions (MCQs & Essay)Document8 pagesLabor Law - Sample Bar Questions (MCQs & Essay)A Febb M. VillarNo ratings yet
- History of Wage Setting in RPDocument13 pagesHistory of Wage Setting in RPm.saqatNo ratings yet
- ACC432-Case Studies - Summer 2014Document8 pagesACC432-Case Studies - Summer 2014derkungNo ratings yet
- Topic 3 Trade UnionsDocument55 pagesTopic 3 Trade UnionsSunita Verma100% (1)
- Sharing EconomyDocument27 pagesSharing EconomyMarcio André SilvaNo ratings yet
- Why Filipinos Choose To Work Abroad?Document26 pagesWhy Filipinos Choose To Work Abroad?categorykingNo ratings yet
- Foleybartleby PDFDocument13 pagesFoleybartleby PDFRobertoBandaNo ratings yet
- Cost Analysis PPT Bec Bagalkot MbaDocument8 pagesCost Analysis PPT Bec Bagalkot MbaBabasab Patil (Karrisatte)100% (1)
- Superior Packaging Corporation - DigestDocument2 pagesSuperior Packaging Corporation - DigestAnne Vernadice Areña-Velasco100% (1)
- HRM Sem-2Document27 pagesHRM Sem-2Bhargav UpadhyayNo ratings yet
- Contribution Adam SmithDocument33 pagesContribution Adam SmithLohith N ReddyNo ratings yet
- Question No. 1:: Product A Product B Per Unit Per UnitDocument3 pagesQuestion No. 1:: Product A Product B Per Unit Per UnitZeerak AliNo ratings yet
- Book Reviews: New Labour/Hard Labour? Restructuring and Resistance Inside The Welfare IndustryDocument8 pagesBook Reviews: New Labour/Hard Labour? Restructuring and Resistance Inside The Welfare Industrybhabya singhNo ratings yet
- Social Entitlement Tribunal - DecisionsDocument7 pagesSocial Entitlement Tribunal - DecisionsParliamentary Ombudsman (PHSO) TravestyNo ratings yet
- Sociology Project Second SemDocument18 pagesSociology Project Second SemSonamYadavNo ratings yet
- English Learning Guide Competency 2 Unit 2: Maths Workshop 3 Centro de Servicios Financieros-CSFDocument9 pagesEnglish Learning Guide Competency 2 Unit 2: Maths Workshop 3 Centro de Servicios Financieros-CSFELPASPI RICONo ratings yet
- Morel, Black Man's BurdenDocument7 pagesMorel, Black Man's Burden6500jmk4No ratings yet
- Village Administration in British IndiaDocument37 pagesVillage Administration in British IndiaAshok NeneNo ratings yet
Peoplesoft HR User Guide: Enter & View Time For Wage Employees
Peoplesoft HR User Guide: Enter & View Time For Wage Employees
Uploaded by
ScottOriginal Description:
Original Title
Copyright
Available Formats
Share this document
Did you find this document useful?
Is this content inappropriate?
Report this DocumentCopyright:
Available Formats
Peoplesoft HR User Guide: Enter & View Time For Wage Employees
Peoplesoft HR User Guide: Enter & View Time For Wage Employees
Uploaded by
ScottCopyright:
Available Formats
PeopleSoft HR User Guide:
Enter & View Time for Wage Employees
ENTER AND VIEW TIME FOR WAGE
EMPLOYEES
TABLE OF CONTENTS
Overview ............................................................................................................ 2
Time Entry Deadlines ........................................................................................ 2
Enter Hours Worked .......................................................................................... 2
Entering Hours Worked: Step-by-Step Instructions ..................................................... 2
Add Multiple Shifts to a Timesheet .................................................................. 6
Adding Multiple Shifts to a timesheet: Step-by-Step Instructions ................................ 6
Making Corrections to the Timesheet .............................................................. 7
Important Notes about Corrections: ............................................................................. 7
View Work Study Balance ................................................................................. 7
View Hours Submitted ...................................................................................... 8
Viewing Hours Submitted: Step-by-Step Instructions .................................................. 8
How to Interpret the Data In Payable Time Detail ....................................................... 9
Appendix .......................................................................................................... 10
Available Time Reporting Codes ............................................................................... 10
The Way Time Flows Through the System ................................................................ 10
Frequently Asked Questions .......................................................................... 11
Why is PeopleSoft telling me that the combo code I selected is invalid when I try to report
my time? ............................................................................................................................ 11
Resources ........................................................................................................ 11
Helpful Links .............................................................................................................. 11
Relevant UVM Departments ...................................................................................... 11
Updated 10/26/2020 Ctrl+Home to Table of Contents Page 1 of 11
PeopleSoft HR User Guide:
Enter & View Time for Wage Employees
Related Policies ......................................................................................................... 11
Overview
This document contains complete instructions for entering time for:
Work study students
Temporary employees paid by UVM (not an outside temp agency)
Student employees
This document is not meant to provide guidance for time submitted by exempt or nonexempt
salaried employees. Complete information regarding these employees can be found in Enter/View
Time - Salaried Exempt Employees (PDF) and Enter/View Time- Salaried Nonexempt Employee
(PDF) user guides.
Time Entry Deadlines
In order to ensure that there is enough time for supervisors to approve the time that is entered
into the system, a deadline is in place.
Time must be entered as worked, and no later than noon on deadline day. At 12 noon the
PeopleSoft Login will be disabled until the approval process is over. After the approval process has
been completed, accounts will be reactivated. At this time, time for payment in the next payroll can
be entered.
Note: Supervisors may require that time be entered prior to the payroll deadline, in which case
these requirements must be followed.
Enter Hours Worked
Entering Hours Worked: Step-by-Step Instructions
1. Log in to PeopleSoft through the Human Resources Login (www.uvm.edu/~erp/portal).
2. Navigation: Select UVM Time Entry from tile selection.
Updated 10/26/2020 Ctrl+Home to Table of Contents Page 2 of 11
PeopleSoft HR User Guide:
Enter & View Time for Wage Employees
3. Multiple jobs will display on the screen. Click the correct Job Description link to report hours
worked for that particular position (not everyone will have multiple jobs to display).
4. The Timesheet will appear.
5. The current week will default in. To change the week displayed, click on Previous Week or use
the Date Field. Alterntivaely, the date can be selected using the calendar icon to the right of the
Date Field.
IMPORTANT NOTE: Timesheets display Monday as the first day of the week, and Sunday as the
last. If the start date of the job is not on a Monday, the timesheet will need to be refreshed.
This will allow for accurate time entry and use of appropriate time reporting code. To refresh
your timesheet, enter your start date into the Date field, and click the green refresh arrows.
6. Click the drop down arrow in the View By field to view hours worked for a day, a week or a
calendar period. Actual time worked beyond any full hours is calculated as a fraction of 60
minutes (e.g. if an employee worked 2 hours and 10 minutes, 2.17 would be entered into the
Timesheet. See conversion chart on page 5 of this document).
Updated 10/26/2020 Ctrl+Home to Table of Contents Page 3 of 11
PeopleSoft HR User Guide:
Enter & View Time for Wage Employees
7. Choose the correct Time Reporting Code from the drop down list. See Available Time Reporting
Codes for a complete list for this employee type.
8. Do not change the TaskGroup or Business Unit fields.
9. Click the magnifying glass icon button to the right of the Combo Code field.
Note: If the Combo Code field is not visible, click the Overrides tab.
10. A list of Combination Codes will appear. Click on the correct Combination Code to populate the
field on the timesheet.
Note: If the red bar appears, the information is not correct. Delete the information and use the
magnifying glass to find the correct combination code.
11. Click Submit.
12. Click the OK button.
13. Repeat the steps to report more than one week.
14. For more than one job to report hours against, click the Return to Select Job link and repeat
the steps
Conversion Chart - Minutes into Fractional Hour
Actual Fractional Actual Fractional Actual Fractional
Minutes Hour in Minutes Hour in Minutes Hour in
Worked PeopleSoft Worked PeopleSoft Worked PeopleSoft
1 min. 0.02 21 min. 0.35 41 min. 0.68
2 min. 0.03 22 min. 0.37 42 min. 0.70
3 min. 0.05 23 min. 0.38 43 min. 0.72
Updated 10/26/2020 Ctrl+Home to Table of Contents Page 4 of 11
PeopleSoft HR User Guide:
Enter & View Time for Wage Employees
4 min. 0.07 24 min. 0.40 44 min. 0.73
5 min. 0.08 25 min. 0.42 45 min. 0.75
6 min. 0.10 26 min. 0.43 46 min. 0.77
7 min. 0.12 27 min. 0.45 47 min. 0.78
8 min. 0.13 28 min. 0.47 48 min. 0.80
9 min. 0.15 29 min. 0.48 49 min. 0.82
10 min. 0.17 30 min. 0.50 50 min. 0.83
11 min. 0.18 31 min. 0.52 51 min. 0.85
12 min. 0.20 32 min. 0.53 52 min. 0.87
13 min. 0.22 33 min. 0.55 53 min. 0.88
14 min. 0.23 34 min. 0.57 54 min. 0.90
15 min. 0.25 35 min. 0.58 55 min. 0.92
16 min. 0.27 36 min. 0.60 56 min. 0.93
17 min. 0.28 37 min. 0.62 57 min. 0.95
18 min. 0.30 38 min. 0.63 58 min. 0.97
19 min. 0.32 39 min. 0.65 59 min. 0.98
20 min. 0.33 40 min. 0.67 60 min. 1.0
Updated 10/26/2020 Ctrl+Home to Table of Contents Page 5 of 11
PeopleSoft HR User Guide:
Enter & View Time for Wage Employees
Add Multiple Shifts to a Timesheet
Employees who work more than one shift in a day and wish to record multiple shifts on their timesheet
should use this recommended procedure to ensure proper submission of hours.
Adding Multiple Shifts to a timesheet: Step-by-Step Instructions
1. Log in to PeopleSoft through the Human Resources Login (www.uvm.edu/~erp/portal).
2. Navigation: Select UVM Time Entry from tile selection.
3. Access the timesheet and find the week to add time for.
4. Click the plus sign to add an additional line to the timesheet.
4. Add additional hours into the additional line and hit submit.
5. The system will add the hours together and pay for the total.
Note: If the employee added the 2nd shifts hours to the existing shifts hours on the same line
than the check would not be decremented. The system would pay the total hours for the day.
For instance, if the first shift was 3 hours which were submitted and then they went back in to
submit for the second shift hours of 1.5, they could override the 3 hours with 4.5 and it would
pay correctly.
Updated 10/26/2020 Ctrl+Home to Table of Contents Page 6 of 11
PeopleSoft HR User Guide:
Enter & View Time for Wage Employees
Making Corrections to the Timesheet
Corrections are easy to make on the timesheet. The system will understand the changes and
override previous entries. The corrections go to a manager for approval after being processed
through the system overnight. Time already submitted but not worked or submitted on the wrong
day can be deleted. To delete a value, click the hours that need deleting and an X will appear. Click
the X and the hours will disappear.
Important Notes about Corrections:
Deadlines still apply to corrections.
All corrections to hours will be re-submitted to a supervisor for approval.
Even if the time has already been paid, it can still be deleted. When deleting time that has
already been paid, the amount will be decremented from the next paycheck. Please notify
Payroll Services of overpayments promptly.
Do not use negative numbers to subtract time. To delete a value, click the hours that need
deleting and an X will appear. Click the X and the hours will disappear.
To change the number of hours entered, re-enter the correct number of hours on the day the
hours were worked. Simply replace the original value with the new value and re-submit.
View Work Study Balance
Work Study Students must keep track of their hours worked and their remaining award balance,
especially if there are multiple active work study positions being worked. After each payroll posts,
students will receive an automated email with their remaining balance listed. Once the award amount
has been reached and/or exceeded, the job will be terminated, and the employee must be hired into a
student employee position. Please communicate with your supervisor and/or business manager if you
need an update on your remaining balance or if you are approaching the limit.
Updated 10/26/2020 Ctrl+Home to Table of Contents Page 7 of 11
PeopleSoft HR User Guide:
Enter & View Time for Wage Employees
View Hours Submitted
Viewing Hours Submitted: Step-by-Step Instructions
1. Log in to PeopleSoft through the Human Resources Login (www.uvm.edu/~erp/portal).
2. Navigation: Select UVM Time Entry from tile selection.
3. Select Payable Time Detail from menu on left hand side.
4. The Payable Time Detail Page will appear. Select the dates to view and click Refresh (green
arrows).
Note: The date range must be 31 days or fewer.
Updated 10/26/2020 Ctrl+Home to Table of Contents Page 8 of 11
PeopleSoft HR User Guide:
Enter & View Time for Wage Employees
5. The transactions for the dates requested will appear.
How to Interpret the Data In Payable Time Detail
The following fields are returned. See below for a detailed explanation of the data contained in
each field.
An explanation of the data in these fields:
Date: shows the date of the time entered
Status: field shows the current status of the time submitted
Needs Approval: The time is ready for a supervisor to approve.
Approved: The time has been approved by a supervisor and is ready to be loaded to
paychecks with the next pay run. Only time with this status will be picked up by payroll
when they load the checks.
Closed: The time has been fully processed by payroll and has been included in a paycheck.
Click the drop down arrow on the Payable Status Filter bar to filter only the time that needs
to be viewed.
Time Reporting Code: The code that is used when the time is reported. Overtime Earnings (030)
are system generated.
Description: The long description of the reporting code. If the reporting code is 051, the description
will be Temporary Hourly Earnings Pay, or 027 Work Study Earnings.
Quantity: Referes to the amount of time entered. Negative numbers may be visible here. The
negative sign before hours means that the hours that were orginally submitted on that day have
been deleted or replaced.
Updated 10/26/2020 Ctrl+Home to Table of Contents Page 9 of 11
PeopleSoft HR User Guide:
Enter & View Time for Wage Employees
Approved at: Time that the entry was approved by an approver.
User ID: NetID of the time approver.
TRC Type: Time Reporting Code Type, refers to the way the timesheet system records time
reported. The system is always in hours, so the word Hours will appear in the TRC Type column.
Appendix
Available Time Reporting Codes
027 Work Study Earnings.
051 Temporary Hourly Earnings.
053 Student Hourly Earnings
The Way Time Flows Through the System
All paid hours follow these basic steps:
1. Time Entered: Time is entered into the PeopleSoft timesheet system by the employee or the
supervisor. After hitting the submit button, the time is ready for system processing. (Time
Administration)
2. Time Administration: Time Administration is an automatic process that runs three times daily
at 6AM, Noon and 6PM. This process applies rules to the entered time and calculates overtime
where appropriate. Once this process has completed, the time is ready for supervisor approval.
3. Supervisor Review: The supervisor reviews and either rejects or approves all time. If the
supervisor makes changes to time in this step, the time that has been changed will be returned
to Step 2. All other approved time moves to Step 4.
4. Payroll Runs: All time that has been entered, processed and approved by the payroll deadline
will be picked up for inclusion in the payroll.
5. Paycheck: All time that has been picked up by payroll will be included in the paycheck. Any time
not processed in the current payroll run will be processed in the following paycheck provided it
has completed all of the steps.
Updated 10/26/2020 Ctrl+Home to Table of Contents Page 10 of 11
PeopleSoft HR User Guide:
Enter & View Time for Wage Employees
Frequently Asked Questions
Why is PeopleSoft telling me that the combo code I selected is invalid when I try to report my time?
If an employee’s start date is not on a Monday, the timesheet will need to be refreshed. This
will allow for accurate time entry and use of appropriate time reporting code and combo code.
To refresh your timesheet, enter your start date into the Date field, and click the green refresh
arrows.
Resources
If you have questions about information in this user guide, please e-mail Payroll Services.
Helpful Links
Payroll Deadline Schedule
UFS Roadshow Topics (PDF)
Professional Development & Training Classes
Relevant UVM Departments
Payroll Services
Human Resource Services
Related Policies
Staff Handbook
University Policies and Operating Procedures
Updated 10/26/2020 Ctrl+Home to Table of Contents Page 11 of 11
You might also like
- SamsungDocument70 pagesSamsungShashank Vikram Singh50% (2)
- Sample HR Audit ChecklistDocument3 pagesSample HR Audit ChecklistSivaraman P. S.100% (6)
- Labour Law AssignmentDocument20 pagesLabour Law AssignmentAshish parihar100% (2)
- Insular Life Assurance Co., Ltd. Digest For LaborDocument2 pagesInsular Life Assurance Co., Ltd. Digest For Laborcamilleteruel100% (1)
- Planned Working Time Information and Employee Central PayrollDocument36 pagesPlanned Working Time Information and Employee Central PayrollParesh100% (1)
- Comfort Class Transport: Submitted To: Prof. Aravind Panicker Submitted By: Team MobileatyDocument10 pagesComfort Class Transport: Submitted To: Prof. Aravind Panicker Submitted By: Team MobileatyYash Umang ShahNo ratings yet
- Employee Management System For ASTUDocument52 pagesEmployee Management System For ASTURamin Hamza100% (3)
- Payroll Training Manual - en V1.0Document121 pagesPayroll Training Manual - en V1.0Md Aleemuddin100% (2)
- Annual Leave CalcDocument11 pagesAnnual Leave CalcnettoorNo ratings yet
- Singer Sri Lanka PLCDocument24 pagesSinger Sri Lanka PLCSANDUN KAVINDANo ratings yet
- Attachment ReportDocument29 pagesAttachment Reportarthurtimothy8100% (2)
- Labrev Hw2 VillanuevaDocument13 pagesLabrev Hw2 VillanuevaSam VillanuevaNo ratings yet
- Sample Questions During Requirements ModelingDocument6 pagesSample Questions During Requirements ModelingtondeInnoNo ratings yet
- Making Workstudy WorkDocument5 pagesMaking Workstudy Workmahavarun3096No ratings yet
- Anviz - C2 Pro - User Manual - V1.1 - ENDocument89 pagesAnviz - C2 Pro - User Manual - V1.1 - ENmarce xNo ratings yet
- Safire Control Center AC Manual - V1Document21 pagesSafire Control Center AC Manual - V1Manuel PegasNo ratings yet
- Time and AttendanceDocument19 pagesTime and AttendancegskvNo ratings yet
- Practical System ArchitectureDocument8 pagesPractical System Architectureh00444687No ratings yet
- Case Study #1 of Advance Business Process......... 25marchDocument15 pagesCase Study #1 of Advance Business Process......... 25marchLovepreet malhiNo ratings yet
- Timesheet ApplicationDocument12 pagesTimesheet ApplicationskillsmylearningNo ratings yet
- 37 Time Saving Microsoft Teams TipsDocument75 pages37 Time Saving Microsoft Teams Tipsback1plyNo ratings yet
- Work Measurement ReportDocument16 pagesWork Measurement ReportAnamika Nigam0% (1)
- Software Used in IE and System ProcessDocument65 pagesSoftware Used in IE and System Processjack omeNo ratings yet
- Anviz p7 User ManualDocument92 pagesAnviz p7 User ManualpersosamsicNo ratings yet
- Staff Management - SchedulingDocument25 pagesStaff Management - SchedulingAlbert PuigvertNo ratings yet
- Case Study of Advance BusinessDocument9 pagesCase Study of Advance BusinessLovepreet malhiNo ratings yet
- Anviz OA280 User ManualDocument124 pagesAnviz OA280 User Manualchurryman100% (1)
- Monitor Work Operations PDFDocument31 pagesMonitor Work Operations PDFShane Brown64% (14)
- Monitor Work OperationsDocument31 pagesMonitor Work OperationsShane BrownNo ratings yet
- Fingerspot Personnel Users GuideDocument130 pagesFingerspot Personnel Users Guideaan_rwhNo ratings yet
- HR Works - Time & Attendance SystemDocument40 pagesHR Works - Time & Attendance SystemSijesh ThiruthiyilNo ratings yet
- Time and Attendance Store Guide V7.0Document49 pagesTime and Attendance Store Guide V7.0Anezwa MpetaNo ratings yet
- The Focus Master: User's GuideDocument23 pagesThe Focus Master: User's GuideJohannes Stoppels100% (1)
- University of Denver Mobiletma Go Training GuideDocument21 pagesUniversity of Denver Mobiletma Go Training GuideDonald J DisneyNo ratings yet
- Implementation of SAP SuccessFactors Time TrackingDocument37 pagesImplementation of SAP SuccessFactors Time TrackingRana AdelNo ratings yet
- Countdown Timers For PowerPointDocument21 pagesCountdown Timers For PowerPointArgo VirgiawanNo ratings yet
- Payroll Tax Manager: Prepared By: Suan, Leonard Javier, John Paul S. Villanueva, Mark Kaezer Ramos, Camille Coloma, RenzDocument14 pagesPayroll Tax Manager: Prepared By: Suan, Leonard Javier, John Paul S. Villanueva, Mark Kaezer Ramos, Camille Coloma, RenzLeonard SuanNo ratings yet
- Southeast University: Department of Textile EngineeringDocument63 pagesSoutheast University: Department of Textile Engineeringjack omeNo ratings yet
- Setting Standard TimesDocument18 pagesSetting Standard TimesIm In TroubleNo ratings yet
- Wa0001.Document5 pagesWa0001.Anivesh SahuNo ratings yet
- Employee PayrollDocument86 pagesEmployee PayrollJay PatelNo ratings yet
- Finalreport 170726044510 PDFDocument88 pagesFinalreport 170726044510 PDFVivek KumarNo ratings yet
- RM (Final Draft)Document17 pagesRM (Final Draft)Ahmed FayekNo ratings yet
- Lecture 4 OMDocument33 pagesLecture 4 OMshaguftaNo ratings yet
- Screenshot 2022-10-10 at 4.41.26 PMDocument1 pageScreenshot 2022-10-10 at 4.41.26 PMlolaNo ratings yet
- Payroll Services Standard Practice Guide: Michigan Technological University - Human Resources - 2017Document8 pagesPayroll Services Standard Practice Guide: Michigan Technological University - Human Resources - 2017lekha1997No ratings yet
- Visual Workflow Workbook: Automate Your Business ProcessesDocument28 pagesVisual Workflow Workbook: Automate Your Business ProcessesLias JassiNo ratings yet
- Worximity 4 Steps To Make Your Factory Smart QuicklyDocument8 pagesWorximity 4 Steps To Make Your Factory Smart QuicklyAndrew Richard ThompsonNo ratings yet
- Timekeeper OTL Manager Course ManualDocument55 pagesTimekeeper OTL Manager Course Manualiam_narayananNo ratings yet
- Systems of Performance RatingsDocument16 pagesSystems of Performance RatingsAmit GargNo ratings yet
- PS8.9HR TG-EmplMaintenance PDFDocument19 pagesPS8.9HR TG-EmplMaintenance PDFGanges GangesNo ratings yet
- Work MeasurementDocument10 pagesWork Measurementimrannila910No ratings yet
- Operations Management R. Dan Reid & Nada R. Sanders: by 4th Edition © Wiley 2010Document45 pagesOperations Management R. Dan Reid & Nada R. Sanders: by 4th Edition © Wiley 2010Elmer KennethNo ratings yet
- TimeTarget BrochureDocument8 pagesTimeTarget BrochureShafna BegumNo ratings yet
- Rod C. Carter, CCP, PSP: ONG NternationalDocument11 pagesRod C. Carter, CCP, PSP: ONG NternationalShehzad AhmedNo ratings yet
- PM Lab ReportDocument12 pagesPM Lab ReportUsamaIjazNo ratings yet
- First Steps in SAP FI Configuration - Ann CacciottoliDocument51 pagesFirst Steps in SAP FI Configuration - Ann CacciottoliJose GonzalezNo ratings yet
- VFM Client User Manual Mytime: Author: DHC Date: 2019-12Document53 pagesVFM Client User Manual Mytime: Author: DHC Date: 2019-12Luay LUTFINo ratings yet
- QuestionnaireDocument8 pagesQuestionnaireisaacdenenNo ratings yet
- Technical Documentation For Template Stories in People AnalyticsDocument385 pagesTechnical Documentation For Template Stories in People Analyticscibeyen862No ratings yet
- QuickGuide Pay Employees CADocument3 pagesQuickGuide Pay Employees CAchristien1tshikaNo ratings yet
- Citect-Quickstart Tutorial ProgrammingDocument67 pagesCitect-Quickstart Tutorial ProgrammingZamani Mahdi100% (1)
- IM21008 Work System DesignDocument2 pagesIM21008 Work System DesignPareen JainNo ratings yet
- t60 User ManualDocument97 pagest60 User ManualmenacoreaNo ratings yet
- Takt Time - Understanding the Core Principle of Lean Manufacturing: Toyota Production System ConceptsFrom EverandTakt Time - Understanding the Core Principle of Lean Manufacturing: Toyota Production System ConceptsRating: 5 out of 5 stars5/5 (1)
- Takt Time: A Guide to the Very Basic Lean CalculationFrom EverandTakt Time: A Guide to the Very Basic Lean CalculationRating: 5 out of 5 stars5/5 (2)
- Are You Building A Championship Team?: Fact or Fiction? Small-Business Myths DebunkedDocument4 pagesAre You Building A Championship Team?: Fact or Fiction? Small-Business Myths DebunkedScottNo ratings yet
- Transfer Guidelines 2009Document18 pagesTransfer Guidelines 2009ScottNo ratings yet
- Beasts, Burrowers and Birds': The Enactment of Researcher Identities in UK Business SchoolsDocument38 pagesBeasts, Burrowers and Birds': The Enactment of Researcher Identities in UK Business SchoolsScottNo ratings yet
- ECP6705 SP 08Document40 pagesECP6705 SP 08ScottNo ratings yet
- Timeline of Oil Gas Florida3Document7 pagesTimeline of Oil Gas Florida3ScottNo ratings yet
- Greece LIT May Syllabus - 2Document10 pagesGreece LIT May Syllabus - 2ScottNo ratings yet
- Fall 2010 MGT 605 - Practicum in Technology CommercializationDocument4 pagesFall 2010 MGT 605 - Practicum in Technology CommercializationScottNo ratings yet
- TCMA Emerging Technology Trends July-2014Document3 pagesTCMA Emerging Technology Trends July-2014ScottNo ratings yet
- Energy Argumentation Dave Wimert Student HandoutDocument8 pagesEnergy Argumentation Dave Wimert Student HandoutScottNo ratings yet
- NT/ ENG Circular No. 2Document4 pagesNT/ ENG Circular No. 2ScottNo ratings yet
- Western Nebraska Football Club Recreational League Coaching ManualDocument25 pagesWestern Nebraska Football Club Recreational League Coaching ManualScottNo ratings yet
- Tim Burton@usc EduDocument5 pagesTim Burton@usc EduScottNo ratings yet
- Rollins Facilitator BIRTH-5Document3 pagesRollins Facilitator BIRTH-5ScottNo ratings yet
- Interim Is TicDocument40 pagesInterim Is TicScottNo ratings yet
- Rysa - Coaching PacketDocument3 pagesRysa - Coaching PacketScottNo ratings yet
- Project Bowl Appétit Marketing Strategy Project Guidelines Project ObjectiveDocument2 pagesProject Bowl Appétit Marketing Strategy Project Guidelines Project ObjectiveScottNo ratings yet
- About The Mathematics Content Coaching InstituteDocument7 pagesAbout The Mathematics Content Coaching InstituteScottNo ratings yet
- Business Plan Template1Document17 pagesBusiness Plan Template1ScottNo ratings yet
- h3 RM StrategiesDocument1 pageh3 RM StrategiesScottNo ratings yet
- Name of ACCA Member Organisation Here: Factsheet FromDocument6 pagesName of ACCA Member Organisation Here: Factsheet FromScottNo ratings yet
- Determinants of Customer Dependence and Its Effects On Customer Trust in Interpersonal Based Buyer-Seller RelationshipsDocument6 pagesDeterminants of Customer Dependence and Its Effects On Customer Trust in Interpersonal Based Buyer-Seller RelationshipsScottNo ratings yet
- 11088-Research Instrument-41242-1-10-20121129Document5 pages11088-Research Instrument-41242-1-10-20121129ScottNo ratings yet
- A Study On Promotion and Reward Policy in Xenon Auto Spare Parts Private Limited at CoimbatoreDocument25 pagesA Study On Promotion and Reward Policy in Xenon Auto Spare Parts Private Limited at CoimbatoreMeena Sivasubramanian100% (3)
- Labor Book IDocument12 pagesLabor Book IGener CabacunganNo ratings yet
- Labor Law and Social Legislations 2005 Bar Examination Questions and AnswersDocument21 pagesLabor Law and Social Legislations 2005 Bar Examination Questions and AnswersRodolfo DiazNo ratings yet
- The Aftermath of Vishwakarma Puja CelebrationsDocument6 pagesThe Aftermath of Vishwakarma Puja CelebrationstirthanpNo ratings yet
- Cipd Article - HR and Technology, Cancer Research CaseDocument18 pagesCipd Article - HR and Technology, Cancer Research CasemtkhansNo ratings yet
- Katusabe Lydia Kakira ResearchDocument82 pagesKatusabe Lydia Kakira Researchnazziwa.sarahNo ratings yet
- Labor Law - Sample Bar Questions (MCQs & Essay)Document8 pagesLabor Law - Sample Bar Questions (MCQs & Essay)A Febb M. VillarNo ratings yet
- History of Wage Setting in RPDocument13 pagesHistory of Wage Setting in RPm.saqatNo ratings yet
- ACC432-Case Studies - Summer 2014Document8 pagesACC432-Case Studies - Summer 2014derkungNo ratings yet
- Topic 3 Trade UnionsDocument55 pagesTopic 3 Trade UnionsSunita Verma100% (1)
- Sharing EconomyDocument27 pagesSharing EconomyMarcio André SilvaNo ratings yet
- Why Filipinos Choose To Work Abroad?Document26 pagesWhy Filipinos Choose To Work Abroad?categorykingNo ratings yet
- Foleybartleby PDFDocument13 pagesFoleybartleby PDFRobertoBandaNo ratings yet
- Cost Analysis PPT Bec Bagalkot MbaDocument8 pagesCost Analysis PPT Bec Bagalkot MbaBabasab Patil (Karrisatte)100% (1)
- Superior Packaging Corporation - DigestDocument2 pagesSuperior Packaging Corporation - DigestAnne Vernadice Areña-Velasco100% (1)
- HRM Sem-2Document27 pagesHRM Sem-2Bhargav UpadhyayNo ratings yet
- Contribution Adam SmithDocument33 pagesContribution Adam SmithLohith N ReddyNo ratings yet
- Question No. 1:: Product A Product B Per Unit Per UnitDocument3 pagesQuestion No. 1:: Product A Product B Per Unit Per UnitZeerak AliNo ratings yet
- Book Reviews: New Labour/Hard Labour? Restructuring and Resistance Inside The Welfare IndustryDocument8 pagesBook Reviews: New Labour/Hard Labour? Restructuring and Resistance Inside The Welfare Industrybhabya singhNo ratings yet
- Social Entitlement Tribunal - DecisionsDocument7 pagesSocial Entitlement Tribunal - DecisionsParliamentary Ombudsman (PHSO) TravestyNo ratings yet
- Sociology Project Second SemDocument18 pagesSociology Project Second SemSonamYadavNo ratings yet
- English Learning Guide Competency 2 Unit 2: Maths Workshop 3 Centro de Servicios Financieros-CSFDocument9 pagesEnglish Learning Guide Competency 2 Unit 2: Maths Workshop 3 Centro de Servicios Financieros-CSFELPASPI RICONo ratings yet
- Morel, Black Man's BurdenDocument7 pagesMorel, Black Man's Burden6500jmk4No ratings yet
- Village Administration in British IndiaDocument37 pagesVillage Administration in British IndiaAshok NeneNo ratings yet