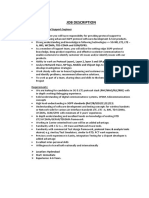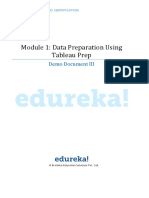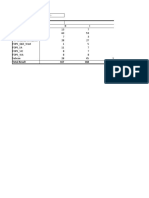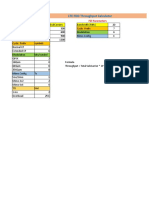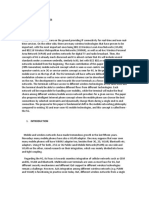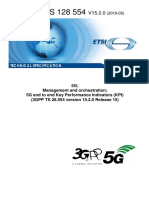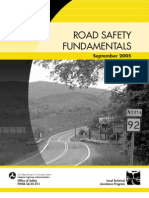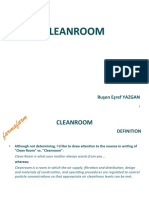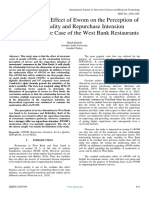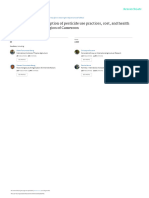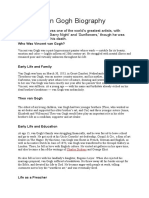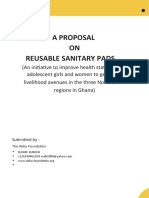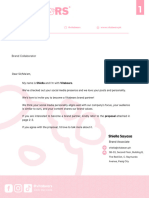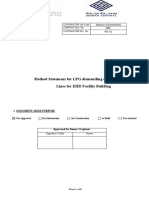Professional Documents
Culture Documents
Module 1: Data Preparation Using Tableau Prep: Demo Document I
Module 1: Data Preparation Using Tableau Prep: Demo Document I
Uploaded by
செல்வம் கருணாநிதிOriginal Title
Copyright
Available Formats
Share this document
Did you find this document useful?
Is this content inappropriate?
Report this DocumentCopyright:
Available Formats
Module 1: Data Preparation Using Tableau Prep: Demo Document I
Module 1: Data Preparation Using Tableau Prep: Demo Document I
Uploaded by
செல்வம் கருணாநிதிCopyright:
Available Formats
Tableau training and certification
Module 1: Data Preparation Using
Tableau Prep
Demo Document I
© Brain4ce Education Solutions Pvt. Ltd.
Module 1 - Data Preparation Using Tableau Prep
Demo I
Group and Replace Feature in Tableau Prep
A common issue that we come across in data cleanliness is the presence of
multiple values instead of a single value, such as WI and West Indies. Group and
Replace feature in Tableau Prep allows one to group multiple values and replace
them with a single value. In this demo, we have a dataset named “Group and
Replace” to illustrate the Group and Replace feature in Tableau Prep.
©Brain4ce Education Solutions Pvt. Ltd Page 1
Module 1 - Data Preparation Using Tableau Prep
Demo I – Solution
Step 1: Connect to the dataset
Step 2: Click on Microsoft Excel, and select “Group and Replace” dataset
©Brain4ce Education Solutions Pvt. Ltd Page 2
Module 1 - Data Preparation Using Tableau Prep
Step 3: 1 → Connection established with file: “Group and Replace”
2 → Drag and drop the excel sheet/table here
1 2
Step 4: Click on “+” button and add a Cleaning step
©Brain4ce Education Solutions Pvt. Ltd Page 3
Module 1 - Data Preparation Using Tableau Prep
Here, we can observe that there exists a data cleanliness issue in the “Airbnb
listings” field.
Step 5: Right click on the card for the “Airbnb listings” field. Under “Group and
Replace” option, choose the “Manual Selection” option.
©Brain4ce Education Solutions Pvt. Ltd Page 4
Module 1 - Data Preparation Using Tableau Prep
Step 6: 1 → The value that we choose first becomes the replacing value.
Select the word “bath”.
2 → With the replacing value selected, the remaining values are
displayed here.
Select all the values that should be grouped under the replacing value. Left
side of the editor gives a preview of the new values for the field with a
grouping paperclip icon besides the word “bath”.
2
1
©Brain4ce Education Solutions Pvt. Ltd Page 5
Module 1 - Data Preparation Using Tableau Prep
Step 7: Repeat Step 6 for the word “bed” in the “Airbnb listings” field.
©Brain4ce Education Solutions Pvt. Ltd Page 6
Module 1 - Data Preparation Using Tableau Prep
©Brain4ce Education Solutions Pvt. Ltd Page 7
Module 1 - Data Preparation Using Tableau Prep
Step 8: 1 → Select the Pronunciation option under “Group and Replace” menu,
which automatically addresses the misspelled words in the Misspellings column.
2 → Grouping is automatic here.
▪ Towards the left, the new groups are displayed.
©Brain4ce Education Solutions Pvt. Ltd Page 8
Module 1 - Data Preparation Using Tableau Prep
▪ If the replaced value does not match the desired value, right click on
the new group and select “Edit Value” and modify it to the desired
value.
▪ When you click on a group, right side of the editor exposes the values
in the group.
▪ Manually add to or remove from the group if desired.
©Brain4ce Education Solutions Pvt. Ltd Page 9
Module 1 - Data Preparation Using Tableau Prep
Step 9: 1 → Select the Common Characters option under the “Group and
Replace” menu.
2 → In the Name formatting column, few names are listed as “last name,
first name” rather than the more common “first name, last name”.
▪ Since there exists two values for the same person, it should be
grouped.
▪ Since the grouping is automatic, the value that occurs very often in the
group becomes the replaced value.
©Brain4ce Education Solutions Pvt. Ltd Page 10
Module 1 - Data Preparation Using Tableau Prep
Step 10: Address a typo or other small-scale issue by directly editing a value. Here,
we fix the misspelled word “Tabelau” by right clicking and editing the value which in
turn groups with the correct value.
©Brain4ce Education Solutions Pvt. Ltd Page 11
Module 1 - Data Preparation Using Tableau Prep
©Brain4ce Education Solutions Pvt. Ltd Page 12
You might also like
- The Subtle Art of Not Giving a F*ck: A Counterintuitive Approach to Living a Good LifeFrom EverandThe Subtle Art of Not Giving a F*ck: A Counterintuitive Approach to Living a Good LifeRating: 4 out of 5 stars4/5 (5823)
- The Gifts of Imperfection: Let Go of Who You Think You're Supposed to Be and Embrace Who You AreFrom EverandThe Gifts of Imperfection: Let Go of Who You Think You're Supposed to Be and Embrace Who You AreRating: 4 out of 5 stars4/5 (1093)
- Never Split the Difference: Negotiating As If Your Life Depended On ItFrom EverandNever Split the Difference: Negotiating As If Your Life Depended On ItRating: 4.5 out of 5 stars4.5/5 (852)
- Grit: The Power of Passion and PerseveranceFrom EverandGrit: The Power of Passion and PerseveranceRating: 4 out of 5 stars4/5 (590)
- Hidden Figures: The American Dream and the Untold Story of the Black Women Mathematicians Who Helped Win the Space RaceFrom EverandHidden Figures: The American Dream and the Untold Story of the Black Women Mathematicians Who Helped Win the Space RaceRating: 4 out of 5 stars4/5 (898)
- Shoe Dog: A Memoir by the Creator of NikeFrom EverandShoe Dog: A Memoir by the Creator of NikeRating: 4.5 out of 5 stars4.5/5 (541)
- The Hard Thing About Hard Things: Building a Business When There Are No Easy AnswersFrom EverandThe Hard Thing About Hard Things: Building a Business When There Are No Easy AnswersRating: 4.5 out of 5 stars4.5/5 (349)
- Elon Musk: Tesla, SpaceX, and the Quest for a Fantastic FutureFrom EverandElon Musk: Tesla, SpaceX, and the Quest for a Fantastic FutureRating: 4.5 out of 5 stars4.5/5 (474)
- Her Body and Other Parties: StoriesFrom EverandHer Body and Other Parties: StoriesRating: 4 out of 5 stars4/5 (823)
- The Sympathizer: A Novel (Pulitzer Prize for Fiction)From EverandThe Sympathizer: A Novel (Pulitzer Prize for Fiction)Rating: 4.5 out of 5 stars4.5/5 (122)
- The Emperor of All Maladies: A Biography of CancerFrom EverandThe Emperor of All Maladies: A Biography of CancerRating: 4.5 out of 5 stars4.5/5 (271)
- The Little Book of Hygge: Danish Secrets to Happy LivingFrom EverandThe Little Book of Hygge: Danish Secrets to Happy LivingRating: 3.5 out of 5 stars3.5/5 (403)
- Devil in the Grove: Thurgood Marshall, the Groveland Boys, and the Dawn of a New AmericaFrom EverandDevil in the Grove: Thurgood Marshall, the Groveland Boys, and the Dawn of a New AmericaRating: 4.5 out of 5 stars4.5/5 (266)
- The World Is Flat 3.0: A Brief History of the Twenty-first CenturyFrom EverandThe World Is Flat 3.0: A Brief History of the Twenty-first CenturyRating: 3.5 out of 5 stars3.5/5 (2259)
- The Yellow House: A Memoir (2019 National Book Award Winner)From EverandThe Yellow House: A Memoir (2019 National Book Award Winner)Rating: 4 out of 5 stars4/5 (98)
- A Heartbreaking Work Of Staggering Genius: A Memoir Based on a True StoryFrom EverandA Heartbreaking Work Of Staggering Genius: A Memoir Based on a True StoryRating: 3.5 out of 5 stars3.5/5 (231)
- Team of Rivals: The Political Genius of Abraham LincolnFrom EverandTeam of Rivals: The Political Genius of Abraham LincolnRating: 4.5 out of 5 stars4.5/5 (234)
- On Fire: The (Burning) Case for a Green New DealFrom EverandOn Fire: The (Burning) Case for a Green New DealRating: 4 out of 5 stars4/5 (74)
- Odds Enhancers' Worksheet - 20170401Document1 pageOdds Enhancers' Worksheet - 20170401Anonymous rB0wZQjxZFNo ratings yet
- The Unwinding: An Inner History of the New AmericaFrom EverandThe Unwinding: An Inner History of the New AmericaRating: 4 out of 5 stars4/5 (45)
- Case Study - 1Document2 pagesCase Study - 1செல்வம் கருணாநிதிNo ratings yet
- Case Study - 1Document2 pagesCase Study - 1செல்வம் கருணாநிதிNo ratings yet
- Compressed Air HandbookDocument56 pagesCompressed Air HandbookNguyen Thanh Trung100% (4)
- Qos QcitabDocument13 pagesQos Qcitabசெல்வம் கருணாநிதிNo ratings yet
- LTE SIB Messages InformationDocument27 pagesLTE SIB Messages Informationசெல்வம் கருணாநிதிNo ratings yet
- Protocol Support EngineerDocument1 pageProtocol Support Engineerசெல்வம் கருணாநிதிNo ratings yet
- 【 Action: 】 Keep monitoring.: RAN Optimization Project 1Document1 page【 Action: 】 Keep monitoring.: RAN Optimization Project 1செல்வம் கருணாநிதிNo ratings yet
- Module 1: Data Preparation Using Tableau Prep: Demo Document IIIDocument12 pagesModule 1: Data Preparation Using Tableau Prep: Demo Document IIIசெல்வம் கருணாநிதிNo ratings yet
- Module 1: Data Preparation Using Tableau Prep: Demo Document IIDocument9 pagesModule 1: Data Preparation Using Tableau Prep: Demo Document IIசெல்வம் கருணாநிதிNo ratings yet
- FSD-FOPS QueueDocument47 pagesFSD-FOPS Queueசெல்வம் கருணாநிதிNo ratings yet
- Module 1: Overview of Advanced MS Excel 2016: Case StudyDocument2 pagesModule 1: Overview of Advanced MS Excel 2016: Case Studyசெல்வம் கருணாநிதிNo ratings yet
- Bandwidth CalculationDocument3 pagesBandwidth Calculationசெல்வம் கருணாநிதிNo ratings yet
- LTE Throughput CalculatorDocument2 pagesLTE Throughput Calculatorசெல்வம் கருணாநிதிNo ratings yet
- 3GPP TS 38.104Document245 pages3GPP TS 38.104செல்வம் கருணாநிதிNo ratings yet
- 5G Mobile TechnologiesDocument8 pages5G Mobile Technologiesசெல்வம் கருணாநிதிNo ratings yet
- Etsi TS 128 554Document17 pagesEtsi TS 128 554செல்வம் கருணாநிதிNo ratings yet
- Road Safety FundamentalsDocument122 pagesRoad Safety Fundamentalssmanoj354100% (3)
- 1 120623 DAP产品价格目录文档 (Grosir)Document21 pages1 120623 DAP产品价格目录文档 (Grosir)Friska AyuNo ratings yet
- Cleanroom Design GOODDocument135 pagesCleanroom Design GOODtony manyookNo ratings yet
- Aplicacion Corto 3Document5 pagesAplicacion Corto 3Garbel LemusNo ratings yet
- Đề cũ 4Document30 pagesĐề cũ 4Lê Hồng ThịnhNo ratings yet
- Rain Water OutletsDocument36 pagesRain Water OutletsIshan RanganathNo ratings yet
- The Moderating Effect of Ewom On The Perception of Service Quality and Repurchase Intension Relationship The Case of The West Bank RestaurantsDocument7 pagesThe Moderating Effect of Ewom On The Perception of Service Quality and Repurchase Intension Relationship The Case of The West Bank RestaurantsInternational Journal of Innovative Science and Research TechnologyNo ratings yet
- AbanDocument12 pagesAbanIsmar MorenoNo ratings yet
- Vincent Van GoghDocument6 pagesVincent Van Goghfrancy sharonNo ratings yet
- A Proposal On Reusable Sanitary PADSDocument16 pagesA Proposal On Reusable Sanitary PADSMike AbbeyNo ratings yet
- Branches of Medicine & Wards and Departements - EditkuDocument31 pagesBranches of Medicine & Wards and Departements - EditkuGigih Sanjaya PutraNo ratings yet
- Lead Free DFM Guidelines From SMTCDocument18 pagesLead Free DFM Guidelines From SMTCsmtdrkd100% (4)
- XdealSkin Vitamins Tiktok ProposalDocument4 pagesXdealSkin Vitamins Tiktok ProposalElixia KiteNo ratings yet
- Labour Law - GuidelinesDocument21 pagesLabour Law - GuidelinesJames AdesinaNo ratings yet
- Solutions To Mathematical Statistics With Applications, Pg. 409, Ex. 39Document5 pagesSolutions To Mathematical Statistics With Applications, Pg. 409, Ex. 39Ivi DownhamNo ratings yet
- 2.1.c.ii. Theory of Liming and UnhairingDocument5 pages2.1.c.ii. Theory of Liming and UnhairingAnanthNo ratings yet
- Wa0009.Document2 pagesWa0009.Purahar sathyaNo ratings yet
- Understanding Computer InvestigationsDocument64 pagesUnderstanding Computer InvestigationsLillian KobusingyeNo ratings yet
- 0students Book Grammar ReviewDocument3 pages0students Book Grammar ReviewManuel VazquezNo ratings yet
- New ThummaDocument5 pagesNew ThummaSabharish KoruturuNo ratings yet
- ProposalDocument15 pagesProposalCourage JuwawoNo ratings yet
- Lectures On The Comparative Grammar of The Semitic LanguagesDocument308 pagesLectures On The Comparative Grammar of The Semitic LanguagesRob Cordopatri100% (1)
- Hands On 3.1 ActDocument7 pagesHands On 3.1 Actmarkkyle collantesNo ratings yet
- Revenue and Treasury Management Offices in The PhilippinesDocument73 pagesRevenue and Treasury Management Offices in The Philippinesmarj berting67% (3)
- Mock Test - 98 (17 Jan 2023) Rotational DynamicsDocument1 pageMock Test - 98 (17 Jan 2023) Rotational DynamicsparamNo ratings yet
- Method Statement For LPG DismantlingDocument8 pagesMethod Statement For LPG DismantlingHusain abidiNo ratings yet
- Mistral: DehumidifierDocument16 pagesMistral: DehumidifierAntreprenor XNo ratings yet
- Maintenance of PSC GirdersDocument10 pagesMaintenance of PSC GirdersradhakrishnangNo ratings yet