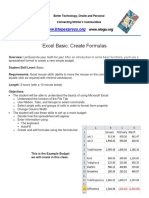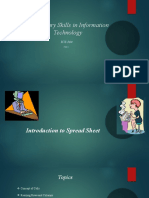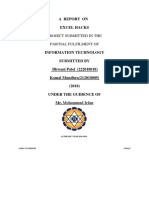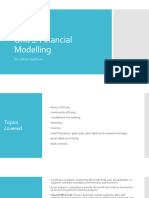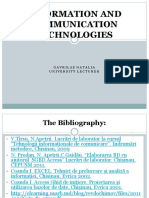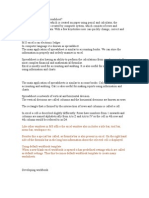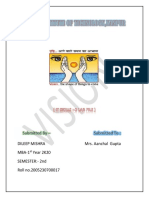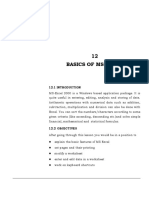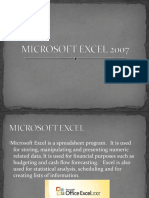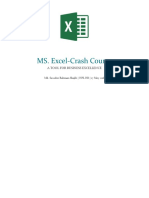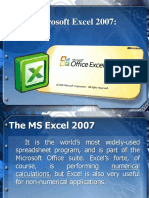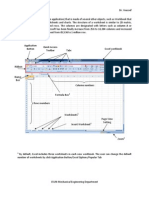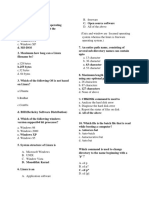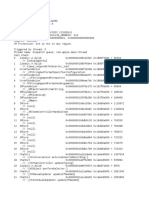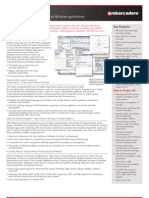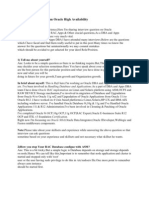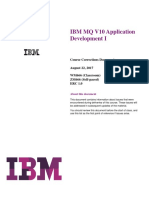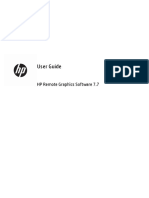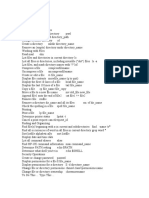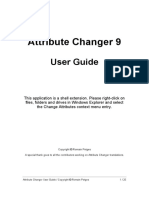Professional Documents
Culture Documents
0 ratings0% found this document useful (0 votes)
25 viewsCreate Templates For Different Email Types
Create Templates For Different Email Types
Uploaded by
Peter BullinThis document provides tips for using different Office programs including Outlook, Word, Excel, and OneNote. It suggests:
1) Creating email templates in Outlook to save time when sending similar messages like birthday greetings.
2) Using the "Wrap text around picture" feature in Word to have text flow around inserted pictures.
3) Entering the SUM formula in Excel to automatically calculate column totals whenever values change.
4) Applying keyboard shortcuts like Ctrl+1 in OneNote to quickly add tags like checkboxes to items in lists.
Copyright:
© All Rights Reserved
Available Formats
Download as PDF, TXT or read online from Scribd
You might also like
- Attcking Ad For Fun and Profit 1 PDFDocument93 pagesAttcking Ad For Fun and Profit 1 PDFSrinivasa VaradhanNo ratings yet
- 0316 Excel Basic Create FormulasDocument10 pages0316 Excel Basic Create FormulasMichael MikeNo ratings yet
- 5294 (H+I) ComputerDocument10 pages5294 (H+I) ComputerM WaseemNo ratings yet
- Sharpmark Manual PDFDocument2 pagesSharpmark Manual PDFChida GowdaNo ratings yet
- Activity ExcelDocument9 pagesActivity Excelcaroline_amideast8101No ratings yet
- Civil PDFDocument8 pagesCivil PDFChintu GudimelliNo ratings yet
- Week 4Document12 pagesWeek 4ADIGUN GodwinNo ratings yet
- Introduction To Excel, Data Presentation and Descriptive StatisticsDocument8 pagesIntroduction To Excel, Data Presentation and Descriptive StatisticsKavita ShahNo ratings yet
- Adding Text and Numbers To A Worksheet in Excel 2016 Tutorial - Excel 2016 Training - Data Entry and Formatting LessonDocument16 pagesAdding Text and Numbers To A Worksheet in Excel 2016 Tutorial - Excel 2016 Training - Data Entry and Formatting LessonKristoffer Alcantara RiveraNo ratings yet
- ExcelDocument46 pagesExcelrahul.cyberdnn181No ratings yet
- TLC Quicktip ExcelDocument12 pagesTLC Quicktip ExcelRajas GuruNo ratings yet
- A Report On Excel Hacks: Project Submitted in The Partial Fulfilment ofDocument17 pagesA Report On Excel Hacks: Project Submitted in The Partial Fulfilment ofAddya KhemkaNo ratings yet
- EXCEL 16 WbsedclDocument102 pagesEXCEL 16 WbsedclHbk MalyaNo ratings yet
- Annotation ObjectsDocument36 pagesAnnotation Objectspaulo_rieloffNo ratings yet
- 10 Obscure Excel Tricks That Can Expedite Common ChoresDocument8 pages10 Obscure Excel Tricks That Can Expedite Common ChoresHamza IslamNo ratings yet
- Chapter 2Document6 pagesChapter 2Kenny WongNo ratings yet
- ITC LAB 5 - MS ExcelDocument9 pagesITC LAB 5 - MS ExcelpathwayNo ratings yet
- Excel Introduction Excel Orientation: The Mentor Needs To Tell The Importance of MS Office 2007/ Equivalent (FOSS)Document16 pagesExcel Introduction Excel Orientation: The Mentor Needs To Tell The Importance of MS Office 2007/ Equivalent (FOSS)Sreelekha GaddagollaNo ratings yet
- Unit 1 Financial ModellingDocument35 pagesUnit 1 Financial ModellingRamish KhanNo ratings yet
- PRACTICAL MANUAL IIDocument44 pagesPRACTICAL MANUAL IIwhittemoresandra7No ratings yet
- Powerpoint Assignment: O O O O ODocument3 pagesPowerpoint Assignment: O O O O OAyesha NoorNo ratings yet
- Introduction To Ms ExcelDocument19 pagesIntroduction To Ms ExcelVandana InsanNo ratings yet
- Information and Communication Technologies: Gavrilaș Natalia University LecturerDocument36 pagesInformation and Communication Technologies: Gavrilaș Natalia University LecturerPashutza MalaiNo ratings yet
- Excel: Microsoft Excel von Grund auf in weniger als 10 Minuten pro Tag | Lernen Sie alle Funktionen und Formeln mit einer Schritt-für-Schritt-Lösung kennen | Fertige Lösung, sofort einsatzbereitFrom EverandExcel: Microsoft Excel von Grund auf in weniger als 10 Minuten pro Tag | Lernen Sie alle Funktionen und Formeln mit einer Schritt-für-Schritt-Lösung kennen | Fertige Lösung, sofort einsatzbereitNo ratings yet
- F C&P Lab 6Document41 pagesF C&P Lab 6siddiqueeluqmanNo ratings yet
- What Is An Electronic SpreadsheetDocument11 pagesWhat Is An Electronic Spreadsheetsagar09100% (1)
- ExcelDocument11 pagesExcelSanjay KumarNo ratings yet
- Microsoft Excel - Class 1Document12 pagesMicrosoft Excel - Class 1Carllouie De LaraNo ratings yet
- Excel Intro To 2007Document20 pagesExcel Intro To 2007arya_priyanggaNo ratings yet
- Excel 2007: Active CellDocument16 pagesExcel 2007: Active CelllichellesNo ratings yet
- BStat Using Excel Ch01 PRINTDocument11 pagesBStat Using Excel Ch01 PRINTNin TranNo ratings yet
- ICT SKILLS - Microsoft Excel-1Document40 pagesICT SKILLS - Microsoft Excel-1Sindayiheba PatrickNo ratings yet
- Excel IntroductionDocument5 pagesExcel IntroductionMeenaNo ratings yet
- Chapter 2 Homework SolutionsDocument4 pagesChapter 2 Homework Solutionshbomber20No ratings yet
- Chapter 5Document21 pagesChapter 5bisratNo ratings yet
- How To Use Ms ExcelDocument18 pagesHow To Use Ms Excelapi-218352367No ratings yet
- Excel Opening Screen in ExcelDocument174 pagesExcel Opening Screen in ExcelRaghu GowdaNo ratings yet
- Week 2 2 Fundamentals of Excel Worksheets Formulas and Functions ReadingsDocument9 pagesWeek 2 2 Fundamentals of Excel Worksheets Formulas and Functions ReadingsNihad ƏhmədovNo ratings yet
- Microsoft Excel 2007 TutorialDocument69 pagesMicrosoft Excel 2007 TutorialSerkan SancakNo ratings yet
- It Skill Lab File 2 DileepDocument24 pagesIt Skill Lab File 2 DileepAvneesh KumarNo ratings yet
- Lesson 4 - Advanced Spreadsheet Skill ModuleDocument40 pagesLesson 4 - Advanced Spreadsheet Skill ModuleMr. Vander Jhon Olvez100% (1)
- MS Office Impoprtant NotesDocument19 pagesMS Office Impoprtant NotesAnup NeupaneNo ratings yet
- MS Excel 2010 (Handout)Document35 pagesMS Excel 2010 (Handout)Dante SambalodNo ratings yet
- IT SKILLS FILE Anjali MishraDocument24 pagesIT SKILLS FILE Anjali MishraAnjali MishraNo ratings yet
- Getting Started With Microsoft ExcelDocument5 pagesGetting Started With Microsoft ExcelshyamVENKATNo ratings yet
- Excel 2007Document75 pagesExcel 2007SJ BatallerNo ratings yet
- Learning Docs MS Excel VLookupDocument22 pagesLearning Docs MS Excel VLookupParvez AlamNo ratings yet
- Excel Accounting Basics PDFDocument18 pagesExcel Accounting Basics PDFSpring Anderson0% (1)
- What Is Microsoft ExcelDocument9 pagesWhat Is Microsoft Excelnagina hidayatNo ratings yet
- Sing Icrosoft XCEL 2007: Three Worksheet Tabs Appear Each Time You Create A New Workbook. On The BottomDocument12 pagesSing Icrosoft XCEL 2007: Three Worksheet Tabs Appear Each Time You Create A New Workbook. On The BottomsakthiNo ratings yet
- LAB 5 - MS Excel TutorialDocument6 pagesLAB 5 - MS Excel Tutorialzain100% (2)
- Excel Tutorial PDFDocument13 pagesExcel Tutorial PDFMoiz IsmailNo ratings yet
- Module 1Document35 pagesModule 1kanishkNo ratings yet
- Excel 2Document36 pagesExcel 2Seyi ANo ratings yet
- 10 CH 4Document11 pages10 CH 4Gashaw KelemworkNo ratings yet
- How To Combine Cells Into A Cell With Comma, Space and Vice VersaDocument8 pagesHow To Combine Cells Into A Cell With Comma, Space and Vice VersaClifford Marco ArimadoNo ratings yet
- Excel Tips: Current Date and TimeDocument11 pagesExcel Tips: Current Date and Timemanishbansal2017No ratings yet
- Introduction To ExcelDocument16 pagesIntroduction To ExcelmechengineergeeNo ratings yet
- Unit 3Document14 pagesUnit 3abthulrasik211No ratings yet
- Worksheet From The Menu Bar. To Rename The Worksheet Tab, Right-Click On The Tab With The MouseDocument19 pagesWorksheet From The Menu Bar. To Rename The Worksheet Tab, Right-Click On The Tab With The MouseAditya KulkarniNo ratings yet
- Microsoft Excel: Microsoft Excel User Interface, Excel Basics, Function, Database, Financial Analysis, Matrix, Statistical AnalysisFrom EverandMicrosoft Excel: Microsoft Excel User Interface, Excel Basics, Function, Database, Financial Analysis, Matrix, Statistical AnalysisNo ratings yet
- TR030001-000423-31.1 - Summary Desk Study and SI Design RPTDocument25 pagesTR030001-000423-31.1 - Summary Desk Study and SI Design RPTPeter BullinNo ratings yet
- Site Investigation PDFDocument452 pagesSite Investigation PDF'Vanessa VogtNo ratings yet
- 14 1018 Contaminated Land Survey Part 1Document19 pages14 1018 Contaminated Land Survey Part 1Peter BullinNo ratings yet
- Run Two-Peg TestDocument10 pagesRun Two-Peg TestPeter BullinNo ratings yet
- SURVEYING PRACTICAL 2 Part A Automatic L PDFDocument3 pagesSURVEYING PRACTICAL 2 Part A Automatic L PDFPeter BullinNo ratings yet
- 10.01.2022 Domestic Data Entry OperatorDocument18 pages10.01.2022 Domestic Data Entry Operatorkhajapeer rNo ratings yet
- Operating System MCQDocument4 pagesOperating System MCQAbhishek DabarNo ratings yet
- TextDocument15 pagesTextNathan PellingNo ratings yet
- JB248 - JBoss Application Administration I - 810201785401AM PDFDocument2 pagesJB248 - JBoss Application Administration I - 810201785401AM PDFDivyam PateriyaNo ratings yet
- 70-412.examcollection - Premium.Exam.200q: Number: 70-412 Passing Score: 800 Time Limit: 120 Min File Version: 29.2Document238 pages70-412.examcollection - Premium.Exam.200q: Number: 70-412 Passing Score: 800 Time Limit: 120 Min File Version: 29.2Daniel PalomarNo ratings yet
- Practical Work 5Document11 pagesPractical Work 5akmalNo ratings yet
- Excel VBA Course Notes 1 - BasicsDocument4 pagesExcel VBA Course Notes 1 - BasicsPapa KingNo ratings yet
- Ansys Training Manual PDFDocument223 pagesAnsys Training Manual PDFVishnu Raghavan100% (1)
- Mysql Installation Path Apache Server DirectoryDocument2 pagesMysql Installation Path Apache Server DirectorySergey DemchukNo ratings yet
- Bugreport Beryllium QKQ1.190828.002 2020 05 12 23 07 59 Dumpstate - Log 2716Document27 pagesBugreport Beryllium QKQ1.190828.002 2020 05 12 23 07 59 Dumpstate - Log 2716Santiago Sepúlveda CáceresNo ratings yet
- CCNA SECURITY Chapter 5 LabDocument22 pagesCCNA SECURITY Chapter 5 Labmahreen shahzadiNo ratings yet
- Mitsubishi CNC Software Tools: Factory AutomationDocument7 pagesMitsubishi CNC Software Tools: Factory AutomationVN MÁY TỰ ĐỘNGNo ratings yet
- Short Cut KeysDocument13 pagesShort Cut KeysSaber Ar Raffi ZakiNo ratings yet
- Embarcadero Delphi XE DatasheetDocument2 pagesEmbarcadero Delphi XE DatasheetIrgi AllenNo ratings yet
- Interview Questions From Oracle High AvailabilityDocument18 pagesInterview Questions From Oracle High AvailabilitypashaapiNo ratings yet
- How To Remove Shortcut VirusDocument11 pagesHow To Remove Shortcut VirusMarijoe Kate HufalarNo ratings yet
- ZoiperDocument51 pagesZoiperFasika TegegnNo ratings yet
- # Corrections (Errata)Document2 pages# Corrections (Errata)ecorradiNo ratings yet
- HPRGSUser GuideDocument112 pagesHPRGSUser GuideBoopala KrishnanNo ratings yet
- Lesson 2: Microsoft Word 2007 Basic Features: Type, Backspace, and DeleteDocument26 pagesLesson 2: Microsoft Word 2007 Basic Features: Type, Backspace, and Deletesankarslm2010No ratings yet
- MCQs EXAMDocument10 pagesMCQs EXAMsrinivas godavarthyNo ratings yet
- Chapter 13 Review Question AnswersDocument4 pagesChapter 13 Review Question Answersspiff spaceman100% (1)
- Hpux CommandsDocument2 pagesHpux Commandskumar519No ratings yet
- TSM 8Document6 pagesTSM 8subhrajitm47No ratings yet
- Documentasi Mail OpsDocument29 pagesDocumentasi Mail OpsKemal Rizky WahyudiNo ratings yet
- Implementing The IBM FlashSystem 5010 and FlashSystem 5030 With IBM Spectrum Virtualize V8.3.1Document876 pagesImplementing The IBM FlashSystem 5010 and FlashSystem 5030 With IBM Spectrum Virtualize V8.3.1Christian ZambranaNo ratings yet
- Attribute Changer 9: User GuideDocument25 pagesAttribute Changer 9: User GuideLaurentiu ScrabaNo ratings yet
- The React Router CheatsheetDocument9 pagesThe React Router Cheatsheetjavigarcia95No ratings yet
- ENA 12.6-ILT-Mod 02-Switch Management-Rev02-111230 PDFDocument65 pagesENA 12.6-ILT-Mod 02-Switch Management-Rev02-111230 PDFgene1686No ratings yet
Create Templates For Different Email Types
Create Templates For Different Email Types
Uploaded by
Peter Bullin0 ratings0% found this document useful (0 votes)
25 views1 pageThis document provides tips for using different Office programs including Outlook, Word, Excel, and OneNote. It suggests:
1) Creating email templates in Outlook to save time when sending similar messages like birthday greetings.
2) Using the "Wrap text around picture" feature in Word to have text flow around inserted pictures.
3) Entering the SUM formula in Excel to automatically calculate column totals whenever values change.
4) Applying keyboard shortcuts like Ctrl+1 in OneNote to quickly add tags like checkboxes to items in lists.
Original Description:
Create templates for different email types
Original Title
Create templates for different email types
Copyright
© © All Rights Reserved
Available Formats
PDF, TXT or read online from Scribd
Share this document
Did you find this document useful?
Is this content inappropriate?
Report this DocumentThis document provides tips for using different Office programs including Outlook, Word, Excel, and OneNote. It suggests:
1) Creating email templates in Outlook to save time when sending similar messages like birthday greetings.
2) Using the "Wrap text around picture" feature in Word to have text flow around inserted pictures.
3) Entering the SUM formula in Excel to automatically calculate column totals whenever values change.
4) Applying keyboard shortcuts like Ctrl+1 in OneNote to quickly add tags like checkboxes to items in lists.
Copyright:
© All Rights Reserved
Available Formats
Download as PDF, TXT or read online from Scribd
Download as pdf or txt
0 ratings0% found this document useful (0 votes)
25 views1 pageCreate Templates For Different Email Types
Create Templates For Different Email Types
Uploaded by
Peter BullinThis document provides tips for using different Office programs including Outlook, Word, Excel, and OneNote. It suggests:
1) Creating email templates in Outlook to save time when sending similar messages like birthday greetings.
2) Using the "Wrap text around picture" feature in Word to have text flow around inserted pictures.
3) Entering the SUM formula in Excel to automatically calculate column totals whenever values change.
4) Applying keyboard shortcuts like Ctrl+1 in OneNote to quickly add tags like checkboxes to items in lists.
Copyright:
© All Rights Reserved
Available Formats
Download as PDF, TXT or read online from Scribd
Download as pdf or txt
You are on page 1of 1
Make Office Better Expert tips for every program
OUTLOOK
Create templates for different email types
Outlook has a useful tool then enter your subject and
that lets you create your message text (for example,
templates for specific a birthday greeting). Next,
types of email, thereby saving click File at the top left of the
you from having to type similar message window, click Save As,
text time and time again. name the file, then click the
For example, you can ‘Save as type’ dropdown menu
create templates for emails and select Outlook Template
congratulating people on special (see screenshot). Finally, select
occasions – say, birthdays and where you want to save this
anniversaries. Simply create your template on your PC, then
template then include a standard click Save.
message that you can then In future, whenever you want
personalise for each recipient. to use a template, simply open it,
To create a template, click New type any additional text you want,
Email at the top left in Outlook, then send it.
WORD EXCEL ONENOTE
Wrap text around pictures Automatically Use keyboard shortcuts
By default, whenever you insert a calculate to tag your items
picture into a document with column totals Tags are a useful
text, that text will only appear Excel has way to add context
above and below it. However, there’s an a useful to items in your
easy way to flow your text around the formula OneNote lists. For example,
side of your picture if you prefer. that lets you you can add tick boxes to
To insert a picture, click in your automatically to-do lists, stars to
document to select where you want to calculate the important items, and
add it. Next, click the Insert tab, then sum total of cells question marks to anything
Pictures (in the Illustrations section), within a column. you’re not sure about. If
navigate to and select your picture on Whenever you you’re using the OneNote
your PC, then click Insert. change any of the PC program, highlight the
To wrap text around your picture, click values in the column, the total will list of items you want to add tags to and
it, then click the small icon that appears automatically change to reflect that. select the tag you want in the Tags section
at its top right (see screenshot below). By To create the formula, first click the of the Home tab. If you’re using the
default, you’ll see the ‘In Line with Text’ cell where you want to display the total online version of OneNote, you’ll need to
option selected, but you can select any of for all cells in a column (E7, in our click the Home tab to see the Tags section.
the options in the With Text Wrapping screenshot above). Next, click the An easier way to add these tags is to use
section. Try each to see which works best Function field at the top, then type keyboard shortcuts. To add tick boxes,
for you. Once you’ve decided, you can =SUM. Select all the cells in the column select your items, then press Ctrl+1.
click and move your picture to reposition whose values you want to include. Press it again to add ticks to your boxes.
it within your document – now all your The first and last cell value will Similarly, press Ctrl+2 to add star tags to
text will flow around it. automatically appear in Function field, selected items, and Ctrl+3 to add question
separated by a colon (E1 and marks. Using these shortcuts, you can
E6 in our example above). quickly add multiple tags to each item in
Now type ) (closed bracket) to your list (see screenshot below).
complete the formula, then
press Enter to see the total
values of cells in that column
in cell E7. To make sure the
formula works, change any
values within one of the cells
(E1 to E6) in the column. The
number in cell E7 should
automatically change to show
this new total.
26 October – 8 November 2016 47
You might also like
- Attcking Ad For Fun and Profit 1 PDFDocument93 pagesAttcking Ad For Fun and Profit 1 PDFSrinivasa VaradhanNo ratings yet
- 0316 Excel Basic Create FormulasDocument10 pages0316 Excel Basic Create FormulasMichael MikeNo ratings yet
- 5294 (H+I) ComputerDocument10 pages5294 (H+I) ComputerM WaseemNo ratings yet
- Sharpmark Manual PDFDocument2 pagesSharpmark Manual PDFChida GowdaNo ratings yet
- Activity ExcelDocument9 pagesActivity Excelcaroline_amideast8101No ratings yet
- Civil PDFDocument8 pagesCivil PDFChintu GudimelliNo ratings yet
- Week 4Document12 pagesWeek 4ADIGUN GodwinNo ratings yet
- Introduction To Excel, Data Presentation and Descriptive StatisticsDocument8 pagesIntroduction To Excel, Data Presentation and Descriptive StatisticsKavita ShahNo ratings yet
- Adding Text and Numbers To A Worksheet in Excel 2016 Tutorial - Excel 2016 Training - Data Entry and Formatting LessonDocument16 pagesAdding Text and Numbers To A Worksheet in Excel 2016 Tutorial - Excel 2016 Training - Data Entry and Formatting LessonKristoffer Alcantara RiveraNo ratings yet
- ExcelDocument46 pagesExcelrahul.cyberdnn181No ratings yet
- TLC Quicktip ExcelDocument12 pagesTLC Quicktip ExcelRajas GuruNo ratings yet
- A Report On Excel Hacks: Project Submitted in The Partial Fulfilment ofDocument17 pagesA Report On Excel Hacks: Project Submitted in The Partial Fulfilment ofAddya KhemkaNo ratings yet
- EXCEL 16 WbsedclDocument102 pagesEXCEL 16 WbsedclHbk MalyaNo ratings yet
- Annotation ObjectsDocument36 pagesAnnotation Objectspaulo_rieloffNo ratings yet
- 10 Obscure Excel Tricks That Can Expedite Common ChoresDocument8 pages10 Obscure Excel Tricks That Can Expedite Common ChoresHamza IslamNo ratings yet
- Chapter 2Document6 pagesChapter 2Kenny WongNo ratings yet
- ITC LAB 5 - MS ExcelDocument9 pagesITC LAB 5 - MS ExcelpathwayNo ratings yet
- Excel Introduction Excel Orientation: The Mentor Needs To Tell The Importance of MS Office 2007/ Equivalent (FOSS)Document16 pagesExcel Introduction Excel Orientation: The Mentor Needs To Tell The Importance of MS Office 2007/ Equivalent (FOSS)Sreelekha GaddagollaNo ratings yet
- Unit 1 Financial ModellingDocument35 pagesUnit 1 Financial ModellingRamish KhanNo ratings yet
- PRACTICAL MANUAL IIDocument44 pagesPRACTICAL MANUAL IIwhittemoresandra7No ratings yet
- Powerpoint Assignment: O O O O ODocument3 pagesPowerpoint Assignment: O O O O OAyesha NoorNo ratings yet
- Introduction To Ms ExcelDocument19 pagesIntroduction To Ms ExcelVandana InsanNo ratings yet
- Information and Communication Technologies: Gavrilaș Natalia University LecturerDocument36 pagesInformation and Communication Technologies: Gavrilaș Natalia University LecturerPashutza MalaiNo ratings yet
- Excel: Microsoft Excel von Grund auf in weniger als 10 Minuten pro Tag | Lernen Sie alle Funktionen und Formeln mit einer Schritt-für-Schritt-Lösung kennen | Fertige Lösung, sofort einsatzbereitFrom EverandExcel: Microsoft Excel von Grund auf in weniger als 10 Minuten pro Tag | Lernen Sie alle Funktionen und Formeln mit einer Schritt-für-Schritt-Lösung kennen | Fertige Lösung, sofort einsatzbereitNo ratings yet
- F C&P Lab 6Document41 pagesF C&P Lab 6siddiqueeluqmanNo ratings yet
- What Is An Electronic SpreadsheetDocument11 pagesWhat Is An Electronic Spreadsheetsagar09100% (1)
- ExcelDocument11 pagesExcelSanjay KumarNo ratings yet
- Microsoft Excel - Class 1Document12 pagesMicrosoft Excel - Class 1Carllouie De LaraNo ratings yet
- Excel Intro To 2007Document20 pagesExcel Intro To 2007arya_priyanggaNo ratings yet
- Excel 2007: Active CellDocument16 pagesExcel 2007: Active CelllichellesNo ratings yet
- BStat Using Excel Ch01 PRINTDocument11 pagesBStat Using Excel Ch01 PRINTNin TranNo ratings yet
- ICT SKILLS - Microsoft Excel-1Document40 pagesICT SKILLS - Microsoft Excel-1Sindayiheba PatrickNo ratings yet
- Excel IntroductionDocument5 pagesExcel IntroductionMeenaNo ratings yet
- Chapter 2 Homework SolutionsDocument4 pagesChapter 2 Homework Solutionshbomber20No ratings yet
- Chapter 5Document21 pagesChapter 5bisratNo ratings yet
- How To Use Ms ExcelDocument18 pagesHow To Use Ms Excelapi-218352367No ratings yet
- Excel Opening Screen in ExcelDocument174 pagesExcel Opening Screen in ExcelRaghu GowdaNo ratings yet
- Week 2 2 Fundamentals of Excel Worksheets Formulas and Functions ReadingsDocument9 pagesWeek 2 2 Fundamentals of Excel Worksheets Formulas and Functions ReadingsNihad ƏhmədovNo ratings yet
- Microsoft Excel 2007 TutorialDocument69 pagesMicrosoft Excel 2007 TutorialSerkan SancakNo ratings yet
- It Skill Lab File 2 DileepDocument24 pagesIt Skill Lab File 2 DileepAvneesh KumarNo ratings yet
- Lesson 4 - Advanced Spreadsheet Skill ModuleDocument40 pagesLesson 4 - Advanced Spreadsheet Skill ModuleMr. Vander Jhon Olvez100% (1)
- MS Office Impoprtant NotesDocument19 pagesMS Office Impoprtant NotesAnup NeupaneNo ratings yet
- MS Excel 2010 (Handout)Document35 pagesMS Excel 2010 (Handout)Dante SambalodNo ratings yet
- IT SKILLS FILE Anjali MishraDocument24 pagesIT SKILLS FILE Anjali MishraAnjali MishraNo ratings yet
- Getting Started With Microsoft ExcelDocument5 pagesGetting Started With Microsoft ExcelshyamVENKATNo ratings yet
- Excel 2007Document75 pagesExcel 2007SJ BatallerNo ratings yet
- Learning Docs MS Excel VLookupDocument22 pagesLearning Docs MS Excel VLookupParvez AlamNo ratings yet
- Excel Accounting Basics PDFDocument18 pagesExcel Accounting Basics PDFSpring Anderson0% (1)
- What Is Microsoft ExcelDocument9 pagesWhat Is Microsoft Excelnagina hidayatNo ratings yet
- Sing Icrosoft XCEL 2007: Three Worksheet Tabs Appear Each Time You Create A New Workbook. On The BottomDocument12 pagesSing Icrosoft XCEL 2007: Three Worksheet Tabs Appear Each Time You Create A New Workbook. On The BottomsakthiNo ratings yet
- LAB 5 - MS Excel TutorialDocument6 pagesLAB 5 - MS Excel Tutorialzain100% (2)
- Excel Tutorial PDFDocument13 pagesExcel Tutorial PDFMoiz IsmailNo ratings yet
- Module 1Document35 pagesModule 1kanishkNo ratings yet
- Excel 2Document36 pagesExcel 2Seyi ANo ratings yet
- 10 CH 4Document11 pages10 CH 4Gashaw KelemworkNo ratings yet
- How To Combine Cells Into A Cell With Comma, Space and Vice VersaDocument8 pagesHow To Combine Cells Into A Cell With Comma, Space and Vice VersaClifford Marco ArimadoNo ratings yet
- Excel Tips: Current Date and TimeDocument11 pagesExcel Tips: Current Date and Timemanishbansal2017No ratings yet
- Introduction To ExcelDocument16 pagesIntroduction To ExcelmechengineergeeNo ratings yet
- Unit 3Document14 pagesUnit 3abthulrasik211No ratings yet
- Worksheet From The Menu Bar. To Rename The Worksheet Tab, Right-Click On The Tab With The MouseDocument19 pagesWorksheet From The Menu Bar. To Rename The Worksheet Tab, Right-Click On The Tab With The MouseAditya KulkarniNo ratings yet
- Microsoft Excel: Microsoft Excel User Interface, Excel Basics, Function, Database, Financial Analysis, Matrix, Statistical AnalysisFrom EverandMicrosoft Excel: Microsoft Excel User Interface, Excel Basics, Function, Database, Financial Analysis, Matrix, Statistical AnalysisNo ratings yet
- TR030001-000423-31.1 - Summary Desk Study and SI Design RPTDocument25 pagesTR030001-000423-31.1 - Summary Desk Study and SI Design RPTPeter BullinNo ratings yet
- Site Investigation PDFDocument452 pagesSite Investigation PDF'Vanessa VogtNo ratings yet
- 14 1018 Contaminated Land Survey Part 1Document19 pages14 1018 Contaminated Land Survey Part 1Peter BullinNo ratings yet
- Run Two-Peg TestDocument10 pagesRun Two-Peg TestPeter BullinNo ratings yet
- SURVEYING PRACTICAL 2 Part A Automatic L PDFDocument3 pagesSURVEYING PRACTICAL 2 Part A Automatic L PDFPeter BullinNo ratings yet
- 10.01.2022 Domestic Data Entry OperatorDocument18 pages10.01.2022 Domestic Data Entry Operatorkhajapeer rNo ratings yet
- Operating System MCQDocument4 pagesOperating System MCQAbhishek DabarNo ratings yet
- TextDocument15 pagesTextNathan PellingNo ratings yet
- JB248 - JBoss Application Administration I - 810201785401AM PDFDocument2 pagesJB248 - JBoss Application Administration I - 810201785401AM PDFDivyam PateriyaNo ratings yet
- 70-412.examcollection - Premium.Exam.200q: Number: 70-412 Passing Score: 800 Time Limit: 120 Min File Version: 29.2Document238 pages70-412.examcollection - Premium.Exam.200q: Number: 70-412 Passing Score: 800 Time Limit: 120 Min File Version: 29.2Daniel PalomarNo ratings yet
- Practical Work 5Document11 pagesPractical Work 5akmalNo ratings yet
- Excel VBA Course Notes 1 - BasicsDocument4 pagesExcel VBA Course Notes 1 - BasicsPapa KingNo ratings yet
- Ansys Training Manual PDFDocument223 pagesAnsys Training Manual PDFVishnu Raghavan100% (1)
- Mysql Installation Path Apache Server DirectoryDocument2 pagesMysql Installation Path Apache Server DirectorySergey DemchukNo ratings yet
- Bugreport Beryllium QKQ1.190828.002 2020 05 12 23 07 59 Dumpstate - Log 2716Document27 pagesBugreport Beryllium QKQ1.190828.002 2020 05 12 23 07 59 Dumpstate - Log 2716Santiago Sepúlveda CáceresNo ratings yet
- CCNA SECURITY Chapter 5 LabDocument22 pagesCCNA SECURITY Chapter 5 Labmahreen shahzadiNo ratings yet
- Mitsubishi CNC Software Tools: Factory AutomationDocument7 pagesMitsubishi CNC Software Tools: Factory AutomationVN MÁY TỰ ĐỘNGNo ratings yet
- Short Cut KeysDocument13 pagesShort Cut KeysSaber Ar Raffi ZakiNo ratings yet
- Embarcadero Delphi XE DatasheetDocument2 pagesEmbarcadero Delphi XE DatasheetIrgi AllenNo ratings yet
- Interview Questions From Oracle High AvailabilityDocument18 pagesInterview Questions From Oracle High AvailabilitypashaapiNo ratings yet
- How To Remove Shortcut VirusDocument11 pagesHow To Remove Shortcut VirusMarijoe Kate HufalarNo ratings yet
- ZoiperDocument51 pagesZoiperFasika TegegnNo ratings yet
- # Corrections (Errata)Document2 pages# Corrections (Errata)ecorradiNo ratings yet
- HPRGSUser GuideDocument112 pagesHPRGSUser GuideBoopala KrishnanNo ratings yet
- Lesson 2: Microsoft Word 2007 Basic Features: Type, Backspace, and DeleteDocument26 pagesLesson 2: Microsoft Word 2007 Basic Features: Type, Backspace, and Deletesankarslm2010No ratings yet
- MCQs EXAMDocument10 pagesMCQs EXAMsrinivas godavarthyNo ratings yet
- Chapter 13 Review Question AnswersDocument4 pagesChapter 13 Review Question Answersspiff spaceman100% (1)
- Hpux CommandsDocument2 pagesHpux Commandskumar519No ratings yet
- TSM 8Document6 pagesTSM 8subhrajitm47No ratings yet
- Documentasi Mail OpsDocument29 pagesDocumentasi Mail OpsKemal Rizky WahyudiNo ratings yet
- Implementing The IBM FlashSystem 5010 and FlashSystem 5030 With IBM Spectrum Virtualize V8.3.1Document876 pagesImplementing The IBM FlashSystem 5010 and FlashSystem 5030 With IBM Spectrum Virtualize V8.3.1Christian ZambranaNo ratings yet
- Attribute Changer 9: User GuideDocument25 pagesAttribute Changer 9: User GuideLaurentiu ScrabaNo ratings yet
- The React Router CheatsheetDocument9 pagesThe React Router Cheatsheetjavigarcia95No ratings yet
- ENA 12.6-ILT-Mod 02-Switch Management-Rev02-111230 PDFDocument65 pagesENA 12.6-ILT-Mod 02-Switch Management-Rev02-111230 PDFgene1686No ratings yet