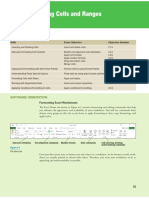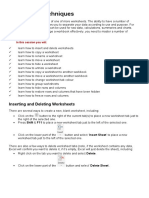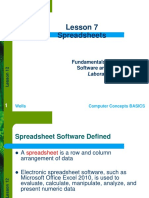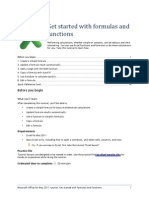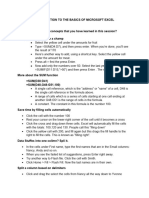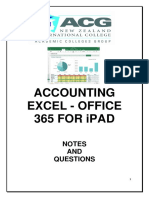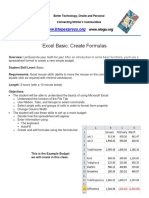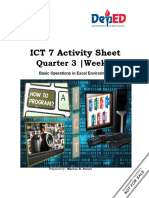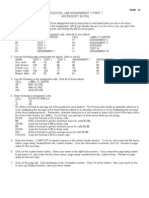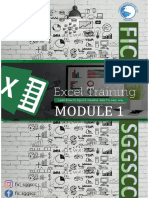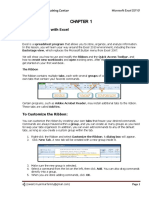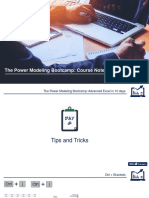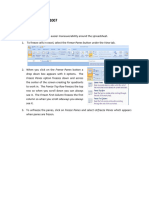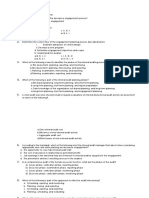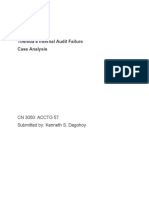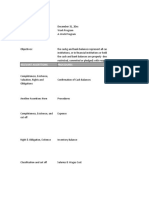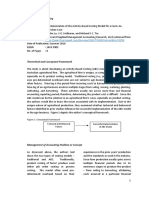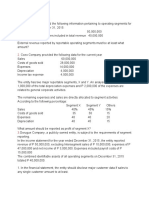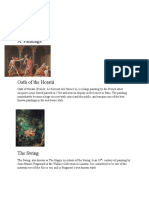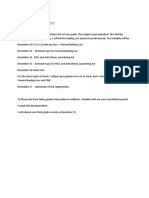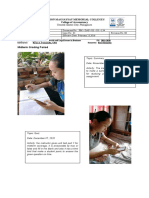Professional Documents
Culture Documents
Exercise 12 - Merge and Split Cells in A Range
Exercise 12 - Merge and Split Cells in A Range
Uploaded by
linkin soy0 ratings0% found this document useful (0 votes)
78 views1 pageThis document provides instructions for merging and splitting cells in a range in Excel. It explains that cells can be merged to make a workbook look better by combining two or more cells and centering the information. It also notes that merged cells can be split back into their normal sizes if no longer needed as merged. The document provides step-by-step directions for merging and unmerging cells in a range using the Merge & Center button on the Home tab.
Original Description:
exercises
Original Title
Exercise_12_-_Merge_and_Split_Cells_in_a_Range
Copyright
© © All Rights Reserved
Available Formats
PDF, TXT or read online from Scribd
Share this document
Did you find this document useful?
Is this content inappropriate?
Report this DocumentThis document provides instructions for merging and splitting cells in a range in Excel. It explains that cells can be merged to make a workbook look better by combining two or more cells and centering the information. It also notes that merged cells can be split back into their normal sizes if no longer needed as merged. The document provides step-by-step directions for merging and unmerging cells in a range using the Merge & Center button on the Home tab.
Copyright:
© All Rights Reserved
Available Formats
Download as PDF, TXT or read online from Scribd
Download as pdf or txt
0 ratings0% found this document useful (0 votes)
78 views1 pageExercise 12 - Merge and Split Cells in A Range
Exercise 12 - Merge and Split Cells in A Range
Uploaded by
linkin soyThis document provides instructions for merging and splitting cells in a range in Excel. It explains that cells can be merged to make a workbook look better by combining two or more cells and centering the information. It also notes that merged cells can be split back into their normal sizes if no longer needed as merged. The document provides step-by-step directions for merging and unmerging cells in a range using the Merge & Center button on the Home tab.
Copyright:
© All Rights Reserved
Available Formats
Download as PDF, TXT or read online from Scribd
Download as pdf or txt
You are on page 1of 1
Step-By-Step EXERCISE 1-12
Merge and Split Cells in a Range
In your Blues file, select
In some cases, you may need to merge cells together in order to make your workbook
cells A1:D1.
look better. When cells are merged, two or more cells are combined and the information
On the Home tab, in the inside the cells is either centered in that area or left-aligned. If you decide that you no
Alignment group, click the longer want cells to be merged, you can split the merged cells back into their normal sizes.
Merge & Center
FIGURE 1.27 Merged and centered cells
drop-down arrow. Select
Merge Cells. The cells are
merged but not centered.
Choose Home>
Alignment>Merge &
Center . Cells A1:D1 Merge & Center
are now unmerged. Click
Merge & Center again.
Your screen
should look like Figure 1.27.
Choose Home>
Alignment and click the
Merge & Center .
A1:D1 are now unmerged. FIGURE 1.28 Unmerged cells
Your screen
should look like Figure 1.28.
Save and close your
workbook. Exit Excel.
Continue to the next exercise.
To save time, use the
Create from Selection
command in the Defined
Names group to select
and create names from
existing row and column
labels. Press to move to the next cell in a row.
Lesson 1: Exercise 1-12 Advanced Excel 126
You might also like
- Exercise 10 IT EraDocument16 pagesExercise 10 IT EraAngellica Ruth MatroNo ratings yet
- CN: 3050 Internal Auditing Critique PaperDocument5 pagesCN: 3050 Internal Auditing Critique Paperlinkin soyNo ratings yet
- Ch1.4 Worksheet FormattingDocument5 pagesCh1.4 Worksheet FormattingThục Uyên DươngNo ratings yet
- Exercise 1-13: Use Paste SpecialDocument3 pagesExercise 1-13: Use Paste Speciallinkin soyNo ratings yet
- Excel Lesson 06Document27 pagesExcel Lesson 06Axle JavierNo ratings yet
- Exercise 9 - Name A Cell RangeDocument1 pageExercise 9 - Name A Cell Rangelinkin soyNo ratings yet
- Excel ExemplesDocument1,086 pagesExcel ExemplesMarian BogdanNo ratings yet
- Microsoft Excel 2011: Basic Tutorial: 1. Create A New Blank WorkbookDocument18 pagesMicrosoft Excel 2011: Basic Tutorial: 1. Create A New Blank WorkbookRajesh RajendranNo ratings yet
- Concept of WorksheetDocument16 pagesConcept of WorksheetAnamika DhoundiyalNo ratings yet
- Getting Started With Excel: View, Which Replaces The Microsoft Button Menu From Excel 2007Document54 pagesGetting Started With Excel: View, Which Replaces The Microsoft Button Menu From Excel 2007ishfakhasniNo ratings yet
- Lecture 3 - Splitting Windows and Freezing Panes, Series and Custom ListsDocument7 pagesLecture 3 - Splitting Windows and Freezing Panes, Series and Custom Listsvarsha1504No ratings yet
- 18bcs5el U5Document45 pages18bcs5el U5Sukhpal KaurNo ratings yet
- Computer Science 9 (Eng)Document184 pagesComputer Science 9 (Eng)yuiopsd549No ratings yet
- Worksheet Techniques: Inserting and Deleting WorksheetsDocument5 pagesWorksheet Techniques: Inserting and Deleting WorksheetsPunn ptNo ratings yet
- Business Driven Technology Plug-In T2 - Basic Skills Using ExcelDocument7 pagesBusiness Driven Technology Plug-In T2 - Basic Skills Using ExcelThao TrungNo ratings yet
- Creating A File and Saving For The First TimeDocument15 pagesCreating A File and Saving For The First TimeRavi Yadav BattalaNo ratings yet
- ExcelDocument11 pagesExcelSanjay KumarNo ratings yet
- Managing DataDocument20 pagesManaging DataLenardNo ratings yet
- Sibonga National High School: Department of Education Region Vii - Central Visayas Schools Division of Cebu ProvinceDocument6 pagesSibonga National High School: Department of Education Region Vii - Central Visayas Schools Division of Cebu Provincelawliet30No ratings yet
- 4a MS ExcelDocument45 pages4a MS Excellunalovegood23No ratings yet
- Xercise P M: Roperty AnagementDocument8 pagesXercise P M: Roperty AnagementMichael Bone-crusher PhiriNo ratings yet
- Information and Communication Technologies: Gavrilaș Natalia University LecturerDocument36 pagesInformation and Communication Technologies: Gavrilaș Natalia University LecturerPashutza MalaiNo ratings yet
- 3 Managing Multiple Worksheets - Linked Documents - 2018Document22 pages3 Managing Multiple Worksheets - Linked Documents - 2018hellkatNo ratings yet
- Ss Activity 10Document3 pagesSs Activity 10Jazer John Basilan ArsenalNo ratings yet
- EXCEL - LABS - 2014-15-MNG2200 New NewDocument44 pagesEXCEL - LABS - 2014-15-MNG2200 New NewDanita CatoNo ratings yet
- Introduction To Microsoft Excel: What Is A SpreadsheetDocument7 pagesIntroduction To Microsoft Excel: What Is A SpreadsheetmikaelnmNo ratings yet
- Excel Level 1 Exercise HandoutDocument28 pagesExcel Level 1 Exercise HandoutJusdy JoeNo ratings yet
- Excel Tutorial - Get Started With Formulas and FunctionsDocument14 pagesExcel Tutorial - Get Started With Formulas and Functionsduck786No ratings yet
- S4 C3 ZL 5 CX QDV Y5 OBPMIXy 6 Lnmra 8 C Kug Utq RPCR 2Document44 pagesS4 C3 ZL 5 CX QDV Y5 OBPMIXy 6 Lnmra 8 C Kug Utq RPCR 2kishan singhNo ratings yet
- ICT 7 Activity Sheet: Quarter 3 - Week 1Document7 pagesICT 7 Activity Sheet: Quarter 3 - Week 1ysaicarbajosaNo ratings yet
- Conditional FormattingDocument30 pagesConditional FormattingOmprakash SharmaNo ratings yet
- Navigating The Google Classroom - Mary Grace F. CalloDocument3 pagesNavigating The Google Classroom - Mary Grace F. CalloMary Grace Fabula CalloNo ratings yet
- Excel Notes and Questions Office 365 IpadDocument22 pagesExcel Notes and Questions Office 365 Ipad邹尧No ratings yet
- Eddons_-_Excel_Lesson_01_035218Document33 pagesEddons_-_Excel_Lesson_01_035218witnesschirombo3No ratings yet
- Lesson 6 - Learners GuideDocument3 pagesLesson 6 - Learners GuideChinthu JPNo ratings yet
- 0316 Excel Basic Create FormulasDocument10 pages0316 Excel Basic Create FormulasMichael MikeNo ratings yet
- Laboratory 7 ExcelDocument4 pagesLaboratory 7 ExcelAira Mae AluraNo ratings yet
- ICT 7 Activity Sheet: Quarter 3 - Week 1Document7 pagesICT 7 Activity Sheet: Quarter 3 - Week 1datilesjdmarieNo ratings yet
- Excel Lab ExerciseDocument26 pagesExcel Lab ExerciseShrawan Kumar100% (1)
- Lab Assignment 2 Ms Excel 2 InstructionsDocument2 pagesLab Assignment 2 Ms Excel 2 Instructionssangeet711No ratings yet
- GC-CCS - CCS111L: Excel 2007: Entering Excel Formulas and Formatting DataDocument40 pagesGC-CCS - CCS111L: Excel 2007: Entering Excel Formulas and Formatting Datasky9213No ratings yet
- Learning Outcome II:: Cell BasicsDocument21 pagesLearning Outcome II:: Cell BasicsMia Bianca Solima SabioNo ratings yet
- Excel Module 1 - Fic SGGSCCDocument20 pagesExcel Module 1 - Fic SGGSCCprachigupta52No ratings yet
- The intersection of a row and a column is called aDocument3 pagesThe intersection of a row and a column is called aArniel DiosmaparanNo ratings yet
- Business Correspondence - Excel ReportDocument53 pagesBusiness Correspondence - Excel ReportRozel VenzonNo ratings yet
- Microsoft Excel Booklet: With One or More Worksheets. A Worksheet (Sheet1) Is Your Work AreaDocument11 pagesMicrosoft Excel Booklet: With One or More Worksheets. A Worksheet (Sheet1) Is Your Work Areaapi-307110187No ratings yet
- Excel 2010Document68 pagesExcel 2010bear7No ratings yet
- Excel IntroductionDocument50 pagesExcel IntroductionchielseaobquiaNo ratings yet
- Excel 1Document39 pagesExcel 1Wafa Ahamed BushraNo ratings yet
- Lesson 2: Entering Excel Formulas and Formatting DataDocument37 pagesLesson 2: Entering Excel Formulas and Formatting DataSanjay Kiradoo100% (1)
- How To Make A Simple Basic Task in Excel: by (Class C Computer Science Study Program)Document13 pagesHow To Make A Simple Basic Task in Excel: by (Class C Computer Science Study Program)Amirul MukmininNo ratings yet
- Course Notes Day 6 - BVR PDFDocument25 pagesCourse Notes Day 6 - BVR PDFrebecaNo ratings yet
- Rbmi Excel FileDocument6 pagesRbmi Excel FileJeeshan mansooriNo ratings yet
- Intended Learning Outcomes (ILO's) : The Excel InterfaceDocument58 pagesIntended Learning Outcomes (ILO's) : The Excel InterfaceMon RamNo ratings yet
- Excel BeginersDocument12 pagesExcel BeginersSusanta Dey /Assistant Manager /Capacity Building /KolkataNo ratings yet
- Practice: Formatting: Exercise 6-Merge and CenterDocument15 pagesPractice: Formatting: Exercise 6-Merge and Centerxaun changNo ratings yet
- Excel FormatDocument3 pagesExcel FormatmudduswamyNo ratings yet
- Learn Excel: Executive Summary & ScopeFrom EverandLearn Excel: Executive Summary & ScopeRating: 5 out of 5 stars5/5 (1)
- Excel for Auditors: Audit Spreadsheets Using Excel 97 through Excel 2007From EverandExcel for Auditors: Audit Spreadsheets Using Excel 97 through Excel 2007No ratings yet
- Excel for Scientists and EngineersFrom EverandExcel for Scientists and EngineersRating: 3.5 out of 5 stars3.5/5 (2)
- Finact 3Document1 pageFinact 3linkin soyNo ratings yet
- Lecture 3 Quiz - SchoologyDocument4 pagesLecture 3 Quiz - Schoologylinkin soy0% (1)
- Assessment Task - Assignment On L2Document4 pagesAssessment Task - Assignment On L2linkin soyNo ratings yet
- Table 1Document2 pagesTable 1linkin soyNo ratings yet
- Case AnalysisDocument3 pagesCase Analysislinkin soyNo ratings yet
- Audit ProgramDocument5 pagesAudit Programlinkin soyNo ratings yet
- Lesson 2 Quiz MaterialDocument4 pagesLesson 2 Quiz Materiallinkin soyNo ratings yet
- The Research Inquiry: Theoretical and Conceptual FrameworkDocument7 pagesThe Research Inquiry: Theoretical and Conceptual Frameworklinkin soyNo ratings yet
- Case AnalysisDocument3 pagesCase Analysislinkin soyNo ratings yet
- The Charioteer of DelphiDocument2 pagesThe Charioteer of Delphilinkin soyNo ratings yet
- Operating Segment 1Document2 pagesOperating Segment 1linkin soyNo ratings yet
- A. PaintingsDocument2 pagesA. Paintingslinkin soyNo ratings yet
- Comprehensive Accounting Review CenterDocument3 pagesComprehensive Accounting Review Centerlinkin soyNo ratings yet
- Exit RequirementDocument1 pageExit Requirementlinkin soyNo ratings yet
- Ramon Magsaysay Memorial Colleges College of AccountancyDocument1 pageRamon Magsaysay Memorial Colleges College of Accountancylinkin soyNo ratings yet
- Acctg26 Accounting Changes: Multiple ChoiceDocument2 pagesAcctg26 Accounting Changes: Multiple Choicelinkin soyNo ratings yet
- Ramon Magsaysay Memorial Colleges College of AccountancyDocument2 pagesRamon Magsaysay Memorial Colleges College of Accountancylinkin soyNo ratings yet
- Ramon Magsaysay Memorial Colleges College of AccountancyDocument2 pagesRamon Magsaysay Memorial Colleges College of Accountancylinkin soyNo ratings yet
- Comprehensive Accounting Review 2333Document3 pagesComprehensive Accounting Review 2333linkin soyNo ratings yet
- Ramon Magsaysay Memorial Colleges College of AccountancyDocument1 pageRamon Magsaysay Memorial Colleges College of Accountancylinkin soyNo ratings yet