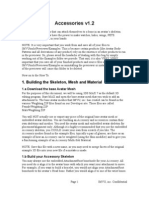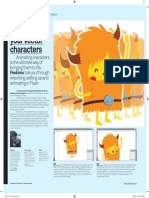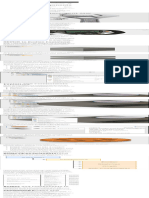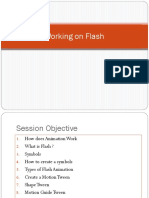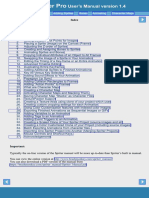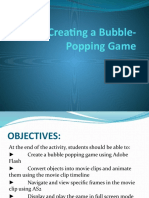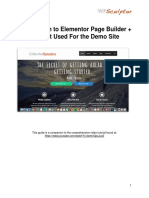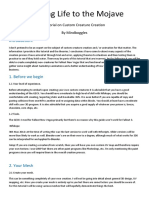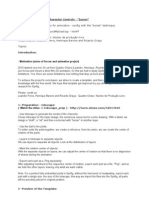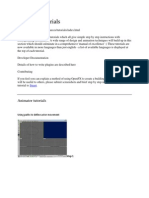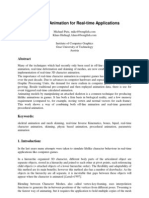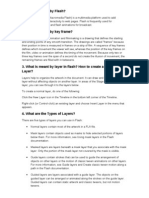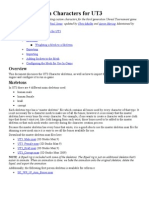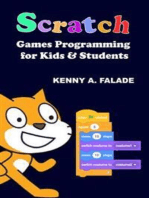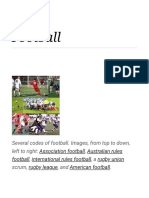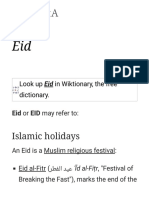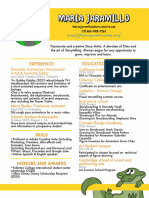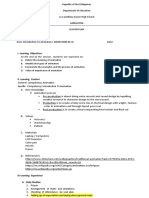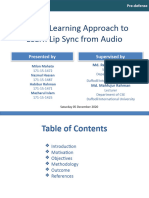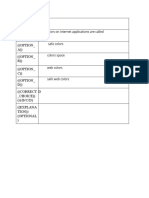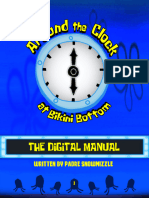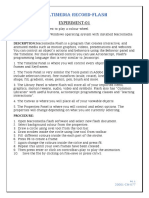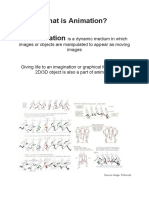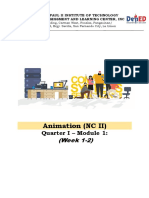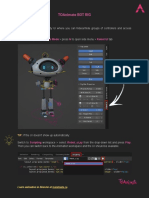Professional Documents
Culture Documents
How To Create Character Animations: Inverse Kinematic Poses
How To Create Character Animations: Inverse Kinematic Poses
Uploaded by
Dinesh RajputOriginal Title
Copyright
Available Formats
Share this document
Did you find this document useful?
Is this content inappropriate?
Report this DocumentCopyright:
Available Formats
How To Create Character Animations: Inverse Kinematic Poses
How To Create Character Animations: Inverse Kinematic Poses
Uploaded by
Dinesh RajputCopyright:
Available Formats
Adobe Flash Professional Guide
How to create character animations
Inverse Kinematic Poses
Inverse kinematics (IK) is a method for animating an object or set of objects in relation to each other using an
articulated structure of bones. Bones allow symbol instances and shape objects to move in complex and naturalistic
ways with a minimum of design effort. For example, inverse kinematics lets you easily create character animation,
such as arms, legs, and facial expressions.
You can add bones to separate symbol instances or to the interior of a single shape. When one bone moves, the other
connected bones move in relation to the bone that initiated the movement. When animating using inverse kinematics
you need only specify the start and end positions of objects. Inverse kinematics lets you easily create natural motion.
Figure 1 A group of several symbols with IK bones attached Figure 2 A shape with an IK armature added
A chain of bones is called an armature. The bones in an armature are connected to each other in a parent-child
hierarchy. An armature can be linear or branched. Branches of an armature that originate at the same bone are called
siblings.
You can use IK in Adobe Flash Professional in two ways. The first is to articulate a series of symbol instances by
adding a single bone to each instance (Figure 1). The bones allow the chain of symbol instances to move together.
For example, you might have a set of movie clips that each represents different parts of a human body. By linking the
torso, upper arm, lower arm, and hand together, you can create a realistically moving arm. You can create a branched
armature to include both arms, both legs, and the head.
The second way to use IK is to add an armature to the interior of a shape object (Figure 2). The shape can be created
in merge drawing mode or object drawing mode. The bones allow you to move and animate parts of the shape
without the need to draw different versions of the shape or create a shape tween. For example, you could add bones to
a simple drawing of a snake to enable the snake to move and curve realistically.
You add bones to symbol instances and shapes with the Bone tool. You use the Bind tool to adjust the relationships
between individual bones and control points of shape objects.
You can animate armatures and their associated symbols or shapes either in the timeline or with ActionScript 3.0.
You animate in the timeline by defining different poses for the armature in different frames. Flash interpolates the
positions of the armature in the frames in between. For information about animating armatures with ActionScript, see
the fl.ik classes in the ActionScript 3.0 Language and Components Reference.
Note: To use inverse kinematics, your FLA file must specify ActionScript 3.0 as the Script setting in the Flash tab of
the Publish Settings dialog box or the document Properties panel.
© 2012 Adobe Systems Incorporated How to create character animations 1
This document requires Adobe Flash Professional CS6. Technical instructions may differ depending on your version.
Guide Adobe Flash Professional
Adding bones to symbol instances
When you add bones to symbol instances, Flash moves the instances and the associated armature to a new layer in the
Timeline panel. This new layer is called a pose layer. Each pose layer can contain only one armature and its
associated instances.
To add bones to symbol instances:
1. Start Flash and open a new blank document
(ActionScript 3.0).
2. Begin by creating the symbols that make up the moving
parts of your character.
Note: You can import artwork and convert objects to
symbols. You can also draw your artwork in Adobe Flash
Professional. If you create artwork by drawing shapes,
convert each shape to a symbol.
3. Arrange the symbols in a rough spatial configuration of
the object you wish to animate using IK (Figure 3).
In this example, basic shapes were converted to symbols
and instances of those symbols were arranged on the
Stage to form the character.
4. Click an empty part of the Stage to deselect all symbols.
5. Select the Bone tool from the Tools panel.
You can also press the “M” key to select the Bone tool.
6. With the Bone tool, click the symbol instance that is to be
the root or head of the armature. Then drag to a separate
symbol instance to link it to the root instance. Figure 3 Symbol instances on the Stage
As you drag, a bone appears. The mouse pointer changes
to a small bone with a plus symbol (Figure 4). When you
release, a solid bone exists between the two symbol
instances. Each bone has a head (the wide end) and a tail
(the narrow end). Each symbol instance can have only
one attachment point. You can edit these attachment
points later.
Note: If, when dragging to create bones, the mouse
pointer changes to a black bone and a circle with a slash
through it, then Flash does not know which symbol
instances you are attempting to connect. If this happens,
you may be pointing outside the symbol or connecting to
a symbol with no fill. To connect to a symbol with no fill,
try positioning the pointer over the edge of the symbol
instance. Figure 4 Bone connecting two symbol instances
2 How to create character animations © 2012 Adobe Systems Incorporated
This document requires Adobe Flash Professional CS6. Technical instructions may differ depending on your version.
Adobe Flash Professional Guide
7. To add another bone, drag from the tail of the first bone
to the next symbol instance you want to add to the
armature.
Note: To make it easier to drag the tail of the new bone to
the specific location where you want it, you may want to
turn of Snap to Objects (View > Snapping > Snap to
Objects).
Link objects with bones in the order of the parent-child
relationships you want to create (Figure 5).
8. To create a branched armature, click the head of an
existing bone where you want the branch to begin. Then
drag to create the first bone of the new branch (Figure 6).
An armature can have as many branches as necessary, but
a branch cannot connect to another branch except as its
root.
Figure 5 Linking symbols with the Bones tool
Figure 6 Branched armature
© 2012 Adobe Systems Incorporated How to create character animations 3
This document requires Adobe Flash Professional CS6. Technical instructions may differ depending on your version.
Guide Adobe Flash Professional
9. Continue to add bones and branches to the armature as
needed (Figure 7).
As you add bones to instances, Flash moves each
instance to a new pose layer named Armature in the
Timeline panel (Figure 8). You can rename this layer to
better describe the armature.
All the bones and symbol instances associated with a
given armature reside in the same pose layer. Each pose
layer can contain only one armature.
Note: Flash adds the new pose layer to the timeline
between existing layers to maintain the previous stacking
order of objects on the Stage.
10. To reposition the elements of the armature, use the
Selection tool to drag either the bones or the symbol
instances themselves.
Note: To rotate a bone with its child bones without
moving the parent bone, Shift-drag the bone.
There are many more techniques for manipulating
armatures than can be explained in this guide. For
detailed instructions on positioning bones and creating
poses, refer to Adobe Flash Professional Help.
11. After completing your armature, right-click (Windows) Figure 7 Completed armature
or Control-click (Mac OS) frame 10 in the pose layer and
select Insert Pose.
A keyframe appears in frame 10. You can create a new
pose of the armature and Flash will interpolate the frames
in between, creating the character animation.
12. With frame 10 selected, rearrange the pose as you like.
Figure 8 Pose layer
13. Select Control > Test Movie > In Flash Professional to
preview the movie.
The symbols move in relation to each other.
14. Close the preview window.
Adding bones to shapes
You add bones to a single shape or to a group of shapes that are on the same layer. In either case, you must select all
the shapes before adding the first bone. After you add bones, Flash converts all the shapes and bones into an IK shape
object and moves the object to a new pose layer.
After you have added bones to a shape, the shape has the following limitations:
• You cannot merge an IK shape with other shapes outside it.
• You cannot rotate, scale, or skew the shape with the Free Transform tool.
4 How to create character animations © 2012 Adobe Systems Incorporated
This document requires Adobe Flash Professional CS6. Technical instructions may differ depending on your version.
Adobe Flash Professional Guide
To add bones to shapes:
1. Start Flash and open a new blank document
(ActionScript 3.0).
2. Create a filled shape or shapes on the Stage.
Note: The shape can contain multiple colors and strokes.
Edit the shapes so they are as close to their final form as
possible. Once you add bones to a shape, the options for
editing the shape become more limited. If the shape is too
complex, Flash will prompt you to convert it to a movie
clip before adding bones.
3. Select the entire shape on the Stage.
Figure 9 Adding a bone to a shape
Note: If the shape contains multiple color areas or
strokes, drag a selection rectangle around the shape to
ensure that the entire shape is selected.
4. Select the Bone tool from the Tools panel.
You can also press the “M” key to select the Bone tool.
5. Click inside the shape and drag to another location within
the shape.
As you drag, a bone appears. The mouse pointer changes
to a small bone with a plus symbol (Figure 9). When you
release, a solid bone exists within the interior of the Figure 10 Shape with two bones
shape. Each bone has a head (the wide end) and a tail (the
narrow end).
6. To add another bone, drag from the tail of the first bone
to another location in within the shape (Figure 10).
The second bone becomes a child of the root bone.
7. Add new bones to link areas of the shape in the order of
the parent-child relationships you want to create. For
example, link from shoulder to elbow to wrist.
8. To create a branched armature, click the head of an
existing bone where you want the branch to begin. Then
drag to create the first bone of the new branch
(Figure 11).
An armature can have any number of branches, but a
branch cannot connect to another branch except at its
root.
Figure 11 Branched armature
When you add bones to a shape, Flash moves the shape to
a new pose layer named Armature (Figure 12). You can
rename this layer to better describe the armature.
Figure 12 Pose layer
© 2012 Adobe Systems Incorporated How to create character animations 5
This document requires Adobe Flash Professional CS6. Technical instructions may differ depending on your version.
Guide Adobe Flash Professional
9. To rearrange the pose of an armature, select the IK shape
object with the Selection tool and then drag any of the
bones to move them.
Note: There many more techniques for manipulating
armatures than can be explained in this guide. For
detailed instructions on positioning bones and creating
poses, refer to Adobe Flash Professional Help.
10. After completing the first pose of your armature, right-
click (Windows) or Control-click (Mac OS) frame 10 in
the pose layer and select Insert Pose.
A keyframe appears in frame 10. You can create a new
pose of the armature and Flash will interpolate the frames
in between, creating the character animation.
11. With frame 10 selected, rearrange the pose as you like.
12. Select Control > Test Movie > In Flash Professional to
preview the movie.
The symbols move in relation to each other. You can
fine-tune this movement by shifting the anchor points in
the bones.
13. Close the preview window.
Binding bones to shape points
By default, the control points of a shape are connected to the bone that is nearest to them. When moving bones to
pose the armature, a shape may become disfigured. One way to prevent this is to change how the bones are bound to
the shape. You can use the Bind tool to edit the connections between individual bones and the shape control points. In
this way you can control how the stroke distorts when each bone moves. This technique is useful when the stroke of a
shape does not change as you want when the armature moves.
You can bind multiple control points to a bone and multiple bones to a control point.
To bind bones to shape points:
1. Select the Bind tool in the Tools panel.
Note: The Bind tool and Bones tool share the same
location in the Tools panel.
2. Click a bone within the shape.
The control points appear in yellow and the selected bone
is red. (Figure 13). Control points connected to only one
bone appear as squares. Control points connected to more
than one bone appear as triangles.
3. To add control points to a selected bone, Shift-click a
blue control point (one of the small blue handles that are
Figure 13 Bone control points within a shape
not highlighted in yellow).
4. To remove a control point from the bone, Ctrl-click
(Windows) or Option-click (Mac OS) a control point that
is highlighted in yellow.
6 How to create character animations © 2012 Adobe Systems Incorporated
This document requires Adobe Flash Professional CS6. Technical instructions may differ depending on your version.
Adobe Flash Professional Guide
5. To highlight the bones connected to a control point, click
the control point with the Bind tool.
The connected bones are highlighted in yellow while the
selected control point is highlighted in red (Figure 14).
6. To add other bones to the selected control point, Shift-
click a bone.
7. To remove a bone from a selected control point, Ctrl-
click (Windows) or Option-click (Mac OS) a bone that is
highlighted in yellow.
Figure 14 Selected control point
Changing pose properties
In addition to manually positioning the bones in an armature, you can also use the settings in the Properties panel to
control behavior of the bones within each pose.
To change pose properties:
1. Click a pose layer to select it.
2. Using the Selection tool, click a bone to select it
(Figure 15).
Note: You can select a bone that connects two symbol
instances or bones within a shape.
Figure 15 Bone selected
© 2012 Adobe Systems Incorporated How to create character animations 7
This document requires Adobe Flash Professional CS6. Technical instructions may differ depending on your version.
Guide Adobe Flash Professional
3. Make sure the Properties panel is open (Figure 16).
4. Change one or more of the following properties:
• To enable springiness, drag the Strength and
Damping scrubbers in the Spring section of the
Properties panel. The higher the Strength, the more
rigid the spring becomes. Damping determines how
fast the spring is reduced: the higher the value, the
faster the animation ends.
• To disable rotation of the selected bone around the
joint, deselect the Enable option in the Joint:
Rotation section of the Properties panel. To
constrain rotation of a bone, select the Constrain
option and then change the Min and Max values.
• To disable translation, deselect the Enable option in
the Joint: X Translation and Joint: Y Translation
sections of the Properties panel. Translation refers to
how the bone stretches as the joint moves. To limit
the amount of motion enabled along the x or y axis,
select the respective Enable options and then change
the Min and Max values in the respective sections of
the Properties panel.
• To pin a joint in the armature (the junction between
two bones), use the Selection to click on the arm of
the bone to select it, and then select the Pin option in
the Location section of the Properties panel. Pinning
a bone locks the tail of the bone into place so that it
does not move when manipulating the pose. Figure 16 Properties panel
8 How to create character animations © 2012 Adobe Systems Incorporated
This document requires Adobe Flash Professional CS6. Technical instructions may differ depending on your version.
You might also like
- Edgar Payne - Composition of Outdoor Painting PDFDocument187 pagesEdgar Payne - Composition of Outdoor Painting PDFihavenoimagination90% (94)
- Elementor PDF GuideDocument23 pagesElementor PDF GuideElton Cesar de Arruda83% (6)
- D2: Evaluate The Tools and Techniques Used To Create AnimationsDocument6 pagesD2: Evaluate The Tools and Techniques Used To Create Animationsapi-202902177100% (2)
- Game Development With Swift - Sample ChapterDocument24 pagesGame Development With Swift - Sample ChapterPackt PublishingNo ratings yet
- Question Paper For AnimationDocument10 pagesQuestion Paper For AnimationabbeyjvNo ratings yet
- Mirror Animation System DocumentationDocument10 pagesMirror Animation System DocumentationTal ShabiNo ratings yet
- Imvu Accessories How ToDocument32 pagesImvu Accessories How Tohanswatson100% (6)
- How To Use Adobe Flah Professional Cs6Document10 pagesHow To Use Adobe Flah Professional Cs6Emarilyn BayotNo ratings yet
- Riggin 4 Character AnmtnDocument88 pagesRiggin 4 Character AnmtnPremod P SankarNo ratings yet
- Create CharacterDocument5 pagesCreate CharacterRaffaele IavazzoNo ratings yet
- CAP117 Tut Char AnimDocument6 pagesCAP117 Tut Char AnimMarcos JuniorNo ratings yet
- Chapter 16-Armatures: Using Armatures To Deform MeshesDocument7 pagesChapter 16-Armatures: Using Armatures To Deform MeshesJacobite BondNo ratings yet
- Maya Character RiggingDocument65 pagesMaya Character RiggingJifiNo ratings yet
- Module 12 - ArmaturesDocument13 pagesModule 12 - ArmaturesPatrick MoleNo ratings yet
- Modo 601: Warner McgeeDocument54 pagesModo 601: Warner McgeeAuren7No ratings yet
- Create Animation With FireworksDocument9 pagesCreate Animation With FireworksEng MakwebaNo ratings yet
- Real World Illustrator - Understanding 9-Slice ScalingDocument5 pagesReal World Illustrator - Understanding 9-Slice ScalingLarry BoggsNo ratings yet
- Vigilante AssetCustomizationGuide v1.2Document10 pagesVigilante AssetCustomizationGuide v1.2Jose A. HerreraNo ratings yet
- 3ds Max Reactor Robo ArmDocument16 pages3ds Max Reactor Robo ArmMiguel MonzNo ratings yet
- Introduction To Puppet Tool in After Effects 4Document15 pagesIntroduction To Puppet Tool in After Effects 4girirajNo ratings yet
- Fusion 360 Components & Bodies For New Designers - Fusion 360 BlogDocument1 pageFusion 360 Components & Bodies For New Designers - Fusion 360 BlogFaisal AnwarNo ratings yet
- Working On FlashDocument22 pagesWorking On FlashsudhatryNo ratings yet
- Blender Shaders 13Document11 pagesBlender Shaders 13keeyanNo ratings yet
- Spriter ManualDocument38 pagesSpriter ManualGabyNo ratings yet
- CLO X Mixamo - A Basic Guide ?? ? - How Can We Help YouDocument21 pagesCLO X Mixamo - A Basic Guide ?? ? - How Can We Help YouLesedi MolelekiNo ratings yet
- Creating A Bubble-Popping GameDocument10 pagesCreating A Bubble-Popping GameKenneth NicolasNo ratings yet
- CAP102 Tut SiteDocument6 pagesCAP102 Tut SiteHerri WijayaNo ratings yet
- Beginner'S Guide To Solidworks 2012 - Level Ii: Alejandro Reyes, Msme, CSWP, CswiDocument63 pagesBeginner'S Guide To Solidworks 2012 - Level Ii: Alejandro Reyes, Msme, CSWP, CswiSheik AbdullahNo ratings yet
- Elementor PDF Guide PDFDocument23 pagesElementor PDF Guide PDFTa RikNo ratings yet
- Licao Lofts PDFDocument16 pagesLicao Lofts PDFrcaletaNo ratings yet
- Walking Animation in FlashDocument11 pagesWalking Animation in FlashAnonymous 3q6HiKNo ratings yet
- Bringing Life To The MojaveDocument44 pagesBringing Life To The MojaveschyzeNo ratings yet
- MSG 153 340465 Grade 9 Digital PresentationDocument2 pagesMSG 153 340465 Grade 9 Digital PresentationAvani PatilNo ratings yet
- 2.9 Skeletal AnimationDocument2 pages2.9 Skeletal Animationli liNo ratings yet
- Title: Web Gallery Using Flash By: Ali AkbaryDocument22 pagesTitle: Web Gallery Using Flash By: Ali Akbarytmtri3102No ratings yet
- Mixamo Auto Control Rig V 1 6 0 DOCUMENTATIONDocument9 pagesMixamo Auto Control Rig V 1 6 0 DOCUMENTATIONBala Kiran GaddamNo ratings yet
- Macromedia Flash: Introductory TermsDocument11 pagesMacromedia Flash: Introductory TermsRavivarman MayilsamyNo ratings yet
- Guide To SolidWorksDocument27 pagesGuide To SolidWorksez1010No ratings yet
- Plexus ManualDocument29 pagesPlexus ManualАлександр РуденскийNo ratings yet
- Synfig Tutorial Character Construction - English VersionDocument3 pagesSynfig Tutorial Character Construction - English VersionRicardo GraçaNo ratings yet
- Maya Character Creation MaraffiDocument42 pagesMaya Character Creation MaraffibenanimNo ratings yet
- OpenFX TutorialsDocument59 pagesOpenFX Tutorialsrmm99rmm99No ratings yet
- Brain Computer InterfaceDocument10 pagesBrain Computer InterfaceBancy PatelNo ratings yet
- Blender + Zbrush: Character Creation SeriesDocument12 pagesBlender + Zbrush: Character Creation SeriesSebastián López QuinteroNo ratings yet
- Plexus 2 DocumentationDocument29 pagesPlexus 2 DocumentationHeberto MonroyNo ratings yet
- Adobe Flash Cs3 Professional: Classroom in A Book Instructor NotesDocument21 pagesAdobe Flash Cs3 Professional: Classroom in A Book Instructor NotesHannah Joy ZuluetaNo ratings yet
- Lesson 5 SymbolsDocument31 pagesLesson 5 SymbolsLourd Aubrey JungcoNo ratings yet
- Computer Questions and AnswersDocument17 pagesComputer Questions and AnswersSakina ChechatwalaNo ratings yet
- Sketchy Physics TutorialDocument23 pagesSketchy Physics TutorialSyed ZeeshanNo ratings yet
- MAAT Practical 11Document5 pagesMAAT Practical 11DHRUVNo ratings yet
- What Is Meant by Flash?Document2 pagesWhat Is Meant by Flash?Adhi Jayaram0% (1)
- Flashmx TutorialDocument10 pagesFlashmx TutorialKareen AdiqueNo ratings yet
- Creating Custom Characters For UT3Document8 pagesCreating Custom Characters For UT3Raven KnightNo ratings yet
- Documentation Character InteractionDocument62 pagesDocumentation Character InteractionJamesNo ratings yet
- Intro To SketchyPhysicsDocument23 pagesIntro To SketchyPhysicsmeelliotNo ratings yet
- Introduction To FlashDocument3 pagesIntroduction To FlashSadan Kumar0% (1)
- Scratch Games Programming for Kids & Students: A Step-by-Step Guide and Design Programs for Creating Thoughtful Animations, Puzzles, and Games with Scratch 3.0From EverandScratch Games Programming for Kids & Students: A Step-by-Step Guide and Design Programs for Creating Thoughtful Animations, Puzzles, and Games with Scratch 3.0No ratings yet
- Character Rigging and Advanced Animation: Bring Your Character to Life Using Autodesk 3ds MaxFrom EverandCharacter Rigging and Advanced Animation: Bring Your Character to Life Using Autodesk 3ds MaxNo ratings yet
- Roblox Game Online, Tips, Strategies, Cheats, Download, Unofficial GuideFrom EverandRoblox Game Online, Tips, Strategies, Cheats, Download, Unofficial GuideNo ratings yet
- RMT B.DES. Animation Syllabus 7th & 8th SemDocument12 pagesRMT B.DES. Animation Syllabus 7th & 8th SemDinesh RajputNo ratings yet
- Valuetocolor Tycarter P2Document1 pageValuetocolor Tycarter P2Dinesh RajputNo ratings yet
- Exr Viii SemDocument1 pageExr Viii SemDinesh RajputNo ratings yet
- 3rdICDCProceedings MOUDocument9 pages3rdICDCProceedings MOUDinesh RajputNo ratings yet
- Diploma in Industrial Design Application For Diploma Program 12 Months Full Time ProgramDocument8 pagesDiploma in Industrial Design Application For Diploma Program 12 Months Full Time ProgramDinesh RajputNo ratings yet
- Indian Art PDFDocument132 pagesIndian Art PDFDinesh RajputNo ratings yet
- Football: Several Codes of Football. Images, From Top To Down, Left To Right:, ,, A Scrum,, andDocument170 pagesFootball: Several Codes of Football. Images, From Top To Down, Left To Right:, ,, A Scrum,, andDinesh RajputNo ratings yet
- Drawing The Face: WorksheetDocument6 pagesDrawing The Face: WorksheetDinesh RajputNo ratings yet
- Artist: Johann Heinrich Wilhelm Tischbein Goethe in The Roman Campagna Johann Wolfgang Von GoetheDocument33 pagesArtist: Johann Heinrich Wilhelm Tischbein Goethe in The Roman Campagna Johann Wolfgang Von GoetheDinesh Rajput100% (1)
- Look Up in Wiktionary, The Free Dictionary.: This Article Needs Additional Citations For VerificationDocument38 pagesLook Up in Wiktionary, The Free Dictionary.: This Article Needs Additional Citations For VerificationDinesh RajputNo ratings yet
- Literature Review - WikipediaDocument17 pagesLiterature Review - WikipediaDinesh RajputNo ratings yet
- Narration - WikipediaDocument52 pagesNarration - WikipediaDinesh RajputNo ratings yet
- Eid - WikipediaDocument6 pagesEid - WikipediaDinesh RajputNo ratings yet
- Picasso's Blue Period - WikipediaDocument24 pagesPicasso's Blue Period - WikipediaDinesh RajputNo ratings yet
- Resume 2024-FinalDocument1 pageResume 2024-Finalapi-716723342No ratings yet
- How To Make An Animated Short FilmDocument18 pagesHow To Make An Animated Short FilmChristian SindreuNo ratings yet
- Plan Pengajaran Baru Sem 2 Sesi 2019/2020 Week Topic LecturerDocument2 pagesPlan Pengajaran Baru Sem 2 Sesi 2019/2020 Week Topic LecturerAzrulhizam ShapiINo ratings yet
- 2D Animation-2nd Q-W1Document6 pages2D Animation-2nd Q-W1RUFINO MEDICO100% (1)
- Lesson Plan For Introduction AnimationDocument10 pagesLesson Plan For Introduction AnimationVon More100% (1)
- Presentation On A Deep Learning Approach To Learn Lip Sync From AudioDocument8 pagesPresentation On A Deep Learning Approach To Learn Lip Sync From AudioMilon MahatoNo ratings yet
- Eapp PT1Document3 pagesEapp PT1Cyril AlngogNo ratings yet
- Advanced Animations in Animate CCDocument10 pagesAdvanced Animations in Animate CCAly HassanNo ratings yet
- Unit 5 Steve JobsDocument2 pagesUnit 5 Steve JobsV SATYA KISHORENo ratings yet
- MU287 Worksheet 3 PDFDocument6 pagesMU287 Worksheet 3 PDFROUNAK SAHANo ratings yet
- 1 Whiteboard Animation by Excel SamuelDocument10 pages1 Whiteboard Animation by Excel Samueloni temitopeNo ratings yet
- Script X Ss PageDocument545 pagesScript X Ss Pagemd alamNo ratings yet
- CodexuoDocument15 pagesCodexuoryanchan625No ratings yet
- What Is Animation by Kaine SpindlerDocument5 pagesWhat Is Animation by Kaine Spindlerapi-576453285No ratings yet
- Pinguin and Tokage - Google SearchDocument1 pagePinguin and Tokage - Google SearchPortland Skin CareNo ratings yet
- CG Unit 4Document71 pagesCG Unit 4SE 18 Ganesh pawarNo ratings yet
- AtC BB DigitalmanualDocument16 pagesAtC BB DigitalmanualsantiagoazofeifarodriguezNo ratings yet
- Sss Script CompleteDocument4 pagesSss Script Completeapi-632047902No ratings yet
- Synopsis 1Document23 pagesSynopsis 1santhoshNo ratings yet
- Complete Human Character Rig in 3D Studio Max, Part 5Document45 pagesComplete Human Character Rig in 3D Studio Max, Part 5Erick Ortiz AlbanNo ratings yet
- Mickey Mouse Clubhouse 1Document4 pagesMickey Mouse Clubhouse 1Dany JacobsNo ratings yet
- Multimedia Record-Flash: Experiment-01Document30 pagesMultimedia Record-Flash: Experiment-01mrcopy xeroxNo ratings yet
- What Is Animation?Document14 pagesWhat Is Animation?georgeNo ratings yet
- Principles of AnimationDocument55 pagesPrinciples of Animationrenz daveNo ratings yet
- ANIMATION 12 Week 1 and 2Document24 pagesANIMATION 12 Week 1 and 2Camille CornelioNo ratings yet
- 2D Animation-2nd Q-W4Document8 pages2D Animation-2nd Q-W4RUFINO MEDICONo ratings yet
- Animation MediumsDocument12 pagesAnimation MediumsRishi graphicsNo ratings yet
- 2D Animation-2nd Q-W5Document6 pages2D Animation-2nd Q-W5RUFINO MEDICONo ratings yet
- TOAnimate BOT RIG GuideDocument7 pagesTOAnimate BOT RIG GuideJoan Manuel Millán TorresNo ratings yet