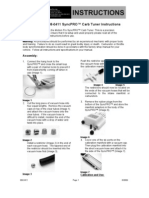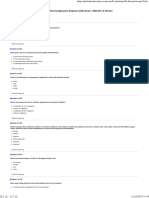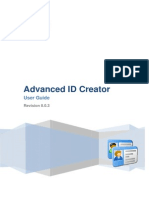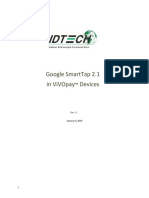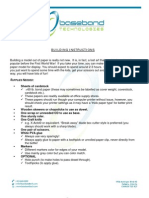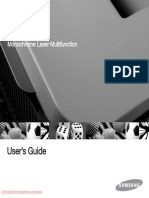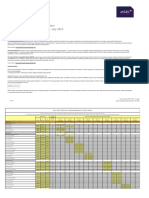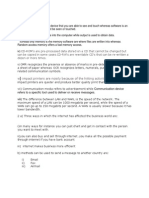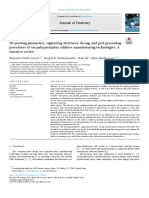Professional Documents
Culture Documents
Benutzerhandbuch HID Fargo DTC550 PDF
Benutzerhandbuch HID Fargo DTC550 PDF
Uploaded by
nguyenhieuproOriginal Title
Copyright
Available Formats
Share this document
Did you find this document useful?
Is this content inappropriate?
Report this DocumentCopyright:
Available Formats
Benutzerhandbuch HID Fargo DTC550 PDF
Benutzerhandbuch HID Fargo DTC550 PDF
Uploaded by
nguyenhieuproCopyright:
Available Formats
DTC550 Direct to Card
Printer/Encoder Service Manual
(Rev. 2.8)
Part Number: L000683
FOR RESTRICTED USE only Fargo Electronics, Inc.
DTC550 Direct to Card Printer/Encoder Service Manual (Rev. 2.8), property of Fargo Electronics,
Incorporated
Copyright © 2005 by Fargo Electronics, Incorporated. All rights reserved. Printed in the United States
of America. Exclusive permission is granted to authorized resellers of Fargo products to reproduce
and distribute this copyrighted document to authorized Fargo customers, who have signed a “no
disclosure agreement” regarding the restricted, proprietary use of said document.
The revision number for this document will be updated to reflect changes, corrections, updates and
enhancements to this document.
Revision Control Date Document Title
Number
Revision 2.8 1 December 2007 DTC550 Direct to Card Printer/Encoder User
Guide
Revision 2.7 1 November 2007 Same document title
Revision 2.6 1 October 2007 Same document title
Revision 2.5 1 July 2007 Same document title
These reference documents were thoroughly reviewed to provide Fargo with professional and
international standards, requirements, guidelines and models for our technical, training and user
documentation. At all times, the Copyright Protection Notice for each document was adhered to within
our Fargo documentation process. This reference to other documents does indicate that Fargo is an
ISO-certified company at this time.
• ANSI/ISO/ASQ Q9001-2000 American National Standard, (sub-title) Quality Management
Systems - Requirements (published by the American Society of Quality, Quality Press, P.O. Box
3005, Milwaukee, Wisconsin 53201-3005)
• The ASQ ISO 9000:2000 Handbook (editors, Charles A. Cianfrani, Joseph J. Tsiakals and John
E. West; Second Edition; published by the American Society of Quality, Quality Press, 600 N.
Plankinton Avenue, Milwaukee, Wisconsin 53203)
• Juran's Quality Handbook (editors, Joseph M. Juran and A. Blanton Godfrey; Fifth Edition,
McGraw-Hill)
Any questions regarding changes, corrections, updates or enhancements to this document should be
forwarded to:
FARGO Electronics, Incorporated
Support Services
6533 Flying Cloud Drive
Eden Prairie, MN 55344 (USA)
(952) 941-0050
FAX: (952) 941-7836
www.fargosupport.com
DTC550 Direct to Card Printer/Encoder Service Manual (Rev. 2.8) ii
FOR RESTRICTED USE only Fargo Electronics, Inc.
Table of Contents
Section 1: Introduction _____________________________________________________ 1-1
Safety Messages (review carefully)______________________________________________________ 1-1
See Safety Messages below____________________________________________________________ 1-2
How to use the guide _________________________________________________________________ 1-3
DTC550 Direct to Card Printer/Encoder Overview _________________________________________ 1-4
Reviewing the DTC550 Block Diagram________________________________________________ 1-4
Reviewing DTC550 Sequence of Operations ____________________________________________ 1-6
Reviewing DTC550 Boot up Sequence ________________________________________________ 1-9
Reviewing the Lamination Module Sequence of Operations _______________________________ 1-10
Reviewing the Lamination Module Boot up Sequence ___________________________________ 1-12
Section 2: Specifications ____________________________________________________ 2-1
Regulatory Compliances, Agency Listings and FCC Rules ___________________________________ 2-1
Regulatory Compliances____________________________________________________________ 2-1
Agency Listings __________________________________________________________________ 2-2
FCC Rules ______________________________________________________________________ 2-2
Environmental Protection (China-RoHS) _______________________________________________ 2-2
Technical Specifications ______________________________________________________________ 2-3
Functional Specifications _____________________________________________________________ 2-9
Printer Components: LCD and Softkey Control Pad _____________________________________ 2-17
Printer Components: Print Ribbons __________________________________________________ 2-21
Printer Components: Resin-Only Print Ribbons ________________________________________ 2-22
Printer Components: Dye-Sublimation/Resin Print Ribbons_______________________________ 2-23
Printer Components: Blank Cards ___________________________________________________ 2-25
Reviewing the Card Lamination Module ________________________________________________ 2-26
Reviewing the Lamination Top Cover and Station_______________________________________ 2-28
Reviewing the Securing Latches and Lamination LED light _______________________________ 2-29
Reviewing the Cancel button _______________________________________________________ 2-29
Reviewing the Resume (pause) button ________________________________________________ 2-30
Reviewing the Rejection Card Hopper and Card Output Hopper____________________________ 2-31
Reviewing the Module and Printer interaction __________________________________________ 2-31
Reviewing the Module and LCD display interaction _____________________________________ 2-32
Reviewing the Module’s Programmed Default Temperature _______________________________ 2-32
Reviewing the Laminator Temperature Adjustment______________________________________ 2-33
Reviewing the Overlaminates _________________________________________________________ 2-34
Reviewing the Overlaminate Design _________________________________________________ 2-35
Reviewing the Visual Security Solutions ________________________________________________ 2-36
VeriMarkTM Cards - 2-D holographic foil application ___________________________________ 2-36
Custom HoloMarkTM Cards _______________________________________________________ 2-36
Visual Security - Card Stock Part Numbers ____________________________________________ 2-36
Visual Security Card Stock - Tolerances ______________________________________________ 2-37
VeriMarkTM - Application Specifications_____________________________________________ 2-37
HoloMarkTM and Custom HoloMarkTM - Application Specifications ______________________ 2-37
Fluorescing Panel – Application Specifications ___________________________________________ 2-38
Inserting Fluorescent Text _________________________________________________________ 2-38
Insert Fluorescent Image __________________________________________________________ 2-39
Printing Dynamic Text ____________________________________________________________ 2-39
Section 3: Setup and Installation Procedures ___________________________________ 3-1
Printer Setup and Placement ___________________________________________________________ 3-1
Choosing a Good Location __________________________________________________________ 3-1
About Moisture Condensation _______________________________________________________ 3-1
Introduction ________________________________________________________________________ 3-2
DTC550 Direct to Card Printer/Encoder Service Manual (Rev. 2.8) iii
FOR RESTRICTED USE only Fargo Electronics, Inc.
Time Requirement ________________________________________________________________ 3-2
System Requirements ______________________________________________________________ 3-2
Inspection _______________________________________________________________________ 3-3
Unpacking the Printer______________________________________________________________ 3-3
Loading Supplies____________________________________________________________________ 3-4
Loading the Print Ribbon ___________________________________________________________ 3-4
Inserting the Card Cleaning Cartridge ________________________________________________ 3-10
Loading the Overlaminate _________________________________________________________ 3-14
Connecting power to the DTC550 Printer _____________________________________________ 3-20
Loading the Blank Cards __________________________________________________________ 3-28
Software Setup and Installation Procedures ______________________________________________ 3-33
Installing the DTC550 Printer Driver _________________________________________________ 3-33
Printing a Test Print Image _________________________________________________________ 3-43
Printer Transport ___________________________________________________________________ 3-45
Moving the Printer to another location ________________________________________________ 3-45
Section 4: General Troubleshooting __________________________________________ 4-1
Reviewing the LCD display and LED light________________________________________________ 4-1
Troubleshooting LCD Messages ________________________________________________________ 4-2
Communications Errors______________________________________________________________ 4-14
Resolving the Communication Errors_________________________________________________ 4-14
Card Feeding Errors ________________________________________________________________ 4-16
Resolving the Card Feeding Errors___________________________________________________ 4-16
Resolving the Card Jam on the Flipper Table___________________________________________ 4-18
Resolving the Card Hopper Jam Error Message_________________________________________ 4-19
Resolving the Card Hopper Empty Error Message_______________________________________ 4-20
Encoding Errors____________________________________________________________________ 4-21
Resolving the No Magnetic Encoder Error Message _____________________________________ 4-21
Resolving the No ENC Response Error Message________________________________________ 4-21
Resolving the Failed Magnetic Encoder Error Message___________________________________ 4-22
Resolving the No Prox Encoder Error Message _________________________________________ 4-22
Resolving the No Smart Encoder Error Message ________________________________________ 4-23
Resolving the Failed Smart Encode Error Message ______________________________________ 4-23
Removing the Card Jam in the Printer’s Magnetic Encoding Area __________________________ 4-24
Removing the Card Jam in the Printer’s Smart Card Encoding Area_________________________ 4-25
Resolving the Printer not reading Encoded Magnetic Track Data ___________________________ 4-26
Resolving the Magnetic Stripe Data being printed on a Card problem _______________________ 4-28
Printing Process Errors ______________________________________________________________ 4-29
Resolving the Ribbon Alignment Error Message ________________________________________ 4-29
Resolving the Print Ribbon Error Message ____________________________________________ 4-30
Resolving the Print Ribbon Out Error Message _________________________________________ 4-30
Resolving the Ribbon Jam/Broken Error Message_______________________________________ 4-31
Resolving the Wrong Print Ribbon Error Message ______________________________________ 4-32
Resolving the Unknown Ribbon Type Error Message ____________________________________ 4-33
Resolving the Headlift Error Message ________________________________________________ 4-33
Resolving the Printer pausing between panels errors _____________________________________ 4-34
Resolving the Printhead Temp Error Message __________________________________________ 4-34
Resolving the Flipper Alignment Error Message ________________________________________ 4-35
Firmware Errors ___________________________________________________________________ 4-36
Resolving the Update Firmware Now ________________________________________________ 4-36
Resolving an Upgrade Failed error___________________________________________________ 4-36
Resolving a Program Exception Error ________________________________________________ 4-37
Diagnosing the Image Problems _______________________________________________________ 4-38
Resolving the Pixel failure problems _________________________________________________ 4-38
Resolving the Card surface debris problems ___________________________________________ 4-40
Resolving the incorrect Image Darkness problems ______________________________________ 4-42
DTC550 Direct to Card Printer/Encoder Service Manual (Rev. 2.8) iv
FOR RESTRICTED USE only Fargo Electronics, Inc.
Resolving the Ribbon wrinkle problems ______________________________________________ 4-45
Resolving the excessive Resin Printing problems _______________________________________ 4-47
Resolving the incomplete Resin Printing problems ______________________________________ 4-49
Resolving the cut off or off-center Card Image problems _________________________________ 4-51
Resolving the poor Image Quality problems ___________________________________________ 4-53
Printing a Test Image _______________________________________________________________ 4-54
Printing a Print Test Image _________________________________________________________ 4-54
Reviewing the Gray/Align YMC/K Self-Test __________________________________________ 4-54
Reviewing the Color/Resin YMCK Self-Test __________________________________________ 4-55
Reviewing the Color Bars YMC Self-Test _____________________________________________ 4-55
Reviewing the Printer Settings Self-Test ______________________________________________ 4-56
Reviewing the Magnetic Test option _________________________________________________ 4-56
Section 5: Card Lamination Module __________________________________________ 5-1
Adjusting a Card Lamination Module ____________________________________________________ 5-1
Adjusting the Card Flattener ___________________________________________________________ 5-1
Adjusting the Card Guide Rail _________________________________________________________ 5-3
Adjusting the Internal Card Guide ______________________________________________________ 5-7
Attaching the Card Lamination Module _________________________________________________ 5-10
Performing the procedure for the DTC550 Card Lamination Module Attachment Kit______________ 5-11
Section 6: Printer Adjustments_______________________________________________ 6-1
Using the Card tab___________________________________________________________________ 6-1
Selecting the Card Size_____________________________________________________________ 6-2
Using the Card Hopper Selection option _______________________________________________ 6-4
Adjusting the Orientation Option _____________________________________________________ 6-7
Selecting the number of Copies ______________________________________________________ 6-8
Using the Diagnostics button under the Card tab _________________________________________ 6-9
Using the Clean Printer Option______________________________________________________ 6-10
Using the Test Print button _________________________________________________________ 6-12
Using the About button____________________________________________________________ 6-13
Using the Device Options tab _________________________________________________________ 6-14
Adjusting for the Ribbon Type option ________________________________________________ 6-15
Selecting the Auto Ribbon Select option ______________________________________________ 6-16
Adjusting for the Color matching ____________________________________________________ 6-17
Adjusting for the Resin Dither ______________________________________________________ 6-18
Using the Print Both Sides option ___________________________________________________ 6-19
Using the Split 1 Set of Ribbon Panels option __________________________________________ 6-20
Using the Print Back Side First option ________________________________________________ 6-21
Using the Print on Back Side Only option _____________________________________________ 6-22
Using the Rotate Front by 180 Degrees option__________________________________________ 6-23
Using the Rotate Back by 180 Degrees option __________________________________________ 6-24
Using the Disable Printing option____________________________________________________ 6-25
Using the Image Color tab____________________________________________________________ 6-26
Using the Resin Heat (K) option (Front and Back) ______________________________________ 6-30
Using the Overlay Heat (O) option___________________________________________________ 6-31
Using the Image Color option and Default button _______________________________________ 6-32
Using the Calibrate tab ______________________________________________________________ 6-33
Using the Image Position Controls ___________________________________________________ 6-34
Using the Sensors button __________________________________________________________ 6-36
Using the Settings button __________________________________________________________ 6-37
Using the Printer Calibration Utility__________________________________________________ 6-38
Using the Image Darkness Option ___________________________________________________ 6-39
Using the Print Top of Form Option__________________________________________________ 6-40
Using the Print End of Form Option__________________________________________________ 6-41
Using the Print Left of Form Option _________________________________________________ 6-42
DTC550 Direct to Card Printer/Encoder Service Manual (Rev. 2.8) v
FOR RESTRICTED USE only Fargo Electronics, Inc.
Using the Mag Top of Form Option __________________________________________________ 6-43
Using the Ribbon Tension Option ___________________________________________________ 6-45
Using the Magnetic Encoding tab ______________________________________________________ 6-46
Using the Encoding Mode option ____________________________________________________ 6-47
Using the Coercivity Selection ______________________________________________________ 6-49
Using the Magnetic Track Selection option ____________________________________________ 6-50
Reviewing the Enable MLE Support checkbox _________________________________________ 6-51
Using the Magnetic Track Options___________________________________________________ 6-52
Using the Bit Density radio buttons __________________________________________________ 6-53
Using the Character Size radio buttons________________________________________________ 6-54
Using the ASCII Offset radio buttons_________________________________________________ 6-55
Using the LRC Generation radio buttons ______________________________________________ 6-56
Using the Character Parity radio buttons ______________________________________________ 6-57
Reviewing the Shift Data Left ______________________________________________________ 6-58
Reviewing the ISO Track Locations__________________________________________________ 6-59
Reviewing the Sample String _______________________________________________________ 6-60
Sending the Track Information______________________________________________________ 6-61
Reviewing the ASCII Code and Character Table ________________________________________ 6-62
Using the Lamination tab (only with Card Lamination Module) ______________________________ 6-63
Selecting the Lamination Position ___________________________________________________ 6-64
Selecting the Lamination Side ______________________________________________________ 6-65
Selecting the Lamination Type______________________________________________________ 6-66
Adjusting the Transfer Dwell Time and Transfer Temperature _____________________________ 6-68
Selecting Default button ___________________________________________________________ 6-68
Using the Overlay/Print Area tab ______________________________________________________ 6-69
Using the Overlay/Print Area dropdown menu _________________________________________ 6-70
Using the Overlay/Print Area radio buttons ____________________________________________ 6-71
Using Security Options (Visual Security Solutions)______________________________________ 6-77
Selecting Orientation - Landscape under Card tab _______________________________________ 6-78
Selecting the Visual Security Solutions dropdown menu (A to D) __________________________ 6-79
Selecting Orientation - Portrait under Card tab _________________________________________ 6-80
Selecting the Visual Security Solutions dropdown menu (E to H)___________________________ 6-81
Selecting the VeriMark radio button _________________________________________________ 6-82
Selecting the HoloMark radio button _________________________________________________ 6-83
Reviewing the Custom VeriMark and HoloMark Cards __________________________________ 6-84
Reviewing the Custom HoloMark Card _______________________________________________ 6-85
Using the K Panel Resin tab __________________________________________________________ 6-86
Selecting the Full Card with the K Panel Resin tab ______________________________________ 6-87
Selecting the Defined Area(s) with the K Panel Resin tab _________________________________ 6-88
Selecting the Undefined Area(s) with the K Panel Resin tab _______________________________ 6-89
Defining the Area to activate the Card Grid ____________________________________________ 6-90
Measuring the Total Card area ______________________________________________________ 6-91
Defining the positioning of the area on the Card ________________________________________ 6-93
Selecting the Print YMC under the K and Print K Only options ____________________________ 6-95
Using the Printer Supplies tab _________________________________________________________ 6-97
Reviewing the Ribbon Information __________________________________________________ 6-98
Reviewing the Ribbon Level Indicator________________________________________________ 6-99
Section 7: Ethernet Option Section ___________________________________________ 7-1
Introduction ________________________________________________________________________ 7-1
Technical Specification - Ethernet Option ________________________________________________ 7-2
Functional Specification - Ethernet Option ________________________________________________ 7-3
Network Services - Overview ____________________________________________________7-4
Reviewing the Print Server__________________________________________________________ 7-4
Reviewing the Web Page Server _____________________________________________________ 7-4
Reviewing the Network Management Interface __________________________________________ 7-4
DTC550 Direct to Card Printer/Encoder Service Manual (Rev. 2.8) vi
FOR RESTRICTED USE only Fargo Electronics, Inc.
Reviewing the Telnet Server ________________________________________________________ 7-4
Network Management Interface _________________________________________________7-5
Telnet Command Line Interface _________________________________________________7-6
Initiating a Telnet Session __________________________________________________________ 7-6
Reviewing the Telnet Command Table ________________________________________________ 7-7
Ethernet Web Pages – Standard Procedures ______________________________________7-13
Reviewing Web page security _________________________________________________________ 7-13
Logging In ________________________________________________________________________ 7-14
Accessing the Home pages ___________________________________________________________ 7-15
Accessing the DTC550 Home Page __________________________________________________ 7-15
Reviewing the Ethernet Home Pages ___________________________________________________ 7-16
Reviewing the DTC550 Home Page__________________________________________________ 7-16
Reviewing the Home Page Categories and Fields (table)__________________________________ 7-17
Configuring the Network Settings______________________________________________________ 7-18
Accessing the Network Settings page_________________________________________________ 7-18
Reviewing the Interface ___________________________________________________________ 7-19
Reviewing the Current Settings _____________________________________________________ 7-19
Switching to the automatic IP address mode ___________________________________________ 7-20
Changing to the static IP address mode _______________________________________________ 7-21
Using the Clear Changes button _____________________________________________________ 7-23
Using the Ribbon Information page ____________________________________________________ 7-24
Using the TCP/IP page ______________________________________________________________ 7-25
Using the DTC550 TCP/IP Status Web Page ___________________________________________ 7-26
Using the Printer page _______________________________________________________________ 7-27
Using the System Log page___________________________________________________________ 7-29
Changing the Log Name___________________________________________________________ 7-30
Selecting the Log Type____________________________________________________________ 7-31
Selecting the Log Destination_______________________________________________________ 7-33
Setting up Email Event logging _____________________________________________________ 7-34
Specifying UDP Event logging _____________________________________________________ 7-35
Specifying TCP Event logging ______________________________________________________ 7-36
Using the Administration pages _______________________________________________________ 7-38
Using the System Information page __________________________________________________ 7-38
Changing the Root Password _______________________________________________________ 7-40
Using the Reboot pages______________________________________________________________ 7-41
Rebooting the Printer (DTC550 only) ________________________________________________ 7-41
Upgrading the Main Firmware ______________________________________________________ 7-43
Using the Help page ________________________________________________________________ 7-47
Additional Procedures ________________________________________________________7-48
Reviewing LED and Dipswitch Tables __________________________________________________ 7-48
Reviewing the DTC550 LED and Dipswitch Table ______________________________________ 7-48
Reviewing the DTC550 LED Table __________________________________________________ 7-48
Upgrading the Main Firmware with the Fargo Diagnostics Utility_____________________________ 7-48
Restoring the Factory Settings for Ethernet ______________________________________________ 7-50
Resetting the DTC550 settings ______________________________________________________ 7-50
Reviewing the DTC550 Network Settings _______________________________________________ 7-50
Reviewing the DHCP setting _______________________________________________________ 7-50
Reviewing the Gateway Setting _____________________________________________________ 7-50
Reviewing the Subnet Mask Setting__________________________________________________ 7-51
Reviewing the MAC Address_______________________________________________________ 7-51
Reviewing the ANEG Setting_______________________________________________________ 7-52
Changing the DTC550 LCD Network Settings ____________________________________________ 7-53
Accessing the Network Setup Menu__________________________________________________ 7-53
DTC550 Direct to Card Printer/Encoder Service Manual (Rev. 2.8) vii
FOR RESTRICTED USE only Fargo Electronics, Inc.
Changing the DHCP Setting________________________________________________________ 7-53
Changing the ANEG setting ________________________________________________________ 7-54
Saving addresses_________________________________________________________________ 7-55
Resetting Passwords ______________________________________________________________ 7-55
Accessing the IP address of your Printer_________________________________________________ 7-56
Accessing the DTC550 IP address ___________________________________________________ 7-56
Ethernet Printer Troubleshooting Procedures _____________________________________7-57
Troubleshooting procedures ________________________________________________________ 7-57
Verifying the Printer Connection ____________________________________________________ 7-58
Verifying the Printer IP address _____________________________________________________ 7-58
Verifying that your PC can access the Printer using the ping command ______________________ 7-59
Printing a test page _______________________________________________________________ 7-60
Reviewing Frequently-asked Questions __________________________________________7-61
Glossary of Terms ____________________________________________________________7-68
Section 8: DTC550 Replacement Procedures ___________________________________ 8-1
The replacement procedures for the DTC550 printer are provided in this section.__________________ 8-1
Safety Messages (review carefully)______________________________________________________ 8-2
Parts Replacement Section __________________________________________________________ 8-3
Reviewing the DTC550 Board Cable Connections Reference _________________________________ 8-4
Cover, Chassis and Baseplate Replacement Procedures ______________________________________ 8-7
Replacing the Main Cover Enclosure (D855153)_________________________________________ 8-7
Replacing the DTC550 Top Lid Cover (D855155) _______________________________________ 8-9
Replacing the Input Door (D850291) _________________________________________________ 8-11
Replacing the Base Plate (D850287) _________________________________________________ 8-14
Board, LCD and Keypad Replacement Procedures_________________________________________ 8-15
Replacing the LCD Display Board Panel (A000372)_____________________________________ 8-15
Replacing the Keypad (D855147) ___________________________________________________ 8-18
Motor Replacement Procedures _______________________________________________________ 8-20
Replacing the Flipper Table Motor (D855020) with Pinion Gear ___________________________ 8-20
(76040611) _____________________________________________________________________ 8-20
Replacing the Ribbon Take-up Motor Assembly (D855164) and Take-up Motor Mount Bracket
(D855037)______________________________________________________________________ 8-22
Replacing the Stepper Motor Assembly (D855087) (Platen Roller Drive Train)________________ 8-24
Replacing the Stepper Motor Assembly (D855087) (Flipper Roller/Magnetic Encoder Drive Train) 8-27
Replacing the Hopper Motor Assembly (D840980) ______________________________________ 8-30
Power Supply Replacement Procedures _________________________________________________ 8-33
Replacing the Power Enclosure Assembly (D855054)____________________________________ 8-33
Printhead Replacement Procedures _____________________________________________________ 8-35
Replacing the Printhead Assembly (D855055)__________________________________________ 8-35
Troubleshooting Suggestions (relates to new Printhead installation) _________________________ 8-40
Print TOF and Print EOF Alignment (relates to new Printhead installation) ___________________ 8-40
Setting the Print TOF (relates to new Printhead installation) _______________________________ 8-41
Setting the Print EOF (relates to new Printhead installation) _______________________________ 8-43
Adjusting the Image Darkness ______________________________________________________ 8-45
Adjusting the Image Darkness ______________________________________________________ 8-46
Replacing the Printhead Arm Assembly (D855053) _____________________________________ 8-47
Sensor Replacement Procedures _______________________________________________________ 8-50
Replacing the Flipper Home Sensor (140407) __________________________________________ 8-50
Replacing the PCB S3 Sensor-1 Assembly (Top Lid Sensor) (A000125) _____________________ 8-51
Replacing the PCB S3 Sensor-2 Assembly (Headlift Sensor) (A000126) _____________________ 8-53
Replacing the Card Feed Sensor - Flipper Table (D840625) _______________________________ 8-55
Replacing the Card Feed Sensor - near Cleaning Roller (A000125) _________________________ 8-57
Replacing the Sensor Board Assembly (Magnetic Unit) (140407) __________________________ 8-59
DTC550 Direct to Card Printer/Encoder Service Manual (Rev. 2.8) viii
FOR RESTRICTED USE only Fargo Electronics, Inc.
Replacing the PCB Ribbon Sensor Assembly (A000110) _________________________________ 8-61
Replacing the TOF Sensor (D855018) ________________________________________________ 8-63
Replacing the Flipper Table Sensor Cable Assembly (840176) _____________________________ 8-66
Replacing the ON/OFF Switch (12011) _______________________________________________ 8-69
Replacing the Rear Over Mount (D855063) (Card guide) _________________________________ 8-71
Replacing the Over Mount (D855062) ________________________________________________ 8-74
Magnetic Head and Encoder Replacement Procedures. _____________________________________ 8-77
Replacing the Magnetic Encoder Head (D000291) ______________________________________ 8-77
Replacing the Magnetic Head Support (D840848)_______________________________________ 8-81
Flipper Table Replacement Procedures__________________________________________________ 8-83
Replacing the Flipper Table (D850280) _______________________________________________ 8-83
Replacing the Card Idler Springs on the Flipper Table (810480)____________________________ 8-90
Replacing the Torsion Spring on the Printhead Arm (D850528) ____________________________ 8-92
Pusher, Adapter, Bracket and Standoff Replacement Procedures ______________________________ 8-94
Replacing the Plate Card Pusher (D855065) ___________________________________________ 8-94
Roller Replacement Procedures _______________________________________________________ 8-97
Replacing the Card Path Exit Rollers (D855046)________________________________________ 8-97
Replacing the Card Feed Input Roller (D850415) _______________________________________ 8-99
Replacing the Pinch-Roller (D840830) ______________________________________________ 8-102
Replacing the Platen Roller (D855047) ______________________________________________ 8-104
Replacing the Intermediate Roller (840318)___________________________________________ 8-106
Replacing the Cleaning-Driven Roller (D850308) ______________________________________ 8-108
Replacing the Flipper Table Card Idler Roller (D880153) ________________________________ 8-110
Belt and Pulley Replacement Procedures _______________________________________________ 8-112
Replacing the Front Drive Train Belt (F000092) and/or Belt (F000094) _____________________ 8-112
Replacing the Belt (F000108)______________________________________________________ 8-115
Replacing the Belt (F000268)______________________________________________________ 8-117
Replacing the Belt (220071)_______________________________________________________ 8-119
Replacing the O-Ring Drive Belt (F000390) __________________________________________ 8-121
Replacing the Main Pulleys (D850190) ______________________________________________ 8-123
Replacing the Main Pulleys (D850190) ______________________________________________ 8-124
Replacing the Pulley (D850221) (Platen or Magnetic/Flipper Drive Train) __________________ 8-126
Replacing the Gear Combo Pulley (D880141) _________________________________________ 8-128
Replacing the O-Ring Belt (F000385) _______________________________________________ 8-130
Gear Replacement Procedures________________________________________________________ 8-132
Replacing the Ribbon Idler Gear for Hopper Lift (760288) _______________________________ 8-132
Replacing the Pulley Gear (D841202) (Hopper Transport) _______________________________ 8-134
Replacing the Ribbon Idler Gear (760288) (Hopper Transport Drive Train) __________________ 8-137
Replacing the Pulley Gear Combo (760287) (Hopper Transport Drive Train) ________________ 8-139
Idler Replacement Procedures________________________________________________________ 8-141
Replacing the Card Stack Idler for Input Roller (D850271)_______________________________ 8-141
PCB-related Replacement Procedures__________________________________________________ 8-144
Replacing the PCB Power Assembly (A000380) _______________________________________ 8-144
Replacing the PCB LED Assembly (A000109) (Ribbon Sensor LED Board) ________________ 8-146
Guide Replacement Procedures_______________________________________________________ 8-148
Replacing the Clean Cart Guide (D850275)___________________________________________ 8-148
Replacing the Card Side Guide (D855070) ___________________________________________ 8-150
Replacing the Guide Jam (D855078) ________________________________________________ 8-153
Brush Replacement Procedures_______________________________________________________ 8-155
Replacing the Static Brush near the Platen Roller (D855088) _____________________________ 8-155
Replacing the Static Brush Assembly near the Input Sensor (D850256) _____________________ 8-157
Board Replacement Procedures_______________________________________________________ 8-159
Replacing the Main Board (A000116-01, Single-sided; A000116-02, Dual-sided)_____________ 8-159
Lamination Module Replacement Procedures____________________________________________ 8-160
Lamination Module Overview Displays______________________________________________ 8-160
DTC550 Direct to Card Printer/Encoder Service Manual (Rev. 2.8) ix
FOR RESTRICTED USE only Fargo Electronics, Inc.
Replacing the Lamination Module Top Cover and Lamination Module Rear Cover (D855156 and
D855162) _____________________________________________________________________ 8-162
Replacing the Lamination Module Front Cover (D855161)_______________________________ 8-164
Replacing the Lamination Module Output Door (D870124) and Reject Hopper Door (D870124) _ 8-166
Replacing the Lamination Module Arm Assembly (D870153) ____________________________ 8-168
Replacing the Lamination Module Card Flipper Table Assembly (D870285) _________________ 8-169
Replacing the LAM Control Board Cable (D870169) (Button controls) _____________________ 8-170
Replacing the Card Position Sensor Assembly (D870186) _______________________________ 8-172
Replacing the Lamination Module Flipper Position Sensor (D870188)______________________ 8-173
Replacing the Lamination Module Encoder Sensor (D870189) ____________________________ 8-174
Replacing the Lamination Module Ribbon ID Sensor (820593) ___________________________ 8-175
Replacing the Lamination Module Lower Lamination Sensor (D870241)____________________ 8-176
Replacing the Lamination Module Hopper Sensor Assembly (D870228) ____________________ 8-177
Replacing the PCB LED Switch Assembly (A000242) (Laminator) ________________________ 8-179
Replacing the Lamination Module Platen Motor (D870218) ______________________________ 8-181
Replacing the Lamination Module Flipper Table Motor (D870217) ________________________ 8-183
Replacing the Lamination Module Main Board (A000250)_______________________________ 8-184
Section 9: Cleaning ________________________________________________________ 9-1
Cleaning Kit Instructions - DTC550 Printer _______________________________________________ 9-1
Introduction _____________________________________________________________________ 9-1
Supplies Included _________________________________________________________________ 9-1
Cleaning the Printhead (D855055) ____________________________________________________ 9-2
Replacing the Card Cleaning Roller ___________________________________________________ 9-3
Cleaning the Platen and Card Feed Rollers _____________________________________________ 9-7
Cleaning the Platen_______________________________________________________________ 9-12
Cleaning the Printer's Exterior ______________________________________________________ 9-13
Cleaning the Printer's Interior_______________________________________________________ 9-13
Section 10: Diagnostic Tool Utility___________________________________________ 10-1
Selecting the Self Tests tab ___________________________________________________________ 10-1
Selecting the Barcode Test Card button _______________________________________________ 10-2
Selecting the YMCK Test Card Self Test button ________________________________________ 10-2
Selecting the Magnetic Self Test button _______________________________________________ 10-2
Selecting the Color Bars Self Test button______________________________________________ 10-2
Selecting the Alignment Self Test button ______________________________________________ 10-3
Selecting the Device Settings Self Test button __________________________________________ 10-3
Section 11: Packing the DTC550 Card Printer _________________________________ 11-1
Packing the Printer _______________________________________________________________ 11-1
Section 12: LCD On-Line Menu Navigation ___________________________________ 12-1
Entering the LCD Menu and selecting the Option _______________________________________ 12-1
Using the Softkey and Scroll buttons _________________________________________________ 12-2
Accessing the Menu Option Structure Tree ____________________________________________ 12-3
Selecting from the Menu Option Structure Tree (displayed, below) _________________________ 12-3
Print TOF and Print EOF Alignment Procedures ________________________________________ 12-7
Using the LCD Menu _____________________________________________________________ 12-8
Printing the Self-test ______________________________________________________________ 12-9
Reviewing the Gray/Align YMC/K Self-Test __________________________________________ 12-9
Reviewing the Color/Resin YMCK Self-Test _________________________________________ 12-10
Reviewing the Card Count YMC Self-Test ___________________________________________ 12-11
Reviewing the Standard Resin Self-Test _____________________________________________ 12-12
Using the Magnetic Test option (only with Magnetic Encoding Module) ____________________ 12-13
Setting up the Printer ____________________________________________________________ 12-13
Adjusting the Print TOF and Print EOF ______________________________________________ 12-14
Setting the Print TOF ____________________________________________________________ 12-14
DTC550 Direct to Card Printer/Encoder Service Manual (Rev. 2.8) x
FOR RESTRICTED USE only Fargo Electronics, Inc.
Setting the Print EOF ____________________________________________________________ 12-16
Adjusting the Ribbon Tension _____________________________________________________ 12-18
Setting the Printhead Resistance____________________________________________________ 12-20
Adjusting the Image Darkness _____________________________________________________ 12-21
Changing the Encoder Settings_____________________________________________________ 12-22
Adjusting the Magnetic TOF ______________________________________________________ 12-23
Disabling the Mag Verify process on the DTC550 Printer________________________________ 12-25
Adjusting the White Level ________________________________________________________ 12-25
Changing the Hopper Settings _____________________________________________________ 12-26
Adjusting the Flipper Offset _______________________________________________________ 12-27
Viewing the Report Supplies ______________________________________________________ 12-27
Showing the Card Count__________________________________________________________ 12-28
Selecting the System Upgrade (Firmware Upgrade) ____________________________________ 12-28
Section 13: Fargo Technical Support ________________________________________ 13-1
Contacting Fargo Technical Support____________________________________________________ 13-1
Reading the Serial Numbers on a Fargo Printer ___________________________________________ 13-2
Finding out when a Fargo Card Printer was manufactured ________________________________ 13-2
Reviewing Example No. 1: Serial Number 80453289____________________________________ 13-2
Reviewing Example No. 2: Serial Number A1280224 ___________________________________ 13-2
Section 14: Reviewing Spare Parts Lists ______________________________________ 14-1
Reviewing the Spare Parts List for DTC550 Series Card Printer ____________________________ 14-1
Reviewing the Spare Parts List for the DTC550 LAM____________________________________ 14-1
Section 15: Glossary of Terms ______________________________________________ 15-1
Section 16: Index_________________________________________________________ 16-1
Section 17: Engineering Drawings __________________________________________ 17-1
DTC550 Direct to Card Printer/Encoder Service Manual (Rev. 2.8) xi
FOR RESTRICTED USE only Fargo Electronics, Inc.
Section 1: Introduction
Safety Messages (review carefully)
See FCC Rules below.
This device complies with Part 15 of the FCC rules. Operation is subject to the following two
conditions:
(1) This device may not cause harmful interference.
(2) This device must accept any interference received, including interference that may cause
undesired operation.
Note: This equipment has been tested and found to comply with the limits for a Class A
digital device, pursuant to part 15 of the FCC Rules. These limits are designed to provide
reasonable protection against harmful interference when the equipment is operated in a
commercial environment. This equipment generates, uses, and can radiate radio frequency
energy and, if not installed and used in accordance with the instruction manual, may cause
harmful interference to radio communications. Operation of this equipment in a residential
area is likely to cause harmful interference in which case the user will be required to correct
the interference at his own expense.
DTC550 Direct to Card Printer/Encoder Service Manual (Rev. 2.8) 1-1
FOR RESTRICTED USE only Fargo Electronics, Inc.
See Safety Messages below
Symbol Critical Instructions for Safety purposes
Danger: Failure to follow these installation guidelines can result in death or
serious injury.
Information that raises potential safety issues is indicated by a
warning symbol (as shown to the below).
• To prevent personal injury, refer to the following safety
messages before performing an operation preceded by this
symbol.
• To prevent personal injury, always remove the power cord
prior to performing repair procedures, unless otherwise specified.
• To prevent personal injury, make sure only qualified personnel
perform these procedures.
Caution: This device is electrostatically sensitive. It can be damaged if
exposed to static electricity discharges.
Information that raises potential electrostatic safety issues is
indicated by a warning symbol (as shown to the below).
• To prevent equipment or media damage, refer to the following
safety messages before performing an operation preceded by
this symbol.
• To prevent equipment or media damage, observe all
established Electrostatic Discharge (ESD) procedures while
handling cables in or near the Circuit Board and Printhead
Assemblies.
• To prevent equipment or media damage, always wear an
appropriate personal grounding device (e.g., a high quality wrist
strap grounded to avoid potential damage).
• To prevent equipment or media damage, always remove the
Ribbon and Cards from the Printer before making any repairs,
unless otherwise specified.
• To prevent equipment or media damage, take jewelry off of
fingers and hands, as well as thoroughly clean hands to remove
oil and debris before working on the Printer.
DTC550 Direct to Card Printer/Encoder Service Manual (Rev. 2.8) 1-2
FOR RESTRICTED USE only Fargo Electronics, Inc.
How to use the guide
The DTC550 Direct to Card Printer/Encoder User Guide (Rev. 2.8) is designed to provide
Installers and Technicians with quick, efficient lookup of related procedures, components and
terms. The manual can be used effectively either in soft or hard copy, depending on the
preference of the Installer or Technician.
Manual Description
Sequence of Operations You can go directly to the Sequence of Operations,
and Technical/Functional Technical Specifications and Functional Specifications to
Specifications (hyper- learn how to use the processes, procedures, functions and
linked) windows for the DTC550 Direct to Card Printer/Encoder
within concise, correlative tables.
Table of Contents (hyper- You can use the automated Table of Contents to quickly
linked) locate, for example, an error message or a procedure.
Troubleshooting, You can go directly to Specifications, General
Diagnostic and Navigation Troubleshooting, Printer Adjustments, Printer Packing,
Procedures (in hyper- Board Level Diagnostics and LCD On-Line Menu
linked Sections) Navigation to find troubleshooting procedures. The
section titles are always labeled according to their function
for consistent usage.
Cross-Referencing (hyper- You can use the cross-referencing links to quickly locate,
linked) for example, an error message or a procedure.
DTC550 Direct to Card Printer/Encoder Service Manual (Rev. 2.8) 1-3
FOR RESTRICTED USE only Fargo Electronics, Inc.
DTC550 Direct to Card Printer/Encoder Overview
Reviewing the DTC550 Block Diagram
DTC550 Direct to Card Printer/Encoder Service Manual (Rev. 2.8) 1-4
FOR RESTRICTED USE only Fargo Electronics, Inc.
Reviewing the DTC550 Block Diagram (continued)
Motors Sensors Parts
1 Hopper Lift 9 Card 24 Card Input Roller
Detection
2 Hopper Transport 10 Flipper 25 Cleaning Cartridge
Table Card
3 Encoding/Flipper 11 Encoding 26 Flipper Table Roller
Feed TOF
4 Flipper Stepper 12 Flipper 27 Flipper Table
Home
5 Ribbon Supply 13 Print TOF 28 Encoding Module
6 Ribbon Take-up 14 Ribbon 29 Encoding Feed Roller
Sensor
7 Headlift 15 Ribbon 30 Card Feed Roller
Encoder
8 Card Feed 16 Print 31 Platen Roller
Stepper Headlift
17 Thermistor 32 Printhead
18 Cover 33 Printhead Cooling Fan
Interlock
19 Release 34 Card Input Hopper
Lever
20 RFID
21 Hopper Lift
22 Hopper
Transport
23 Card Feed
DTC550 Direct to Card Printer/Encoder Service Manual (Rev. 2.8) 1-5
FOR RESTRICTED USE only Fargo Electronics, Inc.
Reviewing DTC550 Sequence of Operations
The following sequence describes a DTC550 doing a dual-sided full color print job with
magnetic encoding.
Step Process
1 The File information is received from the PC.
2 The Flipper Stepper activates and rotates the Flipper Table until the Flipper
Home Sensor is activated.
3 The Flipper Stepper rotates the Flipper Table back a specific number of steps
(based on the Flipper Offset setting) to return the Flipper Table to a level
position.
4 The Card Detection Sensor detects the presence of a Card in the exception
feed.
5 The Hopper Lift Motor activates and lowers the Card Hopper until the Hopper
Lift Sensor detects a change in state.
6 The Card Detection Sensor detects the presence of a Card.
If no card is seen, the following takes place:
a. The Hopper Lift Motor activates and raises the Card Hopper until the
Hopper Lift Sensor detects a change in state.
b. The Hopper Transport Motor activates and moves to the other Hopper
until the Hopper Position Sensor detects a change in state.
c. The Hopper Lift Motor activates and lowers the card Hopper until the
Hopper Lift Sensor detects a change in state.
d. The Card Detection Sensor detects the presence of a Card.
7 The Card Feed Stepper activates and feeds a card through the Cleaning
Roller and onto the Flipper Table.
8 The Flipper Stepper rotates the Flipper Table a certain number of steps
(based on the Encoder Angle setting) to position the card for Encoding.
DTC550 Direct to Card Printer/Encoder Service Manual (Rev. 2.8) 1-6
FOR RESTRICTED USE only Fargo Electronics, Inc.
Reviewing DTC550 Sequence of Operations (continued)
Step Process
9 The Encoder/Flipper Feed Motor activates until the card is in position for
encoding (a set number of steps from the flipped position).
10 The Encoding Feed Motor feeds the Card back to the Flipper Table while
the Magnetic Encoding Head transfers data onto the Magnetic Stripe.
11 Repeat Steps 9 to 10 for each Encoding and Verification pass.
12 The Card is centered on the Flipper Table based on input from the Flipper
Table Card Sensor.
13 The Flipper Stepper rotates the Flipper Table a specific number of steps
(based on the Flipper Offset setting) to home the Flipper Table.
14 The Card Feed Motor feeds the Card to the Print TOF Sensor.
15 The Ribbon Drives turn ON and move until the correct panel is found by the
Print Ribbon Sensor Assembly. All Stop. (Note: The Print Ribbon Encoder
is active during this step.)
16 The Headlift Motor engages and moves the Printhead down until the
Headlift Sensor is activated. All Stop.
17 The Fan turns ON (as required) and blows cool air over the Printhead.
(Note: The Printhead Thermistor determinates the Printhead Temperature.)
18 Ribbon Drive and Card feed Motors activate and the Printhead burns image
data until the image data is depleted.
All Stop. (Note: The Ribbon Encoder is active during this step.)
19 The Headlift Motor engages, moving the Printhead up until the Headlift
Sensor is activated.
All Stop.
DTC550 Direct to Card Printer/Encoder Service Manual (Rev. 2.8) 1-7
FOR RESTRICTED USE only Fargo Electronics, Inc.
Reviewing DTC550 Sequence of Operations (continued)
Step Process
20 The Card Feed Motor feeds the Card back to the Print TOF Sensor.
21 Repeat steps 14 to 20 for the appropriate Number of Color/Overlay Panels.
22 The Card Feed Motor transports the Card back to the Flipper Table.
23 The Flipper Stepper rotates in order to invert the Card.
24 The Card Feed Motor activates and moves the card to the Print TOF Sensor.
All Stop.
25 Repeat steps 14 to 20 for the appropriate Number of Color/Overlay Panels if
printing a Dual sided card. If not then card is transported to the laminator if
applicable or ejects the card.
DTC550 Direct to Card Printer/Encoder Service Manual (Rev. 2.8) 1-8
FOR RESTRICTED USE only Fargo Electronics, Inc.
Reviewing DTC550 Boot up Sequence
Step Process
1 The Printer’s Firmware is initialized.
2 The Firmware checks for an installed ribbon.
3 The Hopper is raised.
4 The fan activates and is turned off.
5 All of the sensors are checked to see if a card is present under a sensor. If
a card is detected, the card is ejected.
6 If no cards are present under a sensor then the rollers are moved forward
and backwards to see if a card is present.
If a card is detected by this process, it is ejected.
7 The flipper is leveled to allow for a card feed.
8 If the “Exception Feed” is turned off the Hopper is lowered to allow for
loading cards.
9 If no errors are detected the LCD screen displays READY. If errors are
detected, then an error message is displayed and the LCD displays NOT
READY until the error condition is corrected.
DTC550 Direct to Card Printer/Encoder Service Manual (Rev. 2.8) 1-9
FOR RESTRICTED USE only Fargo Electronics, Inc.
Reviewing the Lamination Module Sequence of Operations
The LAM sequence of operations begins after printing has occurred with the Card Printer.
Step Process
1 The card is fed onto the Lamination Module Flipper Table.
2 The card is fed to the Card Position Sensor.
3 The Lamination Ribbon Motor begins cycling until the Upper Lamination
Sensor detects the mark.
4 The Card Feed Motor activates to center the card on the Platen Roller.
5 The Lamination Roller Lift Motor cycles until the Lamination Roller Lift Sensor
detects state change.
6 The Card Feed Motor and the Lamination Ribbon Motor activate for the
length of the card.
7 The Lamination Roller Lift Motor cycles until Lamination Roller Lift Sensor
detects state change.
8 The card is fed back to the Flipper Table.
9 The Flipper Table Clutch engages.
10 The Flipper Table Motor activates until the Card is inverted based on the
Flipper offset setting.
11 The Flipper Table Clutch disengages.
12 The card is fed off the Flipper Table.
13 The Flipper Table Clutch engages.
DTC550 Direct to Card Printer/Encoder Service Manual (Rev. 2.8) 1-10
FOR RESTRICTED USE only Fargo Electronics, Inc.
Reviewing the Lamination Module Sequence of Operations (continued)
Step Process
14 The Flipper Table Motor activates until the Flipper Table is homed.
15 The Flipper Table Clutch disengages.
16 Repeat Steps 2 through 7.
17 The card is fed out of the Printer.
Lamination Station
Securing
Latches Lamination
Top Cover
Lamination
LED Light
Cancel
Button
Resume
(pause) Button
Card Output Rejection
Hopper Card Hopper
DTC550 Direct to Card Printer/Encoder Service Manual (Rev. 2.8) 1-11
FOR RESTRICTED USE only Fargo Electronics, Inc.
Reviewing the Lamination Module Boot up Sequence
Step Process
1 The Lamination Headlift turns until head up position is returned from Headlift
Sensor.
2 The Lamination Ribbon motor activates to determine the presence of a roll
of lamination.
3 The Lamination Flipper table homes itself.
4 The Card sensor checks for the presence of a card and ejects it if found.
DTC550 Direct to Card Printer/Encoder Service Manual (Rev. 2.8) 1-12
FOR RESTRICTED USE only Fargo Electronics, Inc.
Section 2: Specifications
Regulatory Compliances, Agency Listings and FCC
Rules
The purpose of this section is to provide the User with specific information on the Regulatory
Compliances, Agency Listings and FCC Rules for the DTC550 Direct to Card
Printer/Encoder User Guide (Rev. 2.8).
Regulatory Compliances
Term Description
CSA The Printer manufacturer has been authorized by UL to represent the
(cUL) Card Printer as CSA Certified under CSA Standard C22.2 No. 60950-
1-03.
File Number: E145118
FCC The Card Printer complies with the requirements in Part 15 of the FCC
rules for a Class A digital device. (Note: These requirements are
designed to provide reasonable protection against harmful
interference in a commercial environment.)
EMC The Card Printer has been tested and complies with EN55022 Class
A and EN 61000-3-2, EN 61000-3-3 and EN55024.
(Note: Based on the above testing, the Printer manufacturer certifies
that the Card Printer complies with all current EMC directives of the
European Community and has placed the CE mark on the Card
Printer.)
UL The Card Printer is listed under UL IEC 60950-1 (2001)
INFORMATION TECHNOLOGY EQUIPMENT.
(Note: This product is intended to be supplied by a Listed Power Unit
marked "Class 2" or “I.T.E.” and rated for 24 V dc, 3.3 to 5 A.)
File Number: E145118
DTC550 Direct to Card Printer/Encoder Service Manual (Rev. 2.8) 2-1
FOR RESTRICTED USE only Fargo Electronics, Inc.
Agency Listings
Term Description
EMC Standards CE, FCC, CRC c1374, EN 55022 Class A, FCC Class A, EN 55024:
1998, EN 61000-3-2 and EN 61000-3-3.
Safety UL IEC 60950-1 (2001), CSA C22.2 No. 60950-1-03.
Standards
FCC Rules
This device complies with Part 15 of the FCC rules. Operation is subject to the following two
conditions:
(1) This device may not cause harmful interference.
(2) This device must accept any interference received, including interference that may cause
undesired operation.
Note: This equipment has been tested and found to comply with the limits for a Class A
digital device, pursuant to part 15 of the FCC Rules. These limits are designed to provide
reasonable protection against harmful interference when the equipment is operated in a
commercial environment. This equipment generates, uses, and can radiate radio frequency
energy and, if not installed and used in accordance with the instruction manual, may cause
harmful interference to radio communications. Operation of this equipment in a residential
area is likely to cause harmful interference in which case the user will be required to correct
the interference at his own expense.
Reference Safety Messages in this document.
Environmental Protection (China-RoHS)
Environmental Protection Use Period is based on the product being used in an office
environment.
DTC550 Direct to Card Printer/Encoder Service Manual (Rev. 2.8) 2-2
FOR RESTRICTED USE only Fargo Electronics, Inc.
Technical Specifications
Term Description
Accepted CR-80 (3.370"L x 2.125"W / 85.6mmL x 54mmW)
Standard Card
CR-79 Adhesive Back (3.303"L x 2.051"W / 83.9mmL x
Sizes
52.1mmW)
Accepted Card • Print only: .020" (20 mil) to .050" (50 mil) / .508mm to
Thickness 1.27mm(single-sided printing only for 50 mil cards)
• Print/Lamination: .030" (30 mil) to .040" (40 mil) / .762mm
to 1.02mm
Accepted Card PVC or polyester cards with polished PVC finish; monochrome
Types resin required for 100% polyester cards; optical memory cards
with PVC finish
Accepted Card PVC or polyester cards with polished PVC finish; monochrome
Compositions resin required for 100% polyester cards.
Agency Listing • Safety: UL IEC 60950-1 (2001), CSA C22.2 No. 60950-1-03
• EMC: CE, FCC, CRC c1374, EN 55022 Class A, FCC Class
A, EN 55024: 1998, EN 61000-3-2 and EN 61000-3-3
Available only • Full-color with fluorescing, resin black and overlay panel,
with Print YMCFKO*, 400 prints
Security
Package: • Full-color with fluorescing, two resin black panels and overlay
panel, YMCFKOK*, 350 prints
Barcodes PVC or polyester cards with polished PVC finish; monochrome
resin required for 100% polyester cards.
Input Hopper DTC550: Dual-stack Hopper, 200 cards (30 mil); auto or manual
Card Capacity feed
Output Hopper 100 cards (30 mil)
Card Capacity
Card Cleaning Removable Card Cleaning Cartridge with replaceable cleaning
roller
DTC550 Direct to Card Printer/Encoder Service Manual (Rev. 2.8) 2-3
FOR RESTRICTED USE only Fargo Electronics, Inc.
Technical Specifications (continued)
Term Description
Colors Up to 16.7 million colors / 256 shades per pixel
Dimensions • DTC550: 10.75"H x 18.5"W x 11"D / 273mmH x 470mmW x
279mmD
• DTC550 + Lam: 10.75"H x 30.5"W x 11"D / 273mmH x
775mmW x 279mmD
• Lam Module: 10.25"H x 30"W x 11"D / 260mmH x 762mmW
x 279mmD
Display User-friendly, SmartScreen LCD Control Panel; LED display on
Card Lamination Module
Encoding • ISO Magnetic Stripe Encoding, dual high- and low-coercivity,
Options Tracks 1, 2, and 3
• Contact Smart Card Docking Station
• Contactless Smart Card Encoder (HID iCLASS, MIFARE and
MIFARE DESFire)
• Contact Smart Card Encoder reads from and writes to all
ISO7816-1/2/3/4 memory and microprocessor smart cards (T
= 0, T = 1) as well as synchronous cards
• Prox Card Encoder (HID read-only)
• Super-high
Fargo Certified • Fargo Card Printer/Encoder require highly specialized media
Supplies to function properly.
• To maximize printed card quality and durability, Printhead life
and Printer/encoder reliability, use only Fargo Certified
Supplies.
• Fargo warranties are void, where not prohibited by law, when
non-Fargo certified supplies are used.
Fonts TrueType fonts are available via the Windows driver.
Humidity 20% to 80% non-condensing
DTC550 Direct to Card Printer/Encoder Service Manual (Rev. 2.8) 2-4
FOR RESTRICTED USE only Fargo Electronics, Inc.
Technical Specifications (continued)
Term Description
Input Hopper Dual hopper; 200 cards (.030" / .762mm)
Card Capacity:
Interface USB 1.1 (Full Speed)
Memory 16 MB RAM
Options • Card Lamination Module
• Printer Cleaning Kit
• Print Security Suite
• Ethernet with internal print server
• Card Hopper Lock
Operating 65° to 80° F / 18° to 27° C
Temperature
Output Hopper 100 cards (.030" / .762mm)
Card Capacity:
Overlaminate • Thermal Transfer Overlaminate, .25 mil thick
Options (for LC)
• PolyGuard Overlaminate, 1.0 mil and .6 mil thick
• All overlaminates available in clear, standard holographic
design or custom holographic design.
• PolyGuard available in a CR-80 patch size.
DTC550 Direct to Card Printer/Encoder Service Manual (Rev. 2.8) 2-5
FOR RESTRICTED USE only Fargo Electronics, Inc.
Technical Specifications (continued)
Term Description
Print Area • CR-79 (3.303"L x 2.051"W / 83.9mmL x 52.1mmW)
• CR-80: Specifically, the DTC550 Card Printer can print an
image at approximately 2.110-inches x 3.362-inches (633 x
1008 pixels) on a standard CR-80 card, which is 2.125-
inches x 3.370-inches (637 x 1012 pixels). (Note: This
means that there could be up to a 4-pixel or .011-inch margin
on any side of the card.)
The TOF, EOF and LOF can be adjusted in order to center
and minimize these micro-margins. However, reducing the
TOF or EOF (to allow printing closer than 3 pixels to the
leading or trailing edge of the card) will likely cause Ribbon
breakage on dark cards. Correspondingly, a slightly larger
margin of 4 to 5 pixels ensures that these types of Ribbon
problems are avoided.
Printing Method Dye-Sublimation/Resin Thermal Transfer
Printing 300 dpi (11.8 dots/mm)
Resolution
DTC550 Direct to Card Printer/Encoder Service Manual (Rev. 2.8) 2-6
FOR RESTRICTED USE only Fargo Electronics, Inc.
Technical Specifications (continued)
Term Description
Print Speed – • K: 7 seconds per card/514 cards per hour*
Batch Mode • BO: 12 seconds per card/300 cards per hour*
• YMCKO: 25 seconds per card/144 cards per hour*
• YMCKOK: 33 seconds per card/109 cards per hour*
• YMCKK (w/Lamination): 35 seconds per card /102 cards
per hour*
Indicates the Print Ribbon type and the number of Ribbon panels
printed where Y=Yellow, M=Magenta, C=Cyan, K=Resin Black,
B=Dye-Sublimation Black and O=Overlay.
Print speeds do not include the time needed for the PC to
process the image.
Process time is dependent on the size of the file, the CPU,
amount of RAM and the amount of available resources at the time
of the print.
Print speed indicates an approximate batch print speed and is
measured from the time a card feeds into the Printer to the time it
ejects from the Printer. (Note: The single card print speeds will
be slower than the batch print speeds listed above since batch
print speed is enhanced by the Printer's multi-tasking capabilities
when printing multiple cards in succession.)
Print Ribbon • Full-color with resin black and overlay panel, YMCKO*, 500
options prints
• Full-color with two resin black panels and overlay panel,
YMCKOK*, 400 prints
• Full-color with two resin black panels, no overlay panel,
YMCKK*, 500 prints
• Resin black (3000 prints); green, blue, red, white, silver and
gold (1000 prints)
• Resin black and overlay panel, KO*, 1500 prints
DTC550 Direct to Card Printer/Encoder Service Manual (Rev. 2.8) 2-7
FOR RESTRICTED USE only Fargo Electronics, Inc.
Technical Specifications
Term Description
Security Card Hopper Lock (optional)
Features
Software Windows 2000/XP/2003
Drivers
Supply Voltage 100-240 VAC, 3.3A
(Note: This product is intended to be supplied by a Listed Power
Unit marked "Class 2" and rated for 24 V dc, 3.3 to 5 A.)
Supply 50 Hz / 60 Hz
Frequency
System Windows® 2000 with Service Pack 4, Windows® XP with Service
Requirements Pack 2 and Windows® Server 2003; x86 300 MHz computer with
64 MB of RAM or higher, 200 MB free hard disk space or higher,
USB 1.1
Warranty Printer: Two year (including On-Call Express, U.S. only);
optional Extended Warranty Program (U.S. only); see below for
more detail.
• Two (2) Year Factory Warranty
• Covers parts and depot repair
• First year On-Call-Express (loaner printer)
• 2nd year On-Call-Express available for a fee. This must be
purchased before the first year On-Call-Express expires.
• Extended Warranties available
Printhead: One year, unlimited pass with UltraCard Cards
Weight • DTC550: 20 lbs. (9.1 kg.)
• DTC550-LC: 39 lbs. (17.7 kg.)
• LC Module: 19 lbs. (8.6 kg.)
DTC550 Direct to Card Printer/Encoder Service Manual (Rev. 2.8) 2-8
FOR RESTRICTED USE only Fargo Electronics, Inc.
Functional Specifications
The Card Printer utilizes two different, yet closely related printing technologies to achieve its
direct-to-card print quality for Dye-Sublimation and resin thermal transfer. The Card Printer
will print from any IBM-PC® or compatible running Windows 2000 or Windows XP.
The following describes how each of these technologies works:
Function Description
Dye- Dye-Sublimation is the print method the Card Printer uses to produce
Sublimation smooth, continuous-tone images that look photographic. (Note: This
process uses a dye-based Ribbon roll that is partitioned by a number
of consecutive color panels.)
• Process Colors: The panels are grouped in a repeating Series
of three process colors - yellow, magenta and cyan (YMC), along
the entire length of the Print Ribbon.
• Panels: The Printer always prints the yellow panel first, followed
by the magenta panel and the cyan panel.
• Printhead: As the Print Ribbon passes beneath the Printhead,
hundreds of thermal elements within the Printhead heat the dyes
on the Ribbon. (Note: When these dyes are heated, they
vaporize and diffuse into the surface of the card. A separate
pass is made for each of the three color panels on the Ribbon.)
• Color Shades: By combining the colors of each panel and by
varying the heat used to transfer these colors, it is possible to
print up to 16.7 million different shades of color. (Note: This
blends one color smoothly into the next, producing photo-quality
images with absolutely no dot pattern.)
• Dye-Diffusion Thermal Transfer: It is the process of heating a
dye suspended in a cellulous substrate until the dye can flow,
diffusing into the dye receptive surface of the card or InTM. This
produces the image in the surface of the card.
DTC550 Direct to Card Printer/Encoder Service Manual (Rev. 2.8) 2-9
FOR RESTRICTED USE only Fargo Electronics, Inc.
Functional Specifications (continued)
Function Description
Resin Resin Thermal Transfer is the print method the Printer uses to print
Thermal sharp black text and crisp bar codes that can be read by both infrared
Transfer and visible-light bar code scanners.
Like Dye-Sublimation, this process uses the same thermal Printhead
to transfer color to a card from a resin-only Print Ribbon or the resin
black (K) panel of a full color Print Ribbon.
The difference, however, is that solid dots of resin-based ink are
transferred and fused to the surface of the card. (Note: This
produces very durable, saturated printing.)
DTC550 Direct to Card Printer/Encoder Service Manual (Rev. 2.8) 2-10
FOR RESTRICTED USE only Fargo Electronics, Inc.
Printer Components: Adjustment Lever to Serial Interface Ports
Component Description
Card Adjusts the Printer through feed varying card thicknesses. The
Thickness settings are in increments of 10.
Adjustment
Lever
DTC550 Direct to Card Printer/Encoder Service Manual (Rev. 2.8) 2-11
FOR RESTRICTED USE only Fargo Electronics, Inc.
Printer Components: Adjustment Lever to Serial Interface Ports (cont.)
Component Description
Card Cleaning Automatically cleans cards for higher print quality. (Note: Replace
Cartridge this roller with every ribbon or as needed.)
DTC550 Direct to Card Printer/Encoder Service Manual (Rev. 2.8) 2-12
FOR RESTRICTED USE only Fargo Electronics, Inc.
Printer Components: Adjustment Lever to Serial Interface Ports (cont.)
Component Description
Card Input Use the Dual Input Hopper to load blank cards.
Hopper
DTC550 Direct to Card Printer/Encoder Service Manual (Rev. 2.8) 2-13
FOR RESTRICTED USE only Fargo Electronics, Inc.
Printer Components: Adjustment Lever to Serial Interface Ports (cont.)
Component Description
Card Output Stores printed cards; up to 100, 30 mil cards.
Hopper
DTC550 Direct to Card Printer/Encoder Service Manual (Rev. 2.8) 2-14
FOR RESTRICTED USE only Fargo Electronics, Inc.
Printer Components: Adjustment Lever to Serial Interface Ports (cont.)
Component Description
Card Supply Check the current card supply at-a-glance, without having to open
Window the Card Hopper Door.
Card Input This lock allows you to lock the Card Input Hopper Door to help
Hopper Lock prevent the theft of blank cards.
Exception Insert a single exception card into this slot if you would like to print
Card Slot onto a card other than those loaded in the Card Input Hopper.
LCD display Displays the current status of the Printer.
LED light Indicates Printer ON, OFF, pause, status conditions and error
conditions.
Printhead This Print Station component actually does the printing. (Note:
This component is fragile and must not be bumped or touched with
anything other than a cleaning pen.)
DTC550 Direct to Card Printer/Encoder Service Manual (Rev. 2.8) 2-15
FOR RESTRICTED USE only Fargo Electronics, Inc.
Printer Components: Adjustment Lever to Serial Interface Ports (cont.)
Component Description
Power Switch This switch turns the Printer power ON and OFF.
Power Port This port connects to the (included) power supply.
Securing These latches lock the Print Station securely in place when closed.
Latches
Softkey The button function is displayed above the button. The buttons
Buttons change depending upon the Printer's mode of operation.
Scroll Buttons These buttons are used to scroll through menus and sub-menus
and to adjust certain menu options.
USB Interface This port connects to a Windows PC with a USB cable.
Port
Serial For Encoding option: These ports are provided only if your
Interface Ports Printer includes one or more optional Encoding Modules.
DTC550 Direct to Card Printer/Encoder Service Manual (Rev. 2.8) 2-16
FOR RESTRICTED USE only Fargo Electronics, Inc.
Printer Components: LCD and Softkey Control Pad
The Printer provides a four line, eighty (80) character LCD display that communicates helpful
information about the Printer's operation.
• The top three lines of the LCD display will always be used to communicate print status,
error messages and menu options.
• The bottom line of the LCD display will always be used to communicate the current
function of the Printer's softkey buttons.
This section describes how the LCD display and Softkey Control Pad work together.
Component Description
Softkey The Printer has three softkey buttons that appear below the LCD
Buttons display. (Note: Their current function is indicated by the words
appearing above them. This function will change according to the
Printer's current mode of operation.)
Press the corresponding softkey button for the correct selection.
(Note: If no word appears above a particular button, this indicates
it has no function in that particular mode of operation.)
Use the scroll buttons to scroll through help text, to navigate
through the Printer's menus and to adjust certain Printer settings.
(Note: The Printer has scroll buttons on its control pad located just
to the right of the LCD display.)
If scrolling through a list, this symbol will change to if you have
reached the bottom of the list or if you have reached the top.
LCD display The Printer's LCD display will change according to the Printer's
current mode of operation.
System When the Printer is first powered ON, the Printer's system check
Check screens will briefly appear to:
Screens
Initialize the system.
Display the READY screen.
DTC550 Direct to Card Printer/Encoder Service Manual (Rev. 2.8) 2-17
FOR RESTRICTED USE only Fargo Electronics, Inc.
Printer Components: LCD and Softkey Control Pad (continued)
Component Description
Ready/Printer Once the Printer has finished its system check and with the Print
Open Screens Station closed, the Printer will display READY to indicate that the
Printer is ready for operation. (Note: The Printer will stay in this
mode until it receives a print job or it is turned OFF.)
With the Top Cover open only, the screen will read Top Cover
Open, and you can select Menu or cycle between the Input
Hoppers.
With both the Top Cover and Printhead Arm open, the screen will
say Ribbon Access Open, and you can then use the softkey
buttons (labeled FWD, Menu, and REV) to move the Rollers or
access the menu.
Press either the FWD or REV buttons to move the Printer's card
path Rollers in the indicated direction.
In any of these screens, the Printer will always display the Menu
option above the center softkey button.
Press this button to access the Printer's menu options. (Note: The
Menu option is available only in the Ready/Printer Open screens.)
Print Status During operation, the LCD will indicate the current Print Status by
Screen showing you the area of the Printer that is active. It does this by
displaying the following icons on the second line:
• FEEDING indicates the Feeder Station is feeding a blank card
into the Printer.
• ENCODING indicates the Encode Station is encoding a card
(appears only if you are using a Printer with an optional built-in
Encoding Module).
• PRINTING indicates the Print Station is printing onto the card.
• LAMINATING indicates the Lamination Station is applying an
overlaminate to a card (appears only if using a Printer
equipped with the optional Card Lamination Module. See
Reviewing the Card Lamination Module.
Since the Printer is capable of performing several of these
functions simultaneously, one or all of these icons may appear at
once, depending on if you are printing just one card or a batch of
cards.
The Print Status screen always displays Cancel in the lower left
and Pause in the lower right.
DTC550 Direct to Card Printer/Encoder Service Manual (Rev. 2.8) 2-18
FOR RESTRICTED USE only Fargo Electronics, Inc.
Printer Components: LCD and Softkey Control Pad (continued)
Component Description
The Cancel Use this button to cancel print jobs and reset the Printer for the
button next print job.
This Cancel function will ask if you wish to cancel just the
individual job or all jobs in the queue. You may also resume the
current job by pressing NO.
Pause button Use this button to pause the Printer at any time during operation.
(Note: The Printer will always finish its current task before
pausing. When the Printer is paused, the LED light will flash and
the Pause softkey button will change to Resume.)
Press Resume to continue Printer operation.
LED light This light works in conjunction with the Printer's LCD display to help
communicate the Printer's current status. (Note: It is especially
effective when the User is too far away from the Printer to read the
LCD display.)
See the descriptions for Error Screens and Attention Screens
below this LED Light display for more detail on the Printer's LCD
display.
LED Light
DTC550 Direct to Card Printer/Encoder Service Manual (Rev. 2.8) 2-19
FOR RESTRICTED USE only Fargo Electronics, Inc.
Printer Components: LCD and Softkey Control Pad (continued)
Component Description
Error Your Printer is capable of communicating two similar yet different
Screens types of message screens:
The first is called an ERROR screen. This screen appears if an error
occurs and will completely stop Printer operation.
In this case, the LCD will display ERROR on the first line and a brief
description of the error on the second line.
If multiple errors occur at the same time, the first line will display
ERROR 1 of 2 or whatever the total number of errors may be.
To see the other error(s), use the scroll keys.
Press the HELP button to bring up the help screen explaining the
nature of the error and how to correct it. If necessary, use the scroll
buttons to scroll down the paragraph of help text.
Press QUIT when you are done reading. Once the error is corrected,
resume operation or reset the Printer according to how you were
instructed in the help screen.
INFO MSG The second type of prompt is called an INFO MSG screen.
screen
This screen will not stop Printer operation and serves to
communicate helpful reminder (e.g., when running low on print
supplies).
This screen communicates any other Printer conditions of which you
should be aware.
In this case, the LCD will display INFO MSG on the first line and a
brief description of the condition on the second line.
If multiple messages need to be communicated at the same time,
the first line will display INFO MSG 1 of 2 or whatever the total
number of messages may be.
Like error messages, help text explaining the particular condition can
also be accessed by pressing the HELP button.
DTC550 Direct to Card Printer/Encoder Service Manual (Rev. 2.8) 2-20
FOR RESTRICTED USE only Fargo Electronics, Inc.
Printer Components: Print Ribbons
The Card Printer utilizes both Dye-Sublimation and/or resin thermal transfer methods to print
images directly onto blank cards. Since the Dye-Sublimation and the resin thermal transfer
print methods each provide their own unique benefits, Print Ribbons are available in resin-
only and combination Dye-Sublimation/resin versions.
This letter code indicates the type of Ribbon panel used with each Ribbon.
= Dye-Sublimation Yellow Panel
= Dye-Sublimation Magenta Panel
= Dye-Sublimation Cyan Panel
= Resin Black Panel
= Overlay Panel
= Ultra Violet Flourenscing Panel
DTC550 Direct to Card Printer/Encoder Service Manual (Rev. 2.8) 2-21
FOR RESTRICTED USE only Fargo Electronics, Inc.
Printer Components: Resin-Only Print Ribbons
Resin-only Print Ribbons consist of a continuous roll of a single resin color. No protective
overlay panel (O) is provided since resin images do not require the protection of such an
overlay.
Type Description
Standard Resin This Ribbon provides high resin durability ideal for most
Black (K) (provides general-purpose monochrome ID card applications. Resin
3,000 prints) black bar codes are readable by both infrared and visible-
light bar codes scanners.
Premium Resin This Ribbon provides maximum resin durability ideal for
Black (K) (provides applications such as access control where cards are
3,000 prints) repeatedly swiped through a Magnetic Stripe reader. Resin
black bar codes are readable by both infrared and visible-
light bar codes scanners.
(Note: Using a Premium Resin Black Ribbon will provide
better photo realistic output.)
KO (1500 image, This Ribbon provides resin, with Overlaminate (KO).
with RFID)
Colored Resin Several colored resin Ribbons are available in a variety of
colors for customizing or color-coding resin-only ID cards.
(provides 1,000
prints)
Metallic Resin Metallic resin Ribbons are available for printing resin images
with a unique metallic sheen.
(provides 1,000
prints)
DTC550 Direct to Card Printer/Encoder Service Manual (Rev. 2.8) 2-22
FOR RESTRICTED USE only Fargo Electronics, Inc.
Printer Components: Dye-Sublimation/Resin Print Ribbons
Type Description
Dye- The Dye-Sublimation/resin Print Ribbon combines the yellow (Y),
Sublimation/ magenta (M) and cyan (C) dye-sublimation panels with a resin black
resin Print (K) panel.
Ribbon
By combining both types of Ribbon panels, this Ribbon can be used to
print full-color, photo-quality images with the dye-sublimation panels
along with sharp, black text and bar codes with the resin black panel.
A clear overlay panel (O) is also included on most Ribbons to protect
the dye-sublimation images. Dye-Sublimation images must have an
overlay panel applied to them or they will quickly begin to wear or
fade.
Full-Color This Ribbon is used to print full-color photo ID cards along with resin
(YMCKO) black text and bar codes. Both infrared and visible-light bar code
scanners can read bar codes printed with resin black.
An overlay panel (O) is included to protect the full-color dye-
sublimation printing.
YMCKOK Here are the colored Ribbon designations. The Panels of color are
displayed in the order in which they are printed: Yellow (Y), Magenta
(M), Cyan (C), Black (K), Overlay (O), Black (K) (used for backside,
black only printing).
YMCFKO Here are the colored Ribbon designations. The Panels of color are
displayed in the order in which they are printed: Yellow (Y), Magenta
(M), Cyan (C), Fluorescent (F), Black (K), Overlay (O).
DTC550 Direct to Card Printer/Encoder Service Manual (Rev. 2.8) 2-23
FOR RESTRICTED USE only Fargo Electronics, Inc.
Printer Components: Dye-Sublimation/Resin Print Ribbons
Type Description
YMCFKOK Here are the colored Ribbon designations. The Panels of color are
displayed in the order in which they are printed: Yellow (Y), Magenta
(M), Cyan (C), Fluorescent (F), Black (K), Overlay (O) and Black (K)
(used for backside, black only printing.)
YMCKK Here are the colored Ribbon designations. The Panels of color are
displayed in the order in which they are printed: Yellow (Y), Magenta
(M), Cyan (C), Black (K) and Black (K) (used for backside, black only
printing).
DTC550 Direct to Card Printer/Encoder Service Manual (Rev. 2.8) 2-24
FOR RESTRICTED USE only Fargo Electronics, Inc.
Printer Components: Blank Cards
Caution: Never run cards with a contaminated, dull or uneven surface through the
Printer. Printing cards on this surface can lead to poor print quality and can greatly reduce
the life of the Printhead. Always store the card stock in its original packaging or in a clean,
dust-free container. Do not print onto cards that have been dropped or soiled. Printhead
damage caused by contaminated or poor quality cards will automatically void the Printhead's
factory warranty.
Printer Components: Card Input and Output Hoppers
Type Description
Card Input The Card Input Hopper is where cards are initially loaded for printing,
Hopper as shown below. The Printer's Hopper provides a large door that opens
up wide to make card loading simple and closes securely to help
protect the card stock. (Note: The Printer will hold a maximum of 100
cards in each Card Input Hopper, based on a standard 30 mil. card
thickness.)
Card Output All standard Card Printers provide a 100 card capacity Card Output
Hopper Hopper (based on a standard 30 mil card thickness). (Note: This
Hopper stores the cards after they are printed.)
DTC550 Direct to Card Printer/Encoder Service Manual (Rev. 2.8) 2-25
FOR RESTRICTED USE only Fargo Electronics, Inc.
Reviewing the Card Lamination Module
Danger: The Printer’s Lamination Roller can reach temperatures exceeding 350° F
(175° C). Use extreme caution when operating the Laminator. Never touch the Lamination
Roller unless the Printer has been turned off for at least 20 to 30 minutes.
All DTC550 Printers support the attachment of an optional Card Lamination Module. This
module can be ordered pre-installed on your Printer from the factory or can be ordered
separately as a field upgradeable module.
DTC550 Direct to Card Printer/Encoder Service Manual (Rev. 2.8) 2-26
FOR RESTRICTED USE only Fargo Electronics, Inc.
Reviewing the Card Lamination Module (continued)
Here is another display of the Card Lamination Module.
DTC550 Direct to Card Printer/Encoder Service Manual (Rev. 2.8) 2-27
FOR RESTRICTED USE only Fargo Electronics, Inc.
Reviewing the Lamination Top Cover and Station
Component Description
Lamination Opens to allow access to the Lamination Station, overlaminate and
Top Cover card path.
Lamination Transfers overlaminates onto cards via its heated lamination roller.
Station The Lamination Station must be closed in order for the Printer to begin
laminating.
Lamination Station
Securing
Latches Lamination
Top Cover
Lamination
LED Light
Cancel
Button
Resume
(pause) Button
Card Output Rejection
Hopper Card Hopper
DTC550 Direct to Card Printer/Encoder Service Manual (Rev. 2.8) 2-28
FOR RESTRICTED USE only Fargo Electronics, Inc.
Reviewing the Securing Latches and Lamination LED light
Component Description
Securing Locks the Lamination Station securely in place when closed.
Latches
Lamination The Lamination LED light works in conjunction with the Printer's LCD
LED light display to help communicate the Printer's current status. The following
explains how to interpret the LED light.
Off: Indicates the Printer and Lamination Module power is OFF.
Solid Green light: Indicates the Card Lamination Module is ready for
operation.
Slow Flashing Green light: Indicates the Lamination Module's
(pause) button was pushed and that the Lamination Module is paused.
This also occurs when the Lamination Station is open.
Fast Flashing Green light: Indicates the Lamination Module is in
need of attention due to an error or an error condition. Refer to the
Printer's LCD display for information.
Reviewing the Cancel button
Component Description
Cancel The Cancel button serves to cancel the current lamination job and reset
Button the Card Lamination Module for the next lamination job.
• If a card is left within the Lamination Module after a print job is
canceled, it will automatically be ejected into the Rejection Card
Hopper. (Note: With the Lamination Module's Transfer Station open,
this button can also be used to manually rotate the Feed Rollers
forward. This is helpful when cleaning the Rollers or if clearing
jammed media.)
• If you are printing and laminating simultaneously and you would like
to cancel both the print and lamination jobs, press the Printer's
CANCEL softkey button. (Note: This will cancel all jobs in the
Printer. Any card currently laminating will finish and eject. The
Lamination Module's Cancel button cancels only the lamination job.)
DTC550 Direct to Card Printer/Encoder Service Manual (Rev. 2.8) 2-29
FOR RESTRICTED USE only Fargo Electronics, Inc.
Reviewing the Resume (pause) button
Component Description
Resume Press the Resume button to resume operation after an error condition is
(pause) cleared.
button
• If an error occurs, the Lamination Module's LED will flash and the
Printer's LCD will report the specific error.
• If this happens, correct the error and press the Lamination Module's
Resume button to continue printing.
Press this button to pause the Lamination Module during normal
operation. (Note: The Lamination Module will always finish its current
task before pausing.)
• If this button is pressed while a card is being laminated, the
Lamination Module will pause only after the current card has
finished laminating and the Lamination Module has reached a safe
stopping point.)
• If the Printer is paused, the LED light will flash slowly and will return
to solid when operation is resumed. (Note: with the Lamination
Station open, the Resume button can also be used to manually
rotate the Feed Rollers backward. This is helpful when cleaning the
Rollers or when clearing jammed media.)
DTC550 Direct to Card Printer/Encoder Service Manual (Rev. 2.8) 2-30
FOR RESTRICTED USE only Fargo Electronics, Inc.
Reviewing the Rejection Card Hopper and Card Output Hopper
Component Description
Rejection The Rejection Card Hopper helps to separate potentially bad cards from
Card Hopper a stack of good cards, which it ejects into the Card Output Hopper.
• The Printer will automatically eject cards into this Hopper to indicate:
• There is a printing error, laminating error or encoding error.
• There is a card left in the Printer after a print job is canceled or the
Printer restarted.
Card Output Stores up to 100 printed cards (30 mil cards).
Hopper
• When the Hopper has reached its maximum capacity of cards, note
that the operation pauses and an Output Hopper Full message
appears on the Printer's LCD display.
• Remove the stack of cards from the Hopper.
• Press the Lamination Module's Resume button to continue. (Note:
If printing onto oversized cards, the Card Output Hopper Door
should be placed in the open position in order for these larger cards
to eject properly.)
Reviewing the Module and Printer interaction
Term Description
Module and The Card Lamination Module works in conjunction with the Printer to
Printer apply a variety of different overlaminates to printed cards, providing
interaction increased card durability and security.
The Lamination Module features its own LED indicator light and control
buttons so it can conveniently be operated separately from the Printer.
(Note: This means that when printing a batch of cards, for example, the
Printer can be encoding and printing one card while the Lamination
Module laminates another card for maximum efficiency.)
In fact, you can even open the Lamination Module to replace the
overlaminate while the Printer is printing or encoding and vice versa.
DTC550 Direct to Card Printer/Encoder Service Manual (Rev. 2.8) 2-31
FOR RESTRICTED USE only Fargo Electronics, Inc.
Reviewing the Module and LCD display interaction
Term Description
Module and For ease of operation, the Card Lamination Module works in tandem with
LCD display the Printer's LCD display to communicate status messages such as when
interaction an error occurs or when it is time to replace the overlaminate material.
If a lamination error does occur, the Lamination Module's LED will flash
and an attention level message will appear on the Printer's LCD display.
(Note: Since it is an INFO level message, it will not interrupt printing.)
• Correct the error.
• Press OK to clear the LCD's INFO message.
• Press the Lamination Module's Resume button to resume operation
or its Cancel button to cancel the current lamination job and accept
the next. (Note: If canceled, the canceled card will eject into the
Rejection Card Hopper.)
Reviewing the Module’s Programmed Default Temperature
Term Description
Programmed Upon initial power up, the Lamination Module is programmed to heat the
Default Lamination Roller up to its default temperature.
Temperature
• Target Temperature: If a print job is sent while the Lamination
Module is heating up, the Printer's LCD display will read Lam
Heating. It will also display LAM Temp: [current] [target] which
shows the current temperature of the Lamination Roller and the
target temperature it is trying to reach. (Note: This indicates that the
lamination Roller is heating to its preset temperature.)
• Initial Heating Process: The initial heating process will generally
take about 3 to 4 minutes. (Note: The LCD display will read Lam
Heating or Cooling whenever the Lamination Roller is heating up or
cooling down to the prescribed temperature. When the Lamination
Module has reached its target temperature, lamination will begin.)
DTC550 Direct to Card Printer/Encoder Service Manual (Rev. 2.8) 2-32
FOR RESTRICTED USE only Fargo Electronics, Inc.
Reviewing the Laminator Temperature Adjustment
Term Description
Laminator To change the temperature of the Laminator, adjust its temperature
Temperature through the Lamination tab within the Printer Driver setup window.
Adjustment
• New Temperature Settings: Once adjusted, the new temperature
settings will be sent down with the next print job along with the rest
of the Printer Driver information. Before printing begins, the
laminator will automatically adjust itself to the new temperature
setting. (Note: This new temperature setting will remain
programmed within the Printer until it is once again changed within
the Printer Driver or until the Printer is turned OFF.)
• Automatic Reset: Whenever the Printer is turned OFF, the
laminator will automatically reset itself and return to its default
temperature the next time the Printer is turned ON. (Note:
Pressing the Lamination Module's or Printer's Cancel button or
switching the Printer power OFF and ON both serve to reset the
Laminator to its default temperature.)
• Consistent Temperature: The temperature setting within the
Printer Driver stays the same until it is changed.
DTC550 Direct to Card Printer/Encoder Service Manual (Rev. 2.8) 2-33
FOR RESTRICTED USE only Fargo Electronics, Inc.
Reviewing the Overlaminates
IMPORTANT! Fargo Card Printers require highly specialized overlaminates to function
properly. To maximize Printer life, reliability, printed card quality and durability, you must use
only Fargo Certified Supplies. For this reason, the Fargo warranty is void, where not
prohibited by law, if you use non-Fargo Certified Supplies. To order additional materials,
please contact the authorized reseller.
Reviewing the Thermal Transfer Film and PolyGuard Overlaminates
Term Description Cross Reference
Thermal The Card Lamination Module will See the Loading the
Transfer Film accept either a Thermal Transfer Film Overlaminate procedure.
and overlaminate or a polyester patch
PolyGuard overlaminate called PolyGuard™.
Overlaminates
• Thermal Transfer Film: The
Thermal Transfer Film
overlaminate is a relatively thin
material which covers a card edge-
to-edge and provides a medium
level of card durability and
security.)
• PolyGuard overlaminate:
PolyGuard is a much thicker
material which does not cover
edge-to-edge, but provides an
extremely high level of card
durability and security. (Note:
PolyGuard is available in either a
1.0 or .6 mil thickness and should
always be used for those
applications requiring the highest
degree of card durability and
security.)
DTC550 Direct to Card Printer/Encoder Service Manual (Rev. 2.8) 2-34
FOR RESTRICTED USE only Fargo Electronics, Inc.
Reviewing the Overlaminate Design
Term Description Cross Reference
Design Both PolyGuard and the Thermal See the Loading the
Transfer Film overlaminates are available Overlaminate procedure.
in either a clear or generic secure
holographic-type design. (Note: Custom
holographic-type overlaminates are also
available with specific designs, patterns,
logos and security features.)
Please contact the authorized reseller for
more information about custom
Overlaminates.
DTC550 Direct to Card Printer/Encoder Service Manual (Rev. 2.8) 2-35
FOR RESTRICTED USE only Fargo Electronics, Inc.
Reviewing the Visual Security Solutions
VeriMarkTM Cards - 2-D holographic foil application
VeriMarkTM Cards are a low cost, customized 2-D holographic foil application, that is made
in two steps.
• The first step is to emboss a base foil 1.9 cm (L) x 1.3 cm (H) onto the surface of a blank
white card.
• The second step is debossing a custom-made dye into the surface of the base foil -
leaving a customized image, logo or text provided by the customer.
• Two separate color foils are used to contrast the impression.
End Users will be able to choose between 8 different card placements (4 - landscape) and
(4-portrait) where the VeriMarkTM can be located. When its time to print through the driver,
the End User will select the location on their organizations card design around which no
printing and overlay will be placed.
Custom HoloMarkTM Cards
A Custom HoloMark TM Card is a three-dimensional holographic image transferred to metal
foil and embossed to blank cards. The image is customer specific and the program mirrors
our holographic laminates program with a couple exceptions.
Visual Security - Card Stock Part Numbers
All Visual Security Cards will be offered on the following Fargo Card Stocks only:
• Part No. 81754: Ultra Card
• Part No. 81762: Ultra Card III with hi-coercivity magnetic stripe
• Part No. 81763: Ultra Card III
Visual Security - Fargo Certified Overlaminates (Special Order in 50 quantity minimum)
• Part No. 82255: PolyGuard 1.0 mil for HoloMarkTM and VeriMarkTM Cards, Clear
• Part No. 82256: PolyGuard 1.0 mil for HoloMarkTM and VeriMarkTM Cards, High
Resolution Globe design hologram with "Secure" micro-text
DTC550 Direct to Card Printer/Encoder Service Manual (Rev. 2.8) 2-36
FOR RESTRICTED USE only Fargo Electronics, Inc.
Visual Security Card Stock - Tolerances
Tolerance of base foil placement will equal +/- .010" from the nearest edges of the card
Tolerance of layered foil will equal +/- .010"
VeriMarkTM - Application Specifications
VeriMarkTM foils will cover a dimensional area of 1.9 cm length x 1.3 cm height. The
exclusive areas are as follows:
• VeriMarkTM Card customers will be able to choose 1 of 8 pre-defined placements
(corners) via Printer driver (4 positions) Landscape and (4 Positions) Portrait mode.
• VeriMarkTM foil placement will not interfere with card punch slots .
• Foil color base is silver; debossed impression is gold foil.
• VeriMarkTM foil placement will be located 0.4 cm from the edges of the card except for
the top two locations on portrait orientation cards (positions E & F). The foil will be
located 0.9 cm from the top of the card and 0.4 cm from the sides of the card.
HoloMarkTM and Custom HoloMarkTM - Application Specifications
HoloMarkTM and Custom HoloMarkTM foils will cover a dimensional area of 1.5 cm x 1.5
cm. The exclusive areas are as follows:
HoloMarkTM and Custom HoloMarkTM card end-users will be able to choose 1 of 8 pre-
defined placements (corners) via Printer driver (4 positions) Landscape and (4 positions)
Portrait mode.
HoloMarkTM foil placement will not interfere with card punch slots.
Foil Color options will be silver or gold.
Outside edge placement of Foil impression options on card will be 0.4 cm from edge of card.
HoloMarkTM foil placement options will be at all four corners of card located 0.4 cm from
edge of card.
DTC550 Direct to Card Printer/Encoder Service Manual (Rev. 2.8) 2-37
FOR RESTRICTED USE only Fargo Electronics, Inc.
Fluorescing Panel – Application Specifications
Inserting Fluorescent Text
Step Procedure
1 Create fluorescent text in the body of an image by creating a text string which
begins with a ~T.
• For example, the text string of ~TFargo would appear on the card as just
Fargo.
• The location of the text will be dictated by the ~.
• The format of the string will be as entered (i.e. font, size, etc.).
DTC550 Direct to Card Printer/Encoder Service Manual (Rev. 2.8) 2-38
FOR RESTRICTED USE only Fargo Electronics, Inc.
Insert Fluorescent Image
Step Procedure
1 Save a 1-bit bmp file that is 300x300 dpi somewhere that is easily accessible.
2 In order to import the file onto your card, you will need to paste the path of the
image onto your card preceded by ~I.
• For example, ~IC:/test.bmp would insert the image named test.bmp onto
the card.
• The location of the image will be dictated by the ~.
• The image will not be scaled. For example, if it is a 300x300 dpi image, it
will print 1”x1”.
**Please note that the fluorescent text or image can only be printed on the one
side of the card.
Printing Dynamic Text
Step Procedure
1 If the application supports dynamic text and images, then dynamic text can
also be printed with the Fluorescing Panel. Follow the application directions to
map a text field to a data source.
“~T” must be included in the beginning of the expression or in the beginning
of the data.
DTC550 Direct to Card Printer/Encoder Service Manual (Rev. 2.8) 2-39
FOR RESTRICTED USE only Fargo Electronics, Inc.
Section 3: Setup and Installation
Procedures
Printer Setup and Placement
Please review the information below.
Choosing a Good Location
Follow these guidelines:
• Place the unit in a location with adequate air circulation to prevent internal heat build up.
• Use the Printer's dimensions as a guideline for the minimum clearances to the unit.
(Note: Allow for adequate clearance in front and on top of the unit to accommodate the
unit with its Covers open.)
Caution: Do not install unit near heat sources, such as radiators or air ducts, or in a
place subject to direct sunlight, excessive dust, mechanical vibration or shock.
About Moisture Condensation
If the unit is brought directly from a cold to a warm location or is placed in a very damp room,
moisture may condense inside the unit. Should this occur, print quality may not be optimum.
Leave the unit turned OFF in a warm, dry room for several hours before using. This will allow
the moisture to evaporate.
DTC550 Direct to Card Printer/Encoder Service Manual (Rev. 2.8) 3-1
FOR RESTRICTED USE only Fargo Electronics, Inc.
Introduction
The following guide will walk you through the installation of the Fargo DTC550 Direct to Card
Printer/Encoder Printer Driver, Diagnostic Utility, Print Ribbon and Cards.
Time Requirement
• Time Requirement (software): This software installation process will require
approximately 2 to 5 minutes (depending on the speed of your PC).
• Time Requirement (Printer): The time required to set up a standard DTC550 Printer
would be approximately 5 to 10 minutes.
System Requirements
The System Requirements are as follows:
• IBM-PC or compatible, Windows 2000/XP, x86 300MHz computer with 64MB of RAM or
higher, 200MB free hard disk space or higher, USB 1.1
DTC550 Direct to Card Printer/Encoder Service Manual (Rev. 2.8) 3-2
FOR RESTRICTED USE only Fargo Electronics, Inc.
Inspection
While unpacking your Printer, inspect the carton to ensure that no damage has occurred
during shipping. Make sure that all supplied accessories are included with your unit.
Unpacking the Printer
The following items are included with your Printer:
• Power Supply
• US Power Cable
• European Power Cable
• Card Cleaning Cartridge
• Two (2) Card Hopper - Feed Weights
• Warranty Statement, Registration Card and Compliancy Document
• Software Installation CD (includes Printer Driver, Online User’s Guide, Software
Setup/Installation and Printer Diagnostic Tool)
• Keys (Included with the Hopper Lock option)
This is included with the DTC550 with Lamination Module only:
• Card Lamination Module - Power Supply with Power Cord
DTC550 Direct to Card Printer/Encoder Service Manual (Rev. 2.8) 3-3
FOR RESTRICTED USE only Fargo Electronics, Inc.
Loading Supplies
Loading the Print Ribbon
Note: Fargo Card Printers require highly specialized supplies to function properly.
• To maximize Printer life, reliability, printed card quality and durability, you must use only
Fargo Certified Supplies.
• For this reason, your Fargo warranty is void, where not prohibited by law, if you use non-
Fargo Certified Supplies.
Step Procedure
1 Lift the Cover to the Print Station in order to load the Print Ribbon, as shown
below.
DTC550 Direct to Card Printer/Encoder Service Manual (Rev. 2.8) 3-4
FOR RESTRICTED USE only Fargo Electronics, Inc.
Loading the Print Ribbon (continued)
Step Procedure
2 a. Pull back on the Blue Latch Hooks to release the Printhead Arm
Assembly, as shown below.
b. Pull the Printhead Arm Assembly back to its fully open position.
DTC550 Direct to Card Printer/Encoder Service Manual (Rev. 2.8) 3-5
FOR RESTRICTED USE only Fargo Electronics, Inc.
Loading the Print Ribbon (continued)
Step Procedure
3 Load the Print Ribbon (supply spool)
a. Place the supply end of the Print Ribbon in between the two Hubs. (Note:
The Print Ribbon comes wound on a gray spool with a green ring around
one side.)
b. Match the green ring on the Ribbon Spool to the Green Hub inside the
Printer. (Note: When properly installed, the green ring will be fit securely in
place.)
DTC550 Direct to Card Printer/Encoder Service Manual (Rev. 2.8) 3-6
FOR RESTRICTED USE only Fargo Electronics, Inc.
Loading the Print Ribbon (continued)
Step Procedure
4 Load the Print Ribbon (take-up spool) as follows:
a. Insert the take-up end of the Ribbon by depressing the Spring Hub and
lowering it into place. (Note: Make certain the Ribbon is fed from
beneath the roll, as shown below in Displays A and B.)
b. Lower the Roll until it aligns with the Hubs.
Caution: Be careful to insert the Ribbon away from the Printhead
Arm Assembly to avoid damaging the Printhead.
Display A - Loading the Print Ribbon (take-up spool)
DTC550 Direct to Card Printer/Encoder Service Manual (Rev. 2.8) 3-7
FOR RESTRICTED USE only Fargo Electronics, Inc.
Loading the Print Ribbon (continued)
Display B - Loading the Print Ribbon (take-up spool)
DTC550 Direct to Card Printer/Encoder Service Manual (Rev. 2.8) 3-8
FOR RESTRICTED USE only Fargo Electronics, Inc.
Loading the Print Ribbon (continued)
Step Procedure
5 Lower the Print Arm Assembly by gently pressing down with your thumb
until the Printhead Arm latches into place.
DTC550 Direct to Card Printer/Encoder Service Manual (Rev. 2.8) 3-9
FOR RESTRICTED USE only Fargo Electronics, Inc.
Inserting the Card Cleaning Cartridge
Caution: Replace the Card Cleaning Cartridge Roller with every Ribbon change,
depending on the cleanliness of the card stock or the environment in which the Printer is
located.
Steps Procedure
1 a. Remove the Card Cleaning Cartridge from the Printer.
b. Install the cardboard cleaning roller, as shown in Display A (below). (Note: The
cardboard cleaning roller is provided with each Ribbon.)
c. Remove the white cover sheet before loading the Card Cleaning Cartridge, as shown in
Display B (below).
Display A - Replace the tape/cardboard cleaning roller
Display B - Remove the white cover sheet
DTC550 Direct to Card Printer/Encoder Service Manual (Rev. 2.8) 3-10
FOR RESTRICTED USE only Fargo Electronics, Inc.
Inserting the Card Cleaning Cartridge (continued)
Steps Procedure
2 Insert the Cleaning Cartridge back into the Printer, as shown below.
DTC550 Direct to Card Printer/Encoder Service Manual (Rev. 2.8) 3-11
FOR RESTRICTED USE only Fargo Electronics, Inc.
Inserting the Card Cleaning Cartridge (continued)
Steps Procedure
Caution: Be sure to push down on the cartridge until it clicks into
place.
DTC550 Direct to Card Printer/Encoder Service Manual (Rev. 2.8) 3-12
FOR RESTRICTED USE only Fargo Electronics, Inc.
Inserting the Card Cleaning Cartridge (continued)
Step Procedure
4 Gently press down on the Cover until it closes.
DTC550 Direct to Card Printer/Encoder Service Manual (Rev. 2.8) 3-13
FOR RESTRICTED USE only Fargo Electronics, Inc.
Loading the Overlaminate
(Note: This procedure only applies to the DTC550 with Laminating Card Printer/Encoder.)
The loading process for both the Thermal Transfer Film and the PolyGuard™ Overlaminate
material is the same. Refer to the following steps to load either type of overlaminate into the
Printer.
Danger: Do not touch the metal Lamination Shield or the Lamination Roller when
loading the overlaminate. These components can become very hot.
Step Procedure
1 Open the Lamination Module's Top Cover.
DTC550 Direct to Card Printer/Encoder Service Manual (Rev. 2.8) 3-14
FOR RESTRICTED USE only Fargo Electronics, Inc.
Loading the Overlaminate (continued)
Step Procedure
2 a. Pull up on the blue latch hooks to release the Lamination Arm.
b. Pull the Lamination Arm back to its fully-open position.
3 Remove the overlaminate from its packaging.
4 Load the overlaminate into the Lamination Module.
DTC550 Direct to Card Printer/Encoder Service Manual (Rev. 2.8) 3-15
FOR RESTRICTED USE only Fargo Electronics, Inc.
Loading the Overlaminate (continued)
Step Procedure
5 a. Place the supply end of the overlaminate roll in between the two black
Lamination Drive Hubs.
b. Use the end of the supply roll with the black core plug to push in the spring
loaded hub located on the front side of the Printer. (Note: Make certain
the overlaminate material is fed from beneath the roll, as shown below.)
DTC550 Direct to Card Printer/Encoder Service Manual (Rev. 2.8) 3-16
FOR RESTRICTED USE only Fargo Electronics, Inc.
Loading the Overlaminate (continued)
Step Procedure
6 Load the take-up end of the roll just as you loaded the supply end. (Note:
When loaded properly, the overlaminate material should feed from underneath
each roll.)
DTC550 Direct to Card Printer/Encoder Service Manual (Rev. 2.8) 3-17
FOR RESTRICTED USE only Fargo Electronics, Inc.
Loading the Overlaminate (continued)
Step Procedure
7 Close the Lamination Arm by pressing down on the center of the Lamination
arm until it snaps into place, as shown below.
Caution: Do not reverse the overlaminate roll. Damage may occur to
the Lamination roller!
DTC550 Direct to Card Printer/Encoder Service Manual (Rev. 2.8) 3-18
FOR RESTRICTED USE only Fargo Electronics, Inc.
Loading the Overlaminate (continued)
Step Procedure
8 To complete this section, simply close the Lamination Module cover. See
below.
DTC550 Direct to Card Printer/Encoder Service Manual (Rev. 2.8) 3-19
FOR RESTRICTED USE only Fargo Electronics, Inc.
Connecting power to the DTC550 Printer
Caution: Do not remove the red Warning sticker across the USB connection. Do
not plug in the USB cable until prompted to do so during the installation of the DTC550
Printer Driver. See the Installing the DTC550 Printer Driver procedure.
Step Procedure
1 The Printer connections are shown below.
DTC550 Direct to Card Printer/Encoder Service Manual (Rev. 2.8) 3-20
FOR RESTRICTED USE only Fargo Electronics, Inc.
Connecting power to the DTC550 Printer (continued)
Step Procedure
2 Connect the AC power cable to the power supply, as shown below.
DTC550 Direct to Card Printer/Encoder Service Manual (Rev. 2.8) 3-21
FOR RESTRICTED USE only Fargo Electronics, Inc.
Connecting power to the DTC550 Printer (continued)
Step Procedure
3 Connect the other end of the AC power cable to a Surge Protector. Connect
the other end of the cord to the Power Supply. See both notes below.
• Note No. 1: Instead of connecting the AC power cable directly into an
AC outlet, it is recommended that a Surge Protector be used to protect
against power surges.
• Note No. 2: Some buildings have surge protection built into the
electrical outlets. Please consult your building supervisor regarding this
material.
DTC550 Direct to Card Printer/Encoder Service Manual (Rev. 2.8) 3-22
FOR RESTRICTED USE only Fargo Electronics, Inc.
Connecting power to the DTC550 Printer (continued)
Step Procedure
4 Connect the plug from the power supply to the Printer as shown below.
(Note: If working with a non-Lamination unit, proceed to Step 8 in this
procedure.)
DTC550 Direct to Card Printer/Encoder Service Manual (Rev. 2.8) 3-23
FOR RESTRICTED USE only Fargo Electronics, Inc.
Connecting power to the DTC550 Printer (continued)
Step Procedure
5 This applies to the DTC550 with Lamination Printer only.
Connect the AC power cable to the DTC550 with Lamination power supply,
as shown below.
DTC550 Direct to Card Printer/Encoder Service Manual (Rev. 2.8) 3-24
FOR RESTRICTED USE only Fargo Electronics, Inc.
Connecting power to the DTC550 Printer (continued)
Step Procedure
6 This applies to the DTC550 with Lamination Printer only.
Connect the other end of the AC power cable to a Surge Protector. Connect
the cord to the Power Supply. See both notes below.
• Note No. 1: Instead of connecting the AC power cable directly into an
AC outlet, it is recommended that a Surge Protector be used to protect
against power surges.
• Note No. 2: Some buildings have surge protection built into the
electrical outlets. Please consult your building supervisor regarding this
material.
DTC550 Direct to Card Printer/Encoder Service Manual (Rev. 2.8) 3-25
FOR RESTRICTED USE only Fargo Electronics, Inc.
Connecting power to the DTC550 Printer (continued)
Step Procedure
7 This applies to the DTC550 with Lamination Printer only.
Connect the plug from the power supply to the Card Lamination Module, as
shown below.
DTC550 Direct to Card Printer/Encoder Service Manual (Rev. 2.8) 3-26
FOR RESTRICTED USE only Fargo Electronics, Inc.
Connecting power to the DTC550 Printer (continued)
Step Procedure
8 Turn on the Printers power by pressing on the Printer's power switch
(ON/OFF). (Note: Once the DTC550 has been powered on, the Printer will
initialize the Print Ribbon.)
DTC550 Direct to Card Printer/Encoder Service Manual (Rev. 2.8) 3-27
FOR RESTRICTED USE only Fargo Electronics, Inc.
Loading the Blank Cards
Step Procedure
1 Open the Card Hopper door, as shown below.
DTC550 Direct to Card Printer/Encoder Service Manual (Rev. 2.8) 3-28
FOR RESTRICTED USE only Fargo Electronics, Inc.
Loading the Blank Cards (continued)
Step Procedure
2 a. Set the Card Thickness Adjustment Lever to the appropriate setting.
(Note: The settings are in increments of 10, as shown below.)
b. Depress the blue tab, move the lever and release it when properly set.
(Note: The Printer will be set to a default of 30 mil.)
DTC550 Direct to Card Printer/Encoder Service Manual (Rev. 2.8) 3-29
FOR RESTRICTED USE only Fargo Electronics, Inc.
Loading the Blank Cards (continued)
Step Procedure
3 Load the Blank Cards into the empty Hopper, as shown in Displays A and B
(below).
a. Insert the Card Weight (Push to the back), as shown in Display C (below).
(Note: This will need to be done for each Hopper that is filled before the
Hopper is switched.)
b. Cycle between Hopper 1 and Hopper 2 by selecting H1 or H2 from the
Printers LCD Control Panel.
Display A - Loading the Blank Cards
DTC550 Direct to Card Printer/Encoder Service Manual (Rev. 2.8) 3-30
FOR RESTRICTED USE only Fargo Electronics, Inc.
Loading the Blank Cards (continued)
Display B - Loading the Right Way and the Wrong Way
DTC550 Direct to Card Printer/Encoder Service Manual (Rev. 2.8) 3-31
FOR RESTRICTED USE only Fargo Electronics, Inc.
Loading the Blank Cards (continued)
Display C - Inserting the Card Weight
Step Procedure
4 You have completed the setup procedure for the DTC550
Direct to Card Printer/Encoder.
Continue to the next section for instructions on installing
the Printer Driver.
DTC550 Direct to Card Printer/Encoder Service Manual (Rev. 2.8) 3-32
FOR RESTRICTED USE only Fargo Electronics, Inc.
Software Setup and Installation Procedures
Installing the DTC550 Printer Driver
Step Procedure
1 Close down all programs and insert the Software Installation CD into your
computer’s CD drive. After a few seconds, the CD’s installer program will
automatically open.
Follow the CD’s on-screen Procedures to complete installation.
(Note: If the CD does not automatically open, use “My Computer” or
“Windows Explorer” to view the contents of the CD. Then, double-click on
the Setup.exe file listed on the CD.)
See below.
DTC550 Direct to Card Printer/Encoder Service Manual (Rev. 2.8) 3-33
FOR RESTRICTED USE only Fargo Electronics, Inc.
Installing the DTC550 Printer Driver (continued)
Step Procedure
2 Click on the Next button to continue with the installation.
DTC550 Direct to Card Printer/Encoder Service Manual (Rev. 2.8) 3-34
FOR RESTRICTED USE only Fargo Electronics, Inc.
Installing the DTC550 Printer Driver (continued)
Step Procedure
3 Read the License Agreement. Select I accept the terms of the
license agreement.
Click Next to continue with the installation.
DTC550 Direct to Card Printer/Encoder Service Manual (Rev. 2.8) 3-35
FOR RESTRICTED USE only Fargo Electronics, Inc.
Installing the DTC550 Printer Driver (continued)
Step Procedure
4 If installing a USB Printer, select the Local Connection (USB) radio
button. See Display A (below).
OR
If installing an Ethernet Printer, select the Network Connection (Ethernet)
radio button. Enter the IP address of the Printer. See Display B (below).
See Accessing the IP Address.
5 Click Next to continue.
Display A - Local Connection (USB) radio button
DTC550 Direct to Card Printer/Encoder Service Manual (Rev. 2.8) 3-36
FOR RESTRICTED USE only Fargo Electronics, Inc.
Installing the DTC550 Printer Driver (continued)
Display B - Network Connection (Ethernet) radio button
DTC550 Direct to Card Printer/Encoder Service Manual (Rev. 2.8) 3-37
FOR RESTRICTED USE only Fargo Electronics, Inc.
Installing the DTC550 Printer Driver (continued)
Step Procedure
6 Click Next to continue.
DTC550 Direct to Card Printer/Encoder Service Manual (Rev. 2.8) 3-38
FOR RESTRICTED USE only Fargo Electronics, Inc.
Installing the DTC550 Printer Driver (continued)
Step Procedure
7 Wait during the installation.
DTC550 Direct to Card Printer/Encoder Service Manual (Rev. 2.8) 3-39
FOR RESTRICTED USE only Fargo Electronics, Inc.
Installing the DTC550 Printer Driver (continued)
Step Procedure
8 This step only applies if you are installing a USB Printer.
a. Connect the USB cable to the Printer.
b. Turn ON the Printer at this time if it is not already ON.
c. Wait during the installation.
DTC550 Direct to Card Printer/Encoder Service Manual (Rev. 2.8) 3-40
FOR RESTRICTED USE only Fargo Electronics, Inc.
Installing the DTC550 Printer Driver (continued)
Step Procedure
9 Select the Ribbon Type from the dropdown menu. See Display A under
this procedural step.
Display A – Ribbon Type dropdown menu
DTC550 Direct to Card Printer/Encoder Service Manual (Rev. 2.8) 3-41
FOR RESTRICTED USE only Fargo Electronics, Inc.
Installing the DTC550 Printer Driver (continued)
Step Procedure
10 Click the Finish button to complete the Installware Wizard.
11 You have completed this procedure.
DTC550 Direct to Card Printer/Encoder Service Manual (Rev. 2.8) 3-42
FOR RESTRICTED USE only Fargo Electronics, Inc.
Printing a Test Print Image
Ribbon Requirement: This procedure requires the YMCKO or YMCKOK Ribbon.
Step Procedure
1 a. From your computer’s startup menu, select Settings > Printers and Faxes
(Windows XP) or > Printers (Windows 2000).
b. Double click on the DTC550 Direct to Card Printer under the Printers
window.
c. Select Printing Preferences under the Printer drop-down menu. This will
bring up the DTC550 Printing Preferences window.
2 a. Select the Card tab, then click on the Test Print button, as shown in
Display A on the next page.
b. Select the Ribbon Type on the Device Options tab. (Note: The only
Ribbon types supported for the Test Print option are either YMCKO or
YMCKOK. Any other Ribbon type will display an error.)
c. When the Test Print button is selected, an image is copied to the Printer.
3 This completes the DTC550 Direct to Card Printer/Encoder Installation
Guide.
For additional help regarding the Test Print and other related items please
see the DTC550 Direct to Card Printer User Guide located under Start >
Programs > Fargo.
DTC550 Direct to Card Printer/Encoder Service Manual (Rev. 2.8) 3-43
FOR RESTRICTED USE only Fargo Electronics, Inc.
Printing a Test Print Image (continued)
Display A - DTC550 Printer Driver Card tab (see below)
DTC550 Direct to Card Printer/Encoder Service Manual (Rev. 2.8) 3-44
FOR RESTRICTED USE only Fargo Electronics, Inc.
Printer Transport
Moving the Printer to another location
Step Procedure
1 The Printer should be transported by at least two persons who can safely lift
it onto a nearby cart with rollers and then carefully transport it to a
designated location. See below.
Please see your supervisor to determine who can safely lift the Printer in
order to relocate it. Use caution because of the weight of the Printer.
2 You have completed the setup and installation procedures in this
section.
DTC550 Direct to Card Printer/Encoder Service Manual (Rev. 2.8) 3-45
FOR RESTRICTED USE only Fargo Electronics, Inc.
Section 4: General Troubleshooting
IMPORTANT! Fargo Card Printers require highly specialized Print Ribbons to function
properly. To maximize Printer life, reliability, printed card quality and durability, you must
use only Fargo Certified Supplies. For this reason, your Fargo warranty is void, where
not prohibited by law, if you use non-Fargo Certified Supplies. To order additional
materials, please contact your authorized reseller.
Reviewing the LCD display and LED light
The LCD display provides the current status of the Printer. Refer to the following tables
for a complete list and cause of all possible LCD messages. The tables (in this section)
display the LCD messages. If the LCD message is communicating an error or requires
an action, these tables will also offer a solution to what should be done.
The purpose of this section is to provide the User with specific procedures relating to the
LCD/SmartGuard Messages, Communication Errors, Card Feeding Errors, Encoding
Errors, Printing Process Errors and Diagnosing the Image Problems for the DTC550
series Card Printer.
DTC550 Direct to Card Printer/Encoder Service Manual (Rev. 2.8) 4-1
FOR RESTRICTED USE only Fargo Electronics, Inc.
Troubleshooting LCD Messages
LCD Message Cause Solution
CALIB HOPPER The input Hopper cards- Go to MENU>SETUP
SENSOR out Sensor needs to be PRINTER>SENSOR
calibrated. CALIBRATION>CAL HOPPER
SENSOR and press SELECT.
CALIBRATE The print Ribbon is out of Select CANCEL and then perform
RIBBON calibration. the Ribbon calibration procedure
according to the steps in the
Troubleshooting section of the
User Guide.
CARD ALIGN A card is jammed in the Clear the jam according to the
ERROR Print Station of the steps in the Troubleshooting
Printer. section of the User Guide. Press
RESUME to continue.
CARD ERROR A card has been Clear the problem according to
removed; or a card is the steps in the Troubleshooting
jammed; or a Ribbon section of the Users Guide. Press
align error has occurred RESUME to continue. See Card
in the Print Station of the Feeding Errors.
Printer.
CARD FEED The Ribbon access arm Press RESUME or CANCEL. See
STOPPED was opened. This caused Card Feeding Errors.
the card transfer to stop.
CARD HOPPER The Card Hopper is Load more cards and press
EMPTY empty. RESUME to continue. See the
Resolving the Card Hopper
Empty Error Message procedure.
Continued on the next page
DTC550 Direct to Card Printer/Encoder Service Manual (Rev. 2.8) 4-2
FOR RESTRICTED USE only Fargo Electronics, Inc.
Troubleshooting the LCD Messages (continued)
LCD Message Cause Solution
CARD HOPPER The Card Hopper is Clear any obstructions and close
JAM unable to move to the the Hopper door. Press RESUME to
proper position. continue.
CARD HOPPER The Card Hopper is Clear any obstructions and close
LIFT unable to raise or lower. the Hopper door. Press RESUME to
continue.
CARD JAM A card is jammed in the Clear the jam according to the steps
Print Station or card in the Troubleshooting section of the
flipping area of the User Guide.
Printer.
A card is jammed in the Clear the jam according to the steps
CARD JAM Print Station of the in the Troubleshooting section of the
ERROR Printer. User Guide. Press RESUME to
continue.
CARD JAM: A card is jammed in the Clear the jam according to the steps
FLIPPER card flipping area of the in the Troubleshooting section of the
Printer. User Guide.
CARD JAM: MAG A card is jammed in the Clear the jam according to the steps
magnetic encoding area in the Troubleshooting section of the
of the Printer. User Guide.
CARD JAM: PROX A card is jammed in the Clear the jam according to the steps
PROX card encoding in the Troubleshooting section of the
area of the Printer. User Guide. See Resolving the
Card Jam on the Flipper Table.
See Removing the Card Jam in the
Printer’s Magnetic Encoding Area.
CARD JAM: A card is jammed in the Clear the jam according to the steps
SMART smart card encoding area in the Troubleshooting section of the
of the Printer. User Guide. See Removing the
Card Jam in the Printer’s Smart
Card Encoding Area.
DTC550 Direct to Card Printer/Encoder Service Manual (Rev. 2.8) 4-3
FOR RESTRICTED USE only Fargo Electronics, Inc.
Troubleshooting the LCD Messages (continued)
LCD Message Cause Solution
CARD NOT The card being Press RESUME to load the next
FOUND processed cannot be card or CANCEL.
found.
CARD RELEASE A card is jammed in the Clear the jam according to the
ERROR Print Station of the steps in the Troubleshooting
Printer. section of the User Guide. Press
RESUME to continue or CANCEL
to abort. See Card Feeding
Errors.
CH STARTUP A problem was detected If this problem persists, call for
ERROR during Printer start-up. technical assistance.
CHECK CARDS No cards found in the Add cards to the Card Input
input Hopper. Hopper or check for an error.
Press RESUME to continue.
See the Resolving the Card
Hopper Empty Error Message.
CHECK LAM A power connector must Insert power connector and cycle
POWER be connected to the power to the Printer.
Laminator module.
CHECK MULTIPLE Two or more cards may If so remove the fed cards and
FEED have been fed from the verify the card thickness setting is
Card Hopper. set to the thickness of your cards.
Press RESUME to continue.
See Card Feeding Errors.
CLEAN PRINTER For best Printer Refer to the Maintenance section
performance, replace the of your User Guide for fast, easy
Cleaning Cartridge Tape instructions.
and clean the Printers
See Cleaning procedures.
Feed Rollers and
Printhead at this time.
DTC550 Direct to Card Printer/Encoder Service Manual (Rev. 2.8) 4-4
FOR RESTRICTED USE only Fargo Electronics, Inc.
Troubleshooting the LCD Messages (continued)
LCD Message Cause Solution
E-CARD ENCODER A problem was If this problem persists, call for
STARTUP ERROR detected during Printer technical assistance.
start-up.
E-CARD STARTUP A problem was If this problem persists, call for
ERROR detected during Printer technical assistance.
start-up.
EEPROM EEPROM restored with No action needs to be taken.
CORRUPTION factory default values.
EEPROM READ EEPROM read failed. Cycle power and try again. If this
FAILURE problem persists, call for technical
assistance.
EEPROM REPAIR EEPROM is corrupted. Cycle power and try again. If this
FAILED Repair attempt failed. problem persists, call for technical
assistance.
EEPROM Part of EEPROM was Repaired successfully.
RESTORED corrupted.
EJECTING USED The system Firmware This card has been ejected
CARD has detected a card however it may contain encoded
already in the Printer. data and therefore should be
disposed of properly.
ERR CHK LAM See the next column. Install a new Lamination roll and
MATERIAL press RESUME to continue or
CANCEL to abort. If the problem
persists, call for technical
assistance.
ERR CHK LAM See the next column. Install a new film roll and press
MATERIAL RESUME to continue or CANCEL
to abort. If the problem persists,
call for technical assistance.
DTC550 Direct to Card Printer/Encoder Service Manual (Rev. 2.8) 4-5
FOR RESTRICTED USE only Fargo Electronics, Inc.
Troubleshooting the LCD Messages (continued)
ERR LAM HEATER See the next column. If this problem persists, call for
OFF technical assistance.
ERR LAM HEATER See the next column. If this problem persists, call for
TIMEOUT technical assistance.
ERROR CARD A card is jammed in the Clear the jam according to the
JAM: LAM Lamination module area steps in the Troubleshooting
of the Printer. section of the User Guide. Press
QUIT to clear this message.
FIRMWARE An unspecified error was Cycle power on the Printer and try
ERROR detected by the Printer the operation again. If this
Firmware. The Printer problem persists, call for technical
operation may be assistance.
unstable.
FLIPPER Unable to align flipper. Check for obstruction. If the
ALIGNMENT problem persists, call for technical
assistance. See Resolving the
Card Jam on the Flipper Table.
HEAD LIFT The Printer was unable to Press RESUME to retry or
ERROR start lowering the CANCEL to abort. If the problem
Printhead. persists, call for technical
assistance. See Resolving the
Headlift Error Message.
HEAD LOADING An unrecoverable error Contact technical support if this
occurred while printing. error repeats. Press CANCEL to
abort this card.
HEAD LCD setting for head Reset the correct value according
RESISTANCE resistance is out of to the steps in the
range. Troubleshooting Section. If this
problem persists, call for technical
assistance.
DTC550 Direct to Card Printer/Encoder Service Manual (Rev. 2.8) 4-6
FOR RESTRICTED USE only Fargo Electronics, Inc.
Troubleshooting the LCD Messages (continued)
LCD Message Cause Solution
HEAD SENSOR The Printhead If the problem persists, call for
ERROR temperature Sensor is technical assistance.
not functioning or is not
connected properly.
HEAD TEMP The Printhead If the problem persists, call for
ERROR temperature Sensor is technical assistance.
not functioning or the
Printhead is not cooling
properly.
HEAD VOLTAGE A hardware fault has A default value will be used. Call
ERROR prevented setting the for technical assistance.
correct Printhead voltage.
HOPPER 1 EMPTY Card Hopper 1 has run The Printer will continue printing
out of cards. from Hopper 2. Refill Hopper 1
when convenient. See the
Resolving the Resolving the Card
Hopper Empty Error Message.
HOPPER 2 EMPTY Card Hopper 2 has run The Printer will continue printing
out of cards. from Hopper 1. Refill Hopper 2
when convenient. Resolving the
Resolving the Card Hopper
Empty Error Message.
INVALID Printing disabled at this Press CANCEL to abort this print
PASSWORD time. job and then check security
settings at host computer.
INVALID RIBBON The print Ribbon installed Get the correct Ribbon from your
1 in the Printer does not dealer. See the Resolving the
match the Ribbon type Wrong Print Ribbon Error
set in the Printer. Message.
DTC550 Direct to Card Printer/Encoder Service Manual (Rev. 2.8) 4-7
FOR RESTRICTED USE only Fargo Electronics, Inc.
Troubleshooting the LCD Messages (continued)
LCD Message Cause Solution
INVALID RIBBON The print Ribbon installed Get the correct Ribbon from your
2 in the Printer does not dealer. See the Resolving the
match the Ribbon type Wrong Print Ribbon Error
set in the Printer. Message.
INVALID RIBBON The print Ribbon installed Get the correct Ribbon from your
3 in the Printer does not dealer. See the Resolving the
match the Ribbon type Wrong Print Ribbon Error
set in the Printer. Message.
JOB DATA ERROR The print data sent to the Check the interface cable and
Printer is corrupt or has cancel the print job from the PC.
been interrupted. Press CANCEL to abort this print
job and then resend the job.
LAM CARD FLIP A problem has been If this problem persists, call for
ERROR detected in the Laminator technical assistance.
flipper.
LAM ERROR The Lamination module Check the indicated condition and
requires attention. correct it, using the Laminator's
control buttons. Press QUIT to
clear this message.
LAM HANDLER See the next column. If this problem persists, call for
STARTUP technical assistance.
LAM LIFT ERROR See the next column. If this problem persists, call for
technical assistance.
LAM MATERIAL Lamination material is
LOW low.
LAM MEMORY See the next column. If this problem persists, call for
ERROR technical assistance.
DTC550 Direct to Card Printer/Encoder Service Manual (Rev. 2.8) 4-8
FOR RESTRICTED USE only Fargo Electronics, Inc.
Troubleshooting the LCD Messages (continued)
LCD Message Cause Solution
LAM STARTUP See the next column. If this problem persists, call for
ERROR technical assistance.
LAM TAG ERROR The Ribbon identification Install a new film roll and press
tag cannot be read. RESUME to continue or CANCEL
to abort. If the problem persists,
call for technical assistance.
MAG CARD JAM A card jam has been Clear the jam according to the
detected in the MAG steps in the Troubleshooting
encoding section of the section of the User Guide.
Printer.
MAG ENCODER The head arm assembly Press RESUME to retry or
PAUSED has been opened during CANCEL to abort.
Magnetic Encoding
causing this operation to
halt.
MAG ENCODER A problem has been If this problem persists, call for
STARTUP ERROR detected in the MAG technical assistance.
encoding section of the
Printer during start-up.
MAG VERIFY Print could not verify
FAILURE MAG write.
NO FLIPPER Two sided job sent to a
INSTALLED one sided Printer.
NO MAG MAG encoding job sent
INSTALLED to Printer without MAG
encoder.
NO RIBBON There is no Ribbon
INSTALLED installed or it is broken.
DTC550 Direct to Card Printer/Encoder Service Manual (Rev. 2.8) 4-9
FOR RESTRICTED USE only Fargo Electronics, Inc.
Troubleshooting the LCD Messages (continued)
LCD Message Cause Solution
OPEN PRINT ARM Cover and print arm must Open cover and print arm and
be opened for Printer retry.
cleaning.
PANEL STARTUP A problem has been If this problem persists, call for
ERROR detected in the print technical assistance.
section of the Printer
during start-up.
PLEASE REMOVE Exception recovery Please remove or reposition the
CARD cannot position a card card and press RESUME to
located in the Printer. continue.
PLEASE REMOVE See the next column. The Ribbon must be removed at
RIBBON this point to properly calibrate the
Sensor.
PRINT RIBBON The print Ribbon will soon If printing a large number of cards
LOW run out. replace the Ribbon now or monitor
the Printer until the Ribbon is gone
and install a new Ribbon.
PRINT RIBBON The print Ribbon has run Install a new Ribbon and press
OUT out. RESUME to continue or CANCEL
to abort.
REINSERT The Ribbon must be Reinsert the Ribbons or press
RIBBON reinserted for proper RESUME.
functioning of the Printer.
RIBBON ALIGN The print Ribbon is either Replace the Ribbon or recalibrate
ERROR damaged or the Printer is according to the steps in the
not calibrated. Troubleshooting section of the
User Guide. Press RESUME to
continue or CANCEL to abort. See
Resolving the Ribbon Alignment
Error Message.
DTC550 Direct to Card Printer/Encoder Service Manual (Rev. 2.8) 4-10
FOR RESTRICTED USE only Fargo Electronics, Inc.
Troubleshooting the LCD Messages (continued)
LCD Message Cause Solution
RIBBON ERROR There is no Ribbon or its Install a new Ribbon and press
identification tag cannot RESUME to continue or CANCEL
be read. to abort. If the problem persists,
call for technical assistance.
RIBBON The print Ribbon is either If jammed clear it according to the
JAM/BROKEN jammed or broken. steps in the Troubleshooting
section. If broken repair by taping
the Ribbon back on to the take-up
core. Press RESUME to continue
or CANCEL to abort.
RIBBON TAG The Ribbon identification Install a new Ribbon and press
ERROR tag cannot be read or the RESUME to continue or CANCEL
Ribbon is consumed. to abort. If the problem persists,
call for technical assistance.
RIBBON TENSION The Ribbon tensions or Check and adjust the LCD
pretensions may be out settings. If this problem persists,
of range. call for technical assistance.
Press RESUME to continue or
CANCEL to abort.
SELF TEST FAULT Self-test job could not be Reset the Printer and try again. If
initiated. this problem persists, call for
technical assistance.
SENSOR The Ribbon Sensor has
CALIBRATED been properly calibrated.
START PRINTING The Printer was unable to Press RESUME to retry or
ERROR begin the printing CANCEL to abort. If the problem
process. persists, call for technical
assistance.
DTC550 Direct to Card Printer/Encoder Service Manual (Rev. 2.8) 4-11
FOR RESTRICTED USE only Fargo Electronics, Inc.
Troubleshooting the LCD Messages (continued)
LCD Message Cause Solution
SYSTEM FAULT Unspecified system error If this problem persists, call for
detected by the Printer technical assistance.
Firmware.
TEST TYPE Self-test job cannot be Install the correct print media and
ERROR printed with the print try again.
media installed.
UNABLE TO FEED The Printer is unable to Check the following then press
CARD feed a card from the Card RESUME to continue.
Hopper.
Verify the card thickness setting is
set to the thickness of your cards.
Verify the Cleaning Cartridge is
properly assembled and fully
inserted into the Printer.
Clean the in-feed rollers.
Verify your cards are within the
Printers accepted card size
range.
Be sure the cards are not sticking
together. (See the
Troubleshooting section of the
User Guide).
See Resolving the Card Feeding
Errors.
UNSPECIFIED Unspecified system error If this problem persists, call for
ERROR detected by the Printer technical assistance.
Firmware.
DTC550 Direct to Card Printer/Encoder Service Manual (Rev. 2.8) 4-12
FOR RESTRICTED USE only Fargo Electronics, Inc.
Troubleshooting the LCD Messages (continued)
LCD Message Cause Solution
WRONG LAM See the next column. Install a new film roll and press
TYPE ERROR RESUME to continue or CANCEL
to abort. If the problem persists, call
for technical assistance.
WRONG RIBBON The OEM ID of the print Get the correct Ribbon from your
OEM Ribbon installed in the dealer. Press RESUME to continue
Printer does not match or CANCEL to abort.
the OEM ID set in the
Printer.
WRONG RIBBON The print Ribbon installed Change either accordingly. Press
TYPE in the Printer does not RESUME to continue or CANCEL
match the Ribbon type to abort.
selected in the Printer
Driver or a Self-test job
cannot be printed with
the print media installed
or the Ribbon must
contain YMC panels for
Sensor calibration.
DTC550 Direct to Card Printer/Encoder Service Manual (Rev. 2.8) 4-13
FOR RESTRICTED USE only Fargo Electronics, Inc.
Communications Errors
Resolving the Communication Errors
Symptom(s): Incorrect output, communications error on PC or Printer, stalling, no
response from Printer or no job printed.
Step Procedure
1 Confirm that the system meets the minimum requirements, as shown here:
Windows® 2000 with Service Pack 4
Windows® XP with Service Pack 2
Windows® Server 2003
x86 300 MHz computer with 64 MB of RAM or higher
200 MB free hard disk space or higher
USB 1.1
2 Confirm the correct installation of the Printer Driver.
Close the software program and check the Printer Driver.
Reboot the computer.
Ensure the Printer Driver is installed correctly. (Note: Especially if an
obsolete Driver was recently removed.)
Ensure the correct setup options within the Printer Driver are selected.
Confirm that the Driver is current by checking at:
www.fargo.com
DTC550 Direct to Card Printer/Encoder Service Manual (Rev. 2.8) 4-14
FOR RESTRICTED USE only Fargo Electronics, Inc.
Resolving the Communication Errors (continued)
Step Procedure
3 Determine the problem with printing from the application.
Print a self-test from the Printer by selecting MENU Print Test Image
and selecting an appropriate image for your Ribbon Type.
Print the Windows test page that is located in the Card tab of the Printer
Driver.
Use WordPad (a Windows 2000/XP word processing program in the
Accessories Program Group).
a. Go to the File menu and select Page Setup.
b. Click on the Printer button and select the DTC550 Card Printer.
c. Click OK and reset all four margins to zero. (Note: The WordPad will
automatically replace the values with its minimum margins.)
d. Open the program and type: “This is a Test.” then, go to File on the
menu bar and select Print.
4 Determine whether there is adequate hard Drive space.
(Note: A large volume of temporary files on the computer can cause
communications errors.)
Access the temporary files by following this process:
a. Search for all folders called TEMP. Once found, clear out the
contents of the folders.
b. If using Windows 2000/XP, run the System Utility - Disk
Defragmenter found in the Accessories folder of the Start Menu.
c. Use a disk cleanup utility (such as Disk Cleanup found in the
System Tools folder of the Start menu) or use a third party
application.
DTC550 Direct to Card Printer/Encoder Service Manual (Rev. 2.8) 4-15
FOR RESTRICTED USE only Fargo Electronics, Inc.
Card Feeding Errors
Resolving the Card Feeding Errors
Symptom: Two or more cards feed at the same time or the cards will not feed at all.
Step Procedure
1 Clean the Input Roller.
Leave the Printer power ON throughout this procedure. (Note: The card-
cleaning cartridge can also remain within the Printer during this cleaning
process.)
Use a cleaning card from the Printer Cleaning Kit and remove its adhesive
backing paper.
See Cleaning procedures in this document.
2 Ensure the Card Thickness Lever is set correctly, as shown below.
• Press the Card Thickness Lever Lock and then push the Card
Thickness Lever up or down to the appropriate setting.
• With regards to the Card Thickness settings, move the slide slightly
toward a higher setting until the cards begin feeding (if the Printer
seems unable to feed cards at the selected setting).
• Move the slide slightly toward a lower setting (if the Printer seems to
double-feed cards). (Note: The card thickness slide is adjustable to
accommodate card thickness variations that often occur even within
standard card sizes.)
DTC550 Direct to Card Printer/Encoder Service Manual (Rev. 2.8) 4-16
FOR RESTRICTED USE only Fargo Electronics, Inc.
Resolving the Card Feeding Errors (continued)
Step Procedure
3 Check for static build up between cards. (Note: Occasionally, a static
charge will build up between the surfaces of two or more cards causing
them to stick together.)
Reduce or eliminate this static charge by separating the cards manually
before placing them in the input Hopper.
4 Ensure that the cards are loaded properly in the Input Hopper.
Load the cards into the Printer by inserting them straight into the Hopper
and setting them on the feed Roller.
5 Verify that the Hopper Lift (A000124) is operational.
Reset Power to the Printer.
Open the Card Hopper Door and watch to verify that the Hopper Cycles on
startup.
Insert cards neatly stacked.
Cards
Card Hopper
(side view)
Card Feed Roller
DTC550 Direct to Card Printer/Encoder Service Manual (Rev. 2.8) 4-17
FOR RESTRICTED USE only Fargo Electronics, Inc.
Resolving the Card Jam on the Flipper Table
Symptom: Cards are jamming on or at the Flipper Table or a Card Jam: Flip error is
displayed on the LCD.
Step Procedure
1 Error message reads: Unable to feed card.
2 Ensure that the Flipper Table is level.
Open the Top Cover and remove any cards that are jammed inside the
Printer.
Reset power on the Printer to clear any error messages that are on the
LCD.
Press the MENU button on the LCD.
Press the Down Arrow button and select PRINTER SETUP.
Scroll through the menu and select FLIPPER SETTINGS.
Select PRINT FLIP LEVEL.
If the cards are feeding over the Feed Rollers on the card path, adjust the
value by +2.
OR
If the cards are feeding under the Card Feed Path, adjust the value by –2.
3 Ensure that the Flipper Table Tension Spring is providing appropriate
tension.
Open the Top Cover on the Printer.
Remove the Ribbon.
Rotate the Flipper Table to an angle perpendicular to the Card Feed Path.
Using the Forward button, insert a card onto the Flipper Table.
Once fed onto the Flipper Table (D850855), manually pull the card from
the Flipper table. (Note: There should be sufficient resistance to prevent
the card from slipping from the Flipper table.)
If there is not sufficient resistance, replace the U-shaped spring on the top
of the Flipper Table.
DTC550 Direct to Card Printer/Encoder Service Manual (Rev. 2.8) 4-18
FOR RESTRICTED USE only Fargo Electronics, Inc.
Resolving the Card Hopper Jam Error Message
Step Procedure
1 Clear any obstructions.
a. Open the Input Hopper Door, as shown below.
b. Remove any cards from the Input Hopper.
c. Ensure that there are no cards that are partially fed out of the Card
Hopper.
DTC550 Direct to Card Printer/Encoder Service Manual (Rev. 2.8) 4-19
FOR RESTRICTED USE only Fargo Electronics, Inc.
Resolving the Card Hopper Empty Error Message
Symptom: The Hopper Empty error message is displayed on the LCD.
Step Procedure
1 Refill the Hopper when convenient.
2 Be sure to load cards with the mag stripe down toward the rear of the Printer.
3 Turn the Card Sensor off if it is determined that the Hopper’s Card Sensor
cannot see these types of cards. (Note: The activated Sensor indicates to the
Printer that the Card Input Hopper is empty and the cards will not feed.)
DTC550 Direct to Card Printer/Encoder Service Manual (Rev. 2.8) 4-20
FOR RESTRICTED USE only Fargo Electronics, Inc.
Encoding Errors
Resolving the No Magnetic Encoder Error Message
Symptom: The Printer is receiving encoding data, but the Printer is not configured with
this Encoder type.
Step Procedure
1 Ensure the LCD Setting is correct.
Press Menu on the LCD.
Select Setup Printer and Encoder Settings.
Change the Mag Setting from None to YES.
2 If the encoding data was sent in error, check the appropriate software
user’s manual for encoding instructions.
Resolving the No ENC Response Error Message
Symptom: There is no ENC response.
Step Procedure
1 Check the Magnetic Offset Setting.
Press Menu on the LCD.
Select Setup Printer and Encoder Settings
Select Magnetic TOF.
Verify that the current value matches the default value listed inside the
Top Cover.
DTC550 Direct to Card Printer/Encoder Service Manual (Rev. 2.8) 4-21
FOR RESTRICTED USE only Fargo Electronics, Inc.
Resolving the Failed Magnetic Encoder Error Message
Symptom: The Magnetic Stripe was not encoded properly.
Step Procedure
1 Check to ensure that the cards are loaded with the Magnetic Stripe facing
down and towards the back of the Printer.
2 Verify the Driver Settings. See the Using the Magnetic Encoding tab.x
Ensure that the Coercivity setting in the driver corresponds to the type of
cards that are being used.
• Super-High Coercivity = 4000 Oersted
• High Coercivity = 2750 Oersted
• Low Coercivity = 300 Oersted
Resolving the No Prox Encoder Error Message
Symptom: The Printer is receiving encoding data, but the Printer is not configured with
this Encoder type.
Step Procedure
1 Ensure the LCD Setting is correct.
• Press MENU on the LCD.
• Select Setup Printer and Encoder Settings.
• Change the Prox Setting from None to Yes.
2 Check the appropriate software user’s manual for specific encoding
instructions if the encoding data was sent in error.
DTC550 Direct to Card Printer/Encoder Service Manual (Rev. 2.8) 4-22
FOR RESTRICTED USE only Fargo Electronics, Inc.
Resolving the No Smart Encoder Error Message
Symptom: The Printer is receiving encoding data, but the Printer is not configured with
this Encoder type.
Step Procedure
1 Ensure the LCD Setting is correct.
• Press Select on the LCD.
• Select the Setup Printer and Encoder Settings.
• Change the Setting from None to Yes.
2 Check the software user’s manual for encoding instructions if the encoding
data was sent in error.
Resolving the Failed Smart Encode Error Message
Symptom: The card's smart chip was not encoded properly.
Step Procedure
1 Check to ensure that the cards are loaded with the smart chip facing up
and are being fed into the Printer first.
2 Verify that the card is entering the E-card Docking Station properly.
• Send an encoding print job from the computer.
• Watch the card feed into the Printer and enter the E-card Docking
Station.
• Adjust the Flipper Offset (as needed) if the card is not feeding into the
E-card Docking Station properly. See Resolving the Card Jam on the
Flipper Table.
DTC550 Direct to Card Printer/Encoder Service Manual (Rev. 2.8) 4-23
FOR RESTRICTED USE only Fargo Electronics, Inc.
Removing the Card Jam in the Printer’s Magnetic Encoding Area
Symptom: A card is jammed in the magnetic encoding area of the Printer.
Step Procedure
1 Clear the jammed card.
a. Open the Top Cover and the Printhead Arm.
b. Use the arrows on the LCD panel to move the card forward or
backward to free the card.
2 Inspect the Card Feed Roller Motor for proper operation.
a. Leave the power ON and open the Top Lid and Printhead Arm.
b. Press the FWD button to advance the card or the REV button to
reverse the card. Use these buttons to move the card through the
Printer.
3 Ensure that the cards are feeding into the Encoding Module properly.
a. Reset power on the Printer to clear any error messages.
b. Select the Menu from the LCD.
c. Select the Print Test Image from the menu. See the Printing a Test
Image.
d. Select the Magnetic Test from the menu. (Note: A card is fed from
the Input Hopper onto the Flipper table and rotated into the Encoding
Module.)
e. If the card appears to jam against the components of the encoding
assembly, adjust the Encoder angle of the Flipper Offset. See
Resolving the Card Jam on the Flipper Table.
4 Adjust the Flipper Offset.
a. Select Menu on the LCD display.
b. Select Setup Printer.
c. Select Flipper Settings.
d. Select Encoder Flip Angle.
e. Change the setting in small increments. (Note: A negative adjustment
will lower the side of the Flipper Table closest to the Exit Hopper.
f. Press Done. When it asks if you want to save, press Yes.
DTC550 Direct to Card Printer/Encoder Service Manual (Rev. 2.8) 4-24
FOR RESTRICTED USE only Fargo Electronics, Inc.
Removing the Card Jam in the Printer’s Smart Card Encoding
Area
Symptom: A card is jammed in the Smart Card encoding area of the Printer.
Step Procedure
1 Clear the jammed card.
a. Open the Top Cover and the Printhead Arm.
b. Use the arrows on the LCD panel to move the card forward or
backward to free the card.
2 Inspect the Card Feed Roller Motor for proper operation.
a. Leave the power ON and open the Top Lid and Printhead Arm.
b. Press the FWD button to advance the card or the REV button to
reverse the card. (Note: Use these buttons to move the card through
the Printer.)
3 Adjust the Flipper Offset.
a. Select Menu on the LCD display.
b. Select Setup Printer
c. Select Flipper Offset.
d. Select Encoder Flip Angle
e. Change the setting in small increments. (Note: A negative adjustment
will lower the side of the Flipper Table closest to the Exit Hopper.)
f. Press Done. When it asks if you want to save, press Yes.
DTC550 Direct to Card Printer/Encoder Service Manual (Rev. 2.8) 4-25
FOR RESTRICTED USE only Fargo Electronics, Inc.
Resolving the Printer not reading Encoded Magnetic Track Data
Step Procedure
1 Verify that the cards are loaded properly with the Magnetic Stripe facing
down and towards the back of the Printer.
2 Verify that the card is encoded with magnetic data by using a magnetic
imager or developer solution.
3 a. Use WordPad (a Windows 95/ 98/ ME/ NT/ 2000/XP word processing
program in the Accessories Program Group), as shown on the next
page.
b. Open the program and type in: ~1%JULIEANDERSON^1234567890?
c. Select File > Page Setup and click on the Printer button.
d. Ensure that the DTC550 Series Card Printer is selected and click on
OK.
e. Change all the margin settings to zero (0) and click on OK.
f. Go to File on Menu Bar and select Print. (Note: The Printer should
then feed a card into the Encoder and magnetically encode it.)
Caution: Ensure that the Coercivity of the cards matches the
setting in the driver.
5 Compare the settings for the card reader to the settings in the driver.
Caution: Ensure that the Magnetic Stripe on the card is free of
scratches or voids.
DTC550 Direct to Card Printer/Encoder Service Manual (Rev. 2.8) 4-26
FOR RESTRICTED USE only Fargo Electronics, Inc.
See the previous procedure in this section.
DTC550 Direct to Card Printer/Encoder Service Manual (Rev. 2.8) 4-27
FOR RESTRICTED USE only Fargo Electronics, Inc.
Resolving the Magnetic Stripe Data being printed on a Card
problem
Step Procedure
1 Confirm that the application is formatting the magnetic string correctly. See
the Sending the Track Information procedure under Magnetic Encoding
Tab.
2 a. Use WordPad (a Windows 2000/XP word processing program in the
Accessories Program Group). See previous display.
b. Open the program and type: “~1%JULIEANDERSON^1234567890?”
c. Select File > Page Setup and click on the Printer button.
d. Ensure that the DTC550 Series Card Printer is selected and click OK.
e. Change all the margin settings to zero (0) and click OK.
f. Go to File on Menu Bar and select Print. (Note: The Printer should
then feed a card into the Encoder and magnetically encode it.)
DTC550 Direct to Card Printer/Encoder Service Manual (Rev. 2.8) 4-28
FOR RESTRICTED USE only Fargo Electronics, Inc.
Printing Process Errors
Resolving the Ribbon Alignment Error Message
Step Procedure
1 If the Ribbon is out, install a new Ribbon and press RESUME.
2 If the Ribbon is broken, repair the Ribbon by taping the supply end back
onto the take-up core and pressing RESUME.
3 Check that the Ribbon is loaded properly and completely seated on the
Ribbon Hubs.
4 Ensure that the LCD supplies info matches the actual Ribbon installed.
(Note: It could be an invalid or a wrong Ribbon ID tag.)
Select Menu -> System Info -> Report Supplies -> Print Ribbon Info ->
Setup Printer -> Sensor Calibration -> Cal Ribbon Sensor.
5 Verify that Ribbon jogs ahead, then rewinds and finally reports SENSOR
CALIBRATED.
6 If successful, then retry the Ribbon operation by pressing RESUME.
DTC550 Direct to Card Printer/Encoder Service Manual (Rev. 2.8) 4-29
FOR RESTRICTED USE only Fargo Electronics, Inc.
Resolving the Print Ribbon Error Message
Symptom: The Print Ribbon is not installed properly or it has run out, jammed, broken
or been damaged.
Step Procedure
1 If the Ribbon is out, install a new Ribbon and press RESUME.
2 If the Ribbon is broken, repair the Ribbon by taping the supply end back
onto the take-up core and pressing RESUME.
3 Check that the Ribbon is loaded properly and completely seated on the
Ribbon Hubs.
4 Ensure that the LCD supplies info matches the actual Ribbon installed.
(Note: It could be an invalid or a wrong Ribbon ID tag.)
Select Menu -> System Info -> Report Supplies -> Print Ribbon Info ->
Setup Printer -> Ribbon Sensor.
5 Verify that Ribbon jogs ahead, then rewinds and finally reports SENSOR
CALIBRATED.
6 If successful, then retry the Ribbon operation by pressing RESUME.
Resolving the Print Ribbon Out Error Message
Symptom: The Print Ribbon has run out.
Step Procedure
1 Install a new Ribbon and press Resume to continue.
DTC550 Direct to Card Printer/Encoder Service Manual (Rev. 2.8) 4-30
FOR RESTRICTED USE only Fargo Electronics, Inc.
Resolving the Ribbon Jam/Broken Error Message
Symptom: An error message is displayed on the LCD and the Ribbon is broken.
Step Procedure
1 Verify that the Print TOF and Print EOF are set correctly.
If the break occurs at the front portion of the Ribbon Color Panel, increase
the Print TOF by 5.
If the break occurs at the back portion of the Color Panel, reduce the Print
EOF by 5.
Print a self-test to verify operation. See the Printing a Test Print Image.
DTC550 Direct to Card Printer/Encoder Service Manual (Rev. 2.8) 4-31
FOR RESTRICTED USE only Fargo Electronics, Inc.
Resolving the Wrong Print Ribbon Error Message
Symptom: The Print Ribbon (installed in the Printer) does not match the Ribbon type
selected in the Printer Driver.
Step Procedure
1 Verify that the Ribbon is installed properly by ensuring that:
• The Ribbon is loaded with the supply side closest to the Card Input
Hopper.
• The Ribbon is rolling from the bottom of the spool to the bottom of the
take up spool.
• The green flange of the Ribbon Core is aligned next to the green hub in
the Printer.
2 Verify if the Driver has been set correctly.
a. Open the Printer control panel from the computer.
b. If using Windows 2000/XP, right click on the DTC550 Series Card Printer
and select Printing Preferences.
c. Click on the Device Options tab in the Printer Driver.
d. Verify that the Ribbon Type setting that is listed matches the Ribbon that
is installed in the Printer. (Note: It may be possible to have Driver settings
that are different from those found in the Printer control panel within the
application.)
e. Check any page setup functions in the software to verify that the Ribbon
type matches.
DTC550 Direct to Card Printer/Encoder Service Manual (Rev. 2.8) 4-32
FOR RESTRICTED USE only Fargo Electronics, Inc.
Resolving the Unknown Ribbon Type Error Message
Symptom: The Printer is unable to determine the type of Ribbon installed.
Step Procedure
1 Verify the Ribbon type.
Ensure that the Print Ribbon installed in the Printer is a DTC 550 Ribbon.
Ensure that the green flange of the Ribbon core is aligned next to the
green hub in the Printer.
2 Verify that there is an RFID tag present on the Ribbon Flange.
Resolving the Headlift Error Message
Symptom: The Printer was unable to raise or lower the Printhead.
Step Procedure
1 Press the Resume button to retry.
2 If the Headlift does not rotate, check the Headlift Motor (A000124) to ensure that
it is running. (Note: The Motor can only be replaced by an Authorized Service
Provider.)
DTC550 Direct to Card Printer/Encoder Service Manual (Rev. 2.8) 4-33
FOR RESTRICTED USE only Fargo Electronics, Inc.
Resolving the Printer pausing between panels errors
Symptom: The Printhead Fan is not operating properly.
Step Procedure
1 Confirm that the fan operates correctly.
2 Check the Printhead fan for pinched wires.
• Inspect the wires that are routed under the Ribbon Arm to ensure that
they are not pinched.
3. Verify if the thermal Regulator on the Printhead has failed.
a. Remove the Printhead and reseat cable connections.
b. If problem persists, replace with a new Printhead.
4 Ensure that the Printer has received data (at the speed that it requires).
See Communications Errors in this same section.
Resolving the Printhead Temp Error Message
Symptom: The Printhead Temperature Regulator is not functioning properly.
Step Procedure
1 Confirm that the cooling fan above the Printhead is operating properly.
(Note: Upon power up, the fan should run momentarily and shut off.)
2 Reboot the Printer.
If the problem persists, remove the Printhead and ensure that the
Printhead Cable is seated properly. (Note: The Printhead can only be
replaced by an Authorized Service Provider.)
3 Replace the Printhead after checking the Printhead Cable connection at
both the Printhead and the Main Print Board (if the error is still displayed
on startup).
4 Replace the Main Print Board if problem still remains.
DTC550 Direct to Card Printer/Encoder Service Manual (Rev. 2.8) 4-34
FOR RESTRICTED USE only Fargo Electronics, Inc.
Resolving the Flipper Alignment Error Message
Symptom: A Flipper Alignment error was displayed on the LCD.
Step Procedure
1 Check for any obstruction.
a. Open the Top Lid.
b. Remove the Ribbon.
c. Ensure that there are no obstructions.
2 Verify the Motor operation.
a. Test the Flipper Table Home Sensor (A000136) by rotating the Flipper
Table off from the level position.
b. Close the Top Cover.
(Note: This should cause the Flipper Table to attempt to home itself.)
DTC550 Direct to Card Printer/Encoder Service Manual (Rev. 2.8) 4-35
FOR RESTRICTED USE only Fargo Electronics, Inc.
Firmware Errors
Resolving the Update Firmware Now
The System Firmware must be updated for one of these reasons:
• The previous Firmware update was unsuccessful.
• The program data is corrupt.
• The Printer model does not correspond with the installed Firmware model number.
• The revision number of the Firmware does not match on all system components.
Resolving an Upgrade Failed error
Symptom: An Upgrade Failed error is displayed on the LCD during the upgrade
process
Step Procedure
1 Determine if there is interference from an external device.
2 Ensure that the proper procedure is being used.
DTC550 Direct to Card Printer/Encoder Service Manual (Rev. 2.8) 4-36
FOR RESTRICTED USE only Fargo Electronics, Inc.
Resolving a Program Exception Error
Symptom: An error has occurred in the Printers Firmware causing a Program
Exception Error.
Step Procedure
1 Restart the Printer and attempt to print the card again.
If no Error is displayed, continue printing.
If a Program Exception is displayed again, continue to step 2.
2 Reload the Firmware.
3 Replace the Main Board. (Note: The Main Board can only be replaced by
an Authorized Service Provider.)
DTC550 Direct to Card Printer/Encoder Service Manual (Rev. 2.8) 4-37
FOR RESTRICTED USE only Fargo Electronics, Inc.
Diagnosing the Image Problems
Resolving the Pixel failure problems
Symptom: A thin line or scratch travels the entire length of the card.
Step Procedure
1 Check the card stock for scratches. Replace the cards (as needed).
2 Examine the Printhead for visible damage.
3 Clean the Printhead.
Remove watches, rings, bracelets and other jewelry.
Open the Top Cover and Printhead Arm.
Use a Printhead Cleaning Pen from the Printer Cleaning Kit to firmly wipe
back and forth across the surface of the Printhead.
Close the Top Cover and Printhead Arm once the Printhead is completely dry.
DTC550 Direct to Card Printer/Encoder Service Manual (Rev. 2.8) 4-38
FOR RESTRICTED USE only Fargo Electronics, Inc.
Resolving the Pixel failure problems (continued)
Step Procedure
4 Replace the Cleaning Roller.
a. Open the Printer's Top Cover.
b. Pull the Cleaning Cartridge out of the Printer.
c. Remove the old roller from the Cleaning Cartridge and replace it with the
new roller.
d. Pull on the Cleaning Roller's tab to remove the backing from the tape.
e. Insert the Cleaning Cartridge back into the Printer.
f. Be sure to push down on the cartridge until it clicks into place.
5 Clean the Platen Roller.
a. Leave the Printer power ON and open the Top Cover and Printhead
Arm.
b. Remove the Print Ribbon.
c. Locate the Print Platen Roller.
d. Use a Cleaning Pad from the Printer Cleaning Kit to wipe the Roller
clean.
e. Use a Cleaning Pad from the Printer Cleaning Kit to wipe the Roller
clean. Press the FWD and REV buttons to move the Roller back and
forth while cleaning.
f. Replace the Print Ribbon.
g. Close the Printer after the Rollers are clean and completely dry.
6 Replace the Printhead.
DTC550 Direct to Card Printer/Encoder Service Manual (Rev. 2.8) 4-39
FOR RESTRICTED USE only Fargo Electronics, Inc.
Resolving the Card surface debris problems
Symptom: Prints have spots (white or colored voids) and/or dust on them, as shown
after Step 4 in this procedure.
Step Procedure
1 Be sure the cards are clean and stored in a dust-free environment.
Caution: Cards with embedded contaminants in the surface should
not be used.
2 Clean the inside of the Printer.
Open the Top Cover and Printhead Arm.
Remove the Print Ribbon from the Printer.
Use a can of compressed air to blow out all visible areas of the Printer interior.
Use a cleaning pad from the Printer Cleaning Kit to wipe out all visible areas
inside the Printer.
Remove any debris that may be inside.
Re-install the Print Ribbon.
Close the Top Cover and Printhead Arm.
Caution: Be extremely careful not to let any alcohol drip inside the
Printer!
DTC550 Direct to Card Printer/Encoder Service Manual (Rev. 2.8) 4-40
FOR RESTRICTED USE only Fargo Electronics, Inc.
Resolving the Card surface debris problems (continued)
Step Procedure
3 Replace the Cleaning Roller.
Open the Printer's Top Cover.
Pull the Cleaning Cartridge out of the Printer.
Remove the old roller from the Cleaning Cartridge and replace it with the
new roller.
Pull on the Cleaning Roller's tab to remove the backing from the tape.
Insert the Cleaning Cartridge back into the Printer.
Caution: Be sure to push down on the cartridge until it clicks into
place.
4 Clean the Platen Roller.
Leave the Printer power ON and open the Top Cover and Printhead Arm.
Remove the Print Ribbon.
Locate the Platen Roller.
Use a Cleaning Pad from the Printer Cleaning Kit to wipe the Roller clean.
Press the FWD and REV buttons to move the Roller back and forth while
cleaning.
Replace the Print Ribbon and close the Top Cover and Printhead Arm after
the Rollers are clean and completely dry.
DTC550 Direct to Card Printer/Encoder Service Manual (Rev. 2.8) 4-41
FOR RESTRICTED USE only Fargo Electronics, Inc.
Resolving the incorrect Image Darkness problems
Symptom: Printed cards are too dark or too light, as shown on the next page.
Step Procedure
1 Run a Self-Test from the Printer. See Printing a Test Print Image.
a. Select Menu from the LCD.
b. Select Print Test Image from the menu.
c. Select Gray/Align YMC/K Self-test from the Menu.
d. If the Self test card does not appear to have the same darkness issues,
continue to step 2 (Adjusting the Dye sub intensity).
e. If the Self test card does appear to have the same darkness issues,
continue to step 2 (Adjusting the image darkness).
2 Adjust the Dye-Sub Intensity setting within the Image Color tab of the
Printer Driver. See the Using the Image Color tab.
a. Open the Printer control panel from the computer.
If using Windows 2000/XP, right click on the DTC550 Series Card Printer
and select Printing Preferences.
b. Click on the Image Color tab.
• If the image is too light, adjust the Dye-Sub Intensity to a more
positive value.
• If the Image is too dark, adjust the Dye-Sub Intensity to a more
negative value.
OR
Correct the Image Darkness in the LCD. See the Using the Image
Darkness Option procedure under Using the Printer Calibration Utility.
a. Select Menu from the LCD.
b. Select Setup Printer and then select Image Darkness.
• If the image is too light, adjust the current value to a more positive
number.
• If the Image is too dark, adjust the current value to a more
negative number.
DTC550 Direct to Card Printer/Encoder Service Manual (Rev. 2.8) 4-42
FOR RESTRICTED USE only Fargo Electronics, Inc.
Resolving the incorrect Image Darkness problems (continued)
See previous procedure in this section.
DTC550 Direct to Card Printer/Encoder Service Manual (Rev. 2.8) 4-43
FOR RESTRICTED USE only Fargo Electronics, Inc.
Resolving the incorrect Image Darkness problems (continued)
See previous procedure in this section.
DTC550 Direct to Card Printer/Encoder Service Manual (Rev. 2.8) 4-44
FOR RESTRICTED USE only Fargo Electronics, Inc.
Resolving the Ribbon wrinkle problems
Symptom: Printed cards have off-colored lines or streaks on them, as shown on the
next page.
Step Procedure
1 Confirm that the Printer is using the most current driver from:
http://www.fargo.com
2 Adjust the Dye-Sub Intensity setting within the Image Color tab of the Printer
Driver. See the Using the Image Color tab.
a. Open the Printer control panel from the computer.
If using Windows 2000/XP, right click on the DTC550 Series Card Printer
and select Printing Preferences.
b. Click on the Image Color tab.
c. Adjust the Dye-Sub Intensity to a more negative value in increments of
10%.
OR
Correct the Image Darkness in the LCD. See the Using the Image
Darkness Option procedure under Using the Printer Calibration Utility.
a. Select Menu from the LCD.
b. Select Setup Printer and then select Image Darkness.
c. Adjust the current value to a more negative number in increments of 2.
DTC550 Direct to Card Printer/Encoder Service Manual (Rev. 2.8) 4-45
FOR RESTRICTED USE only Fargo Electronics, Inc.
Resolving the Ribbon wrinkle problems (continued)
Step Procedure
3 Adjust the Ribbon Tension. See the Using the Ribbon Tension Option
procedure under Using the Printer Calibration Utility.
a. Select Menu from the LCD.
b. Select Setup Printer, then Print Settings, and then Ribbon Tension.
c. Adjust the current value to a more positive number.
4 Check the Printhead for debris and burrs.
DTC550 Direct to Card Printer/Encoder Service Manual (Rev. 2.8) 4-46
FOR RESTRICTED USE only Fargo Electronics, Inc.
Resolving the excessive Resin Printing problems
Symptom: Black resin text and barcodes appear smeared or too thick, as shown below.
Step Procedure
1 Reduce the Resin Heat setting within the Image Color tab of the Printer
Driver. See the Using the Image Color tab.
a. Open the Printer Control Panel from the computer.
b. If using Windows 2000/XP, right click on the DTC550 Series Card
Printer and select Printing Preferences.
c. Click on the Image Color tab.
d. Adjust the Resin Heat to a more negative value in increments of 5%.
OR
e. Adjust the Resin Heat in the LCD. See Using the Printer Calibration
Utility.
f. Select Menu from the LCD.
g. Select Setup Printer, then Print Settings, and then Resin Heat.
h. Adjust the current value to a more negative number in increments of 2.
DTC550 Direct to Card Printer/Encoder Service Manual (Rev. 2.8) 4-47
FOR RESTRICTED USE only Fargo Electronics, Inc.
Resolving the excessive Resin Printing problems (continued)
See the previous procedure in this section.
DTC550 Direct to Card Printer/Encoder Service Manual (Rev. 2.8) 4-48
FOR RESTRICTED USE only Fargo Electronics, Inc.
Resolving the incomplete Resin Printing problems
Symptom: Black resin text and barcodes appear faded or too light, as shown below.
Step Procedure
1 Increase the Resin Heat setting within the Image Color tab of the Printer
Driver. See the Using the Image Color tab.
a. Open the Printer control panel from the computer.
If using Windows 2000/XP, right click on the DTC550 Series Card Printer
and select Printing Preferences.
b. Click on the Image Color tab.
c. Adjust the Resin Heat to a more positive value in increments of 5%.
OR
Correct the Resin Heat in the LCD. See Using the Printer Calibration Utility.
a. Select Menu from the LCD.
b. Select Setup Printer and then select Resin Heat.
c. Adjust the current value to a more positive number in increments of 2.
DTC550 Direct to Card Printer/Encoder Service Manual (Rev. 2.8) 4-49
FOR RESTRICTED USE only Fargo Electronics, Inc.
Resolving the incomplete Resin Printing problems (continued)
See the previous procedure in this section.
DTC550 Direct to Card Printer/Encoder Service Manual (Rev. 2.8) 4-50
FOR RESTRICTED USE only Fargo Electronics, Inc.
Resolving the cut off or off-center Card Image problems
Symptom: The printing is cut off or is not centered on the card. This causes a white
border to appear on the card, as shown below.
Step Procedure
1 Use the Image Position within the Calibrate tab of the Printer Driver to
precisely center the image. See Displays A and B (below).
Display A - Centering the Image correctly
DTC550 Direct to Card Printer/Encoder Service Manual (Rev. 2.8) 4-51
FOR RESTRICTED USE only Fargo Electronics, Inc.
Resolving the cut off or off-center Card Image problems (continued)
Display B - Using the Calibrate tab to center the image
DTC550 Direct to Card Printer/Encoder Service Manual (Rev. 2.8) 4-52
FOR RESTRICTED USE only Fargo Electronics, Inc.
Resolving the poor Image Quality problems
Symptom: The photos on the cards look pixilated or grainy, as shown below.
Step Procedure
1 Use a high-resolution, 24-bit color camera to always capture an image:
• at a 24-bit color setting
• at 300 dpi
• at the same size that it will be printed on the card, (as captured either with
a scanner or with a digital camera)
Caution: If a small or low-resolution image is stretched or blown up,
a pixilated or grainy effect will occur when printing, as shown below.
DTC550 Direct to Card Printer/Encoder Service Manual (Rev. 2.8) 4-53
FOR RESTRICTED USE only Fargo Electronics, Inc.
Printing a Test Image
Printing a Print Test Image
Step Procedure
1 Choose Print Test Image to select a preset test image and press the Menu
button. (Note: These images help to determine if the Printer is functioning
properly.)
2 Scroll to the desired test image from the Select Test Image options and press
the Select button.
Reviewing the Gray/Align YMC/K Self-Test
Step Procedure
1 Use this card to determine Image Placement and confirm that the Printer is
working properly. (Note: The image consists of sixteen (16) gray scale boxes
and alignment arrows.)
2 Adjust the Image Placement. (Note: The gray boxes are composed from a
composite of YMC color panels.)
DTC550 Direct to Card Printer/Encoder Service Manual (Rev. 2.8) 4-54
FOR RESTRICTED USE only Fargo Electronics, Inc.
Reviewing the Color/Resin YMCK Self-Test
Step Procedure
1 Use this card to determine Image Placement and confirm that (a) the image
colors are properly reproduced and (b) the Resin Panel is printing properly.
(Note: The Image consists of twelve spot colors, YMC and RGB, as well as
gray density bars and thin resin lines.)
Reviewing the Color Bars YMC Self-Test
Step Procedure
1 Use this card to confirm that image colors are properly reproduced. Image
consists of sixteen graduated steps of RGB and YMCK. (Note: This print will
provide maximum image size, giving complete card coverage on a CR-80
sized card.)
DTC550 Direct to Card Printer/Encoder Service Manual (Rev. 2.8) 4-55
FOR RESTRICTED USE only Fargo Electronics, Inc.
Reviewing the Printer Settings Self-Test
Step Procedure
1 Use this card to view Printer settings and counts for Card Count (CC),
Pass Count (PC), Card Cleaning Count (TC) and others.
The Card Count is the total number of cards the Printer has produced.
Pass Count is the total number of print passes made by the Printhead.
(Note: A pass is measured each time a single Ribbon panel is printed or
passes beneath the Printhead.)
Reviewing the Magnetic Test option
Step Procedure
1 Use this option only if a Magnetic Encoding module is installed in the
Printer. (Note: The Printer will feed, encode and eject a card. Be sure to
have high Coercivity cards installed when running this test.)
DTC550 Direct to Card Printer/Encoder Service Manual (Rev. 2.8) 4-56
FOR RESTRICTED USE only Fargo Electronics, Inc.
Section 5: Card Lamination Module
Adjusting a Card Lamination Module
The Card Printer supports the attachment of an optional Card Lamination Module. This
module can be ordered pre-installed on the Printer from the factory or can be ordered
separately as a field upgradeable module. Once attached, the Card Lamination Module
allows you to apply Fargo certified overlaminates for more secure, tamper-resistant
cards. This section explains all aspects of the Card Lamination Module's operation and
the overlaminate materials available.
IMPORTANT! Fargo Card Printers require highly specialized Print Ribbons to function
properly. To maximize Printer life, reliability, printed card quality and durability, you must
use only Fargo Certified Supplies. For this reason, your Fargo warranty is void, where
not prohibited by law, if you use non-Fargo Certified Supplies. To order additional
materials, please contact your authorized reseller.
Adjusting the Card Flattener
The Card Lamination Module provides an adjustable Card Flattener that allows you to
fine-tune the flatness of laminated cards. This flattener works by reverse bending cards
as they eject from the laminator while they are still warm.
In most cases, card warpage is only a concern when laminating on a single side of card
stock which has a PVC-based core rather than a polyester-based core. Cards with a
PVC-based core are not as heat resistant and are not recommended for use when
laminating
By default, the Card Flattener is configured at the factory to accommodate UltraCard III
type card stock. (Note: If you are experiencing an unacceptable amount of card
warpage, please refer to the following to adjust the Card Flattener.)
DTC550 Direct to Card Printer/Encoder Service Manual (Rev. 2.8) 5-1
FOR RESTRICTED USE only Fargo Electronics, Inc.
Adjusting the Card Flattener (continued)
Step Procedure
1 Open the Card Lamination Module.
2 Remove the overlaminate material if installed.
3 If laminated cards are bowing upward, turn the Card Flattener Adjustment
Knob clockwise. (Note: This pushes the flattener Roller down to increase the
reverse bending pressure. For best results, turn the knob one full rotation,
then print and laminate a test card. Repeat this process as necessary.)
4 If the card is bowing downward, the reverse bending pressure may be too
great. In this case, rotate the adjustment knob counter-clockwise. (Note:
Some card types have very low heat resistance and may not be acceptable for
laminating.)
DTC550 Direct to Card Printer/Encoder Service Manual (Rev. 2.8) 5-2
FOR RESTRICTED USE only Fargo Electronics, Inc.
Adjusting the Card Guide Rail
If applying PolyGuard overlaminate, you may find that the individual patch from the
overlaminate roll may be off-center when applied to a card. (Note: Although the patch
placement will vary slightly from card to card, they should never hang over the edge of
the card.) See Card Lamination Module.
To center the vertical placement of these patches across the card width, a mechanical
adjustment can be made. If the PolyGuard patches are being applied too closely to or
overlapping a card's top or bottom edge (as the card travels through the Printer), the
Laminator's Card Guide Rail should be adjusted. (Note: This adjustment is described
below.)
Step Procedure
1 Open the Lamination Module's Top Cover and Lamination Station.
2 a. Feed a blank card into the module by inserting it through the output
Hopper and reverse feeding it by pressing the Lamination module's
Resume button.
b. Manually position the card so its edge is flush with the Card Guide Rail.
DTC550 Direct to Card Printer/Encoder Service Manual (Rev. 2.8) 5-3
FOR RESTRICTED USE only Fargo Electronics, Inc.
Adjusting the Card Guide Rail (continued)
Step Procedure
3 Slightly loosen the two (2) screws which fasten the Card Guide Rail to the
Printer's main chassis.
4 If the PolyGuard patch is being placed more toward a card's top edge (as
shown), move the Card Guide Rail slightly toward the rear of the Printer
(opposite the direction you would like the patch to move).
DTC550 Direct to Card Printer/Encoder Service Manual (Rev. 2.8) 5-4
FOR RESTRICTED USE only Fargo Electronics, Inc.
Adjusting the Card Guide Rail (continued)
Step Procedure
5 If the PolyGuard patch is being placed more toward a card's bottom edge
(as shown), move the Card Guide Rail slightly toward the front of the
Printer (opposite the direction you would like the patch to move).
6 Always make very slight adjustments to the Card Guide Rail and run a test
print after each adjustment until the optimum patch position is found.
(Note: Be sure the Card Guide Rail always remains parallel to the card
path and that the screws loosened in step 3 are retightened after each
adjustment.)
DTC550 Direct to Card Printer/Encoder Service Manual (Rev. 2.8) 5-5
FOR RESTRICTED USE only Fargo Electronics, Inc.
Adjusting the Card Guide Rail (continued)
Step Procedure
7 Once the adjustment is complete, be sure that the card is not binding between
the Card Guide Rail and the Internal Card Guide. (Note: Depending upon
how much you adjusted the Card Guide Rail, you may also need to adjust the
Internal Card Guide.)
When both are adjusted properly, there should be a slight space of about
.010"/.25mm between the card edge and the Internal Card Guide as indicated
here:
8 If necessary, adjust the Internal Card Guide as described in the remainder of
this section.
DTC550 Direct to Card Printer/Encoder Service Manual (Rev. 2.8) 5-6
FOR RESTRICTED USE only Fargo Electronics, Inc.
Adjusting the Internal Card Guide
The Internal Card Guide is what holds the card in position as it feeds through the Card
Lamination Module.
Step Procedure
1 Feed a blank card into the module by inserting it through the Output Hopper
and reverse feeding it by pressing the Lamination Module's Resume button.
Manually position the card so its edge is flush with the Card Guide Rail. See
Display A below.
2 Slightly loosen the two screws which fasten the Internal Card Guide to the
Printer's main chassis. See Display B below.
3 Move the Internal Card Guide so there is a slight space of about .010"/.25mm
between the card edge and the Internal Card Guide as indicated below.
When adjusting the Internal Card Guide, be sure it always remains parallel to
the Card Guide Rail and card edge. See Display B below.
4 Always make very slight adjustments to the Internal Card Guide and run a test
print after each adjustment until the optimum position is found. See Display B
below. (Note: Be sure the Internal Card Guide always remains parallel to the
card path and that the screws loosened in Step 2 are retightened after each
adjustment.)
DTC550 Direct to Card Printer/Encoder Service Manual (Rev. 2.8) 5-7
FOR RESTRICTED USE only Fargo Electronics, Inc.
Adjusting the Internal Card Guide (continued)
Display A - Step 1
DTC550 Direct to Card Printer/Encoder Service Manual (Rev. 2.8) 5-8
FOR RESTRICTED USE only Fargo Electronics, Inc.
Adjusting the Internal Card Guide (continued)
Display B - Steps 2 to 4
DTC550 Direct to Card Printer/Encoder Service Manual (Rev. 2.8) 5-9
FOR RESTRICTED USE only Fargo Electronics, Inc.
Attaching the Card Lamination Module
Reviewing the DTC550 Card Lamination Module Attachment Kit
Description Quantity Part Number
DTC550 Card Lamination Module 1 D855145
DTC550 Card Lamination Module 1 L000710
Attachment Instructions
DTC550 Software Installation CD 1 510955
Screws (F000286) 4 F000286
Warranty Statement and Registration Card 1 L000012
Power Supply 1 E000480
Power cable (USA) 1 130063
Power cable (European, 6-foot) 1 130069
Torx Wrench 1 F000225
DTC550 Direct to Card Printer/Encoder Service Manual (Rev. 2.8) 5-10
FOR RESTRICTED USE only Fargo Electronics, Inc.
Performing the procedure for the DTC550 Card
Lamination Module Attachment Kit
The Card Lamination Module can be attached as a field upgradeable option. This can
typically be done in 20 minutes or less and with no other tools than the provided torx
tool. Please refer to the following steps to attach this module.
This section applies only if you are installing the field upgradeable Card Lamination
Module onto a DTC550 Printer. Your Printer model must be capable of accepting this
module (since not all Printer models are compatible with this field upgradeable option). If
you have questions about compatibility, please contact your authorized Fargo reseller.
Step Procedure
1 Remove the Card Lamination Module from its packaging.
2 Disconnect the power cable from the Printer.
3 Remove the Card Output Hopper from the Printer. (Note: To do this, pull
out on the Securing Tab located on the bottom of the Printer and slide the
Card Output Hopper completely out of the Printer.)
DTC550 Direct to Card Printer/Encoder Service Manual (Rev. 2.8) 5-11
FOR RESTRICTED USE only Fargo Electronics, Inc.
Performing the procedure for the DTC550 Card Lamination Module
Attachment Kit (continued)
Step Procedure
4 Set the Printer on the Lamination Module's Baseplate (D855144) at an
angle as shown. (Note: This position will make it easier to connect the
Power and Communication cables.)
DTC550 Direct to Card Printer/Encoder Service Manual (Rev. 2.8) 5-12
FOR RESTRICTED USE only Fargo Electronics, Inc.
Performing the procedure for the DTC550 Card Lamination Module
Attachment Kit (continued)
Step Procedure
5 Connect the Lamination Module's Power Cable (RED) to the Printer's
Power Port.
Connect the Com Cable (GREEN) to the Printer's Com port.
Push firmly to ensure both are securely connected. (Note: The port and
cable are keyed for one way installation.)
DTC550 Direct to Card Printer/Encoder Service Manual (Rev. 2.8) 5-13
FOR RESTRICTED USE only Fargo Electronics, Inc.
Performing the procedure for the DTC550 Card Lamination Module
Attachment Kit (continued)
Step Procedure
6 Set the Printer completely into the Lamination Module's Baseplate. (Note:
The rubber pads on the bottom of the Printer will rest securely in the holes in
the Lamination Module's Baseplate when the Printer is seated properly.)
DTC550 Direct to Card Printer/Encoder Service Manual (Rev. 2.8) 5-14
FOR RESTRICTED USE only Fargo Electronics, Inc.
Performing the procedure for the DTC550 Card Lamination Module
Attachment Kit (continued)
Step Procedure
7 Gently tilt the entire Printer and Lamination Module back onto its rear
cover, as shown below. (Note: Be careful not to slide the unit around in
this position as scratching could occur.)
8 Use the torx tool to insert each of the four (4) screws (F000286) into the
Baseplate and tighten the screws to secure the Printer to the Lamination
Module's Baseplate.
DTC550 Direct to Card Printer/Encoder Service Manual (Rev. 2.8) 5-15
FOR RESTRICTED USE only Fargo Electronics, Inc.
Performing the procedure for the DTC550 Card Lamination Module
Attachment Kit (continued)
Step Procedure
9 If you have not already done so, install the Laminator version of your Printer
model's Printer Drive.
For lamination-related Printer Driver options, see the Using the Lamination
tab (only with Card Lamination Module).
For overlaminate information, see the Reviewing the Overlaminates and
Loading the Overlaminate.
The packaging for the Card Lamination Module has been designed to
accommodate shipping either the Lamination Module-only or the fully
assembled Printer with Lamination Module.
After assembling the complete Printer/lamination system, please re-use the
Lamination Module packaging when transporting the unit.
10 Connect the plug from the power supply to the Card Lamination Module.
(Note: There are two power supplies to the DTC550 Direct to Card
Printer/Encoder with Laminator. There is one power supply to the Printer,
and one power supply to the Card Lamination Module.)
11 Installation of the field upgradeable Card Lamination Module is now
complete.
• If you have not already done so, install the LC version of your Printer
model's Printer Driver.
• Refer to the included DTC550 Quick Start Sheet for instructions on
installing the Printer Driver and on loading the print ribbon, cards, and
overlaminates.
• For complete overlaminate information, please refer to the Online User’s
Guide which installs from the Software Installation CD.
DTC550 Direct to Card Printer/Encoder Service Manual (Rev. 2.8) 5-16
FOR RESTRICTED USE only Fargo Electronics, Inc.
Performing the procedure for the DTC550 Card Lamination Module
Attachment Kit (continued)
Step Procedure
12 Once all print supplies are installed, apply power to the Lamination Module
and run a test print to make sure installation was successful.
You must have PolyGuard™ overlaminate and a full-color Print Ribbon
installed to print this test image.
To test, go to the Printer’s LCD display and select MENU, PRINT TEST
IMAGE and make sure that Lamination is set to ON. Then select any image
from the test images.
The test image will begin printing after a few seconds and will both print and
laminate the card.
13 You have completed the procedure.
DTC550 Direct to Card Printer/Encoder Service Manual (Rev. 2.8) 5-17
FOR RESTRICTED USE only Fargo Electronics, Inc.
Section 6: Printer Adjustments
This section provides procedures for all DTC550 Printer Driver tabs.
Using the Card tab
Use this option to control specific Printer functions.
DTC550 Direct to Card Printer/Encoder Service Manual (Rev. 2.8) 6-1
FOR RESTRICTED USE only Fargo Electronics, Inc.
Selecting the Card Size
Select either CR-80 or CR-79 for the appropriate card size option from the two (2)
standard card sizes.
When designing a card format, always set the card size or page size within the card
design program to the exact Print Length and Width dimensions listed in the Printer
Driver.
The dimensions of the total print area for each card size will appear in the Print Width
and Print Length boxes.
Step Procedure
1 Select CR-80 to print onto standard "credit card" sized cards.
OR
Select CR-79 to print onto slightly smaller CR-79 sized cards (3.303” L x
2.051W/83.9mm L x 52.1mm W). (Note: The CR-79 card adhesive-backed
card is used in applications where they are printed and applied to thicker
proximity cards.)
2 Select either the inches or mm radio button (as needed).
DTC550 Direct to Card Printer/Encoder Service Manual (Rev. 2.8) 6-2
FOR RESTRICTED USE only Fargo Electronics, Inc.
Selecting the Card Size (continued)
See the previous procedure in this section.
DTC550 Direct to Card Printer/Encoder Service Manual (Rev. 2.8) 6-3
FOR RESTRICTED USE only Fargo Electronics, Inc.
Using the Card Hopper Selection option
The Printer Driver always overrides the LCD-based Hopper selection. For example, the
Printer will print from Hopper 2 even if Hopper 1 (H-1) is selected on the LCD. This is
because the print job was sent with Hopper 2 (selected from the Printer Driver).
Step Procedure
1 Select First Available for these purposes:
To print from the Hopper currently selected as indicated on the Printer's LCD.
To automatically switch (via the Printer) to the other Hopper once the current
Hopper runs out of cards. (Note: In most cases, this option is used when both
Hoppers are loaded with the same type of cards such as in higher volume
batch printing applications.)
To manually designate the Hopper just prior to each specific print job by
pressing the H-1 or H-2 softkey buttons.
OR
Select Hopper 1 to print only from Hopper 1.
Select this option and the Hopper will not automatically switch to the other
Hopper when running out of cards in Hopper 1.
Use this option when two different types of cards are loaded separately into
each Hopper in order to print onto only one of those specific cards (e.g., Mag
stripe cards in Hopper 1 versus non stripe cards in Hopper 2).
OR
Select Hopper 2 to print only from Hopper 2 in this same fashion.
DTC550 Direct to Card Printer/Encoder Service Manual (Rev. 2.8) 6-4
FOR RESTRICTED USE only Fargo Electronics, Inc.
Using the Card Hopper Selection option (continued)
See the previous procedure in this section.
DTC550 Direct to Card Printer/Encoder Service Manual (Rev. 2.8) 6-5
FOR RESTRICTED USE only Fargo Electronics, Inc.
Using the Card Hopper Selection option (continued)
See the previous procedure in this section.
DTC550 Direct to Card Printer/Encoder Service Manual (Rev. 2.8) 6-6
FOR RESTRICTED USE only Fargo Electronics, Inc.
Adjusting the Orientation Option
Select either the Portrait or Landscape radio buttons for Orientation. (Note: An icon
illustrating a printed card helps represent the difference between the two.)
Step Procedure
1 Select Portrait to cause the card to print in a vertical orientation.
OR
Select Landscape to cause the card to print in a horizontal orientation, as
shown below.
DTC550 Direct to Card Printer/Encoder Service Manual (Rev. 2.8) 6-7
FOR RESTRICTED USE only Fargo Electronics, Inc.
Selecting the number of Copies
Specifies the number of copies to be printed. See below.
DTC550 Direct to Card Printer/Encoder Service Manual (Rev. 2.8) 6-8
FOR RESTRICTED USE only Fargo Electronics, Inc.
Using the Diagnostics button under the Card tab
Step Description
1 Click on the Diagnostic button to bring up the Fargo Diagnostics Utility
window.
DTC550 Direct to Card Printer/Encoder Service Manual (Rev. 2.8) 6-9
FOR RESTRICTED USE only Fargo Electronics, Inc.
Using the Clean Printer Option
Step Description
1 Click on the Clean Printer button to display the Clean Printer Utility window.
2 Open the Printer's top lid and print arm.
3 Remove the paper backing from both sides of the Cleaning Card.
4 Click on the Clean button at the bottom of the window. (Note: The Printer will
begin to feed the cleaning card through the card path.)
DTC550 Direct to Card Printer/Encoder Service Manual (Rev. 2.8) 6-10
FOR RESTRICTED USE only Fargo Electronics, Inc.
Using the Clean Printer Option (continued)
Step Description
5 Place the Cleaning card into the Single Feed Slot.
DTC550 Direct to Card Printer/Encoder Service Manual (Rev. 2.8) 6-11
FOR RESTRICTED USE only Fargo Electronics, Inc.
Using the Test Print button
Step Description
1 Click on the Test Print button to send a simple self-test print to the Printer.
Ensure that either a YMCKO or YMCKOK Ribbon is installed in the Printer.
DTC550 Direct to Card Printer/Encoder Service Manual (Rev. 2.8) 6-12
FOR RESTRICTED USE only Fargo Electronics, Inc.
Using the About button
Step Description
1 Click on the About button to open a dialog box containing specific information
about this Printer Driver software (e.g., version number, copyright or
licensing).
DTC550 Direct to Card Printer/Encoder Service Manual (Rev. 2.8) 6-13
FOR RESTRICTED USE only Fargo Electronics, Inc.
Using the Device Options tab
Use this option to control specific Printer functions.
DTC550 Direct to Card Printer/Encoder Service Manual (Rev. 2.8) 6-14
FOR RESTRICTED USE only Fargo Electronics, Inc.
Adjusting for the Ribbon Type option
Use the Ribbon Type dropdown menu to match the Ribbon type.
Step Procedure
1 Adjust to match the Ribbon Type selection with the Ribbon Type already
loaded in the Printer.
• YMCKO: Yellow, Magenta, Cyan, Resin Black, Overlay
OR
• YMCKOK: Yellow, Magenta, Cyan, Resin Black, Overlay, Resin Black
OR
• KO Resin: Black, Overlay
OR
• K: Standard or Premium Resin
OR
• Colored Resin: Colored Resin is available in Red, Blue, Green or White
OR
• Metallic Resin: Metallic Resin is available in Gold or Silver
OR
• YMCFKO: Yellow, Magenta, Cyan, Fluorescing, Resin Black, Overlay
OR
• YMCFKOK: Yellow, Magenta, Cyan, Fluorescing, Resin Black, Overlay,
Resin Black
DTC550 Direct to Card Printer/Encoder Service Manual (Rev. 2.8) 6-15
FOR RESTRICTED USE only Fargo Electronics, Inc.
Selecting the Auto Ribbon Select option
Step Description
1 Click on the Auto Ribbon Select button to verify that the Ribbon type
selected matches the Ribbon installed in the Printer. (Note: The Printer
Driver will change the Ribbon type to the correct setting or validate. It will
also display a dialog that it has changed the current setting or that the
current Ribbon type is correct.)
DTC550 Direct to Card Printer/Encoder Service Manual (Rev. 2.8) 6-16
FOR RESTRICTED USE only Fargo Electronics, Inc.
Adjusting for the Color matching
Use the Color Matching option to meet the requirements for the print job.
Step Procedure
1 Select None (a) if interested in print speed rather than print color, (b) if color
correcting the image for printing has already been done or (c) if using third party
Color Matching software.
OR
Select Algebraic to allow the Printer Driver to make very simple, fast, color
balance adjustments. (Note: This option gives a natural-looking image without
slowing down the processing speed of the Printer Driver. It also allows further
customization of the printed color of the cards through the Image Color tab.)
OR
Select Monitor to allow the Printer Driver to make color corrections similar to
the Algebraic option but through an RGB color matching algorithm. (Note: This
option shifts colors more radically so the colors in the image will more closely
match how they appear on screen.)
OR
Select System Color Management to allow the Printer Driver to use an
external color profile, installed with the printer driver, to map color output. The
external color profile maps output to a set of color targets that are RGB
compliant. Printed colors will be closest to what you see on the computer
monitor and are compliant with Windows® Hardware Compatibility Test.
DTC550 Direct to Card Printer/Encoder Service Manual (Rev. 2.8) 6-17
FOR RESTRICTED USE only Fargo Electronics, Inc.
Adjusting for the Resin Dither
Use the appropriate Dither method according to the type of image to be printed. (Note:
This option only affects those objects printed with the resin black panel.)
Step Procedure
1 Select Optimized for Graphics when printing lower quality images (e.g.,
clipart, logos, etc.) with resin.
OR
Select Optimized for Photo when printing photo quality images with resin.
DTC550 Direct to Card Printer/Encoder Service Manual (Rev. 2.8) 6-18
FOR RESTRICTED USE only Fargo Electronics, Inc.
Using the Print Both Sides option
Use this option to automatically print on both the front and backside of a card.
Step Procedure
1 Select this option in conjunction with any application program that supports a
multiple-page document, duplex printing. (Note: The program must be able to
send down two or more separate pages to be printed within the same
document.)
DTC550 Direct to Card Printer/Encoder Service Manual (Rev. 2.8) 6-19
FOR RESTRICTED USE only Fargo Electronics, Inc.
Using the Split 1 Set of Ribbon Panels option
Use this option to provide the most economical means of printing a dual-sided card since
a single set of Ribbon panels is essentially split to print both the front and backsides of a
card.
Step Procedure
1 Select this option to automatically print full-color (on the front of a card)
and resin black (on the back of a card), using either of the Full-Color
YMCKO or YMCKOK Print Ribbons.
• YMCKO Ribbon type usage: The front of the card is printed with the
Ribbon's YMC and O panels and the back is printed with the K panel.
• YMCKOK Ribbon type usage: The front of the card is printed with
the YMCKO panels and the back is printed with the second K panel.
• YMCFKO Ribbon type usage: The front of the card is printed with
the Ribbon's YMCF and O panels and the back is printed with the K
panel.
• YMCFKOK Ribbon type usage: The front of the card is printed with
the YMCFKO panels and the back is printed with the second K panel.
(Note #1: This option is automatically enabled when the YMCKOK or
YMCFKOK Ribbon type is selected.)
(Note #2: The Print Both Sides option is automatically enabled when this
option is selected.)
DTC550 Direct to Card Printer/Encoder Service Manual (Rev. 2.8) 6-20
FOR RESTRICTED USE only Fargo Electronics, Inc.
Using the Print Back Side First option
Step Procedure
1 Select this option if you need to print the first page of a two-page document
on the backside of the card.
The second page of the document will be printed on the front side of the
card.
DTC550 Direct to Card Printer/Encoder Service Manual (Rev. 2.8) 6-21
FOR RESTRICTED USE only Fargo Electronics, Inc.
Using the Print on Back Side Only option
Use this option to print only onto the backside of cards.
Step Procedure
1 Select this option to print only onto the backside of cards that must have their
Magnetic Stripe or Smart Card chip encoded. (Note: Load the cards in the
usual fashion.)
When this option is selected, the Print Both Sides option is automatically
disabled.)
When attempting to print a two-page document (if Print Back Side Only is
selected), the first page of the document will print on the backside of the card.
The second page of the document will then be printed on the back of a second
card.
DTC550 Direct to Card Printer/Encoder Service Manual (Rev. 2.8) 6-22
FOR RESTRICTED USE only Fargo Electronics, Inc.
Using the Rotate Front by 180 Degrees option
Use this option to change the position of the printed image in relation to the set location
of a card's Magnetic Stripe or smart chip.
Step Procedure
1 Select the Rotate Front 180 Degrees option to rotate the image on the
front of the card by 180 degrees when printed.
DTC550 Direct to Card Printer/Encoder Service Manual (Rev. 2.8) 6-23
FOR RESTRICTED USE only Fargo Electronics, Inc.
Using the Rotate Back by 180 Degrees option
Use this option to change the position of the printed image in relation to the set location
of a card's Magnetic Stripe or smart chip.
Step Procedure
1 Select the Rotate Back 180 Degrees option to rotate the image on the back
of the card by 180 degrees when printed.
DTC550 Direct to Card Printer/Encoder Service Manual (Rev. 2.8) 6-24
FOR RESTRICTED USE only Fargo Electronics, Inc.
Using the Disable Printing option
Use this option to disable the printing capabilities of the Printer, yet still allow the Printer
to encode cards. (Note: This option is useful to encode or re-encode cards without
additional time, effort or printing supplies.)
Step Procedure
1 Select this option to ensure no print data will be sent to the Printer (while all
encoding instructions will be sent according to how they are configured
within the software).
DTC550 Direct to Card Printer/Encoder Service Manual (Rev. 2.8) 6-25
FOR RESTRICTED USE only Fargo Electronics, Inc.
Using the Image Color tab
Use this tab to adjust the color properties.
Step Procedure
1 Select the Algebraic Color Matching option (see the Device options tab
window, shown below) to control the Contrast and Gamma of the printed
image, as well as the individual color balance of Yellow, Magenta and Cyan
(see the Image Color tab window, shown below).
In most cases, the default settings of these options will suffice.
DTC550 Direct to Card Printer/Encoder Service Manual (Rev. 2.8) 6-26
FOR RESTRICTED USE only Fargo Electronics, Inc.
Using the Image Color tab (continued)
Step Procedure
2 Select the None, Monitor or System Color Management option (see the
Device options tab, shown below) to only display the Dye-Sub Intensity,
Resin Heat sliders and Overlay Heat.
3 Control the overall darkness and lightness of the dye-sub printed image by
adjusting the Dye-Sub Intensity slide by clicking and dragging the slide's
box.
• Move the slide to the left to cause less heat to be used in the printing
process, thus generating a lighter print.
OR
• Move the slide to the right to cause more heat to be used, thus
generating a darker print.
(Note: This slide only affects those images printed with Dye-Sublimation
Ribbon panels (YMC).)
DTC550 Direct to Card Printer/Encoder Service Manual (Rev. 2.8) 6-27
FOR RESTRICTED USE only Fargo Electronics, Inc.
Using the Image Color tab (continued)
Step Procedure
4 Control the amount of heat the Printer uses (a) when printing with the
resin black panel of a full-color Ribbon or (b) when printing with a resin-
only Ribbon by adjusting the Resin Heat slide. See the Printer
Components: Print Ribbons description.
Move the slide to the left to cause less heat to be used in the printing
process, causing resin images to be lighter or less saturated.
OR
Move the slide to the right to cause more heat to be used, causing resin
images to be darker or more saturated.
(Note: This control can be helpful for fine-tuning the sharpness of resin
text and bar codes. See Resolving the excessive Resin Printing
problems.
DTC550 Direct to Card Printer/Encoder Service Manual (Rev. 2.8) 6-28
FOR RESTRICTED USE only Fargo Electronics, Inc.
Using the Image Color tab (continued)
Step Procedure
5 Return all options to their factory settings by clicking on the Default button.
DTC550 Direct to Card Printer/Encoder Service Manual (Rev. 2.8) 6-29
FOR RESTRICTED USE only Fargo Electronics, Inc.
Using the Resin Heat (K) option (Front and Back)
Use this option to control the amount of heat the Printer uses when printing with the
resin black panel(s) of a full-color Ribbon or when printing with a resin-only Ribbon by
adjusting the Resin Heat slide.
Step Procedure
1 Adjust the Resin Heat, Front (K) or the Resin Head, Back (K) as needed.
Move the slide to the left to cause less heat to be used in the printing process,
causing resin images to be lighter or less saturated.
OR
Move the slide to the right to (a) cause more heat to be used or (b) cause the
resin image to be darker or more saturated.
(Note: This control can be helpful for fine-tuning the transfer of resin text and
bar codes.)
DTC550 Direct to Card Printer/Encoder Service Manual (Rev. 2.8) 6-30
FOR RESTRICTED USE only Fargo Electronics, Inc.
Using the Overlay Heat (O) option
Use this option to control the amount of heat the Printer uses when printing with the
overlay panel of a Ribbon.
Step Procedure
1 Move the slide to the left to cause less heat to be used in the printing
process. (Note: Certain card types may need additional heat for better
transfer of the overlay material.)
OR
Move the slide to the right to cause more heat to be used.
(Note: This control can be helpful for fine-tuning the transfer of overlay
onto the card.)
DTC550 Direct to Card Printer/Encoder Service Manual (Rev. 2.8) 6-31
FOR RESTRICTED USE only Fargo Electronics, Inc.
Using the Image Color option and Default button
Step Procedure
1 To return all options to their factory settings, click on the Default button.
DTC550 Direct to Card Printer/Encoder Service Manual (Rev. 2.8) 6-32
FOR RESTRICTED USE only Fargo Electronics, Inc.
Using the Calibrate tab
Use the Calibrate tab to (a) control the position of the printable area in relation to the
card, (b) calibrate Sensors and (c) adjust the internal Printer settings that are customized
for every Printer and saved directly within the Printer's memory.
DTC550 Direct to Card Printer/Encoder Service Manual (Rev. 2.8) 6-33
FOR RESTRICTED USE only Fargo Electronics, Inc.
Using the Image Position Controls
Use the Image Position controls to adjust the position of the overall print area to be
precisely centered on a card.
Step Procedure
1 Click on the Vertical and Horizontal adjustment arrows to adjust the Image
Position values.
• When adjusting these values, keep in mind that cards always remain in
the same position while moving through the Printer, regardless of image
orientation.
• To illustrate this, the card illustration shown in the Image Position box will
flip and rotate according to the Portrait, Landscape or Rotate 180
Degrees selection.
• The outline around the illustration will always remain in the same
Landscape orientation.
DTC550 Direct to Card Printer/Encoder Service Manual (Rev. 2.8) 6-34
FOR RESTRICTED USE only Fargo Electronics, Inc.
Review the Image Position diagram, which displays how the printed image will move in
relation to the fixed card position as positive and negative image placement values are
entered.
Step Procedure
2 Use the Vertical adjustment to move the image:
• Toward the rear of the Printer if a positive number is entered.
• Toward the front of the Printer if a negative number is entered.
OR
Use the Horizontal adjustment to move the image:
• Toward the card output side of the Printer if a positive number is entered.
• Toward the card input side of the Printer if a negative number is entered.
(Note No.1: The maximum value for the Vertical and Horizontal
adjustments is ±100 pixels (10 pixels = about .03"/. 8mm).)
(Note No.2: The Vertical and Horizontal adjustment arrows point to within
the Image Position window, which represents the direction that the printed
image moves.)
DTC550 Direct to Card Printer/Encoder Service Manual (Rev. 2.8) 6-35
FOR RESTRICTED USE only Fargo Electronics, Inc.
Using the Sensors button
Use the Sensors button to bring up a separate dialog box for calibrating the Printer's
Ribbon Sensor and Lamination Sensor Calibration (see instructions in the Calibration
window below).
DTC550 Direct to Card Printer/Encoder Service Manual (Rev. 2.8) 6-36
FOR RESTRICTED USE only Fargo Electronics, Inc.
Using the Settings button
Use the Settings button (see above) to bring up a separate dialog box for adjusting the
internal Printer settings, which are customized for every Printer at the factory and saved
directly within the Printer's memory. (Note: You can select the Restore Defaults to
restore the internal default settings.)
DTC550 Direct to Card Printer/Encoder Service Manual (Rev. 2.8) 6-37
FOR RESTRICTED USE only Fargo Electronics, Inc.
Using the Printer Calibration Utility
Access the Settings dialog box via the Settings button on the Calibrate tab. Use the
adjustment mode to change the Printer's internal settings. (Note: The Card Printer is
equipped with an internal adjustment mode programmable through the Settings dialog
box. This dialog box is accessible only if the Printer is powered ON, it is in Ready Mode
and it is properly connected to the PC.)
Caution! These settings are optimized at the factory. In most cases, these
settings can be used without changing them.
DTC550 Direct to Card Printer/Encoder Service Manual (Rev. 2.8) 6-38
FOR RESTRICTED USE only Fargo Electronics, Inc.
Using the Image Darkness Option
Use this option to set the overall darkness of the printed image by increasing or
decreasing the amount of heat used by the Printhead when printing.
Step Procedure
1 Lighten the printed image by clicking the down arrow to enter a negative
value and decrease the amount of Printhead heat.
OR
Darken the image by clicking the up arrow to enter a positive value and
increase the amount of Printhead heat.
Caution: If the value is set too high, the Ribbon may jam or even
break.
DTC550 Direct to Card Printer/Encoder Service Manual (Rev. 2.8) 6-39
FOR RESTRICTED USE only Fargo Electronics, Inc.
Using the Print Top of Form Option
Use this option to adjust the lengthwise or horizontal position of the printed image on a
card so it appears centered. (Note: When adjusting this value, keep in mind that cards
always remain in the same landscape orientation while moving through the Printer.)
The diagram (below) represents how the printed image will move in relation to the fixed
card position as a positive or negative Image Placement value is entered.
Step Procedure
1 Enter a negative value to move the printed image toward the leading edge
of the card or the card output side of the Printer.
OR
Enter a positive value to move the printed image toward the trailing edge of
the card or the card input side of the Printer.
Maximum Adjustment Range: The maximum adjustment range is ± 99.
As a rule, 20 equals about .030"/. 8mm, which is about the same as the
thickness of a standard CR-80 size card.
Caution: If the negative value is set too high, the Print Ribbon
may break.
Rear of Printer
-
Card Output Card Input
Side of Printer Side of Printer
(Leading Edge (Trailing Edge
of Card) of Card)
Direction card travels through printer
Front of Printer
DTC550 Direct to Card Printer/Encoder Service Manual (Rev. 2.8) 6-40
FOR RESTRICTED USE only Fargo Electronics, Inc.
Using the Print End of Form Option
Use this option to reduce or increase the overall printable area in order to optimize edge-
to-edge printing toward the trailing edge of a card. (Note: When adjusting this value,
keep in mind that cards always remain in the same position while moving through the
Printer.)
The diagram (below) represents how the end of form will move in relation to the fixed
card position as a positive or negative Print End of Form value is entered.
Step Procedure
1 Enter a negative value to reduce the Print End of Form and move the end of
the printable area more toward the leading edge of the card.
OR
Enter a positive value to increase the print length and move the end of the
printable area more toward the trailing edge of the card.
Maximum Adjustment Range: The maximum adjustment range is ±99. As a
rule, 20 equals about .030"/. 8mm, which is about the same as the thickness
of a standard CR-80 size card.
Rear of Printer
-
Card Output Card Input
Side of Printer Side of Printer
(Leading Edge (Trailing Edge
of Card) of Card)
Direction card travels through printer
Front of Printer
DTC550 Direct to Card Printer/Encoder Service Manual (Rev. 2.8) 6-41
FOR RESTRICTED USE only Fargo Electronics, Inc.
Using the Print Left of Form Option
Use this option to adjust the vertical position of the printed image on a card so it appears
centered. (Note: When adjusting this value, keep in mind that cards always remain in
the same landscape orientation while moving through the Printer.)
Step Procedure
1 Enter a negative value to move the image towards the bottom edge of the
card (See image below),
OR
Enter a positive value to move the image towards the back top edge of the
card (see image below).
Maximum Adjustment Range: The maximum adjustment range is ± 99. As
a rule, 10 equals about .030"/. 8mm. This is about the same as the thickness
of a standard CR-80 size card.
DTC550 Direct to Card Printer/Encoder Service Manual (Rev. 2.8) 6-42
FOR RESTRICTED USE only Fargo Electronics, Inc.
Using the Mag Top of Form Option
Use this option only if the Printer has a built-in Magnetic Stripe encoder. (Note: If so,
use this option to shift the starting point of where the Printer will begin encoding the
magnetic track data on a card's Magnetic Stripe. When adjusting this value, keep in mind
that a card and its Magnetic Stripe will always remain in the same relative position as the
card travels through the Printer.)
The diagram (below) represents how the magnetic data will move in relation to the fixed
position of a card's Magnetic Stripe as a positive or negative Magnetic Offset value is
entered. (Note: For this diagram, imagine that the card is transparent and the card's
Magnetic stripe can be seen through the top or front side of the card.)
Step Procedure
1 Enter a negative value to move the start of the magnetic data more toward
the leading edge of the card or the card output side of the Printer.
OR
Enter a positive value to move the start of the magnetic data toward the
trailing edge of the card or the card input side of the Printer.
• Magnetic Data Direction: The arrows on these buttons indicate the
direction the magnetic data will move on the card's Magnetic Stripe.
• Maximum Adjustment Range: The maximum adjustment range is ±
99. As a rule, 20 equals about .030"/. 8mm.) (Note: Keep this in mind
when adjusting this option to avoid over-adjusting.)
Caution: If the negative value is set too high, the Printer may
start encoding before the card's Magnetic Stripe reaches the encoding
head.
DTC550 Direct to Card Printer/Encoder Service Manual (Rev. 2.8) 6-43
FOR RESTRICTED USE only Fargo Electronics, Inc.
Using the Mag Top of Form Option (continued)
DTC550 Direct to Card Printer/Encoder Service Manual (Rev. 2.8) 6-44
FOR RESTRICTED USE only Fargo Electronics, Inc.
Using the Ribbon Tension Option
Step Procedure
1 Use the Ribbon Tension option to increase the amount of tension (drag) on
the Ribbon during printing.
Enter a negative value to decrease the amount of tension that is placed on
the Ribbon during printing
OR
Enter a positive value to increases the amount of tension that is placed on
the Ribbon during printing.
DTC550 Direct to Card Printer/Encoder Service Manual (Rev. 2.8) 6-45
FOR RESTRICTED USE only Fargo Electronics, Inc.
Using the Magnetic Encoding tab
Use these options only if the Printer has an optional Magnetic Stripe Encoding Module
installed.
Step Procedure
1 Select the Magnetic Encoding tab to display options for controlling the
Magnetic Stripe encoding process. (Note: The following describes these
options and the Printer's magnetic encoding process.)
DTC550 Direct to Card Printer/Encoder Service Manual (Rev. 2.8) 6-46
FOR RESTRICTED USE only Fargo Electronics, Inc.
Using the Encoding Mode option
Use the Encoding Mode option to specify which magnetic encoding standard to use.
• The DTC550 Card Printer can be installed with one of two types of factory-installed
Magnetic Stripe Encoding Modules.
• Change the encoding mode and coercivity setting or modify the ISO standards for
tracks 1, 2 and 3, by correctly modifying these Magnetic Encoding options.
DTC550 Direct to Card Printer/Encoder Service Manual (Rev. 2.8) 6-47
FOR RESTRICTED USE only Fargo Electronics, Inc.
Using the Encoding Mode option (continued)
Step Procedure
1 Select the ISO Standard Encoding Module with a dual-coercivity (high or low)
encoding head. (Note: By default, the Printer Driver is set to encode
according to ISO standards onto high-coercivity Magnetic Stripes.)
OR
Select the JIS II Standard Encoding Module commonly used in Japan. Select
the JIS II mode to encode only Track 2.
(Note #1: The JIS II option provides encoding compatibility with the JIS C
6220 Type II cards commonly used in Japan. No encoding customization
options are available with the JIS II mode.)
(Note #2: A JIS II Magnetic Head must be installed in the Printer to use any
of the JIS II options in the Driver.)
DTC550 Direct to Card Printer/Encoder Service Manual (Rev. 2.8) 6-48
FOR RESTRICTED USE only Fargo Electronics, Inc.
Using the Coercivity Selection
Use the options in this tab for encoding capability for either high- or low-Coercivity cards
on tracks 1, 2 and 3.
Step Procedure
1 Select the Coercivity option to select the Magnetic Stripe type that matches
the card type.
• Super (4,000 Oe) = 4,000 Oersted
• Hi (2,750 Oe) = 2,750 Oersted (Fargo’s High Coercivity UltraCards are
2750 Oe)
• Medium (600 Oe) = 600 Oersted
• Low (300 Oe) = 300 Oersted (Fargo’s Low Coercivity UltraCards are 300
Oe)
DTC550 Direct to Card Printer/Encoder Service Manual (Rev. 2.8) 6-49
FOR RESTRICTED USE only Fargo Electronics, Inc.
Using the Magnetic Track Selection option
Use these options to customize the ISO encoded data format for each of the Magnetic
Stripe's three tracks.
Step Procedure
1 Select the Magnetic Track Selection option to specify which track is to be
configured through the Magnetic Track options (if the application being used
requires customization of the standard ISO encoding process).
2 Customize these options if the application requires it; even though, the default
Magnetic Track options should be correct for most applications. (Note: All
options must be changed separately for each of the three individual tracks.)
• Set these options back to the ISO standard settings once they have been
changed by selecting the Default button for each of the separate tracks.
3 Specify which of the three (3) tracks to customize by selecting one of the
three track options.
After making the required selection, the Magnetic Track options box displays
the current set of customization options for the selected track.
Remember that each track must be customized independently of the other
two tracks.
DTC550 Direct to Card Printer/Encoder Service Manual (Rev. 2.8) 6-50
FOR RESTRICTED USE only Fargo Electronics, Inc.
Reviewing the Enable MLE Support checkbox
Multi-Language Extension (MLE) support in Windows XP can cause text strings to be
broken up into fragments. This fragmentation of the text string prevents magnetic
encoding.
Step Procedure
1 Check this box to allow the Driver to process the fragmented text.
DTC550 Direct to Card Printer/Encoder Service Manual (Rev. 2.8) 6-51
FOR RESTRICTED USE only Fargo Electronics, Inc.
Using the Magnetic Track Options
Use the Magnetic Track options for these purposes:
• Customize the ISO encoded data format for each of the Magnetic Stripe's three
tracks.
• Customize each track independently of the other two.
• Specify which of the three tracks to customize by selecting one of the three track
options.)
(Note #1: After making the required selection, the Magnetic Track options box displays
the current set of customization options for the selected track.)
(Note #2: For most applications, the default settings for these options do not need to be
changed.)
DTC550 Direct to Card Printer/Encoder Service Manual (Rev. 2.8) 6-52
FOR RESTRICTED USE only Fargo Electronics, Inc.
Using the Bit Density radio buttons
Use this option to customize the Bit Recording Density (Bits per Inch) used to encode
the magnetic data on the currently selected track. The default ISO Standard selections
for this option are as follows:
Step Procedure
1 • Select 75 BPI to change the bits per inch to 75 BPI.
OR
• Select 128 BPI to change the bits per inch to 128 BPI.
OR
• Select 210 BPI to change the bits per inch to 210 BPI.
DTC550 Direct to Card Printer/Encoder Service Manual (Rev. 2.8) 6-53
FOR RESTRICTED USE only Fargo Electronics, Inc.
Using the Character Size radio buttons
Use this option to customize the Character Data Size (Bits per Character) used to
encode the magnetic data on the currently selected track. (Note: This character size
includes the parity bit (if enabled).)
Step Procedure
1 • Select 5 Bits to change the bits per character to 5 BPC.
OR
• Select 7 Bits to change the bits per character to 7 BPC.
OR
• Select 8 Bits to change the bits per character to 8 BPC.
DTC550 Direct to Card Printer/Encoder Service Manual (Rev. 2.8) 6-54
FOR RESTRICTED USE only Fargo Electronics, Inc.
Using the ASCII Offset radio buttons
Use this option to customize the Character ASCII Offset used to encode the magnetic
data on the currently selected track. (Note: This character-offset value is subtracted
from the ASCII value of each Magnetic Stripe data character prior to encoding on the
track.)
Step Procedure
1 • Select NULL to change the ASCII Offset to NULL.
OR
• Select SPACE to change the ASCII Offset to SPACE.
OR
• Select ZERO to change the ASCII Offset to ZERO.
DTC550 Direct to Card Printer/Encoder Service Manual (Rev. 2.8) 6-55
FOR RESTRICTED USE only Fargo Electronics, Inc.
Using the LRC Generation radio buttons
Use this option to customize the LRC Generation Mode (used to encode the magnetic
data on the currently selected track).
Step Procedure
1 • Select NO LRC to change the LRC Generation to none.
OR
• Select Even Parity to change the LRC Generation to Even Parity.
OR
• Select Odd Parity to change the LRC Generation to Odd Parity.
DTC550 Direct to Card Printer/Encoder Service Manual (Rev. 2.8) 6-56
FOR RESTRICTED USE only Fargo Electronics, Inc.
Using the Character Parity radio buttons
Use this option to customize the Character Data Parity (used to encode the magnetic
data on the currently selected track).
Step Procedure
1 • Select No Parity to change the Character Parity to none.
OR
• Select Even Parity to change the Character Parity to Even Parity.
OR
• Select Odd Parity to change the Character Parity to Odd Parity.
DTC550 Direct to Card Printer/Encoder Service Manual (Rev. 2.8) 6-57
FOR RESTRICTED USE only Fargo Electronics, Inc.
Reviewing the Shift Data Left
Use the Shift Data Left option, which applies to all tracks when selected.
Step Procedure
1 Select this option to shift the recorded magnetic data to the left-hand side of
the card's Magnetic Stripe. (Note: This is useful in situations that require
cards to be readable with insert type readers.)
DTC550 Direct to Card Printer/Encoder Service Manual (Rev. 2.8) 6-58
FOR RESTRICTED USE only Fargo Electronics, Inc.
Reviewing the ISO Track Locations
The magnetic Encoding Module encodes onto tracks in accordance with an ISO 7811-2
Magnetic Stripe. For track locations, review the display below.
0.223" 0.353" 0.493"
TRACK1 0.110"
0.130"
TRACK2 0.110"
0.140"
TRACK3 0.110"
DTC550 Direct to Card Printer/Encoder Service Manual (Rev. 2.8) 6-59
FOR RESTRICTED USE only Fargo Electronics, Inc.
Reviewing the Sample String
• Sending Data to Track 1: ~1%JULIEANDERSON^1234567890?
• Sending Data to Track 2: ~2;1234567890987654321?
• Sending Data to Track 3: ~3;1234567890987654321?
Track Start End Field Valid Characters Maximum
Sentinel Sentinel Separator Number of
Characters
Track 1 % ? ^ ASCII 32-95 78
Track 2 ; ? = ASCII 48-63 39
Track 3 ; ? = ASCII 48-63 106
DTC550 Direct to Card Printer/Encoder Service Manual (Rev. 2.8) 6-60
FOR RESTRICTED USE only Fargo Electronics, Inc.
Sending the Track Information
Magnetic track data is sent in the form of text strings from the application software to the
Printer Driver. Specific characters must be added to the magnetic data (to be encoded)
in order for the Printer Driver to differentiate between Magnetic Track data and the rest
of the printable objects. (Note: These specify the data and the tracks to encode and
mark the start and the stop of the data string.)
• Automatic: In some cases, these specific characters are automatically added to
the string of track data by ID software applications.
• Manual: In most cases, the User must manually add these characters to the string
of Magnetic Track data. (Note: If these characters are not added to the track data,
the text intended for the Magnetic Track will appear as printed text on the card.)
To avoid this, track information must be entered as described below.
Step Procedure
1 When entering track data, the "~" (tilde) character is entered first, followed
by the track number (1, 2 or 3) on which the data should encode. This is
followed by the data to be encoded.
• Start Sentinel and End Sentinel: The first character of this data string
must be the track's specific Start Sentinel (SS) and the last character
must be the specific End Sentinel (ES). (Note: The characters or data
in between the SS and ES can include all of the valid characters
specific to each track.)
• Maximum Character Capacity: The number of these characters,
however, is limited by each track's maximum character capacity.
• Field Separator: When segmenting track data, the appropriate Field
Separator (FS) must be used. (Note: See the table below, which
displays the SS, ES, FS and the valid characters defined for each
track.)
DTC550 Direct to Card Printer/Encoder Service Manual (Rev. 2.8) 6-61
FOR RESTRICTED USE only Fargo Electronics, Inc.
Reviewing the ASCII Code and Character Table
ASCII Code Character ASCII Code Character ASCII Code Character
32 space 56 8 80 P
33 ! 57 9 81 Q
34 " 58 : 82 R
35 # 59 ; 83 S
36 $ 60 < 84 T
37 % 61 = 85 U
38 & 62 > 86 V
39 ' 63 ? 87 W
40 ( 64 @ 88 X
41 ) 65 A 89 Y
42 * 66 B 90 Z
43 + 67 C 91 [
44 ' 68 D 92 \
45 - 69 E 93 ]
46 . 70 F 94 ^
47 / 71 G 95 _
48 0 72 H
49 1 73 I
50 2 74 J
51 3 75 K
52 4 76 L
53 5 77 M
54 6 78 N
55 7 79 O
DTC550 Direct to Card Printer/Encoder Service Manual (Rev. 2.8) 6-62
FOR RESTRICTED USE only Fargo Electronics, Inc.
Using the Lamination tab (only with Card
Lamination Module)
Use this option to control specific Printer functions. The Lamination Tab appears only if
the Printer is equipped with the Card Lamination Module. These options allow you to
control the Printer's lamination process.
DTC550 Direct to Card Printer/Encoder Service Manual (Rev. 2.8) 6-63
FOR RESTRICTED USE only Fargo Electronics, Inc.
Selecting the Lamination Position
Step Procedure
1 The Lamination Position control allows you to adjust the horizontal position
of the PolyGuard overlaminate. This control functions in the exact same
fashion as the Image Position controls, except only the horizontal position of
the overlaminate requires adjustment.
• To adjust the lamination position, click on the Horizontal adjustment
arrows.
• To move the overlaminate more toward the Card output side of the
Printer, enter a positive number.
• To move the overlaminate more toward the card input side of the
Printer, enter a negative number. (Note: The adjustment arrows point
in the direction the patch will move on the card. The maximum value for
the Horizontal adjustment is ±100 pixels (10 pixels = about .03"/.8mm).)
• To adjust the Vertical placement of the PolyGuard overlaminate, see
.the Loading the Overlaminate procedure.
DTC550 Direct to Card Printer/Encoder Service Manual (Rev. 2.8) 6-64
FOR RESTRICTED USE only Fargo Electronics, Inc.
Selecting the Lamination Side
Step Procedure
1 a. Select the No Lamination option if you do not want to use the Printer's
built-in laminator.
b. Select Laminate Front Side, Laminate Back Side or Laminate Both
Sides to specify the side(s) of the card to laminate.
DTC550 Direct to Card Printer/Encoder Service Manual (Rev. 2.8) 6-65
FOR RESTRICTED USE only Fargo Electronics, Inc.
Selecting the Lamination Type
Select one of the Lamination Type options, according to which type of lamination media
is currently installed. Two types of overlaminates are supported by the driver: Film
Lamination and PolyGuard lamination. Custom versions of each type are also available.
Step Procedure
1A Select the Film Lamination option if the Thermal Transfer Film
Overlaminate type is installed in the Lamination Module.
• The Film Lamination may be applied with or without the application of
an additional overlay from a paneled, full-color Print Ribbon.
• The Overlay (O) Panel provides additional Ultra-Violet (UV) light
protection and additional abrasion resistance not found when using film
laminations alone; however, it requires use of a Print Ribbon with an
Overlay (O) Panel.
• If using Film lamination, the additional protection of the Print Ribbon's
overlay panel is recommended.
• If the Film Lamination option is selected, the film lamination is applied
to the printed card, then the card is ejected. (Note: This is the fastest
way to apply the film lamination, yet it provides the lowest film
durability.)
DTC550 Direct to Card Printer/Encoder Service Manual (Rev. 2.8) 6-66
FOR RESTRICTED USE only Fargo Electronics, Inc.
Selecting the Lamination Type
Step Procedure
1B Select the 0.6 PolyGuard Lamination option or 1.0 PolyGuard
Lamination option for either patch thickness. (Note: These both offer
equivalent protection but require different heat settings and lamination
speeds.
• Select the appropriate option according to the thickness of the
PolyGuard material you are using.
OR
• Select the PolyGuard Alternating Patch option only if using
PolyGuard material that has alternating patch configurations on the
same roll (e.g., full patch on the front of the card and half patch on the
back).
DTC550 Direct to Card Printer/Encoder Service Manual (Rev. 2.8) 6-67
FOR RESTRICTED USE only Fargo Electronics, Inc.
Adjusting the Transfer Dwell Time and Transfer Temperature
Step Procedure
1 Adjust the Transfer Dwell Time and the Transfer Temperature to control the
Lamination Dwell Time or through-put speed of a card in seconds/inch and the
Lamination Temperature.
Selecting Default button
Step Procedure
1 Select the Default button to return the Transfer Dwell Time and Transfer
Temperature to their default settings.
DTC550 Direct to Card Printer/Encoder Service Manual (Rev. 2.8) 6-68
FOR RESTRICTED USE only Fargo Electronics, Inc.
Using the Overlay/Print Area tab
Use this option to control how the Overlay (O) Panel and/or the print area will appear on
a card. (Note: This option is helpful if it is necessary to omit the overlay or printing
around a card's smart chip or Magnetic Stripe. By default, this option is set to print and
overlay the entire card.)
DTC550 Direct to Card Printer/Encoder Service Manual (Rev. 2.8) 6-69
FOR RESTRICTED USE only Fargo Electronics, Inc.
Using the Overlay/Print Area dropdown menu
Step Procedure
1 • Select the Full Card option for the Printer to overlay and/or print the
entire card.
OR
• Select the Defined Area(s) option for the Printer to overlay and/or print
only in the selected and defined area or areas.
OR
• Select the Undefined Area(s) option for the Printer to overlay and/or
print only in the space outside the selected and defined area.
OR
• Select the Omit Smart Chip Area option for the Printer to overlay
and/or print only in the space outside the standard location of a smart
chip.
OR
• Select the Omit Mag Stripe Area option for the Printer to overlay
and/or print only in the space outside the standard location of an ISO
Magnetic Stripe.
OR
• Select the Omit Signature Area option for the Printer to overlay and/or
print only in the space outside the standard location of a signature
panel.
(Note: In the card grid, black indicates the area in which the overlay and/or
printing will be applied.)
DTC550 Direct to Card Printer/Encoder Service Manual (Rev. 2.8) 6-70
FOR RESTRICTED USE only Fargo Electronics, Inc.
Using the Overlay/Print Area radio buttons
Use these Overlay/Print Area options to control both the print and overlay together or
control each individually.
Step Procedure
1A Select For Print and Overlay for the defined area to apply to both the
printing and overlay process.
OR
Select For Overlay Only for the defined area to apply only to the overlay
process. (Note: In this mode, printing will still be allowed over the entire card
and only the overlay will be affected.)
OR
Select For Print Only (No Overlay) for the defined area to apply only to the
print process. (Note: In this mode, the overlay is completely disabled; so it
will not be applied.)
Caution: An overlay or an overlaminate must protect Dye-
Sublimation printing or it will quickly begin to wear or fade.
DTC550 Direct to Card Printer/Encoder Service Manual (Rev. 2.8) 6-71
FOR RESTRICTED USE only Fargo Electronics, Inc.
Using the Overlay/Print Area (continued)
Step Procedure
1B Select the Defined Area(s) option to activate the card grid in the upper half
of the window. (Note: This allows defined areas to be created. It is through
this card grid that up to five areas can be defined.)
DTC550 Direct to Card Printer/Encoder Service Manual (Rev. 2.8) 6-72
FOR RESTRICTED USE only Fargo Electronics, Inc.
Using the Overlay/Print Area (continued)
Step Procedure
2 When the card grid is first activated, a small black square will appear at its
default size of .2" x .2"/5mm x 5mm and at its default location in the lower
left-hand corner (0,0). (Note: This square represents the first defined area.)
Determine the area size by actually printing a card and looking at it in the
same orientation as when it exits the Printer.
3 Measure the total size of the desired area and enter those dimensions into
the Dimension boxes. (Note: The minimum size an area is .2" x .2"/5mm x
5mm.)
DTC550 Direct to Card Printer/Encoder Service Manual (Rev. 2.8) 6-73
FOR RESTRICTED USE only Fargo Electronics, Inc.
Using the Overlay/Print Area (continued)
See the previous procedure in this section.
DTC550 Direct to Card Printer/Encoder Service Manual (Rev. 2.8) 6-74
FOR RESTRICTED USE only Fargo Electronics, Inc.
Using the Overlay/Print Area (continued)
See the previous procedure in this section.
Step Procedure
4 Follow this procedure once the area is sized properly.
a. Measure the location where this desired area is to be positioned on the
card.
b. Measure from the lower left corner of the card (up and over) to the lower
left corner (for the defined area to begin).
c. Enter these values into the X and Y boxes. (Note: The card grid lines
are spaced at .2 inch/5mm intervals.)
DTC550 Direct to Card Printer/Encoder Service Manual (Rev. 2.8) 6-75
FOR RESTRICTED USE only Fargo Electronics, Inc.
Using the Overlay/Print Area (continued)
See the previous procedure in this section.
Step Procedure
5 a. Print the card design.
b. Observe how the image is oriented on the card as it ejects from the
Printer. (Note: The location of a defined area is based on the card
orientation as it exits the Printer.)
c. Measure the defined area location based on the printed card. (Note: If
selecting the Rotate Front 180 Degrees option, the image will appear
upside down as it exits the Printer.)
d. Position the defined area according to the measurement of the onscreen
card design. (Note: This design will appear right side up.)
6 a. Use the Defined Area arrows to navigate back and forth from area to
area. (Note: The active area will always be highlighted with a dotted
outline.)
b. Define another area by clicking on the Defined Area UP arrow.
Another .2" x .2"/5mm x 5mm area will appear in the lower left-hand
corner. (Note: This is the location in which all newly defined areas will
first appear.)
Up to 5 areas can be defined. However, additional areas cannot be
added until the most recently created area has been moved or sized.
(Note: For this reason, size and position each area as it is created.)
c. Define areas for both the front and back sides (as needed) if printing
onto both sides of the card.
d. Delete an area by using the Defined Area arrows to select the area and
click on the Delete button. (Note: If all areas are deleted, the
Overlay/Print Area options will automatically be deselected.)
DTC550 Direct to Card Printer/Encoder Service Manual (Rev. 2.8) 6-76
FOR RESTRICTED USE only Fargo Electronics, Inc.
Using Security Options (Visual Security Solutions)
The Visual Security Solutions dropdown menu list will be used to enable and select
which type of visual security will be used. The Visual Security dropdown list will be
selectable only on the Front side (see below). Visual Security is not an option for the
back side.
The following actions will occur when one of the Visual Security locations is selected.
• The Overlay/Print Area will be disabled.
• SmartShield will be disabled.
• The Foil Options become selectable.
DTC550 Direct to Card Printer/Encoder Service Manual (Rev. 2.8) 6-77
FOR RESTRICTED USE only Fargo Electronics, Inc.
Selecting Orientation - Landscape under Card tab
Step Procedure
1 Select the Landscape radio button (below) under Orientation under the Card
Size tab to use the Visual Security Solutions (A to D), as shown in this
window.
DTC550 Direct to Card Printer/Encoder Service Manual (Rev. 2.8) 6-78
FOR RESTRICTED USE only Fargo Electronics, Inc.
Selecting the Visual Security Solutions dropdown menu (A to D)
Step Procedure
1 Click on the Visual Security Solutions dropdown menu (below) under the
Overlay/Print Area tab to use the options shown in this display.
DTC550 Direct to Card Printer/Encoder Service Manual (Rev. 2.8) 6-79
FOR RESTRICTED USE only Fargo Electronics, Inc.
Selecting Orientation - Portrait under Card tab
Step Procedure
1 Select the Portrait radio button (below) under Orientation under the Card
tab to use the Visual Security Solutions (E to H), as shown in this window.
DTC550 Direct to Card Printer/Encoder Service Manual (Rev. 2.8) 6-80
FOR RESTRICTED USE only Fargo Electronics, Inc.
Selecting the Visual Security Solutions dropdown menu (E to H)
Step Procedure
1 Click on the Visual Security Solutions dropdown menu under the
Overlay/Print Area tab to use the options shown below.
DTC550 Direct to Card Printer/Encoder Service Manual (Rev. 2.8) 6-81
FOR RESTRICTED USE only Fargo Electronics, Inc.
Selecting the VeriMark radio button
Step Procedure
1 Click on either the VeriMark or HoloMark radio button, as shown below. The
foil options are used to control the size of the exclusion area. (Note: When
VeriMark is selected a rectangle-sized area is excluded, HoloMark uses a
square sized area.)
2 Click on the VeriMark radio button (below) for the rectangle-sized area.
DTC550 Direct to Card Printer/Encoder Service Manual (Rev. 2.8) 6-82
FOR RESTRICTED USE only Fargo Electronics, Inc.
Selecting the HoloMark radio button
Step Procedure
1 Click on the HoloMark radio button (below) for the squared-area
size.
DTC550 Direct to Card Printer/Encoder Service Manual (Rev. 2.8) 6-83
FOR RESTRICTED USE only Fargo Electronics, Inc.
Reviewing the Custom VeriMark and HoloMark Cards
Description - VeriMark Cards (see below)
The custom VeriMark image is stamped on blank, standard-sized cards. You can select
one of eight positions (A to H), as shown in the Portrait and Landscape samples below.
Sample 1: VeriMark Card (Landscape - Orientation) - 4 positions (below)
A B
C D
Sample 2: VeriMark Card (Portrait - Orientation) - 4 positions (below)
E F
G H
DTC550 Direct to Card Printer/Encoder Service Manual (Rev. 2.8) 6-84
FOR RESTRICTED USE only Fargo Electronics, Inc.
Reviewing the Custom HoloMark Card
Description - Custom HoloMark Cards (see below)
The custom HoloMark image is stamped on blank, standard-sized cards. You can select
one of eight positions (A to H), as shown in the Portrait and Landscape samples below.
Sample 1: HoloMark Card (Landscape - Orientation) - 4 positions (below)
A B
C D
Sample 2: HoloMark Card (Portrait - Orientation) - 4 positions (below)
E F
G H
DTC550 Direct to Card Printer/Encoder Service Manual (Rev. 2.8) 6-85
FOR RESTRICTED USE only Fargo Electronics, Inc.
Using the K Panel Resin tab
Use this tab to adjust the Print All Black with K Panel (options) and the Defined Areas.
Use this tab to control where the resin black (K) panel of a full-color Ribbon is printed.
• Resin black text is desirable due to its sharp, saturated color and resin black
barcodes are required to ensure readability when scanned by an infrared barcode
reader. (Note: The Printer Driver will automatically print all TrueType black text and
TrueType barcodes only with the resin black (K) panel of the Print Ribbon by
default.)
• If printing black text or barcodes that are not TrueType fonts or black graphics,
select one of the three options listed under Print All Black with K Panel. See
below. (Note: The Printer Driver will print areas of the image where it finds black
coloring with the Print Ribbon's resin black (K) panel, as specified by each of the
following options.)
DTC550 Direct to Card Printer/Encoder Service Manual (Rev. 2.8) 6-86
FOR RESTRICTED USE only Fargo Electronics, Inc.
Selecting the Full Card with the K Panel Resin tab
Step Procedure
1 Select the Full Card option to print the resin black (K) panel for all black
found within all areas of the image, as shown below.
DTC550 Direct to Card Printer/Encoder Service Manual (Rev. 2.8) 6-87
FOR RESTRICTED USE only Fargo Electronics, Inc.
Selecting the Defined Area(s) with the K Panel Resin tab
Step Procedure
1 Select the Defined Area(s) option to print the resin black (K) panel for all
black found only in an area or areas defined, as shown below.
DTC550 Direct to Card Printer/Encoder Service Manual (Rev. 2.8) 6-88
FOR RESTRICTED USE only Fargo Electronics, Inc.
Selecting the Undefined Area(s) with the K Panel Resin tab
Step Procedure
1 Select the Undefined Area(s) option to print the resin black (K) panel for all
black found only in the space outside the areas defined, as shown below.
(Note: In the card grid, black indicates the area in which the resin black (K)
panel will be printed.)
DTC550 Direct to Card Printer/Encoder Service Manual (Rev. 2.8) 6-89
FOR RESTRICTED USE only Fargo Electronics, Inc.
Defining the Area to activate the Card Grid
Step Procedure
1 Select on the appropriate Defined Area (see below) to activate the card grid
in the upper half of the window. (Note: It is through this card grid that up to
five areas can be defined, as shown below.)
When the card grid is first activated, a small black square will appear at its:
• default size of .2" x .2" (5mm x 5mm)
• default location in the lower left-hand corner (0,0)
(Note: This square represents the first defined area.)
DTC550 Direct to Card Printer/Encoder Service Manual (Rev. 2.8) 6-90
FOR RESTRICTED USE only Fargo Electronics, Inc.
Measuring the Total Card area
Step Procedure
1 Determine the area of the card to define. (Note: This area is indicated by the
dashed outline, as shown below. The easiest way to determine the size of this
area is to actually print a card and look at it in the same orientation as when it
exits the Printer.)
2 Measure the total area and enter those dimensions into the Dimension boxes,
as shown below.
DTC550 Direct to Card Printer/Encoder Service Manual (Rev. 2.8) 6-91
FOR RESTRICTED USE only Fargo Electronics, Inc.
Measuring the Total Card area (continued)
See the previous procedure in this section.
DTC550 Direct to Card Printer/Encoder Service Manual (Rev. 2.8) 6-92
FOR RESTRICTED USE only Fargo Electronics, Inc.
Defining the positioning of the area on the Card
Step Procedure
1 Once the area is sized properly, measure the location where this area is to
be positioned on the card.
a. Measure from the lower left corner of the card up and over to the lower
left corner of where the defined area is to begin.
b. Enter these values into the X and Y boxes, as shown below.
c. Note that the card grid lines are spaced at .2” (5mm) intervals.
Karen Atkins
Access Level-2
ID# 1234478
* 172355*
Y=0.2“
X=1.4“
DTC550 Direct to Card Printer/Encoder Service Manual (Rev. 2.8) 6-93
FOR RESTRICTED USE only Fargo Electronics, Inc.
Defining the positioning of the area on the Card (continued)
See the previous procedure in this section.
DTC550 Direct to Card Printer/Encoder Service Manual (Rev. 2.8) 6-94
FOR RESTRICTED USE only Fargo Electronics, Inc.
Selecting the Print YMC under the K and Print K Only options
Step Procedure
1 Select the Print YMC Under K option to print all black in the designated
areas with the Yellow (Y), Magenta (M) and Cyan (C) Ribbon panels directly
beneath the resin black (K) panel. (Note: Select this option if printing resin
black text or barcodes onto a colored background to provide a more gradual
transition between the two.)
OR
Select the Print K Only option (a) to print all black in the designated areas
only with the resin black (K) panel or (b) to print resin black onto a white
background to maximize the sharpness of printed text and barcodes.
DTC550 Direct to Card Printer/Encoder Service Manual (Rev. 2.8) 6-95
FOR RESTRICTED USE only Fargo Electronics, Inc.
Selecting the Print YMC under the K and Print K Only options (continued)
See the previous procedure in this section.
DTC550 Direct to Card Printer/Encoder Service Manual (Rev. 2.8) 6-96
FOR RESTRICTED USE only Fargo Electronics, Inc.
Using the Printer Supplies tab
Use the options on this tab to view information about the Ribbon installed in the Printer.
DTC550 Direct to Card Printer/Encoder Service Manual (Rev. 2.8) 6-97
FOR RESTRICTED USE only Fargo Electronics, Inc.
Reviewing the Ribbon Information
Step Procedure
1 Use the Ribbon information to determine which Ribbon is being used to print
with and its part number.
DTC550 Direct to Card Printer/Encoder Service Manual (Rev. 2.8) 6-98
FOR RESTRICTED USE only Fargo Electronics, Inc.
Reviewing the Ribbon Level Indicator
Step Procedure
1 Use the Ribbon Level indicator to view approximately how much Ribbon is
left.
DTC550 Direct to Card Printer/Encoder Service Manual (Rev. 2.8) 6-99
FOR RESTRICTED USE only Fargo Electronics, Inc.
Section 7: Ethernet Option Section
Introduction
The Ethernet option includes the Ethernet port and the internal Printer Server. See the
DTC550 Direct to Card Printer/Encoder Ethernet Upgrade Kit (D855177) Installation
Guide (Rev. 1.0).
• Printer Management: The Printer Driver provides bi-directional status information
so you can monitor and manage the Printer just as you would any other networked
Printer.
• Compatibility: The Fargo Ethernet option provides compatibility with TCP/IP and
802.3 Ethernet protocols with an IEEE 802.3 10/100Base-T Ethernet female RJ45
connector.
• Application: The Ethernet Option applies to the Fargo DTC550 Direct-to-Card
Printer Encoder. With the Ethernet Option properly installed and configured, these
printers are able to print in the same manner as a printer directly connected to the
PC via a USB interface.
DTC550 Direct to Card Printer/Encoder Service Manual (Rev. 2.8) 7-1
FOR RESTRICTED USE only Fargo Electronics, Inc.
Technical Specification - Ethernet Option
Here are the system requirements for Ethernet.
Caution: For safety purposes, Ethernet is not intended for a direct connection
outside of the building.
Function Requirement
Network An IEEE 802.3 10/100 Base-T Ethernet network is required.
Printer A Fargo Printer with the Ethernet option installed is required.
Printer Since TCP/IP is used for the network communication, the Printer
Configuration must be configured with an IP address and a subnet mask (before it
can be seen on the network).
An additional network setting for the Default Gateway can also be
configured, which allows communication across the subnets.
Host Computer A PC running Windows 2000 / XP / Server 2003 connected to the
network is required.
Host Printer The host PC must have installed the correct Printer Driver with
Driver Ethernet support. (Note: This Driver must be configured for printing
to the IP address of the Printer.)
DTC550 Direct to Card Printer/Encoder Service Manual (Rev. 2.8) 7-2
FOR RESTRICTED USE only Fargo Electronics, Inc.
Functional Specification - Ethernet Option
The Fargo Ethernet option includes these features.
Feature Description
Simultaneous Provides the ability to simultaneously print from multiple PCs to
Printing the network printer.
Printer Feedback Provides status information from the network Printer to the PC.
Web Pages Provides easy Printer configuration with any web browser.
Log Messages Provides logging of usage and error events via e-mail, UDP or
TCP/IP.
Password Security Provides security with passwords and configurable User
permission levels.
Telnet Provides a Telnet command line interpreter for Printer
configuration.
SNMP Provides an SNMP agent that supports MIB-II.
Upgrades Provides support for Firmware upgrades over the network.
Troubleshooting Provides a Ping client for network troubleshooting.
IP Tracer Provides a utility (IP Tracer) used to find Fargo Printers with
Ethernet connection on a local network. (Note: This utility is
included on the CD-ROM and online at www.fargo.com.)
DTC550 Direct to Card Printer/Encoder Service Manual (Rev. 2.8) 7-3
FOR RESTRICTED USE only Fargo Electronics, Inc.
Network Services - Overview
The Ethernet option provides the services described in this section. (Note: Other
additional services include a Ping client, address assignment and Printer discovery
functions.)
Reviewing the Print Server
The Print Server provides printing services in the same manner as a printer connected
directly to a USB interface except that the Printer is connected through the local area
network to the client PC. The Print Server must be properly configured in order to
provide this printing capability.
The Print Server is capable of queuing up to eight (8) client PCs while printing.
Communications between each PC and the Ethernet-enabled Fargo Printer are
implemented over a bi-directional TCP/IP interface.
All clients are able to send print jobs to the Printer and monitor Printer jobs and errors
with the standard Windows printing system using the Fargo Printer Driver installed on
their local PC. In this way, the User knows whether or not a print job has been
successful. Also, the User knows what problems have been encountered while
processing the print job. Printing using Ethernet works in a manner similar to the USB-
connected PC/printer.
Reviewing the Web Page Server
An HTTP service serves web pages that provide an interface through which to configure
and monitor the Printer. (Note: Users may also monitor all print jobs that have been
sent to the Printer from any client PC.)
Reviewing the Network Management Interface
The Ethernet enabled Printer operates as an SNMP agent to allow central administrators
to monitor and configure the network interface and the Printer. (Note: A standard host
MIB-II is implemented to maximize the utility of the Printer on the network.)
Reviewing the Telnet Server
The Ethernet interface has a command line interpreter. (Note: The User can connect to
the Printer using a Telnet session on their PC, issue commands to the Printer and
receive response from the Printer.)
The Telnet commands are primarily used for network administration, and they will not be
used by most Users. (Note: These commands will query the state of the Printer and
configure various settings for the Printer. These include network settings, logging setting,
User names and User passwords.)
DTC550 Direct to Card Printer/Encoder Service Manual (Rev. 2.8) 7-4
FOR RESTRICTED USE only Fargo Electronics, Inc.
Network Management Interface
The SNMP interface is described below.
Interface Description
SNMP • The Ethernet interface is a fully-manageable SNMP agent that
supports MIB-II.
• The Ethernet interface is MIB II compliant, allowing SNMP managers
to monitor protocol, network and routing statistics.
DTC550 Direct to Card Printer/Encoder Service Manual (Rev. 2.8) 7-5
FOR RESTRICTED USE only Fargo Electronics, Inc.
Telnet Command Line Interface
Initiating a Telnet Session
This procedure shows how to initiate a Telnet session from a PC in order to access the
Telnet services provided by the Printer.
Description
Initiating a Follow these instructions to issue Telnet commands.
Telnet
1. Identify the IP address of your Printer. (Note: See Accessing the IP
session
Address.)
2. Initiate a Telnet session from a DOS window on your PC. At the DOS
prompt, enter telnet [IP Address]
• Example: C:\>telnet 192.168.11.12
• All Telnet responses from the Printer will then be displayed in the
Telnet session on the PC.
• All commands entered will be sent to the Telnet client in the
Printer.
3. Enter “help” or “?” to get an on-window list of supported Telnet
commands.
DTC550 Direct to Card Printer/Encoder Service Manual (Rev. 2.8) 7-6
FOR RESTRICTED USE only Fargo Electronics, Inc.
Reviewing the Telnet Command Table
The following table describes available Telnet commands. (Note: You can enter partial
full-word commands: the Printer will respond with additional help. For example, you can
enter “list”, and the Printer will respond with all subcommands to the list command.)
Telnet Command Command Purpose Command Format
? Display help for Telnet ?
commands.
help
Reset the Ethernet interface
reset for the DTC550 reset
printer/encoder.
Send a ping command to ping <IPADDR>
ping another IP address as a test
of the Ethernet interface.
DTC550 Direct to Card Printer/Encoder Service Manual (Rev. 2.8) 7-7
FOR RESTRICTED USE only Fargo Electronics, Inc.
Reviewing the Telnet Command Table (continued)
Telnet Command Command Purpose Command Format
list all Display all information about this list all
Printer.
diff Display all differences between list diff
current and stored network
settings.
uptime Display how long since the list uptime
interface was last reset.
sysinfo Display information about the list sysinfo
Printer (i.e., model, label, contact,
location, Firmware version and
date, and serial number).
ribbon Display information about the list ribbon
installed Ribbon in the Printer.
net Display information about the list net
current network settings of the
Ethernet interface.
stored net Display information about the list stored net
stored network settings of the
Ethernet interface.
default net Display information about the list default net
default network settings of the
Ethernet interface.
user Display information about the list user
defined User names and their type
(root or guest privileges).
DTC550 Direct to Card Printer/Encoder Service Manual (Rev. 2.8) 7-8
FOR RESTRICTED USE only Fargo Electronics, Inc.
Reviewing the Telnet Command Table (continued)
Telnet Command Command Purpose Command Format
lpq Display information about list lpq
print jobs and their settings.
printer Display information about list printer
the Printer (i.e., model
number, Firmware version
and serial number).
printer sm Display information about list printer sm
the Secure Mark settings of
the Printer.
DTC550 Direct to Card Printer/Encoder Service Manual (Rev. 2.8) 7-9
FOR RESTRICTED USE only Fargo Electronics, Inc.
Reviewing the Telnet Command Table (continued)
Telnet Command Command Purpose Command Format
set sysinfo contact Set the contact string. set sysinfo label [<STRING>]
location Set the location string. set sysinfo location [<STRING>]
label Set the label string. set sysinfo label [<STRING>]
from Set all strings from set sysinfo from default|current
default or current
settings.
syslog name Change the name of a set syslog <LOG_NAME> name
system log path <NEW_NAME>
type Change the type of a set syslog <LOG_NAME> type
system log path. This [[-]job] [[-]pfault]
starts or stops logging
on start of jobs or on
faults.
dest Change the destination set syslog <LOG_NAME> dest
of a system log path. none|email|udp|tcp
This may be set to
none, e-mail, udp or
tcp.
email Change the e-mail set syslog <LOG_NAME> email
address for e-mail <EMAIL>
notification for a
system log path. It
must specify a valid e-
mail address.
udp Specify the IP address set syslog <LOG_NAME> udp
of the UDP system <IPADDRESS>
logging program.
from Restore system log set syslog from default|current
path settings from the
default or current
settings.
DTC550 Direct to Card Printer/Encoder Service Manual (Rev. 2.8) 7-10
FOR RESTRICTED USE only Fargo Electronics, Inc.
Reviewing the Telnet Command Table (continued)
Telnet Command Command Purpose Command Format
set user add Add a new User set user add <NAME>
definition.
The DTC550 allows
only two (2) User
definitions.
del Delete a User set user del <NAME>
definition.
passwd Define a new password set user passwd <NAME>
for a User. [<PASSWORD>]
type Specify a User as root set user type <NAME>
or guest. root|guest
Only root Users have
administrative rights to
change network
interface settings.
from Restore User setting set user from default|stored
from default or stored
settings.
DTC550 Direct to Card Printer/Encoder Service Manual (Rev. 2.8) 7-11
FOR RESTRICTED USE only Fargo Electronics, Inc.
Reviewing the Telnet Command Table (continued)
Telnet Command Command Purpose Command Format
store net addr Store a new IP store net addr <ADDRESS>
address.
mask Store a new address store net mask <MASK>
mask.
gateway Store a new default store net gateway <ADDRESS>
gateway.
dns Store a new DNS store net dns <ADDRESS>
server address.
domain Store a new DNS store net domain <STRING>
domain suffix.
opts Enable or disable To enable automatic address
automatic address assignment:
assignment using
store net opts dhcp
DHCP. Static (non-
automatic) addresses To disable automatic address
will come from the assignment:
stored or default store net opts -dhcp
settings, depending on
the other settings.
from Restore the network store net from default|current
settings from either the
default settings or the
current settings.
ifc mode Specify the Ethernet store ifc mode
interface mode as: auto|10half|10full|100half|100full
automatic, full or half
duplex; 10 or 100 mHz.
(NOTE: 100 mHz. is
not supported by the
DTC550).
from Set the Ethernet mode store ifc from default|current
settings from the
default or current
settings.
DTC550 Direct to Card Printer/Encoder Service Manual (Rev. 2.8) 7-12
FOR RESTRICTED USE only Fargo Electronics, Inc.
Reviewing the Telnet Command Table (continued)
Telnet Command Command Purpose Command Format
save Save all current settings as save
the stored settings in the
permanent memory.
load Take the settings from the load
stored memory and make
them the current settings.
lpstat Display information about lpstat
the Printer status.
This includes the status
and device response.
See the Printer web page
description.
cancel Cancel a specific print job cancel 10
from the print queue.
quit Stop the current Telnet quit
session.
Ethernet Web Pages – Standard Procedures
Reviewing Web page security
You can use the web pages from your Fargo Ethernet-connected Printer to view several
attributes about the Printer. Users must have administrative rights, and they must enter
the correct password to alter settings of the Printer. See the Reviewing the Web Page
Server section.
DTC550 Direct to Card Printer/Encoder Service Manual (Rev. 2.8) 7-13
FOR RESTRICTED USE only Fargo Electronics, Inc.
Logging In
When a User attempts to change any setting, they are asked for a User name and
password. (Note: The Guest Users can only view settings.)
Step Procedure
1 Enter the correct User name:
• The default administrative User name is root.
• The default non-administrative User name is guest.
• Non-administrative Users can only view settings.
2 Enter the correct password:
• The default password is an empty string. If the password has not been
changed, leave the field blank.
• See Password page procedure for changing passwords.
3 Press Enter or click on the OK button.
4 If the name and password is not accepted, another login prompt will appear
on screen.
Repeat this procedure with the correct User name and password.
DTC550 Direct to Card Printer/Encoder Service Manual (Rev. 2.8) 7-14
FOR RESTRICTED USE only Fargo Electronics, Inc.
Accessing the Home pages
Step Procedure
1 Open a window for your network browser application on your local PC.
2 Find the IP address of the Printer. (Note: See the section See Accessing
the IP Address as needed to get this from the LCD of the Printer.)
3 Enter the IP address of the Printer you want to access into the address bar
of the browser.
4 Press Enter or click on GO.
5 View the Home page. The Home pages display general information about
the Printer, as shown in Displays A, B and C.
Accessing the DTC550 Home Page
You can access this home page by typing in the link, as shown below.
DTC550 Direct to Card Printer/Encoder Service Manual (Rev. 2.8) 7-15
FOR RESTRICTED USE only Fargo Electronics, Inc.
Reviewing the Ethernet Home Pages
This section provides displays of home pages for the DTC550.
Reviewing the DTC550 Home Page
DTC550 Direct to Card Printer/Encoder Service Manual (Rev. 2.8) 7-16
FOR RESTRICTED USE only Fargo Electronics, Inc.
Reviewing the Home Page Categories and Fields (table)
You can view these categories and fields in the following table.
Category Field Purpose
Fixed for Serial Number Displays the unique fixed serial number of the
Printer Printer.
Hardware Address Displays the unique fixed hardware address
(MAC) of the Printer, which is the unique
Ethernet device identifier.
Set by User Label Indicates the label that the User assigns to the
(May be Printer.
configured via
Telnet or from Location Indicates the location string that the User
the assigns to the Printer.
Administration
web page.) Contact Indicates the contact person string that the
User assigns to the Printer.
Set by Printer Firmware Displays the current Firmware version.
Firmware Version
Boot Loader Displays the current boot loader Firmware
Firmware Version version.
(DTC550 only)
DTC550 Direct to Card Printer/Encoder Service Manual (Rev. 2.8) 7-17
FOR RESTRICTED USE only Fargo Electronics, Inc.
Configuring the Network Settings
The procedures needed to configure the network settings are presented in this section.
Accessing the Network Settings page
The Network page displays the current network settings and allows the User to change
the settings.
Step Procedure
1 Select the Network link from any web page of the Printer.
DTC550 Direct to Card Printer/Encoder Service Manual (Rev. 2.8) 7-18
FOR RESTRICTED USE only Fargo Electronics, Inc.
Reviewing the Interface
The Interface display indicates the network speed supported by the Printer.
Reviewing the Current Settings
The Current Settings page section displays the current active network settings for the
Printer.
• These are also labeled as “Dynamic” if they were provided by DHCP or “Static” if
they came from the Stored Settings.
• The current settings will be “Dynamic” only if Obtain an IP address automatically
was selected when the Printer was restarted last.
DTC550 Direct to Card Printer/Encoder Service Manual (Rev. 2.8) 7-19
FOR RESTRICTED USE only Fargo Electronics, Inc.
Switching to the automatic IP address mode
Step Procedure
1 Select the Network link from any web page of the Printer.
2 Select the Obtain an IP address automatically radio button to enable the
DHCP/BOOTP, which automatically assigns the network settings.
Even with this button selected, the User can enter Stored Settings, and the
Stored Settings will remain in memory. See below. (Note: This is the default
method.)
3 Click on the Submit button to save this setting.
4 Login as a root User if you are so prompted. (Note: Any change of setting
will only be accepted after you have successfully logged in.)
5 Reboot the Printer to affect this change. See the procedures in Using the
Reboot pages.
DTC550 Direct to Card Printer/Encoder Service Manual (Rev. 2.8) 7-20
FOR RESTRICTED USE only Fargo Electronics, Inc.
Changing to the static IP address mode
Step Procedure
1 Select the Network link from any web page of the Printer.
2 Select the Use the following IP address radio button, which prepares the
Printer to use network settings that the User has manually set.
These manual settings will then be used the next time the Printer is
rebooted.
3 Enter the network settings which are required for Ethernet communications
from within the same subnet.
With only these entries the User will be unable to print from a subnet other
than the subnet on which the Printer is connected. These required settings
are the following:
• IP Address
• Subnet Mask
4 Enter the optional network settings for Ethernet communications across a
router from other subnets. These are the following:
• Default Gateway
5 Enter the optional network settings for DNS. These are the following:
• DNS Server Address
• DNS Domain Suffix
6 Select the Submit button to save these changes to stored settings in the
memory of the Printer. (Note: These settings will not be lost if the power is
removed from the Printer.)
Continued on the next page
DTC550 Direct to Card Printer/Encoder Service Manual (Rev. 2.8) 7-21
FOR RESTRICTED USE only Fargo Electronics, Inc.
Changing to the static IP address mode (continued)
Step Procedure
7 Login as a root User if you are so prompted. (Note: Any change of setting
will only be accepted after you have successfully logged in.)
8 Reboot the Printer to effect this change.
See the Reviewing Web page security procedure.
DTC550 Direct to Card Printer/Encoder Service Manual (Rev. 2.8) 7-22
FOR RESTRICTED USE only Fargo Electronics, Inc.
Using the Clear Changes button
Step Procedure
1 Click on the Clear Changes button to delete the information in the textboxes
in Stored Settings area. See the lower left corner of this display.
DTC550 Direct to Card Printer/Encoder Service Manual (Rev. 2.8) 7-23
FOR RESTRICTED USE only Fargo Electronics, Inc.
Using the Ribbon Information page
The Ribbon page displays Ribbon information about the Ribbon (currently installed in the
Printer).
Step Procedure
1 Select the Status link from any web page of the Printer.
2 Select the Ribbon page link.
3 View currently-installed Ribbon information pertaining to the following:
• Part Number
• SecureMark Part Number
• Percent Remaining
• Ribbon Type
DTC550 Direct to Card Printer/Encoder Service Manual (Rev. 2.8) 7-24
FOR RESTRICTED USE only Fargo Electronics, Inc.
Using the TCP/IP page
The TCP/IP page displays the TCP/IP Status of each Printer connection, which are not
configurable. See the next two pages for displays.
Step Procedure
1 Select the Status link from any web page of the Printer.
2 Select the TCP/IP page link.
3 View information on all current network connections in the TCP
connections area.
Continued on the next page
DTC550 Direct to Card Printer/Encoder Service Manual (Rev. 2.8) 7-25
FOR RESTRICTED USE only Fargo Electronics, Inc.
Using the DTC550 TCP/IP Status Web Page
See the Using the TCP/IP page procedure.
DTC550 Direct to Card Printer/Encoder Service Manual (Rev. 2.8) 7-26
FOR RESTRICTED USE only Fargo Electronics, Inc.
Using the Printer page
You can use the Printer page to review current information about the Printer device
settings and print jobs. Device settings includes the following:
• The status which displays information about the current print job.
• The device which displays information about the Printer.
The fields are described below. See the next page to view the entire Printer page.
Field Status Description
status Idle Indicates that no print job is active.
Printing Indicates that the job is being sent to the Printer.
printing – Indicates that the communication is being slowed by print
waiting operations.
printing – Indicates that the communication has been stopped by some
blocked condition.
canceled Indicates that the current job was canceled and is being
rerouted.
device online Indicates it is ready to print.
offline Indicates that the Cover is open or the Printer is not ready to
print.
Printer – Indicates that an error is detected.
error
Busy Indicates that printing is in progress.
Print This is a display of the current print jobs that have been sent to
Jobs the Printer. (Note: The current job that is being received by the
interface is displayed as the active job.)
Cancel a specific print job by selecting the appropriate Cancel
button, which appears when a print job is queued.
DTC550 Direct to Card Printer/Encoder Service Manual (Rev. 2.8) 7-27
FOR RESTRICTED USE only Fargo Electronics, Inc.
Reviewing the Printer page (continued)
See the previous page for descriptions of the fields.
DTC550 Direct to Card Printer/Encoder Service Manual (Rev. 2.8) 7-28
FOR RESTRICTED USE only Fargo Electronics, Inc.
Using the System Log page
The System Log page displays the current system log settings and allows the User to
change the settings. (Note: These settings configure how system logging occurs. There
are two logs.)
DTC550 Direct to Card Printer/Encoder Service Manual (Rev. 2.8) 7-29
FOR RESTRICTED USE only Fargo Electronics, Inc.
Changing the Log Name
By default the names are log1 and log2. However, you can rename them from this page.
(Note: This also updates the link to the corresponding web page.)
Step Procedure
1 Select the System Log link.
DTC550 Direct to Card Printer/Encoder Service Manual (Rev. 2.8) 7-30
FOR RESTRICTED USE only Fargo Electronics, Inc.
Changing the Log Name (continued)
Step Procedure
2 Select the link for the log name you want to view or configure (the default
choices are log1 or log2). See the previous page.
3 Enter a new log name in textbox.
4 Click on the Submit button to save this change.
5 Login as a root User if you are so prompted. (Note: Any change of setting
will only be accepted after you have successfully logged in.)
Selecting the Log Type
Step Procedure
1 Select the System Log link. See the next page.
2 Select the link for the log name you want to view or configure (the default
choices are log1 or log2).
3 Select the Print Job Started checkbox to generate the log entries for each
Print Job Started.
4 Select the Printer Error checkbox to generate the log entries for each
Printer Error.
Continued on the next page
DTC550 Direct to Card Printer/Encoder Service Manual (Rev. 2.8) 7-31
FOR RESTRICTED USE only Fargo Electronics, Inc.
Selecting the Log Type (continued)
Step Procedure
5 Select the Submit button.
6 Login as a root User if you are so prompted. (Note: Any change of setting
will only be accepted after you have successfully logged in.)
DTC550 Direct to Card Printer/Encoder Service Manual (Rev. 2.8) 7-32
FOR RESTRICTED USE only Fargo Electronics, Inc.
Selecting the Log Destination
Specify one destination for the log.
Step Procedure – No event logging.
1 Select the System Log link.
2 Select the link for the log name you want to view or configure (the default
choices are log1 or log2).
3 Select the None radio button when no log is required. (Note: This is the
default.)
4 Select Submit.
5 Login as a root User if you are so prompted. Any change of setting will only
be accepted after you have successfully logged in.
DTC550 Direct to Card Printer/Encoder Service Manual (Rev. 2.8) 7-33
FOR RESTRICTED USE only Fargo Electronics, Inc.
Setting up Email Event logging
Follow this procedure to enable logging using email notification:
Step Procedure – Specify email logging.
1 Select the System Log link.
2 Select the link for the log name you want to view or configure (the default
choices are log1 or log2).
3 Select the Email radio button to choose email log notification.
4 Enter a valid e-mail address in the associated textbox.
5 Select Submit.
6 Login as a root User if you are so prompted. (Note: Any change of setting
will only be accepted after you have successfully logged in.)
DTC550 Direct to Card Printer/Encoder Service Manual (Rev. 2.8) 7-34
FOR RESTRICTED USE only Fargo Electronics, Inc.
Specifying UDP Event logging
Follow this procedure to enable logging to a UDP Syslog program.
Step Procedure
1 Select the System Log link.
• The messages will be sent via UPD packets to the Syslog port (514) of
the specified host.
• It is up to the host program to listen to these messages for processing.
• A syslog host program is necessary to use this method, such as, Kiwi
Syslog Daemon or WinSysLog.
2 Select the link for the log name you want to view or configure (the default
choices are log1 or log2).
3 Select the UDP Syslog radio button.
4 Enter a valid IP address or domain name.
5 Select Submit.
6 Login as a root User if you are so prompted. (Note: Any change of setting
will only be accepted after you have successfully logged in.)
DTC550 Direct to Card Printer/Encoder Service Manual (Rev. 2.8) 7-35
FOR RESTRICTED USE only Fargo Electronics, Inc.
Specifying TCP Event logging
Follow this procedure to send logging messages to a pre-existing IP connection made
on the TCP port.
Step Procedure
1 Select the System Log link.
2 Select the link for the log name you want to view or configure (the default
choices are log1 or log2).
3 Select the TCP Connection radio button.
4 Select Submit.
5 Login as a root User if you are so prompted. Any change of setting will only
be accepted after you have successfully logged in.
DTC550 Direct to Card Printer/Encoder Service Manual (Rev. 2.8) 7-36
FOR RESTRICTED USE only Fargo Electronics, Inc.
Specifying TCP Event logging (continued)
Step Procedure
6 Use a host program such as Telnet to receive these TCP logging messages
(Note: Other programs such as HyperTerminal are also used to monitor
TCP connections). See below.
• Telnet Client: You can use a Telnet client connected to the TCP port
(log1 = 4010, log2 = 4011) rather than the default Telnet port (23).
• Telnet Session: If there is a Printer at IP address 192.37.23.155 (and
you have configured log1 for TCP logging), then you could initiate a
Telnet session from a DOS window of a PC by entering Telnet
192.37.23.155 4010.
• Log Messages: All system log messages would then be displayed in
that Telnet session window. (Note: This is a one way connection for
logging only. Any input to the Printer on this connection is ignored.)
DTC550 Direct to Card Printer/Encoder Service Manual (Rev. 2.8) 7-37
FOR RESTRICTED USE only Fargo Electronics, Inc.
Using the Administration pages
The purpose of the Administration pages is to allow the User to upgrade, reboot, modify
passwords and enter User-specified system information strings.
Using the System Information page
The System Information page displays the current system information and allows the
User to change the system information (which appears on the Home page). See the
Using the Home page for definitions.
Step Procedure
1 Select the Administration link.
2 Log in as a root User (using the old password) if you are so prompted.
(Note: Any change of setting will only be accepted after you have
successfully logged in.)
3 Select the link for the System web page.
Continued on the next page
DTC550 Direct to Card Printer/Encoder Service Manual (Rev. 2.8) 7-38
FOR RESTRICTED USE only Fargo Electronics, Inc.
Using the System Information page (continued)
Step Procedure
4 To change an attribute, type the new entry in one of these boxes:
• Label textbox
• Location textbox
• Contact textbox
5 Select the Submit button.
6 Login as a root User if you are so prompted. Any change of setting will
only be accepted after you have successfully logged in.
DTC550 Direct to Card Printer/Encoder Service Manual (Rev. 2.8) 7-39
FOR RESTRICTED USE only Fargo Electronics, Inc.
Changing the Root Password
The Passwords page allows the User to change the passwords needed to login as a
User. Changes to all settings require a login. (Note: However, these changes are only
protected by password after the password has been set. Users can only be added or
removed using Telnet commands.)
Step Procedure
1 Select the Administration link.
2 Log in as a root User (using the old password) if you are so prompted.
(Note: Any change of setting will only be accepted after you have
successfully logged in.)
3 Select the Passwords link to get to the Password web page.
4 Enter the current password in the Root Password Old textbox or leave it
blank if no password has been previously set.
5 Enter the new password in the Root Password New textbox or leave it
blank if you want to remove the old password.
6 Re-enter the new password in the Root Password Confirm textbox or
leave it blank if you want to remove the old password.
7 Select the Submit button.
8 Log in as a root User (using the old password) if you are so prompted.
(Note: Any change of setting will only be accepted after you have
successfully logged in.)
DTC550 Direct to Card Printer/Encoder Service Manual (Rev. 2.8) 7-40
FOR RESTRICTED USE only Fargo Electronics, Inc.
Using the Reboot pages
Rebooting the DTC550 restarts the complete printer, which includes the Print Server.
Rebooting the Printer (DTC550 only)
The Reboot page allows the DTC550 User to reboot or reset the Printer and/or enter the
upgrade mode.
Step Procedure
1 Select the Administration link.
2 Log in as a root User (using the old password) if you are so prompted.
(Note: Any change of setting will only be accepted after you have
successfully logged in.)
3 Select the Reboot link.
4 Select the Reboot button.
5 Click Yes when prompted.
6 Wait for the Printer to reboot and display the home page. See the
Reviewing the DTC550 Home Page display.
DTC550 Direct to Card Printer/Encoder Service Manual (Rev. 2.8) 7-41
FOR RESTRICTED USE only Fargo Electronics, Inc.
DTC550 Direct to Card Printer/Encoder Service Manual (Rev. 2.8) 7-42
FOR RESTRICTED USE only Fargo Electronics, Inc.
Upgrading the Main Firmware
The Upgrade page allows the User to upload new Firmware to the Printer. For the
DTC550 printer/encoder, this Upgrade page provides for upgrading the main Printer
Firmware which includes the Print Server Firmware.
It is only available to the DTC550 after the Printer has been rebooted into the upgrade
mode.
Step Procedure
1 Select the Administration link.
2 Go to step 7 if the Upgrade link is shown.
3 Select the Reboot link if the Upgrade link is not shown.
DTC550 Direct to Card Printer/Encoder Service Manual (Rev. 2.8) 7-43
FOR RESTRICTED USE only Fargo Electronics, Inc.
Upgrading the Main Firmware (DTC550 only) (continued)
Step Procedure
4 Select the Upgrade button to get Printer into the upgrade mode.
5 Select the Yes button and wait for reboot, as shown below in Displays A and
B.
Display A – Rebooting into the Upgrade Mode
Display B – Waiting for the Upgrade Mode
DTC550 Direct to Card Printer/Encoder Service Manual (Rev. 2.8) 7-44
FOR RESTRICTED USE only Fargo Electronics, Inc.
Upgrading the Main Firmware (DTC550 only) (continued)
Step Procedure
6 Select Administration when the Home page appears. See Display A below.
7 Select Upgrade to get to the upgrade page. See Display B below.
Display A – Selecting Administration
Display B – Selecting Upgrade
DTC550 Direct to Card Printer/Encoder Service Manual (Rev. 2.8) 7-45
FOR RESTRICTED USE only Fargo Electronics, Inc.
Upgrading the Main Firmware (DTC550 only) (continued)
Step Procedure
8 Select the Browse button. See Display A below.
9 Navigate to and select the appropriate file to upload.
10 Select the Upgrade button to start the Firmware upload. See Display A below.
11 Select Reboot when requested. See Display B below.
Display A – Selecting the Browse and Upgrade buttons.
Display B – Continuing to reboot
DTC550 Direct to Card Printer/Encoder Service Manual (Rev. 2.8) 7-46
FOR RESTRICTED USE only Fargo Electronics, Inc.
Using the Help page
The Help page displays the Help information.
Step Procedure
1 Open this web page at the appropriate location by clicking on the Help book
icon at the top of each page. See below.
2 Review the web interface for the Ethernet-enabled Printer.
DTC550 Direct to Card Printer/Encoder Service Manual (Rev. 2.8) 7-47
FOR RESTRICTED USE only Fargo Electronics, Inc.
Additional Procedures
Reviewing LED and Dipswitch Tables
The LEDs and dipswitches can be found on the back of Printers.
Reviewing the DTC550 LED and Dipswitch Table
Reviewing the DTC550 LED Table
LED Flash Rate Indicates
Green LED On The Network link is present.
(Left) Off The Network link is not present.
Amber LED Off There is NO network traffic to this IP address.
(Right) Blinking There is Network traffic to this IP address.
Upgrading the Main Firmware with the Fargo
Diagnostics Utility
The Main Printer Firmware upgrades are done with the same procedure as the USB-
connected Printer. The PC doing the upgrade must have a Driver installed for the Fargo
Printer to be upgraded. (Note: Alternatively, a DTC550 User can upgrade the DTC550
Main Printer Firmware by using the DTC550 Upgrade web page.)
Step Procedure
1 Run the Fargo Diagnostic Utility by selecting from the start menu the following:
Start -> Programs -> Fargo -> Fargo Diagnostic Utility
2 Select the Fargo Printer to upgrade from the drop-down box.
3 Go to the Firmware Updates tab.
4 If you need to download the update file from the Internet, then select the
Download Firmware button.
5 Choose the update file with the Select Firmware button.
6 Put your Printer into the upgrade mode. Refer to the appropriate service
manual for your specific Fargo card printer.
7 Select the Send Firmware button.
DTC550 Direct to Card Printer/Encoder Service Manual (Rev. 2.8) 7-48
FOR RESTRICTED USE only Fargo Electronics, Inc.
Upgrading the Main Firmware with the Fargo Diagnostics Utility (continued)
See the procedure on the previous page.
DTC550 Direct to Card Printer/Encoder Service Manual (Rev. 2.8) 7-49
FOR RESTRICTED USE only Fargo Electronics, Inc.
Restoring the Factory Settings for Ethernet
There may be times when you are unable to use the current configuration of the
Ethernet interface. (Note: This could be because you have lost the password for your
Printer or you just cannot get it to work properly.)
Resetting the DTC550 settings
The DTC550 has a menu selection that allows the User names and passwords to revert
to default. To reset these settings, select: Menu : Setup Printer : Network Settings :
Reset Passwords.
Reviewing the DTC550 Network Settings
The DTC550 printer/encoder will display new menu entries when the Ethernet option is
installed, and the Printer has established communications to a host device. You can use
these procedures to view network settings by using the new LCD settings.
Reviewing the DHCP setting
Step Procedure
1 See the Accessing the DTC550 IP address procedure to access the
Network Info menu (MENU -> System Info -> Network Info).
2 Select the up or down arrow on the LCD to view the DHCP menu entry.
• DHCP Enabled indicates that automatic IP assignment is selected.
• DHCP Disabled indicates that static IP assignment is selected.
Reviewing the Gateway Setting
Step Procedure
1 See the Accessing the DTC550 IP address procedure to access the
Network Info menu (MENU -> System Info -> Network Info).
2 Select the up or down arrow on the LCD to view the GW: menu entry.
DHCP Enabled indicates that automatic IP assignment is selected.
DHCP Disabled indicates that static IP assignment is selected.
3 View the gateway address displayed as a dotted quad number.
Example: GW: 168.192.1.1
DTC550 Direct to Card Printer/Encoder Service Manual (Rev. 2.8) 7-50
FOR RESTRICTED USE only Fargo Electronics, Inc.
Reviewing the Subnet Mask Setting
Step Procedure
1 See the Accessing the DTC550 IP address procedure to access the
Network Info menu (MENU -> System Info -> Network Info).
2 Select up or down arrow on the LCD to view the SN: menu entry.
3 View the subnet mask displayed as a dotted quad number.
Example: IP: 168.192.1.1
Reviewing the MAC Address
The MAC address is a unique address assigned to the Printer that gives the device a
unique network identity.
Step Procedure
1 See the Accessing the DTC550 IP address procedure to access the
Network Info menu (MENU -> System Info -> Network Info).
2 Select up or down arrow on the LCD to view the MAC Address: menu
entry.
3 View the MAC address on the next LCD line displayed as six colon-
separated hexadecimal numbers.
Example: 00 : 13 : 44 : 1a : 2b : 3c
DTC550 Direct to Card Printer/Encoder Service Manual (Rev. 2.8) 7-51
FOR RESTRICTED USE only Fargo Electronics, Inc.
Reviewing the ANEG Setting
The ANEG status indicates the current setting of the network configuration of the
Ethernet interface.
• This value can be set explicitly by the User to force the Ethernet interface
configuration in cases where auto negotiation fails.
• Failure of the automatic network configuration can cause slow data transmission,
longer print times or network connection problems.
Follow the procedure provided below.
Step Procedure
1 See the Accessing the DTC550 IP address procedure to access the
Network Info menu (MENU -> System Info -> Network Info).
2 Select up or down arrow on the LCD to view the ANEG: menu entry.
3 View the current ANEG setting for the Printer which will be one of the
following:
• ANEG: AUTO: Allow auto negotiation between the Printer and the host
Ethernet interface.
• ANEG: FD: Forces full duplex communications between the Printer and
the host Ethernet interface.
• ANEG: HD: Forces half duplex communications between the Printer
and the host Ethernet interface.
DTC550 Direct to Card Printer/Encoder Service Manual (Rev. 2.8) 7-52
FOR RESTRICTED USE only Fargo Electronics, Inc.
Changing the DTC550 LCD Network Settings
The DTC550 printer/encoder will display new menu entries when (a) the Ethernet option
is installed and (b) the Printer has established communications to a host device. You can
use these procedures to change network settings by using the new LCD menus.
Accessing the Network Setup Menu
Step Procedure
1 Apply power to the Printer.
2 Ensure that the Printer is connected to your network.
3 Wait up to one (1) minute to allow the Printer to configure the IP address.
4 Select MENU on the LCD.
5 Select Setup Printer on the LCD.
6 Select down arrow on the LCD to highlight the Network Settings menu
entry.
7 Select Network Settings on the LCD.
Changing the DHCP Setting
Step Procedure
1 See the Accessing the Network Setup Menu procedure to access the
Network Settings menu (MENU -> Setup Printer -> Network Settings).
2 Select down arrow on the LCD to view the DHCP menu entry.
• DHCP Enabled indicates that the automatic IP assignment is selected.
• DHCP Disabled indicates that the static IP assignment is selected.
3 Press the Select button to switch the DHCP setting.
4 If you change the setting, you will be prompted to reboot the Printer.
DTC550 Direct to Card Printer/Encoder Service Manual (Rev. 2.8) 7-53
FOR RESTRICTED USE only Fargo Electronics, Inc.
Changing the ANEG setting
The ANEG status indicates the current setting of the network configuration of the
Ethernet interface.
• This value can be set explicitly by the User to force the Ethernet interface
configuration in cases where auto negotiation fails.
• Failure of the automatic network configuration can cause slow data transmission,
longer print times or network connection problems.
Follow the procedure provided below.
Step Procedure
1 See the Accessing the Network Setup Menu procedure to access the
Network Settings menu (MENU -> Setup Printer -> Network Settings).
2 Select down arrow on the LCD to view the ANEG: menu entry.
3 Press the Select button to change the auto negotiation setting for the
Printer, which will rotate between the following:
• ANEG: AUTO: Allows the auto negotiation between the Printer and the
host Ethernet interface.
• ANEG: FD: Forces the full duplex communications between the Printer
and the host Ethernet interface.
• ANEG: HD: Forces the half duplex communications between the Printer
and the host Ethernet interface.
4 If you change the setting, you will be prompted to reboot the Printer.
DTC550 Direct to Card Printer/Encoder Service Manual (Rev. 2.8) 7-54
FOR RESTRICTED USE only Fargo Electronics, Inc.
Saving addresses
Step Procedure.
1 See the Accessing the Network Setup Menu procedure to access the
Network Settings menu (MENU -> Setup Printer -> Network Settings).
2 Select down arrow on the LCD to view the Save Addresses menu entry.
3 Press the Select button to save the current network settings (IP address,
GW, SN Mask) as the stored settings which will be used when automatic
address assignment using DHCP is disabled.
Resetting Passwords
Step Procedure
1 See the Accessing the Network Setup Menu procedure to access the
Network Settings menu (MENU -> Setup Printer -> Network Settings).
2 Select down arrow on the LCD to view the Reset Passwords menu entry.
3 Press the Select button to reset the User passwords to the default settings
of empty strings.
(Note: This can be used when the passwords are not known.)
DTC550 Direct to Card Printer/Encoder Service Manual (Rev. 2.8) 7-55
FOR RESTRICTED USE only Fargo Electronics, Inc.
Accessing the IP address of your Printer
The additional LCD menus for Ethernet-enabled Printers are provided to view the IP
address of the Printer. Follow these procedures to access the IP Address of your Printer
model.
Accessing the DTC550 IP address
Step Procedure
1 Apply power to the Printer.
2 Ensure that the Printer is connected to your network.
3 Wait up to one (1) minute to allow the Printer to configure the IP address.
4 Select MENU on the LCD.
5 Select System Info on the LCD.
6 Select the down arrow on the LCD to highlight the Network Info menu
entry.
7 Select Network Info on the LCD.
8 Select down arrow on the LCD to highlight the IP: menu entry.
9 View the IP address displayed as a dotted quad number.
Example: IP: 168.192.1.1
DTC550 Direct to Card Printer/Encoder Service Manual (Rev. 2.8) 7-56
FOR RESTRICTED USE only Fargo Electronics, Inc.
Ethernet Printer Troubleshooting Procedures
Troubleshooting procedures
If you are having trouble connecting to your Ethernet Printer or printing to it, you should
go through each of the following procedures.
Step Procedure
1 Follow the Verifying the Printer Connection procedure.
2 Follow the Verifying the Printer IP address procedure.
3 Follow the Verifying that your PC can access the Printer using the ping
command procedure.
4 Verify that you are choosing the correct Printer Driver. (Note: The Driver
must match the model of the Printer.)
5 Verify that the port configuration of the PC Printer Driver is set to
communicate to the Printer over the correct IP address.
See Frequently-asked Questions.
6 Follow the Printing a test page procedure.
DTC550 Direct to Card Printer/Encoder Service Manual (Rev. 2.8) 7-57
FOR RESTRICTED USE only Fargo Electronics, Inc.
Verifying the Printer Connection
Step Procedure
1 Ensure that your Printer has a valid network connection.
2 Verify that the DTC550 has the green LED on solidly and the amber LED is
flashing with network activity.
3 If the LEDs do not indicate connection, verify the network connection with
another device.
4 If the connection is OK, then something may be wrong with the Ethernet
option installation. See the Ethernet Setup and Printer Driver Installation
procedure.
Verifying the Printer IP address
Step Procedure
1 Check the LCD for a valid IP address (0.0.0.0 in not valid).
If the IP address is valid go to step 4.
If the IP address is not valid go to step 2.
2 If your network is using DHCP, then verify that the Printer has not been
configured to use a static address (unless you have a known unused static
IP address assigned to this Printer).
3 If you are using a static IP address, verify that there is no other device using
the same address by removing your Fargo Printer and ping to the desired
address.
If any device responds, then you must find a different available IP address.
4 If the Printer reports an IP address, verify that it matches subnet of the
network where it is connected. If your Printer has DHPC disabled, then the
static IP address may have been previously set for a different subnet.
DTC550 Direct to Card Printer/Encoder Service Manual (Rev. 2.8) 7-58
FOR RESTRICTED USE only Fargo Electronics, Inc.
Verifying that your PC can access the Printer using the ping
command
Step Procedure
1 Follow these instructions to issue a ping command to the Printer:
At a DOS prompt, enter ping [IP Address]
Example: C:\>ping 210.1.10.240
• If the ping response is successful, move on to the next troubleshooting
procedure. See Display A below.
• If the ping response is not successful, continue to step 2 of this
procedure. See Display B below.
Display A - Example of sending a ping to the Printer with a successful response
Display B - Example of ping timeout to an invalid IP address
DTC550 Direct to Card Printer/Encoder Service Manual (Rev. 2.8) 7-59
FOR RESTRICTED USE only Fargo Electronics, Inc.
Verifying that your PC can access the Printer using the ping command
(continued)
Step Procedure
2 Verify that the PC and the Printer are connected to the same network.
3 You may be on different subnets of your network and some of the network
settings for the Printer are not correct. See your network administrator about
this.
(Note: The subnet mask must be the same as other devices on the
network, and that the unique IP address is part of the network specified by
the subnet mask.)
Printing a test page
Step Procedure
1 Try printing a test page from the Printer Driver properties window.
See Frequently-asked Questions.
2 If you cannot print a test page, then consider the following:
• There may be an error at the Printer.
• There may be a job in the Windows print queue which has stalled.
• The Printer may be paused or set to operate offline in the Windows print
queue.
DTC550 Direct to Card Printer/Encoder Service Manual (Rev. 2.8) 7-60
FOR RESTRICTED USE only Fargo Electronics, Inc.
Reviewing Frequently-asked Questions
Question Answer
How do I know if my If your Printer has the RJ45 connector installed on the
Printer has the Ethernet back of the Printer, then it has this Ethernet option
option installed? installed.
Can my Printer be The DTC550 printer/encoder can have the optional
upgraded to have an Ethernet interface installed. This upgrade can only be
Ethernet interface? installed by trained and certified Fargo Service Providers.
For the DTC550, this option co-exists with the standard
USB interface.
What PC operating The Windows 2000/ XP / Server 2003 operating systems
systems work with my work with your Ethernet Printer.
Ethernet Printer?
How do I connect my You can connect from the RJ45 network connection on the
Printer to my network? back of your Printer to an available connection on your
network (not directly to your PC). You can use a good
CAT-5 or better cable to make this connection.
How can I find the MAC • If you know the IP address of your Printer, you can
address of my Ethernet also access this through the home web page of the
Printer? Print Server.
OR
• If you do not know the IP address or the Printer does
not work with a usable IP address, then the MAC
Address can be found using the tool Fargo IP-Tracer.
(Note: This can be installed and used to locate all the
Fargo compatible Printers on your network.)
The DTC550 displays the MAC address of the Printer in
the LCD the Ethernet option is functioning properly. It can
be found under this path:
Menu: Printer Settings: Network Settings: MAC
Address
Continued on the next page
DTC550 Direct to Card Printer/Encoder Service Manual (Rev. 2.8) 7-61
FOR RESTRICTED USE only Fargo Electronics, Inc.
Reviewing Frequently-asked Questions (continued)
Question Answer
How can I find the IP You can find it in the LCD of the Printer if the Ethernet
address of my Ethernet option is functioning properly.
Printer?
• For the DTC550, it can be found under this path:
Menu : System Info : Network Info : IP Address
Can I print from my PC to Yes. Follow this procedure:
multiple Ethernet Printers?
1. You can install multiple Printer Drivers by using the
add Printer wizard.
2. Run the Fargo Add Printer Wizard program by
choosing in from the Start menu: Go to the start ->
Programs-> Fargo -> Fargo Add Printer Wizard.
3. Select Next on the first window.
4. On the second window, specify the type of Fargo
Printer you want and ask for a network connected
Printer. Select Next.
5. Enter the IP address of your new Printer connection.
Select Next.
6. Select Finish.
Can multiple PC’s print to Yes. Each PC must install the Printer Driver software for
my Ethernet Printer? the specific Fargo Ethernet-enabled Printer and connect to
the intended Printer, using the correct IP address.
Can I print from my PC to Yes. If you know the IP address of the Printer on any
an Ethernet Printer on a segment of your network, you will be able to print to it.
different network
segment?
Can I use Fargo IP-Tracer No. The IP-Tracer can only locate Fargo-compatible
to locate Printers on a Printers located in the same network segment (as the PC
different network running IP-Tracer).
segment?
Continued on the next page
DTC550 Direct to Card Printer/Encoder Service Manual (Rev. 2.8) 7-62
FOR RESTRICTED USE only Fargo Electronics, Inc.
Reviewing Frequently-asked Questions (continued)
Question Answer
How do I upgrade the This is done in the same manner as a USB-connected
Printer Firmware in my Printer. The PC doing the upgrade must have a Driver
Ethernet-enabled Printer? installed for the Fargo Printer to be upgraded.
Follow this procedure.
1. Run the Fargo Diagnostic Utility from the start menu:
Go to the Start -> Programs -> Fargo -> Fargo
Diagnostic Utility.
2. Select the Fargo Printer to upgrade from the drop-
down box.
3. Go to the Firmware Updates tab.
4. If you need to download the update file from the
Internet, select the Download Firmware button.
5. Choose the update file with the Select Firmware
button.
6. Put your Printer into the upgrade mode. See the
instructions for your specific Fargo Printer.
7. Select the Send Firmware button.
How do I upgrade the Since the Print Server is integrated into the main print
Print Server Firmware for Firmware on the DTC550, there is not a separate
my DTC550 Printer? Firmware upgrade for the Print Server. (Note: Therefore,
the upgrades are done with the main Printer Firmware.)
What is the default User The default passwords are blank (i.e., an empty string).
name and password for
• The default Users are as follows: root as the
the Printer?
administrative User and guest as a non-administrative
User.
• The DTC550 supports two (2) Users.
Continued on the next page
DTC550 Direct to Card Printer/Encoder Service Manual (Rev. 2.8) 7-63
FOR RESTRICTED USE only Fargo Electronics, Inc.
Reviewing Frequently-asked Questions (continued)
Question Answer
What if I lose the The DTC550 has a menu selection that allows the User
password for my Printer or names and passwords to revert to default (Menu : Setup
it is not accepted? Printer : Network Settings : Reset Passwords).
What do I do if the IP Follow this procedure:
address of my Printer is
1. Contact your network administrator. Ask that your
being changed by my
current IP address be reserved or ask that they
network?
provide a specific IP address that you can use to
configure the Ethernet interface.
OR
2. Choose an IP address that you know will not be used
by any other PC, server or network device. Use those
settings to configure your Printer with static network
settings.
(Caution: Do not do this unless you know that these
settings will always be available.)
Continued on the next page
DTC550 Direct to Card Printer/Encoder Service Manual (Rev. 2.8) 7-64
FOR RESTRICTED USE only Fargo Electronics, Inc.
Reviewing Frequently-asked Questions (continued)
Question Answer
How do I reconfigure my Follow this procedure.
PC Printer Driver to
1. Run the Fargo Add Printer Wizard program by
connect to a different
choosing from the Start menu: Go to the Start ->
Printer or different IP
Programs -> Fargo -> Fargo Add Printer Wizard.
address?
2. Select Next on the first window.
3. On the second window, specify the type of Printer you
want and ask for a network connected Printer. Select
Next.
4. Enter the IP address of your new Printer connection.
Select Next.
5. Select Finish.
How can I verify/change Follow this procedure.
what IP address my
1. Open the Printer Driver properties window.
installed Printer Driver is
expecting to find my 2. Select Start -> Settings -> Printers and Faxes -> [your
Printer? Printer Driver] -> Properties.
3. From the Ports tab, select Configure Port.The Host
name will indicate IP address of the connected Printer.
(Note: If this does not match your Printer’s IP
address, you can change it from this window.)
4. Enter the correct IP address.
5. Select OK.
6. Select Apply.
7. Select Close.
8. Specify the new IP address.
9. Select: Next, Next, Finish and Close.
10. Select Apply.
11. Select Close.
Continued on the next page
DTC550 Direct to Card Printer/Encoder Service Manual (Rev. 2.8) 7-65
FOR RESTRICTED USE only Fargo Electronics, Inc.
Reviewing Frequently-asked Questions (continued)
Question Answer
How do I configure my • By default, the Printer is configured for dynamic IP
Printer’s IP settings? address assignment. That is, it will try to get its IP
address and other settings from your network. If it is
given valid network settings, it will use them.
OR
• You can choose to configure the Printer, using a static
IP address and network settings. (Note: This can be
entered using the Network web page of the Printer or
the Fargo IP Tracer program.)
How do I choose a static You can use the web pages if you know the current IP
IP address for my Ethernet address. See the Accessing the DTC550 Home Page
Printer? procedure.
OR
You can use Fargo IP-Tracer which allows you to find
Fargo-compatible Printers and specify their addresses.
The DTC550 also allows you to save the current network
settings as static settings via the LCD menu (Menu :
Setup Printer : Network Settings : Save Addresses
[select]).
(Note: You can save static addresses. However, they are
not used until you reconfigure the Printer to use those
static addresses and reboot the Printer.)
How do I set the Printer to You can use the web pages if you know the current IP
work with a static IP address.
address?
• Select the Use the following IP address button on
the Network web page.
OR
• Use Fargo IP-Tracer, which allows you to find Fargo
compatible Printers and specify their addresses.
The DTC550 also allows you to use the LCD menus to
save the current IP addresses as static (see above) and
then switch DHCP (dynamic IP address selection) to
DISABLED (Menu : Setup Printer : Network Settings :
DHCP [select]).
Continued on the next page
DTC550 Direct to Card Printer/Encoder Service Manual (Rev. 2.8) 7-66
FOR RESTRICTED USE only Fargo Electronics, Inc.
Reviewing Frequently-asked Questions
Question Answer
What do the LEDs by the • On the DTC550 Printer: The green LED indicates a
Ethernet connection on valid Ethernet connection. The amber LED indicates
the back of the Printer network activity.
indicate?
How do I print a test page Follow this procedure.
from Windows to verify the
1. Open the Printer Driver properties window.
Ethernet configuration of
the Printer and Printer 2. Select Start -> Settings -> Printers and Faxes -> [your
Driver? Printer Driver name (i.e., DTC550 Card Printer)] ->
Properties.
3. Ensure that the printing preferences are set correctly
for the Ribbon installed in your Printer. Then select the
Print Test page button.
DTC550 Direct to Card Printer/Encoder Service Manual (Rev. 2.8) 7-67
FOR RESTRICTED USE only Fargo Electronics, Inc.
Glossary of Terms
Term Purpose
MAC (Media The unique numeric value address associated with a network device
Access that gives the device a unique identity. This address is assigned by the
Control) device manufacturer to ensure its uniqueness.
TCP The Network protocol that allows reliable network communications
(Transmission between devices.
Control
Protocol)
IP (Internet The Network protocol that identifies devices and messages by
Protocol) addresses so that communications can occur between devices on
different local networks.
TCP/IP Network communications using TCP and IP protocols.
ICMP The Basic message protocol for the internet.
(Internet
Control
Message
Protocol)
DHCP The protocol used by a network to automatically assign network
(Dynamic settings to connected devices so that they will work together.
Host
Configuration
Protocol)
DNS (Domain Defines the Network protocol that allows devices to find IP addresses
Name from a network name server.
System)
DNS Server This is the address of the server that provides the translation from a
Address descriptive name to an IP address.
DNS Domain This is the suffix to be added to the domain name make a complete
Suffix name.
DTC550 Direct to Card Printer/Encoder Service Manual (Rev. 2.8) 7-68
FOR RESTRICTED USE only Fargo Electronics, Inc.
Glossary of Terms (continued)
Term Purpose
SNMP This is protocol for the network management services. This protocol
(Simple provides a means for network compliant devices, called agents, to
Network store data about themselves in Management Information Bases (MIBs)
Management and return this data to the SNMP requesters.
Protocol)
MIB A formal description of the way an agent can be accessed using SNMP
(Management and the functions that can be managed.
Information
Base)
Network The basic network parameters needed to configure the network
Settings interface. (Note: These include the IP Address, the Subnet Mask, the
Default Gateway, the DNS Server Address and the DNS Domain
Suffix.)
IP addresses Specifies the current IP addresses that are 32-bit values that are
normally expresses in dotted-quad format. (Note: This address must
not be the same as another device on the same local network.)
Subnet mask Specifies a 32-bit value that routers use to send a message to the
correct subnet.
Default Specifies the address of the router (in a network using subnets) that
gateway forwards traffic to a destination outside of the subnet of the transmitting
device.
Telnet This is a common terminal emulation program that allows a User to
send commands to a TCP/IP connected device and receive the
responses.
UDP (User Defines a protocol for sending and receiving messages on a network.
Datagram
Protocol)
Syslog The standard method for logging system events.
Root User A User with administrative rights to change any Printer settings.
Guest User A User without rights to change Printer settings.
Ping A common utility or command that sends a message to network
devices asking for a return message. (Note: This is used to diagnose
if the device is on the network or to troubleshoot the connection.)
DTC550 Direct to Card Printer/Encoder Service Manual (Rev. 2.8) 7-69
FOR RESTRICTED USE only Fargo Electronics, Inc.
Section 8: DTC550 Replacement
Procedures
The replacement procedures for the DTC550 printer are provided in this section.
DTC550 Direct to Card Printer/Encoder Service Manual (Rev. 2.8) 8-1
FOR RESTRICTED USE only Fargo Electronics, Inc.
Safety Messages (review carefully)
Symbol Critical Instructions for Safety purposes
Danger: Failure to follow these installation guidelines can result in death
or serious injury.
Information that raises potential safety issues is indicated by a
warning symbol (as shown to the below).
• To prevent personal injury, refer to the following safety
messages before performing an operation preceded by this
symbol.
• To prevent personal injury, always remove the power cord prior
to performing repair procedures, unless otherwise specified.
• To prevent personal injury, Ensure only qualified personnel
perform these procedures.
Caution: This device is sensitive to electrostatic discharge. Due to the
components on the Main Board as well as other electronic devices
such as the Printhead, damage can occur if exposed to static
electricity.
Information that raises potential electrostatic safety issues is
indicated by a warning symbol (as shown to the below).
• To prevent equipment or media damage, refer to the following
safety messages before performing an operation preceded by this
symbol.
• To prevent equipment or media damage, observe all
established Electrostatic Discharge (ESD) procedures while
handling Cables in or near the Circuit Board and Printhead
Assemblies.
• To prevent equipment or media damage, always wear an
appropriate personal grounding device (e.g., a high quality wrist
strap grounded to avoid potential damage). Always touch a
grounded component such as the metal Sideplates or heat sink
on the Main Board before performing such repairs to insure you
do not induce an electrostatic discharge.
• To prevent equipment or media damage, always remove the
DTC500 Ribbon and Cards from the Printer before making any
repairs, unless otherwise specified.
• To prevent equipment or media damage, take jewelry off of
fingers and hands, as well as thoroughly clean hands to remove
oil and debris before working on the Printer. (Items such as rings
can inadvertently damage the Printhead when changing ribbon.)
DTC550 Direct to Card Printer/Encoder Service Manual (Rev. 2.8) 8-2
FOR RESTRICTED USE only Fargo Electronics, Inc.
Parts Replacement Section
The purpose of this section is to provide the User with specific replacement procedures
for the Control Panel Assembly, Printhead Assembly, Print Station Components, Card
Input Hopper Components and Power Assembly Components for the Card Printer.
Here are standard precautions with a standard, final procedural step for each
replacement procedure in this section.
Step Procedure
Caution: Turn OFF the Printer and unplug the power cord from the
Printer.
Danger: Wear proper eye protection to perform the procedures in this
section.
2 Be sure to reverse the disassembly steps to reassemble the Card Printer.
DTC550 Direct to Card Printer/Encoder Service Manual (Rev. 2.8) 8-3
FOR RESTRICTED USE only Fargo Electronics, Inc.
Reviewing the DTC550 Board Cable Connections
Reference
Description Part Number (Cable used) Location
Power Supply D855006 J1
USB D855015 JP18
RFID D855016 JP14
Printhead Control D855021 JP2
Printhead Power D855021 JP8
LCD Display D855012 JP4
Lam Interface D855014 JP13
Printhead Fan D855017 To main harness
(D855023) to J19
Clear Ribbon Sensor D855022 To main harness
(D855023) to J19
LCD/ Keypad D855013 JP5
Magnetic Sensor D855004 J4
Magnetic (Write to D855135 J1
Magnetic Head)
Magnetic (Read to D855135 J3
Magnetic Head)
Contact Station D855005 JP10
E-card D855136 JP7
Ethernet D855075 JP3
DTC550 Direct to Card Printer/Encoder Service Manual (Rev. 2.8) 8-4
FOR RESTRICTED USE only Fargo Electronics, Inc.
Reviewing the DTC550 Board Cable Connections Reference (continued)
Cable Sensors Group B Part Number Location
(JP15)
D855008
Ribbon Access Sensor JP15(5-8)
Cover Sensor JP15(9-12)
Flipper Home Sensor JP15(25-28)
Hopper Full Sensor JP15(29-32)
Cable Sensors Group C Part Number Location
(JP19)
D855009
Headlift Sensor JP19(1-4)
Card Pick Sensor JP19(5-8)
Card Print Alignment JP19(9-12)
Sensor
Ribbon Encoder Sensor JP19(13-16)
Flipper Table Sensor JP19(17-20)
Hopper Position 1-2 JP19(21-24)
Sensor
Hopper Lift Sensor JP19(25-28)
Color Ribbon LED JP19(29-30)
Color Ribbon Sensor JP19(31-32)
CAM-Sensor Shaft
S2 Flag Sensor
PCB S3 Sensor (2)
Assembly
DTC550 Direct to Card Printer/Encoder Service Manual (Rev. 2.8) 8-5
FOR RESTRICTED USE only Fargo Electronics, Inc.
Reviewing the DTC550 Board Cable Connections Reference (continued)
Stepper Motors (JP6) Part Number Location
D855010
Stepper Motor, Print JP6(1-4)
Platen
Stepper Motor, Flipper JP6(5-8)
Side
Stepper Motor, JP6(9-12)
Flipper/Picker
DC Motors (JP1) Part Number Location
D855011
DC Motor, Ribbon Tak-Up JP1(1-2)
DC Motor, Ribbon Supply JP1(3-4)
DC Motor, Headlift JP1(5-6)
DC Motor, Hopper Lift JP1(7-8)
DC Motor, Hopper Position JP1(9-10)
1-2
DC Motor, Head Fan JP1(21-22)
DTC550 Direct to Card Printer/Encoder Service Manual (Rev. 2.8) 8-6
FOR RESTRICTED USE only Fargo Electronics, Inc.
Cover, Chassis and Baseplate Replacement
Procedures
Replacing the Main Cover Enclosure (D855153)
Refer to Drawing D855160 in Appendix A.
Tools Needed: Torx-head Screwdriver
Parts Needed: Main Cover Enclosure (D855153)
Estimated Repair Time: 10 minutes
Step Procedure
1
Danger: Wear proper eye protection to perform this procedure.
Caution: Turn OFF the Printer and unplug the power cord from the
Printer.
2 a. Lift up on the bottom edge of the DTC550 Top Lid Cover.
b. Tilt it back into the fully open position.
3 Use the Torx-head Screwdriver to remove the two (2) screws (F000172).
located near the hinges.
5 Release the plastic tabs in the four corners of the Main Cover Enclosure
(D855153).
6 Lift the Main Cover Enclosure (D855153) off of the Printer.
Caution: Do not pull on the connectors from the Main Cover
Enclosure to the Main Board.
7 Disconnect the Cable connectors from the Main Board.
Continued on the next page
DTC550 Direct to Card Printer/Encoder Service Manual (Rev. 2.8) 8-7
FOR RESTRICTED USE only Fargo Electronics, Inc.
Replacing the Main Cover Enclosure (D855153)
See the previous procedure.
DTC550 Direct to Card Printer/Encoder Service Manual (Rev. 2.8) 8-8
FOR RESTRICTED USE only Fargo Electronics, Inc.
Replacing the DTC550 Top Lid Cover (D855155)
Refer to Drawing D855180 in Appendix A.
Tools Needed: None
Parts Needed: DTC550 Top Lid Cover (D855155)
Estimated Repair Time: 5 minutes
Step Procedure
Danger: Wear proper eye protection to perform this procedure.
2 a. Lift up on the bottom edge of the DTC550 Top Lid Cover.
b. Tilt it back into the fully open position.
3 a. Carefully push back on both sides of the Top Cover until the plastic Clips
are released.
b. Reinstall the Top Lid Cover lining up the slot in the center of the Cover onto
the metal hinge (F000067). Slide it down onto the plastic hinge Retainers,
and then snap it into place.
Continued on the next page
DTC550 Direct to Card Printer/Encoder Service Manual (Rev. 2.8) 8-9
FOR RESTRICTED USE only Fargo Electronics, Inc.
Replacing the DTC550 Top Lid Cover (continued)
DTC550 Direct to Card Printer/Encoder Service Manual (Rev. 2.8) 8-10
FOR RESTRICTED USE only Fargo Electronics, Inc.
Replacing the Input Door (D850291)
Tools Needed: Torx Head Screwdriver. Needle Nose
Pliers. Flat head screw driver.
Parts Needed: Input Door (D850291)
Input Door Window (D850292)
Estimated Repair Time: 10 minutes
Steps Procedure
Caution: Turn off the Printer and unplug the power cord from the
Printer.
Danger: Wear proper eye protection to perform this procedure.
2 Remove the damaged Input Door (D850291).
Danger: Wear proper eye protection to perform this procedure.
Caution: Use caution when removing the Input Door to avoid any
damage to the Input Door Hinges. It may be necessary to use a needle nose
pliers or a small screwdriver placed in between the two halves to break apart
the original Door (in order to avoid damaging the hinges).
a. Make sure the four (4) Clips on the inside of the Door are released. If the
outer Door is NOT going to be reused, then the clips may be broken off.
b. Slide a small screwdriver into the Retainer holes and sides to apply
pressure in between the two halves. (Note: Apply even pressure until the
tape adhesive releases. Do not force the halves apart.)
Continued on the next page
DTC550 Direct to Card Printer/Encoder Service Manual (Rev. 2.8) 8-11
FOR RESTRICTED USE only Fargo Electronics, Inc.
Replacing the Input Door (D850291) (continued)
DTC550 Direct to Card Printer/Encoder Service Manual (Rev. 2.8) 8-12
FOR RESTRICTED USE only Fargo Electronics, Inc.
Replacing the Input Door (D850291) (continued)
Steps Procedure
3 Slide the Input Door Window (D850292) onto the Input Door Hinges.
4 Remove the adhesive backing from the adhesive strips on the Input Door
(D850291).
5 a. Line the Input Door Cover to the Input Door Window (D850292), as shown
below.
b. Press firmly to snap the two pieces together.
DTC550 Direct to Card Printer/Encoder Service Manual (Rev. 2.8) 8-13
FOR RESTRICTED USE only Fargo Electronics, Inc.
Replacing the Base Plate (D850287)
Refer to Drawings D855145 in Appendix A.
Tools Needed: Torx T10 Screwdriver
Parts Needed: Replacing the Base Plate (D850287)
Estimated Repair Time: 10 minutes
Step Procedure
Caution: Turn OFF the Printer and unplug the power cord from the
Printer.
Danger: Wear proper eye protection to perform the procedures in
this section.
2 Remove the Top Cover assembly.
3 Note that there are three (3) screws that secure the base plate.
4 Remove the two (2) Torx-10 screws that secure the Printer Chassis to the
base plate located at the front of the Printer.
5 Raise the Printhead arm to locate the third screw in between the Flipper
Table and card path. It may be necessary to move wiring cables aside to
locate the screw.
6 Slide the chassis to the right to free it from the base plate. Lift the chassis
and place next to the base plate.
DTC550 Direct to Card Printer/Encoder Service Manual (Rev. 2.8) 8-14
FOR RESTRICTED USE only Fargo Electronics, Inc.
Board, LCD and Keypad Replacement Procedures
Replacing the LCD Display Board Panel (A000372)
Refer to Drawing No. D855180 in Appendix A.
Tools Needed: Torx-Head Screwdriver
Parts Needed: LCD Display Panel
Estimated Repair Time: 15 minutes
Step Procedure
Caution: Turn OFF the Printer and unplug the power cord from the
Printer.
Danger: Wear proper eye protection to perform this procedure.
2 Lift up on the bottom edge of the DTC550 Top Lid Cover. Tilt it back into the
fully open position.
3 Use the Torx-head Screwdriver to remove the two (2) screws (F000172)
located near the hinges.
4 Release the plastic tabs in the four corners of the Cover.
5 Lift the Cover off of the Printer.
Caution: Be careful not to pull on the connectors to the Main Board.
6 Disconnect the Cable connectors.
Continued on the next page
DTC550 Direct to Card Printer/Encoder Service Manual (Rev. 2.8) 8-15
FOR RESTRICTED USE only Fargo Electronics, Inc.
Replacing the LCD display Panel (A000372) (continued)
Step Procedure
7 a. Replace the Keypad (D855147) whenever the display is replaced. (Note:
Internal damage to the keypad is likely when separating it from the display
and/or Main Cover enclosure.)
b. Set the Cover upside down on a secure, non-scratch surface (such as a
chair with a back).
c. Unplug the Keypad (D855147) and all other connectors from the Display
Panel.
Caution: There will be some resistance when pulling the LCD
display from the Printer. (Note: This is due to the adhesive that holds the
Keypad onto the Cover.)
d. Disengage the two locking tabs from the Display Unit and apply a firm,
even pressure from behind the Unit on both sides (until the adhesive
releases).
e. After the display is removed, push the Keypad away from the top of the
Cover to release it.
Caution: Be careful to evenly secure the bottom edges of the
Keypad to the bottom of the recess provided. Be careful to keep the Keypad
within the recess since it is secured to the Cover and cannot be removed
without distorting it.
f. To reassemble, turn the Printer over and attach the Keypad.
g. Remove the backing adhesive and protective film from the Keypad and
pass the connector through the hole at the bottom.
Continued on the next page
DTC550 Direct to Card Printer/Encoder Service Manual (Rev. 2.8) 8-16
FOR RESTRICTED USE only Fargo Electronics, Inc.
Replacing the LCD Display Panel (A000372) (continued)
Step Procedure
Caution: When installing the Display unit, be careful to seat the Unit
all the way back into the Retainers before attempting to lock it into place.
(Note: It should easily snap into place. Excessive force on the Display Board
can damage it.)
a. Turn the Cover over on a secure, non-scratch surface and install the
Display Unit. (Note: Attach all the connectors that were previously
removed, including the key pad connector.)
b. Connect the display cables to the Printer Main Board, power up and test
the Keypad and display for proper operation.
DTC550 Direct to Card Printer/Encoder Service Manual (Rev. 2.8) 8-17
FOR RESTRICTED USE only Fargo Electronics, Inc.
Replacing the Keypad (D855147)
Refer to Drawing No. D855180 in Appendix A.
Tools Needed: Torx-Head Screwdriver
Parts Needed: Keypad (D855147)
Estimated Repair Time: 15 minutes
Step Procedure
Caution: Turn OFF the Printer and unplug the power cord from the
Printer.
2 Lift up on the bottom edge of the DTC550 Top Lid Cover. Tilt it back into the
fully open position.
3 Use the Torx-head Screwdriver to remove the two (2) screws (F000172)
located near the hinges.
4 Release the plastic tabs in the four corners of the Cover.
5 Lift the Cover off of the Printer.
6 Disconnect the Cable connectors.
7 a. Set the Cover upside down on a secure, non scratch surface such as a
chair with a back.
Caution: Be careful when removing the display (because excessive
force on the display Board can damage it). (Note: There will be some
resistance when pulling the LCD display from the Printer. This is due to the
adhesive that holds the Keypad onto the Cover.)
b. Unplug the Keypad, and all other connectors from the Display Panel.
Disengage the two locking tabs from the Display Unit and apply a firm even
pressure from behind the Unit on both sides until the adhesive releases.
c. From the bottom side of the Cover, push the Keypad away from the top of
the Printer.
Continued on the next page
DTC550 Direct to Card Printer/Encoder Service Manual (Rev. 2.8) 8-18
FOR RESTRICTED USE only Fargo Electronics, Inc.
Replacing the Keypad (D855147)
Step Procedure
Caution: Be careful to evenly secure the bottom edges of the Keypad
to the bottom of the recess (provided). Be careful to keep the Keypad within the
recess since it is secured to the Cover and cannot be removed without distorting
it.
• When installing the display, be careful to seat the Unit all the way back into
the Retainers before attempting to lock it into place. (Note: It should easily
snap into place.)
• Excessive force on the Display Board can damage it. (Note: Once the
Display Unit is secure, turn the Printer over and attach the Keypad.)
• Remove the backing adhesive from the Keypad and pass the connector
through the hole at the bottom.
9 a. Turn the Cover over on a secure, non-scratch surface and attach the Keypad
connector. Attach all the connectors that were previously removed.
b. Connect the display to the Printer and test the Keypad and display for proper
operation.
c. Carefully hold back the locking tabs and pull the LCD display (A000372) from
the Printer.
10 From the bottom side of the Printer, push the Keypad away from the top of the
Printer.
DTC550 Direct to Card Printer/Encoder Service Manual (Rev. 2.8) 8-19
FOR RESTRICTED USE only Fargo Electronics, Inc.
Motor Replacement Procedures
Replacing the Flipper Table Motor (D855020) with Pinion Gear
(76040611)
Refer to Drawing
D855052.
Tools Needed: Torx
T10 Screwdriver and
Wire Cutter (for tie
wraps)
Parts Needed: Flipper
Tabel Motor with Pinion
gear ( D855020) and
Three tie wraps
(140026)
Estimated Repair
Time: 2 to 10 minutes
IMPORTANT ORDER
NOTE: The Pinion Gear
must be pressed on the
motor at the factory.
Steps Procedure
Caution: Turn off the Printer and unplug the power cord from the
Printer.
Caution: To prevent equipment or media damage, observe all
established Electrostatic Discharge (ESD) procedures while handling Cables
in or near the Circuit Board and Printhead Assemblies.
Danger: Wear proper eye protection to perform this procedure.
Continued on the next page
DTC550 Direct to Card Printer/Encoder Service Manual (Rev. 2.8) 8-20
FOR RESTRICTED USE only Fargo Electronics, Inc.
Replacing the Flipper Motor with Pinion Gear D855020) (continued)
Step Procedure
2 a. Lift up on the bottom edge of the Top Lid. Tilt it back into the fully open
position.
b. Use the Torx-head Screwdriver to remove the two (2) screws (F000172)
located near the hinges.
c. Release the plastic tabs in the four corners of the Cover. Lift the Cover off
of the Printer.
d. Remove the Main Board. See Replacing the Main Board (A000116-01,
Single-sided; A000116-02, Dual-sided).
e. After removing the Main Board, Flipper Table Motor D855020 (which is
below and to the right of the Flipper Table).
Follow these steps:
• Follow the wire lead to the connector which is secured with tie wraps.
• Remove the tie wraps by cutting them with a wire cutters.
Caution: Be careful not to damage the wiring.
• Push the latch on the black connector to release the Motor from the rest
of the Harness.
3 a. Note the orientation of the Flipper Table Motor ( D855020)
b. Use the Torx T10 Screwdriver to remove the two (2) screws that secure the
Flipper Table Motor (D855020)) to the Sideplate (D855040).
c. Remove the Flipper Table Motor with pinion gear (D855020)
4 Replace the Flipper Table Motor with pinion gear (D855020)
• Caution No. 1: Be careful not to pinch the Ribbon connector for the
Flipper Table Sensor on the other side.
• Caution No. 2: Take care to torque the sheet metal screws to the proper
amount to avoid stripping them.
• Caution No. 3: Reassemble wiring harness with the tie wraps (including
the black and white connectors); so that they are properly secured.
5 Reverse this procedure to re-assemble.
Continued on the next page
DTC550 Direct to Card Printer/Encoder Service Manual (Rev. 2.8) 8-21
FOR RESTRICTED USE only Fargo Electronics, Inc.
Replacing the Ribbon Take-up Motor Assembly (D855164) and
Take-up Motor Mount Bracket (D855037)
Refer to Drawing D855051.
Tools Needed: Torx T10 Screwdriver
Parts Needed: Motor Assembly (D855164).
Estimated Repair Time: 2 to 10 minutes
Steps Procedure
1
Danger: Wear proper eye protection to perform this procedure.
Caution: Turn off the Printer and unplug the power cord from the
Printer.
2 a. Lift up on the bottom edge of the Top Lid. Tilt it back into the fully open
position.
b. Use the Torx-head Screwdriver to remove the two (2) screws (F000172)
located near the hinges.
c. Release the plastic tabs in the four corners of the Cover. Lift the Cover
off of the Printer.
3 a. Disconnect the Cable connector and the Belt from Motor Assembly. Allow
the Belt to hang off of the Encoder wheel Pulley.
b. Remove the two (2) screws that hold the motor in place. These are
located above the USB board. Be very careful not to damage this
board. Note its orientation.
• Remove the Motor/Bracket Assembly (D855164)
• Remove the Take-up Motor Mount (D855037) to the Motor. Note its
orientation on the Motor also being careful to note that these same
screws must be used to reinstall Bracket.
Caution: The Motor can be damaged if the incorrect screws are
used.
Continued on the next page
DTC550 Direct to Card Printer/Encoder Service Manual (Rev. 2.8) 8-22
FOR RESTRICTED USE only Fargo Electronics, Inc.
Replacing the Motor Assembly (D855164) (continued)
Step Procedure
4 Attach the Take-up Motor Mount (D855037) to the Motor in the correct position
by using the correct screws and then replace the Motor Assembly (D855164)
with the connector side down.
• Be careful to use the correct torque on the sheet metal screws.
• Attach the bottom screw first. Reattach the wire connector and the Belt.
• Loop the Belt around the Motor Pulley first and then the Encoder wheel
Pulley.
5 Reverse this procedure to re-assemble.
DTC550 Direct to Card Printer/Encoder Service Manual (Rev. 2.8) 8-23
FOR RESTRICTED USE only Fargo Electronics, Inc.
Replacing the Stepper Motor Assembly (D855087) (Platen Roller
Drive Train)
Refer to Drawing D855051 and D855050.
Tools Needed: Torx T10 Screwdriver
Parts Needed: Stepper Motor Assembly
(D855087).
Estimated Repair Time: 10 to 15 minutes
Steps Procedure
Caution: Turn off the Printer and unplug the power cord from the
Printer.
Danger: Wear proper eye protection to perform this procedure.
2 a. Lift up on the bottom edge of the Top Lid. Tilt it back into the fully open
position.
b. Use the Torx-head Screwdriver to remove the two (2) screws
(F000172) located near the hinges.
c. Release the plastic tabs in the four corners of the Cover. Lift the Cover
off of the Printer.
d. Remove the Baseplate from the Printer Assembly. (Note: This is
necessary to gain access to the Stepper Motor screws.)
• Remove the three (3) screws holding the Sideplates to the
Baseplate. (Note: One of the screws is located inside the Printer
between the Flipper Table and the Card path.)
• Slide the Printer toward the direction of the Input Hopper and lift up
from the Baseplate.
Continued on the next page
DTC550 Direct to Card Printer/Encoder Service Manual (Rev. 2.8) 8-24
FOR RESTRICTED USE only Fargo Electronics, Inc.
Replacing the Stepper Motor Assembly (D855087) (Platen Roller Drive
Train)
Step Procedure
3 a. Loosen (but do not remove) the three (3) screws for the Tensioner Pulley
- Platen (D855082). Remove the Belt from the Stepper Motor Pulley while
pushing the Spring of the Tensioner (inward).
b. To gain access to the Stepper Motor, tilt the Printer back so the output
end of the Printer is facing the work surface. (Note: Determine the
orientation of the Stepper Motor by noting the position of the Cable
connector.)
• Disconnect the Cable connector.
• Hold the Stepper Motor; so that it will not fall and remove the four (4)
screws (F000170) that fasten the Stepper Motor Assembly (D855087)
to the Sideplate (D855040).
4 a. Reinstall it by reconnecting the Cable connector to the replacement
Motor.
• Replace the Stepper Motor Assembly (D855087) in the same position
(it was installed) by reinstalling the four (4) screws.
• Tilt the Printer back in the upright position.
b. Reinstall the Belt by rotating the Shaft for the Pulley D850221 so that its
flat side is facing away from Pulley D840848.
• Push down and compress the Spring (F000391) of the Tensioner
Pulley - Platen (D855082) to ensure (a) it is not binding and (b) that
both Belts are under tension.
• Line up the Spring perpendicular to the Spring base. Ensure the top of
the Spring Tensioner clears the Belt. Hold pressure on the side of the
Spring and tighten the sheet metal screws to 10-inch ounces. (Note:
The Spring should be centered on its base.)
Caution: Careful attention to the torque on these screws is
necessary to avoid stripping the holes on the Sideplate. If the screws will not
tighten, they may have to be replaced with a screw and locknut combination.
c. Reinstall Printer to the Baseplate.
5 Reverse this procedure to re-assemble.
Continued on the next page
DTC550 Direct to Card Printer/Encoder Service Manual (Rev. 2.8) 8-25
FOR RESTRICTED USE only Fargo Electronics, Inc.
Replacing the Stepper Motor Assembly (D855087) (Platen Roller Drive
Train)
See the procedure on the previous page.
DTC550 Direct to Card Printer/Encoder Service Manual (Rev. 2.8) 8-26
FOR RESTRICTED USE only Fargo Electronics, Inc.
Replacing the Stepper Motor Assembly (D855087) (Flipper
Roller/Magnetic Encoder Drive Train)
Refer to Drawing D855051 and D855050.
Tools Needed: Torx T10 Screwdriver
Parts Needed: Stepper Motor Assembly
(D855087)
Estimated Repair Time: 2 to 10 minutes
Steps Procedure
Caution: Turn off the Printer and unplug the power cord from
the Printer.
Danger: Wear proper eye protection to perform this
procedure.
2 a. Lift up on the bottom edge of the Top Lid. Tilt it back into the fully
open position.
b. Use the Torx-head Screwdriver to remove the two (2) screws
(F000172) located near the hinges.
c. Release the plastic tabs in the four corners of the Cover. Lift the
Cover off of the Printer.
d. Remove the Baseplate from the Printer Assembly. (Note: This is
necessary to gain access to the Stepper Motor screws.)
• Remove the three (3) screws (3) holding the Sideplates to the
Baseplate. (Note: One of these screws is located inside the
Printer between the Flipper Table and the Card path.)
• Slide the Printer toward the direction of the Input Hopper and lift
up from the Baseplate.
Continued on the next page
DTC550 Direct to Card Printer/Encoder Service Manual (Rev. 2.8) 8-27
FOR RESTRICTED USE only Fargo Electronics, Inc.
Replacing the Stepper Motor Assembly (D855087) (Flipper Roller and
Magnetic Encoder Drive Train) (continued)
Step Procedure
3 a. Loosen (but do not remove) the three (3) screws for the Tensioner Pulley -
Platen (D855082). Remove the Belt from the Stepper Motor Pulley while
pushing the Spring of the Tensioner inward.
b. To gain access to the Stepper Motor, tilt the Printer back so the output end
of the Printer is facing the work surface. (Note: Determine the orientation
of the Stepper Motor by noting the position of the Cable connector.)
• Disconnect the Cable connector.
• Hold the Stepper Motor; so that it will not fall. Remove the four (4)
screws (F000170) that fasten the Stepper Motor Assembly (D855087) to
the Sideplate (D855040).
4 a. Reinstall it by reconnecting the Cable connector to the Replacement Motor.
Replace the Stepper Motor Assembly (D855087) in the same position it
was installed by reinstalling the four (4) screws.
• Tilt the Printer back in the upright position.
b. Reinstall the Belt by rotating the Shaft for the Pulley (D850221) so that its
flat side is facing away from Pulley (D840848).
• Push down and compress the Spring of the Tensioner Pulley - Platen
(D855082) to allow for free movement of the Assembly. Ensure that both
Belts are under tension.
• Line up the Spring perpendicular to the Spring base. Hold pressure on
the side of the Spring and tighten the sheet metal screws to 10 inch
ounces. (Note: The Spring should be centered on its base.)
Caution: Careful attention to the torque on these screws is
necessary to avoid stripping the holes on the Sideplate. (Note: If the screws
will not tighten, replace them with a screw and locknut combination, as an
option.)
c. Reinstall the Printer to the Baseplate.
5 Reverse this procedure to re-assemble.
Continued on the next page
DTC550 Direct to Card Printer/Encoder Service Manual (Rev. 2.8) 8-28
FOR RESTRICTED USE only Fargo Electronics, Inc.
Replacing the Stepper Motor Assembly (D855087) (Flipper Roller and
Magnetic Encoder Drive Train)
See the procedure on the previous page.
DTC550 Direct to Card Printer/Encoder Service Manual (Rev. 2.8) 8-29
FOR RESTRICTED USE only Fargo Electronics, Inc.
Replacing the Hopper Motor Assembly (D840980)
Refer to Drawing D855057.
Tools Needed: Torx T10 Screwdriver
Parts Needed: Ribbon Motor Assembly (D840980).
Estimated Repair Time: 2 to 10 minutes
Steps Procedure
Caution: Turn off the Printer and unplug the power cord from the
Printer.
Danger: Wear proper eye protection to perform this procedure.
2 a. Lift up on the bottom edge of the Top Lid. Tilt it back into the fully open
position.
b. Use the Torx-head Screwdriver to remove the two (2) screws (F000172)
located near the hinges.
c. Release the plastic tabs in the four corners of the Cover. Lift the Cover
off of the Printer.
Continued on the next page
DTC550 Direct to Card Printer/Encoder Service Manual (Rev. 2.8) 8-30
FOR RESTRICTED USE only Fargo Electronics, Inc.
Replacing the Hopper Motor Assembly (D840980) (continued)
Step Procedure
3
Danger: Wear proper eye protection to perform this procedure.
a. Move the Hopper out of the way by manually raising and sliding over.
Caution for Hopper Belt Tension Spring.
b. Remove the Hopper Transport Belt by relieving tension from the opposite
side. Then follow this order:
• Remove the Clip (140062) and the Pulley Gear (D841202).
• Remove the Post (D841173) with the Pulley Gear (D841202).
• Remove the Pulley Gear (760288) and Pulley Gear (760287) with Belt
(F000063) (in order to gain access to the Motor screws).
c. Use the Torx T10 Screwdriver to remove the two (2) screws that connect
the Motor (D840980) to the Hopper Bracket (recheck D841172). Make
sure to reuse these screws or damage to the Motor could result.
d. Disconnect the Cable connector.
e. Remove the Hopper Motor (D840980).
Continued on the next page
DTC550 Direct to Card Printer/Encoder Service Manual (Rev. 2.8) 8-31
FOR RESTRICTED USE only Fargo Electronics, Inc.
Replacing the Hopper Motor Assembly (D840980) (continued)
Step Procedure
4 Replace the Hopper Motor (D840980), using screws as noted in Step 3b on
the previous page.
5 Reverse this procedure to re-assemble.
Continued on the next page
DTC550 Direct to Card Printer/Encoder Service Manual (Rev. 2.8) 8-32
FOR RESTRICTED USE only Fargo Electronics, Inc.
Power Supply Replacement Procedures
Replacing the Power Enclosure Assembly (D855054)
Refer to Drawing D855052.
Tools Needed: Torx T10 Screwdriver
Parts Needed: Power Enclosure Assembly
(D855054)
Estimated Repair Time: 2 to 10 minutes
Steps Procedure
1
Danger: Wear proper eye protection to perform this procedure.
Caution: Turn off the Printer and unplug the power cord from the
Printer.
2 a. Lift up on the bottom edge of the Top Lid. Tilt it back into the fully open
position.
b. Use the Torx-head Screwdriver to remove the two (2) screws (F000172)
located near the hinges.
c. Release the plastic tabs in the four corners of the Cover. Lift the Cover off
of the Printer.
3 a. Disconnect power connector from Main Board J1. Unlock the two wiring
harnesses to the right of the power enclosure (to allow the Cables to be
moved).
b. Move the wiring out of the way. Use the Torx T10 Screwdriver to remove
the two (2) screws (F000192) that connect the Power Enclosure Assembly
(D855054) to the PCB Bracket (D855035).
c. Remove the Power Enclosure Assembly (D855054) by sliding it towards
the right to the second wiring harness.
d. Disconnect SW24 and SW25 connectors from the Unit noting their correct
positions.
Continued on the next page
DTC550 Direct to Card Printer/Encoder Service Manual (Rev. 2.8) 8-33
FOR RESTRICTED USE only Fargo Electronics, Inc.
Replacing the Power Enclosure Assembly (D855054)
Steps Procedure
4 Replace the Power Enclosure Assembly (D855054). (Note: The SW25 goes
to the upper connector and SW24 to the bottom.)
Caution: Use care when installing the screws to attach the power
enclosure (so that the screws do not strip the holes in the Sideplate).
5 Reverse this procedure to re-assemble.
DTC550 Direct to Card Printer/Encoder Service Manual (Rev. 2.8) 8-34
FOR RESTRICTED USE only Fargo Electronics, Inc.
Printhead Replacement Procedures
Replacing the Printhead Assembly (D855055)
Refer to Drawing D855050.
Tools Needed: Torx T10 Screwdriver
Parts Needed: Printhead Assembly (D855055)
Estimated Repair Time: 2 to 10 minutes
Steps Procedure
1 This kit has been provided for quick and easy installation of the Replacement
Printhead Assembly on a DTC550 printer. This Printhead Assembly has
been calibrated by the factory and requires no further mechanical
adjustments.
Important Note: Any unauthorized modifications or fabrications to this
device or Printer, or deviations from these instructions, will void any
warranties printed or implied. Following all procedures in strict accordance
with these instructions will ensure the integrity of any remaining warranties.
Danger: Wear proper eye protection to perform this procedure.
Caution: Turn off the Printer and unplug the power cord from the
Printer. Unplug the Parallel Port Cable from the Printer.
Caution: To prevent equipment or media damage, observe all
established Electrostatic Discharge (ESD) procedures while handling Cables
in or near the Circuit Board and Printhead Assemblies.
Caution: You will be working with static-sensitive devices, such as,
the Printhead Assembly and the Printhead Harness Cables.
Please observe all industry-standard precautions when working on or near
electronic devices. Unplug power and all external
cables from the Printer before proceeding. Use of an agency-approved, wrist-
strap-grounding device is strongly recommended.
Continued on the next page
DTC550 Direct to Card Printer/Encoder Service Manual (Rev. 2.8) 8-35
FOR RESTRICTED USE only Fargo Electronics, Inc.
Replacing the Printhead Assembly (D855055) (continued)
Steps Procedure
2 Before removing the Old Printhead Assembly, follow this procedure:
a. Print a test card with your current Printhead by selecting MENU from the
front display panel, then selecting [Print Test Image] then [Gray/Align
YMC/K]. (Note: This will produce a card to calibrate the new Printhead.)
b. Record the R value from the white label attached to the new Printhead.
(Note: This label can be found beneath the Printhead mounting bracket
located in the mid-section of the Printhead Assembly.) Locate the value
labeled R=XXXX, the average resistance value of the Printhead.
Example: R= 3400
Write your R value here: ______________
3 Remove the Cover and Chassis to replace this component. See Cover,
Chassis and Baseplate Replacement Procedures.
DTC550 Direct to Card Printer/Encoder Service Manual (Rev. 2.8) 8-36
FOR RESTRICTED USE only Fargo Electronics, Inc.
Replacing the Printhead Assembly (D855055) (continued)
Steps Procedure
4 To remove the Original Printhead Assembly, follow these steps:
a. Unplug the power cord and the USB cable from the Printer.
b. Open the Top Cover of the Printer.
c. Unhook the blue-colored Printhead latch levers and raise the Printhead
Arm Assembly. See Figure 1 below.
d. Gently disconnect the Printhead Harness Cable from the mid-section of
the Printhead Assembly. See Figure 2 below.
e. Loosen the blue thumbscrew above the Printhead until the Printhead
assembly drops down slightly.
f. Lift the Printhead assembly off of the mounting posts to remove.
Caution: Strictly handle the Printhead by the Bracket frame.
Improper handling can compromise the calibration of the Printhead.
Caution: When removing the Printhead Cable, do not pull on the
Cable wires. A small flat head screwdriver can be used to carefully pry each
end of the connector from the Printhead socket.
Continued on the next page
DTC550 Direct to Card Printer/Encoder Service Manual (Rev. 2.8) 8-37
FOR RESTRICTED USE only Fargo Electronics, Inc.
Replacing the Printhead Assembly (D855055) (continued)
Steps Procedure
5 To install the New Printhead Assembly, follow these steps:
a. Reverse steps 3 through 8 above to install the new Printhead Assembly
(Note: The Printhead must be held in a raised position while you are
tightening the blue thumb screw.)
b. When completed, apply power to the Printer and allow the Printer to
follow its normal power-up cycle.
c. From the front panel display, select the MENU button.
d. At the Select Function window, press the down arrow once and select
[Setup Printer].
e. Next select [Print Settings].
f. At the Print Settings window, press the down arrow seven times and
select [Head Resistance].
g. Use the up and down arrows to change the Current Value to closely
match the resistance value you had recorded from the new Printhead
noted in Step 2. (Note: The value on the display will change in 50-ohm
increments.) Adjust the value as closely as possible.
h. When the Current Value is set, press the Select button, then press the
Exit button to return to the main display.
i. Print a test card by selecting MENU from the front display panel, then
[Print Test Image] and then [Gray/Align YMC/K]. (Note: This is to
confirm that the new Printhead Assembly is functioning properly.)
• If the test print looks good (and it is consistent with the overall position
and darkness of the test print from the old Printhead), the Printhead
installation is complete.
• If you notice a problem with the test print, please review the
troubleshooting suggestions in this document.
6 Reverse this procedure to re-assemble.
Continued on the next page
DTC550 Direct to Card Printer/Encoder Service Manual (Rev. 2.8) 8-38
FOR RESTRICTED USE only Fargo Electronics, Inc.
Replacing the Printhead Assembly (D855055) (continued)
See the procedure on the previous page.
DTC550 Direct to Card Printer/Encoder Service Manual (Rev. 2.8) 8-39
FOR RESTRICTED USE only Fargo Electronics, Inc.
Troubleshooting Suggestions (relates to new Printhead
installation)
It may be necessary to make some minor adjustments to the Printer after a new
Printhead is installed. The TOF (Top of Form), EOF (End of Form), Image Darkness or
Image Position may require adjustment if the Ribbon is breaking, the image is not
centered or if the image is not the proper darkness.
Print TOF and Print EOF Alignment (relates to new Printhead
installation)
The following two procedures must be performed as a single alignment process: Print
TOF and Print EOF. The goal of these procedures is to align the printed image precisely
with the edges of the card, as shown below. Notice that when aligned properly, the test
print’s Alignment Arrows will fall just inside the edges of the card.
(Note: The tips of the arrows may not be visible. The importance of this adjustment is to
ensure that there is equal distance between the image and the edges of the card.)
DTC550 Direct to Card Printer/Encoder Service Manual (Rev. 2.8) 8-40
FOR RESTRICTED USE only Fargo Electronics, Inc.
Setting the Print TOF (relates to new Printhead installation)
Step Procedure
1 Choose MENU, Print Test Image and Gray/Align YMC/K to print a test
card.
2 Select MENU, Setup Printer, Print Settings and Print TOF.
3 Record the Print TOF value on the test card (you just printed).
4 Examine the test card. (Note: When centered properly, the Alignment
Arrows should appear just at the edge of the card's leading edge. If your test
card does not look like the sample shown below, go to Step 5 to adjust the
Print TOF.)
5 Decrease the Print TOF value to move the printed image more toward the
leading edge of the card.
OR
Increase the Print TOF value to move the printed image more toward the
trailing edge of the card.
• The numbers being entered for the settings are in ½ pixels.
• The number of pixels is equal to the measurement in inches times 600
or the measurement in mm times 23.6. (For example, 0.100 inches or
2.54mm equals 60 increments on the LCD.)
Continued on the next page
DTC550 Direct to Card Printer/Encoder Service Manual (Rev. 2.8) 8-41
FOR RESTRICTED USE only Fargo Electronics, Inc.
Setting the Print TOF (relates to new Printhead installation)
Step Procedure
6 Press DONE to save the value and print another test card. Press YES
when asked to save the change.
7 Repeat Steps 1 to 6 until the test image is correctly positioned as shown
above.
DTC550 Direct to Card Printer/Encoder Service Manual (Rev. 2.8) 8-42
FOR RESTRICTED USE only Fargo Electronics, Inc.
Setting the Print EOF (relates to new Printhead installation)
This procedure positions the printed image correctly on the trailing edge of the card.
Step Procedure
1 Choose MENU, Print Test Image and Gray/Align YMC/K to print a test
card.
2 Select MENU, Setup Printer, Print Settings and Print EOF.
3 Record the Print EOF value on the test card you just printed.
4 a. Examine the test card.
b. If the test card does not look like the sample shown below, go to Print
EOF.
5 Decrease the Print EOF value to move the printed image more toward the
leading edge of the card.
OR
Increase the Print EOF value to move the printed image more toward the
trailing edge of the card.
• The numbers being entered for the settings are in ½ pixels.
• The number of pixels is equal to the measurement in inches times 600
or the measurement in mm times 23.6. (For example, 0.100 inches or
2.54mm equals 60 increments on the LCD.)
Continued on the next page
DTC550 Direct to Card Printer/Encoder Service Manual (Rev. 2.8) 8-43
FOR RESTRICTED USE only Fargo Electronics, Inc.
Setting the Print EOF (relates to new Printhead installation) (continued)
Step Procedure
6 Press DONE to save the value. Press YES when asked to save the
change. Print a test card as described in step 1.
7 Repeat Steps 1 to 6 (above) until the Test Image is correctly positioned.
DTC550 Direct to Card Printer/Encoder Service Manual (Rev. 2.8) 8-44
FOR RESTRICTED USE only Fargo Electronics, Inc.
Adjusting the Image Darkness
Step Procedure
1 Choose MENU, Print Test Image and Gray/Align YMC/K to print a test
card.
2 Select MENU, Setup Printer, Print Settings and Image Darkness.
3 Record the Image Darkness value on the test card last printed.
4 Examine the test card.
5 Adjust the Image Darkness value if needed. Enter a negative value to
lighten the printed image.
OR
Input a positive value to darken the printed image.
Caution: Be sure to make adjustments in small increments of ±
4, to avoid over-adjusting this setting. The Ribbon can jam or break if the
setting is too high.
6 Press DONE to save the value. Press YES when asked to save the
change.
7 Print a test card as described in Step 1.
8 Repeat Steps 1 to 7 until the image darkness is correct.
DTC550 Direct to Card Printer/Encoder Service Manual (Rev. 2.8) 8-45
FOR RESTRICTED USE only Fargo Electronics, Inc.
Adjusting the Image Darkness
Step Procedure
1 Click on the Start button, point to Settings and select Printers. See Figure
4 below.
2 Right click on your DTC550 Printer and select Printing Preferences.
3 Click the Calibrate tab.
4 Use the Vertical adjustments to remove any white borders on the edges of
the card. See Figure 5 below.
DTC550 Direct to Card Printer/Encoder Service Manual (Rev. 2.8) 8-46
FOR RESTRICTED USE only Fargo Electronics, Inc.
Replacing the Printhead Arm Assembly (D855053)
Refer to Drawing D855050.
Tools Needed: Torx T10 Screwdriver
Parts Needed: Printhead Arm Assembly (D855053).
Estimated Repair Time: 2 to 10 minutes
Steps Procedure
1
Danger: Wear proper eye protection to perform this procedure.
Caution: Turn off the Printer and unplug the power cord from the
Printer.
Caution: To prevent equipment or media damage, observe all
established Electrostatic Discharge (ESD) procedures while handling
Cables in or near the Circuit Board and Printhead Assemblies.
2 a. Lift up on the bottom edge of the Top Lid. Tilt it back into the fully open
position.
b. Use the Torx-head Screwdriver to remove the two (2) screws
(F000172) located near the hinges.
c. Release the plastic tabs in the four corners of the Cover. Lift the Cover
off of the Printer.
Continued on the next page
DTC550 Direct to Card Printer/Encoder Service Manual (Rev. 2.8) 8-47
FOR RESTRICTED USE only Fargo Electronics, Inc.
Replacing the Printhead Arm Assembly (D855053) (continued)
Step Procedure
3 a. Remove the Printhead Cable, ground strap and Printhead. See Printhead
Replacement Procedures.
b. Disconnect the fan and Ribbon Sensor wiring at the inline connectors.
Unhook the two wire harnesses and cut appropriate tie wraps. (Note: The
black fan connector is located behind the Rear Bracket. The white Sensor
connector is located between the Main Board and the peripheral (such as,
the USB and Ethernet ports) bracket towards the bottom.)
c. Note the orientation of the slides before removing them.
Caution: The Printhead Bracket is under tension from the Head
Pivot Spring (D855072). The Printhead Bracket will tend to swing upward when
the slides are removed.
• Remove the two (2) screws (F000175) from the two (2) Printhead Arm
Slides (D855071).
• Remove the slides through their respective guides on the Sideplate.
(Note: This is made easier when depressing the sides of the Printhead
Bracket and rotating the slides to clear the slot in the Sideplate.
d. While holding the Arm, remove the four (4) hinge screws from inside of the
Printer.
e. Remove the Printhead Arm Assembly (D855053).
Caution: Be careful to lead the wiring Cables through without
stretching them.)
Continued on the next page
DTC550 Direct to Card Printer/Encoder Service Manual (Rev. 2.8) 8-48
FOR RESTRICTED USE only Fargo Electronics, Inc.
Replacing the Printhead Arm Assembly (D855053) (continued)
Step Procedure
4 Replace the Printhead Arm Assembly (D855053).
• Note the proper orientation of the slides.
5 Reverse this procedure to re-assemble.
DTC550 Direct to Card Printer/Encoder Service Manual (Rev. 2.8) 8-49
FOR RESTRICTED USE only Fargo Electronics, Inc.
Sensor Replacement Procedures
Replacing the Flipper Home Sensor (140407)
Refer to Drawing Drawing No. D855052.
Tools Needed: Torx T10 Screwdriver
Parts Needed: Flipper Home Sensor (140407)
Estimated Repair Time: 10 minutes
Step Procedure
Caution: Turn OFF the Printer and unplug the power cord
from the Printer.
Danger: Wear proper eye protection to perform this procedure.
2 Lift up on the bottom edge of the Top Lid (D850289). Tilt it back into the
fully open position.
3 Use the Torx-head Screwdriver to remove the two (2) screws
(F000172) located near the hinges.
4 Release the plastic tabs in the four corners of the Cover.
5 Lift the Cover off of the Printer.
6 a. Note the orientation of the Sensor Board and the Sensor. It is
located in the outer Sideplate.
b. Use the Torx T10 Screwdriver to remove the two (2) screws that
secure the Sensor Board Assembly.
7 Disconnect the Sensor Board Assembly Cable.
8 Reverse this procedure to re-assemble while noting the position of the
Sensor.
DTC550 Direct to Card Printer/Encoder Service Manual (Rev. 2.8) 8-50
FOR RESTRICTED USE only Fargo Electronics, Inc.
Replacing the PCB S3 Sensor-1 Assembly (Top Lid Sensor)
(A000125)
Refer to Drawing D855052.
Tools Needed: Torx T10 Screwdriver
Parts Needed: PCB S3 Sensor-1 Assembly
(A000125).
Estimated Repair Time: 2 to 10 minutes
Steps Procedure
Caution: Turn off the Printer and unplug the power cord
from the Printer.
Danger: Wear proper eye protection to perform this
procedure.
2 a. Lift up on the bottom edge of the Top Lid. Tilt it back into the fully
open position.
b. Use the Torx-head Screwdriver to remove the two (2) screws
(F000172) located near the hinges.
c. Release the plastic tabs in the four corners of the Cover. Lift the
Cover off of the Printer.
3 a. Use the Torx T10 Screwdriver to remove the two (2) screws
(F000171) that fasten the PCB S3 Sensor-1 Assembly (A000125)
to the PCB Bracket (D855035).
b. Remove the Cable from the Sensor.
c. Remove the PCB S3 Sensor-1 Assembly (A000125).
4 Replace the PCB S3 Sensor-1 Assembly (A000125).
Continued on the next page
DTC550 Direct to Card Printer/Encoder Service Manual (Rev. 2.8) 8-51
FOR RESTRICTED USE only Fargo Electronics, Inc.
Replacing the PCB S3 Sensor-1 (Top Lid Sensor)(A000125) (continued)
See the procedure on the previous page.
DTC550 Direct to Card Printer/Encoder Service Manual (Rev. 2.8) 8-52
FOR RESTRICTED USE only Fargo Electronics, Inc.
Replacing the PCB S3 Sensor-2 Assembly (Headlift Sensor)
(A000126)
Refer to Drawing D855052.
Tools Needed: Torx T10 Screwdriver
Parts Needed: PCB S3 Sensor-2 Assembly
(A000126).
Estimated Repair Time: 2 to 10 minutes
Steps Procedure
Caution: Turn off the Printer and unplug the power cord from the
Printer.
Caution: To prevent equipment or media damage, observe all
established Electrostatic Discharge (ESD) procedures while handling Cables in
or near the Circuit Board and Printhead Assemblies.
Danger: Wear proper eye protection to perform this procedure.
2 a. Lift up on the bottom edge of the Top Lid. Tilt it back into the fully open
position.
b. Use the Torx-head Screwdriver to remove the two (2) screws (F000172)
located near the hinges.
c. Release the plastic tabs in the four corners of the Cover. Lift the Cover off
of the Printer.
3 a. Remove the screws securing the Main Board to the Sideplate and the
upper wiring connectors from the Main Board. Tilt the Main Board back to
access the Headlift Sensor. See Replacing the Main Board (A000116-01,
Single-sided; A000116-02, Dual-sided).
b. Check that the Sensor Flag does not contact with the Sensor (which can
cause dust to form on the Sensor). If this is noted, replace the Sensor and
its Flag and check the clearance as needed.
• Rotate the Sensor flag if needed to access the screws for the Sensor.
Disconnect the Sensor from its Cable.
• Use the Torx T10 Screwdriver to remove the two (2) screws (F000191)
that secure the PCB S3 Sensor-2 Assembly (A000126).
Continued on the next page
DTC550 Direct to Card Printer/Encoder Service Manual (Rev. 2.8) 8-53
FOR RESTRICTED USE only Fargo Electronics, Inc.
Replacing the PCB S3 Sensor-2 Assembly (A000126) (continued)
Steps Procedure
4 • Replace the PCB S3 Sensor-2 Assembly (A000126) by reconnecting the
Sensor Board Assembly Cable and reinstalling the Sensor to the Sideplate.
• Be careful to use the correct torque on the sheet metal screws.
• Verify clearance between the flag and Sensor by rotating the Sensor Flag
one complete revolution while biasing the shaft inward and rotate once
biasing it outwards. This can be done by rotating the Gears on the front
side of the Printer to manipulate the flag on the other side. (Note: This
ensures the Sensor Flag does not contact the Sensor.)
5 Reverse this procedure to re-assemble.
DTC550 Direct to Card Printer/Encoder Service Manual (Rev. 2.8) 8-54
FOR RESTRICTED USE only Fargo Electronics, Inc.
Replacing the Card Feed Sensor - Flipper Table (D840625)
Refer to Drawing D855089.
Tools Needed: Torx T10 Screwdriver
Parts Needed: Card FTB Sensor Assembly
(D840625)
Estimated Repair Time: 2 to 10 minutes
Steps Procedure
Caution: Turn off the Printer and unplug the power cord from the
Printer.
Danger: Wear proper eye protection to perform this procedure.
2 a. Lift up on the bottom edge of the Top Lid. Tilt it back into the fully open
position.
b. Use the Torx-head Screwdriver to remove the two (2) screws (F000172)
located near the hinges.
c. Release the plastic tabs in the four corners of the Cover. Lift the Cover off
of the Printer.
3 a. Replace the Flipper Table Sensor by removing the Flipper Table. See
Replacing the Flipper Table (D850280).
b. Do not remove the yellow Ribbon Cable (840176), which must remain
during this procedure.
c. While the Flipper Table is on the card path, disconnect the Sensor Cable.
Caution: Be careful not to damage the Retainer from the opposite
end that the screw is removed from.
d. Use the Torx T10 Screwdriver to remove the Screw (F000176) that secures
the Card FTB Sensor Assembly (D840625) to the Flipper Table (D850280).
e. Remove the Card FTB Sensor Assembly (D840625).
f. Replace the Sensor and reconnect it to the jack for the Ribbon connector
(840176).
g. Reverse procedure to reassemble.
Continued on the next page
DTC550 Direct to Card Printer/Encoder Service Manual (Rev. 2.8) 8-55
FOR RESTRICTED USE only Fargo Electronics, Inc.
Replacing the Card FTB Sensor Assembly (D840625) (continued)
See the procedure on the previous page.
DTC550 Direct to Card Printer/Encoder Service Manual (Rev. 2.8) 8-56
FOR RESTRICTED USE only Fargo Electronics, Inc.
Replacing the Card Feed Sensor - near Cleaning Roller
(A000125)
Refer to Drawing No. D85025.
Tools Needed: Torx T10 Screwdriver
Parts Needed: Card Feed Sensor (A000125)
Estimated Repair Time: 15 minutes
Step Procedure
Caution: Turn OFF the Printer and unplug the power cord from the
Printer.
Danger: Wear proper eye protection to perform this procedure.
2 Lift up on the bottom edge of the Top Lid (D850289). Tilt it back into the fully
open position.
3 Use the Torx-head Screwdriver to remove the two (2) screws (F000172)
located near the hinges.
4 Release the plastic tabs in the four (4) corners of the Cover.
5 Lift the Cover off of the Printer.
6 Locate the Sensor wires connected near the Cleaning Roller on the back side
(Main Board side) of the Printer.
Continued on the next page
DTC550 Direct to Card Printer/Encoder Service Manual (Rev. 2.8) 8-57
FOR RESTRICTED USE only Fargo Electronics, Inc.
Replacing the Card Feed Sensor - near Cleaning Roller (A000125) (cont.)
Steps Procedure
7 a. Remove the tie wrap that secures the Sensor wire.
b. Disconnect the in line Cable connector to release Sensor.
c. Verify that the Hopper Transport is at maximum height to allow access to
the top screw for the Sensor. If not, then rotate the Gears to gain access.
8 a. Use the Torx T10 Screwdriver to remove the two (2) screws on the Main
Board side. (F000171) that secure the Sensor Board Assembly.
b. Remove and transfer the stand offs from the old Sensor to the new one.
Install the new Sensor to the Sideplate and reverse this procedure to re-
assemble.
c. When replacing this Sensor, transfer the stand-offs from the old Sensor to
the new Sensor.
DTC550 Direct to Card Printer/Encoder Service Manual (Rev. 2.8) 8-58
FOR RESTRICTED USE only Fargo Electronics, Inc.
Replacing the Sensor Board Assembly (Magnetic Unit) (140407)
Refer to Drawing D855084.
Tools Needed: Torx T10 Screwdriver
Parts Needed: Sensor Board Assembly
(140407).
Estimated Repair Time: 2 to 10 minutes
Steps Procedure
Caution: Turn off the Printer and unplug the power cord from the
Printer.
Danger: Wear proper eye protection to perform this procedure.
2 a. Lift up on the bottom edge of the Top Lid. Tilt it back into the fully open
position.
b. Use the Torx-head Screwdriver to remove the two (2) screws (F000172)
located near the hinges.
c. Release the plastic tabs in the four corners of the Cover. Lift the Cover
off of the Printer.
3 a. Remove the Baseplate from Printer. See Replacing the Base Plate
(D850287).
b. Turn the Printer upside down to access the Magnetic Unit.
a. Note the orientation of the Sensor Board. Remove the two (2) Nuts
(130985) that secure the Sensor Board Assembly (140407) to the
Magnetics Bracket (D850336).
b. Disconnect the Cable connector.
c. Remove the Sensor Board Assembly (140407).
4 Replace the Sensor Board Assembly (140407).
5 Reverse this procedure to re-assemble.
Continued on the next page
DTC550 Direct to Card Printer/Encoder Service Manual (Rev. 2.8) 8-59
FOR RESTRICTED USE only Fargo Electronics, Inc.
Replacing the Sensor Board Assembly (140407) (continued)
See the procedure on the previous page.
DTC550 Direct to Card Printer/Encoder Service Manual (Rev. 2.8) 8-60
FOR RESTRICTED USE only Fargo Electronics, Inc.
Replacing the PCB Ribbon Sensor Assembly (A000110)
Refer to Drawing D855053.
Tools Needed: Torx T10 Screwdriver and small
flathead screwdriver
Parts Needed: PCB Ribbon Sensor Assembly
(A000110)
Estimated Repair Time: 2 to 10 minutes
Steps Procedure
Caution: Turn off the Printer and unplug the power cord from the
Printer.
Danger: Wear proper eye protection to perform this procedure.
2 a. Lift Top Lid of Printer and raise the Printhead Arm.
b. Remove the PCB Ribbon Sensor Cover (D855030) by using a small
screwdriver in between the Cover and the Printhead Arm (D855025).
c. Note the orientation of the Sensor and unplug the connector.
d. Use the Torx T10 Screwdriver to remove the two (2) screws (F000169)
that secure the PCB Ribbon Sensor (A000110) to the Printhead Arm
Bracket (D855025). )
3 Replace the PCB Ribbon Sensor Assembly (A000110).
4 Reverse this procedure to re-assemble.
Continued on the next page
DTC550 Direct to Card Printer/Encoder Service Manual (Rev. 2.8) 8-61
FOR RESTRICTED USE only Fargo Electronics, Inc.
Replacing the PCB Ribbon Sensor Assembly (A000110) (continued)
See the procedure on the previous page.
DTC550 Direct to Card Printer/Encoder Service Manual (Rev. 2.8) 8-62
FOR RESTRICTED USE only Fargo Electronics, Inc.
Replacing the TOF Sensor (D855018)
Refer to Drawing D855056.
Tools Needed: Phillips-head Screwdriver, a Torx
T10 Screwdriver and a small T10 Ballstar-headed
Torx screwdriver
Parts Needed: Sensor Cable Assembly (D855018)
Estimated Repair Time: 2 to 10 minutes
Steps Procedure
Caution: Turn off the Printer and unplug the power cord from the
Printer.
Danger: Wear proper eye protection to perform this procedure.
2 a. Lift up on the bottom edge of the Top Lid. Tilt it back into the fully open
position.
b. Use the Torx-head Screwdriver to remove the two (2) screws
(F000172) located near the hinges.
c. Release the plastic tabs in the four corners of the Cover. Lift the Cover
off of the Printer.
Continued on the next page
DTC550 Direct to Card Printer/Encoder Service Manual (Rev. 2.8) 8-63
FOR RESTRICTED USE only Fargo Electronics, Inc.
Replacing the TOF Sensor (D855018) (continued)
Steps Procedure
Caution: To prevent equipment or media damage, observe all
established Electrostatic Discharge (ESD) procedures while handling
Cables in or near the Circuit Board and Printhead Assemblies.
a. Remove the bottom plate and Main Board. See Replacing the Main
Board (A000116-01, Single-sided; A000116-02, Dual-sided) and
Replacing the Base Plate (D850287).
b. Remove the one (1) Screw (F000178) with a small Torx screwdriver
with a ballstar head that secures the TOF Sensor (D855018) to the
Card Side Guide (D855070).
c. Push the Sensor through from the top to release. Release the Cable
from its Retainer on the inside of the Sideplate.
• If this is not acceptable, then it will be necessary to remove the
ribbon Roller (located above it) and Gear (located next to the Roller)
to gain access. Retainer Clip Tools are necessary for this procedure.
d. Locate and remove the two tie wraps that secure the TOF Sensor
connector to the wiring harness. (Note: This is located behind the Main
Board and near the Flipper Table Motor.)
e. Disconnect the Sensor from the connector and pass the connector end
through the Sideplate. (Note: Indicate which hole was used in the
Sideplate, mark it if necessary.)
4 Replace the TOF Sensor (D855018).
5 Reverse this procedure to re-assemble.
Continued on the next page
DTC550 Direct to Card Printer/Encoder Service Manual (Rev. 2.8) 8-64
FOR RESTRICTED USE only Fargo Electronics, Inc.
Replacing the TOF Sensor (D855018) (continued)
See the procedure on the previous page.
DTC550 Direct to Card Printer/Encoder Service Manual (Rev. 2.8) 8-65
FOR RESTRICTED USE only Fargo Electronics, Inc.
Replacing the Flipper Table Sensor Cable Assembly (840176)
Refer to Drawing D855089.
Tools Needed: Torx T10 Screwdriver
Parts Needed: Cable Assembly (840176)
Estimated Repair Time: 2 to 10 minutes
Steps Procedure
Caution: Turn off the Printer and unplug the power cord from the
Printer.
Caution: To prevent equipment or media damage, observe all
established Electrostatic Discharge (ESD) procedures while handling Cables in
or near the Circuit Board and Printhead Assemblies.
Danger: Wear proper eye protection to perform this procedure.
2 a. Lift up on the bottom edge of the Top Lid. Tilt it back into the fully open
position.
b. Use the Torx-head Screwdriver to remove the two (2) screws (F000172)
located near the hinges.
c. Release the plastic tabs in the four corners of the Cover. Lift the Cover off
of the Printer.
Continued on the next page
DTC550 Direct to Card Printer/Encoder Service Manual (Rev. 2.8) 8-66
FOR RESTRICTED USE only Fargo Electronics, Inc.
Replacing the Cable Assembly (840176) (continued)
Steps Procedure
3 a. Remove Main Board. See Replacing the Main Board (A000116-01, Single-
sided; A000116-02, Dual-sided).
b. Remove Flipper Table. See Replacing the Flipper Table (D850280).
c. Note the path that the Flipper Table Sensor Cable is routed. (Note: It is
necessary to install the replacement it in the same manner.)
• With the Flipper Table on the card path, disconnect the Sensor from the
Flipper Table Sensor Cable that is Mounted to the Flipper Table.
• Disconnect the connector from the Cable located on the Sideplate.
d. Use the Torx T10 Screwdriver to remove the two (2) screws (F000176) that
connect the Flipper Table Sensor Cable Assembly (840176) to the Flipper
Table (D850280) and the Sideplate (D855040 ).
e. Remove the Flipper Table Sensor Cable from the two Retainers (130878)
located at the Flipper Gear (840221) and at the inside of the Sideplate
(D855040).
f. Remove the Flipper Table Sensor Cable Assembly (840176).
Continued on the next page
DTC550 Direct to Card Printer/Encoder Service Manual (Rev. 2.8) 8-67
FOR RESTRICTED USE only Fargo Electronics, Inc.
Replacing the Flipper Table Sensor Cable Assembly (840176)
Steps Procedure
4 Replace the Flipper Table Sensor Cable Assembly (840176) by routing the
Cable in the same manner. See Replacing the Flipper Table (D850280).
5 Reverse this procedure to re-assemble.
DTC550 Direct to Card Printer/Encoder Service Manual (Rev. 2.8) 8-68
FOR RESTRICTED USE only Fargo Electronics, Inc.
Replacing the ON/OFF Switch (12011)
Refer to Drawing D855054.
Tools Needed: Torx T10 Screwdriver
Parts Needed: ON/OFF Switch (12011)
Estimated Repair Time: 2 to 10 minutes
Steps Procedure
Caution: Turn off the Printer and unplug the power cord from the
Printer.
Danger: Wear proper eye protection to perform this procedure.
2 a. Lift up on the bottom edge of the Top Lid. Tilt it back into the fully open
position.
b. Use the Torx-head Screwdriver to remove the two (2) screws (F000172)
located near the hinges.
c. Release the plastic tabs in the four corners of the Cover. Lift the Cover off
of the Printer.
3 a. Manually move the Input Hoppers over to access the ON/OFF Switch
b. Note the positions of the connectors before removing them. Reference the
SW25 (upper left), SW24 (lower left), SW12 (upper right) and SW11 (lower
right). These are all when facing the switch.
c. Use the Torx T10 Screwdriver to remove the two (2) screws (F000169) that
connect the ON/OFF Switch (12011) to the PCB Power Mount (D855042)
d. Remove the ON/OFF Switch (12011).
4 Replace the ON/OFF Switch (12011) noting proper connections.
5 Reverse this procedure to re-assemble.
Continued on the next page
DTC550 Direct to Card Printer/Encoder Service Manual (Rev. 2.8) 8-69
FOR RESTRICTED USE only Fargo Electronics, Inc.
Replacing the ON/OFF Switch (12011) (continued)
See the procedure on the previous page.
DTC550 Direct to Card Printer/Encoder Service Manual (Rev. 2.8) 8-70
FOR RESTRICTED USE only Fargo Electronics, Inc.
Replacing the Rear Over Mount (D855063) (Card guide)
Refer to Drawing D855056.
Tools Needed: Torx T10 Screwdriver
Parts Needed: Rear Over Mount (D855063).
Estimated Repair Time: 2 to 10 minutes
Steps Procedure
Caution: Turn off the Printer and unplug the power cord from the
Printer.
Danger: Wear proper eye protection to perform this procedure.
2 a. Lift up on the bottom edge of the Top Lid. Tilt it back into the fully open
position.
b. Use the Torx-head Screwdriver to remove the two (2) screws (F000172)
located near the hinges.
c. Release the plastic tabs in the four corners of the Cover. Lift the Cover off
of the Printer.
Continued on the next page
DTC550 Direct to Card Printer/Encoder Service Manual (Rev. 2.8) 8-71
FOR RESTRICTED USE only Fargo Electronics, Inc.
Replacing the Rear Over Mount (D855063) (continued)
Steps Procedure
Caution: Recheck that the Printer is unplugged as metal contact is
possible from moving the Roller Shaft out of the way.
a. Remove the Belt and the Pulley (D850190) from the Roller Shaft above the
Rear Over Mount (D855063).
b. Remove the Clip from the Shaft and move the Shaft Rearward out of the
way.
c. Release the Spring from the Card Path Mount and pull the Rear Over
Mount (D855063) from the Plate Card Pusher (D855065).
• Replace the Rear Over Mount (D855063). (Note: The Spring may have
to be transferred to the new Rear Over Mount.)
• Push the Rear Over Mount into the Plate Card Pusher (D855065) until it
snaps in place. (Note: A new Pulley (D850190) must be used as well.)
d. Verify the action of the Card Pusher Unit making sure it is not binding.
4 Reverse this procedure to reassemble.
Continued on the next page
DTC550 Direct to Card Printer/Encoder Service Manual (Rev. 2.8) 8-72
FOR RESTRICTED USE only Fargo Electronics, Inc.
Replacing the Rear Over Mount (D855063) (continued)
See the procedure on the previous page.
DTC550 Direct to Card Printer/Encoder Service Manual (Rev. 2.8) 8-73
FOR RESTRICTED USE only Fargo Electronics, Inc.
Replacing the Over Mount (D855062)
Refer to Drawing D855056.
Tools Needed: Torx T10 Screwdriver
Parts Needed: Over Mount (D855062).
Estimated Repair Time: 2 to 10 minutes
Steps Procedure
Caution: Turn off the Printer and unplug the power cord from the
Printer.
Danger: Wear proper eye protection to perform this procedure.
2 a. Lift up on the bottom edge of the Top Lid. Tilt it back into the fully open
position.
b. Use the Torx-head Screwdriver to remove the two (2) screws (F000172)
located near the hinges.
c. Release the plastic tabs in the four corners of the Cover. Lift the Cover off
of the Printer.
Continued on the next page
DTC550 Direct to Card Printer/Encoder Service Manual (Rev. 2.8) 8-74
FOR RESTRICTED USE only Fargo Electronics, Inc.
Replacing the Over Mount (D855062) (continued)
Steps Procedure
Caution: Recheck that the Printer is unplugged as metal contact is
possible from moving the Roller Shaft out of the way.
a. Remove the Clip from the Roller Shaft above the Over Mount and move the
Shaft Rearward out of the way.
b. Remove the screw from the static brush Bracket to allow access to the
Over Mount.
c. Release the Spring from Card Path Mount and pull the Over Mount
(D855062) from the Plate Card Pusher (D855065).
d. Replace the Over Mount (D855062). (Note: The Spring may have to be
transferred to the new Rear Over Mount.)
e. Push the Over Mount into the Plate Card Pusher (D855065) until it snaps in
place.
• Verify the action of the Card Pusher Unit to ensure it is not binding.
4 Reverse this procedure to re-assemble.
Continued on the next page
DTC550 Direct to Card Printer/Encoder Service Manual (Rev. 2.8) 8-75
FOR RESTRICTED USE only Fargo Electronics, Inc.
Replacing the Over Mount (D855062) (continued)
See the procedure on the previous page.
DTC550 Direct to Card Printer/Encoder Service Manual (Rev. 2.8) 8-76
FOR RESTRICTED USE only Fargo Electronics, Inc.
Magnetic Head and Encoder Replacement
Procedures.
Replacing the Magnetic Encoder Head (D000291)
Refer to Drawing D855085.
Tools Needed: Phillips-head Screwdriver
and Torx T10 Screwdriver, Wire Clippers for
tie wraps, Retainer Clip Tool (Rotor Clip No.
A-020), a small flathead Screw Driver
Parts Needed: Magnetic Encoder Head
(D000291).
Estimated Repair Time: 2 to 10 minutes
Steps Procedure
Caution: Turn off the Printer and unplug the power cord from
the Printer.
Caution: To prevent equipment or media damage,
observe all established Electrostatic Discharge (ESD) procedures while
handling Cables in or near the Circuit Board and Printhead Assemblies.
Danger: Wear proper eye protection to perform this procedure.
2 a. Lift up on the bottom edge of the Top Lid. Tilt it back into the fully
open position.
b. Use the Torx-head Screwdriver to remove the two (2) screws
(F000172) located near the hinges.
c. Release the plastic tabs in the four corners of the Cover. Lift the
Cover off of the Printer.
Continued on the next page
DTC550 Direct to Card Printer/Encoder Service Manual (Rev. 2.8) 8-77
FOR RESTRICTED USE only Fargo Electronics, Inc.
Replacing the Magnetic Encoder Head (D000291) (continued)
Steps Procedure
3 a. Turn the Printer upside down and remove the Access Panel. Locate the
two clips (retaining rings) that hold the Magnetic Head in place.
b. Remove the Rear Retaining Ring (140046) while holding the square plate
(D840849) in place. (Note: A magnetized flathead screwdriver can be
used to remove the Retainer; so that it will not fall into the Printer. Take
care in releasing the clip; so that it will stay with the screw diver blade.)
Caution: If any of these parts fall into the Printer, they can lead to
damage, which includes the Printhead. Try to keep a count on these parts and
if any are replaced keep the old ones aside until the repair is completed.
c. Remove the square plate (D840849) and the square rubber Magnetic Head
Support (D840848).
d. Remove the front Retaining Ring (140046) while holding the Spring
(150071) back.
• Remove the Spring. (Note: There is a small washer under this Spring.)
e. Note the amount of slack for the Magnetic Head Cable. Remove the tie
wrap by rotating the Cable and cutting the tie wrap from underneath away
from the Cable.
• Release the Cable from the white Retainer Clip attached to the
Sideplate.
• Disconnect the Cables to the Magnetic Head (D000291).
f. Remove the Magnetic Head. (Note: Be careful not to scratch it while
holding the small washer in place.)
• Set the washer aside.
g. If the Magnetic Head does not come with the Magnetic Head Mount
(D855079), then it will be reused. (Note: The white dot on the Magnetic
Head goes to the slotted side of the Mount.)
h. Remove the Magnetic Head from the Mount by carefully pulling back on the
Retainer Clips and pushing the Magnetic Head through.
Continued on the next page
DTC550 Direct to Card Printer/Encoder Service Manual (Rev. 2.8) 8-78
FOR RESTRICTED USE only Fargo Electronics, Inc.
Replacing the Magnetic Encoder Head (D000291) (continued)
Steps Procedure
4 a. Replace the Magnetic Encoder Head (D000291). Install the Magnetic Head
onto the Mount (D855079) if not already done so. (Note: The white dot on
the Magnetic Head must go to the slotted side of the Mount.)
• Check that the Magnetic Head rotates freely and the Clips are secure.
b. Carefully install the Magnetic head with Mount onto the Posts. Note that
slotted end is by the tie wrap Mount.
• Slide the small washer onto the Post, then slide off the Spring (150071).
• Install the Retaining Ring (140046) using the Retainer Clip Tool. (Rotor
Clip No. A-020),
c. Install the square rubber Magnetic Head Support (D840848) onto the Rear
Post.
• Install the square plate (D840849).
• While holding the plate down, install the Retaining Ring (140046) by
using the Retainer Clip Tool. (Rotor Clip No. A-020)
d. Install a new tie wrap for the Magnetic Head Cable. Leave enough room for
it to move freely (as noted above).
e. Reconnect the Cables to the appropriate connectors and lock Cables into
Retainer on Sideplate.
f. Check that the Mount and the Magnetic Head can move freely.
Caution: If any of the small Clips or washers fall into the Printer,
they can cause damage. They must be removed now if they have fallen into
the Printer. Try to keep a count on these parts; if any are replaced, keep the
old ones aside until the repair is completed.
5 Reverse this procedure to re-assemble.
Continued on the next page
DTC550 Direct to Card Printer/Encoder Service Manual (Rev. 2.8) 8-79
FOR RESTRICTED USE only Fargo Electronics, Inc.
Replacing the Magnetic Encoder Head (D000291) (continued)
See the procedure on the previous page.
DTC550 Direct to Card Printer/Encoder Service Manual (Rev. 2.8) 8-80
FOR RESTRICTED USE only Fargo Electronics, Inc.
Replacing the Magnetic Head Support (D840848)
Refer to Drawing D855085.
Tools Needed: Torx T10 ScrewdriverRetainer Clip Tool
(Rotor Clip No. A-020), small flathead screwdriver.
Parts Needed: Magnetic Head Support (D840848).
Estimated Repair Time: 2 to 10 minutes
Steps Procedure
Caution: Turn off the Printer and unplug the power cord from the
Printer.
2 a. Lift up on the bottom edge of the Top Lid. Tilt it back into the fully open
position.
b. Use the Torx-head Screwdriver to remove the two (2) screws (F000172)
located near the hinges.
c. Release the plastic tabs in the four corners of the Cover. Lift the Cover
off of the Printer.
3 a. Turn the Printer upside down and remove Access Panel.
b. Remove the Rear Retaining Ring (140046) while holding the square plate
(D840849) in place. (Note: A magnetized flathead screwdriver can be
used to remove the Retainer; so that it will not fall into the Printer.)
Caution: Warning if any of these parts fall into the Printer, they can
lead to damage to the Printhead and other parts.
c. Remove the square rubber Magnetic Head Support (D840848).
4 a. Replace the Magnetic Head Support (D840848).
b. Install the square rubber Magnetic Head Support (D840848) onto the
Rear Post.
c. Install the square plate (D840849).
d. While holding this plate down, install the Retaining Ring (140046) using
the Retainer Clip Tool. (Rotor Clip No. A-020)
5 Reverse this procedure to re-assemble.
Continued on the next page
DTC550 Direct to Card Printer/Encoder Service Manual (Rev. 2.8) 8-81
FOR RESTRICTED USE only Fargo Electronics, Inc.
Replacing the Magnetic Head Support (D840848) (continued)
See the procedure on the previous page.
DTC550 Direct to Card Printer/Encoder Service Manual (Rev. 2.8) 8-82
FOR RESTRICTED USE only Fargo Electronics, Inc.
Flipper Table Replacement Procedures
Replacing the Flipper Table (D850280)
Refer to Drawing D855050 and D855089.
Tools Needed: Small Standard Screwdriver, Phillips-
head Screwdriver, Torx T10 Screwdriver, needle
nose pliers.
Parts Needed: Flipper Table (D850280)
Estimated Repair Time: 20 minutes
Step Procedure
Caution: Turn OFF the Printer and unplug the power cord from the
Printer.
Danger: Wear proper eye protection to perform this procedure.
2 Open the Top Cover and lift the Printhead Arm to access the Flipper Table
(D850280). Remove the Ribbon from the Printer.
3 a. Rotate the Flipper Table 180 degrees and remove the Brace Clip, using a
needle nose pliers. (Note: This is located on the end towards the front of
the Printer.)
b. Rotate the Table clockwise 1/8 turn and push down on the Flipper Table
on the same end to release the Retainer Clips from the Shaft.
c. Pull it free while angling it away to release it from the two pins on the
large Gear (840221), which is located toward the back of the Printer.
(Note: It will be necessary to hold this Gear back while releasing the
table.)
d. Once the Table is free, rotate the closest end of the Table upward and
carefully lift it up from between the Flipper Roller and the card path.
e. Now place the Table on the card path to access the Sensor.
Continued on the next page
DTC550 Direct to Card Printer/Encoder Service Manual (Rev. 2.8) 8-83
FOR RESTRICTED USE only Fargo Electronics, Inc.
Replacing the Flipper Table (D850280) (continued)
Step Procedure
4 a. Before the Table can be removed from the Printer, the Card Sensor and
yellow Ribbon Cable (840176) will need to be removed.
Caution: Be careful not to damage the Retainer from the opposite
end (that the screw was removed from).
b. Disconnect the Sensor Cable using the Torx T10 Screwdriver to remove
the Screw (F000176) that secures the Card FTB Sensor Assembly
(D840625) to the Flipper Table (D850280).
c. Remove the Card FTB Sensor Assembly (D840625).
Continued on the next page
DTC550 Direct to Card Printer/Encoder Service Manual (Rev. 2.8) 8-84
FOR RESTRICTED USE only Fargo Electronics, Inc.
Replacing the Flipper Table (D850280) (continued)
Step Procedure
5 Remove the yellow Ribbon Cable (840176) from the Flipper Table.
Continued on the next page
DTC550 Direct to Card Printer/Encoder Service Manual (Rev. 2.8) 8-85
FOR RESTRICTED USE only Fargo Electronics, Inc.
Replacing the Flipper Table (D850280) (continued)
Step Procedure
6 Install the new Flipper Table by reversing the previous steps. (Note: The four
point stand offs are not used in DTC550 Printers.)
Snap the Flipper Table Brace Clip off the runners. Ensure the four stand-offs
from the Flipper Table flag Arm are removed in order to allow the Table to
rotate freely.
a. Reverse this procedure to reassemble being careful to line up the two (2)
pins on the large Gear (840221). Ensure the fragile Retainer Clips on the
Table easily slide into the groove on the Roller Shaft (D855061), as shown
on the next page.
Caution: Failure to do so may damage the retainer clips making it
necessary for the Flipper Table to be replaced.
b. During installation, pull the yellow Ribbon Cable (840176) through the white
Retainer Clip on the Gear towards the right to keep it from becoming
entangled in between the Flipper Table and the Gear. A long thin
screwdriver shaft is good for this.
Caution: Ensure that the yellow Ribbon Cable (840176) is routed
correctly between the tabs on the large Flipper Table Drive Gear and locked
into the white wire Retainer Clip, as shown on the next page.
Caution: Once installed, ensure the slack of the yellow Ribbon
Cable (840176) is below the Table and that the Cable has no twists, bends or
kinks. Check that the yellow Ribbon Cable is routed through the white wire
Retainer Clip on the Sideplate as well.
Continued on the next page
DTC550 Direct to Card Printer/Encoder Service Manual (Rev. 2.8) 8-86
FOR RESTRICTED USE only Fargo Electronics, Inc.
Replacing the Flipper Table (D850280) (continued)
See the previous page (Step 6a in this procedure).
DTC550 Direct to Card Printer/Encoder Service Manual (Rev. 2.8) 8-87
FOR RESTRICTED USE only Fargo Electronics, Inc.
Replacing the Flipper Table (D850280) (continued)
Step Procedure
7 a. Install the Brace Clip once the Table is installed. (Note: Rotate the Flipper
Table so the bottom side of the Table is facing upward, as shown below.)
b. Replace Brace Clip with a needle nose pliers making sure the Retainer
Clips from the Table fit inside of it, as shown below. (Note: The tip of one
end of the pliers should fit inside of the Brace Clip to ease installation.)
c. Carefully twist the pliers to release it from the Retainer. (Note: The tips of
the Flipper Table Retainer Clips should protrude from the two holes of the
Brace Clip.)
Continued on the next page
DTC550 Direct to Card Printer/Encoder Service Manual (Rev. 2.8) 8-88
FOR RESTRICTED USE only Fargo Electronics, Inc.
Replacing the Flipper Table (D850280)
Step Procedure
8 a. Rotate the Table from lock to lock while watching the yellow Ribbon Cable
(840176) and for other interference.
b. Rotate the Flipper Table back to its normal orientation.
9 a. Re-attach the power and interface Cables to the Printer.
b. Print two sided and/or encoded Test Cards (either from the PC or from the
display menu) to confirm that the Flipper Table is functioning correctly.
Continued on the next page
DTC550 Direct to Card Printer/Encoder Service Manual (Rev. 2.8) 8-89
FOR RESTRICTED USE only Fargo Electronics, Inc.
Replacing the Card Idler Springs on the Flipper Table (810480)
Refer to Drawing D855089.
Tools Needed: Torx T10 Screwdriver
Parts Needed: Spring Card Shim (D850460).
Estimated Repair Time: 2 to 10 minutes
Steps Procedure
Caution: Turn off the Printer and unplug the power cord from the
Printer.
Danger: Wear proper eye protection to perform this procedure.
2 a. Lift up on the bottom edge of the Top Lid. Tilt it back into the fully open
position.
b. Remove the ribbon if installed and rotate the flipper slightly to access
the screws (F000176) (that attach the shim and spring to the Flipper
Table).
3 a. Remove the two (2) screws (F000176) that attach the Spring Card
Shim (D850460) to the Flipper Table (D850280).
b. Remove the Spring Card Shim (D850460).
Caution: Be careful to keep the two card idler Springs (810480)
in place.
4 Align the two card idler Springs (810480) and replace the Spring Card
Shim (D850460).
5 Reverse this procedure to re-assemble.
Continued on the next page
DTC550 Direct to Card Printer/Encoder Service Manual (Rev. 2.8) 8-90
FOR RESTRICTED USE only Fargo Electronics, Inc.
Replacing the Card Idler Springs (810480) (continued)
See the procedure on the previous page.
DTC550 Direct to Card Printer/Encoder Service Manual (Rev. 2.8) 8-91
FOR RESTRICTED USE only Fargo Electronics, Inc.
Replacing the Torsion Spring on the Printhead Arm (D850528)
Refer to Drawing D855053.
Tools Needed: Torx T10 Screwdriver(and Retaining
Ring tool)
Parts Needed: Torsion Spring (D850528).
Estimated Repair Time: 2 to 10 minutes
Steps Procedure
Caution: Turn off the Printer and unplug the power cord from the
Printer.
Danger: Wear proper eye protection to perform this procedure.
2 a. Lift up on the bottom edge of the Top Lid. Tilt it back into the fully open
position.
b. Use the Torx-head Screwdriver to remove the two (2) screws
(F000172) located near the hinges.
c. Release the plastic tabs in the four corners of the Cover. Lift the Cover
off of the Printer.
3 a. Depress one end of the Torsion Spring (D850528) and move it off to
the side to release pressure from the Blue Latch Hook (D850189).
b. Use a Retaining Ring tool to remove the Retaining Ring (140048) and
Driver Roller Bearing (760343) that connects the Printhead Arm
Bracket (D855025) to the Latch Shaft (850168).
c. Slide the Latch Shaft (850168) free from the Printhead Arm Bracket
(D855025) through the slot provided.
• Note the position and orientation of the Blue Latch Hook (D850189)
and the Torsion Spring (D850528) on the Latch Shaft (850168).
d. Slide the blue Latch Hook (D850189) and the Torsion Spring
(D850528) off of the Latch Shaft (850168).
4 Replace the Torsion Spring (D850528) and Blue Latch Hook (D850189) in
the same manner they were removed.
5 Reverse this procedure to re-assemble to replace Retainer Ring with a new
one.
Continued on the next page
DTC550 Direct to Card Printer/Encoder Service Manual (Rev. 2.8) 8-92
FOR RESTRICTED USE only Fargo Electronics, Inc.
Replacing the Torsion Spring on the Printhead Arm (D850528) (continued)
See the procedure on the previous page.
DTC550 Direct to Card Printer/Encoder Service Manual (Rev. 2.8) 8-93
FOR RESTRICTED USE only Fargo Electronics, Inc.
Pusher, Adapter, Bracket and Standoff
Replacement Procedures
Replacing the Plate Card Pusher (D855065)
Refer to Drawing D855056.
Tools Needed: Torx T10 Screwdriver
and needle nose pliers
Parts Needed: Plate Card Pusher
(D855065).
Estimated Repair Time: 2 to 10
minutes
Steps Procedure
Caution: Turn off the Printer and unplug the power cord
from the Printer.
Danger: Wear proper eye protection to perform this
procedure.
2 a. Lift up on the bottom edge of the Top Lid. Tilt it back into the fully
open position.
b. Use the Torx-head Screwdriver to remove the two (2) screws
(F000172) located near the hinges.
c. Release the plastic tabs in the four corners of the Cover. Lift the
Cover off of the Printer.
Continued on the next page
DTC550 Direct to Card Printer/Encoder Service Manual (Rev. 2.8) 8-94
FOR RESTRICTED USE only Fargo Electronics, Inc.
Replacing the Plate Card Pusher (D855065) (continued)
Steps Procedure
3 a. Remove the Baseplate. See Replacing the Base Plate (D850287).
b. Remove the Over Mount and the Rear Over Mount. See Replacing
the Over Mount (D855062) and Replacing the Rear Over Mount
(D855063) (Card guide).
c. Remove the Platen Roller. See Replacing the Platen Roller
(D855047).
d. Remove the Retainer Clip on the Rear pin of the Plate Card Pusher
(D855065) with a needle nose pliers.
e. Turn the Printer upside down and slide the Plate Card Pusher
(D855065) over until it is free of the card path.
Caution: Be careful not to lose the washer on the Rear pin.
4 Replace the Plate Card Pusher (D855065) transferring the washer from
the Rear pin and using a new Retainer Clip. (Note: The Clip may be
reinstalled by using a needle nose pliers and a screwdriver to keep it
straight once it is pressed on.)
5 Reverse this procedure to re-assemble.
Continued on the next page
DTC550 Direct to Card Printer/Encoder Service Manual (Rev. 2.8) 8-95
FOR RESTRICTED USE only Fargo Electronics, Inc.
Replacing the Plate Card Pusher (D855065) (continued)
See the procedure on the previous page.
DTC550 Direct to Card Printer/Encoder Service Manual (Rev. 2.8) 8-96
FOR RESTRICTED USE only Fargo Electronics, Inc.
Roller Replacement Procedures
Replacing the Card Path Exit Rollers (D855046)
Refer to Drawing D855050.
Tools Needed: Torx T10 Screwdriver
Parts Needed: Card Path Roller (D855046).
(D850190)
Estimated Repair Time: 2 to 10 minutes
Steps Procedure
Caution: Turn off the Printer and unplug the power cord from the
Printer.
Caution: To prevent equipment or media damage, observe all
established Electrostatic Discharge (ESD) procedures while handling Cables
in or near the Circuit Board and Printhead Assemblies.
Danger: Wear proper eye protection to perform this procedure.
2 a. Lift up on the bottom edge of the Top Lid.
b. Tilt it back into the fully open position.
c. Use the Torx-head Screwdriver to remove the two (2) screws (F000172)
located near the hinges.
d. Release the plastic tabs in the four corners of the Cover. Lift the Cover
off of the Printer.
Continued on the next page
DTC550 Direct to Card Printer/Encoder Service Manual (Rev. 2.8) 8-97
FOR RESTRICTED USE only Fargo Electronics, Inc.
Replacing the Card Path Exit Rollers (D855046) (continued)
Steps Procedure
3 a. Remove any Belts and Pulleys connected to the Card Path Roller
(D855046) Shafts. (Note: The Pulleys (D850190) must be replaced if
removed from the Shaft or if it appears to be loose to the Shaft.)
b. Turn the Printer around and remove the Main Board. See Replacing the
Main Board (A000116-01, Single-sided; A000116-02, Dual-sided).
Caution: To prevent equipment or media damage, observe all
established Electrostatic Discharge (ESD) procedures while handling Cables in
or near the Circuit Board and Printhead Assemblies.
c. Remove the E-Clips, washer, wave washer, Gears and Bushing from both
sides of the Card Path Roller (D855046) Shafts. Set these on the side they
were removed to facilitate reassembly.
d. Note the orientation of the Card Path Rollers (D855046). Remove from the
Printer.
4 Replace the Card Path Rollers (D855046) and note its orientation. (Note: The
Pulleys (D850190) must be replaced with new ones. Note that the flats of the
shafts should be in the same positions)
5 Reverse this procedure to re-assemble.
DTC550 Direct to Card Printer/Encoder Service Manual (Rev. 2.8) 8-98
FOR RESTRICTED USE only Fargo Electronics, Inc.
Replacing the Card Feed Input Roller (D850415)
Refer to Drawing D855050.
Tools Needed: Torx T10 Screwdriver
Parts Needed: Card Feed Input (D850415).
Estimated Repair Time: 2 to 10 minutes
Steps Procedure
Caution: Turn off the Printer and unplug the power cord from
the Printer.
Danger: Wear proper eye protection to perform this procedure.
2 a. Lift up on the bottom edge of the Top Lid.
b. Tilt it back into the fully open position.
c. Use the Torx-head Screwdriver to remove the two (2) screws
(F000172) located near the hinges.
d. Release the plastic tabs in the four corners of the Cover. Lift the
Cover off of the Printer.
Continued on the next page
DTC550 Direct to Card Printer/Encoder Service Manual (Rev. 2.8) 8-99
FOR RESTRICTED USE only Fargo Electronics, Inc.
Replacing the Card Feed Input (D850415) (continued)
Steps Procedure
a. Remove the two Retainer Clips from the Shafts in front of the two (2)
Pulleys (D850190) on the Card Feed Input Roller (D850415) and the
cleaning-driven Roller Shaft (D850308).
b. Remove Belt and Pulleys as needed to remove from the Card Feed
Input Roller (D850415). Note the location of the Pulley locator Clip that
was behind the Pulley (D850190) for future reference.
c. Remove the Pulley locator and the Bushing Retainer Clips from the
Shaft from the front side.
d. Remove the front Bushing.
e. Remove the E-Clip and Bushing from the Rear end of the Shaft.
f. With the Input Hoppers positioned at Hopper No. 1, remove the No. 1
Input Hopper (D850253) by removing the three (3) screws on the upper
inside of the Hopper.
g. Manipulate the Card Feed Input Roller (D850415) to the rear of the
Printer and then the front end up and over the Sideplate to remove.
4 a. Replace the Card Feed Input Roller (D850415) in the reverse order it
was removed. Note that the flat end is towards the front of the Printer.
(Note: The Retainer Clips and the D850190 Pulleys must be replaced
with new ones whenever they are removed.)
b. Be sure to replace the Pulley locator Retainer Clip at the proper
position as noted above.
5 Reverse this procedure to re-assemble.
Continued on the next page
DTC550 Direct to Card Printer/Encoder Service Manual (Rev. 2.8) 8-100
FOR RESTRICTED USE only Fargo Electronics, Inc.
Replacing the Card Feed Input (D850415) (continued)
See the procedure on the previous page.
DTC550 Direct to Card Printer/Encoder Service Manual (Rev. 2.8) 8-101
FOR RESTRICTED USE only Fargo Electronics, Inc.
Replacing the Pinch-Roller (D840830)
Refer to Drawing D855050.
Tools Needed: Torx T10 Screwdriver
Parts Needed: Pinch-Roller (D840830).
Estimated Repair Time: 2 to 10 minutes
Steps Procedure
Caution: Turn off the Printer and unplug the power cord
from the Printer.
Danger: Wear proper eye protection to perform this
procedure.
2 a. Lift up on the bottom edge of the Top Lid.
b. Tilt it back into the fully open position.
c. Use the Torx-head Screwdriver to remove the two (2) screws
(F000172) located near the hinges.
d. Release the plastic tabs in the four corners of the Cover. Lift the
Cover off of the Printer.
3
Danger: Wear proper eye protection to perform this
procedure.
a. Remove the two Springs from the Retainers on the Sideplates.
b. Remove the two (2) Bushings (760343) and the two (2) Cir-Clips
(E-Clips) (140048) that connect the Pinch Roller (D840830) to the
Sideplates.
c. Tip the Pinch Roller (D840830) down. Note their orientation.
Remove the two inner Bushings (760343).
Continued on the next page
DTC550 Direct to Card Printer/Encoder Service Manual (Rev. 2.8) 8-102
FOR RESTRICTED USE only Fargo Electronics, Inc.
Replacing the Pinch-Roller (D840830) (continued)
Step Procedure
4 a. Replace the Pinch-Roller (D840830) by reinstalling the inner Bushings in
the proper manner.
b. Wrap the Springs around under the inner Bushings (760343).
c. Reconnect the Springs to the Sideplate with the attachment loop facing
upwards.
5 Reverse this procedure to re-assemble.
DTC550 Direct to Card Printer/Encoder Service Manual (Rev. 2.8) 8-103
FOR RESTRICTED USE only Fargo Electronics, Inc.
Replacing the Platen Roller (D855047)
Refer to Drawing D855050.
Tools Needed: Torx T10 ScrewdriverRetainer Clip
Tool,
Parts Needed: Platen Roller (D855047). D850221
Pulley
Estimated Repair Time: 2 to 10 minutes
Steps Procedure
Caution: Turn off the Printer and unplug the power cord
from the Printer.
Caution: To prevent equipment or media damage,
observe all established Electrostatic Discharge (ESD) procedures
while handling Cables in or near the Circuit Board and Printhead
Assemblies.
Danger: Wear proper eye protection to perform this
procedure.
2 a. Lift up on the bottom edge of the Top Lid.
b. Tilt it back into the fully open position.
c. Use the Torx-head Screwdriver to remove the two (2) screws
(F000172) located near the hinges.
d. Release the plastic tabs in the four corners of the Cover. Lift the
Cover off of the Printer.
Continued on the next page
DTC550 Direct to Card Printer/Encoder Service Manual (Rev. 2.8) 8-104
FOR RESTRICTED USE only Fargo Electronics, Inc.
Replacing the Platen Roller (D855047) (continued)
Step Procedure
3 a. Remove the Main Board following proper ESD procedures.
b. Loosen the Tensioner Pulley - Platen (D855082) to allow removal of the
Platen Roller Pulley (D850221).
c. Remove the Pulley (D850221). (Note: This Pulley must be replaced.)
d. Remove the Retainer Clip and Gear from the rear of the Platen Roller
(D855047) Shaft.
e. Remove the front and rear E-Clips and Bushings from the Platen Roller
(D855047). Set these on the side they were removed to facilitate
reassembly.
f. Note the orientation of the Gears. Remove the Headlift Idler and Cam
Shaft Gears.
g. Remove the Cam Shaft Retainer Clip and Bushing. This allows the Cam
Shaft Assembly to drop out of the way for Platen Roller (D855047).
• Note the orientation of the ends of Platen Roller Shaft (D855047).
h. Pull the Shaft towards the front of the Printer and into the space (provided
to allow the Rear of the Shaft to clear the card path).
i. Once the Shaft is free of the card path, it can be angled upwards and
removed.
4 Note the proper orientation of the above parts.
a. Replace the Platen Roller (D855047). See Replacing the Platen Roller
(D855047).
b. Adjust the tension for the Pulley system. See Replacing the Front Drive
Train Belt (F000092) and/or Belt (F000094).
5 Reverse this procedure to re-assemble.
Continued on the next page
DTC550 Direct to Card Printer/Encoder Service Manual (Rev. 2.8) 8-105
FOR RESTRICTED USE only Fargo Electronics, Inc.
Replacing the Intermediate Roller (840318)
Refer to Drawing D855050.
Tools Needed: Torx T10 Screw driver and long, thin
flat headed screwdriver.
Parts Needed: Intermediate Roller (840318)
Estimated Repair Time: 2 to 10 minutes
Steps Procedure
Caution: Turn off the Printer and unplug the power cord from the
Printer.
Caution: To prevent equipment or media damage, observe all
established Electrostatic Discharge (ESD) procedures while handling Cables in
or near the Circuit Board and Printhead Assemblies.
Danger: Wear proper eye protection to perform this procedure.
2 a. Lift up on the bottom edge of the Top Lid.
b. Tilt it back into the fully open position.
c. Use the Torx-head Screwdriver to remove the two (2) screws (F000172)
located near the hinges.
d. Release the plastic tabs in the four corners of the Cover. Lift the Cover off
of the Printer.
3 a. Remove the Main Board. See Replacing the Main Board (A000116-01,
Single-sided; A000116-02, Dual-sided).
Danger: Wear proper eye protection to perform this procedure.
b. Remove the Rear E-Clip with a thin flat head screwdriver while holding the
Bushing in place. (Note: A magnetized screw driver helps keep the
retainer from falling.)
c. Remove the Ribbon Intermediate Roller (840318), the front E-Clip and the
Bushing from the front as an Assembly.
d. Transfer the Bushing and E-Clip to the new Roller (after it is removed).
Continued on the next page
DTC550 Direct to Card Printer/Encoder Service Manual (Rev. 2.8) 8-106
FOR RESTRICTED USE only Fargo Electronics, Inc.
Replacing the Intermediate Roller (840318) (continued)
Step Procedure
4 a. Holding the Rear Bushing in place, replace the Intermediate Roller
(840318) Assembly.
b. Replace the Rear E-Clip with a Retainer Clip Tool. If access is not
possible with tools at hand, then removal of Gears may be necessary.
5 Reverse this procedure to re-assemble.
DTC550 Direct to Card Printer/Encoder Service Manual (Rev. 2.8) 8-107
FOR RESTRICTED USE only Fargo Electronics, Inc.
Replacing the Cleaning-Driven Roller (D850308)
Refer to Drawing D855050.
Tools Needed: Torx T10 Screwdriver
Parts Needed: Cleaning-Driven Roller (D850308).
Estimated Repair Time: 2 to 10 minutes
Steps Procedure
Caution: Turn off the Printer and unplug the power cord from the
Printer.
2 a. Lift up on the bottom edge of the Top Lid.
b. Tilt it back into the fully open position.
c. Use the Torx-head Screwdriver to remove the two (2) screws (F000172)
located near the hinges.
d. Release the plastic tabs in the four corners of the Cover. Lift the Cover
off of the Printer.
3 a. If the Printer has a Magnetic Encoding Unit, then it will have to be
removed. See Replacing the Magnetic Encoder Head (D000291).
b. Remove bottom Access Panel or Baseplate as necessary.
c. Remove the Main Pulleys from the front and back of the Cleaning Roller
noting placement and orientation of the configuration. (Note: Set these
on the side that they were removed in order to facilitate reassembly.)
d. If removal of the large Pulley (D850221) needs to be removed, then the
Tensioner must be loosened and readjusted during Assembly. See
Replacing the Front Drive Train Belt (F000092) and/or Belt (F000094).
e. Use the Retaining Ring Pliers to remove the Retaining Rings from both
sides of the Cleaning-Driven Roller (D850308).
f. Remove the Bushings from the Cleaning-Driven Roller (D850308).
g. Note the orientation of the Cleaning-Driven Roller (D850308). Pull it
toward the front of the Printer and tilt the back side out.
Continued on the next page
DTC550 Direct to Card Printer/Encoder Service Manual (Rev. 2.8) 8-108
FOR RESTRICTED USE only Fargo Electronics, Inc.
Replacing the Cleaning-Driven Roller (D850308) (continued)
Step Procedure
4 Replace the Cleaning-Driven Roller (D850308). Note the placement and
orientation of the Roller, Belts and Pulleys. (Note: The Pulleys (D850190)
must be replaced whenever removed from the Printer. Adjust Tensioner if
necessary, as noted above.)
5 Reverse this procedure to re-assemble.
DTC550 Direct to Card Printer/Encoder Service Manual (Rev. 2.8) 8-109
FOR RESTRICTED USE only Fargo Electronics, Inc.
Replacing the Flipper Table Card Idler Roller (D880153)
Refer to Drawing D855050 and D855089.
Tools Needed: Torx T10 Screwdriver
Parts Needed: Card Idler Roller (D880153). two (2)
Card Idler Springs (810480)
Estimated Repair Time: 2 to 10 minutes
Steps Procedure
Caution: Turn off the Printer and unplug the power cord from the
Printer.
Danger: Wear proper eye protection to perform this procedure.
2 a. Lift up on the bottom edge of the Top Lid.
b. Tilt it back into the fully open position.
c. Use the Torx-head Screwdriver to remove the two (2) screws
(F000172) located near the hinges.
d. Release the plastic tabs in the four corners of the Cover. Lift the Cover
off of the Printer.
3 a. Raise the Printhead Arm to access the Flipper Table (D850280).
b. Remove the Spring Card Shim (D850460) the two (2) Card Idler
Springs (810480) that attach the Card Idler Roller (D880153) to the
Flipper Table (D850280).
c. Remove the Card Idler Roller (D880153).
4 Replace the Card Idler Roller (D880153). (Note: The two (2) Card Idler
Springs (810480) should be replaced at this time.)
5 Reverse this procedure to re-assemble.
Continued on the next page
DTC550 Direct to Card Printer/Encoder Service Manual (Rev. 2.8) 8-110
FOR RESTRICTED USE only Fargo Electronics, Inc.
Replacing the Flipper Table Card Idler Roller (D880153) (continued)
See the procedure on the previous page.
DTC550 Direct to Card Printer/Encoder Service Manual (Rev. 2.8) 8-111
FOR RESTRICTED USE only Fargo Electronics, Inc.
Belt and Pulley Replacement Procedures
Replacing the Front Drive Train Belt (F000092) and/or Belt
(F000094)
Refer to Drawing D855050.
Tools Needed: Torx T10 Screwdriver
Parts Needed: Belt (F000092 & F000094).
Estimated Repair Time: 2 to 10 minutes
Snapshot (shown here): F000092
Steps Procedure
Caution: Turn off the Printer and unplug the power cord from the
Printer.
Danger: Wear proper eye protection to perform this procedure.
2 a. Lift up on the bottom edge of the Top Lid.
b. Tilt it back into the fully open position.
c. Use the Torx-head Screwdriver to remove the two (2) screws
(F000172) located near the hinges.
d. Release the plastic tabs in the four corners of the Cover. Lift the Cover
off of the Printer.
3 a. Remove the Baseplate. See Replacing the Base Plate (D850287/
D850461(Proximity/Mifare version).
b. With a Torx T10 Screwdriver, loosen but do not remove the three (3)
screws for the Tensioner Pulley - Platen (D855082) to allow the
Tensioner to move freely.
c. Push the Spring of the Tensioner inwards to relieve pressure from the
Belts (F000092 and F000094).
d. Remove Belts as needed. Remove and check Pulley (810266) for wear
at this time.
Continued on the next page
DTC550 Direct to Card Printer/Encoder Service Manual (Rev. 2.8) 8-112
FOR RESTRICTED USE only Fargo Electronics, Inc.
Replacing the Belt (F000092) (continued)
Step Procedure
4 To reinstall and set the adjustment in the field:
a. Rotate the Shaft for the Pulley D850221 so that its flat side is facing away
from Pulley (810266).
b. Push down and compress the Spring of the Tensioner Pulley - Platen
(D855082) to ensure (a) that it is not binding and (b) that both Belts are
under tension.
c. Line up the Spring perpendicular to the Spring base while ensuring that
the top of the Spring Tensioner clears any obstructions.
d. Hold pressure on the side (along the length) of the Spring and tighten the
sheet metal screws to 10 inches. (Note: The Spring should be centered
on its base.)
Caution: Pay careful attention to the torque on these screws to
avoid stripping the holes on the Sideplate. If the screws will not tighten, they
may have to be replaced with a screw/locknut combination.
5 Reverse this procedure to re-assemble.
Continued on the next page
DTC550 Direct to Card Printer/Encoder Service Manual (Rev. 2.8) 8-113
FOR RESTRICTED USE only Fargo Electronics, Inc.
Replacing the Belt (F000092) (continued)
See the procedure on the previous page.
DTC550 Direct to Card Printer/Encoder Service Manual (Rev. 2.8) 8-114
FOR RESTRICTED USE only Fargo Electronics, Inc.
Replacing the Belt (F000108)
Refer to Drawing D855050.
Tools Needed: Torx T10 Screwdriver
Parts Needed: Belt (F000108). D850221,D850190
Estimated Repair Time: 2 to 10 minutes
Steps Procedure
Caution: Turn off the Printer and unplug the power cord from the
Printer.
Danger: Wear proper eye protection to perform this procedure.
2 a. Lift up on the bottom edge of the Top Lid.
b. Tilt it back into the fully open position.
c. Use the Torx-head Screwdriver to remove the two (2) screws
(F000172) located near the hinges.
d. Release the plastic tabs in the four corners of the Cover. Lift the Cover
off of the Printer.
3 a. Remove the Baseplate. See Replacing the Base Plate (D850287/
D850461(Proximity/Mifare version).
b. Loosen Flipper/Mag Tensioner Pulley - Platen (D855082) and remove
the Belt (F000092). See Replacing the Front Drive Train Belt (F000092)
and/or Belt (F000094).
c. Remove both Pulleys (D850190) and the Belt (220071) from Input Feed
Roller Shaft and Cleaning Roller Shaft.
d. Remove Pulley (D850221) from Flipper Roller Shaft.
e. Remove the Belt (F000108) along with the remaining Pulleys
(D850190).
Continued on the next page
DTC550 Direct to Card Printer/Encoder Service Manual (Rev. 2.8) 8-115
FOR RESTRICTED USE only Fargo Electronics, Inc.
Replacing the Belt (F000108) (continued)
Steps Procedure
4 Replace the Belt (F000108). (Note: New Pulleys (D850190) and
(D850221) must be used once they are removed from the Shaft or if any
are noted as being loose to the Shaft.)
5 Reverse this procedure to re-assemble.
Continued on the next page
DTC550 Direct to Card Printer/Encoder Service Manual (Rev. 2.8) 8-116
FOR RESTRICTED USE only Fargo Electronics, Inc.
Replacing the Belt (F000268)
Refer to Drawing D855050.
Tools Needed: Torx T10 Screwdriver
Parts Needed: Belt (F000268). 2-D850190
Estimated Repair Time: 2 to 10 minutes
Steps Procedure
Caution: Turn off the Printer and unplug the power cord from the
Printer.
Danger: Wear proper eye protection to perform this procedure.
2 a. Lift up on the bottom edge of the Top Lid.
b. Tilt it back into the fully open position.
c. Use the Torx-head Screwdriver to remove the two (2) screws (F000172)
located near the hinges.
d. Release the plastic tabs in the four corners of the Cover. Lift the Cover
off of the Printer.
3 Remove the two Pulleys (D850190) from two (2) Drive Roller Shafts along
with the Belt (F000268).
4 Replace the Belt (F000268). (Note: Replace the Pulleys (D850190) with new
ones.)
5 Reverse this procedure to re-assemble.
Continued on the next page
DTC550 Direct to Card Printer/Encoder Service Manual (Rev. 2.8) 8-117
FOR RESTRICTED USE only Fargo Electronics, Inc.
Replacing the Belt (F000268) (continued)
See the procedure on the previous page.
DTC550 Direct to Card Printer/Encoder Service Manual (Rev. 2.8) 8-118
FOR RESTRICTED USE only Fargo Electronics, Inc.
Replacing the Belt (220071)
Refer to Drawing D855050.
Tools Needed: Torx T10 Screwdriver
Parts Needed: Belt (220071). 2-D850190
Estimated Repair Time: 2 to 10 minutes
Steps Procedure
Caution: Turn off the Printer and unplug the power cord from the
Printer.
Danger: Wear proper eye protection to perform this procedure.
2 a. Lift up on the bottom edge of the Top Lid.
b. Tilt it back into the fully open position.
c. Use the Torx-head Screwdriver to remove the two (2) screws (F000172)
located near the hinges.
d. Release the plastic tabs in the four corners of the Cover. Lift the Cover off
of the Printer.
3 Remove the two Pulleys (D850190) from the input feed and cleaning Roller
Shafts along with the Belt (220071).
4 Replace the Belt (220071). (Note: Replace the Pulleys (D850190) with new
ones.)
5 Reverse this procedure to re-assemble.
Continued on the next page
DTC550 Direct to Card Printer/Encoder Service Manual (Rev. 2.8) 8-119
FOR RESTRICTED USE only Fargo Electronics, Inc.
Replacing the Belt (220071) (continued)
See the procedure on the previous page.
DTC550 Direct to Card Printer/Encoder Service Manual (Rev. 2.8) 8-120
FOR RESTRICTED USE only Fargo Electronics, Inc.
Replacing the O-Ring Drive Belt (F000390)
This relates to the Hopper Lift, Headlift and Ribbon Take-up Drive Trains.
Refer to Drawing D855052.
Tools Needed: Flat head Screwdriver and Torx T10
Screwdriver
Parts Needed: O-Ring Drive Belt (F000390).
Estimated Repair Time: 2 to 10 minutes
Steps Procedure
Caution: Turn off the Printer and unplug the power cord from the
Printer.
Danger: Wear proper eye protection to perform this procedure.
2 a. Lift up on the bottom edge of the Top Lid. Tilt it back into the fully open
position.
b. Use the Torx-head Screwdriver to remove the two (2) screws (F000172)
located near the hinges.
c. Release the plastic tabs in the four corners of the Cover. Lift the Cover
off of the Printer.
3 a. Use a small flat head Screwdriver to remove the Retaining Ring (140061)
that secures the Ribbon Idler Gear (760288) and remove the Gear to
access the O-Ring Drive Belt (F000390). A magnetized screwdriver helps
to keep the retaining ring from falling down.
b. Replace the O-Ring Drive Belt (F000390).
c. Replace Retaining Ring (140061) and Ribbon Idler Gear (760288).
4 Reverse this procedure to re-assemble.
Continued on the next page
DTC550 Direct to Card Printer/Encoder Service Manual (Rev. 2.8) 8-121
FOR RESTRICTED USE only Fargo Electronics, Inc.
Replacing the O-Ring Drive Belt (F000390)
See the procedure on the previous page.
DTC550 Direct to Card Printer/Encoder Service Manual (Rev. 2.8) 8-122
FOR RESTRICTED USE only Fargo Electronics, Inc.
Replacing the Main Pulleys (D850190)
Refer to Drawing D855050.
Tools Needed: Torx T10 Screwdriver
Parts Needed: Main Pulley’s (D850190).
Estimated Repair Time: 2 to 10 minutes
Steps Procedure
Caution: Turn off the Printer and unplug the power cord from the Printer.
Danger: Wear proper eye protection to perform this procedure.
2 a. Lift up on the bottom edge of the Top Lid. Tilt it back into the fully open
position.
b. Use the Torx-head Screwdriver to remove the two (2) screws (F000172)
located near the hinges.
c. Release the plastic tabs in the four corners of the Cover. Lift the Cover
off of the Printer.
3 a. Remove the one (1) Cir-Clip (140048) outside of each Pulley (D850190)
(if applicable).
Remove Belts and Pulleys (D850190) to access the Pulley (D850190) that is
to be replaced. Remove the Belt and remove both Pulleys (D850190)
between the corresponding Shafts. (Note: It may be possible to remove just
the Pulley that needs to be replaced.)
DTC550 Direct to Card Printer/Encoder Service Manual (Rev. 2.8) 8-123
FOR RESTRICTED USE only Fargo Electronics, Inc.
Replacing the Main Pulleys (D850190)
Refer to Drawing D855050.
Tools Needed: Torx T10 Screwdriver
Parts Needed: Main Pulley’s (D850190).
Estimated Repair Time: 2 to 10 minutes
Steps Procedure
4 Replace all of the Main Pulleys (D850190) that were removed or that are
noticed to be loose to the Shaft.
NOTE: Be careful when replacing the gears. There is a small inner RIB that
should not be shaved off when this gear installs. Start by pushing the gear
on from the round side of the shaft not the flat side of the shaft.
5 Reverse this procedure to re-assemble.
DTC550 Direct to Card Printer/Encoder Service Manual (Rev. 2.8) 8-124
FOR RESTRICTED USE only Fargo Electronics, Inc.
Replacing the Main Pulleys (D850190) (continued)
See the procedure on the previous page.
DTC550 Direct to Card Printer/Encoder Service Manual (Rev. 2.8) 8-125
FOR RESTRICTED USE only Fargo Electronics, Inc.
Replacing the Pulley (D850221) (Platen or Magnetic/Flipper Drive
Train)
Refer to Drawing D855050.
Tools Needed: Torx T10 Screwdriver
Parts Needed: Pulley (D850221).
Estimated Repair Time: 2 to 10 minutes
Steps Procedure
Caution: Turn off the Printer and unplug the power cord from the
Printer.
Danger: Wear proper eye protection to perform this procedure.
2 a. Lift up on the bottom edge of the Top Lid. Tilt it back into the fully open
position.
b. Use the Torx-head Screwdriver to remove the two (2) screws (F000172)
located near the hinges.
c. Release the plastic tabs in the four corners of the Cover. Lift the Cover off
of the Printer.
3 a. Remove the Baseplate. See Replacing the Base Plate (D850287/
D850461(Proximity/Mifare version).
b. Loosen the Tensioner Pulley - Platen (D855082) and remove Belt
(F000092). See Replacing the Front Drive Train Belt (F000092) and/or Belt
(F000094).
c. Remove the Pulley (D850221). Note the orientation of its extension (the
part that sticks out from the Pulley).
4 Replace the Pulley (D850221) in the same manner that it was removed.
5 Reverse this procedure to re-assemble.
Continued on the next page
DTC550 Direct to Card Printer/Encoder Service Manual (Rev. 2.8) 8-126
FOR RESTRICTED USE only Fargo Electronics, Inc.
Replacing the Pulley (D850221) (Platen or Magnetic/Flipper Drive Train)
(continued)
See the procedure on the previous page.
DTC550 Direct to Card Printer/Encoder Service Manual (Rev. 2.8) 8-127
FOR RESTRICTED USE only Fargo Electronics, Inc.
Replacing the Gear Combo Pulley (D880141)
This relates to the Hopper Lift, Headlift and Ribbon Take-up Drive Trains.
Refer to Drawing D855052.
Tools Needed: Torx T10 Screwdriver
Parts Needed: Gear Combo Pulley (D880141).
Estimated Repair Time: 2 to 10 minutes
Steps Procedure
Caution: Turn off the Printer and unplug the power cord from
the Printer.
Danger: Wear proper eye protection to perform this
procedure.
2 a. Lift up on the bottom edge of the Top Lid. Tilt it back into the fully
open position.
b. Use the Torx-head Screwdriver to remove the two (2) screws
(F000172) located near the hinges.
c. Release the plastic tabs in the four corners of the Cover. Lift the
Cover off of the Printer.
3 a. Use a small standard Screwdriver to remove the Retaining Ring
(140061) that secures the Ribbon Idler Gear (760288) and remove
the Gear to access the O-Ring Drive Belt (F000390).
b. Remove the O-Ring Drive Belt (F000390), Retaining Ring
(140061), and Gear Combo Pulley (D880141).
4 Replace the Gear Combo Pulley (D880141).
5 Reverse this procedure to re-assemble.
Continued on the next page
DTC550 Direct to Card Printer/Encoder Service Manual (Rev. 2.8) 8-128
FOR RESTRICTED USE only Fargo Electronics, Inc.
Replacing the Gear Combo Pulley (D880141) (Hopper Lift, Headlift and
Ribbon Take-up Drive Trains) (continued)
See the procedure on the previous page.
DTC550 Direct to Card Printer/Encoder Service Manual (Rev. 2.8) 8-129
FOR RESTRICTED USE only Fargo Electronics, Inc.
Replacing the O-Ring Belt (F000385)
Refer to Drawing D855052.
Tools Needed: Torx T10 Screwdriver
Parts Needed: O-Ring Belt (F000385).
Estimated Repair Time: 2 to 10 minutes
Steps Procedure
Caution: Turn off the Printer and unplug the power cord from the
Printer.
Caution: To prevent equipment or media damage, observe all
established Electrostatic Discharge (ESD) procedures while handling Cables
in or near the Circuit Board and Printhead Assemblies.
Danger: Wear proper eye protection to perform this procedure.
2 a. Lift up on the bottom edge of the Top Lid. Tilt it back into the fully open
position.
b. Use the Torx-head Screwdriver to remove the two (2) screws (F000172)
located near the hinges.
c. Release the plastic tabs in the four corners of the Cover. Lift the Cover
off of the Printer.
3 a. Remove the Main Board. See Replacing the Main Board (A000116-01,
Single-sided; A000116-02, Dual-sided).
Caution: Be careful of the Ribbon Clutch(xxx), loosen the Main
Board Bracket by removing the three (3) screws along the inside of the
Sideplate (D855040). Set the Bracket aside.
Caution: To prevent equipment or media damage, observe all
established Electrostatic Discharge (ESD) procedures while handling Cables
in or near the Circuit Board and Printhead Assemblies.
b. Remove the O-Ring Belt (F000385).
Continued on the next page
DTC550 Direct to Card Printer/Encoder Service Manual (Rev. 2.8) 8-130
FOR RESTRICTED USE only Fargo Electronics, Inc.
Replacing the O-Ring Belt (F000385) (Longer belt for Ribbon Supply Drive
Train) (continued)
Step Procedure
4 Replace the O-Ring Belt (F000385).
5 Reverse this procedure to re-assemble, being careful of the Ribbon Clutch.
DTC550 Direct to Card Printer/Encoder Service Manual (Rev. 2.8) 8-131
FOR RESTRICTED USE only Fargo Electronics, Inc.
Gear Replacement Procedures
Replacing the Ribbon Idler Gear for Hopper Lift (760288)
Refer to Drawing D855050.
Tools Needed: Torx T10 Screwdriver
Parts Needed: Ribbon Idler Gear (760288).
Estimated Repair Time: 2 to 10 minutes
Steps Procedure
Caution: Turn off the Printer and unplug the power cord from
the Printer.
Danger: Wear proper eye protection to perform this
procedure.
2 a. Lift up on the bottom edge of the Top Lid. Tilt it back into the fully
open position.
b. Use the Torx-head Screwdriver to remove the two (2) screws
(F000172) located near the hinges.
c. Release the plastic tabs in the four corners of the Cover. Lift the
Cover off of the Printer.
3 a. Use a small standard Screwdriver to remove the Retaining Ring
(140061) that secures the Ribbon Idler Gear (760288).
b. Slide the Ribbon Idler Gear (760288) from the Shaft.
4 Replace the Ribbon Idler Gear (760288).
5 Reverse this procedure to re-assemble.
Continued on the next page
DTC550 Direct to Card Printer/Encoder Service Manual (Rev. 2.8) 8-132
FOR RESTRICTED USE only Fargo Electronics, Inc.
Replacing the Ribbon Idler Gear (760288) (continued)
See the procedure on the previous page.
DTC550 Direct to Card Printer/Encoder Service Manual (Rev. 2.8) 8-133
FOR RESTRICTED USE only Fargo Electronics, Inc.
Replacing the Pulley Gear (D841202) (Hopper Transport)
Refer to Drawing D855057.
Tools Needed: Torx T10
Screwdriver
Parts Needed: Pulley
Gear (D841202).
Estimated Repair Time: 2
to 10 minutes
Steps Procedure
Caution: Turn off the Printer and unplug the power cord from the
Printer.
Danger: Wear proper eye protection to perform this procedure.
2 a. Lift up on the bottom edge of the Top Lid. Tilt it back into the fully open
position.
b. Use the Torx-head Screwdriver to remove the two (2) screws (F000172)
located near the hinges.
c. Release the plastic tabs in the four corners of the Cover. Lift the Cover
off of the Printer.
DTC550 Direct to Card Printer/Encoder Service Manual (Rev. 2.8) 8-134
FOR RESTRICTED USE only Fargo Electronics, Inc.
Replacing the Pulley Gear (D841202) (Hopper Transport) (continued)
Step Procedure
3
Danger: Pay particular attention to this procedure. Wear proper eye
protection to perform this procedure.
a. Depress the Spring Load Lever (D841175) to release tension on Hopper
transport Belt. Remove Belt from Pulley Gear (D841202).
b. Use a small standard Screwdriver to remove the Retaining Ring (140062)
that secures Pulley Gear (D841202) to the Post Travel Gear (D841173)
or Spring Load Post (D841176). (Note: This depends on which end the
Pulley Gear (D841202) is being removed from in the procedure.)
c. Slide the Pulley Gear (D841202) from the Shaft.
4 Replace the Pulley Gear (D841202).
5 Reverse this procedure to re-assemble.
Continued on the next page
DTC550 Direct to Card Printer/Encoder Service Manual (Rev. 2.8) 8-135
FOR RESTRICTED USE only Fargo Electronics, Inc.
Replacing the Pulley Gear (D841202) (Hopper Transport) (continued)
See the procedure on the previous page.
DTC550 Direct to Card Printer/Encoder Service Manual (Rev. 2.8) 8-136
FOR RESTRICTED USE only Fargo Electronics, Inc.
Replacing the Ribbon Idler Gear (760288) (Hopper Transport
Drive Train)
Refer to Drawing D855057.
Tools Needed: Torx T10 Screwdriver
Parts Needed: Ribbon Idler Gear (760288).
Estimated Repair Time: 2 to 10 minutes
Steps Procedure
Caution: Turn off the Printer and unplug the power cord from the
Printer.
Danger: Wear proper eye protection to perform this procedure.
2 a. Lift up on the bottom edge of the Top Lid. Tilt it back into the fully open
position.
b. Use the Torx-head Screwdriver to remove the two (2) screws (F000172)
located near the hinges.
c. Release the plastic tabs in the four corners of the Cover. Lift the Cover off
of the Printer.
3
Danger: Pay particular attention to this procedure. Wear proper eye
protection to perform this procedure.
a. Depress the Spring Load Lever (D841175) to release tension on Hopper
transport Belt. Remove Belt from Pulley Gear (D841202) on Post Travel
Gear (D841173).
b. Remove the screw that retains the Post Travel Gear (D841173) and
remove the Assembly.
c. Use a small standard Screwdriver to remove the Retaining Ring (140061)
that secures the Ribbon Idler Gear (760288).
d. Remove the Ribbon Idler Gear (760288).
Continued on the next page
DTC550 Direct to Card Printer/Encoder Service Manual (Rev. 2.8) 8-137
FOR RESTRICTED USE only Fargo Electronics, Inc.
Replacing the Ribbon Idler Gear (760288) (Hopper Transport Drive Train)
(continued)
Step Procedure
4 Replace the Ribbon Idler Gear (760288).
5 Reverse this procedure to re-assemble.
DTC550 Direct to Card Printer/Encoder Service Manual (Rev. 2.8) 8-138
FOR RESTRICTED USE only Fargo Electronics, Inc.
Replacing the Pulley Gear Combo (760287) (Hopper Transport
Drive Train)
Refer to Drawing D855057.
Tools Needed: Torx T10 Screwdriver
Parts Needed: Pulley Gear Combo (760287).
Estimated Repair Time: 2 to 10 minutes
Steps Procedure
Caution: Turn off the Printer and unplug the power cord from the
Printer.
2 a. Lift up on the bottom edge of the Top Lid. Tilt it back into the fully open
position.
b. Use the Torx-head Screwdriver to remove the two (2) screws (F000172)
located near the hinges.
c. Release the plastic tabs in the four corners of the Cover. Lift the Cover
off of the Printer.
3
Danger: Pay particular attention to this procedure. Wear proper eye
protection to perform this procedure.
a. Depress the Spring Load Lever (D841175) to release tension on Hopper
transport Belt. Remove Belt from Pulley Gear (D841202) on Post Travel
Gear (D841173).
b. Remove the screw that retains the Post Travel Gear (D841173) and
remove the Assembly.
c. Use a small standard Screwdriver to remove the Retaining Ring (140061)
that secures the Ribbon Idler Gear (760288).
d. Remove the Ribbon Idler Gear (760288).
e. Remove the O-ring from the Pulley Gear Combo (760287).
f. Use a small standard Screwdriver to remove the Retaining Ring (140061)
that secures the Pulley Gear Combo (760287).
g. Remove the Pulley Gear Combo (760287).
Continued on the next page
DTC550 Direct to Card Printer/Encoder Service Manual (Rev. 2.8) 8-139
FOR RESTRICTED USE only Fargo Electronics, Inc.
Replacing the Pulley Gear Combo (760287) (Hopper Transport Drive Train)
Step Procedure
4 Replace the Pulley Gear Combo (760287).
5 Reverse this procedure to re-assemble.
DTC550 Direct to Card Printer/Encoder Service Manual (Rev. 2.8) 8-140
FOR RESTRICTED USE only Fargo Electronics, Inc.
Idler Replacement Procedures
Replacing the Card Stack Idler for Input Roller (D850271)
Refer to Drawing D855050.
Tools Needed: Torx T10 Screwdriver
Parts Needed: Card Stack Idler (D850271).
Estimated Repair Time: 2 to 10 minutes
Steps Procedure
Caution: Turn off the Printer and unplug the power
cord from the Printer.
Danger: Wear proper eye protection to perform this
procedure.
2 a. Lift up on the bottom edge of the Top Lid. Tilt it back into the
fully open position.
b. Use the Torx-head Screwdriver to remove the two (2) screws
(F000172) located near the hinges.
c. Release the plastic tabs in the four corners of the Cover. Lift
the Cover off of the Printer.
3 a. Move the Input Hopper transport to so that Hopper two is in
position over the Feed Rollers and the Hopper Lift is at
maximum height.
b. Remove the two Retainer Clips and Bushings from each side
of the Input Idler Shaft (D850272) Assembly.
c. Move the Input Idler Shaft (D850272) Assembly towards the
front of the Printer. Manipulate the other end of the Shaft
above the edge of the Sideplate (D855052) and remove the
Shaft from the Rear Sideplate (D855052).
d. Remove the two (2) E-Clips (140062) that secure the Card
Stack Idler (D850271) to the one (1) Input Idler Shaft
(D850272).
Continued on the next page
DTC550 Direct to Card Printer/Encoder Service Manual (Rev. 2.8) 8-141
FOR RESTRICTED USE only Fargo Electronics, Inc.
Replacing the Card Stack Idler (D850271) (continued)
Step Procedure
4 a. Replace the Card Stack Idler (D850271).
b. Replace the Input Idler Shaft (D850272) Assembly in the same manner
that the other was removed.
c. Replace the Bushings and Clips.
d. Move the Hopper transport and lift back to their original positions.
5 a. Remove the two (2) E-Clips (140062) that secure the Card Stack Idler
(D850271) to the one (1) Input Idler Shaft (D850272).
b. Replace the Card Stack Idler (D850271).
6 Replace the Card Stack Idler (D850271), replacing the two (2) E-Clips
(140062).
7 Reverse this procedure to re-assemble.
Continued on the next page
DTC550 Direct to Card Printer/Encoder Service Manual (Rev. 2.8) 8-142
FOR RESTRICTED USE only Fargo Electronics, Inc.
Replacing the Card Stack Idler (D850271) (continued)
See the procedure on the previous page.
DTC550 Direct to Card Printer/Encoder Service Manual (Rev. 2.8) 8-143
FOR RESTRICTED USE only Fargo Electronics, Inc.
PCB-related Replacement Procedures
Replacing the PCB Power Assembly (A000380)
Refer to Drawing D855054.
Tools Needed: Torx T10 Screwdriver
Parts Needed: PCB Power Assembly (A000380).
Estimated Repair Time: 2 to 10 minutes
Steps Procedure
Caution: Turn off the Printer and unplug the power cord from the
Printer.
Danger: Wear proper eye protection to perform this procedure.
2 a. Lift up on the bottom edge of the Top Lid. Tilt it back into the fully open
position.
b. Use the Torx-head Screwdriver to remove the two (2) screws (F000172)
located near the hinges.
c. Release the plastic tabs in the four corners of the Cover. Lift the Cover off
of the Printer.
3 a. Remove the Baseplate. Reference to Baseplate removal>
b. Use the Torx T10 Screwdriver to remove the two (2) screws (F000191) that
connect the Power Mount Cover (D855044) to the PCB Power Mount
(D855042).
c. Unplug the jack (J2) from the PCB Power Assembly (A000380).
d. Use the Torx T10 Screwdriver to remove the four (4) screws (F000169)
that connect the PCB Power Assembly (A000380) to the PCB Power
Mount (D855042).
e. Remove the PCB Power Assembly (A000380).
4 Replace the PCB Power Assembly (A000380).
5 Reverse this procedure to re-assemble.
Continued on the next page
DTC550 Direct to Card Printer/Encoder Service Manual (Rev. 2.8) 8-144
FOR RESTRICTED USE only Fargo Electronics, Inc.
Replacing the PCB Power Assembly (A000380) (continued)
See the procedure on the previous page.
DTC550 Direct to Card Printer/Encoder Service Manual (Rev. 2.8) 8-145
FOR RESTRICTED USE only Fargo Electronics, Inc.
Replacing the PCB LED Assembly (A000109) (Ribbon Sensor
LED Board)
Refer to Drawing D855051.
Tools Needed: Torx T10 Screwdriver
Parts Needed: PCB LED Assembly (A000109)
Estimated Repair Time: 2 to 10 minutes
Steps Procedure
Caution: Turn off the Printer and unplug the power cord from the
Printer.
Danger: Wear proper eye protection to perform this procedure.
2 a. Lift up on the bottom edge of the Top Lid. Tilt it back into the fully open
position.
b. Use the Torx-head Screwdriver to remove the two (2) screws (F000172)
located near the hinges.
c. Release the plastic tabs in the four corners of the Cover. Lift the Cover
off of the Printer.
3 a. Use the Torx T10 Screwdriver to remove the two (2) screws (130985)
that secure the PCD LED Assembly (A000109) to the Bottom Sensor
Bracket (83021411).
b. Remove the PCB LED Assembly (A000109) from the Bottom Sensor
Bracket (83021411).
4 Replace the PCB LED Assembly (A000109).
5 Reverse this procedure to re-assemble.
Continued on the next page
DTC550 Direct to Card Printer/Encoder Service Manual (Rev. 2.8) 8-146
FOR RESTRICTED USE only Fargo Electronics, Inc.
Replacing the PCB LED Assembly (A000109) (continued)
See the procedure on the previous page.
DTC550 Direct to Card Printer/Encoder Service Manual (Rev. 2.8) 8-147
FOR RESTRICTED USE only Fargo Electronics, Inc.
Guide Replacement Procedures
Replacing the Clean Cart Guide (D850275)
Refer to Drawing D855052.
Tools Needed: Torx T10 Screwdriver
Parts Needed: Clean Cart Guide (D850275).
Estimated Repair Time: 2 to 10 minutes
Steps Procedure
Caution: Turn off the Printer and unplug the power cord from the
Printer.
Danger: Wear proper eye protection to perform this procedure.
2 a. Lift up on the bottom edge of the Top Lid. Tilt it back into the fully open
position.
b. Use the Torx-head Screwdriver to remove the two (2) screws (F000172)
located near the hinges.
c. Release the plastic tabs in the four corners of the Cover. Lift the Cover off of
the Printer.
3 a. Use the Torx T10 Screwdriver to remove the two (2) screws (F000177) that
fasten the one (1) Cleaning Cart Guide (D850275) to the other side of the
Sideplate.
b. Remove the Clean Cart Guide (D850275).
4 Replace the Clean Cart Guide (D850275).
5 Reverse this procedure to re-assemble.
Continued on the next page
DTC550 Direct to Card Printer/Encoder Service Manual (Rev. 2.8) 8-148
FOR RESTRICTED USE only Fargo Electronics, Inc.
Replacing the Clean Cart Guide (D850275) (continued)
See the procedure on the previous page.
DTC550 Direct to Card Printer/Encoder Service Manual (Rev. 2.8) 8-149
FOR RESTRICTED USE only Fargo Electronics, Inc.
Replacing the Card Side Guide (D855070)
Refer to Drawing D855056.
Tools Needed: Torx T10
Screwdriver
Parts Needed: Card Side Guide
(D855070).
Estimated Repair Time: 2 to 10
minutes
Steps Procedure
Caution: Turn off the Printer and unplug the power cord from the
Printer.
Danger: Wear proper eye protection to perform this procedure.
2 a. Lift up on the bottom edge of the Top Lid. Tilt it back into the fully open
position.
b. Use the Torx-head Screwdriver to remove the two (2) screws (F000172)
located near the hinges.
c. Release the plastic tabs in the four corners of the Cover. Lift the Cover off of
the Printer.
Continued on the next page
DTC550 Direct to Card Printer/Encoder Service Manual (Rev. 2.8) 8-150
FOR RESTRICTED USE only Fargo Electronics, Inc.
Replacing the Card Side Guide (D855070) (continued)
Steps Procedure
3 a. Make sure Printer is unplugged. The Roller shaft may contact the Main
Board.
b. Use the Torx T10 Screwdriver to remove the two (2) screws (F000172) and
two (2) Washers (140040) that connect to the top of the Card Side Guide
(D855070), which connects to the Plate Card Path (D855049).
c. Remove the one (1) Screw (F000178) that connects the Align Sensor
Cable Assembly (D855018) to the side of the Card Side Guide (D855070).
Push through bottom of card path. See Replacing the TOF Sensor
(D855018).
d. Remove the first Card Path Roller (D855046) and allow the rear bushing
out of the retainer hole in the Sideplate. Lift and move the Roller shaft
aside. See Replacing the Card Path Exit Rollers (D855046).
e. Remove the Card Side Guide (D855070) out towards the Flipper Table.
(Note: It may be necessary to slightly lift the static brush bracket to allow
guide to pass through.)
4 Replace the Card Side Guide (D855070).
5 Reverse this procedure to re-assemble.
Continued on the next page
DTC550 Direct to Card Printer/Encoder Service Manual (Rev. 2.8) 8-151
FOR RESTRICTED USE only Fargo Electronics, Inc.
Replacing the Card Side Guide (D855070)
DTC550 Direct to Card Printer/Encoder Service Manual (Rev. 2.8) 8-152
FOR RESTRICTED USE only Fargo Electronics, Inc.
Replacing the Guide Jam (D855078)
Refer to Drawing D855056.
Tools Needed: Torx T10 Screwdriver
Parts Needed: Guide Jam (D855078).
Estimated Repair Time: 2 to 10 minutes
Steps Procedure
Caution: Turn off the Printer and unplug the power cord from the
Printer.
Danger: Wear proper eye protection to perform this procedure.
2 a. Lift up on the bottom edge of the Top Lid. Tilt it back into the fully open
position.
b. Lift up Printhead arm.
3 a. Use the Torx T10 Screwdriver to remove the two (2) screws (F000191) that
connect the Guide Jam (D855078) to the Plate Card Path (D855049).
b. Replace the Guide Jam (D855078).
4 Replace the Guide Jam (D855078).
5 Reverse this procedure to re-assemble.
Continued on the next page
DTC550 Direct to Card Printer/Encoder Service Manual (Rev. 2.8) 8-153
FOR RESTRICTED USE only Fargo Electronics, Inc.
Replacing the Guide Jam (D855078) (continued)
See the procedure on the previous page.
DTC550 Direct to Card Printer/Encoder Service Manual (Rev. 2.8) 8-154
FOR RESTRICTED USE only Fargo Electronics, Inc.
Brush Replacement Procedures
Replacing the Static Brush near the Platen Roller (D855088)
Refer to Drawing D855050.
Tools Needed: Torx T10 Screwdriver
Parts Needed: Static Brush (D855088).
Estimated Repair Time: 2 to 10 minutes
Steps Procedure
Caution: Turn off the Printer and unplug the power cord from the
Printer.
Danger: Wear proper eye protection to perform this procedure.
2 a. Lift up on the bottom edge of the Top Lid.
b. Tilt it back into the fully open position.
c. Use the Torx-head Screwdriver to remove the two (2) screws (F000172)
located near the hinges.
d. Release the plastic tabs in the four corners of the Cover. Lift the Cover off
of the Printer.
3 a. Remove Main Board. See Replacing the Main Board (A000116-01, Single-
sided; A000116-02, Dual-sided).
Remove the screws from either side of Static Brush (D855088) from the Rear
Sideplate (D855052).
TS>There are two Static Brushes.
4 Replace the Static Brush (D855088).
5 Reverse this procedure to re-assemble.
Continued on the next page
DTC550 Direct to Card Printer/Encoder Service Manual (Rev. 2.8) 8-155
FOR RESTRICTED USE only Fargo Electronics, Inc.
Replacing the Static Brush near the Platen Roller (D855088) (continued)
See the procedure on the previous page.
DTC550 Direct to Card Printer/Encoder Service Manual (Rev. 2.8) 8-156
FOR RESTRICTED USE only Fargo Electronics, Inc.
Replacing the Static Brush Assembly near the Input Sensor
(D850256)
Refer to Drawing D855052.
Tools Needed: Torx T10 Screwdriver
Parts Needed: Static Brush Assembly (D850256).
Estimated Repair Time: 2 to 10 minutes
Steps Procedure
Caution: Turn off the Printer and unplug the power cord from the
Printer.
Danger: Wear proper eye protection to perform this procedure.
2 a. Lift up on the bottom edge of the Top Lid.
b. Tilt it back into the fully open position.
c. Use the Torx-head Screwdriver to remove the two (2) screws
(F000172) located near the hinges.
d. Release the plastic tabs in the four corners of the Cover. Lift the Cover
off of the Printer.
3 Remove the Card Sensor and bracket. See Replacing the Card Feed
Sensor - Flipper Table (D840625).x
Remove the one (1) Static Brush Assembly (D850256) by removing the two
(2) screws on either end.
4 Replace the Static Brush Assembly (D850256).
5 Reverse this procedure to re-assemble.
Continued on the next page
DTC550 Direct to Card Printer/Encoder Service Manual (Rev. 2.8) 8-157
FOR RESTRICTED USE only Fargo Electronics, Inc.
Replacing the Static Brush Assembly near the Input Sensor (D850256)
(continued)
See the procedure on the previous page.
DTC550 Direct to Card Printer/Encoder Service Manual (Rev. 2.8) 8-158
FOR RESTRICTED USE only Fargo Electronics, Inc.
Board Replacement Procedures
Replacing the Main Board (A000116-01, Single-sided; A000116-
02, Dual-sided)
Refer to Drawings D855090.
Tools Needed: Torx T10 Screwdriver
Parts Needed: Main Board (A000116-01, Single-sided;
A000116-02, Dual-sided)
Estimated Repair Time: 10 minutes
Step Procedure
Caution: Turn OFF the Printer and unplug the power cord from the
Printer.
Danger: Wear proper eye protection to perform the procedures in this
section.
2 Remove the Top Cover. See Replacing the DTC550 Top Lid Cover (D855155).
3 Carefully remove the connections to the Main Board.
• Remove the six (6) screws that secure the Main Board to the stand-offs.
Continued on the next page
DTC550 Direct to Card Printer/Encoder Service Manual (Rev. 2.8) 8-159
FOR RESTRICTED USE only Fargo Electronics, Inc.
Lamination Module Replacement Procedures
Please see the procedures in this section.
Lamination Module Overview Displays
These two displays are provided for a DTC550 LAM overview.
Display A – DTC550 LAM Drawing No. D855145
DTC550 Direct to Card Printer/Encoder Service Manual (Rev. 2.8) 8-160
FOR RESTRICTED USE only Fargo Electronics, Inc.
Lamination Module Overview Displays (continued)
These two displays are provided for a DTC550 LAM overview.
Display B – DTC550 LAM Drawing No. D855144
DTC550 Direct to Card Printer/Encoder Service Manual (Rev. 2.8) 8-161
FOR RESTRICTED USE only Fargo Electronics, Inc.
Replacing the Lamination Module Top Cover and Lamination
Module Rear Cover (D855156 and D855162)
Refer to Drawing D855145.
Tools Needed: Phillips-head Screwdriver, Torx T10
Screwdriver
Parts Needed: Lamination Module Top Cover and
Lamination Module Rear Cover (D855156 and
D855162)
Estimated Repair Time: 10 minutes
Step Procedure
Caution: Turn OFF the Printer and unplug the power cord from the
Printer.
2 a. Remove the three screws to the Lamination Module Top Cover (D855156)
to the Lamination Module Baseplate (D855144). These are located at the
bottom back of the cover.
b. Remove the two (2) screws near the Lamination Module Top Cover
(D855156) hinge
c. Remove the one screw on the inner left side underneath the print head
mount hinge and the other screw at the inner right side.
d. Lift off the Lamination Module Top Cover (D855156) and the Lamination
Rear Cover (D855162) from the Lamination Module Baseplate (D855144).
3 The Lamination Top Cover (D855156) is removed by sliding the Top Cover
backwards. This will release the plastic hinges from the frame of the cover.
Continued on the next page
DTC550 Direct to Card Printer/Encoder Service Manual (Rev. 2.8) 8-162
FOR RESTRICTED USE only Fargo Electronics, Inc.
Replacing the Lamination Module Top Cover and Lamination Rear Cover
(D855156 and D855162) (continued)
DTC550 Direct to Card Printer/Encoder Service Manual (Rev. 2.8) 8-163
FOR RESTRICTED USE only Fargo Electronics, Inc.
Replacing the Lamination Module Front Cover (D855161)
Refer to Drawing D855145.
Tools Needed: Phillips-head Screwdriver, Torx
T10 Screwdriver
Parts Needed: Lamination Module Front Cover
(D855161)
Estimated Repair Time: 10 minutes
Step Procedure
Caution: Turn off the Printer and unplug the power cord from the
Printer.
Caution: To prevent equipment or media damage, observe all
established Electrostatic Discharge (ESD) procedures while handling Cables in
or near the Circuit Board and Printhead Assemblies.
Danger: Wear proper eye protection to perform this procedure.
Continued on the next page
DTC550 Direct to Card Printer/Encoder Service Manual (Rev. 2.8) 8-164
FOR RESTRICTED USE only Fargo Electronics, Inc.
Replacing the Lamination Module Front Cover (D855161) (continued)
Step Procedure
2 Remove the two (2) screws to the Lamination Module Front Cover (D855161)
and lift it UP and off. Disconnect the Lamination Module Front Cover after
disconnecting the LCD Board Connections. (Note: The one screw under the
printhead arm uses a short torx or a short flat head screwdriver).
DTC550 Direct to Card Printer/Encoder Service Manual (Rev. 2.8) 8-165
FOR RESTRICTED USE only Fargo Electronics, Inc.
Replacing the Lamination Module Output Door (D870124) and
Reject Hopper Door (D870124)
Refer to Drawing D855145.
Tools Needed: Phillips-head Screwdriver, Torx T10
Screwdriver
Parts Needed: Lamination Module Output Door
(D870124) and Reject Hopper Door (D870124)
Estimated Repair Time: 20 minutes
Step Procedure
Caution: Turn off the Printer and unplug the power cord from the
Printer.
Caution: To prevent equipment or media damage, observe all
established Electrostatic Discharge (ESD) procedures while handling Cables in
or near the Circuit Board and Printhead Assemblies.
Danger: Wear proper eye protection to perform this procedure.
Gently flex the center of the Cover to remove the pins from either side of the
2
frame.
3 Replace the LAM Output Cover (D870124).
4 Reverse this procedure to re-assemble.
Continued on the next page
DTC550 Direct to Card Printer/Encoder Service Manual (Rev. 2.8) 8-166
FOR RESTRICTED USE only Fargo Electronics, Inc.
Replacing the Lamination Module Output Door (D870124) and Reject
Hopper Door (D870124) (continued)
See the procedure on the previous page.
DTC550 Direct to Card Printer/Encoder Service Manual (Rev. 2.8) 8-167
FOR RESTRICTED USE only Fargo Electronics, Inc.
Replacing the Lamination Module Arm Assembly (D870153)
Refer to Drawing D870153.
Tools Needed: Phillips-head Screwdriver, Torx T10
Screwdriver
Parts Needed: Lamination Module Arm Assembly
(D870153)
Estimated Repair Time: 15 minutes
Step Procedure
Caution: Turn off the Printer and unplug the power cord from the
Printer.
Caution: To prevent equipment or media damage, observe all
established Electrostatic Discharge (ESD) procedures while handling
Cables in or near the Circuit Board and Printhead Assemblies.
Danger: Wear proper eye protection to perform this procedure.
2 Remove the Lamination Module Top Cover and Lamination Module Rear
Cover (D855156 and D855162). See Replacing the Lamination Module Top
Cover and Lamination Module Rear Cover (D855156 and D855162).
3 Remove the four (4) screws (F000192) to the two (2) hinges (F00067) on
either side of the Lamination Arm Assembly (D870153).
4 Carefully lift the Arm Assembly from the Module and set it on a flat surface.
5 Disconnect the cable connectors.
6 Reverse assemble to reinstall new part.
DTC550 Direct to Card Printer/Encoder Service Manual (Rev. 2.8) 8-168
FOR RESTRICTED USE only Fargo Electronics, Inc.
Replacing the Lamination Module Card Flipper Table Assembly
(D870285)
Refer to Drawing D870154.
Tools Needed: Phillips-head
Screwdriver, Torx T10
Screwdriver, 8mm Allen Wrench
Parts Needed: Lamination
Module Card Flipper Table
Assembly (D870285)
Estimated Repair Time: 15
minutes
Step Procedure
Caution: Turn off the Printer and unplug the power cord from
the Printer.
Caution: To prevent equipment or media damage, observe
all established Electrostatic Discharge (ESD) procedures while handling
Cables in or near the Circuit Board and Printhead Assemblies.
Danger: Wear proper eye protection to perform this procedure.
2 Remove the Lamination Module Top Cover and Lamination Module Rear
Cover (D855156 and D855162). See Replacing the Lamination Module
Top Cover and Lamination Module Rear Cover (D855156 and D855162).
Remove the Lamination Module Main Board (A000250). See Replacing
the Lamination Module Main Board (A000250).
3 Remove the one (1) Pulley (D870142) on the Flipper Table Assembly.
There are 2 set screws to loosen on this pulley.
4 Remove the two (2) E-Clips (140062) that connect both ends of the Card
Flipper Table Assembly (D870285) through openings in the Sideplates.
5 Disconnect all cable connectors. Mark connections if necessary.
6 Remove the Card Flipper Table Assembly (D870285)
7 Reverse assemble to reinstall new part.
DTC550 Direct to Card Printer/Encoder Service Manual (Rev. 2.8) 8-169
FOR RESTRICTED USE only Fargo Electronics, Inc.
Replacing the LAM Control Board Cable (D870169) (Button
controls)
Refer to Drawing D855161.
Tools Needed: Torx T10 Screwdriver
Parts Needed: LAM Control Board Cable
(D870169).
Estimated Repair Time: 2 to 10 minutes
Steps Procedure
Caution: Turn off the Printer and unplug the power cord from the
Printer.
Caution: To prevent equipment or media damage, observe all
established Electrostatic Discharge (ESD) procedures while handling Cables in
or near the Circuit Board and Printhead Assemblies.
Danger: Wear proper eye protection to perform this procedure.
2 a. Remove the Front Cover (D855157) and the Rear Cover (xxx) from the
Lamination Station.
b. Detach the LAM Control Board Cable (D870169) from the Front LAM Cover
(D855157). Carefully remove the Cable from the Clips on the Sideplate (that
hold the metal ferrite in place).
c. Remove the LAM Control Board Cable (D870169) from the Main Board
(A000250) (Jack No. J14).
d. Tilt Printer back and remove the Access Panel from the Baseplate to
facilitate access to remove and reinstall the Cable.
e. Remove Cable by passing it through from the Main Board side to the front
noting how the Cable is routed for when the replacement cable is to be
installed.
Continued on the next page
DTC550 Direct to Card Printer/Encoder Service Manual (Rev. 2.8) 8-170
FOR RESTRICTED USE only Fargo Electronics, Inc.
Replacing the LAM Control Board Cable (D870169) (Button controls) (cont.)
Steps Procedure
4 a. Replace the LAM Control Board Cable (D870169) by routing it in the same
manner as the original was installed.
b. Make sure the metal ferrite is in between the Cable Clips on the front
Sideplate.
5 Reverse this procedure to re-assemble.
Continued on the next page
DTC550 Direct to Card Printer/Encoder Service Manual (Rev. 2.8) 8-171
FOR RESTRICTED USE only Fargo Electronics, Inc.
Replacing the Card Position Sensor Assembly (D870186)
Refer to Drawing D870154.
Tools Needed: Phillips-head Screwdriver, Torx T10
Screwdriver
Parts Needed: Card Position Sensor Assembly
(D870186)
Estimated Repair Time: 10 minutes
Step Procedure
Caution: Turn off the Printer and unplug the power cord from the
Printer.
Caution: To prevent equipment or media damage, observe all
established Electrostatic Discharge (ESD) procedures while handling Cables in
or near the Circuit Board and Printhead Assemblies.
Danger: Wear proper eye protection to perform this procedure.
2 Remove the Lamination Module Top Cover and Lamination Module Rear Cover
(D855156 and D855162). See Replacing the Lamination Module Top Cover and
Lamination Module Rear Cover (D855156 and D855162).
3 Remove the one (1) screw (F000170) from the Card Position Sensor Assembly
(D870186) to the Card Edge Bracket (D870281).
4 Follow the wire to the Main Board connection and remove it.
5 Reverse assemble to reinstall new part.
DTC550 Direct to Card Printer/Encoder Service Manual (Rev. 2.8) 8-172
FOR RESTRICTED USE only Fargo Electronics, Inc.
Replacing the Lamination Module Flipper Position Sensor
(D870188)
Refer to Drawing D870154.
Tools Needed: Phillips-head Screwdriver, Torx T10
Screwdriver
Parts Needed: Lamination Module Flipper Position
Sensor (D870188)
Estimated Repair Time: 15 minutes
Step Procedure
Caution: Turn off the Printer and unplug the power cord from the
Printer.
Caution: To prevent equipment or media damage, observe all
established Electrostatic Discharge (ESD) procedures while handling Cables in
or near the Circuit Board and Printhead Assemblies.
Danger: Wear proper eye protection to perform this procedure.
2 Remove the Lamination Module Top Cover and Lamination Module Rear Cover
(D855156 and D855162). See Replacing the Lamination Module Top Cover and
Lamination Module Rear Cover (D855156 and D855162).
11 Locate the Flipper Position Sensor (D870188) on the inside wall of the Front
Sideplate (D870095). Rotate the Card Flipper Table (D870285) out of the way of
the Flipper Position Sensor (D870188).
12 Use the Torx T10 Screwdriver to remove the two (2) Screws (F000168) that
connect the Flipper Position Sensor (D870188) to the upper Front Sideplate.
13 Lift out the Flipper Position Sensor (D870188).
14 Disconnect the Cable connector.
15 Reverse assemble to reinstall new part.
DTC550 Direct to Card Printer/Encoder Service Manual (Rev. 2.8) 8-173
FOR RESTRICTED USE only Fargo Electronics, Inc.
Replacing the Lamination Module Encoder Sensor (D870189)
Refer to Drawing D870154.
Tools Needed: Phillips-head Screwdriver, Torx
T10 Screwdriver
Parts Needed: Lamination Module Encoder
Sensor (D870189)
Estimated Repair Time: 20 minutes
Step Procedure
Caution: Turn off the Printer and unplug the power cord from the
Printer.
Caution: To prevent equipment or media damage, observe all
established Electrostatic Discharge (ESD) procedures while handling
Cables in or near the Circuit Board and Printhead Assemblies.
Danger: Wear proper eye protection to perform this procedure.
2 Remove the Lamination Module Top Cover and Lamination Module Rear
Cover (D855156 and D855162). See Replacing the Lamination Module
Top Cover and Lamination Module Rear Cover (D855156 and D855162).
3 Remove the two (2) Screws (F000191) and lift out the Lamination Module
Ribbon Encoder Sensor or Slotted Sensor Mount Assembly (D870189)
from the Sideplate (D870094). This sensor reads the Ribbon Supply
slotted wheel. (81017111)
4 Disconnect the wire from J38 on the Mainboard.
5 Reverse assemble to reinstall new part.
DTC550 Direct to Card Printer/Encoder Service Manual (Rev. 2.8) 8-174
FOR RESTRICTED USE only Fargo Electronics, Inc.
Replacing the Lamination Module Ribbon ID Sensor (820593)
Refer to Drawing D870154.
Tools Needed: Phillips-head Screwdriver, Torx T10
Screwdriver
Parts Needed: Lamination Module Ribbon ID Sensor
(820593).
Estimated Repair Time: 20 minutes
Step Procedure
Caution: Turn off the Printer and unplug the power cord from the
Printer.
Caution: To prevent equipment or media damage, observe all
established Electrostatic Discharge (ESD) procedures while handling Cables in
or near the Circuit Board and Printhead Assemblies.
Danger: Wear proper eye protection to perform this procedure.
2 Remove the Lamination Module Top Cover and Lamination Module Rear Cover
(D855156 and D855162). See Replacing the Lamination Module Top Cover and
Lamination Module Rear Cover (D855156 and D855162).
3 Remove the Exterior Retaining Ring (140062) on the end of the Ribbon supply
hub.
4 Remove the one (1) Spring (150077) and lift out the one (1) Ribbon ID Sensor
Assembly (820593) from the LAM Front Sideplate (D870095).
5 Disconnect the Cable connector.
6 Reverse assemble to reinstall new part.
DTC550 Direct to Card Printer/Encoder Service Manual (Rev. 2.8) 8-175
FOR RESTRICTED USE only Fargo Electronics, Inc.
Replacing the Lamination Module Lower Lamination Sensor
(D870241)
Refer to Drawing D870154.
Tools Needed: Phillips-head Screwdriver, Torx T10
Screwdriver
Parts Needed: Lamination Module Lower Lamination
Sensor (D870241)
Estimated Repair Time: 15 minutes
Step Procedure
Caution: Turn off the Printer and unplug the power cord from the
Printer.
Caution: To prevent equipment or media damage, observe all
established Electrostatic Discharge (ESD) procedures while handling Cables in
or near the Circuit Board and Printhead Assemblies.
Danger: Wear proper eye protection to perform this procedure.
2 Remove the Lamination Module Top Cover and Lamination Module Rear Cover
(D855156 and D855162). See Replacing the Lamination Module Top Cover and
Lamination Module Rear Cover (D855156 and D855162).
3 Remove the E-clip from the bushing on the front side of the Ribbon Guide Roller
(810264).
4 Remove the four (4) screws that secure the Lamination Module Main Board
(A000250) in place.
5 Use the Torx T10 Screwdriver to remove the two (2) Screws that hold the Lower
Ribbon Sensor assembly in place.
6 Spread the sideplates carefully to gain the clearance needed to remove the
Lower Ribbon Sensor Assembly.
7 Disconnect the cable connector.
8 Reverse assemble to reinstall new part.
DTC550 Direct to Card Printer/Encoder Service Manual (Rev. 2.8) 8-176
FOR RESTRICTED USE only Fargo Electronics, Inc.
Replacing the Lamination Module Hopper Sensor Assembly
(D870228)
Refer to Drawing D870154.
Tools Needed: Phillips-head Screwdriver, Torx T10
Screwdriver
Parts Needed: Lamination Module Hopper Sensor
Assembly (D870228)
Estimated Repair Time: 15 minutes
Step Procedure
Caution: Turn off the Printer and unplug the power cord from the
Printer.
Caution: To prevent equipment or media damage, observe all
established Electrostatic Discharge (ESD) procedures while handling Cables in
or near the Circuit Board and Printhead Assemblies.
Danger: Wear proper eye protection to perform this procedure.
2 Remove the Lamination Module Top Cover and Lamination Module Rear
Cover (D855156 and D855162). See Replacing the Lamination Module Top
Cover and Lamination Module Rear Cover (D855156 and D855162).
3 Remove the four (4) screws from that secure the Lamination Module Main
board to the Printer.
4 Remove the three screws on the rear side of the Lamination Module that
secure the Lamination assembly to the Baseplate.
5 Remove the one (1) screw from the Output Hopper ( right rear ) that secures
the Lamination Assembly to the Baseplate.
6 Remove the one (1) screw from the below the platen Roller that secures the
Lamination assembly to the Baseplate.
Continued on the next page
DTC550 Direct to Card Printer/Encoder Service Manual (Rev. 2.8) 8-177
FOR RESTRICTED USE only Fargo Electronics, Inc.
Replacing the Lamination Module Hopper Sensor Assembly (D870228)
(continued)
Step Procedure
7 Lift the Lamination Assembly (D870154) from the Baseplate.
8 Use the Torx T10 Screwdriver to remove the two (2) Screws from the Hopper
Sensor assembly (D870228).
9 Disconnect the cable connector.
10 Reverse assemble to reinstall new part.
DTC550 Direct to Card Printer/Encoder Service Manual (Rev. 2.8) 8-178
FOR RESTRICTED USE only Fargo Electronics, Inc.
Replacing the PCB LED Switch Assembly (A000242) (Laminator)
Refer to Drawing D855161.
Tools Needed: Torx T10 Screwdriver
Parts Needed: PCB LED Switch Assembly (A000242).
Estimated Repair Time: 2 to 10 minutes
Steps Procedure
Caution: Turn off the Printer and unplug the power cord from the
Printer.
Danger: Wear proper eye protection to perform this procedure.
2 a. Lift up on the bottom edge of the Top Lid (xxx) of the Lamination Station.
Tilt it back into the fully open position. Pull up and remove from the metal
hinges.
b. Use the Torx-head Screwdriver to remove the two (2) screws (xxx) located
inside the front Sideplate to remove front Cover.
3 a. Use the Torx T10 Screwdriver to remove the three (3) screws (F000176)
and three (3) Washers (130285) that connect the PCB LED Switch
Assembly (A000242) to the Front LAM Cover (D855157).
b. Remove the LAM Control Board Cable (D870169) from the PCB LED
Switch Assembly (A000242).
4 Replace the PCB LED Switch Assembly (A000242).
5 Reverse this procedure to re-assemble.
Continued on the next page
DTC550 Direct to Card Printer/Encoder Service Manual (Rev. 2.8) 8-179
FOR RESTRICTED USE only Fargo Electronics, Inc.
Replacing the PCB LED Switch Assembly (A000242) (Laminator)
(continued)
See the procedure on the previous page.
DTC550 Direct to Card Printer/Encoder Service Manual (Rev. 2.8) 8-180
FOR RESTRICTED USE only Fargo Electronics, Inc.
Replacing the Lamination Module Platen Motor (D870218)
Refer to Drawing D870154.
Tools Needed: Phillips-head Screwdriver, Torx T10
Screwdriver
Parts Needed: Lamination Module Platen Motor
(D870218)
Estimated Repair Time: 30 minutes
.
Step Procedure
Caution: Turn off the Printer and unplug the power cord from the
Printer.
Caution: To prevent equipment or media damage, observe all
established Electrostatic Discharge (ESD) procedures while handling Cables in
or near the Circuit Board and Printhead Assemblies.
Danger: Wear proper eye protection to perform this procedure.
2 Remove the Lamination Module Top Cover and Lamination Module Rear Cover
(D855156 and D855162). See Replacing the Lamination Module Top Cover and
Lamination Module Rear Cover (D855156 and D855162).
3 Remove the four (4) screws from that secure the Lamination Module Main board
to the Printer.
4 Remove the three screws on the rear side of the Lamination Module that secure
the Lamination assembly to the Baseplate.
5 Remove the one (1) screw from the Output Hopper that secures the Lamination
Assembly to the Baseplate.
6 Remove the one (1) screw from the below the platen Roller that secures the
Lamination assembly to the Baseplate.
Continued on the next page
DTC550 Direct to Card Printer/Encoder Service Manual (Rev. 2.8) 8-181
FOR RESTRICTED USE only Fargo Electronics, Inc.
Replacing the Lamination Module Platen Motor (D870218) (continued)
Step Procedure
7 Lift the Lamination Assembly (D870154) from the Baseplate.
8 Remove the four (4) screws that secure the Lamination Module Platen Motor to
the Sideplate.
9 Disconnect the cable connector.
10 Reverse assemble to reinstall new part.
DTC550 Direct to Card Printer/Encoder Service Manual (Rev. 2.8) 8-182
FOR RESTRICTED USE only Fargo Electronics, Inc.
Replacing the Lamination Module Flipper Table Motor (D870217)
Refer to Drawing D870154.
Tools Needed: Phillips-head Screwdriver, Torx T10
Screwdriver
Parts Needed: Lamination Module Flipper Table
Motor (D870217)
Estimated Repair Time: 20 minutes
Step Procedure
Caution: Turn OFF the Printer and unplug the power cord from the
Printer.
2 Remove the Lamination Module Top Cover and Lamination Module Rear
Cover (D855156 and D855162). See Replacing the Lamination Module Top
Cover and Lamination Module Rear Cover (D855156 and D855162).
3 Remove the four (4) screws from that secure the Lamination Module Main
board to the Printer.
4 Remove the three screws on the rear side of the Lamination Module that
secure the Lamination assembly to the Baseplate.
5 Remove the one (1) screw from the Output Hopper that secures the
Lamination Assembly to the Baseplate.
6 Remove the one (1) screw from the below the platen Roller that secures the
Lamination assembly to the Baseplate.
7 Lift the Lamination Assembly (D870154) from the Baseplate.
8 Remove the four (4) screws that secure the Lamination Module Flipper Table
Motor (D870217) to the rear Sideplate.
9 Disconnect the cable connector.
10 Reverse assemble to reinstall new part.
DTC550 Direct to Card Printer/Encoder Service Manual (Rev. 2.8) 8-183
FOR RESTRICTED USE only Fargo Electronics, Inc.
Replacing the Lamination Module Main Board (A000250)
Refer to Drawings D855145 in Appendix A.
Tools Needed: Torx T10 Screwdriver
Parts Needed: Lamination Module Main Board
(A000250)
Estimated Repair Time: 20 minutes
Step Procedure
Caution: Turn OFF the Printer and unplug the power cord from the
Printer.
Danger: Wear proper eye protection to perform this procedure.
2 a. Loosen the two (2) screws near the Top Cover hinge and the one screw
on the inner left side underneath the Printhead Mount hinge.
b. Loosen the 3 screws at the bottom back
c. Lift off the Lamination Module Top Cover (D855156) and the Lamination
Rear Cover (D855162) from the Lamination Module Baseplate
(D855144).
Caution: ESD precautions are necessary when handling the Main
Board.
Remove the four (4) screws to the Lamination Module Main Board
(A000250). Lift off the PCB Main Board (A000250) after disconnecting the
Board Connections. Mark you connection points if not already done. Most of
the connections on the Main Board and the cables are marked.
Some of the older models must be removed by taking the front Cover off due
to lack of holes in the bottom base plate.
Continued on the next page
DTC550 Direct to Card Printer/Encoder Service Manual (Rev. 2.8) 8-184
FOR RESTRICTED USE only Fargo Electronics, Inc.
Replacing the Lamination Module Main Board (A000250) (continued)
See the procedure on the previous page.
DTC550 Direct to Card Printer/Encoder Service Manual (Rev. 2.8) 8-185
FOR RESTRICTED USE only Fargo Electronics, Inc.
Section 9: Cleaning
Cleaning Kit Instructions - DTC550 Printer
Introduction
The special cleaning supplies contained in this Cleaning Kit include recommended
cleaning procedures for the DTC550 printer.
Supplies Included
• Two (2) Printhead Cleaning Pens pre-moistened with 99.99% isopropyl alcohol for
cleaning the Printhead.
• Ten (10) Cleaning Cards with an adhesive backing for cleaning the Printer’s Platen
and Card Feed Rollers.
• Ten (10) Cleaning Pads pre-moistened with 99.9% isopropyl alcohol for cleaning the
Printer’s interior and exterior.
• Ten (10) Cleaning Roller replacement loops for replacement of the Cleaning
Cartridge tape.
DTC550 Direct to Card Printer/Encoder Service Manual (Rev. 2.8) 9-1
FOR RESTRICTED USE only Fargo Electronics, Inc.
Cleaning the Printhead (D855055)
Caution: Perform this procedure during every Ribbon change or after every
1,000 prints to maintain consistent print quality. Perform this procedure for streaks on
the card where the color was not transferred correctly.
Step Procedure
1 Open the Printer's Top Cover and Print Station.
2 Using a Printhead Cleaning Pen from the Printer Cleaning Kit, firmly wipe back
and forth across the surface of the Printhead.
3 Once the Printhead is completely dry, close the Printer.
4 If a streak persists, replace the Printhead Assembly (D855055).
DTC550 Direct to Card Printer/Encoder Service Manual (Rev. 2.8) 9-2
FOR RESTRICTED USE only Fargo Electronics, Inc.
Replacing the Card Cleaning Roller
Caution: Replace the Card Cleaning Roller with every Ribbon change,
depending on the cleanliness of the card stock or the environment in which the Printer is
located.
Step Procedure
1 Open the Printer's Top Cover.
2 Pull the Cleaning Cartridge out of the Printer, as shown below.
DTC550 Direct to Card Printer/Encoder Service Manual (Rev. 2.8) 9-3
FOR RESTRICTED USE only Fargo Electronics, Inc.
Replacing the Card Cleaning Roller (continued)
Steps Procedure
3 Remove the gray Roller from the Card Cleaning Cartridge, as shown below.
4 Remove the old cleaning roller from the gray Roller, as shown below.
Step Procedure
5 Install the new Cleaning Roller onto the gray Roller, as shown below.
DTC550 Direct to Card Printer/Encoder Service Manual (Rev. 2.8) 9-4
FOR RESTRICTED USE only Fargo Electronics, Inc.
Replacing the Card Cleaning Roller (continued)
Step Procedure
5 Remove the cover sheet to the Cleaning Roller, as shown below.
Step Procedure
6 Insert the Cleaning Cartridge back into the Printer.
DTC550 Direct to Card Printer/Encoder Service Manual (Rev. 2.8) 9-5
FOR RESTRICTED USE only Fargo Electronics, Inc.
Replacing the Card Cleaning Roller (continued)
Step Procedure
Caution: Be sure to push down on the cartridge until it clicks into
place.
DTC550 Direct to Card Printer/Encoder Service Manual (Rev. 2.8) 9-6
FOR RESTRICTED USE only Fargo Electronics, Inc.
Cleaning the Platen and Card Feed Rollers
Caution: Clean the black, rubber Platen Roller and all of the gray (or black),
rubber Card Feed Rollers within the Printer approximately every 2,000-3,000 prints,
depending on the cleanliness of the card stock or the environment in which the Printer is
located. Clean if the Rollers appear dirty to prevent card jams and maintain the best print
quality.
With the Printer power ON, use the following steps to clean the Rollers:
Step Procedure
1 Open the Printer's Top Cover and Print Station.
Caution: Do not remove blank cards, Print Ribbon or the Card
Cleaning Cartridge from the Printer for this procedure.
2 Get a Cleaning Card from the Printer Cleaning Kit and remove its adhesive
backing paper.
3 Make sure the Card Hopper Door is closed.
From the Control Panel, select Menu > Clean Printer > Clean.
Insert the Cleaning Card into the Exception Card Slot until the card is fed into
the Printer, as shown below. You can use the Printer Driver or the LCD to
begin this automated routine. See the next step.
DTC550 Direct to Card Printer/Encoder Service Manual (Rev. 2.8) 9-7
FOR RESTRICTED USE only Fargo Electronics, Inc.
Cleaning the Platen and Card Feed Rollers (continued)
Step Procedure
4 Open the Printer Control Panel from the Computer.
If using Windows 98SE/Me, right click on the DTC550 Card Printer icon and
select Properties.
If using Windows 2000/XP, right click on the DTC550 Card Printer and select
Printing Preferences.
5 Select the Card tab in the DTC550 printer driver, as shown in Display A
(below).
Click on the Clean Printer button, as shown in Display A (below).
6 Click on the Clean button, as shown in Display B (below).
7 If the Rollers require more cleaning, continue to the next step.
DTC550 Direct to Card Printer/Encoder Service Manual (Rev. 2.8) 9-8
FOR RESTRICTED USE only Fargo Electronics, Inc.
Cleaning the Platen and Card Feed Rollers (continued)
Display A - Card tab (DTC550 printer driver)
DTC550 Direct to Card Printer/Encoder Service Manual (Rev. 2.8) 9-9
FOR RESTRICTED USE only Fargo Electronics, Inc.
Cleaning the Platen and Card Feed Rollers (continued)
Display B - Clean Printer Utility
DTC550 Direct to Card Printer/Encoder Service Manual (Rev. 2.8) 9-10
FOR RESTRICTED USE only Fargo Electronics, Inc.
Cleaning the Platen and Card Feed Rollers (continued)
Step Procedure
8 Open the Printer's Top Cover and Print Station. (Note: You do not need to
remove the blank cards, the Print Ribbon or the Card Cleaning Cartridge from
the Printer for this procedure.)
9 Remove the Print Ribbon.
10 Locate the Platen Roller.
11 Use a Cleaning Pad from the Printer Cleaning Kit to wipe the roller clean.
Press the FWD and REV buttons to move the Platen Roller back and forth
while cleaning.
12 After the Platen Roller is clean and completely dry, replace the printing
supplies and close the Printer.
DTC550 Direct to Card Printer/Encoder Service Manual (Rev. 2.8) 9-11
FOR RESTRICTED USE only Fargo Electronics, Inc.
Cleaning the Platen
The Printer's Platen Roller should be cleaned approximately every 250 prints. (Note:
This helps prevent jams and maintain the best print quality. Perform this procedure if the
roller is visibly dirty.)
Step Procedure
1 Leave the power ON and open the Printer's Top cover and Print Station.
2 Remove the print ribbon.
3 Locate the Platen Roller.
4 Use a Cleaning Pad from the Printer Cleaning Kit to wipe the roller clean.
Press the FWD and REV buttons to move the roller back and forth while
cleaning.
5 After the roller is clean and completely dry, replace the printing supplies and
close the Printer.
DTC550 Direct to Card Printer/Encoder Service Manual (Rev. 2.8) 9-12
FOR RESTRICTED USE only Fargo Electronics, Inc.
Cleaning the Printer's Exterior
The Printer has a durable casing that should retain its luster and appearance for many
years. Clean it only with a Cleaning Pad from the Printer Cleaning Kit. (Note: See the
next section for a photo of Printer’s exterior.)
Caution: Do not use cleaning solvents of any kind or spray the printer with a
cleaner!
Cleaning the Printer's Interior
Caution: Dust and other particles can accumulate inside the Printer. These
particles are attracted to the Print Ribbon or blank card by static produced during printing
and can contaminate the printed card causing spots or speckles to appear.
Periodically, use the following procedure to remove dust and other contaminants:
Step Procedure
1 Open the Printer's Top Cover and Print Station.
2 Remove the Print Ribbon from the Printer.
3 Use a Cleaning Pad from the Printer Cleaning Kit to wipe out all visible areas
inside the Printer. Remove any debris within its interior.
Caution: Be extremely careful not to let any alcohol drip inside the
Printer.
4 Re-install the printing supplies and close the Printer.
DTC550 Direct to Card Printer/Encoder Service Manual (Rev. 2.8) 9-13
FOR RESTRICTED USE only Fargo Electronics, Inc.
Cleaning the Printer's Interior (continued)
This is a display for the Print Station (how to open it).
This is a display for the Print Station (how to close it).
DTC550 Direct to Card Printer/Encoder Service Manual (Rev. 2.8) 9-14
FOR RESTRICTED USE only Fargo Electronics, Inc.
Section 10: Diagnostic Tool Utility
Selecting the Self Tests tab
Use these options to run the internal Printer Self Tests.
Step Procedure
1 Select the Self Test tab to bring up the Printer Self Tests.
DTC550 Direct to Card Printer/Encoder Service Manual (Rev. 2.8) 10-1
FOR RESTRICTED USE only Fargo Electronics, Inc.
Selecting the Barcode Test Card button
Step Procedure
1 Use this card to test the resin printing capabilities of the Printer
(Note: A full Color Ribbon (YMC) with a Resin Panel (K) or a Resin
Ribbon is required for this test.)
Selecting the YMCK Test Card Self Test button
Step Procedure
1 Use this card to determine Image Placement and confirm that (a)
the image colors are properly reproduced and (b) the Resin Panel is
printing properly. (Note: The Image consists of twelve spot colors,
YMC and RGB, as well as gray density bars and thin resin lines.)
Selecting the Magnetic Self Test button
Step Procedure
1 Use this card to test the Magnetic Encoding capabilities of the
Printer. Be sure to have Magnetic Stripe Cards installed in your
Printer when running this Test.
Selecting the Color Bars Self Test button
Step Procedure
1 Use this card to confirm that image colors are properly reproduced.
Image consists of sixteen graduated steps of RGB and YMCK.
(Note: This print will provide maximum image size, giving complete
card coverage on a CR-80 sized card.)
DTC550 Direct to Card Printer/Encoder Service Manual (Rev. 2.8) 10-2
FOR RESTRICTED USE only Fargo Electronics, Inc.
Selecting the Alignment Self Test button
Step Procedure
1 Use this card to determine Image Placement and confirm that the
Printer is working properly. (Note: The image consists of sixteen
(16) gray scale boxes and alignment arrows. The gray boxes are
composed from a composite of YMC color panels.)
Selecting the Device Settings Self Test button
Step Procedure
1 Use this card to keep a record of the settings held in the LCD of the
printer.
DTC550 Direct to Card Printer/Encoder Service Manual (Rev. 2.8) 10-3
FOR RESTRICTED USE only Fargo Electronics, Inc.
Section 11: Packing the DTC550 Card
Printer
Packing the Printer
The purpose of this section is to provide the User with a specific packing procedure for
the DTC550 Card Printer.
Follow this instruction to pack the Card Printer for transport.
Step Procedure
1 a. Clean the inside of the Printer with deionized air.
b. Wipe it down with a lint-free cloth.
2 Clean the Printhead with a Printhead pen.
3 Pack the Printer in the original carton and packing materials.
4 Be sure to enclose any necessary paperwork, test cards, etc.
DTC550 Direct to Card Printer/Encoder Service Manual (Rev. 2.8) 11-1
FOR RESTRICTED USE only Fargo Electronics, Inc.
Section 12: LCD On-Line Menu
Navigation
Entering the LCD Menu and selecting the Option
The purpose of this section is to provide the User with specific procedures for LCD On-Line
Menu Navigation, Test Image Printing and Printer Setup for the DTC550 Card Printer.
The MENU option is above the center softkey button, as shown below. This allows access to
several test, setup and reporting functions. The Selecting from the Menu Option Structure
Tree shows the available menu options. A description of each option and its function is
included on the pages following the on-line menu.
Step Procedure
1 Press the MENU button to bring up the Select Function screen, as shown
here.
2 Use the scroll buttons to move up or down through the menu options, as
shown below. (Note: The brackets appear on either side of the active
Menu option.)
3 Press the button below Select to choose an option. Choose from these
four (4) categories: Print Test Image, Setup Printer, System Info and
System Upgrade.
DTC550 Direct to Card Printer/Encoder Service Manual (Rev. 2.8) 12-1
FOR RESTRICTED USE only Fargo Electronics, Inc.
Using the Softkey and Scroll buttons
Step Procedure
1 The Printer has three Softkey buttons that appear below the LCD display.
Their current function is indicated by the words appearing above them. This
function will change according to the Printer's current mode of operation.
Press the corresponding softkey button under the choice you wish to select.
(Note: If no word appears above a particular button, this indicates it has no
function in that particular mode of operation.)
2 The Printer has another type of button on its control pad called Scroll
buttons. These buttons are located just to the right of the LCD display.
Use these buttons to scroll through the help text, to navigate through the
Printer's menu and to adjust certain Printer settings. (Note: The Printer will
indicate when the scroll buttons are active by displaying a symbol on the
right-hand side of the LCD display. If scrolling through a list, this symbol will
change if you have reached the bottom of the list or if you have reached the
top.)
DTC550 Direct to Card Printer/Encoder Service Manual (Rev. 2.8) 12-2
FOR RESTRICTED USE only Fargo Electronics, Inc.
Accessing the Menu Option Structure Tree
When the Printer is powered on and sitting idle, a MENU option appears above the center
softkey button. Use this menu option to access several test, setup and reporting functions.
Refer to the Menu Option Structure Tree for all available menu options.
Selecting from the Menu Option Structure Tree (displayed, below)
Part 1
See the next page. Please review the display at 150% or 200%.
DTC550 Direct to Card Printer/Encoder Service Manual (Rev. 2.8) 12-3
FOR RESTRICTED USE only Fargo Electronics, Inc.
Gray/ Align YMC
YMCK Card Test
YMC Color Bars
Print Test Image Magnetic Test
Standard Resin
YMC Gray Card
YMC Blue Card
Printer Settings
Lamination Yes / No
Resin on Back Yes / No
-25 min +25 max
Image Darkness
Print Settings Current Value X
-25 min +25 min
Resin Heat
Current Value X
Print Top of Form -99 min +99 min
Current Value X
-99 min +99 min
Print End of Form
Current Value X
-99 min +99 min
Print Left of Form
Current Value X
Print Settings
-50 min +50 max
Ribbon Tension
Current Value X
-50 min +50 max
Ribbon Pre Tension Current Value X
2400 min 3600 max
Head Resistance
Setup Printer Current Value X
White Level 0 min 25 max
Current Value X
-25 min +25 max
Lam Temp
Current Value X
-99 min +99 max
Lam TOF
Current Value X
MENU -99 min +99 max
Lam EOF Current Value X
-25 min +25 max
Lam Flip Offset Current Value X
Lam Settings
-25 min +25 max
Lam Invert Offset
Current Value X
Sensor Manual -99 m in +99 m ax
Current Value X
Sensor Automatic
Magnetics None / Yes
Encoder Settings E-Card Docks None / Yes
Contact None / Yes
HID Prox None / Yes
ICLass None / Yes
Mifare None / Yes
Magnetic TOF -99 m in +99 m ax
Current Value X
Mag Verify On / Off
Card Sensor On / Off
Hopper Settings
Exception Feed On / Off
-25 min +25 max
Print Flip Level
Current Value X
Flipper Settings -25 min +25 max
Print Flip Angle
Current Value X
-25 min +25 max
Encoder Flip Angle
Current Value X
Brightness -5 min +5 max
Current Value X
LCD Settings
-5 min +5 max
Contrast Current Value X
DTC550 Direct to Card Printer/Encoder Service Manual (Rev. 2.8) 12-4
FOR RESTRICTED USE only Fargo Electronics, Inc.
Accessing the Menu Option Structure Tree (continued)
Part 2
See the next page. Please review the display at 150% or 200%.
DTC550 Direct to Card Printer/Encoder Service Manual (Rev. 2.8) 12-5
FOR RESTRICTED USE only Fargo Electronics, Inc.
Continued from the Prn Head Up/Down
previous page
Flipper Home
Diagnostics Print Ribbon Unit
Switch Hoppers
Roll Print Platen
Cal Ribbon Sensor
Setup Printer Cal Hopper Sensor
-5 min +500 max
Sensor Calibration Adjust Ribbon Sensor
Current Value X
Read Ribbon Sensor
Cal Lam Sensor
Restore Settings
Lamination Yes / No
MENU Flipper Yes / No
Magnetics Yes / No
Ethernet Yes / No
SecureMark Yes / No
Installed Options
E-Card Dock Yes / No
Contact Smart Yes / No
HID Prox Yes / No
IClass Yes / No
System Info
MIFARE Yes / No
Show S/N PCB Serial Number
[Mxxxxxxx]
Card Counts
[CC: xxxx]
Show Card Count PC: xxxxx
LC: xxx
TC: x
Print Ribbon
Print Ribbon Info [Type: xxxxx]
P/N: xxxxx
Report Supplies
Overlaminate
Overlaminate info [Type: xxxxx]
P/N: xxxxx
Printer Firmware
Printer Firmware [00.00.00]
Month/Day/Year
BootLDR Firmware
Firmware Info [00.00.00]
Boot Ldr Firmware
Month/Day/Year
Lam Firmware
Lam Firmware [00.00.00]
DHCP Enabled/Disabled
IP: 0.0.0.0
GW: 0.0.0.0
Network Info SN: 0.0.0.0
Save Addresses
Reset Passwords
Mac Address
00:00:00:00:80
ANEG: Auto/Full/Half
System Upgrade System Upgrade
System Upgrade Are you sure you Restarting System
Want to Continue? Start or Cancel
Yes No
DTC550 Direct to Card Printer/Encoder Service Manual (Rev. 2.8) 12-6
FOR RESTRICTED USE only Fargo Electronics, Inc.
Print TOF and Print EOF Alignment Procedures
The Print TOF and Print EOF adjustment procedures must be performed as a single
alignment process. The goal of these procedures is to align the printed image to precisely
line up with the edges of the card as shown below. Notice that when aligned properly, the
test print's Alignment Arrows will fall just inside the edges of the card.
This information pertains to the two procedures on the next page:
• Alignment Test Image: The alignment test image is designed for setting these
parameters. Be sure to run this test after each adjustment. Run the Alignment Test
Image by selecting the following options: MENU, Print Test Image and Gray/Align
YMC/K
• Value and Settings Changes: Change the settings in the procedures below by
choosing the following options: MENU, Setup Printer, Print Settings and the parameter
to be changed. Change the value by pressing the appropriate scroll button and press
SELECT to save the value.
DTC550 Direct to Card Printer/Encoder Service Manual (Rev. 2.8) 12-7
FOR RESTRICTED USE only Fargo Electronics, Inc.
Using the LCD Menu
Step Procedure
1 To enter the Printer's LCD menu, press the center button labeled MENU.
(Note: The Select Function screen will appear.)
• Use the scroll buttons to scroll up or down the list of menu options.
(Note: Brackets will appear on either side of the active menu option.)
• Press the SELECT button to enter or select the desired option.
DTC550 Direct to Card Printer/Encoder Service Manual (Rev. 2.8) 12-8
FOR RESTRICTED USE only Fargo Electronics, Inc.
Printing the Self-test
Use this option to print a variety of preset test images that can be helpful in ensuring your
Printer is functioning properly.
Once the print Ribbon and cards are installed, a self-test should be performed to check for
proper operation of the Printer.
The standard self-test function requires only that a full-color print Ribbon and at least one
card be installed. (Note: The Printer will begin printing this image as soon as the image has
finished processing.)
Step Procedure
1 When the Printer is powered ON and is sitting idle, its READY screen will
display on the LCD.
Press the MENU button to enter the MAIN MENU screen.
2 Press the SELECT button to enter the PRINT TEST IMAGE menu.
3 Use the scroll buttons to scroll to the type of self-test you would like the
Printer to perform.
• Note the name of each self-test indicates the Ribbon panels required
in order for the self-test to print.
For example, the Color/Resin YMCK self-test can be printed with
either a YMCKO or YMCKOK full-color print Ribbon.
• Press the SELECT button to begin printing. The self-test print will
begin as soon as the test image is processed.
Reviewing the Gray/Align YMC/K Self-Test
DTC550 Direct to Card Printer/Encoder Service Manual (Rev. 2.8) 12-9
FOR RESTRICTED USE only Fargo Electronics, Inc.
Reviewing the Color/Resin YMCK Self-Test
Step Procedure
1 Use this card to determine Image Placement and confirm that (a) the
image colors are properly reproduced and (b) the Resin Panel is printing
properly. (Note: The Image consists of twelve spot colors, YMC and RGB,
as well as gray density bars and thin resin lines.)
DTC550 Direct to Card Printer/Encoder Service Manual (Rev. 2.8) 12-10
FOR RESTRICTED USE only Fargo Electronics, Inc.
Reviewing the Card Count YMC Self-Test
Step Procedure
1 Use this card to view Printer settings and counts for Card Count (CC) and
Pass Count (PC).
• The Card Count is the total number of cards the Printer has produced.
Pass Count is the total number of print passes made by the Printhead.
(Note: A pass is measured each time a single Ribbon panel is printed
or passes beneath the Printhead.)
DTC550 Direct to Card Printer/Encoder Service Manual (Rev. 2.8) 12-11
FOR RESTRICTED USE only Fargo Electronics, Inc.
Reviewing the Standard Resin Self-Test
Step Procedure
1 Print this card with any resin Ribbon. However, it will work best with a
standard resin black Ribbon.
DTC550 Direct to Card Printer/Encoder Service Manual (Rev. 2.8) 12-12
FOR RESTRICTED USE only Fargo Electronics, Inc.
Using the Magnetic Test option (only with Magnetic Encoding
Module)
Use this option only if Magnetic Encoding Module is installed in your Printer.
Step Procedure
1 Select this option to test the module. (Note: This test will not print on a
card, but will simply feed, encode and eject a blank card.)
Be sure to have HI-CO Magnetic Stripe cards installed in your Printer when
running this test.
Setting up the Printer
In most cases, these settings should only be modified by qualified service personnel.
• If adjustment is necessary, refer to trained Service personnel who have access to the
DTC550 User Guide.
• If you would like to make small adjustments to Print TOF/EOF (offset) or Image
Darkness, first try making these changes through the Printer driver's Image Position and
Image Color controls prior to changing the internal Printer settings.
See three cautions below:
• Caution #1: These settings are optimized at the factory and will rarely need to be
changed.
• Caution #2: Do not alter these settings unless it is absolutely necessary.
• Caution #3: If you do need to change these settings, it is important to note that the
factory settings for each specific Printer are recorded on a label inside the main
enclosure of the Printer. This label can be seen by opening the Top Cover. There is a
RESTORE SETTINGS option in the LCD that allows you to do this automatically.
Use this option to change the Printer's internal settings for controlling the procedures in this
section.
DTC550 Direct to Card Printer/Encoder Service Manual (Rev. 2.8) 12-13
FOR RESTRICTED USE only Fargo Electronics, Inc.
Adjusting the Print TOF and Print EOF
Step Procedure
1 Before starting the alignment procedures, you must first establish a
baseline from which to start your adjustments.
To do this, select MENU, Setup Printer, Print Settings and set these
starting parameters in each of the following Setup Printer options: Print
TOF: +30 and Print EOF: -30.
Setting the Print TOF
Step Procedure
1 Choose MENU, Print Test Image and Gray/Align YMC/K to print a test
card.
2 Select MENU, Setup Printer, Print Settings and Print TOF.
3 Record the Print TOF value on the test card (you just printed).
4 Examine the test card. (Note: When centered properly, the Alignment
Arrows should appear just at the edge of the card's leading edge. If your
test card does not look like the sample shown below, go to Step 5 to adjust
the Print TOF.)
DTC550 Direct to Card Printer/Encoder Service Manual (Rev. 2.8) 12-14
FOR RESTRICTED USE only Fargo Electronics, Inc.
Setting the Print TOF (continued)
Step Procedure
5 Decrease the Print TOF value to move the printed image more toward the
leading edge of the card.
OR
Increase the Print TOF value to move the printed image more toward the
trailing edge of the card.
• The numbers being entered for the settings are in ½ pixels.
• The number of pixels is equal to the measurement in inches times 600
or the measurement in mm times 23.6. (For example, 0.100 inches or
2.54mm equals 60 increments on the LCD.)
6 Press DONE to save the value and print another test card. Press YES
when asked to save the change.
7 Repeat Steps 1 to 6 until the test image is correctly positioned as shown
above.
DTC550 Direct to Card Printer/Encoder Service Manual (Rev. 2.8) 12-15
FOR RESTRICTED USE only Fargo Electronics, Inc.
Setting the Print EOF
This procedure positions the printed image correctly on the trailing edge of the card.
Step Procedure
1 Choose MENU, Print Test Image and Gray/Align YMC/K to print a test
card.
2 Select MENU, Setup Printer, Print Settings and Print EOF.
3 Record the Print EOF value on the test card you just printed.
4 c. Examine the test card.
d. If the test card does not look like the sample shown below, go to Print
EOF.
5 Decrease the Print EOF value to move the printed image more toward the
leading edge of the card.
OR
Increase the Print EOF value to move the printed image more toward the
trailing edge of the card.
• The numbers being entered for the settings are in ½ pixels.
• The number of pixels is equal to the measurement in inches times 600
or the measurement in mm times 23.6. (For example, 0.100 inches or
2.54mm equals 60 increments on the LCD.)
DTC550 Direct to Card Printer/Encoder Service Manual (Rev. 2.8) 12-16
FOR RESTRICTED USE only Fargo Electronics, Inc.
Setting the Print EOF (continued)
Step Procedure
6 Press DONE to save the value. Press YES when asked to save the
change. Print a test card as described in Step 1.
7 Repeat Steps 1 to 6 (above) until the Test Image is correctly positioned.
DTC550 Direct to Card Printer/Encoder Service Manual (Rev. 2.8) 12-17
FOR RESTRICTED USE only Fargo Electronics, Inc.
Adjusting the Ribbon Tension
Step Procedure
1 Choose MENU, Print Test Image and Gray/Align YMC/K to print a test
card.
2 Select MENU, Setup Printer, Print Settings and Ribbon Tension.
3 Record the Ribbon Tension value on the test card (you just printed).
4 Examine the test card. (Note: When centered properly, the Alignment
Arrows should appear just at the edge of the card's Trailing edge. If the
test card does not look like the sample shown below, go to step 5 to adjust
the Ribbon Tension.)
5 Decrease the Ribbon Tension value to move the end of the image toward
the leading edge of the card if the alignment arrows are not printing on the
card.
OR
Increase the Ribbon Tension value to move the end of the image toward
the trailing edge of the card.
Caution: Be sure to make adjustments in small increments of
±2, to avoid over-adjusting this setting. For example, the Ribbon may jam
or break if the setting is set too high.
DTC550 Direct to Card Printer/Encoder Service Manual (Rev. 2.8) 12-18
FOR RESTRICTED USE only Fargo Electronics, Inc.
Adjusting the Ribbon Tension (continued)
Step Procedure
6 Press DONE to save the value and print another test card. Press YES
when asked to save the change.
7 Repeat Steps 1 to 6 until the test image is correctly positioned. See the
previous page.
DTC550 Direct to Card Printer/Encoder Service Manual (Rev. 2.8) 12-19
FOR RESTRICTED USE only Fargo Electronics, Inc.
Setting the Printhead Resistance
Step Procedure
1 Locate the Printhead Setting Number on the bottom of the Printhead.
The number reads R=XXXX.
2 Select MENU, Setup Printer, Print Settings and Printhead Resistance.
Enter the given value for the Printhead.
3 Press the DONE button to save the value. Press YES when asked to save
the change.
DTC550 Direct to Card Printer/Encoder Service Manual (Rev. 2.8) 12-20
FOR RESTRICTED USE only Fargo Electronics, Inc.
Adjusting the Image Darkness
Step Procedure
1 Choose MENU, Print Test Image and Gray/Align YMC/K to print a test
card.
2 Select MENU, Setup Printer, Print Settings and Image Darkness.
3 Record the Image Darkness value on the test card last printed.
4 Examine the test card.
5 Adjust the Image Darkness value if needed. Enter a negative value to
lighten the printed image.
OR
Input a positive value to darken the printed image.
Caution: Be sure to make adjustments in small increments of ±
4, to avoid over-adjusting this setting. The Ribbon can jam or break if the
setting is too high.
6 Press DONE to save the value. Press YES when asked to save the
change.
7 Print a test card as described in Step 1.
8 Repeat Steps 1 to 7 until the image darkness is correct.
DTC550 Direct to Card Printer/Encoder Service Manual (Rev. 2.8) 12-21
FOR RESTRICTED USE only Fargo Electronics, Inc.
Changing the Encoder Settings
Use this option to choose the settings that coincide with the Printer's current encoding
configuration. Use the scroll buttons to select the option (you want to change).
Step Procedure
1 Select MENU, Setup Printer and Encoder Settings.
2 Change the desired option as needed.
• Mag: Press the CHANGE button to select None or Yes according to
whether or not a Magnetic Stripe Encoder is installed.
• Contact: Press the CHANGE button to select None or Yes according
to whether or not a Smart Card Encoder is installed.
• Prox: Press the CHANGE button to select None or Yes according to
whether or not a Prox Card Encoder is installed.
3 Press EXIT to save the value.
DTC550 Direct to Card Printer/Encoder Service Manual (Rev. 2.8) 12-22
FOR RESTRICTED USE only Fargo Electronics, Inc.
Adjusting the Magnetic TOF
Use this setting to position the magnetic data at the correct distance from the leading edge of
the card.
• The Magnetic TOF is the distance from the edge of the card to the Start Sentinel (SS).
• The Start Sentinel marks the beginning of the encoded data. (Note: According to the
magnetic recording standard (ISO 7811), the correct Start Sentinel distance is 0.293
inches ± 0.020 inches (7.44 mm ± 0.51 mm) from the leading edge of the card.)
Step Procedure
1 From the application program, print and encode a test card.
• Measure this distance by making the data visible using a magnetic
viewer or developer solution.
• Alternatively, use a Magnetic Card Analyzer to measure the Start
Sentinel distance.
2 • If the Start Sentinel is too far from the leading edge of the card,
reduce (or make negative) the Magnetic TOF.
OR
• If the Start Sentinel is too close to the leading edge of the card,
increase (or make positive) the Magnetic TOF.
3 Select MENU, Setup Printer, Encoder Settings and Magnetic TOF.
4 Record the Magnetic TOF value on the test card last printed.
DTC550 Direct to Card Printer/Encoder Service Manual (Rev. 2.8) 12-23
FOR RESTRICTED USE only Fargo Electronics, Inc.
Setting the Magnetic TOF (continued)
Step Procedure
5 Enter a Magnetic TOF value appropriate for the direction for the magnetic
data to move.
• As a rule, a shift of ±27 equals about .0625" (1/16") or 1.6mm. (Note:
Keep this in mind when adjusting this option to avoid over-adjusting.)
• If the negative value is set too high, for example, the Printer may start
encoding before the card's Magnetic Stripe reaches the encoding
head.
6 Repeat steps 1 to 5 until the Magnetic TOF is correct.
7 Press DONE to save the value. Press YES when asked to save the
change.
.293“ / 7.44mm
Magnetic Track Data
Trailing Edge Leading Edge
of Card of Card
+ -
DTC550 Direct to Card Printer/Encoder Service Manual (Rev. 2.8) 12-24
FOR RESTRICTED USE only Fargo Electronics, Inc.
Disabling the Mag Verify process on the DTC550 Printer
The LCD tree shows a method to disable verification of the magnetic encoding on all
encoded cards. See Selecting from the Menu Option Structure Tree.
Caution: This setting should not be used under normal circumstances (since this
setting will discontinue any indication of success or failure for the Magnetic Encoding).
Contact Fargo Technical Support to use this control.
Adjusting the White Level
Use this option to reduce any noticeable image transfer in the white areas of the card image.
Step Procedure
1 Select MENU, Setup Printer, Print Settings and White Level.
2 Press the UP arrow to increase this setting, which will reduce the
background darkness.
3 Press the DOWN arrow to decrease this setting, which will increase the
background detail.
4 • Press the DONE button to save the value.
• Press YES when asked to save the change.
DTC550 Direct to Card Printer/Encoder Service Manual (Rev. 2.8) 12-25
FOR RESTRICTED USE only Fargo Electronics, Inc.
Changing the Hopper Settings
Use this option to choose settings related to your Printer's Card Input Hopper. Use the scroll
buttons to select the option to change.
Step Procedure
1 Select MENU, Setup Printer and Hopper Settings.
2 Change the desired option as needed for Card Sensor.
Press the SELECT button to turn the Hopper's Card Sensor On or Off.
• Note #1: The default setting is for this Sensor to be turned ON. This
Sensor only needs to be turned OFF if you are using blank cards with
pre-printed backs, non-white, dark colored blank cards or with cards
that have a Magnetic Stripe in the non-ISO standard position.
• Note #2: In some cases, these types of cards cannot be seen by the
Sensor. This leads the Printer to assume that the Card Input Hopper
is empty and that cards will not feed. Turn the Sensor to OFF to
correct this problem.
3 Change the desired option as needed for Exception Feed.
Press the CHANGE button to turn the Hopper's Exception Card Feed
feature On or Off.
• Note #1: The default setting is for this feature to be turned OFF. In
this case, the Card Input Hopper rests in the DOWN position when the
Printer is sitting idle as this promotes easier card loading.
• Note #2: If you would like to use the exception feed feature, change
this setting to ON. This will cause the Card Input Hopper to rest in the
UP position, allowing the necessary space (below the Hopper) for
exception cards to be inserted. The only caution when using this
feature is that cards must be loaded properly.
DTC550 Direct to Card Printer/Encoder Service Manual (Rev. 2.8) 12-26
FOR RESTRICTED USE only Fargo Electronics, Inc.
Adjusting the Flipper Offset
Step Procedure
1 Select MENU, Setup Printer and Flipper Settings.
2 Select Print Flip Level, Print Flip Angle or Encoder Angle.
• Use the Print Flip Level option to set the position of the Flipper so it
is level with the card path.
• Use the Print Flip Angle option to set the position of the Flipper to
ensure it is level when the card is flipped.
• Use the Encoder Flip Angle option to fine tune the position of the
Flipper in relation to the Printer's built-in Encoder if your Printer is
equipped with this option.
3 Change these settings in small increments if the card is not feeding
correctly off the Card Flipper onto the card path or into the Encoder.
• Decrease the setting to lower the lip of the Flipper.
• Increase the setting to raise it.
4 Press the DONE button to save the value. Press YES when asked to save
the change.
Viewing the Report Supplies
Step Procedure
1 When using monochrome resin-only print Ribbons, use this option to view
all of the following information about the print Ribbon installed in the
Printer.
2 When using Dye-Sublimation print Ribbons, it is possible to view only the
Type, Part Number fields and Prints Left.
Select the Menu > System Info > Report Supplies.
• Type: This displays the name or type of print Ribbon installed.
• Prints Left: This displays the approximate number of prints
remaining on your Ribbon. This information is helpful for determining
about how many cards you can produce before the next Ribbon
change. (Note: Prints Left is displayed as a percentage remaining
for monochrome resin-only Ribbons.)
• Part Number: This displays the specific part number for your Ribbon
which can be helpful when re-ordering.
DTC550 Direct to Card Printer/Encoder Service Manual (Rev. 2.8) 12-27
FOR RESTRICTED USE only Fargo Electronics, Inc.
Showing the Card Count
Step Procedure
1 Choose SHOW CARD COUNT to view counts for Card Count (CC) and
Pass Count (PC).
OR
Select the Menu > System Info > Show Card Count.
• Card Count is the total number of cards the Printer has produced.
• Pass Count is the total number of print passes made by the Printhead.
(Note: A pass is measured each time a single Ribbon panel is printed
or passes beneath the Printhead.)
Selecting the System Upgrade (Firmware Upgrade)
This option is used to upgrade the Printer Firmware.
Step Procedure
1 Perform the upgrade by selecting Menu and then SYSTEM UPGRADE.
The LCD will prompt: Are you sure you want to continue?
2 Select YES to begin the System Upgrade.
OR
Select NO to return to the SELECT FUNCTION screen.
DTC550 Direct to Card Printer/Encoder Service Manual (Rev. 2.8) 12-28
FOR RESTRICTED USE only Fargo Electronics, Inc.
Section 13: Fargo Technical Support
The purpose of this section to provide the User with an efficient, step-by-step procedure to
be used when contacting Fargo Technical Support as needed for the DTC550 series Card
Printer.
Contacting Fargo Technical Support
Step Procedure
1 Read the suggested Sections of the Technical Service and Maintenance Manual in
order to troubleshoot this Printer.
As needed, contact the Fargo Technical Support Group for additional, technical
assistance:
• by phone at (952) 941-0050.
OR
• by fax at (952) 941-1852.
OR
Contact Fargo Technical Support via the Web: www.fargo.com
2 Position a phone near the Printer and Computer so Fargo technicians can help
troubleshoot the Printer(s).
3 Please have a self-test and a sample card ready when calling Fargo Technical
Support.
DTC550 Direct to Card Printer/Encoder Service Manual (Rev. 2.8) 13-1
FOR RESTRICTED USE only Fargo Electronics, Inc.
Reading the Serial Numbers on a Fargo Printer
The purpose of this section is to provide updated instructions for reading serial numbers on a
Fargo Printer.
Finding out when a Fargo Card Printer was manufactured
You can determine when your Card Printer was manufactured by reading directly from the
serial number (affixed to your Card Printer).
1. Year Built: The first two digits in the serial number indicate the year that the Printer was
manufactured.
2. Week Built: The second two digits indicate the week.
3. Numeric Order: The last four digits indicate the sequence number for the numeric order
in which the Printers were built.
Reviewing Example No. 1: Serial Number 80453289
1. 80453289: The first two digits in the serial number indicate the year the Printer was built
(e.g., the digits 80 indicate the year 1998).
2. 80453289: The third and fourth digits in the serial number indicate the week the Printer
was built (e.g., the digits 45 indicate week 45 of that year).
3. 80453289: The last four digits indicate the sequence number for the numeric order in
which the Printers were built.
Reviewing Example No. 2: Serial Number A1280224
1. A1280224: The first two digits in the serial number indicate the year the Printer was built
(e.g., the letter and digit A1 indicate the year 2001).
2. A1280224: The third and fourth digits in the serial number indicate the week the Printer
was built (e.g., the digits 28 indicate week 28 of that year).
3. A1280224: The last four digits indicate the sequence number for the numeric order in
which the Printers were built.
DTC550 Direct to Card Printer/Encoder Service Manual (Rev. 2.8) 13-2
FOR RESTRICTED USE only Fargo Electronics, Inc.
Section 14: Reviewing Spare Parts
Lists
Reviewing the Spare Parts List for DTC550 Series Card Printer
DTC550 Series ID Card Printer
Recommended Spare Parts List
Effective Date: May 2005
For current pricing see http://www.fargopartner.com/support_services/
Reviewing the Spare Parts List for the DTC550 LAM
DTC550 LAM Spare Parts List
Recommended Spare Parts List
Effective Date: May 2005
For current pricing see http://www.fargopartner.com/support_services/
DTC550 Direct to Card Printer/Encoder Service Manual (Rev. 2.8) 14-1
RESTRICTED USE ONLY Fargo Electronics, Inc.
Section 15: Glossary of Terms
Term Definition
24-bit color A color depth for an image that uses 8 bits for each color (red,
blue, green) combining the possible 256 shades to provide a
color depth of 16.7 million colors.
AC - Alternating An electrical current that reverses its direction at regular
Current intervals (typically 50 - 60 times a second).
Access Card The card for the SmartGuard security system. A cared with
embedded electronics that can be removed from the Printer,
locking the Printer and preventing unauthorized use.
Adhesion The firm attachment of a material to the card surface, confirmed
by using the Tape Test -pulling an applied piece of adhesive
tape (Scotch 600 or equivelent) off the card at 1 sec/in to see if
any material is pulled off by the tape.
Algebraic A type of color matching that takes the colors value of pixels
and applies them to an algebraic equation to adjust the levels of
hue, saturation and brightness.
ANSI (American The United States Representative to ISO, providing
National Standards standardization for U.S. Manufactures prior or in addition, to
Institute) acceptance by ISO.
AS400 An IBM operating system running on a main frame. DTC550
Fargo Printers are built with fonts saved in the Printer memory
so users of AS400 can write escape codes and print from the
Printer.
ASCII (American A standard for processing information in computer processors.
Standard Code for An 8-bit character set of 255 decimal numbers, each assigned
Information to numbers, letters, punctuation and special characters.
Interchange)
AT Refers to an IBM standard in early computing with regard to the
chipset and function of the Parallel Port, set up in the BIOS.
B (Black) Black Dye-Sublimation panels are distinguished from the black
panel using resin by the use of B for Dye-Sublimation black. K
denotes resin black.
Continued on the next page
DTC550 Direct to Card Printer/Encoder User Guide (Rev. 1.0) 15-1
RESTRICTED USE ONLY Fargo Electronics, Inc.
Glossary of Terms (continued)
Term Definition
Barcodes A series of alternating black and white stripes, of varying widths
(each character denoted by a set number and width of black
stripes) that allows characters to be optically read by a
computer.
batch print A file sent down from the computer that contains commands to
print a number of cards, sequentially.
Battery Back-up A power supply that can keep AC electronic equipment running
for a short time when power is interrupted, allowing enough
time for the user to save data and close the machine properly.
Bi-directional A communication standard that allows two-way data transfer
between PC and Printer.
BIOS (Basic The part of the operating system in a computer that handles
Input/Output System) communication between the PC mainboard and its peripherals.
Typically residing in chip-based, non-volatile memory.
Bit An abbreviation for binary digital. Each bit is an element of
information that can have two states: off and on.
Bit map A graphic produced by an array of pixel elements with the color
hue, brightness and saturation information stored in bits. The
more bits, the more values and thus the greater variety. 1 bit
color is black and white, 8-bit color produces 256 shades of
gray and 24-bit color can produce 16.7 million colors.
Board A term used for the circuit board, a hard mylar plate made of
many layers that hold the electronic circuit elements and wire
traces.
Boot-up A series of operations that the Printer runs through when power
is first applied including a series of initializing, status testing and
a diagnostics program to ensure a ready state.
Buffer A block of memory, in the Printer or PC, that holds print files
until the processor is ready to print them.
Cable A set of conductors wrapped together and often concealed
within insulation, used for signal transfer from one device to
another, with connectors on either end that allows the cable to
be removed.
Continued on the next page
DTC550 Direct to Card Printer/Encoder User Guide (Rev. 1.0) 15-2
RESTRICTED USE ONLY Fargo Electronics, Inc.
Glossary of Terms (continued)
Term Definition
Cache A type of memory Buffer to store data temporarily, used to hold
information that is most often exchanged between contRoller
and peripheral, to expedite data transfer.
Calibrating A procedure to adjust an electro-mechanical device so that it
operates within established parameters.
Cleaning Roller High tack Rollers positioned just after the input Hopper to lift
debris off the card as it rolls over it. A clean card surface
improves print quality.
CD (Compact Disc) A 4.75 inch (12 cm) optical disk that stores data, written too and
read from using a laser.
DMA (Direct Memory Channels designated within the Windows operating
Access) environment that are used for dedicated high-speed
communication between the PC and the Printer port.
Centronics A parallel communications interface that has become the
standard for connections to Printers, designed by the
Centronics Corp.
Coercivity The property of a Magnetic Stripe that indicates the amount of
force needed before magnetic saturation, measured in Oersted
(Oe).
Color matching The process of adjusting color hue, saturation and brightness,
to duplicate a desired color. An algorithm within the driver,
which adjusts the color balance and provides output with the
desired color, automates this process.
Compressed air Air stored in a tank or produced by an aerosol can, delivered by
through nozzle at a high speed. Used in the Printer to blow out
debris.
Contrast The degree of difference in luminance of two areas.
Control panel The panel on the Printer from which the user can control Printer
functions. The Printer is usually composed of the control
buttons and an LED or LCD display.
Continued on the next page
DTC550 Direct to Card Printer/Encoder User Guide (Rev. 1.0) 15-3
RESTRICTED USE ONLY Fargo Electronics, Inc.
Glossary of Terms (continued)
Term Definition
CR-79 A card dimension standard of 2.0625" L X 3.3125" W (+/-0.002"
W, +/-0.005" L) or 52.400 X 84.150 mm.
CR-80 A card dimension standard of 2.125" X 3.370" (+/-0.002" W, +/-
0.005" L) or 53.975 X 85.598 mm.
CR-90 A card dimension standard of 2.375" X 3.625" (+/-0.002" W, +/-
0.005" L) or 60.325 X 92.075 mm.
CR-100 A card dimension standard of 2.625" X 3.875" (+/-0.002" W, +/-
0.005" L) or 66.675 X 98.425 mm.
Cursor The marker in the LCD display window that indicates the active
selection.
Darkness A reference to color saturation.
DB-9 A 9 pin, D-shaped connector, typically used in serial port
interfaces.
DC Motor A Motor that works on DC with continuous motion.
DC (Direct Current) Electronic flow that is unidirectional, flowing from the positive
(+) to negative (-) of a power source.
Default A setting or parameter that comes preset from the factory in
driver or Firmware. Performance parameters can be customized
in the driver, but can be reset to the factory values usually
through the push of the default button. The default values for
the Firmware are usually denoted on a label attached to the
Printer.
Defrag Abbreviation for defragmenting. The process of reformatting
data on a hard drive so that it uses space more efficiently.
DIP switches (Dual A small array of mechanical switches installed on the board that
In-line Package can be configured to change Printer operations including
Switches) providing a variety of self-tests.
Continued on the next page
DTC550 Direct to Card Printer/Encoder User Guide (Rev. 1.0) 15-4
RESTRICTED USE ONLY Fargo Electronics, Inc.
Glossary of Terms (continued)
Term Definition
Direct-to-Card (DTC) The Direct-to-Card printing process prints digital images directly
Printing onto any plastic card with a smooth, clean, glossy PVC surface.
Dither A system of distributing dots to control the hue, brightness and
/or saturation. In monochrome printing, this controls the
brightness. In color printing, Dithering can supply a larger color
gamut than non-Dithering. In the driver, Dither modes can be
selected to provide better image quality depending on the type
of image to be printed.
Dongle A peripheral that attaches to a port to act as a key for an
installed application. The PC is able to run that application only
when the dongle is installed. Typically, it works as a pass-
through device and is connected in serial to the parallel cable.
Dot The smallest unit of an image that the Printer is able to produce.
The smaller the dot, see dot pitch, the sharper the image.
Dot pitch A measurement of image sharpness denoting the width of the
dots that makes up a pixel. The smaller the pitch, the sharper
the image.
Download The transfer of a data file from one device to the other over a
network or cable, typically from the Internet to a PC.
DPI (Dot Per Inch) A measurement of the Printer resolution indicating how many
dots a Printer can produce in a linear inch.
DRAM (Dynamic A microchip based volatile memory storage device. The Printer
Random Access uses this to Buffer a print job, transferred from the PC, until the
Memory) Printer controller is able to process the packet.
Driver Software utility installed in Windows, that interfaces an
application to rasterize image data and include command codes
so the Printer can process the file.
Duplex Printing Printing on the front and the back of the card.
Continued on the next page
DTC550 Direct to Card Printer/Encoder User Guide (Rev. 1.0) 15-5
RESTRICTED USE ONLY Fargo Electronics, Inc.
Glossary of Terms (continued)
Term Definition
Dwell Time The speed at which the card moves across the lam Roller,
measured in seconds/inch (sec/in). This can be adjusted in the
driver to ensure adhesion and card flatness.
Dye Migration The diffusion of dye out of the card surface and into another
receptive surface, such as a vinyl pouch card holder, resulting
in a faded image.
Dye-Sublimation Also called dye diffusion/thermal transfer, it is the process of
heating a dye suspended in a cellulous substrate until the dye
can flow, diffusing into the dye receptive surface of the card or
InTM. This produces the image in the surface of the card.
E-card An abbreviation for electronic card. A generic term used to
reference any card with built-in electronic devices such as
Smart Cards or prox cards.
E-card Docking The device in the Printer that accepts Smart Cards with an ISO
Station Smart Card contact Station. This allows the user to write to the
Smart Card chip with a standard RS-232 interface in the back
of the Printer or with the optional built-in Encoder.
Edge-to-Edge Refers to the maximum printable area on a card resulting in
printed cards with virtually no border.
ECP Mode A type of Parallel Port mode, developed by Microsoft, to
(Enhanced increase the port throughput and improve performance.
Capabilities Port
Mode)
EE Memory An abbreviation for EEPROM.
EEPROM A microchip based non-volatile memory storage device that can
(Electrically Erasable be rewritten in the field. The chip can hold new values as the
Programmable Read Printer adapts its operational parameters.
Only Memory)
Encoder (Smart An electro-mechanical interface to transfer data from the PC to
Card) a chip or Magnetic Stripe built into the card.
Continued on the next page
DTC550 Direct to Card Printer/Encoder User Guide (Rev. 1.0) 15-6
RESTRICTED USE ONLY Fargo Electronics, Inc.
Glossary of Terms (continued)
Term Definition
Encoder (wheel) An electromechanical device, attached to a shaft that detects
the change in rotational position, incremented to count ticks per
revolution. The Printer's Encoder wheel both detects motion
and measures the amount of rotation in the movement of the
Ribbon.
Engine A generic term for a collection of systems and mechanisms that
is dedicated to executing a specific function. A Printer that also
laminates would have both a print engine and a lamination
engine.
EOF (End Of Form) The trailing edge of the card, detected to indicate when the
Printer should stop printing.
EPP (Enhanced A type of Parallel Port mode, developed by Intel, to increase the
Parallel Port) port throughput.
EPROM A microchip based non-volatile memory storage device that
(Electronically cannot be rewritten in the field. Firmware for many Fargo
Programmable Read Printers is stored on these chips and so a change of the chip is
Only Memory) necessary for an upgrade.
Escape sequence A string or control character that indicates to the processor that
what follows is a command and not data.
ESD (ElectroStatic The discharge of static electricity (high voltage, low current) that
Discharge) can damage electronic devices.
Ethernet A system of networking a series of computers for the sharing of
data or peripherals.
Film A thin flexible transparent sheet used to carry dye-impregnated
material or resin to be transferred to the card.
Firmware The instruction set, stored in chip memory, inside the Printer
that controls functional and operational data. Some models
require a chip change for updates; some Firmware can be
changed by reprogramming from the PC.
Continued on the next page
DTC550 Direct to Card Printer/Encoder User Guide (Rev. 1.0) 15-7
RESTRICTED USE ONLY Fargo Electronics, Inc.
Glossary of Terms (continued)
Term Definition
Flash Memory A microchip based non-volatile memory device that holds its
data when power is removed. This allows for field
reprogramming of the Printer commands, such as Printer
Firmware upgrades, without the necessity of changing chips.
Font A character set similar in style and form. Fonts can be graphical
or mathematical constructs, represented by a series of dots or
an assembly of curves and lines.
FPGA (Field A microchip with configurable logic circuits installed that is
Programmable Gate programmed to act as the Printer's central processor.
Array)
Full bleed Printing that covers the entire card surface.
Gamma The degree of contrast of an image or the display of a monitor
determined by the slope of a characteristic curve relating optical
density to relative log exposure.
Glossy/Matte A smooth polished surface in comparison to a rougher matte
surface. Fargo matte cards have a surface index (Ra) of
approximately 65 micro inches while glossy have a Ra = 3.
Glossy PVC A card made of PVC with a smooth polished surface (Surface
roughness of approximately 0 - 10 micro-inches). This is
required for direct to card Dye-Sublimation printing.
Graphical Device A Windows standard for protocol between drivers and
Interface (GDI) applications and the Windows interface. An application uses a
driver to rasterize the data in the format necessary for the
Printer but also for the Windows interface to execute the print
commands.
Gray Scale A graduation through the various brightness levels from white to
black.
Halftoning A process in monochrome printing that simulates continuous
tone by using changes to the distribution of single dots.
Increasing the number of dots in a given area increases the
darkness even though the individual dots stay the same size.
Continued on the next page
DTC550 Direct to Card Printer/Encoder User Guide (Rev. 1.0) 15-8
RESTRICTED USE ONLY Fargo Electronics, Inc.
Glossary of Terms (continued)
Term Definition
Hard Drive A high capacity storage device in a PC consisting of non-
removable magnetically encodable platters.
Hardware Physical components of a system such as the Printer, the PC,
the power supply.
HDP (High Definition The High-Definition Printing process prints full-color images
Printing™) onto clear HDP transfer film (InTM). The HDP film is then fused
to the card through heat and pressure via a heated Roller. The
Printhead is capable of 256 shades with a sharper print and
better color match.
Head Abbreviation for Printhead.
Heat sink A device used to dissipate heat into the ambient.
Heat Seal A resinous film transferred by the Printhead onto the back of an
HDP intermediate transfer film to facilitate adhesion.
HiCo (High The Coercivity value of magnetic media between 2500 - 4000
Coercivity) Oe (ISO 7811-6). Fargo's High Coercivity encodes at 2750 Oe.
HTML (HyperText A standard protocol used to format text files for use in a
Markup Language) browser or on the Internet.
HTTP (HyperText A standard protocol by which computers can transfer data,
Transfer Protocol) compatible through multiple platforms.
IC (Integrated An electronic device that contains many individual circuits
Circuit) interconnected and placed within a discrete package.
ID (Identification) An abbreviation for identification.
Continued on the next page
DTC550 Direct to Card Printer/Encoder User Guide (Rev. 1.0) 15-9
RESTRICTED USE ONLY Fargo Electronics, Inc.
Glossary of Terms (continued)
Term Definition
IEEE 1284 (Institute A standard method of signaling for a bi-directional parallel
of Electrical and interface on personal computers. To ensure proper Printer
Electronics communications and image output, Fargo recommends a
Engineers 1284) parallel interface cable that complies with this specification.
Image A collection of pictures or graphical elements that compose the
visual features on a card. Also refers to the digital
representation.
Input Any data or material being transferred to the Printer.
Input Hopper The area of the Printer that stores the blank cards, ready to
print.
Intermediate A thin flexible material coated with a resin material into which
Transfer Media the dye is transferred from the Ribbon by the Printhead. The
(InTM) film is then transferred to the card surface by the hot lamination
Roller.
ISO For the Greek, "iso", meaning same. Used to represent data
from the International Organization for Standardization.
JIS II (Japanese The standard for encoding to a Magnetic Stripe provided by the
Industrial Standard) Japan Standards Association. The single track is as wide as
ISO tracks 1 and 2 combined and in the same approximate
location as those tracks but on the front of the card. The
Coercivity level is 600 Oe.
K Panel An area of a multicolored Ribbon (e.g., YMCK) that contains
black resin for transfer to the card surface. Also used in
reference to the application of preference to items printed on
the card - those using the black panel in lieu of a process
(YMC) black.
Lamination The application of a film or resinous substance, fused by heat
and pressure, to the surface of a card.
LAN (Local Area An array of several computers connected through a series of
Network) data transfer cables for the sharing of data and peripherals.
Continued on the next page
DTC550 Direct to Card Printer/Encoder User Guide (Rev. 1.0) 15-10
RESTRICTED USE ONLY Fargo Electronics, Inc.
Glossary of Terms (continued)
Term Definition
Landscape A document layout that is viewed with the document's long axis
in a horizontal orientation.
LCD (Liquid Crystal A device that contains a liquid crystal between two pieces of
Display) polarized film through which reflected or ambient light can pass.
When a current is applied, the liquid's polarity changes and
blocks the passage of the light resulting in an opaque area of
the display. The areas are arrayed to form characters.
LED (Light Emitting A semiconductor that emits light when a current is applied.
Diode)
Media A generic reference to anything onto which the Printer can
transfer an image including cards, Ribbon and film.
LoCo (Low The Coercivity value of magnetic media between 250 - 600 Oe
Coercivity) (ISO 7811-2). Fargo's Low Coercivity encodes at 300 Oe.
LPT Port (Line The system abbreviation for a PC's parallel Printer port.
Printer Port)
Mag encoding The process of orienting successive magnetic bits to produce a
serial data string.
Mag stripe An area of the card with an applied or impregnated ferrous
material that can hold encoded data through a series of
prescribed polarity changes.
Mag Track An area of a magnetic strip running the length of the card, with
a given width and position, constitutes a track. This is the area
dedicated to one data string, restricted to specific rules of
format. ISO standards specify three Magnetic Tracks on the
back of a card. The JIS standard specifies one track on the
front.
Mag Verify A process to confirm proper magnetic encoding. After encoding,
the information is read off back and compared to the intended
string.
Continued on the next page
DTC550 Direct to Card Printer/Encoder User Guide (Rev. 1.0) 15-11
RESTRICTED USE ONLY Fargo Electronics, Inc.
Glossary of Terms (continued)
Term Definition
MB (Megabyte) A unit of storage that equals 1,048,576 bytes.
Memory A generic term for any device that stores digital information
using magnetic media or digital chip storage device.
Menu A descriptive list of headings above nested functions that aid
navigation to a specific operation. These are found in computer
applications, with the heading at the top of a subset of like
functions. They are also on the Printer LCD control panel.
Monochrome An image composed of a single color.
Network A series of computers connected by data transfer cable for
communication and sharing of functions and peripherals.
Oersted (Oe) The unit of magnetic field strength named after Dutch scientist
Hans Christian Oersted who found the science of
electromagnetism.
Offset The prescribed distance between a reference point and the
target point. The offset in card printing can refer to the position
of the image relative to the leading edge or the distance of the
start of magnetic encoding from the leading edge of the card.
O-Ring A rubber ring used as a belt in several media driving
applications.
OS (Operating The instructions installed on the computer hard drive that run
System) the computer's operations and applications. The driver used for
any given OS will differ from other platforms. The correct
version driver must be loaded for the Printer to interface with
the OS and the application to print.
Output Any product of the Printer including card image, encoded data
and lamination.
Output Hopper The portion of the Printer that accepts the completed cards.
Overlay A resin-like substance that is transferred by the Printhead to the
card surface over a printed dye image to prevent image fading,
increase abrasion durability and prevent dye migration.
Continued on the next page
DTC550 Direct to Card Printer/Encoder User Guide (Rev. 1.0) 15-12
RESTRICTED USE ONLY Fargo Electronics, Inc.
Glossary of Terms (continued)
Term Definition
Oversized Cards Oversized cards are used for more efficient visual identification
and are available in many non-standard sizes. The most
popular sizes are CR-90 (3.63" x 2.37"/92mm x 60mm) and CR-
100 (3.88" x 2.63"/98.5mm x 67mm).
Overlaminate Protective clear or holographic material to increase security and
durability applied over the printed surface with a hot Roller.
Parallel A method of data transfer in which serial data is divided into
sections and sent simultaneously down parallel wires to speed
transfer rate.
Parallel Port A communication socket on a device that allows for parallel
data transfer.
PC (Personal A stand-alone, programmable, electronic device that can store,
Computer) retrieve and process data consisting of a CPU, mouse,
keyboard and monitor.
PCB (Printed Circuit A solid, multi-layered plate on which electronic elements are
Board) attached, either through the board or on the surface.
Peel The removal of a film or Ribbon from a card surface (at a
perpendicular angle) to ensure proper transfer, then separation,
from the card surface.
Peel-Off A bar on the lamination section that holds the film at the correct
position and provides proper peel angle.
Peripheral Any device that is attached externally to a PC. These often
share the same data cable or port as a Printer and can be the
source of communication problems.
Continued on the next page
DTC550 Direct to Card Printer/Encoder User Guide (Rev. 1.0) 15-13
RESTRICTED USE ONLY Fargo Electronics, Inc.
Glossary of Terms (continued)
Term Definition
Pinch Roller A free spinning (non-driven) Roller that presses the card
against the drive Roller, on the opposite side, to ensure an
adequate normal force for proper traction.
Pixel Short for picture element. The smallest element of a graphic.
Platen The hard rubber Roller that drives the media through the
Printer, providing support to the backside of the media during
printing or laminating.
PET Abbreviation for polyester terephthalate, often called polyester.
Sheets of PET are laminated with sheets of PVC to produce
thermal acceptance composite cards.
Port A communication interface, serial or parallel, used for the
transference of data.
PolyGuard A 1-mil or .6-mil thick polyester material that enhances card
Overlaminate security and durability applied over the printed surface with a
hot Roller. Available as clear or with embedded holographic-
type security images.
Portrait A document layout that is viewed with the document's long axis
in a vertical orientation.
Potentiometer An electronic resistor with a variable resistance value that can
be mechanically set.
Print Driver A software utility that serves as an interface between the Printer
and the Windows GDI (Graphical Device Interface), making the
Printer's functions available through the software application. It
also provides the format information for the rasterizing of the
print file including any necessary escape or function
commands.
Print Job A file of one or more cards for the Printer to print, including
image data and Printer functions, transmitted through the
parallel interface and at times stored temporarily in the print
Buffer and spooler.
Print Server A device used to connect and control a Printer on a network.
Continued on the next page
DTC550 Direct to Card Printer/Encoder User Guide (Rev. 1.0) 15-14
RESTRICTED USE ONLY Fargo Electronics, Inc.
Glossary of Terms (continued)
Term Definition
Printhead The device on a Printer that produces the image on the media.
PVC Abbreviation for polyvinyl chloride, often called vinyl. PVC is the
component of the 0.002" thick clear, dye receptive film on the
surface of the identification card and is the primary component
of the identification card cores.
Queue A sequence of files or sets of data, awaiting transmission or
processing.
Proximity (“Prox”) Proximity cards allow access and tracking utilizing contactless
Card technology, usually by communicating through a built-in
antenna.
Prox Card Encoder The Fargo prox card Encoder uses an HID ProxPoint® Plus
reader mounted on the e-card docking Station inside the
Printer/Encoder. The ProxPoint is a "read only" device
producing a Wiegand signal that is converted to RS-232 using a
Cypress Computer Systems CVT-2232. Application programs
can read information from HID prox cards via a RS-232 signal
through a dedicated DB-9 port on the outside of the Printer
labeled "Prox."
RAM (Random A storage device for digital information to be held temporarily, to
Access Memory) facilitate processing.
Rasterize The process of converting the elements of a graphic into a
bitmap to be printed.
Reboot Cycling the power to the Printer so that it resets and
reinitializes.
Registration The quality of the alignment of the separate primary-color
images: YMCK.
Resident Font A set of characters loaded into the Printer memory that can be
programmed to print those characters on the card without
rasterizing the image.
Resin A semi-solid material.
Continued on the next page
DTC550 Direct to Card Printer/Encoder User Guide (Rev. 1.0) 15-15
RESTRICTED USE ONLY Fargo Electronics, Inc.
Glossary of Terms (continued)
Term Definition
Resolution The number of individual pixels in a graphic, taken over a given
length, used to indicate the sharpness of the picture and the
level of detail. The number of elements in the Printhead
determines Fargo Printer resolution.
RFI (Radio Electromagnetic waves radiated by poorly shielded cables or
Frequency electronic devices that interfere with the operation or data
Interference) transfer of another device.
RFID (Radio This is a way of transmitting information via radio frequency.
Frequency Data is sent from an RFID transceiver to an RFID tag (that is
Identification) embedded in a Resin Ribbon).
RGB The three primary colors of the luminance or additive, model.
(Red/Green/Blue) Combinations of these three colors can produce practically all
the colors of the spectrum that humans can detect. Computer
monitors operate on an RGB model.
Ribbon The dye impregnated film that is used for color printing.
Ribbon cable Parallel wires held flat in a row by plastic insulation.
RMA number (Return A number, acquired from Fargo Support, which authorizes the
Merchandise return of merchandise for repair or credit.
Authorization
number)
Roller Elements of the Printer used for the transport of media
consisting of a rotating steel shaft (for Ribbon) or a rotating
steel shaft with a rubber cylinder installed at the shaft midpoint
(for moving cards).
RS-232 An interface standard, established in 1969 by the Electronic
Industries Association, regarding the connecting of computer
peripherals.
Continued on the next page
DTC550 Direct to Card Printer/Encoder User Guide (Rev. 1.0) 15-16
RESTRICTED USE ONLY Fargo Electronics, Inc.
Glossary of Terms (continued)
Term Definition
Saturation A measure of the degree of color, from gray, with the same
brightness.
Self-test A pre-determined print file used to confirm Printer operation
typically sent from the driver or stored in the Printer's memory.
Sensor An electro-mechanical/electro-optical device used to indicate a
change in state in the Printer such as when a card reaches a
certain location.
Serial The transfer of data, one bit at a time and in sequential order,
communications using a single wire.
Serial interface A sub D 9 pin input/output port on the Printer, used for serial
communication with the PC for AS400 operating systems or for
e card encoding.
SIMM (Single In-Line An array of memory chips, attached to a printed circuit board
Memory Module) that installs in a slot on the main board.
Simplex Single-sided printing.
SmartGuard An application from Fargo Electronics that allows users to
prevent access to the Printer through the use of a personally
encoded Smart Card.
SmartGuard™ SmartGuard is a Printer security option that uses a custom
access card and a built-in reader to restrict Printer access. Only
a valid access card can enable the Printer to print cards.
SmartShield™ This option allows the Printer to print custom, security images
on the card that reflect under a black or UV light source.
Smart Card Smart cards have an embedded computer circuit that contains
either a memory chip or a microprocessor chip. There are
several types of Smart Cards: Memory, Contact, Contactless,
Hybrid (Twin), Combi (Dual Interface), Proximity and Vicinity.
Software Instructions saved in computer memory that directs the
computer to perform certain tasks and functions.
Spooler A computer application that allows the spooling of print jobs.
Continued on the next page
DTC550 Direct to Card Printer/Encoder User Guide (Rev. 1.0) 15-17
RESTRICTED USE ONLY Fargo Electronics, Inc.
Glossary of Terms (continued)
Term Definition
Spooling Rather than moving a print job directly to the Printer, the job is
written to the disk so that the user can access the application
faster while Windows takes care of printing in the background.
SS (Start Sentinel) The character denoting the end of a magnetic data string.
Stacker The device that moves the finished cards onto the output
column ordering them First In, First Out.
Stepper Motor A Motor whose shaft turns in discrete steps, rather than
continuously.
String A sequence of characters that form a line of data.
Surface mount A method of mounting circuit elements onto the surface of a
circuit board, attached at solder pads, rather than through holes
in the board.
Surge Protector An electronic device, placed in serial to the Printer's power
supply, that prevents damage to the Printer from electronic
surges and electrical current that is outside of the normal
parameters.
Switch Box An electromechanical device to which a user can connect
several peripheral devices to the Parallel Port simultaneously,
yet using the selector switch to designate the active port.
TAC Thermal Acceptance Composite cards. Card stock produced by
laminating sheets of PVC with sheets of PET for better thermal
distortion resistance. Ultra III cards.
Temp file A temporary file, generated automatically by Windows, to store
the information for an active document. Windows should delete
these files when the application is closed.
Test Print A file stored in or generated through windows that is sent to the
Printer to test basic functionality.
Thermistor An electronic resistor on the Printhead with a resistance value
that varies in proportion to the heat to which it is exposed.
Continued on the next page
DTC550 Direct to Card Printer/Encoder User Guide (Rev. 1.0) 15-18
RESTRICTED USE ONLY Fargo Electronics, Inc.
Glossary of Terms (continued)
Term Definition
Thermocouple A device for measuring temperature using a junction of two
wires of dissimilar metals that produce a voltage when heated
that varies proportionally with the temperature.
Thin Film A 0.25-mil thick resin material that enhances card security and
Overlaminate durability applied over the printed surface with a hot Roller.
Available as clear or with embedded holographic-type security
images.
Through-hole A method of mounting circuit elements with the leads passing
through holes in the circuit board and soldered on the opposite
side.
Timeout An interruption of a print job that occurs when a function is not
completed in the time allotted by the operating system.
TOF (Top of Form) The leading edge of the card, as it travels through the Printer.
Track The area on a mag stripe designated to contain the magnetic
data string.
Troubleshooting The process of investigating and determining the cause of a
problem.
TrueType (TT) A font format that produces each character using a
mathematical equation, rather than a graphical representation,
resulting in a much sharper, cleaner image.
UltraCard The Fargo brand of card stock recommended for use in Fargo
Printers, with the necessary glossy surface and composed of
PVC.
UltraCard III The Fargo brand of card stock, recommended for use in Fargo
Printers that laminate, with the necessary glossy surface and
composed of PVC and PET to prevent heat distortion.
Update The process of installing a new revision of software or Firmware
to implement new changes to the Printer's command codes and
procedures.
Continued on the next page
DTC550 Direct to Card Printer/Encoder User Guide (Rev. 1.0) 15-19
RESTRICTED USE ONLY Fargo Electronics, Inc.
Glossary of Terms (continued)
Term Definition
UPS (Un- An AC power supply, typically powered by batteries, which
interruptible Power provides temporary power to the PC or Printer during an
Supply) interruption of the supply voltage.
USB (Universal A 1.5M/sec (12Mbit/sec) serial communication interface that
Serial Bus) can support 127 separate devices consisting of 4 wires: power,
ground, data in and data out.
Virtual Memory A technique used by Windows when chip memory is exhausted,
in which data is written to the hard to hold data temporarily and
support Window's operations.
Wrinkle The appearance in the card image of wavy or arched lines,
either colored or clear, caused by improper film or Ribbon
tension.
YMC The designation of colored Ribbon by the panels of color in the
order in which they are printed: Yellow (Y), Magenta (M) and
Cyan (C).
YMCK The designation of colored Ribbon by the panels of color in the
order in which they are printed: Yellow (Y), Magenta (M), Cyan
(C) and Black (K).
YMCKH The designation of colored Ribbon by the panels of color in the
order in which they are printed: Yellow (Y), Magenta (M), Cyan
(C), Black (K) and Heat Seal (H).
YMCKK The designation of colored Ribbon by the panels of color in the
order in which they are printed: Yellow (Y), Magenta (M), Cyan
(C), Black (K), Black (K) (the second K is for backside, black
only printing).
YMCKO The designation of colored Ribbon by the panels of color in the
order in which they are printed: Yellow (Y), Magenta (M), Cyan
(C), Black (K) and Overlay (O).
YMCKOK The designation of colored Ribbon by the panels of color in the
order in which they are printed: Yellow (Y), Magenta (M), Cyan
(C), Black (K), Overlay (O), Black (K) (used for backside, black
only printing).
DTC550 Direct to Card Printer/Encoder User Guide (Rev. 1.0) 15-20
RESTRICTED USE ONLY Fargo Electronics, Inc.
Section 16: Index
Dimensions, 2-3
A DIP switches (Dual In-line Package Switches), 15-4
Direct-to-Card (DTC) Printing, 15-5
AC - Alternating Current, 15-1 disassembly steps, 8-3
Access Card, 15-1 Dither, 15-5
Adhesion, 15-1 DMA (Direct Memory Access), 15-3
Algebraic, 15-1 Dongle, 15-5
ANSI (American National Standards Institute), 15-1 Dot, 15-5
AS400, 15-1 Dot pitch, 15-5
ASCII (American Standard Code for Information Download, 15-5
Interchange), 15-1 DPI (Dot Per Inch), 15-5
AT, 15-1 DRAM (Dynamic Random Access Memory), 15-5
Driver, 15-5
B DTC500 Ribbon/Cards, 8-2
Duplex Printing, 15-5
B (Black), 15-1 Dwell Time, 15-6
Barcodes, 15-2 Dye Migration, 15-6
batch print, 15-2 Dye-Sublimation, 15-6
Battery Back-up, 15-2
Bi-directional, 15-2
BIOS (Basic Input/Output System), 15-2 E
Bit, 15-2 E-card, 15-6
Bit map, 15-2 E-card Docking Station, 15-6
Board, 15-2 ECP Mode (Enhanced Capabilities Port Mode), 15-6
Boot-up, 15-2 Edge-to-Edge, 15-6
Buffer, 15-2 EE Memory, 15-6
EEPROM (Electrically Erasable Programmable Read
C Only Memory), 15-6
Encoder (Smart Card), 15-6
Cable, 15-2 Encoder (wheel), 15-7
Cache, 15-3 Engine, 15-7
Calibrating, 15-3 EOF (End Of Form), 15-7
Card Feeding Errors, 4-16 EPP (Enhanced Parallel Port), 15-7
Card Feeding Errors, 2-3 EPROM (Electronically Programmable Read Only
card Printer, 8-3 Memory), 15-7
CD (Compact Disc), 15-3 Escape sequence, 15-7
Centronics, 15-3 ESD, 8-2
Cleaning Roller, 15-3 ESD, 1-1
Cleaning the Printer's Interior, 9-1 ESD (ElectroStatic Discharge), 15-7
Coercivity, 15-3 Ethernet, 15-7
color matching, 15-3
Communication Errors, 4-15
Compressed air, 15-3 F
Contrast, 15-3 Fargo Technical Support, 13-1
Control panel, 15-3 Fargo Technical Support via the Web, 13-1
CR-100, 15-4 Film, 15-7
CR-79, 15-4 Firmware, 15-7
CR-80, 15-4 Flash Memory, 15-8
CR-90, 15-4 Flipper Table (D850280), 8-83, 8-84, 8-85, 8-86, 8-88,
Cursor, 15-4 8-89
Font, 15-8
D FPGA (Field Programmable Gate Array), 15-8
Full bleed, 15-8
Darkness, 15-4
DB-9, 15-4
DC (Direct Current), 15-4 G
DC Motor, 15-4 Gamma, 15-8
Default, 15-4 Glossy PVC, 15-8
Defrag, 15-4
DTC550 Direct to Card Printer/Encoder User Guide (Rev. 1.0) 16-1
RESTRICTED USE ONLY Fargo Electronics, Inc.
Glossy/Matte, 15-8 Mag Track, 15-11
Graphical Device Interface (GDI), 15-8 Mag Verify, 15-11
Gray Scale, 15-8 Magnetic Stripe Encoding Modules, 6-47
MB (Megabyte), 15-12
Media, 15-11
H Memory, 15-12
Halftoning, 15-8 Menu, 15-12
Hard Drive, 15-9 Monochrome, 15-12
Hardware, 15-9
HDP (High Definition Printing™), 15-9 N
Head, 15-9
Heat Seal, 15-9 Network, 15-12
Heat sink, 15-9
HiCo (High Coercivity), 15-9
high-coercivity Magnetic Stripes, 6-48
O
Hopper Motor Assembly (D840980), 8-32 Oersted (Oe), 15-12
HTML (HyperText Markup Language), 15-9 Offset, 15-12
HTTP (HyperText Transfer Protocol), 15-9 O-Ring, 15-12
OS (Operating System), 15-12
I Output, 15-12
Output hopper, 15-12
IC (Integrated Circuit), 15-9 Overlaminate, 15-13
ID (Identification), 15-9 Overlay, 15-12
IEEE 1284 (Institute of Electrical and Electronics Oversized Cards, 15-13
Engineers 1284), 15-10
Image, 15-10
Input, 15-10
P
Input Hopper, 15-10 Parallel, 15-13
Intermediate Transfer Media (InTM), 15-10 Parallel Port, 15-13
ISO, 15-10 Parts Replacement, 8-3
ISO Standard Encoding Module, 6-48 PC (Personal Computer), 15-13
PCB (Printed Circuit Board), 15-13
J Peel, 15-13
Peel-Off, 15-13
JIS C 6220 Type II cards, 6-47 Peripheral, 15-13
JIS II (Japanese Industrial Standard), 15-10 PET, 15-14
JIS II option/JIS II mode/JIS II Magnetic Head, 6-48 Pinch Roller, 15-14
JIS II Standard Encoding Module, 6-48 Pixel, 15-14
Platen, 15-14
PolyGuard Overlaminate, 15-14
K Port, 15-14
K Panel, 15-10 Portrait, 15-14
Potentiometer, 15-14
Print Area, 2-3
L Print Driver, 15-14
Lamination, 15-10 Print Job, 15-14
Lamination, 8-103, 8-107, 8-113, 8-131, 8-140, 8-142, Print Server, 15-14
8-166, 8-168, 8-169, 8-172, 8-173, 8-174, 8-175, 8- Printer Cleaning Kit, 9-1
176, 8-177, 8-178, 8-181, 8-182, 8-183, 8-184 Printhead, 15-15
Lamination Module Top Cover), 8-162, 8-164, 8-165 Printhead Cable, 8-48
LAN (Local Area Network), 15-10 Prox Card Encoder, 15-15
Landscape, 15-11 PVC, 15-15
LCD (Liquid Crystal Display), 15-11
LED (Light Emitting Diode), 15-11 Q
LoCo (Low Coercivity), 15-11
LPT Port (Line Printer Port), 15-11 Queue, 15-15
M R
Mag encoding, 15-11 RAM (Random Access Memory), 15-15
Mag stripe, 15-11 Rasterize, 15-15
DTC550 Direct to Card Printer/Encoder User Guide (Rev. 1.0) 16-2
RESTRICTED USE ONLY Fargo Electronics, Inc.
Reboot, 15-15 Switch Box, 4-36
Registration, 15-15
Replacing the Card Feed Sensor -- Cleaning Roller, 8-
57
T
Replacing the Top Cover (D850264-02), 8-7 TAC, 15-18
Replacing the Top Lid (D850289), 8-9 Temp file, 15-18
Resident Font, 15-15 Test Print, 15-18
Resin, 15-15 Thermistor, 15-18
Resolution, 15-16 Thermocouple, 15-19
RFI (Radio Frequency Interference), 15-16 Through-hole, 15-19
RFID (Radio Frequency Identification), 15-16 Timeout, 15-19
RGB (Red/Green/Blue), 15-16 TOF (Top of Form), 15-19
Ribbon, 15-16 Track, 15-19
Ribbon cable, 15-16 troubleshoot the Printer, 13-1
Ribbon/Cards, 1-1 Troubleshooting, 15-19
RMA number, 15-16 TrueType (TT), 15-19
Roller, 15-16
RS-232, 15-16
U
S UL, 2-1
UltraCard, 15-19
safety issues, 8-2, 8-47, 8-53, 8-64, 8-77, 8-97, 8-104, UltraCard III, 15-19
8-106, 8-130, 8-170 Update, 15-19
Safety Standards, 2-2 UPS (Un-interruptible Power Supply), 15-20
Saturation, 15-17 USB (Universal Serial Bus), 15-20
Self-test, 15-17
Sensor, 15-17
Serial interface, 15-17 V
SIMM, 15-17 Virtual Memory, 15-20
Simplex, 15-17
Smart Card, 15-17
SmartGuard, 15-17 W
SmartGuard™, 15-17
Wrinkle, 15-20
SmartShield™, 15-17
Software, 15-17
special precautions, 8-2 Y
special precautions, 1-1
Spooler, 15-17 YMC, 15-20
Spooling, 15-18 YMCK, 15-20
SS (Start Sentinel), 15-18 YMCKH, 15-20
Stacker, 15-18 YMCKK, 15-20
Stepper Motor, 15-18 YMCKO, 15-20
String, 15-18 YMCKOK, 15-20
Surface mount, 15-18
Switch Box, 15-18
DTC550 Direct to Card Printer/Encoder User Guide (Rev. 1.0) 16-3
RESTRICTED USE ONLY Fargo Electronics, Inc.
Section 17: Engineering Drawings
These drawings are attached to this document in its PDF form for specified Users ONLY.
DTC550 Direct to Card Printer/Encoder User Guide (Rev. 1.0) 17-1
RELEASED
RELEASED
RELEASED
RELEASED
RELEASED
RELEASED
RELEASED
RELEASED
RELEASED
You might also like
- Dump-Networking-2021 0817 142123 StopDocument524 pagesDump-Networking-2021 0817 142123 Stopcojocar laurentiuNo ratings yet
- Assassin's AmuletDocument300 pagesAssassin's AmuletBelrain StormbowNo ratings yet
- DEFCON 20 DIY Hacker PassportDocument17 pagesDEFCON 20 DIY Hacker PassportBilal ZIANE100% (1)
- Chems - List - Updated For 2020Document4 pagesChems - List - Updated For 2020gdubxNo ratings yet
- Verifone Integration Package 37Document413 pagesVerifone Integration Package 37Jonny JacksonNo ratings yet
- Cajero Pared - D522 VestDocument4 pagesCajero Pared - D522 VestPeBe GbNo ratings yet
- Canon Printer CD/DVD TrayDocument14 pagesCanon Printer CD/DVD TrayJefUK100% (1)
- Hotel Lock Management System ManualDocument125 pagesHotel Lock Management System ManualYeik ThaNo ratings yet
- Unbrick MTK PDFDocument3 pagesUnbrick MTK PDFAbraham SwayNo ratings yet
- Carb Syncro ManualDocument4 pagesCarb Syncro ManualJoshua VinyardNo ratings yet
- DK Program SheetsDocument206 pagesDK Program SheetsScotRNo ratings yet
- Blitzkrieg "How To" Tutorial: Major PainDocument45 pagesBlitzkrieg "How To" Tutorial: Major PainJean-Michel DarlesNo ratings yet
- Datacard Maxsys Card Issuance System: Embossing/Indent Module Service ManualDocument172 pagesDatacard Maxsys Card Issuance System: Embossing/Indent Module Service ManualNguyễn Hữu ThịnhNo ratings yet
- How To Scribus - CardsDocument19 pagesHow To Scribus - CardsKerry MooreNo ratings yet
- How To Root Samsung Galaxy S DUOS S7562 From CWM RecoveryDocument6 pagesHow To Root Samsung Galaxy S DUOS S7562 From CWM RecoverySiddhu DudwadkarNo ratings yet
- VpopmailDocument21 pagesVpopmaild14n4dNo ratings yet
- Building A VU Meter For You Multimedia PCDocument11 pagesBuilding A VU Meter For You Multimedia PCforfazeNo ratings yet
- BrackDocument4 pagesBrackkoebra211No ratings yet
- MP22K Build Guide - FinalDocument18 pagesMP22K Build Guide - Finalcrow donaldNo ratings yet
- Panbrake PDFDocument39 pagesPanbrake PDFluisimtzNo ratings yet
- Embed Ed SystemDocument9 pagesEmbed Ed SystemEminaTopalovićNo ratings yet
- Kaba Ilco Brass Cylinder Pricelist June 2012Document44 pagesKaba Ilco Brass Cylinder Pricelist June 2012Security Lock DistributorsNo ratings yet
- Wondershare DR Fone Registration Code CrackDocument4 pagesWondershare DR Fone Registration Code CrackChet Bahadur Katuwal100% (1)
- Ace 7.0Document7 pagesAce 7.0Roy50% (6)
- Summary:: Global Knowledge Management BAT KA - TitleDocument6 pagesSummary:: Global Knowledge Management BAT KA - TitleCristian Gonzalez ThomasNo ratings yet
- Desktop Card PrinterDocument70 pagesDesktop Card Printerm_po3tNo ratings yet
- How To Crack A Router For Username and Password PDFDocument3 pagesHow To Crack A Router For Username and Password PDFbkchoudhury1993100% (1)
- Glock MagazinesDocument1 pageGlock MagazinesHenry ArnoldNo ratings yet
- 2021.09.15 1 ComplaintDocument44 pages2021.09.15 1 ComplaintWNYCNewsroomNo ratings yet
- ncr5877 b66208Document140 pagesncr5877 b66208Ruffy AsovlasNo ratings yet
- Python RF Development Kit: InstructablesDocument7 pagesPython RF Development Kit: Instructableshans landa100% (1)
- Security Bank: 9M EarningsDocument3 pagesSecurity Bank: 9M EarningsBusinessWorld100% (1)
- Advance Creator ID User GuideDocument79 pagesAdvance Creator ID User GuidebokzssNo ratings yet
- Ambient BackscatterDocument2 pagesAmbient BackscatterlaxitkumarNo ratings yet
- RDP & Vps Carding by Cyber - DudeDocument1 pageRDP & Vps Carding by Cyber - DudestevenNo ratings yet
- Msr605 Magnetic Stripe EncoderDocument2 pagesMsr605 Magnetic Stripe Encoderкае иб0% (1)
- Java Card 3Document183 pagesJava Card 3En MainaNo ratings yet
- Google SmartTap 2.1 in ViVOpay DevicesDocument36 pagesGoogle SmartTap 2.1 in ViVOpay DevicesVinoth KumarNo ratings yet
- ProScan ManualDocument81 pagesProScan Manualdavid.gjeorgevskiNo ratings yet
- Evolis Primacy UserDocument65 pagesEvolis Primacy UserDavid RossNo ratings yet
- How To Build A Potato CannonDocument16 pagesHow To Build A Potato CannonFknw bdNo ratings yet
- How To Make Powerfull Laser Engraver: Hello Guys Hello GuysDocument23 pagesHow To Make Powerfull Laser Engraver: Hello Guys Hello GuysVENOM LY100% (1)
- MSR206 Programmer's ManualDocument28 pagesMSR206 Programmer's ManualEnzo NovelloNo ratings yet
- Sean's Windows 7 Install & Optimization Guide For SSDs & HDDs PDFDocument27 pagesSean's Windows 7 Install & Optimization Guide For SSDs & HDDs PDFdumdaradaNo ratings yet
- Basics of TCP/IP, Switching, Routing and Firewalling.: WWW - Google.deDocument17 pagesBasics of TCP/IP, Switching, Routing and Firewalling.: WWW - Google.deeva sharmaNo ratings yet
- GPS Satellite InstructionsDocument9 pagesGPS Satellite InstructionsPeter Joseph RajNo ratings yet
- ATTA NFT Airdrop WinnersDocument24 pagesATTA NFT Airdrop WinnersEnggar Liebryandanu WNo ratings yet
- Secure Shopping Cart LorexDocument1 pageSecure Shopping Cart LorexShahidNo ratings yet
- Washing Check List PDFDocument1 pageWashing Check List PDFShoaibNo ratings yet
- SSN - CSView 7.2Document10 pagesSSN - CSView 7.2Said TouhamiNo ratings yet
- Pic 16 F 616Document172 pagesPic 16 F 616Maneesh BakaleNo ratings yet
- Belarc Advisor Computer Profile Vista ComputerDocument13 pagesBelarc Advisor Computer Profile Vista ComputerAbdoulaye SarNo ratings yet
- About Card PrintingDocument13 pagesAbout Card PrintingTecnoSmartNo ratings yet
- Sanet - ST 2020-01-22 WebUserDocument76 pagesSanet - ST 2020-01-22 WebUserStipe KodzomanNo ratings yet
- DTC550 Direct To Card Printer/Encoder Service Manual (Rev. 2.8)Document614 pagesDTC550 Direct To Card Printer/Encoder Service Manual (Rev. 2.8)julio villalobosNo ratings yet
- DTC550 Parts List, Service ManualDocument614 pagesDTC550 Parts List, Service ManualtariqNo ratings yet
- DTC550 Service Manual Rev. 2.8Document614 pagesDTC550 Service Manual Rev. 2.8kuvalda2000No ratings yet
- hdp5000 Users Guide en PDFDocument401 pageshdp5000 Users Guide en PDFYousri BenzagoutaNo ratings yet
- HDP5000 High Definition Card Printer/Encoder User Guide (Rev. 1.4)Document401 pagesHDP5000 High Definition Card Printer/Encoder User Guide (Rev. 1.4)NANCHO C100% (1)
- Cutie PiticotDocument1 pageCutie Piticotnelutuanv-1No ratings yet
- Diagnostics For XEROXDocument4 pagesDiagnostics For XEROXnelutuanv-1No ratings yet
- Ricoh 220 PartsDocument111 pagesRicoh 220 PartsSelagea IoanNo ratings yet
- Samsung - SCX-6322DN User ManualDocument148 pagesSamsung - SCX-6322DN User Manualnelutuanv-1No ratings yet
- Virtua Striker 2002 (Kit Installation & Service) (English)Document70 pagesVirtua Striker 2002 (Kit Installation & Service) (English)nelutuanv-1No ratings yet
- LP717 Service Manual Hannstar PDFDocument35 pagesLP717 Service Manual Hannstar PDFnelutuanv-10% (1)
- Toshiba E Studio281c 351c 451c Service Handbook PDFDocument672 pagesToshiba E Studio281c 351c 451c Service Handbook PDFnelutuanv-1No ratings yet
- CHN Mod 1Document18 pagesCHN Mod 1AlenNo ratings yet
- 9500 Parts CatalogDocument84 pages9500 Parts CatalogbellobevaNo ratings yet
- PSMG Europe Xerox C75 J75 July 2015Document27 pagesPSMG Europe Xerox C75 J75 July 2015Chenna VijayNo ratings yet
- E.D.P.M Homework Sylvani CharlesDocument2 pagesE.D.P.M Homework Sylvani CharlesBlake KamminNo ratings yet
- Basic Computer SkillsDocument34 pagesBasic Computer SkillsThomas YobeNo ratings yet
- Canon LBP-1210 Service ManualDocument202 pagesCanon LBP-1210 Service Manualمحمد شمس الحقNo ratings yet
- Printer Parts: EPSON MediaDocument11 pagesPrinter Parts: EPSON MediacarolinaNo ratings yet
- Documentation Driver Plug Play Winvista enDocument43 pagesDocumentation Driver Plug Play Winvista enKenny LiebertNo ratings yet
- ComColor GD7330 Brochure PDFDocument16 pagesComColor GD7330 Brochure PDFShanky KumarNo ratings yet
- Epson Stylus Photo T50: Imagination Meets InnovationDocument2 pagesEpson Stylus Photo T50: Imagination Meets InnovationAnonymous WD109UakyNo ratings yet
- Echnical Ulletin: Model: Date: No.: Subject: Prepared By: From: ClassificationDocument100 pagesEchnical Ulletin: Model: Date: No.: Subject: Prepared By: From: Classificationmaxi iliescuNo ratings yet
- Let Review Materials..Document2 pagesLet Review Materials..jay castilloNo ratings yet
- Inkjet Vs Laser PrinterDocument4 pagesInkjet Vs Laser PrinteriamvishalNo ratings yet
- BIOBASE Automatic Chemistry Analyzer BK-280 User Manual 202101Document147 pagesBIOBASE Automatic Chemistry Analyzer BK-280 User Manual 202101Raimundo BeltranNo ratings yet
- Ge - 5 (Living in The It Era) : Module I - Introduction To Information and Communications Technology (Ict)Document20 pagesGe - 5 (Living in The It Era) : Module I - Introduction To Information and Communications Technology (Ict)Ericka OlavarioNo ratings yet
- Hardware Notes - Creo 1.0 Parametric, Direct and Simulate: Table of ContentDocument7 pagesHardware Notes - Creo 1.0 Parametric, Direct and Simulate: Table of ContentMohankumarNo ratings yet
- Acuity Advance Select: Key HighlightsDocument2 pagesAcuity Advance Select: Key Highlightsgg131077No ratings yet
- PCM200 Operating InstructionsDocument80 pagesPCM200 Operating InstructionsMohamed SemedaNo ratings yet
- Laptop PrinterDocument3 pagesLaptop PrinterFerry Hendri KoerniawanNo ratings yet
- 001A D2 D3FirmwareUpdateUtilityDocument5 pages001A D2 D3FirmwareUpdateUtilityAsman NurNo ratings yet
- BTMarkDocument5 pagesBTMarkanamulk-1No ratings yet
- HP Laserjet M236SDNDocument6 pagesHP Laserjet M236SDNabhaykatNo ratings yet
- IAM Instrumentation Training Tutorial3Document17 pagesIAM Instrumentation Training Tutorial3Industrial Automation and MechatronicsNo ratings yet
- 1 s2.0 S0300571221000518 MainDocument10 pages1 s2.0 S0300571221000518 MainS R Shahriar SazidNo ratings yet
- ENCAD NJ1000i EnglishDocument2 pagesENCAD NJ1000i EnglishacsprintingNo ratings yet
- Samsung SPP 2000 and SPP 2040 XIP Service ManualDocument103 pagesSamsung SPP 2000 and SPP 2040 XIP Service ManualwcualumniNo ratings yet
- ISSP TemplateDocument19 pagesISSP TemplateTwentyFour DijamNo ratings yet
- Samsung Part List clp-320 325Document24 pagesSamsung Part List clp-320 325Chelsea PeughNo ratings yet