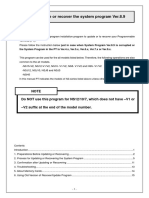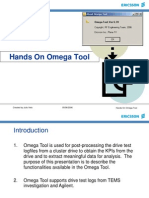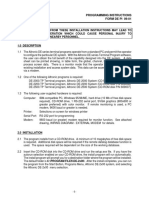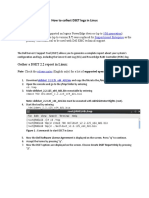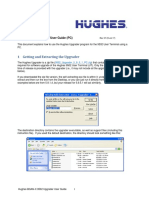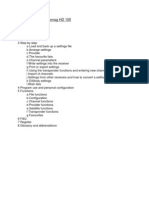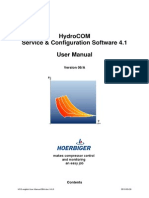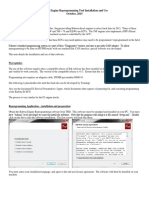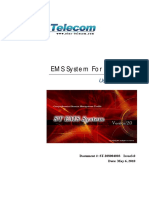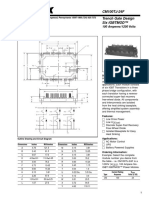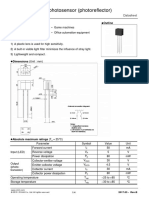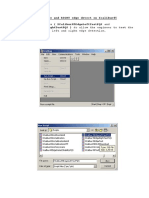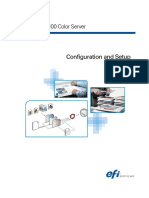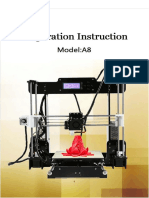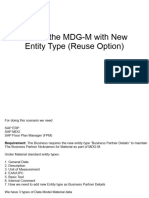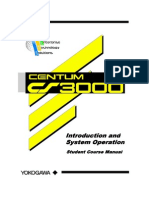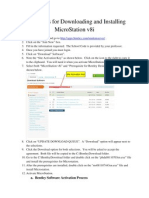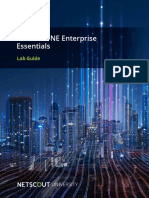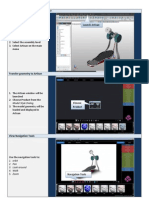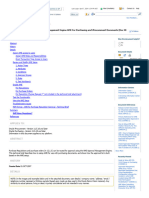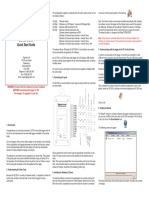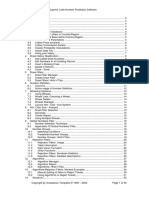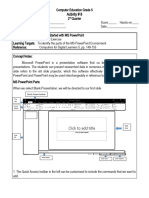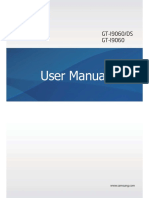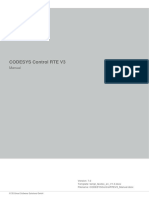Professional Documents
Culture Documents
Equipment Maintenance Scheduler (EMS)
Equipment Maintenance Scheduler (EMS)
Uploaded by
Soro FoxCopyright:
Available Formats
You might also like
- 2014 PCMS 8 0 Training OutlineDocument184 pages2014 PCMS 8 0 Training OutlineFebri Ramdani Nugraha100% (4)
- Orbita Hotel Lock Manual of CMifare-1.1Document22 pagesOrbita Hotel Lock Manual of CMifare-1.1Soro FoxNo ratings yet
- BEIJER - CIMREX ToolsDocument30 pagesBEIJER - CIMREX ToolsJorge_Andril_5370No ratings yet
- Enter Password. - : InfoserviceDocument5 pagesEnter Password. - : Infoservicekallatis100% (2)
- Introduction to the simulation of power plants for EBSILON®Professional Version 15From EverandIntroduction to the simulation of power plants for EBSILON®Professional Version 15No ratings yet
- KM512 User Manual V1-3 English 14 8 8Document66 pagesKM512 User Manual V1-3 English 14 8 8Soro Fox80% (5)
- DGUS - SDK User Guide: Beijing DWIN Technology Co., LTDDocument51 pagesDGUS - SDK User Guide: Beijing DWIN Technology Co., LTDcontateste123No ratings yet
- Planner Update Special InstructionsDocument6 pagesPlanner Update Special InstructionsJani AmitkumarNo ratings yet
- 7642-00 3+open Version 1.1 Maintenance Update Instructions May90Document14 pages7642-00 3+open Version 1.1 Maintenance Update Instructions May90Saab 1971No ratings yet
- 1 Workstation Plus Installation ExerciseDocument8 pages1 Workstation Plus Installation Exerciseydftxt6d2yNo ratings yet
- How To Recover UpdateDocument18 pagesHow To Recover UpdatefogstormNo ratings yet
- Field Communicator Recovery Utility System Software V3 XDocument6 pagesField Communicator Recovery Utility System Software V3 Xmeribout adelNo ratings yet
- Line Balancing Manual PDFDocument48 pagesLine Balancing Manual PDFAbhinav Anand100% (2)
- LTE Data Collection Set-Up - TEMS & LLDMDocument16 pagesLTE Data Collection Set-Up - TEMS & LLDMSrikanth Reddy Vanga100% (1)
- Altronic de Series Programming Instructions Terminal Program Form de Pi 09-01Document6 pagesAltronic de Series Programming Instructions Terminal Program Form de Pi 09-01Exequiel PlazaNo ratings yet
- Driveconfig 4.1.0 New Features ListDocument35 pagesDriveconfig 4.1.0 New Features Listtaze tazzeeNo ratings yet
- Ever Sers Read MeDocument3 pagesEver Sers Read Meimmanuel ketarenNo ratings yet
- IS18008 - Vs Series - Updating To 5.x Software and OS Recovery - Iss - 1.0Document6 pagesIS18008 - Vs Series - Updating To 5.x Software and OS Recovery - Iss - 1.0gugiumanionutdragosNo ratings yet
- Upndu 410Document5 pagesUpndu 410liew99No ratings yet
- FireWorks Software Release Version 1.50Document13 pagesFireWorks Software Release Version 1.50Hang NarongNo ratings yet
- Software Engineering Technical Manual and ExercisesDocument2 pagesSoftware Engineering Technical Manual and Exercisesjokerbuddy01No ratings yet
- Software Engineering Exercises 5Document2 pagesSoftware Engineering Exercises 5jokerbuddy01No ratings yet
- Manual EDocument12 pagesManual EKrum KashavarovNo ratings yet
- CT LFC Procedure 07mw11Document64 pagesCT LFC Procedure 07mw11VremedSoluCiones100% (2)
- Omega ToolDocument24 pagesOmega Toolrahul2292No ratings yet
- TTRA PC Software Log Rev 13.8Document4 pagesTTRA PC Software Log Rev 13.8Hữu Thắng Ngô100% (1)
- Learn Staad Pro at HomeDocument1,467 pagesLearn Staad Pro at HomeJanardhan CharyuluNo ratings yet
- BMC Remedy ManualDocument128 pagesBMC Remedy ManualprofilmkNo ratings yet
- Altronic de Series Programming Instructions Terminal Program Form de Pi 09-01Document6 pagesAltronic de Series Programming Instructions Terminal Program Form de Pi 09-01aazznovskyNo ratings yet
- WC4260 Firmware Release Installation InstructionsDocument29 pagesWC4260 Firmware Release Installation InstructionsarcontmeNo ratings yet
- Datacard® 9000/7000/500 Central Issuance System: Version 6.3 Installation Guide Addendum For Fixpack 4Document14 pagesDatacard® 9000/7000/500 Central Issuance System: Version 6.3 Installation Guide Addendum For Fixpack 4Aldo GarciaNo ratings yet
- Backup and Restore Utility For RSView 4.0 or FactoryTalk View 5 PDFDocument11 pagesBackup and Restore Utility For RSView 4.0 or FactoryTalk View 5 PDFhipercortexNo ratings yet
- EHM-OPS-509 PW306X - 8X Download ProcedureDocument4 pagesEHM-OPS-509 PW306X - 8X Download ProceduresandyNo ratings yet
- EMAP7 Operation ChecklistDocument5 pagesEMAP7 Operation ChecklistKarim BenNo ratings yet
- How To Collect Dset Logs in LinuxDocument3 pagesHow To Collect Dset Logs in LinuxsuperceeNo ratings yet
- Hughes 9502 Upgrader User Instructions PC v3.5 0Document7 pagesHughes 9502 Upgrader User Instructions PC v3.5 0Derek RogerNo ratings yet
- SetEditHD100 en PDFDocument54 pagesSetEditHD100 en PDFClaudia OliveiraNo ratings yet
- Enervista Launchpad: Version 5.02 Release NotesDocument5 pagesEnervista Launchpad: Version 5.02 Release NotesRuben Pérez RodríguezNo ratings yet
- HSS English User Manual 06ADocument29 pagesHSS English User Manual 06ALeon SanchezNo ratings yet
- Driveconfig 4.1.1 New Features ListDocument36 pagesDriveconfig 4.1.1 New Features ListMikhail GorshkovNo ratings yet
- Kubota Engine Reprogramming Tool Installation and Use October, 2015Document6 pagesKubota Engine Reprogramming Tool Installation and Use October, 2015Pra Zuar Silk Screen ConfecçãoNo ratings yet
- Canopy CNUT 3 1 1 Release NotesDocument4 pagesCanopy CNUT 3 1 1 Release NotesoierulNo ratings yet
- How To Report IMC IssuesDocument15 pagesHow To Report IMC Issuesrachidi1No ratings yet
- Reprogramming and Blank Programming Readme Version 3.7: Revision Date ModificationDocument6 pagesReprogramming and Blank Programming Readme Version 3.7: Revision Date ModificationJose FernandezNo ratings yet
- Fan Coil Unit Selection Program User ManualDocument18 pagesFan Coil Unit Selection Program User ManualkirmaniNo ratings yet
- Ems System For Ip DslamDocument50 pagesEms System For Ip DslamPedroNo ratings yet
- KLSMMDocument15 pagesKLSMMSudheesh Sudhakaran Nair100% (1)
- Release Notes 522Document1 pageRelease Notes 522dube2012No ratings yet
- MentePC V6 3 12 Inst Manual Rev2Document33 pagesMentePC V6 3 12 Inst Manual Rev2mohd FaidzalNo ratings yet
- Update Software On A CX300 series/CX500 series/CX700/CX3 Series ArrayDocument13 pagesUpdate Software On A CX300 series/CX500 series/CX700/CX3 Series Arrayliew99No ratings yet
- Install Instructions Inpa EA 90XDocument1 pageInstall Instructions Inpa EA 90Xnmaior0% (1)
- ReadmfefefeeDocument34 pagesReadmfefefeeAnonymous fUHUn2MNo ratings yet
- Read MeDocument6 pagesRead MeDeny SitorusNo ratings yet
- Mportant Roduct Nformation: Read This Information First Product: Remote IO Manager Software Release 2.04Document10 pagesMportant Roduct Nformation: Read This Information First Product: Remote IO Manager Software Release 2.04Eyder Camilo Rojas CorredorNo ratings yet
- Able of Contents: Section A: Installation GuideDocument28 pagesAble of Contents: Section A: Installation GuideHawraz MuhammedNo ratings yet
- Oracle Applications InsallationDocument4 pagesOracle Applications InsallationMelissa MillerNo ratings yet
- Step by Step Installation of Oracle Apps R12Document13 pagesStep by Step Installation of Oracle Apps R12khiljisNo ratings yet
- MCTS 70-680 Exam Questions: Microsoft Windows 7, ConfiguringFrom EverandMCTS 70-680 Exam Questions: Microsoft Windows 7, ConfiguringRating: 3.5 out of 5 stars3.5/5 (2)
- Practical, Made Easy Guide To Building, Office And Home Automation Systems - Part OneFrom EverandPractical, Made Easy Guide To Building, Office And Home Automation Systems - Part OneNo ratings yet
- 3 Phase Hall Motor Driver Ic: FeaturesDocument12 pages3 Phase Hall Motor Driver Ic: FeaturesSoro FoxNo ratings yet
- PIC24FJ128GA606 Microchip PDFDocument470 pagesPIC24FJ128GA606 Microchip PDFSoro FoxNo ratings yet
- CM100TJ-24F: 100 Amperes/1200 VoltsDocument4 pagesCM100TJ-24F: 100 Amperes/1200 VoltsSoro FoxNo ratings yet
- Reflective Photosensor (Photoreflector) : DatasheetDocument5 pagesReflective Photosensor (Photoreflector) : DatasheetSoro FoxNo ratings yet
- 18F4550 MicrochipTechnologyDocument6 pages18F4550 MicrochipTechnologySoro FoxNo ratings yet
- Ip-7900-26 Ip-7700-26 Bog en 04 79365 PDFDocument134 pagesIp-7900-26 Ip-7700-26 Bog en 04 79365 PDFSoro FoxNo ratings yet
- TN PrintDrive Support and ReferenceDocument82 pagesTN PrintDrive Support and ReferenceSoro Fox67% (3)
- The Specification Information of The E3041 Hotel Door LockDocument2 pagesThe Specification Information of The E3041 Hotel Door LockSoro Fox0% (1)
- These Two Scripts (Xcalibur45Edgelefttestpqs and Stability of The Left and Right Edge DetectionDocument2 pagesThese Two Scripts (Xcalibur45Edgelefttestpqs and Stability of The Left and Right Edge DetectionSoro FoxNo ratings yet
- Adding The Control, Rigidity and Power of Hydraulics To A Pneumatic MachineDocument5 pagesAdding The Control, Rigidity and Power of Hydraulics To A Pneumatic MachineSoro FoxNo ratings yet
- Problem: Solution:: Inadequate Air Pressure For Clamping A Pneumatic BoosterDocument1 pageProblem: Solution:: Inadequate Air Pressure For Clamping A Pneumatic BoosterSoro FoxNo ratings yet
- Galileo VXT - Auto Exposure Test On Plate: Technical NoteDocument2 pagesGalileo VXT - Auto Exposure Test On Plate: Technical NoteSoro FoxNo ratings yet
- Avalon LF Site Survey Rev ADocument25 pagesAvalon LF Site Survey Rev ASoro FoxNo ratings yet
- Fiery E100 Configuration and SetupDocument59 pagesFiery E100 Configuration and SetupSoro FoxNo ratings yet
- Merlin Chiller M33 Service ManualDocument78 pagesMerlin Chiller M33 Service ManualSoro FoxNo ratings yet
- ORBITA Handset - Usual - Manual-1.1Document11 pagesORBITA Handset - Usual - Manual-1.1Soro FoxNo ratings yet
- CAYIBA Version 2Document4 pagesCAYIBA Version 2Soro FoxNo ratings yet
- A8 Operation Instruction-ZDocument70 pagesA8 Operation Instruction-ZSoro FoxNo ratings yet
- Galaxy Dx5 X 1 Printhead Update 1.39 HeadboardDocument22 pagesGalaxy Dx5 X 1 Printhead Update 1.39 HeadboardSoro FoxNo ratings yet
- 181la Operation ManualDocument25 pages181la Operation ManualSoro FoxNo ratings yet
- AL900 User ManualDocument19 pagesAL900 User ManualSoro FoxNo ratings yet
- MDG-M Extension of New Entity Type (Reuse Option)Document24 pagesMDG-M Extension of New Entity Type (Reuse Option)Poushali Sen100% (1)
- DiskSafe User GuideDocument103 pagesDiskSafe User GuidePkemp_51No ratings yet
- Yokogawa Cs3000Document72 pagesYokogawa Cs3000Sandro SilvaNo ratings yet
- Josam - Laser - AM - User - Guide 3 PDFDocument70 pagesJosam - Laser - AM - User - Guide 3 PDFFernando FloresNo ratings yet
- AnyBody Tutorial 2011 V5Document229 pagesAnyBody Tutorial 2011 V5nishantsinghbmeNo ratings yet
- HP LoadRunner Mobile Recorder PDFDocument3 pagesHP LoadRunner Mobile Recorder PDFPriyank AgarwalNo ratings yet
- Creating A Role and A Profile For The CPIC User - IBM DocumentationDocument8 pagesCreating A Role and A Profile For The CPIC User - IBM Documentationjithendra prasa allaNo ratings yet
- Instructions For Downloading and Installing Micro Station V8iDocument3 pagesInstructions For Downloading and Installing Micro Station V8itargezzeddNo ratings yet
- Memories Photo AlbumDocument53 pagesMemories Photo AlbumAdi JanelyNo ratings yet
- The Driller's Toolbox: User ManualDocument36 pagesThe Driller's Toolbox: User ManualDiabete Speciale aideNo ratings yet
- nG1 EE LabGuide v634Document101 pagesnG1 EE LabGuide v634Mukund KumarNo ratings yet
- Artisan For ZW3D Tutorial EngDocument5 pagesArtisan For ZW3D Tutorial EnggloubyNo ratings yet
- ArcSWAT Instructions Exercise3 SWAT12Document20 pagesArcSWAT Instructions Exercise3 SWAT12elricNo ratings yet
- Dam Construction Project Proposal: Here Is Where Your Presentation BeginsDocument42 pagesDam Construction Project Proposal: Here Is Where Your Presentation BeginsTreissy Adela Guillen VasquezNo ratings yet
- End User Quick Start Guide: Www.eDocument7 pagesEnd User Quick Start Guide: Www.eandres felipe lozano correaNo ratings yet
- Crypto Novapad D7001 ManualDocument31 pagesCrypto Novapad D7001 ManualjamesNo ratings yet
- Installation Guide JeevanPramaanDocument2 pagesInstallation Guide JeevanPramaanmd zakiNo ratings yet
- AME Note 434143.1Document7 pagesAME Note 434143.1WaelNo ratings yet
- CM New - Flight - 7.0Document74 pagesCM New - Flight - 7.0Assem HossenNo ratings yet
- Module4.2 PM Create N1 Notification ZIW21 24.02.2013 V1.0Document28 pagesModule4.2 PM Create N1 Notification ZIW21 24.02.2013 V1.0pganoelNo ratings yet
- SL7000 Series Quick Start Guide: 5. Communicating With The Logger To The PC For The First TimeDocument2 pagesSL7000 Series Quick Start Guide: 5. Communicating With The Logger To The PC For The First TimecahyoNo ratings yet
- LottoArchitect 2 2-HelpfileDocument39 pagesLottoArchitect 2 2-HelpfileLIDIA GAYONo ratings yet
- G5 - Las - 2Document11 pagesG5 - Las - 2Erizon Darril PascuaNo ratings yet
- Samsung Galaxy Grand Neo Plus GT-I9060I - Schematic DiagarmDocument125 pagesSamsung Galaxy Grand Neo Plus GT-I9060I - Schematic DiagarmTest TestNo ratings yet
- Editing Worksheets: With Polaris Office, You Can Create New .Xls and .XLSX Sheets or Edit Your Worksheets With EaseDocument10 pagesEditing Worksheets: With Polaris Office, You Can Create New .Xls and .XLSX Sheets or Edit Your Worksheets With Easeaffandi3339No ratings yet
- ElsaWin Installation ManualDocument8 pagesElsaWin Installation ManualFercalo AndreiNo ratings yet
- OnDemand3D Dental Manual (EN)Document67 pagesOnDemand3D Dental Manual (EN)talitaserraoNo ratings yet
- Codesyscontrolrtev3 ManualDocument35 pagesCodesyscontrolrtev3 ManualccarneroNo ratings yet
Equipment Maintenance Scheduler (EMS)
Equipment Maintenance Scheduler (EMS)
Uploaded by
Soro FoxOriginal Description:
Original Title
Copyright
Available Formats
Share this document
Did you find this document useful?
Is this content inappropriate?
Report this DocumentCopyright:
Available Formats
Equipment Maintenance Scheduler (EMS)
Equipment Maintenance Scheduler (EMS)
Uploaded by
Soro FoxCopyright:
Available Formats
Equipment Maintenance Scheduler (EMS)
Introduction
The Equipment Maintenance Scheduler (EMS) is a stand-alone Windows based program for the VLF and LF
engines. Its primary function is to notify Agfa customers to perform pre-defined maintenance tasks, via
message posting on a PC attached to the print engine. EMS can be customized, at the time of installation, to
include maintenance schedules for items such as PlateMangers, processors, or any optional equipment.
Note: Read the entire procedure before you begin the installation.
System Requirements
Windows 2000 or greater
Microsoft Windows Installer version 3.0 or greater (supplied on CD)
.Net Frameworks version 2.0 or greater (supplied on CD)
Installation
Notes:
Microsoft Windows Installer version 3.0 and .Net Frameworks version 2.0 must be installed before
installing the EMS program. While installing these programs, there is no need to complete the update if
you get an error stating that a newer version is already installed.
The installation programs prompt you through the installation processes. When prompted it is
recommended to use all defaults and follow the instructions on the screen.
The following is the list of install actions that must be completed (in the order represented):
Microsoft Windows Installer 3.0 Installation
.Net Frameworks 2.0 Installation
EMS Program Installation
Agfa EMS Service
Configuration Form
EMS Customer Version Install
Scheduled Task
Rev. A June 11, 2007 1 of 11
Microsoft Windows Installer 3.0 Installation
1. Install the EMS CD.
2. Install Microsoft Windows Installer 3.0 by navigating to:
Express\CD_ROM\DiskImages\DISK1\3rd Party\MS Windows Installer 3.0.
3. Double-click WindowsInstaller-KB884016-v2-x86.exe and follow the instructions on the screen.
Note: There is no need to complete the update if you get an error stating that a newer version is already
installed.
.Net Frameworks 2.0 Installation
Note: Two files (dotnetfx.exe and NETCFSetupv2.msi) must be installed for .Net Frameworks 2.0 to
become functional.
1. Install the EMS CD.
2. Install Microsoft .Net Frameworks 2.0 by navigating to:
Express\CD_ROM\DiskImages\DISK1\3rd Party\MS .Net Frameworks 2.0.
3. Double-click the dotnetfx.exe file to install .Net Frameworks 2.0 and follow the instructions on the
screen.
4. Double-click the NETCFSetupv2.msi to install .Net Frameworks 2.0 Service Pack 2 and follow the
instructions on the screen.
EMS Program Installation
1. Install the EMS CD.
2. Navigate to the following path:
Express\CD_ROM\DiskImages\DISK1
3. Double-click on the setup.exe file. The Welcome to InstallShield Wizard window appears. Click on the
Next button to continue with the installation.
4. Fill in the User Name and Organization fields and then click Next.
5. The select the destination folder (default is recommended).
6. Select Typical installation and then click the Next button.
7. Click the Install button, to begin the installation or select the Back button to make any changes.
8. When the installation is complete, click the Finish button.
2 of 11 Rev. A June 11, 2007
Setting up EMS
The installed EMS program actually contains two programs.
The first program, Agfa EMS Service, is for Field Service use only and needs to be installed to enable the
EMS program and selection of default or customized settings.
The second program is the EMS Customer Version that is run as a Scheduled Task. Unless a maintenance
alert is issued, this program does not require any customer interface and runs as a Windows scheduled
task in minimized mode.
Agfa EMS Service
The EMS program contains Agfa recommended default values/settings, imported from an xml file saved on
the CD. However, these are the average recommendations. Some systems may require more frequent
maintenance while others may require less. This all depends on engine use and its environment.
Service personnel should meet with the customer and get their input on their maintenance habits. Additional
maintenance procedures may need to be added while others may be disabled.
During this interview, other non-engine maintenance requirements should be discussed. As an example: The
customer may have a PlateManager and may want to be alerted each 30 days to clean the main air filter. This
can be added to the maintenance list as “Clean the PlateManager’s main air filter”.
1. Navigate to the EMS program (Field Service version), via Windows Start -> Programs ->Agfa EMS
Service a brief message displays (“Launching application. This may take a few minutes …..”)
2. A security warning box displays. Select Install.
3. The EMS (Field Service version) program launches.
4. Select the engine type (for these instruction notes VLF is used).
Engine Select Form
5. The configuration form displays. Customize the form by changing default values or adding new
maintenance schedules.
Rev. A June 11, 2007 3 of 11
Configuration Form
On initial load, the Configuration Form contains default values/settings, imported from an xml file, located
in the Program Files\Agfa\EMS Data directory. The specific file imported, depends on the engine type
selected (VLF or LF).
Configurable settings on this form include:
Enabled/disable maintenance task(s)
Select default or custom time interval(s)
Select default or custom plate count interval(s)
Reset all settings to their default state.
Clear all plate count values.
Add a new maintenance task.
C. Plate Count Interval E. Last Acknowledged
A. Enable Checkbox B. Time Interval D. Next Reminder Date
I. Restore All H. Next Page/ G. Exit
K. Enable/ Default Settings Previous Page F. Add New Item
Disable All J. Clear All Plate
Count Settings
VLF Configuration Form
The control settings on the Configuration Form are described as follows:
A. Enable Checkbox: Each maintenance task item can be selectively enabled or disabled.
Note: Adding a New Item may not preserve checkboxes that are enabled. Before clicking Exit always
ensure the checkboxes you selected are enabled.
4 of 11 Rev. A June 11, 2007
B. Time Interval: Used to set the time interval (in days) between maintenance alerts. If the default radio
button is selected, the adjacent text box is populated with the default time interval for that particular
maintenance task. When the custom radio button is selected, enter a time interval (in days). The allowable
range for this field is 1-999.
Note: If the custom radio button is selected, but no data is entered, the time interval reverts to the default
value.
C. Plate Count Interval: Used to set the interval (plates imaged) between maintenance alerts. If the default
radio button is selected, the adjacent text box is populated with the default plate count for that particular
maintenance task. When the custom radio button is selected, enter a plate count. The allowable range for this
field is 1-99999.
Note: If the custom radio button is selected, but no data is entered, the plate count interval reverts to the
default value.
D. Next Reminder Date: This read-only field contains the timestamp for the next alert. This field is only
populated if the task is enabled. This field is automatically updated, on changes to the time interval field.
E. Last Acknowledged: This read-only field contains the last timestamp saved, when the user acknowledged
the task’s maintenance alert.
F. Add New Item: This selection allows additional maintenance tasks to be entered into the EMS database.
Example: PlateManager air filter cleaning.
G. Exit: When selected, posts the EMS Program Exit form.
H. Next Page / Previous Page: Enables you to navigate through the list of maintenance tasks.
I. Clear All Plate Count Settings: Clears (set to zero) all values from the plate count text boxes, for all enabled
tasks. Setting a Plate Count field to zero disables the plate count alert notifications for a maintenance task.
J. Restore All Default Settings: Sets all Time Interval and Plate Count settings back to their default values.
Note: if the custom radio button is re-selected, the field values for time interval and plate count revert to
their previous custom values.
K. Enable/Disable All: When this box is checked, it enables all tasks on the current form. The EMS program
only performs a maintenance alert check on enabled tasks.
Note: Adding a New Item may not preserve checkboxes that are enabled. Before clicking Exit always
ensure the checkboxes you selected are enabled.
Rev. A June 11, 2007 5 of 11
Add New Task Form
Clicking Add New Item on the Main Configuration Form opens the Add New Task Form. This form allows the
Service Engineer to add new maintenance tasks to the EMS database.
Note: The Task Description and Default Time Interval fields are required.
A. Task Description
B. Time Interval
C. Plate Count
D. Add E. Clear All F. Close
Add New Task Form
A. Task Description: This description is entered into the EMS database and appears as a maintenance alert.
B. Time Interval (in days): This Interval is entered into the EMS database and sets the time interval (in days)
between maintenance alerts.
C. Default Plate Count (optional): This sets the interval (plates imaged) between maintenance alerts. The
allowable range for this field is 1-99999. The plate count field is set to zero, if no value is entered for this
field. This field is optional.
D. Add: Clicking this button adds the new task to the database, closes the Add New Task form, and opens the
last page of the Configuration Form.
E. Clear All: Clears all text from the three fields.
F. Close: Closes the Add New Task form, without editing the EMS database (no new task displays during an
alert).
6 of 11 Rev. A June 11, 2007
Program Exit Form
When the Exit button is clicked on the Configuration form, the Program Exit Form is displayed. The EMS can
be set to enabled or disabled.
A. Enable EMS
B. Disable EMS
C. Return to the D. Cancel E. Exit
Engine Select Form
Program Exit Form
A. Enable EMS: The EMS program runs and maintenance alerts are displayed.
B. Disable EMS: The EMS program still runs, but no maintenance alerts are displayed.
C. Return to the Engine Select Form: Returns to the Engine Select Form, when the Exit button is clicked.
D. Cancel: Closes the Program Exit Form.
E. Exit: Closes the Program Exit Form and either enables or disables EMS.
EMS Customer Version
Install
1. Navigate to Windows Start -> Programs ->Agfa EMS Customer.
2. A security warning alert box displays. Select Install at the security alert prompt.
3. Once the install is complete, the EMS program runs. If no alerts are issued, the program launches, then
closes.
4. Verify the EMS program ran successfully.
Open a browser session and navigate to the directory where the program is installed (the default is:
C:\Program Files\AGFA\EMS\Data.
Open the EMSLog.xml file. This file contains all program settings and alert notification information
that were set up in the Agfa EMS Service.
Rev. A June 11, 2007 7 of 11
Scheduled Task
Note: Additional information about Scheduled Tasks can be found by pressing F1 after selection the
Scheduled Tasks icon (step 1).
1. Open the Windows Control Panel (Start -> Settings -> Control Panel) and select the Scheduled Tasks
icon.
2. Select Add Scheduled Task. A new window appears, click the Next button.
3. Select Browse
Navigate to the directory where the Customer EMS program is located (the default is:
C:\Program Files\Agfa\EMS\Customer\setup.exe
Browse to (default) C:\Program Files\Agfa\EMS\Customer\setup.exe
4. Select setup.exe
5. Type in a name for the task (the default is setup). Schedule this task to run on a daily basis, click Next,
and select a designated run time.
Type a name and click Daily Select a run time
Note: You need Admin rights for the next step.
8 of 11 Rev. A June 11, 2007
6. Enter the username and password. Click Next and then Finish.
7. EMS now checks the maintenance schedule each day at the defined time and alerts the user to any
maintenance procedures that need to be performed.
Rev. A June 11, 2007 9 of 11
Using EMS
Alert Notification Form
When a maintenance alert is issued, the user must enter their Username/ID a minimum of four (4) characters
is required for this field.
The user then has the option of acknowledging the alert(s) or requesting to be reminded the next time the
EMS program is run.
Clicking OK, acknowledges that the alert has been addressed and it is assumed that the maintenance task
has been completed. If multiple alerts are issued, the user can scroll down the alert window, to view each
alert issued. Clicking OK for multiple alerts assumes all maintenance tasks in the window have been
completed. This data (task description, time, and user ID) is logged into the EMSLog.xml file.
When the Remind me later radio button is selected and OK is clicked, the EMS generates an alert for this
same maintenance task(s), the next time the program is run. Alerts continue to be generated for this
maintenance task(s), until the user acknowledges the maintenance alert(s), without selecting Remind Me
Later. If multiple alerts are issued, the user can scroll down the alert window, to view each alert issued.
The Remind Me Later option pertains to all alerts issued (i.e. the user cannot selectively choose Remind Me
Later, if multiple alerts are issued). This Remind Me Later data (task description, time, and user ID) is
logged into the EMSLog.xml file.
Maintenance Remind Me
Required later icon and
radio button
Enter user ID.
Minimum of 4
Alert Notification Form characters
10 of 11 Rev. A June 11, 2007
Default Settings (VLFDefaults.xml and LFDefaults.xml)
There are two default files (VLFDefaults.xml and LFDefaults.xml) that contain the maintenance tasks, default
time and plate count intervals data. These files are located in the Data directory. If a new task is appended to
this file, it is added to the EMS database. These files are also appended, when a new task is added via the Add
New Task form. A backup copy of these two files is created (.bak file extension), whenever the Service
version is run. If a reinstall of the EMS program is required, the .bak files should replace the two xml files in
the Data directory. This should be done, in the event new task items were appended to the initial default files
(as well as possible language translations).
EMS Log File
A running log file is maintained by the EMS each time the program is executed. The file is saved in the Data
folder (the default is: C:\Program Files\AGFA\EMS\Data). The file is EMSLog.xml and contains the following
information:
EMS program version.
The user’s ID.
Timestamp entry when the program was run.
Task alert entry (either the task description for an alert or “NO Alerts Issued”).
The timestamp when the maintenance alert was acknowledged.
Current settings for all fields in the Configuration form(s). (*)
A log entry indicating whether the user selected the “Remind Me Later” option.
(*) Since program settings/values cannot be changed via the Customer EMS program, current setting/values are only appended to
the log file when the EMS Service program is executed.
Uninstall EMS Program
If the EMS program needs to be uninstalled, use the Windows Add/Remove programs and remove both the
Equipment Maintenance Scheduler and the Maintenance Schedule programs. If both programs are not
removed, an error during re-install is reported, indicating an EMS version is currently installed.
Language Translation
It is the responsibility of the individual service organizations to perform language translation. There are two
.xml files (one for LF and one for VLF) where translating is done. The default for these files location is:
C:\Program Files\AGFA\EMS\Data)located in the C:\Program Files\Agfa\EMS\Data folder.
The two files are:
VLFDefaults.xml
LFDefaults.xml
Open the files with an xml editor and add the translation.
Rev. A June 11, 2007 11 of 11
You might also like
- 2014 PCMS 8 0 Training OutlineDocument184 pages2014 PCMS 8 0 Training OutlineFebri Ramdani Nugraha100% (4)
- Orbita Hotel Lock Manual of CMifare-1.1Document22 pagesOrbita Hotel Lock Manual of CMifare-1.1Soro FoxNo ratings yet
- BEIJER - CIMREX ToolsDocument30 pagesBEIJER - CIMREX ToolsJorge_Andril_5370No ratings yet
- Enter Password. - : InfoserviceDocument5 pagesEnter Password. - : Infoservicekallatis100% (2)
- Introduction to the simulation of power plants for EBSILON®Professional Version 15From EverandIntroduction to the simulation of power plants for EBSILON®Professional Version 15No ratings yet
- KM512 User Manual V1-3 English 14 8 8Document66 pagesKM512 User Manual V1-3 English 14 8 8Soro Fox80% (5)
- DGUS - SDK User Guide: Beijing DWIN Technology Co., LTDDocument51 pagesDGUS - SDK User Guide: Beijing DWIN Technology Co., LTDcontateste123No ratings yet
- Planner Update Special InstructionsDocument6 pagesPlanner Update Special InstructionsJani AmitkumarNo ratings yet
- 7642-00 3+open Version 1.1 Maintenance Update Instructions May90Document14 pages7642-00 3+open Version 1.1 Maintenance Update Instructions May90Saab 1971No ratings yet
- 1 Workstation Plus Installation ExerciseDocument8 pages1 Workstation Plus Installation Exerciseydftxt6d2yNo ratings yet
- How To Recover UpdateDocument18 pagesHow To Recover UpdatefogstormNo ratings yet
- Field Communicator Recovery Utility System Software V3 XDocument6 pagesField Communicator Recovery Utility System Software V3 Xmeribout adelNo ratings yet
- Line Balancing Manual PDFDocument48 pagesLine Balancing Manual PDFAbhinav Anand100% (2)
- LTE Data Collection Set-Up - TEMS & LLDMDocument16 pagesLTE Data Collection Set-Up - TEMS & LLDMSrikanth Reddy Vanga100% (1)
- Altronic de Series Programming Instructions Terminal Program Form de Pi 09-01Document6 pagesAltronic de Series Programming Instructions Terminal Program Form de Pi 09-01Exequiel PlazaNo ratings yet
- Driveconfig 4.1.0 New Features ListDocument35 pagesDriveconfig 4.1.0 New Features Listtaze tazzeeNo ratings yet
- Ever Sers Read MeDocument3 pagesEver Sers Read Meimmanuel ketarenNo ratings yet
- IS18008 - Vs Series - Updating To 5.x Software and OS Recovery - Iss - 1.0Document6 pagesIS18008 - Vs Series - Updating To 5.x Software and OS Recovery - Iss - 1.0gugiumanionutdragosNo ratings yet
- Upndu 410Document5 pagesUpndu 410liew99No ratings yet
- FireWorks Software Release Version 1.50Document13 pagesFireWorks Software Release Version 1.50Hang NarongNo ratings yet
- Software Engineering Technical Manual and ExercisesDocument2 pagesSoftware Engineering Technical Manual and Exercisesjokerbuddy01No ratings yet
- Software Engineering Exercises 5Document2 pagesSoftware Engineering Exercises 5jokerbuddy01No ratings yet
- Manual EDocument12 pagesManual EKrum KashavarovNo ratings yet
- CT LFC Procedure 07mw11Document64 pagesCT LFC Procedure 07mw11VremedSoluCiones100% (2)
- Omega ToolDocument24 pagesOmega Toolrahul2292No ratings yet
- TTRA PC Software Log Rev 13.8Document4 pagesTTRA PC Software Log Rev 13.8Hữu Thắng Ngô100% (1)
- Learn Staad Pro at HomeDocument1,467 pagesLearn Staad Pro at HomeJanardhan CharyuluNo ratings yet
- BMC Remedy ManualDocument128 pagesBMC Remedy ManualprofilmkNo ratings yet
- Altronic de Series Programming Instructions Terminal Program Form de Pi 09-01Document6 pagesAltronic de Series Programming Instructions Terminal Program Form de Pi 09-01aazznovskyNo ratings yet
- WC4260 Firmware Release Installation InstructionsDocument29 pagesWC4260 Firmware Release Installation InstructionsarcontmeNo ratings yet
- Datacard® 9000/7000/500 Central Issuance System: Version 6.3 Installation Guide Addendum For Fixpack 4Document14 pagesDatacard® 9000/7000/500 Central Issuance System: Version 6.3 Installation Guide Addendum For Fixpack 4Aldo GarciaNo ratings yet
- Backup and Restore Utility For RSView 4.0 or FactoryTalk View 5 PDFDocument11 pagesBackup and Restore Utility For RSView 4.0 or FactoryTalk View 5 PDFhipercortexNo ratings yet
- EHM-OPS-509 PW306X - 8X Download ProcedureDocument4 pagesEHM-OPS-509 PW306X - 8X Download ProceduresandyNo ratings yet
- EMAP7 Operation ChecklistDocument5 pagesEMAP7 Operation ChecklistKarim BenNo ratings yet
- How To Collect Dset Logs in LinuxDocument3 pagesHow To Collect Dset Logs in LinuxsuperceeNo ratings yet
- Hughes 9502 Upgrader User Instructions PC v3.5 0Document7 pagesHughes 9502 Upgrader User Instructions PC v3.5 0Derek RogerNo ratings yet
- SetEditHD100 en PDFDocument54 pagesSetEditHD100 en PDFClaudia OliveiraNo ratings yet
- Enervista Launchpad: Version 5.02 Release NotesDocument5 pagesEnervista Launchpad: Version 5.02 Release NotesRuben Pérez RodríguezNo ratings yet
- HSS English User Manual 06ADocument29 pagesHSS English User Manual 06ALeon SanchezNo ratings yet
- Driveconfig 4.1.1 New Features ListDocument36 pagesDriveconfig 4.1.1 New Features ListMikhail GorshkovNo ratings yet
- Kubota Engine Reprogramming Tool Installation and Use October, 2015Document6 pagesKubota Engine Reprogramming Tool Installation and Use October, 2015Pra Zuar Silk Screen ConfecçãoNo ratings yet
- Canopy CNUT 3 1 1 Release NotesDocument4 pagesCanopy CNUT 3 1 1 Release NotesoierulNo ratings yet
- How To Report IMC IssuesDocument15 pagesHow To Report IMC Issuesrachidi1No ratings yet
- Reprogramming and Blank Programming Readme Version 3.7: Revision Date ModificationDocument6 pagesReprogramming and Blank Programming Readme Version 3.7: Revision Date ModificationJose FernandezNo ratings yet
- Fan Coil Unit Selection Program User ManualDocument18 pagesFan Coil Unit Selection Program User ManualkirmaniNo ratings yet
- Ems System For Ip DslamDocument50 pagesEms System For Ip DslamPedroNo ratings yet
- KLSMMDocument15 pagesKLSMMSudheesh Sudhakaran Nair100% (1)
- Release Notes 522Document1 pageRelease Notes 522dube2012No ratings yet
- MentePC V6 3 12 Inst Manual Rev2Document33 pagesMentePC V6 3 12 Inst Manual Rev2mohd FaidzalNo ratings yet
- Update Software On A CX300 series/CX500 series/CX700/CX3 Series ArrayDocument13 pagesUpdate Software On A CX300 series/CX500 series/CX700/CX3 Series Arrayliew99No ratings yet
- Install Instructions Inpa EA 90XDocument1 pageInstall Instructions Inpa EA 90Xnmaior0% (1)
- ReadmfefefeeDocument34 pagesReadmfefefeeAnonymous fUHUn2MNo ratings yet
- Read MeDocument6 pagesRead MeDeny SitorusNo ratings yet
- Mportant Roduct Nformation: Read This Information First Product: Remote IO Manager Software Release 2.04Document10 pagesMportant Roduct Nformation: Read This Information First Product: Remote IO Manager Software Release 2.04Eyder Camilo Rojas CorredorNo ratings yet
- Able of Contents: Section A: Installation GuideDocument28 pagesAble of Contents: Section A: Installation GuideHawraz MuhammedNo ratings yet
- Oracle Applications InsallationDocument4 pagesOracle Applications InsallationMelissa MillerNo ratings yet
- Step by Step Installation of Oracle Apps R12Document13 pagesStep by Step Installation of Oracle Apps R12khiljisNo ratings yet
- MCTS 70-680 Exam Questions: Microsoft Windows 7, ConfiguringFrom EverandMCTS 70-680 Exam Questions: Microsoft Windows 7, ConfiguringRating: 3.5 out of 5 stars3.5/5 (2)
- Practical, Made Easy Guide To Building, Office And Home Automation Systems - Part OneFrom EverandPractical, Made Easy Guide To Building, Office And Home Automation Systems - Part OneNo ratings yet
- 3 Phase Hall Motor Driver Ic: FeaturesDocument12 pages3 Phase Hall Motor Driver Ic: FeaturesSoro FoxNo ratings yet
- PIC24FJ128GA606 Microchip PDFDocument470 pagesPIC24FJ128GA606 Microchip PDFSoro FoxNo ratings yet
- CM100TJ-24F: 100 Amperes/1200 VoltsDocument4 pagesCM100TJ-24F: 100 Amperes/1200 VoltsSoro FoxNo ratings yet
- Reflective Photosensor (Photoreflector) : DatasheetDocument5 pagesReflective Photosensor (Photoreflector) : DatasheetSoro FoxNo ratings yet
- 18F4550 MicrochipTechnologyDocument6 pages18F4550 MicrochipTechnologySoro FoxNo ratings yet
- Ip-7900-26 Ip-7700-26 Bog en 04 79365 PDFDocument134 pagesIp-7900-26 Ip-7700-26 Bog en 04 79365 PDFSoro FoxNo ratings yet
- TN PrintDrive Support and ReferenceDocument82 pagesTN PrintDrive Support and ReferenceSoro Fox67% (3)
- The Specification Information of The E3041 Hotel Door LockDocument2 pagesThe Specification Information of The E3041 Hotel Door LockSoro Fox0% (1)
- These Two Scripts (Xcalibur45Edgelefttestpqs and Stability of The Left and Right Edge DetectionDocument2 pagesThese Two Scripts (Xcalibur45Edgelefttestpqs and Stability of The Left and Right Edge DetectionSoro FoxNo ratings yet
- Adding The Control, Rigidity and Power of Hydraulics To A Pneumatic MachineDocument5 pagesAdding The Control, Rigidity and Power of Hydraulics To A Pneumatic MachineSoro FoxNo ratings yet
- Problem: Solution:: Inadequate Air Pressure For Clamping A Pneumatic BoosterDocument1 pageProblem: Solution:: Inadequate Air Pressure For Clamping A Pneumatic BoosterSoro FoxNo ratings yet
- Galileo VXT - Auto Exposure Test On Plate: Technical NoteDocument2 pagesGalileo VXT - Auto Exposure Test On Plate: Technical NoteSoro FoxNo ratings yet
- Avalon LF Site Survey Rev ADocument25 pagesAvalon LF Site Survey Rev ASoro FoxNo ratings yet
- Fiery E100 Configuration and SetupDocument59 pagesFiery E100 Configuration and SetupSoro FoxNo ratings yet
- Merlin Chiller M33 Service ManualDocument78 pagesMerlin Chiller M33 Service ManualSoro FoxNo ratings yet
- ORBITA Handset - Usual - Manual-1.1Document11 pagesORBITA Handset - Usual - Manual-1.1Soro FoxNo ratings yet
- CAYIBA Version 2Document4 pagesCAYIBA Version 2Soro FoxNo ratings yet
- A8 Operation Instruction-ZDocument70 pagesA8 Operation Instruction-ZSoro FoxNo ratings yet
- Galaxy Dx5 X 1 Printhead Update 1.39 HeadboardDocument22 pagesGalaxy Dx5 X 1 Printhead Update 1.39 HeadboardSoro FoxNo ratings yet
- 181la Operation ManualDocument25 pages181la Operation ManualSoro FoxNo ratings yet
- AL900 User ManualDocument19 pagesAL900 User ManualSoro FoxNo ratings yet
- MDG-M Extension of New Entity Type (Reuse Option)Document24 pagesMDG-M Extension of New Entity Type (Reuse Option)Poushali Sen100% (1)
- DiskSafe User GuideDocument103 pagesDiskSafe User GuidePkemp_51No ratings yet
- Yokogawa Cs3000Document72 pagesYokogawa Cs3000Sandro SilvaNo ratings yet
- Josam - Laser - AM - User - Guide 3 PDFDocument70 pagesJosam - Laser - AM - User - Guide 3 PDFFernando FloresNo ratings yet
- AnyBody Tutorial 2011 V5Document229 pagesAnyBody Tutorial 2011 V5nishantsinghbmeNo ratings yet
- HP LoadRunner Mobile Recorder PDFDocument3 pagesHP LoadRunner Mobile Recorder PDFPriyank AgarwalNo ratings yet
- Creating A Role and A Profile For The CPIC User - IBM DocumentationDocument8 pagesCreating A Role and A Profile For The CPIC User - IBM Documentationjithendra prasa allaNo ratings yet
- Instructions For Downloading and Installing Micro Station V8iDocument3 pagesInstructions For Downloading and Installing Micro Station V8itargezzeddNo ratings yet
- Memories Photo AlbumDocument53 pagesMemories Photo AlbumAdi JanelyNo ratings yet
- The Driller's Toolbox: User ManualDocument36 pagesThe Driller's Toolbox: User ManualDiabete Speciale aideNo ratings yet
- nG1 EE LabGuide v634Document101 pagesnG1 EE LabGuide v634Mukund KumarNo ratings yet
- Artisan For ZW3D Tutorial EngDocument5 pagesArtisan For ZW3D Tutorial EnggloubyNo ratings yet
- ArcSWAT Instructions Exercise3 SWAT12Document20 pagesArcSWAT Instructions Exercise3 SWAT12elricNo ratings yet
- Dam Construction Project Proposal: Here Is Where Your Presentation BeginsDocument42 pagesDam Construction Project Proposal: Here Is Where Your Presentation BeginsTreissy Adela Guillen VasquezNo ratings yet
- End User Quick Start Guide: Www.eDocument7 pagesEnd User Quick Start Guide: Www.eandres felipe lozano correaNo ratings yet
- Crypto Novapad D7001 ManualDocument31 pagesCrypto Novapad D7001 ManualjamesNo ratings yet
- Installation Guide JeevanPramaanDocument2 pagesInstallation Guide JeevanPramaanmd zakiNo ratings yet
- AME Note 434143.1Document7 pagesAME Note 434143.1WaelNo ratings yet
- CM New - Flight - 7.0Document74 pagesCM New - Flight - 7.0Assem HossenNo ratings yet
- Module4.2 PM Create N1 Notification ZIW21 24.02.2013 V1.0Document28 pagesModule4.2 PM Create N1 Notification ZIW21 24.02.2013 V1.0pganoelNo ratings yet
- SL7000 Series Quick Start Guide: 5. Communicating With The Logger To The PC For The First TimeDocument2 pagesSL7000 Series Quick Start Guide: 5. Communicating With The Logger To The PC For The First TimecahyoNo ratings yet
- LottoArchitect 2 2-HelpfileDocument39 pagesLottoArchitect 2 2-HelpfileLIDIA GAYONo ratings yet
- G5 - Las - 2Document11 pagesG5 - Las - 2Erizon Darril PascuaNo ratings yet
- Samsung Galaxy Grand Neo Plus GT-I9060I - Schematic DiagarmDocument125 pagesSamsung Galaxy Grand Neo Plus GT-I9060I - Schematic DiagarmTest TestNo ratings yet
- Editing Worksheets: With Polaris Office, You Can Create New .Xls and .XLSX Sheets or Edit Your Worksheets With EaseDocument10 pagesEditing Worksheets: With Polaris Office, You Can Create New .Xls and .XLSX Sheets or Edit Your Worksheets With Easeaffandi3339No ratings yet
- ElsaWin Installation ManualDocument8 pagesElsaWin Installation ManualFercalo AndreiNo ratings yet
- OnDemand3D Dental Manual (EN)Document67 pagesOnDemand3D Dental Manual (EN)talitaserraoNo ratings yet
- Codesyscontrolrtev3 ManualDocument35 pagesCodesyscontrolrtev3 ManualccarneroNo ratings yet