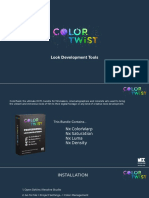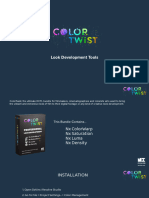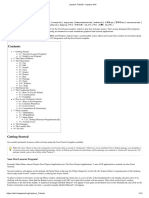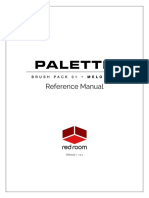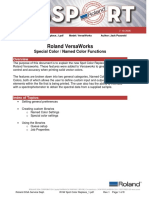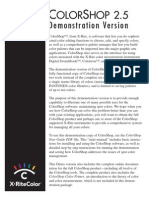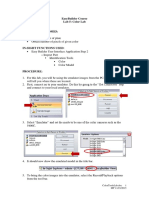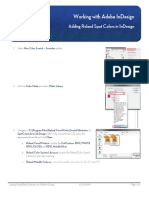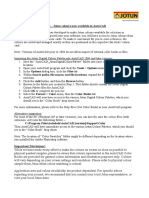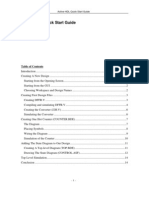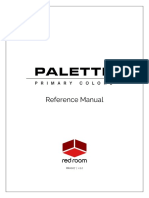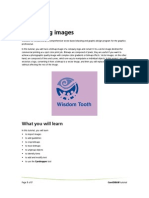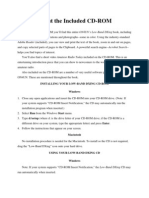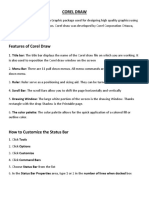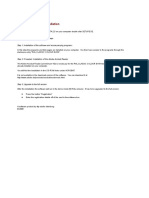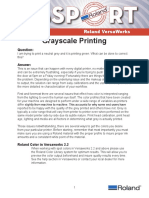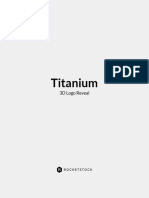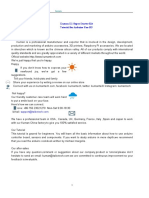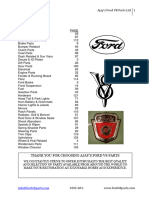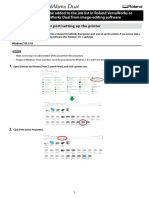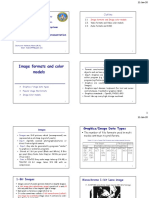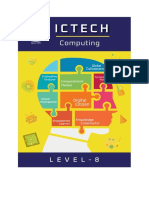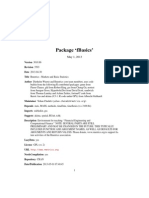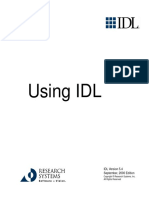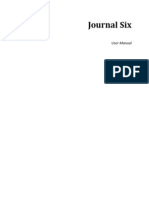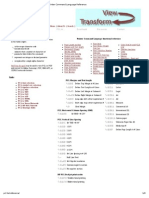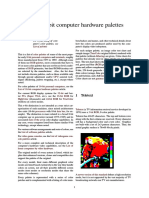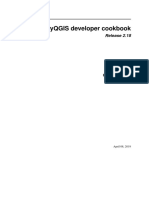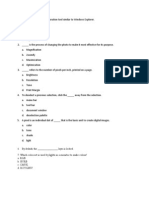Professional Documents
Culture Documents
EU Roland Color Into Corel
EU Roland Color Into Corel
Uploaded by
Alejandro Soto RIveraCopyright:
Available Formats
You might also like
- Color Shift DCTLs - DaVinci Resolve DCTL Tools - Density, Hue, Luma, SaturationDocument8 pagesColor Shift DCTLs - DaVinci Resolve DCTL Tools - Density, Hue, Luma, SaturationColorTwist - Resolve DCTL ToolsNo ratings yet
- ColorShift HueShift and Density DCTL Tools Davinci ResolveDocument8 pagesColorShift HueShift and Density DCTL Tools Davinci ResolveColorTwist - Resolve DCTL ToolsNo ratings yet
- Scenarist Designer PS UserGuide WinDocument134 pagesScenarist Designer PS UserGuide WinWasan ChuenlerdsakunNo ratings yet
- Com 415 MultimediaDocument19 pagesCom 415 MultimediaKelly Isaac100% (1)
- 11k1s Render Floor Plans With Photoshop PDFDocument95 pages11k1s Render Floor Plans With Photoshop PDFmuna100% (1)
- Lazarus Tutorial - Lazarus WikiDocument13 pagesLazarus Tutorial - Lazarus WikiMaría Paula CortésNo ratings yet
- Vintage TShirt PDFDocument12 pagesVintage TShirt PDFjorgequiatNo ratings yet
- Service Doc UsingRolandColor Rev 1Document7 pagesService Doc UsingRolandColor Rev 1phistore19No ratings yet
- Tex Flr-V15 Use2 en r1Document19 pagesTex Flr-V15 Use2 en r1Maria João SantosNo ratings yet
- MANUAL Palette Melodics v1.1Document21 pagesMANUAL Palette Melodics v1.1conanthewildNo ratings yet
- PANTONE Color Support User GuideDocument11 pagesPANTONE Color Support User Guideelefantul2005No ratings yet
- RVW Spot Color ReplaceDocument8 pagesRVW Spot Color ReplaceDamien OlverNo ratings yet
- ColorShop 2.5 DemoDocument1 pageColorShop 2.5 DemoscriNo ratings yet
- Easybuilder Course Lab 5: Color Lab: Colortoolslab - Doc MP 11/21/2015 1Document12 pagesEasybuilder Course Lab 5: Color Lab: Colortoolslab - Doc MP 11/21/2015 1amisculeseiliviuNo ratings yet
- RVW LoadingSwatchesInInDesignDocument2 pagesRVW LoadingSwatchesInInDesignDamien OlverNo ratings yet
- PANTONE (R) Goe (TM) Digital Libraries User Guide v1.2Document12 pagesPANTONE (R) Goe (TM) Digital Libraries User Guide v1.2grafikeyesNo ratings yet
- Ild Sos - 1.3Document11 pagesIld Sos - 1.3Alemar SalinasNo ratings yet
- CorelDRAW X5 SetupDocument2 pagesCorelDRAW X5 SetupNicos PalasNo ratings yet
- CorelDRAW X6 Setup InstructionsDocument2 pagesCorelDRAW X6 Setup InstructionsRohit BhattNo ratings yet
- Jotun Autocad ReadmeDocument1 pageJotun Autocad ReadmeumarrullohNo ratings yet
- Active-HDL Quick Start Guide VerilogDocument14 pagesActive-HDL Quick Start Guide Verilogom007No ratings yet
- Basics of Corel DrawDocument34 pagesBasics of Corel DrawAlakh Sahgal100% (1)
- Using Pantone Swatches in IllustratorDocument5 pagesUsing Pantone Swatches in IllustratorBrad WengNo ratings yet
- MANUAL Palette Primary ColorsDocument11 pagesMANUAL Palette Primary ColorsDavid Daniel DNo ratings yet
- Unit I - Introduction To CorelDRAW X5Document28 pagesUnit I - Introduction To CorelDRAW X5mllalaguna87% (15)
- Vectorizing Images: What You Will LearnDocument7 pagesVectorizing Images: What You Will LearnSeptian RahadianNo ratings yet
- 18Document4 pages18Simon GoughNo ratings yet
- Graphic Design - ClassNotes - NG - 085451Document2 pagesGraphic Design - ClassNotes - NG - 085451mmokomabasi65No ratings yet
- Corel Draw-2Document2 pagesCorel Draw-2Taze UtoroNo ratings yet
- Archicad 16 A Artlantis 4.1Document3 pagesArchicad 16 A Artlantis 4.1Ragde7719No ratings yet
- Vectorizing Images: What You Will LearnDocument8 pagesVectorizing Images: What You Will LearnArchieBunneyNo ratings yet
- Starting A New Schematic ProjectDocument8 pagesStarting A New Schematic ProjectPavan SaiNo ratings yet
- Help FileDocument5 pagesHelp Filesandy.riddlegirlNo ratings yet
- L 1: G K W /U F 1: Esson Etting TO NOW THE Orkspace Sing OntsDocument19 pagesL 1: G K W /U F 1: Esson Etting TO NOW THE Orkspace Sing OntsHidari SonoNo ratings yet
- Help PDFDocument1 pageHelp PDFmonchosverticeNo ratings yet
- How To Install R and Rstudio?Document9 pagesHow To Install R and Rstudio?Corrine LozanoNo ratings yet
- Archi TilesDocument61 pagesArchi Tilesob37No ratings yet
- Pecah Warna 1Document14 pagesPecah Warna 1anon_781780149No ratings yet
- Paint Package Wordpad and Notepad Other Accessories of Windows Briefcase Utility of Windows 95Document8 pagesPaint Package Wordpad and Notepad Other Accessories of Windows Briefcase Utility of Windows 95cooooool1927No ratings yet
- Information For The InstallationDocument1 pageInformation For The Installationfnicules6589No ratings yet
- Python Colour TextDocument2 pagesPython Colour TextYi Sheng LingNo ratings yet
- Session 2 Getting Acquainted With The Platform R - A Brief: InstallationDocument3 pagesSession 2 Getting Acquainted With The Platform R - A Brief: InstallationAninda DuttaNo ratings yet
- A Guide To Preparing Files For PrintDocument12 pagesA Guide To Preparing Files For PrintMiriam Campillo BayonaNo ratings yet
- Tutorial 01 Quick StartDocument13 pagesTutorial 01 Quick StartMARCONo ratings yet
- Micro C 8051 Asssembly Language Programming GuideDocument18 pagesMicro C 8051 Asssembly Language Programming GuideReinaldo SouzaNo ratings yet
- Kuman K11 Arduino KIT TutorialsDocument140 pagesKuman K11 Arduino KIT TutorialsstiaNo ratings yet
- Voice Authentication App TutorialDocument13 pagesVoice Authentication App TutorialCanalDTodoUnPoco PCNo ratings yet
- Roland GreyDocument7 pagesRoland GreyChenna VijayNo ratings yet
- R Qualitative Data Analysis (Rqda) PackageDocument16 pagesR Qualitative Data Analysis (Rqda) PackageDhurba KhatriNo ratings yet
- PANTONE Color Manager Help - enDocument27 pagesPANTONE Color Manager Help - enard136011No ratings yet
- Color Washer ManualDocument44 pagesColor Washer ManualmdaveryNo ratings yet
- Installing Video LUTs User Manual Mac or WindowsDocument12 pagesInstalling Video LUTs User Manual Mac or WindowsÀchraf IssaouiNo ratings yet
- PANTONE Color Support User GuideDocument18 pagesPANTONE Color Support User GuideChenna VijayNo ratings yet
- Read MeDocument6 pagesRead MeUsuario StarsNo ratings yet
- Colour TablesDocument18 pagesColour TablesM Hasan BasriNo ratings yet
- Kuman K1Arduino KIT TutorialsDocument140 pagesKuman K1Arduino KIT TutorialsMister123456100% (1)
- SYNTH PANELS DESIGNER User Manual 1.5Document25 pagesSYNTH PANELS DESIGNER User Manual 1.5dreadlock holidayNo ratings yet
- How To Install LUTsDocument4 pagesHow To Install LUTseza SENo ratings yet
- Adobe Soundbooth: Just The Basics: Creating A Project FolderDocument19 pagesAdobe Soundbooth: Just The Basics: Creating A Project FolderICNo ratings yet
- ProcessingDocument38 pagesProcessingMarielaNo ratings yet
- Graphic Guide to R with Processing.R 4: Graphic Guide to ProgrammingFrom EverandGraphic Guide to R with Processing.R 4: Graphic Guide to ProgrammingNo ratings yet
- Powerview pv101Document36 pagesPowerview pv101Alejandro Soto RIveraNo ratings yet
- Ajays Ford V8 Parts Dec 2018Document124 pagesAjays Ford V8 Parts Dec 2018Alejandro Soto RIveraNo ratings yet
- Troubleshooting Cut Lines For VersaworksDocument3 pagesTroubleshooting Cut Lines For VersaworksAlejandro Soto RIveraNo ratings yet
- When A File Cannot Be Added To The Job List in Roland Versaworks or Roland Versaworks Dual From Image-Editing SoftwareDocument5 pagesWhen A File Cannot Be Added To The Job List in Roland Versaworks or Roland Versaworks Dual From Image-Editing SoftwareAlejandro Soto RIveraNo ratings yet
- GR-640 540 420 User Manual EnglishDocument501 pagesGR-640 540 420 User Manual EnglishAlejandro Soto RIveraNo ratings yet
- SimCity.2000 Urban - Renewal.kitDocument82 pagesSimCity.2000 Urban - Renewal.kitK421No ratings yet
- How To Create Pixel Art - Art RocketDocument11 pagesHow To Create Pixel Art - Art Rocketryder grayNo ratings yet
- Image Formats and Color Models: Multimedia Basics and RepresentationDocument11 pagesImage Formats and Color Models: Multimedia Basics and RepresentationHabtamuNo ratings yet
- Book 8Document76 pagesBook 8Syed AbbasNo ratings yet
- Artist Basics: Geolog 7 - Paradigm™ 2011 With Epos 4.1 Data Management Artist Basics 1-1Document25 pagesArtist Basics: Geolog 7 - Paradigm™ 2011 With Epos 4.1 Data Management Artist Basics 1-15290 AgxNo ratings yet
- F BasicsDocument131 pagesF BasicsLeandro AndraosNo ratings yet
- Msftcompat Symptoms FixDocument39 pagesMsftcompat Symptoms FixMDELIAMNo ratings yet
- Using IDL: IDL Version 5.4 September, 2000 EditionDocument716 pagesUsing IDL: IDL Version 5.4 September, 2000 EditionMarlon De Souza AlcântaraNo ratings yet
- Jotun Autocad ReadmeDocument1 pageJotun Autocad ReadmeumarrullohNo ratings yet
- Journal Six User ManualDocument72 pagesJournal Six User Manualpetr_88No ratings yet
- MSX1 SECRETS of 105colorsDocument11 pagesMSX1 SECRETS of 105colorsRenato TrigueiroNo ratings yet
- PCLDocument8 pagesPCLJuan ManuelNo ratings yet
- Color Swatches Vs Table vs. PickerDocument8 pagesColor Swatches Vs Table vs. PickerKamarul DKNo ratings yet
- PixelmatorDocument242 pagesPixelmatorphantomdainNo ratings yet
- Tutorials App Inventor Advanced ProjectsDocument38 pagesTutorials App Inventor Advanced Projectsapi-377548294No ratings yet
- Geoplot: Version 4.0 For WindowsDocument8 pagesGeoplot: Version 4.0 For WindowsYücel AldemirNo ratings yet
- List of 8-Bit Computer Hardware PalettesDocument17 pagesList of 8-Bit Computer Hardware PalettesTheBluestoneGuyNo ratings yet
- Using Flex Cel APIDocument34 pagesUsing Flex Cel APIhans09No ratings yet
- QGIS 2.18 PyQGISDeveloperCookbook en PDFDocument118 pagesQGIS 2.18 PyQGISDeveloperCookbook en PDFMarco olivo alvarezNo ratings yet
- TS REL 2024 en Tekla Structures 2024 Release NotesDocument173 pagesTS REL 2024 en Tekla Structures 2024 Release Notesm.s.nagundi deodurgaNo ratings yet
- Document Layers: Basic of PagemakerDocument4 pagesDocument Layers: Basic of PagemakerSumathi SumiNo ratings yet
- Ba Color WheelDocument2 pagesBa Color WheelKarla Sofia BlancoNo ratings yet
- Graphics Library HelpDocument537 pagesGraphics Library HelpVitor AquinoNo ratings yet
- QP PhotoshopDocument3 pagesQP PhotoshopkarithkakarthikaNo ratings yet
- Digital Fantasy Portraits TutorialDocument5 pagesDigital Fantasy Portraits TutorialvoskieNo ratings yet
- Introduction To Horos and OsirixDocument13 pagesIntroduction To Horos and Osirixefren ayalaNo ratings yet
- The SCUMM Manual - GlossaryDocument19 pagesThe SCUMM Manual - GlossaryMasami Mks WavestationNo ratings yet
EU Roland Color Into Corel
EU Roland Color Into Corel
Uploaded by
Alejandro Soto RIveraOriginal Description:
Copyright
Available Formats
Share this document
Did you find this document useful?
Is this content inappropriate?
Report this DocumentCopyright:
Available Formats
EU Roland Color Into Corel
EU Roland Color Into Corel
Uploaded by
Alejandro Soto RIveraCopyright:
Available Formats
Roland VersaWorks
Adding the Roland Color Palette to
CorelDraw
Installing Roland Color into Corel
The Roland Color Library
The Roland Color Library is a great tool for achieving predictable color on your Roland Printer. In order to assist in the design stage of produc-
tion, Roland VersaWorks (Version 2.6.2 and higher) includes Swatch Library files for CorelDraw. Designers simply install the color library into
CorelDraw and begin using the supplied colors in their design. Limitations in CorelDraw allow only one ColorPalette to be open at a time.
The following steps provide a great way to add the Roland Color Library to the Custom Spot Colors Palette with minimal amount of effort.
Tech Tip: Prior to installing the Roland Color Library, it is always a good idea to update both
the Roland VersaWorks application and the printer firmware. Refer to the document “Updating
Roland VersaWorks Application” for Software update instructions, and “Updatng Printer Firm-
ware” for instructions on Firmware updates for Roland Printers.
Installing Roland Color Library
Step 1
Under the Tools Menu, select Palette Editor.
Step 2
In the palette editor select “Custom Spot Colors” from
the pull down menu on the top (it should be in the User
Palettes folder). Click on the “Add Color” Button.
Custom Spot Colors
Add Color Button
Tech Tip: The Roland Color Library can by setup as the default Color Palette by simply selecting the Default Palette in the Palette
Editor and performing the Add Colors procedure to that palette. This will add all the Roland Colors to the Default Palette in Corel
which makes them easily accessable each time a document is opened.
Roland Support Document Date: 06/09/09 Revision 1.0
Installing Roland Color into Corel
Step 3
Select the Palettes Tab at the top of the dialog box. Under
the Palettes Tab, there is a small Folder Icon next to the
Pull Down Menu. Click on the Folder Icon.
This will open up a browse window. Navigate to C:\Pro-
gram Files\Roland VersaWorks\Swatch\CorelDraw.
Select the userinks.cpl.
Palettes Tab
Browser Button
Step 4
Select all of the Roland colors and then select the add to palette
{
button on the bottom.
Tech Tip: Select all the Roland Colors in the Library
by clicking on the first color swatch in the top left
corner, then scrolling down and shift clicking on the
bottom right color swatch. All swatches should have
a highlight around them.
Add to Palette Button
Roland Support Document Date: 06/09/09 Revision 1.0
Installing Roland Color into Corel
Using Roland Color in CorelDraw
Step 1
To use the Roland Color Library in a Corel
document, simply open a new document. Then
select Window - Color Palettes - Color Palette
Browser
Step 2
In the Palette browser, click on the “Plus” (+) Sign
to the left of User’s Palettes to open the folder (as
shown below). Then put a check in the box next
to Custom Spot Colors. A floating dialog box
with the Roland Color Library should open in the
window.
Tech Tip: In addition to all the Roland Color Library Swatches, the Swatch Palette should also include the “CutContour” Swatch, the White
Color Swatch and the Gloss Swatch. Use these colors to create cut lines on Roland Print/Cut devices, and produce special effects on sup-
ported printers like the XC-540W and LEC-300.
Roland Support Document Date: 06/09/09 Revision 1.0
You might also like
- Color Shift DCTLs - DaVinci Resolve DCTL Tools - Density, Hue, Luma, SaturationDocument8 pagesColor Shift DCTLs - DaVinci Resolve DCTL Tools - Density, Hue, Luma, SaturationColorTwist - Resolve DCTL ToolsNo ratings yet
- ColorShift HueShift and Density DCTL Tools Davinci ResolveDocument8 pagesColorShift HueShift and Density DCTL Tools Davinci ResolveColorTwist - Resolve DCTL ToolsNo ratings yet
- Scenarist Designer PS UserGuide WinDocument134 pagesScenarist Designer PS UserGuide WinWasan ChuenlerdsakunNo ratings yet
- Com 415 MultimediaDocument19 pagesCom 415 MultimediaKelly Isaac100% (1)
- 11k1s Render Floor Plans With Photoshop PDFDocument95 pages11k1s Render Floor Plans With Photoshop PDFmuna100% (1)
- Lazarus Tutorial - Lazarus WikiDocument13 pagesLazarus Tutorial - Lazarus WikiMaría Paula CortésNo ratings yet
- Vintage TShirt PDFDocument12 pagesVintage TShirt PDFjorgequiatNo ratings yet
- Service Doc UsingRolandColor Rev 1Document7 pagesService Doc UsingRolandColor Rev 1phistore19No ratings yet
- Tex Flr-V15 Use2 en r1Document19 pagesTex Flr-V15 Use2 en r1Maria João SantosNo ratings yet
- MANUAL Palette Melodics v1.1Document21 pagesMANUAL Palette Melodics v1.1conanthewildNo ratings yet
- PANTONE Color Support User GuideDocument11 pagesPANTONE Color Support User Guideelefantul2005No ratings yet
- RVW Spot Color ReplaceDocument8 pagesRVW Spot Color ReplaceDamien OlverNo ratings yet
- ColorShop 2.5 DemoDocument1 pageColorShop 2.5 DemoscriNo ratings yet
- Easybuilder Course Lab 5: Color Lab: Colortoolslab - Doc MP 11/21/2015 1Document12 pagesEasybuilder Course Lab 5: Color Lab: Colortoolslab - Doc MP 11/21/2015 1amisculeseiliviuNo ratings yet
- RVW LoadingSwatchesInInDesignDocument2 pagesRVW LoadingSwatchesInInDesignDamien OlverNo ratings yet
- PANTONE (R) Goe (TM) Digital Libraries User Guide v1.2Document12 pagesPANTONE (R) Goe (TM) Digital Libraries User Guide v1.2grafikeyesNo ratings yet
- Ild Sos - 1.3Document11 pagesIld Sos - 1.3Alemar SalinasNo ratings yet
- CorelDRAW X5 SetupDocument2 pagesCorelDRAW X5 SetupNicos PalasNo ratings yet
- CorelDRAW X6 Setup InstructionsDocument2 pagesCorelDRAW X6 Setup InstructionsRohit BhattNo ratings yet
- Jotun Autocad ReadmeDocument1 pageJotun Autocad ReadmeumarrullohNo ratings yet
- Active-HDL Quick Start Guide VerilogDocument14 pagesActive-HDL Quick Start Guide Verilogom007No ratings yet
- Basics of Corel DrawDocument34 pagesBasics of Corel DrawAlakh Sahgal100% (1)
- Using Pantone Swatches in IllustratorDocument5 pagesUsing Pantone Swatches in IllustratorBrad WengNo ratings yet
- MANUAL Palette Primary ColorsDocument11 pagesMANUAL Palette Primary ColorsDavid Daniel DNo ratings yet
- Unit I - Introduction To CorelDRAW X5Document28 pagesUnit I - Introduction To CorelDRAW X5mllalaguna87% (15)
- Vectorizing Images: What You Will LearnDocument7 pagesVectorizing Images: What You Will LearnSeptian RahadianNo ratings yet
- 18Document4 pages18Simon GoughNo ratings yet
- Graphic Design - ClassNotes - NG - 085451Document2 pagesGraphic Design - ClassNotes - NG - 085451mmokomabasi65No ratings yet
- Corel Draw-2Document2 pagesCorel Draw-2Taze UtoroNo ratings yet
- Archicad 16 A Artlantis 4.1Document3 pagesArchicad 16 A Artlantis 4.1Ragde7719No ratings yet
- Vectorizing Images: What You Will LearnDocument8 pagesVectorizing Images: What You Will LearnArchieBunneyNo ratings yet
- Starting A New Schematic ProjectDocument8 pagesStarting A New Schematic ProjectPavan SaiNo ratings yet
- Help FileDocument5 pagesHelp Filesandy.riddlegirlNo ratings yet
- L 1: G K W /U F 1: Esson Etting TO NOW THE Orkspace Sing OntsDocument19 pagesL 1: G K W /U F 1: Esson Etting TO NOW THE Orkspace Sing OntsHidari SonoNo ratings yet
- Help PDFDocument1 pageHelp PDFmonchosverticeNo ratings yet
- How To Install R and Rstudio?Document9 pagesHow To Install R and Rstudio?Corrine LozanoNo ratings yet
- Archi TilesDocument61 pagesArchi Tilesob37No ratings yet
- Pecah Warna 1Document14 pagesPecah Warna 1anon_781780149No ratings yet
- Paint Package Wordpad and Notepad Other Accessories of Windows Briefcase Utility of Windows 95Document8 pagesPaint Package Wordpad and Notepad Other Accessories of Windows Briefcase Utility of Windows 95cooooool1927No ratings yet
- Information For The InstallationDocument1 pageInformation For The Installationfnicules6589No ratings yet
- Python Colour TextDocument2 pagesPython Colour TextYi Sheng LingNo ratings yet
- Session 2 Getting Acquainted With The Platform R - A Brief: InstallationDocument3 pagesSession 2 Getting Acquainted With The Platform R - A Brief: InstallationAninda DuttaNo ratings yet
- A Guide To Preparing Files For PrintDocument12 pagesA Guide To Preparing Files For PrintMiriam Campillo BayonaNo ratings yet
- Tutorial 01 Quick StartDocument13 pagesTutorial 01 Quick StartMARCONo ratings yet
- Micro C 8051 Asssembly Language Programming GuideDocument18 pagesMicro C 8051 Asssembly Language Programming GuideReinaldo SouzaNo ratings yet
- Kuman K11 Arduino KIT TutorialsDocument140 pagesKuman K11 Arduino KIT TutorialsstiaNo ratings yet
- Voice Authentication App TutorialDocument13 pagesVoice Authentication App TutorialCanalDTodoUnPoco PCNo ratings yet
- Roland GreyDocument7 pagesRoland GreyChenna VijayNo ratings yet
- R Qualitative Data Analysis (Rqda) PackageDocument16 pagesR Qualitative Data Analysis (Rqda) PackageDhurba KhatriNo ratings yet
- PANTONE Color Manager Help - enDocument27 pagesPANTONE Color Manager Help - enard136011No ratings yet
- Color Washer ManualDocument44 pagesColor Washer ManualmdaveryNo ratings yet
- Installing Video LUTs User Manual Mac or WindowsDocument12 pagesInstalling Video LUTs User Manual Mac or WindowsÀchraf IssaouiNo ratings yet
- PANTONE Color Support User GuideDocument18 pagesPANTONE Color Support User GuideChenna VijayNo ratings yet
- Read MeDocument6 pagesRead MeUsuario StarsNo ratings yet
- Colour TablesDocument18 pagesColour TablesM Hasan BasriNo ratings yet
- Kuman K1Arduino KIT TutorialsDocument140 pagesKuman K1Arduino KIT TutorialsMister123456100% (1)
- SYNTH PANELS DESIGNER User Manual 1.5Document25 pagesSYNTH PANELS DESIGNER User Manual 1.5dreadlock holidayNo ratings yet
- How To Install LUTsDocument4 pagesHow To Install LUTseza SENo ratings yet
- Adobe Soundbooth: Just The Basics: Creating A Project FolderDocument19 pagesAdobe Soundbooth: Just The Basics: Creating A Project FolderICNo ratings yet
- ProcessingDocument38 pagesProcessingMarielaNo ratings yet
- Graphic Guide to R with Processing.R 4: Graphic Guide to ProgrammingFrom EverandGraphic Guide to R with Processing.R 4: Graphic Guide to ProgrammingNo ratings yet
- Powerview pv101Document36 pagesPowerview pv101Alejandro Soto RIveraNo ratings yet
- Ajays Ford V8 Parts Dec 2018Document124 pagesAjays Ford V8 Parts Dec 2018Alejandro Soto RIveraNo ratings yet
- Troubleshooting Cut Lines For VersaworksDocument3 pagesTroubleshooting Cut Lines For VersaworksAlejandro Soto RIveraNo ratings yet
- When A File Cannot Be Added To The Job List in Roland Versaworks or Roland Versaworks Dual From Image-Editing SoftwareDocument5 pagesWhen A File Cannot Be Added To The Job List in Roland Versaworks or Roland Versaworks Dual From Image-Editing SoftwareAlejandro Soto RIveraNo ratings yet
- GR-640 540 420 User Manual EnglishDocument501 pagesGR-640 540 420 User Manual EnglishAlejandro Soto RIveraNo ratings yet
- SimCity.2000 Urban - Renewal.kitDocument82 pagesSimCity.2000 Urban - Renewal.kitK421No ratings yet
- How To Create Pixel Art - Art RocketDocument11 pagesHow To Create Pixel Art - Art Rocketryder grayNo ratings yet
- Image Formats and Color Models: Multimedia Basics and RepresentationDocument11 pagesImage Formats and Color Models: Multimedia Basics and RepresentationHabtamuNo ratings yet
- Book 8Document76 pagesBook 8Syed AbbasNo ratings yet
- Artist Basics: Geolog 7 - Paradigm™ 2011 With Epos 4.1 Data Management Artist Basics 1-1Document25 pagesArtist Basics: Geolog 7 - Paradigm™ 2011 With Epos 4.1 Data Management Artist Basics 1-15290 AgxNo ratings yet
- F BasicsDocument131 pagesF BasicsLeandro AndraosNo ratings yet
- Msftcompat Symptoms FixDocument39 pagesMsftcompat Symptoms FixMDELIAMNo ratings yet
- Using IDL: IDL Version 5.4 September, 2000 EditionDocument716 pagesUsing IDL: IDL Version 5.4 September, 2000 EditionMarlon De Souza AlcântaraNo ratings yet
- Jotun Autocad ReadmeDocument1 pageJotun Autocad ReadmeumarrullohNo ratings yet
- Journal Six User ManualDocument72 pagesJournal Six User Manualpetr_88No ratings yet
- MSX1 SECRETS of 105colorsDocument11 pagesMSX1 SECRETS of 105colorsRenato TrigueiroNo ratings yet
- PCLDocument8 pagesPCLJuan ManuelNo ratings yet
- Color Swatches Vs Table vs. PickerDocument8 pagesColor Swatches Vs Table vs. PickerKamarul DKNo ratings yet
- PixelmatorDocument242 pagesPixelmatorphantomdainNo ratings yet
- Tutorials App Inventor Advanced ProjectsDocument38 pagesTutorials App Inventor Advanced Projectsapi-377548294No ratings yet
- Geoplot: Version 4.0 For WindowsDocument8 pagesGeoplot: Version 4.0 For WindowsYücel AldemirNo ratings yet
- List of 8-Bit Computer Hardware PalettesDocument17 pagesList of 8-Bit Computer Hardware PalettesTheBluestoneGuyNo ratings yet
- Using Flex Cel APIDocument34 pagesUsing Flex Cel APIhans09No ratings yet
- QGIS 2.18 PyQGISDeveloperCookbook en PDFDocument118 pagesQGIS 2.18 PyQGISDeveloperCookbook en PDFMarco olivo alvarezNo ratings yet
- TS REL 2024 en Tekla Structures 2024 Release NotesDocument173 pagesTS REL 2024 en Tekla Structures 2024 Release Notesm.s.nagundi deodurgaNo ratings yet
- Document Layers: Basic of PagemakerDocument4 pagesDocument Layers: Basic of PagemakerSumathi SumiNo ratings yet
- Ba Color WheelDocument2 pagesBa Color WheelKarla Sofia BlancoNo ratings yet
- Graphics Library HelpDocument537 pagesGraphics Library HelpVitor AquinoNo ratings yet
- QP PhotoshopDocument3 pagesQP PhotoshopkarithkakarthikaNo ratings yet
- Digital Fantasy Portraits TutorialDocument5 pagesDigital Fantasy Portraits TutorialvoskieNo ratings yet
- Introduction To Horos and OsirixDocument13 pagesIntroduction To Horos and Osirixefren ayalaNo ratings yet
- The SCUMM Manual - GlossaryDocument19 pagesThe SCUMM Manual - GlossaryMasami Mks WavestationNo ratings yet