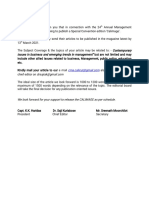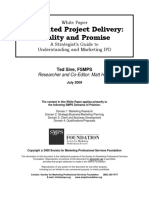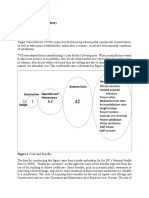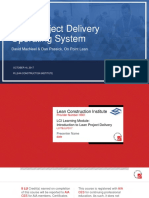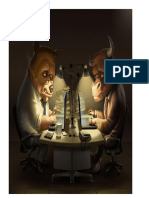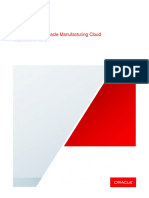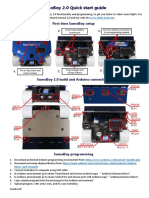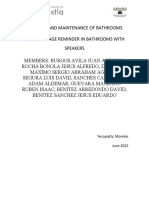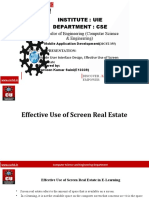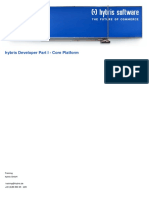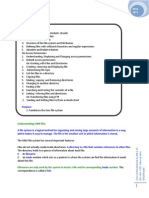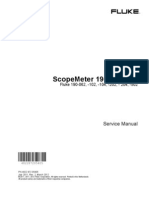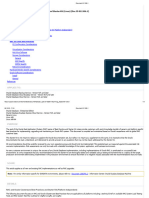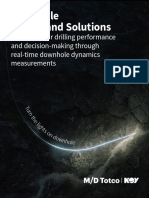Professional Documents
Culture Documents
Microsoft 365 Powerpoint
Microsoft 365 Powerpoint
Uploaded by
Mohammed NizamCopyright:
Available Formats
You might also like
- The Subtle Art of Not Giving a F*ck: A Counterintuitive Approach to Living a Good LifeFrom EverandThe Subtle Art of Not Giving a F*ck: A Counterintuitive Approach to Living a Good LifeRating: 4 out of 5 stars4/5 (5821)
- The Gifts of Imperfection: Let Go of Who You Think You're Supposed to Be and Embrace Who You AreFrom EverandThe Gifts of Imperfection: Let Go of Who You Think You're Supposed to Be and Embrace Who You AreRating: 4 out of 5 stars4/5 (1093)
- Never Split the Difference: Negotiating As If Your Life Depended On ItFrom EverandNever Split the Difference: Negotiating As If Your Life Depended On ItRating: 4.5 out of 5 stars4.5/5 (852)
- Grit: The Power of Passion and PerseveranceFrom EverandGrit: The Power of Passion and PerseveranceRating: 4 out of 5 stars4/5 (590)
- Hidden Figures: The American Dream and the Untold Story of the Black Women Mathematicians Who Helped Win the Space RaceFrom EverandHidden Figures: The American Dream and the Untold Story of the Black Women Mathematicians Who Helped Win the Space RaceRating: 4 out of 5 stars4/5 (898)
- Shoe Dog: A Memoir by the Creator of NikeFrom EverandShoe Dog: A Memoir by the Creator of NikeRating: 4.5 out of 5 stars4.5/5 (540)
- The Hard Thing About Hard Things: Building a Business When There Are No Easy AnswersFrom EverandThe Hard Thing About Hard Things: Building a Business When There Are No Easy AnswersRating: 4.5 out of 5 stars4.5/5 (349)
- Elon Musk: Tesla, SpaceX, and the Quest for a Fantastic FutureFrom EverandElon Musk: Tesla, SpaceX, and the Quest for a Fantastic FutureRating: 4.5 out of 5 stars4.5/5 (474)
- Her Body and Other Parties: StoriesFrom EverandHer Body and Other Parties: StoriesRating: 4 out of 5 stars4/5 (822)
- The Sympathizer: A Novel (Pulitzer Prize for Fiction)From EverandThe Sympathizer: A Novel (Pulitzer Prize for Fiction)Rating: 4.5 out of 5 stars4.5/5 (122)
- The Emperor of All Maladies: A Biography of CancerFrom EverandThe Emperor of All Maladies: A Biography of CancerRating: 4.5 out of 5 stars4.5/5 (271)
- The Little Book of Hygge: Danish Secrets to Happy LivingFrom EverandThe Little Book of Hygge: Danish Secrets to Happy LivingRating: 3.5 out of 5 stars3.5/5 (403)
- The World Is Flat 3.0: A Brief History of the Twenty-first CenturyFrom EverandThe World Is Flat 3.0: A Brief History of the Twenty-first CenturyRating: 3.5 out of 5 stars3.5/5 (2259)
- Devil in the Grove: Thurgood Marshall, the Groveland Boys, and the Dawn of a New AmericaFrom EverandDevil in the Grove: Thurgood Marshall, the Groveland Boys, and the Dawn of a New AmericaRating: 4.5 out of 5 stars4.5/5 (266)
- The Yellow House: A Memoir (2019 National Book Award Winner)From EverandThe Yellow House: A Memoir (2019 National Book Award Winner)Rating: 4 out of 5 stars4/5 (98)
- A Heartbreaking Work Of Staggering Genius: A Memoir Based on a True StoryFrom EverandA Heartbreaking Work Of Staggering Genius: A Memoir Based on a True StoryRating: 3.5 out of 5 stars3.5/5 (231)
- Team of Rivals: The Political Genius of Abraham LincolnFrom EverandTeam of Rivals: The Political Genius of Abraham LincolnRating: 4.5 out of 5 stars4.5/5 (234)
- On Fire: The (Burning) Case for a Green New DealFrom EverandOn Fire: The (Burning) Case for a Green New DealRating: 4 out of 5 stars4/5 (74)
- The Unwinding: An Inner History of the New AmericaFrom EverandThe Unwinding: An Inner History of the New AmericaRating: 4 out of 5 stars4/5 (45)
- Readymade E Commerce Business PlanDocument24 pagesReadymade E Commerce Business PlanMohammed NizamNo ratings yet
- Online Engineering & Internet of ThingsDocument1,066 pagesOnline Engineering & Internet of ThingsMac I100% (3)
- SynthesisDocument6 pagesSynthesisSiam HasanNo ratings yet
- Target Value Delivery 10.17.17 PikelDocument93 pagesTarget Value Delivery 10.17.17 PikelMohammed NizamNo ratings yet
- Better Customer Experiences With Ready To Use Solutions: Hosted Interactive Voice Response (Hivr)Document4 pagesBetter Customer Experiences With Ready To Use Solutions: Hosted Interactive Voice Response (Hivr)Mohammed NizamNo ratings yet
- Revised Categorization of Industries - Part IDocument25 pagesRevised Categorization of Industries - Part IMohammed NizamNo ratings yet
- Dear Members of CMA 2Document1 pageDear Members of CMA 2Mohammed NizamNo ratings yet
- Target-Value Design: Nine Foundational Practices For Delivering Surprising Client ValueDocument3 pagesTarget-Value Design: Nine Foundational Practices For Delivering Surprising Client ValueMohammed NizamNo ratings yet
- IPD For Public and Private Owners - 0Document45 pagesIPD For Public and Private Owners - 0Mohammed NizamNo ratings yet
- Integrated Project Delivery: Reality and Promise: White PaperDocument34 pagesIntegrated Project Delivery: Reality and Promise: White PaperMohammed NizamNo ratings yet
- LCi Ireland Book 2019 Chapter 1 TVD For LCI Qatar 1Document10 pagesLCi Ireland Book 2019 Chapter 1 TVD For LCI Qatar 1Mohammed NizamNo ratings yet
- ISSN: 1314-3395 (On-Line Version) Url: HTTP://WWW - Ijpam.eu Special IssueDocument12 pagesISSN: 1314-3395 (On-Line Version) Url: HTTP://WWW - Ijpam.eu Special IssueMohammed NizamNo ratings yet
- Introduction To Lean Project Delivery - MON1016 - MacNeelDocument68 pagesIntroduction To Lean Project Delivery - MON1016 - MacNeelMohammed NizamNo ratings yet
- Business Presentation PDF en INDDocument57 pagesBusiness Presentation PDF en INDMohammed NizamNo ratings yet
- Barbosa Et Al. 2013 - Implementing Lean Construction Effectively in A Year in A Construction ProjectDocument10 pagesBarbosa Et Al. 2013 - Implementing Lean Construction Effectively in A Year in A Construction ProjectMohammed NizamNo ratings yet
- Currency Strength With Contrarian ApproachDocument7 pagesCurrency Strength With Contrarian ApproachMohammed NizamNo ratings yet
- Track Your Fleet of School Buses. Anytime, AnywhereDocument4 pagesTrack Your Fleet of School Buses. Anytime, AnywhereMohammed NizamNo ratings yet
- CapgeminiDocument3 pagesCapgeminiNavatha TulaNo ratings yet
- Practical Programs With Solution: Computer ScienceDocument22 pagesPractical Programs With Solution: Computer ScienceDhruv JainNo ratings yet
- Ashok Leyland - 005Document1 pageAshok Leyland - 005Naveen DvNo ratings yet
- Piping Coordination SystemsDocument11 pagesPiping Coordination SystemsMehman NasibovNo ratings yet
- MFG Integration WhitepaperDocument26 pagesMFG Integration Whitepaperjack_rzm100% (1)
- Linux LabDocument54 pagesLinux LabZainaZakiNo ratings yet
- Sumoboy Quick Start en v20Document2 pagesSumoboy Quick Start en v20NEOLL MARTINNo ratings yet
- Basic Switch ConfigDocument11 pagesBasic Switch Configm2incyberNo ratings yet
- Boundary SecurityDocument18 pagesBoundary SecurityShame BopeNo ratings yet
- Reporte FinalDocument28 pagesReporte Finalmas asdsNo ratings yet
- Lecture 21Document20 pagesLecture 21EaseIt UserNo ratings yet
- Hybris Developer Training Part I Core Platform Agenda PDFDocument5 pagesHybris Developer Training Part I Core Platform Agenda PDFMai ThiNo ratings yet
- Os Lab #3Document21 pagesOs Lab #3Mark Odyssey Austria RodelNo ratings yet
- A Simplified LIMS in The Philippines Can Include The Following Basic FeaturesDocument2 pagesA Simplified LIMS in The Philippines Can Include The Following Basic FeaturesJames ReyesNo ratings yet
- Riello r40 Gs Ts0025uk04 Rev1Document28 pagesRiello r40 Gs Ts0025uk04 Rev1jampukNo ratings yet
- Scopemeter 190 Series Ii: Service ManualDocument94 pagesScopemeter 190 Series Ii: Service Manualhuunghi130882No ratings yet
- SDA Quiz 2Document5 pagesSDA Quiz 2Genghis Khan 69No ratings yet
- Phantom Forces AIMBOT - ESP - JAN 2023Document2 pagesPhantom Forces AIMBOT - ESP - JAN 2023Kirishitan TanNo ratings yet
- Spotel IPPBX Manual PDFDocument63 pagesSpotel IPPBX Manual PDFLeticia Takahashi HoriiNo ratings yet
- Homeworks Wizard w10Document4 pagesHomeworks Wizard w10afeuqtrir100% (1)
- C++ Programmierung (Benjamin Buch, Wikibooks - Org)Document257 pagesC++ Programmierung (Benjamin Buch, Wikibooks - Org)stefano rossiNo ratings yet
- Digital Ic TesterDocument3 pagesDigital Ic Testerrevatiduraivelu100% (1)
- VB Control StructuresDocument54 pagesVB Control StructuresJobin SebastianNo ratings yet
- RAC and Oracle Clusterware Best Practices and Starter Kit (Linux) (Doc ID 811306.1)Document9 pagesRAC and Oracle Clusterware Best Practices and Starter Kit (Linux) (Doc ID 811306.1)elcaso34No ratings yet
- Contactors, Overloads and Dol Starters: Easy Selection GuideDocument12 pagesContactors, Overloads and Dol Starters: Easy Selection GuideVenkata Suresh MandavaNo ratings yet
- Management Information Systems Unit - 3 Notes-1Document13 pagesManagement Information Systems Unit - 3 Notes-1Vikas ThakurNo ratings yet
- Active Cloning Using R ManDocument6 pagesActive Cloning Using R ManDharmendra K BhogireddyNo ratings yet
- Downhole Broadband Solutions Brochure PDFDocument6 pagesDownhole Broadband Solutions Brochure PDFA-selam IbraNo ratings yet
Microsoft 365 Powerpoint
Microsoft 365 Powerpoint
Uploaded by
Mohammed NizamOriginal Title
Copyright
Available Formats
Share this document
Did you find this document useful?
Is this content inappropriate?
Report this DocumentCopyright:
Available Formats
Microsoft 365 Powerpoint
Microsoft 365 Powerpoint
Uploaded by
Mohammed NizamCopyright:
Available Formats
INSTRUCTOR GUIDE
Hide and show
Hello,
Thank you for
downloading the
Microsoft 365
PowerPoint: Part 1
Sample. We hope this
meets your needs.
Conor
Microsoft 365 PowerPoint:
Part 1
Microsoft 365 Training
© 2005-2020 Velsoft Training Materials Inc.
Microsoft® 365
PowerPoint®: Part 1
Microsoft® 365 PowerPoint®: Part 1
Courseware Release Version 4.0
© 2020 by Velsoft Training Materials, Inc.
Notice of Rights
No part of this publication may be reproduced, transmitted, transcribed, stored in a retrieval system, or translated into any language or
computer language, in any form or by any means, electronic, mechanical, magnetic, optical, chemical, manual, or otherwise, without the
prior written permission of Velsoft Training Materials, Inc., except under the terms of a courseware site license agreement.
Trademark Notice
Terms such as PowerPoint, Windows, Word, Microsoft, etc. are trademarks of Microsoft, Inc. Throughout this courseware title, trademark
names are used. Rather than just put a trademark symbol in each occurrence of a trademarked name, we state we are using the names
only in an editorial fashion and to the benefit of the trademark owner with no intention of infringement of the trademark.
Notice of Liability
The information in this courseware title is distributed on an ‘as is’ basis, without warranty. While every precaution has been taken in the
preparation of this course, neither the authors nor Velsoft Training Materials, Inc. shall have any liability to any person or entity with
respect to any loss or damage caused or alleged to be caused directly or indirectly by the instructions contained in this book or by the
computer software and hardware products described in it.
Disclaimer
We make a sincere effort to ensure the accuracy of the material described herein; however, Velsoft Training Materials, Inc. makes no
warranty, expressed or implied, with respect to the quality, correctness, reliability, accuracy, or freedom from error of this document or
the products it describes. Data used in examples and sample data files are intended to be fictional. Any resemblance to real persons or
companies is entirely coincidental.
All information in this manual was correct at the time of writing. We are not affiliated with nor have any control over changes made to the
product described in this manual. These include, but are not limited to, changes in the application’s color scheme, icon appearance and
locations, addition or removal of program features, online templates, and help content. We reserve the right to make corrections to the
courseware at any time and without notification.
Terms and conditions
Sample versions: If the version of courseware that you are viewing is marked as NOT FOR TRAINING, SAMPLE, or similar, then it is made
available for content and style review only and cannot be used in any part of a training course. Sample versions may be shared but cannot
be re-sold to a third party. For licensed users: This document may only be used under the terms of the license agreement from Velsoft
Training Materials, Inc. We reserve the right to alter the licensing conditions at any time, without prior notice.
Microsoft 365 PowerPoint:
Part 1
Contents
About This Course .............................................................................................................. 1
Course Prerequisites ......................................................................................................................... 1
Course Overview ............................................................................................................................... 1
Course Objectives.............................................................................................................................. 1
How to Use This Book ........................................................................................................................ 2
Lesson 1: Getting Started with PowerPoint ........................................................................ 3
TOPIC A: Navigate the PowerPoint Environment.............................................................................................. 4
What is PowerPoint? ......................................................................................................................... 5
The Start Screen ................................................................................................................................ 5
About Slides ...................................................................................................................................... 6
The PowerPoint 365 User Interface ................................................................................................... 8
The Ribbon ...................................................................................................................................... 11
Contextual Tabs............................................................................................................................... 14
Dialog Box Launchers ...................................................................................................................... 15
The Quick Access Toolbar ................................................................................................................ 15
The Slides Pane ............................................................................................................................... 16
The Status Bar ................................................................................................................................. 18
The Backstage View ......................................................................................................................... 20
Activity 1-1: Navigating the PowerPoint 365 User Interface............................................................. 23
TOPIC B: Create and Save a PowerPoint Presentation .................................................................................... 28
The Default PowerPoint Presentation.............................................................................................. 29
Text Placeholders ............................................................................................................................ 29
Notes .............................................................................................................................................. 31
The Save Command ......................................................................................................................... 33
Activity 1-2: Creating and Saving a PowerPoint Presentation ........................................................... 35
TOPIC C: Use Help ........................................................................................................................................... 42
Using the Search Box ....................................................................................................................... 43
Accessing Advanced Help Options ................................................................................................... 44
Using the Help Tab .......................................................................................................................... 46
Activity 1-3: Using PowerPoint Help ................................................................................................ 47
Summary ......................................................................................................................................................... 53
Review Questions ........................................................................................................................................... 53
Lesson 2: Developing a PowerPoint Presentation ............................................................ 54
TOPIC A: Select a Presentation Type ............................................................................................................... 55
Templates ....................................................................................................................................... 56
The Open Category in Backstage View ............................................................................................. 61
Activity 2-1: Selecting a Presentation Type ...................................................................................... 64
TOPIC B: Build a Presentation ......................................................................................................................... 71
Insert a Slide Layout ........................................................................................................................ 72
Insert Slides from an Outline ........................................................................................................... 73
Reuse Slides from a Presentation .................................................................................................... 74
Duplicate Slides ............................................................................................................................... 76
Hide and Show Slides ...................................................................................................................... 78
Delete Slides.................................................................................................................................... 79
Activity 2-2: Building a Presentation ................................................................................................ 81
TOPIC C: Lay Out a Presentation ..................................................................................................................... 89
Slide Layout ..................................................................................................................................... 90
Types of Slide Layouts ..................................................................................................................... 90
Slide Size ......................................................................................................................................... 91
Themes ........................................................................................................................................... 91
Theme Variants ............................................................................................................................... 94
Theme Components ........................................................................................................................ 94
Background Styles ........................................................................................................................... 95
The Format Background Task Pane .................................................................................................. 96
Activity 2-3: Laying Out a Presentation ............................................................................................ 98
TOPIC D: Edit Text ......................................................................................................................................... 105
Text Boxes ..................................................................................................................................... 106
Text Selection Methods ................................................................................................................. 106
The Mini Toolbar ........................................................................................................................... 109
Cut, Copy, and Paste Options ........................................................................................................ 111
The Clipboard ................................................................................................................................ 116
The Paste Special Command.......................................................................................................... 119
Galleries ........................................................................................................................................ 120
The Live Preview Feature .............................................................................................................. 121
Activity 2-4: Editing Text ............................................................................................................... 123
TOPIC E: View and Navigate a Presentation ................................................................................................. 129
Presentation Views ....................................................................................................................... 130
Color View Options........................................................................................................................ 131
The Slide Show View ..................................................................................................................... 133
Slide Show Options........................................................................................................................ 135
The Magnifier ................................................................................................................................ 139
The Slide Navigator ....................................................................................................................... 141
Toggle Subtitles ............................................................................................................................. 142
Presenter View .............................................................................................................................. 145
The Protected View ....................................................................................................................... 147
Work with Multiple Presentation Windows ................................................................................... 148
Activity 2-5: Viewing a Presentation ............................................................................................. 149
Summary ....................................................................................................................................................... 156
Review Questions ......................................................................................................................................... 156
Lesson 3: Performing Advanced Text Editing ................................................................. 157
TOPIC A: Format Characters .......................................................................................................................... 158
Character Formats ......................................................................................................................... 159
The Font Dialog Box....................................................................................................................... 160
Create WordArt ............................................................................................................................. 161
Convert Text to SmartArt .............................................................................................................. 165
The Format Painter........................................................................................................................ 166
The Replace Fonts Option .............................................................................................................. 167
Activity 3-1: Formatting Characters ............................................................................................... 168
TOPIC B: Format Paragraphs ......................................................................................................................... 174
Bulleted Lists ................................................................................................................................. 175
Numbered Lists ............................................................................................................................. 177
Horizontal Text Alignment ............................................................................................................. 178
Vertical Text Alignment ................................................................................................................. 179
The Format Shape Task Pane ......................................................................................................... 180
The AutoFit Feature....................................................................................................................... 186
Text Box Margins ........................................................................................................................... 188
Spacing Options............................................................................................................................. 189
Formatting Text as Columns .......................................................................................................... 190
Text Direction Options................................................................................................................... 191
Clearing Formatting from Text ....................................................................................................... 191
Dictate .......................................................................................................................................... 192
Design Ideas .................................................................................................................................. 195
Rulers ............................................................................................................................................ 198
Activity 3-2: Formatting Paragraphs .............................................................................................. 199
TOPIC C: Format Text Boxes .......................................................................................................................... 211
Text Box Formatting Options ......................................................................................................... 212
Shape Fills ..................................................................................................................................... 213
Shape Outlines .............................................................................................................................. 214
The Eyedropper ............................................................................................................................. 217
Shape Effects ................................................................................................................................. 219
Set the Default Text Box ................................................................................................................ 220
Activity 3-3: Formatting Text Boxes ............................................................................................... 221
Summary....................................................................................................................................................... 227
Review Questions ......................................................................................................................................... 227
Lesson 4: Adding Graphical Elements to Your Presentation ............................................ 228
TOPIC A: Insert Images .................................................................................................................................. 229
Local Pictures ................................................................................................................................ 230
Online Pictures .............................................................................................................................. 232
Online Video ................................................................................................................................. 235
The Photo Album Feature.............................................................................................................. 236
The Screenshot Tool ...................................................................................................................... 240
The Screen Recording Tool ............................................................................................................ 244
Convert Pictures to SmartArt ......................................................................................................... 246
Activity 4-1: Inserting Images ........................................................................................................ 247
TOPIC B: Insert Shapes .................................................................................................................................. 253
Insert Shapes ................................................................................................................................. 254
Ink Replay...................................................................................................................................... 256
The Shape Format Contextual Tab ................................................................................................. 257
Resizing Shapes ............................................................................................................................. 257
Customize Shape Fill, Outline, and Effects ..................................................................................... 258
The Merge Shapes Feature ............................................................................................................ 259
Edit Points ..................................................................................................................................... 262
Set the Default Shape .................................................................................................................... 264
Activity 4-2: Inserting Shapes ........................................................................................................ 265
TOPIC C: Insert WordArt ............................................................................................................................... 270
Insert WordArt .............................................................................................................................. 271
Edit WordArt ................................................................................................................................. 272
Format WordArt ............................................................................................................................ 273
Activity 4-3: Insert WordArt ........................................................................................................... 274
Summary....................................................................................................................................................... 277
Review Questions ......................................................................................................................................... 277
Lesson 5: Modifying Objects in Your Presentation ......................................................... 278
TOPIC A: Edit Objects .................................................................................................................................... 279
Object Selection Methods ............................................................................................................. 280
Image Cropping ............................................................................................................................. 281
The Picture Format Tab ................................................................................................................. 282
The Remove Background Feature .................................................................................................. 286
Object Resizing Methods ............................................................................................................... 289
Object Scaling Methods ................................................................................................................. 290
Object Orientation Options ........................................................................................................... 292
Image Compression Options .......................................................................................................... 293
Changing the Picture ..................................................................................................................... 294
Resetting the Picture ..................................................................................................................... 296
Activity 5-1: Editing Objects ........................................................................................................... 297
TOPIC B: Format Objects ............................................................................................................................... 305
The Format Picture Task Pane ....................................................................................................... 306
The Set Transparent Color Option ................................................................................................. 308
The Corrections Option ................................................................................................................. 310
The Artistic Effects Option ............................................................................................................. 313
The Transparency Option .............................................................................................................. 315
Picture Formatting Options ........................................................................................................... 317
Activity 5-2: Formatting Objects .................................................................................................... 319
TOPIC C: Group Objects ................................................................................................................................ 331
The Grouping Feature ................................................................................................................... 332
Activity 5-3: Grouping Objects ....................................................................................................... 334
TOPIC D: Arrange Objects ............................................................................................................................. 339
Alignment Commands ................................................................................................................... 340
Object Order ................................................................................................................................. 341
Guides and Gridlines ..................................................................................................................... 343
Activity 5-4: Arranging Objects ...................................................................................................... 344
TOPIC E: Animate Objects ............................................................................................................................. 349
Built-In Animation Effects .............................................................................................................. 350
Morph Transition .......................................................................................................................... 352
The Animation Painter Feature...................................................................................................... 355
Activity 5-5: Animating Objects ..................................................................................................... 356
Summary....................................................................................................................................................... 362
Review Questions ......................................................................................................................................... 362
Lesson 6: Adding Tables to Your Presentation ................................................................ 363
TOPIC A: Create a Table ................................................................................................................................ 364
Tables............................................................................................................................................ 365
Table Creation Options .................................................................................................................. 366
Table Navigation Methods ............................................................................................................ 370
Add and Delete Rows and Columns ............................................................................................... 371
Resize Rows, Columns, and Tables................................................................................................. 372
Merge and Split Cells ..................................................................................................................... 374
Distribute and Arrange Rows and Columns.................................................................................... 375
Align Tables ................................................................................................................................... 375
Activity 6-1: Creating a Table ......................................................................................................... 377
TOPIC B: Format a Table ............................................................................................................................... 382
The Table Design Tab..................................................................................................................... 383
Layout Tab..................................................................................................................................... 383
Table Styles ................................................................................................................................... 384
Table Fill and Border Options ........................................................................................................ 385
Activity 6-2: Formatting a Table ..................................................................................................... 389
TOPIC C: Insert a Table from Other Microsoft 365 Applications ................................................................... 393
Linking versus Embedding ............................................................................................................. 394
The Insert Object Dialog Box ......................................................................................................... 394
Insert Microsoft Excel Worksheets into PowerPoint ...................................................................... 397
Activity 6-3: Inserting a Table from Microsoft Excel ....................................................................... 399
Summary ....................................................................................................................................................... 403
Review Questions ......................................................................................................................................... 403
Lesson 7: Adding Charts to Your Presentation ............................................................... 404
TOPIC A: Create a Chart ................................................................................................................................ 405
Charts ............................................................................................................................................ 406
Insert a Chart and Add Data .......................................................................................................... 406
Edit Chart Data .............................................................................................................................. 409
Chart Types ................................................................................................................................... 410
Activity 7-1: Creating a Chart ......................................................................................................... 412
TOPIC B: Format a Chart ............................................................................................................................... 417
The Chart Contextual Tabs ............................................................................................................ 418
The Chart Design Tab .................................................................................................................... 418
The Format Tab ............................................................................................................................. 419
Quick Chart Commands ................................................................................................................. 420
Change the Chart Type .................................................................................................................. 421
Change the Chart Layout ............................................................................................................... 423
Change the Chart Style .................................................................................................................. 423
Change the Chart Color ................................................................................................................. 425
Activity 7-2: Formatting a Chart ..................................................................................................... 426
TOPIC C: Manipulate a Chart......................................................................................................................... 433
Select and Format Chart Elements................................................................................................. 434
Arrange Chart Elements ................................................................................................................ 437
Specify a Precise Position for the Chart ......................................................................................... 437
Resize Chart Elements ................................................................................................................... 439
Apply Effects to a Chart ................................................................................................................. 441
Apply Quick Styles to Shapes ......................................................................................................... 442
Apply a Border .............................................................................................................................. 445
Activity 7-3: Manipulating a Chart ................................................................................................. 447
TOPIC D: Insert a Chart from Microsoft Excel ............................................................................................... 455
Create a Chart with Microsoft Excel Data ...................................................................................... 456
Activity 7-4: Inserting a Chart from Microsoft Excel ....................................................................... 459
Summary....................................................................................................................................................... 464
Review Questions ......................................................................................................................................... 464
Lesson 8: Preparing to Deliver Your Presentation ........................................................... 465
TOPIC A: Review Your Presentation .............................................................................................................. 466
AutoCorrect Feature Options ........................................................................................................ 467
The Spell Checker Feature ............................................................................................................. 469
Smart Lookup ................................................................................................................................ 471
The Thesaurus ............................................................................................................................... 473
Checking Compatibility .................................................................................................................. 476
Checking Accessibility .................................................................................................................... 479
Activity 8-1: Reviewing Your Presentation ..................................................................................... 482
TOPIC B: Apply Transitions............................................................................................................................ 493
Transitions .................................................................................................................................... 494
Apply Transitions ........................................................................................................................... 494
Set Effect Options .......................................................................................................................... 495
Customize Transition Timing ......................................................................................................... 496
Add a Sound .................................................................................................................................. 496
Preview Transitions ....................................................................................................................... 497
Activity 8-2: Applying Transitions................................................................................................... 499
TOPIC C: Print Your Presentation .................................................................................................................. 503
The Print Command....................................................................................................................... 504
Printing Selected Slides ................................................................................................................. 505
Full Page Slides .............................................................................................................................. 506
Handouts....................................................................................................................................... 507
Outlines......................................................................................................................................... 508
Notes Pages................................................................................................................................... 508
Activity 8-3: Printing Your Presentation ......................................................................................... 509
TOPIC D: Deliver Your Presentation .............................................................................................................. 514
Presentation Options..................................................................................................................... 515
PowerPoint Presentation File Formats........................................................................................... 516
Activity 8-4: Delivering Your Presentation ..................................................................................... 519
Summary ....................................................................................................................................................... 525
Review Questions ......................................................................................................................................... 525
Lesson Labs ................................................................................................................... 527
Lesson 1 ........................................................................................................................................................ 527
Lesson Lab 1-1 ............................................................................................................................... 527
Lesson 2 ........................................................................................................................................................ 529
Lesson Lab 2-1 ............................................................................................................................... 529
Lesson Lab 2-2 ............................................................................................................................... 531
Lesson Lab 2-3 ............................................................................................................................... 532
Lesson 3 ........................................................................................................................................................ 533
Lesson Lab 3-1 ............................................................................................................................... 533
Lesson Lab 3-2 ............................................................................................................................... 534
Lesson 4 ........................................................................................................................................................ 535
Lesson Lab 4-1 ............................................................................................................................... 535
Lesson 5 ........................................................................................................................................................ 536
Lesson Lab 5-1 ............................................................................................................................... 536
Lesson Lab 5-2 ............................................................................................................................... 537
Lesson 6 ........................................................................................................................................................ 538
Lesson Lab 6-1 ............................................................................................................................... 538
Lesson Lab 6-2 ............................................................................................................................... 539
Lesson 7 ........................................................................................................................................................ 540
Lesson Lab 7-1 ............................................................................................................................... 540
Lesson Lab 7-2 ............................................................................................................................... 541
Lesson 8 ........................................................................................................................................................ 542
Lesson Lab 8-1 ............................................................................................................................... 542
Lesson Lab 8-2 ............................................................................................................................... 543
Course Wrap-Up ............................................................................................................ 544
Post-Course Assessment ............................................................................................................................... 544
Course Summary ........................................................................................................................................... 549
Next Steps ..................................................................................................................................................... 549
Appendices .................................................................................................................... 550
Keyboard Shortcut Quick Reference Sheet ................................................................................................... 550
Glossary ........................................................................................................................................................ 554
Index ............................................................................................................................................................. 559
Microsoft 365 PowerPoint: Part 1 1
ABOUT THIS COURSE
Course Prerequisites
This manual is designed for users who are comfortable using Windows and Internet
Explorer, Microsoft Edge or other current browsers. No previous experience with other
versions of Microsoft PowerPoint is necessary.
Course Overview
Welcome to the first part of our Microsoft 365 PowerPoint courseware. PowerPoint is
Microsoft’s powerful and easy-to-use presentation program. This version of PowerPoint
incorporates some new features in an effort to make collaboration and production as easy
as possible.
This course is intended to help all novice computer users quickly get up to speed with
PowerPoint. It covers different features of the interface; shows users how to create, save,
and present a basic presentation; looks at the basics of formatting; and discusses how to
add multimedia to a presentation.
Course Objectives
By the end of this course, users should be comfortable using the PowerPoint 365 desktop
version to create a new presentation, to make a presentation look professional and
presentable, and to save and present a slide show.
© 2005-2020 Velsoft Training Materials Inc.
Microsoft 365 PowerPoint: Part 1 2
This is a sample. The number of pages is limited.
How to Use This Book
This course is divided into eight lessons. Each lesson focuses on several key topics, each of
which are broken down into easy-to-follow concepts. At the end of each topic, you will be
given an activity to complete. At the end of each lesson, what has been covered will be
summarized and a few review questions will be provided for you to answer. Supplemental
learning for selected topics is provided in the form of Lesson Labs at the end of this book.
Before you begin, download the course’s Exercise Files to a convenient location. They will
be referenced throughout this course and are a key part of your learning experience.
© 2005-2020 Velsoft Training Materials Inc.
Microsoft 365 PowerPoint: Part 1 3
This is a sample. The number of pages is limited.
LESSON 1:
GETTING STARTED WITH POWERPOINT
Lesson Objectives
In this lesson you will learn how to:
• Navigate the PowerPoint 365 environment
• Create and save a PowerPoint presentation
• Use PowerPoint help features
© 2005-2020 Velsoft Training Materials Inc.
Microsoft 365 PowerPoint: Part 1 4
This is a sample. The number of pages is limited.
TOPIC A: Navigate the PowerPoint
Environment
Microsoft PowerPoint is a powerful and easy-to-use presentation application. Perhaps you
have already seen it in action when you attended a meeting and watched someone present
a slide show with it. If so, you know that it can be used to create exciting, engaging
presentations that convey information in a way that your audience will remember. In this
topic, the PowerPoint environment is introduced.
Topic Objectives
In this session, you will learn:
• What Microsoft 365 PowerPoint is
• How a PowerPoint presentation is structured
• About the parts of the PowerPoint 365 interface, including the Start screen, the
ribbon interface, contextual tabs, the Quick Access toolbar, dialog box launchers, the
Slides pane, and the status bar
• How to use Backstage view
Let’s see what is
contained in a Topic.
© 2005-2020 Velsoft Training Materials Inc.
Microsoft 365 PowerPoint: Part 1 5
This is a sample. The number of pages is limited.
What is PowerPoint?
Microsoft 365 PowerPoint is Microsoft’s presentation software program, which is available
through the subscription-based Microsoft 365 service. It can be used to create a variety of
presentations, from a basic slide show to a self-running narrated presentation with
embedded videos and sound.
Features include:
• An intuitive, ribbon-based interface
• Point, click, and type slide creation
• Pre-designed themes and variants to help you create a professional-looking
presentation
• Fun animations and slide transitions
The Start Screen
Once you launch Microsoft 365 PowerPoint, you will see the Start screen:
On the left-hand side of this screen, you will see links (1) to create a New file or Open an
existing file. You will also find (2) seven tools to save, print, share, and more. Simply click
© 2005-2020 Velsoft Training Materials Inc.
Microsoft 365 PowerPoint: Part 1 6
This is a sample. The number of pages is limited.
one of the New options (3) to either open a new Blank Presentation or one of the
templates. Use the Search box (4) to search for an existing file. Recent files (5) will be listed
here, along with any files you have pinned, or files that have been shared.
On the bottom left-hand side, you will find Account, Feedback, and Options (6) to help you
manage how Office works for you.
About Slides
There are two different aspects to PowerPoint 365. To start, you will create a presentation,
made up of individual slides:
© 2005-2020 Velsoft Training Materials Inc.
Microsoft 365 PowerPoint: Part 1 7
This is a sample. The number of pages is limited.
Then, when you are ready to deliver your presentation, you can switch to slide show mode
and show your presentation full screen:
For now, let’s focus on producing your slide show. Later in this manual presenting your slide
show will be covered.
© 2005-2020 Velsoft Training Materials Inc.
Microsoft 365 PowerPoint: Part 1 8
This is a sample. The number of pages is limited.
The PowerPoint 365 User Interface
After you have chosen the type of file that you want to create, you will see the full
PowerPoint interface:
Let’s take a closer look at each component.
1: Quick Access Toolbar
As the name implies, the Quick Access toolbar gives you quick access to frequently used
commands. This toolbar is completely customizable and can be positioned above or below
the ribbon commands. It includes the option to use AutoSave which saves your file
automatically every few seconds as you work when a file is stored on OneDrive for Business
or SharePoint Online.
2: Title Bar
The name of the program and currently open presentation are displayed here. You may also
see more information about the file (for example, if it is open in read-only mode or has
been opened from the internet).
3: Search Box
The search box can help you:
• Find commands
© 2005-2020 Velsoft Training Materials Inc.
Microsoft 365 PowerPoint: Part 1 9
This is a sample. The number of pages is limited.
• Find text in your file
• Recall recently used commands
• Suggest other actions you may want to take based on what you appear to be doing
You may also see people you frequently collaborate with and recent files you have worked
on.
4: Program Management
In the set of icons in the top right-hand corner of the screen, you can see your Microsoft
account user information, view your account and, access commands to sign out. You can
access ribbon display options, minimize the window, maximize/restore the window, or close
the current presentation. Below this, you will see commands to share the current
presentation and, manage comments.
5: Ribbon Interface
Displays tab commands organized into groups. If you click the different tabs, you will see
the commands change. Notice that some of the commands might appear in gray, indicating
that they are not available at this time. This is because those commands are only usable in
certain situations. The File tab, which opens Backstage view, is also included here.
6: Tabs
Groups of similar commands are organized under tab names. Click a tab to view the
commands in the ribbon.
7: Slides Pane
Shows a thumbnail list of your slides, and also provides slide management commands via
the right-click menu.
8: Working Area
The contents of the selected slide will be shown here.
9: Scroll Bars
Use the scroll bar to move through the slides in the presentation (or through an individual
slide, depending on your zoom settings). You may also see a horizontal scroll bar depending
on your view.
© 2005-2020 Velsoft Training Materials Inc.
Microsoft 365 PowerPoint: Part 1 10
This is a sample. The number of pages is limited.
© 2005-2020 Velsoft Training Materials Inc.
Microsoft 365 PowerPoint: Part 1 11
This is a sample. The number of pages is limited.
10: Status Bar
This bar is used to display information about the presentation. In the sample image, you will
see a slide count on the left-hand side. (You may also see spell checking and macro
commands here depending on your current task.) On the right-hand side you will see
commands to show or hide the Notes pane, change views, and zoom into or out of the
current slide.
The Ribbon
The area containing the tabs and their groups is collectively known as the ribbon interface:
By default, Microsoft 365 PowerPoint has nine tabs (excluding the File menu). Those tabs
are:
• File: Takes you to Backstage view.
• Home: Perform basic formatting and editing tasks.
• Insert: Add objects and multimedia to the presentation.
• Design: Add a theme or, change the overall appearance of the presentation.
• Transitions: Customize how each slide transitions into the previous/next slide.
• Animations: Add motion to the objects on the slide.
• Slide Show: Customize how the slide show is presented.
• Review: Proofread your presentation. Also contains commands to add comments
with others.
• View: Change how you are viewing your presentation and customize the master
layout.
• Help: Access help and support options.
© 2005-2020 Velsoft Training Materials Inc.
Microsoft 365 PowerPoint: Part 1 12
This is a sample. The number of pages is limited.
Each tab has its own set of related commands. Just click the tab name to see its options:
Each tab’s commands are divided into groups. For example, the Insert tab contains groups
for the following types of objects: Slides, Tables, Images, Illustrations, Forms, Add-Ins, Links,
Comments, Text, Symbols, and Media.
These separations are used to help you find a command more easily.
Hide the Ribbon
You can quickly and easily change the ribbon display by clicking the arrow icon in the top
right-hand corner of the Microsoft PowerPoint screen:
Each option provides a description of what it will do. Your choice will remain in effect until
you select a different option.
© 2005-2020 Velsoft Training Materials Inc.
Microsoft 365 PowerPoint: Part 1 13
This is a sample. The number of pages is limited.
ScreenTips
Many icons include ScreenTips. If you hover your mouse over an icon, a box will appear
telling you what it does, like this:
This box may also include a link for additional help (“Tell me more”).
Key Tips
If you press the Alt key, you will see numbers or letters appear above each tab and
command on the Quick Access toolbar:
© 2005-2020 Velsoft Training Materials Inc.
Microsoft 365 PowerPoint: Part 1 14
This is a sample. The number of pages is limited.
To perform an action on the Quick Access toolbar, press the associated number key. To
navigate through the commands on the ribbon tabs, press the associated letter key.
Additional letters or numbers will appear as you navigate through the levels of the
interface:
Just press the indicated key to perform a command. Press Esc or click anywhere to hide Key
Tips.
Contextual Tabs
Sometimes you will see contextual tabs appear if you are working with a special type of
object. Here, an image is selected, so you can see the Picture Format tab:
Once you switch back to working with something else, these contextual tabs will disappear.
© 2005-2020 Velsoft Training Materials Inc.
Microsoft 365 PowerPoint: Part 1 15
This is a sample. The number of pages is limited.
Dialog Box Launchers
Some groups feature an option button in their lower right-hand corners. Click this button to
open a dialog box or task pane with more specific controls relating to this group and other
commands in the tab:
The Quick Access Toolbar
The Quick Access toolbar is located at the top of the screen, to the left of the title bar. It is a
place to store your most frequently used commands to save you from hunting around in the
tabs.
By default, the AutoSave button and four icons are displayed on the toolbar. AutoSave
saves your file every few seconds. It is enabled by default when a file is stored in OneDrive,
OneDrive for Business, or SharePoint Online. From left to right, the icons are Save, Undo,
Redo/Repeat, and Start From Beginning (which will present your slide show).
© 2005-2020 Velsoft Training Materials Inc.
Microsoft 365 PowerPoint: Part 1 16
This is a sample. The number of pages is limited.
There is also a customization arrow on the right-hand side of the toolbar. Using the toolbar
is as easy as clicking the desired icon:
Instructor Tip: If you use File → Save As after making changes to an original document, it is
recommended using File → Save a Copy before making your changes. That way AutoSave
does not overwrite the original file with new changes.
The Slides Pane
The Slides pane gives you a thumbnail view of each slide. The details of the selected slide
will be shown in the center pane:
© 2005-2020 Velsoft Training Materials Inc.
Microsoft 365 PowerPoint: Part 1 17
This is a sample. The number of pages is limited.
To work with a different slide, click its thumbnail. You can also right-click a slide to see more
editing options:
You can also see that each slide is numbered. And, if the slide features animations or
transitions, you will see a star ( ) icon just below the slide number:
© 2005-2020 Velsoft Training Materials Inc.
Microsoft 365 PowerPoint: Part 1 18
This is a sample. The number of pages is limited.
The Status Bar
The status bar provides basic information about the presentation:
In the above image, the status bar shows which slide is active, the language being used, and
the Accessibility checker information. On the right-hand side, you can see icons to show or
hide the Notes Pane, Display Settings, a toggle to change views, Slide Sorter, Slide Show,
Reading View and a slider to zoom into or out of the current slide. (Different icons may
appear depending on what you are doing with PowerPoint.)
© 2005-2020 Velsoft Training Materials Inc.
Microsoft 365 PowerPoint: Part 1 19
This is a sample. The number of pages is limited.
You can customize the status bar by right-clicking it and selecting additional options to show
them, or de-selecting options to hide them. Items that include a check mark are shown on
the status bar, while those without a check mark are hidden:
© 2005-2020 Velsoft Training Materials Inc.
Microsoft 365 PowerPoint: Part 1 20
This is a sample. The number of pages is limited.
The Backstage View
The File tab opens a special screen called Backstage view:
Here is a quick overview of each item on the left-hand side:
Home Create a new file, open an existing file, save, print, share, export,
manage your Office account, provide feedback and, set your
PowerPoint Options from here.
New Create a new blank presentation or, a new presentation using a
template.
Open Open a presentation from your OneDrive account, your computer, or
any other location that you have access to.
Info Shows information about the actual presentation as an entity (called
metadata). Click the commands to show lists of sub-commands or
modify file properties using the commands on the right-hand side of
the window.
© 2005-2020 Velsoft Training Materials Inc.
Microsoft 365 PowerPoint: Part 1 21
This is a sample. The number of pages is limited.
Save Update the current file with any changes made since it was last saved.
If the file has not been saved, clicking this command will switch you to
the Save As category.
Save As Save the presentation to your OneDrive account, your computer, or
any other location to which you have access.
Print Preview and browse your presentation as it would look if it were
printed (called print preview). Also provides commands to print the
presentation and customize this printout.
Share Share this presentation to the cloud, send this presentation to others
via e-mail, present it online, or Present Online through Office
Presentation Service.
Export Save the presentation as a PDF or XPS file, create a video, create an
animated GIF, package it for CD, or create handouts. Also provides a
command to change the file type, which gives you access to many
different formats and, also gives you an option to publish to Microsoft
Stream.
Close Close the current presentation.
Account Modify your Microsoft account.
Feedback You can give feedback to Microsoft Office if you have any comments or
suggestions.
Options Opens the PowerPoint Options dialog box.
© 2005-2020 Velsoft Training Materials Inc.
Microsoft 365 PowerPoint: Part 1 22
This is a sample. The number of pages is limited.
To close Backstage view, click the back arrow at the top of the menu:
© 2005-2020 Velsoft Training Materials Inc.
Microsoft 365 PowerPoint: Part 1 23
This is a sample. The number of pages is limited.
Activity 1-1: Navigating the PowerPoint 365 User Interface
In this activity, you will open Microsoft 365 PowerPoint, navigate through the interface, and
close it.
1. Type “PowerPoint” into the search box on the Windows 10 taskbar:
2. Click the entry for the PowerPoint app to start the program:
© 2005-2020 Velsoft Training Materials Inc.
Microsoft 365 PowerPoint: Part 1 24
This is a sample. The number of pages is limited.
3. Microsoft PowerPoint will start. Click the New document thumbnail labelled Floral
Flourish or one of the other templates if that is not available:
4. When prompted, click Create:
© 2005-2020 Velsoft Training Materials Inc.
Microsoft 365 PowerPoint: Part 1 25
This is a sample. The number of pages is limited.
5. The PowerPoint interface will appear on your screen with the selected template
open. Take a moment to hover your mouse over some commands on the Home
tab. You may see a small box appear and describe the command. This is called a
ScreenTip:
6. Click and drag over the Title text on the first slide to select it:
© 2005-2020 Velsoft Training Materials Inc.
Microsoft 365 PowerPoint: Part 1 26
This is a sample. The number of pages is limited.
7. Type “MY PRESENTATION.”
8. Click and drag over the text MY PRESENTATION to select it:
9. Click the Quick Styles drop down arrow on the contextual Shape Format tab:
© 2005-2020 Velsoft Training Materials Inc.
Microsoft 365 PowerPoint: Part 1 27
This is a sample. The number of pages is limited.
10. The gallery will expand. Move your mouse over each thumbnail to see a preview of
that style applied to the selected text. To apply, click any style that you like:
11. Click the X in the top right-hand corner of the PowerPoint window to close it:
12. When prompted, click Do not Save to close PowerPoint without saving the
presentation:
This activity is now complete.
© 2005-2020 Velsoft Training Materials Inc.
Microsoft 365 PowerPoint: Part 1 53
This is a sample. The number of pages is limited.
Summary
In this lesson, you began learning about all that Microsoft 365 PowerPoint has to offer. You
should now feel comfortable using the various elements of the PowerPoint interface. You
should be able to add text and notes to the default PowerPoint presentation and save it. As
well, using the Search box feature and the full Help window, you are now able to find help
as needed when working with PowerPoint.
Review Questions
1. How do you customize the status bar?
You can customize the status bar by right-clicking it and selecting additional options to
show them, or de-selecting options to hide them.
2. What is the shortcut key to open PowerPoint Help?
Press F1 to open PowerPoint help.
3. What element of the PowerPoint interface is automatically shown when you start the
program?
When PowerPoint opens, by default you will see its Start screen.
4. List one way to show or hide the Notes pane.
Click View → Notes or click the Notes icon in the status bar.
5. What types of tabs are shown for special objects, such as images or tables?
Contextual tabs may appear if you are working with special objects, such as images or
tables.
© 2005-2020 Velsoft Training Materials Inc.
Microsoft 365 PowerPoint: Part 1 529
We’ve skipped to
This is a sample. The number of pages is limited.
the Lesson Labs.
They give extra
Lesson 2 material to
Lesson Lab 2-1 further explore
the topic.
Objective To begin creating a business plan presentation.
Briefing You have a draft text outline of a business plan that you need to
turn into a PowerPoint presentation.
Task • Download any business plan template using the New
category of Backstage view.
• Fill in the title slide for your presentation: ZoomFoods
Business Plan Presentation.
• Create slides from the Sample Data Microsoft Word
outline.
• You should also have slides for the mission statement,
competition analysis, and financial projections.
• Use PowerPoint’s editing tools to adjust the content
framework as necessary.
• This may involve cutting, copying, and pasting text;
deleting slides; resetting slides; or changing the slide
layout.
• Double-check that all content has been inserted into
PowerPoint from the Microsoft Word document. Copy
any missing items onto the appropriate slide from
Microsoft Word. Delete any extraneous placeholders or
objects.
Hints All of the commands that you will need are on the Home tab
and in Backstage view.
© 2005-2020 Velsoft Training Materials Inc.
Microsoft 365 PowerPoint: Part 1 530
This is a sample. The number of pages is limited.
Sample Data
© 2005-2020 Velsoft Training Materials Inc.
Microsoft 365 PowerPoint: Part 1 549
This is a sample. The number of pages is limited.
Course Summary
Congratulations on completing the first part of Microsoft 365 PowerPoint training. During
this course, you learned how to:
• Get started with PowerPoint
We include a
• Develop a PowerPoint presentation
course summary
• Perform advanced text editing
and keyboard
• Add graphical elements, tables, and charts to a presentation shortcut Quick
• Modify objects in a presentation Reference Sheet.
• Prepare to deliver a presentation
You should now feel comfortable creating a basic presentation that includes text and
graphics, and presenting and sharing that presentation in a variety of ways.
Next Steps
The next course in this series is Microsoft 365 PowerPoint – Part 2. Topics covered include:
• Modifying the PowerPoint environment
• Customizing design templates
• Adding SmartArt to a presentation
• Working with media and animations
• Collaborating on a presentation
• Customizing a slide show
• Securing and distributing a presentation
We look forward to welcoming you to this upcoming workshop.
© 2005-2020 Velsoft Training Materials Inc.
Microsoft 365 PowerPoint: Part 1 550
This is a sample. The number of pages is limited.
APPENDICES
Keyboard Shortcut Quick Reference Sheet
Open a new workbook Ctrl + N
Save a file Ctrl + S
File Management
Open Save As dialog box F12
View Open category of Backstage view Ctrl + O
View Print category of Backstage view Ctrl + P
Close Microsoft PowerPoint Alt + F4
Select all Ctrl + A
Copy text/object Ctrl + C
Cut text/object Ctrl + X
Text Editing
Paste text/object Ctrl + V
Duplicate object Ctrl + D
Undo last action Ctrl + Z
Redo last action Ctrl + Y
Toggle Animation Painter Alt + Shift + C
© 2005-2020 Velsoft Training Materials Inc.
Microsoft 365 PowerPoint: Part 1 551
This is a sample. The number of pages is limited.
Open Find dialog box Ctrl + F
Open Replace dialog box Ctrl + H
Open Dialogs/Task Pane
Open Font dialog box Ctrl + Shift + F
Check spelling F7
Open Thesaurus task pane Shift + F7
Get Help F1
Switch cursor to Tell Me field Alt + Q
Create new slide Ctrl + M
Slide Editing
Duplicate slide Ctrl + D (with slide
selected)
Delete slide Delete key (with slide
selected)
Apply bold formatting Ctrl + B
Apply underlining Ctrl + U
Apply italic formatting Ctrl + I
Text Formatting
Align text to center Ctrl + E
Align text to left Ctrl + L
Align text to right Ctrl + R
Increase font size Ctrl + Shift + .
Decrease font size Ctrl + Shift + ,
Change the case of text Shift + F3
© 2005-2020 Velsoft Training Materials Inc.
Microsoft 365 PowerPoint: Part 1 552
This is a sample. The number of pages is limited.
Clear formatting Ctrl + Spacebar
Start slide show from beginning F5
Start slide show from current slide Shift + F5
Test Presenter view on single monitor Alt + F5
Next slide or animation • N
• Enter
• Page Down
• Right/Down arrow
• Space bar
Presentation Delivery
Previous slide or animation • P
• Page Up
• Left/Up arrow
• Backspace
Go to a particular slide <number> + Enter
Go to first slide Home
Go to last slide End
End slide show Esc
Black out screen B
© 2005-2020 Velsoft Training Materials Inc.
Microsoft 365 PowerPoint: Part 1 553
This is a sample. The number of pages is limited.
White out screen W
© 2005-2020 Velsoft Training Materials Inc.
Microsoft 365 PowerPoint: Part 1 554
This is a sample. The number of pages is limited.
Glossary
Accessibility Checker
Tool that automatically checks a document for issues that users with disabilities may
encounter.
Alternative text
Text that is used by screen readers to describe an object to users who have visual
impairments.
Animation
Effect applied to an object to add movement and interest.
Animation Painter
Feature that allows you to copy animations from one object to another.
AutoCorrect
A feature that automatically corrects text as you type, including common typos,
mathematical symbols, and capitalization.
AutoFit
Feature that controls how text is fitted into a text box, shape, or other object.
Backstage View
A component of the interface that shows a number of categories that group file-related
commands together.
Border
A stylized line around a page, paragraph, or word.
Cell
The area where a row and column intersect in a table.
Chart
Graphical representation of data and relationships in a dataset.
Clipboard
An area of your computer’s memory that stores cut and copied items.
Column
Vertical elements in a table.
© 2005-2020 Velsoft Training Materials Inc.
Microsoft 365 PowerPoint: Part 1 555
This is a sample. The number of pages is limited.
Compatibility Checker
Tool that automatically checks a presentation for possible issues if it were to be opened in a
previous version of Microsoft PowerPoint.
Contextual tabs
Special tabs that appear when you are working with a specific object.
Dialog box launcher
Button in the lower right-hand corner of a group that opens a dialog box or task pane. Also
called an option button.
Embedded object
Object in a PowerPoint presentation that displays data from an inserted file.
Font
A complete set of characters, including typeface and style.
Format Painter
A tool that is used to copy formatting from one selection of text to another.
Gallery
A set of options presented visually via the Microsoft PowerPoint interface.
Groups
Sets of commands in each ribbon tab.
Insights pane
Task pane that allows the user to search for research and/or dictionary information about a
word.
Key Tips
Keyboard shortcuts displayed on-screen by pressing the Alt key.
Layouts
The difference types of pre-formatted slides that are available in a template.
Linked object
Object in a PowerPoint Presentation that displays data from an external file.
Live Preview
Allows the user to see how various options will look before applying them.
Quick Access toolbar
Customize toolbar providing quick access to frequently used commands.
© 2005-2020 Velsoft Training Materials Inc.
Microsoft 365 PowerPoint: Part 1 557
This is a sample. The number of pages is limited.
Ribbon interface
The group of commands at the top of the Microsoft PowerPoint screen. Encompasses File
tab, Quick Access toolbar, tabs, and groups.
Ribbon tabs
Groups of like commands accessed using the buttons at the top of the ribbon interface.
Row
Horizontal elements in a table.
ScreenTip
A small message that will give you information about the object over which your cursor is
hovering.
Shape
A geometric object that can be added to a presentation.
Slide
Individual component of a presentation.
Slide Show view
PowerPoint mode used to present a slide show.
SmartArt
Microsoft Office feature that allows you to create and edit diagrams.
Status bar
Horizontal bar at the bottom of the Microsoft PowerPoint window that displays information
about the presentation.
Table
An object that allows the user to organize information in rows and columns.
Task pane
Vertical pane that provides additional commands for a task.
Tell Me
Natural language help feature accessed directly on the ribbon interface.
Template
A presentation file that contains preformatted layouts, graphics, objects, and/or sample
text.
© 2005-2020 Velsoft Training Materials Inc.
Microsoft 365 PowerPoint: Part 1 558
This is a sample. The number of pages is limited.
Text box
Object that is designed to hold text so that it can be placed anywhere on a slide.
Theme
A pre-designed combination of colors, fonts, and effects.
Thesaurus
Research tool that offers synonyms and antonyms for words.
Transition
Effect applied to a slide to add movement upon its entrance or exit.
WordArt
Stylized text that can be added to a presentation and customized a variety of ways.
© 2005-2020 Velsoft Training Materials Inc.
You might also like
- The Subtle Art of Not Giving a F*ck: A Counterintuitive Approach to Living a Good LifeFrom EverandThe Subtle Art of Not Giving a F*ck: A Counterintuitive Approach to Living a Good LifeRating: 4 out of 5 stars4/5 (5821)
- The Gifts of Imperfection: Let Go of Who You Think You're Supposed to Be and Embrace Who You AreFrom EverandThe Gifts of Imperfection: Let Go of Who You Think You're Supposed to Be and Embrace Who You AreRating: 4 out of 5 stars4/5 (1093)
- Never Split the Difference: Negotiating As If Your Life Depended On ItFrom EverandNever Split the Difference: Negotiating As If Your Life Depended On ItRating: 4.5 out of 5 stars4.5/5 (852)
- Grit: The Power of Passion and PerseveranceFrom EverandGrit: The Power of Passion and PerseveranceRating: 4 out of 5 stars4/5 (590)
- Hidden Figures: The American Dream and the Untold Story of the Black Women Mathematicians Who Helped Win the Space RaceFrom EverandHidden Figures: The American Dream and the Untold Story of the Black Women Mathematicians Who Helped Win the Space RaceRating: 4 out of 5 stars4/5 (898)
- Shoe Dog: A Memoir by the Creator of NikeFrom EverandShoe Dog: A Memoir by the Creator of NikeRating: 4.5 out of 5 stars4.5/5 (540)
- The Hard Thing About Hard Things: Building a Business When There Are No Easy AnswersFrom EverandThe Hard Thing About Hard Things: Building a Business When There Are No Easy AnswersRating: 4.5 out of 5 stars4.5/5 (349)
- Elon Musk: Tesla, SpaceX, and the Quest for a Fantastic FutureFrom EverandElon Musk: Tesla, SpaceX, and the Quest for a Fantastic FutureRating: 4.5 out of 5 stars4.5/5 (474)
- Her Body and Other Parties: StoriesFrom EverandHer Body and Other Parties: StoriesRating: 4 out of 5 stars4/5 (822)
- The Sympathizer: A Novel (Pulitzer Prize for Fiction)From EverandThe Sympathizer: A Novel (Pulitzer Prize for Fiction)Rating: 4.5 out of 5 stars4.5/5 (122)
- The Emperor of All Maladies: A Biography of CancerFrom EverandThe Emperor of All Maladies: A Biography of CancerRating: 4.5 out of 5 stars4.5/5 (271)
- The Little Book of Hygge: Danish Secrets to Happy LivingFrom EverandThe Little Book of Hygge: Danish Secrets to Happy LivingRating: 3.5 out of 5 stars3.5/5 (403)
- The World Is Flat 3.0: A Brief History of the Twenty-first CenturyFrom EverandThe World Is Flat 3.0: A Brief History of the Twenty-first CenturyRating: 3.5 out of 5 stars3.5/5 (2259)
- Devil in the Grove: Thurgood Marshall, the Groveland Boys, and the Dawn of a New AmericaFrom EverandDevil in the Grove: Thurgood Marshall, the Groveland Boys, and the Dawn of a New AmericaRating: 4.5 out of 5 stars4.5/5 (266)
- The Yellow House: A Memoir (2019 National Book Award Winner)From EverandThe Yellow House: A Memoir (2019 National Book Award Winner)Rating: 4 out of 5 stars4/5 (98)
- A Heartbreaking Work Of Staggering Genius: A Memoir Based on a True StoryFrom EverandA Heartbreaking Work Of Staggering Genius: A Memoir Based on a True StoryRating: 3.5 out of 5 stars3.5/5 (231)
- Team of Rivals: The Political Genius of Abraham LincolnFrom EverandTeam of Rivals: The Political Genius of Abraham LincolnRating: 4.5 out of 5 stars4.5/5 (234)
- On Fire: The (Burning) Case for a Green New DealFrom EverandOn Fire: The (Burning) Case for a Green New DealRating: 4 out of 5 stars4/5 (74)
- The Unwinding: An Inner History of the New AmericaFrom EverandThe Unwinding: An Inner History of the New AmericaRating: 4 out of 5 stars4/5 (45)
- Readymade E Commerce Business PlanDocument24 pagesReadymade E Commerce Business PlanMohammed NizamNo ratings yet
- Online Engineering & Internet of ThingsDocument1,066 pagesOnline Engineering & Internet of ThingsMac I100% (3)
- SynthesisDocument6 pagesSynthesisSiam HasanNo ratings yet
- Target Value Delivery 10.17.17 PikelDocument93 pagesTarget Value Delivery 10.17.17 PikelMohammed NizamNo ratings yet
- Better Customer Experiences With Ready To Use Solutions: Hosted Interactive Voice Response (Hivr)Document4 pagesBetter Customer Experiences With Ready To Use Solutions: Hosted Interactive Voice Response (Hivr)Mohammed NizamNo ratings yet
- Revised Categorization of Industries - Part IDocument25 pagesRevised Categorization of Industries - Part IMohammed NizamNo ratings yet
- Dear Members of CMA 2Document1 pageDear Members of CMA 2Mohammed NizamNo ratings yet
- Target-Value Design: Nine Foundational Practices For Delivering Surprising Client ValueDocument3 pagesTarget-Value Design: Nine Foundational Practices For Delivering Surprising Client ValueMohammed NizamNo ratings yet
- IPD For Public and Private Owners - 0Document45 pagesIPD For Public and Private Owners - 0Mohammed NizamNo ratings yet
- Integrated Project Delivery: Reality and Promise: White PaperDocument34 pagesIntegrated Project Delivery: Reality and Promise: White PaperMohammed NizamNo ratings yet
- LCi Ireland Book 2019 Chapter 1 TVD For LCI Qatar 1Document10 pagesLCi Ireland Book 2019 Chapter 1 TVD For LCI Qatar 1Mohammed NizamNo ratings yet
- ISSN: 1314-3395 (On-Line Version) Url: HTTP://WWW - Ijpam.eu Special IssueDocument12 pagesISSN: 1314-3395 (On-Line Version) Url: HTTP://WWW - Ijpam.eu Special IssueMohammed NizamNo ratings yet
- Introduction To Lean Project Delivery - MON1016 - MacNeelDocument68 pagesIntroduction To Lean Project Delivery - MON1016 - MacNeelMohammed NizamNo ratings yet
- Business Presentation PDF en INDDocument57 pagesBusiness Presentation PDF en INDMohammed NizamNo ratings yet
- Barbosa Et Al. 2013 - Implementing Lean Construction Effectively in A Year in A Construction ProjectDocument10 pagesBarbosa Et Al. 2013 - Implementing Lean Construction Effectively in A Year in A Construction ProjectMohammed NizamNo ratings yet
- Currency Strength With Contrarian ApproachDocument7 pagesCurrency Strength With Contrarian ApproachMohammed NizamNo ratings yet
- Track Your Fleet of School Buses. Anytime, AnywhereDocument4 pagesTrack Your Fleet of School Buses. Anytime, AnywhereMohammed NizamNo ratings yet
- CapgeminiDocument3 pagesCapgeminiNavatha TulaNo ratings yet
- Practical Programs With Solution: Computer ScienceDocument22 pagesPractical Programs With Solution: Computer ScienceDhruv JainNo ratings yet
- Ashok Leyland - 005Document1 pageAshok Leyland - 005Naveen DvNo ratings yet
- Piping Coordination SystemsDocument11 pagesPiping Coordination SystemsMehman NasibovNo ratings yet
- MFG Integration WhitepaperDocument26 pagesMFG Integration Whitepaperjack_rzm100% (1)
- Linux LabDocument54 pagesLinux LabZainaZakiNo ratings yet
- Sumoboy Quick Start en v20Document2 pagesSumoboy Quick Start en v20NEOLL MARTINNo ratings yet
- Basic Switch ConfigDocument11 pagesBasic Switch Configm2incyberNo ratings yet
- Boundary SecurityDocument18 pagesBoundary SecurityShame BopeNo ratings yet
- Reporte FinalDocument28 pagesReporte Finalmas asdsNo ratings yet
- Lecture 21Document20 pagesLecture 21EaseIt UserNo ratings yet
- Hybris Developer Training Part I Core Platform Agenda PDFDocument5 pagesHybris Developer Training Part I Core Platform Agenda PDFMai ThiNo ratings yet
- Os Lab #3Document21 pagesOs Lab #3Mark Odyssey Austria RodelNo ratings yet
- A Simplified LIMS in The Philippines Can Include The Following Basic FeaturesDocument2 pagesA Simplified LIMS in The Philippines Can Include The Following Basic FeaturesJames ReyesNo ratings yet
- Riello r40 Gs Ts0025uk04 Rev1Document28 pagesRiello r40 Gs Ts0025uk04 Rev1jampukNo ratings yet
- Scopemeter 190 Series Ii: Service ManualDocument94 pagesScopemeter 190 Series Ii: Service Manualhuunghi130882No ratings yet
- SDA Quiz 2Document5 pagesSDA Quiz 2Genghis Khan 69No ratings yet
- Phantom Forces AIMBOT - ESP - JAN 2023Document2 pagesPhantom Forces AIMBOT - ESP - JAN 2023Kirishitan TanNo ratings yet
- Spotel IPPBX Manual PDFDocument63 pagesSpotel IPPBX Manual PDFLeticia Takahashi HoriiNo ratings yet
- Homeworks Wizard w10Document4 pagesHomeworks Wizard w10afeuqtrir100% (1)
- C++ Programmierung (Benjamin Buch, Wikibooks - Org)Document257 pagesC++ Programmierung (Benjamin Buch, Wikibooks - Org)stefano rossiNo ratings yet
- Digital Ic TesterDocument3 pagesDigital Ic Testerrevatiduraivelu100% (1)
- VB Control StructuresDocument54 pagesVB Control StructuresJobin SebastianNo ratings yet
- RAC and Oracle Clusterware Best Practices and Starter Kit (Linux) (Doc ID 811306.1)Document9 pagesRAC and Oracle Clusterware Best Practices and Starter Kit (Linux) (Doc ID 811306.1)elcaso34No ratings yet
- Contactors, Overloads and Dol Starters: Easy Selection GuideDocument12 pagesContactors, Overloads and Dol Starters: Easy Selection GuideVenkata Suresh MandavaNo ratings yet
- Management Information Systems Unit - 3 Notes-1Document13 pagesManagement Information Systems Unit - 3 Notes-1Vikas ThakurNo ratings yet
- Active Cloning Using R ManDocument6 pagesActive Cloning Using R ManDharmendra K BhogireddyNo ratings yet
- Downhole Broadband Solutions Brochure PDFDocument6 pagesDownhole Broadband Solutions Brochure PDFA-selam IbraNo ratings yet