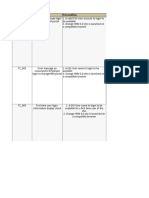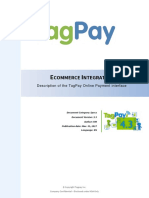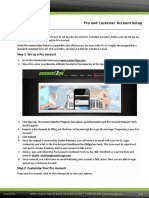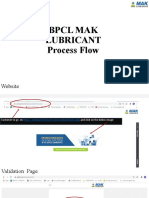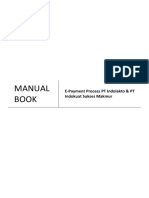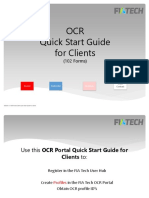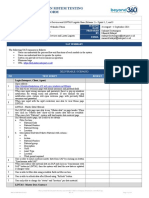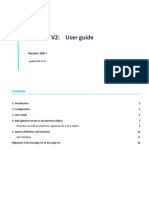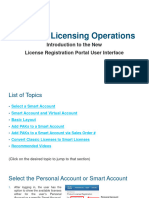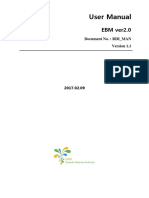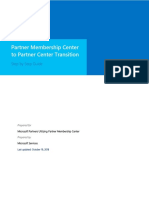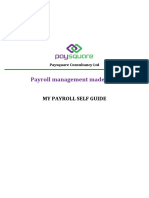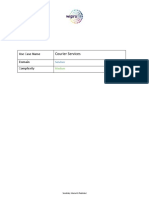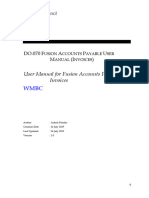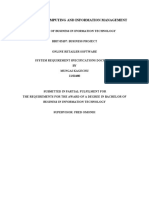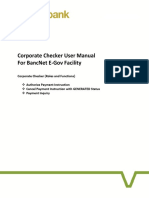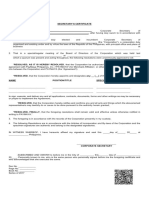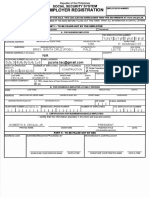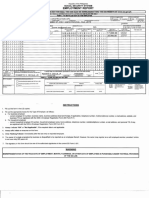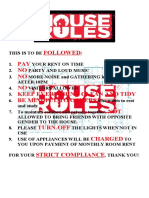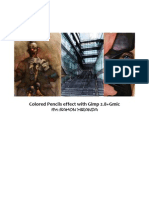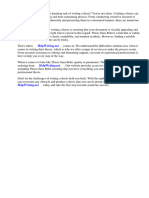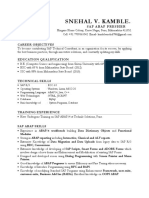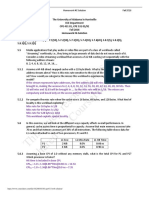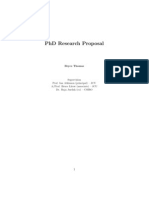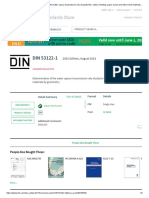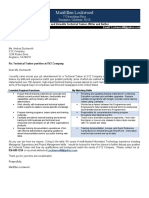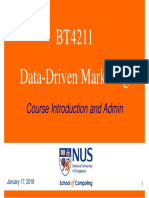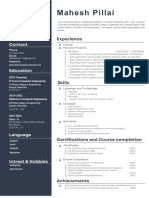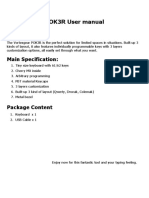Professional Documents
Culture Documents
Contractor Profile Viewer - Handouts For Contractors
Contractor Profile Viewer - Handouts For Contractors
Uploaded by
JUCONS ConstructionOriginal Description:
Original Title
Copyright
Available Formats
Share this document
Did you find this document useful?
Is this content inappropriate?
Report this DocumentCopyright:
Available Formats
Contractor Profile Viewer - Handouts For Contractors
Contractor Profile Viewer - Handouts For Contractors
Uploaded by
JUCONS ConstructionCopyright:
Available Formats
ANNEX A
Contractor Profile Application (CPA)
Contractors whose accounts are already “Active” (can currently use
CPV) can immediately access CPA. However, Contractors with
“Inactive” accounts should request for the activation of their Uploading File
accounts to the PrS in writing or thru a phone call [(02)5304-3133 1. To upload a document, click the “Upload File” button.
or (02)5304-3408], provided that a valid email address and
complete details of the Authorized Managing Officer (AMO) of the
firm is existing in their Contractor Information.
2. Click “Choose File” button to browse the document to upload.
After requesting for account activation, a message will be sent to Select the file then click “Upload” to save the uploaded file.
the registered email of the Contractor with a dedicated link for the
creation of a password. After successfully setting the initial
password, another confirmation email containing a link will be sent.
Clicking the link will complete the account activation.
Logging In
1. Locate the CPA link in the DPWH Website and click.
Submit for Approval
1. Saved edited information will be tagged as “Not Yet Submitted”
and can be edited and reviewed before submitted for approval.
2. Click the “For Updating” tab to view the summary of updates.
2. Read and accept the “Terms of Use”; Input your PCAB License
ID and Password in the text box. Click the “I’m not a robot”
check box.
3. Click the Sign in button. 3. Click “Submit for Approval” to submit the final updates in
Contractor Information, for evaluation of the Procurement
Home Page Service. Once submitted the edited data group will be tag as
1. The Home Page displays the print preview of Contractor “In Process” and it will be disabled for editing.
Information ready to be downloaded and/or printed.
Changing Password
1. Click from Header portion of the Home page the “Change
Password”.
2. To change your password, supply all the information needed in
change password form. Your new password must not be the
2. The side bar displays the status of the data update request of same as your old password, must be 8 – 20 characters, must
the contractor, expired documents and the “Update Data” have at least one upper case letter, at least one lower case
button. letter, and at least one numeric character.
3. In the header area are the “Sign Out” and “Change Password” 3. Upon clicking the submit button, the contractor will be
buttons. informed if his password change request was successful or not.
4. A confirmation email containing a link will be sent to the
Updating Data contractor’s registered email address. The confirmation link
1. On the side bar, click the “Update Data” button, then the Edit must be clicked to complete the password change.
Form window will display. It is divided into three tabs namely 5. Password must be changed every 180 calendar days.
General Information, Legal Aspect and Financial Aspect.
Questions? Please contact:
2. To edit, click the “Edit” button located at the bottom of each
data group section. Procurement Service
Department of Public Works and Highways
Tel. No. (02)5304-3133 or (02)5304-3408
3. Click “Save” to temporarily save the information, “Reset” to www.dpwh.gov.ph
reset data and “Close” to close the editing.
You might also like
- SSS User Manual - BizLinkDocument48 pagesSSS User Manual - BizLinkshielaae100% (1)
- Nguyen Thang Test Cases For OrangeHRM SoftwareTestingHelpDocument16 pagesNguyen Thang Test Cases For OrangeHRM SoftwareTestingHelpBự Official0% (1)
- Dump Truck General Daily Inspection Checklist PDFDocument1 pageDump Truck General Daily Inspection Checklist PDFJUCONS Construction100% (1)
- TS TagPay v4.3 Ecommerce Integration v3.3Document14 pagesTS TagPay v4.3 Ecommerce Integration v3.3guy playerNo ratings yet
- No Cost Contract Automation: Create a digital contract lifecycle management system using Microsoft 365From EverandNo Cost Contract Automation: Create a digital contract lifecycle management system using Microsoft 365No ratings yet
- Contractor Profile Application ProcedureDocument2 pagesContractor Profile Application ProcedureJUCONS Construction100% (1)
- TeramisoDocument1 pageTeramisoNasriyah SolaimanNo ratings yet
- CSS Web Ecommunity Guideline (Resident's View)Document32 pagesCSS Web Ecommunity Guideline (Resident's View)jimiNo ratings yet
- Pro and Customer Account SetupDocument17 pagesPro and Customer Account Setupdavid zabalaNo ratings yet
- UntitledDocument24 pagesUntitledlord_yomonNo ratings yet
- Procedure For The Online Submission of RequirementsDocument6 pagesProcedure For The Online Submission of RequirementsNIPSC VPAFNo ratings yet
- File 5021Document8 pagesFile 5021Richard L. DunnamNo ratings yet
- BPCL MAK LUBRICANT-Registeration and Redemption Process FlowDocument22 pagesBPCL MAK LUBRICANT-Registeration and Redemption Process FlowAnand Padhiyar100% (1)
- AMS-User Manual FinalDocument16 pagesAMS-User Manual FinalEfi Dian AriskaNo ratings yet
- E Invoice Manual - 2022Document57 pagesE Invoice Manual - 2022karthikeyanwebtelNo ratings yet
- AP04 AA5 EV05 Desarrollo de La Evidencia Ingles Elaboracion Manual TecnicoDocument11 pagesAP04 AA5 EV05 Desarrollo de La Evidencia Ingles Elaboracion Manual TecnicoGeorge CondeNo ratings yet
- Manual Book (English Ver) 2021Document13 pagesManual Book (English Ver) 2021BUPALA INOVASI TEKNIK PERKASA DEPOKNo ratings yet
- Coupa - Supplier-Guide As at 03JAN2019 PDFDocument170 pagesCoupa - Supplier-Guide As at 03JAN2019 PDFSyarifah SabrinaNo ratings yet
- User Manual - DDODocument10 pagesUser Manual - DDOsudhakar1705No ratings yet
- OCR Portal Client Quick Start Guide 7.12.2021Document17 pagesOCR Portal Client Quick Start Guide 7.12.2021jangbaangNo ratings yet
- User Manual: Gulf SQASDocument23 pagesUser Manual: Gulf SQASRavi ShankarNo ratings yet
- User Manual of The System For Monitoring Equitable MortgageDocument5 pagesUser Manual of The System For Monitoring Equitable MortgageD SRI KRISHNANo ratings yet
- ACWA - Supplier GuidesDocument38 pagesACWA - Supplier GuidesAhmed AbdulmajeedNo ratings yet
- Aconex Work Process Guidelines: 26280-220-G81-GAN-00001Document15 pagesAconex Work Process Guidelines: 26280-220-G81-GAN-00001ROSA ALEXANDRA DE LA CADENA JULONNo ratings yet
- Customs Data Operation ManualDocument19 pagesCustoms Data Operation ManualRafael LuzNo ratings yet
- Script Phone INterviewDocument38 pagesScript Phone INterviewIsabela Üüü BodañoNo ratings yet
- IMU-CORP-BI-FO-013 UAT Sign-Off Form R3Document13 pagesIMU-CORP-BI-FO-013 UAT Sign-Off Form R3hidayatachmadNo ratings yet
- Consultant User Guide (Post Contract) : Visit Our Forum & Tutorials at 1Document22 pagesConsultant User Guide (Post Contract) : Visit Our Forum & Tutorials at 1kcysarchNo ratings yet
- SRA and LOADocument19 pagesSRA and LOAjek_olfindoNo ratings yet
- Cisco Enablement Services Portal - User Guide For Distributed CustomerDocument73 pagesCisco Enablement Services Portal - User Guide For Distributed CustomerEhab ShaqouraNo ratings yet
- Dealer Manual EnglishDocument15 pagesDealer Manual EnglishEnrique QuirozNo ratings yet
- 02 - User Guide DocuSign (v.168+)Document14 pages02 - User Guide DocuSign (v.168+)arnault.scalabreNo ratings yet
- Purchasing Portal GuideDocument18 pagesPurchasing Portal GuideCarlos Andres LozanoNo ratings yet
- SPARSH User ManualDocument25 pagesSPARSH User ManualswastikNo ratings yet
- Light Account Process GuideDocument26 pagesLight Account Process Guidemohamed mansourNo ratings yet
- New LRP UI Training DeckDocument16 pagesNew LRP UI Training DeckaliNo ratings yet
- User Guide: Bvi Financial Account Reporting System (Bvifars)Document14 pagesUser Guide: Bvi Financial Account Reporting System (Bvifars)harryNo ratings yet
- by Using A Diagram, Write The Procedure in The Application of An LTODocument1 pageby Using A Diagram, Write The Procedure in The Application of An LTOAIRRA LYN PAGDATONo ratings yet
- Ebm2.0 Client Manual Eng Ver1.1 JuneDocument33 pagesEbm2.0 Client Manual Eng Ver1.1 JuneGilbert KamanziNo ratings yet
- FurnitureDocument6 pagesFurnitureEishal CyrilNo ratings yet
- TraQtion Costco Supplier Registration User GuideDocument11 pagesTraQtion Costco Supplier Registration User GuideJuan José MontoyaNo ratings yet
- User Guide - AAO Certification Website: Government Service Insurance System GW@PSDocument29 pagesUser Guide - AAO Certification Website: Government Service Insurance System GW@PSMaria lalaine TrinidadNo ratings yet
- Corporate Admin User Manual For E-GovDocument21 pagesCorporate Admin User Manual For E-GovRemz Prin Ting LaoagNo ratings yet
- Partner Membership Center To Partner Center TransitionDocument45 pagesPartner Membership Center To Partner Center TransitionGopinath GandhavadiNo ratings yet
- 1 Practice Exercise 2 Instruction - Master DataDocument16 pages1 Practice Exercise 2 Instruction - Master Datacherry blossomNo ratings yet
- User Manual Evy (HMS)Document20 pagesUser Manual Evy (HMS)Angwyn TandionoNo ratings yet
- Effice FAQsDocument39 pagesEffice FAQsmuzammil hassanNo ratings yet
- User Manual For BigAnt Client 5.6Document54 pagesUser Manual For BigAnt Client 5.6Asim JibranNo ratings yet
- Payroll Management Made Easy: My Payroll Self GuideDocument29 pagesPayroll Management Made Easy: My Payroll Self GuidePrashant TambeNo ratings yet
- How To Avail GWHSDocument51 pagesHow To Avail GWHSFree FlixnetNo ratings yet
- Courier Services: Use Case Name Domain ComplexityDocument22 pagesCourier Services: Use Case Name Domain ComplexityIcaro LeoneNo ratings yet
- Access Manual - How To Get Started 2022Document14 pagesAccess Manual - How To Get Started 2022Rahul Kumar MishraNo ratings yet
- Quick Start Guide For Updating An Entity Registration PDFDocument2 pagesQuick Start Guide For Updating An Entity Registration PDFJack MalambeNo ratings yet
- R1V1 ArchitecturePracticalExercise Workbook HUBSPOTDocument12 pagesR1V1 ArchitecturePracticalExercise Workbook HUBSPOTcamilo.salazarNo ratings yet
- WALSALL - FIN - AP - INVOICES - USER MANUAL - v1 - 0Document75 pagesWALSALL - FIN - AP - INVOICES - USER MANUAL - v1 - 0Shaik MahamoodNo ratings yet
- SRS DocumentDocument9 pagesSRS DocumentMungai KagechuNo ratings yet
- Supplier Portal PresmatDocument33 pagesSupplier Portal PresmatPAul JoHn MeNdozaNo ratings yet
- Help 1Document5 pagesHelp 1sourabh purohitNo ratings yet
- Content and Consent Template Registration (PE)Document22 pagesContent and Consent Template Registration (PE)vijayNo ratings yet
- Corporate Checker User Manual For E-GovDocument11 pagesCorporate Checker User Manual For E-GovRemz Prin Ting LaoagNo ratings yet
- RIS Training ManualDocument18 pagesRIS Training Manualআহসান কবির রাজনNo ratings yet
- Office of The General Accountant: To Be Filled-Up by Officer of The DayDocument5 pagesOffice of The General Accountant: To Be Filled-Up by Officer of The DayJUCONS ConstructionNo ratings yet
- Oth-2018-Pymy-00016 LGL Approved 030618 Generic Secretarys CertificateDocument1 pageOth-2018-Pymy-00016 LGL Approved 030618 Generic Secretarys CertificateJUCONS ConstructionNo ratings yet
- Secretary Certificate TemplateDocument2 pagesSecretary Certificate TemplateJUCONS ConstructionNo ratings yet
- Jucons Construction Opc 1266 P. Domingo ST., Brgy. Santa Cruz (Pob.) Palo LeyteDocument3 pagesJucons Construction Opc 1266 P. Domingo ST., Brgy. Santa Cruz (Pob.) Palo LeyteJUCONS ConstructionNo ratings yet
- Application For Inclusion in The List of Accredited/Selected External Auditors - IndividualDocument4 pagesApplication For Inclusion in The List of Accredited/Selected External Auditors - IndividualJUCONS ConstructionNo ratings yet
- Contractor Profile Application ProcedureDocument2 pagesContractor Profile Application ProcedureJUCONS Construction100% (1)
- Application For Inclusion in The List of Accredited/Selected External Auditors - Auditing FirmDocument4 pagesApplication For Inclusion in The List of Accredited/Selected External Auditors - Auditing FirmJUCONS ConstructionNo ratings yet
- SSSForms Employment Report PDFDocument3 pagesSSSForms Employment Report PDFJUCONS ConstructionNo ratings yet
- Comprehensive CSHP Application FormDocument3 pagesComprehensive CSHP Application FormJUCONS ConstructionNo ratings yet
- Followed PAY NO NO NO Keep Everything Clean and Tidy Be Mindful To Others NOT Turn-Off Charged Strict ComplianceDocument1 pageFollowed PAY NO NO NO Keep Everything Clean and Tidy Be Mindful To Others NOT Turn-Off Charged Strict ComplianceJUCONS ConstructionNo ratings yet
- Construction CSHP Application Form - DOLEDocument3 pagesConstruction CSHP Application Form - DOLEJUCONS ConstructionNo ratings yet
- Affidavit of Consent - SampleDocument1 pageAffidavit of Consent - SampleJUCONS Construction100% (1)
- 2307Document3 pages2307JUCONS ConstructionNo ratings yet
- Gmail - Letter of Intent - NAVEENA K - Ref. No. - 9263041 PDFDocument2 pagesGmail - Letter of Intent - NAVEENA K - Ref. No. - 9263041 PDFsivakumarNo ratings yet
- Network Technician ResumeDocument4 pagesNetwork Technician Resumef5dgrnzh100% (2)
- Beep Codes: Beep Codes Beep Code Description Beep Codes Beep Code DescriptionDocument2 pagesBeep Codes: Beep Codes Beep Code Description Beep Codes Beep Code DescriptionAntonio Haber LamarNo ratings yet
- Handovers - AgilentDocument28 pagesHandovers - AgilentPriya KrishnaNo ratings yet
- CC MCQDocument9 pagesCC MCQAtif Hameed MaharNo ratings yet
- Tutorial Gmic - Colored PencilsDocument9 pagesTutorial Gmic - Colored PencilsIulian IonitaNo ratings yet
- Im c3000, Im c3500 Series - PCDocument210 pagesIm c3000, Im c3500 Series - PCMartinNo ratings yet
- Tlab8110ntu Ctu SDocument3 pagesTlab8110ntu Ctu SkisturscribdNo ratings yet
- Thesis Sans Bold Font DownloadDocument5 pagesThesis Sans Bold Font Downloadjennyschicklingaurora100% (2)
- Snehal V. Kamble.: Career ObjectivesDocument2 pagesSnehal V. Kamble.: Career ObjectivessnehalNo ratings yet
- OODA NotesDocument193 pagesOODA NotesSangeeta PalNo ratings yet
- Fiche Technique FortinetDocument12 pagesFiche Technique FortinetHafide ZnNo ratings yet
- L7 - Flip-Flops and Sequential Circuit DesignDocument41 pagesL7 - Flip-Flops and Sequential Circuit DesignSuresh Thallapelli100% (1)
- Keshav HtamDocument15 pagesKeshav HtamKeshav SoniNo ratings yet
- PDFDocument6 pagesPDFAmit DostNo ratings yet
- Research Proposal - Bryce Thomas PHD Confirmation of Candidature James Cook UniversityDocument14 pagesResearch Proposal - Bryce Thomas PHD Confirmation of Candidature James Cook UniversityBryce ThomasNo ratings yet
- Certificate: Mr. Vaibhav Sharma (Hod of Computer Science)Document12 pagesCertificate: Mr. Vaibhav Sharma (Hod of Computer Science)kartik sainiNo ratings yet
- Standards Store: 2001 Edition, August 2001Document2 pagesStandards Store: 2001 Edition, August 2001Doaa KhalilNo ratings yet
- Line CodingsDocument16 pagesLine CodingsFATIN YUNIARTINo ratings yet
- STACKDocument18 pagesSTACKAnas Sha'araniNo ratings yet
- Closing PlansDocument4 pagesClosing PlansVikram ReddyNo ratings yet
- COBIT 2019 Design Toolkit With Description - Group X.XLSX - CanvasDocument8 pagesCOBIT 2019 Design Toolkit With Description - Group X.XLSX - CanvasAulia NisaNo ratings yet
- Application Note (Adc)Document18 pagesApplication Note (Adc)ajachurailNo ratings yet
- Cover Letter Sample2Document2 pagesCover Letter Sample2dangermanNo ratings yet
- 4 Suspension BenchDocument5 pages4 Suspension BenchTecnicas Reunidas de AutomociónNo ratings yet
- Matlab Installation Notes: License RestrictionsDocument6 pagesMatlab Installation Notes: License RestrictionsPMNo ratings yet
- BT4211 Data-Driven Marketing: Course Introduction and AdminDocument13 pagesBT4211 Data-Driven Marketing: Course Introduction and AdminAnirudh MaruNo ratings yet
- MaheshPillai ResumeDocument1 pageMaheshPillai ResumeMahesh PillaiNo ratings yet
- Eee 3506 Exp9Document5 pagesEee 3506 Exp9Asheque IqbalNo ratings yet
- 6vortex 20166523361966663Document4 pages6vortex 20166523361966663Mieczysław MichalczewskiNo ratings yet